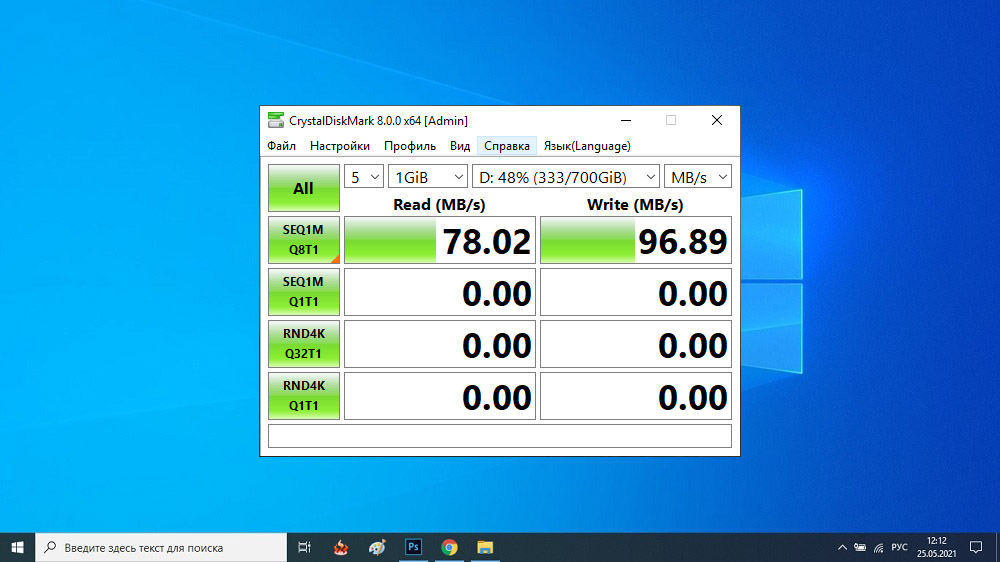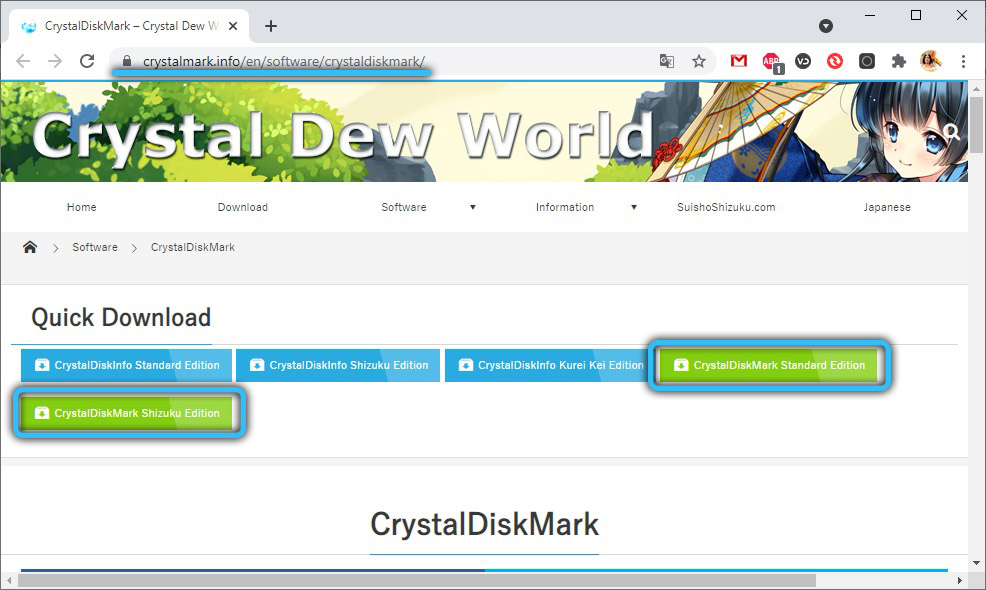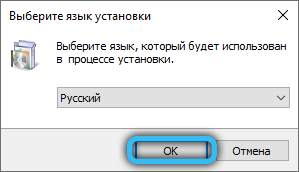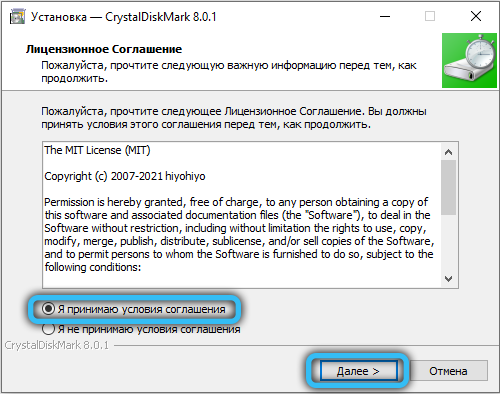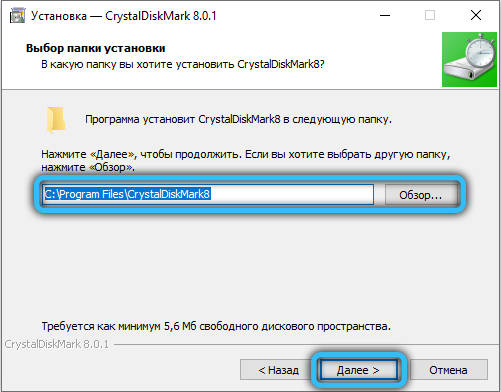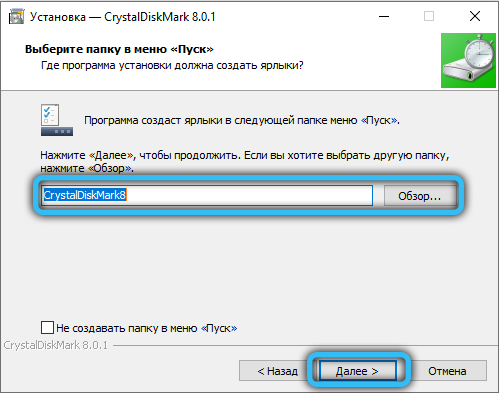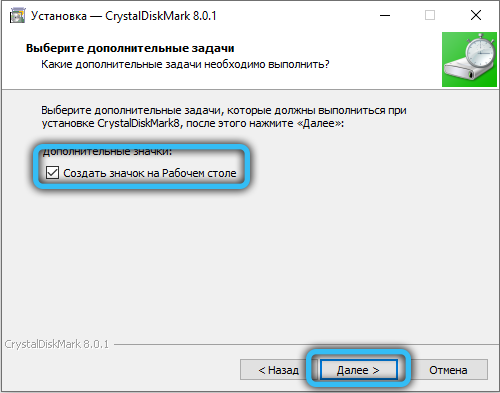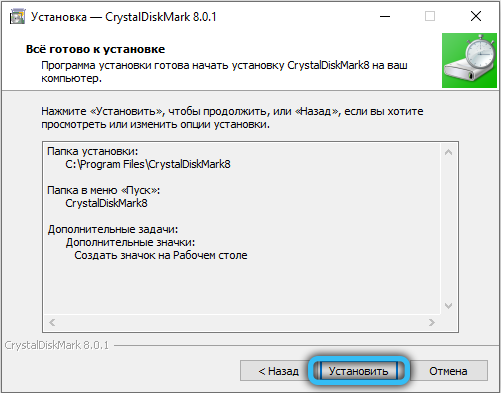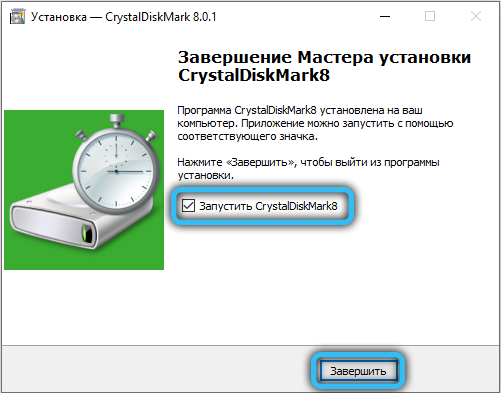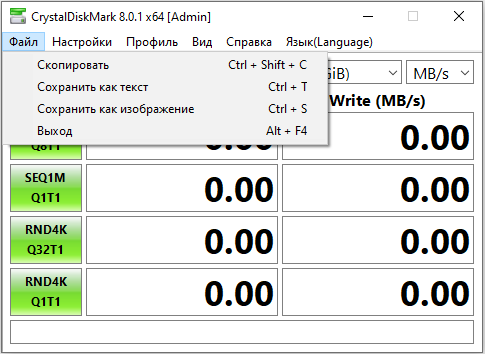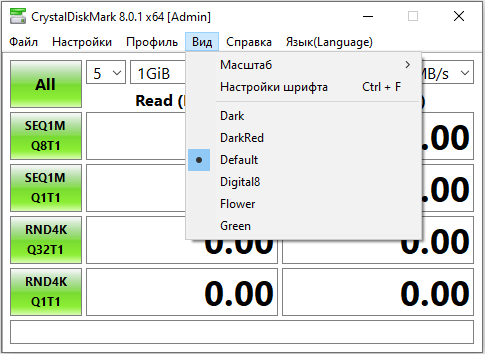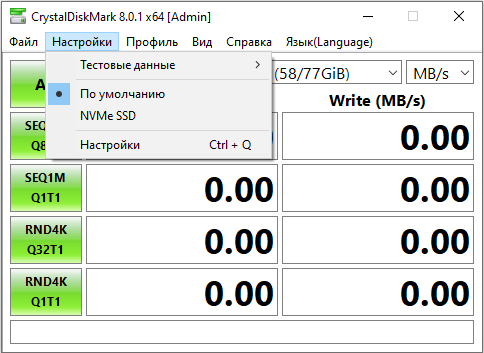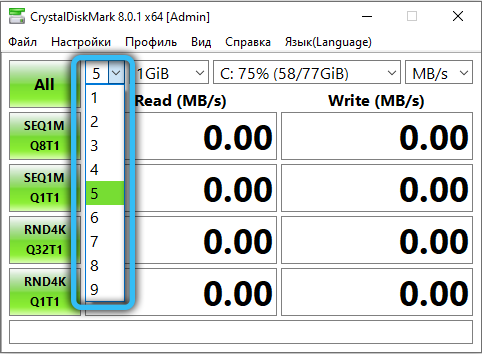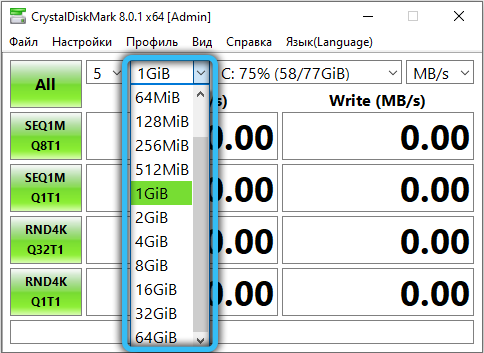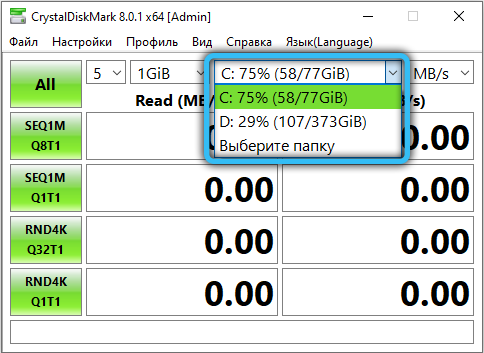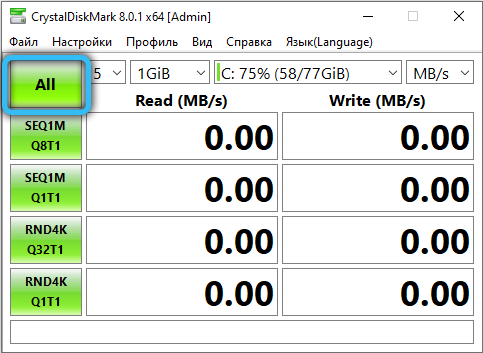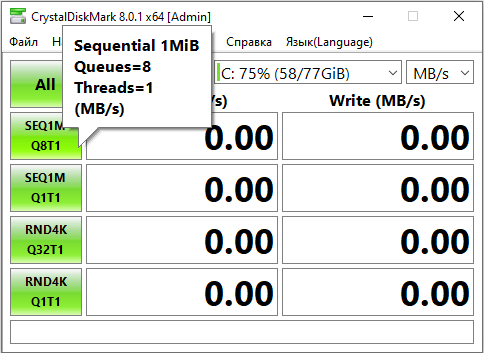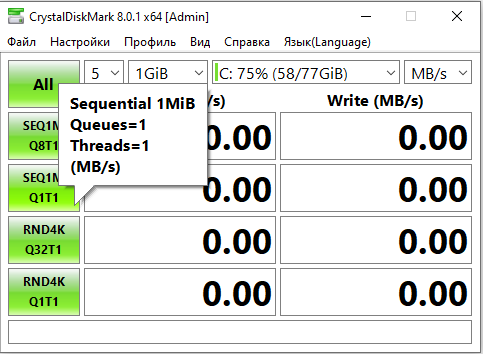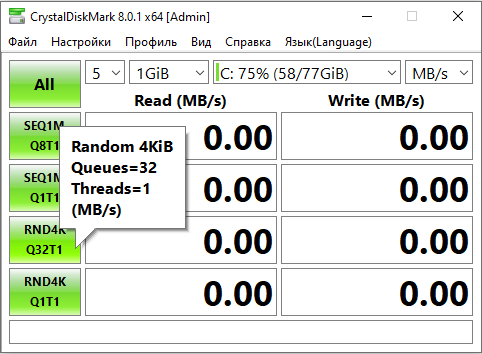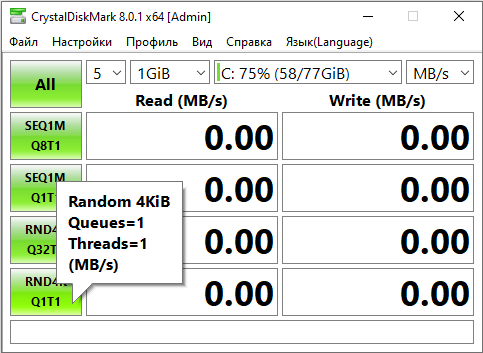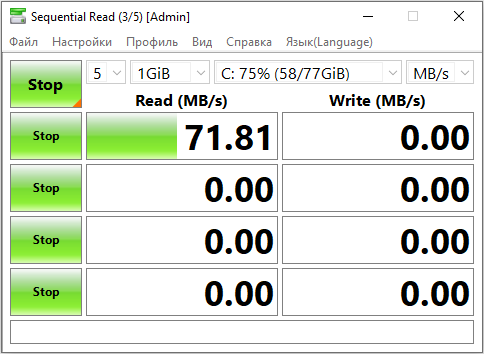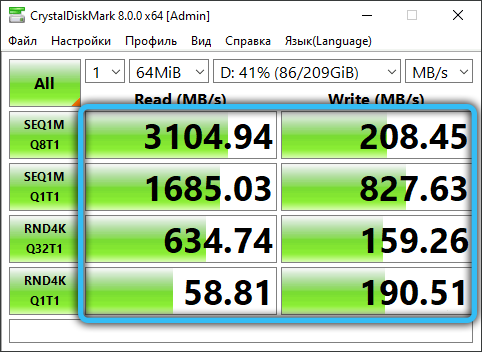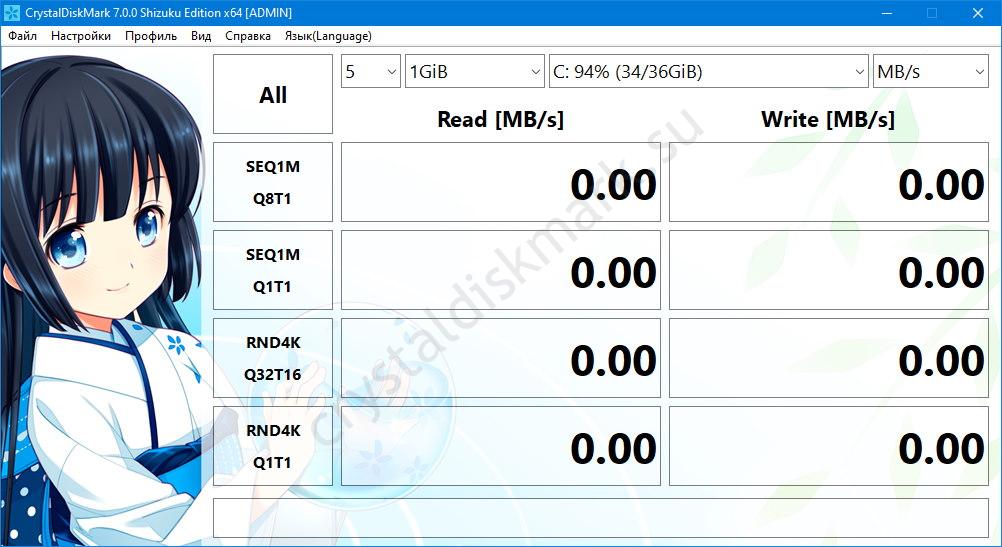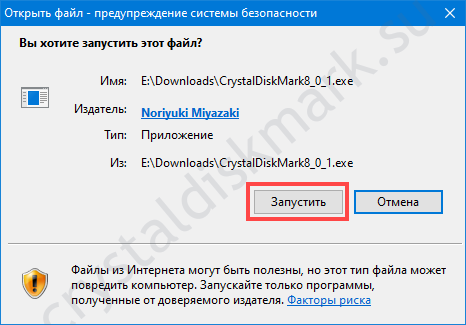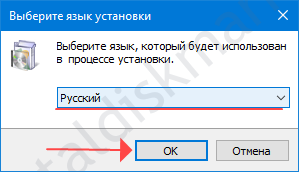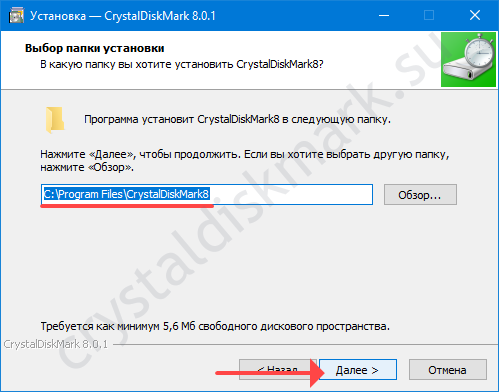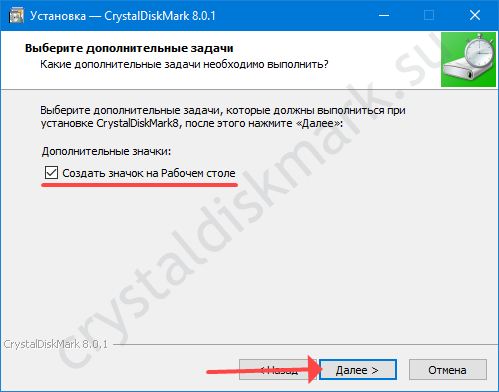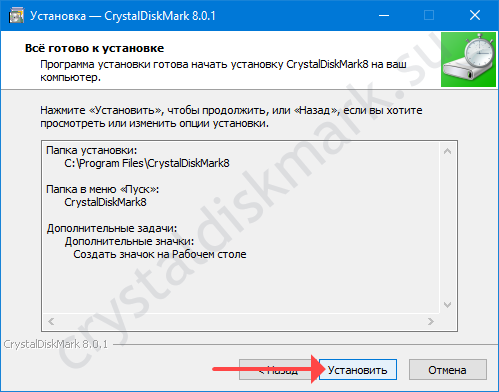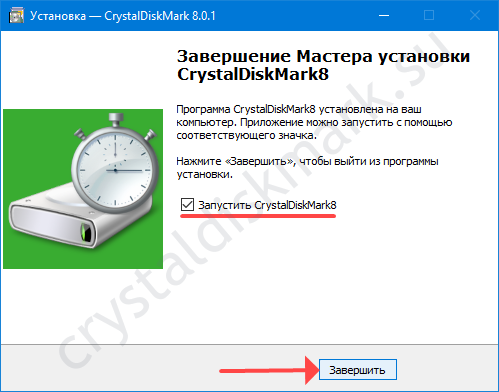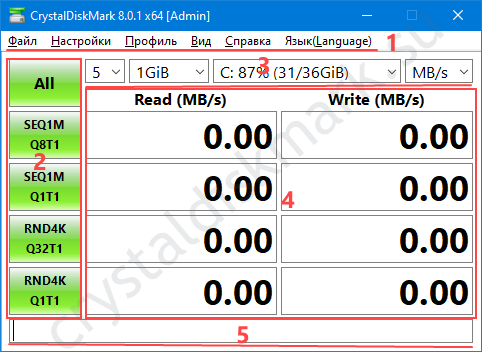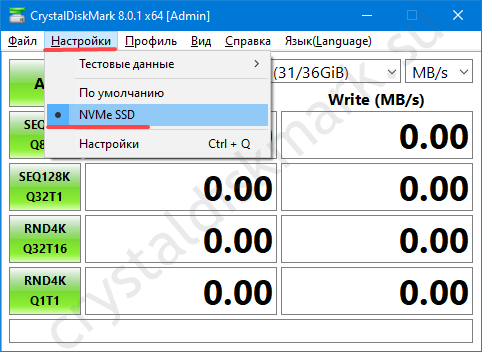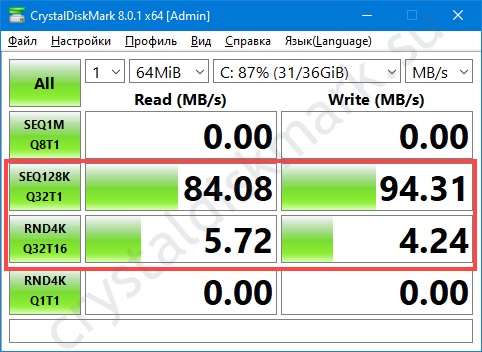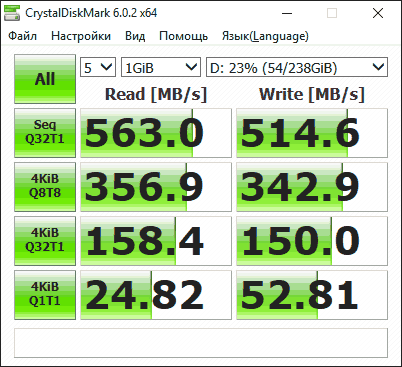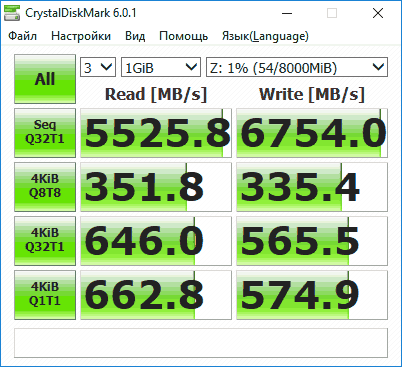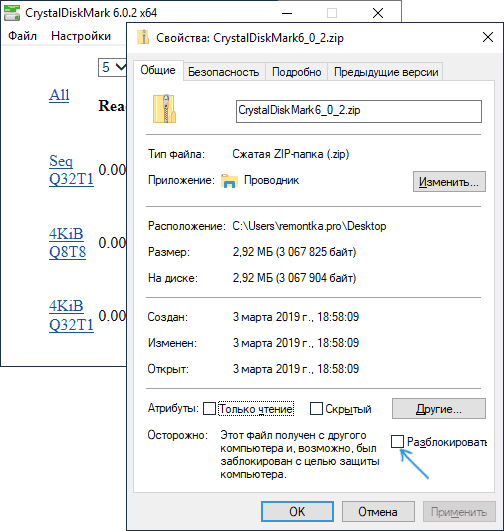CrystalDiskMark – полезное приложение для диагностики накопителей информации. Утилита работает с HDD, SSD и USB носителями.
Принцип работы программы прост: после запуска теста на диск несколько раз записывается файл определенного размер (от 50 MB). Это позволяет приложению CrystalDiskMark замерить скорость записи и чтения HDD или SSD. На основе выполненных действий по записи файла, утилита выявляет средний показатель для отображения финального результата.
Приложение доступно только на Windows x64 или x32 и распространяется абсолютно бесплатно. Версии Кристал Диск Марк для Mac OS и Linux не существует.
Чтобы начать пользоваться возможностями CrystalDiskMark 8.0.4c нужно скачать программу, после чего выполнить установку приложения на компьютер. Загрузить установочный файл можно с официального сайта. Минус этого способа скачивания – сайт разработчика не переведен на русский язык из-за чего могут возникнуть проблемы с навигацией.
Альтернативный способ – загрузить приложения с нашего сайта. Вы можете скачать обычную версию CrystalDiskMark или портативную (portable). Обе версии на русском языке.
Скачать CrystalDiskMark
Отличие portable-версии от обычной заключается в том, что для работы утилиты не нужно производить установку на компьютер. Достаточно распаковать архив и начать пользоваться приложением.
Скачать CrystalDiskMark Portable
Размер загружаемого файла – 4 Мб. Вы можете скачать CrystalDiskMark напрямую с наших серверов. Для файлов такого размера не понадобится торрент-клиент.
Теперь давайте рассмотрим процесс установки обычной версии программы:
- Запустите скачанный .exe файл.
- Выберите английский язык установки и нажмите «ОК» для продолжения. Сама программа CrystalDiskMark будет установлена на русском языке.
- Отметьте пункт «I accept the agreement» для подтверждения лицензионного соглашения CrystalDiskMark. Нажмите «Next».
- Следующий этап – выбор директории для установки приложения.
- Нажмите «Next», после чего запустится процесс инсталляции.
На этом этапе установка CrystalDiskMark успешно завершена.
Интерфейс
После запуска приложения Кристал Диск Марк откроется небольшое окно программы. Интерфейс утилиты выполнен в стиле «минимализм». Это обеспечивает простоту навигации и работы с приложением.
В верхней части окна CrystalDiskMark расположено меню со следующими возможностями:
- Файл. В этом разделе можно скопировать информацию или сохранить результат теста в формате текстового документа (.txt).
- Настройки. В этом разделе можно выставить произвольные параметры тестирования:
- сменить используемые данные;
- выставить паузу между проверками;
- включить режим IE8 – для всех тестов выставляются следующие параметры: глубина очереди 32 (Q32), число потоков – 1 (T1).
Пункт «Очередь и потоки» позволяет выставить свои значения глубины очереди и количества потоков для отдельного теста. Функция очень полезна для опытных пользователей утилиты.
Настройки в программе CrystalDiskMark выставлены по умолчанию для обеспечения лучшего качества тестирования. Если вы неопытный пользователь приложения, то воздержитесь от внесения изменений в этот раздел.
- Вид. В этом пункте меню опций CrystalDiskMark можно сменить масштаб отображения интерфейса, а также поменять цветовую схему со стандартной зеленой, на другой доступный цвет.
- Помощь. Вы можете перейти на страницу помощи официального сайта CrystalDiskMark: здесь демонстрируется решение частых багов утилиты, системные требования, инструкция о том, как работать с приложением и т.д. Также, в разделе «Помощь» имеется пункт, который дает возможность посмотреть подробное описание программы.
- Язык. В этом разделе можно сменить язык интерфейс Crystal Disk Mark. Список доступных языков расположен в алфавитном порядке.
- Основные элементы интерфейса CrystalDiskMark – это кнопки для запуска тестов. По умолчанию они окрашены в зеленый цвет. Всего доступно 4 типа тестов. Кнопка «All» позволяет запустить все инструменты одновременно.
Справа от кнопок запуска тестов расположены окна Read (чтение) и Write (запись). В них отображаются итоговые результаты тестов накопителя информации.
Настройки
Над окном результатов расположена небольшая панель с настройками CrystalDiskMark.
Рассмотрим каждый из параметров по-отдельности, чтобы понять, как пользоваться Кристал Диск Марк:
- Количество проверок. По умолчанию, в программе CrystalDiskMark установлен параметр «5». Он является оптимальным при тестировании диска. Эта функция позволяет выбрать количество циклов чтения и записи файла, который будет размещаться утилитой на жестком диске во время проведения тестирования.
- Выбор размера этого файла. По умолчанию стоит 1 GiB. Выбор размера зависит от накопителя информации: для HDD и SSD оптимальным вариантом будет размер от 1 GiB. При работе с USB-накопителями или SD-картами лучше выставить размер 100-500 MiB. Чем выше показатель, тем дольше будет выполняться поставленная задача.
- Выбор раздела в который будет помещен эталонный файл во время теста. Выберите локальный диск или отдельную папку. В интерфейсе CrystalDiskMark отображается свободное пространство на диске.
Как пользоваться CrystalDiskMark
Теперь перейдем к практике и посмотрим, как пользоваться программой Crystal Disk Mark 8.0.4c.
Для начала работы нужно запустить один из тестов диска. Функции Seq означают чтение и запись информации в последовательном режиме; 4KiB – случайный режим чтения и записи с блоками по 4 Кб.
Доступные тесты в CrystalDiskMark и расшифровка результатов:
- Seq Q32T1. Запускается последовательная запись и чтение эталонного файла в 1 поток и с глубиной очереди 32. Этот тест используется при вычислении скорости копирования файлов от 500 Мб и выше. Использовать его необходимо при анализе разделов накопителя информации, на которых планируется размещение большого объема данных.
Также, результаты этого теста помогут проверить скорость, заявленную производителем диска.
Итоговый показатель чтения и записи теста Seq Q32T1 не влияет на общую скорость работы системы.
- 4KiB Q8T8. Запись блоков размером 4 Кб. Глубина очереди – 8, количество используемых потоков – 8. Процесс записи и чтения выполняется в случайном порядке.
Результат этого теста показывает скорость обработки кэша операционной системы.
- 4KiB Q32T1. Запись блоков объем 4 Кб с глубиной очереди 32 и 1 потоком. Помогает провести анализ диска при записи и чтении небольших блоков данных, размером в несколько килобайт.
Тест используется для проверки диска, на который устанавливается операционная система. Это связано с тем, что ОС занимается обработкой небольших блоков информации.
- 4KiB Q1T1. Запись блоков 4 Кб с глубиной очереди 1, в 1 поток. Этот вид теста также используется для проверки диска, на который выполняется установка системы.
Показатель чтения данного вида анализа диска меньше, чем у других 4KiB-тестов. Это связано с минимальным показателем глубины очереди.
Для полного понимания значения тестов, нужно рассмотреть, что такое очередь и поток в программе CrystalDiskMark:
- Глубина очереди отвечает за количество запросов, которые обрабатывает диск. Чем больше этот показатель, тем больший объем сможет обработать накопитель и выше эффективность тестирования.
- Поток определяет количество одновременных процессов записи и чтения информации диска. Чем больше показатель потока, тем выше нагрузка на накопитель.
Вы также может попробовать одну из лучших программ для проверки состояния жесткого диска CrystalDiskInfo.
Какие должны быть значения тестов
Какие должны быть значения каждого отдельного теста в программе CrystalDiskMark? В первую очередь результат зависит от накопителя информации: тип (SSD, HDD или USB), объем и заявленная производителем скорость чтения и записи.
Нормальные показатели HDD при запуске Seq Q32T1 – чтение от 150 MB/s и запись от 130 MB/s. Это позволяет диску обрабатывать и записывать информацию с оптимальной скоростью.
Производительность SSD в 3-4 раза выше – оптимальный показатель Seq на этом типе накопителя информации равен 400-450 MB/s для чтения и 350-400 для записи.
У 4KiB тестов показатели чтения и записи, практически, равны. Небольшая разница в скорость зависит от глубины очереди отдельного инструмента анализа утилиты CrystalDiskMark.
Средней показатель скорости чтения у 4KiB – 1 Mb/s; скорость записи – 1.1 MB/s. Эти показатели считаются нормой для жестких дисков и обеспечивают высокую скорость работы системы.
Наиболее важные показатели анализа накопителя информации – 4KiB Q32T1 и 4KiB Q1T1. Это связано с тем, что размеры 90% всех системных файлов не превышают 8 Кб. Поэтому значение тестов 4KiB Q32T1 и 4KiB Q1T1 показывает скорость работы операционной системы на выбранном накопителе информации.
Выводы
CrystalDiskMark – одна из лучших утилит для проверки скорости жесткого диска. Об этом свидетельствуют многочисленные положительные отзывы пользователей данного приложения. Вы можете скачать Кристал Диск Марк на русском языке бесплатно с нашего сайта.
Скачать CrystalDiskMark
Скачать CrystalDiskMark Portable
Помимо стандартной версии программы CrystalDiskMark, существует специальное издание Shizuku Edition. Основное отличие от обычной утилиты – измененный дизайн, выполненный в стиле аниме.
Скачать CrystalDiskMark Shizuku Edition
Все, что вам нужно для начала работы — скачать Кристал Диск Марк на русском бесплатно на вин10 или более раннюю версию ОС. После этого можно пользоваться всеми функциями приложения. Главный инструмент ПО – это тест скорости диска CrystalDiskMark.
Рядовые пользователи ПК редко интересуются скоростью работы дисковой подсистемы, но когда компьютер начинает «тормозить», выяснение причин может оказаться весьма трудоёмкой задачей. Между тем имеется немало программных инструментов, упрощающих диагностику. Одним из них является утилита CrystalDiskMark, измеряющая скорость работы HDD/SSD, а также флеш-накопителей всех разновидностей. Сегодня мы рассмотрим, как пользоваться этой программой, поскольку интерфейс у неё запутанный, да и с интерпретацией результатов тестов могут возникнуть «непонятки».
Принцип тестирования скорости носителей
Работает утилита достаточно просто, определяя скорость записи данных на диск и скорость их считывания (последний показатель всегда намного больше). Разумеется, скорость будет зависеть и от типа носителя, и от конкретной модели.
Принцип функционирования всех программ подобного типа примерно одинаков: для тестирования выбранного диска или флешки на них несколько раз подряд записывается достаточно большой файл (размером не менее 50 МБ), затем из полученных значений получают среднее арифметическое.
Тестирование скорости чтения выполняется абсолютно аналогично, с единственным различием: однажды записанный тестовый файл затем неоднократно считывается, а результаты усредняются.
Так что CrystalDiskMark показывает, какая фактическая скорость имеется у ваших накопителей, и для получения заслуживающих доверия оценок желательно выполнить тесты несколько раз.
Настройка CrystalDiskMark
Для начала её нужно скачать, желательно с официального сайта. Имеются две версии утилиты: обычная, требующая установки, с записью данных в системный реестр, и портабельная, которую достаточно просто запустить, безо всякой инсталляции. Преимущество первого способа в том, что все основные настройки и результаты работы сохраняются на диске, причём в самых разных файлах и папках. Портабельная версия располагается в одном каталоге и не привязана ни к определённому носителю, ни к операционной системе, поэтому многие предпочитают использовать именно её.
Интерфейс и возможности CrystalDiskMark в обоих вариантах одинаковы, а сам процесс инсталляции стандартен – нужно выбрать язык интерфейса и каталог, куда будет установлена программа, и принять условия лицензионного соглашения, поскольку утилита распространяется на бесплатной основе.
Перед тем, как начать пользоваться программой CrystalDiskMark, давайте подробно рассмотрим её интерфейс.
С верхним меню всё достаточно понятно. Вкладка «Файл» позволяет скопировать результаты тестирования в буфер или записать в файл на диск.
Вкладка «Вид» – для изменения цветовой схемы небольшого окна программы и изменения масштаба отображения данных тестирования. Очевидно, назначение вкладок «Помощь» и «Язык» в объяснениях не нуждается. А вот пункт «Настройки» требует детального рассмотрения.
Здесь мы можем сменить используемые данные (имеется в виду файл, который будет записываться/считываться), задать паузу между тестированиями, активировать режим IE8, предполагающий тестирование в 1 поток с глубиной очереди 32.
Что касается пункта «Очередь и потоки», то он предназначен для опытных юзеров и позволяет задать вручную число потоков и глубину очереди.
СОВЕТ. Поскольку дефолтные значения настроек оптимизированы для получения наиболее правдоподобных результатов тестирования, менять их не нужно, если вы не понимаете, за что отвечают отдельные параметры.
Переходим к описанию основных параметров CrystalDiskMark, расположенных под верхним меню.
Первое ниспадающее меню позволяет задать количество прогонов. Значение по умолчанию – 5 проверок. Понятно, что чем выше значение, тем точнее будут результаты, но и время тестирования увеличится прямо пропорционально.
Во втором списке предлагается выбрать размер контрольного файла (по дефолту – 1 ГБ). Разумеется, и здесь справедливо указанное выше правило: точность полученных результатов будет тем выше, чем больший файл будет выбран для тестирования. И опять же это повлияет на время выполнения проверки. Но здесь есть один нюанс: размер файла сильно зависит от объёма носителя. На 4-гигабайтную флешку файл размером 8 ГБ просто не поместится, оптимальным значением для сменных носителей будут минимальные значения параметра (50-100 МБ).
Наконец, в третьем списке перечислены все носители, выявленные программой, вам останется выбрать нужный. Здесь же можно увидеть размер незанятого пространства на носителей. Если по каким-либо причинам нужный накопитель в списке отсутствует, можно попробовать указать его самостоятельно через проводник, выбрав пункт «Select Folder».
Зелёные кнопки справа отвечают за запуск тестирования с разными параметрами, о которых мы расскажем ниже.
Как работает CrystalDiskMark
Нажав на кнопку «All», мы эмулируем последовательное нажатие нижних четырёх кнопок, то есть запускаем полное тестирование.
Но для начала рассмотрим, что обозначают эти 4 кнопки. Надпись Seq обозначает, что запись контрольного файла будет производиться последовательно, как и его чтение. Обозначение 4К указывает, что все операции будут выполняться с использованием генератора случайных чисел, а размер блока чтения/записи равен 4 КБ. И последнее обозначение, Q32T1, информирует о том, что на 1 поток установлена глубина очереди 32 (в противном случае глубина очереди равна единице).
Итак, нажав кнопку Seq Q32T1, мы запускаем тестирование с последовательным чтением/записью контрольного файла с глубиной очереди 32 в один поток. Оптимальный вариант для проверки скорости SSD и HDD дисков, поскольку размер контрольного файла будет минимум 500 МБ. Именно результат этого теста стоит сравнивать со скоростью носителя, указанной производителем. Отметим, что при запуске этого теста работоспособность компьютера не пострадает.
Кнопку 4K Q32T1 лучше использовать для тестирования раздела диска с операционной системой. Причина заключается в том, что любая современная ОС в основном работает с небольшими блоками данных, а тестирование будет производиться блоками размером 4 КБ при единственном потоке с глубиной очереди 32.
Две остальные кнопки выполняют аналогичную работу, но с глубиной очереди 1.
То есть кнопкой Seq лучше выполнять проверку скорости жёсткого и SSD диска, а кнопкой 4К – раздела с операционной системой или флеш-носителей малого объёма.
А что же это за параметры такие, поток и очередь?
С потоком всё более-менее понятно – это количество одновременно выполняемых операций чтения/записи, увеличение этого параметра приводит к повышению нагрузки на носитель. Что касается глубины очереди, то она указывает на число запросов, обрабатываемых тестируемым накопителем. Чем больше глубина, тем больший объём информации будет обработан диском, а значит, точность и эффективность результатов тоже повысятся.
Итак, мы рассмотрели инструкцию, как проверить скорость дисков утилитой CrystalDiskMark, но полученные результаты вряд ли будут понятны.
Интерпретация результатов тестирования
Как понять, насколько нормальными являются полученные показатели скорости записи/чтения на выбранный носитель?
Результат сильно зависит от его типа: для USB-флешки номинальная скорость будет одной, для карт памяти – другой, для винчестеров – будет отличаться от скорости твёрдотельного накопителя. Имеет значение и его объём, но в любом случае имеет смысл сравнивать результаты тестов с заявленными производителем скоростными характеристиками носителя.
Итак, что означают результирующие цифры в CrystalDiskMark, которые появятся в полях справа от кнопок?
Примерная расшифровка следующая:
- для теста SeqQ32T1 в отношении жёсткого диска нормальной следует считать скорость чтения данных на уровне 150 МБ/сек, скорость записи – 130 МБ/сек;
- твёрдотельные носители более скоростные, поэтому для SSD дисков в этом же тесте оптимальной будет скорость чтения порядка 400-450 МБ/сек, записи – 350-400 МБ/сек;
- для тестов 4К, как правило, оба показателя, чтение и запись, примерно одинаковы, а абсолютное значение будет зависеть от глубины очереди. Теоретическая средняя скорость чтения для этого теста составляет примерно 1 МБ/сек, записи – 1,1 МБ/сек (данные приведены для HDD дисков).
Именно последние тесты, с индексом 4К, считаются самыми важными, поскольку они измеряют скорость работы операционной системы с маленькими блоками данных. А особенность всех современных ОС в том, что примерно 90% обрабатываемых системных данных имеют размер 8 КБ и менее. То есть скорость тестирования в этом режиме указывает на реальную скорость работы операционной системы с выбранным накопителем.
Ошибки, допускаемые при замере скорости
Чаще всего пользователи утилиты оказываются недовольны тем, что результаты тестов сильно не совпадают с заявленной производительностью накопителей. Такие расхождения могут быть вызваны неправильными действиями самих юзеров. В качестве примера можно привести измерение скорости USB-флешки спецификации 3.0, когда она вставляется в разъём 2.0. В результате вы получите скорость порта, а не самого носителя, и они будут сильно отличаться.
Та же ситуация с жёсткими дисками, особенно съёмными. Подключив винчестер типа SATA 3 в разъём SATA 2, вы получите недостоверные результаты. С картами памяти ситуация аналогичная: скорость картридера должна быть не меньше скорости тестируемого накопителя.
И ещё один нюанс: во время тестирования недопустимо запускать приложения, активно осуществляющие операции чтения/записи. Желательно, чтобы в числе запущенных программ числилась только CrystalDiskMark.
Наконец, на портативных накопителях должно быть достаточно свободного пространства, иначе тестовые файлы на них просто не поместятся.
Толковый цифровой накопитель должен обладать высокими скоростями. После покупки любого накопителя выполните проверку скорости записи и чтения цифрового хранилища. Последняя в Microsoft Windows проводится через Кристалл Диск Марк. Рассмотрим где скачать программу и как пользоваться CrystalDiskMark. Подробно об установке, тестировании скорости разных носителей цифровой информации: флеш-память, SSD, HDD. Познакомим с аналогичными инструментами.
О программе
Программа представлена графической оболочкой (GUI) для консольной утилиты Windows Diskspd. Упрощает работу с приложением новичкам, делает удобнее представление информации. CrystalDiskMark нагружает дисковую подсистему (в том числе флеш-память) для измерения её производительности.
Принцип функционирования прост – последовательно запускается до 4-х тестов в несколько потоков. Каждый выполняет операции чтения-записи в целевой файл (таргет). В отличие от консольного аналога, исключает повреждение информации на диске.
Disk Mark Позволяет выбирать:
- количество циклов чтения-записи;
- алгоритм тестирования;
- размер файла;
- тестируемый логический раздел;
- единицу измерения быстродействия;
- паузу между тестами.
В CrystalDiskMark можно управлять очередями, размерами блоков и потоками, изменять внешний вид окна за счёт тем оформления. Тест скорости в Кристалл Диск определяет пиковые и реальные показатели с разным соотношением операций чтения и записи.
Параметры тестов (размер блоков, очерёдность команд и глубина) для SSD изменяются через настройки.
Функции и возможности
- Сохранение результатов тестирования.
- Установка задержек между тестами.
- Управление очередями, потоками, размерами блоков.
- Пять профилей проверки производительности.
- Изменяемый внешний вид: шрифт, тема оформления, масштаб.
- Многоязычный интерфейс, в том числе на русском языке.
- Добавление комментариев к сохраняемым результатам.
- Настройка параметров теста: размер таргета, число циклов, соотношение операций чтения и записи.
бесплатное распространение с исходным кодом;
четыре вида тестов;
работа с HDD, SSD, флешками;
поддержка IDE, SATA, SCSI и USB-интерфейсов;
не повредит файлы на дисках;
работа на клиентских и серверных Windows любой разрядности;
изменение дизайна окна.
неинформативные подсказки;
не приводит сведений о накопителе.
Скачать CrystalDiskMark бесплатно
Программу Кристал Диск Марк разных версий можно скачать на русском языке по ссылкам ниже.
Пароль на архивы: 111
Аниме версии
Предлагаем попробовать CrystalDiskMark Shizuku Edition и TsukumoTokka – варианты с переработанным дизайном. С аниме версии загрузили 75 млн. раз, классическую – 4,5 млн. раз.
Загрузка через торрент
Загрузите торрент файл и скачайте программу через ваш torrent-клиент.
Установка
Если у вас портативная версия crystaldiskmark, то установку можно пропустить.
Открыть инструкцию по установке
- Для инсталляции утилиты запустите полученный файл и разрешите его выполнение на компьютере или ноутбуке.
Запуск программы. установки. - Укажите язык интерфейса.
Язык установки.
- Ознакомьтесь с условиями работы в приложении, примите их.
Лицензионное соглашение.
- Измените, при необходимости, каталог для развёртывания.
Путь к папке.
- Определитесь с ярлыками в Пуске.
Ярлыки в Пуске.
- Уберите галочку, если ярлык на Рабочем столе не нужен.
Ярлык на рабочем столе.
- Запускайте установку.
Установка программы.
- Закрывайте окно. Приложение можно запустить прямо из инсталлятора.
Завершение установки.
Как пользоваться: инструкция
Интерфейс CrystalDiskMark переведён на русский язык. Основные инструменты доступны в главном окне, дополнительные – через меню. После запуска увидите:
- Главное меню.
- Кнопки для запуска тестов.
- Строку с настройками тестирования.
- Результаты оценки производительности.
- Строку комментариев.
Через раздел «Файл» экспортируется содержимое окна в текстовый или графический формат, через «Настройки» – выбирается тип накопителя: SSD или HDD, в списке «Профиль» – шаблон тестирования. Пункт «Вид» привлечёт внимание любителей кастомизации. Здесь изменяется тема оформления, размер и тип шрифта, масштаб окна.
Как настроить параметры тестирования
В строке с настройками тестирования устанавливаются:
- Количество циклов – желательно не трогать; если с накопителем наблюдаются проблемы, опустите до 3-4 повторений.
- Размер таргета – файла для чтения-записи информации во время теста. Оптимально – 1 ГБ. Для медленных устройств снизьте объём до 512 МБ. Чем больше, тем ближе к реальным значениям будут результаты тестирования.
- Тестируемый диск (каталог) – укажите логический раздел для оценки быстродействия (чем дальше от начала HDD, тем ниже результат).
- Единица измерения.
Для проверки скорости чтения и записи SSD через CrystalDiskMark в «Настройках» выберите «NVMe SSD».
Проверить скорость работы диска с КристаллДискМарк
После настройки кликните по названию теста слева или по кнопке «All» для поочерёдного запуска всех тестов. В активе четыре алгоритма измерения скорости:
- SEQ1M Q8T1 – последовательные операции блоков размером 1 МБ в один поток с глубиной очереди 8;
- SEQ1M Q1T1 – то самое, но с глубиной очереди единица;
- RND4K Q32T16 – случайные чтение и запись блоков 4 КБ в 16 потоков с глубиной очереди 32;
- RND4K Q1T1 – предыдущий алгоритм в один поток и с глубиной очереди единица.
Через десяток секунд или 1-2 минуты увидите результат.
Для получения объективной оценки на время теста снизьте до минимума использование проверяемого диска. Во-первых, не надейтесь получить 500 МБ/с, указанных в спецификации. Реальная скорость копирования будет ниже. Во-вторых, внешние винчестеры USB 3.0 обязательно подключайте к соответствующему разъёму без хабов и удлинителей.
Для расшифровки результатов тестов CrystalDiskMark сравните полученные показатели с указанными в технической документации для накопителя. Можете прибегнуть к данным тестов на сайтах с обзорами устройств.
Вопросы и ответы
Разогнал 100 500 видеокарт и знаю толк в оптимальных настройках параметров. Можете задавать свои вопросы, помогу.
Задать вопрос
Решим ваши проблемы, описывайте их через комментарии.
Можно ли программой проверить скорость записи внешнего диска?
Да. CrystalDiskMark поддерживает портативные накопители, флешки.
Купил флешку USB 3.0, а CrystalDiskMark показывает скорость почти такую, как в старой USB 2.0
Убедитесь, что флешка подключается к USB 3.0, а не устаревшему USB 2.0. Откажитесь от USB-хабов и удлинителей, проверьте устройство на наличие повреждённых ячеек памяти.
Как удалить программу с ПК?
Через правый клик по Пуску вызовите инструмент Приложения и возможности. Далее щёлкните по CrystalDiskMark, затем – дважды – по «Удалить». Подтвердите операцию и закройте окно деинсталлятора.
Можно ли CrystalDiskMark Portable запускать с флешки?
Да, конечно. Настройки приложения хранятся возле исполняемого файла.
Как определить, какой запускать файл 32 или 64 битный?
Первый путь – экспериментальный, второй – откройте свойства «Мой компьютер» и посмотрите разрядность операционной системы.
Как-то расхваливал ssd-диски у которых скорость чтения / записи информации является одним из главных преимуществ. Даже новый раздел на сайте завёл на тему этих накопителей. Сегодня расскажу о том, как узнать скорость диска.
Как всегда, подошёл ответственно к поиску информации перед написанием этой статьи и перепробовал несколько программ для измерения скорости дисков выбрав самую удобную и лучшую, на мой взгляд, программку — CrystalDiskMark.
Программа для проверки скорости дисков
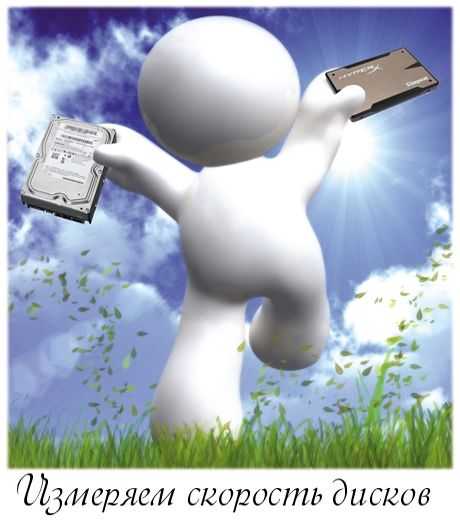
«Обкатывал» эту программу на всех своих домашних компьютерах с разными типами и поколениями накопителей — результаты узнаете прочитав статью.
Повторяться, что от скорости диска зависит общее быстродействие компьютера не буду, а просто расскажу о том, как легко и просто проверить скорость диска, причём диска любого типа (жёсткого или твердотельного).
У CrystalDiskMark тот же производитель, что и у CrystalDiskInfo (уже рассказывал о ней), так что в качестве программы сомневаться нет повода.
Это конечно же не единственная бесплатная компьютерная программа, которая умеет проверять скорость дисков.
Есть, например, HD Speed или HD Tune, но CrystalDiskMark самая понятная и даже… самая красивая, ведь она поддерживает замену скинов!
| Название программы (утилиты): | CrystalDiskMark |
| Производитель (автор): | Noriyuki Miyazaki |
| Статус: | Бесплатно |
| Категория: | Диагностика |
| Размер инсталлятора (архива): | 5.8 Мб |
| Поддержка ОС: | Windows XP,7,8,10 |
| Язык интерфейса: | Английский, Русский + огромное количество |
| Безопасность: | Вирусов нет |
| Похожие программы: | Check Flash |
| Ссылка на инсталлятор/сайт: | Скачать/Перейти |
…
…
Это прямая ссылка с официального сайта.
Инсталлятор поддерживает только два языка — английский и китайский, но в самой программе их просто неимоверное количество и запускается она сразу на языке установленной операционной системы.
…
…
Во время установки программы CrystalDiskMark будьте внимательны и осторожны — снимите обязательно эту галочку…

Это единственный нюанс при установке программы — не обижайтесь на авторов, они хорошие.
Установили? Запускаем…
Проверяем скорость диска программой CrystalDiskMark
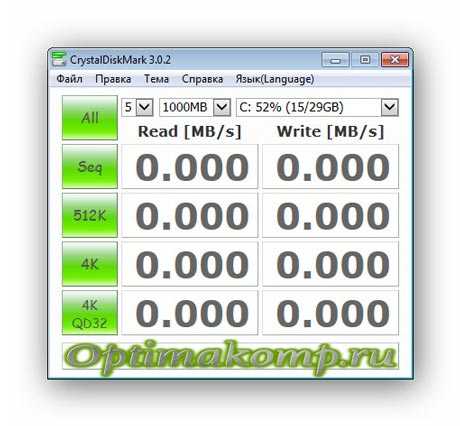
Не пугайтесь — тут всё очень просто. Сперва нам понадобится эта строка…
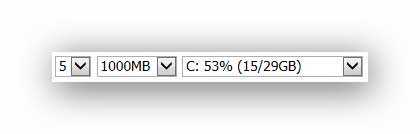
Давайте расшифрую… «5 » — это количество циклов (чтение / запись) эталонного файла, размер которого 1000Мб, а временно «закидывать» его программа будет на раздел диска под именем «С», который занят на 53% (15 Гб из 29 Гб возможных).
Можете оставить всё как есть, но для SSD-дисков всё-таки советую снизить число циклов до 3-х, а размер файла выставить 100 Мб, чтоб не сокращать срок службы накопителя, ведь он ограничен по количеству циклов записи и чтения информации.
Диск указывайте тот, скорость которого хотите замерить (это если у Вас их несколько).
Идём дальше…
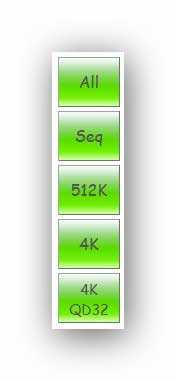
- Кнопочкой «All» запустите полный процесс тестирования.
- «Seq» — запуск теста последовательного чтения / записи. Именно этот тест считается показательным и именно эту скорость указывают производители в характеристиках своих дисков.
- «512К» — запуск теста случайного чтения / записи блоков размером 512 Кб.
- «4К» — запуск теста случайного чтения / записи блоков размером 4 Кб (с глубиной очереди = 1).
- «4К QD32» — запуск теста случайного чтения / записи блоков размером 4 Кб (с глубиной очереди = 32).
Тестировал скорость диска только последовательным тестом. Вот что получилось…
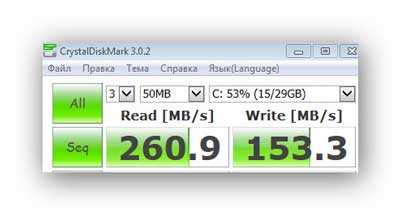
Это результат замера скорости SSD-диска на моём стареньком ноутбуке с шиной SATA2:
- первая цифра — скорость чтения информации с диска
- вторая — скорость записи на диск
Так себе результат — этот накопитель может работать более чем в два раза быстрее! Как установлю его на новую материнскую плату (с быстрой, современной шиной) сразу тут в комментариях и сообщу о результатах нового замера.
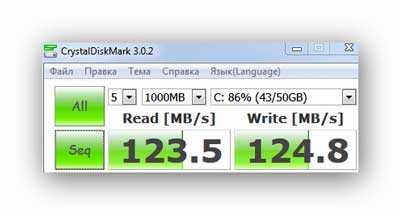
А такая скорость диска (жёсткого и размером 1 Тб) на игровом, мощном компьютере моих детей. Уже веселее, но тоже можно задуматься над покупкой SSD-диска, ведь в этой машине есть шина SATA3.
И вот он — самый медленный, старый жёсткий диск (доживающий последние дни в качестве системного), размером всего 160 Гб, установленный на самом древнем компьютере в нашей семье…
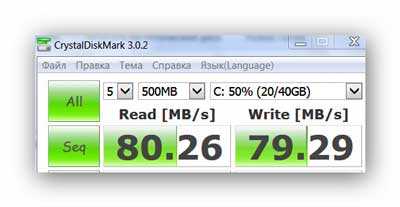
ЯПОНСКИЙ БОГ!!!
Вот они, во всей красе — технологии и скорости прошлого века!!!

SSD через USB-порт?
А теперь внимание! Особенно те товарищи, которые покупают SSD-диски и подключают их как внешние, через USB.
Дело в том, что вспомнил о своём внешнем жёстком диске, который вынул из ноутбука заменив его на SSD и подключив как обычную флешку, через порт USB 2.0.
Вот что из этого вышло…
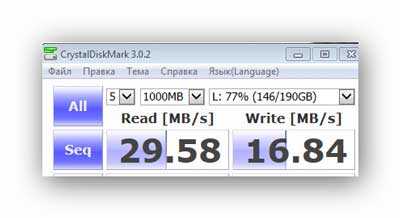
Тоже выкидываете деньги покупая SSD-диск и подключая его через USB? Тогда мы идём к Вам… с таблетками!
До сих пор не верите в бессмысленность подключения SSD через USB-порт? Тогда вот ещё один тест на скорость диска — это моя флешка (о ней уже писал), которая может работать на скорости 70 Мб/сек…
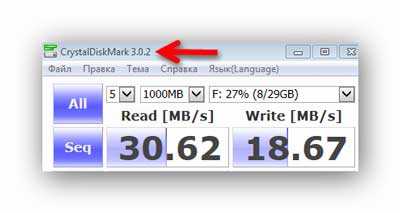
Результат подключения через USB 2.0 — работает в половину своих возможностей. Стрелочкой показал надпись в «шапке» окна программы, которая говорит об окончании теста.
Теперь знаете о программе проверки скорости накопителей CrystalDiskMark — быстрых дисков вам в компьютеры. До новых полезных компьютерных программ и интересных приложений для Андроид.

ПОЛЕЗНОЕ ВИДЕО
…
…




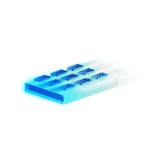
Несмотря на то, что есть разные программы оценки производительности дисков, в большинстве случаев, когда речь заходит о скорости SSD, в первую очередь используют CrystalDiskMark — бесплатную, удобную и простую утилиту с русским языком интерфейса. Поэтому в первую очередь я сосредоточусь именно на этом средстве измерения скорости записи/чтения, а затем коснусь других доступных вариантов. Также может быть полезным: Какой SSD лучше — MLC, TLC или QLC, Настройка SSD для Windows 10, Проверка SSD на ошибки, Почему медленно работает SSD.
- Проверка скорости SSD в CrystalDiskMark
- Настройки программы
- Проводимые тесты и оценка скорости
- Скачать CrystalDiskMark, установка программы
- Другие программы оценки скорости SSD дисков
Проверка скорости SSD диска в CrystalDiskMark
Обычно, когда вы встречаете обзор какого-либо SSD, в информации о скорости его работы бывает продемонстрирован скриншот именно из CrystalDiskMark — несмотря на свою простоту, эта бесплатная утилита представляет собой своего рода «стандарт» для такого тестирования. В большинстве случаев (в том числе и в авторитетных обзорах) процесс тестирования в CDM выглядит как:
- Запуск утилиты, выбор диска, который будет тестироваться в верхнем правом поле. Перед вторым шагом желательно закрыть все программы, которые могут активно использовать процессор и доступ к дискам.
- Нажатие по кнопке «All» для запуска всех тестов. Если необходимо проверить производительность диска в определенных операциях чтения-записи, достаточно нажать соответствующую зеленую кнопку (их значения будут описаны далее).
- Ожидание окончания проверки и получения результатов оценки скорости SSD при различных операциях.
Для базовой проверки другие параметры тестов обычно не изменяются. Однако может оказаться полезным знать, что можно настроить в программе, и что именно означают различные числа в результатах проверки скорости.
Настройки
В главном окне CrystalDiskMark вы можете настроить (если вы начинающий пользователь, возможно, не стоит что-либо изменять):
- Количество проверок (результат усредняется). По умолчанию — 5. Иногда, для ускорения теста уменьшают до 3-х.
- Размер файла, с которым будут проводиться операции при проверке (по умолчанию — 1 Гб). В программе указывается 1GiB, а не 1Gb, поскольку речь идёт о гигабайтах в двоичной системе счисления (1024 Мб), а не в часто используемой десятичной (1000 Мб).
- Как уже упоминалось, вы можете выбрать, какой именно диск будет проверяться. Это не обязательно должен быть SSD, в этой же программе можно узнать скорость флешки, карты памяти или обычного жесткого диска. Результат теста на скриншоте ниже получен для RAM-диска.
В разделе меню «Настройки» вы можете изменить дополнительные параметры, но, опять же: я бы оставил как есть, к тому же так будет проще сравнить ваши показатели скорости с результатами других тестов, так как в них используются параметры по умолчанию.
Значения результатов оценки скорости
Для каждого проведенного теста CrystalDiskMark показывает информацию как в мегабайтах в секунду, так и в операциях в секунду у (IOPS). Для того, чтобы узнать второе число, задержите указатель мыши над результатом любого из тестов, во всплывающей подсказке появятся данные IOPS.
По умолчанию, в программе последней версии (в предыдущих был другой набор) выполняются следующие тесты:
- Seq Q32T1 — Последовательная запись/чтение с глубиной очереди запросов 32 (Q), в 1 (T) поток. В этом тесте скорость обычно получается самой высокой, поскольку файл записывается в последовательные секторы диска, расположенные линейно. Этот результат не в полной мере отражает реальную скорость работы SSD при использовании в реальных условиях, но обычно сравнивают именно его.
- 4KiB Q8T8 — Произвольная запись/чтение в случайные секторы по 4 Кб, 8 — очередь запросов, 8 потоков.
- 3-й и 4-й тест аналогичны предыдущему, но с иным числом потоков и глубиной очереди запросов.
Глубина очереди запросов — количество запросов чтения-записи, одновременно направляемых к контроллеру накопителя; потоки в данном контексте (в предыдущих версиях программы их не было) — количество потоков записи файла, инициируемых программой. Различные параметры в 3-х последних тестах позволяют оценить, как именно контроллер диска «справляется» с чтением-записью данных в различных сценариях работы и управляет распределением ресурсов, причем не только его скорость в Мб/сек, но и IOPS, что здесь является важным параметром.
Часто результаты могут заметно меняться при обновлении прошивки SSD. Также следует учитывать, что при таких тестах в значительной мере нагружается не только диск, но и CPU, т.е. результаты могут зависеть и от его характеристик. Это — очень поверхностно, но при желании в Интернете можно найти очень подробные исследования зависимости производительности дисков от глубины очереди запросов.
Скачать CrystalDiskMark и информация о запуске
Скачать последнюю версию CrystalDiskMark можно с официального сайта https://crystalmark.info/en/software/crystaldiskmark/ (Совместима с Windows 10, 8.1, Windows 7 и XP. В программе есть русский язык несмотря на то, что сайт на английском). На странице утилита доступна как в виде установщика, так и как zip-архив, не требующий установки на компьютер.
Учитывайте, что при использовании portable-версии возможен баг с отображением интерфейса. Если вы столкнетесь с ним, откройте свойства архива с CrystalDiskMark, установите отметку «Разблокировать» на вкладке «Общие», примените настройки и только после этого распаковывайте архив. Второй метод — запустить файл FixUI.bat из папки с распакованным архивом.
Другие программы оценки скорости твердотельных накопителей
CrystalDiskMark — не единственная утилита, позволяющая узнать скорость SSD в различных условиях. Есть и другие бесплатные и условно-бесплатные инструменты:
В завершение отмечу, что при использовании ПО производителей SSD и включении функций «ускорения» наподобие Rapid Mode, вы по факту не получаете объективный результат в тестах, так как начинают играть роль задействованные технологии — кэш в оперативной памяти (который может достигать большего размера, чем объем данных, используемых для тестирования) и другие. Поэтому при проверке рекомендую их отключать.
В этой публикации, друзья, рассмотрим программы для тестирования SSD. Если вам нужно всесторонне исследовать возможности имеющегося у вас твердотельного накопителя информации, будь это SSD NVMe PCI-E, либо же SSD SATA, есть масса способов, как это сделать. С помощью программ-бенчмарков, проводящих синтетические тесты, можно проверить, на что в принципе способен накопитель в плане скоростей чтения и записи данных. С помощью системных средств Windows можно узнать, с какими реальными скоростями накопитель обрабатывает конкретно наши задачи на компьютере. А с помощью программ, отслеживающих температуру аппаратных компонентов компьютера, сможем отследить, до какой температуры может нагреться накопитель в процессе тестов, дабы, возможно, принять решение о покупке под него радиатора, если такового нет.
Чтобы узнать, с какой скоростью SSD считывает или записывает данные в наших каких-то задачах – сохранение проектов или их открытие в программах, приостановление и возобновление каких-то процессов в программах, рендеринг видео и т.п., можем воспользоваться элементарно диспетчером задач Windows. Перед выполнением тестируемой операции запускаем диспетчер задач клавишами Ctrl+Shift+Esc. Переключаемся на горизонтальную вкладку «Производительность». Заходим на вертикальную вкладку нужного SSD. Запускаем тестируемую операцию и отслеживаем скорость чтения или записи в этой операции.
Отследить реальную скорость записи данных накопителем можно с помощью копирования в проводнике Windows. Таким образом можно проверить, с какой скоростью накопитель копирует данные внутри самого себя или с другого устройства информации, на каком этапе у него заканчивается SLC-кэширование, и как после этого проседает скорость записи. Для проверки скорости копирования в рамках SLC-кэша можно скопировать небольшой объём данных, где-то 20 Гб данных. Этого хватит, чтобы рассмотреть колебания скорости записи и определить навскидку среднюю скорость.
А вот чтобы узнать, насколько просядет скорость записи за пределами SLC-кэша, нужно скопировать больший объём данных – от 40 Гб только на накопителях самого малого объёма на 250 Гб. На накопители с большими объёмами можно копировать по 80-100 Гб. Копируем и следим за скоростью. Как только SLC-кэш закончится, скорость резко просядет, у SSD PCI-E до 700-300 Мб/с, у SSD SATA до 200 Мб/с и менее. В момент резкой просадки фиксируем оставшийся недозаписанный объём данных.
Вычитаем его от общего объёма, который мы копировали. И получаем примерный объём SLC-кэша. Правда, по мере заполнения накопителя данными SLC-кэш будет уменьшаться. Ещё, друзья, процесс копирования большого объёма данных можно отслеживать параллельно с отслеживанием температуры накопителя. Это даст возможность обнаружить просадки в скорости, связанные с троттлингом из-за перегрева. И, соответственно, решать вопрос с радиатором.
Сайт загрузки CrystalDiskMark
Узнать самый максимум, на что способен наш SSD, тот максимум, который заявлен его производителем – максимальные последовательные скорости чтения и записи данных, можем с помощью бесплатной утилиты CrystalDiskMark. Она проводит синтетические тесты разных сценариев чтения и записи данных, эти сценарии редко когда могут быть претворены в обычных пользовательских задачах, но именно этой утилитой оценивают, соврал или не соврал производитель SSD. Но чтобы верно оценить это, тестируемый SSD должен быть со свободными ресурсами, т.е. в тестах CrystalDiskMark и других синтетических мы должны тестировать накопитель с другого устройства информации – жёсткого диска, на котором установлена Windows, либо в среде WinPE. Для чистого тестирования SSD, без нагрузки его обеспечением работы операционной системы можно скачать и записать на флешку, например, WinPE 10-8 Sergei Strelec. В среде этого WinPE есть и CrystalDiskMark, и другие программы для тестирования SSD, которые мы рассмотрим ниже.
В утилите CrystalDiskMark выбираем раздел тестируемого SSD и запускаем тестирование. По итогу ловим результаты:
- SEQ1M Q8T1 – скорости последовательного чтения и записи в один поток и с глубиной очереди 8. Данные весом от 1 Мб;
- SEQ1M Q1T1 — скорости последовательного чтения и записи в один поток и с глубиной очереди 1. Данные весом от 1 Мб.
- RND4K Q32T1 — скорости рандомного чтения и записи в один поток и с глубиной очереди 32. Данные весом 4 Кб;
- RND4K Q1T1 — скорости рандомного чтения и записи в один поток и с глубиной очереди 1. Данные весом 4 Кб.
Т.е. тест SEQ1M Q8T1 – это возможный максимум, а тест RND4K Q1T1 – это возможный минимум.
Сайт загрузки ATTO Disk Benchmark
ATTO Disk Benchmark – это бесплатная утилита, измеряющая скорость работы SSD с помощью синтетических тестов. Также может раскрыть потенциал накопителей в плане максимально возможных скоростей, заявленных производителями. Даёт расширенную детализацию по скоростям чтения и записи разных блоков данных – весом от 512 б до 64 Мб. Выбираем в утилите раздел тестируемого SSD, запускаем тест и ловим результаты.
В ATTO Disk Benchmark также можно запустить тест IOPS – количества операций ввода/вывода.
Сайт загрузки AS SSD Benchmark
Бесплатная утилита AS SSD Benchmark также предлагает нам синтетические тесты, но у неё эти тесты ближе к реальным условиям применения SSD. Соответственно, в ней максимальные скорости чтения и записи данных будут ниже, чем в двух рассмотренных выше утилитах. Более того, в AS SSD Benchmark даже есть тесты, имитирующие работу накопителей в реальных пользовательских задачах. В этой утилите выбираем раздел тестируемого SSD, запускаем тест. И получаем результат:
- Seq – последовательные скорости чтения и записи данных;
- 4K – скорости чтения и записи данных весом 4 Кб;
- 4K-64Thrd – скорости чтения и записи данных весом 4 Кб в 64 потока;
- Acc.time – скорость доступа к данным при чтении записи;
- Score – набранные баллы производительности отдельно для чтения, отдельно для записи, общий балл, чем он больше, тем лучше.
В меню «Tools» утилиты можем запустить тесты Сору-Benchmark и Compression-Benchmark.
Сору-Benchmark – это тест накопителей, имитирующий копирование двух файлов ISO, программ (папка с множеством мелких файлов) и игр (папка с файлами разного веса). По его итогу получаем скорость и время проведения этой операции.
Compression-Benchmark – тест накопителей, имитирующий сжатие данных. По его итогу получаем график колебаний скорости чтения и записи.
Сайт загрузки AIDA64
Известная комплексная программа для диагностики компьютерных комплектующих AIDA64 в числе возможностей предусматривает тесты различных аппаратных устройств компьютера, включая синтетические тесты устройств информации.
Это программа не бесплатная, но у неё есть полнофункциональный месячный триал-режим работы. Тесты для устройств информации в AIDA64 интересны тем, что позволяют получить целостную картину производительности SSD. Тесты здесь синтетические, но имитируют пользовательскую деятельность. Поскольку тесты с записью данных предусматривают стирание информации на тестируемом диске, эти тесты изначально отключены, для использования их необходимо включить.
Далее выбираем интересующий тест:
- Linear Read – тест скорости последовательного чтения;
- Random Read – тест скорости рандомного чтения;
- Buffered Read – тест скорости чтения с задействованием DRAM-кэша (многократное считывание с начала поверхности накопителя);
- Average Read Access – тест доступа к данным при чтении;
- Max Read Access – тест максимального времени доступа, это для оптических дисков, для SSD он не нужен;
- Linear Write – тест скорости последовательной записи;
- Random Write — тест скорости рандомной записи;
- Buffered Write — тест скорости записи с задействованием DRAM-кэша (многократная запись на начало поверхности накопителя);
- Average Write Access — тест доступа к данным при записи;
- Linear Write + Verify – тест проверки поверхности накопителя, линейно записываются и считываются данные во все ячейки;
- Random Write + Verify — тест проверки поверхности накопителя, рандомно записываются и считываются данные в определённые места поверхности.
Например, тесты последовательных скоростей чтения и записи проводятся по всему объёму накопителя. По их итогу получим график скачков и падений скоростей с определением максимальной, минимальной и средней скорости.
Тесты в AIDA64 также примечательны тем, что мы можем протестировать несколько накопителей с наложением их графиков колебаний скоростей. И таким образом сравнить, какой из накопителей выдаёт большие скорости, ведёт себя стабильнее и т.п.
Сайт загрузки Hard Disk Sentinel
Программа Hard Disk Sentinel не для бенчмарка устройств информации, это их узкопрофильный диагност с массой возможностей. Платная, но у неё есть триал-версия, плюс к этому, можно легально заполучить бесплатно её ключ. В Hard Disk Sentinel не нужно проводить никаких тестов, мы можем запустить на компьютере ту или иную операцию по работе с данными. В программе выбрать накопитель и во вкладке «Быстродействие» посмотреть его текущие скорости работы – скорости чтения, записи, передачи данных.
Сайт загрузки AJA System Test
Ещё одна бесплатная утилита, предлагающая нам синтетические тесты SSD, но не обычные тесты, а имитирующие работу по кодированию видеоконтента. И, соответственно, эта утилита измеряет скорости чтения и записи SSD в операции кодирования видео. Задаём настройки теста – выбираем раздел с накопителем, выбираем разрешение видео, можем указать размер тестового файла. Запускает тест и ловим его результаты в виде скоростей чтения и записи.
Выше мы перечислили самые популярные программы для тестирования SSD, их возможностей с лихвой хватит, чтобы всесторонне исследовать возможности накопителя. Но если вам, друзья, мало, вот ещё тройка — SSD-Z, Samsung Magician, txBench.
Ну и, наконец, программы для измерения температуры SSD. Если у вас накопитель будет интенсивно использоваться, необходимо в процессе тестирования скоростей параллельно отслеживать его температуру – насколько он горяч, и не нужен ли ему радиатор. Отслеживать температуру можно в программе AIDA64.
Или бесплатными утилитами Hhttps://www.cpuid.com/softwares/hwmonitor.htmlWMonitor и CrystalDihttps://crystalmark.info/en/download/skInfo.
Если ваш компьютер работает медленно или отстает от ваших повседневных потребностей, есть большая вероятность, что вам потребуется незначительное обновление. Чаще всего низкая производительность компьютеров связана с низкой скоростью диска, большим использованием памяти или отсутствием охлаждения. Но как решить эту проблему, не заменяя весь компьютер?
Имея это в виду, давайте рассмотрим пять способов проверки скорости вашего жесткого диска или твердотельного накопителя с помощью некоторых из лучших приложений для проверки скорости вашего диска.
В большинстве операционных систем тестирование вашего оборудования относительно просто. К счастью, в некоторых операционных системах вы можете протестировать свое оборудование, не загружая дополнительную программу. Например, сторонние приложения будут отображать скорость чтения и записи сразу, но в этом методе вы должны вручную их вычислить.
Окна
В Windows тестирование скорости SSD можно выполнить с помощью командной строки (среди прочего!). Важно запустить это как администратор, чтобы предотвратить любые потенциальные проблемы.
- Введите CMD в строке поиска меню «Пуск», затем щелкните правой кнопкой мыши «Лучшее соответствие» и выберите «Запуск от имени администратора».
- Теперь введите следующую команду: «winsat disk -ran -write -drive (name):».
Скобки не будут частью команды, а «(имя)» будет заменено вашим диском, обычно «C». Как правило, у пользователей будет только один жесткий диск или твердотельный накопитель, хотя многие используют дополнительные диски для хранения. Имя (имена) диска можно найти, перейдя по этому компьютеру, и его можно найти с помощью панели поиска, аналогично предыдущему шагу.
линукс
Пользователи Linux также могут тестировать оборудование с помощью встроенного программного обеспечения.
- Сначала вам нужно перейти к терминалу и открыть его.
- После его открытия введите между кавычками следующий код: $ «sync; dd if=/dev/zero of=tempfile bs=1M count=1024; sync». Отображаемое число будет скоростью «записи» вашего тестируемого устройства хранения.
- Поскольку мы создали временный файл, данные кэшируются, что приводит к искажению результата при попытке проверить скорость «чтения». Если бы мы запустили ту же команду, мы бы получили искаженный результат. Для получения точного результата необходимо очистить кеш от временного файла с помощью следующей команды: $ «sudo /sbin/sysctl -w vm.drop_caches=3».
- После этого вы можете ввести эту команду, чтобы увидеть скорость «чтения», как показано в желтом поле на первом изображении выше: $ dd if=tempfile of=/dev/null bs=1M count=1024″.
macOS
Наконец, если у вас Mac, к сожалению, нет встроенной функции для просмотра спецификаций нашего оборудования. Apple всегда осторожно относилась к тому, что находится под блестящим алюминиевым корпусом, и не отличается программным обеспечением. К счастью, есть еще способы показать производительность вашего устройства с помощью некоторых сторонних приложений.
2. Тестирование скорости SSD с помощью сторонних приложений
Независимо от того, можем ли мы тестировать наше оборудование с дополнительным программным обеспечением или без него, нет необходимости беспокоиться, поскольку многие бесплатные приложения могут выполнять одни и те же задачи. Кроме того, некоторые из них являются кроссплатформенными, что делает их еще более удобными для всех типов пользователей.
Для пользователей Windows CrystalDiskMark остается одним из самых популярных программ для измерения скорости дисков вашего компьютера. Благодаря упрощенному пользовательскому интерфейсу измерить скорость вашего диска можно, нажав «Все» в верхнем левом углу программы после завершения установки.
Скачать: CrystalDiskMark для Окна (Бесплатно)
Для macOS Novabench — хорошая программа, которая может определить вашу скорость чтения и записи. Поскольку это сторонняя программа, ее нет в App Store, но ее можно найти на веб-сайте Novabench. К сожалению, это только для процессоров на базе Intel, поэтому тем, у кого есть чипы Apple M1 и M2, также известные как чипы Apple Silicon, пока не повезло.
Наконец, поскольку Linux — это программы с открытым исходным кодом, для платформы было бы нелогично полагаться на стороннее программное обеспечение. Тем не менее, если вам нужно использовать стороннее программное обеспечение, Novabench предлагает пользователям несколько операционных систем, включая Linux, для проверки скорости своих дисков.
Скачать: Novabench для Окна | macOS | линукс (Бесплатно)
3. Тестирование скорости SSD с помощью кроссплатформенного программного обеспечения
Для тех, кто использует более одной операционной системы, ATTO Disk Benchmark является кроссплатформенным. Технически это бесплатное программное обеспечение, хотя есть платная версия, которая дает вам доступ к большему количеству функций. Тем не менее, программа дает вам возможность протестировать различные аппаратные компоненты на вашем компьютере, помимо простого чтения скорости вашего устройства хранения.
Независимо от того, используете ли вы ОС Windows или macOS, тестирование скорости SSD не может быть проще. Чтобы тест запустился, нажмите Start в середине программы. Выпадающие меню дают вам доступ к некоторым параметрам, которые можно изменить по своему вкусу. Затем, как показано выше, желаемая информация будет отображаться соответствующим образом.
Скачать: AttoDiskBenchmark для Окна | macOS (Бесплатно)
Если AttoDiskBenchmark не дает нужного результата, Blackmagic Disk Speed Test также подходит как для пользователей Windows, так и для Mac. Программное обеспечение, доступное в App Store, предназначено преимущественно для пользователей Mac. Однако пользователи Windows также могут использовать это программное обеспечение, перейдя на свой веб-сайт и загрузив последнее обновление программного обеспечения (вы можете найти ссылки ниже).
После загрузки появится экран регистрации, который является совершенно необязательным. Нажатие «Только загрузка» в левом нижнем углу установит программу, которая будет доступна после перезагрузки. Благодаря эстетически приятному интерфейсу запустить тест скорости так же просто, как нажать кнопку «Пуск» и позволить ему проанализировать.
Скачать: Тест скорости Blackmagic Disk для Окна | macOS (Бесплатно)
Что делать, если у вас медленный драйв?
Поскольку технологии развиваются каждый день, технология вашего компьютера быстро устаревает. К счастью, многие устаревшие детали можно заменить более новыми, что приведет к повышению производительности. В то время как обновление памяти может повысить скорость отклика, обновление твердотельного накопителя может резко изменить производительность вашего компьютера.
Обычные скорости для SSD составляют от 300 до 600 МБ/с как для скорости чтения, так и для записи. В некоторых случаях вы получите больше преимуществ от обновления памяти, чем от обновления твердотельного накопителя, особенно до твердотельного накопителя PCIe 4.0. Преимущества заключаются в минимальном переходе с SSD на SSD, особенно потому, что они уже быстрые (но вы увидите разницу между поколениями PCIe SSD). Но при переходе со старого жесткого диска на твердотельный накопитель вы наверняка почувствуете разницу между днем и ночью, равно как и при переходе со старого стандарта PCIe на новое поколение.
Замена устройства хранения данных на SSD — довольно простая задача. Сначала определите, хотите ли вы NVMe или SSD, но убедитесь, что он поддерживается вашим устройством. Порт NVMe, если он доступен, представляет собой небольшой порт, который может оставаться незамеченным. Не все компьютеры или ноутбуки позволяют использовать диск NVMe из-за отсутствия свободного порта NVMe.
После выбора нужного устройства вам нужно будет перенести данные с исходного SSD на новый. По общему признанию, перенос ваших данных может вызывать ярость, хотя это не должно быть утомительным с помощью руки помощи и некоторых рекомендаций.
Переключите свой привод на более высокие скорости
С ценой на компьютерные детали модернизация основных компонентов больше не может быть дешевой. Одним из самых дешевых компонентов большой схемы является ваше запоминающее устройство. SSD можно найти примерно за сотню долларов, в зависимости от желаемого размера хранилища. Как показано выше, тестирование скорости вашего диска — это довольно простой процесс, который можно выполнить как с доступом в Интернет, так и без него для большинства операционных систем. При выборе встроенного программного обеспечения или стороннего программного обеспечения информация всегда у вас под рукой.

Чаще всего протестировать скорость чтения/записи на SSD требуется после покупки нового накопителя (иногда для диагностики медленной работы компьютера, отдельных программ). Встроенного средства в Windows для выполнения этой работы — разумеется, нет 😉…
Собственно, в этой статье я приведу несколько утилит, с помощью которых можно достаточно быстро (в течении 3-5 мин.!) оценить скорость работы SSD.
Кстати, многие продавцы накопителей также приводят результаты тестов из этих программ (поэтому информация актуальна и для тех пользователей, кто подбирает себе новый накопитель, и хочет увидеть разницу, сравнив показатели со своим текущим диском).
Итак…
*
👉 Дополнение!
Как проверить состояние SSD накопителя (утилиты для диагностики «здоровья» SSD).
*
Важно!
Для начала тестирования: отключите все программы, нагружающие диск (игры, редакторы, торренты и т.д.). Также обратите внимание, сколько свободного места на вашем накопителе (рекомендуется, чтобы это число было не менее 20-25% (влияет на результаты теста)).
*
Содержание статьи
- 1 Чем проверить скорость чтения/записи SSD накопителя
- 1.1 Вариант 1: CrystalDiskMark
- 1.2 Вариант 2: AS SSD Benchmark
- 1.3 Вариант 3: SSD-Z
- 1.4 Вариант 4: HD Tune
- 1.5 Вариант 5: через командную строку (в Windows 10/11)
- 1.6 Где посмотреть реальные тесты дисков
→ Задать вопрос | дополнить
Чем проверить скорость чтения/записи SSD накопителя
Вариант 1: CrystalDiskMark
Официальный сайт: http://crystalmark.info
Очень простая и бесплатная программа для теста скорости работы дисков (HDD, SSD, и др. накопителей). Для начала теста нужно:
- загрузить и извлечь утилиту из архива (возможно, вам понадобится архиватор);
- после запуска программы указать количество циклов чтения/записи (по умолчанию, стоит 5), размер файла для теста (по умолчанию 1 ГБ), и выбрать букву диска. В большинстве случаев, можно сразу же указать букву диска, а остальное ничего не менять;
- нажать кнопку «All» и дождаться окончания операции (см. скриншот ниже).
CrystalDiskMark — скриншот теста скорости диска
Расшифрую некоторые моменты:
- Seq — последовательная скорость чтения/записи (т.е. если вы будете, например, копировать большой файл на этот диск — то скорость копирования составит примерно 470 МБ/с, см. скрин выше). Многие производители в основном на упаковке (и рекламе) указывают именно этот параметр;
- 4KiB — случайное чтение/запись блоков размеров в 4 КБ (в программе реализовано несколько таких тестов с разной глубиной и потоком). Рекомендую обращать внимание, в первую очередь, на строку 4KiB Q1T1.
👉 Ремарка!
Вообще, многие пользователи (в основном) смотрят на последовательную скорость чтения/записи (Seq). Однако, если верить статистике, то больше половины операций (>70%) с диском приходится на небольшие файлы.
И производительность многих программ (той же Windows) гораздо сильнее зависит от скорости чтения/записи SSD случайных блоков в 4 КБ (о которых, обычно, никто не сообщает в рекламе. О реальных тестах можно узнать на специализированных сайтах, например, одна из таких табличек, актуальная на сегодняшний день, приведена ниже).
Рейтинг скорости работы SSD (случайная запись/чтение блоков в 4 КБ)
*
Вариант 2: AS SSD Benchmark
Сайт разработчика: https://www.alex-is.de
AS SSD Benchmark — тестирование SSD накопителя
Бесплатная утилита для тестирования скорости работы SSD накопителей. Также программа позволяет получить подробную информацию о самом накопителе (производитель, модель и пр.), текущих драйверах, объеме занятого/свободного места.
По представлению результатов мало чем отличается от предыдущей утилиты: также отображается небольшая табличка со скоростью чтения/записи на диск при различных условиях (разве только здесь еще появляются очки (Score), и результаты теста можно отправить в скриншот или XML файл).
*
Вариант 3: SSD-Z
Сайт разработчика: http://aezay.dk
SSD-Z — скрин окна программы
Сравнительно-малоизвестная утилита, предлагающая достаточно богатый функционал. С помощью нее вы сможете:
- провести тест скорости работы SSD диска (см. раздел «Benchmark»);
- узнать показатели SMART (само-диагностика накопителя);
- посмотреть температуру;
- узнать время работы, емкость, поддерживаемые интерфейсы;
- определить серийный номер, модель, производителя;
- узнать о поддерживаемых технологиях (тот же TRIM) и пр.
Кстати, не могу не отметить, что хоть эта утилита и специализируется на SSD, но она работает и с большинством HDD дисков, предлагая аналогичный функционал.
Добавлю, что SSD-Z не нуждается в установке (т.е. программу можно записать на любую из флешек и всегда иметь под-рукой).
*
Вариант 4: HD Tune
Официальный сайт: https://www.hdtune.com/
Скриншот теста диска (HD Tune)
Многофункциональная программа для работы с жесткими дисками (HDD), твердотельными накопителями (SSD), USB-флешками и пр. С помощью HD Tune можно:
- провести тест быстродействия и производительности (см. разделы «Тесты» и «Файл-тесты»);
- просмотреть показания SMART;
- просканировать диск на наличие ошибок;
- узнать текущую температуру накопителя;
- получить информацию о серийном номере диска, его размере, буфере обмена, прошивки и пр.;
- отрегулировать уровень шума (актуально для «шумных» HDD);
- удалить файлы с диска так, чтобы их никто не смог восстановить.
Что касается теста скорости: то программа показывает не только конкретный показатель (величину), но и строит график (в идеале он должен напоминать прямую без больших волн). Пример на скриншоте выше.
*
Вариант 5: через командную строку (в Windows 10/11)
Если возможности установить стороннее приложение нет — можно воспользоваться командной строкой и средством WinSAT (примечание: актуально для современных Windows 10/11).
Для проверки:
- запустите командную строку от имени администратора;
- затем введите команду winsat disk -drive C и нажмите Enter 👇 (вместо «C» — укажите свою букву диска);
- через некоторое время вы увидите основные показатели (о них чуть ниже);
- Disk Random 16.0 Read – скорость чтения случайных 256 блоков размером 16 Кб;
- Disk Sequential 64.0 Read – скорость чтения последовательных 256 блоков размером 64 Кб (прим.: обычно она всегда выше, чем случайная… и именно ее размещают на упаковке диска в качестве рекламы);
- Disk Sequential 64.0 Write – скорость записи последовательных 256 блоков размером 64 Кб.
Командная строка — winsat — скорость диска
*
Где посмотреть реальные тесты дисков
Эти данные могут вам пригодиться при покупке нового SSD (чтобы выбрать наиболее быстрый накопитель исходя из своих возможностей). Ведь всегда лучше доверять тем цифрам, которые получены на практике, чем обещаниям производителей на упаковке 😉…
Кстати, если подбираете диск для ноутбука, то некоторые азы и моменты, на которые следует обратить внимание — можете почерпнуть из одной моей прошлой статьи (ссылка ниже).
📌 В помощь!
Как выбрать диск для ноутбука, что лучше: SSD накопитель или HDD (жесткий диск).
*
👉 https://ssd.userbenchmark.com/
Очень удобный сайт для сравнения производительности ЦП, видеокарт, жестких дисков, SSD и пр. На сайте собраны реальные тесты SSD дисков (почти 1000 шт.). Результаты представлены в табличке, которую можно сортировать по любой из колонок (объем, скорость записи/чтения, цена, оценка пользователей и т.д.).
Таким образом достаточно легко отобрать себе именно то, что нужно.
Кстати, здесь же на сайте можно загрузить спец. утилиту и проверить производительность основных своих компонентов: ЦП, памяти, видеокарты и пр.
Таблица с SSD дисками на https://ssd.userbenchmark.com/ (Кликабельно)
*
👉 https://www.harddrivebenchmark.net
Аналогичный сайт (правда, таблиц здесь куда больше). Кроме SSD, собрана статистика по процессорам, видеокартам, ОЗУ, HDD и пр. комплектующим.
Рейтинг дисков с сайта harddrivebenchmark.net
*
👉 Кстати, ниже привел небольшое видео, которое показывает разницу в скорости работы компьютера (при использовании M2 NVME, SSD, HDD) на практике (от момента включения устройства до входа в игру!).
*
На этом пока всё… Дополнения по теме — будут кстати!
Удачной работы!
👋
Первая публикация: 22.02.2019
Корректировка: 14.08.2022


Полезный софт:
-
- Видео-Монтаж
Отличное ПО для создания своих первых видеороликов (все действия идут по шагам!).
Видео сделает даже новичок!
-
- Ускоритель компьютера
Программа для очистки Windows от «мусора» (удаляет временные файлы, ускоряет систему, оптимизирует реестр).