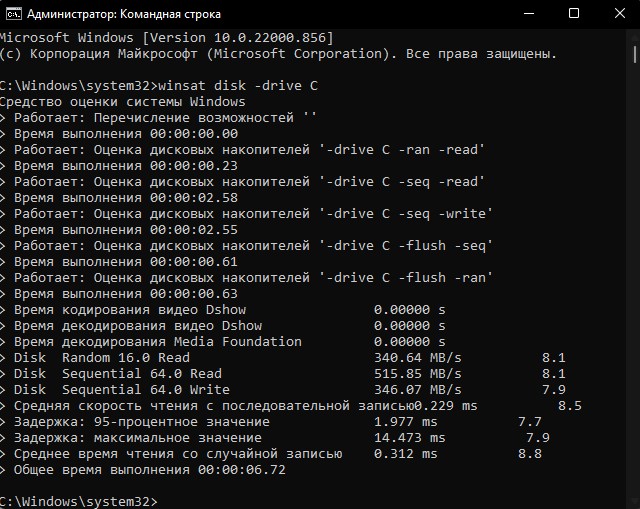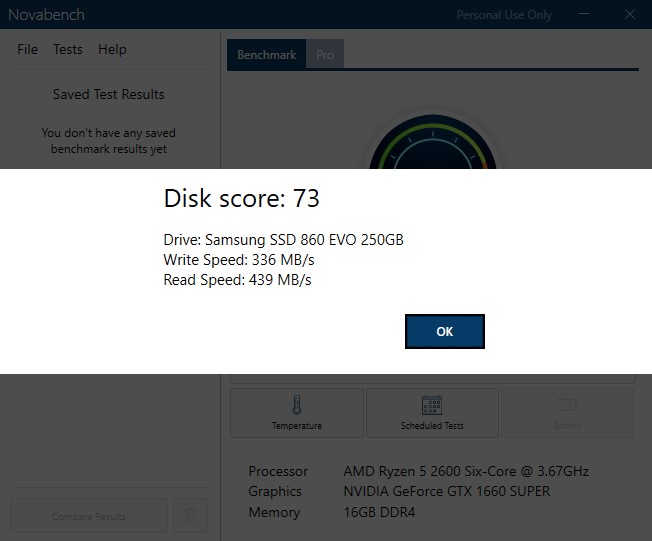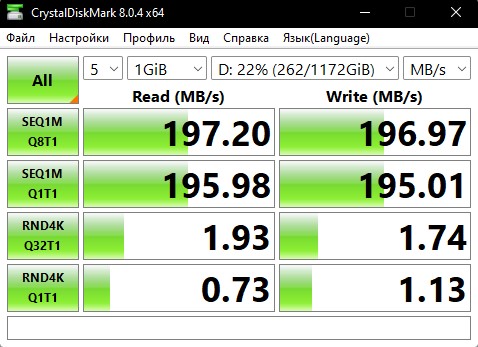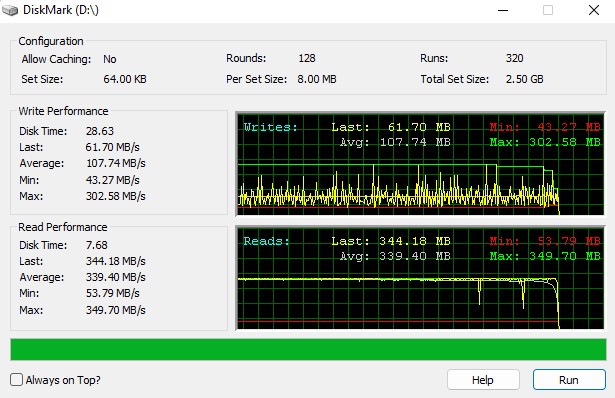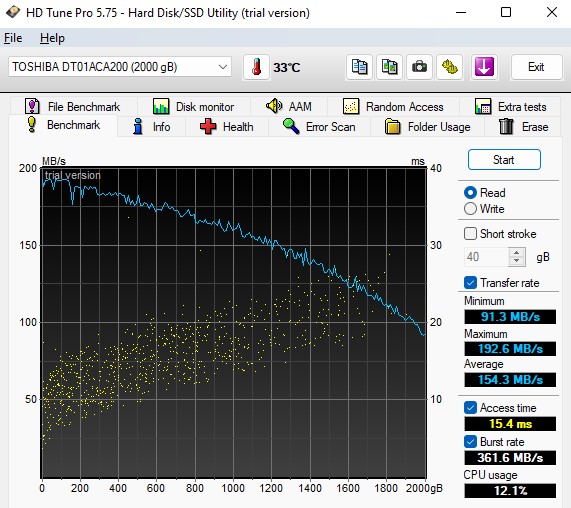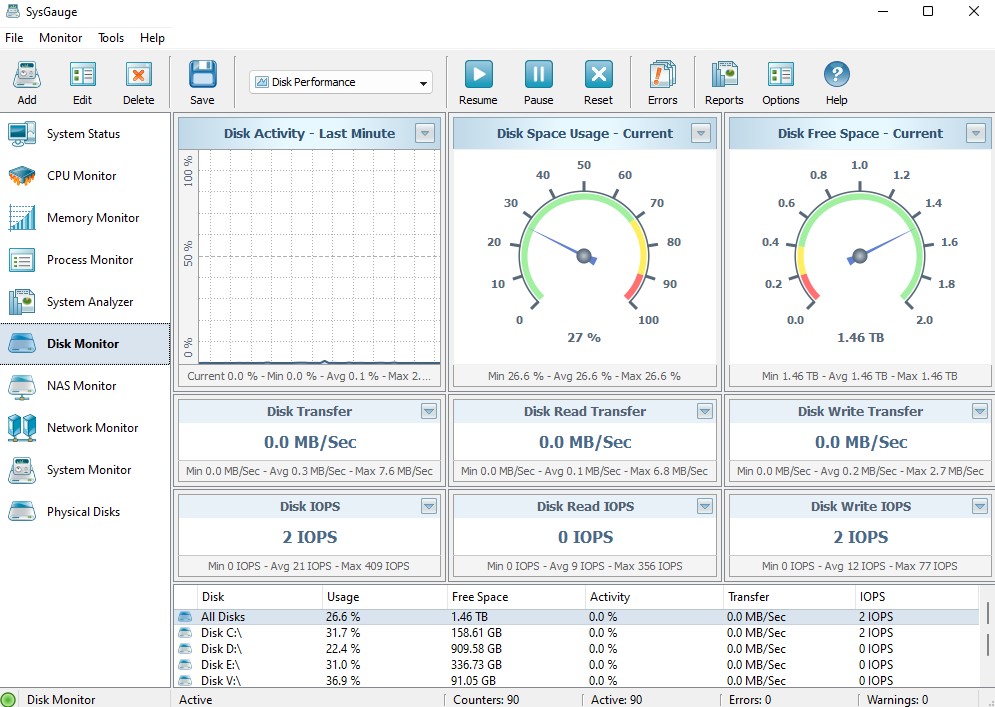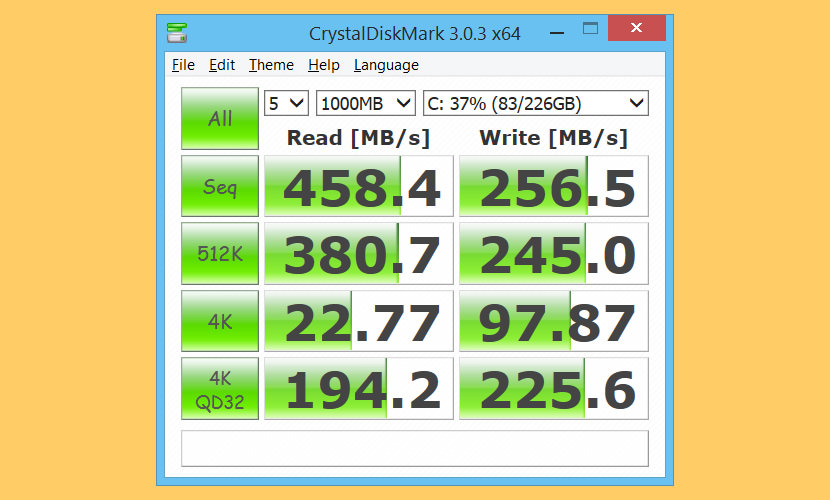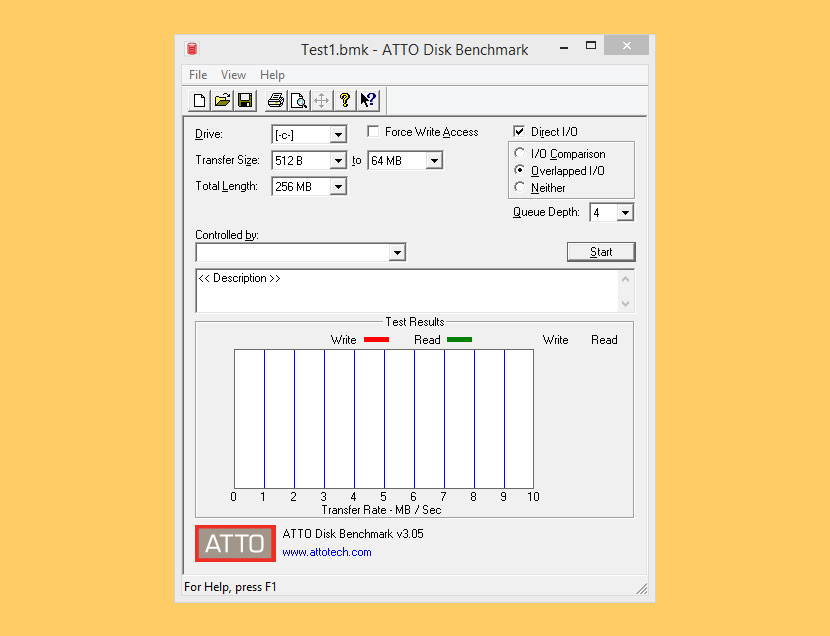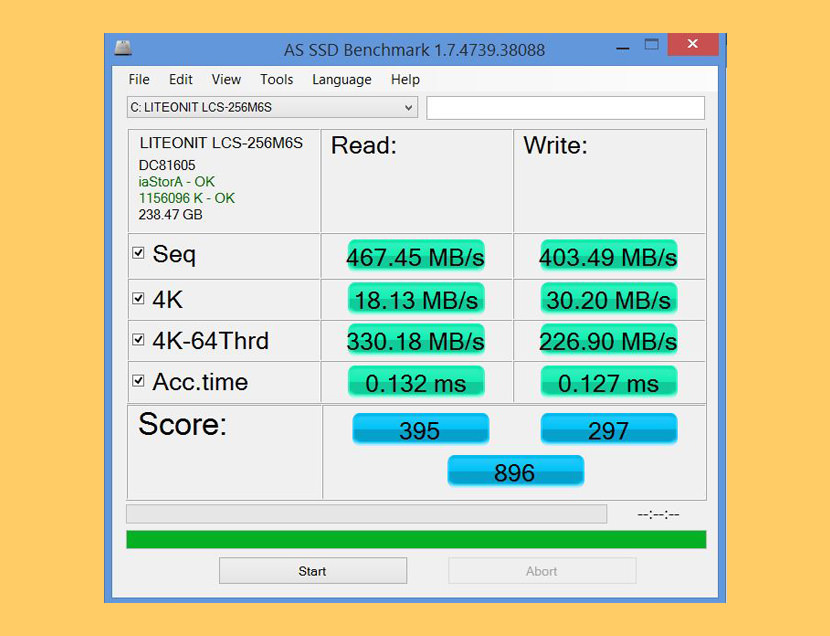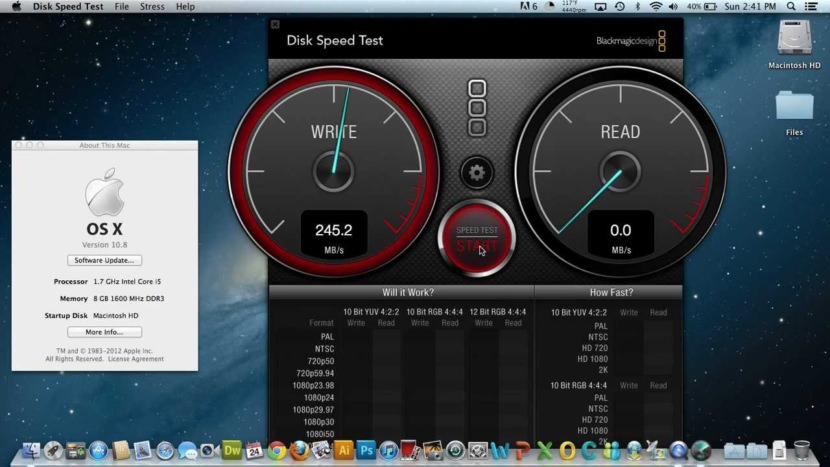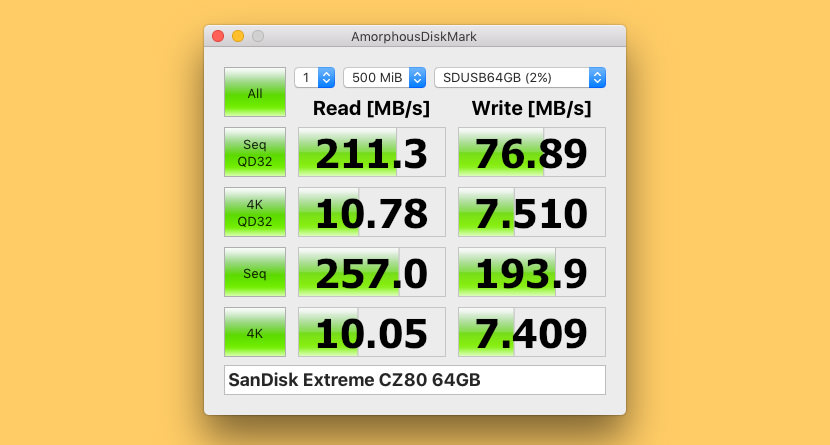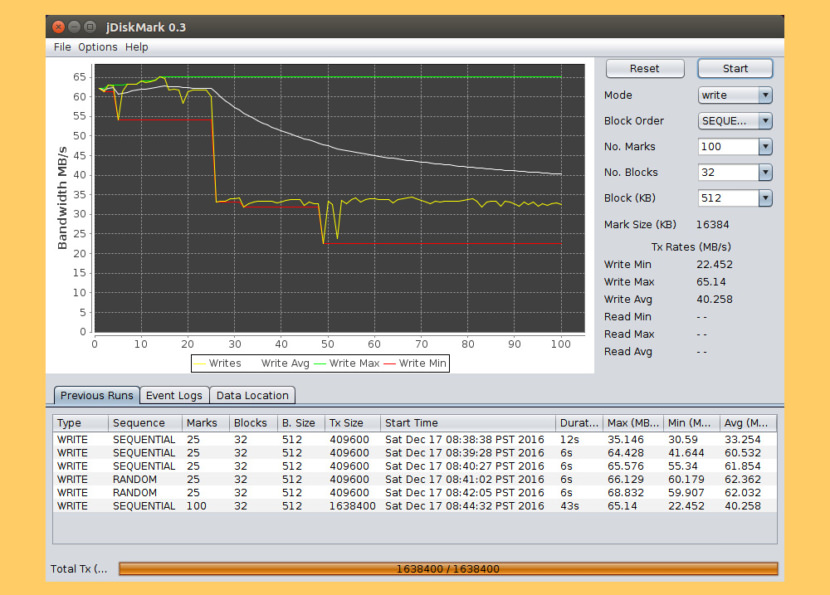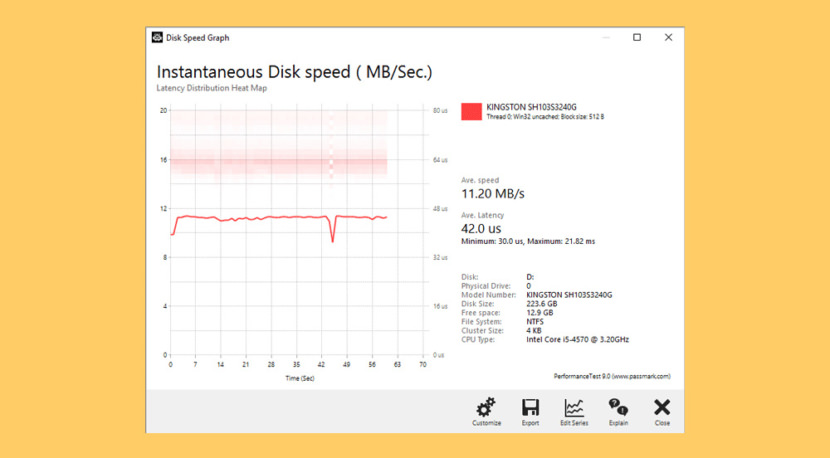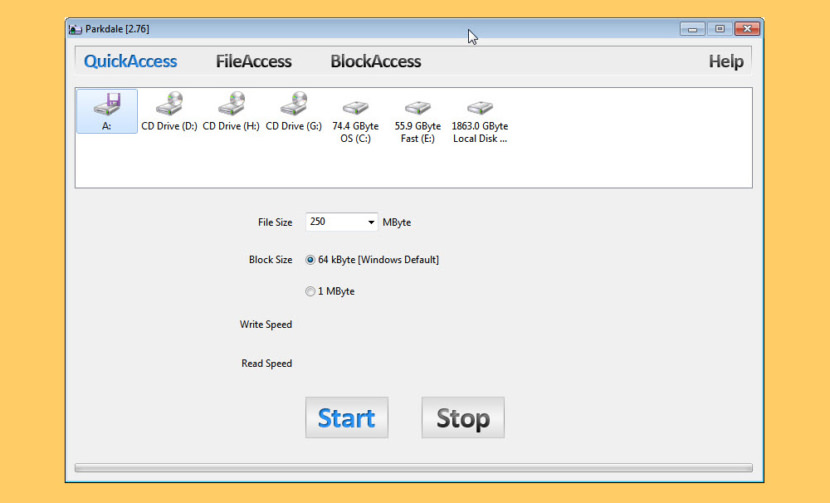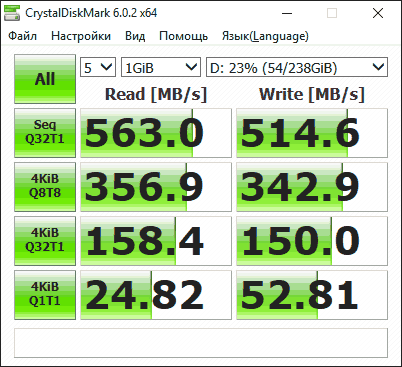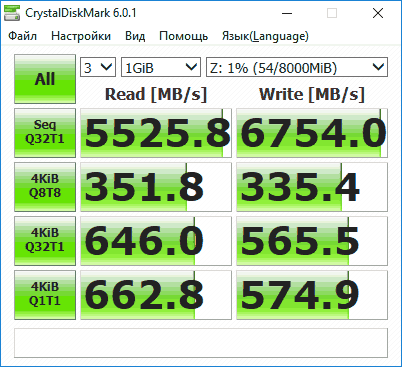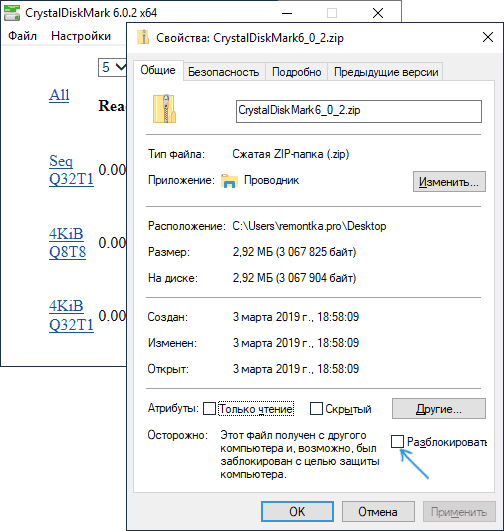Когда вы покупаете новое устройство или сомневаетесь в заявленной скорости твердотельного накопителя (SSD) или жесткого диска (HDD), рекомендуется проверить их производительность и убедиться, что диск работает как надо.
В этом руководстве вы узнаете, как использовать CrystalDiskMark для проверки производительности вашего твердотельного накопителя или обычного жесткого диска.
CristalDiskMark позволяет запускать последовательные и случайные тесты чтения и записи, операций ввода-вывода в секунду (IOPS), и отображает информацию в (МБ/с), которую вы можете использовать для анализа производительности нового диска и выяснить, теряет ли скорость старый накопитель.
Как измерить скорость накопителя используя CrystalDiskMark
Для измерения производительности чтения и записи диска с помощью CrystalDiskMark, закройте все работающие программы и выполните следующие действия:
- Скачайте CrystalDiskMark с официального сайта в обычном установщике или портативную версию, и запустите.
- Используя выпадающее меню слева, выберите количество прогонов. (Если по умолчанию установлено значение 5, вы можете изменить его на 3, чего достаточно для получения более точных результатов.)
- Используя второе меню, выберите размер файла, который приложение будет использовать для тестирования накопителя. (Выставленного по умолчанию более чем достаточно в большинстве случаев.)
- Используя третье раскрывающееся меню справа, выберите диск, который хотите протестировать (HDD или SSD).
- Нажмите кнопку «All» и дождитесь результатов.
Стоит отметить, что CrystalDiskMark (или любое другое программное обеспечение) даст вам только приблизительную оценку реальной производительности. Проводите тестирование, когда диск не используется. Попытки протестировать диск, который нагружен запущенными программами, может привести к неточным результатам.
Альтернативный вариант AS SSD Benchmark
Используя
AS SSD Benchmark
, так же возможно протестировать скорость своих накопителей, и в добавок узнать время отклика в миллисекундах. Утилита заточена под SSD, но проверяет и обычные жесткие диски.
Если ваш компьютер работает медленно или отстает от ваших повседневных потребностей, есть большая вероятность, что вам потребуется незначительное обновление. Чаще всего низкая производительность компьютеров связана с низкой скоростью диска, большим использованием памяти или отсутствием охлаждения. Но как решить эту проблему, не заменяя весь компьютер?
Имея это в виду, давайте рассмотрим пять способов проверки скорости вашего жесткого диска или твердотельного накопителя с помощью некоторых из лучших приложений для проверки скорости вашего диска.
В большинстве операционных систем тестирование вашего оборудования относительно просто. К счастью, в некоторых операционных системах вы можете протестировать свое оборудование, не загружая дополнительную программу. Например, сторонние приложения будут отображать скорость чтения и записи сразу, но в этом методе вы должны вручную их вычислить.
Окна
В Windows тестирование скорости SSD можно выполнить с помощью командной строки (среди прочего!). Важно запустить это как администратор, чтобы предотвратить любые потенциальные проблемы.
- Введите CMD в строке поиска меню «Пуск», затем щелкните правой кнопкой мыши «Лучшее соответствие» и выберите «Запуск от имени администратора».
- Теперь введите следующую команду: «winsat disk -ran -write -drive (name):».
Скобки не будут частью команды, а «(имя)» будет заменено вашим диском, обычно «C». Как правило, у пользователей будет только один жесткий диск или твердотельный накопитель, хотя многие используют дополнительные диски для хранения. Имя (имена) диска можно найти, перейдя по этому компьютеру, и его можно найти с помощью панели поиска, аналогично предыдущему шагу.
линукс
Пользователи Linux также могут тестировать оборудование с помощью встроенного программного обеспечения.
- Сначала вам нужно перейти к терминалу и открыть его.
- После его открытия введите между кавычками следующий код: $ «sync; dd if=/dev/zero of=tempfile bs=1M count=1024; sync». Отображаемое число будет скоростью «записи» вашего тестируемого устройства хранения.
- Поскольку мы создали временный файл, данные кэшируются, что приводит к искажению результата при попытке проверить скорость «чтения». Если бы мы запустили ту же команду, мы бы получили искаженный результат. Для получения точного результата необходимо очистить кеш от временного файла с помощью следующей команды: $ «sudo /sbin/sysctl -w vm.drop_caches=3».
- После этого вы можете ввести эту команду, чтобы увидеть скорость «чтения», как показано в желтом поле на первом изображении выше: $ dd if=tempfile of=/dev/null bs=1M count=1024″.
macOS
Наконец, если у вас Mac, к сожалению, нет встроенной функции для просмотра спецификаций нашего оборудования. Apple всегда осторожно относилась к тому, что находится под блестящим алюминиевым корпусом, и не отличается программным обеспечением. К счастью, есть еще способы показать производительность вашего устройства с помощью некоторых сторонних приложений.
2. Тестирование скорости SSD с помощью сторонних приложений
Независимо от того, можем ли мы тестировать наше оборудование с дополнительным программным обеспечением или без него, нет необходимости беспокоиться, поскольку многие бесплатные приложения могут выполнять одни и те же задачи. Кроме того, некоторые из них являются кроссплатформенными, что делает их еще более удобными для всех типов пользователей.
Для пользователей Windows CrystalDiskMark остается одним из самых популярных программ для измерения скорости дисков вашего компьютера. Благодаря упрощенному пользовательскому интерфейсу измерить скорость вашего диска можно, нажав «Все» в верхнем левом углу программы после завершения установки.
Скачать: CrystalDiskMark для Окна (Бесплатно)
Для macOS Novabench — хорошая программа, которая может определить вашу скорость чтения и записи. Поскольку это сторонняя программа, ее нет в App Store, но ее можно найти на веб-сайте Novabench. К сожалению, это только для процессоров на базе Intel, поэтому тем, у кого есть чипы Apple M1 и M2, также известные как чипы Apple Silicon, пока не повезло.
Наконец, поскольку Linux — это программы с открытым исходным кодом, для платформы было бы нелогично полагаться на стороннее программное обеспечение. Тем не менее, если вам нужно использовать стороннее программное обеспечение, Novabench предлагает пользователям несколько операционных систем, включая Linux, для проверки скорости своих дисков.
Скачать: Novabench для Окна | macOS | линукс (Бесплатно)
3. Тестирование скорости SSD с помощью кроссплатформенного программного обеспечения
Для тех, кто использует более одной операционной системы, ATTO Disk Benchmark является кроссплатформенным. Технически это бесплатное программное обеспечение, хотя есть платная версия, которая дает вам доступ к большему количеству функций. Тем не менее, программа дает вам возможность протестировать различные аппаратные компоненты на вашем компьютере, помимо простого чтения скорости вашего устройства хранения.
Независимо от того, используете ли вы ОС Windows или macOS, тестирование скорости SSD не может быть проще. Чтобы тест запустился, нажмите Start в середине программы. Выпадающие меню дают вам доступ к некоторым параметрам, которые можно изменить по своему вкусу. Затем, как показано выше, желаемая информация будет отображаться соответствующим образом.
Скачать: AttoDiskBenchmark для Окна | macOS (Бесплатно)
Если AttoDiskBenchmark не дает нужного результата, Blackmagic Disk Speed Test также подходит как для пользователей Windows, так и для Mac. Программное обеспечение, доступное в App Store, предназначено преимущественно для пользователей Mac. Однако пользователи Windows также могут использовать это программное обеспечение, перейдя на свой веб-сайт и загрузив последнее обновление программного обеспечения (вы можете найти ссылки ниже).
После загрузки появится экран регистрации, который является совершенно необязательным. Нажатие «Только загрузка» в левом нижнем углу установит программу, которая будет доступна после перезагрузки. Благодаря эстетически приятному интерфейсу запустить тест скорости так же просто, как нажать кнопку «Пуск» и позволить ему проанализировать.
Скачать: Тест скорости Blackmagic Disk для Окна | macOS (Бесплатно)
Что делать, если у вас медленный драйв?
Поскольку технологии развиваются каждый день, технология вашего компьютера быстро устаревает. К счастью, многие устаревшие детали можно заменить более новыми, что приведет к повышению производительности. В то время как обновление памяти может повысить скорость отклика, обновление твердотельного накопителя может резко изменить производительность вашего компьютера.
Обычные скорости для SSD составляют от 300 до 600 МБ/с как для скорости чтения, так и для записи. В некоторых случаях вы получите больше преимуществ от обновления памяти, чем от обновления твердотельного накопителя, особенно до твердотельного накопителя PCIe 4.0. Преимущества заключаются в минимальном переходе с SSD на SSD, особенно потому, что они уже быстрые (но вы увидите разницу между поколениями PCIe SSD). Но при переходе со старого жесткого диска на твердотельный накопитель вы наверняка почувствуете разницу между днем и ночью, равно как и при переходе со старого стандарта PCIe на новое поколение.
Замена устройства хранения данных на SSD — довольно простая задача. Сначала определите, хотите ли вы NVMe или SSD, но убедитесь, что он поддерживается вашим устройством. Порт NVMe, если он доступен, представляет собой небольшой порт, который может оставаться незамеченным. Не все компьютеры или ноутбуки позволяют использовать диск NVMe из-за отсутствия свободного порта NVMe.
После выбора нужного устройства вам нужно будет перенести данные с исходного SSD на новый. По общему признанию, перенос ваших данных может вызывать ярость, хотя это не должно быть утомительным с помощью руки помощи и некоторых рекомендаций.
Переключите свой привод на более высокие скорости
С ценой на компьютерные детали модернизация основных компонентов больше не может быть дешевой. Одним из самых дешевых компонентов большой схемы является ваше запоминающее устройство. SSD можно найти примерно за сотню долларов, в зависимости от желаемого размера хранилища. Как показано выше, тестирование скорости вашего диска — это довольно простой процесс, который можно выполнить как с доступом в Интернет, так и без него для большинства операционных систем. При выборе встроенного программного обеспечения или стороннего программного обеспечения информация всегда у вас под рукой.
Если ваш компьютер работает медленно или значительно отстает, чтобы удовлетворить ваши повседневные потребности, есть большая вероятность, что вам нужно сделать несколько незначительных обновлений. Наиболее распространенной причиной низкой производительности компьютера является низкая скорость чтения и записи на диск, чрезмерное использование памяти или отсутствие охлаждения. Но как решить проблему без замены всего устройства?
В этом руководстве мы покажем вам различные способы проверки скорости жесткого диска или твердотельного накопителя, что позволит вам определить, замедляют ли работу компьютера низкие скорости диска. Проверять Сравнение SSD и HDD: какое устройство хранения выбрать?
Тестирование внутренних аппаратных компонентов в большинстве операционных систем относительно простое. К счастью, в некоторых из них вы можете протестировать свои устройства, не загружая никаких дополнительных приложений. Сторонние приложения будут отображать только скорости чтения и записи одновременно, но таким образом вы должны установить их вручную.
Windows
В Windows скорость SSD (среди прочего!) можно проверить через командную строку. Важно запускать его от имени администратора, чтобы предотвратить возможные проблемы.
- Введите CMD в строке поиска меню «Пуск», щелкните правой кнопкой мыши наилучшее совпадение и выберите Запустить от имени администратора.
- Теперь введите следующую команду:
winsat disk -ran -write -drive (name):
Замените «(name)» именем диска, обычно это «C». У пользователей обычно есть только основной жесткий диск, хотя многие используют дополнительные диски для хранения данных. Имя диска можно найти, перейдя к «Этот компьютер», который можно найти через панель поиска, аналогично предыдущему шагу.
Linux
Пользователи Linux также могут тестировать устройства со встроенными приложениями.
- Во-первых, вам нужно зайти в Терминал и открыть его.
- Когда он откроется, введите следующую команду:
sync; dd if=/dev/zero of=tempfile bs=1M count=1024; sync
- Отображаемое число будет скоростью «записи» тестируемого устройства хранения.
- Поскольку мы создали временный файл, данные кэшируются, что дает искаженный результат при попытке протестировать скорость «чтения». Если мы запустим ту же команду, мы получим относительно другой результат. Итак, вам нужно очистить кеш от временного файла с помощью следующей команды:
sudo /sbin/sysctl -w vm.drop_caches=3
- Затем вы можете ввести эту команду, чтобы увидеть скорость «чтения», как показано в желтом поле на первом изображении выше:
dd if=tempfile of=/dev/null bs=1M count=1024
MacOS
Наконец, если у вас есть Mac, а у многих из нас есть, нет встроенной функции для проверки характеристик оборудования. Apple всегда внимательно относилась к тому, что скрывается под блестящим алюминиевым корпусом, и это не исключение в отношении программного обеспечения. К счастью, есть еще способы показать производительность вашего устройства с помощью некоторых дополнительных приложений. Проверять Лучшие простые способы оптимизировать ваш Mac для максимальной производительности.
2. Проверьте скорость SSD с помощью сторонних приложений.
Независимо от того, есть ли возможность тестировать устройства с дополнительными приложениями или без них, вам не о чем беспокоиться, поскольку существует множество бесплатных приложений, которые делают то же самое. Более того, некоторые из них работают на многих платформах, что делает их более подходящими для всех типов пользователей.
Для пользователей Windows есть отличное приложение, которым можно воспользоваться — CrystalDiskMark. С его помощью вы можете измерить скорость диска вашего компьютера. Этого можно добиться, нажав «Все» при установке приложения. Проверять Набор инструментов для отслеживания и обнаружения различных ошибок на вашем компьютере.
Скачать: CrystalDiskMark Для Windows (бесплатно)
Для macOS Novabench — хорошее приложение, которое может узнать о вашей скорости чтения и записи. Поскольку это стороннее приложение, его нет в App Store, но его можно найти на веб-сайте Novabench. К сожалению, он предназначен только для процессоров на базе Intel, поэтому всем, у кого есть новейший чип Apple M1, здесь не повезет.
Наконец, поскольку Linux считается всем, что связано с приложениями с открытым исходным кодом, платформе не имеет смысла полагаться на сторонние приложения. Однако, если вы чувствуете необходимость использовать стороннее приложение, пользователи Linux могут использовать Novabench для тестирования скорости жесткого диска. Проверять Лучшее бесплатное программное обеспечение для тестирования CPU, GPU, RAM на ПК.
Скачать: NovaBench для Windows | macOS| Линукс (бесплатно)
3. Проверьте скорость SSD с помощью кроссплатформенных приложений.
Для всех, кто использует более одной операционной системы, ATTO Disk Benchmark является общей платформой. Поскольку технически это бесплатно, хотя есть платная версия, которая дает вам доступ к большему количеству функций. Тем не менее, приложение дает вам возможность измерять различные аппаратные компоненты на вашем ПК, помимо простого чтения скорости вашего устройства хранения.
Независимо от того, используете ли вы Windows или macOS, тестирование скорости SSD не может быть проще. Чтобы начать тест, нажмите «Старт» в середине приложения. В выпадающих меню есть некоторые параметры, которые можно менять по своему вкусу и устройствам. Затем, как описано выше, необходимая информация будет отображаться соответствующим образом.
Скачать: AttoDiskBenchmark для ОС Windows | MacOS (Бесплатно)
Что делать, если у вас медленный жесткий диск?
Поскольку технологии развиваются с каждым днем, аппаратное обеспечение вашего компьютера быстро устаревает. К счастью, многие устаревшие детали можно заменить более новыми, что приведет к повышению производительности. В то время как обновление памяти может улучшить время отклика, обновление твердотельного накопителя может резко изменить производительность вашего компьютера.
Общие скорости для твердотельных накопителей варьируются от 300 до 600 МБ/с как для скорости чтения, так и для скорости записи. В некоторых случаях вы получите больше преимуществ от обновления памяти, чем от обновления SSD. Преимущества при переходе с SSD на SSD минимальны, особенно потому, что это очень быстро. Но при переходе со старого жесткого диска на твердотельный накопитель вы определенно почувствуете разницу, поскольку почувствуете переход со старого стандарта PCIe на новое поколение.
Замена накопителя на SSD — очень простая задача. Решите, хотите ли вы NVMe или SSD, но убедитесь, что он поддерживается вашим устройством. Не все настольные или портативные компьютеры позволяют использовать диск NVMe из-за отсутствия свободного порта.
После выбора нужного варианта вам нужно будет перенести данные с исходного SSD на новое устройство. По общему признанию, перемещение ваших данных может быть хлопотным процессом, но с помощью Руководство по переходу на SSD Это не должно быть скучно. Проверять Какие обновления больше всего улучшат производительность вашего ПК?
Замените жесткий диск на лучшую скорость
В связи с тем, что в последнее время цены на комплектующие для компьютеров растут, уже невозможно так дешево обновить основные компоненты. Одним из самых дешевых компонентов в большой схеме вещей является ваше запоминающее устройство. SSD можно найти примерно за сотню долларов, в зависимости от того, сколько памяти вы хотите. Как объяснялось выше, тестирование скорости жесткого диска — довольно простой процесс, который можно выполнять как с доступом в Интернет, так и без него для большинства операционных систем. При выборе встроенной опции или стороннего приложения информация будет у вас под рукой. Теперь вы можете просмотреть Сравнение ноутбука и настольного компьютера: плюсы и минусы, что лучше для вас?
Какую бы скорость не указывал производитель в характеристиках своих ССД, пользователю всегда хочется проверить все на деле. Но узнать, насколько скорость накопителя близка к заявленной без помощи сторонних программ невозможно. Максимум, что можно сделать, это сравнить то, насколько быстро копируются файлы на твердотельном диске с аналогичными результатами магнитного накопителя. Для того, чтобы узнать реальную скорость, необходимо воспользоваться специальной утилитой.
Тест скорости твердотельного накопителя
В качестве решения выберем простенькую программку под названием CrystalDiskMark. Она имеет русифицированный интерфейс и очень проста в обращении. Итак, приступим.
Сразу после запуска перед нами откроется главное окно, на котором находятся все необходимые настройки и информация.
Перед началом теста установим пару параметров: количество проверок и размер файла. От первого параметра будет зависеть точность измерений. По большому счету, пяти проверок, которые установлены по умолчанию, вполне достаточно для получение корректных измерений. Но если вы хотите получить более точную информацию, то можно установить и максимальное значение.
Второй параметр – это размер файла, чтение и запись которого будет производиться во время тестов. Значение этого параметра будет также влиять как на точность измерений, так и на время выполнения теста. Однако, для того, чтобы не сокращать срок службы ССД, можно установить значение этого параметра в 100 Мегабайт.
После установки всех параметров переходим к выбору диска. Здесь все просто, раскрываем список и выбираем наш твердотельный накопитель.
Теперь можно переходить непосредственно к тестированию. В приложении CrystalDiskMark предусмотрено пять тестов:
- Seq Q32T1 – тестирование последовательной записи/чтения файла с глубиной 32 на один поток;
- 4K Q32T1 – тестирование случайной записи/чтения блоков размеров 4 Килобайта с глубиной 32 на один поток;
- Seq – тестирование последовательной записи/чтения с глубиной 1;
- 4К – тестирование случайной записи/чтения с глубиной 1.
Каждый из тестов можно запустить отдельно, для этого достаточно кликнуть по зеленой кнопке нужного теста и дождаться результата.
Также можно сделать и полное тестирование, нажав на кнопку All.
Для того, чтобы получить более точные результаты, необходимо закрыть все (по возможности) активные программы (особенно торренты), а также желательно, чтобы диск был заполнен не более, чем на половину.
Поскольку при повседневном использовании персонального компьютера чаще всего используется случайный метод чтения/записи данных (в 80%), то нас больше будут интересовать результаты второго (4K Q32t1) и четвертого (4K) теста.
Теперь давай проанализируем результаты нашего теста. В качестве «подопытного» использовался диск ADATA SP900 объемом 128 ГБайт. В результате мы получили следующее:
- при последовательном методе накопитель читает данные со скоростью 210-219 Мбит/с;
- запись при этом же методе происходит медленнее — всего 118 Мбит/с;
- чтение при случайном методе с глубиной в 1 происходит на скорости 20 Мбит/с;
- запись при аналогичном методе — 50 Мбит/с;
- чтение и запись с глубиной 32 — 118 МБит/с и 99 МБит/с, соответственно.
Стоит обратить внимание на то, что чтение/запись производится с высокими скоростями только с файлами, объем которых равен объему буфера. Те же, что больше буфера будут и читаться и копироваться медленнее.
Итак, с помощью небольшой программы мы можем с легкостью оценить скорость SSD и сравнить ее с той, которую указывают производители. К слову сказать, эта скорость обычно завышена, а с помощью CrystalDiskMark можно узнать на сколько именно.
Еще статьи по данной теме:
Помогла ли Вам статья?
Как измерить скорость SSD? Это можно сделать средствами Windows для определения фактической скорости выполнения конкретных операций. А можно выполнить синтетические тесты для определения максимума накопителя в тех или иных условиях обработки информации. Рассмотрим, как можно протестировать SSD на скорость для всестороннего исследования его возможностей и с целью проверки, соответствует ли он заявлениям производителя.
Скорость SSD
Но, прежде чем мы приступим к рассмотрению способов тестирования SSD, поговорим о базовых вещах — что такое скорость SSD, от чего она зависит, что такое заявленная производителем скорость SSD, и почему она трудно реализуема в деле.
Скорость работы SSD – это скорость чтения и записи данных, выполненных в разных условиях обработки информации. Скорость зависит в первую очередь от возможностей самого накопителя: SSD PCI-E 4.0 могут развивать скорости иногда даже свыше 7 Гб/с, SSD PCI-E 3.0 – иногда свыше 3,5 Гб/с, SSD SATA – до 600 Мб/с. У разных моделей одного и того же типа SSD может быть разная скорость. Её определяют объём накопителя, флеш-память, контроллер, наличие/отсутствие DRAM-буфера, технология SLC-кеширования.
Также скорость SSD зависит от условий обработки информации:
- Объём данных и их размещение в ячейках – чем больше последовательно размещённой читаемой или записываемой информации, тем большую скорость может развить SSD. Последовательная скорость всегда будет больше, чем рандомная — когда накопителю приходится читать или записывать мелкие куски данных в разных местах размещения их ячеек;
- Общая нагрузка – при множестве параллельных задач ресурс SSD на каждую отдельную задачу может ограничиваться. И, следовательно, может снизиться скорость;
- Производительность прочих устройств компьютера – процессора, RAM, иных устройств информации. При переносе данных с устройств с низкой скоростью отдачи данных принимаемый эти данные SSD будет ограничен скоростью отдачи.
Производители SSD в их характеристиках всегда указывают максимальную скорость чтения/записи данных — редкие пиковые моменты, достижимые при идеальных условиях обработки информации и только в определённых операциях, как правило, в синтетических тестах. В реальных условиях использования компьютера разогнать накопитель до максимальной скорости трудно из-за неидеальных условий обработки информации.
Немногим из пользовательских программ удастся задействовать скоростной потенциал SSD PCI-E. Если, например, взять обычное копирование данных в проводнике Windows, то даже SSD PCI-E 4.0 с заявленной максимальной скоростью записи данных 7 Гб/с справляться с задачей будут со скоростью на пределе 2,2 Гб/с, которая после заполнения SLC-кэша просядет до реальной скорости записи в флеш-память 700-800 Мб/с, а то и меньше.
Заявленные производителем максимальные скорости SSD стоит рассматривать как критерий, определяющий уровень накопителя. Чем больше эти скорости, тем производительнее флеш-память, эффективнее контроллер и технологии. А, соответственно, в целом накопитель будет быстрее, чем другой с меньшими заявленными скоростями.
Как получить максимально объективный результат в тестах SSD
Чтобы получить в тестах SSD максимально объективный результат, необходимо, чтобы для тестирования был предоставлен весь ресурс накопителя. С тестируемого накопителя не должна быть загружена Windows, не должны быть запущены программы и процессы. Если Windows нет на других жёстких дисках компьютера, для тестирования SSD можно загрузиться с флешки с WinPE.
Каждый тест будет задействовать SLC-кеш накопителя, и при длительном тестировании этот SLC-кеш может быть переполнен. После каждого проведённого теста желательно вручную запускать оптимизацию SSD.
Это делается в системной утилите оптимизации дисков Windows.
В ней выбираем любой из разделов накопителя и жмём «Оптимизировать».
Далее ожидаем минут 15, это время нужно для освобождения SLC-кеша. И можем приступать к новому тесту.
Средства Windows
С помощью средств самой Windows можем посмотреть реальную скорость работы SSD, выдаваемую им в тех или иных наших пользовательских операциях.
Чтобы узнать скорость записи SSD, берём на другом жёстком диске какой-нибудь большой файл или увесистую папку с данными. Копируем их с помощью проводника на раздел SSD. И отслеживаем скорость записи в окошке копирования — какого пика она достигнет. Потом можно отследить, с какой скоростью накопитель копирует данные внутри себя.
Копирование в проводнике также позволит определить объём SLC-кеша. Необходимо зафиксировать момент жёсткой просадки скорости, это будет переполнение SLC-кеша, и данные начнут записываться непосредственно в флеш-память. Разница между общим объёмом копируемой информации и оставшимся в момент просадки – это и будет примерный объём SLC-кеша.
Отследить, с какой скоростью SSD читает и записывает данные, которыми оперируют используемые нами программы, можно с помощью диспетчера задач (клавиши запуска — Ctrl+Shift+Esc). В диспетчере открываем вкладку «Производительность», кликаем SSD. И отслеживаем его скорость чтения/записи, пока программа выполняет интересующие нас задачи.
HDSentinel
Больше, чем диспетчер задач, информации о реальной скорости работы SSD может предоставить программа HDSentinel. Она отображает не только текущую скорость чтения/записи данных, но также зафиксированную за время отслеживания максимальную скорость передачи данных и рассчитанную среднюю.
Выбираем SSD, выбираем вкладку «Быстродействие». И смотрим данные программы.
***
Далее рассмотрим программы, проводящие синтетические тесты SSD. Их результаты не всегда достижимы в реальных пользовательских задачах. Но только синтетические тесты могут раскрыть скоростной потенциал накопителя и определить максимум его возможностей для сравнения с другими накопителями.
Samsung Magician
Узнать максимальную скорость SSD можно в программе Samsung Magician. Она поставляется в рамках поддержки SSD Samsung, многие функции предусматривает только для них, но тесты проводит для любых жёстких дисков. Программа выполняет тесты последовательной скорости чтения/записи и произвольного IOPS.
CrystalDiskMark
Одна из лучших программ с синтетическими тестами – CrystalDiskMark. Иногда может раскрыть потенциал SSD свыше заявленной производителем максимальной скорости чтения/записи данных. Для запуска теста необходимо выбрать раздел SSD и установить размер максимального блока данных для тестов. Для выявления максимальной скорости можно выбрать больший размер блока, чтобы накопитель смог развить скорость.
Результаты тестов CrystalDiskMark выдает в 4-х категориях измерения скорости:
- SEQ1M Q8T1 – последовательные чтение/запись, один поток, глубина очереди 8, размер данных – от 1 Мб;
- SEQ1M Q1T1 – та же категория, но с глубиной очереди 1.
- RND4K Q32T1 – рандомные чтение/запись, один поток, глубина очереди 32, размер данных – до 4 Кб;
- RND4K Q1T1 – та же категория, но с глубиной очереди 1.
AS SSD Benchmark
Синтетические тесты, приближённые к реальным условиям работы SSD, предлагает программа AS SSD Benchmark. Соответственно, и максимальная скорость накопителя в этой программе будет меньше, чем в других синтетических тестах. Для запуска теста нужно выбрать SSD и размер тестируемого блока данных. Чем он больше, тем большую скорость сможет развить SSD.
Результаты тестов программа выдает в таких категориях:
- Seq – последовательные чтение/запись;
- 4K – чтение/запись данных размером 4 Кб, один поток;
- 4K-64Thrd – чтение/запись данных размером 4 Кб, 64 потока;
- Acc.time – скорость доступа накопителя к данным при чтении/записи.
Также программа может предложить тесты в условиях имитации определённых операций:
- Compression-Benchmark – имитация сжатия данных. Результат теста – график колебаний скорости чтения/записи;
- Сору-Benchmark – имитация копирования файлов ISO, файлов программ и игр. Результат теста – скорость и время выполнения операций.
ATTO Disk Benchmark
Ещё одна программа с синтетическими тестами – ATTO Disk Benchmark. Предлагает широкий перечень категорий измерения скорости чтения/записи данных в зависимости от размера файла. При дефолтных установках размеров тестируемых данных это от 512 б до 64 Мб. Эти размеры можно устанавливать. И можно выбрать глубину очереди вместо предустановленной 4. Для запуска теста необходимо выбрать раздел SSD.
Помимо теста скорости, программа может выполнить тест IOPS.
AJA System Test
Если на компьютере выполняются задачи по созданию и редактированию видео, скорость SSD можно проверить на предмет выполнения этих задач. Такого рода задачи – как раз из тех, где может более-менее раскрыться потенциал SSD PCI-E. Синтетический тест SSD с имитацией кодирования видеоконтента предлагает программа AJA System Test. В ней перед запуском теста выбираем раздел SSD, разрешение видео, размер тестового файла, тип кодека.
Загрузка…
Жесткий диск (HDD) и Твердотельный накопитель (SSD) — являются важными компонентами в компьютерах и ноутбуках для хранения данных.
В нынешнее время, когда появились операционные системы Windows 11 и Windows 10, HDD стал неактуальным из-за своих слабых скоростных способностей записи/чтения данных, а SSD увеличивает производительность ПК в целом во много раз, но стоимость таких дисков тоже ограничивают их покупку в большом объеме.
В данном руководстве разберем бесплатные программы, чтобы проверить скорость жесткого диска HDD и твердотельного накопителя SSD на компьютере или ноутбуке с Windows 11/10, и узнаем скорость записи и чтения данных на диск при помощи командной строки.
1. Проверить скорость диска в Windows 11/10 через CMD
Проверим скорость записи и чтения диска HDD и SSD встроенном средством в Windows 11 и 10 через командную строку при помощи winsat disk. Для этого, запустите командную строку от имени администратора и введите:
winsat disk -drive C
! Где С, это буква тестируемого диска. Если у вас имеется другой диск, то просто замените букву, к примеру D.
2. Novabench
Novabench — Позволяет проверить скорость диска HDD и SSD в пару кликов с быстрым анализом. Помимо этого, программа может сделать тест процессора, видеокарты, оперативной памяти и узнать температуру CPU/GPU.
- Скачайте Novabench с официального сайта для Windows
- Запустите программу и нажмите на вкладку Tests
- Выберите Individual Test и Disk Test
- Далее укажите любой локальный диск, чтобы проверить скорость
3. CrystalDiskMark
CrystalDiskMark — Популярная программа для проверки скорости записи и чтения данных на диск HDD и SSD. Если вы используете Windows 11 или 10, то данную программу можно скачать прямо из Microsoft Store, но вы также можете скачать и Win32 версию с официального сайта.
- Скачайте программу из Microsoft Store
- Запустите и нажмите All
- Далее будет отображена информация о скорости записи и чтения диска
4. ATTO Disk Benchmark
ATTO Disk Benchmark — Бесплатная программа для проверки скорости жесткого диска и твердотельного на основе размера файла записи-чтения. Другими словами, будет произведен тест для разных размеров файлов и вывод информации записи/чтения для данного размера файла.
- Перейдите на Софтпедия и загрузите программу
- Распакуйте её, так как она будет в ZIP архиве и запустите
- После запуска выберите в графе Drive диск
- Нажмите ниже на Start, чтобы проверить скорость диска
- Ниже будут результаты скорости записи/чтения при разных размеров файлов
5. DiskMark
DiskMark — Минималистичное ПО для проверки скорости жесткого диска и SSD в Windows 11/10, которое отобразит график для большего удобства и понимания. Кроме того, будет отображаться информация о минимальной, средней и максимальной скорости диска HDD или SSD.
- Перейдите на официальный сайт и скачайте программу
- После запуска нажмите Run и выберите диск для теста
- После окончание будет предоставлена вся информация о скорости диска
6. HD Tune
HD Tune — Многофункциональная бесплатная программа, которая проверит не только скорость диска HDD и SSD, но и покажет его здоровье, проверит на ошибки и отобразит температуру диска. Помимо численной информации, имеется красивый график, который поможет понять лучше о работоспособности диска с отображением таких данных как время доступа и загрузка ЦП.
- Перейдите на официальный сайт и скачайте программу
- После запуска ПО нажмите на Strart, чтобы выполнить тест скорости диска
- Далее отобразиться вся нужная вам информация
7. SysGauge
SysGauge — Многофункциональная программа не только для проверки скорости жесткого диска HDD или SSD, но также имеются тесты для процессора, памяти, сети и т.п. Исключительность данной программы в том, что она показывает данные результатов только в реальном времени и отображает помимо этого найденные ошибки, что поможет многим понять, какое устройство работает не стабильно или выходит из строя.
- Скачайте программу с официального сайта
- Выберите слева в столбце Disk Monitor
- Будет отображаться информация скорости диска в реальном времени
Смотрите еще:
- Программы для очистки оперативной памяти Windows 11/10
- VPN программы для компьютера Windows 11/10
- Программы для разгона процессора и видеокарты
- Лучшие эквалайзеры для Windows 11/10
- Лучшие бесплатные архиваторы для Windows
[ Telegram | Поддержать ]
Какой бытовой SSD самый быстрый на рынке? Данные для чтения и записи от производителя не являются точным эталоном, потому что они не используются в реальном мире для чтения и записи. Единственный способ их сравнить — проверить эффективную скорость.
Что такое эффективная скорость? Это показатель того, насколько хорошо твердотельные накопители работают при типичных потребительских нагрузках, и единственный способ измерить это — собрать как можно больше реальных данных от пользователей, поэтому веб-сайт UserBenchmark является лучшим сайтом для определения реальной скорости. SSD, HDD, USB, RAM, CPU и GPU.
Предупреждение — пожалуйста, не повторяйте тесты чтения / записи без необходимости. Повторение тестов чтения / записи может сократить срок службы устройства хранения. Если вы хотите обновить свой жесткий диск до SDD, я настоятельно рекомендую следующий SSD для скорости. Как проверить скорость жесткого диска? Тест скорости флэш-накопителя, как мне проверить скорость моего жесткого диска в Windows 10? Используйте инструменты ниже.
- Samsung 850 Evo [Самый быстрый твердотельный накопитель SATA]
- M.2 PciE SSD [Самый быстрый SSD-накопитель PcIE]
- Samsung 850 Pro
- OCZ Вектор
- Intel 730 серии
- Crucial M550
- SanDisk SSD [принадлежит Western Digital]
- Мушкинский реактор
↓ 01 — CrystalDiskMark | Windows
CrystalDiskMark — это небольшая утилита для тестирования жестких дисков для вашего жесткого диска, которая позволяет быстро измерять скорость последовательного и случайного чтения / записи. Он измеряет скорость последовательного чтения / записи, измеряет скорость случайного чтения / записи 512 КБ, 4 КБ, 4 КБ (глубина очереди = 32), выбирает тестовые данные (случайные, 0Fill, 1Fill).
↓ 02 — Тест производительности дисков ATTO | Windows
Как ведущий в отрасли поставщик высокопроизводительных продуктов для хранения и подключения к сети, ATTO создала широко распространенное бесплатное программное обеспечение Disk Benchmark для измерения производительности систем хранения. Disk Benchmark, как один из лучших инструментов, используемых в отрасли, определяет производительность жестких дисков, твердотельных накопителей, RAID-массивов, а также подключение хоста к подключенному хранилищу. Производители ведущих накопителей, такие как Hitachi, создают и тестируют каждый накопитель с помощью теста ATTO Disk Benchmark. Характеристики:
- Размер передачи от 512B до 64MB
- Длина передачи от 64 КБ до 32 ГБ
- Поддержка перекрывающегося ввода-вывода
- Поддерживает очередь различной глубины
- Сравнение ввода-вывода с различными тестовыми шаблонами
- Временной режим позволяет непрерывное тестирование
- Неразрушающее измерение производительности отформатированных дисков
- Тест производительности жесткого диска
↓ 03 — Тест AS SSD | Windows
С помощью AS SSD Benchmark вы можете определить производительность вашего SSD-диска, выполнив несколько специальных тестов. Проверьте производительность последовательного или случайного чтения / записи без использования кеша. AS SSD Benchmark считывает / записывает файл размером 1 ГБ, а также случайно выбранные блоки размером 4 КБ. Кроме того, он выполняет тесты с использованием 1 или 64 потоков и определяет время доступа SSD.
Популярная статья: 10 бесплатных инструментов для оптимизации оперативной памяти для Windows и macOS
Два дополнительных теста производительности исследуют поведение диска при (1) копировании нескольких больших файлов, большого количества мелких файлов и файлов разных размеров с использованием функций кэшированного копирования вашей ОС, а также (2) чтения / записи данных в зависимости от сжимаемость данных. Отлично работает в Microsoft Windows 10.
↓ 04 — Тест скорости диска Blackmagic | macOS
Disk Speed Test — это простой в использовании инструмент для быстрого измерения и сертификации производительности вашего диска для работы с видео высокого качества! Просто нажмите кнопку «Пуск», и Disk Speed Test запишет тест на ваш диск с использованием больших блоков данных, а затем отобразит результат. Disk Speed Test продолжит проверку операций записи и чтения с вашего диска, чтобы вы могли со временем оценить как производительность, так и удобочитаемость.
↓ 05 — AmorphousDiskMark | macOS
AmorphousDiskMark измеряет производительность чтения / записи хранилища в МБ / с и IOPS. AmorphousDiskMark предназначен для измерения количества мегабайт в секунду и операций ввода / вывода в секунду и отображения результатов в главном окне. В приложении есть четыре типа тестов, в каждом из которых используется свой блок данных.
- Последовательные тесты чтения / записи блоков 128 КиБ с глубиной очереди = 1, 2, 4, 8, 16, 32, 64, 128, 256, 512 или 1024
- Тесты чтения / записи блоков в случайной последовательности 4 КиБ с глубиной очереди = 1, 2, 4, 8, 16, 32, 64, 128, 256, 512 или 1024
- Последовательные тесты чтения / записи блока размером 1 МБ
- Тесты чтения / записи блоков случайной последовательности 4 КиБ
- Оценка чтения / записи МБ / с
- Чтение / запись оценок IOPS во всплывающей подсказке
- Данные теста: случайные или нулевые
- Размер теста: 50 МиБ, 100 МиБ, 500 МиБ, 1 ГиБ, 2 ГиБ, 4 ГиБ, 8 ГиБ, 16 ГиБ или 32 ГиБ
- Интервал тестирования: 0 секунд,…, 10 минут
↓ 06 — jDiskMark | Windows | macOS | Linux
Простая утилита Java для тестирования производительности диска. Тестирование выполняется путем создания и чтения файлов данных в пользовательский каталог, который можно настроить. При выполнении комбинированной операции чтения и записи кеш диска не очищается автоматически, поэтому приложение необходимо перезапустить, чтобы кеш не влиял на производительность операций чтения и ввода-вывода. Особенности
- Скорость чтения / записи дискового ввода-вывода
- Кросс-платформенное решение Java
- Сохраняет информацию о предыдущем запуске
- Одно- или многофайловый вариант
- Последовательный или случайный вариант
- Обнаруживает информацию о модели привода
- Регулируемый размер блока
Популярная статья: 11 бесплатных программ для обнаружения поддельных USB-накопителей, SD-карт и SSD-дисков
↓ 07 — Расширенный тест диска Passmark Performancetest | 30 дней бесплатно | Windows
Этот расширенный тест диска, который является частью PerformanceTest, измеряет скорость передачи данных при чтении или записи данных на один или несколько дисков. Скорость передачи данных между памятью и жестким диском является одним из наиболее важных аспектов производительности системы. Есть довольно много факторов, которые влияют на эту скорость, и Advanced Disk Drive Test позволяет пользователю изменять большинство из этих факторов и сравнивать результаты.
Тест поддерживает любые диски, которые можно смонтировать под Windows. Включая диски IDE, SCSI, RAID, USB-накопители, SATA, сетевые общие диски и внешние диски. Пользователи могут тестировать несколько дисков одновременно, используя несколько потоков, и указывать:
- Размер используемого тестового файла. Файлы большего размера означают, что системный кеш меньше влияет на типы тестов, которые используют кеширование (см. Ниже).
- Размер блока данных, используемого для каждого запроса на чтение или запись. Большие блоки означают меньше запросов и могут привести к повышению производительности.
- На выбор четыре метода доступа — C / C ++ API, Win32 API cached / uncached и raw disk access.
- Последовательный или произвольный доступ (поиск плюс чтение и запись)
- Синхронный и асинхронный доступ
- Разделение между чтением и письмом
↓ 08 — Паркдейл | Windows | macOS | Linux | Android
Получите скорость чтения и записи со своих жестких дисков, устройств компакт-дисков и сетевых серверов в килобайтах, мегабайтах или даже гигабайтах в секунду. Тест скорости одним щелчком мыши с использованием файловой системы. Этот тест показывает скорость последовательного доступа для чтения и записи и скорость произвольного доступа с использованием блоков 4 КБ и 32 параллельных потоков. Вы можете выбрать несколько дисков, они будут проверяться один за другим, а результаты будут записаны в файл журнала. Таким образом, вы можете легко сравнить несколько дисков.

Чаще всего протестировать скорость чтения/записи на SSD требуется после покупки нового накопителя (иногда для диагностики медленной работы компьютера, отдельных программ). Встроенного средства в Windows для выполнения этой работы — разумеется, нет 😉…
Собственно, в этой статье я приведу несколько утилит, с помощью которых можно достаточно быстро (в течении 3-5 мин.!) оценить скорость работы SSD.
Кстати, многие продавцы накопителей также приводят результаты тестов из этих программ (поэтому информация актуальна и для тех пользователей, кто подбирает себе новый накопитель, и хочет увидеть разницу, сравнив показатели со своим текущим диском).
Итак…
*
👉 Дополнение!
Как проверить состояние SSD накопителя (утилиты для диагностики «здоровья» SSD).
*
Важно!
Для начала тестирования: отключите все программы, нагружающие диск (игры, редакторы, торренты и т.д.). Также обратите внимание, сколько свободного места на вашем накопителе (рекомендуется, чтобы это число было не менее 20-25% (влияет на результаты теста)).
*
Содержание статьи
- 1 Чем проверить скорость чтения/записи SSD накопителя
- 1.1 Вариант 1: CrystalDiskMark
- 1.2 Вариант 2: AS SSD Benchmark
- 1.3 Вариант 3: SSD-Z
- 1.4 Вариант 4: HD Tune
- 1.5 Вариант 5: через командную строку (в Windows 10/11)
- 1.6 Где посмотреть реальные тесты дисков
→ Задать вопрос | дополнить
Чем проверить скорость чтения/записи SSD накопителя
Вариант 1: CrystalDiskMark
Официальный сайт: http://crystalmark.info
Очень простая и бесплатная программа для теста скорости работы дисков (HDD, SSD, и др. накопителей). Для начала теста нужно:
- загрузить и извлечь утилиту из архива (возможно, вам понадобится архиватор);
- после запуска программы указать количество циклов чтения/записи (по умолчанию, стоит 5), размер файла для теста (по умолчанию 1 ГБ), и выбрать букву диска. В большинстве случаев, можно сразу же указать букву диска, а остальное ничего не менять;
- нажать кнопку «All» и дождаться окончания операции (см. скриншот ниже).
CrystalDiskMark — скриншот теста скорости диска
Расшифрую некоторые моменты:
- Seq — последовательная скорость чтения/записи (т.е. если вы будете, например, копировать большой файл на этот диск — то скорость копирования составит примерно 470 МБ/с, см. скрин выше). Многие производители в основном на упаковке (и рекламе) указывают именно этот параметр;
- 4KiB — случайное чтение/запись блоков размеров в 4 КБ (в программе реализовано несколько таких тестов с разной глубиной и потоком). Рекомендую обращать внимание, в первую очередь, на строку 4KiB Q1T1.
👉 Ремарка!
Вообще, многие пользователи (в основном) смотрят на последовательную скорость чтения/записи (Seq). Однако, если верить статистике, то больше половины операций (>70%) с диском приходится на небольшие файлы.
И производительность многих программ (той же Windows) гораздо сильнее зависит от скорости чтения/записи SSD случайных блоков в 4 КБ (о которых, обычно, никто не сообщает в рекламе. О реальных тестах можно узнать на специализированных сайтах, например, одна из таких табличек, актуальная на сегодняшний день, приведена ниже).
Рейтинг скорости работы SSD (случайная запись/чтение блоков в 4 КБ)
*
Вариант 2: AS SSD Benchmark
Сайт разработчика: https://www.alex-is.de
AS SSD Benchmark — тестирование SSD накопителя
Бесплатная утилита для тестирования скорости работы SSD накопителей. Также программа позволяет получить подробную информацию о самом накопителе (производитель, модель и пр.), текущих драйверах, объеме занятого/свободного места.
По представлению результатов мало чем отличается от предыдущей утилиты: также отображается небольшая табличка со скоростью чтения/записи на диск при различных условиях (разве только здесь еще появляются очки (Score), и результаты теста можно отправить в скриншот или XML файл).
*
Вариант 3: SSD-Z
Сайт разработчика: http://aezay.dk
SSD-Z — скрин окна программы
Сравнительно-малоизвестная утилита, предлагающая достаточно богатый функционал. С помощью нее вы сможете:
- провести тест скорости работы SSD диска (см. раздел «Benchmark»);
- узнать показатели SMART (само-диагностика накопителя);
- посмотреть температуру;
- узнать время работы, емкость, поддерживаемые интерфейсы;
- определить серийный номер, модель, производителя;
- узнать о поддерживаемых технологиях (тот же TRIM) и пр.
Кстати, не могу не отметить, что хоть эта утилита и специализируется на SSD, но она работает и с большинством HDD дисков, предлагая аналогичный функционал.
Добавлю, что SSD-Z не нуждается в установке (т.е. программу можно записать на любую из флешек и всегда иметь под-рукой).
*
Вариант 4: HD Tune
Официальный сайт: https://www.hdtune.com/
Скриншот теста диска (HD Tune)
Многофункциональная программа для работы с жесткими дисками (HDD), твердотельными накопителями (SSD), USB-флешками и пр. С помощью HD Tune можно:
- провести тест быстродействия и производительности (см. разделы «Тесты» и «Файл-тесты»);
- просмотреть показания SMART;
- просканировать диск на наличие ошибок;
- узнать текущую температуру накопителя;
- получить информацию о серийном номере диска, его размере, буфере обмена, прошивки и пр.;
- отрегулировать уровень шума (актуально для «шумных» HDD);
- удалить файлы с диска так, чтобы их никто не смог восстановить.
Что касается теста скорости: то программа показывает не только конкретный показатель (величину), но и строит график (в идеале он должен напоминать прямую без больших волн). Пример на скриншоте выше.
*
Вариант 5: через командную строку (в Windows 10/11)
Если возможности установить стороннее приложение нет — можно воспользоваться командной строкой и средством WinSAT (примечание: актуально для современных Windows 10/11).
Для проверки:
- запустите командную строку от имени администратора;
- затем введите команду winsat disk -drive C и нажмите Enter 👇 (вместо «C» — укажите свою букву диска);
- через некоторое время вы увидите основные показатели (о них чуть ниже);
- Disk Random 16.0 Read – скорость чтения случайных 256 блоков размером 16 Кб;
- Disk Sequential 64.0 Read – скорость чтения последовательных 256 блоков размером 64 Кб (прим.: обычно она всегда выше, чем случайная… и именно ее размещают на упаковке диска в качестве рекламы);
- Disk Sequential 64.0 Write – скорость записи последовательных 256 блоков размером 64 Кб.
Командная строка — winsat — скорость диска
*
Где посмотреть реальные тесты дисков
Эти данные могут вам пригодиться при покупке нового SSD (чтобы выбрать наиболее быстрый накопитель исходя из своих возможностей). Ведь всегда лучше доверять тем цифрам, которые получены на практике, чем обещаниям производителей на упаковке 😉…
Кстати, если подбираете диск для ноутбука, то некоторые азы и моменты, на которые следует обратить внимание — можете почерпнуть из одной моей прошлой статьи (ссылка ниже).
📌 В помощь!
Как выбрать диск для ноутбука, что лучше: SSD накопитель или HDD (жесткий диск).
*
👉 https://ssd.userbenchmark.com/
Очень удобный сайт для сравнения производительности ЦП, видеокарт, жестких дисков, SSD и пр. На сайте собраны реальные тесты SSD дисков (почти 1000 шт.). Результаты представлены в табличке, которую можно сортировать по любой из колонок (объем, скорость записи/чтения, цена, оценка пользователей и т.д.).
Таким образом достаточно легко отобрать себе именно то, что нужно.
Кстати, здесь же на сайте можно загрузить спец. утилиту и проверить производительность основных своих компонентов: ЦП, памяти, видеокарты и пр.
Таблица с SSD дисками на https://ssd.userbenchmark.com/ (Кликабельно)
*
👉 https://www.harddrivebenchmark.net
Аналогичный сайт (правда, таблиц здесь куда больше). Кроме SSD, собрана статистика по процессорам, видеокартам, ОЗУ, HDD и пр. комплектующим.
Рейтинг дисков с сайта harddrivebenchmark.net
*
👉 Кстати, ниже привел небольшое видео, которое показывает разницу в скорости работы компьютера (при использовании M2 NVME, SSD, HDD) на практике (от момента включения устройства до входа в игру!).
*
На этом пока всё… Дополнения по теме — будут кстати!
Удачной работы!
👋
Первая публикация: 22.02.2019
Корректировка: 14.08.2022


Полезный софт:
-
- Видео-Монтаж
Отличное ПО для создания своих первых видеороликов (все действия идут по шагам!).
Видео сделает даже новичок!
-
- Ускоритель компьютера
Программа для очистки Windows от «мусора» (удаляет временные файлы, ускоряет систему, оптимизирует реестр).
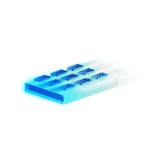
Несмотря на то, что есть разные программы оценки производительности дисков, в большинстве случаев, когда речь заходит о скорости SSD, в первую очередь используют CrystalDiskMark — бесплатную, удобную и простую утилиту с русским языком интерфейса. Поэтому в первую очередь я сосредоточусь именно на этом средстве измерения скорости записи/чтения, а затем коснусь других доступных вариантов. Также может быть полезным: Какой SSD лучше — MLC, TLC или QLC, Настройка SSD для Windows 10, Проверка SSD на ошибки, Почему медленно работает SSD.
- Проверка скорости SSD в CrystalDiskMark
- Настройки программы
- Проводимые тесты и оценка скорости
- Скачать CrystalDiskMark, установка программы
- Другие программы оценки скорости SSD дисков
Проверка скорости SSD диска в CrystalDiskMark
Обычно, когда вы встречаете обзор какого-либо SSD, в информации о скорости его работы бывает продемонстрирован скриншот именно из CrystalDiskMark — несмотря на свою простоту, эта бесплатная утилита представляет собой своего рода «стандарт» для такого тестирования. В большинстве случаев (в том числе и в авторитетных обзорах) процесс тестирования в CDM выглядит как:
- Запуск утилиты, выбор диска, который будет тестироваться в верхнем правом поле. Перед вторым шагом желательно закрыть все программы, которые могут активно использовать процессор и доступ к дискам.
- Нажатие по кнопке «All» для запуска всех тестов. Если необходимо проверить производительность диска в определенных операциях чтения-записи, достаточно нажать соответствующую зеленую кнопку (их значения будут описаны далее).
- Ожидание окончания проверки и получения результатов оценки скорости SSD при различных операциях.
Для базовой проверки другие параметры тестов обычно не изменяются. Однако может оказаться полезным знать, что можно настроить в программе, и что именно означают различные числа в результатах проверки скорости.
Настройки
В главном окне CrystalDiskMark вы можете настроить (если вы начинающий пользователь, возможно, не стоит что-либо изменять):
- Количество проверок (результат усредняется). По умолчанию — 5. Иногда, для ускорения теста уменьшают до 3-х.
- Размер файла, с которым будут проводиться операции при проверке (по умолчанию — 1 Гб). В программе указывается 1GiB, а не 1Gb, поскольку речь идёт о гигабайтах в двоичной системе счисления (1024 Мб), а не в часто используемой десятичной (1000 Мб).
- Как уже упоминалось, вы можете выбрать, какой именно диск будет проверяться. Это не обязательно должен быть SSD, в этой же программе можно узнать скорость флешки, карты памяти или обычного жесткого диска. Результат теста на скриншоте ниже получен для RAM-диска.
В разделе меню «Настройки» вы можете изменить дополнительные параметры, но, опять же: я бы оставил как есть, к тому же так будет проще сравнить ваши показатели скорости с результатами других тестов, так как в них используются параметры по умолчанию.
Значения результатов оценки скорости
Для каждого проведенного теста CrystalDiskMark показывает информацию как в мегабайтах в секунду, так и в операциях в секунду у (IOPS). Для того, чтобы узнать второе число, задержите указатель мыши над результатом любого из тестов, во всплывающей подсказке появятся данные IOPS.
По умолчанию, в программе последней версии (в предыдущих был другой набор) выполняются следующие тесты:
- Seq Q32T1 — Последовательная запись/чтение с глубиной очереди запросов 32 (Q), в 1 (T) поток. В этом тесте скорость обычно получается самой высокой, поскольку файл записывается в последовательные секторы диска, расположенные линейно. Этот результат не в полной мере отражает реальную скорость работы SSD при использовании в реальных условиях, но обычно сравнивают именно его.
- 4KiB Q8T8 — Произвольная запись/чтение в случайные секторы по 4 Кб, 8 — очередь запросов, 8 потоков.
- 3-й и 4-й тест аналогичны предыдущему, но с иным числом потоков и глубиной очереди запросов.
Глубина очереди запросов — количество запросов чтения-записи, одновременно направляемых к контроллеру накопителя; потоки в данном контексте (в предыдущих версиях программы их не было) — количество потоков записи файла, инициируемых программой. Различные параметры в 3-х последних тестах позволяют оценить, как именно контроллер диска «справляется» с чтением-записью данных в различных сценариях работы и управляет распределением ресурсов, причем не только его скорость в Мб/сек, но и IOPS, что здесь является важным параметром.
Часто результаты могут заметно меняться при обновлении прошивки SSD. Также следует учитывать, что при таких тестах в значительной мере нагружается не только диск, но и CPU, т.е. результаты могут зависеть и от его характеристик. Это — очень поверхностно, но при желании в Интернете можно найти очень подробные исследования зависимости производительности дисков от глубины очереди запросов.
Скачать CrystalDiskMark и информация о запуске
Скачать последнюю версию CrystalDiskMark можно с официального сайта https://crystalmark.info/en/software/crystaldiskmark/ (Совместима с Windows 10, 8.1, Windows 7 и XP. В программе есть русский язык несмотря на то, что сайт на английском). На странице утилита доступна как в виде установщика, так и как zip-архив, не требующий установки на компьютер.
Учитывайте, что при использовании portable-версии возможен баг с отображением интерфейса. Если вы столкнетесь с ним, откройте свойства архива с CrystalDiskMark, установите отметку «Разблокировать» на вкладке «Общие», примените настройки и только после этого распаковывайте архив. Второй метод — запустить файл FixUI.bat из папки с распакованным архивом.
Другие программы оценки скорости твердотельных накопителей
CrystalDiskMark — не единственная утилита, позволяющая узнать скорость SSD в различных условиях. Есть и другие бесплатные и условно-бесплатные инструменты:
В завершение отмечу, что при использовании ПО производителей SSD и включении функций «ускорения» наподобие Rapid Mode, вы по факту не получаете объективный результат в тестах, так как начинают играть роль задействованные технологии — кэш в оперативной памяти (который может достигать большего размера, чем объем данных, используемых для тестирования) и другие. Поэтому при проверке рекомендую их отключать.
Всем привет! Думаю ни для кого не секрет, что один из самых важных компонентов внутри вашего компьютера или ноутбука – это накопитель, который содержит операционную систему. Вполне логичным следствием является вопрос – как выполнить тест скорости жесткого диска (или SSD, если компьютер посвежее).
Если ваша операционная система установлена на медленном жестком диске, то не имеет значение насколько производительны ваши центральный процессор или оперативная память – сама Windows и установленные программы будут запускаться очень неохотно и насладиться полноценной многозадачностью не получится.
Это одна из причин популярности твердотельных накопителей (их еще называют SSD) в наше время, ведь заменив всего один компонент в системе, можно заметить разницу без всяких тестов…
Содержание:
- 1 Тест скорости жесткого диска – как, зачем и почему…
- 1.1 Способ 1. CrystalDiskMark – наш главный инструмент
- 1.2 Способ 2. CrystalDiskInfo – подробная информация о HDD/SSD накопителе
- 1.3 Способ 3. AS SSD Benchmark – здоровый конкурент CrystalDisk от немцев
- 1.4 Способ 4. HD Tune – хороший инструмент с наглядным графиком
- 2 Вывод о программах для тестирования скорости жесткого диска
Тест скорости жесткого диска – как, зачем и почему…
В век интернета достаточно полно изданий, которые расскажут практически про любую модель накопителя в продаже. Кроме того, существует огромное количество программ для проверки скорости жесткого диска, результатом которого будет понимание на что ваш накопитель способен.
Существует много платных утилит вроде как PCMark или PassMark, которые могут протестировать всю систему и достаточно часто их можно встретить в тестах от известных изданий. Мы идем по другому пути и я расскажу вам о четырех бесплатных способах протестировать скорость жесткого диска или твердотельного накопителя.
Реальная производительность HDD или SSD в среде Windows (и не только) определяется не только скоростью вращения магнитного диска или памяти чипов накопителя, но и многими другими немаловажными факторами. Контроллер накопителя, версия SATA на материнской плате, драйвера самого контроллера, режим работы (ACHI или IDE) – все это влияет на производительность дисковой подсистемы (даже CPU или оперативная память может влиять на производительность)
Способ 1. CrystalDiskMark – наш главный инструмент
Наверное самый популярный инструмент для теста скорости жесткого диска – это CrystalDiskMark. Практически ни одно тестирование накопителей не обходится без данной утилиты – данная ситуация поможет вам сравнить свои результаты и сделать правильные выводы. Большим плюсом явялется возможность программы протестировать не только HDD/SSD, но и флешки и прочие носители информации.
Приложение имеет как дистрибутив, так и портативную версию, которая не требует установки. Скачать как обычно можно на официальном сайте (я как всегда рекомендую portable).
http://crystalmark.info/download/index-e.html
Работать с CrystalDiskMark до безобразия просто. Запускаем утилиту, выбираем размер тестового блока (на картинке ниже мы выбрали 1 гбайт), количество повторений тестов (я выбрал 5 – чем более повторений, тем точнее результат) и непосредственно сам накопитель. Нажимаем кнопочку “all” и ждем пока программа прогонит все тесты (кстати можно запустить отдельный тест для каждого режима).
На скриншоте слева – тест скорости SSD, а справа – HDD. Просто чтобы вы знали, насколько велика разница между ними и какой прирост производительности вы получите заменив лишь один компонент в системе
Способ 2. CrystalDiskInfo – подробная информация о HDD/SSD накопителе
В самом начале заметки я уже написал, что тест скорости жесткого диска или SSD будет не совсем корректным, если мы не выясним влияющие на производительность дисковой подсистемы факторы. Утилита CrystalDiskInfo расскажет много интересного о вашем накопителе, но нас интересует всего один нюанс – скачайте приложение с официального сайта и запустите.
http://crystalmark.info/download/index-e.html
Обратите внимание на строчку “Режим передачи”, на картинке ниже у меня это (SATA/600 | SATA/600). Эти параметры должны совпадать, т.е. подключив SSD накопитель к порту SATA/300 (это стандарт SATA II) то мы получим максимальную скорость обмена с диском в 300 мбайт, а если взглянуть на тест производительности в первом способе мы видим что максимальная скорость чтения была далеко за 300…
Подключив такой скоростной накопитель к порту SATA или SATA II – его производительность просто упрется в производительность контроллера (с классическими HDD не так критично, так как даже возможностей SATA хватает с избытком)
В целом CrystalDiskInfo может рассказать о температуре, времени работы накопителя и многих других полезных показателях. Для владельцев классических HDD будет полезным пункт Reallocate Sector – благодаря ему можно спрогнозировать выход из строя устройства
Способ 3. AS SSD Benchmark – здоровый конкурент CrystalDisk от немцев
Немцы умеют делать не только фильмы для взрослых, но и отличные утилиты для тестирования скорости жесткого диска или SSD. В данном случае я хочу познакомить вас с приложением AS SSD Benchmark, функционал которого очень похож на CrystalDiskMark, но в отличии от нее показывает и время доступа к данным (и в целом есть еще незначительные отличия).
Скачать можно с официального сайта (он на немецком, ссылка на загрузку в конце страницы), само приложение имеет английский язык (у многих блогеров версия исключительно на немецком)
http://www.alex-is.de/PHP/fusion/downloads.php?cat_id=4&download_id=9
Утилита портативная и не требует установки, просто запустите приложение, отметьте нужные тесты и нажмите START, все как и в первом способе. Слева мой домашний SSD, справа классический HDD.
Обратите внимание, что в меню TOOLS есть парочка интересных тестов, которые могут спрогнозировать производительность накопителя при копировании ISO файлов, программ или различных игрушек – такого функционала нет у CrystalDiskMark
Способ 4. HD Tune – хороший инструмент с наглядным графиком
HD Tune вероятнее всего самое известное приложение для теста скорости жесткого диска, но на последнем месте в сегодняшнем рейтинге оно не просто так. Дело в том, что бесплатная версия HD Tune не обновлялась с февраля 2008 года… однако все так же работает и в 2к17 году на новейшей Windows 10. Скачать как всегда можно с официального сайта (портативной версии к сожалению нет)
http://www.hdtune.com/download.html
После прохождения теста нам будет доступен наглядный график чтения (вместе с максимальным и минимальным значением, а так же скоростью доступа к данным). В целом информация полезная, но нет возможности протестировать скорость записи на диска, что немного огорчает…
Ввиду своей древности приложение может некорректно определять современные накопители, но на результаты тестов это никак не влияет
Вывод о программах для тестирования скорости жесткого диска
Пришло время делать выводы. Мы выполнили тест скорости жесткого диска или SSD с помощью четырех разных программ (вернее приложений для тестирования всего три, а еще одна утилита для уверенности что тесты будут объективными).
В реальности программ, которые позволяют проверить скорость жесткого диска в разы больше, но я решил вас познакомить с лидерами данной ниши… но если у вас есть что добавить – жду вас в комментариях.