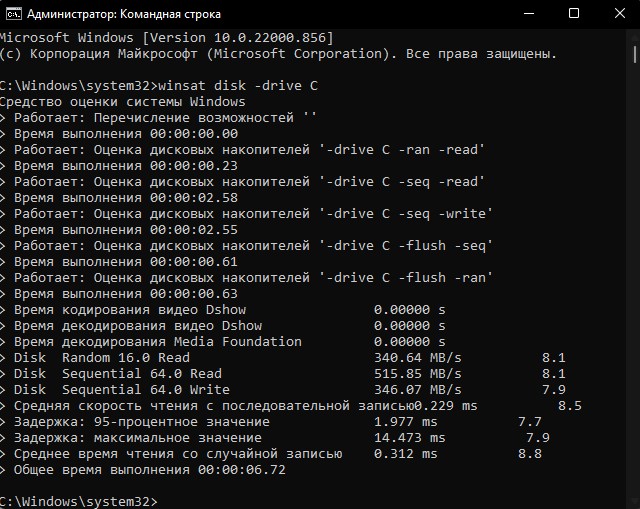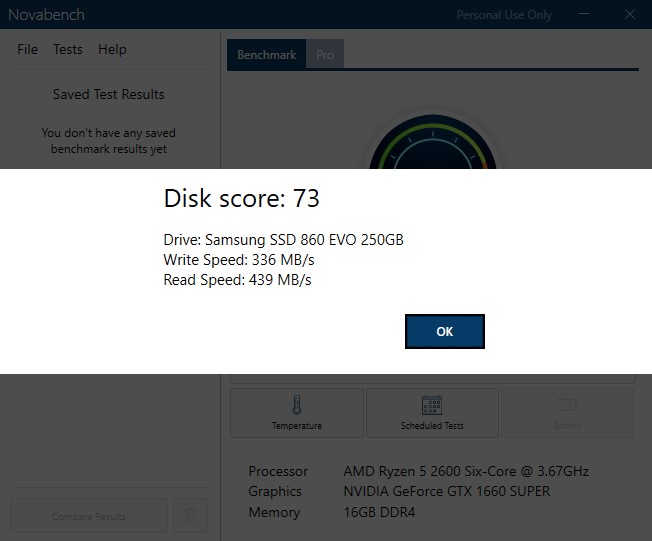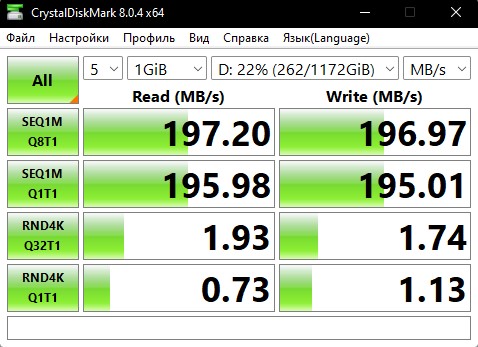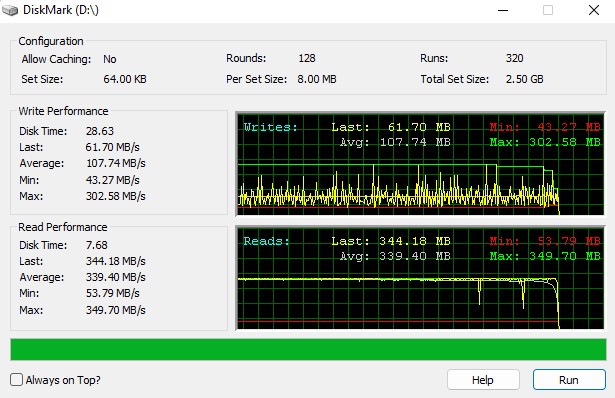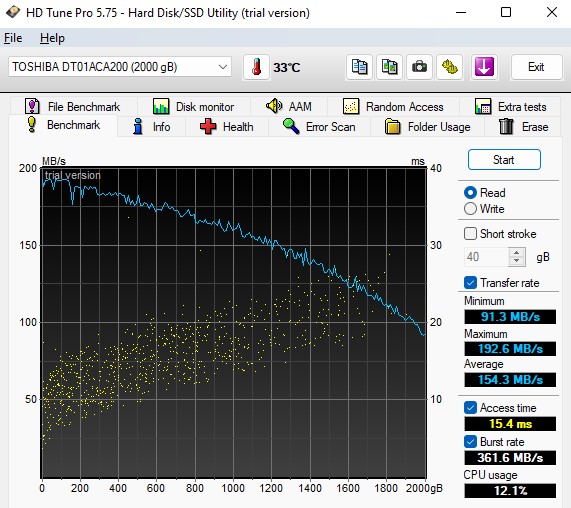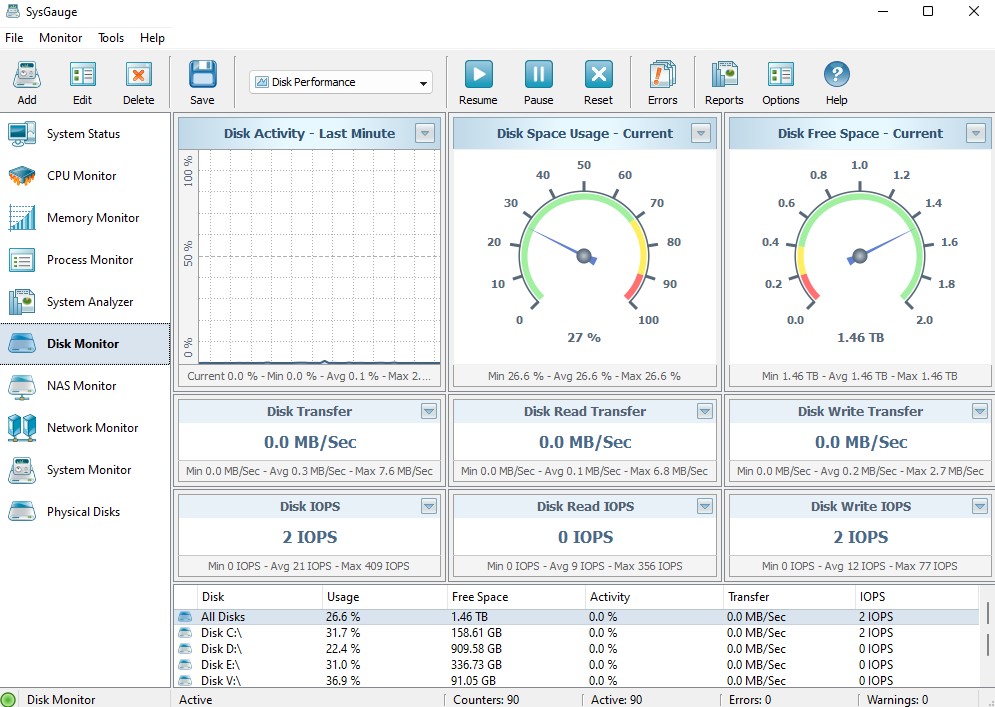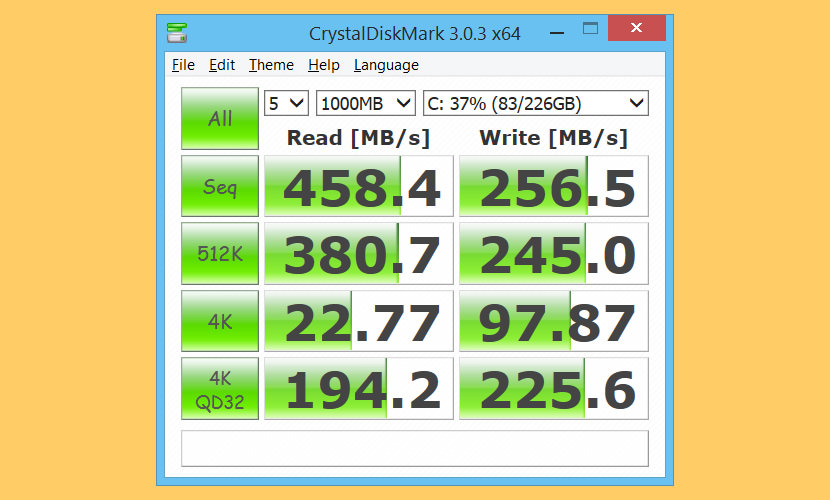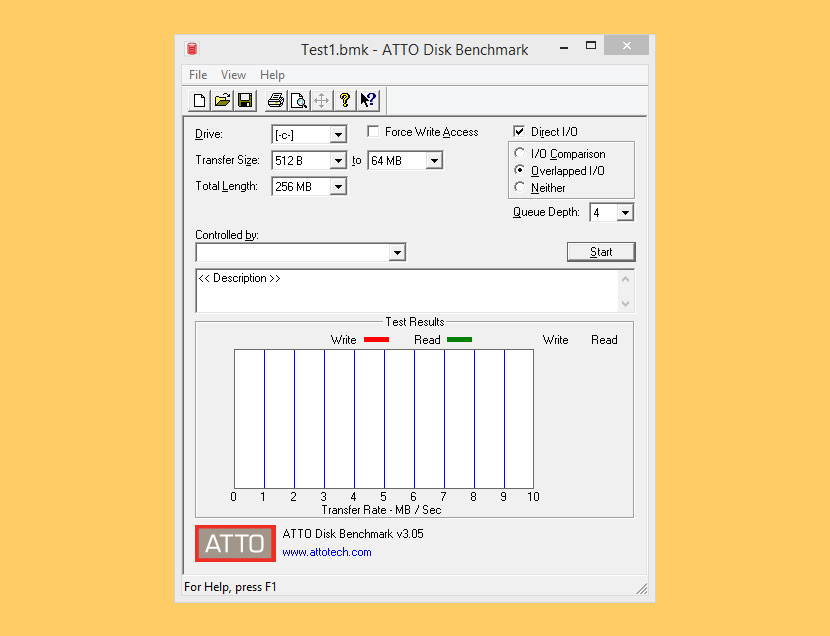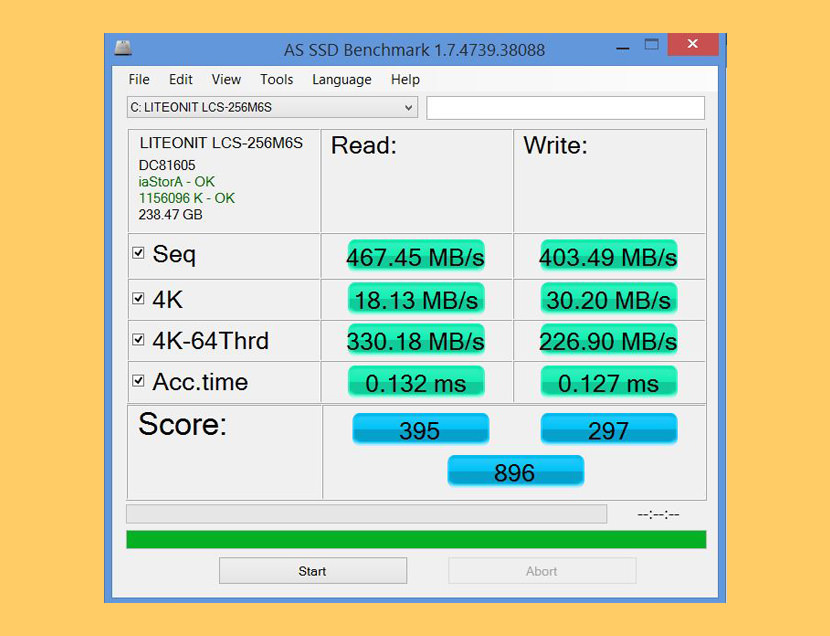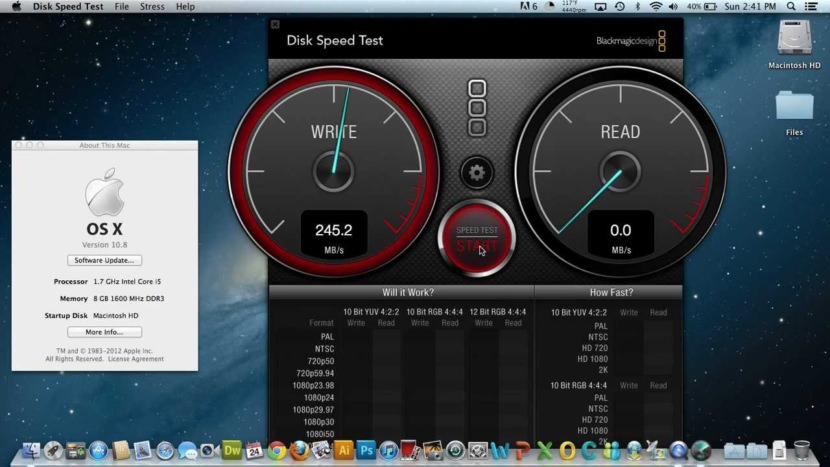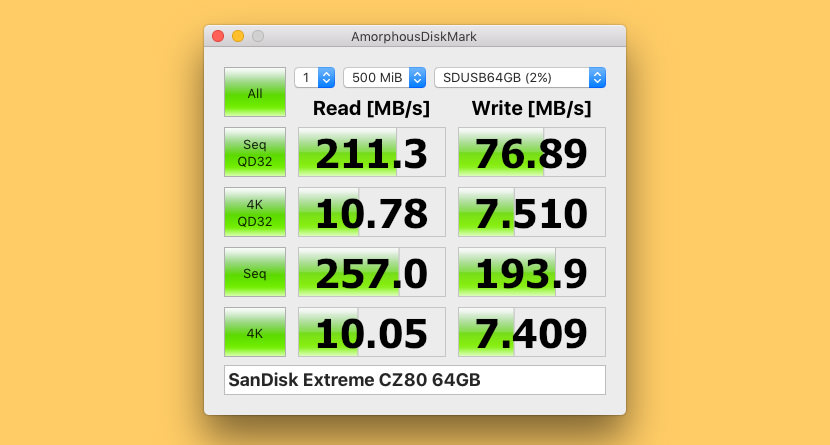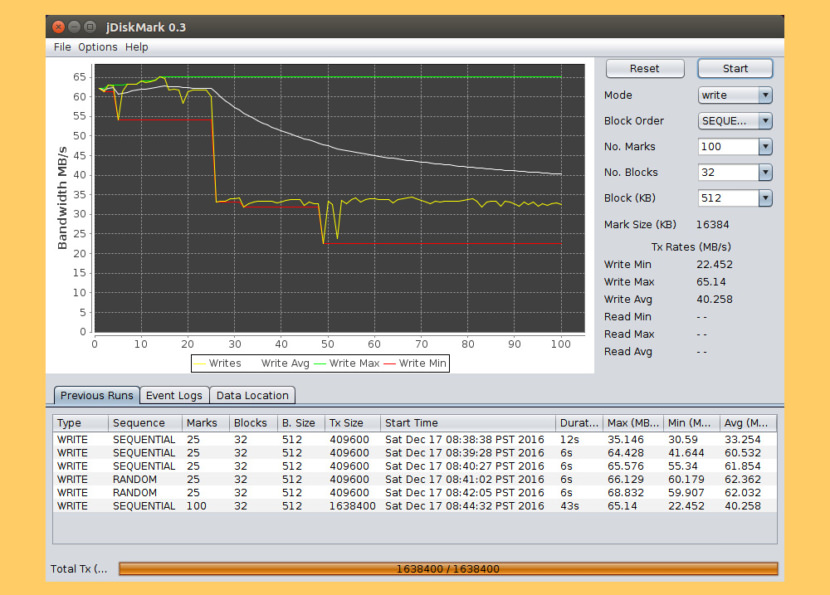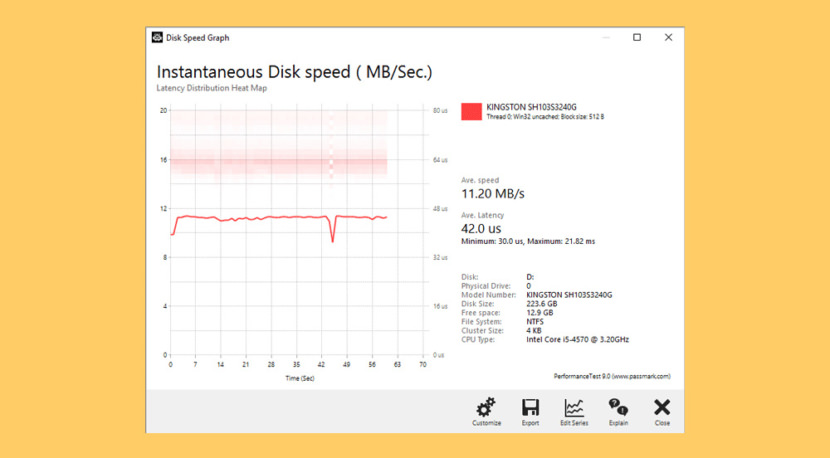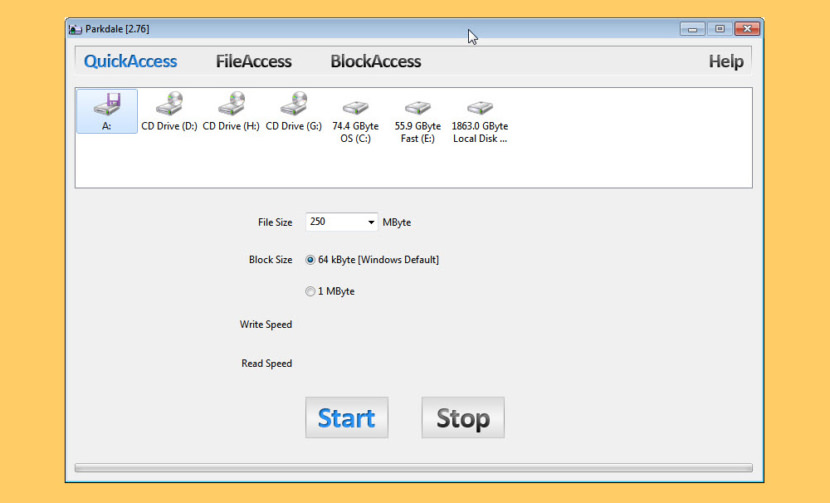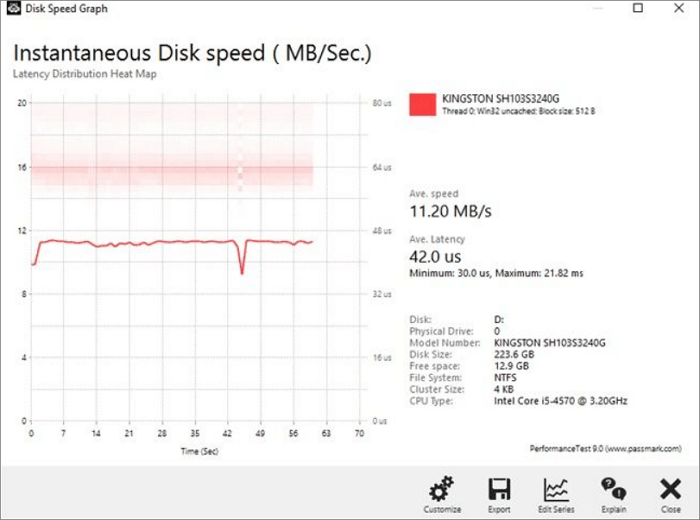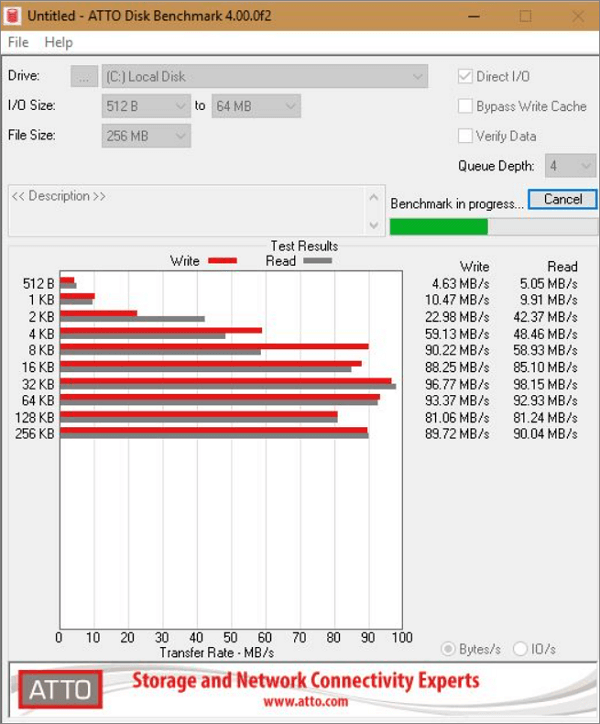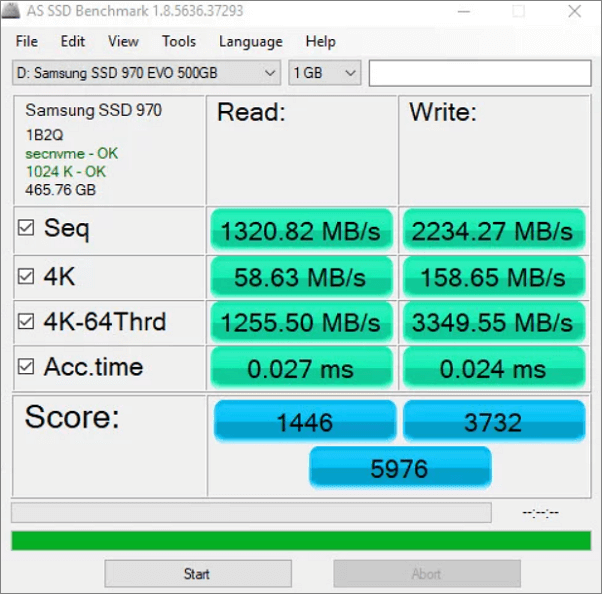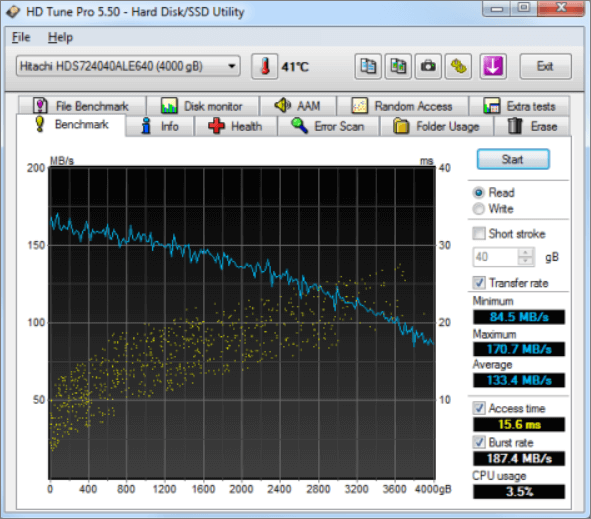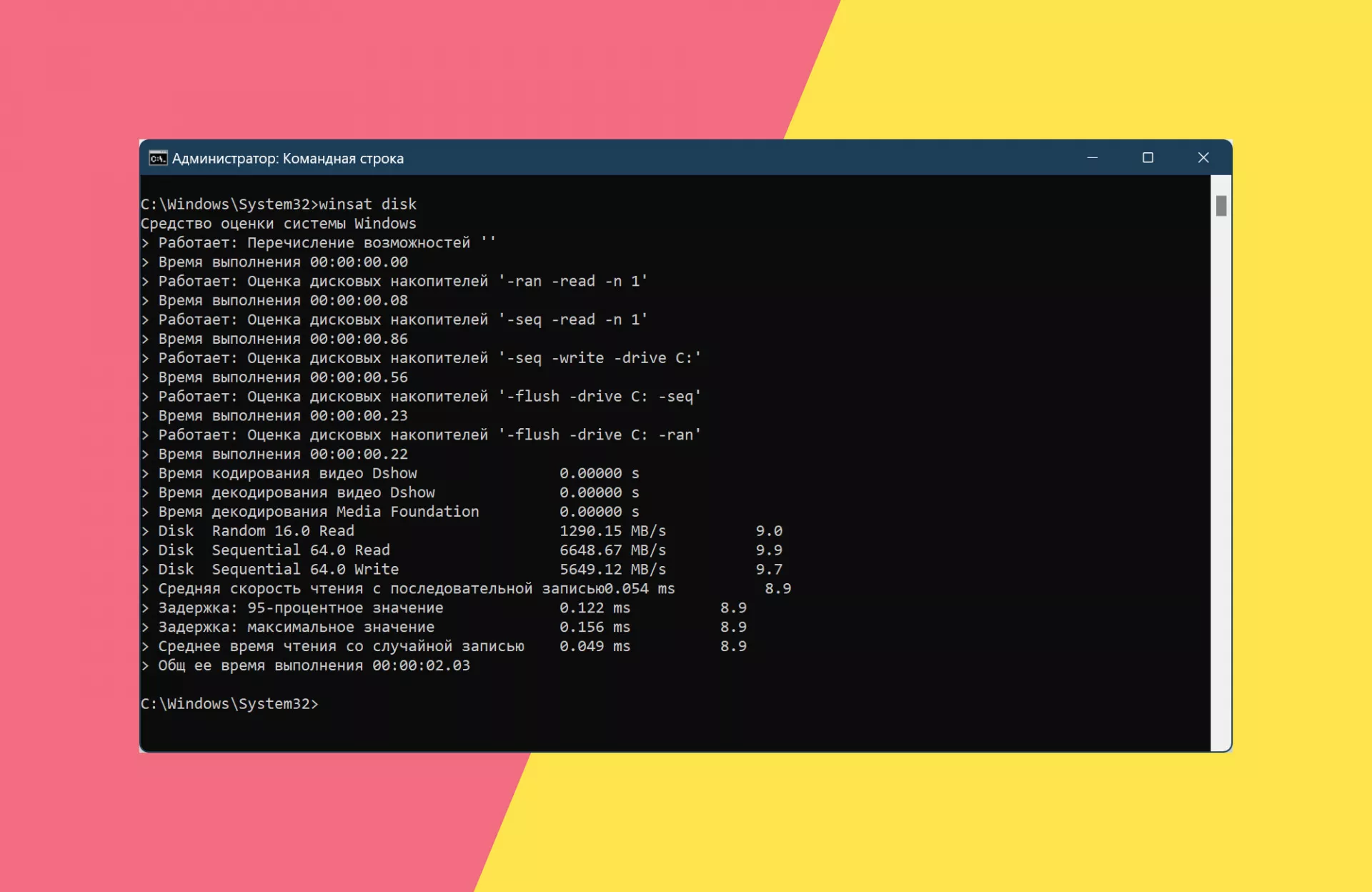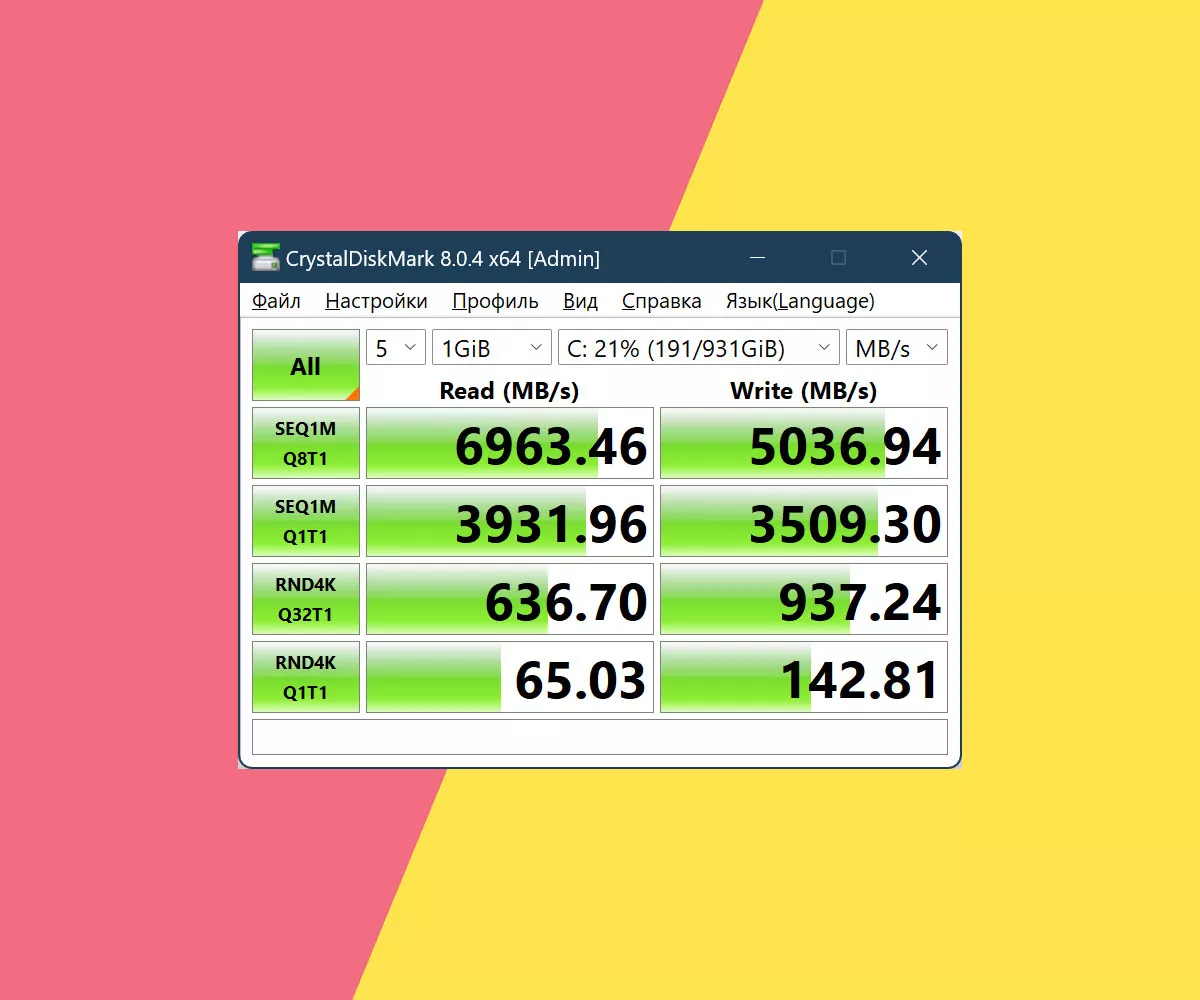Когда вы покупаете новое устройство или сомневаетесь в заявленной скорости твердотельного накопителя (SSD) или жесткого диска (HDD), рекомендуется проверить их производительность и убедиться, что диск работает как надо.
В этом руководстве вы узнаете, как использовать CrystalDiskMark для проверки производительности вашего твердотельного накопителя или обычного жесткого диска.
CristalDiskMark позволяет запускать последовательные и случайные тесты чтения и записи, операций ввода-вывода в секунду (IOPS), и отображает информацию в (МБ/с), которую вы можете использовать для анализа производительности нового диска и выяснить, теряет ли скорость старый накопитель.
Как измерить скорость накопителя используя CrystalDiskMark
Для измерения производительности чтения и записи диска с помощью CrystalDiskMark, закройте все работающие программы и выполните следующие действия:
- Скачайте CrystalDiskMark с официального сайта в обычном установщике или портативную версию, и запустите.
- Используя выпадающее меню слева, выберите количество прогонов. (Если по умолчанию установлено значение 5, вы можете изменить его на 3, чего достаточно для получения более точных результатов.)
- Используя второе меню, выберите размер файла, который приложение будет использовать для тестирования накопителя. (Выставленного по умолчанию более чем достаточно в большинстве случаев.)
- Используя третье раскрывающееся меню справа, выберите диск, который хотите протестировать (HDD или SSD).
- Нажмите кнопку «All» и дождитесь результатов.
Стоит отметить, что CrystalDiskMark (или любое другое программное обеспечение) даст вам только приблизительную оценку реальной производительности. Проводите тестирование, когда диск не используется. Попытки протестировать диск, который нагружен запущенными программами, может привести к неточным результатам.
Альтернативный вариант AS SSD Benchmark
Используя
AS SSD Benchmark
, так же возможно протестировать скорость своих накопителей, и в добавок узнать время отклика в миллисекундах. Утилита заточена под SSD, но проверяет и обычные жесткие диски.
Содержание
- Проверяем скорость работы HDD
- Способ 1: Сторонние программы
- Оптимальные значения тестов скорости
- Способ 2: Командная строка/PowerShell
- Вопросы и ответы
Как и многие другие комплектующие, жесткие диски тоже имеют разную скорость, и этот параметр уникален для каждой модели. При желании пользователь может узнать этот показатель, протестировав один или несколько винчестеров, установленных в его ПК или ноутбук.
Читайте также: SSD или HDD: выбор лучшего накопителя для ноутбука
Проверяем скорость работы HDD
Несмотря на то, что в целом HDD — самые медленные устройства записи и чтения информации из всех существующих ныне решений, среди них все равно присутствует распределение на быстрые и не очень. Самым понятным показателем, определяющим быстроту работы жесткого диска, является скорость вращения шпинделя. Основных вариантов тут 4:
- 5400 об/мин;
- 7200 об/мин;
- 10000 об/мин;
- 15000 об/мин.
От этого показателя зависит, какая пропускная способность будет у диска, или проще говоря, с какой скоростью (Мбит/с) будут вестись последовательные запись/чтение. Для домашнего пользователя актуальными будут лишь первые 2 варианта: 5400 RPM используется в старых сборках ПК и на ноутбуках ввиду того, что они меньше шумят и обладают повышенной энергоэффективностью. У 7200 RPM оба этих свойства повышены, но вместе с тем увеличена и скорость работы, за счет чего их устанавливают в большинство современных сборок.
Важно заметить, что на скорость влияют и другие параметры, например, поколение SATA, IOPS, объем кэша, время произвольного доступа и др. Именно из этих и других показателей складывается общая скорость взаимодействия HDD с компьютером.
Читайте также: Как ускорить работу жесткого диска
Способ 1: Сторонние программы
CrystalDiskMark считается одной из лучших программ, поскольку позволяет в пару кликов провести тестирование и получить интересующую пользователя статистику. Мы рассмотрим все 4 варианта тестов, которые в ней имеются. Тест сейчас и в другом способе будем проводить на не очень производительном HDD для ноутбука — Western Digital Blue Mobile 5400 RPM, подключенному по SATA 3.
Скачать CrystalDiskMark с официального сайта
- Загрузите и установите утилиту обычным способом. Параллельно с этим закройте все программы, которые могут нагружать HDD (игры, торренты и др.).
- Запустите CrystalDiskMark. Первым делом можете произвести некоторые настройки касательно тестируемого объекта:
- «5» — количество циклов чтения и записи файла, используемого для проверки. По умолчанию установлено рекомендуемое значение, поскольку это повышает точность окончательного результата. При желании и сокращении времени ожидания можете снизить число до 3.
- «1GiB» — размер файла, который будет использоваться для записи и дальнейшего чтения. Регулируйте его размер в соответствии с наличием свободного места на накопителе. Кроме того, чем больше выбран размер, тем продолжительнее будет происходить замер скоростей.
- «C: 19% (18/98GiB)» — как уже понятно, выбор жесткого диска или его раздела, а также количество занятого места от его общего объема в процентах и цифрах.
- Нажмите по зеленой кнопке с тем тестом, который вас интересует, либо запустите их все, выбрав «All». В заголовке окна будет отображен статус активного теста. Сначала будет проведено 4 теста чтения («Read»), потом записи («Write»).
- Когда процесс будет завершен, останется разобраться в значениях каждого теста:
- «All» — запуск всех тестов по порядку.
- «Seq Q32T1» — многоочередные и многопоточные последовательные запись и чтение с размером блоков 128 КБ.
- «4KiB Q8T8» — случайные запись/чтение блоков 4 КБ с очередью 8 и 8 потоками.
- «4KiB Q32T1» — запись/чтение случайные, блоки по 4 КБ, очередь — 32.
- «4KiB Q1T1» — случайные запись/чтение в режиме одна очередь и один поток. Блоки используются размером 4 КБ.
В CrystalDiskMark 6 был убран тест «Seq» из-за его неактуальности, другие поменяли свое название и расположение в таблице. Неизменным остался лишь первый — «Seq Q32T1». Поэтому если эта программа уже была у вас установлена, обновите ее версию до последней.

Что касается потоков — это значение отвечает за количество одновременных запросов на диск. Чем выше значение, тем большее количество данных диск обрабатывает за одну единицу времени. Потоком называется количество одновременных процессов. Многопоточность повышает нагрузку на HDD, однако информация при этом распределяется быстрее.
В заключение стоит отметить, что есть ряд пользователей, считающих обязательным подключение HDD через SATA 3, имеющий пропускную способность 6 ГБ/с (против SATA 2 с 3 ГБ/с). На деле же скорости жестких дисков для домашнего использования практически не могут перешагнуть рубеж SATA 2, из-за чего нет смысла менять этот стандарт. Прирост в скорости будет заметен лишь после переключения с SATA (1,5 ГБ/с) на SATA 2, но первый вариант этого интерфейса касается совсем старых ПК-сборок. Зато для SSD интерфейс SATA 3 будет ключевым фактором, позволяющим работать в полную силу. SATA 2 же будет ограничивать накопитель и он не сможет раскрыть весь свой потенциал.
Читайте также: Выбираем SSD для своего компьютера
Оптимальные значения тестов скорости
Отдельно бы хотелось рассказать об определении нормальных показателей скорости работы жесткого диска. Как вы могли заметить, тестов довольно много, каждый из них проводит анализ чтения и записи с различной глубиной и потоками. Обратить внимание следует на такие моменты:
- Скорость чтения от 150 МБ/c и запись от 130 МБ/c при тесте «Seq Q32T1» считается оптимальной. Колебания в несколько мегабайт не играют особой роли, поскольку такой тест предназначен для работы с файлами объемом от 500 МБ и выше.
- У всех тестов с аргументом «4KiB» показатели практически идентичны. Средним значением принято считать чтение 1 МБ/с; скорость записи – 1.1 МБ/c.
Важнейшими показателями являются результаты «4KiB Q32T1» и «4KiB Q1T1». Обращать на них особое внимание следует тем пользователям, кто проводит тестирование диска с установленной на него операционной системой, поскольку практически каждый системный файл весит не более 8 КБ.
Способ 2: Командная строка/PowerShell
В Windows есть встроенная утилита, позволяющая проверять скорость работы накопителя. Показатели там, конечно, ограниченные, но все же могут пригодиться некоторым пользователям. Запуск тестирования происходит через «Командную строку» или «PowerShell».
- Откройте «Пуск» и начните набирать там «cmd» либо «powershell», после чего запустите программу. Права администратора при этом необязательны.
- Впишите команду
winsat diskи нажмите Enter. Если вам нужно проверить не системный диск, воспользуйтесь одним из следующих атрибутов:-n N(где N — номер физического диска. По умолчанию проверяется диск «0»);
-drive X(где X — буква диска. По умолчанию проверяется диск «C»).Атрибуты нельзя использовать вместе! Другие параметры этой команды вы найдете в информационном документе от Microsoft по этой ссылке. К сожалению, доступна версия только на английском языке.
- Как только закончится проверка, найдите в ней три строчки:
- «Disk Random 16.0 Read» – случайная скорость чтения 256 блоков по 16 КБ каждый;
- «Disk Sequential 64.0 Read» – последовательная скорость чтения 256 блоков по 64 КБ каждый;
- «Disk Sequential 64.0 Write» – последовательная скорость записи 256 блоков по 64 КБ каждый.
- Значения каждого из этих показателей вы найдете, как уже понятно, во втором столбце, а в третьем расположен индекс производительности. Именно он берется за основу, когда пользователь запускает средство оценки производительности Windows.
Сравнивать эти тесты с предыдущем способом будет не совсем корректно, поскольку тип тестирования не совпадает.
Читайте также: Как узнать индекс производительности компьютера в Windows 7 / Windows 10
Теперь вы знаете, как проверить скорость работы HDD разными способами. Это поможет сверить показатели со средними значениями и понять, является ли жесткий диск слабым звеном в конфигурации вашего ПК или ноутбука.
Читайте также:
Как ускорить работу жесткого диска
Тестируем скорость SSD
Жесткий диск (HDD) и Твердотельный накопитель (SSD) — являются важными компонентами в компьютерах и ноутбуках для хранения данных.
В нынешнее время, когда появились операционные системы Windows 11 и Windows 10, HDD стал неактуальным из-за своих слабых скоростных способностей записи/чтения данных, а SSD увеличивает производительность ПК в целом во много раз, но стоимость таких дисков тоже ограничивают их покупку в большом объеме.
В данном руководстве разберем бесплатные программы, чтобы проверить скорость жесткого диска HDD и твердотельного накопителя SSD на компьютере или ноутбуке с Windows 11/10, и узнаем скорость записи и чтения данных на диск при помощи командной строки.
1. Проверить скорость диска в Windows 11/10 через CMD
Проверим скорость записи и чтения диска HDD и SSD встроенном средством в Windows 11 и 10 через командную строку при помощи winsat disk. Для этого, запустите командную строку от имени администратора и введите:
winsat disk -drive C
! Где С, это буква тестируемого диска. Если у вас имеется другой диск, то просто замените букву, к примеру D.
2. Novabench
Novabench — Позволяет проверить скорость диска HDD и SSD в пару кликов с быстрым анализом. Помимо этого, программа может сделать тест процессора, видеокарты, оперативной памяти и узнать температуру CPU/GPU.
- Скачайте Novabench с официального сайта для Windows
- Запустите программу и нажмите на вкладку Tests
- Выберите Individual Test и Disk Test
- Далее укажите любой локальный диск, чтобы проверить скорость
3. CrystalDiskMark
CrystalDiskMark — Популярная программа для проверки скорости записи и чтения данных на диск HDD и SSD. Если вы используете Windows 11 или 10, то данную программу можно скачать прямо из Microsoft Store, но вы также можете скачать и Win32 версию с официального сайта.
- Скачайте программу из Microsoft Store
- Запустите и нажмите All
- Далее будет отображена информация о скорости записи и чтения диска
4. ATTO Disk Benchmark
ATTO Disk Benchmark — Бесплатная программа для проверки скорости жесткого диска и твердотельного на основе размера файла записи-чтения. Другими словами, будет произведен тест для разных размеров файлов и вывод информации записи/чтения для данного размера файла.
- Перейдите на Софтпедия и загрузите программу
- Распакуйте её, так как она будет в ZIP архиве и запустите
- После запуска выберите в графе Drive диск
- Нажмите ниже на Start, чтобы проверить скорость диска
- Ниже будут результаты скорости записи/чтения при разных размеров файлов
5. DiskMark
DiskMark — Минималистичное ПО для проверки скорости жесткого диска и SSD в Windows 11/10, которое отобразит график для большего удобства и понимания. Кроме того, будет отображаться информация о минимальной, средней и максимальной скорости диска HDD или SSD.
- Перейдите на официальный сайт и скачайте программу
- После запуска нажмите Run и выберите диск для теста
- После окончание будет предоставлена вся информация о скорости диска
6. HD Tune
HD Tune — Многофункциональная бесплатная программа, которая проверит не только скорость диска HDD и SSD, но и покажет его здоровье, проверит на ошибки и отобразит температуру диска. Помимо численной информации, имеется красивый график, который поможет понять лучше о работоспособности диска с отображением таких данных как время доступа и загрузка ЦП.
- Перейдите на официальный сайт и скачайте программу
- После запуска ПО нажмите на Strart, чтобы выполнить тест скорости диска
- Далее отобразиться вся нужная вам информация
7. SysGauge
SysGauge — Многофункциональная программа не только для проверки скорости жесткого диска HDD или SSD, но также имеются тесты для процессора, памяти, сети и т.п. Исключительность данной программы в том, что она показывает данные результатов только в реальном времени и отображает помимо этого найденные ошибки, что поможет многим понять, какое устройство работает не стабильно или выходит из строя.
- Скачайте программу с официального сайта
- Выберите слева в столбце Disk Monitor
- Будет отображаться информация скорости диска в реальном времени
Смотрите еще:
- Программы для очистки оперативной памяти Windows 11/10
- VPN программы для компьютера Windows 11/10
- Программы для разгона процессора и видеокарты
- Лучшие эквалайзеры для Windows 11/10
- Лучшие бесплатные архиваторы для Windows
[ Telegram | Поддержать ]
Всем привет! Думаю ни для кого не секрет, что один из самых важных компонентов внутри вашего компьютера или ноутбука – это накопитель, который содержит операционную систему. Вполне логичным следствием является вопрос – как выполнить тест скорости жесткого диска (или SSD, если компьютер посвежее).
Если ваша операционная система установлена на медленном жестком диске, то не имеет значение насколько производительны ваши центральный процессор или оперативная память – сама Windows и установленные программы будут запускаться очень неохотно и насладиться полноценной многозадачностью не получится.
Это одна из причин популярности твердотельных накопителей (их еще называют SSD) в наше время, ведь заменив всего один компонент в системе, можно заметить разницу без всяких тестов…
Содержание:
- 1 Тест скорости жесткого диска – как, зачем и почему…
- 1.1 Способ 1. CrystalDiskMark – наш главный инструмент
- 1.2 Способ 2. CrystalDiskInfo – подробная информация о HDD/SSD накопителе
- 1.3 Способ 3. AS SSD Benchmark – здоровый конкурент CrystalDisk от немцев
- 1.4 Способ 4. HD Tune – хороший инструмент с наглядным графиком
- 2 Вывод о программах для тестирования скорости жесткого диска
Тест скорости жесткого диска – как, зачем и почему…
В век интернета достаточно полно изданий, которые расскажут практически про любую модель накопителя в продаже. Кроме того, существует огромное количество программ для проверки скорости жесткого диска, результатом которого будет понимание на что ваш накопитель способен.
Существует много платных утилит вроде как PCMark или PassMark, которые могут протестировать всю систему и достаточно часто их можно встретить в тестах от известных изданий. Мы идем по другому пути и я расскажу вам о четырех бесплатных способах протестировать скорость жесткого диска или твердотельного накопителя.
Реальная производительность HDD или SSD в среде Windows (и не только) определяется не только скоростью вращения магнитного диска или памяти чипов накопителя, но и многими другими немаловажными факторами. Контроллер накопителя, версия SATA на материнской плате, драйвера самого контроллера, режим работы (ACHI или IDE) – все это влияет на производительность дисковой подсистемы (даже CPU или оперативная память может влиять на производительность)
Способ 1. CrystalDiskMark – наш главный инструмент
Наверное самый популярный инструмент для теста скорости жесткого диска – это CrystalDiskMark. Практически ни одно тестирование накопителей не обходится без данной утилиты – данная ситуация поможет вам сравнить свои результаты и сделать правильные выводы. Большим плюсом явялется возможность программы протестировать не только HDD/SSD, но и флешки и прочие носители информации.
Приложение имеет как дистрибутив, так и портативную версию, которая не требует установки. Скачать как обычно можно на официальном сайте (я как всегда рекомендую portable).
http://crystalmark.info/download/index-e.html
Работать с CrystalDiskMark до безобразия просто. Запускаем утилиту, выбираем размер тестового блока (на картинке ниже мы выбрали 1 гбайт), количество повторений тестов (я выбрал 5 – чем более повторений, тем точнее результат) и непосредственно сам накопитель. Нажимаем кнопочку “all” и ждем пока программа прогонит все тесты (кстати можно запустить отдельный тест для каждого режима).
На скриншоте слева – тест скорости SSD, а справа – HDD. Просто чтобы вы знали, насколько велика разница между ними и какой прирост производительности вы получите заменив лишь один компонент в системе
Способ 2. CrystalDiskInfo – подробная информация о HDD/SSD накопителе
В самом начале заметки я уже написал, что тест скорости жесткого диска или SSD будет не совсем корректным, если мы не выясним влияющие на производительность дисковой подсистемы факторы. Утилита CrystalDiskInfo расскажет много интересного о вашем накопителе, но нас интересует всего один нюанс – скачайте приложение с официального сайта и запустите.
http://crystalmark.info/download/index-e.html
Обратите внимание на строчку “Режим передачи”, на картинке ниже у меня это (SATA/600 | SATA/600). Эти параметры должны совпадать, т.е. подключив SSD накопитель к порту SATA/300 (это стандарт SATA II) то мы получим максимальную скорость обмена с диском в 300 мбайт, а если взглянуть на тест производительности в первом способе мы видим что максимальная скорость чтения была далеко за 300…
Подключив такой скоростной накопитель к порту SATA или SATA II – его производительность просто упрется в производительность контроллера (с классическими HDD не так критично, так как даже возможностей SATA хватает с избытком)
В целом CrystalDiskInfo может рассказать о температуре, времени работы накопителя и многих других полезных показателях. Для владельцев классических HDD будет полезным пункт Reallocate Sector – благодаря ему можно спрогнозировать выход из строя устройства
Способ 3. AS SSD Benchmark – здоровый конкурент CrystalDisk от немцев
Немцы умеют делать не только фильмы для взрослых, но и отличные утилиты для тестирования скорости жесткого диска или SSD. В данном случае я хочу познакомить вас с приложением AS SSD Benchmark, функционал которого очень похож на CrystalDiskMark, но в отличии от нее показывает и время доступа к данным (и в целом есть еще незначительные отличия).
Скачать можно с официального сайта (он на немецком, ссылка на загрузку в конце страницы), само приложение имеет английский язык (у многих блогеров версия исключительно на немецком)
http://www.alex-is.de/PHP/fusion/downloads.php?cat_id=4&download_id=9
Утилита портативная и не требует установки, просто запустите приложение, отметьте нужные тесты и нажмите START, все как и в первом способе. Слева мой домашний SSD, справа классический HDD.
Обратите внимание, что в меню TOOLS есть парочка интересных тестов, которые могут спрогнозировать производительность накопителя при копировании ISO файлов, программ или различных игрушек – такого функционала нет у CrystalDiskMark
Способ 4. HD Tune – хороший инструмент с наглядным графиком
HD Tune вероятнее всего самое известное приложение для теста скорости жесткого диска, но на последнем месте в сегодняшнем рейтинге оно не просто так. Дело в том, что бесплатная версия HD Tune не обновлялась с февраля 2008 года… однако все так же работает и в 2к17 году на новейшей Windows 10. Скачать как всегда можно с официального сайта (портативной версии к сожалению нет)
http://www.hdtune.com/download.html
После прохождения теста нам будет доступен наглядный график чтения (вместе с максимальным и минимальным значением, а так же скоростью доступа к данным). В целом информация полезная, но нет возможности протестировать скорость записи на диска, что немного огорчает…
Ввиду своей древности приложение может некорректно определять современные накопители, но на результаты тестов это никак не влияет
Вывод о программах для тестирования скорости жесткого диска
Пришло время делать выводы. Мы выполнили тест скорости жесткого диска или SSD с помощью четырех разных программ (вернее приложений для тестирования всего три, а еще одна утилита для уверенности что тесты будут объективными).
В реальности программ, которые позволяют проверить скорость жесткого диска в разы больше, но я решил вас познакомить с лидерами данной ниши… но если у вас есть что добавить – жду вас в комментариях.
Какой бытовой SSD самый быстрый на рынке? Данные для чтения и записи от производителя не являются точным эталоном, потому что они не используются в реальном мире для чтения и записи. Единственный способ их сравнить — проверить эффективную скорость.
Что такое эффективная скорость? Это показатель того, насколько хорошо твердотельные накопители работают при типичных потребительских нагрузках, и единственный способ измерить это — собрать как можно больше реальных данных от пользователей, поэтому веб-сайт UserBenchmark является лучшим сайтом для определения реальной скорости. SSD, HDD, USB, RAM, CPU и GPU.
Предупреждение — пожалуйста, не повторяйте тесты чтения / записи без необходимости. Повторение тестов чтения / записи может сократить срок службы устройства хранения. Если вы хотите обновить свой жесткий диск до SDD, я настоятельно рекомендую следующий SSD для скорости. Как проверить скорость жесткого диска? Тест скорости флэш-накопителя, как мне проверить скорость моего жесткого диска в Windows 10? Используйте инструменты ниже.
- Samsung 850 Evo [Самый быстрый твердотельный накопитель SATA]
- M.2 PciE SSD [Самый быстрый SSD-накопитель PcIE]
- Samsung 850 Pro
- OCZ Вектор
- Intel 730 серии
- Crucial M550
- SanDisk SSD [принадлежит Western Digital]
- Мушкинский реактор
↓ 01 — CrystalDiskMark | Windows
CrystalDiskMark — это небольшая утилита для тестирования жестких дисков для вашего жесткого диска, которая позволяет быстро измерять скорость последовательного и случайного чтения / записи. Он измеряет скорость последовательного чтения / записи, измеряет скорость случайного чтения / записи 512 КБ, 4 КБ, 4 КБ (глубина очереди = 32), выбирает тестовые данные (случайные, 0Fill, 1Fill).
↓ 02 — Тест производительности дисков ATTO | Windows
Как ведущий в отрасли поставщик высокопроизводительных продуктов для хранения и подключения к сети, ATTO создала широко распространенное бесплатное программное обеспечение Disk Benchmark для измерения производительности систем хранения. Disk Benchmark, как один из лучших инструментов, используемых в отрасли, определяет производительность жестких дисков, твердотельных накопителей, RAID-массивов, а также подключение хоста к подключенному хранилищу. Производители ведущих накопителей, такие как Hitachi, создают и тестируют каждый накопитель с помощью теста ATTO Disk Benchmark. Характеристики:
- Размер передачи от 512B до 64MB
- Длина передачи от 64 КБ до 32 ГБ
- Поддержка перекрывающегося ввода-вывода
- Поддерживает очередь различной глубины
- Сравнение ввода-вывода с различными тестовыми шаблонами
- Временной режим позволяет непрерывное тестирование
- Неразрушающее измерение производительности отформатированных дисков
- Тест производительности жесткого диска
↓ 03 — Тест AS SSD | Windows
С помощью AS SSD Benchmark вы можете определить производительность вашего SSD-диска, выполнив несколько специальных тестов. Проверьте производительность последовательного или случайного чтения / записи без использования кеша. AS SSD Benchmark считывает / записывает файл размером 1 ГБ, а также случайно выбранные блоки размером 4 КБ. Кроме того, он выполняет тесты с использованием 1 или 64 потоков и определяет время доступа SSD.
Популярная статья: 10 бесплатных инструментов для оптимизации оперативной памяти для Windows и macOS
Два дополнительных теста производительности исследуют поведение диска при (1) копировании нескольких больших файлов, большого количества мелких файлов и файлов разных размеров с использованием функций кэшированного копирования вашей ОС, а также (2) чтения / записи данных в зависимости от сжимаемость данных. Отлично работает в Microsoft Windows 10.
↓ 04 — Тест скорости диска Blackmagic | macOS
Disk Speed Test — это простой в использовании инструмент для быстрого измерения и сертификации производительности вашего диска для работы с видео высокого качества! Просто нажмите кнопку «Пуск», и Disk Speed Test запишет тест на ваш диск с использованием больших блоков данных, а затем отобразит результат. Disk Speed Test продолжит проверку операций записи и чтения с вашего диска, чтобы вы могли со временем оценить как производительность, так и удобочитаемость.
↓ 05 — AmorphousDiskMark | macOS
AmorphousDiskMark измеряет производительность чтения / записи хранилища в МБ / с и IOPS. AmorphousDiskMark предназначен для измерения количества мегабайт в секунду и операций ввода / вывода в секунду и отображения результатов в главном окне. В приложении есть четыре типа тестов, в каждом из которых используется свой блок данных.
- Последовательные тесты чтения / записи блоков 128 КиБ с глубиной очереди = 1, 2, 4, 8, 16, 32, 64, 128, 256, 512 или 1024
- Тесты чтения / записи блоков в случайной последовательности 4 КиБ с глубиной очереди = 1, 2, 4, 8, 16, 32, 64, 128, 256, 512 или 1024
- Последовательные тесты чтения / записи блока размером 1 МБ
- Тесты чтения / записи блоков случайной последовательности 4 КиБ
- Оценка чтения / записи МБ / с
- Чтение / запись оценок IOPS во всплывающей подсказке
- Данные теста: случайные или нулевые
- Размер теста: 50 МиБ, 100 МиБ, 500 МиБ, 1 ГиБ, 2 ГиБ, 4 ГиБ, 8 ГиБ, 16 ГиБ или 32 ГиБ
- Интервал тестирования: 0 секунд,…, 10 минут
↓ 06 — jDiskMark | Windows | macOS | Linux
Простая утилита Java для тестирования производительности диска. Тестирование выполняется путем создания и чтения файлов данных в пользовательский каталог, который можно настроить. При выполнении комбинированной операции чтения и записи кеш диска не очищается автоматически, поэтому приложение необходимо перезапустить, чтобы кеш не влиял на производительность операций чтения и ввода-вывода. Особенности
- Скорость чтения / записи дискового ввода-вывода
- Кросс-платформенное решение Java
- Сохраняет информацию о предыдущем запуске
- Одно- или многофайловый вариант
- Последовательный или случайный вариант
- Обнаруживает информацию о модели привода
- Регулируемый размер блока
Популярная статья: 11 бесплатных программ для обнаружения поддельных USB-накопителей, SD-карт и SSD-дисков
↓ 07 — Расширенный тест диска Passmark Performancetest | 30 дней бесплатно | Windows
Этот расширенный тест диска, который является частью PerformanceTest, измеряет скорость передачи данных при чтении или записи данных на один или несколько дисков. Скорость передачи данных между памятью и жестким диском является одним из наиболее важных аспектов производительности системы. Есть довольно много факторов, которые влияют на эту скорость, и Advanced Disk Drive Test позволяет пользователю изменять большинство из этих факторов и сравнивать результаты.
Тест поддерживает любые диски, которые можно смонтировать под Windows. Включая диски IDE, SCSI, RAID, USB-накопители, SATA, сетевые общие диски и внешние диски. Пользователи могут тестировать несколько дисков одновременно, используя несколько потоков, и указывать:
- Размер используемого тестового файла. Файлы большего размера означают, что системный кеш меньше влияет на типы тестов, которые используют кеширование (см. Ниже).
- Размер блока данных, используемого для каждого запроса на чтение или запись. Большие блоки означают меньше запросов и могут привести к повышению производительности.
- На выбор четыре метода доступа — C / C ++ API, Win32 API cached / uncached и raw disk access.
- Последовательный или произвольный доступ (поиск плюс чтение и запись)
- Синхронный и асинхронный доступ
- Разделение между чтением и письмом
↓ 08 — Паркдейл | Windows | macOS | Linux | Android
Получите скорость чтения и записи со своих жестких дисков, устройств компакт-дисков и сетевых серверов в килобайтах, мегабайтах или даже гигабайтах в секунду. Тест скорости одним щелчком мыши с использованием файловой системы. Этот тест показывает скорость последовательного доступа для чтения и записи и скорость произвольного доступа с использованием блоков 4 КБ и 32 параллельных потоков. Вы можете выбрать несколько дисков, они будут проверяться один за другим, а результаты будут записаны в файл журнала. Таким образом, вы можете легко сравнить несколько дисков.
Most of us give a lot of weight to the CPU, RAM, and GPU when it comes to discussing performance. You can know the performance of your computer with free hard drive speed testing software. Here, I have listed five free hard drive speed testing software. Follow this guide to test hard drive speed for free.
- 1. Test HDD/SSD Speed in 1 Click with EaseUS Partition Master
- 2. Test Hard Drive/SSD Speed with PassMark PerformaceTest
- 3. Check Hard Drive Performace with ATTO Disk Benchmark
- 4. Perform HDD Speed Test with CrystalDiskMark
- 5. Run AS SSD Benchmark to Test Hard Drive Speed
- 6. Check Windows 10 Hard Drive Speed with HD Tune
Method 1. Test HDD/SSD Speed in 1 Click with EaseUS Partition Master
EaseUS Partition Master Free offers you a free feature that enables all Windows users to scan and test their disk speed with its DiskMark feature in just 1 simple click. Aside from testing hard drive speed, it also helps users to evaluate their SATA SSD, M.2 and NVMe SSD disk speed. More over, users can even test their removable storage device, like external hard drive, USB, and all types of SD card in this software.
Features of DiskMark in EaseUS Partition Master:
- 1-Click to Test Hard Drive and SSD Speed.
- Test Read and Write speed, I/O speed, and Delay speed.
- Produce a test result report for users to save.
- Support testing both internal and external hard drive speed, including USB and SD card.
Steps to Test Hard Disk Speed in 1 Click:
Step 1.Launch EaseUS Partition Master. And click the download button to activate the «DiskMark» feature under the «Discovery» section.
Step 2.Click on the drop-down box to choose the target drive, test data, and block size.
Step 3.Once everything is configured, click «Start» to begin the disk test. Then, you can see the Sequential or Random read/write speed, I/O, and Delay data.
Method 2. Test Hard Drive/SSD Speed with PassMark PerformaceTest
This free performance test software supports any drive that can be mounted under Windows. Including IDE drives, SCSI, RAID, USB key drives, SATA, networked shared drives, and external drives. PassMark PerformaceTEST measures the data transfer speed when reading or writing data to one or more disks. The speed that data can be transferred between memory and a hard disk drive is one of a system’s most important performance aspects.
Features of PassMark PerformaceTest includes:
- Compares the performance of your PC to similar computers around the world
- Measures the effect of configuration changes and hardware upgrades
- Provides a full set of results which include response time
Method 3. Check Hard Drive Performace with ATTO Disk Benchmark
ATTO Disk Benchmark for Windows helps to measure storage system performance. It can check the performance in hard drives, solid-state drives, RAID arrays as well as the host connection to attached storage. Use the tool that top drive manufacturers use to build and test drives.
Features of ATTO Disk Benchmark includes:
- It has a custom transfer size
- Supports for overlapped I/O
- Its time mode provides room for continuous testing
How to test hard drive speed with ATTO Disk Benchmark:
Step 1. Download the hard drive speed tester and install it.
Step 2. Select the drive and click «Start».
Step 3. Wait for the test to complete then check the results.
Method 4. Perform HDD Speed Test with CrystalDiskMark
CrystalDiskMark is a simple disk benchmark software that is compatible with Windows 10/8/7. You can use it to test the read and write performance of almost all storage devices, including hard drives, external hard disk drives like Seagate hard drives, SSDs, USB drives, and more.
Features of CrystalDiskMark includes:
- Measures Sequential and Random Performance (Read/Write/Mix)
- Various measure mode is available (Peak/Real World/Demo)
- Supports many languages
To use CrystalDiskMark to test hard drive speed, follow these simple steps:
Step 1. Download CrystalDiskMark and then install it.
Step 2. Select the following features:
- Number of runs 1
- Size to test 50 MB
- The disk you would like to check
Step 3. Click «ALL» to start the test.
Method 5. Run AS SSD Benchmark to Test Hard Drive Speed
You can determine your SSD drive’s performance with AS SSD Benchmark. It uses incompressible data because some of the SSDs show lower score results than if they compress their data. 4KB read and write scores are displayed along with access times and a final general overall score. The overall view can be changed to IOPS according to the user’s preference.
Features of AS SSD Benchmark includes:
- Supports many languages
- It is completely portable
- Uses 100% incompressible data
To test hard drive speed with AS SSD Benchmark:
Step 1. Download AS SSD Benchmark and install it.
Step 2. Select the drive and click «Start».
Step 3. Wait for the test to complete then check the results.
Method 6. Check Windows 10 Hard Drive Speed with HD Tune
HD Tune Pro is a utility with many functions. It can be used to measure the drive’s performance, scan for errors, check the health status (S.M.A.R.T.), securely erase all data, and much more.
Features of HD Tune includes:
- It logs read speeds to a text file for loading in a spreadsheet
- This software Performs sequential as well as random reads
- Reads from all areas in the hard drive
How to use HD Tune to test hard drive speed:
Step 1. Download and install HD Tune on your device.
Step 2. Run the application and click «Run Test».
Step 3. When the test completes, check the result.
How to Increase Hard Drive Speed in Windows 10
After you have run the hard drive speed test, you may find that your drives run very slow after the hard drive benchmarks. How can you improve the speed of your hard drive? EaseUS Partition Master provides you with fantastic features to speed up your PC.
Tip 1. Scan for Bad Sectors
Your hard drive speed would become slow if there are bad sectors on your hard disk. You can easily check whether your hard drive has bad sectors with EaseUS partition manager. Follow the steps below to check for bad sectors.
Step 1. Open EaseUS Partition Master. Right-click the disk that you want to check, and then click «Surface Test».
Step 2. The operation will be immediately performed and all bad sectors will be marked as red.
If there are bad sectors, you can repair bad sectors and then test the speed again.
Tip 2. Increase C Drive Space
The C drive speed largely influences a computer’s performance. You can extend the operating system partition on the hard drive to improve the computer speed. EaseUS disk management tool also has a partition extend feature. You can increase C drive space with ease.
Option 1. Extend System C drive with unallocated space
- 1. Right-click on the System C: drive and select «Resize/Move».
- 2. Drag the system partition end into the unallocated space so to add it to the C: drive. And click «OK».
- 3. Click «Execute Task» and «Apply» to execute the operations and extend the C drive.
Option 2. Extend System C drive without unallocated space
- 1. Right-click a big partition with enough free space on the system disk, select «Allocate Space».
- 2. Select the system drive at the Allocate Space From (*) To section, and drag the end of System C drive into the unallocated space. Click «OK» to confirm.
- 3. Click «Execute Task», it will list the pending operations, and click «Apply» to save the changes and extend the C drive.
0:00-0:26 Extend System Drive with Unallocated Space; 0:27-0:58 Extend System Drive without Unallocated Space.
Tip 3. Clean Up Useless Files
Your hard drive could be slow if your hard drive is filled up. Useless files take too much space and slow down your device. You can delete unwanted files to make the hard drive faster. Of course, you can manually delete the files, or use a free tool to delete junk files. Here are the steps.
Step 1. Download and install EaseUS Partition Master Suite on your PC. Click to download PC Cleaner on panel.
Step 2. Install EaseUS CleanGenius on your PC. To begin with, navigate to «Cleanup» and click «Scan.»
Step 3. EaseUS CleanGenius will start immediately to scan all the useless files, select system junk files and invalid entries, and click «Clean» over all your PC.
Step 4. Once completed, you can see clearly how many MBs or GBs of data are cleaned. Click «Done» to finish the process.
Conclusion
These HDDs and SSDs hold immense importance because they hold the operating system for your computer to run. The speed of your computer depends on your HDD/SSD. If they’re slow, your computer will lag whether you have a high-performing CPU and memory. Thus, it’s necessary to test your hard drive speed and speed it up with the solutions above.
For an instant and simple disk speed testing software, take EaseUS Partition Master as your first choice. It’ll efficiently scan your device and give you an instant report of your disk.
FAQs About Disk Speed Test
It doesn’t matter if you have more questions about testing hard disk drive speed. Here we collected some hot topics about testing disk speed and you can follow to find desired answers below:
1. How can I test my disk speed?
- Launch EaseUS Partition Master and go to Discovery section.
- Click ‘DiskMark’ to enable and open this feature.
- Select the disk drive on your computer and click ‘Start’.
Wait for the process to finish and you’ll be able to view the disk speed, I/O speed, and delay speed on your drive.
2. What is good disk speed?
The average speeds of HDD and SSD are different. Here is a list of average disk speed in HDDs and SSDs and you may take a view:
- Speed of HDDs: 80MB/s — 160MB/s
- Speed of SATA SSD: 200MB/s — 550MB/s
- Speed of M.2/NVMe SSD: 600MB/s — 1GB/s
If your hard disk drive speed is below the data, you can try some tips on this page to: Speed Up Hard Drive in Windows.
3. How to test SSD speed Windows 10?
- Keep your SSD correctly installed on your PC.
- Initialize and create partition on it.
- Open Command Prompt and run it as administrator.
- Type: win disk -ran -write -drive (name): and hit Enter. (Replace name with the drive letter of your SSD.)
Once done, you’ll be able to view the speed of your SSD on Windows 10.
Most of us give a lot of weight to the CPU, RAM, and GPU when it comes to discussing performance. You can know the performance of your computer with free hard drive speed testing software. Here, I have listed five free hard drive speed testing software. Follow this guide to test hard drive speed for free.
- 1. Test HDD/SSD Speed in 1 Click with EaseUS Partition Master
- 2. Test Hard Drive/SSD Speed with PassMark PerformaceTest
- 3. Check Hard Drive Performace with ATTO Disk Benchmark
- 4. Perform HDD Speed Test with CrystalDiskMark
- 5. Run AS SSD Benchmark to Test Hard Drive Speed
- 6. Check Windows 10 Hard Drive Speed with HD Tune
Method 1. Test HDD/SSD Speed in 1 Click with EaseUS Partition Master
EaseUS Partition Master Free offers you a free feature that enables all Windows users to scan and test their disk speed with its DiskMark feature in just 1 simple click. Aside from testing hard drive speed, it also helps users to evaluate their SATA SSD, M.2 and NVMe SSD disk speed. More over, users can even test their removable storage device, like external hard drive, USB, and all types of SD card in this software.
Features of DiskMark in EaseUS Partition Master:
- 1-Click to Test Hard Drive and SSD Speed.
- Test Read and Write speed, I/O speed, and Delay speed.
- Produce a test result report for users to save.
- Support testing both internal and external hard drive speed, including USB and SD card.
Steps to Test Hard Disk Speed in 1 Click:
Step 1.Launch EaseUS Partition Master. And click the download button to activate the «DiskMark» feature under the «Discovery» section.
Step 2.Click on the drop-down box to choose the target drive, test data, and block size.
Step 3.Once everything is configured, click «Start» to begin the disk test. Then, you can see the Sequential or Random read/write speed, I/O, and Delay data.
Method 2. Test Hard Drive/SSD Speed with PassMark PerformaceTest
This free performance test software supports any drive that can be mounted under Windows. Including IDE drives, SCSI, RAID, USB key drives, SATA, networked shared drives, and external drives. PassMark PerformaceTEST measures the data transfer speed when reading or writing data to one or more disks. The speed that data can be transferred between memory and a hard disk drive is one of a system’s most important performance aspects.
Features of PassMark PerformaceTest includes:
- Compares the performance of your PC to similar computers around the world
- Measures the effect of configuration changes and hardware upgrades
- Provides a full set of results which include response time
Method 3. Check Hard Drive Performace with ATTO Disk Benchmark
ATTO Disk Benchmark for Windows helps to measure storage system performance. It can check the performance in hard drives, solid-state drives, RAID arrays as well as the host connection to attached storage. Use the tool that top drive manufacturers use to build and test drives.
Features of ATTO Disk Benchmark includes:
- It has a custom transfer size
- Supports for overlapped I/O
- Its time mode provides room for continuous testing
How to test hard drive speed with ATTO Disk Benchmark:
Step 1. Download the hard drive speed tester and install it.
Step 2. Select the drive and click «Start».
Step 3. Wait for the test to complete then check the results.
Method 4. Perform HDD Speed Test with CrystalDiskMark
CrystalDiskMark is a simple disk benchmark software that is compatible with Windows 10/8/7. You can use it to test the read and write performance of almost all storage devices, including hard drives, external hard disk drives like Seagate hard drives, SSDs, USB drives, and more.
Features of CrystalDiskMark includes:
- Measures Sequential and Random Performance (Read/Write/Mix)
- Various measure mode is available (Peak/Real World/Demo)
- Supports many languages
To use CrystalDiskMark to test hard drive speed, follow these simple steps:
Step 1. Download CrystalDiskMark and then install it.
Step 2. Select the following features:
- Number of runs 1
- Size to test 50 MB
- The disk you would like to check
Step 3. Click «ALL» to start the test.
Method 5. Run AS SSD Benchmark to Test Hard Drive Speed
You can determine your SSD drive’s performance with AS SSD Benchmark. It uses incompressible data because some of the SSDs show lower score results than if they compress their data. 4KB read and write scores are displayed along with access times and a final general overall score. The overall view can be changed to IOPS according to the user’s preference.
Features of AS SSD Benchmark includes:
- Supports many languages
- It is completely portable
- Uses 100% incompressible data
To test hard drive speed with AS SSD Benchmark:
Step 1. Download AS SSD Benchmark and install it.
Step 2. Select the drive and click «Start».
Step 3. Wait for the test to complete then check the results.
Method 6. Check Windows 10 Hard Drive Speed with HD Tune
HD Tune Pro is a utility with many functions. It can be used to measure the drive’s performance, scan for errors, check the health status (S.M.A.R.T.), securely erase all data, and much more.
Features of HD Tune includes:
- It logs read speeds to a text file for loading in a spreadsheet
- This software Performs sequential as well as random reads
- Reads from all areas in the hard drive
How to use HD Tune to test hard drive speed:
Step 1. Download and install HD Tune on your device.
Step 2. Run the application and click «Run Test».
Step 3. When the test completes, check the result.
How to Increase Hard Drive Speed in Windows 10
After you have run the hard drive speed test, you may find that your drives run very slow after the hard drive benchmarks. How can you improve the speed of your hard drive? EaseUS Partition Master provides you with fantastic features to speed up your PC.
Tip 1. Scan for Bad Sectors
Your hard drive speed would become slow if there are bad sectors on your hard disk. You can easily check whether your hard drive has bad sectors with EaseUS partition manager. Follow the steps below to check for bad sectors.
Step 1. Open EaseUS Partition Master. Right-click the disk that you want to check, and then click «Surface Test».
Step 2. The operation will be immediately performed and all bad sectors will be marked as red.
If there are bad sectors, you can repair bad sectors and then test the speed again.
Tip 2. Increase C Drive Space
The C drive speed largely influences a computer’s performance. You can extend the operating system partition on the hard drive to improve the computer speed. EaseUS disk management tool also has a partition extend feature. You can increase C drive space with ease.
Option 1. Extend System C drive with unallocated space
- 1. Right-click on the System C: drive and select «Resize/Move».
- 2. Drag the system partition end into the unallocated space so to add it to the C: drive. And click «OK».
- 3. Click «Execute Task» and «Apply» to execute the operations and extend the C drive.
Option 2. Extend System C drive without unallocated space
- 1. Right-click a big partition with enough free space on the system disk, select «Allocate Space».
- 2. Select the system drive at the Allocate Space From (*) To section, and drag the end of System C drive into the unallocated space. Click «OK» to confirm.
- 3. Click «Execute Task», it will list the pending operations, and click «Apply» to save the changes and extend the C drive.
0:00-0:26 Extend System Drive with Unallocated Space; 0:27-0:58 Extend System Drive without Unallocated Space.
Tip 3. Clean Up Useless Files
Your hard drive could be slow if your hard drive is filled up. Useless files take too much space and slow down your device. You can delete unwanted files to make the hard drive faster. Of course, you can manually delete the files, or use a free tool to delete junk files. Here are the steps.
Step 1. Download and install EaseUS Partition Master Suite on your PC. Click to download PC Cleaner on panel.
Step 2. Install EaseUS CleanGenius on your PC. To begin with, navigate to «Cleanup» and click «Scan.»
Step 3. EaseUS CleanGenius will start immediately to scan all the useless files, select system junk files and invalid entries, and click «Clean» over all your PC.
Step 4. Once completed, you can see clearly how many MBs or GBs of data are cleaned. Click «Done» to finish the process.
Conclusion
These HDDs and SSDs hold immense importance because they hold the operating system for your computer to run. The speed of your computer depends on your HDD/SSD. If they’re slow, your computer will lag whether you have a high-performing CPU and memory. Thus, it’s necessary to test your hard drive speed and speed it up with the solutions above.
For an instant and simple disk speed testing software, take EaseUS Partition Master as your first choice. It’ll efficiently scan your device and give you an instant report of your disk.
FAQs About Disk Speed Test
It doesn’t matter if you have more questions about testing hard disk drive speed. Here we collected some hot topics about testing disk speed and you can follow to find desired answers below:
1. How can I test my disk speed?
- Launch EaseUS Partition Master and go to Discovery section.
- Click ‘DiskMark’ to enable and open this feature.
- Select the disk drive on your computer and click ‘Start’.
Wait for the process to finish and you’ll be able to view the disk speed, I/O speed, and delay speed on your drive.
2. What is good disk speed?
The average speeds of HDD and SSD are different. Here is a list of average disk speed in HDDs and SSDs and you may take a view:
- Speed of HDDs: 80MB/s — 160MB/s
- Speed of SATA SSD: 200MB/s — 550MB/s
- Speed of M.2/NVMe SSD: 600MB/s — 1GB/s
If your hard disk drive speed is below the data, you can try some tips on this page to: Speed Up Hard Drive in Windows.
3. How to test SSD speed Windows 10?
- Keep your SSD correctly installed on your PC.
- Initialize and create partition on it.
- Open Command Prompt and run it as administrator.
- Type: win disk -ran -write -drive (name): and hit Enter. (Replace name with the drive letter of your SSD.)
Once done, you’ll be able to view the speed of your SSD on Windows 10.

От скорости работы диска — зависит скорость работы всего компьютера в целом! Причем, что удивительно, многие пользователи недооценивают этот момент… А ведь скорость загрузки ОС Windows, скорость копирования файлов на диск/с диска, скорость запуска (загрузки) программ и т.д. — все упирается в скорость диска.
Сейчас в ПК (ноутбуках) встречаются два типа дисков: HDD (hard disk drive — привычные жесткие диски) и SSD (solid-state drive — новомодный твердотельный диск). Порой их скорость различается в разы (например, Windows 8 на моем компьютере с SSD стартует за 7-8 сек., против 40 сек. с HDD — разница колоссальна!).
А теперь о том, какими утилитами и как можно проверить скорость работы диска.
CrystalDiskMark
Оф. сайт: http://crystalmark.info/
Одна из лучших утилит для проверки и тестирования скорости дисков (утилита поддерживает как HDD, так и SSD диски). Работает во всех популярных ОС Windows: XP, 7, 8, 10 (32/64 bits). Поддерживает русский язык (хотя, утилита достаточно простая и разобраться легко и без знания английского).
Рис. 1. Главное окно программы CrystalDiskMark
Чтобы протестировать свой диск в CrystalDiskMark нужно:
- выбрать количество циклов записи и чтения (на рис. 2 это число равно 5, оптимальный вариант);
- 1 GiB — размер файла для тестирования (оптимальный вариант);
- «C:» — буква диска для тестирования;
- для начала теста просто нажмите кнопку «All». Кстати, в большинстве случаев ориентируются всегда на строку «SeqQ32T1» — т.е. последовательная запись/чтение — поэтому, можно просто выбрать тест конкретно этого варианта (требуется нажать одноименную кнопку).
Рис. 2. проведенный тест
Первая скорость (колонка Read, с англ. «читать») — это скорость чтения информации с диска, вторая колонка — запись на диск. Кстати, на рис. 2 был протестирован SSD диск (Silicon Power Slim S70): скорость чтения 242,5 Mb/s — не самый хороший показатель. Для современных SSD оптимальной скоростью считается скорость не ниже ~400 Mb/s, при условии подключении по SATA3* (хотя и 250 Mb/s это больше чем скорость обычного HDD и прирост в скорости виден невооруженным глазом).
* Как определить режим работы SATA жесткого диска?
http://crystalmark.info/download/index-e.html
По ссылке выше, кроме CrystalDiskMark, можно так же скачать еще одну утилиту — CrystalDiskInfo. Эта утилита покажет вам SMART диска, его температуру и пр. параметры (в общем-то отличная утилита для получения информации о устройстве).
После ее запуска, обратите внимание на строчку «Режим передачи» (см. рис. 3). Если в этой строке у вас отображается SATA/600 (до 600 МБ/с) — значит диск работает в режиме SATA 3 (если в строке отображается SATA/300 — т.е. максимальная пропускная способность 300 МБ/с — это SATA 2).
Рис. 3. CrystalDiskinfo — главное окно
AS SSD Benchmark
Сайт автора: http://www.alex-is.de/ (ссылка на скачивание в самом низу страницы)
Еще одна очень интересная утилита. Позволяет легко и быстро протестировать жесткий диск компьютера (ноутбука): быстро узнать скорость чтения и записи. В установке не нуждается, пользоваться стандартно (как с предыдущей утилитой).
Рис. 4. Результаты теста SSD в программе.
PS
Рекомендую так же ознакомиться со статьей про лучшие программы для жесткого диска: https://pcpro100.info/testirovanie-zhestkogo-diska/
Кстати, весьма неплохая утилита для всестороннего тестирования HDD — HD Tune (кому не подойдут вышеприведенные утилиты, можете так же брать в арсенал :)). На этом у меня все. Всем хорошей работы диска!
- Распечатать
Оцените статью:
- 5
- 4
- 3
- 2
- 1
(47 голосов, среднее: 4.6 из 5)
Поделитесь с друзьями!
Рассказываем о различных способах проверки скоростных характеристик вашего твердотельного накопителя или же классического жёсткого диска в операционной системе Windows.
А сможете ли перед прочтением статьи ответить на вопрос, зачем вам потребовалось измерять скорость работы вашего накопителя? В комментариях, нам любопытно, попробуем собрать статистику.
Как бы то ни было, измерить скорость чтения и записи жёсткого диска или SSD достаточно просто. Для этого есть несколько способов: воспользоваться встроенной в Windows утилитой, либо прибегнуть к помощи сторонних бенчмарков.
Если вы дружите с ПК давно, вероятно, помните, что ранее в системе был «Индекс Производительности». В Windows 10 и Windows 11 он исчез, но утилиту, которая проводила оценку, оставили в системе. Теперь обычный пользователь не видит оценки, но при желании замеры всё равно можно произвести, а затем посмотреть на полученные цифры.
- В меню пуск набираем «cmd» и выбираем запуск инструмента «Командная строка» от имени администратора.
- Вводим команду «winsat disk» (без кавычек) и ждём несколько секунд/минут, пока не появится результат. Будет проверен системный диск.
Этих результатов хватит для сравнения заявленных скоростей чтения и записи с теми, что указывают производители в спецификациях своих продуктов.
Такие новости мы постоянно публикуем в Telegram. Подписывайтесь на канал, чтобы ничего не пропустить 
Кроме того, если требуется проверить не системный, а какой-нибудь второй, третий и т.д. диск, можно использовать команду «winsat disk -drive d:», где вместо «d» подставляется буква нужного диска в вашей системе.
Тестирование жёстких дисков окажется более продолжительным, чем SSD.
Кстати, утилиту Winsat можно использовать и для проверки измерения скорости работы других «частей» системы и вашего ПК. Подробности можно узнать по команде «winsat -help».
Какими программами проверить скорость SSD/HDD?
Если же вам требуется больше информации для более глубокого анализа возможностей ваших накопителей, с большим количеством настроек и вариантов, возможно, с визуальным представлением результатов, то придётся прибегнуть к помощи бенчмарков для тестирования дисков, коих существует приличное количество.
Примерно так будут выглядеть результаты в популярном тесте CrystalDiskMark.
Кроме того, приводим ниже список популярных бенчмарков, которые мы частенько используем в своих обзора «железа».
- CrystalDiskMark;
- PCMark (в составе бенчмарка есть отдельный тест производительности диска);
- AIDA 64 (тоже есть встроенный бенчмарк жёстких дисков);
- Passmark Advanced Disk Test;
- AJA System Test;
- Anvil Pro;
- AS SSD Benchmark;
- ATTO Disk Benchmark;
- CPDT;
- SSD-Z;
- TxBENCH;
- Userbenchmark;
- NovaBench;
- DiskMark;
- Hard Disk Sentinel.
Даже несмотря на то, что некоторые из перечисленных приложений давно не обновлялись, они даже сегодня оказываются актуальными, дающими верные измерения скоростей ваших дисков.
В этом Telegram-канале по цене ниже рынка продают свои гаджеты популярные блогеры.
Источник: Droidnews.ru.
👍 / 👎
Тогда можно поддержать её лайком в соцсетях. На новости сайта вы ведь уже подписались? 
Или хотя бы оставить довольный комментарий, чтобы мы знали, какие темы наиболее интересны читателям. Кроме того, нас это вдохновляет. Форма комментариев ниже.
Что с ней так? Своё негодование вы можете высказать на zelebb@gmail.com или в комментариях. Мы постараемся учесть ваше пожелание в будущем, чтобы улучшить качество материалов сайта. А сейчас проведём воспитательную работу с автором.
Если вам интересны новости мира ИТ так же сильно, как нам, подписывайтесь на Telegram-канал. Там все материалы появляются максимально оперативно. Или, может быть, удобнее «Вконтакте»?
Читайте нас где удобно
Ещё на эту тему было
- SSD работают тихо? Как бы ни так! Некоторые PCIe 5 очень шумные
- Сколько всё же намазывать термопасты на процессор?
- Как нанести термопасту, чтобы охладить видеокарту на 5 °C эффективнее?
- Обновляем ПК: что стоит поменять в первую очередь
- Названы самые надёжные SSD/HDD и видеокарты
- Ещё один необычный кулер для SSD замечен в продаже
- Выбираем кулер для CPU в 2021 году
- Недолго музыка играла: рост цен на видеокарты AMD и NVIDIA
- Какая температура безопасна для видеокарты во время игр?
- Разгоняем монитор: как поднять частоту обновления экрана выше 60 Гц
Для тех, кто долистал
Ай-ти шуточка бонусом. — Почему на телефон не отвечал? — Опять перепутал и вместо него телевизор с собой взял на работу. — Samsung у тебя? — Да. — Та же фигня.