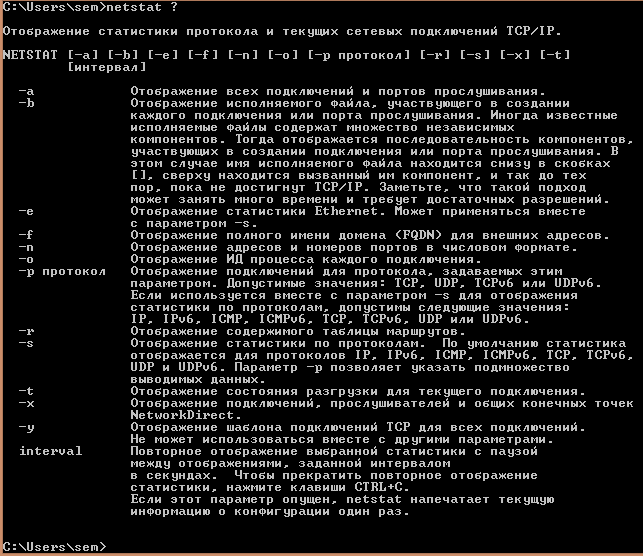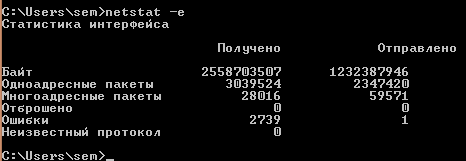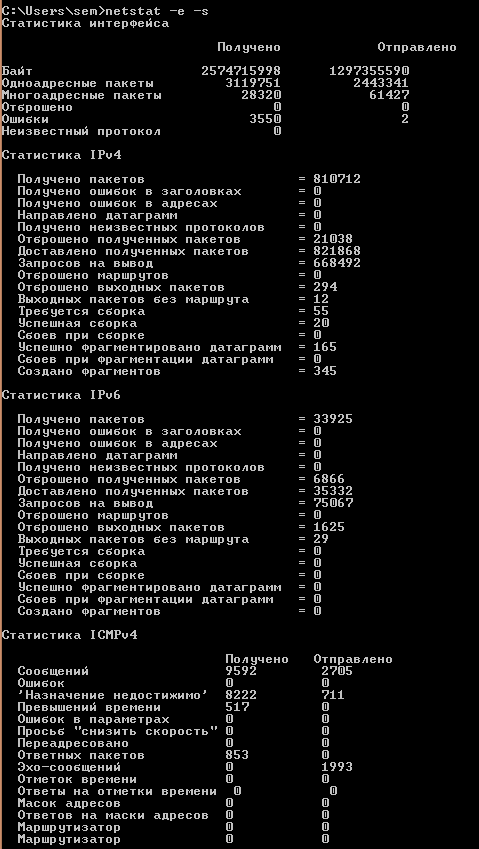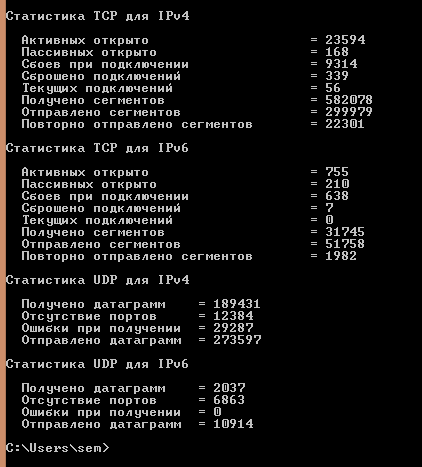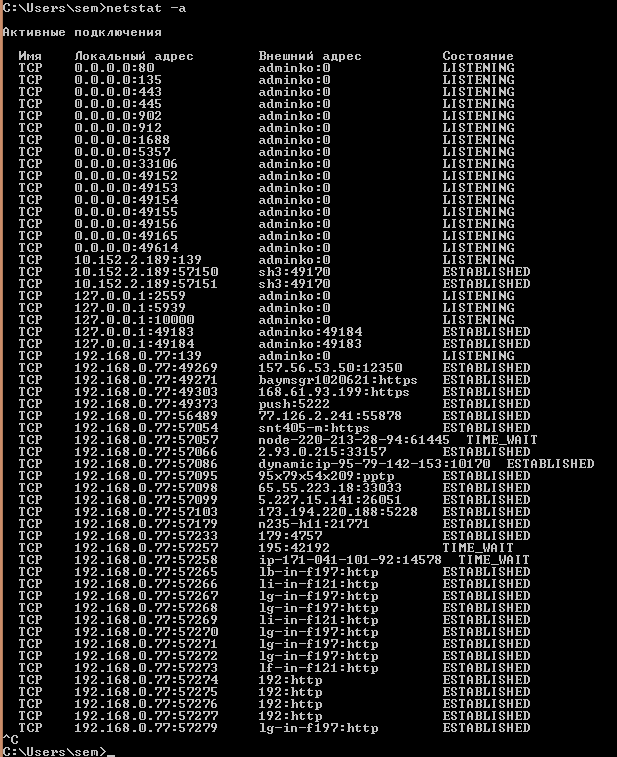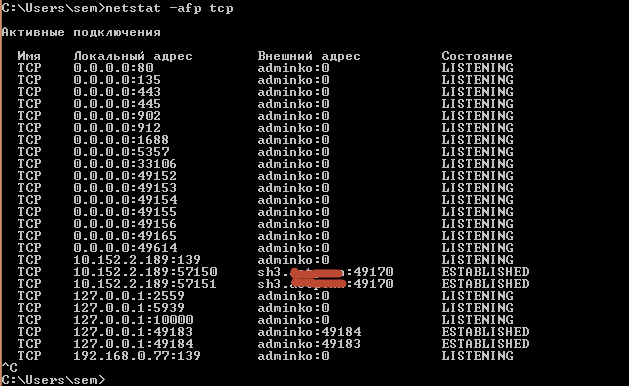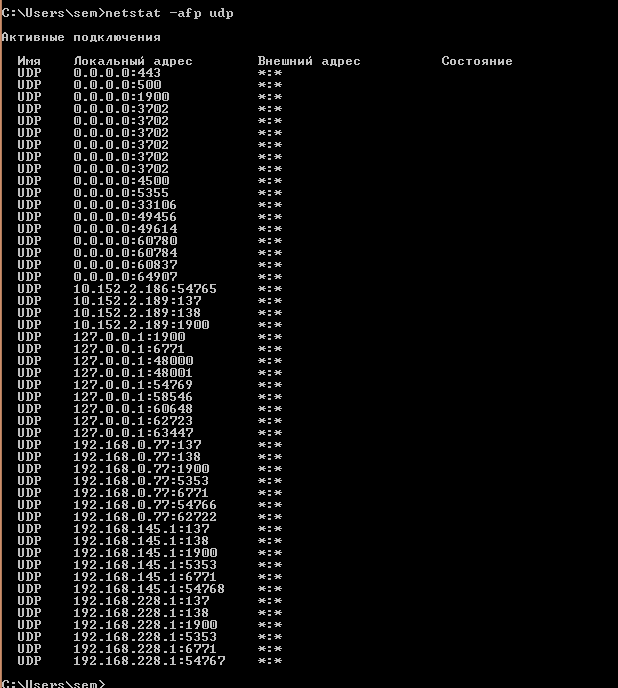Порты компьютера обеспечивают связь с приложениями и службами компьютера, поэтому часто возникает необходимость проверить открыт ли порт на вашем компьютере. Часто в этом кроется причина неработоспособности сервиса в Интернете.
Итак, для того, чтобы проверить открыт порт или нет на Вашем локальном компьютере Windows, необходимо:
1. Нажать сочетание клавиш «Win+R»
2. В поле «Открыть» вписать команду appwiz.cpl :
нажать на клавишу «ОК»
3. В окне «Программы и компоненты» нажать на «Включение и отключение компонентов Windows» и в списке компонент отметить «Клиент Telnet«:
нажмите на кнопку «ОК» и перезагрузите, если потребует, компьютер.
4. Далее нажмите на сочетание клавиш «Win+R» и впишите команду вызова cmd:
нажмите на кнопку «ОК»
5. В окне командной строки впишите telnet:
и нажмите клавишу «Enter«.
6. После перехода в консоль Telnet впишите команду open 127.0.0.1 <номер порта>. Например, для порта 443:
Нажмите клавишу «Enter»
7. В случае установки соединения появится окно:
В случае, если соединение не удалось установить:
Как открыть или закрыть порт смотрите в статье.
Еще один вариант для просмотра открытых портов — воспользоваться командой в CMD:
1 |
netstat -an |find /i "listening" |
, которая выводит список всех портов, находящихся в режиме прослушивания (listening).
для просмотра всех активных процессов процессов возможно воспользоваться командой:
Список возможных статусов:
LISTENING — процесс находится в режиме прослушивания;
ESTABLISHED — связь установлена, происходит передача данных;
CLOSE_WAIT — ожидает закрытия;
TIME_WAIT — превышено время ответа.
Обмен данными по локальной сети или через интернет осуществляется путем подключения друг к другу двух компьютеров. Чтобы получить данные с удаленного сервера, требуется соблюсти несколько условий – наличие IP-адреса у источника и получателя, выбор конкретного протокола приема-передачи и открытые порты на обоих компьютерах.
Что такое порт компьютера
Порт – это виртуальное дополнение к сетевому адресу, которое позволяет разделить запросы разных приложений и обрабатывать их автономно. Часть постоянно занята системными службами Windows или другой операционки, остальные свободны для использования прикладными программами, в том числе запускаемыми на удаленных серверах.
Особенности портов:
- Иногда порты путают с разъемами на материнской плате (формально они и являются ими, но там речь идет о подключении физических устройств).
- Общее количество портов составляет 65535. Они имеют определенное назначение, например, 20-21 «по умолчанию» используется для соединения по FTP, а 110 выделен под почтовый протокол POP3.
- Сочетание IP-адреса и порта принято называть сокетом или файловым дескриптором, при помощи которого программа передает данные.
Перед подключением к какому-либо порту рекомендуется проверить, свободен ли он. Если нет, то операционная система выдаст ошибку, и соединение прервется. Многие программы делают проверку в автоматическом режиме и сами пытаются менять номера в поиске незанятого подключения. Но в ряде случаев это требуется сделать вручную, например, при отладке собственного кода.
Комьюнити теперь в Телеграм
Подпишитесь и будьте в курсе последних IT-новостей
Подписаться
Как проверить, открыт ли порт для подключения
Порты присутствуют у всех сетевых устройств, включая маршрутизаторы и роутеры, поэтому при анализе среды важно понимать, какой именно узел проверяется. На этом отчасти основаны системы безопасности, когда ради блокировки вероятных хакерских атак закрываются все свободные сокеты и открываются только те, которые используются корпоративным софтом.
Существует три основных способа проверки открытых портов:
- Специализированные онлайн-сервисы.
- Прикладные приложения, запускаемые на компьютере.
- Встроенные в операционную систему утилиты.
Выбор решения зависит от задач. Так, если требуется открыть доступ к своему компьютеру извне, можно воспользоваться сервисами 2ip.ru или portscan.ru. При локальных работах удобнее приложения типа Portforward Network Utilities или штатная утилита TELNET. Она поставляется в «стандартной» сборке Windows и доступна для запуска в консоли CMD.
Перечень открытых портов на локальном компьютере
Открытый порт на домашнем или рабочем компьютере – это фактически «дыра» в безопасности и риски утраты контроля над ситуацией. Именно через них проникают трояны и иные вирусы, которые имеют цель предоставить злоумышленнику возможность удаленного подключения к ПК без разрешения владельца.
Проверить занятые порты легко:
- Нужно нажать комбинацию клавиш <Win+R>.
- Ввести команду CMD и нажать кнопку Enter.
- Ввести команду netstat –a и повторно нажать Enter.
В консоли отобразится перечень занятых портов с указанием, какое приложение или служба ими «распоряжается». Такой вариант проверки интересен тем, что он дает объективную картину. Если рассчитывать только на онлайн-сервисы, иногда создается впечатление, что открытых портов нет. Эффект создается из-за блокировки внешних запросов брандмауэром Windows или другим ПО.
Если хочется изучить список на предмет «посторонних» программ, его лучше выгрузить в файл при помощи команды netstat –a >имя.txt. По умолчанию список сохраняется в каталоге пользователя, в аккаунте которого происходил запуск утилиты (типа C:\ПользователиUser). При желании перед запуском утилиты можно перейти в корень диска командой cd c:.
Просмотр открытых портов на удаленном компьютере
При взаимодействии с удаленным сервером используется другая утилита – TELNET. В Windows она по умолчанию отключена, потому что не относится к пользовательским приложениям. Перед первым запуском придется провести «активацию». Существует два способа включения – в консоли или через графический интерфейс.
Активация заключается во вводе специальной команды:
dism /online /Enable-Feature /FeatureName:TelnetClient
Она сработает только при запуске консоли с правами администратора. Схема открытия приложения несколько иная:
- Нажать комбинацию клавиш <Win+X>.
- Выбрать пункт «Командная строка (администратор)».
- В открывшемся окне ввести команду активации telnet.
Если пользователь предпочитает управлять компьютером через графический интерфейс, нужно запустить панель управления, а в ней утилиту «Удаление программы». В открывшемся окне нужно перейти в раздел «Включение или отключение компонентов Windows», далее в общем списке найти строку «Telnet», поставить в ней галочку и нажать кнопку ОК. Все, служба активирована и готова к использованию (даже в консоли).
Синтаксис:
telnet опции хост порт
Хост – это домен или его IP-адрес, порт – виртуальное дополнение для образования сокета, опции же позволяют менять режим подключения. Их основные варианты:
- -4 – использовать адреса стандарта IPV4;
- -6 – использовать адреса стандарта IPV6;
- -8 – применять 8-битную кодировку типа Unicode;
- -E – отключение поддержки Escape-последовательностей;
- -a – вход с именем пользователя из переменного окружения User;
- -b – использовать локальный сокет;
- -d – включить режим отладки;
- -p – режим эмуляции rlogin;
- -e – задать символ начала Escape-последовательности;
- -l – пользователь для авторизации на удаленном сервере.
Простейший вариант проверки открытых портов – это ввод команды без опций:
telnet 10.0.119.127 80
Если на экран будет выведено сообщение «Сбой подключения», порт закрыт, нужно подбирать другой номер. Если порт открыт, пользователь увидит пустой экран или приглашение со стороны сервера ввести логин и пароль.
Обновлено 26.06.2017
Утилита netstat или как определить какие порты слушает ваш компьютер. Сетевые утилиты 4 часть-01
Всем привет ранее я начал рассказ про сетевые утилиты системного администратора в статье «Утилита pathping или как диагностировать проблему на маршруте до сайта. Сетевые утилиты 3 часть», движемся дальше и разбираем еще одну утилиту netstat или, как определить какие порты слушает ваш компьютер. Данная программка, будет не заменимым инструментом в багаже софта, любого системного инженера, поможет ему провести быструю диагностику ситуации и обнаружить ряд всевозможных проблем с сервисами и их доступностью.
Команды netstat
Netstat — Отображение активных подключений TCP, портов, прослушиваемых компьютером, статистики Ethernet, таблицы маршрутизации IP, статистики IPv4 (для протоколов IP, ICMP, TCP и UDP) и IPv6 (для протоколов IPv6, ICMPv6, TCP через IPv6 и UDP через IPv6)
Представим ситуацию вы установили например MSM LSI утилиту для просмотра параметров RAID контроллера, запускаете утилиту, но ничего она не находит, потому что закрыт порт а какой вы не в курсе, и не всегда в инете можно быстро найти информацию об этом, для этого вы и может запустить netstat и посмотреть какой порт слушает ваш сервер с MSM процессом.
Открываем командную строку Windows и вводим netstat ?. У вас выскочит справка утилиты.
Утилита netstat или как определить какие порты слушает ваш компьютер. Сетевые утилиты 4 часть-02
C:Userssem>netstat ?
Отображение статистики протокола и текущих сетевых подключений TCP/IP.
NETSTAT [-a] [-b] [-e] [-f] [-n] [-o] [-p протокол] [-r] [-s] [-x] [-t]
[интервал]
- -a Отображение всех подключений и портов прослушивания.
- -b Отображение исполняемого файла, участвующего в создании
- каждого подключения или порта прослушивания. Иногда известные исполняемые файлы содержат множество независимых компонентов. Тогда отображается последовательность компонентов, участвующих в создании подключения или порта прослушивания. В этом случае имя исполняемого файла находится снизу в скобках [], сверху находится вызванный им компонент, и так до тех пор, пока не достигнут TCP/IP. Заметьте, что такой подход может занять много времени и требует достаточных разрешений.
- -e Отображение статистики Ethernet. Может применяться вместе с параметром -s.
- -f Отображение полного имени домена (FQDN) для внешних адресов.
- -n Отображение адресов и номеров портов в числовом формате.
- -o Отображение ИД процесса каждого подключения.
- -p протокол Отображение подключений для протокола, задаваемых этим параметром. Допустимые значения: TCP, UDP, TCPv6 или UDPv6. Если используется вместе с параметром -s для отображения статистики по протоколам, допустимы следующие значения: IP, IPv6, ICMP, ICMPv6, TCP, TCPv6, UDP или UDPv6.
- -r Отображение содержимого таблицы маршрутов.
- -s Отображение статистики по протоколам. По умолчанию статистика отображается для протоколов IP, IPv6, ICMP, ICMPv6, TCP, TCPv6, UDP и UDPv6. Параметр -p позволяет указать подмножество выводимых данных.
- -t Отображение состояния разгрузки для текущего подключения.
- -x Отображение подключений, прослушивателей и общих конечных точек NetworkDirect.
- -y Отображение шаблона подключений TCP для всех подключений. Не может использоваться вместе с другими параметрами. interval Повторное отображение выбранной статистики с паузой между отображениями, заданной интервалом в секундах. Чтобы прекратить повторное отображение статистики, нажмите клавиши CTRL+C. Если этот параметр опущен, netstat напечатает текущую информацию о конфигурации один раз.
Давайте посмотрим интересные ключи утилиты netstat. Первое что вводим
и у нас на экране появится статистика сетевых пакетов ethernet.
Утилита netstat или как определить какие порты слушает ваш компьютер. Сетевые утилиты 4 часть-03
Если добавим ключ -s то получим статистику по протоколам.
Утилита netstat или как определить какие порты слушает ваш компьютер. Сетевые утилиты 4 часть-04
Утилита netstat или как определить какие порты слушает ваш компьютер. Сетевые утилиты 4 часть-05
Очень полезно посмотреть все что слушает ваш хост для этого пишем
Вывод команды содержит Тип протокола либо TCP либо UDP, локальный адрес с портом который слушается и внешний адрес с портом и состояние действия.
Для полного понимания информации, предоставляемой этой командой, необходимо понять принципы установки соединения в протоколе TCP/IP. Вот основные этапы процесса установки соединения TCP/IP:
1. При попытке установить соединение клиент отправляет сообщение SYN серверу.
2. Сервер отвечает собственным сообщением SYN и подтверждением (ACK).
3. После этого клиент отправляет сообщение ACK обратно на сервер, завершая процесс установки соединения.
Процесс разрыва соединения состоит из следующих этапов:
1. Клиент сообщает «Я закончил», отправляя сообщение FIN серверу. На этом этапе клиент только принимает данные от сервера, но сам ничего не отправляет.
2. После этого сервер отправляет сообщение ACK и отправляет собственное сообщение FIN клиенту.
3. После этого клиент отправляет сообщение ACK серверу, подтверждая запрос сервера FIN.
4. При получении сообщения ACK от клиента сервер закрывает соединение.
Понимание этапов процесса установки и разрыва соединения позволяет более прозрачно интерпретировать состояния соединений в выводе команды netstat. Соединения в списке могут находиться в следующих состояниях.
- CLOSE_WAIT — указывает на пассивную фазу закрытия соединения, которая начинается после получения сервером сообщения FIN от клиента.
- CLOSED — соединение прервано и закрыто сервером.
- ESTABLISHED — клиент установил соединение с сервером, получив от сервера сообщение SYN.
- FIN_WAIT_1 — клиент инициировал закрытие соединения (отправил сообщение FIN).
- FIN_WAIT_2 — клиент получил сообщения ACK и FIN от сервера.
- LAST_ACK — сервер отправил сообщение FIN клиенту.
- LISTEN — сервер готов принимать входящие соединения.
- SYN_RECEIVED — сервер получил сообщение SYN от клиента и отправил ему ответ.
- TIMED_WAIT — клиент отправил сообщение FIN серверу и ожидает ответа на это сообщение.
- YN_SEND — указанное соединение активно и открыто.
Утилита netstat или как определить какие порты слушает ваш компьютер. Сетевые утилиты 4 часть-06
Если добавить ключ -f то будут разрешаться имена удаленных внешних ресурсов
Утилита netstat или как определить какие порты слушает ваш компьютер. Сетевые утилиты 4 часть-07
также можно вывести только TCP порты
Утилита netstat или как определить какие порты слушает ваш компьютер. Сетевые утилиты 4 часть-08
Или UDP порты
Утилита netstat или как определить какие порты слушает ваш компьютер. Сетевые утилиты 4 часть-09
Вот такая вот полезная утилиты с которой вы всегда будите знать по каким портам общаются службы на хосте. Читайте далее Утилита TCPView. Как определить какие порты слушает ваш компьютер. Сетевые утилиты 5 часть
Материал сайта pyatilistnik.org
Как проверить, открыт ли порт
- Что такое порт
- Как проверить, открыт ли порт
В этой статье мы расскажем, что такое порт, какие они бывают и как проходит проверка порта на локальном и удаленном компьютере.
Вы можете узнать, открыт ли порт, с помощью нашего сервиса проверки доступности портов.
Что такое порт
Порт — это числовой идентификатор программы или процесса, который обслуживает сетевые соединения на заданном IP-адресе. Номера портов могут быть от 0 до 65 535.
Каждое устройство (компьютер, ноутбук, мобильный телефон и др.) имеет свой IP-адрес. Он дает возможность организовывать сетевые соединения между устройствами. Но на отдельном устройстве может быть запущено несколько сетевых приложений одновременно. Например, есть интернет-сервер с IP-адресом. На нем расположен: веб-сервер, почтовый сервер, FTP-сервер. Как сделать так, чтобы мы могли связаться именно с почтовым сервером? Для этого и нужен порт. Порты предоставляют возможность идентифицировать сетевые приложения на отдельно взятом компьютере.
Есть стандартные порты, такие как:
- порт 80 — для веб-сервера, который работает по протоколу HTTP,
- порт 443 — для защищенного SSL-сертификатом веб-сервера, который работает по протоколу HTTPS,
- порт 21 — для FTP-протокола (протокола передачи файлов).
Как проверить, открыт ли порт
Проверка порта на доступность возможна как для своего (локального) компьютера , так и для удаленного.
Как узнать, какие порты открыты на локальном компьютере в Windows
-
Вызовите командную строку сочетанием клавиш Win+R.
-
Введите команду «cmd» и нажмите ОК:
-
Пропишите команду netstat -a и кликните Enter:
Готово, перед вами список открытых портов на вашем компьютере.
Как узнать, какие порты открыты на удаленном компьютере
Провести проверку портов на открытость удаленного компьютера можно при помощи команды telnet.
Telnet — это утилита, с помощью которой можно соединиться с удаленным портом любого компьютера. Telnet позволяет установить связь, чтобы передавать команды и получать ответы (например, сделать проброс портов).
В Windows 7/8/10 и Vista утилита telnet отключена по умолчанию. Утилиту можно установить по инструкции.
Как проверить доступность порта с помощью команды telnet в Windows:
-
Вызовите командную строку сочетанием клавиш Win+R.
-
Введите команду «cmd» и нажмите ОК.
-
В окне терминала введите команду: telnet имя_сервера номер_порта (например, telnet mysite.ru 31).
Можно проверить порт на доступность по IP, если ввести команду telnet IP_сервера номер_порта (например, telnet 10.0.119.127 31).
-
Если на экране появится текст «“telnet” не является внутренней или внешней командой, исполняемой программой или пакетным файлом», то на вашем компьютере отключена утилита и ее надо установить по инструкции:
-
Если на экране командной строки появится ошибка, значит порт закрыт:
- Если экран станет полностью пустым или появится приглашение сервера, значит порт открыт:
Как проверить порт на открытость в windows
Компьютеры с ОС Windows, использующие для выхода в Интернет, Wi-Fi роутер или проводной маршрутизатор (модем), нередко защищаются с помощью сетевых экранов, которые могут закрывать некоторые порты TCP/UDP.
А, если пользователю требуется, чтобы какой-то конкретный порт оставался открытый (для игры или рабочего приложения), его придётся включать вручную.
Для того чтобы проверить порты на открытость можно воспользоваться несколькими способами, о которых мы поговорим в данной статье.
Способы проверки
Проверку проводят одним из трёх способов:
- воспользовавшись услугами онлайн-сервисов;
- скачав на комп и запустив программное обеспечение, предназначенное для проверки соединений;
- применив одну из утилит, уже встроенных в операционную систему.
Зная, как проверить, открыт ли порт на ПК, можно решить проблемы с запуском программ и игр. Выбор конкретного варианта зависит от предпочтений и требований пользователя.
Самым простым способом является применение утилит, самым информативным (показывающим более подробную информацию) – специализированные программы.
к оглавлению ↑
Онлайн-сервисы
Одним из сервисов, позволяющих выполнить проверку открытых портов по IP адресу пользователя, является portscan.ru.
Преимуществом сайта является возможность быстро и автоматически определить существующие соединения.
к оглавлению ↑
PortScan.ru
Для работы с ресурсом зайдите на сайт — portscan.ru, перейдите в первую вкладку, после чего, достаточно по очереди вводить интересующие порты в представленную на сервисе форму и нажимать кнопку Проверить.
Результат сканирования будет представлен ниже поля ввода.
Рис. 1. Работа приложения Portscan.ru
На сервисе есть сканер портов, вторая вкладка в меню сетевые сервисы, который в автоматическом режиме проверяет открытые порты в Windows.
Нажимаете Запустить сканер…, и после некоторого времени вам предоставится результат.
Рис. 2. Запуск сканера портов на сервисе
к оглавлению ↑
HideMy.name
Ещё один сайт HideMy.name представляет собой сканер для обнаружения хостов, позволяющий проверить IP-адреса.
Если пользователь вводит в форму сервиса адрес своего ПК, выдаётся информация о его соединениях.
Посмотреть результаты сканирования можно после нажатия кнопки Проверить.
Рис. 3. Сервис проверки соединений сайта HideMy.name.
к оглавлению ↑
Ping.eu
Можно проверить порт компьютера и с помощью многофункционального сервиса ping.eu – на этом же ресурсе можно определить и адрес своего прокси сервера.
Процесс проверки открытых соединений на сайте начинается с введения IP-адреса и номера соединения, адрес пользователя при этом определяется автоматически и указывается над формой ввода данных.
Как показывает пример, доступность локального порта 443 проверкой не подтверждена или другими словами — порт закрыт.
Рис. 4. Использование сервиса ping.eu
к оглавлению ↑
Специальные программы
Одним из приложений, с помощью которых может производиться проверка порта на открытость, является Portforward Network Utilities. С помощью этой же программы нужные порты можно и открыть.
Для работы с ней требуется:
3Запустить приложение для проверки портов на открытость и выбрать режим использования.
Программа является условно-бесплатной. Поэтому пользователь может выбрать режим Trial или приобрести её на сайте производителя и ввести регистрационный ключ.
4Перейти к разделу Tools и выбрать пункт Port Checker, позволяющий определить открытость соединений.
5Для того чтобы узнать, открыт ли порт, вводится его номер. После этого выбирается протокол передачи информации и нажимается кнопка Check Me (Проверь меня). Когда сканирование завершится, на экран выдаётся перечень результатов.
Рис. 5. Первый запуск программы Portforward Network Utilities.
к оглавлению ↑
XSpider
Приложение XSpider 7.7. позволяет проверять IP-адреса и хосты. Можно определять с его помощью и состояние соединений.
Найдите и скачайте программу в интернете, после скачивания и установки, запустите приложение. Далее, укажите какие следует проверить открытые порты, и запустите процесс нажатием значка запуска.
В результате проверки можно обнаружить не только недоступные соединения, но и открытые, но требующие закрытия из-за риска взлома компьютера злоумышленниками.
Рис. 5. Проверка портов приложением XSpider 7.7.
к оглавлению ↑
Встроенные утилиты Windows
Есть возможность решить вопрос с открытыми и закрытыми соединениями и с помощью уже встроенных в систему утилит. Одной из них является netstat, запустить которую можно следующим образом:
1Открыть командную строку (введя в строке поиска cmd или через меню ПУСК);
2В открывшемся окне ввести команду netstat –a (обязательно должен быть пробел после команды netstat);
3Просмотреть список работающих соединений.
Номер порта указан после двоеточия. (Для примера: Самая первая строка: 0.0.0.0:135 (Порт — 135))
Рис. 7. Использование утилиты netstat.
Показанные на экране порты являются открытыми. Соответственно, если нужного соединения в списке нет, значит, оно закрыто.
Этот же способ определения соединений действует и в других системах – в том числе, и на ОС Линукс.
к оглавлению ↑
С помощью Telnet
Второй вариант для того чтобы проверить, открыт ли порт – запуск службы Telnet, тоже встроенной в систему Windows.
Хотя на современных версиях Виндовс, начиная с семёрки, утилита по умолчанию отключена и требует активации. Для её запуска нужно сделать следующее:
1Перейдите в Панель управления, выберите меню Программы и компоненты и перейти к строке «Включение или отключение компонентов Windows».
2В списке, который появится на экране, выбирается пункт клиент Телнет и активируется (ставится галочка). После этого нажмите ОК, для сохранения настроек.
Рис. 8. Первые этапы запуска Telnet
Теперь можно запускать консоль через командную строку и вводить в ней название утилиты и номер соединения.
Например: Удаленный сервер можно проверить командой telnet 10.242.17.134 80, а проверка открытого порта на своём компьютере – вводом текста telnet localhost 80. (Имейте ввиду, после каждого слова должен быть пробел)
При удачном подключении на экране появится информация о нём. Это значит, что порт открыт. При закрытом соединении будут выведены сведения о невозможности его открыть.
Рис. 9. Результаты проверки работы программы Telnet.
к оглавлению ↑
Подведение итогов
Некоторые приложения и утилиты позволяют как проверить порты, открыты или нет, так и открывать соединения по определённому адресу и для своего компьютера. Если же причиной того, что порт оказался закрытый, стал брандмауэр, выполнить включение можно с его же помощью.
Для этого в окне утилиты нажимается кнопка добавления соединения, в поле «Имя» вводится описание программы, которой будет занятый порт, и указывается произвольное число в качестве номера.
Если причиной недоступности порта (и, соответственно, отсутствия сети при работе с каким-то приложением) стал провайдер, обращаться следует в его техподдержку.
Хотя перед этим следует точно убедиться, что проблема заключается именно в соединении, воспользовавшись всё теми же приложениями, сервисами и утилитами.
Тематическое видео по сканированию портов:
25
25 people found this article helpful
You can use a Windows command or third-party utilities
What to Know
- Easiest: Open the Start menu > type command > right-click the Command Prompt app > Run as administrator.
- Type netstat -ab > press Enter > look for items in the «LISTENING» state.
- The alternative is to use a third-party app: We like TCPView, Nirsoft CurrPorts, and PortQry Command Line Port Scanner.
This article outlines how to check for open ports in Windows 10, which is necessary if an application cannot access the internet or you want to block an application.
How to Check If a Port Is Open With Netstat
The easiest way to check if a port is open on Windows 10 is by using the Netstat command. ‘Netstat’ is short for network statistics. It will show you what ports each internet protocol (like TCP, FTP, etc.) is currently using.
The command has many parameters, but the ones you’ll need to use to check if a port is open are (a), which provides the active ports, and (b), which will tell you the name of the processes using those ports.
-
Select the Start menu and type «command.» Right-click on the Command Prompt app and select Run as administrator.
-
Type netstat -ab and press Enter. You’ll see a long list of results, depending on what’s currently connecting to the network. You’ll see a list of running processes. The open port numbers will be after the last colon on the local IP address (the one on the left).
-
Look for the items on the list with a state of «LISTENING.» These are the processes that are communicating via one of the currently opened ports.
-
If you want to know the program’s name that has a specific port open, then type netstat -aon and press Enter. This command will show the protocol the app is using, the local and remote IP addresses, and most importantly, the PID of the application using that port (the number on the far right). Remember to look for the LISTENING status.
-
To find the application related to that PID, right-click the task manager and select Task Manager. Select the Details tab. Look in the PID field for the PID you noted from the command prompt screen.
How to Check If a Port Is Working Using Third-Party Apps
If you don’t want to use the command prompt to check for open ports, there are very easy-to-use third-party apps that can help.
TCPView
TCPView is a utility included in Microsoft Sysinternals that shows you a list of all running processes and their associated open ports. This app displays ports opening and closing and packet transfers, all in real-time.
Nirsoft CurrPorts
Nirsoft CurrPorts is another utility to see all ports currently being used by applications and services on your system. Just look for the local ports column to see which of your computer’s ports are active.
The list also includes ports that are being connected to on the remote end (the server out on the internet).
PortQry Command Line Port Scanner
Install PortQry Command Line Port Scanner for another command-line utility dedicated to scanning your computer for open ports. Once you install it, open Command Prompt in administrator mode. PortQry automatically installs in the C:PortQryV2 directory, so change the directory of your command prompt to that directory.
Type the command portqry.exe -local to see all open TCP and UDP ports for your machine. It’ll show you everything you can see with the NetStat command, plus port mappings and how many ports are in each state.
What Is a Port?
Applications running on your computer reach out and get information and data from servers elsewhere on the internet. These applications and the server know how to communicate based on their IP address and the port number.
Think of the IP address as a street address and the port number as the apartment number. If either the server or application attempts to communicate using any other port number, it won’t work. Every other door will be «locked» because other ports are closed.
Thanks for letting us know!
Get the Latest Tech News Delivered Every Day
Subscribe
25
25 people found this article helpful
You can use a Windows command or third-party utilities
What to Know
- Easiest: Open the Start menu > type command > right-click the Command Prompt app > Run as administrator.
- Type netstat -ab > press Enter > look for items in the «LISTENING» state.
- The alternative is to use a third-party app: We like TCPView, Nirsoft CurrPorts, and PortQry Command Line Port Scanner.
This article outlines how to check for open ports in Windows 10, which is necessary if an application cannot access the internet or you want to block an application.
How to Check If a Port Is Open With Netstat
The easiest way to check if a port is open on Windows 10 is by using the Netstat command. ‘Netstat’ is short for network statistics. It will show you what ports each internet protocol (like TCP, FTP, etc.) is currently using.
The command has many parameters, but the ones you’ll need to use to check if a port is open are (a), which provides the active ports, and (b), which will tell you the name of the processes using those ports.
-
Select the Start menu and type «command.» Right-click on the Command Prompt app and select Run as administrator.
-
Type netstat -ab and press Enter. You’ll see a long list of results, depending on what’s currently connecting to the network. You’ll see a list of running processes. The open port numbers will be after the last colon on the local IP address (the one on the left).
-
Look for the items on the list with a state of «LISTENING.» These are the processes that are communicating via one of the currently opened ports.
-
If you want to know the program’s name that has a specific port open, then type netstat -aon and press Enter. This command will show the protocol the app is using, the local and remote IP addresses, and most importantly, the PID of the application using that port (the number on the far right). Remember to look for the LISTENING status.
-
To find the application related to that PID, right-click the task manager and select Task Manager. Select the Details tab. Look in the PID field for the PID you noted from the command prompt screen.
How to Check If a Port Is Working Using Third-Party Apps
If you don’t want to use the command prompt to check for open ports, there are very easy-to-use third-party apps that can help.
TCPView
TCPView is a utility included in Microsoft Sysinternals that shows you a list of all running processes and their associated open ports. This app displays ports opening and closing and packet transfers, all in real-time.
Nirsoft CurrPorts
Nirsoft CurrPorts is another utility to see all ports currently being used by applications and services on your system. Just look for the local ports column to see which of your computer’s ports are active.
The list also includes ports that are being connected to on the remote end (the server out on the internet).
PortQry Command Line Port Scanner
Install PortQry Command Line Port Scanner for another command-line utility dedicated to scanning your computer for open ports. Once you install it, open Command Prompt in administrator mode. PortQry automatically installs in the C:PortQryV2 directory, so change the directory of your command prompt to that directory.
Type the command portqry.exe -local to see all open TCP and UDP ports for your machine. It’ll show you everything you can see with the NetStat command, plus port mappings and how many ports are in each state.
What Is a Port?
Applications running on your computer reach out and get information and data from servers elsewhere on the internet. These applications and the server know how to communicate based on their IP address and the port number.
Think of the IP address as a street address and the port number as the apartment number. If either the server or application attempts to communicate using any other port number, it won’t work. Every other door will be «locked» because other ports are closed.
Thanks for letting us know!
Get the Latest Tech News Delivered Every Day
Subscribe
Содержание
- Используем команду netstat для просмотра открытых портов
- Отображение всех подключений и ожидающих портов
- Постраничное отображение открытых портов
- Запись результатов в текстовый файл
- Поиск по содержимому
- Вопросы и ответы
Netstat — одна из встроенных команд операционной системы Windows. В ее функциональность входит отображение состояния сети со всеми требуемыми деталями. Пользователь задействует встроенный синтаксис, чтобы отфильтровать результаты или задать дополнительные действия для этой утилиты. В рамках сегодняшнего материала мы бы хотели рассказать о доступных методах просмотра открытых портов с помощью этого стандартного инструмента.
Портами называют натуральные числа, которые записываются в заголовках протоколов передачи данных (TCP, UDP и так далее). Они определяют процесс получения и передачи информации в рамках одного хоста и в большинстве случаев используются онлайн-программами для установки соединения. Просмотр открытых портов может понадобиться в случае определения работоспособности приложений или при стандартном мониторинге сети. Лучше всего с этим справится команда netstat, а ее активация доступна с применением разных аргументов.
Отображение всех подключений и ожидающих портов
Самый простой аргумент, применяемый к утилите netstat, имеет обозначение -a, и отвечает за вывод сведений обо всех активных подключениях их портов, которые ожидают соединения. Такая информация доступна к просмотру без применения прав администратора и выводится на экран следующим образом:
- Поскольку рассматриваемая команда является консольной, потребуется запустить приложение, чтобы ее выполнить. Откройте меню «Пуск», найдите там «Командную строку» и запустите ее. О других методах перехода в консоль читайте в другом нашем материале по следующей ссылке.
- В поле ввода напечатайте
netstat -a, а затем нажмите на клавишу Enter. - На экране тут же начнет появляться список с доступными адресами.
Подробнее: Открытие командной строки в Windows 10

Мониторинг производится в режиме реального времени, поэтому не все результаты будут доступны к просмотру сразу. Придется подождать немного времени, чтобы все они могли прогрузиться. Во время этого не закрывайте консоль, если не хотите прервать процесс, ведь при повторном запуске команды все начнется заново.
Постраничное отображение открытых портов
К сожалению, приведенный выше вариант отображает не все необходимые данные об открытых портах, поскольку выводит он только те параметры, которые на текущий момент находятся в состоянии LISTENING. К тому же там не указывались уникальные идентификаторы процессов (PID), что тоже играет важную роль во время определенного мониторинга. Потому советуем обратить внимание немного на другие аргументы.
- В консоли пропишите
netstat -aon | moreи нажмите на Enter. - Здесь сразу же появится вся важная информация о портах, которые находятся в разных состояниях. В пятой колонке обозначаются идентификаторы.
- Не все порты выводятся сразу, поэтому нужно жать на Enter, чтобы каждый раз отображать еще по одной строке.
- Если вы увидите поле ввода, значит все страницы были успешно выведены на экран.

Теперь хотелось бы поговорить про используемые аргументы и значение увиденных параметров. Давайте сначала затронем знакомые буквы синтаксиса:
- -a — как известно, отображает сведения обо всех подключениях;
- -o — отвечает за включение колонки с идентификатором каждого адреса;
- -n — переводит адреса портов и их номера в числовой формат;
- more — постраничный вывод элементов.
Важно также уточнить и состояние портов, поскольку они могут являться открытыми, но на этот момент не использоваться или ожидать своего подключения. В колонке «Состояние» могут отображаться такие показатели:
CLOSE_WAIT— подключение ожидает своего закрытия;CLOSED— подключение было успешно закрыто;ESTABLISHED— активная работа соединения;LISTENING— ожидается соединение или еще говорят: «Слушается порт»;TIME_WAIT— время ответа было превышено.
Эти объяснения должны разобраться помочь не только с составлением запросов для netstat, но и без проблем разобраться с полученной информацией.
Запись результатов в текстовый файл
Иногда требуется сохранить готовые результаты мониторинга в текстовый файл, чтобы выполнить дальнейшие действия, ведь копировать информацию прямо из консоли не всегда удобно, да и займет это намного больше времени, нежели просто указать дополнительный аргумент при вводе команды.
- Напишите, например,
netstat -aon | moreилиnetstat - a, а затем добавьте> netstat.txt, что означает запись результатов в указанный файл (он будет создан в пользовательской папке). После ввода нажмите на Enter. - Запустите файл, введя его название и формат в консоли.
- Теперь вы можете управлять содержимым и сохранить его в любом другом удобном месте.

Поиск по содержимому
В случае необходимости отображения только подключений с определенными параметрами или адресами лучше всего использовать дополнительную команду find, которая перед выводом сведений произведет фильтрацию данных, и это освободит вас от надобности вручную искать каждый соответствующий пункт. Тогда полная консольная команда приобретает следующий вид:
- Введите
netstat -a | find /I "LISTENING", что задаст параметр отображения только портов с состоянием LISTENING, аргумент /I при этом используется для отмены учета регистра символов. - В результатах отобразится только подходящая информация.

Выше вы узнали о методах определения открытых портов через встроенную команду netstat. После этого можете приступить к работе с программами или пробросу других портов в случае необходимости. К слову, этой теме посвящен отдельный материал на нашем сайте. Перейдите по указанным ниже ссылкам, чтобы ознакомиться с подробными инструкциями.
Читайте также:
Открываем порты на роутере
Открываем порты в брандмауэре Windows 10
Команда netstat всегда показывает правильные результаты, однако если хотите убедиться в открытости порта другим путем, рекомендуем задействовать специальные онлайн-сервисы, позволяющие справиться с поставленной задачей.
Читайте также: Сканирование портов онлайн