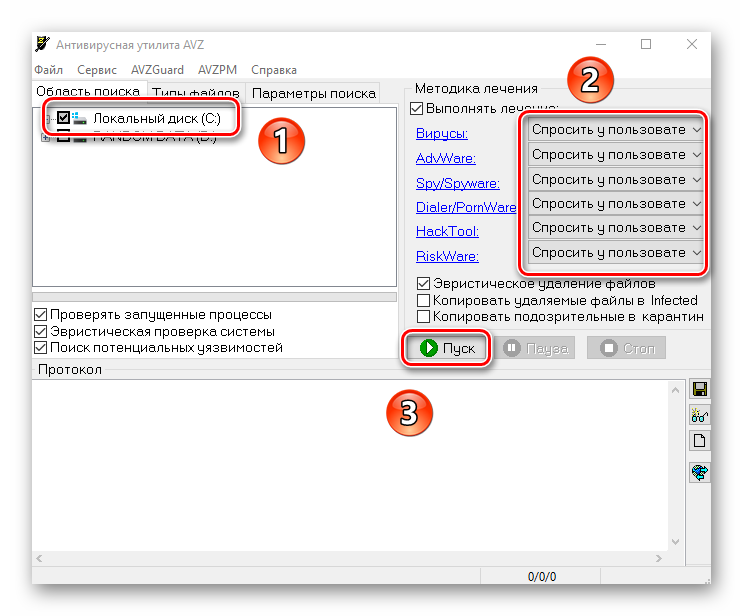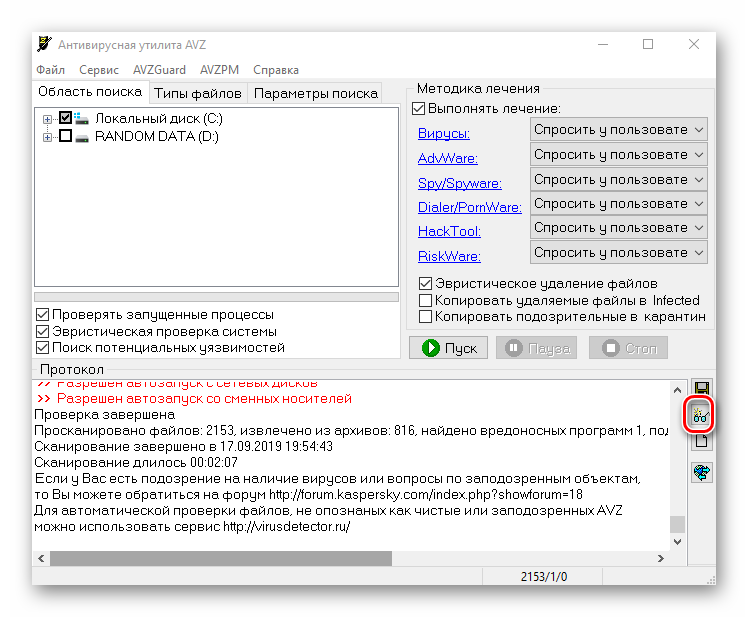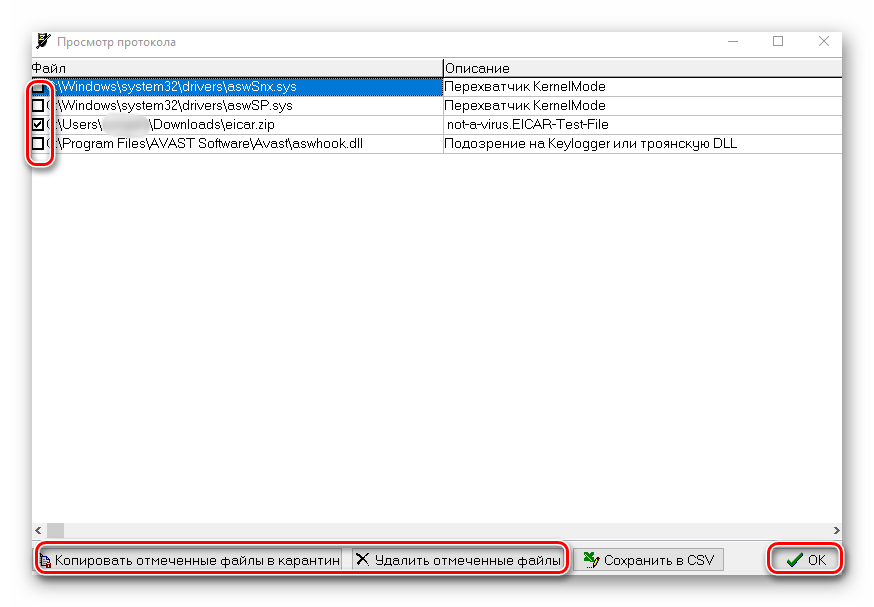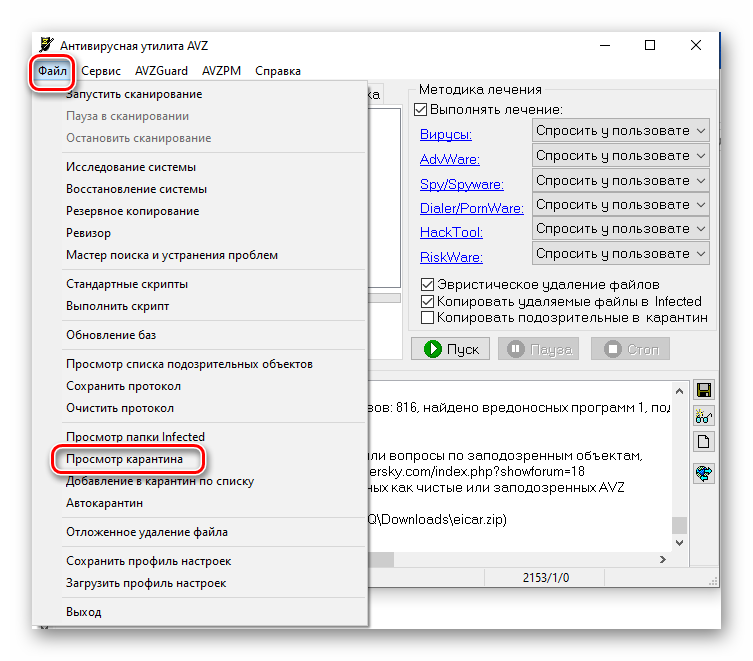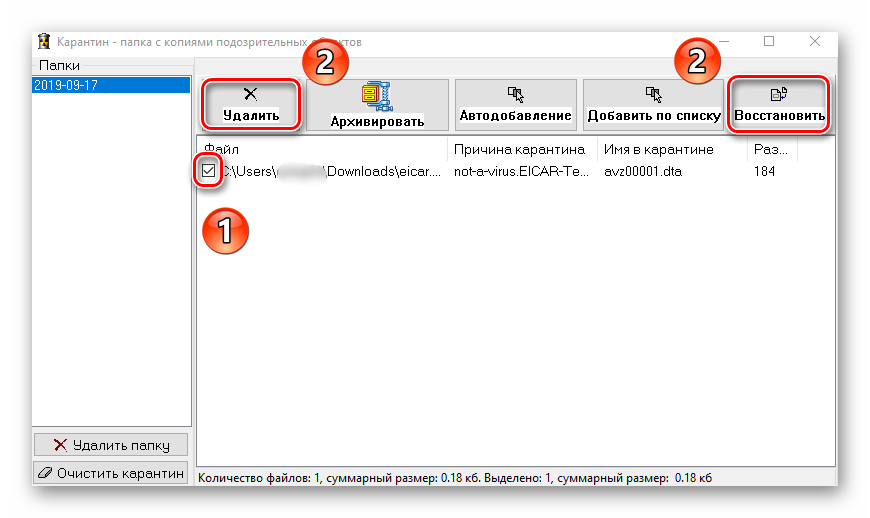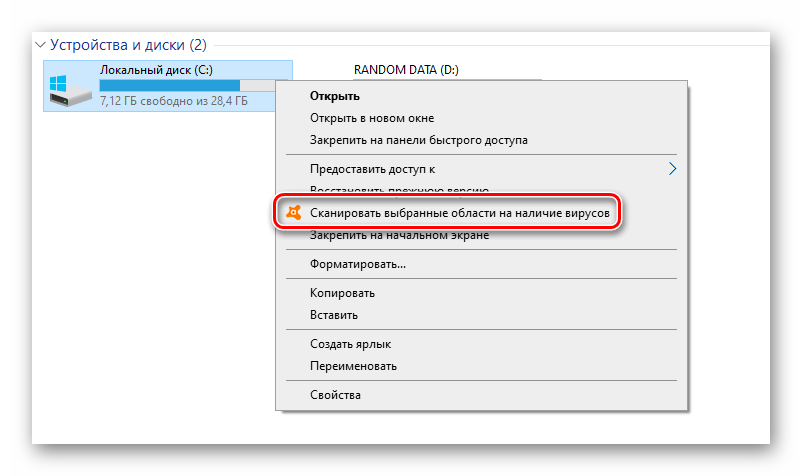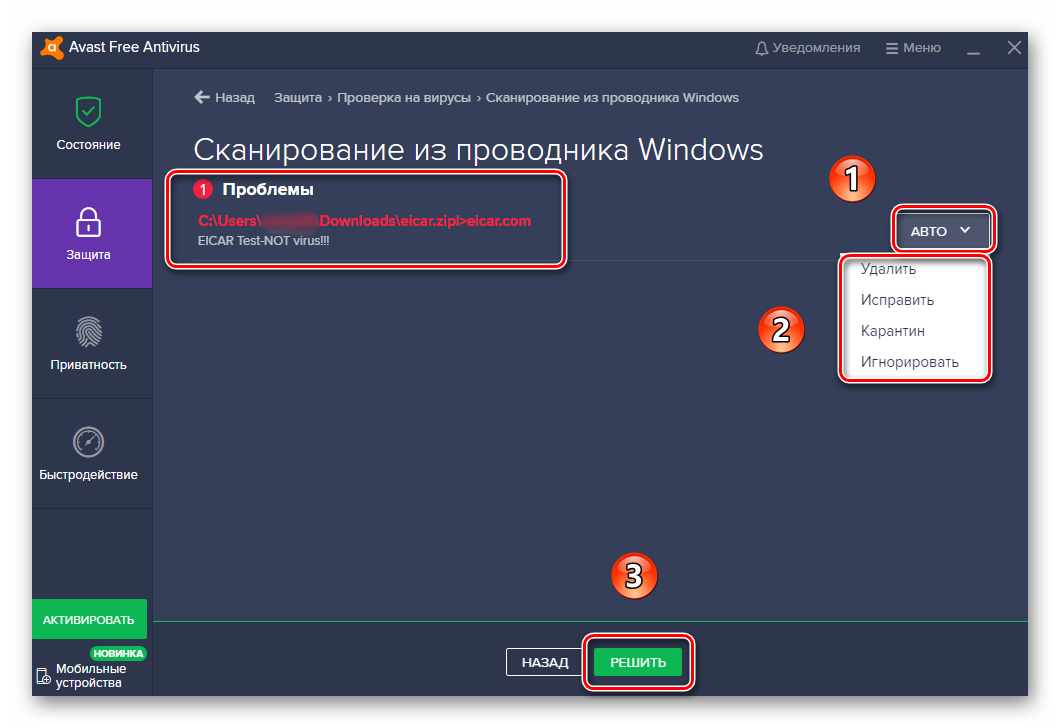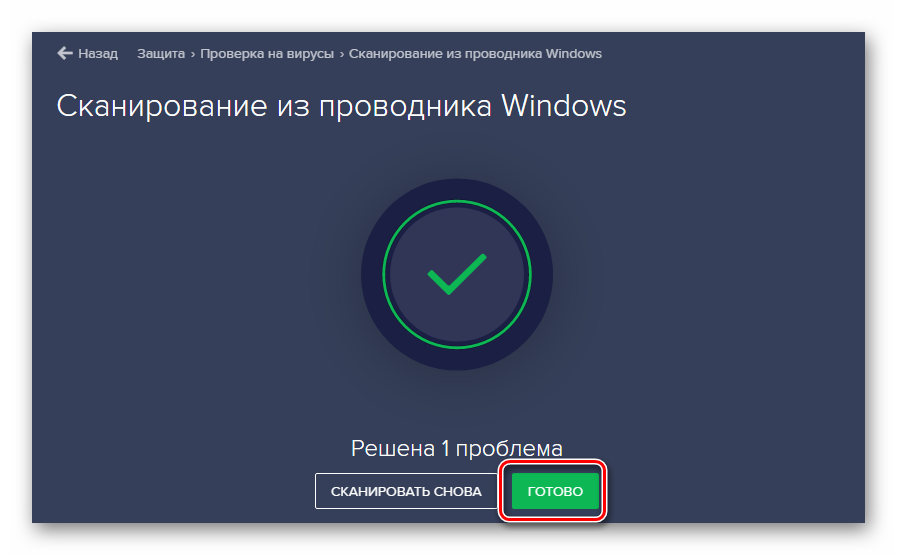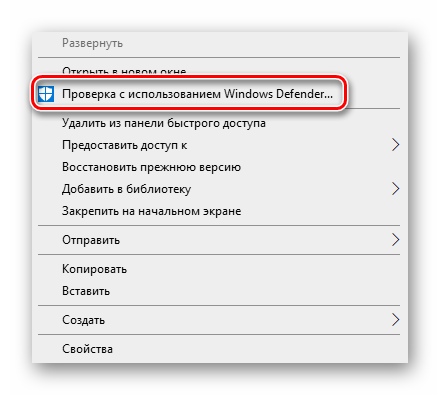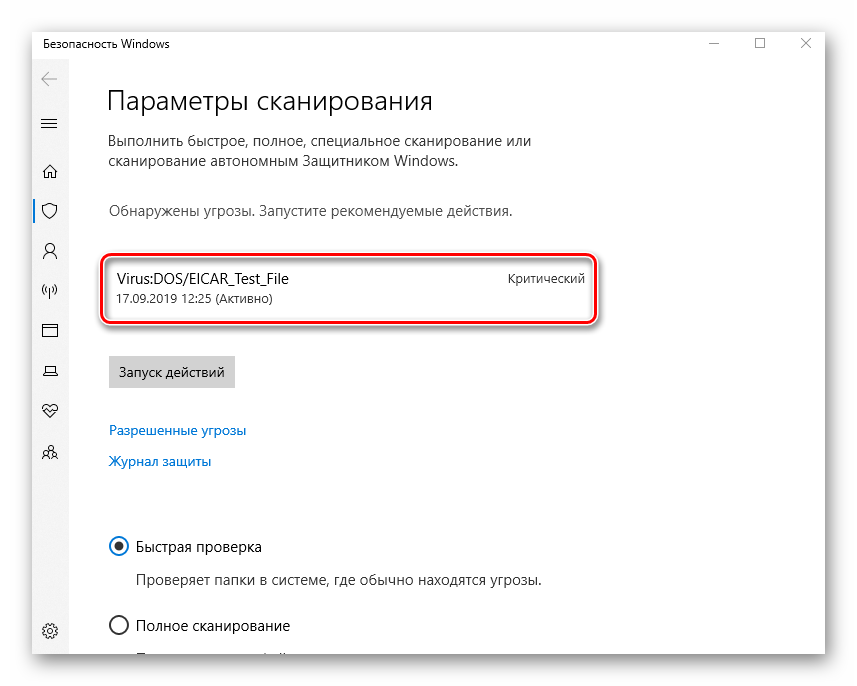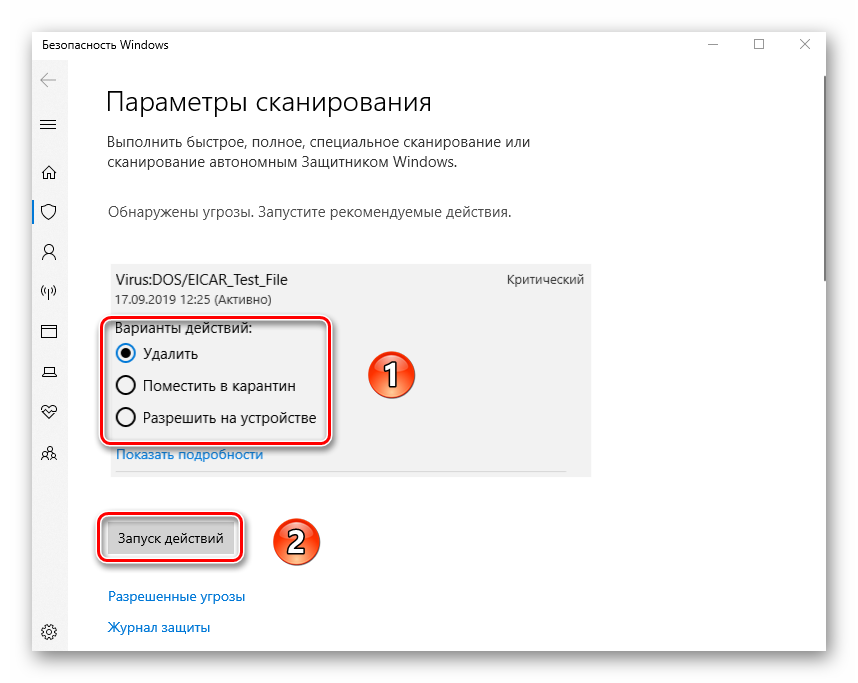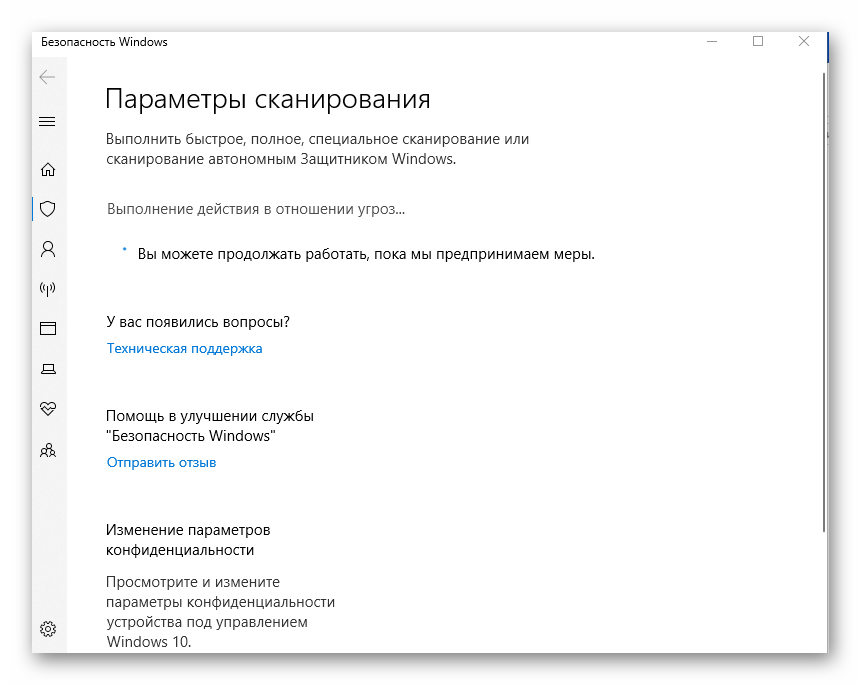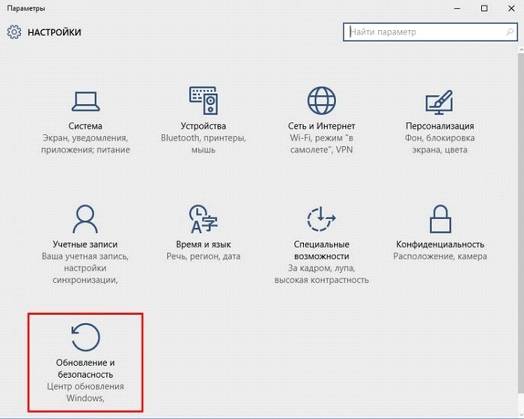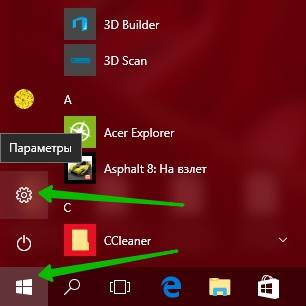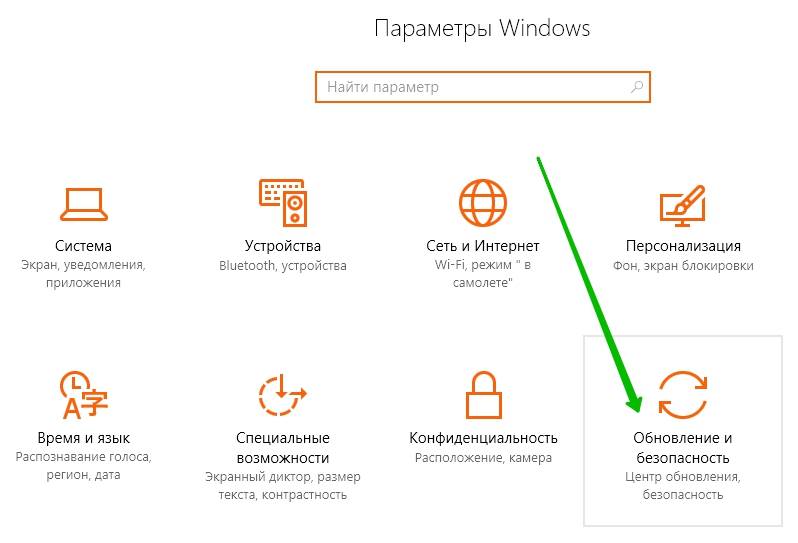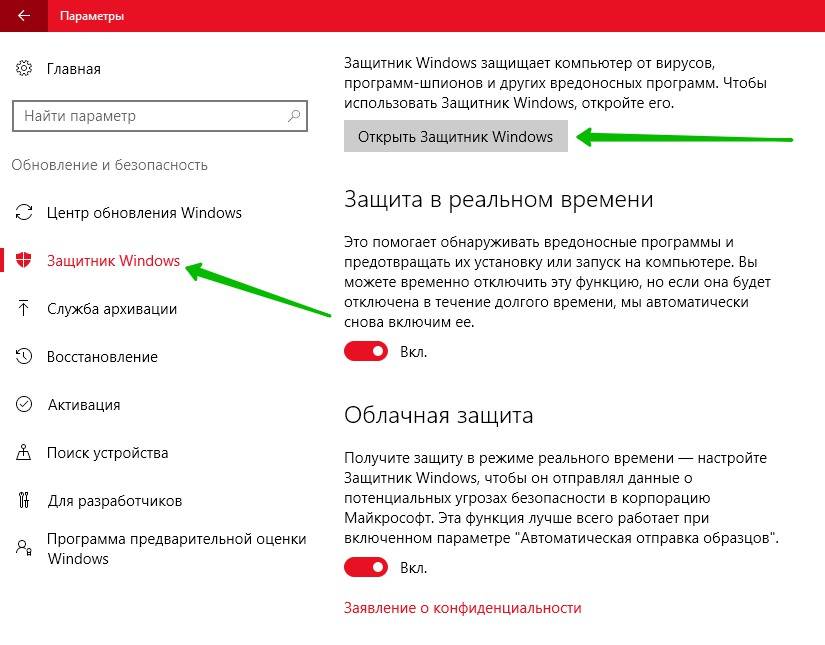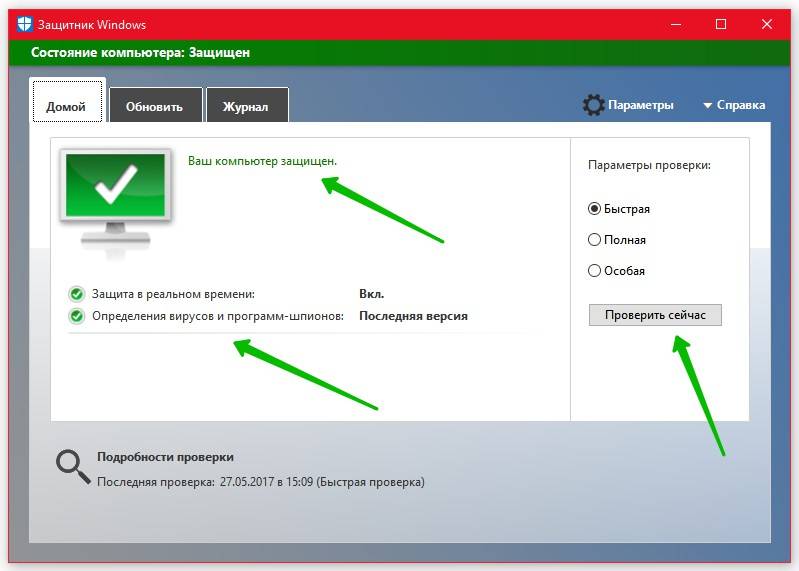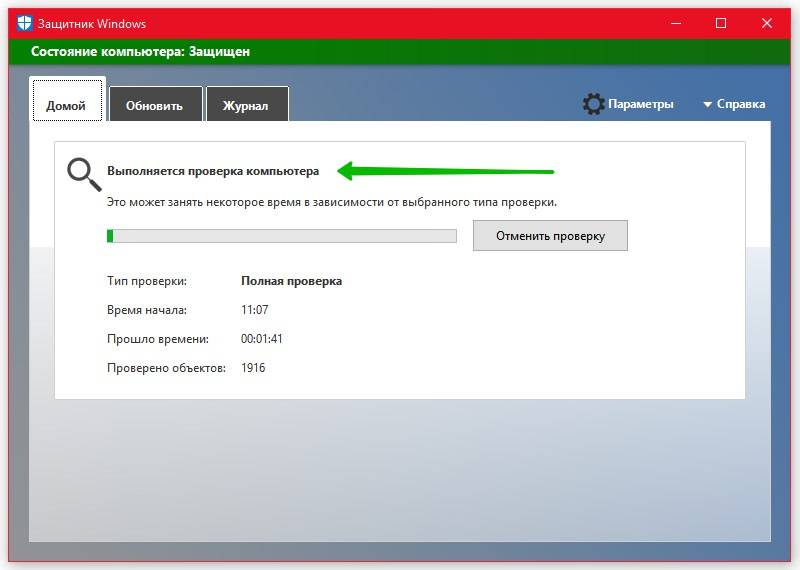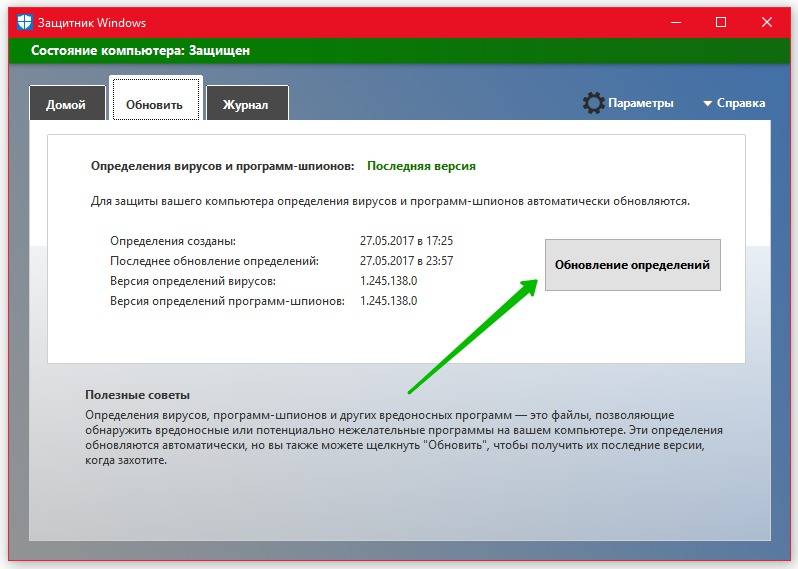Удаление вредоносных программ с Windows компьютера
OneDrive (для дома или персональный) OneDrive for Windows Еще…Меньше
Безопасность Windows — это мощное средство сканирования, которое находит и удаляет вредоносные программы с компьютера. Ниже описано, как использовать его в Windows 10 для сканирования компьютера.
Важно: Прежде чем использовать Защитник Windows автономном режиме, обязательно сохраните открытые файлы и закройте приложения и программы.
-
Откройте Безопасность Windows параметров.
-
Выберите параметры & защиты > вирусов.
-
Выберите Защитник Windows автономном режиме, а затем нажмите кнопку «Проверить сейчас».
Проверка Защитник Windows автономном режиме занимает около 15 минут, после чего компьютер перезапустится.
Просмотр результатов проверки
-
Откройте Безопасность Windows параметров.
-
Выберите & защиты > защиты от > защиты от вирусов.
Автономная проверка Защитник Windows автоматически обнаруживает и удаляет вредоносные программы или помещает их в карантин.
Нужна дополнительная помощь?
Многие пользователи не знают, как эффективно проверить свой ПК на вирусы, хоть в Виндовс 10 имеется встроенный Windows Defender. Родной Защитник отлично справляется со своей миссией и надежно защищает систему от вторжения различных троянов и червей. Однако с помощью одного встроенного инструмента полностью обезопасить свой ПК от угроз не удастся. Нужно время от времени использовать онлайн-сканеры или установить сторонний антивирус.
Проверка на вирусы с помощью Windows Defender в Windows 10
Для защиты домашних ПК от вредоносных и шпионских модулей создан специальный инструмент от компании «Майкрософт» под названием «Защитник Виндовс». Впервые Windows Defender появился в ОС Windows XP. Разработчики на протяжении многих лет усовершенствовали этот программный продукт, улучшая его функции. Защитник Виндовс на всех ПК активирован по умолчанию.
Основные возможности встроенного Защитника:
- обнаружение вредоносного и шпионского ПО;
- предотвращение установки на ПК зараженных вирусом программ;
- наблюдение за запускаемыми обновлениями;
- мониторинг автозапуска;
- отправка сведений об угрозах безопасности в компанию «Майкрософт»;
- ручное исключение из проверки файла, установка которого блокируется системой.
Как проверить состояние Windows Defender:
- активировать «Параметры»;
- отыскать «Обновление и безопасность»;
- перейти в «Защитник Виндовс»;
- проверить, активирована ли «Защита в реальном времени» и «Облачная защита».
Как запустить проверку состояния ПК:
- активировать «Параметры»;
- отыскать подпункт «Защитник Виндовс»;
- нажать на «Открыть защитник Виндовс»;
- откроется консоль с одноименным названием;
- открыть вкладку «Домой»;
- проверить включена ли защита (Вкл.);
- выбрать параметр проверки («Быстрая», «Полная» или «Особая»);
- нажать на «Проверить сейчас», чтобы просканировать домашний компьютер.
Важно! «Windows Defender» — бесплатная встроенная утилита, которую можно регулярно обновлять с помощью Центра обновлений. При желании пользователи могут установить на свой ПК сторонний антивирус из интернета. При установке другой антивирусной программы возможны конфликты со встроенным Защитником. В таком случае можно на время (до следующей перезагрузки) деактивировать Windows Defender в «Параметрах». Полностью отключить Защитник Виндовс не удастся.
Использование сторонних антивирусов
Для защиты домашнего ПК от вирусов хватает встроенного Защитника Виндовс. Правда, у родной утилиты Win 10 есть уязвимости, устранить которые помогает использование онлайн-сканеров или установка сторонней антивирусной программы. Например, Защитник Виндовс не всегда способен распознать новейшее вредоносное ПО.
VirusTotal
Это бесплатный онлайн-сканер вирусов, троянов, червей и различных вредоносных ПО. VirusTotal не только проверяет, но и анализирует файлы и URL. При обнаружении вредоносного кода эта программа делится информацией с ИБ-сообществом. В VirusTotal установлен движок CyAI, помогающий выявлять вирусы, которым удалось обмануть встроенную систему безопасности. Выполнить проверку конкретного файла или URL-ссылки можно непосредственно на сайте virustotal.com. Правда, при онлайн-сканировании к выявленным вирусам не применятся никакие действия.
Плюсы антивируса:
- работает в онлайн-режиме и не требует регистрации;
- имеет понятный интерфейс;
- может работать с любым браузером;
- включает несколько антивирусных сканеров;
- не конфликтует с Защитником Виндовс;
- сканирует загруженный на интернет-площадку файл или URL;
- вес загружаемого файла около 100 Мб;
- запускается простым нажатием кнопки «Проверить».
Dr.Web Online
Это бесплатный онлайн-сканер, помогающий частично просканировать систему. Dr.Web Online проверяет только те файлы и URL-ссылки, которые загружаются на его интернет-площадку. Выявленные угрозы этот сканер не удаляет. Вылечить зараженный файл от вируса поможет, например, утилита Dr.Web CureIt.
Достоинства Dr.Web Online:
- позволяет проверить любой файл весом до 10 Мб;
- сканирует любую URL-ссылку;
- выдает подробный отчет о проверке;
- для проведения сканирования использует обновленную вирусную базу;
- проверку можно осуществить на сайте drweb.ru online без регистрации.
Доктор
Вылечить домашний ПК от вирусов поможет бесплатная утилита под названием «Доктор Веб». Правильное наименование программы — Dr.Web CureIt. Это утилита, которую нужно установить на свой ПК. Правда, Dr.Web CureIt не лечит, а выявляет угрозы и предлагает их удалить или поместить на карантин. При заражении ОС желательно проводить сканирование из «безопасного режима».
Характеристики Доктора Веба:
- скачивается бесплатно;
- еженедельно предлагает обновление вирусной базы;
- запускает сканирование ОС простым нажатием кнопки «Начать проверку»;
- позволяет выбрать объекты для проверки;
- найденные угрозы удаляет или помещает на карантин;
- способен вылечить измененный hosts файл.
Kaspersky VirusDesk
Это онлайн-сканер, который долгое время применялся для проверки файлов и веб-адресов. Сервис работал на основании собственной постоянно обновляемой вирусной базы и использовал свою облачную технологию Kaspersky Security Network. Сканер анализировал файлы весом до 50 Мб.
С апреля 2020 Kaspersky VirusDesk прекратил работу. Вместо него для проверки можно использовать онлайн-сканер Kaspersky Threat Intelligence Portal. Новый сервис сканирует и анализирует потенциальные угрозы безопасности.
Преимущества Kaspersky Threat Intelligence Portal:
- сканирует файлы весом до 256 Мб;
- проверяет ссылки на сайты, IP-адреса, домены, хеш-суммы файлов;
- дает подробную информацию об обнаруженных угрозах и их источниках.
NANO Антивирус
Это антивирусная утилита, защищающая ПК от новейшего вредоносного ПО. NANO Антивирус разрешается скачать и использовать бесплатно. Утилита обеспечивает защиту в режиме реального времени.
Достоинства NANO Антивирус:
- выявляет вирусы в разных типах архивов;
- находит и лечит даже сложные полиморфные и шифрованные угрозы;
- выявляет даже те вирусы, которые не занесены в вирусную базу;
- ежедневно обновляет вирусную базу через интернет-связь.
Jotti’s malware scan
Это бесплатный онлайн-сканер, позволяющий просканировать любые файлы. Выполняет проверку за считанные секунды, выдает отчет, но не лечит зараженные элементы.
Плюсы Jotti’s malware scan:
- работает онлайн;
- позволяет одновременно добавлять до 5 файлов (весом до 250 Мб);
выдает подробный отчет об угрозах.
Однако иногда вам все равно необходимо выполнить полное сканирование системы на вирусы вручную, чтобы убедиться, что все в безопасности. В этой статье мы расскажем, как сканировать всю систему Windows 10 на вирусы с помощью Microsoft Defender.
Чтобы выполнить проверку на вирусы всей системы Windows 10 с помощью Microsoft Defender через Windows Security, выполните следующие действия:
- Нажмите кнопку Windows, чтобы открыть меню Пуск.
- Войдите в систему безопасности Windows и нажмите на первый результат поиска.
- Щелкните Защита от вирусов и угроз.
- В разделе Текущие угрозы щелкните Параметры сканирования.
- Выберите Полная проверка, чтобы проверить всю систему.
- Нажмите кнопку Сканировать сейчас.
После этого Microsoft Defender просканирует ваше устройство на наличие вирусов или вредоносных программ. Если он обнаруживает эти программные угрозы безопасности, он автоматически удаляет или изолирует их.
Время сканирования зависит от количества данных на вашем компьютере. Если у вас много данных, вам следует начать сканирование, когда вы закончите, и позволить вашему компьютеру выполнить ночное сканирование.
2. Используйте командную строку.
Чтобы просканировать всю систему на вирусы с помощью командной строки, выполните следующие действия:
- Нажмите кнопку Windows, чтобы открыть меню Пуск.
- Введите командную строку, щелкните правой кнопкой мыши первый результат поиска и выберите Запуск от имени администратора.
- Введите следующую командную строку в командную строку и нажмите Enter, чтобы получить доступ к последней версии программного обеспечения Microsoft Defender:
cd c: ProgramDataMicrosoftWindows DefenderPlatform4 *
- Введите следующую команду и нажмите Enter, чтобы провести сканирование:
mpcmdrun -scan -scantype 2
После того, как вы выполните этот шаг, антивирусное ПО начнет сканирование на вирусы. В командной строке вы должны увидеть статус «Начать сканирование», а когда сканирование будет завершено, вы получите сообщение «Сканирование завершено».
3. Используйте PowerShell.
Вы также можете использовать PowerShell, чтобы включить полную проверку на вирусы в системе Windows 10.
- Нажмите кнопку Windows, чтобы открыть меню Пуск.
- Введите powershell и щелкните правой кнопкой мыши первый результат поиска, затем выберите Запуск от имени администратора.
- Введите следующую команду в PowerShell и нажмите Enter:
start-mpscan -scantype fullscan
После того, как вы выполните этот шаг, Защитник Microsoft проведет полное сканирование системы Windows 10 на вирусы, чтобы удалить все обнаруженные вирусы и вредоносные программы.
Удачи.
Содержание
- Как проверить систему Windows 10 на вирусы из командной строки
- Как обновить Защитник Windows из командной строки
- Как просканировать систему на угрозы из командной строки
- Как использовать Защитник Windows в Windows 10 в режиме командной строки
- Как использовать Защитник Windows в режиме командной строки
- Как использовать Защитник Windows в режиме командной строки в скрытом режиме
- Как удалить вирус с компьютера без антивируса
- Удалите вирус через командную строку
- Отключите подозрительные службы в диспетчере задач
- Используйте онлайн-сканер для обнаружения вируса на компьютере
- VirusTotal
- Metadefender
- Kaspersky VirusDesk
- Сканирование Windows 10 на вирусы через командную строку
- Методы удаление вируса в Виндовс 10
- Способ 1: Использование портативных утилит
- Способ 2: Применение полноценного антивируса
- Способ 3: Встроенный антивирус Windows
- Помогла ли вам эта статья?
- Защита Виндовс
- Средство устранения вредоносных программ
- Отключаем Защитник Виндовс
- Через «Параметры»
- Через реестр
- Через редактор групповых политик
- Как использовать PowerShell для сканирования Windows 10 на наличие вирусов
- Что такое PowerShell?
- Проверка состояния Защитника Windows с помощью PowerShell
- Как обновить Защитник Windows с помощью PowerShell
- Запустите быструю антивирусную проверку с помощью PowerShell
- Запуск полной антивирусной проверки с помощью PowerShell
- Проверка Защитником Windows в автономном режиме
- Планирование быстрой антивирусной проверки с помощью PowerShell
- Планирование полной антивирусной проверки с помощью PowerShell
- Сканирование Windows 10 на наличие вредоносных программ с помощью PowerShell
- Респект за пост! Спасибо за работу!
Как проверить систему Windows 10 на вирусы из командной строки
С выходом Windows 8, Защитник Windows поставляется предустановленным в операционные системы Microsoft. Антивирус уже “из коробки” обеспечивает защиту от вредоносных программ, и нетребовательные пользователи могут остановится на данном продукте для обеспечения безопасности системы.
Тем не менее, сохраняется вероятность, что в случае успешного заражения системы, вредоносная система сможет отключить графическую оболочки антивируса или заблокирует запуск сканирований из интерфейса. Благодаря тому, что Защитник Windows является нативным продуктом операционной системы, с ним можно легко взаимодействовать при помощи командной строки для запуска сканирований и обновлений.
Как обновить Защитник Windows из командной строки
Все нижеперечисленные команды взаимодействую с исполняемым файлом MpCmdRun.exe. Процесс Malware Protection engine можно запустить из командной строки, для этого нужно указать путь до исполняемого файла. Стандартный путь выглядит следующим образом:
Если вы установили Windows 10 на другой раздел (не С) или изменили расположение Защитника Windows, то вам нужно соответствующим образом изменить путь в команде.
Как просканировать систему на угрозы из командной строки
Для выполнения быстрой или полной проверки используйте следующую команду (замените X цифрой “1” или “2” в зависимости от необходимого режима проверки).
Чтобы запустить выборочную проверку, вам нужно указать местоположения директории, которую вы хотите просканировать. Например, для проверки папки с названием bgdftw, расположенной в корневой папке диска С используем следующую команду:
Вы также можете использовать командную строку для запуска сканирования загрузочного сектора. Эта функция особо полезна, когда вредоносная программа заражает загрузочный сектор и запускается до момента загрузки антивируса, препятствуя удалению и работе системы. Команда для сканирования загрузочного сектора имеет следующий вид:
Любая из приведенных команд может использоваться для скриптов или BAT файлов, которые помогут автоматизировать процессы сканирования одного или нескольких компьютеров в сети. Команды также можно использовать для эффективной антивирусной защиты или удаления угроз, когда вредоносное ПО смогло инфицировать большое количество устройств.
Источник
Как использовать Защитник Windows в Windows 10 в режиме командной строки
Программа преимущественно работает в фоновом режиме и имеет очень простой интерфейс. Не все пользователи знают, что Защитник Windows можно использовать в режиме командной строки. Эта возможность может быть полезна в различных сценариях, в частности при автоматизации определенных задач с помощью Планировщика задач.
Как использовать Защитник Windows в режиме командной строки
Нижеперечисленные команды для MSASCui.exe позволяют обновлять Защитник Windows и запускать различные режимы сканирования. Однако, при каждом исполнении будет запущено графическое приложение для выполнения задач, в итоге возможности будут ограничены по сравнению с MpCmdRun.exe.
Нажмите правой кнопкой мыши по меню Пуск и выберите опцию “Командная строка (администратор)”.
Затем вызовите проверку доступных обновлений и выполните быструю антивирусную проверку, введя следующую команду и нажав Enter:
Для того, чтобы загрузить и установить обновления для Защитника Windows, введите следующую команду и нажмите Enter:
Чтобы выполнить быстрое сканирование, введите следующую команду и нажмите Enter:
Чтобы выполнить полное сканирование, введите следующую команду и нажмите Enter:
Как использовать Защитник Windows в режиме командной строки в скрытом режиме
Утилита командной строки MpCmdRun.exe, позволяет автоматизировать и запускать различные задачи скрытно, без запуска графического клиентского приложения.
Нажмите правой кнопкой мыши по меню Пуск и выберите опцию “Командная строка (администратор)”.
Вызовите обновление сигнатур, введя команду и нажав Enter:
Чтобы выполнить быстрое сканирование, введите следующую команду и нажмите Enter:
Чтобы выполнить полное сканирование, введите следующую команду и нажмите Enter:
Чтобы выполнить выборочное сканирование файла или папки, введите следующую команду и нажмите Enter:
Приведем пример сканирования папки Public:
Можно провести сканирование загрузочного сектора и удаление разместившихся там вредоносных программ с помощью команды:
Мы перечислили самые основные команды, но вы можете запустить следующую команду, чтобы посмотреть полный список параметров, которые можно использовать с MpCmdRun.exe:
Важно подчеркнуть, что перечисленные инструкции должны подходить и для предыдущих версий ОС, включая Windows 8.1.
Источник
Как удалить вирус с компьютера без антивируса
Ваш компьютер может быть заражен вирусом разными способами, например, через интернет-браузер, USB устройство, а также путем установки зараженных программ. Более того, вирусы бывают разными: одни заставляют работать компьютер медленнее, а другие – воруют персональные данные. В любом случае, ничего хорошего вирусы не представляют, поэтому лучше как можно скорее удалить их.
В этой статье вы знаете о парочке способов как удалить вирус с компьютера без антивируса.
Удалите вирус через командную строку
1. Прежде всего, нажмите «Пуск» и введите cmd. Дальше щелкните правой кнопкой мыши на значке cmd и выберите «Запуск от имени администратора». Откроется окно командной строки.
3. В окне командной строки вы увидите все файлы, которые находятся на выбранном диске.
4. Внимательно посмотрите список, и если вы заметите необычный файл file.exe и любой файл autorun.inf, тогда переименуйте его с помощью команды rename filename.extension new filename.
Вот и все! Вирус обезврежен, и он больше не несет опасности вашему компьютеру.
Отключите подозрительные службы в диспетчере задач
1. Откройте диспетчер задач, нажав клавиши CTRL + SHIFT + ESCAPE. Дальше завершите все подозрительные службы в разделе «Службы».
2. В окне диспетчера задач нажмите на «Файл» и выберите «Запустить новую задачу». Введите msconfig и нажмите «ОК».
3. Дальше откройте вкладку «Службы», и снова проверьте список на наличие подозрительных служб. Если какая-либо из служб вам не нравится, уберите галочку рядом с ней, и нажмите «Применить».
4. Теперь перейдите к следующей вкладке «Автозагрузка». Здесь просмотрите все подозрительные и нежелательные программы, и в случае чего – отключите ее.
5. После того, как вы обнаружили все подозрительные службы, процессы и программы, откройте командную строку и измените атрибут файла, как описано в первом методе.
Используйте онлайн-сканер для обнаружения вируса на компьютере
VirusTotal
1. Перейдите на сайт www.virustotal.com со своего основного браузера.
3. Также Virustotal позволяет сканировать определенные URL-адреса и даже целые сайты. Для этого вам просто нужно ввести адрес сайта в строке «URL».
Metadefender
Metadefender является одним из самых популярных приложений и платформ для обнаружения вирусов. Сервис позволяет выбрать файл размером до 140 МБ.
1. Перейдите на веб-сайт Metadefender Online Scanner со своего веб-браузера.
2. Дальше выберите файл, который может быть заражен вирусом.
Если файл, который вы выбрали, действительно содержит вирус или вредоносное ПО, сервис предоставит детальный отчет об угрозе.
Kaspersky VirusDesk
Kaspersky VirusDesk проверяет файлы так же, как антивирусная программа «Лаборатории Касперского». Более того, онлайн сервис использует ту же антивирусную базу, что и полноценный антивирус на компьютере. Kaspersky VirusDesk уведомляет вас об известных угрозах и отображает подробную информацию о них. Тем не менее, онлайн-сервис не лечит файлы.
1. Сначала перейдите на сайт Kaspersky Virus Desk с вашего компьютера.
2. Вы увидите экран, на который можно перетащить файлы или вставить ссылку для сканирования. Затем нажмите кнопку «Сканировать».
3. Обычно сканирование занимает менее двух минут. Подождите, пока процесс будет завершен.
4. После этого вы увидите экран, как на изображении ниже. Если Kaspersky VirusDesk обнаружит вредоносное ПО или вирус, он даст вам знать.
Теперь вы знаете, как удалить вирус с компьютера без антивируса. С помощью специальных онлайн сервисов вы можете обнаружить вредоносные программы, а командная строка поможет удалить вирус.
Источник
Сканирование Windows 10 на вирусы через командную строку
Методы удаление вируса в Виндовс 10
Мы рассмотрим три основных метода. Все они подразумевают под собой использования специальных программ для очистки системы от вирусов. Вам же останется выбрать наиболее подходящий и следовать предложенным рекомендациям.
Способ 1: Использование портативных утилит
Иногда вирусы так глубоко проникают в систему, что поражают даже установленный в ней антивирус. Инсталлировать новый в подобных случаях вряд ли получится — вирус попросту не даст этого сделать. Оптимальным решением будет использование одной из специальных утилит, которые не требуют установки. Ранее мы писали о них в отдельной статье.
Подробнее: Проверка компьютера на наличие вирусов без антивируса
В качестве наглядного примера воспользуемся утилитой AVZ. Для поиска и удаления вирусов с ее помощью сделайте следующее:
Когда проверка закончится, вы увидите в нижней части окна, в области под названием «Протокол», соответствующее уведомление. Там же будет отображена информация о том, сколько файлов проверено и сколько угроз найдено. Для просмотра списка угроз нажмите кнопку с изображением очков с правой стороны от «Протокола».
В результате откроется новое окно со списком угроз. Для того чтобы удалить их, поставьте галочку рядом с названием и нажмите кнопку «Удалить отмеченные файлы» в нижней части окна. Обратите внимание, что программа сканирует очень качественно выбранные папки, поэтому может найти и модифицированные файлы системы. Если вы не уверены в их назначении, попробуйте сперва отправить файлы в карантин, нажав для этого на одноименную кнопку. После этого нажмите «OK».
Для просмотра содержимого карантина в главном окне программы воспользуйтесь пунктом меню «Файл», а затем выберите строку «Просмотр карантина».
Откроется новое окно. Там будут отображены все файлы, которые вы добавили в карантин. Для восстановления их или полного удаления поставьте галочку рядом с названием и нажмите кнопку, которая соответствует вашему выбору. После этого можно закрыть окно.
По завершении всех операций настоятельно рекомендуем перезагрузить систему.
Способ 2: Применение полноценного антивируса
Многие пользователи предпочитают использовать сторонние многофункциональные антивирусы. Найти и удалить вредоносное программное обеспечение можно и с помощью них. Обзору популярнейшим и качественным продуктам у нас на сайте посвящен отдельный раздел.
Подробнее: Антивирусы для Windows
В данной статье мы используем бесплатную версию антивируса Avast. Вы же можете использовать его или любое другое решение, так как принцип действия у таких программ очень схож. Для поиска и удаления вируса вам нужно сделать следующее:
Откроется окно антивируса и в нем автоматически запустится проверка выбранных ранее папок и файлов. Нужно подождать, пока этот процесс завершится, после чего в этом же окне в виде списка будут отображены все потенциально опасные файлы, которые антивирус нашел в ходе сканирования. Напротив каждого из них находится кнопка «Авто», нажав на которую, вы можете изменить применяемое к файлу действие. Для начала очистки нажмите кнопку «Решить».
В результате появится уведомление об окончании очистки и количестве решенных проблем. Теперь можно закрыть окно антивируса, нажав кнопку «Готово».
Перезагрузите систему для применения всех изменений. Это не обязательное, но рекомендованное действие.
Способ 3: Встроенный антивирус Windows
Данный способ подойдет тем пользователям, которые не любят использовать сторонние утилиты и антивирусы, при этом стоит учитывать, что в некоторых сборках операционной системы Windows Defender может отсутствовать. Проверка встроенным защитником выглядит следующим образом:
Откроется новое окно, в котором будет отображен ход проверки. Время анализа будет зависеть от размера проверяемого объекта. После проверки в этом же окне появится перечень найденных угроз. Для выбора действия по отношению к конкретному файлу нажмите на его название.
Ниже появится список действий: «Удалить», «Поместить в карантин» и «Разрешить на устройстве». Поставьте отметку рядом с желаемым полем, после чего нажмите кнопку «Запуск действий».
Далее будет начат процесс лечения, удаления или добавления файла в исключения. Ход действий будет отображен в этом же окне.
По завершении вы увидите общие сведения о проделанной работе. Тут же будут находиться ссылки на «Журнал защиты» и список разрешенных вирусов, если таковые будут. 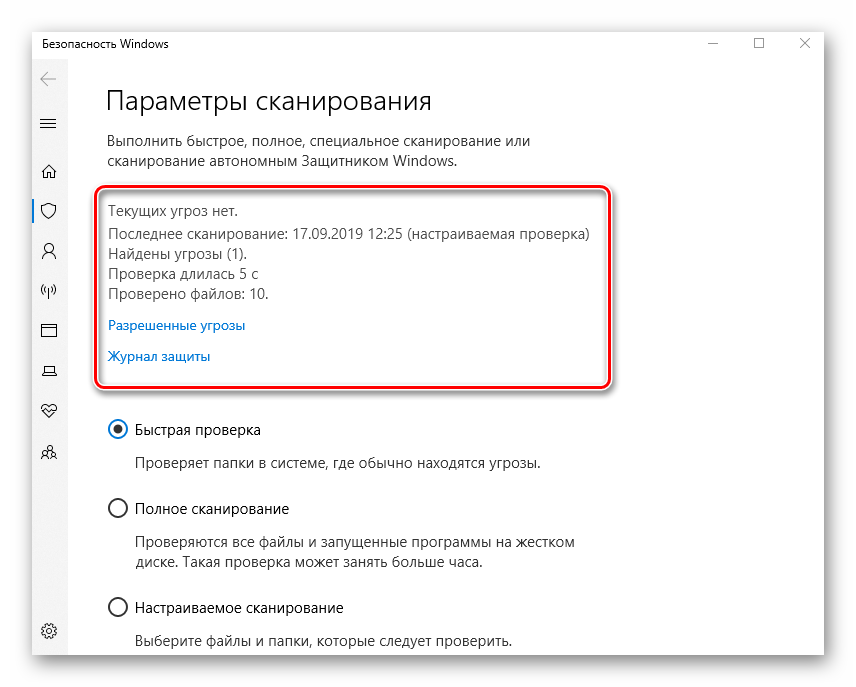
Воспользовавшись одним или несколькими способами из данной статьи, вы обезопасите свой компьютер от вирусов. Однако следует помнить, что нет методов, которые дадут 100% гарантию. Например, при «встрече» с рекламными вирусами приходится иногда проверять уязвимые места вручную.
Подробнее: Борьба с рекламными вирусамиМы рады, что смогли помочь Вам в решении проблемы. Опишите, что у вас не получилось. Наши специалисты постараются ответить максимально быстро.
Помогла ли вам эта статья?
Начало › Windows 10 › Разбираемся в Windows 10 с вирусами
Microsoft приложили максимум усилий, чтобы сделать Windows 10 самой безопасной операционной системой среди всего ряда оконных ОС. Одним из первых шагов к этому был брандмауэр, который появился еще в XP. C выходом Виндовс 8 разработчики внедрили в саму операционную систему антивирусную программу, которая с легкостью обнаруживает вирусы и препятствует заражению компьютера. Сегодня рассмотрим, каким образом в Windows 10 реализована защита от вирусов.
Защита Виндовс
Известны три распространённых пути, по которым вирусы попадают на компьютер:
Особенностями защитника являются:
Для проверки работоспособности встроенного в Windows 10 антивируса необходимо выполнить следующие операции.
Вызываем «Параметры» посредством «Win+I» и идем в последний пункт «Обновление, безопасность».
В подразделе «Защитник Windows» смотрим его состояние. Если ничего не изменяли, ползунок будет переключен в положение «Вкл.».
Для запуска антивирусного приложения листаем список настроек вниз и жмем по ссылке «Использовать Защитник…».
Вскоре откроется окно приложения на домашней вкладке, где содержатся основные сведения: статус или состояние, версия продукта и время последнего сканирования. Здесь же, правее, расположен фрейм, отвечающий за проверку системы:
Посмотрите ещё: Настройки конфиденциальности Windows 10
Выбираем последний вариант и жмем «Проверить сейчас». При помощи флажков отмечаем диски и каталоги, которые могут содержать вредоносное ПО и потенциально зараженные файлы.
По завершению проверки на вирусы ее результаты отобразятся в отдельной форме главного окна программы.
Во вкладке «Обновить» можно загрузить актуальную редакцию утилиты, а «Журнал» содержит данные о найденных и устраненных угрозах.
Средство устранения вредоносных программ
Кроме антивируса и файрвола, Майкрософт разработали приложение для удаления вредоносного ПО в Виндовс 10. Его отличие состоит в том, что софт работает не постоянно, а запускается пользователем с целью проверить систему на вирусы и/или обезвредить их в случае наличия.
Средство обновляется каждый месяц, потому для следующего сканирования компьютера с Виндовс 10 обязательно загружайте новую версию программы.
При выборе последнего варианта необходимо указать объекты для проверки.
Отключаем Защитник Виндовс
Если не доверяете программам от Майкрософт, они не удовлетворяют ваши запросы, не нравятся или по ряду других причин хотите отключить их, данный раздел поможет сделать это несколькими путями.
Через «Параметры»
Кроме защиты в реальном времени, приложение также отправляет Майкрософт массу информации о найденных угрозах, сканированных объектах.
При длительном отключении функции Windows 10 автоматически активирует защиту, поэтому с целью деактивации приложения на постоянной основе воспользуйтесь иными способами: через реестр и редактор групповых политик.
Посмотрите ещё: Настройки Outlook Windows 10
Через реестр
В Windows 10 практически все настройки хранятся в ее реестре. Потому изменить параметры защитника можно путем изменения значений соответствующих ключей.
Через редактор групповых политик
В целом, метод аналогичный предыдущему с тем лишь отличием, что значение ключа «DisableAntiSpyware» изменяется более понятным новичку образом.
После деактивации защитника обязательно установите антивирусную программу!
(Visited 9 314 times, 1 visits today) Опубликовано в Windows 10
Далее, у вас откроется окно защитника. Обратите внимание, в окне должен отображаться зелёный цвет – это значит ваш компьютер защищён. Также должно быть включено:
– Защита в реальном времени.
– Определения вирусов и программ-шпионов.
– Быстрая. При быстром сканировании проверяются области наиболее вероятного заражения вредоносным программным обеспечением, включая вирусы, шпионские и нежелательные программы.
– Полная. При полном сканировании проверяются все файлы на жёстком диске и все выполняющиеся программы. В зависимости от системы такое сканирование может занять больше часа.
– Особая. Проверяются только выбранные вами расположения и файлы.
После запуска, у вас начнётся процесс проверки компьютера на наличие вирусов и шпионских программ. Дождитесь окончания процесса.
Далее, на вкладке “Обновить” вы можете проверить обновления защитника. Для защиты вашего компьютера определения вирусов и программ-шпионов автоматически обновляются.
Источник
Как использовать PowerShell для сканирования Windows 10 на наличие вирусов
PowerShell — это мощный инструмент. Вот как его использовать для сканирования системы на наличие вредоносных программ.
Защитник Windows (Microsoft Defender, ранее Windows Defender) — это эффективный, экономичный антивирус, который предустанавливается на устройствах с Windows 10. Он также предоставляет пользователям расширенную веб-защиту и защиту в режиме реального времени от опасных вирусов, троянов и других вредоносных программ.
Поскольку Microsoft Defender является собственным приложением Microsoft, вы можете управлять им с помощью Windows PowerShell.
Вы можете легко обновлять Защитник Windows, запускать сканирование системы, проверять текущее состояние антивируса и даже планировать сканирование — все это с помощью нескольких команд в PowerShell. Команды PowerShell ускоряют процесс настройки и дают доступ к опциям, которые недоступны в интерфейсе Защитника Windows.
Что такое PowerShell?
Проверка состояния Защитника Windows с помощью PowerShell
Прежде чем начать использовать PowerShell для настройки Защитника Windows, необходимо сначала проверить текущее состояние. Приведенная ниже команда позволяет получить подробную информацию о состоянии антивирусного программного обеспечения, установленного на вашем компьютере под управлением Windows.
После запуска Windows PowerShell с правами администратора введите следующую команду и нажмите Enter, чтобы проверить состояние Защитника Windows:
После этого вы получите длинный список подробностей о Защитнике Windows. В настоящее время нас интересует только метка AntivirusEnabled; если она равна True, то Защитник Windows настроен правильно и работает на вашем компьютере.
После этого можно смело приступать к обновлению Защитник Windows и запуску сканирования на наличие вредоносных программ.
Как обновить Защитник Windows с помощью PowerShell
Антивирусное программное обеспечение необходимо регулярно обновлять, чтобы поддерживать актуальность определений. Вы можете обновить Защитник Windows через Windows PowerShell, введя следующую команду и нажав Enter:
После успешного выполнения этой команды она загрузит и установит новые обновления определений Защитник Windows, если они доступны. Эта команда работает путем загрузки последних обновлений из источника обновлений по умолчанию, с сервера обновлений Microsoft.
Кроме того, вы можете загрузить обновления из определенного источника с помощью следующей команды, заменив SourceName на выбранное вами местоположение.
Следующая команда обновит настройки Защитник Windows, чтобы автоматически проверять обновления определений каждый день недели:
Запустите быструю антивирусную проверку с помощью PowerShell
Иногда требуется провести быструю проверку компьютера на наличие вирусов. Хотя это довольно легко сделать через интерфейс безопасности Windows, команда PowerShell делает это еще проще. Чтобы запустить быструю проверку на вирусы в Windows 10, введите следующую команду в PowerShell и нажмите Enter:
Запуск полной антивирусной проверки с помощью PowerShell
При полной проверке на наличие вредоносных программ проверяется каждый файл на компьютере с Windows, а иногда даже подключенные внешние USB-накопители. Переход к полному сканированию в Защитнике Windows может быть достаточно сложным, поэтому можно воспользоваться PowerShell для быстрого запуска глубокой проверки компьютера на наличие вредоносных программ. Запустить полное сканирование можно с помощью следующей команды:
Полное сканирование занимает некоторое время, чтобы просмотреть все папки на вашем компьютере. Вы можете запустить сканирование в фоновом режиме с помощью следующей команды:
После успешного выполнения вышеуказанных команд Microsoft Defender запустит углубленную полную проверку компьютера с Windows 10 на наличие вредоносных программ.
Проверка Защитником Windows в автономном режиме
Автономное сканирование — это мощная функция, позволяющая удалять вредоносные программы, которые трудно обнаружить. Иногда антивирусное программное обеспечение не может удалить вредоносное ПО во время работы Windows. Такие серьезные вредоносные программы можно безопасно удалить с компьютера с помощью Microsoft Defender Offline Scan.
Перед запуском автономного сканирования обязательно сохраните все открытые файлы. Чтобы запустить автономное сканирование на компьютере с Windows 10, введите следующую команду в консоли PowerShell:
Эта команда заставит Windows 10 загрузиться в автономном режиме Windows Defender и просканировать всю систему на наличие вредоносного ПО. После загрузки компьютера вы увидите экран загрузки Windows Defender Antivirus, а затем окно командной строки, в котором будет отображаться ход автономного сканирования.
После завершения проверки можно просмотреть отчет об автономном сканировании, перейдя в раздел Безопасность Windows > Защита от вирусов и угроз > История защиты.
Планирование быстрой антивирусной проверки с помощью PowerShell
С помощью PowerShell можно также запланировать быстрое сканирование, которое будет проводиться в обычное время каждый день в течение недели. Чтобы запланировать быстрое сканирование в Защитнике Windows, введите следующую команду в PowerShell и нажмите Enter:
Вам нужно заменить Scan_Time на 24-часовое время, в которое вы хотите запустить тест. Следующая команда планирует быстрое сканирование на 14:00 каждый день:
Чтобы сбросить расписание быстрого сканирования, выполните ту же команду без параметра времени.
Планирование полной антивирусной проверки с помощью PowerShell
Аналогичным образом можно запланировать полное сканирование системы на компьютере с Windows 10 с помощью нескольких быстрых команд PowerShell:
Вы можете сбросить расписание полного сканирования системы на значение по умолчанию, выбрав «8» в Шаге 2. После успешной настройки расписания полного сканирования Защитник Windows будет автоматически выполнять полное сканирование системы в настроенный день и время.
Сканирование Windows 10 на наличие вредоносных программ с помощью PowerShell
Защитник Windows — это очень мощный антивирус, который постоянно входит в число лучших антивирусных программ, доступных на рынке. Встроенный бесплатный антивирус очень эффективно защищает вас от угроз вредоносного ПО.
PowerShell позволяет настраивать Microsoft Defender с помощью нескольких простых команд. Эти команды могут обновлять Microsoft Defender, запускать сканирование системы и даже настраивать сканирование по расписанию.
Спасибо, что читаете! Подписывайтесь на мои каналы в Telegram, Яндекс.Мессенджере и Яндекс.Дзен. Только там последние обновления блога и новости мира информационных технологий.
Респект за пост! Спасибо за работу!
Хотите больше постов? Узнавать новости технологий? Читать обзоры на гаджеты? Для всего этого, а также для продвижения сайта, покупки нового дизайна и оплаты хостинга, мне необходима помощь от вас, преданные и благодарные читатели. Подробнее о донатах читайте на специальной странице.
Заранее спасибо! Все собранные средства будут пущены на развитие сайта. Поддержка проекта является подарком владельцу сайта.
Источник
Как проверить систему Windows 10 на вирусы из командной строки
С выходом Windows 8, Защитник Windows поставляется предустановленным в операционные системы Microsoft. Антивирус уже “из коробки” обеспечивает защиту от вредоносных программ, и нетребовательные пользователи могут остановится на данном продукте для обеспечения безопасности системы.
С выходом April 2018 Update, Защитник Windows получил дальнейшее развитие и стал ключевым компонентом Центра Безопасности Защитника Windows — панели управления безопасностью, которая объединяет все функции, которые каким-либо образом связаны с защитой системы от киберугроз.
Для многих пользователей в целом и для опытных пользователей, в частности, Защитник Windows станет правильным выбором, когда речь зайдет о защите от вредоносных программ потому, что Microsoft прилагает большие усилия, чтобы сделать свой продукт достойным конкурентом для сторонних решений. Постоянная защита реального времени, ежедневные обновления сигнатур и регулярные улучшения с выходом обновлений функций — все это часть арсенала безопасности Защитника Windows.
Тем не менее, сохраняется вероятность, что в случае успешного заражения системы, вредоносная система сможет отключить графическую оболочки антивируса или заблокирует запуск сканирований из интерфейса. Благодаря тому, что Защитник Windows является нативным продуктом операционной системы, с ним можно легко взаимодействовать при помощи командной строки для запуска сканирований и обновлений.
Как обновить Защитник Windows из командной строки
Все нижеперечисленные команды взаимодействую с исполняемым файлом MpCmdRun.exe. Процесс Malware Protection engine можно запустить из командной строки, для этого нужно указать путь до исполняемого файла. Стандартный путь выглядит следующим образом:
Если вы установили Windows 10 на другой раздел (не С) или изменили расположение Защитника Windows, то вам нужно соответствующим образом изменить путь в команде.
Чтобы обновить Защитник Windows из командной строки, сначала запустим командную строку с правами администратора — введите cmd в стартовом меню и в контекстном меню приложения “Командная строка” выберите пункт “Запуск от имени администратора”. Затем отправьте следующую команду, чтобы начать процесс обновления (не забудьте сохранить кавычки):
Как просканировать систему на угрозы из командной строки
Для проверки системы с помощью Защитника Windows нужно снова использовать путь до исполняемого файла, но параметр запуска будет уже другой — ScanType. Данный параметр может принимать три значения:
- ScanType 1 — Быстрая проверка
- ScanType 2 — Полная проверка
- ScanType 3 — Выборочная проверка
Для выполнения быстрой или полной проверки используйте следующую команду (замените X цифрой “1” или “2” в зависимости от необходимого режима проверки).
Чтобы запустить выборочную проверку, вам нужно указать местоположения директории, которую вы хотите просканировать. Например, для проверки папки с названием bgdftw, расположенной в корневой папке диска С используем следующую команду:
Просто убедитесь, что вы правильно указываете путь для сканирования. Если возвращается ошибка, проверьте имя папки, которую вы указали. Вы также можете запустить проверку только определенного файла в папке — для этого достаточно указать полный путь к файлу, включая его расширение.
Вы также можете использовать командную строку для запуска сканирования загрузочного сектора. Эта функция особо полезна, когда вредоносная программа заражает загрузочный сектор и запускается до момента загрузки антивируса, препятствуя удалению и работе системы. Команда для сканирования загрузочного сектора имеет следующий вид:
Любая из приведенных команд может использоваться для скриптов или BAT файлов, которые помогут автоматизировать процессы сканирования одного или нескольких компьютеров в сети. Команды также можно использовать для эффективной антивирусной защиты или удаления угроз, когда вредоносное ПО смогло инфицировать большое количество устройств.
Как проверить компьютер на наличие вредоносного ПО Windows 10
Ваш компьютер с Windows 10 работает медленнее, чем всегда? Вы видите разные всплывающие рекламные окна, которых раньше не было? В таких случаях у вас возможно компьютер зараженный вредоносным ПО. Есть способы, которые вы можете попробовать. Эта статья научит вас, как сканировать ваш компьютер на наличие вредоносных программ в Windows 10.
Первым логичным местом для начала борьбы с вирусом будет Защитник Windows. Это не только бесплатно, но и с каждой покупкой Windows 10 он в комплекте. Он также прост в использовании — что делает его идеальным решением для обычных пользователей, которые не выходят за рамки обычных сайтов, таких как этот kaknastroit.com.
Он работает путем сканирования на наличие угроз, таких как рекламное ПО, шпионское ПО и вирусы. Включение Защитника не позволит вредоносным программам нанести существенный ущерб компьютеру и Windows.
Включение Защитника Windows
Откройте «Параметры Windows 10». Перейдите в раздел «Обновление и безопасность» > «Безопасность Windows». В разделе «Области защиты» выберите «Защита от вирусов и угроз».
Появится новое окно со списком параметров безопасности. Нажмите Защита от вирусов и угроз. Теперь нажмите «Защита от вирусов и угроз». Перейдите в режим защиты в реальном времени и включите его, если он в данный момент выключен.
После активации Защитник Windows автоматически проверит ваш компьютер на наличие вредоносных программ. Последняя версия Защитника Windows недоступна в Windows 7 или Windows 8.
Достаточно ли Защитника Windows?
Короткий ответ — нет, если вы ищете гораздо более надежное решение. Как упоминалось ранее, Defender будет достаточно для обычного пользователя. Но если мы говорим о чистой производительности, существуют сторонние решения, которые предлагают больше защиты и могут быть настроены для удовлетворения конкретных потребностей.
Но если мы говорим о чистой производительности, существуют сторонние решения, которые предлагают больше защиты и могут быть настроены для удовлетворения конкретных потребностей. Один инструмент, который мы всегда предлагали, это Malwarebytes Anti-Malware.
Диагностика на наличие вредоносных программ в Windows 10
Есть и другие способы диагностики наличия вредоносных программ на компьютере с Windows 10. Ниже приведены только некоторые из них.
ПК имеют функцию под названием Безопасный режим. Когда вы загружаете компьютер через этот режим, загружаются только необходимые программы. В этом режиме запрещено запускать вредоносные программы. Если ваш компьютер работает быстрее в безопасном режиме, есть вероятность, что у вас есть вредоносное ПО при работе в обычном режиме.
Чтобы получить доступ к безопасному режиму, выберите «Пуск» > «Питание». Удерживая клавишу Shift, нажмите «Перезагрузить». После перезагрузки компьютера вы сможете получить доступ к безопасному режиму.
Если Вы хотите удалить временные файлы в безопасном режиме. Перейдите в «Поиск» и введите «Очистка диска». Это бесплатная утилита, входящая в состав Windows 10. Она поможет вам удалить старые файлы и, возможно, вредоносное ПО после быстрого сканирования.
Если вы чувствуете, что ваше текущее антивирусное решение не отвечает требованиям, возможно, пришло время подумать об установке одного из многих сканеров вредоносных программ на рынке сегодня.
Некоторые из этих решений бесплатны, в то время как за другие вам придется платить. Есть однократные покупки, в то время как другие основаны на подписке. Некоторые антивирусные программы работают лучше, чем другие. Убедитесь, что вы установили тот, который настоятельно рекомендуется и поставляется уважаемой компанией.
Вредоносные программы могут вносить изменения в настройки вашего браузера. Например, вредоносные программы могут изменить настройки вашей домашней страницы, чтобы запускать сайты, предназначенные для извлечения информации или отображения рекламы при каждом открытии браузера. Вам нужно как можно скорее проверить настройки, чтобы браузеры не запускали надоедливые сайты.
Откройте Google Chrome и перейдите в «Настройки нажав три точки» > «Настройки». Прокрутите вниз и найдите пункт «при запуске Chrome».
Выберите «Открыть заданные страницы» или «Набор страниц». Удалить незнакомые домены из списка.
Не останавливаемся на удалении незнакомого сайта, а опускаемся ниже и переходим в раздел «Дополнительные».
В самом низу выбираем раздел «Удалить вредоносное ПО с компьютера» жмем его.
Откроется новая страница, в ней необходимо нажать кнопку «Начать», тем самым мы запустим встроенный сканер, он проверит ваш компьютер на наличие вируса.
Переформатирование вашего ПК
Временами пользователи вынуждены переустановить операционную систему на своем компьютеры для удаления вредоносных программ. Но прежде чем делать это, убедитесь, что вы создали резервные копии важных файлов, если это все еще возможно для вас. Но неспешите бросаться в крайности, для начала попробуйте вернуть компьютер в первоначальное состояние
Перейдите в Настройки > Обновление и безопасность > Восстановление. В разделе «Перезагрузить этот компьютер» выберите «Начать». Вам будут представлены два варианта. Keep My Files переформатирует ваш компьютер без удаления ваших файлов. Удалить Все сделает именно это — удалит все файлы.
Примечание. Вероятность удаления вредоносного ПО выше, если удалить все. Однако вы рискуете удалить файлы и настройки. Следуйте инструкциям на экране, пока Windows 10 не предложит перезагрузить компьютер.
Как проверить компьютер Windows 10 на вирусы
Привет ! Сегодня я покажу вам как проверить свой компьютер Windows 10 на наличие вирусов. Многие забывают о том, что компьютер нуждается в постоянной защите и проверке на наличие вирусов и программ-шпионов. Если вы не проверяете свой компьютер, то вероятность того, что ваш компьютер может быть заражён, возрастает в разы.
В нижнем левом углу экрана откройте меню “Пуск”. В открывшемся окне нажмите на вкладку или значок – Параметры .
Далее, на странице “Параметры” нажмите на вкладку – Обновление и безопасность .
Далее, на странице “Обновление и безопасность”, слева в боковой панели, перейдите на вкладку – Защитник Windows . Вверху страницы нажмите на кнопку – Открыть Защитник Windows .
Далее, у вас откроется окно защитника. Обратите внимание, в окне должен отображаться зелёный цвет – это значит ваш компьютер защищён. Также должно быть включено:
– Защита в реальном времени.
– Определения вирусов и программ-шпионов.
Если у вас в окне отображается жёлтый или красный цвет, вам нужно срочно сделать проверку компьютера ! Вам доступно три типа проверки:
– Быстрая. При быстром сканировании проверяются области наиболее вероятного заражения вредоносным программным обеспечением, включая вирусы, шпионские и нежелательные программы.
– Полная. При полном сканировании проверяются все файлы на жёстком диске и все выполняющиеся программы. В зависимости от системы такое сканирование может занять больше часа.
– Особая. Проверяются только выбранные вами расположения и файлы.
После запуска, у вас начнётся процесс проверки компьютера на наличие вирусов и шпионских программ. Дождитесь окончания процесса.
Далее, на вкладке “Обновить” вы можете проверить обновления защитника. Для защиты вашего компьютера определения вирусов и программ-шпионов автоматически обновляются.
Обратите внимание ! Защитник Windows автоматически следит за всеми файлами, которые вы скачиваете из интернета. Если файл является угрозой, то защитник автоматически удалит его и заблокирует его загрузку на ваш компьютер.
Защита системы Windows 10 !
Остались вопросы ? Напиши комментарий ! Удачи !
Защитник Windows: как проверить комп на вирусы?

Когда вы установили Windows, то он будет включен, но стоит вам поставить какой-то сторонний антивирус, как он сразу выключится, при этом самостоятельно. Нельзя сказать что Защитник Windows никакой, все таки например в Windows 10, если осторожно пользоваться интернетом и не качать ничего лишнего, не запускать неизвестные программы (или скачанные непонятно откуда), то в принципе можно обойтись без стороннего антивируса.
Бывает что этот защитник не разрешает установить какую-то игру или программу. Почему так? Видите ли, защитник считает что она может вам навредить. Что делать? В таком случае его можно отключить, об этом тоже напишу немного ниже.
Итак, теперь давайте попробуем проверить комп на вирусы — нажимаем правой кнопкой по Пуску и там выбираем Панель управления:
Теперь ищем значок Защитник Windows, нажимаем по нему:
Откроется окно, где будет сказано о состоянии защиты, чтобы проверить комп нужно просто выбрать тип проверки и нажать на проверить сейчас, я выберу полную, так как интересно как долго будет длится проверка:
Началась проверка объектов, будем ждать:
Вся проверка заняла примерно 20 минут, но опять же, это полная, а быстрая скорее всего будет намного быстрее. В конце будет сказано, есть ли вирусы или нет и сколько было проверено всего объектов:
На вкладке Обновить можете вручную запустить процесс обновления сигнатурных баз, я лично вручную не запускал, как вижу обновляются они автоматически.
Ну вроде бы все, полная проверка шла минут 20 и как я понимаю проверялись все системные файлы, а это хорошо.
Но если вам не нужен Защитник Windows, то его можно отключить. Есть два метода — простое отключение и полное, начнем с первого. Чтобы отключить Защитник Windows, достаточно будет нажать на кнопку Параметры:
В открытом окне Параметры, вам нужно передвинуть все ползунки в выключенное состояние (там три таких ползунка):
Теперь если вы откроете защитник Windows, то защита в реальном режиме уже не работает:
Но это мы просто отключили только реальную защиту, в общем не полностью отключили защитник! А чтобы полностью, нужно установить утилиту DoNotSpy10, и в ней поставить галочку Disable Windows Defender, а все остальные — не трогать, это чтобы отключить только Защитник Windows:
В итоге, теперь, если попробовать запустить защитник из Панели управления, то вы увидите вот такое сообщение:
Как видите, это отключение более эффективное, так как тут задействуется групповая политика.
На этом все, Защитник Windows в последней версии Windows 10 — неплохой, популярные вирусы он действительно ловит, но рекламные вирусы далеко не все обнаруживает, поэтому для их удаления я рекомендую воспользоваться AdwCleaner или HitmanPro.
Добавить комментарий Отменить ответ
Этот сайт использует Akismet для борьбы со спамом. Узнайте как обрабатываются ваши данные комментариев.
Содержание
- Как понять, есть ли на компьютере Windows 10 вирусы
- Признаки инфицирования компьютера
- Как узнать наличие вирусов на компьютере с помощью Диспетчера задач
- Как проверить компьютер на вирусы с помощью Защитника Windows
- Как обнаружить и удалить вредоносные программы на ПК с Windows 10.
- Что такое Malware?
- Откуда берётся вредоносная программа?
- Признаки заражения компьютера вредоносными программами:
- Техника удаления вредоносных программ на ПК с Windows 10:
- Диспетчер задач: подозрительные процессы. Как найти и удалить вирус?
- Как проверить компьютер на наличие вредоносного ПО Windows 10
- Как определить, что на компьютере есть вирус?
- Признаки заражения компьютера вирусами
- Как обнаружить вирус на компьютере
- Антивирус
- Чистящие утилиты
- Диспетчер задач
Как понять, есть ли на компьютере Windows 10 вирусы
Иногда устройства под управлением ОС Windows 10 действительно заражаются вирусами. Понять, что на компьютере поселилась вредоносная программа можно несколькими способами: попробовать обнаружить вирус вручную или произвести сканирование с помощью известного антивирусного инструмента.
Стоит сказать, что медленно работающий компьютер не означает его заражение вредоносным ПО и наоборот, нормально работающее устройство не означает, что оно не заражено. Но всё же есть косвенные признаки в работе персонального устройства, когда пользователю следует проявить бдительность.
Признаки инфицирования компьютера
Не все вирусы проявляют себя одинаково, но есть несколько предупреждающих сигналов, на которые в первую очередь следует обратить внимание.
Не всегда вредоносное программное обеспечение вызывает изменения в работе системы, поэтому нужно периодически проверять компьютер с помощью хорошей антивирусной программы.
Как узнать наличие вирусов на компьютере с помощью Диспетчера задач
Некоторые вредоносные программы тихо работают в фоновом режиме и никак себя не проявляют. Они запускаются вместе с системой и пытаются маскироваться под обычные процессы Windows. С помощью функции поиска в интернете можно быстро определить, является ли процесс санкционированным или нет.
Итак, чтобы открыть Диспетчер задач нажимаем Ctrl + Shift + Esc. В списках запущенных программ и процессов ищем приложения, которые нам не знакомы и потребляют много ресурсов процессора. Также, если вы видите запущенный подозрительный процесс и хотите его проверить, щелкните по нему правой кнопкой мыши и выберите Поиск в Интернете.
В результатах поиска следует прочесть несколько вариантов, чтобы узнать о нем информацию и определить, является ли процесс санкционированным. Далее можно в ручном режиме удалить угрозу.
Как проверить компьютер на вирусы с помощью Защитника Windows
Данный способ более предпочтительный, чем первый. Защитник Windows — это встроенная антивирусная программа, которая помогает обнаруживать вредоносное ПО и предотвращающая их запуск. Чтобы начать поиск вирусов с помощью Защитника Windows нужно перейти по следующему пути Пуск — Параметры — Обновление и безопасность — Безопасность Windows — Открыть службу Безопасность Windows
Далее для выполнения сканирования нажимаем Защита от вирусов и угроз. Там будет предложено выполнить быструю проверку. Вообще, есть возможность выбрать из четырех вариантов сканирования: быстрая проверка, полное сканирование, настраиваемое сканирование, проверка автономным модулем Microsoft Defender.
Каждый имеет свои особенности проверки и различается по времени сканирования. По завершении любого варианта сканирования потенциальные угрозы будут перечислены в деталях в итоговом отчете.
Несмотря на предлагаемый Microsoft инструмент для защиты от вирусов и вредоносных программ, всегда рекомендуется проверять систему компьютера с помощью других альтернативных антивирусных программ, поскольку каждая из них имеет свою собственную базу данных сигнатур вирусов. Бывает Windows может не помечать файл как вредоносный, в то время другие антивирусные инструменты, наоборот фиксируют угрозу.
Share the post «Как понять, есть ли на компьютере Windows 10 вирусы»
Источник
Как обнаружить и удалить вредоносные программы на ПК с Windows 10.
в Windows 7/8/10 14.11.2018 0 388 Просмотров
Компьютер может начать работать медленнее, может быть из-за вируса, шпионского ПО или из-за вредоносной программы. Иногда проблемы с оборудованием также могут привести компьютер к медленной работе. Вот почему хорошо, чтобы Вы проверили ваш ПК на наличие вредоносного ПО. Но прежде чем перейти к шагам по удалению вредоносных программ, сначала нужно понять, чем на самом деле являются вредоносные программы и откуда они приходят?
Что такое Malware?
Вредоносное ПО – это ПО, используемое для заражения компьютера, телефона или планшета для тайного доступа к устройству без ведома пользователя. Хакеры предпочитают использовать вредоносное ПО для различных целей, таких как извлечение личной информации, кража денег или воспрепятствование пользователям доступа к их устройству.
Вирусы, шпионское ПО, черви, троянские кони, рекламное ПО, фишинг, руткиты и вымогатели считаются вредоносным ПО.
Откуда берётся вредоносная программа?
Из приведенного выше обсуждения у вас есть приблизительное представление о вредоносном ПО. Но какие признаки покажут вам, что ваш компьютер заражен вредоносными программами? Как вы может их обнаружить в вашем компьютере?
Признаки заражения компьютера вредоносными программами:
Таким образом, эти проблемы вызовут большие препятствия при работе на вашем ПК и могут даже украсть ваши важные данные. При использовании интернета будьте очень осторожны и никогда не открывайте вложения электронной почты от неизвестных авторов и источников.
И, если ваш ПК заражён вредоносной программой, то выполните следующие действия, чтобы освободить вашу Windows 10 PC от вредоносных программ.
Техника удаления вредоносных программ на ПК с Windows 10:
Сначала отключите компьютер от интернета и удалите USB-устройства, если таковые имеются, а затем загрузите компьютер в безопасном режиме. Для того чтобы загрузить Windows 10 в безопасном режиме, сначала нажмите кнопку Пуск и выберите кнопку Питания, как если бы вы собирались перезагрузить ПК, но ничего не нажимайте. Затем нажмите клавишу Shift и нажмите кнопку Reboot. Когда появится полный экран вы увидите меню, выберите Устранение неполадок, а затем Дополнительные параметры, затем Параметры запуска. В следующем окне нажмите кнопку Перезагрузить и ждите следующего экрана, когда он появиться (просто мы знаем, что этот процесс может быть очень долгим). Далее вы увидите меню с опциями запуска имеющие номера; выберите номер 4, который и является безопасным режимом. Обратите внимание, что если вы хотите подключиться к онлайн-сканерам, вам нужно будет выбрать опцию 5, которая является безопасным режимом работы с сетями.
Вы также можете заметить, что в безопасном режиме ваш компьютер работает заметно медленнее. Это как раз и может быть признаком того, что ваша система имеет вредоносное ПО, или это также может означать, что у вас есть много программ, которые запускаются вместе с Windows. Если ваш компьютер оснащён твердотельным накопителем, то они в любом случае будут загружаться очень быстро.
Перед запуском проверки на вирусы в безопасном режиме, удалите временные файлы, так как это будет стимулировать проверку на вирусы, а также поможет очистить место на диске и даже удалить некоторые вредоносные программы. Вы можете использовать утилиту в Windows 10 Очистка диска. Просто в строке поиска введите “Очистка диска” .
Резервное копирование файлов, включая изображения, видео и документы. Не делайте резервное копирование файлов программ, потому что вирусы могут там спрятаться. Вы можете восстановить его позже, если они будут потеряны.
Некоторые бесплатные сканеры вредоносных программ по требованию доступны:
BitDefender Free Edition
Kaspersky Virus – утилита для удаления вирусов
Malwarebytes
Средство удаления вредоносных программ Microsoft
Отключите Интернет и запустите сканирование.
Перезагрузить компьютер.
Проверьте результат проверки на наличие вредоносных программ, выполнив полную проверку с помощью антивирусного ПО. Снова перезагрузите если какие-либо инфекции нашли.
Обновите свою ОС, приложения и браузер.
Сбросьте все свои пароли.
Если вы по-прежнему сталкиваетесь с проблемой на ПК с ОС Windows 10, то не стесняйтесь обращаться к нашим специалистам технической поддержки. Мы здесь, чтобы помочь вам с любыми вопросами ПК.
Источник
Диспетчер задач: подозрительные процессы. Как найти и удалить вирус?
Добрый день.
Большинство вирусов в ОС Windows стараются скрыть свое присутствие от глаз пользователя. Причем, что интересно, иногда вирусы очень хорошо маскируются под системные процессы Windows да так, что даже опытному пользователю с первого взгляда не найти подозрительный процесс.
Кстати, большинство вирусов можно найти в диспетчере задач Windows (во вкладке процессы), а затем посмотреть их месторасположение на жестком диске и удалить. Только вот какие из всего многообразия процессов (а их там иногда несколько десятков) — нормальные, а какие считать подозрительными?
В этой статье расскажу, как я нахожу подозрительные процессы в диспетчере задач, а так же, как потом удаляю вирусную программу с ПК.
1. Как войти в диспетчер задач
Нужно нажать сочетание кнопок CTRL + ALT + DEL или CTRL + SHIFT + ESC (работает в Windows XP, 7, 8, 10).
В диспетчере задач можно просмотреть все программы, которые в данный момент запущены компьютером (вкладки приложения и процессы ). Во вкладке процессы можно увидеть все программы и системные процессы, которые работают в данный момент на компьютере. Если какой-то процесс сильно грузит центральный процессор (далее ЦП) — то его можно завершить.
Диспетчер задач Windows 7.
2. AVZ — поиск подозрительных процессов
В большей кучи запущенных процессов в диспетчере задач не всегда просто разобраться и определить где нужные системные процессы, а где «работает» вирус, маскирующийся под один из системных процессов (например, очень много вирусов маскируется, называя себя svhost.exe (а ведь это системный процесс, необходимый для работы Windows)).
На мой взгляд, очень удобно искать подозрительные процессы с помощью одной антивирусной программы — AVZ (вообще, это целый комплекс утилит и настроек для обеспечения безопасности ПК).
Сайт программы (там же и ссылки на скачивание) : http://z-oleg.com/secur/avz/download.php
Для начала работ, просто извлеките содержимое архива (который скачаете по ссылке выше) и запустите программу.
AVZ — менеджер автозапуска.
В диспетчере процессов картина будет похожей: тут отображаются процессы, которые работают в данный момент на вашем ПК. Особое внимание уделите процессам черного цвета (это те процессы, за которые поручиться AVZ не может).
AVZ — Диспетчер процессов.
Например, на скриншоте ниже показан один подозрительный процесс — он вроде системный, только о нем AVZ ничего не знает… Наверняка, если не вирус — то какая-нибудь рекламная программа, открывающая какие-нибудь вкладки в браузере или показывая баннеры.
Вообще, лучше всего при нахождении подобного процесса: открыть его место хранения (щелкнуть правой кнопкой мышки по нему и выбрать в меню «Открыть место хранение файла»), а затем завершить этот процесс. После завершения — удалить все подозрительное из места хранения файла.
После подобной процедуры проверить компьютер на вирусы и adware (об этом ниже).
Диспетчер задач Windows — открыть место расположение файла.
3. Сканирование компьютера на вирусы, Adware, трояны и пр.
Чтобы просканировать компьютер на вирусы в программе AVZ (а сканирует она достаточно хорошо и рекомендуется в качестве дополнения к вашему основному антивирусу) — можно не задавать никаких особенных настроек…
Достаточно будет отметить диски, которые будут подвергнуты сканированию и нажать кнопку «Пуск».
Антивирусная утилита AVZ — санирование ПК на вирусы.
Сканирование достаточно быстрое: на проверку диска в 50 ГБ — на моем ноутбуке потребовалось минут 10 (не более).
После полной проверки компьютера на вирусы, я рекомендую проверить компьютер еще такими утилитами, как: Чистилка, ADW Cleaner или Mailwarebytes.
Чистилка — ссылка на оф. сайт: https://chistilka.com/
AdwCleaner — сканирование ПК.
4. Исправление критических уязвимостей
Оказывается, не все настройки Windows по умолчанию безопасны. Например, если у вас разрешен автозапуск с сетевых дисков или сменных носителей — при подключении оных к вашему компьютеру — они могут его заразить вирусами! Чтобы этого не было — нужно отключить автозапуск. Да, конечно, с одной стороны неудобно: диск теперь не будет авто-проигрываться, после его вставки в CD-ROM, зато ваши файлы будут в безопасности!
Источник
Как проверить компьютер на наличие вредоносного ПО Windows 10
Ваш компьютер с Windows 10 работает медленнее, чем всегда? Вы видите разные всплывающие рекламные окна, которых раньше не было? В таких случаях у вас возможно компьютер зараженный вредоносным ПО. Есть способы, которые вы можете попробовать. Эта статья научит вас, как сканировать ваш компьютер на наличие вредоносных программ в Windows 10.

Он работает путем сканирования на наличие угроз, таких как рекламное ПО, шпионское ПО и вирусы. Включение Защитника не позволит вредоносным программам нанести существенный ущерб компьютеру и Windows.
Включение Защитника Windows
Откройте «Параметры Windows 10». Перейдите в раздел «Обновление и безопасность» > «Безопасность Windows». В разделе «Области защиты» выберите «Защита от вирусов и угроз».

Появится новое окно со списком параметров безопасности. Нажмите Защита от вирусов и угроз. Теперь нажмите «Защита от вирусов и угроз». Перейдите в режим защиты в реальном времени и включите его, если он в данный момент выключен.

После активации Защитник Windows автоматически проверит ваш компьютер на наличие вредоносных программ. Последняя версия Защитника Windows недоступна в Windows 7 или Windows 8.
Достаточно ли Защитника Windows?
Но если мы говорим о чистой производительности, существуют сторонние решения, которые предлагают больше защиты и могут быть настроены для удовлетворения конкретных потребностей. Один инструмент, который мы всегда предлагали, это Malwarebytes Anti-Malware.
Диагностика на наличие вредоносных программ в Windows 10
Есть и другие способы диагностики наличия вредоносных программ на компьютере с Windows 10. Ниже приведены только некоторые из них.
ПК имеют функцию под названием Безопасный режим. Когда вы загружаете компьютер через этот режим, загружаются только необходимые программы. В этом режиме запрещено запускать вредоносные программы. Если ваш компьютер работает быстрее в безопасном режиме, есть вероятность, что у вас есть вредоносное ПО при работе в обычном режиме.

Чтобы получить доступ к безопасному режиму, выберите «Пуск» > «Питание». Удерживая клавишу Shift, нажмите «Перезагрузить». После перезагрузки компьютера вы сможете получить доступ к безопасному режиму.

Если Вы хотите удалить временные файлы в безопасном режиме. Перейдите в «Поиск» и введите «Очистка диска». Это бесплатная утилита, входящая в состав Windows 10. Она поможет вам удалить старые файлы и, возможно, вредоносное ПО после быстрого сканирования.
Если вы чувствуете, что ваше текущее антивирусное решение не отвечает требованиям, возможно, пришло время подумать об установке одного из многих сканеров вредоносных программ на рынке сегодня.

Некоторые из этих решений бесплатны, в то время как за другие вам придется платить. Есть однократные покупки, в то время как другие основаны на подписке. Некоторые антивирусные программы работают лучше, чем другие. Убедитесь, что вы установили тот, который настоятельно рекомендуется и поставляется уважаемой компанией.
Вредоносные программы могут вносить изменения в настройки вашего браузера. Например, вредоносные программы могут изменить настройки вашей домашней страницы, чтобы запускать сайты, предназначенные для извлечения информации или отображения рекламы при каждом открытии браузера. Вам нужно как можно скорее проверить настройки, чтобы браузеры не запускали надоедливые сайты.
Откройте Google Chrome и перейдите в «Настройки нажав три точки» > «Настройки». Прокрутите вниз и найдите пункт «при запуске Chrome».

Выберите «Открыть заданные страницы» или «Набор страниц». Удалить незнакомые домены из списка.

Не останавливаемся на удалении незнакомого сайта, а опускаемся ниже и переходим в раздел «Дополнительные».

В самом низу выбираем раздел «Удалить вредоносное ПО с компьютера» жмем его.

Откроется новая страница, в ней необходимо нажать кнопку «Начать», тем самым мы запустим встроенный сканер, он проверит ваш компьютер на наличие вируса.
Переформатирование вашего ПК
Временами пользователи вынуждены переустановить операционную систему на своем компьютеры для удаления вредоносных программ. Но прежде чем делать это, убедитесь, что вы создали резервные копии важных файлов, если это все еще возможно для вас. Но неспешите бросаться в крайности, для начала попробуйте вернуть компьютер в первоначальное состояние


Примечание. Вероятность удаления вредоносного ПО выше, если удалить все. Однако вы рискуете удалить файлы и настройки. Следуйте инструкциям на экране, пока Windows 10 не предложит перезагрузить компьютер.
Источник
Как определить, что на компьютере есть вирус?
Вирусы пишут хакеры, и содержаться они могут в любом файле, скачанном из Интернета. В одних случаях это просто вполне безобидный код, который тормозит работу браузера, а в других – специальная программа, ворующая пароли от электронных кошельков и данные банковских карт. Узнать, что компьютер заражен вирусами, найти вредоносный файл и обезвредить его самостоятельно легко. Проверка займет не больше часа, как и удаление всех вредоносных файлов.
Признаки заражения компьютера вирусами
При работе с ПК есть привычный алгоритм работы, и если в нем наблюдаются сбои, это сразу же бросается в глаза. Даже самый лучший антивирус может пропустить вредоносный файл, поэтому проверку наличия вирусов необходимо производить регулярно.
Если вы заметили при включении и работе персонального компьютера следующие признаки, это свидетельствует о заражении системы вирусом:
Самый явный и безоговорочный признак заражения ПК – это сообщение антивируса о наличие вируса.
Как обнаружить вирус на компьютере
Стандартный системный антивирус не справляется с потоком угроз, которые ежедневно атакуют ваш ПК. Поэтому вирусы могут проникать в систему и нарушать ее работу. Обычная проверка и сканирование в фоновом режиме не всегда дает результат, так как множество вирусов маскируются под обычные файлы и простой антивирус их не обнаруживает.
Антивирус
Для работы в Интернет нужно установить современный мощный антивирус и регулярно обновлять базы данных, которые обнаруживают вирусы. Без этих шаблонов невозможно очистить ПК от вредоносного программного обеспечения. Поэтому перед началом поиска вирусов на компьютере необходимо установить последнюю версию антивирусной программы и запустить сканирование в фоновом режиме.
Чистящие утилиты
После очистки антивирусом остается риск, что некоторые программы остались в системе, так как могут маскироваться под рабочие процессы и обходить проверку на вирусы. Поэтому для остаточной проверки необходимо скачать специальную чистящую утилиту Dr. Web. Это бесплатная одноразовая программа, которая эффективно очистит все вирусы и восстановит пораженные файлы. При запуске нужно выбрать файлы и папки, диски, включая флешки.
Также можно установить комплекты от антивирусных компаний Dr.Web Live CD и Kaspersky Rescue Disk. Они записаны в виде образов диска, их необходимо установить на чистый CD, после записи достаточно перезапустить ПК и произвести загрузку, после чего выбрать файлы и папки, запустить процесс и сделать очистку. Эти программы имеют достаточно сильные алгоритмы и помогут выявить вредоносные файлы даже с корневых папок дисков.
Диспетчер задач
Надежный помощник в поиске вредоносного ПО – это диспетчер задач. С его помощью можно обнаружить путем анализа файлы, которые заражены и вирусы. Для вызова необходимо набрать сочетание клавиш Ctrl + Alt + Del и внимательно изучить данные, которые откроются. Если на ПК есть вирусы, они маскироваться под рабочие процессы, обнаружить их достаточно просто: они имеют названия, отличающиеся от основных процессов на 1-2 буквы.
Если какой-либо файл показался вам подозрительным, его можно проверить на подлинность через специальные сайты:
Кроме диспетчера задач, можно проверить наличие посторонних процессов на ПК через автозагрузку. Для этого надо открыть меню Пуск – Выполнить и ввести команду msconfig. В появившемся окне в столбце команд выявить процессы программ, которые вы не запускали и не устанавливали. Их необходимо снять с загрузки и затем очистить систему антивирусом.
Способов узнать, что компьютер заражен вирусами, много. Регулярное применение поиска и профилактики системы на наличие вредоносных файлов поможет избежать заражения файлов хакерскими программами. Не забывайте раз в неделю проводить полное сканирование, чтобы система была защищена от вредоносных атак и данные находились под защитой.
Источник