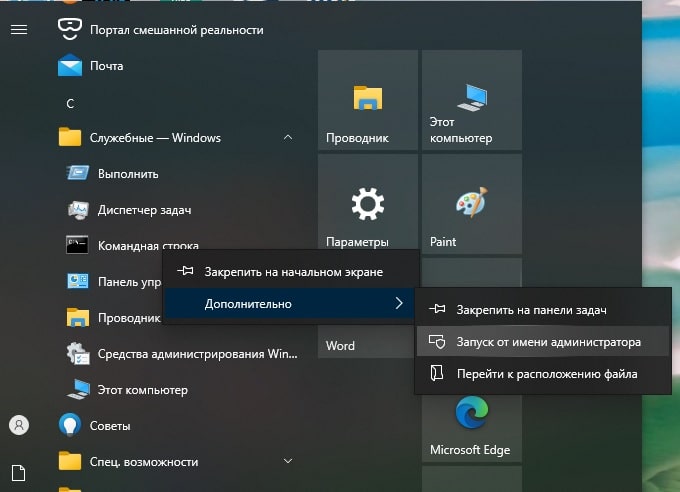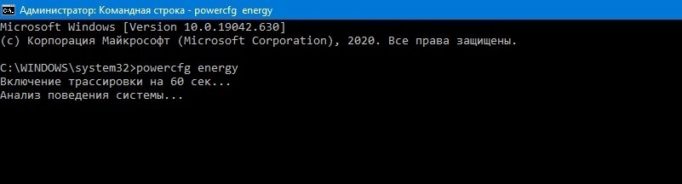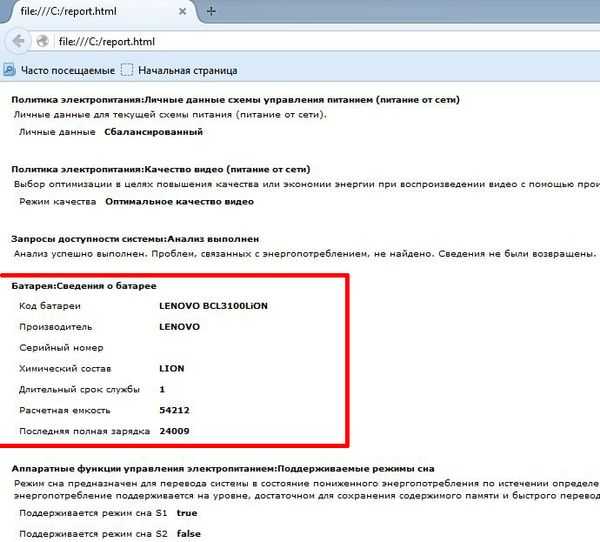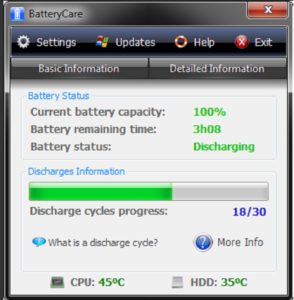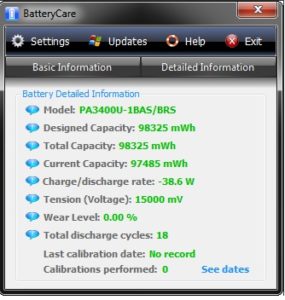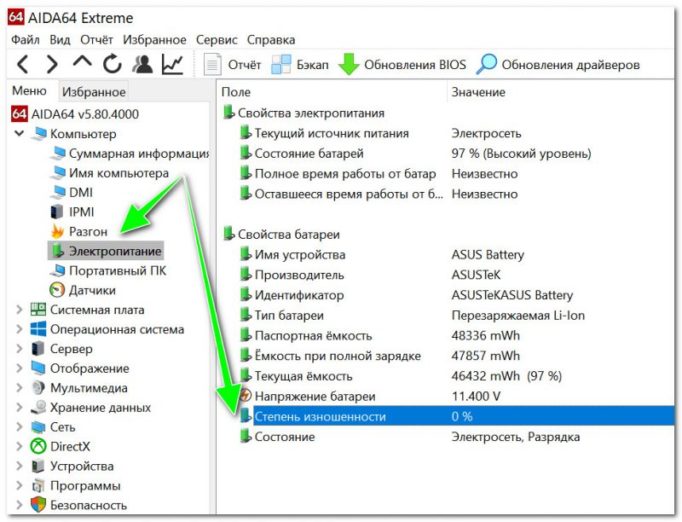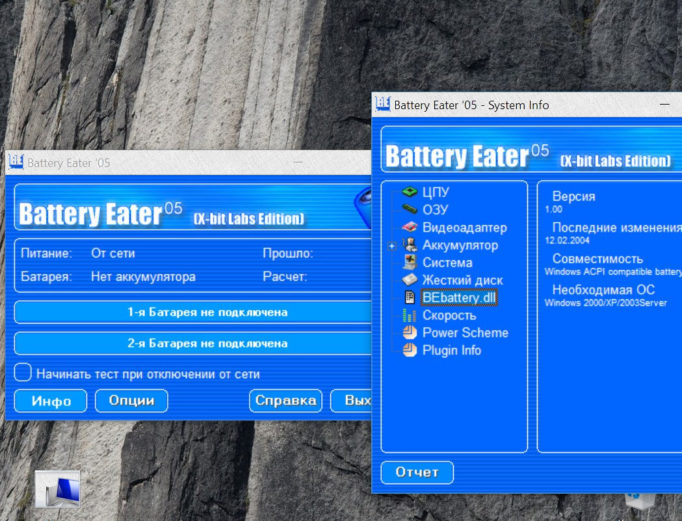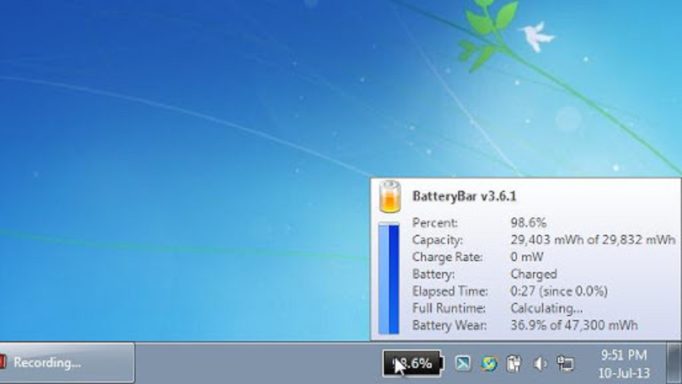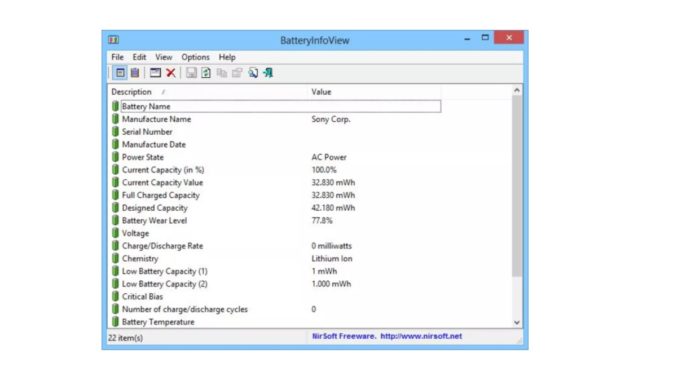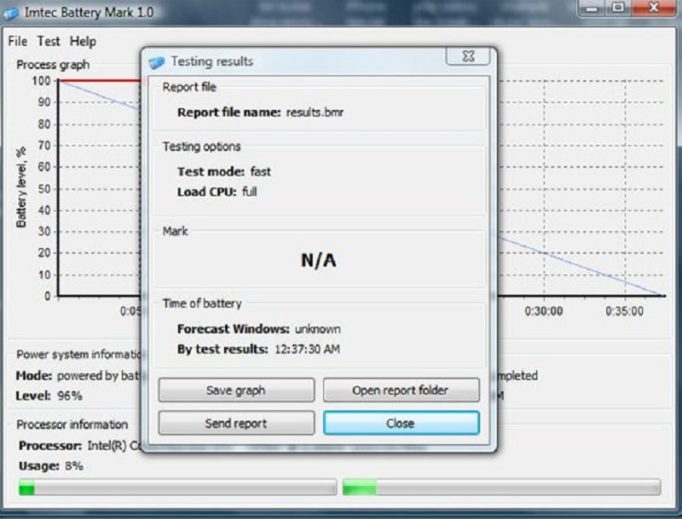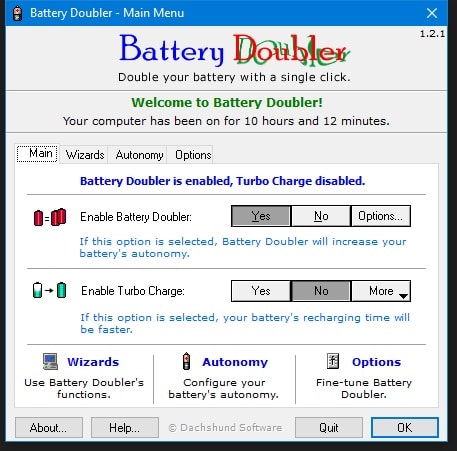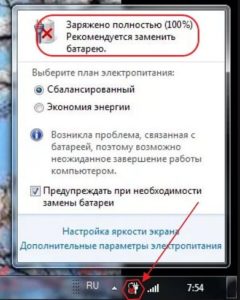Содержание
- Способ 1: «Командная строка»
- Способ 2: Сторонний софт
- Вариант 1: Battery Care
- Вариант 2: BatteryInfoView
- Вариант 3: AIDA64
- Вопросы и ответы
Способ 1: «Командная строка»
Проверить состояние аккумуляторной батареи ноутбука с Windows 10 можно с помощью встроенного средства системы – «Командная строка». В этом случае потребуется специальная команда, запускающая диагностику компонента:
- Запустите терминал Windows с правами администратора. Отыщите приложение через иконку «Пуск».
- В интерфейсе вставьте команду с типом сохраняемого файла, диагностирующую аккумулятор:
powercfg.exe -energy -output c:report.html. Нажмите на клавишу «Enter». - После того как тестирование батареи будет завершено, в окне отобразится соответствующее сообщение.
- Чтобы посмотреть результат анализа, запустите «Проводник» и откройте содержимое локального диска «C».
- В корневом каталоге отыщите файл в формате HTML под названием «report». Двойным щелчком левой кнопки мыши откройте его.
- Файл будет запущен через браузер, который используется по умолчанию. На странице найдите блок «Батарея: сведения о батарее». Состояние аккумулятора можно посчитать, если показатель последней полной зарядки разделить на расчетную емкость. Для понимания информации в процентном соотношении, умножьте получившийся результат на 100. То есть используется такая формула: («Последняя полная зарядка» / «Расчетная емкость) * 100%. В нашем случае получится около 70% — это значит, что степень его износа составляет примерно 25-30%.

Получившийся показатель говорит о том, что от первоначального значения емкости АКБ осталось 70%, чего хватит для полноценной эксплуатации в течение длительного периода времени.
Также на странице с результатом диагностики можно найти дополнительные сведения и о других параметрах компонента, например наименование производителя, серийный номер, химический состав АКБ.
Способ 2: Сторонний софт
Если штатная возможность не подходит, то можно установить дополнительные программы, которые предназначены для анализа состояния аккумулятора ноутбука с последующим отображением информации после теста.
Вариант 1: Battery Care
Простая и бесплатная утилита для тестирования аккумулятора ноутбука – Battery Care. С ее помощью можно посмотреть общее состояние, емкость, степень износа и предположительное время работы батареи.
Скачать Battery Care с официального сайта
- Загрузите софт и инсталлируйте его, следуя подсказкам пошагового мастера.
- После запуска Battery Care автоматически сворачивается в трее. Найдите его иконку. Чтобы развернуть окно со сведениями, кликните по значку два раза левой кнопкой мыши. На вкладке «Общая информация» доступны сведения о текущем заряде и состоянии, а также об оставшемся времени работы без подзарядки.
- На вкладке «Дополнительно» можно узнать износ АКБ, ее текущее напряжение, заявленную и фактическую емкости.

Из меню утилиты есть возможность напрямую перейти в раздел штатной «Панели управления» — «Электропитание». Для этого достаточно щелкнуть по значку софта в трее левой кнопкой мыши и выбрать пункт «Схемы управления питанием».
Помимо информационной составляющей, присутствуют и дополнительные возможности. Программа позволяет оптимизировать работу АКБ, включая калибровку, отключить приложения с высоким потреблением энергии, напомнить о том, что пора поставить ноутбук на зарядку.
Вариант 2: BatteryInfoView
Еще одна бесплатная утилита BatteryInfoView собирает информацию об аккумуляторной батарее лэптопа. Все основные данные можно узнать с помощью этого софта.
Скачать BatteryInfoView
Скачайте исполняемый файл и запустите его — приложение не требует установки. В главном окне доступны подробные сведения о состоянии компонента, его свойства и заявленные характеристики. В строке «Здоровье батареи» можно посмотреть степень износа.
BatteryInfoView позволяет скопировать статистические данные, которые отслеживаются самим приложением. Это пригодится для того, что со временем сведения можно было сопоставить и проверить, как изменились свойства аккумулятора.
Вариант 3: AIDA64
AIDA64 позволяет посмотреть подробную информацию о программных и аппаратных компонентах системы. Несмотря на то, что программа платная (есть пробный период), она умеет отображать сведения, которые получить с помощью штатных средств нет возможности.
Скачать AIDA64
- Скачайте и установите софт. После первого запуска он соберет информацию о системе. На панели слева раскройте меню «Компьютер».
- Выберите пункт «Электропитание», после чего в главном окне отобразятся сведения об аккумуляторе ноутбука, включая паспортные характеристики и емкость при полном заряде. Также присутствует такой параметр, как «Степень износа».

При отключенном питании доступны сведения о скорости разрядки в мегаваттах.
Еще статьи по данной теме:
Помогла ли Вам статья?
Download Article
Download Article
- Creating a Report
- Reviewing the Data
- Expert Q&A
- Tips
|
|
|
It is normal for batteries to wear down over time. Overtime, the repeated charge and discharge cycles slowly decrease a batteries life.[1]
It might seem hard to tell your batteries health on Windows 10, but it’s actually quite easy. This wikiHow will teach you how to check your laptop’s battery health in Windows 10.
-
1
Press ⊞ Win+R. This will open the «Run» dialog box.
-
2
Type powershell into the box.
Advertisement
-
3
Press Ctrl+⇧ Shift+↵ Enter at the same time. This will run PowerShell with administrative permissions.[2]
-
4
Click Yes on the UAC dialog box.
-
5
Type powercfg /batteryreport /output "$homeDocumentsbattery-report.html" into the PowerShell window. This command will generate the report and save it to your documents folder.
-
6
Type exit into the PowerShell window. This will close PowerShell.
-
7
Open the report. Go to your Documents folder, and then open up the file called «battery-report».
Advertisement
-
1
Review the basic information. At the top of the report, basic information about your computer and battery will be listed.
-
2
Check out the recent usage. The «Recent Usage» section is under the «Installed Batteries» section, and it shows the charge and usage history of your battery over the past 3 days.
-
3
Review the «Battery Capacity» section. This section, which is near the bottom, shows the capacity of the battery over a long period of time. You can use it to see if the batteries life has been degraded over time.
- You can tell the batteries health by reviewing the differences between the full charge capacity listings and the design capacity listings.
-
4
Read through the «battery life estimates» section. This section shows the estimated life of the battery at full charge, and at the designed capacity.
- You can tell the batteries health by comparing the at full charge estimates to the Design capacity estimates.
Advertisement
Add New Question
-
Question
How do you wake up a dead laptop battery?
Spike Baron
Network Engineer & Desktop Support
Spike Baron is the Owner of Spike’s Computer Repair based in Los Angeles, California. With over 25 years of working experience in the tech industry, Spike specializes in PC and Mac computer repair, used computer sales, virus removal, data recovery, and hardware and software upgrades. He has his CompTIA A+ certification for computer service technicians and is a Microsoft Certified Solutions Expert.
Network Engineer & Desktop Support
Expert Answer
Dead laptop batteries are easily replaced, and trying to revive them is not cost-effective. If your battery is not charging anymore, it is just not a good battery, and you need to get a new one.
-
Question
Is it OK to keep a laptop plugged in all the time?
Spike Baron
Network Engineer & Desktop Support
Spike Baron is the Owner of Spike’s Computer Repair based in Los Angeles, California. With over 25 years of working experience in the tech industry, Spike specializes in PC and Mac computer repair, used computer sales, virus removal, data recovery, and hardware and software upgrades. He has his CompTIA A+ certification for computer service technicians and is a Microsoft Certified Solutions Expert.
Network Engineer & Desktop Support
Expert Answer
Leaving your laptop plugged in all the time isn’t always the greatest idea. You want to unplug the power adapter occasionally and let the battery run down to almost zero, and then recharge it. That helps the battery last a lot longer than if you keep it attached to the power adapter all the time. The battery is supposed to be used to power the equipment. If you have the power adapter plugged in all the time, the battery is not being used.
Ask a Question
200 characters left
Include your email address to get a message when this question is answered.
Submit
Advertisement
-
Just because your batteries’ life is a little degraded does not mean that you have to replace it.
-
To extend the life of your battery, check out this article.
Advertisement
References
About This Article
Thanks to all authors for creating a page that has been read 85,965 times.
Is this article up to date?
Download Article
Download Article
- Creating a Report
- Reviewing the Data
- Expert Q&A
- Tips
|
|
|
It is normal for batteries to wear down over time. Overtime, the repeated charge and discharge cycles slowly decrease a batteries life.[1]
It might seem hard to tell your batteries health on Windows 10, but it’s actually quite easy. This wikiHow will teach you how to check your laptop’s battery health in Windows 10.
-
1
Press ⊞ Win+R. This will open the «Run» dialog box.
-
2
Type powershell into the box.
Advertisement
-
3
Press Ctrl+⇧ Shift+↵ Enter at the same time. This will run PowerShell with administrative permissions.[2]
-
4
Click Yes on the UAC dialog box.
-
5
Type powercfg /batteryreport /output "$homeDocumentsbattery-report.html" into the PowerShell window. This command will generate the report and save it to your documents folder.
-
6
Type exit into the PowerShell window. This will close PowerShell.
-
7
Open the report. Go to your Documents folder, and then open up the file called «battery-report».
Advertisement
-
1
Review the basic information. At the top of the report, basic information about your computer and battery will be listed.
-
2
Check out the recent usage. The «Recent Usage» section is under the «Installed Batteries» section, and it shows the charge and usage history of your battery over the past 3 days.
-
3
Review the «Battery Capacity» section. This section, which is near the bottom, shows the capacity of the battery over a long period of time. You can use it to see if the batteries life has been degraded over time.
- You can tell the batteries health by reviewing the differences between the full charge capacity listings and the design capacity listings.
-
4
Read through the «battery life estimates» section. This section shows the estimated life of the battery at full charge, and at the designed capacity.
- You can tell the batteries health by comparing the at full charge estimates to the Design capacity estimates.
Advertisement
Add New Question
-
Question
How do you wake up a dead laptop battery?
Spike Baron
Network Engineer & Desktop Support
Spike Baron is the Owner of Spike’s Computer Repair based in Los Angeles, California. With over 25 years of working experience in the tech industry, Spike specializes in PC and Mac computer repair, used computer sales, virus removal, data recovery, and hardware and software upgrades. He has his CompTIA A+ certification for computer service technicians and is a Microsoft Certified Solutions Expert.
Network Engineer & Desktop Support
Expert Answer
Dead laptop batteries are easily replaced, and trying to revive them is not cost-effective. If your battery is not charging anymore, it is just not a good battery, and you need to get a new one.
-
Question
Is it OK to keep a laptop plugged in all the time?
Spike Baron
Network Engineer & Desktop Support
Spike Baron is the Owner of Spike’s Computer Repair based in Los Angeles, California. With over 25 years of working experience in the tech industry, Spike specializes in PC and Mac computer repair, used computer sales, virus removal, data recovery, and hardware and software upgrades. He has his CompTIA A+ certification for computer service technicians and is a Microsoft Certified Solutions Expert.
Network Engineer & Desktop Support
Expert Answer
Leaving your laptop plugged in all the time isn’t always the greatest idea. You want to unplug the power adapter occasionally and let the battery run down to almost zero, and then recharge it. That helps the battery last a lot longer than if you keep it attached to the power adapter all the time. The battery is supposed to be used to power the equipment. If you have the power adapter plugged in all the time, the battery is not being used.
Ask a Question
200 characters left
Include your email address to get a message when this question is answered.
Submit
Advertisement
-
Just because your batteries’ life is a little degraded does not mean that you have to replace it.
-
To extend the life of your battery, check out this article.
Advertisement
References
About This Article
Thanks to all authors for creating a page that has been read 85,965 times.
Is this article up to date?

В этой короткой инструкции — о том, как это сделать, и о том, что представляют собой данные в отчете о батарее (так как даже в русскоязычной версии Windows 10 информация представлена на английском). См. также: Что делать, если ноутбук не заряжается.
Стоит учесть, что полноценную информацию удастся увидеть только на ноутбуках и планшетах с поддерживаемым оборудованием и установленными оригинальными драйверами чипсета. Для устройств, изначально выпущенных с Windows 7, а также без необходимых драйверов, способ может не сработать или выдать неполную информацию (как и произошло у меня — неполная информация на одном и отсутствие информации на втором старом ноутбуке).
Создание отчета о состоянии аккумулятора
Для того, чтобы создать отчет об аккумуляторе компьютера или ноутбука, запустите командную строку от имени администратора (в Windows 10 для этого проще всего использовать меню правого клика по кнопке «Пуск»).
После этого введите команду powercfg -batteryreport (возможно написание powercfg /batteryreport) и нажмите Enter. Для Windows 7 можно использовать команду powercfg /energy (более того, её же можно использовать и в Windows 10, 8, если battery report не дает нужной информации).
Если все прошло успешно, то вы увидите сообщение о том, что «Отчет о времени работы батареи сохранен в папке C: Windows system32 battery-report.html».
Перейдите в папку C: Windows system32 и откройте файл battery-report.html любым браузером (правда, у меня на одном из компьютеров файл по какой-то причине отказался открываться в Chrome, пришлось использовать Microsoft Edge, а на другом — без проблем).
Просмотр отчета о батарее ноутбука или планшета с Windows 10 и 8
Примечание: как было отмечено выше, на моем ноутбуке информация не полная. Если у вас более новое «железо» и есть все драйвера, вы увидите и те сведения, которые отсутствуют на приведенных скриншотах.
В верхней части отчета, после информации о ноутбуке или планшете, установленной системе и версии БИОС, в разделе Installed Battery, вы увидите следующую важную информацию:
- Manufacturer — производитель батареи.
- Chemistry — тип аккумулятора.
- Design Capacity — исходная емкость.
- Full Charge Capacity — текущая емкость при полном заряде.
- Cycle Count — количество циклов перезарядки.
Разделы Recent Usage и Battery Usage представляют данные об использовании батареи в течение последних трех дней, включая остаточную емкость и график расхода.
Раздел Usage History в табличном виде отображает данные по времени использования устройства от батареи (Battery Duration) и электросети (AC Duration).
В разделе Battery Capacity History представлена информация об изменении емкости батареи за последний месяц. Данные могут быть не совсем точными (например, в некоторые дни, текущая емкость может «увеличиваться»).
Раздел Battery Life Estimates отображает информацию о предполагаемом времени работы устройства при полной зарядке в активном состоянии и в режиме connected standby (а также информацию о таком времени при исходной емкости батареи в колонке At Design Capacity).
Последний пункт в отчете — Since OS Install отображает информацию об ожидаемом времени работы системы от аккумулятора, вычисленный на основании использования ноутбука или планшета с момента установки Windows 10 или 8 (а не за последние 30 дней).
Для чего это может потребоваться? Например, для анализа ситуации и емкости, если ноутбук вдруг стал быстро разряжаться. Или же для того, чтобы узнать, насколько «заезжен» аккумулятор при покупке б/у ноутбука или планшета (или устройства с витрины). Надеюсь, для кого-то из читателей информация окажется полезной.
Как проверить аккумулятор ноутбука в Windows 10
Инструмент «PowerCfg» был представлен еще в Windows 8. Эта функция позволяет получить полную информацию об аккумуляторе ноутбука, включая его оставшуюся емкость и работоспособность.

Генерация отчета о состоянии батареи
1. Откройте терминал: «Пуск» > «Служебные» > «Windows» > «Командная строка». Чтобы запустить терминал от имени администратора, кликните на пункте «Командная строка» правой кнопкой мыши, в выпадающем списке выбрать «Дополнительно», а затем «Запуск от имени администратора».
2. Введите powercfg /batteryreport и нажмите клавишу «Enter».
3. Для просмотра отчета наберите battery-report.html.
Просмотр отчета
- В первом разделе отчета содержится краткая информация об устройстве и установленных аккумуляторах.
- В подразделе «Installed batteries» представлены данные о производителе батареи, указана ее модель, тип, проектная емкость и текущая полная зарядная емкость. Проектная емкость указывает не теоретический уровень заряда новой батареи.
- В следующем разделе показано, как устройство расходовало энергию аккумулятора в течение последних трех суток.
- В подразделе «Usage History» представлен подробный отчет о продолжительности использования ноутбука или планшета с момента включения до отключения устройства.
- «Battery capacity history». Здесь отображается информация об уровне деградации батареи с течением времени. Проанализировав данные графы «Full Charge Capacity» можно проследить постепенное уменьшение емкости аккумулятора, указанной в mWh (миливатт-час) за весь период использования.
- В последнем подразделе отчета отображается предполагаемое время работы устройства в зависимости от фактической емкости батареи. Логично ожидать постепенного снижения этого времени, но на практике оно может существенно отличаться от расчетного.
Читайте также «Как проверить здоровье батареи на Android»
Спасибо, что читаете! На данный момент большинство моих заметок, статей и подборок выходит в telegram канале «Левашов». Обязательно подписывайтесь, чтобы не пропустить новости мира ИТ, полезные инструкции и нужные сервисы.
Респект за пост! Спасибо за работу!
Хотите больше постов в блоге? Подборок софта и сервисов, а также обзоры на гаджеты? Сейчас, чтобы писать регулярно и радовать вас большими обзорами, мне требуется помощь. Чтобы поддерживать сайт на регулярной основе, вы можете оформить подписку на российском сервисе Boosty. Или воспользоваться ЮMoney (бывшие Яндекс Деньги) для разовой поддержки:
Заранее спасибо! Все собранные средства будут пущены на развитие сайта. Поддержка проекта является подарком владельцу сайта.
Ноутбуки, лэптопы и другие мобильные компьютеры всех ценовых сегментов по мере использования используют ресурсы батареи. Она в свою очередь теряет часть своей емкости, постепенно уменьшая срок автономной работы. Особенно ей вредит работа на повышенной температуре и глубокая разрядка. Спустя некоторое количество циклов перезарядки, она начинает быстрее разряжаться, а со временем и полностью умирает. Помимо ручного слежения за тем, сколько батарея держит заряд, Windows 10 позволяет составить отчет. С ним очень удобно отслеживать текущее состояние аккумулятора и оценить потребность в ее замене.
Как создать отчет о состоянии батареи в Windows 10?
В Windows 10 есть один полезный инструмент, который создает отчет о состоянии батареи. В него включено много ценных данных для тщательного анализа и полного понимания, в каком положении сейчас находится аккумулятор. Знание текущей точки батареи на всем ее отрезки жизнедеятельности и количество использованных циклов перезарядки со дня изготовления, поможет внести необходимые корректировки в автономное использование ноутбука.
Для того, чтобы создать отчет, нужно провести небольшую подготовку. Заблаговременно рекомендуем:
- обновить Windows 10, чтобы не висели какие-либо ожидающие обновления;
- закрыть все приложения, которые работают сейчас на компьютере, это поможет снизить текущую нагрузку на систему и сам аккумулятор при генерировании отчета;
- отключить адаптер переменного тока, которым вы заряжаете свою батарею.
Степень текущей зарядки батареи не имеет значения.
После выполнения перечисленных операций, запускаем создание отчета:
- Открываем командную строку или Powershell с правами администратора (можно найти в списке, который открывается клавишами Win + X).
- В консоль вставляем powercfg /batteryreport точно в таком виде и жмем Enter.
- Спустя некоторое время, необходимое Windows 10 для подготовки данных, сгенерируется файл отчета в HTML-формате. Его можем найти по пути C:WINDOWSsystem32battery-report.html или C:Users[Ваше имя компьютера].
Открыть файл battery-report.html можно в любом браузере, нажав по нему дважды левой кнопкой мыши.
Как понять состояние батареи из отчета?
После получения автоматически сгенерированного отчета системой Windows, появляется вопрос, как понимать эти данные. Здесь очень много разделов и различных показателей. Мы поможем правильно интерпретировать сведения, рассмотрев все, что в отчете указано.
- В самом верху отображаются базовые сведения о системе, включающие подробности о текущем устройстве: название продукта, номер модели, версия BIOS, сборка ОС.
- Ниже указаны данные об установленной батарее. Если их несколько, будут показаны сведения о каждой: производитель, теп, полная емкость.
- В блоке Recent Usage отображаются числовые данные в виде графика. В нем указаны данные об использовании за последние 3 дня. Здесь отображается: время использования, длительность зарядки, время простоя. Отображается процент зарядки батареи через случайные промежутки времени и количество отданной энергии.
- В разделе Battery Usage отображается общая история использования батареи. Блок содержит подробные данные о продолжительности работы аккумулятора и времени зарядки с момента, когда была установлена операционная система. Если Windows 10 предустановлена, то информация будет с момента изготовления ноутбука. Данные структурированы по неделям, а последняя неделя – по дням.
- Расчетное время автономной работы при условии полной зарядки и средней активности использования компьютера. Даже за несколько недель использования можно заметить, что автономность немного снизилась, это нормальное явление для всех мобильных батарей.
- Оценка срока службы батареи. Для этого используются исторические данные, полученные за время использования Windows 10. Все это время система собирала данные и теперь их использует для того, чтобы спрогнозировать, сколько аккумулятору осталось. Среднестатистические данные более-менее точны, поэтому прогноз можно считать правдивым.
Совет! Чтобы продлить срок жизни LiON-аккумуляторов, нужно стараться заряжать батарею как можно ближе к концу энергии (на 5-10%) и доводить ее до максимума. Так мы задействуем полный объем активных элементов, не позволяя им застаиваться. Зарядка в случайных точках (30%, 50%, 70% и т. п.) приводит к отмиранию области, которая не используется.
Windows 10 обладает очень ценным инструментом слежения за состоянием батареи. Он работает в фоновом режиме, собирая необходимые данные об использовании аккумулятора, режиме работы с ноутбуком, продолжительности зарядки и т. п. В любой момент система использует эти сведения и подготовит исчерпывающий отчет. Однако стоит понимать, что каждый пользователь может по-разному понимать слово «испорченная» батарея. Кому-то 3 часа автономной работы – очень мало, нужно менять аккумулятор, но многих это устроит. Субъективные факторы нужно оценивать самостоятельно.
Последнее обновление 27.09.2019, 01:50 от пользователя
Макс Вега
.
Если Ваш ноутбук стал быстро разряжаться, стоит проверить состояние его батареи. ОС Windows 10 позволяет получить подробный отчет о состоянии аккумулятора, его реальной мощности и автономности компьютера.
- Диагностика батареи ноутбука с Windows 10
- Доступ к отчету о состоянии батареи Вашего ноутбука
- Как проанализировать отчет о состоянии батареи
- Оценка автономности ноутбука
Время автономной работы — один из важных параметров, которым мы руководствуемся при выборе ноутбука. Однако не исключен случай, что со временем аккумулятор станет быстрее разряжаться.
Windows 10 есть функция полной диагностики батареи устройства. Тест показывает ее реальную емкость на мемент проверки, а также другую информацию, которая позволит Вам улучшить автономность вашего ноутбука. Процедура, которой нужно следовать, довольно проста.
Диагностика батареи ноутбука с Windows 10
Чтобы проверить работоспособность батареи ноутбука, Вам не потребуется специальное программное обеспечение. В Windows 10 можно начать диагностику батареи при помощи системной команды:
- Введите
cmd
в строке поиска Windows 10 в левом нижнем углу экрана.
- Щелкните правой кнопкой мыши приложение Командная строка и выберите Запуск от имени администратора.
Откроется окно командной строки. У мигающего белого курсора введите команду
powercfg /batteryreport /output "C:diagnostic_batterie.html"
, затем нажмите Enter, чтобы запустить отчет о состоянии батареи ноутбука.
Через несколько секунд появится сообщение, подтверждающее, что отчет был сгенерирован: C:diagnostic_batterie.html. Именно в этом каталоге находится подробная информация о Вашей батареи.
Доступ к отчету о состоянии батареи Вашего ноутбука
Чтобы открыть отчет с диагнозом Вашей батареи, выполните следующее:
- Запустите проводник Windows 10 (значок с изображением желтой папки на панели задач)
- Нажмите Этот компьютер в левом столбце.
- Дважды щелкните диск с надписью Windows (C
Когда папка откроется, Вы найдете в ней отчет, созданный Windows 10. Дважды щелкните файл Diagnostic_battery.html, чтобы открыть его в обычном веб-браузере.
Как проанализировать отчет о состоянии батареи
Отчет, предоставляемый Windows 10, называется Battery Report. Он выводится на английском языке. После информации о конфигурации Вашего ноутбука следует диагноз самой батареи.
В разделе Установленные батареи Windows 10 сообщает фактическую емкость батареи (Полная емкость зарядки). Далее следует информация о первоначальной емкости батареи (при покупке устройства).
После двух лет использования батарея обычно теряет от 30 до 40% своей первоначальной емкости.
Чуть дальше в подробном отчете дается диаграмма Battery Capacity History , которая показывает, насколько снизилась емкость батареи с момента покупки компьютера.
Оценка автономности ноутбука
- В таблицах Recent Usage и Battery Usage представлен отчет о том, как использовалась батарея в последние несколько дней, в зашифрованном или графическом виде. Эти данные позволяют проверить, правильно ли заряжается аккумулятор, когда ноутбук подключен к сети, а также, не разряжается ли он слишком быстро при работе от аккумулятора.
- В последнем разделе отчета (Battery Life Estimate) приводится приблизительная оценка фактического времени автономной работы Вашего ноутбука. В этой таблице Windows 10 впервые вычисляет время использования на основе фактической текущей емкости батареи (столбец At Full Charge).
Удобство работы с ноутбуком зависит от состояния его аккумулятора. Если аккумулятор изношен, ноутбук теряет одно из своих главных качеств мобильность и становится стационарным компьютером.
Избежать старения аккумулятора, к сожалению, нельзя, ведь все равно рано или поздно его ресурс будет исчерпан. Но можно заранее узнать, когда нужно подготовиться к замене АКБ, а также как проверить состояние аккумулятора, если вы покупаете ноутбук, бывший в использовании. Есть специальные программы для проверки батареи ноутбука.
Программы для проверки аккумулятора
Разберем подробнее особенности наиболее распространенных программных средств для определения емкости аккумуляторной батареи ноутбука.
powercfg.exe
Входящая в состав операционной системы «Windows» программа для тестирования батареи ноутбука. Программа не требует установки и может быть запущена посредством командной строки.
Важно! Воспользоваться программой могут пользователи, у которых установлена операционная система Windows 7, Windows 8 или Windows 10.
Порядок запуска следующий:
- зарядить полностью аккумулятор ноутбука;
- запустить командную строку из меню «Пуск», где нужно выбрать папку «Служебные — Windows», затем правой кнопкой мыши щелкнуть по значку и выбрать пункт «Запуск от имени администратора»;
Запуск командной строки от имени администратора
- появится окно командной строки, где нужно набрать команду: «powercfg.exe -energy -output c:report.html»;
Запуск приложения в командной строке
- нажимаем клавишу «Enter» и ждем завершения работы;
- после окончания работы, которая может продлится 1 или 2 минуты, файл report.html с отчетом будет находиться на диске «С» в корневом каталоге;
- находим файл report.html и открываем его с помощью интернет-браузера;
- находим пункт «Сведения о батарее», затем в нем находим пункты «Расчетная емкость» и «Последняя полная зарядка»;
- на фото эти показатели составляют «Расчетная емкость» – 54212, «Последняя полная зарядка» 24009;
- степень износа вычисляется по формуле: («Последняя полная зарядка»/ «Расчетная емкость»)*100%, соответственно: (24009/54212)*100%=44%.
Этот показатель говорит о том, что сейчас от первоначальной емкости аккумулятора осталось всего 44%. При такой емкости ноутбук не сможет работать долго.
Battery Care
Battery Care имеет более понятный интерфейс и предоставляет возможность следить в режиме реального времени за состоянием батареи. Программа русифицирована, бесплатна и доступна для загрузки на официальном сайте.
Программа имеет следующие возможности:
- Отслеживание циклов разряда аккумулятора, уведомляет о необходимости полной разрядки и калибровки.
- Показывает полную информацию о параметрах аккумулятора, в том числе износ, расход, емкость и т. п.
- Постоянный контроль температуры жесткого диска и процессора.
- Автоматический выбор оптимального плана управления питанием.
- При включении ноутбука программа автоматически загружается и показывает на панели уведомлений важную информацию.
- При работе не влияет на производительность и потребляет очень мало ресурсов.
AIDA64
AIDA64 предназначена для диагностики и тестирования аппаратной и программной составляющей любого компьютера. Для домашнего использования предназначена AIDA64 for home, Extreme, остальные 3 версии предназначены для применения на предприятиях.
AIDA64 использует передовые механизмы обнаружения оборудования, основанные на обширной базе данных. Узнать подробную информацию о состоянии АКБ можно, перейдя в окно «Электропитание».
Здесь собраны данные об аккумуляторной батарее. Обратить внимание нужно на показатели паспортной емкости, емкости при полной зарядке и степени износа. Программа платная, но версии доступны для скачивания и ознакомления в течение 30 дней.
Battery Eater
Battery Eater позволяет определить время работы ноутбука от АКБ. Для этого специальным алгоритмом максимально загружаются системы, что позволяет определить поведение аккумулятора.
Последняя версия программы для загрузки с официального сайта доступна здесь.
Доступны 3 теста: тест в простое, классический тест, тест в режиме чтения.
В простое вычисляется время работы при отсутствии действий пользователя. В классическом режиме вычисляется длительность автономной работы при максимальной загрузке центрального процессора и видеокарты. Для определения максимального времени работы при чтении книг служит читательский режим.
Проведение теста возможно при 100% заряде АКБ и отключении от электропитания. Нужно отключить переход в режим выключения при низком заряде АКБ, спящий режим, режим гибернации, функции отключения жестких дисков и монитора.
Тестирование может занимать время до 3-х часов. Время зависит от емкости и состояния аккумулятора ноутбука. После окончания теста ноутбук отключается. Узнать результаты можно при следующем включении, когда ноутбук загрузится и будет выведен на экран результат тестирования. Также отчет можно найти в формате HTML, в папке на жестком диске, где установлена программа.
Battery Bar
Утилита позволяет получить статистику о работе аккумулятора, заряд в процентах, емкость, увидеть время, оставшееся до отключения. Со временем программа выдает более точные данные, так как является самообучающейся. Данные можно увидеть, если навести курсор на иконку программы, которая находится на панели уведомлений. Расчет производится при питании от аккумулятора и основан на определении средних значений показателей заряда.
Для загрузки на официальном сайте доступна как бесплатная, так и платная версия Pro с дополнительными возможностям: возможностью настроить внешний вид и возможностью обновления до бета-версии.
BatteryInfoView
BatteryInfoView определяет главные параметры АКБ и создает отчет, в котором указаны: данные о производителе АКБ, его серийный номер и дату выпуска, емкость и состояние изношенности. Запускается при помощи ярлыка. Отчет можно сохранить в нескольких форматах. Данные помогут решить, нужна ли замена аккумулятора.
Программа имеет следующие преимущества:
- состояние АКБ отслеживается в реальном времени;
- уведомления можно настроить;
- автоматическая смена схемы питания при переходе на питание от электрической сети и наоборот;
- программа бесплатная и имеет русскоязычный интерфейс.
Вместе с тем отсутствует возможность построения графика работы аккумулятора, нет возможности сохранить отчет о состоянии АКБ и отсутствует возможность тестирования аккумулятора под нагрузкой.
Скачать BatteryInfoView можно здесь.
Imtec Battery Mark
Imtec Battery Mark позволяет получить график, где отображен результат теста АКБ и загрузка процессора. Отчет можно сохранить на компьютере в виде файла. Доступны 2 режима тестирования обычный и ускоренный, а также есть функция тестирования аккумулятора, не нагружая ноутбук.
Время работы производится по 2-м параметрам: прогнозу Windows и результатам теста. Недостатками программы являются отсутствие подробной информации об аккумуляторе и невозможность сохранения отчета в HTML-формате.
Программа полностью русифицирована и доступна для скачивания бесплатно.
Battery Doubler
Программа разработана для продления времени автономной работы ноутбука от одного заряда. Для этого программа отключает неиспользуемые компоненты операционной системы, оптимизирует работу процессора и производит калибровку аккумулятора, что может продлить время работы до 50%.
Производитель, компания Dachshund Software, утверждает, что данная программа совместима с любыми версиями Windows, полностью готова к работе и не требует предварительных настроек.
Программа является условно бесплатной и доступна для загрузки здесь.
Battery Optimizer
Оптимизирует работу ноутбука и предоставляет пользователю данные об экономии заряда аккумулятора, если будут изменены настройки. Программа производит мониторинг и позволяет увеличить срок службы аккумулятора. Имеет простой интерфейс и позволяет настраивать выводимые на монитор предупреждения.
Battery Optimizer русифицирована, бесплатна и доступна для загрузки здесь.
Основные признаки проблем с батареей
Главной причиной неисправности аккумуляторной батареи является физический износ. Другими словами, можно сказать, что каждый аккумулятор рассчитан на определенное количество циклов заряда и разряда. Кроме того, литиевые АКБ стареют со временем и теряют свою ёмкость, даже если они находятся на хранении. Обычно служат батареи не больше 3-х лет работы.
В случае износа батарея будет быстро терять заряд, и ноутбук будет отключаться сразу после того, как его отключили от электрической розетки. Кроме того, аккумулятор может не заряжаться, а на панели уведомлений будет появляться уведомление о необходимости замены аккумуляторной батареи.
Подробнее о типовых неисправностях в работе аккумуляторов и их диагностике можно узнать в этой статье.
Применяя программы для тестирования батареи ноутбука, можно быть уверенным, что его внезапное отключение из-за разряда аккумуляторной батареи не случится в самый неподходящий момент.