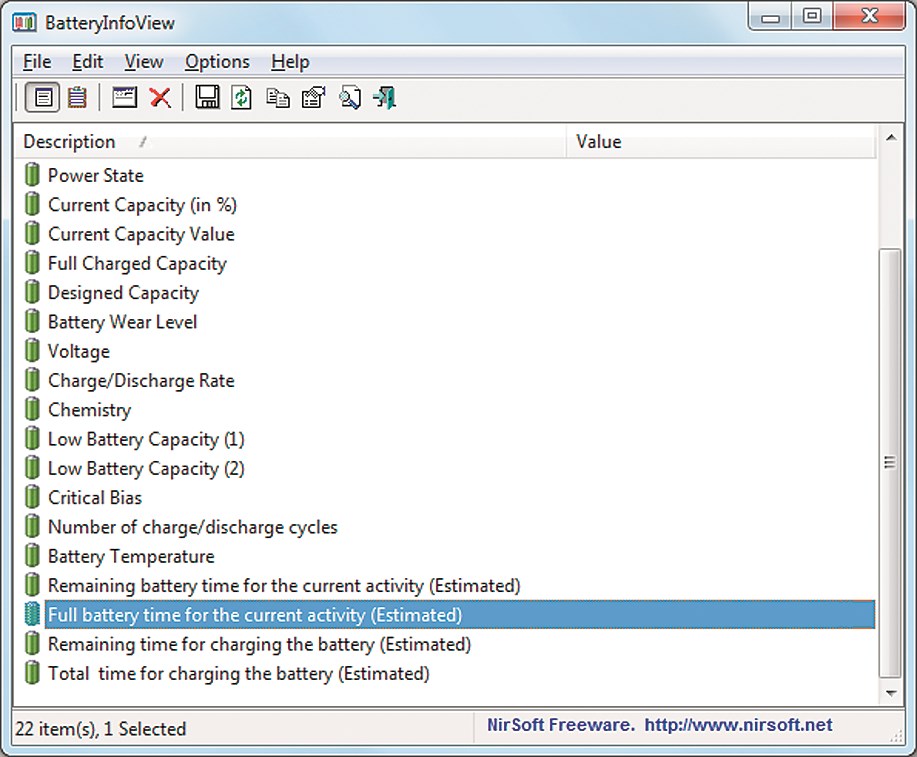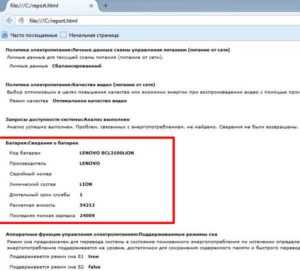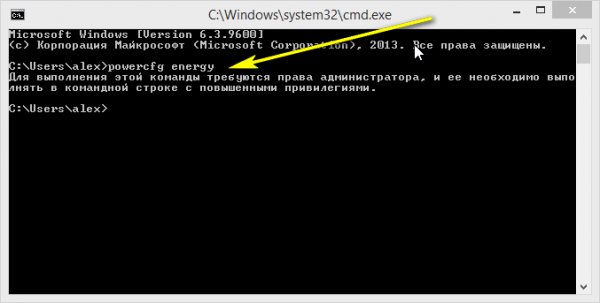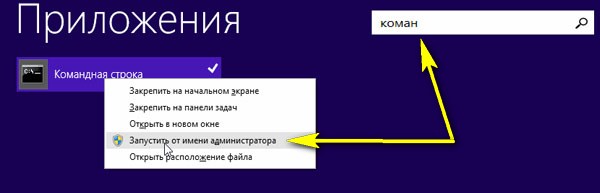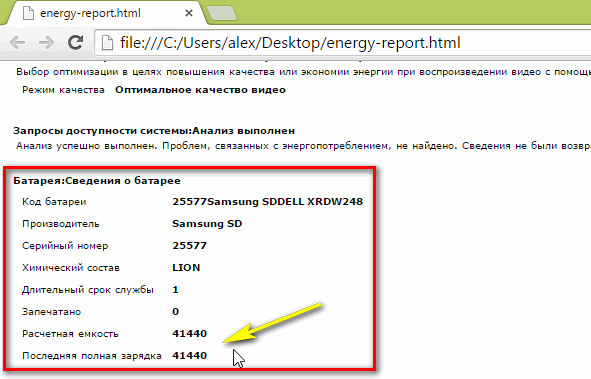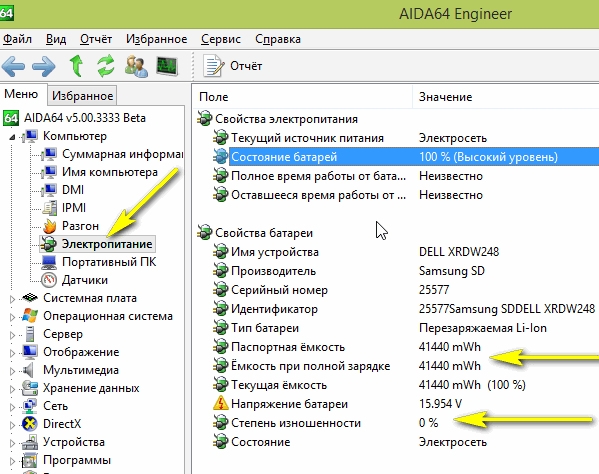Для этого вам не придется тратить долгие часы на практические тесты — вы сможете получить всю необходимую информацию значительно быстрее, используя встроенную команду Windows либо специализированный бесплатный инструмент.
Если вы работаете с ноутбуком на базе Windows 8 или планшетом Surface, воспользуйтесь командной строкой. Для этого нажмите комбинацию «Win+R», а затем введите команду «cmd». Откроется окно, в котором следует набрать «Powercfg /batteryreport» и нажать «Enter». Эта команда создаст в пользовательской папке отчет в формате HTML, в котором будет записана информация об устройстве: какой аккумулятор в нем установлен, продолжительность работы за последние три дня использования, а также предполагаемый «срок жизни».
В старых версиях ОС Windows рекомендуем воспользоваться бесплатным приложением BatteryInfoView от NirSoft (есть на нашем DVD). Распакуйте архив, затем запустите исполняемый файл. Пусть программа поработает несколько минут как на подключенном к сети ноутбуке, так и на питающемся от батареи. После этого откройте в верхнем меню «View | Show battery information». Наиболее важное значение из тех, что увидите, — «Full battery time for the current activity». Если оно составляет менее часа после полной зарядки, то аккумулятор можно считать почти «мертвым».
Вопрос пользователя…
Здравствуйте. Пользуюсь ноутбуком уже более 3-х лет, в последнее время стал быстро садиться аккумулятор — если раньше держал 3-4 часа, то сейчас 1 час максимум.
Сам склоняюсь к смене аккумулятора, но настораживает один момент: вдруг после смены ничего не измениться, а причина была в другом.
Подскажите, можно ли оценить степень изношенности батареи программным путем (без сервис-центров и мастеров)?
Доброго дня!
Вообще, в среднем, аккумулятор ноутбука (при нормальной эксплуатации) служит около 4-5 лет. То, что ваш прослужил 3 года — уже неплохо. Кстати, ваши опасения насчет смены аккумуляторной батареи не напрасны: вполне возможно, что виновата не сама батарея, а пару приложений, которые начали «съедать» весь заряд (об этом скажу пару слов в статье).
Оценить степень изношенности программным путем можно, но сразу же замечу, что данные эти приблизительны! Оценить точнее, пожалуй, можно лишь на спец. оборудовании.
Итак, обо всем по порядку…
*
👉 В помощь!
Кстати, если у вас совсем не заряжается аккумулятор — ознакомьтесь с одной моей прошлой заметкой…
*
Содержание статьи
- 1 Способы проверить аккумулятор
- 1.1 Вариант 1 — AIDA 64
- 1.2 Вариант 2 — командная строка
- 1.3 Вариант 3 — специальное ПО от производителя устройства
- 1.4 Как узнать, какие приложения съедают больше всего энергии
→ Задать вопрос | дополнить
Способы проверить аккумулятор
Оценить можно с помощью специальных утилит для диагностики ПК, и командной строки.
*
Вариант 1 — AIDA 64
Есть одна незаменимая утилита для определения характеристик компьютера — AIDA64 (о ней я 👉 упоминал в этой статье, в общем, рекомендую!).
Когда запустите утилиту — откройте раздел «Компьютер/Электропитание». Далее обратите внимание на несколько важных строк (см. скриншот ниже 👇):
- Паспортная емкость — 41440 mWh (этот показатель не изменяется во времени, это та емкость, которую заложил производитель вашего устройства);
- Емкость при полной зарядке — 41440 mWh;
- Текущая емкость — 41440 mWh (а вот этот показатель может изменяться. Обычно, при активном использовании ноутбука — текущая емкость уменьшается);
- Степень изношенности — оценивается в процентах. Если степень изношенности более 30-50%, можете задуматься над сменой батареи.
AIDA64 Extreme / Электропитание, степень изношенности батареи
*
Вариант 2 — командная строка
Командную строку нужно 👉 запустить от имени администратора (это важно!). Сделать это можно разными путями, один из самых простых:
- вызвать диспетчер задач — клавиши Ctrl+Shift+Esc;
- нажать «Файл/Запустить новую задачу«;
- ввести CMD, поставить галочку напротив пункта «Создать задачу с правами администратора», нажать Enter.
Запуск командной строки с правами администратора
Далее в командную строку нужно ввести: powercfg energy и нажать Enter. После подождать около 60 сек. (см. скриншот ниже). 👇
Powercfg Energy
Далее, если все прошло хорошо, вы увидите сообщение, что в папке C:WINDOWSSystem32 был сформирован отчет (см. стрелка-2 на скрине выше ☝).
*
👉 Примечание!
Можно сразу же выделить адрес C:WINDOWSsystem32energy-report.html и скопировать его в браузер (рекомендую IE или Microsoft Edge), а лучше открыть этот файл с помощью Word.
Чтобы выделять мышью в командной строке: щелкните правой кнопкой мышки по заголовочной части окна и перейдите в свойства. Там поставьте галочку напротив пункта «Правка-Выделение мышью».
Выделение мышью в командной строке
*
👉 Как открыть отчет от Powercfg Energy:
- Запускаем проводник (просто открываем любую папку) и в адресную строку вставляем C:WINDOWSSystem32, нажимаем Enter;
- далее отсортировываем файлы в порядке даты (см. скрин ниже — дата изменения) — наш файл окажется сверху;
- щелкаем правой кнопкой мышки по файлу energy-report.html;
- в контекстном меню раскрываем вкладку «Открыть с помощью» и выбираем Word.
Как открыть информацию о energy report
В этом документе будет много всякой информации о вашем ноутбуке, нас же интересует раздел о батареи. Там будет табличка — Сведения о батареи (свою привожу чуть ниже). 👇
| Батарея: Сведения о батарее | |
| Код батареи | 25577Samsung SDDELL XRDW248 |
| Производитель | Samsung SD |
| Серийный номер | 25577 |
| Химический состав | LION |
| Длительный срок службы | 1 |
| Запечатано | 0 |
| Расчетная емкость | 41440 |
| Последняя полная зарядка | 41440 |
Обратите внимание здесь на две строки: «Расчетная емкость» и «Последняя полная зарядка«. Зная их, можно оценить степень изношенности батареи. Например, в моем случае: (41440-41440)/41440=0%.
👉 Если бы в строке «Последняя полная зарядка» у меня стояло другое число, скажем 35000, то формула бы приняла вид: (41440-35000)/41440=15% (т.е. степень изношенности составила бы около 15%).
*
Вариант 3 — специальное ПО от производителя устройства
Часть производителей ноутбуков поставляет свои устройства со специальными менеджерами настроек, среди которых есть и те, что контролируют питание, заряд батареи, и контролируют её состояние.
Например, ниже на скриншоте показано такое ПО от LENOVO. Обратите внимание на две величины: паспортную емкость, и емкость при полном заряде. Сравнив эти величины, можно быстро понять состояние аккумулятора. 👇
Почти новая батарея… А уже степень изношенности около 5%!
*
Как узнать, какие приложения съедают больше всего энергии
👉 1) В ноутбуках часто вместе с драйверами идут спец. утилиты от производителя, которые помогают оценивать степень изношенности аккумулятора, а так же следить за приложениями, которые больше всего тратят заряд (один из скринов приводил выше ☝).
*
👉 2) Если у вас такой утилиты нет — можно воспользоваться сторонними приложениями, например, BATExpert.
Запустив программу, вы получите информацию об аккумуляторе своего ноутбука: степень изношенности, точное время работы от текущего заряда, его тип и температуру, производителе, информацию о циклах заряда и т.д.
BATExpert — просмотр информации о батареи
*
👉 3) В Windows 10/11 — узнать, какие приложения расходуют заряд батареи, еще проще! Для начала нужно открыть меню ПУСК и нажать на «Параметры» (👉 доп. способы открыть параметры системы).
Параметры / Windows 10
Далее открыть раздел «Система», и ее подраздел — «Батарея». Затем перейти по ссылке «Использование заряда батареи конкретными приложениями» (см. скриншот ниже). 👇
Система / Использование заряда
Собственно, затем Windows покажет вам полную картину (например у меня больше всего съедает Firefox, но это и не удивительно ✌).
Обратите внимание на те приложения в списке, которыми вы почти не пользуетесь, их нужно:
- либо не запускать (а если они в автозагрузке Windows — то удалить их оттуда, та же AIDA64 вам в помощь);
- либо просто удалить.
Использование заряда конкретными приложениями
Кстати, в ряде версий Windows информация о использовании аккумулятора приложениями отображается прямо в разделе «Система / батарея». 👇
Windows 10 — использование аккумулятора для каждого приложения
*
Таким образом, оценив степень изношенности аккумуляторной батареи ноутбука, а так же те приложения, которые «съедают» заряд батареи — можно прийти к выводу о целесообразности ее замены.
Кстати, так же рекомендую обратить внимание на параметры яркости экрана (особенно в темном помещении — высокая яркость и контрастность не только съедают заряд батареи, но и переутомляют ваши глаза!).
*
На этом я пока закругляюсь…
Всем долгой работы батареи!
✌
Первая публикация: 01.04.2019
Корректировка: 5.08.2021


Полезный софт:
-
- Видео-Монтаж
Отличное ПО для создания своих первых видеороликов (все действия идут по шагам!).
Видео сделает даже новичок!
-
- Ускоритель компьютера
Программа для очистки Windows от «мусора» (удаляет временные файлы, ускоряет систему, оптимизирует реестр).
На чтение 11 мин Просмотров 1.6к. Опубликовано 26.08.2021 Обновлено 10.02.2022
Содержание
- Где визуально смотреть заявленную производителем емкость
- Диагностика износа батареи с помощью командной строки
- Программы для теста аккумулятора ноутбука
- Под Windows
- AIDA
- BatteryViewInfo
- Imtec Battery Mark
- Под macOS
- Battery Monitor
- Coconut Battery
- Battery Health
- Как проверить АКБ мультиметром
- Калибровка при большом износе — поможет или нет
- Что лучше восстановить или поменять на новую
Аккумулятор для ноутбука имеет относительно короткую жизнь. Правильная эксплуатация увеличивает срок службы, но радикально проблемы не решает – рано или поздно АКБ исчерпывает ресурс и теряет работоспособность. К этому событию лучше подготовиться заранее, чтобы элемент питания неожиданно не подвел, например, в длительной командировке. Для этого надо всего лишь периодически проверять состояние аккумулятора ноутбука.
Где визуально смотреть заявленную производителем емкость
Узнать заявленную изготовителем батареи емкость можно на корпусе АКБ. Обычно характеристики аккумулятора написаны на внутренней стороне пластикового кейса, поэтому надо найти место, где установлен элемент питания и снять его, отжав пластиковые защелки.
После демонтажа батареи открывается доступ к техническим характеристикам. Данная батарея имеет емкость 4400 мА*ч и напряжение 11,1 вольт, что соответствует трем последовательно соединенным литий-ионным элементам.
У компьютеров других производителей батарея может иметь другие габариты и устанавливаться другим способом, но искать ее в большинстве случаев надо на нижней панели ноутбука. Не всегда маркировка характеристик батареи выполняется крупным шрифтом. Так, на приведенной батарее с трудом можно отыскать надпись «4,4 A*h».
Диагностика износа батареи с помощью командной строки
Тест батареи ноутбука можно провести с помощью встроенных средств Windows, запускаемых с помощью командной строки.
В WinXP такая строка вызывается через кнопку ПУСК (пункт меню «Выполнить») или напрямую сочетанием клавиш Win+R. В открывшейся строке надо набрать команду powercfg –energy.
Откроется окно DOS. Может получиться так, что оно мигнет и тут же закроется. Тогда надо сначала набрать в командной строке cmd.exe, а powercfg запускать уже в окне DOS. Возможно, потребуются права администратора.
Анализ данных займет некоторое время. Потом утилита выдаст местонахождение файла с информацией. Его можно открыть и посмотреть интересующие сведения. Они расположены в разделе «Сведения о батарее». Кроме всего прочего там можно увидеть сведения о фактической емкости аккумулятора в неизвестных единицах (скорее всего, в мВт*ч).
Программы для теста аккумулятора ноутбука
Для проверки состояния аккумуляторной батареи можно воспользоваться и другими программами, созданными специально для диагностики АКБ или имеющими такую функцию в числе прочих.
Под Windows
Существует немало утилит, разработанных для использования совместно с операционной системой Windows. Наибольшую известность получила программа АИДА (Эверест).
AIDA
Назначение этой утилиты – не только контроль электропитания. В нее разработчиками заложено много других функций, но она имеет удобный интерфейс, разобраться в котором не составляет труда.
Свойства аккумуляторной батареи можно найти на вкладке «электропитание». Самые важные параметры расположены в разделе свойства батареи. Помимо типа элемента питания и служебной информации, программа определяет и выдает:
- заявленную емкость АКБ;
- фактическую (текущую емкость);
- напряжение аккумулятора (при подключенном блоке питания – напряжение, которым АКБ заряжается);
- степень износа, как отношение паспортной емкости к реальной.
В данном случае износ составляет 96%, что не противоречит реальности.
BatteryViewInfo
Программа AIDA хороша, но ее функционал по теме обзора излишен, к тому же они лишь условно бесплатна. В качестве совсем бесплатной программы, которая может определить состояние АКБ, можно использовать Battery View Info. Легкая утилита, не требующая установки.
После запуска и одного цикла полного заряда АКБ утилита выдала значения:
- паспортная емкость – 47300 мВт*ч;
- остаточная емкость – 8547 мВт*ч (в 4 раза больше, чем дала АИДА);
- остаточный ресурс – 18% (соответствует износу в 82%), неплохо совпадает с данными АИДА.
Результаты совпадают по порядку, но разница есть. Видимо, это связано с различными способами измерения емкости.
Imtec Battery Mark
Эта утилита также бесплатна. После отключения гаджета от сети можно запустить тестирование батареи. Возможна проверка в быстром и обычном режимах. Данные проверки сохраняются в файл. Потом выставляет оценку системе питания, которая вычисляется по известной только разработчикам методике. Как ее применить на практике – непонятно.
Под macOS
Для владельцев гаджетов от Apple также существуют приложения для проверки состояния аккумуляторных батарей. Их также можно найти в интернете.
Battery Monitor
Бесплатная программа для проверки фактической работоспособности батареи. Выдает сведения о текущем заряде, фактической емкости и многое другое. Сигнализирует о приближении окончания зарядки и о низком уровне энергии. Пределы предупреждений можно настраивать. Нельзя не отметить красивые темы, идущие в комплекте.
Coconut Battery
Также полностью бесплатная утилита. Кроме текущих значений важных параметров аккумуляторной батареи, включая возраст, фактическую емкость, уровень заряда, позволяет строить графики изменений характеристик.
Battery Health
Эта программа условно бесплатна. Не придется платить за большинство функций:
- количество циклов;
- емкость;
- остаточный ресурс.
Также утилита позволяет заменить стандартный значок остаточного заряда на оригинальный. Доплатить потребуется лишь за доступ к статистике циклов за требуемый временной промежуток (от одного дня до одного года).
Как проверить АКБ мультиметром
Можно проверить состояние АКБ, проведя контрольный разряд. Для этого надо сначала полностью зарядить батарею. Потом потребуется собрать несложную схему, состоящую из аккумулятора, нагрузки и измерительных приборов. Так как придется контролировать напряжение на АКБ, и тока нагрузки, желательно иметь два мультиметра. Если в наличии только один, его придется поставить на контроль напряжения и периодически переключать на измерение тока. В процессе контрольного разряда напряжение будет падать с уровня 11,1 (3,7*3) вольт до 7,2 (2,4*3) вольта, соответственно будет изменяться ток. Для расчета надо будет найти его среднее значение. Поэтому лучше в качестве нагрузки использовать не резисторы, а автомобильные лампочки на 12 вольт. При снижении напряжения накал нити будет уменьшаться, сопротивление также снизится, произойдет определенная стабилизация тока. Измерения будут точнее.
Чтобы подключиться к аккумулятору, надо знать его распиновку. Каждый производитель устанавливает свой стандарт, поэтому прежде надо уточнить этот момент в технической документации.
Окончательно схема проверки будет выглядеть, как на рисунке.
Для определения фактической емкости надо засечь время, в течение которого АКБ разрядится с 11,1 до 7,2 вольта и вычислить средний ток. Емкость будет равна току в амперах или миллиамперах, умноженному на время в часах.
Калибровка при большом износе — поможет или нет
Зарядка и разрядка литий-ионного аккумулятора происходит под управлением контроллера. Когда батарея полностью заряжена, контроллер дает команду на прекращение процесса пополнения энергии. Когда уровень заряда близок к нулю, контроллер выдает сигнал на выключение компьютера, чтобы не допустить глубокого переразряда, к которому так чувствительны Li-ion элементы.
За время эксплуатации аккумулятор теряет емкость, настройки контроллера уходят. Он может принимать за ноль какой-то другое значение (например, уровень 5%), а за полный заряд – например, 90%. В итоге ноутбук выключается на 5% раньше, а зарядка прекращается за 10% до наибольшего уровня. В итоге впустую пропадают 15% емкости АКБ, что становится все важнее с каждым годом эксплуатации. Чтобы заново привязать предельные уровни к реальным, надо периодически проводить процедуру, называемую калибровкой.
Выполнить калибровку можно специальными утилитами, а можно более простым способом. Надо разрядить батарейку до нулевого уровня, потом зарядить до максимума, потом разрядить снова, используя ПК в обычном режиме. Но имеется нюанс. При приближении к нижнему уровню запаса энергии компьютер перейдет в режим сна, что не даст контроллеру точно откалиброваться. Этот режим надо отключить. Делается это через панель управления в разделе «Электропитание».
Надо понимать, что калибровка не восстанавливает аккумулятор физически. Она просто позволяет полностью использовать его ресурс. Она особенно эффективна в середине жизненного цикла аккумулятора – пока он новый, его емкость велика, раскалибровка не так заметна. В конце же жизни АКБ несколько процентов к остатку могут на практике ничего не дать – пара дополнительных минут работы мало что даст. Хотя иногда и такая экономия позволит успеть сохранить важные данные.
Для наглядности рекомендуем серию тематических видеороликов.
Что лучше восстановить или поменять на новую
Восстановить батарею не так легко. Тренировочные циклы для литий-ионных аккумуляторов эффекта не дадут. Другие способы, которые можно найти в интернете, либо сомнительны (такие, как заморозка на несколько часов), либо просто опасны. К таким методам относится совет заряжать АКБ повышенным током, который должен составлять 2..5С. При паспортной емкости аккумулятора в 4,4 А ток заряда должен быть 9..20 ампер. Если сечение соединяющих проводов окажется недостаточным, это приведет к их перегреву, оплавлению изоляции или даже возгоранию. Но этого мало – повышенный ток спровоцирует рост металлических отложений (дендритов) внутри АКБ, что может привести к замыканию внутри элементов батареи, перегреву, вздутию, а в худшем случае – к пожару или взрыву. Единственный способ восстановления батареи – полная переупаковка с заменой элементов. Для этого нужны определенные знания и навыки. Если они отсутствуют, аккумулятор лучше заменить. А чтобы момент замены не застал пользователя врасплох, лучше периодически тестировать АКБ на фактическую емкость.
Содержание
- Как проверить износ батареи ноутбука – проверка аккумулятора
- Как за две минуты проверить износ батареи на ноутбуке?
- Как продлить жизнь батарее
- Определение степени изношенности АКБ через командную строку
- Зачем вам нужно следить за состоянием аккумуляторной батареи
- AIDA 64 – программа для проверки износа батареи ноутбука
- Battery Report для проверки износа аккумулятора ноутбука
- Battery Care – проверка аккумулятора ноутбука
- Тест аккумулятора с помощью штатной утилиты Windows
- Windows 10 Battery Saver
- Battery Eater Pro
- Battery Eater
- Battery Optimizer
Как проверить износ батареи ноутбука – проверка аккумулятора
Покупать новый ноутбук, если старый быстро разряжается – необязательно. Есть несколько приемов и полезных программ, которые помогут справиться с проблемой. Простая диагностика батареи ноутбука позволит проверить ее потенциал и настроить нужные характеристики.
Как за две минуты проверить износ батареи на ноутбуке?
Актуальная проблема для многих пользователей и владельцев портативных компьютеров – несвоевременная разрядка аккумулятора. Обычно стандартное время автономной работы – от 2 до 5 часов. Редкие модели могут поддерживать заряд дольше этого срока, обычно они дороже и мощнее. Но что делать, если устройство разряжается слишком стремительно?
Существуют специальные программы для проверки износа батареи ноутбука, помогающие почти моментально вычислить причины разрядки и устранить источник «подсасывания» энергии АКБ. Также есть встроенные программы в самой системе, приемы, которые позволят быстро протестировать состояние и уровень износа АКБ.
Как продлить жизнь батарее
Топ-5 лайфхаков, которые покажут, как проверить износ батареи на ноутбуке и помогут существенно увеличить длительность эксплуатации аккумулятора любого ноутбука:
- Не позволяйте полностью разряжаться батарее. Это не должно быть традицией. Хорошо подключать ноут к розетке, если осталось 5-10%. Не оставляйте на нулевом уровне, если уезжаете и оставляете его надолго. Дело в том, что литий-ионные аккумуляторы от такого обращения теряют ресурс.
- Не держите долго прибор на зарядке. Можно все время работать от розетки, но лучше иногда дать машине разрядиться и перенастроиться, это отсрочит износ аккумулятора ноутбука.
- Защищайте устройство от перегрева. Не стоит использовать часто ноутбук на коленях или на диване, оптимальное место – стол, где будут открыты все вентиляционные отверстия.
- Проверяйте настройки. Когда не используются тяжелые игры и емкие приложения, можно менять режим из высокой производительности на экономичный.
- Отключите лишние устройства. Если не нужна мышь, внешний жесткий диск, разные девайсы, которые пока не нужны, то их отключение поможет сэкономить мощность.
Определение степени изношенности АКБ через командную строку
Удобная встроенная утилита powercfg.exe из корня проводника поможет быстро проверить уровень износа батареи ноутбука без запуска новых программ. Достаточно запустить определенные комбинации в рабочей системной строчке от имени админа и набрать комбинацию powercfg energy.
После исполнения нужно подождать 5 минут, затем будет готов итоговый отчет в корневой папке, название файла energy_report.html. Можно просматривать его через браузерное окно. В отчете видны списки текущих процессов, перегружающих батарею, особенности источников электропитания и другие функции. В разделе о батарее можно увидеть две строчки – данные о расчетной емкости и последней абсолютной зарядке.
Совет: если поделить последнюю емкость на данные из паспорта (первый из показателей), то можно увидеть уровень оставшегося ресурса. Например, может быть такой расчет: 24310:26640=91%. В данном случае уровень износа АКБ – 9%.
Зачем вам нужно следить за состоянием аккумуляторной батареи
Если пользователь знает, как узнать износ батареи ноутбука и имеет в своем распоряжении актуальные данные по износу и уровню наполнения аккумулятора, то может своевременно отреагировать на возможные сбои в работе и поломки. Заранее приобрести новый вариант АКБ, отдать в ремонт, на профилактическое ТО свой ноутбук – значит грамотно обращаться с устройством и не лишиться в критический момент своего инструмента для работы.
AIDA 64 – программа для проверки износа батареи ноутбука
Эта программа поможет проверить аккумулятор ноутбука, она широко известна среди Интернет-пользователей старшего поколения. Она быстро проанализирует статус машины и даст точные реальные сведения о работоспособности компонентов. Если требуется единоразовая проверка, можно обратиться на сайт создателей и скачать доступную актуальную версию.
Для начала работы надо открыть вкладку «Компьютер» и проверить раздел, посвященный питанию и электроэнергии. С правой стороны появятся доступные сведения. Когда начнется проверка износа батареи ноутбука, нужно обратить внимание на следующие пункты:
- Емкость при полностью заряженном состоянии;
- Емкость по паспорту устройства;
- Уровень изнашиваемости;
- Общее состояние аккумулятора.
Battery Report для проверки износа аккумулятора ноутбука
Эта утилита также скачивается с официального портала разработчиков. Не требует установки, это портативная версия, что экономит место на диске и время пользователя. Информационный раздел помогает сгенерировать отчетный файл – он распаковывается в браузерном окне. Предоставляется информация по состоянию питания ноутбука, нам позволят узнать износ батареи ноутбука, сведения о процессоре, оперативке, емкости жесткого диска, статусе адаптера и ОС в целом.
Battery Care – проверка аккумулятора ноутбука
В системе Windows можно делать чек-ап не только через софт по умолчанию, но и через другие приложения, от неофициальных разработчиков. Важно, что у них есть свои особенные возможности, которые позволяют проверить состояние системы питания.
Например, Battery Care – ПО в свободном формате, позволяющее просмотреть информацию по максимальному лимиту зарядки и емкости, о статусе имеющегося уровня энергии в лэптопе. Эта популярная утилита подскажет уровень износа аккумулятора ноутбука и напряжения.
Тест аккумулятора с помощью штатной утилиты Windows
Первое, что может помочь пользователю – обращение к имеющемуся софту в системе. Например, в версии ОС Windows 7 доступна диагностика аккумулятора ноутбука. Осуществить это можно следующим образом:
Windows 10 Battery Saver
Эта небольшая встроенная в систему программа для проверки аккумулятора ноутбука позволяет сэкономить до 80% заряда! Важно, что для достижения такого уровня экономии будут отключены некоторые функции системы. Причем утилита работает хорошо в любой другой ОС, просто отключит некоторые приложения в новой для него системе. Также может быть отключена боковая панель Windows. Все эти меры сразу повлияют на срок эксплуатации АКБ.
Доступ к приложению можно получить через меню настроек. Оттуда надо выйти в меню «Система», далее в раздел экономии заряда, потом в настройки энергосбережения и поставить отметку на желаемом уровне зарядки, чтобы активировать действие этой функции. Приложение ограничит работу фоновых процессов, что снимет нагрузку и даст батарее «вздохнуть свободнее», эффективно распределять заряд.
Отключить введенные опции можно в любой момент, если есть уверенность, что это не повлияет на производительность ноутбука. Можно сохранить сценарий для экстренных ситуаций, когда каждая минута заряда на счету. Стоит проверить батарею ноутбука в нужный момент и избежать внештатных ситуаций.
Battery Eater Pro
Эта программка поможет подсчитать и проверить состояние батареи ноутбука, время работы ноутбука в автономном состоянии при усиленной нагрузке на отдельные элементы всей системы. Это процессор, оперативная память, графический движок, жесткий диск и др. В многопоточном режиме будет обеспечена равномерная нагрузка на каждый элемент отдельно.
Кроме тестирования утилита покажет сведения об уровне зарядки, данные о производителе, типе аккумулятора, видеокарте, графической системе, памяти. Может использоваться для старых и новейших ноутбуков.
На стадии тестирования вмешательство не требуется, тест акб ноутбука делается автоматически. Измерение возможного автономного времени на работу делается через запуск программы при зарядке до 100%. Затем источник питания отсоединяется, программа сама начнет переключение на тест и будет работать до полного отключения. Итоги проверки доступны в файле report.html.
Battery Eater
Эта программка позволит проверить состояние аккумулятора ноутбука, вычислить время автономной работы устройства в условиях повышенной нагрузки на отдельные компоненты системы. Можно посмотреть на изолированную работу ОЗУ, процессора, жесткого диска. Задействовать каждый элемент можно в многопотоковом режиме. Будут выданы сведения по источникам питания, по марке и типам железа и софта, какая система, видеокарта установлены на устройстве. Утилита работает как с устаревшими, так и новыми машинами. С ней можно эффективно проверить износ батареи ноутбука.
Важно запускать эту программу при полностью заряженном аккумуляторе и отключить ноутбук от сети. Программа сама все увидит и определит, запустит опцию проверки. Тест батареи ноутбука будет идти до отключения и перезагрузки. В течение следующего рабочего сеанса можно посмотреть итоги в журнале событий.
Battery Optimizer
Как очевидно из названия, утилита призвана оптимизировать функциональность батареи. Делается это на основе проводимой диагностики и тестирования работы. Будет продемонстрирован уровень зарядки АКБ, проведена проверка аккумулятора ноутбука в ходе запуска и изменений разных настроек. Данные опции можно сохранить на будущее и запускать при необходимости.
Возможности программы:
- Проведение мониторинга состояния батареи;
- Точные данные о времени работы АКБ;
- Повышение срока эксплуатации аккумулятора;
- Удобный и минималистичный интерфейс;
- Возможность настроить оповещения об изменении статуса АКБ.
Очевидно, что большинство перечисленных программ предоставляют, в той или иной степени, примерно одинаковые сведения об АКБ и энергосистеме ноутбука. Выбрать любую утилиту для диагностики батареи ноутбука можно, отталкиваясь от личных предпочтений и доступности программ в сети.
Теперь вы знаете, как проверить аккумулятор ноутбука в кратчайшие сроки и простыми средствами. Заранее планируйте ремонт и замену АКБ во избежание экстренных ситуаций в неподходящий момент!
Особенность любого ноутбука – это мобильность, позволяющая брать его в любое место, не подключая к источнику сети. Дело в том, что каждое такое устройство оснащено аккумулятором с определенной ёмкостью. В зависимости от ёмкости ноутбук может работать без подзарядки от 5 до 10 часов, но характеристика зависит от степени потребляемой энергии. А как проверить аккумулятор ноутбука на износ? Для это существуют разные средства, которые будут рассмотрены ниже.
Как проверить состояние батареи через командную строку
Недостаток аккумуляторов портативных устройств в том, что через определённый промежуток времени они изнашиваются и теряют изначальную ёмкость. Вследствие этого устройство быстрее разряжается. Чтобы проверить реальную ёмкость батареи можно использовать командную строку в Windows.
- Чтобы туда попасть достаточно открыть окошко «Выполнить» с помощью клавиш Win+R и ввести команду cmd. В Windows 10 командная строка также находится в меню WinX, открывающееся комбинацией Win+X.
- В новом окне прописываем следующую команду: powercfg energy. (Возможно, появится сообщение, что командную строку нужно запустить с повышенными привилегиями, тогда используем рекомендации из следующего пункта).
- В поиске вводим «командная строка» и, нажав по результату правой кнопочкой мышки выбираем пункт «Запуск от имени администратора».
- После повторного ввода команды, указанной во 2-ом пункте, выполниться проверка батареи и, в результате высветится сообщение с наличием ошибок, предупреждений и дополнительной информацией. Также будет указан путь к диагностическому файлу, где хранятся сведения о проверке.
- Открыв указанный файл находим информацию в разделе «Сведения о батарее». Смотрим на строчки «Расчётная ёмкость» и «Последняя полная зарядка». Первое значение указывает на ёмкость, которая указана на коробке и установлена после выпуска ноутбука в продажу, вторая же указывает на реальную ёмкость в данный момент.
Для расчёта процента ёмкости нужно воспользоваться формулой: «(Расчётная-Реальная)/Расчётная». Другими словами, если ёмкость аккумулятора, указанная в коробке равна 12000, а на данный момент составляет 8000, то (12000-8000)/12000 = 0,33 или 33% износа.
Программы для проверки аккумулятора
Существует множество утилит, способных выполнить диагностику батареи и вычислить её реальную ёмкость. Наиболее популярной является BatteryCare. Она весит очень мало, не нагружает ресурсы системы и работает в фоне. Смысл работы в том, что после определенного количества циклов заряда и разряда (составляет полный цикл) программа покажет реальную ёмкость аккумулятора.
Battery Optimizer – является средством, оптимизирующим питающее устройство. Во время работы программы будут показаны сообщения, указывающее на количество процентов заряда, которые можно сохранить. Как и предыдущий инструмент, Battery Optimizer после анализа показывает реальную емкость.
Battery Eater – используя это ПО, можно узнать состояние аккумулятора за несколько минут. После тестирования появится информация об износе и сроке службы.
Battery Doubler – позволяет отключать работающие службы, которые потребляют больше всего энергии.
AIDA64 – показывает подробную информацию о конфигурации компьютера. Также в разделе «Электропитание» указываются необходимые данные о состоянии батареи. Ключевым пунктом, конечно, является «Степень изношенности».
Таким образом, с помощью программного обеспечения и встроенного функционала Windows можно узнать состояние батареи. Вы узнаете не только реальную ёмкость, но и срок службы устройства.
Основные неполадки батареи и их устранение
Если батарея не заряжается
Допустим, пользователь подключает зарядный кабель к ноутбуку, но ток не поступает и заряда нет, при этом значок аккумулятора на панели задач виден. Что в этом случае делать?
Основным решением является сброс настроек BIOS. У каждого ноутбука свой способ входа, но в БИОС в любом случае придется войти. На вкладке Exit находим раздел «Load Setup Default» или что-то похожее. Эта функция сброса BIOS. Теперь выходим с помощью клавиши F10 или функции «Exit & Save Changes».
Выключаем ноутбук и вынимаем батарею, ждём секунд 10 и снова включаем. Дальше подсоединяем шнур питания.
Аккумулятор не заряжается полностью
При попытке зарядить ноутбук пользователь может столкнуться с проблемой, когда значение заряда держится на определённой цифре, но не на 100%.
Скорее всего аккумулятор сильно изношен, а проверить его состояние помогут методы, описанные выше. Если процент износа больше 50-70%, значит элемент питания необходимо заменить. Если же значение не очень большое, то причина в другом.
Удалите все программы, которые были недавно установлены, почистите реестр с помощью утилиты CCleaner, временно отключите Wi-Fi и интернет, проверьте диспетчер задач, есть ли там процессы, нагружающие систему. Также сбросьте BIOS, как описано в предыдущем пункте, после чего выньте батарею и подождите несколько минут, затем снова включайте устройство.
Не работает новая батарея
Перед покупкой аккумулятора всегда смотрите на маркировку старой. Такие значения, как вольтаж, модель и ёмкость должны совпадать. При поиске элемента питания в интернете ищем специально для вашего ноутбука.
В крайнем случае снова сбрасываем настройки БИОС.
Наконец, перед приобретением стоит с собой взять батарею и даже сам ноутбук, чтобы проверить работоспособность.
Ноутбуки удобны не только компактностью и транспортабельностью, но и возможностью работы без наличия подключения к электросети. Для этого предназначен специальный аккумулятор, который обладает определенной емкостью. Износ батареи ноутбука – это неизбежная неприятность. Она зависит не только от возраста компьютера, но и от соблюдения правил эксплуатации.
Последствия высокого износа не критичны, но неприятны:
- Расход на покупку нового аккумулятора. Его стоимость может составлять до 25% от цены самого ПК.
- Работа только от электрической сети. Ноутбук превращается в стационарный компьютер.
В конечном итоге износ все равно неизбежен, но чтобы отсрочить его, вы должны соблюдать ряд правил и своевременно следить за состоянием аккумулятора.
Как проверить износ батареи на ноутбуке в командной строке
Системная утилита powercfg.exe, расположенная в папке C:windowssystem32, поможет определить степень износа. Чтобы ею воспользоваться, запустите командную строку от имени администратора и наберите команду powercfg energy.
После выполнения (примерно 5 минут) вы сможете посмотреть отчет.
Он расположен в той же папке и называется energy_report.html и открывается в браузере.
Вы можете увидеть перечень процессов, которые нагружают процессор, настройки питания и пр. В самом конце поищите раздел «Батарея: Сведения о батарее». В нем имеется две строки: Расчетная емкость и Последняя полная зарядка.
Поделите последнюю емкость на паспортную (первый показатель) и получите оставшийся ресурс. В нашем случае 24310/26640=91%. Значит степень износа – 9%.
Проверка износа батареи ноутбука с помощью программ
Существует множество программ для определения износа батареи ноутбука. Но вы должны учитывать, что данные, которые они выдают приблизительны. В действительности оценить износ можно только в лаборатории.
Battery Care
Это бесплатное ПО, которое можно скачать на официальном сайте.
Скачать Battery Care
С его помощью вы можете узнать:
- Заявленную емкость.
- Максимальный заряд.
- Текущий заряд.
- Напряжение.
- Износ.
Все параметры аккумулятора представлены на вкладке «Дополнительно».
Battery Eater
Скачивайте, извлекайте из архива и запускайте файл BePro.exe.
Скачать Battery Eater
Нажмите на кнопку «Инфо» и создайте отчет с помощью одноименной кнопки. Сохраните его, как этого требует программа, и он сразу откроется в браузере. Посмотреть степень износа вы не сможете, но определите ее также, как и в первом случае с командной строкой. Разделите значение полной зарядкой емкости на проектную мощность. Помимо информации о энергоносителях, программа покажет характеристики следующих комплектующих:
- Процессор.
- CPU.
- Системная память.
- Жесткий диск.
Работает программа довольно долго и потребляет много ресурсов.
Battery Bar
Скачать бесплатно можно с сайта разработчика.
Скачать Battery Bar
Результат работы ПО отобразится в трее. Вы увидите показатели мощности, текущего заряда и износ. Плюсом утилиты является постепенная самообучаемость, в связи с чем постепенно растет точность показаний.
Imtec Battery Mark
Скачать можно здесь.
Скачать Imtec Battery Mar
Поддерживает и старые модели ноутбуков.
Позволяет проводить тестирование в ускоренном и обычном режиме. Помимо этого моделирует повышенную или пониженную нагрузку на аппаратную часть. Далее строится детальный график изменения уровня заряда. Вся информация сохраняется в отчете, в котором указаны все параметры АКБ.
Преимущество ПО заключается в поддержке многоядерных процессоров, поэтому возможно произвести максимальную нагрузку для тестирования в экстремальных условиях.
AIDA 64 — программа для проверки износа батареи ноутбука
Одной из самых популярных программ для диагностики ПК является AIDA64. Ее можно скачать здесь.
Скачать AIDA 64
Она позволяет проверить всю аппаратную и программную часть ноутбука или компьютера:
- Биос.
- Установленные приложения.
- Мультимедиа.
- DirectX.
- Сеть.
- Безопасность.
- Конфигурация и многое другое.
Приложение позволяет провести тестирование памяти, CPU и FPU. Вы можете узнать температуру процессора, напряжение, мощность. Во вкладке «Компьютер» вы найдете раздел «Электропитание», где отображаются все параметры батареи:
- Тип.
- Паспортная емкость.
- Емкость при полной зарядке.
- Текущая емкость.
- Напряжение.
- Состояние.
- Скорость разрядки.
- Здесь же увидите и степень изношенности.
Как продлить жизнь батарее
Существует несколько рекомендаций по уходу за аккумулятором.
- Если вы долго работаете от сети, выньте батарею от ноутбука. Она должна храниться в прохладном месте (до 20 градусов) и иметь зарядку не менее 60%. Часто вынимать и вставлять не следует – могут быть повреждены контакты.
- Не тренируйте аккумулятор, как это было принято раньше. Для современных комплектующих это не работает.
- Не давайте разряжаться полностью. Каждый раз, как оказываетесь около розетки, подключайте ноутбук к электричеству.
Отличного Вам дня!
Обзор программ для проведения теста батареи ноутбука
Ноутбук в первую очередь привлекает нас своей мобильностью и компактностью. По всем остальным характеристикам он в большинстве случаев проигрывает настольному компьютеру. Мобильность ноутбуку обеспечивает аккумулятор, и когда он изнашивается и выходит из строя, ноутбук намертво приковывается к розетке. В современных ноутбуках устанавливаются аккумуляторы литиевого типа, которые служат 3─4 года. Их средний ресурс составляет 400─500 циклов заряд-разряд. По мере износа ноутбук в автономном режиме работает всё меньше и меньше. В конце концов, батарея не может продержаться часа. Тогда вы принимаете решение о замене батареи. Возникает вопрос, а можно ли как-то узнавать степень износа аккумуляторной батареи ноутбука? Да, есть программы, которые позволяют провести тест батареи ноутбука. В этом обзоре речь пойдёт именно о таких утилитах.
Содержание статьи
- 1 Как проверить батарею ноутбука на работоспособность?
- 1.1 Тест аккумулятора с помощью штатной утилиты Windows
- 1.2 Battery Care
- 1.3 Aida64
- 1.4 Battery Eater
- 1.5 Battery Bar
- 1.6 BatteryInfoView
- 1.7 Imtec Battery Mark
- 1.8 Прочие приложения
- 1.8.1 Battery Doubler
- 1.8.2 Battery Optimizer
- 2 Опрос
Как проверить батарею ноутбука на работоспособность?
Ниже будут описаны программы, которые позволяют оценить состояние аккумуляторной батареи ноутбука. С их помощью вы сможете самостоятельно оценить примерную степень износа АКБ.
Тест аккумулятора с помощью штатной утилиты Windows
Для начала можно воспользоваться штатным инструментом Windows. Действия ниже показаны для операционной системы Windows 7.
Нажмите «Win+R» для вызова окна «Выполнить». Командная строка должна быть запущена от имени администратора. Это можно сделать в меню «Пуск», как показано ниже.
Вызов командной строки
Наберите «cmd», кликните правой кнопкой мыши и выберите пункт меню «Запустить от имени администратора».
Далее в появившемся окне наберите «powercfg.exe -energy -output c:report.html» и нажмите «Enter». Начнется тест батареи ноутбука, который продлится 1─2 минуты.
Запускаем тест батареи ноутбука
Отчет о работе программы будет лежать в файле report.html в корне диска «C».
Тестирование закончено
Если вам нужно другое местоположение, укажите его в запросе выше. Затем открываете файл отчёта и смотрите следующее.
Сведения о батарее
Находите блок информации «Сведения о батарее». Там нас интересуют величины расчётная ёмкость и последняя полная зарядка. На нашем скриншоте 54212 и 24009, соответственно. Первое значение показывает первоначальную ёмкость аккумулятора, а второе – ёмкость, набранную при последней зарядке. По ним можно вычислить износ батареи.
(24009 / 54212) * 100% = 44%
То есть, к настоящему времени осталось 44 процента от первоначальной ёмкости АКБ. У меня в таком состоянии ноутбук работает без розетки около часа.
Вернуться к содержанию
Battery Care
Довольно простая и удобная в использовании утилита для тестирования батареи ноутбука. Мало нагружает систему и имеет наглядное представление данных. Если вы кликните по иконке Battery Care и нажмете вкладку «Дополнительно», то найдете подробную информацию об аккумуляторе.
Информация об аккумуляторе в программе Battery Care
Там есть название батареи, заявленная ёмкость, текущее состояние, износ и т. п. Программа совершенно бесплатна и регулярно обновляется разработчиками.
Вернуться к содержанию
Aida64
Aida64 – это приложение, которое предназначено для всестороннего тестирования и получения информации о настольном компьютере или ноутбуке. Есть информация не только о комплектующих, но и о BIOS, программной среде, установленных приложениях. В рамках этой статьи нам интересно то, что Aida64 имеет вкладку «Электропитание» с результатами теста аккумулятора ноутбука.
Информация о батарее ноутбука в программе Aida64
Здесь можно узнать название АКБ, исходную и текущую ёмкость, напряжение, степень износа. Программа платная, но на сайте разработчиков есть возможность скачать 30 дневную Trial версию и оценить её возможности.
Вернуться к содержанию
Battery Eater
Это приложение позволяет подсчитать время работы ноутбука, отключенного от сети. При этом утилита создает повышенную нагрузку на комплектующие лэптопа.
Утилита Battery Eater
Во время теста батареи ноутбука программный алгоритм BatteryEater по максимуму нагружает различные подсистемы, чтобы узнать минимальное время работы в автономном режиме.
Это тестирование поможет оценить, каким образом АКБ поведёт себя в условиях критической нагрузки. Есть три варианта теста. Это режим в простое, классический, чтение.
Тестирование батареи
Запуск теста можно установить при отключении ноутбука от сети.
Вернуться к содержанию
Battery Bar
Как заявляют разработчики, Battery Bar является интеллектуальным приложением для тестирования аккумуляторных батарей ноутбуков всех известных марок.
Программа тестирования батареи ноутбука Battery Bar
Приложение собирает подробную статистику об эксплуатации аккумулятора и показывает время до отключения лэптопа, функционирующего в автономном режиме. Приложение постепенно обучается и по мере работы Battery Bar показывает всё более точные данные теста. При работе утилита не мешается и данные всегда можно посмотреть, наведя курсор на иконку в системном трее.
У программы есть платная версия Pro, которая открывает дополнительные возможности по настройке приложения.
Вернуться к содержанию
BatteryInfoView
Программу BatteryInfoView можно рекомендовать для использования на ранних версиях Windows. BatteryInfoView бесплатна и не требует установки на ноутбуке.
Как пользоваться программой? Запускаете файл BatteryInfoView.exe и даёте утилите поработать некоторое время на ноутбуке, подключенном к электрической сети. Затем отключаете блок питания и оставляете программу ещё на некоторое время. После этого заходите в меню «View» и нажимаете «Show battery information».
Тест АКБ в программе BatteryInfoView
В отчете есть пункт под названием «Full battery time for the current activity». Он означает время работы от аккумулятора при текущей активности. Если его значение менее 1 часа, то аккумулятор подлежит замене.
Вернуться к содержанию
Imtec Battery Mark
В качестве преимущества программы можно назвать стабильную работу на старых моделях лэптопов. Тест показывает состояние батареи и максимальную мощность.
После запуска программы вы увидите окно, где в меню «Тестирование» можно выбрать обычный или ускоренный вариант теста. При запуске теста программа спросит путь, по которому нужно сохранить файл отчёта. При тестировании используется алгоритм вычисления выносливости батареи под нагрузкой. Также допускается вычисление изменений в напряжении.
Результаты теста Imtec Battery Mark предлагает пользователю в графическом и числовом виде. Тестирование в обычном режиме может продолжаться около 10 минут. В этот период постарайтесь не запускать других приложений.
Тестирование батареи в Imtec Battery Mark
По результатам работы Imtec Battery Mark можно посмотреть время работы от батареи и в целом оценить её состояние.
Вернуться к содержанию
Прочие приложения
Есть ещё некоторые программы, которые относятся к группе оптимизаторов. Рекомендуется пользоваться ими с осторожностью. Все подобные тюнинги и оптимизации часто приносят отрицательный результат.
Battery Doubler
По словам разработчиков, Battery Doubler позволяет на 50% увеличить время работы от батареи. Это достигается за счёт отключения всех компонентов системы, не используемых пользователем ноутбука. Сообщается, что кроме увеличения времени автономной работы батареи, проводится перекалибровка поврежденных аккумуляторных батарей. Разработчики говорят, что благодаря этому можно частично восстановить ёмкость. Для понимания, можете прочитать материал о программах, с помощью которых выполняется калибровка батареи ноутбука.
Вернуться к содержанию
Battery Optimizer
Эта программа оптимизирует работу лэптопа на основании диагностики и теста аккумуляторной батареи. Утилита показывает пользователю экономию заряда АКБ, которую можно получить в результате изменения тех или иных настроек ноутбука. Эти опции вы сможете сохранить в профили и загружать, когда потребуется.
Разработчики программы выделяют следующие особенности Battery Optimizer:
- Мониторинг аккумуляторной батареи;
- Точные показания времени работы от АКБ при различных настройках;
- Увеличение срока эксплуатации аккумулятора;
- Простой интерфейс;
- Настройка предупреждений.
Как видите, большинство программ для тестирования аккумуляторной батареи ноутбука, выдают одинаковые данные. Это объясняется тем, что информацию они берут из ОС и контроллера аккумулятора. Тем не менее, есть приложения с расширенными возможностями и дополнительными опциями.
Вернуться к содержанию
Опрос
Примите участие в опросе!
Загрузка …
Если обзор был полезен для вас, распространяйте его в социальных сетях, чтобы могли прочитать ваши друзья. Голосуйте в опросе ниже и оценивайте материал! Если вы знаете другие утилиты для теста батареи лэптопа, пишите о них в комментариях к статье.
Вернуться к содержанию

Наверное я не ошибусь, если скажу, что каждый пользователь ноутбука рано или поздно задумывается о батареи, а точнее о ее состоянии (степени изношенности). Вообще, по опыту могу сказать, что большинство начинает интересоваться и задавать вопросы на эту тему, когда батарея начинает слишком быстро садиться (например, ноутбук работает менее часа).
Чтобы узнать износ батареи ноутбука можно отнести ее в сервис (где могут оценить с помощью спец. оборудования), а воспользоваться несколькими простыми способами (их и рассмотрим в этой статье).
Кстати, чтобы узнать текущее состояние аккумулятора, достаточно щелкнуть по значку электропитания рядом с часами.
Состояние батареи Windows 8.
1. Проверка емкости аккумулятора через командную строку
В качестве первого способа я решил рассмотреть вариант определения емкости аккумулятора через командную строку (т.е. без использования сторонних программ (кстати, проверял только в ОС Windows 7 и Windows 8)).
Рассмотрим все действия по порядку.
1) Запускаем командную строку (в Windows 7 через меню ПУСК, в Windows 8 можно по сочетанию кнопок Win+R, затем ввести команду cmd и нажать Enter).
2) Вводим команду powercfg energy и нажимаем Enter.
Если у вас появилось сообщение (как у меня ниже), что выполнение требует администраторских полномочий, то необходимо запустить командную строку под администратором (об этом в следующем шаге).
В идеале — должно появиться сообщение о работе системы, а затем через 60 сек. сформироваться отчет.
3) Как запустить командную строку под администратором?
Достаточно просто. Например, в Windows 8 перейти на окно с приложениями, а затем щелкнув правой кнопкой мышки по нужной программе, выбрать пункт запуска под администратором (в Windows 7 можно в меню ПУСК: так же щелкнуть правой кнопкой по командной строке и запустить под администратором) .
4) Собственно вводим еще раз команду powercfg energy и ждем.
Примерно через минуту будет сформирован отчет. В моем случае система поместила его по адресу: «C:WindowsSystem32energy-report.htm«.
Теперь переходим в эту папку, где лежит отчет, далее копируем его на рабочий стол и открываем (в некоторых случаях Windows блокирует открытие файлов из системных папок, поэтому и рекомендую скопировать этот файл на раб. стол).
5) Далее в открытом файле находим строчку со сведениями о батарее.
Больше всего нас интересует последние две строчки.
Батарея: Сведения о батарее
Код батареи 25577 Samsung SDDELL XRDW248
Производитель Samsung SD
Серийный номер 25577
Химический состав LION
Длительный срок службы 1
Запечатано 0
Расчетная емкость 41440
Последняя полная зарядка 41440
Расчетная емкость аккумулятора — это базовая, начальная емкость, которая задается производителем аккумулятора. По мере использования аккумулятора, его реальная емкость будет снижать (расчетная будет всегда равна этому значению).
Последняя полная зарядка — этот показатель отражает реальную емкость аккумулятора на последний момент зарядки.
Теперь вопрос, как узнать износ батареи ноутбука зная эти два параметра?
Достаточно просто. Просто оценим в процентах по следующей формуле: (41440-41440)/41440 = 0 (т.е. степень изношенности аккумулятора в моем примере 0%).
Второй мини-пример. Допустим у нас последняя полная зарядка равна 21440, тогда: (41440-21440)/41440 = 0,48 = 50% (т.е. степень изношенности аккумулятора равна примерно 50%).
2. Aida 64 / определение состояния аккумулятора
Второй способ более простой (всего то нажать одну кнопку в программе Aida 64), но требующий установку этой самой программы (к тому же полная версия оной платная).
AIDA 64
Официальный сайт: http://www.aida64.com/
Одна из лучших утилит для определения характеристик компьютера. О ПК (или ноутбуке) можно узнать практически все: какие программы установлены, что в автозагрузке, какое оборудование в компьютере, давно ли обновлялся Биос, температура устройств и т.д.
Есть в этой утилите и одна полезная вкладка — электропитание. Вот в ней то и можно узнать текущее состояние батареи.
Обратите внимание в первую очередь на такие показатели, как:
- состояние батареи;
- емкость при полной зарядке (в идеале должна быть равна паспортной емкости);
- степень изношенности (в идеале 0%).
Собственно, на этом все. Если есть что добавить по теме — буду весьма признателен.
Всего наилучшего!
- Распечатать
Оцените статью:
- 5
- 4
- 3
- 2
- 1
(61 голос, среднее: 4.5 из 5)
Поделитесь с друзьями!