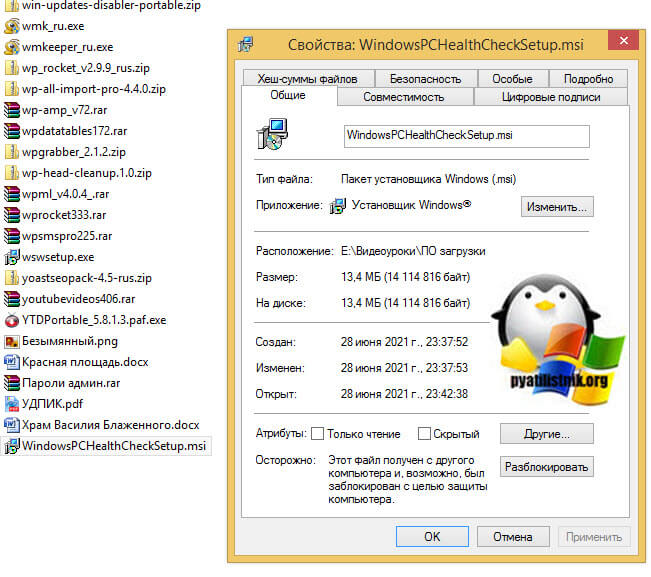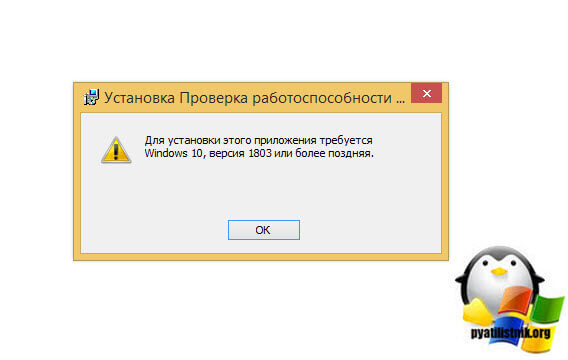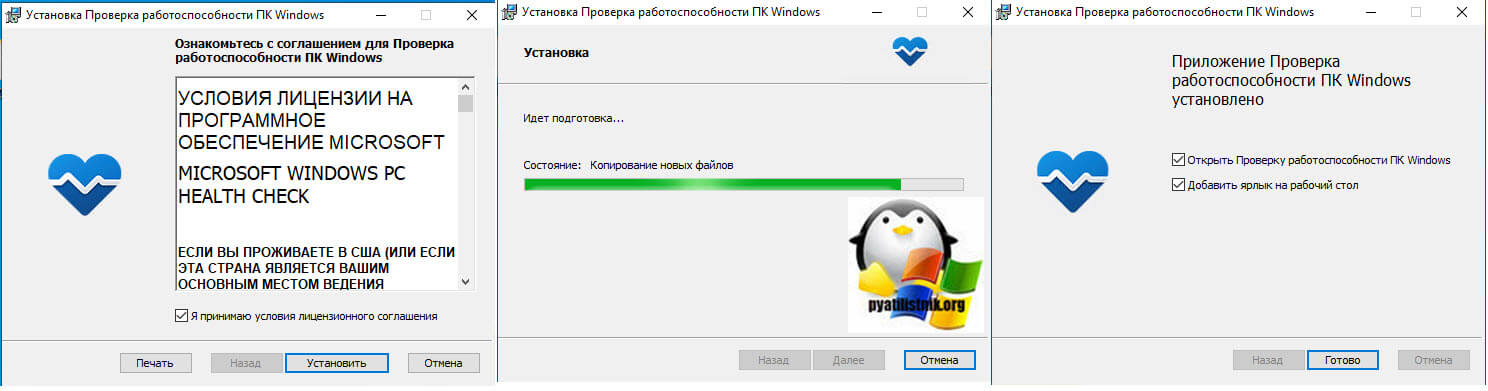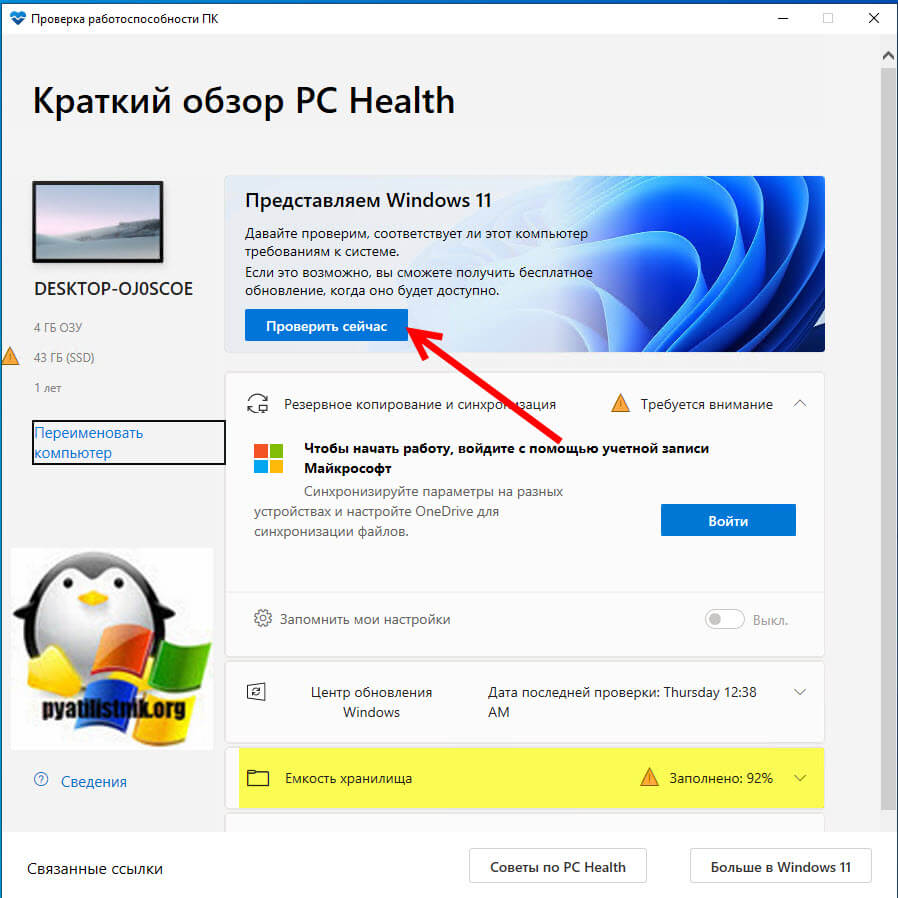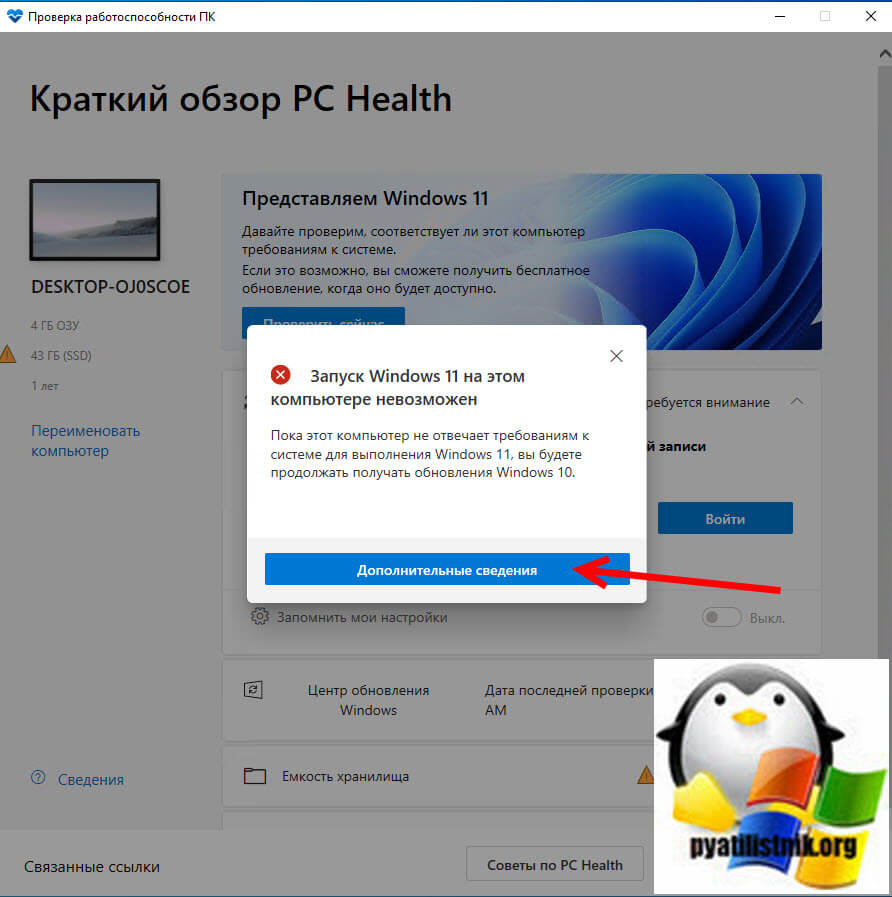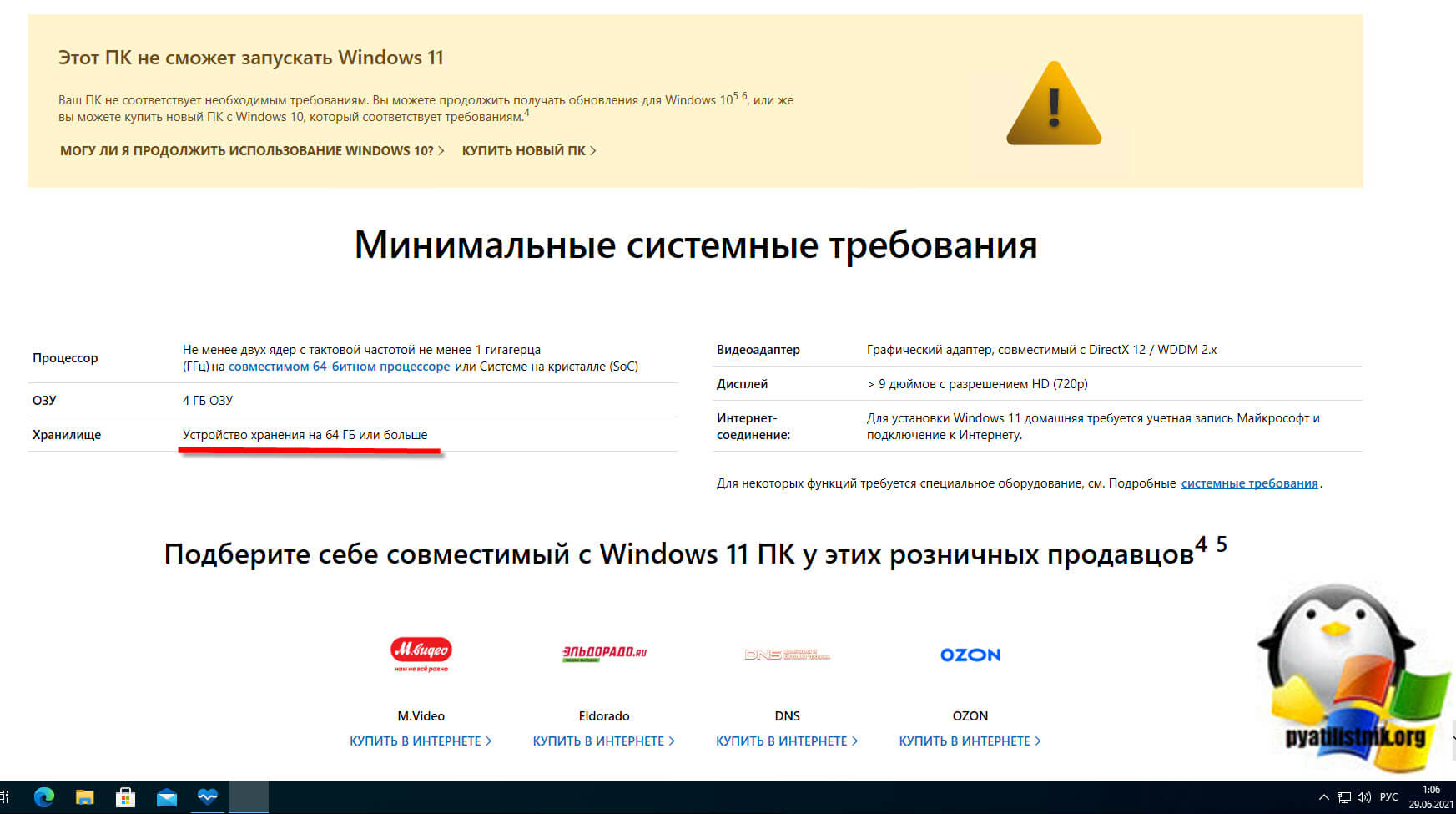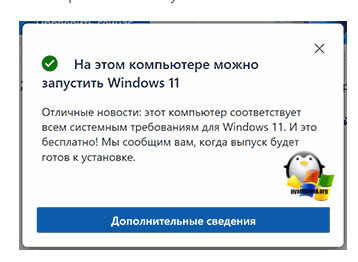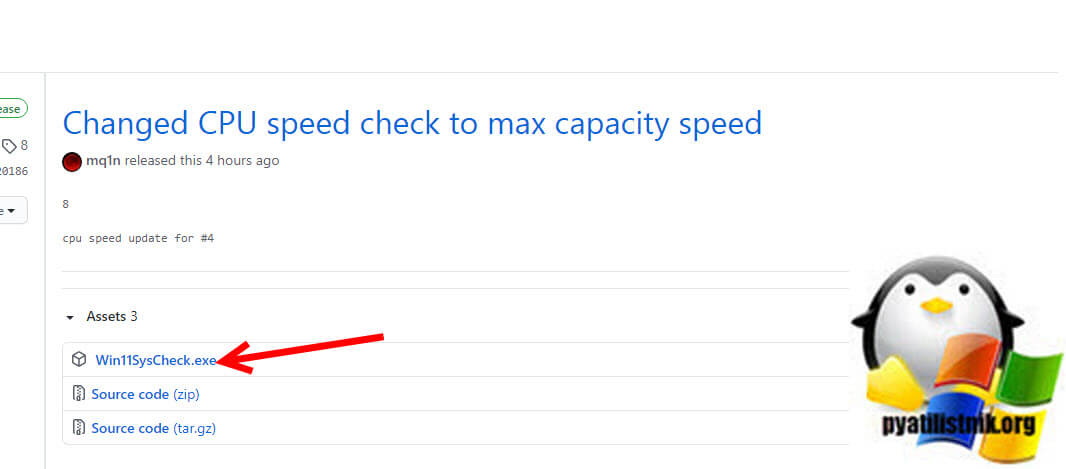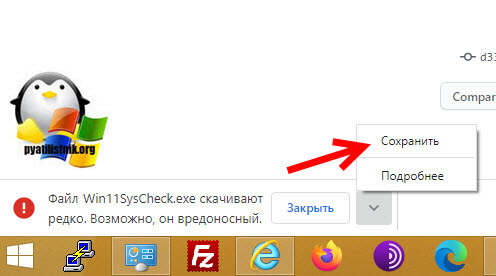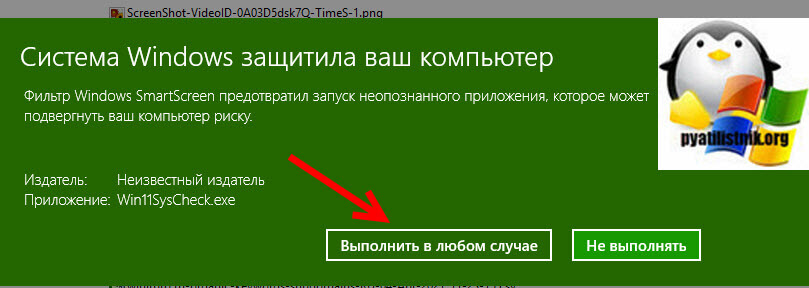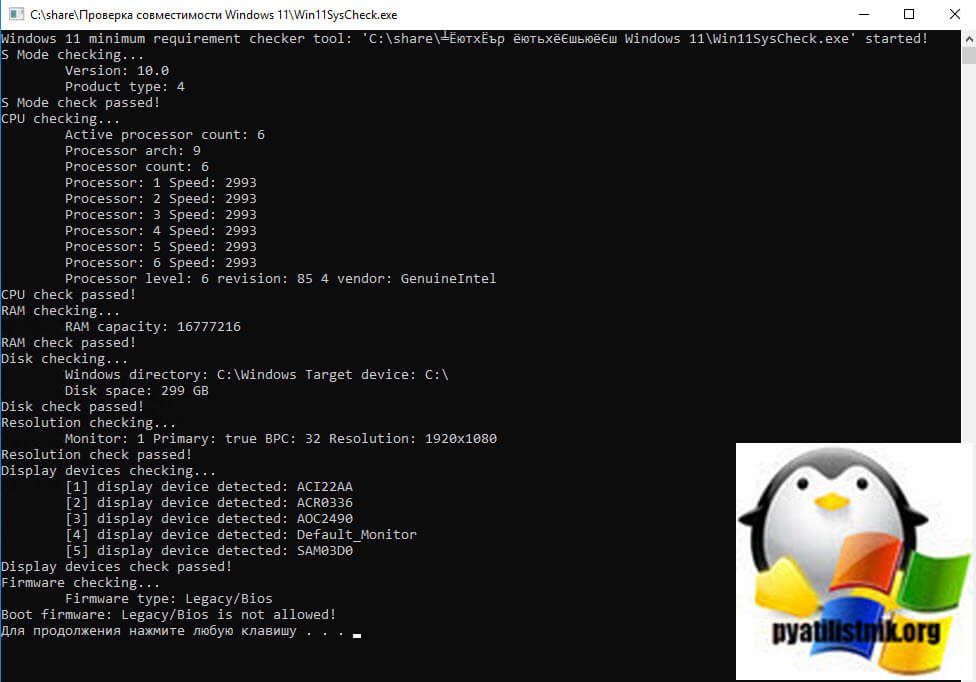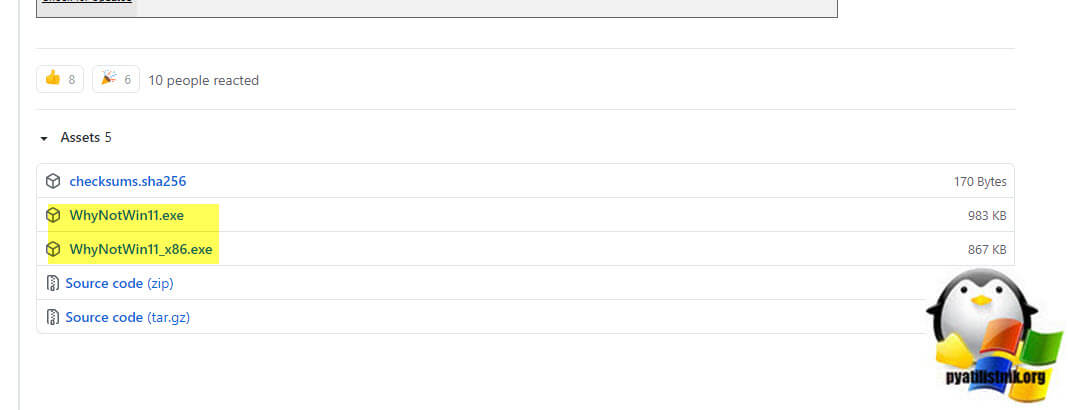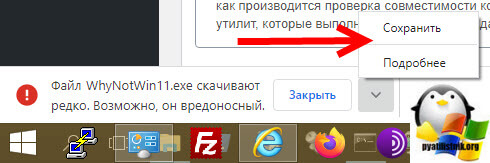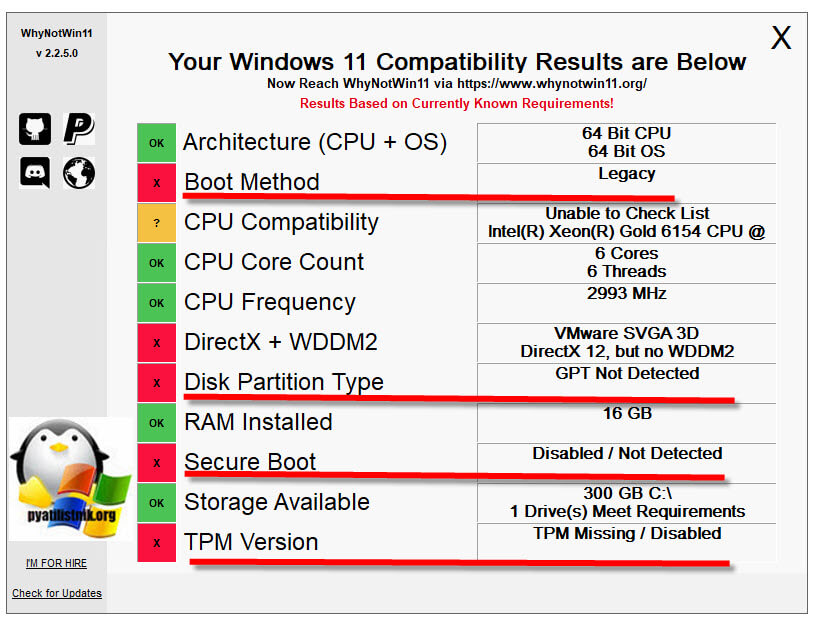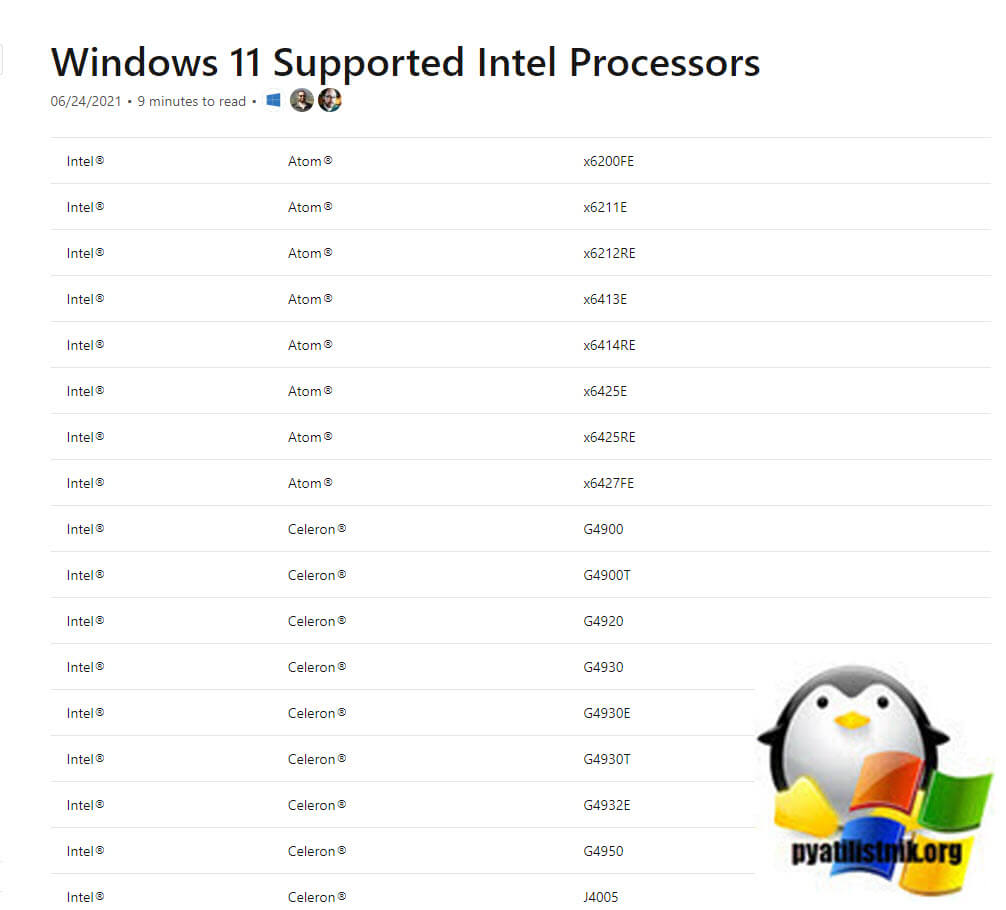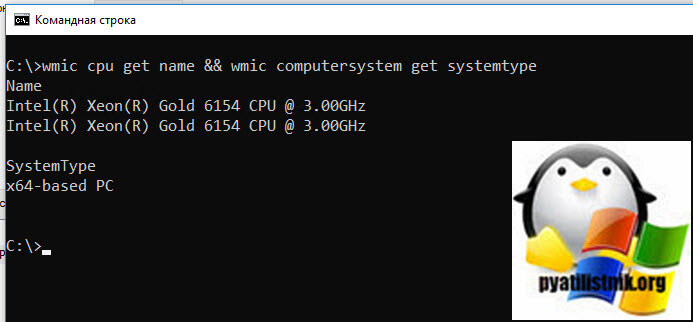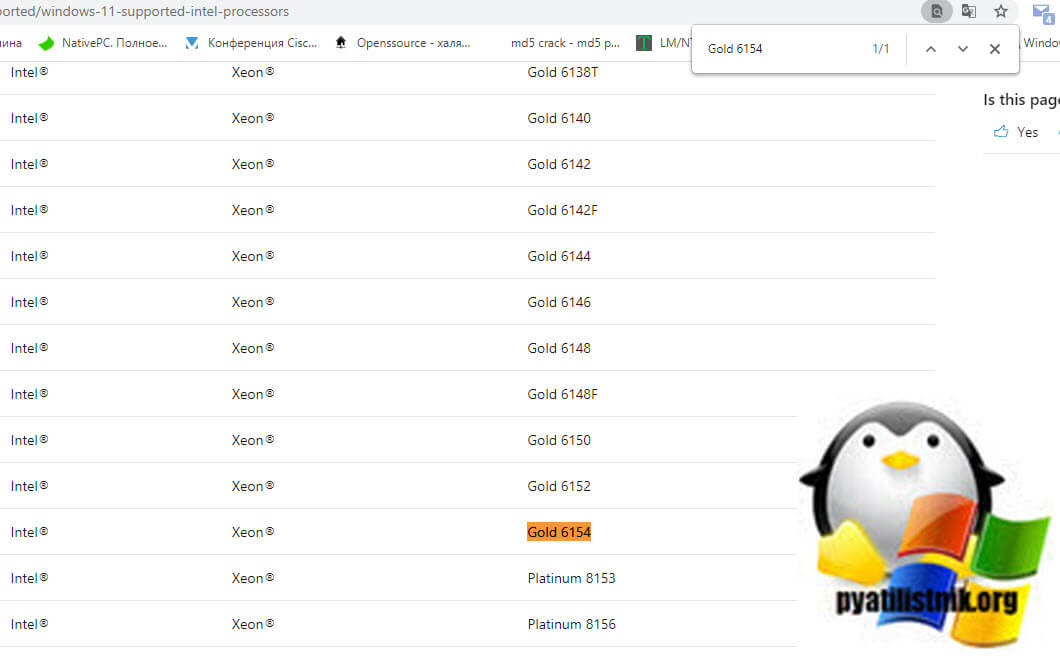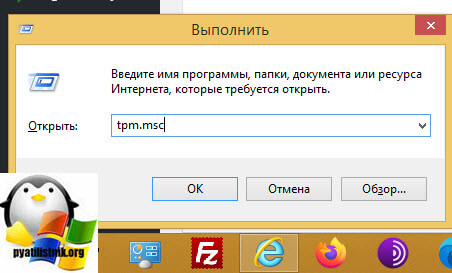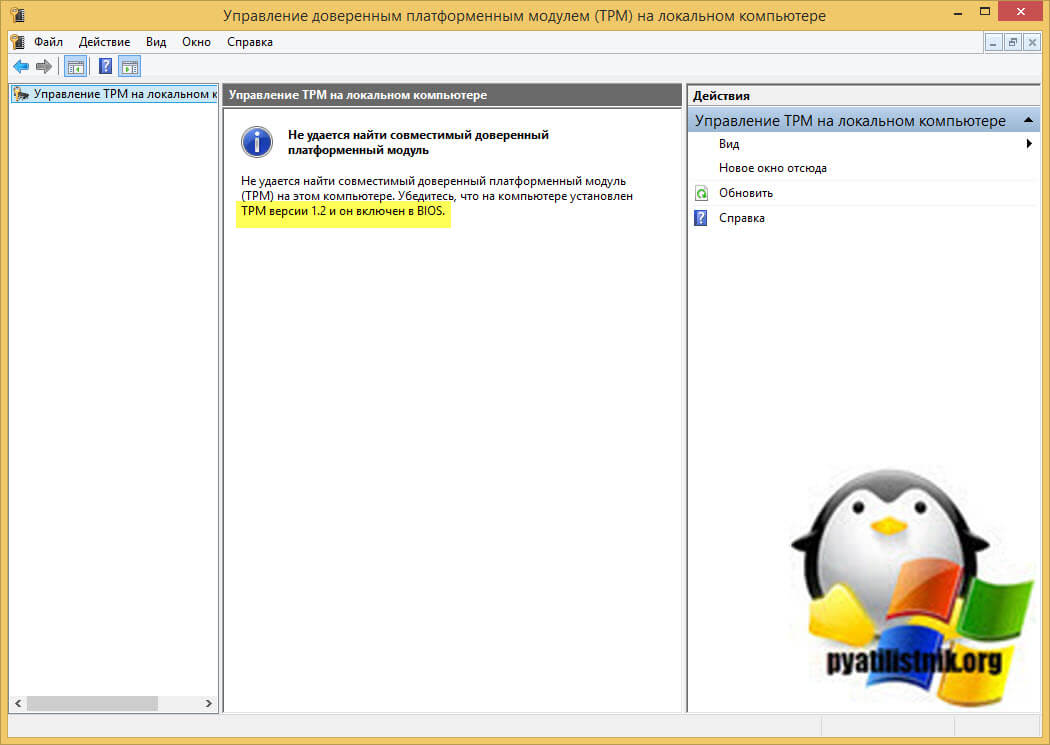Эта статья применима, если вы недавно внесли изменения в оборудование устройства и пытаетесь обновить ОС до Windows 11. Изменение оборудования может повлиять на возможность обновления. Чтобы просмотреть обновленное состояние такой возможности в параметрах, необходимо выполнить несколько действий.
Эта статья также применима, если сообщения в приложении «Проверка работоспособности ПК» и на странице Центра обновления Windows в параметрах не совпадают.
Если вы недавно внесли изменения в оборудование и хотите узнать, соответствует ли ваш компьютер требованиям для Windows 11, проще всего это сделать с помощью приложения «Проверка работоспособности ПК».
-
Если вы еще не установили приложение «Проверка работоспособности ПК», сделайте это здесь.
-
Нажмите клавишу Windows +S или выберите Поиск, введите проверка работоспособности пк и выберите Проверка работоспособности ПК в списке результатов.
-
Выберите Проверить.
Чтобы Центр обновления Windows обновил сведения о возможности обновления, может потребоваться до 24 часов. Если сведения о возможности обновления не обновляются вовремя, вы можете вручную обновить оценку возможности обновления до Windows 11, выполнив следующие действия.
Примечание: Изменение оборудования не обязательно означает, что устройству сразу же будет предложена ОС Windows 11. Со временем обновление будет развернуто на устройствах, находящихся на рынке, на основе моделей аналитики, которые учитывают возможность использования оборудования, метрики надежности, возраст устройства и другие факторы. Мы планируем как можно скорее развернуть предложение об обновлении, обеспечивая при этом высокое качество работы.
Как обновить оценку возможности обновления до Windows 11 вручную
Вы можете обновить оценку возможности обновления до Windows 11, запустив ее из командной строки администратора или используя планировщик заданий.
Обновление с помощью планировщика заданий
-
Нажмите клавишу Windows +S или выберите Поиск, введите планировщик заданий и выберите Планировщик заданий в списке результатов.
-
В области навигации слева перейдите в раздел MicrosoftWindowsApplication Experience.
-
Щелкните правой кнопкой мыши (или нажмите и удерживайте) задачу с названием Средство оценивания совместимости Майкрософт, а затем выберите Запустить.
-
Дождитесь завершения задачи (появится надпись Готово). Вы можете выбрать Действие > Обновить в верхнем меню навигации, чтобы обновить ее состояние.
Обновление с помощью командной строки администратора
-
Нажмите клавишу Windows +S или выберите Поиск, введите cmd, а затем выберите Запуск от имени администратора в разделе Командная строка справа.
-
Затем введите следующую команду и нажмите клавишу ВВОД:
schtasks.exe /Run /TN «MicrosoftWindowsApplication ExperienceMicrosoft Compatibility Appraiser»
-
Подождите несколько минут, пока задача не будет завершена, а затем снова откройте Параметры > Обновление и безопасность > Центр обновления Windows.
Статьи по теме
Обновление до Windows 11: вопросы и ответы
Требования к системе для Windows 11
Могу ли я перейти на Windows 11?
Способы установки Windows 11
Установка Windows 11 на устройства, не соответствующие минимальным требованиям к системе
Нужна дополнительная помощь?
В этой статье, друзья, рассмотрим, как проверить компьютер на совместимость с Windows 11. Microsoft недавно обновила и выложила в доступ свою утилиту PC Health Check для проверки такой совместимости. В изначальном варианте эта утилита появилась сразу же после презентации новой операционной системы в июне 2021 года, но через пару дней Microsoft признала её недоработанной и убрала. Это был ответ компании на волну критики в сторону жёстких системных требований 11-й Windows и непосредственно утилиты PC Health Check, которая только выносила вердикт о возможности установки системы, но не давала детализацию. И вот конец августа 2021 года, Windows 11 стремительно готовится к релизу, Microsoft расширяет перечень поддержки процессоров, выпускает обновлённую и доработанную утилиту PC Health Check. А главное – заявляет, что не будет препятствовать обновлению до Windows 11 на несовместимых компьютерах. Давайте детальнее об этом, об утилите PC Health Check и других средствах проверки компьютера на предмет совместимости с Windows 11.
Прежде чем проверять компьютер на совместимость с Windows 11, важно понимать, что это даёт. Посему изложенное ниже до непосредственного рассмотрения способов проверки настоятельно рекомендуется к прочтению и осмыслению.
Итак, друзья, наверняка вы знаете, что у Windows 11 ужесточённые минимальные системные требования, которым не смогут соответствовать очень многие компьютеры, в основном выпущенные ранее 2017 года. Если вы не в курсе, смотрите статью сайта «Запуск Windows 11 на этом компьютере невозможен», там по этой теме всё изложено и разъяснено. Соответствие минимальным системным требованиям новой Windows делит компьютеры на совместимые и несовместимые с ней. На совместимые можно официально установить Windows 11, на несовместимые – неофициально. Неофициально – не значит незаконно, это значит без получения гарантий от Microsoft насчёт стабильности и слаженности работы операционной системы. Без этих гарантий мы, на минуточку, раньше как-то жили, использовали Windows 10, 8.1, 7 и ранние версии, сталкивались с разными проблемами в их работе, искали и находили решения, обрастая при этом опытом и сноровкой в работе с ПК.
Неофициально — также не значит, что в обход технической обусловленности. Windows 11 полностью совместима с Windows 10, и если ваш компьютер работал с последней, он с высокой долей вероятности будет работать с Windows 11. Большая часть её системных требований — UEFI, Secure Boot, TPM 2.0 и даже DirectX 12 – никак не касаются самой возможности запуска и работы Windows 11. Даже если вашего процессора нет в перечне официально поддерживаемых Windows 11, это всего лишь значит, что Microsoft не будет тестировать на нём работоспособность новой системы в процессе её подготовки и обновлений. Это не значит, что у вас обязательно будут какие-то проблемы в работе системы с вашим процессором. Как, кстати, и не значит, что проблем в работе Windows 11 не будет на совместимых процессорах. Гарантии – это только гарантии. Чёткую картину даст только реальный опыт работы Windows 11 на вашем процессоре. К тому же, Microsoft расширила перечень поддерживаемых официально Windows 11 процессоров, в него, в частности, вошли некоторые модели Intel Core i7 7-го поколения. Подробно о поддержке новой системой процессоров смотрите в статье «Какие процессоры поддерживает Windows 11».
Официальное и неофициальное использование Windows 11 отличается процессом получения этой системы. Если компьютер соответствует её требованиям, после её выпуска мы сможем обновиться до неё с Windows 10, 8.1. или 7 элементарно в центре обновления. Если компьютер не соответствует требованиям Windows 11, и мы хотим получить её неофициально, тогда у нас возможности обновиться через центр обновления не будет. Но, вероятно, мы сможем обновиться с использованием утилиты Media Creation Tool или ISO-файла Windows 11. Эти операции будут точно такими же, как и в случае обновления до Windows 10. В крайнем случае 11-ю Windows можно будет установить с нуля. На днях Microsoft заявила, что не будет препятствовать способам неофициального получения Windows 11. Как всё это будет на деле, посмотрим после выпуска новой системы. Пока что обновиться до инсайдерской Windows 11 на несовместимом компьютере или установить её начисто невозможно. Получим ошибку «Запуск Windows 11 на этом компьютере невозможен».
Но мы можем обновиться через инсайдерскую программу. А чтобы начисто установить инсайдерскую Windows 11, можно создать загрузочную флешку для несовместимых компьютеров или использовать альтернативные способы установки системы. И всё это вполне посильные задачи для каждого из вас. Так что не сильно парьтесь, если ваш компьютер не отвечает требованиям 11-й Windows. И теперь давайте, собственно, о способах проверки этим требованиям. Для этого есть 3 утилиты.
Проблемой изначально выпущенной и отозванной впоследствии утилиты PC Health Check от Microsoft для проверки совместимости компьютеров с Windows 11 было то, что утилита определяла только сам факт совместимости. Но она не давала детализацию, какие конкретно компоненты компьютера не соответствуют новой операционной системе. Microsoft нарушила базовый принцип психологии коммуникации – если говоришь нет, объясни почему. Недавно компания ретировалась и выпустила обновлённую утилиту PC Health Check, которая даёт разъяснение, что в компьютере соответствует Windows 11, а что нет. Скачать PC Health Check можно на сайте Microsoft.
Запускаем PC Health Check. Жмём «Проверить сейчас».
Видим компоненты компьютера, не советующие Windows 11. Жмём «Показать все результаты».
И видим, что соответствует новой операционной системе.
Другая утилита, которая проверяет компьютер на совместимость с 11-й Windows — Ready Sun Valley. Она бесплатная, в Windows 10 можно установить её с Microsoft Store. В любой Windows можно установить, скачав как классическую программу с GitHub. Запускаем Ready Sun Valley и комплексно видим компоненты, соответствующие и не соответствующие Windows 11. Первые будут обозначены маркером «Ок», вторые – красным крестиком.
Третья утилита для проверки совместимости компьютера с Windows 11 – бесплатная WhyNotWin11, выложена на GitHub. Она также комплексно показывает, какие компоненты компьютера соответствуют Windows 11, а какие – нет. Соответствующие обозначаются зелёным маркером, не соответствующие – красным с крестиком.
Друзья, если какие-то из компонентов вашего компьютера не соответствуют Windows 11, например, UEFI, Secure Boot, TPM 2.0, но эти компоненты у вас есть, просто отключены, их можно включить. Как включить, детально расписывается в упомянутой статье «Запуск Windows 11 на этом компьютере невозможен». Если у вас нет этих компонентов или не соответствует процессор, не заморачивайтесь и пользуйтесь Windows 11 неофициально.

В этом обзоре — 2 программы для проверки совместимости текущей системы с Windows 11. Сначала об официальном инструменте, а затем — о сторонней утилите, информация в которой может оказаться более понятной и детальной. Обратите внимание, при установке обновления системы, также автоматически выполняется проверка совместимости: Как обновиться до Windows 11.
- PC Health Check
- WhyNotWin11
- Видео
- Дополнительная информация
Microsoft PC Health Check
Первая из программ — официальная утилита PC Health Check от Microsoft. Скачать последнюю версию программы можно с официального сайта https://aka.ms/GetPCHealthCheckApp
После загрузки, установки, запуска утилиты потребуется нажать кнопку «Проверить сейчас» для запуска проверки совместимости с Windows 11. В результате проверки вы можете получить:
- Сообщение «Этот компьютер соответствует требованиям Windows 11».
- Окно с текстом: «Этот компьютер не отвечает требованиям к системе для Windows 11» или «Запуск Windows 11 на этом компьютере невозможен». Кстати, скриншот ниже я получил на системе с Windows 11, установленной безо всяких трюков (была выполнена чистая установка). Ниже в окне будут указаны пункты, по которым ваш ПК или ноутбук не проходит проверку.
- Кнопка «Показать все результаты» открывает все пункты, которые проверяются при анализе совместимости, а кнопка «Характеристики устройства» запустит браузер, в котором будет открыта страница с информацией о системных требованиях Windows 11.
Обратите внимание, что при проверке некоторые индикаторы несовместимости отображаются с красным крестом (по идее, «строго» ограничивают установку Windows 11), некоторые — с желтым восклицательным знаком (предполагают наличие исключений, когда установка всё-таки возможна, например, при использовании чистой установки с флешки).
Внимание: на текущем этапе готовности Windows 11 рекомендую скептически относиться к сведениям о совместимости — они могут поменяться и отсутствие официальной поддержки «старых» процессоров, систем без TPM и Secure Boot не обязательно будет означать реальную невозможность установки Windows 11. Например, перед выходом 10-ки также был список «поддерживаемых» процессоров, однако система успешно устанавливалась и на предыдущие поколения CPU. А после того, как я написал первый вариант этой статьи, Майкрософт уже несколько раз смягчала требования и добавляла исключения, позволяющие предположить, что на почти на любом компьютере, где возможна установка предыдущей ОС, можно будет установить и Windows 11. В крайнем случае, можно использовать различные способы обойти проверку соответствия требованиям.
WhyNotWin11
Как можно понять из названия программы, её задача — определить, почему система не совместима с Windows 11.
- Внимание: утилита имеет 3 обнаружения в VirusTotal. Похоже, что ложные срабатывания, но ручаться не могу.
- Загружаем последнюю версию WhyNotWin11 с официальной страницы разработчика https://github.com/rcmaehl/WhyNotWin11/releases/
- Запускаем программу и ждем завершения проверки системы.
- В результате видим список системных требований Windows 11 и соответствие вашего компьютера или ноутбука каждому из них. В последней версии программы — на русском языке. Если подвести указатель мыши к значку «i» справа от пункта, во всплывающей подсказке появится более подробная информация о нём.
Ещё раз обращаю ваше внимание, что изображение с несовместимостью выше получено на системе с успешно и без каких-либо нюансов установленной Windows 11 (предварительной Dev-версией). Поэтому рекомендую не торопиться с приобретением нового ПК.
Видео
И моя личная общая рекомендация для тех, кто переживает о том, что их компьютер не совместим с Windows 11:
- Не торопитесь и не переживайте. Новости о системных требованиях и заявления Майкрософт выходят ежедневно с момента презентации ОС. Всё может поменяться, и я предполагаю, что в сторону более широкого охвата компьютеров обычных пользователей.
- Если вы из тех, кто пользуется не совсем лицензионными версиями Windows и собираетесь продолжать в том же духе (чего, конечно же, не рекомендую), то я на 99% уверен, что после выхода системы (вероятно, даже раньше) вы легко найдёте образы, которые будут устанавливаться почти на любую систему, независимо от того, что показывают средства проверки совместимости.
Компании Microsoft, презентовавшей на днях Windows 11, не удалось удивить мир выпуском новой операционной системы, этому помешал слив в сеть её предварительной сборки. Но шокировать публику компании всё же удалось, она это сделала сразу же после презентации новой системы, опубликовав на своём ресурсе её системные требования. Они неоправданно завышены, и, если следование им будет контролироваться, это значит, что Windows 11 как минимум в официальном порядке не смогут установить многие пользователи с ПК.
И также ноутбуками 5-летней и более давности. А если и установят, её слаженная работа не будет гарантироваться компанией Microsoft, ибо в число совместимых с Windows 11 процессоров вошли только новые их поколения.
Как узнать, отвечает ли конкретно ваш компьютер системным требованиям 11-й версии Windows? И как быть, если не отвечает?
Системные требования Windows 11 на сайте Microsoft
Дабы узнать, сможем ли мы установить Windows 11, когда эта операционная система будет официально выпущена, можно элементарно посмотреть официальные системные требования, имеющиеся на сайте Microsoft:
https://www.microsoft.com/ru-ru/windows/windows-11-specifications
Здесь будут указаны все требуемые к компьютеру аппаратные компоненты и поддерживаемые технологии. По ссылке в графе требований к процессору попадём на другой ресурс компании, где будут приведены отсылки на конкретные перечни поддерживаемых Windows 11 процессоров, в частности, Intel и AMD.
Но, конечно, этот способ подойдёт вам, если вы хорошо разбираетесь в компьютерном оборудовании и технологиях и, соответственно, сами сможете определить соответствие вашего компьютера новой версии Windows.
Утилита PC Health от Microsoft
Для проверки совместимости с новой Windows 11 Microsoft специально создала бесплатную утилиту PC Health. Она сканирует компьютер на предмет его соответствия требованиям новой системы, заявленным компанией. Информацию о совместимости выдаёт упрощённо, в расчёте на обычного пользователя.
Качаем утилиту на сайте Microsoft:
https://www.microsoft.com/ru-ru/windows/windows-11#pchealthcheck
В окне PC Health жмём «Проверить сейчас».
Немного ожидаем и видим в окошке утилиты вердикт: можно или нельзя запускать на этом компьютере Windows 11.
Никакой детализации, какие конкретно компоненты компьютера не соответствуют Windows 11, утилита не выдаёт.
Утилита WhyNotWin11
Детализацию по компонентам компьютера, дающим просадку в плане установки Windows 11, можем получить с помощью бесплатной сторонней утилиты WhyNotWin11.
Она доступна на GitHub:
https://github.com/rcmaehl/WhyNotWin11/releases
Утилита портативная, при её запуске сканирование компьютера начнётся автоматически, и мы получим детальный перечень всех характеристик нашего компьютера, которые касаются совместимости с Windows 11. Компоненты и технологии, отвечающие требованиям новой системы, будут отмечены зелёным маркером. Вызывающие вопросы получат жёлтый маркер. Не отвечающие вовсе требованиям Windows 11 будут обозначены красным маркером.
В нашем примере вопрос вызывает процессор, он не в числе официально поддерживаемых Microsoft, но на нём будет работать Windows 11. Не отвечает полностью её системным требованиям отключенный в BIOS параметр Secure Boot и неактивный, по сути, отсутствующий на компьютере TPM.
Что делать с этими и другими просадками компьютера, чтобы можно было пользоваться 11-й версией?
Windows 11 на несовместимом компьютере
Из всех требований Windows 11 критическим пока что является только 64-битная архитектура процессора. Новая система будет существовать только в 64-битной разрядности, а это значит, что её невозможно будет установить на компьютеры с 32-битными процессорами. Но это редчайшие случаи наличия на компьютере 32-битного, а не 64-битного процессора. Утёкшая в сеть предварительная сборка Windows 11 успешно устанавливается на многие старые компьютеры и виртуальные машины разной конфигурации, в частности, с минимальным выделением аппаратных ресурсов – 1 процессорное ядро и 2 Гб «оперативки» — и в условиях эмуляции BIOS Legacy.
Сборка может существовать и как EFI-система на компьютерах с активным UEFI на GPT-дисках, и как Legacy-система с активным старым BIOS или CSM на MBR-дисках.
Никакой TPM не то, что версии 2.0, а в принципе для запуска и работы предварительной сборки не нужен.
На некоторых компьютерах и виртуальных машинах, конечно, процесс установки новой Windows выдаёт ошибку несоответствия компьютера системным требованиям.
Но всё это легко решается методом редактирования дистрибутива и подмены файлов установочного процесса Windows 11 файлами Windows 10. Нужно скачать ISO «Десятки» и переупаковать его, подменив в нём файл непосредственно системного образа install.esd на такой же файл из ISO-образа Windows 11. Либо же можно использовать альтернативные процессы установки Windows методом развёртывания непосредственно из файла install.esd, предлагаемые программами Dism++, WinNTSetup, WinToHDD и т.п. Если детектором соответствия требованиям Windows 11 и в дальнейшем будет только её установочный процесс, никакой проблемы для несовместимых компьютеров не будет. Осваиваем методы развёртывания системы из install.esd и работаем только с ними.
Куда сложнее дела обстоят с поддержкой Windows 11 процессоров. Совместимыми с ней Microsoft определила все линейки Intel начиная с 8-го поколения, лишь для Xeon сделала исключение в виде поддержки начиная с 6-го поколения. В число совместимых процессоров AMD попали серверные Epyc, отдельные привилегированные модели Athlon, а также Ryzen начиная с 3-го поколения и включая отдельные модели 2-го поколения. Что значит, если ваш процессор не попал в перечень поддержки Microsoft? На нём будет работать Windows 11, но Microsoft не даёт гарантий относительно слаженной работы операционной системы на таком процессоре. Система будет работать, возможно, с багами, а, возможно, и нет, это покажет только реальное использование Windows 11 в рамках выполняемых вами задач на компьютере.
Требование DirectX 12 для видеокарт очень похоже на рекомендуемый параметр. 12-ю версию DirectX поддерживают все новые и относительно таковые видеокарты. И по большей части она нужна для игр. Если у вас старая видеокарта с поддержкой прежних версий DirectX, и вы не играете, у вас может не быть никаких проблем с новой Windows.
Модуль безопасности TPM 2.0, являющийся одним из главных препятствий соответствия компьютера Windows 11, не будет проблемой для многих новых ноутбуков, выпущенных начиная с 2016 года, в таких он может быть внедрён аппаратно. На ПК, выпущенных позднее 2013 года, TPM может быть реализован программно, путём эмуляции процессором. Если ваш компьютер в плане соответствия Windows 11 проседает по части TPM, поищите параметр активации TPM в BIOS (TPM, fTPM, PTT, Trusted Platform Module и т.п.).
Ну и, наконец, UEFI и Secure Boot. Ноутбуки и материнки ПК с современным форматом BIOS и протоколом безопасности стали появляться на рынке с 2010 года. И под этот критерий попадут многие компьютеры, даже 10-летней давности. UEFI и Secure Boot включается в BIOS. UEFI работает со стилем разметки жёстких дисков GPT, при переключении на UEFI с режима Legacy потребуется преобразование специальным ПО стиля разметки диска с MBR в GPT.
Как соответствовать системным требованиям Windows 11? Пока её Microsoft официально не выпустила, и пока неясно, как работает проверка требованиям — будет ли она проводиться на установочном этапе, либо же на несоответствующих компьютерах система не будет запускаться, даже установившись, модернизировать внепланово ПК или покупать новый ноутбук вряд ли стоит. Microsoft может изменить в любой момент условия игры, как она это не раз делала. В любом случае Windows 10 будет оставаться актуальной до 2025 года, к этому времени многое что прояснится, а совместимое с Windows 11 железо упадёт в цене и, возможно, массово появится на вторичном рынке.
Загрузка…
Обновлено 05.07.2021
Добрый день! Уважаемые читатели и гости одного из крупнейших IT блогов в рунете Pyatilistnik.org. В прошлый раз мы с вами разобрали, что такое шарашкина контора, как ее определить и не найти приключений себе на голову. Все ближе и ближе выпуск новой операционной системы Microsoft, я говорю про Windows 11. Скоро миллионы устройств смогут себе ее установить, но перед этим вам нужно точно понять подходит ли она для вашего оборудования. В данной статья я покажу, как производится проверка совместимости компьютера с Windows 11, я покажу несколько простых утилит, которые выполнят поставленную задачу менее чем за минуту.
Для чего нужно проверять совместимость компьютера с Windows 11?
Я помню время, когда данная задача стояла у меня в компании перед установкой Windows 10, тогда мне нужно было в рамках моего домена Active Directory протестировать пару десятков различных спецификаций оборудования, прежде чем 600 рабочих станций смогли у себя иметь новую ОС. Для тестирования я так же использовал ряд утилит, которые мне смогли сразу подсказать, что мешает или будет мешать, например это мог быть софт, могло не хватать дискового пространства, или же процессор не поддерживался уже, причин может быть масса. Вам нужно иметь эту информацию, которую дальше уже можно донести до родителей или руководства, сказав, что Windows 11 не будет потому-то потому-то.
Как проверить компьютер на совместимость с Windows 11 через Microsoft PC Health Check
Я всегда стараюсь в первую очередь приводить только официальные утилиты, а уже затем альтернативные. Первой программой, которая позволит просканировать ваше оборудование на предмет совместимости с Windows 11, будет Microsoft PC Health Check.
Microsoft PC Health Check — это специализированная утилита, у которой всего одна задача, проверить ваш компьютер и дать заключение, можно ли на него установить Windows 11 или нет, если можно, то что нужно сделать, если нельзя, то только покупка нового оборудования.
Скачать последнюю версию Microsoft PC Health Check — https://aka.ms/GetPCHealthCheckApp (Скопируйте ссылку и вставьте в окно адресной строки) или скачать с моего сайта, так как Microsoft любит убирать из доступа свои утилиты.
В результате у вас будет скачан файл WindowsPCHealthCheckSetup.msi.
Запускаем установку Microsoft PC Health Check. Если вы будите запускать установку не в Windows 10, а например в Windows 7, то можете легко получить вот такую ошибку:
Для установки этого приложения требуется Windows 10, версия 1803 или более поздняя
Установка Microsoft PC Health Check очень простая, вы принимаете лицензионное соглашение и нажимаете установить, потом просто запускаете программу.
- После запуска Microsoft PC Health Check вы увидите некую сводную информацию, с именем вашего компьютера, размером дискового пространства, типом и размером ОЗУ. Первое, что вы должны сделать, это нажать на кнопку «Проверить сейчас«.
- В результате вы мгновенно получите понимание прошла ли проверка совместимости компьютера с Windows 11 или нет, в моем тестовом окружении, где я делал тестирование на виртуальной машине оказалось недостаточно дискового пространства, поэтому тест не был пройден, чтобы это увидеть достаточно посмотреть подробные сведения.
- Вас перекинет на сайт Microsoft, где вы поймете, что именно не соответствует требованиям установки, чаще всего это просто устаревшее оборудование, или недостаточное дисковое пространство. Еще очень интересно выглядит маркетинг, где Microsoft вам советую сразу же приобрести новое оборудование и подобрало для этого целый список магазинов.
- В идеале вы должны получить вот такое окно, что «На этом компьютере можно запустить Windows 11».
Если вы все равно получаете в отчете, что ваше оборудование якобы не совместимо, то это не повод расстраиваться, на этапе, когда она еще официально не вышла (а статью я пишу еще летом 2021) Microsoft может легко все поменять и добавить в поддержку более старые процессоры, ноутбуки без модулей TPM и Secure Boot, так что это так же будет влиять на установку Windows 11, видели такое с Windows 10, проходили.
Проверка совместимости компьютера через Win11SysCheck
Win11SysCheck — Это бесплатная утилита командной строки, которая по сути полный аналог Microsoft PC Health Check, но без красивого графического интерфейса, а так же она лишена всего лишнего, что есть в предшественнике.
Скачать Win11SysCheck можно по ссылке — https://github.com/mq1n/Win11SysCheck/releases/
Последние версии Google Chrome за счет своего встроенного антивируса Software Reporter Tool, могут вам ошибочно говорить, что Win11SysCheck это возможно опасная программа, проблема тут связана с тем, что там не указан ее производитель. Но не бойтесь, так как данная утилита лежит на сайте репозитории github, который кстати принадлежит самой Microsoft.
Моя Windows 8.1 так же мне сообщила, что издатель неизвестен, но я запустил все равно.
В результате чего у вас будет открыто окно командной строки в котором утилита Win11SysCheck проведет ряд тестов для системных характеристик, отвечающим требованиям Windows 11. У вас будет в первую очередь проверен процессор, потом размер диска, монитор и видеокарта. Если тест пройден, то вы будите получать статус «Check Passed«, если же нет, то тут хотя бы будет указана детальная информация, что не так.
Например на одном из компьютеров я завалил первый тест, не прошел проверку процессор, в результате я получил уведомление «Unsupported Intel CPU detected«.
А вот примеры успешно пройденных тестов, так например проверка совместимости компьютера с Windows 11 по CPU без нареканий, количество памяти имеется с лихвой, дискового пространства достаточно, с монитором все так же полный порядок, но есть вопросы к режиму BIOS (Legacy/Bios is not allowwed).
Утилиту Win11SysCheck я считаю более подходящей для понимания, что конкретно не соответствует критериям установки на оборудование ОС Windows 11.
Проверка совместимости компьютера через WhyNotWin11
Проверить совместимость комплектующих компьютера с Windows 11 можно и через утилиту WhyNotWin11. WhyNotWin11 — Это сценарий обнаружения, помогающий определить, почему ваш компьютер не готов к выпуску Windows 11. Утилита делает тесты:
- Ядра> = 2
- Частота ЦП> = 1 ГГц
- ЦП Arch = 64
- RAM> = 4 ГБ
- Хранилище> = 64 ГБ
- Безопасная загрузка
- Проверка TPM> = 2.0
- Список совместимости ЦП
- DirectX 12
- WDDM 2
- Разрешение экрана
- Наличие BIOS UEFI
Скачать WhyNotWin11 можно так же по ссылке — https://github.com/rcmaehl/WhyNotWin11/releases/
Выбираете WhyNotWin11 исходя из разрядности вашей ОС.
Так же как и в случае с Win11SysCheck ваш Google Chrome и встроенная защита Windows «SmartScreen» попытаются заблокировать утилиту, просто сохраняем ее и запускаем
После запуска вы увидите в простом интерфейсе программы все описанные ранее тесты, красным будет выделено, что не прошло, а зеленым, все что соответствует совместимости с Windows 11. Как видите у меня не прошли тесты совместимости:
- Boot Method — У меня не UEFI, а стоит Legacy, нужно чтобы материнская плата поддерживала
- У меня тип раздела не GPT, если что конвертировать не проблема.
- Нет модуля шифрования TPM, и бог с ним.
- Secure Boot не найден или отключен.
Поддерживаемое оборудование (Процессор, Видеокарта, ОЗУ)
Еще несколько слов об оборудовании, которое официально заявлено как поддерживаемое со стороны Windows 11.
Процессор
Компания Microsoft имеет список по совместимым с Windows 11 процессорам, они описаны на трех страницах. Windows 11 будет поставляться только в 64-битном выпуске
- Поддерживаемые CPU Intel — https://docs.microsoft.com/en-us/windows-hardware/design/minimum/supported/windows-11-supported-intel-processors
- Поддерживаемые CPU AMD — https://docs.microsoft.com/en-us/windows-hardware/design/minimum/supported/windows-11-supported-amd-processors
- Поддерживаемые CPU Qualcomm — https://docs.microsoft.com/en-us/windows-hardware/design/minimum/supported/windows-11-supported-qualcomm-processors
Список может меняться со временем, так что если вашего процессора нет, то не расстраиваемся
Чтобы точно понять какой у вас процессор на текущий момент и сравнить его со списком, откройте командную строку и введите:
wmic cpu get name && wmic computersystem get systemtype
Вы увидите точное наименование процессора и его архитектуру, в моем примере Intel(R) Xeon(R) Gold 6154 CPU @ 3.00GHz. Через CTRL+F делаю поиск по списку и нахожу его там, все подходит.
Если вы планируете покупать новый процессор, то не поленитесь посмотреть в данный список, еще интересный момент, что все, что вы видите в списке процессоров, могут эмулировать TPM, все поддерживают «Secure boot (Безопасную загрузку)». Под эмуляцией TPM подразумевается, что он будет выглядеть в виде программной эмуляции и так же сможет выполнять несколько функций безопасности, например, шифрование, генерацию случайных чисел. Все эти TPM призваны сделать операционные системы более защищенными, поэтому Microsoft повышает уровень защиты у Windows 11. Все процессоры ниже 7-го поколения у Intel или 2-го у AMD Ryzen могут остаться за бортом, хотя они еще вполне новые.
Это не значит, что все, что ниже 7-го поколения не будет работать, просто Microsoft снимает с себя обслуживание и поддержку проблем, которые могут возникнуть с ними, отличный маркетинговый ход и уменьшение обращений на техническую поддержку. Но вам никто не мешает обращаться с проблемами Windows 11 на форумы MS. Еще нужно понимать, что данным обновлением Microsoft пытается побыстрее избавиться от Windows 7 и Windows 8.1.
Видеокарта
Как я и писал выше Windows 11 будет опять же официально поддерживать только современные видеокарты, как внешние так и интегрированные. Выше я указывал, что архитектура нужна WDDM 2.0 и DirectX 12, все это есть под капотом видеокарт с памятью GDDR5. Это позволяет иметь наилучшую производительность и качество картинки, я не удивлюсь, что Windows 11 может специально делать диверсию по качеству у видеокарт с GDDR3. Microsoft давно пытается реализовать DirectX 12 Ultimate, с максимальной реалистичностью и остальным блекджеком, так что Windows 11, это один из следующих шагов в этом направлении. Так, что всем желаю иметь у себя в компьютере Nvidia GeForce RTX.
Оперативная память
Выше вы наверное заметили, что минимальные требования по оперативной памяти в Windows 11, это 4 ГБ ОЗУ. Я проверял работать будет и с 2 ГБ, но уверен, что вы сразу столкнетесь с просадкой производительности и другими проблемами. ОЗУ поддерживается DDR3 и выше.
TPM модуль
Как проверить есть ли у вас TPM модуль и как его активировать, смотрите по ссылке слева. Если быстро рассказать, как проверить, то откройте окно «Выполнить» и введите:
У вас откроется окно оснастки «Управление доверенным платформенным модулем».
Совет автора
Все тесты что я проводил, якобы официально не поддерживают установку Windows 11, но парадокс в том, что предварительная версия ОС на данном оборудовании прекрасно встала, без каких либо проблем и нареканий, все устройства были определены, драйвера корректно установлены. ВЫВОД, не спешите с покупкой нового оборудования. Майкрософт может все легко опять поменять и снова заявить о поддержке чего-то старого. Я уверен что существую еще куча утилит которые так же легко смогут проверить совместимость комплектующих компьютера с Windows 11, так что вы вольны использовать те, что вам нравится. С вами был Иван Семин, автор и создатель IT портала Pyatilistnik.org.
Тестируем инструкцию по проверке совместимости компьютера с Windows 11 от Microsoft
Вместе с анонсом операционной системы Windows 11 на свет появилась небольшая утилита, под названием «Проверка работоспособности ПК». У неё была одна простая задача: определить, соответствует ли ваш компьютер минимальным системным требованиям для перехода на новую операционку. Речь идёт не об установке пиратского образа, где кто-то уже решил проблемы с совместимостью, а обновления лицензионного, которое прилетит как владельцам купленной версии, так и добросовестным пиратам. Поскольку главным требованием Microsoft оказалась поддержка протокола TPM 2.0, то шум поднялся нешуточный. Пользователи засыпали компанию гневными сообщениями, так как сама утилита иногда допускала ошибки, не обнаруживая необходимой функции даже когда она включена. Ну а вообще многие оказались недовольны, ведь их компьютеры внезапно превратились в тыкву.
Сегодня Microsoft вернула на сайт исправленную версию утилиты. Мы опробовали её в работе и предоставляем итоги и выводы нашим читателям. Отметим, что не обнаружили никаких визуальных изменений по сравнению с предыдущей версией. Это значит, что исправили только алгоритм, и все параметры на своих местах. Как видите, программа заявила, что система не соответствует минимальным требованиям. К счастью для большинства пользователей на этот раз содержится описание причины и ссылка на сайт, где простым языком написано, как вообще нужно включить этот самый доверенный модуль TPM 2.0.
Сразу оговоримся, что на нашем компьютере TPM 2.0 был включён по умолчанию. Поскольку материнская плата была новая и никогда не подключалась, то можем предположить, что это решение производителя. Пришлось зайти в BIOS и отключить соответствующую функцию, сделать скриншот, а после снова всё вернуть на место, и опять скриншот. Включить TPM 2.0 (если данная команда вообще поддерживается процессором) несложно. Во вкладке безопасность есть отдельный пункт, отвечающий за данную технологию. Словом, всё так, как сказано в инструкции, а значит разберутся даже новички. Название на английском на скриншоте ниже.
А вот тем, чей процессор не укладывается в минимальные системные требования, предложить пока нечего. Ранее несколько производителей материнских плат пытались расширить их совместимость за счёт активации данного параметра в BIOS. Это значит, что будут пользователи, у которых на Core i5-7700К Windows 11 заработает без сучка и задоринки. Microsoft не собирается отступать, что предполагает только один выход: купить TPM 2.0 в качестве отдельной платы. Волна уже сошла, а сами модули стоят не дороже 20 долларов. Подержанные можно найти и за 10. Ну или оставайтесь на Windows 10. Она ещё 5 лет будет получать обновления безопасности.
рекомендации
3070 Gigabyte Gaming за 50 тр с началом
MSI 3050 за 25 тр в Ситилинке
3080 дешевле 70 тр — цены снова пошли вниз
3070 Gainward Phantom дешевле 50 тр
13700K дешевле 40 тр в Регарде
16 видов <b>4070 Ti</b> в Ситилинке — все до 100 тр
3060 Gigabyte Gaming за 30 тр с началом
13600K дешевле 30 тр в Регарде
4080 почти за 100тр — дешевле чем по курсу 60
12900K за 40тр с началом в Ситилинке
RTX 4090 за 140 тр в Регарде
Компьютеры от 10 тр в Ситилинке
3060 Ti Gigabyte за 42 тр в Регарде
3070 дешевле 50 тр в Ситилинке
- Скачать утилиту.
- Инструкция.
Этот материал написан посетителем сайта, и за него начислено вознаграждение.
На днях Microsoft представила Windows 11 и раскрыла все нововведения, дату выхода и системные требования новой ОС. Компания сообщила, что релиз состоится в конце осени, но большинство компьютеров обновятся до Windows 11 лишь в начале 2022 года. Все владельцы официальной «десятки» получат обновление бесплатно, если, конечно, их компьютеры поддерживают новую ОС.
Для тех, кто пропустил презентацию напомним, что Windows 11 – первая операционка от Microsoft, не поддерживающая 32-битные процессоры. Для ее установки требуется 4 ГБ оперативки и видеокарта с DirectX 12.
Есть еще и расширенные требования:
- Материнская плата должна поддерживать UEFI — это современный аналог BIOS;
- Поддержка Secure Boot — протокол безопасной загрузки, внедренный в UEFI с целью защиты;
- Также в компьютере должен быть криптографический модуль TPM 2.0.
Проверить, соответствует ли ваш ПК вышеперечисленным требованиям, можно вручную или с помощью специальной программы.

Для начала рассмотрим ручную проверку:
- UEFI проверяется во вкладке «Сведения о системе». Введите его название в меню «Пуск» и обратите внимание на строку, указанную на изображении;
- Поддержка Secure Boot по умолчанию есть на всех материнках с UEFI.
- Версия модуля TPM проверяется путем введения команды tpm.msc в окне «Выполнить» (Win + R);
TPM модуль может быть отключен, в таком случае его наличие можно подсмотреть в настройках материнской платы. Производители обозначают чип по-разному: Trusted Platform Moudle, TPM Device, Security Chip, fTPM и PTT.
Если не хотите утруждать себя лазаньем по настройкам, у Microsoft есть специальная утилита для быстрой проверки. Сейчас расскажем, как ей пользоваться.
Как проверить совместимость компьютера с Windows 11
- Скачайте с официального сайта Microsoft и установите программу Windows PC Health. Запустите ее и на главном окне приложения нажмите «Проверить сейчас».
- По окончанию проверки появится окно, сообщающее, поддерживает ли компьютер Windows 11 или нет.
Основной причиной несоответствия требованиям может стать отсутствие в системе модуля TPM 2.0. Ввоз криптографических чипов в Россию ограничен и контролируется ФСБ, поэтому большинство техники, продающейся в нашей стране, поддержки TPM лишена. Однако не стоит волноваться, если окажется, что TPM-модуль отсутствует в вашем компьютере или ноутбуке. Он может эмулироваться программным способом, так что шанс установить Windows 11 есть и на такие устройства.
Тут стоит дождаться официальных комментариев от Microsoft, будет ли поддерживать Windows 11 обходные способы реализации TPM (в недавно слитой в сеть предварительной сборке программная подмена работает).
Напомним, Windows 11 получила целый ряд изменений интерфейса, улучшенную производительность, поддержку Android-приложений и приятные фишки для геймеров (Auto HDR во всех играх и интегрированный доступа к фирменному сервису xCloud для облачного гейминга). Подробнее о том, какой будет новая ОС можно прочитать в нашем обзоре.
Подписывайтесь на наш Яндекс.Дзен, чтобы не пропустить крутые статьи
Telegram-канал с лучшими скидками и оперативным обновлением новостей
Geekville во «Вконтакте» — наша группа со всем актуальным контентом