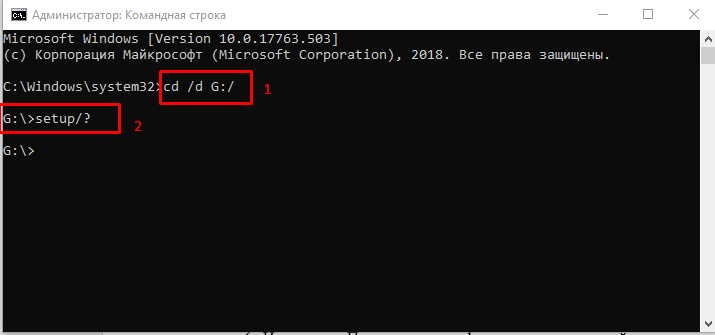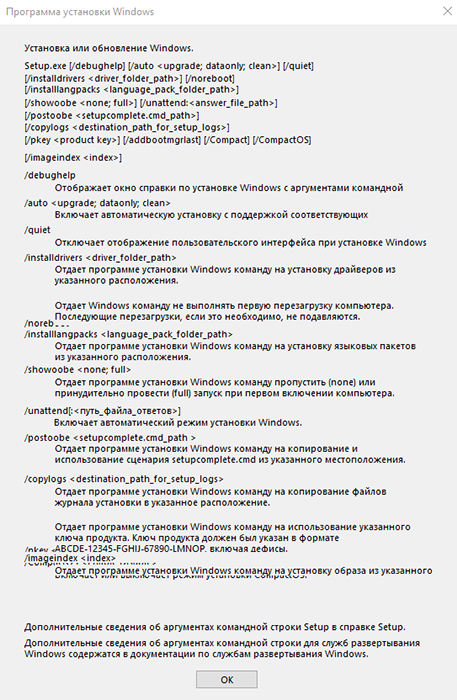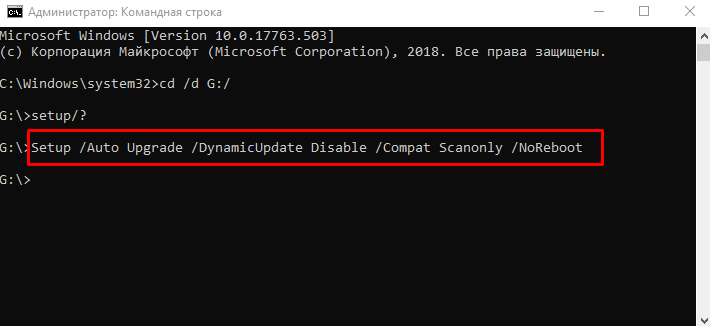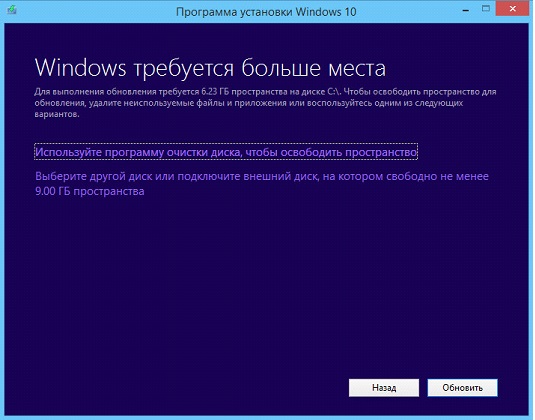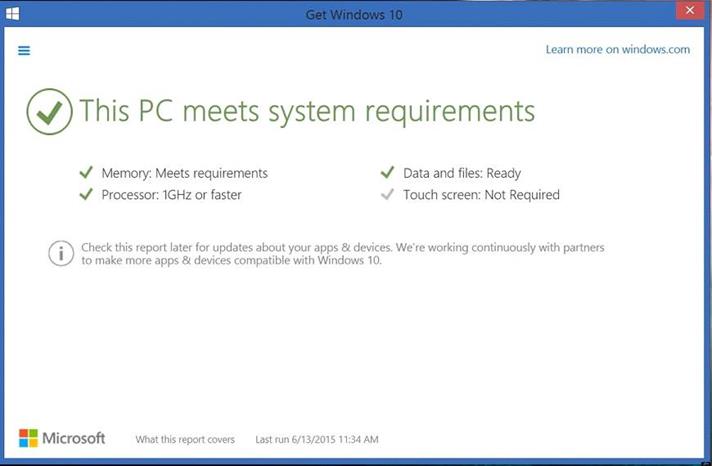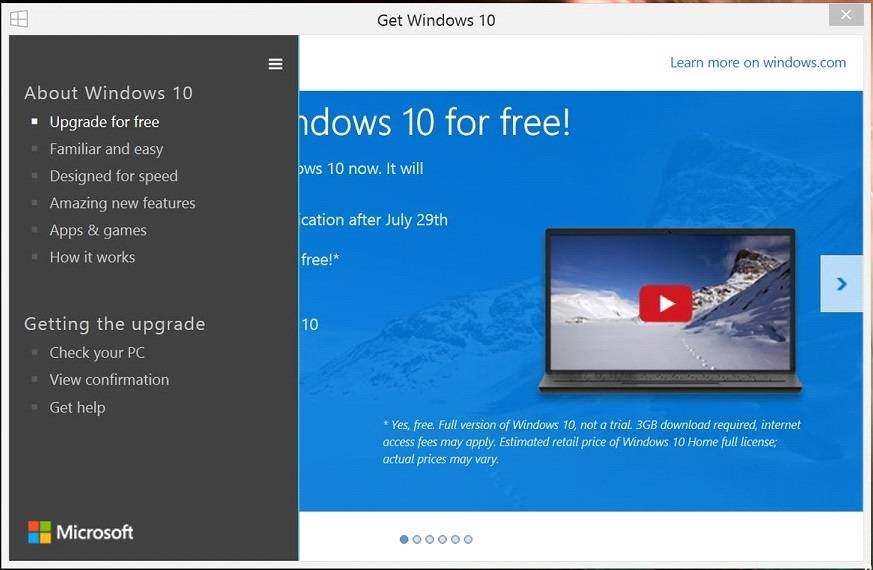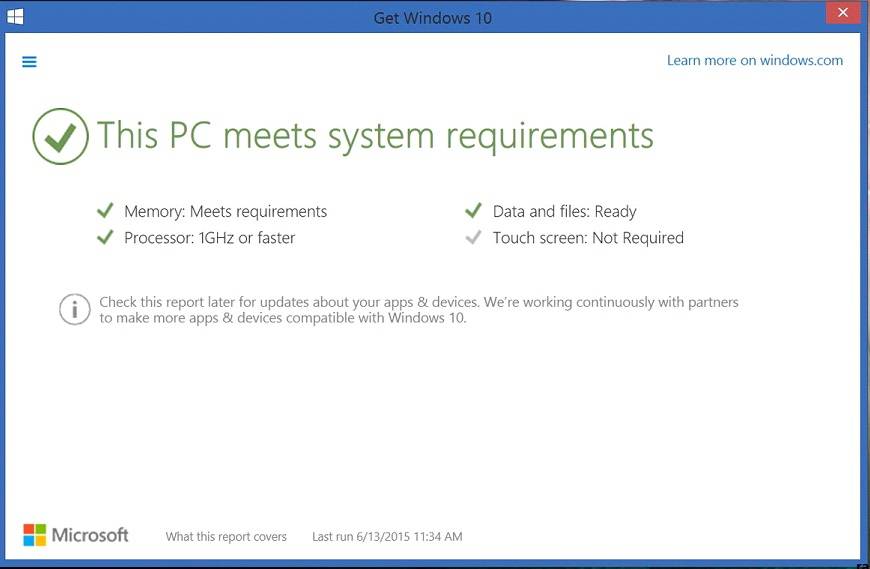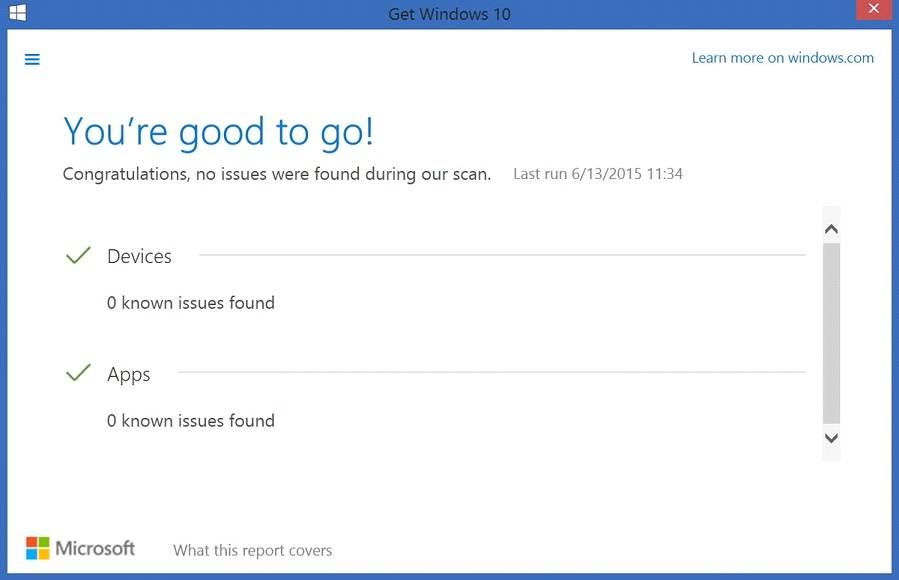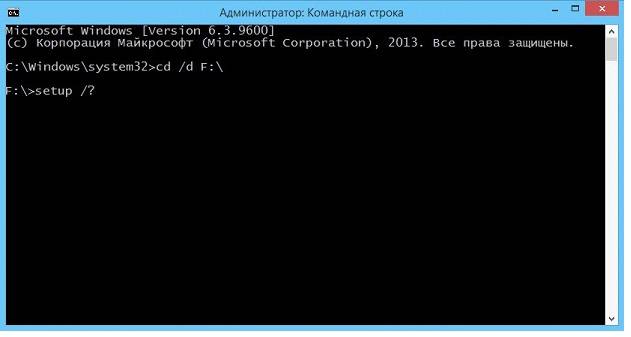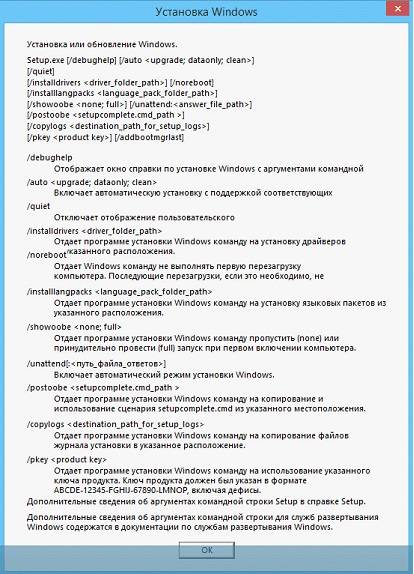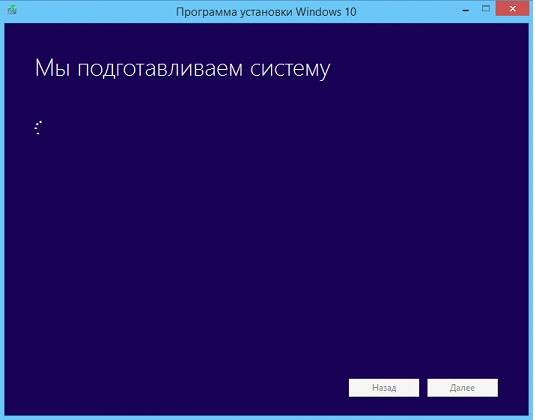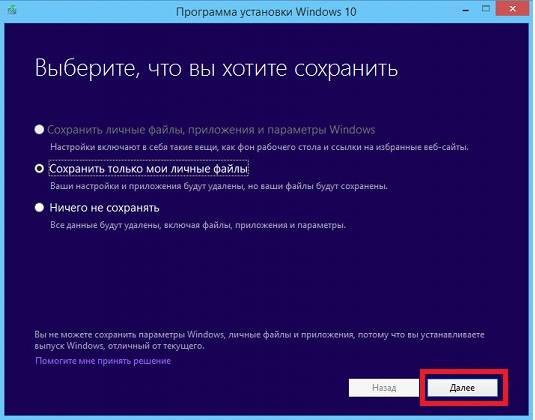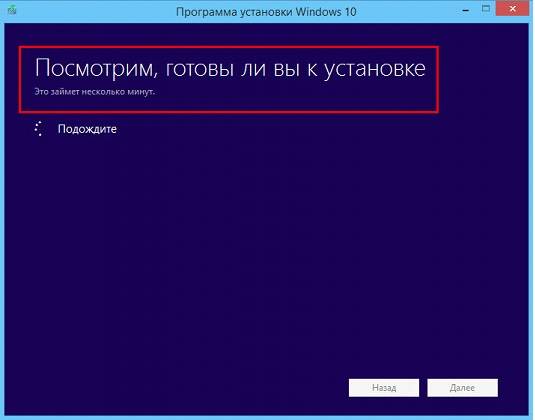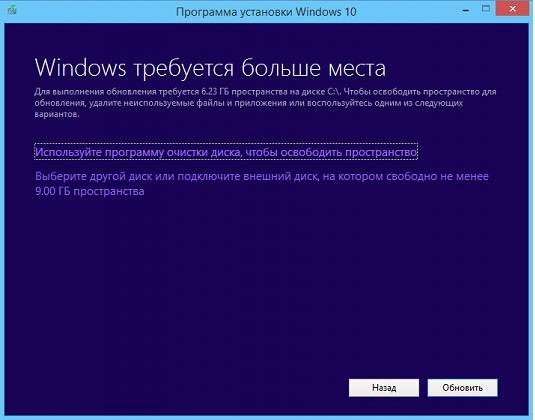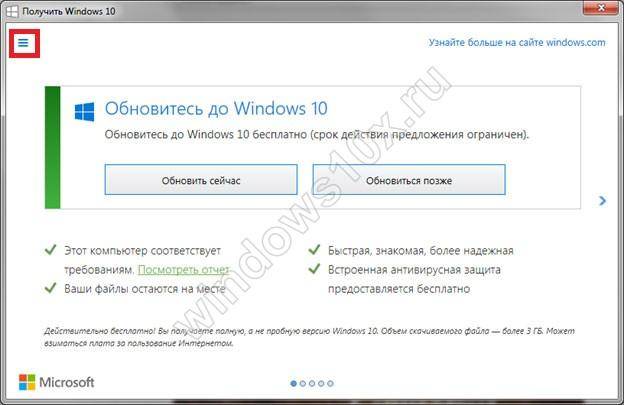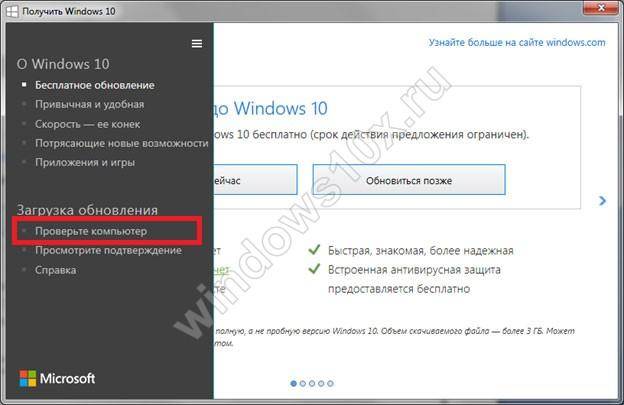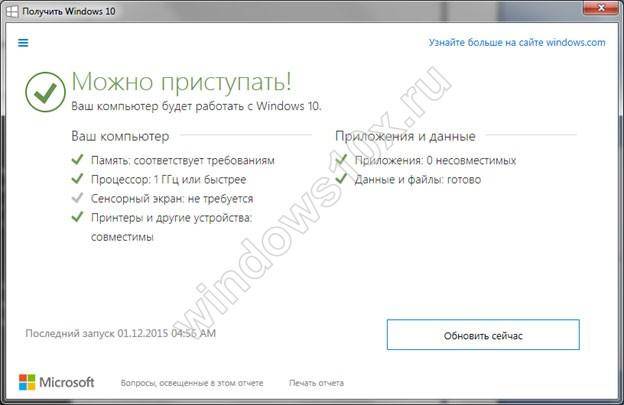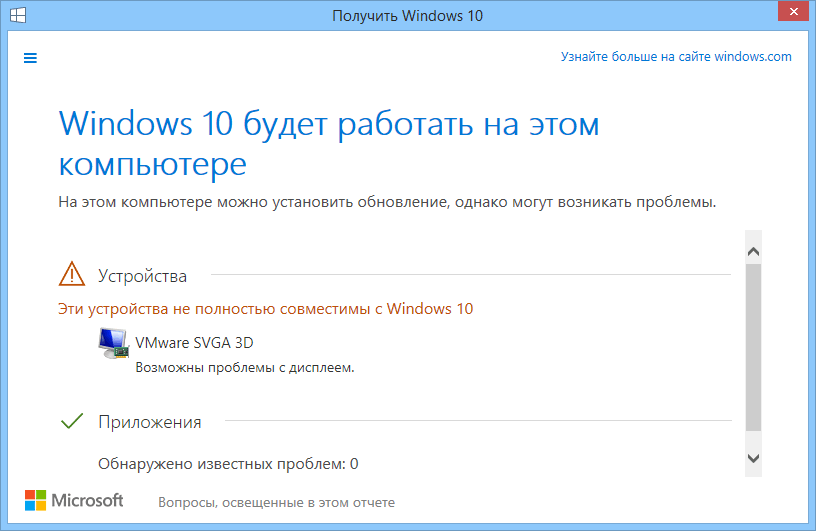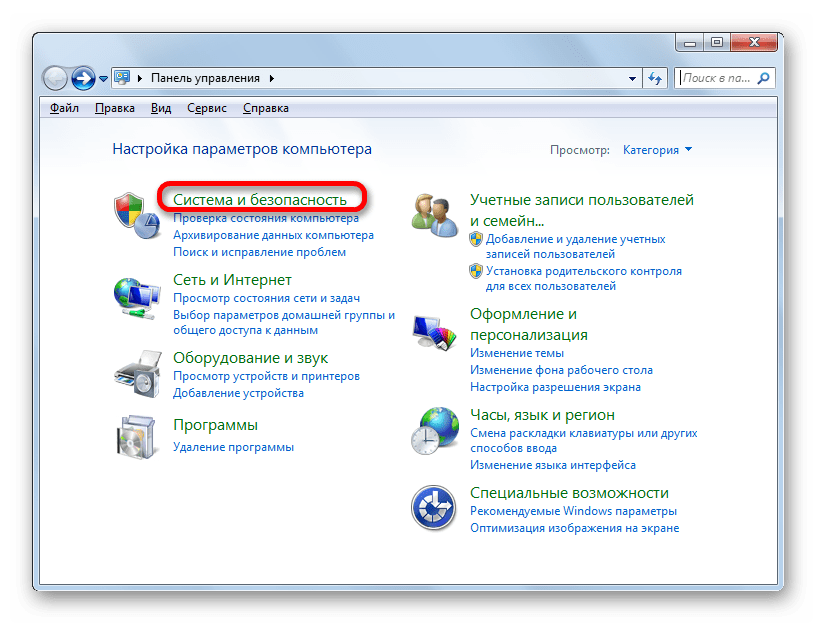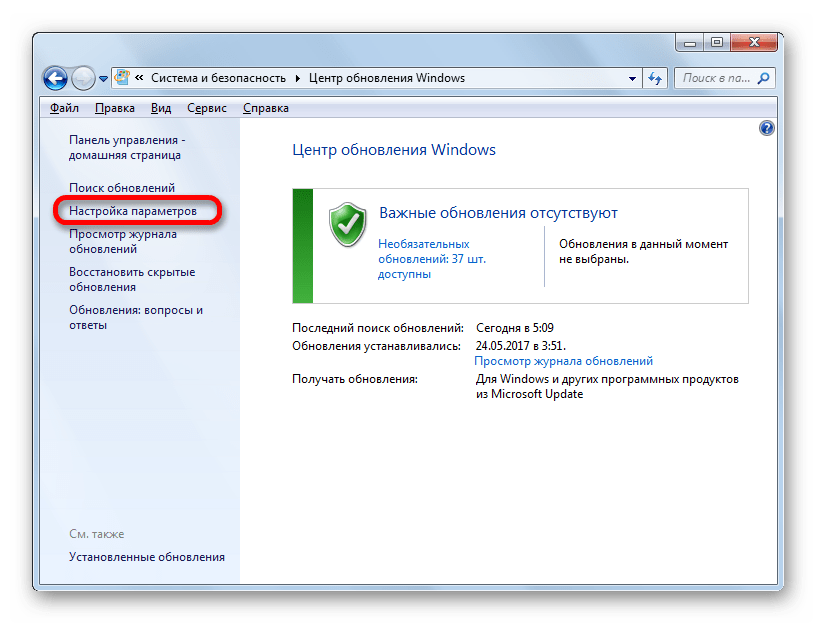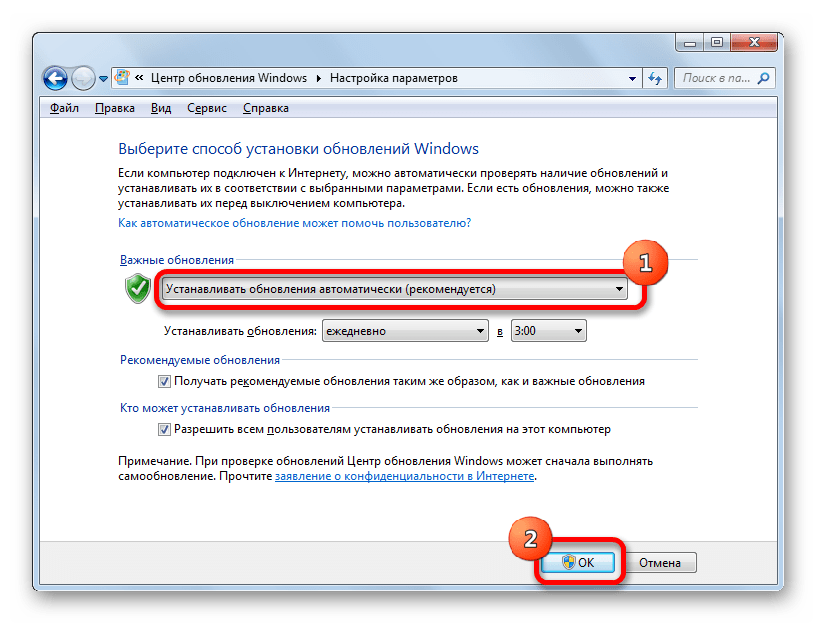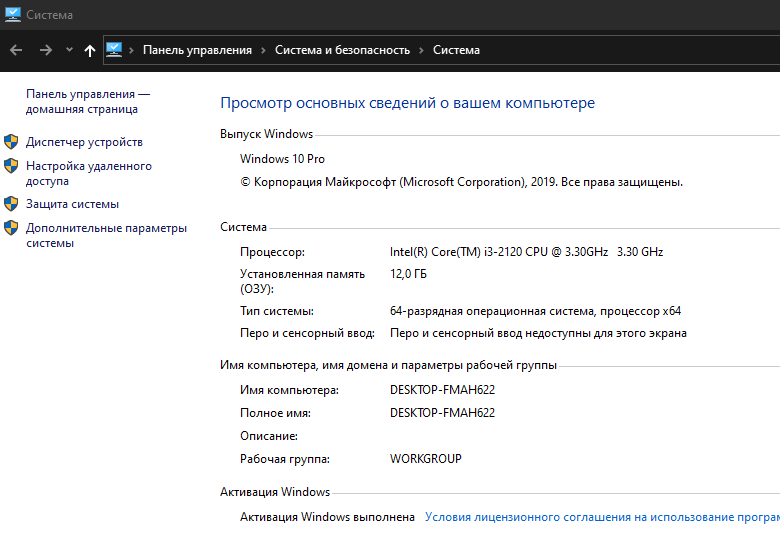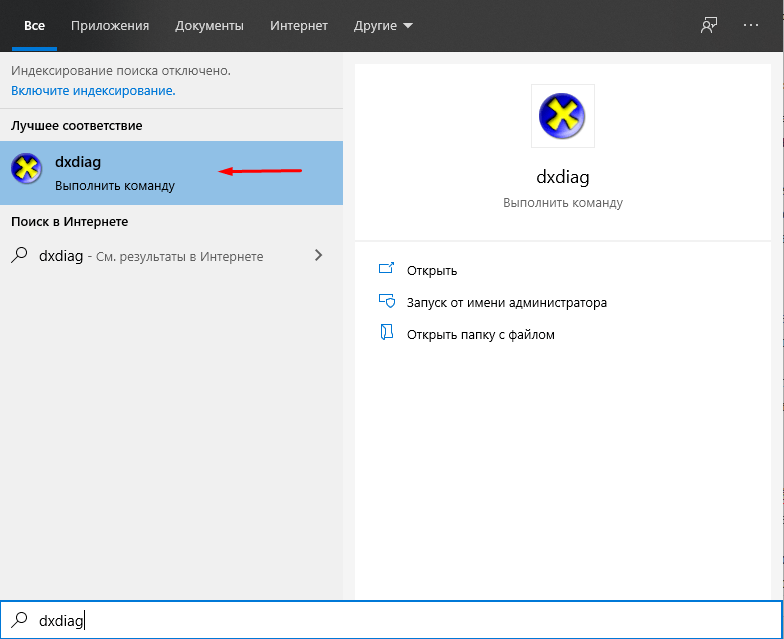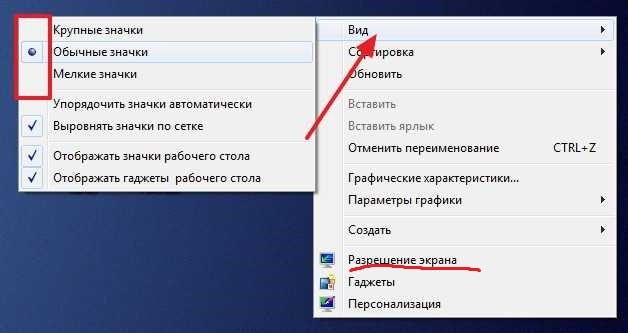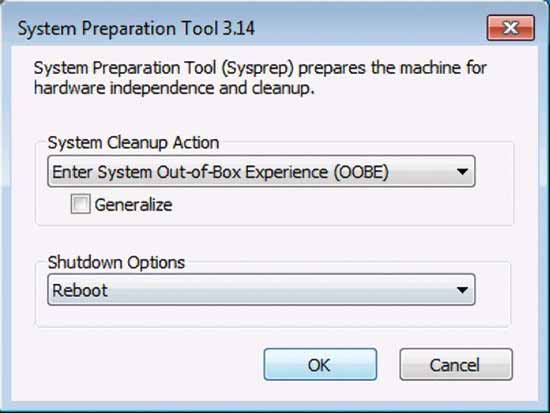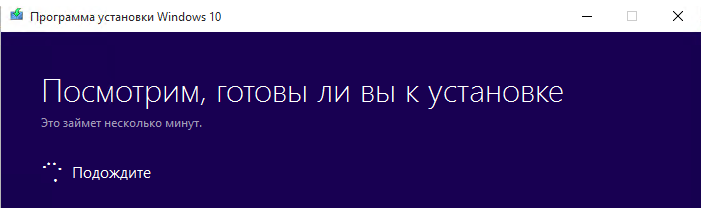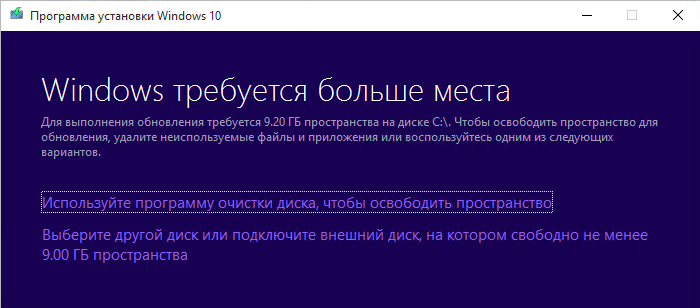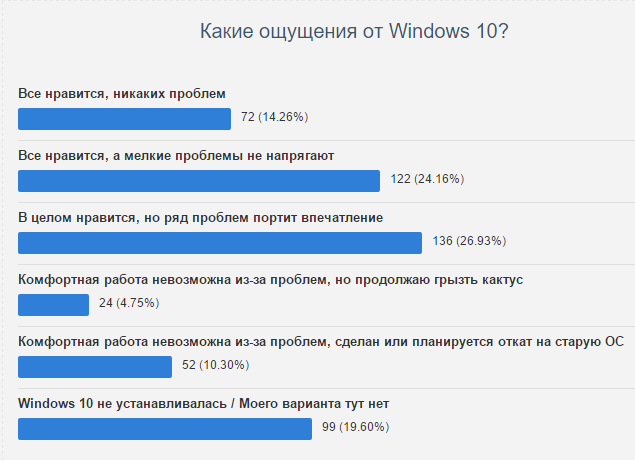Желание компании Microsoft максимальным образом перевести пользователей на последнюю версию своей операционной системы создало определённые прецеденты, которые характеризовались проблемами совместимости имеющегося у пользователей оборудования и самой операционной системой. При установке любого программного обеспечения в первую очередь необходимо учитывать имеющиеся системные требования выбранного продукта, которые необходимы для полноценной и корректной работы. Это относится и к рассматриваемому в настоящей статье вопросу – проверке совместимости компьютера и Windows 10. Как и с помощью чего это можно осуществить, а также какие требования установлены разработчиками? Об ответах на эти и на другие вопросы и пойдёт речь ниже.
Как выполнить проверку ПК на совместимость с Windows 10.
Требования к системе
Стоит отметить, что десятая версия операционной системы создавалась не только для устройств нового поколения, но и для тех, кто уже технически устарел. И вот уже несколько лет подтверждается, что связка Windows 10-SSD+HDD может «вернуть к жизни» даже самый безнадёжный компьютер. Принимая данное обстоятельство во внимание, выдвигаемые разработчиками минимальные технические требования к «железу» достаточно лояльны, а именно:
| Процессор | Частота не менее 1ГГц |
| ОЗУ | 1 гигабайт (ГБ) для 32-бит или 2 ГБ для 64-бит |
| Место на жестком диске | 16 ГБ для 32-бит или 32 ГБ для 64-бит |
| Видеоадаптер | DirectX 9 или более поздней версии с драйвером WDDM 1.0 |
| Дисплей | 800 x 600 |
Как видно из представленного списка, ничего сверхъестественного «уже не новая» операционная система для своих пользователей не предлагает, за исключением, пожалуй, достаточно значительного объёма свободного пространства на жёстком диске, что особенно ощутимо при использовании SSD-дисков малого объёма. Но в любом случае всем, кто переходит с «семёрки» или с другой версии на Windows 10, следует учитывать данные требования, а при наличии такой возможности дополнительно приобрести твердотельный накопитель.
Как проверить
Итак, существует множество вариантов, которые могут помочь узнать то, готов ли ваш ПК к установке желаемой версии операционной системы. Одним из наиболее оптимальных вариантов является анализ с применением загрузочного диска Windows 10, а именно:
- Вставьте загрузочный носитель в компьютер, на который планируется инсталляция новой версии OS.
- Используя «Проводник» или функционал поиска, найдите и откройте «cmd.exe» с правами администратора.
- В консоль командной строки введите и выполните «cd /d G:/», где вместо «G» укажите присвоенную установочному носителю букву.
- Откроется выбранный носитель и в появившейся строке введите команду «setup /?».
- Откроется обширный список параметров, которые доступны для применения, в том числе для решения, обозначенного в настоящей статье вопроса.
- Ознакомитесь с представленным списком и выполните новую команду – «Setup /Auto Upgrade /DynamicUpdate Disable /Compat Scanonly /NoReboot».
- Начнётся стандартный процесс подготовки к инсталляции, выберите «Сохранить только мои личные файлы», но установка при этом осуществляться не будет (если в дальнейшем вы этого не пожелаете сами).
- Если установщик обнаружил какие-либо проблемы, которые не позволяют корректно осуществить переход на Windows 10, то появится соответствующее оповещение с предложением вариантов по исправлению обозначенных нюансов.
- Если проблем обнаружено не будет, то начнётся процедура установки, которую при желании вы можете или завершить, или продолжить.
Альтернативный вариант
Для тех, кто обладает лицензионной версией операционной системы Windows 7, 8, существовал и альтернативный вариант, который в настоящий момент уже потерял свою актуальность, так как акция по бесплатному переходу уже завершилась несколько лет назад. Заключался он в том, что пользователям постоянно «докучало» уведомление с предложением обновиться, что можно было использовать и для решения рассматриваемого вопроса. Для этого требовалось открыть данное уведомление и открыть раздел «Проверить ваш компьютер», после чего ознакомиться с результатами, которые преподносит программа установки.
Заключение
Как уже было анонсировано ранее, системные требования, которые предъявляет Windows 10, максимально лояльны. Основное внимание следует уделить, чтобы для установочных файлов (а также последующих файлов обновления) было достаточно свободного пространства, со всем остальным операционная система справится самостоятельно.
Windows 10 Windows 8.1 Enterprise Windows 8.1 Pro Windows 8.1 Windows 8 Enterprise Windows 8 Pro Windows 8 Windows 7 Service Pack 1 Windows 7 Ultimate Windows 7 Enterprise Windows 7 Professional Windows 7 Home Premium Windows 7 Home Basic Windows 7 Starter Еще…Меньше
Введение
Это обновление предоставляет последние набор определений для диагностики совместимости, выполняются в системе. Обновленные определения позволяют корпорации Майкрософт и ее партнерами для обеспечения совместимости для всех клиентов, которые хотят установить последнюю версию операционной системы Windows. Установка данного обновления также гарантирует, что последнюю версию операционной системы Windows, верно предлагается через Центр обновления Windows, основанных на результатах совместимости.
Это обновление может предлагаться не одновременно на всех платформах. Он будет доступен только для платформ, для которых доступны новые определения.
Для установки этого обновления требуется соблюдение предварительных условий.
Как получить это обновление
Метод 1. Центр обновления Windows
Это обновление предоставляется через Центр обновления Windows как Рекомендуемое обновление. Дополнительные сведения о том, как запустить Центр обновления Windows, см. в статье Как получить обновления через Центр обновления Windows.
Метод 2: Каталог Центра обновления Майкрософт
Подробные сведения об обновлении
Предварительные условия
Это обновление будет предложено только в том случае, если установлены следующие обязательные обновления:
-
В версии Windows 10 1607: 14 марта 2017 г., накопительное обновление (KB4013429)
-
В версии Windows 10 1511: 9 августа 2016 г., накопительное обновление (KB3176493)
-
В Windows 8 и Windows 8.1: обновление 2976978
-
Обновление 2952664 для Windows 7 Пакет обновления 1 (SP1):
-
В Windows 7 RTM: обновление 2977759
Сведения о реестре
Чтобы применить это обновление, не нужно вносить изменения в реестр.
Необходимость перезагрузки
Возможно потребуется перезагрузить компьютер после установки этого обновления.
Сведения о замене обновлений
Это обновление не заменяет ранее выпущенное обновление.
Ссылки
Дополнительные сведения о терминологии , которую корпорация Майкрософт использует для описания обновлений программного обеспечения.
Сведения о файлах
Английская (США) версия данного обновления программного обеспечения устанавливает файлы, атрибуты которых указаны в приведенных ниже таблицах.
x86 Windows 7 с пакетом обновления 1
|
Имя файла |
Версия файла |
Размер файла |
Дата |
Время |
Платформа |
|---|---|---|---|---|---|
|
Appraiser.sdb |
Неприменимо |
6,806,430 |
29-Apr-2016 |
13:04 |
Неприменимо |
|
Appraiser_data.ini |
Неприменимо |
61,241 |
03-May-2016 |
13:05 |
Неприменимо |
|
Appraiser_telemetryrunlist.xml |
Неприменимо |
11,330 |
03-May-2016 |
13:05 |
Неприменимо |
x64 Windows 7 с пакетом обновления 1
|
Имя файла |
Версия файла |
Размер файла |
Дата |
Время |
Платформа |
|---|---|---|---|---|---|
|
Appraiser.sdb |
Неприменимо |
6,981,382 |
29-Apr-2016 |
13:05 |
Неприменимо |
|
Appraiser_data.ini |
Неприменимо |
61,241 |
03-May-2016 |
13:05 |
Неприменимо |
|
Appraiser_telemetryrunlist.xml |
Неприменимо |
11,330 |
03-May-2016 |
13:05 |
Неприменимо |
x64 Windows 7 RTM
|
Имя файла |
Версия файла |
Размер файла |
Дата |
Время |
Платформа |
|---|---|---|---|---|---|
|
Appraiser.sdb |
Неприменимо |
6,981,382 |
29-Apr-2016 |
16:19 |
Неприменимо |
|
Appraiser_data.ini |
Неприменимо |
61,241 |
03-May-2016 |
13:07 |
Неприменимо |
|
Appraiser_telemetryrunlist.xml |
Неприменимо |
11,330 |
03-May-2016 |
13:07 |
Неприменимо |
x86 окончательной первоначальной версии windows 7
|
Имя файла |
Версия файла |
Размер файла |
Дата |
Время |
Платформа |
|---|---|---|---|---|---|
|
Appraiser.sdb |
Неприменимо |
6,806,430 |
29-Apr-2016 |
16:18 |
Неприменимо |
|
Appraiser_data.ini |
Неприменимо |
61,241 |
03-May-2016 |
13:06 |
Неприменимо |
|
Appraiser_telemetryrunlist.xml |
Неприменимо |
11,330 |
03-May-2016 |
13:06 |
Неприменимо |
x86 Windows 8
|
Имя файла |
Версия файла |
Размер файла |
Дата |
Время |
Платформа |
|---|---|---|---|---|---|
|
Appraiser.sdb |
Неприменимо |
6,806,430 |
29-Apr-2016 |
15:23 |
Неприменимо |
|
Appraiser_data.ini |
Неприменимо |
61,241 |
03-May-2016 |
13:11 |
Неприменимо |
|
Appraiser_telemetryrunlist.xml |
Неприменимо |
11,330 |
23-Mar-2016 |
13:10 |
Неприменимо |
x64 Windows 8
|
Имя файла |
Версия файла |
Размер файла |
Дата |
Время |
Платформа |
|---|---|---|---|---|---|
|
Appraiser.sdb |
Неприменимо |
6,981,382 |
29-Apr-2016 |
15:41 |
Неприменимо |
|
Appraiser_data.ini |
Неприменимо |
61,241 |
03-May-2016 |
13:12 |
Неприменимо |
|
Appraiser_telemetryrunlist.xml |
Неприменимо |
11,330 |
23-Mar-2016 |
13:11 |
Неприменимо |
x64 Windows 8.1
|
Имя файла |
Версия файла |
Размер файла |
Дата |
Время |
Платформа |
|---|---|---|---|---|---|
|
Appraiser.sdb |
Неприменимо |
6,981,382 |
29-Apr-2016 |
13:31 |
Неприменимо |
|
Appraiser_data.ini |
Неприменимо |
61,241 |
03-May-2016 |
13:30 |
Неприменимо |
|
Appraiser_telemetryrunlist.xml |
Неприменимо |
11,330 |
03-May-2016 |
13:30 |
Неприменимо |
x86 Windows 8.1
|
Имя файла |
Версия файла |
Размер файла |
Дата |
Время |
Платформа |
|---|---|---|---|---|---|
|
Appraiser.sdb |
Неприменимо |
6,806,430 |
29-Apr-2016 |
13:19 |
Неприменимо |
|
Appraiser_data.ini |
Неприменимо |
61,241 |
03-May-2016 |
13:17 |
Неприменимо |
|
Appraiser_telemetryrunlist.xml |
Неприменимо |
11,330 |
03-May-2016 |
13:17 |
Неприменимо |
x64 Windows 10 версии 1511
|
Имя файла |
Версия файла |
Размер файла |
Дата |
Время |
Платформа |
|---|---|---|---|---|---|
|
Appraiser.sdb |
Неприменимо |
2,432,360 |
11-Mar-2017 |
02:27 |
Неприменимо |
|
Appraiser_data.ini |
Неприменимо |
68,614 |
11-Mar-2017 |
02:27 |
Неприменимо |
|
Appraiser_telemetryrunlist.xml |
Неприменимо |
30,170 |
11-Mar-2017 |
02:27 |
Неприменимо |
x 86 Windows 10 версии 1511
|
Имя файла |
Версия файла |
Размер файла |
Дата |
Время |
Платформа |
|---|---|---|---|---|---|
|
Appraiser.sdb |
Неприменимо |
2,332,305 |
11-Mar-2017 |
02:32 |
Неприменимо |
|
Appraiser_data.ini |
Неприменимо |
68,614 |
11-Mar-2017 |
02:32 |
Неприменимо |
|
Appraiser_telemetryrunlist.xml |
Неприменимо |
30,170 |
11-Mar-2017 |
02:32 |
Неприменимо |
x64 версия Windows 10 1607
|
Имя файла |
Версия файла |
Размер файла |
Дата |
Время |
Платформа |
|---|---|---|---|---|---|
|
Appraiser.sdb |
Неприменимо |
2,436,652 |
20-Apr-2017 |
02:20 |
Неприменимо |
|
Appraiser_data.ini |
Неприменимо |
68,614 |
20-Apr-2017 |
02:20 |
Неприменимо |
|
Appraiser_telemetryrunlist.xml |
Неприменимо |
30,170 |
16-Mar-2017 |
00:50 |
Неприменимо |
x86 версия Windows 10 1607
|
Имя файла |
Версия файла |
Размер файла |
Дата |
Время |
Платформа |
|---|---|---|---|---|---|
|
Appraiser.sdb |
Неприменимо |
2,336,740 |
20-Apr-2017 |
02:15 |
Неприменимо |
|
Appraiser_data.ini |
Неприменимо |
68,614 |
20-Apr-2017 |
02:15 |
Неприменимо |
|
Appraiser_telemetryrunlist.xml |
Неприменимо |
30,170 |
16-Mar-2017 |
00:51 |
Неприменимо |
x86 Windows 7 с пакетом обновления 1
|
Свойства файла |
Значение |
|---|---|
|
Имя файла |
Update.mum |
|
Версия файла |
Неприменимо |
|
Размер файла |
1,465 |
|
Дата (UTC) |
04-May-2016 |
|
Время (UTC) |
19:57 |
|
Платформа |
Неприменимо |
|
Имя файла |
X86_b812afe4dc827f3fa2efda156ea72d32_31bf3856ad364e35_6.1.7601.23445_none_3679b8c98c59d03f.manifest |
|
Версия файла |
Неприменимо |
|
Размер файла |
725 |
|
Дата (UTC) |
04-May-2016 |
|
Время (UTC) |
19:57 |
|
Платформа |
Неприменимо |
|
Имя файла |
X86_microsoft-windows-a..ence-inventory.data_31bf3856ad364e35_6.1.7601.23445_none_5b7f2f5c8e07194d.manifest |
|
Версия файла |
Неприменимо |
|
Размер файла |
9,781 |
|
Дата (UTC) |
03-May-2016 |
|
Время (UTC) |
15:48 |
|
Платформа |
Неприменимо |
x64 Windows 7 с пакетом обновления 1
|
Свойства файла |
Значение |
|---|---|
|
Имя файла |
Amd64_d14589333f3369f5b98924430a2f04d2_31bf3856ad364e35_6.1.7601.23445_none_aaf98716e4aba234.manifest |
|
Версия файла |
Неприменимо |
|
Размер файла |
729 |
|
Дата (UTC) |
04-May-2016 |
|
Время (UTC) |
19:57 |
|
Платформа |
Неприменимо |
|
Имя файла |
Amd64_microsoft-windows-a..ence-inventory.data_31bf3856ad364e35_6.1.7601.23445_none_b79dcae046648a83.manifest |
|
Версия файла |
Неприменимо |
|
Размер файла |
9,783 |
|
Дата (UTC) |
03-May-2016 |
|
Время (UTC) |
22:56 |
|
Платформа |
Неприменимо |
|
Имя файла |
Update.mum |
|
Версия файла |
Неприменимо |
|
Размер файла |
1,473 |
|
Дата (UTC) |
04-May-2016 |
|
Время (UTC) |
19:57 |
|
Платформа |
Неприменимо |
x86 Windows 8
|
Свойства файла |
Значение |
|---|---|
|
Имя файла |
Update.mum |
|
Версия файла |
Неприменимо |
|
Размер файла |
1,593 |
|
Дата (UTC) |
04-May-2016 |
|
Время (UTC) |
19:15 |
|
Платформа |
Неприменимо |
|
Имя файла |
X86_078efebf1c09f03c031cde105036f5b9_31bf3856ad364e35_6.2.9200.21854_none_5c354d0792cc5c91.manifest |
|
Версия файла |
Неприменимо |
|
Размер файла |
725 |
|
Дата (UTC) |
04-May-2016 |
|
Время (UTC) |
19:15 |
|
Платформа |
Неприменимо |
|
Имя файла |
X86_microsoft-windows-a..ence-inventory.data_31bf3856ad364e35_6.2.9200.21854_none_5662d2bc00fbd94f.manifest |
|
Версия файла |
Неприменимо |
|
Размер файла |
9,820 |
|
Дата (UTC) |
03-May-2016 |
|
Время (UTC) |
23:01 |
|
Платформа |
Неприменимо |
x64 Windows 8
|
Свойства файла |
Значение |
|---|---|
|
Имя файла |
Amd64_57cb6f3b3b58ba0c46f48f54e9c3d08e_31bf3856ad364e35_6.2.9200.21854_none_8b87089873b1b3c6.manifest |
|
Версия файла |
Неприменимо |
|
Размер файла |
729 |
|
Дата (UTC) |
04-May-2016 |
|
Время (UTC) |
19:14 |
|
Платформа |
Неприменимо |
|
Имя файла |
Amd64_microsoft-windows-a..ence-inventory.data_31bf3856ad364e35_6.2.9200.21854_none_b2816e3fb9594a85.manifest |
|
Версия файла |
Неприменимо |
|
Размер файла |
9,822 |
|
Дата (UTC) |
03-May-2016 |
|
Время (UTC) |
23:52 |
|
Платформа |
Неприменимо |
|
Имя файла |
Update.mum |
|
Версия файла |
Неприменимо |
|
Размер файла |
1,601 |
|
Дата (UTC) |
04-May-2016 |
|
Время (UTC) |
19:14 |
|
Платформа |
Неприменимо |
x64 Windows 8.1
|
Свойства файла |
Значение |
|---|---|
|
Имя файла |
Amd64_b81c806a48cee90b2f5f226bd4359cea_31bf3856ad364e35_6.3.9600.18331_none_27315fb9d9cac6e5.manifest |
|
Версия файла |
Неприменимо |
|
Размер файла |
729 |
|
Дата (UTC) |
04-May-2016 |
|
Время (UTC) |
20:13 |
|
Платформа |
Неприменимо |
|
Имя файла |
Amd64_microsoft-windows-a..ence-inventory.data_31bf3856ad364e35_6.3.9600.18331_none_49ff0ab4ea611c56.manifest |
|
Версия файла |
Неприменимо |
|
Размер файла |
9,822 |
|
Дата (UTC) |
03-May-2016 |
|
Время (UTC) |
18:40 |
|
Платформа |
Неприменимо |
|
Имя файла |
Update.mum |
|
Версия файла |
Неприменимо |
|
Размер файла |
1,601 |
|
Дата (UTC) |
04-May-2016 |
|
Время (UTC) |
20:13 |
|
Платформа |
Неприменимо |
x64 Windows 7 RTM
|
Свойства файла |
Значение |
|---|---|
|
Имя файла |
Amd64_b440a8104f25f216834c5dc194451fe5_31bf3856ad364e35_6.1.7600.18046_none_ee0664d12215e582.manifest |
|
Версия файла |
Неприменимо |
|
Размер файла |
729 |
|
Дата (UTC) |
05-May-2016 |
|
Время (UTC) |
02:52 |
|
Платформа |
Неприменимо |
|
Имя файла |
Amd64_microsoft-windows-a..ence-inventory.data_31bf3856ad364e35_6.1.7600.18046_none_b52ec7db301fa661.manifest |
|
Версия файла |
Неприменимо |
|
Размер файла |
9,783 |
|
Дата (UTC) |
03-May-2016 |
|
Время (UTC) |
16:45 |
|
Платформа |
Неприменимо |
|
Имя файла |
Update.mum |
|
Версия файла |
Неприменимо |
|
Размер файла |
1,473 |
|
Дата (UTC) |
05-May-2016 |
|
Время (UTC) |
02:52 |
|
Платформа |
Неприменимо |
x86 окончательной первоначальной версии windows 7
|
Свойства файла |
Значение |
|---|---|
|
Имя файла |
Update.mum |
|
Версия файла |
Неприменимо |
|
Размер файла |
1,465 |
|
Дата (UTC) |
05-May-2016 |
|
Время (UTC) |
02:52 |
|
Платформа |
Неприменимо |
|
Имя файла |
X86_325d8d21a9f72e7494f529a79b169265_31bf3856ad364e35_6.1.7600.18046_none_eefe0e4d4ec262a5.manifest |
|
Версия файла |
Неприменимо |
|
Размер файла |
725 |
|
Дата (UTC) |
05-May-2016 |
|
Время (UTC) |
02:52 |
|
Платформа |
Неприменимо |
|
Имя файла |
X86_microsoft-windows-a..ence-inventory.data_31bf3856ad364e35_6.1.7600.18046_none_59102c5777c2352b.manifest |
|
Версия файла |
Неприменимо |
|
Размер файла |
9,781 |
|
Дата (UTC) |
03-May-2016 |
|
Время (UTC) |
16:08 |
|
Платформа |
Неприменимо |
x86 Windows 8.1
|
Свойства файла |
Значение |
|---|---|
|
Имя файла |
Update.mum |
|
Версия файла |
Неприменимо |
|
Размер файла |
1,593 |
|
Дата (UTC) |
04-May-2016 |
|
Время (UTC) |
20:13 |
|
Платформа |
Неприменимо |
|
Имя файла |
X86_0c6251fe48ae49b6782b73b104ceec7e_31bf3856ad364e35_6.3.9600.18331_none_b2818e34c64c8d36.manifest |
|
Версия файла |
Неприменимо |
|
Размер файла |
725 |
|
Дата (UTC) |
04-May-2016 |
|
Время (UTC) |
20:13 |
|
Платформа |
Неприменимо |
|
Имя файла |
X86_microsoft-windows-a..ence-inventory.data_31bf3856ad364e35_6.3.9600.18331_none_ede06f313203ab20.manifest |
|
Версия файла |
Неприменимо |
|
Размер файла |
9,820 |
|
Дата (UTC) |
03-May-2016 |
|
Время (UTC) |
17:44 |
|
Платформа |
Неприменимо |
x64 Windows 10 версии 1511
|
Свойства файла |
Значение |
|---|---|
|
Имя файла |
Amd64_fac596170451f2e48274c24d1cd557c3_31bf3856ad364e35_10.0.10586.840_none_6e193c56ca86ae54.manifest |
|
Версия файла |
Неприменимо |
|
Размер файла |
720 |
|
Дата (UTC) |
13-Mar-2017 |
|
Время (UTC) |
20:55 |
|
Платформа |
Неприменимо |
|
Имя файла |
Amd64_microsoft-windows-c..-appraiser-hwcompat_31bf3856ad364e35_10.0.10586.840_none_d2afc81b20829a4d.manifest |
|
Версия файла |
Неприменимо |
|
Размер файла |
3,882 |
|
Дата (UTC) |
11-Mar-2017 |
|
Время (UTC) |
11:27 |
|
Платформа |
Неприменимо |
|
Имя файла |
Update.mum |
|
Версия файла |
Неприменимо |
|
Размер файла |
4,737 |
|
Дата (UTC) |
13-Mar-2017 |
|
Время (UTC) |
20:55 |
|
Платформа |
Неприменимо |
x 86 Windows 10 версии 1511
|
Свойства файла |
Значение |
|---|---|
|
Имя файла |
Update.mum |
|
Версия файла |
Неприменимо |
|
Размер файла |
3,905 |
|
Дата (UTC) |
13-Mar-2017 |
|
Время (UTC) |
20:54 |
|
Платформа |
Неприменимо |
|
Имя файла |
X86_aba6f6b1a0519e1877d16b853aea6483_31bf3856ad364e35_10.0.10586.840_none_cd6d21278aa96fda.manifest |
|
Версия файла |
Неприменимо |
|
Размер файла |
716 |
|
Дата (UTC) |
13-Mar-2017 |
|
Время (UTC) |
20:54 |
|
Платформа |
Неприменимо |
|
Имя файла |
X86_microsoft-windows-c..-appraiser-hwcompat_31bf3856ad364e35_10.0.10586.840_none_76912c9768252917.manifest |
|
Версия файла |
Неприменимо |
|
Размер файла |
3,880 |
|
Дата (UTC) |
11-Mar-2017 |
|
Время (UTC) |
10:12 |
|
Платформа |
Неприменимо |
x64 версия Windows 10 1607
|
Свойства файла |
Значение |
|---|---|
|
Имя файла |
Amd64_cbc881b47686efe13dddf340ac2e6ac3_31bf3856ad364e35_10.0.14393.1084_none_3220800e71b3e806.manifest |
|
Версия файла |
Неприменимо |
|
Размер файла |
728 |
|
Дата (UTC) |
21-Apr-2017 |
|
Время (UTC) |
05:44 |
|
Платформа |
Неприменимо |
|
Имя файла |
Amd64_microsoft-windows-c..iser-inboxdatafiles_31bf3856ad364e35_10.0.14393.1084_none_e745aa7b3b74d568.manifest |
|
Версия файла |
Неприменимо |
|
Размер файла |
3,415 |
|
Дата (UTC) |
20-Apr-2017 |
|
Время (UTC) |
14:16 |
|
Платформа |
Неприменимо |
|
Имя файла |
Update.mum |
|
Версия файла |
Неприменимо |
|
Размер файла |
6,172 |
|
Дата (UTC) |
21-Apr-2017 |
|
Время (UTC) |
05:44 |
|
Платформа |
Неприменимо |
x86 версия Windows 10 1607
|
Свойства файла |
Значение |
|---|---|
|
Имя файла |
Update.mum |
|
Версия файла |
Неприменимо |
|
Размер файла |
4,698 |
|
Дата (UTC) |
21-Apr-2017 |
|
Время (UTC) |
05:40 |
|
Платформа |
Неприменимо |
|
Имя файла |
X86_a0ba9687bf0864bcb8c76d12709d8690_31bf3856ad364e35_10.0.14393.1084_none_f4a819eea2f741ea.manifest |
|
Версия файла |
Неприменимо |
|
Размер файла |
724 |
|
Дата (UTC) |
21-Apr-2017 |
|
Время (UTC) |
05:40 |
|
Платформа |
Неприменимо |
|
Имя файла |
X86_microsoft-windows-c..iser-inboxdatafiles_31bf3856ad364e35_10.0.14393.1084_none_8b270ef783176432.manifest |
|
Версия файла |
Неприменимо |
|
Размер файла |
3,413 |
|
Дата (UTC) |
20-Apr-2017 |
|
Время (UTC) |
10:55 |
|
Платформа |
Неприменимо |
Нужна дополнительная помощь?
Содержание
- 1 Требования к системе
- 2 Программа получения обновления ОС до «десятки»
- 3 Использование возможностей инсталляционного диска
- 4 Зачем это нужно?
- 5 Простой способ проверить
- 6 Правильный способ проверить
- 7 «Гибридный» способ проверить
- 8 Вместо заключения
- 9 Лучшие смартфоны 2019 года: выбор 4PDA
- 10 Названы самые прибыльные профессии в России за 2019 год
- 11 Самые крупные технологические провалы десятилетия
- 12 Разработчики S.T.A.L.K.E.R. 2 раскрыли новые детали игры
- 13 OnePlus Concept One стал самым необычным и недоступным смартфоном компании
Начало›Windows 10›Проверка совместимости компьютера с Windows 10
Работая над Windows 10, Microsoft оставили основной функционал ее предшественниц и оснастили свежую операционную систему множеством новшеств и нововведений, ради которых стоит воспользоваться возможностью обзавестись ею. Прочитав множество статей и посмотрев обзоры «десятки», многими владельцами ноутбуков и компьютеров с Windows 7-8 овладевает желание обновить устаревшие ОС. Для установки Windows 10 или обновления до нее в первую очередь необходимо проверить, соответствуют ли характеристики аппаратного обеспечения вашей системы требованиям, которые разработчики предъявляют к Виндовс 10. Сегодня узнаем, как проверить совместимость компьютера с новой операционной системой.
Требования к системе
Прежде чем приступать к обновлению операционной системы до «десятки», необходимо узнать, соответствуют ли характеристики оборудования вашего компьютера минимальным системным требованиям, рекомендуемым компанией Microsoft:
- центральный процессор х32 или 64-бит или однокристальная система с тактовой частотой не менее 1000 МГц;
- объем оперативной памяти, превышающий 1 Гб для 32-хбитного ЦП или от 2-х Гб для 64-хразрядного процессора;
- свободное пространство объемом от 16 Гб для 32-бит и не менее 20 Гб для х64;
- видеоадаптер с поддержкой DX9;
- дисплей с разрешением от 800х600 пикселей.
Программа получения обновления ОС до «десятки»
Одним из привлекательных предложений, благодаря которому пользователи обновляются до «десятки», является возможность бесплатно обзавестись новой операционной системой на протяжении года с момента ее релиза. Для этого необходимо установить обновление с кодом KB3035583 для Windows 8 и 7. Оно позволяет выполнить обновление ОС до «десятки» и предварительно проверить вашу систему на совместимость с Windows 10.
В связи с тем, что компьютеры, работающие под управлением Виндовс 7 и 8, поддерживают и десятку, то устанавливаемое приложение покажет, какие драйверы и программное обеспечение компьютера не будут функционировать после обновления операционной системы. В своем большинстве совместимые драйверы для «десятки» можно скачать отдельно, в то время как несовместимые программы придется удалить или же после выполнения установки новой ОС они будут удалены с сохранением пользовательских данных.
- Выполняем двойной клик по иконке «Получить Виндовс 10».
- По единственной расположенной у левой верхней границы окна кнопке кликаем «Проверить свой ПК» или «Check your PC».
Посмотрите ещё: Лёгкий переход на Windows 10
По окончании сканирования системы и сравнения используемых в ней компонентов с поддерживаемыми «десяткой», на экране появится информация о несовместимых устройствах, приложениях или с сообщением, что компьютер соответствует требованиям для работы на нем Windows 10.
Если проверка завершилась с наличием проблем, на экране отобразится название проблемного компонента с кратким описанием коллизии.
Как правило, проблемы связаны с использованием не поддерживаемых приложений, старых принтеров, модемов и прочего оборудования. При проблеме с драйвером или приложением стоит зайти на сайт разработчика и проверить наличие новой версии программного продукта, несмотря на то, что инсталлятор Windows 10 способен самостоятельно загрузить и установить проблемный драйвер. Особенно это касается драйвера для USB, если установка выполняется с флешки, и сетевого адаптера для загрузки недостающих компонентов и обновления «десятки» после ее установки.
Если не можете обнаружить иконки «Получить Виндовс 10», причина кроется в одной из следующих ситуаций:
- выключено автоматическое обновление операционной системы;
- не установлено обновление KB3035583;
- обновление инсталлировано, но конфликтует с вашей системой (возможно, в Windows 7 не установлен SP1 или «восьмерка» не обновлена до версии 8.1);
- на компьютере используется не активированная или нелицензионная копия Виндовс;
- один из ключевых аппаратных компонентов (процессор) не поддерживает функционирование новой ОС.
Использование возможностей инсталляционного диска
Некоторые пользователи предпочитают выполнить чистую инсталляцию «десятки» или не имеют желания заморачиваться над активацией функции автоматического обновления с последующей установкой KB3035583 либо пользуются Windows 7 или 8 без требуемых наборов обновлений SP1 и 8.1 соответственно. В таком случае Microsoft предлагают воспользоваться возможностями, которые они заложили в файл «setup.exe», расположенный в инсталляционном образе.
Совсем немногие пользователи знают о массе параметров, с которыми можно запустить команду setup.exe. Для ознакомления с параметрами введите команду «setup.exe /?» из командной строки, запущенной с контекстного меню диска или флешки. Или же запустите командную строку и введите команду: «cd /d F:/» (где F – буквенная метка флешки/диска) для перехода в корень носителя с установочными файлами. Далее вводим «setup /?» и изучаем аргументы инсталлятора.
Посмотрите ещё: Настройки проводника в Windows 10
В итоге появится информационное окно со списком доступных параметров командной строки.
Теперь можно проверить соответствие аппаратных компонентов и драйверов компьютера требованиям Windows 10. Выполняем команду «setup.exe» с несколькими параметрами сразу:
Далее запустится окно, идентичное обычной установке Windows 10. В нем кликаем «Далее».
В диалоге с возможностью выбрать данные для сохранения жмем «Далее».
Затем осуществится проверка компьютера на совместимость с Виндовс 10.
При наличии несоответствий на экране появится сообщение с подробными данными о проблеме и методах ее решения (в примере на системном разделе недостаточное количество свободного пространства, потому инсталлятор предлагает воспользоваться утилитой для очистки разделов).
При отсутствии конфликтов запустится процесс установки Windows 10.
(Visited 13 123 times, 2 visits today) Опубликовано в Windows 10
С выходом Windows 10, все пользователи компьютера разделились на несколько категорий. Большая из них представлена теми, кто просто взял, да и обновился. Живет, пользуется, получает удовольствие и ни о чем не жалеет. Другая категория – «не пробовал, но осуждаю» — ярые приверженцы Windows 7, а то и вовсе XP или (чур меня) Windows Vista. Однако, есть и третья группа – те, кого интересует вопрос о том, как проверить совместимость компьютера с Windows 10. Именно для последней группы мы и решили написать эту небольшую, но полезную статью.
Зачем это нужно?
Грубо говоря, любой относительно современный компьютер совместим с «десяткой». Если ваш ПК способен запускать Windows XP, то и с более поздними версиями он справится, однако, работа в подобном случае может больше напоминать жуткое мучение, так как запуск любой программы будет сопряжен с длительным ожиданием.
Для того, чтобы быть уверенным в том, что новая Windows 10 будет работать так, как задумывалось разработчиком, следует предварительно проверить – все ли компоненты вашего компьютера совместимы с новой версией.
Простой способ проверить
Итак, как запустить проверку совместимости с Windows 10? Самым простым способом будет использование того самого значка, который маячит на вашем экране и периодически предлагает обновиться. Итак, делаем следующее:
- Откройте приложение, щелкнув по уведомлению в правом нижнем углу экрана;
- Щелкните по символу меню (три небольшие линии, расположенные в левом верхнем углу);
- В открывшемся меню выберите пункт «Проверьте компьютер».
После всех этих действий, на вашем экране появится окно, в котором вы сможете проверить совместимость каждого из компонентов компьютера с новой ОС. Если где-то имеется проблема, вам будет подсказано, как ее решить.
Правильный способ проверить
Предыдущий способ достаточно прост, однако, обладает рядом недостатков. Основной – он не учитывает «реальные» системные требования Windows 10, а лишь минимальную совместимость. Иными словами, если ваш компьютер прошел вышеупомянутый тест, то это вовсе не значит, что операционка будет работать быстро и плавно. Все, что можно выяснить, благодаря такому тесту, так это то, что на вашем ПК десятка будет запускаться и ничего более. Если вы хотите проверить совместимость наверняка, рекомендуем сделать это вручную.
Чтобы понять, насколько комфортной будет работа в новой Windows, следует рассмотреть данный вопрос немного подробнее.
Для того, чтобы 10-ка хоть как-нибудь запускалась, вам стоит проверить компьютер на соответствие со следующими характеристиками:
- Не менее 1Гб оперативки;
- Процессор с частотой в 1Ггц или выше;
- 20Гб свободного места на жестком диске.
Однако, если вы хотите, чтобы работа было более или менее комфортной, то некоторые из этих требований следует дополнить/изменить.
- Как минимум 2Гб ОЗУ;
- Двухядерный процессор;
- 40Гб на жестком диске.
Если же в ваших планах по-настоящему удобная работа, то лучше «плясать» от следующих цифр:
- 4Гб оперативы;
- 2 или 4-ядерный процессор, с частотой не менее 2.4Ггц;
- Не менее 100Гб на системном диске.
Естественно, если вы обладаете более мощным компьютером, то это будет только плюсом.
«Гибридный» способ проверить
Если вы не в курсе характеристик вашего ПК, то можно основываться на следующих данных: совместимость Windows 10 аналогична той, что можно наблюдать у «семерки» или «восьмерки». Если данные системы работают на вашем ПК без каких-либо проблем, то и с «десяткой» неприятностей не будет – ее совместимость с железом осталась на уровне 2009 года, более того, благодаря оптимизации, компьютеры, которые слегка «подтормаживали» под «семеркой» будет прекрасно чувствовать себя в «десятке».
Вместо заключения
Итак, теперь вы можете самостоятельно проверить совместимость вашего ПК с новой ОС, осталось решить, стоит ли обновляться? Если не растягивать ответ на несколько страниц, то он будет звучать так: стоит! Совместимость последней (во всех смыслах) ОС от Microsoft более чем удовлетворительна – любое приложение, написанное для предыдущих версий, будет прекрасно чувствовать себя и здесь. В крайнем случае, раз или два вам, возможно, придется озадачиться тем, как включить режим совместимости, да и то, в большинстве случаев Винда сделает все самостоятельно, подобрав нужные настройки для той или другой программы.
 64811.01.20
64811.01.20
Лучшие смартфоны 2019 года: выбор 4PDA
За минувший год на рынке гаджетов произошло немало перемен. Новые смартфоны, помимо смены поколений процессоров, обзавелись трендовыми отверстиями в экранах, камерами с рекордным разрешением и даже гибкими дисплеями. Из более чем 100 самых ярких моделей года мы выбрали победителей в девяти номинациях.
В далее
 2452.01.20
2452.01.20
Названы самые прибыльные профессии в России за 2019 год
Российская компания HeadHunter, являющаяся создателемВ одноимённого сервиса по поиску работы, поделилась статистикой по самым оплачиваемым профессиям за минувший год. Специалисты сравнили данные о предлагаемой и фактической стоимости труда в 800 российских компаниях в 2019 году, сравнив их с показателями 2018-го.
В далее
 2394.01.20
2394.01.20
Самые крупные технологические провалы десятилетия
За последнее десятилетие было выпущено много отличных продуктов, которыми пользуются сотни миллионов человек. ОднакоВ были и аутсайдеры, о многих из которых сейчас никто и не вспомнит. Ниже представлены 10 самыхВ провальных гаджетов 10 минувших лет.
В далее
 1145.01.20
1145.01.20
Разработчики S.T.A.L.K.E.R. 2 раскрыли новые детали игры
Вторая часть шутера S.T.A.L.K.E.R. уже какое-то время находится в активной разработке. Несмотря на это, авторы игры крайне неохотно делятся какими-либо значимыми деталями столь ожидаемого проекта. Хорошо, что есть сторонние компании: благодаря Epic Games стало известно, на каком движке создаётся продолжение популярнейшей игровой франшизы.
В далее
 1237.01.20
1237.01.20
OnePlus Concept One стал самым необычным и недоступным смартфоном компании
Как и было обещано, OnePlus представила на CES 2020 концептуальный смартфон Concept One. Главной фишкой устройства стал необычный дизайн с невидимой основной камерой, которая появляется на корпусе только при необходимости.В
В далее
Используемые источники:
- https://windowsprofi.ru/win10/proverka-sovmestimosti-kompyutera-s-windows-10.html
- https://windows10x.ru/sovmestim-li-pk/
- https://4pda.ru/2014/12/24/193582
Разработчики в Windows 10 постарались внедрить все лучшее, что было в более ранних версиях Виндовс, а также внедрили в новую операционную систему дополнительные функциональные возможности, которые, несомненно, привлекают большое число владельцев компьютеров обзавестись свежей «Десяткой».
Однако перед обновлением до Windows 10 либо до инсталляции ее с «чистого листа» обязательно требуется выполнить анализ совместимости оборудования с новейшей системой.
Ознакомившись с этой публикацией, у пользователя будет полная исчерпывающая информация о том, как грамотно проверить соответствие аппаратных возможностей комплектующих компьютера требованиям ОС с индексом «10».
Содержание
- Лимитирующие критерии совместимости
- Процедура анализа на соответствие ПК для Windows 10
- Легкий метод анализа ПК
- Анализ с применением загрузочного диска Windows 10
Лимитирующие критерии совместимости
В целом сложности в процедуре проверки и анализа совместимости компьютера нет. Сначала следует обратить внимание на возраст компьютера, если он превышает пять лет, то рекомендуется остаться работать на старой операционной системе.
Специалистами «Microsoft» выпущена программа «Windows 10 Preparation Tool» предназначенная специально для анализа компьютера на предмет совместимости с «Десяткой».
Эта утилита, кроме анализа пригодности новой ОС для комплектующего оборудования ПК, также осуществляет и проверку актуальности драйверов (программного обеспечения) компьютера.
Но до инсталляции приложения необходимо самостоятельно проверить лимитирующие критерии совместимости устройств и оборудования, входящего в состав компьютера, официальным требованиям разработчика.
- Разрешение экрана ≥ 800 x 600.
- Тактовая частота процессора ≥ 1 GHz;
- Свободное место на системном диске ≥ 16 Gb, при 32-bit ОС;
- Свободное место на системном диске ≥ 20 Gb, при 64-bit ОС;
- ОЗУ ≥ 1 Gb, при 32-bit ОС;
- ОЗУ ≥ 2 Gb, при 64-bit ОС;
- Видеокарта с поддержкой DirectX 9 и более;
Процедура анализа на соответствие ПК для Windows 10
Если ПК соответствует вышеприведенным критериям, то пользователю необходимо с официального ресурса «Майкрософт» скачать и установить приложение «Windows 10 Preparation Tool». После ее запуска программа быстро определит и сообщит владельцу оборудования о целесообразности установки Windows 10.

Легкий метод анализа ПК
С целью быстро и легко проанализировать ПК на соответствие Виндовс 10 необходимо сделать несколько последовательных шагов:
- Кликнуть на значок внизу дисплея, предлагающий апгрейт системы;
- В отобразившемся окошке кликнуть на значок в виде трех полосок;
- Далее щелкнуть на «Проверить ПК»;
- В следующем меню доступно посмотреть соответствие всех критериев для Виндовс 10. При наличии несовместимостей программа выдаст рекомендации по их устранению.
Анализ с применением загрузочного диска Windows 10
С целью проверки с помощью установочного диска Виндовс 10 требуется сделать следующие шаги:
- В командной строке набрать «cd /d E:/» и кликнуть «Ввод» (E — обозначение съемного носителя дистрибутива ОС);
- Затем набрать «setup /?» и вновь щелкнуть «Ввод»
- Далее отобразится меню с перечнем параметров;
- После этого начинаем анализ совместимости компьютера и его программного обеспечения новой ОС;
- Ввести «Setup /Auto Upgrade /DynamicUpdate Disable /Compat Scanonly /NoReboot» и нажать «Ввод»;
- В отобразившемся инсталляционном меню Виндовс 10 нажать «Далее»;
- В следующем окне установить отметку на «Сохранить личные данные» и щелкнуть «Далее»;
- Дождаться полного окончания процедуры анализа ПК программой;
- После завершения процесса, если найдутся любые несоответствия ПК и его ПО для Windows 10, то на дисплее будет подробное уведомление для пользователя с рекомендациями по устранению несовместимостей.
После появления Windows 10 многие пользователи задумались над обновлением системы. Некоторые в результате раздумий, все же, решили остаться на старых версиях ОС. Они, вероятно, не хотят пробовать что-то новое, так как привыкли к тому, что есть и не хотят ничего менять. Или же они знакомы с новой системой, и их что-то в ней не устраивает.
Однако, есть и те, кто перешли на последнюю версию операционной системы от компании Microsoft или пока что находятся в раздумьях, задаваясь вопросом совместимости Windows 10 и их компьютера. В этой статье представлена информация именно для таких пользователей, которые готовы пробовать что-то новое и хотят работать в новой ОС.
Содержание
- Зачем нужно проверять совместимость
- Проверка через Центр обновления
- Проверка системных требований
- Самый простой способ проверки
- Заключение
Зачем нужно проверять совместимость
Смотрите также: «Как изменить или добавить учетную запись в Windows 10»
Большинство современных компьютеров подойдут для установки «десятки». В целом, если ПК способен запустить XP, он и с другими более поздними версиями должен справиться. Но в некоторых случаях работа может стать настоящим мучением, ведь для запуска многих программ нередко придется подолгу ждать, да и их быстродействие может расстроить. И чтобы этого избежать, следует проверить совместимость новой «операционки» и компьютера.
Проверка через Центр обновления
Самый простой способ проверки – через центр обновления. Сейчас таким способом, увы не получится воспользоваться. Но рассмотреть его можно для общей информации.
Дело в том, что до 29 июля 2016 года пользователи Windows 7 и 8.1 могли обновиться до «десятки» совершенно бесплатно. Но, если они к этом сроку они не решились на обновление, то после этого получить новую ОС можно, либо купив лицензионную версию, либо купив новой устройство с предустановленной системой.
Итак, вернемся к ранее доступной возможности обновления. Соответствующее уведомление появлялось в нижнем правом углу экрана, и щелкнув на него, можно было открыть окно «Получить Windows 10».
В нем сразу указывалось, совместим ли компьютер с «десяткой» или нет.
Если компьютер соответствовал требованиям новой системы, можно было сразу же приступить к процессу ее установки.
Проверка системных требований
Смотрите также: «Как отключить тачпад на ноутбуке в Windows 10»
Предыдущий метод очень простой, но у него были свои недостатки. Основной заключался в том, что он способен был учитывать только минимальные требования к системе, а не стандартные (рекомендуемые). Другими словами, даже если компьютер соответствовал, это вовсе не означало, что он был работал без сбоев и «тормозов» на новой ОС. Способ был предназначен только для простой проверки — будет ли «десятка» запускаться на компьютере или нет.
А вот если нужно точно знать, подойдет ли новая версия ОС, лучше ориентироваться на следующие параметры.
Минимальные системные требования для Windows 10:
- 1 гигабайт оперативной памяти и больше
- Частота процессора не ниже 1ГГц
- 20 Гб свободной памяти на жестком диске
Для для удовлетворительной работы на ПК нужны следующие показатели:
- Не менее 2-х Гб оперативной памяти
- 40 Гб на жестком диске
- Процессор с двумя ядрами
Однако, если нужна комфортная работа, лучше ориентироваться на следующие характеристики:
- 100 гигабайт на жестком диске
- Частота процессора не менее 2,4 ГГц (2 яра и больше)
- 4 Гб оперативной памяти
Кончено же, с более мощным «железом» компьютер будет работать еще лучше и быстрее.
Примечание: На самом деле, в последнее время пользователи могут не особо переживать за совместимость компьютера и Windows 10, так как сейчас достаточно сложно или практически невозможно найти ПК, оперативная память которого менее 2 гигабайт или, например, объем жесткого диска менее 100 Гб. Конечно, если речь не идет про очень старые компьютеры. Поэтому шанс, что все будет работать вполне быстро и без сбоев довольно высокий.
Самый простой способ проверки
Возможно, некоторым пользователям сложно разобраться во всех системных требованиях и характеристиках. В этом случае можно исходить из следующего – системные требования «десятки» практически идентичны «семерке» и «восьмерке». И если последние две работали на компьютере без сбоев, новая операционная система тоже должна работать на примерно на том уровне, ведь по сути требования к «железу» осталась на уровне 2009 года. При этом, благодаря системной оптимизации даже удалось исправить некоторые сбои в работе, которые присутствовали в более ранних версиях.
Заключение
Итак, вы проверили компьютер на совместимость с Windows 10, и результат положительный. Но стоит ли переходить на новую ОС или лучше продолжать работать в старой? Конечно же, решить должен сам пользователь. Но в пользу положительного решения говорит то, что все приложения, которые ранее работали под более старыми операционными системами адаптируются разработчиками под новую и без проблем работают с ней. А сама «десятка» стала удобнее в использовании, интуитивнее и безопаснее.
Смотрите также: «Как отключить проверку цифровой подписи драйверов в Windows 10»
Новая система предоставляет большие преимущества – возможность играть в новые игры, пользоваться обновленными версиями программ, безопасность, защиту данных. К тому же старые оболочки (Win7, 
Для чего нужно проверять совместимость?
Чтобы быть уверенным, что новая система будет работать корректно, без ошибок, следует убедиться заранее, соответствуют ли параметры компьютера Виндовс 10. Если нет, сначала обновить комплектующие, а потом уже ставить новую систему.
Большинство способов проверки не требуют установки дополнительных программ. Получить информацию о совместимости можно разными способами: через Центр обновления, путем сопоставления системных параметров и требований, а также с помощью специальной утилиты. Как же проверить, подходит ли компьютер к Виндовс 10?
Через Центр обновления
Через меню Пуск переходим к панели управления.
В правом верхнем углу экрана, если установлен режим «Категория», заменить его на «Крупные значки» или «Мелкие значки». В следующем списке выбрать «Центр обновления Windows».
- Если доступ идет через раздел «Категория», сначала нажимаем строку «Система и безопасность», затем – «Центр обновления Windows».
- Нажимаем «Включить обновления», компьютер должен быть подключен к интернету.
- После этого следует выбрать пункт «Найти обновления».
- После очередной перезагрузки появляется сообщение:«Срок поддержки вашего компьютера с Windows 7 закончился». Нажимаем «Подробнее», изучаем информацию об окончании поддержки.
Здесь же можно пройти короткий тест, подходит ли Виндовс 10 к ПК. Далее (https://www.microsoft.com/ru-ru/windows/get-windows-10b?ocid=takequiz) изучим системные требования, активируем ссылку, затем переходим к вкладке.
| Наименьшие параметры комплектующих | Оптимальные параметры комплектующих | |
| Процессор | >1 GHz | >Duo core, >2,4 GHz |
| Оперативная память (ОЗУ) | 1 GB – 32-bit OS или 2 GB для 64-bit OS | > 4 GB |
| Место на жестком диске | 16 GB — 32-bit OS или 32 GB для 64-bit OS | >100 GB,с MS Studio> 150 GB. Если памяти меньше 32 GB могут возникнуть проблемы с обновлениями. |
| Видеоадаптер (видеокарта) | Директ Х9 или более поздней версии с драйвером WDDM 1.0 | |
| Дисплей | 800х600 | 1024х768 и выше (для доступа к магазину приложений Windows Store) |
Проверка системных требований
Если параметры десктопа или ноутбука соответствуют лишь наименьшим значениям, это не определяет, что он полностью поддерживает Виндовс 10. Слабый компьютер позволит только установить и запустить оболочку. Чтобы комфортно использовать Windows 10, надо принимать во внимание рекомендуемые значения.
Для проверки параметров нужно нажать значок «Мой компьютер», в появившемся рабочем поле нажать правой кнопкой мышки и на строку «Свойства» левой кнопкой мыши.
Ось, как правило, устанавливается на диске C. Чтобы определить объем HDD, надо 2 раза нажать ярлык «Мой компьютер» рабочего стола или через меню Пуск однократным кликом строки «Компьютер». Информация об объеме диска выглядит так – «Х Гб свободно из Y Гб». Следует обратить внимание на параметр «Y».
Чтобы оценить параметры видеокарты, а также дисплея компьютера, нажимаем меню Пуск. В поисковой строке набираем «dxdiag» (без кавычек) и нажимаем ярлык ЛКМ один раз. Откроется окно.
На первой вкладке будет доступна информация о процессоре, оперативной памяти, DirectX. Для получения информации о видеокарте и дисплее надо в этом окне нажать ЛКМ на вкладку «Экран» в верхней части окна. Здесь можно увидеть название видеоадаптера, объем видеопамяти, разрешение экрана.
Альтернативный способ получить информацию о графических устройствах – через Панель управления:
Меню Пуск –>Оформление и персонализация–>Экран–>Настройка разрешения экрана –>Дополнительные параметры.
Если в панели управления активировать режим «Крупные или мелкие значки», можно сразу выбрать параметр «Экран». Далее, по уже известному пути.
Узнать параметры компьютера можно и с помощью бесплатной информационной программы Speccy –https://www.ccleaner.com/speccy/download. Останется только нажать клавишу «Download». Затем в загрузках активировать установку программы, а после запустить ее.
Простой способ проверить
Чтобы узнать, поддерживает ли ПК Windows 10, нужно установить утилиту от «Майкрософт»– Windows 10 Preparation Tool. Для установки заходим через браузер и в адресной строке прописываем название утилиты. Можно сразу указать в запросе наименование своей системы.
Затем переходим по одной из ссылок, скачиваем программу. После этого активируем исполняемый файл ЛКМ и получаем информационное сообщение о готовности к переустановке. Также пользователь получает информацию, что система будет обновлена через Центр обновления.
С выходом Windows 10, все пользователи компьютера разделились на несколько категорий. Большая из них представлена теми, кто просто взял, да и обновился. Живет, пользуется, получает удовольствие и ни о чем не жалеет. Другая категория – «не пробовал, но осуждаю» — ярые приверженцы Windows 7, а то и вовсе XP или (чур меня) Windows Vista. Однако, есть и третья группа – те, кого интересует вопрос о том, как проверить совместимость компьютера с Windows 10. Именно для последней группы мы и решили написать эту небольшую, но полезную статью.
Зачем это нужно?
Грубо говоря, любой относительно современный компьютер совместим с «десяткой». Если ваш ПК способен запускать Windows XP, то и с более поздними версиями он справится, однако, работа в подобном случае может больше напоминать жуткое мучение, так как запуск любой программы будет сопряжен с длительным ожиданием.
Для того, чтобы быть уверенным в том, что новая Windows 10 будет работать так, как задумывалось разработчиком, следует предварительно проверить – все ли компоненты вашего компьютера совместимы с новой версией.
Простой способ проверить
Итак, как запустить проверку совместимости с Windows 10? Самым простым способом будет использование того самого значка, который маячит на вашем экране и периодически предлагает обновиться. Итак, делаем следующее:
- Откройте приложение, щелкнув по уведомлению в правом нижнем углу экрана;
- Щелкните по символу меню (три небольшие линии, расположенные в левом верхнем углу);
- В открывшемся меню выберите пункт «Проверьте компьютер».
После всех этих действий, на вашем экране появится окно, в котором вы сможете проверить совместимость каждого из компонентов компьютера с новой ОС. Если где-то имеется проблема, вам будет подсказано, как ее решить.
Правильный способ проверить
Предыдущий способ достаточно прост, однако, обладает рядом недостатков. Основной – он не учитывает «реальные» системные требования Windows 10, а лишь минимальную совместимость. Иными словами, если ваш компьютер прошел вышеупомянутый тест, то это вовсе не значит, что операционка будет работать быстро и плавно. Все, что можно выяснить, благодаря такому тесту, так это то, что на вашем ПК десятка будет запускаться и ничего более. Если вы хотите проверить совместимость наверняка, рекомендуем сделать это вручную.
Чтобы понять, насколько комфортной будет работа в новой Windows, следует рассмотреть данный вопрос немного подробнее.
Для того, чтобы 10-ка хоть как-нибудь запускалась, вам стоит проверить компьютер на соответствие со следующими характеристиками:
- Не менее 1Гб оперативки;
- Процессор с частотой в 1Ггц или выше;
- 20Гб свободного места на жестком диске.
Однако, если вы хотите, чтобы работа было более или менее комфортной, то некоторые из этих требований следует дополнить/изменить.
- Как минимум 2Гб ОЗУ;
- Двухядерный процессор;
- 40Гб на жестком диске.
Если же в ваших планах по-настоящему удобная работа, то лучше «плясать» от следующих цифр:
- 4Гб оперативы;
- 2 или 4-ядерный процессор, с частотой не менее 2.4Ггц;
- Не менее 100Гб на системном диске.
Естественно, если вы обладаете более мощным компьютером, то это будет только плюсом.
«Гибридный» способ проверить
Если вы не в курсе характеристик вашего ПК, то можно основываться на следующих данных: совместимость Windows 10 аналогична той, что можно наблюдать у «семерки» или «восьмерки». Если данные системы работают на вашем ПК без каких-либо проблем, то и с «десяткой» неприятностей не будет – ее совместимость с железом осталась на уровне 2009 года, более того, благодаря оптимизации, компьютеры, которые слегка «подтормаживали» под «семеркой» будет прекрасно чувствовать себя в «десятке».
Вместо заключения
Итак, теперь вы можете самостоятельно проверить совместимость вашего ПК с новой ОС, осталось решить, стоит ли обновляться? Если не растягивать ответ на несколько страниц, то он будет звучать так: стоит! Совместимость последней (во всех смыслах) ОС от Microsoft более чем удовлетворительна – любое приложение, написанное для предыдущих версий, будет прекрасно чувствовать себя и здесь. В крайнем случае, раз или два вам, возможно, придется озадачиться тем, как включить режим совместимости, да и то, в большинстве случаев Винда сделает все самостоятельно, подобрав нужные настройки для той или другой программы.
Вы тут: Главная → Windows → Как быстро проверить ПК на совместимость с Windows 10
Уверен, что многие из вас даже не задумывались о том, что setup.exe из корня установочного диска обладает целым набором параметров командной строки. С каждой новой ОС их список растет и публикуется в библиотеке TechNet (на момент выхода этой статьи там есть только справка по программе установки Windows 8.1).
Вы также можете отобразить краткую справку командой setup /? Однако даже в ней не отображается параметр для проверки на совместимость.
Как запустить проверку на совместимость
- Откройте командную строку от имени администратора в корне оригинального установочного диска.
- Выполните команду
Setup /Auto Upgrade /DynamicUpdate Disable /Compat Scanonly /NoReboot
Выглядеть это будет точно так же, как начальный этап обновления путем ручного запуска setup.exe, но по факту никакой установки не происходит.
Назначение параметров таково:
- /Auto предназначен для автоматического обновления корпоративных изданий. Ключ Upgrade переносит файлы, параметры и программы. Альтернативно, можно задать ключ Data только для переноса данных.
- /DynamicUpdate Disable отключает установку обновлений перед началом процесса для экономии времени.
- /Compat Scanonly, который и является главным героем рассказа, проверяет аппаратные и программные аспекты текущей системы на совместимость с новой Windows.
Как интерпретировать результат
В примере выше проверка запускается в интерактивном режиме. В нем программа установки сообщает только о проблемах. Если же все ОК, она тихо закрывается.
Например, я специально создал недостаток свободного пространства и получил соответствующую ошибку.
Программа установки ведет журнал и отдельно записывает все ошибки, что я разберу дальше на примере проверки ПК в организации.
Как проверить компьютеры организации на совместимость
Вы можете:
- Разместить установочные файлы на сетевом ресурсе (не только setup.exe, как минимум нужен install.wim)
- Добавить в команду параметр /Quiet, подавляющий интерактивный режим
- Изучить журнал ошибок из скрытой папки в корне системного диска:
C:$Windows.~BTSourcesPanthersetuperr.log
Здесь интерес представляют записи от CSetupManager / CSetupHost в самом конце файла. Выглядят они примерно так:
2015-08-25 12:49:28, Error MOUPG CSetupManager::Execute(222): Result = 0xC190020F 2015-08-25 12:49:28, Error MOUPG CSetupHost::Execute(370): Result = 0xC190020F
Коды ошибок:
- 0xC1900210 – проблем не выявлено
- 0xC1900208 – выявлены проблемы совместимости, блокирующие установку
- 0xC1900204 – автоматическое обновление невозможно (как правило, не совпадает издание или архитектура)
- 0xC1900200 – выявлено несоответствие системным требованиям Windows 10
- 0xC190020E – недостаточно места на диске (в этом случае также замечен код 0xC190020F)
Во всех случаях кроме первого вам дальше надо будет разбираться с конкретным ПК в зависимости от кода ошибки, изучая setupact.log и setuperr.log.
Дискуссия и опрос
Если у вас есть вопросы по теме, задавайте их в комментариях. Но я полагаю, что особо тут нечего обсуждать, а в таких случаях я разворачиваю дискуссию в другую плоскость.
Компьютер можно проверить на совместимость с Windows 10 относительно легко, но как заранее проверить человека? Отчасти эту задачу решала инсайдерская программа, но к RTM люди подходят с другими мерками (в случае с Windows 10 – напрасно, на мой взгляд 
Я знаю, что многие из вас перешли на Windows 10 сразу после ее официального выхода. С тех пор прошел месяц. Как ощущения?
Сам я не очень много времени проводил за ПК, предпочитая седло велосипеда компьютерному креслу. Но с одной пока неразрешимой проблемой столкнулся.
Напишите в комментариях:
- как прошло обновление на ваших ПК
- какие неразрешимые проблемы возникли в процессе работы за этот месяц
- довольны ли в целом новой ОС или она не оправдала ожиданий
- что больше всего нравится и/или не нравится (хотя бы 2-3 пункта)
Работая над Windows 10, Microsoft оставили основной функционал ее предшественниц и оснастили свежую операционную систему множеством новшеств и нововведений, ради которых стоит воспользоваться возможностью обзавестись ею. Прочитав множество статей и посмотрев обзоры «десятки», многими владельцами ноутбуков и компьютеров с Windows 7-8 овладевает желание обновить устаревшие ОС. Для установки Windows 10 или обновления до нее в первую очередь необходимо проверить, соответствуют ли характеристики аппаратного обеспечения вашей системы требованиям, которые разработчики предъявляют к Виндовс 10. Сегодня узнаем, как проверить совместимость компьютера с новой операционной системой.
Требования к системе
Прежде чем приступать к обновлению операционной системы до «десятки», необходимо узнать, соответствуют ли характеристики оборудования вашего компьютера минимальным системным требованиям, рекомендуемым компанией Microsoft:
- центральный процессор х32 или 64-бит или однокристальная система с тактовой частотой не менее 1000 МГц;
- объем оперативной памяти, превышающий 1 Гб для 32-хбитного ЦП или от 2-х Гб для 64-хразрядного процессора;
- свободное пространство объемом от 16 Гб для 32-бит и не менее 20 Гб для х64;
- видеоадаптер с поддержкой DX9;
- дисплей с разрешением от 800х600 пикселей.
Программа получения обновления ОС до «десятки»
Одним из привлекательных предложений, благодаря которому пользователи обновляются до «десятки», является возможность бесплатно обзавестись новой операционной системой на протяжении года с момента ее релиза. Для этого необходимо установить обновление с кодом KB3035583 для Windows 8 и 7. Оно позволяет выполнить обновление ОС до «десятки» и предварительно проверить вашу систему на совместимость с Windows 10.
В связи с тем, что компьютеры, работающие под управлением Виндовс 7 и 8, поддерживают и десятку, то устанавливаемое приложение покажет, какие драйверы и программное обеспечение компьютера не будут функционировать после обновления операционной системы. В своем большинстве совместимые драйверы для «десятки» можно скачать отдельно, в то время как несовместимые программы придется удалить или же после выполнения установки новой ОС они будут удалены с сохранением пользовательских данных.
- Выполняем двойной клик по иконке «Получить Виндовс 10».
- По единственной расположенной у левой верхней границы окна кнопке кликаем «Проверить свой ПК» или «Check your PC».
По окончании сканирования системы и сравнения используемых в ней компонентов с поддерживаемыми «десяткой», на экране появится информация о несовместимых устройствах, приложениях или с сообщением, что компьютер соответствует требованиям для работы на нем Windows 10.
Если проверка завершилась с наличием проблем, на экране отобразится название проблемного компонента с кратким описанием коллизии.
Как правило, проблемы связаны с использованием не поддерживаемых приложений, старых принтеров, модемов и прочего оборудования. При проблеме с драйвером или приложением стоит зайти на сайт разработчика и проверить наличие новой версии программного продукта, несмотря на то, что инсталлятор Windows 10 способен самостоятельно загрузить и установить проблемный драйвер. Особенно это касается драйвера для USB, если установка выполняется с флешки, и сетевого адаптера для загрузки недостающих компонентов и обновления «десятки» после ее установки.
Если не можете обнаружить иконки «Получить Виндовс 10», причина кроется в одной из следующих ситуаций:
- выключено автоматическое обновление операционной системы;
- не установлено обновление KB3035583;
- обновление инсталлировано, но конфликтует с вашей системой (возможно, в Windows 7 не установлен SP1 или «восьмерка» не обновлена до версии 8.1);
- на компьютере используется не активированная или нелицензионная копия Виндовс;
- один из ключевых аппаратных компонентов (процессор) не поддерживает функционирование новой ОС.
Использование возможностей инсталляционного диска
Некоторые пользователи предпочитают выполнить чистую инсталляцию «десятки» или не имеют желания заморачиваться над активацией функции автоматического обновления с последующей установкой KB3035583 либо пользуются Windows 7 или 8 без требуемых наборов обновлений SP1 и 8.1 соответственно. В таком случае Microsoft предлагают воспользоваться возможностями, которые они заложили в файл «setup.exe», расположенный в инсталляционном образе.
Совсем немногие пользователи знают о массе параметров, с которыми можно запустить команду setup.exe. Для ознакомления с параметрами введите команду «setup.exe /?» из командной строки, запущенной с контекстного меню диска или флешки. Или же запустите командную строку и введите команду: «cd /d F:/» (где F – буквенная метка флешки/диска) для перехода в корень носителя с установочными файлами. Далее вводим «setup /?» и изучаем аргументы инсталлятора. Pin up https://casino-pinup.com казино играть онлайн — быстрые кэшауты и качественный лицензионный софт от топовых производетелей игровых автоматов. Бонусы и акции для новых игроков, очки лояльности (пин-поинты) для активных участников.
В итоге появится информационное окно со списком доступных параметров командной строки.
Теперь можно проверить соответствие аппаратных компонентов и драйверов компьютера требованиям Windows 10. Выполняем команду «setup.exe» с несколькими параметрами сразу:
Далее запустится окно, идентичное обычной установке Windows 10. В нем кликаем «Далее».
В диалоге с возможностью выбрать данные для сохранения жмем «Далее».
Затем осуществится проверка компьютера на совместимость с Виндовс 10.
При наличии несоответствий на экране появится сообщение с подробными данными о проблеме и методах ее решения (в примере на системном разделе недостаточное количество свободного пространства, потому инсталлятор предлагает воспользоваться утилитой для очистки разделов).
При отсутствии конфликтов запустится процесс установки Windows 10.