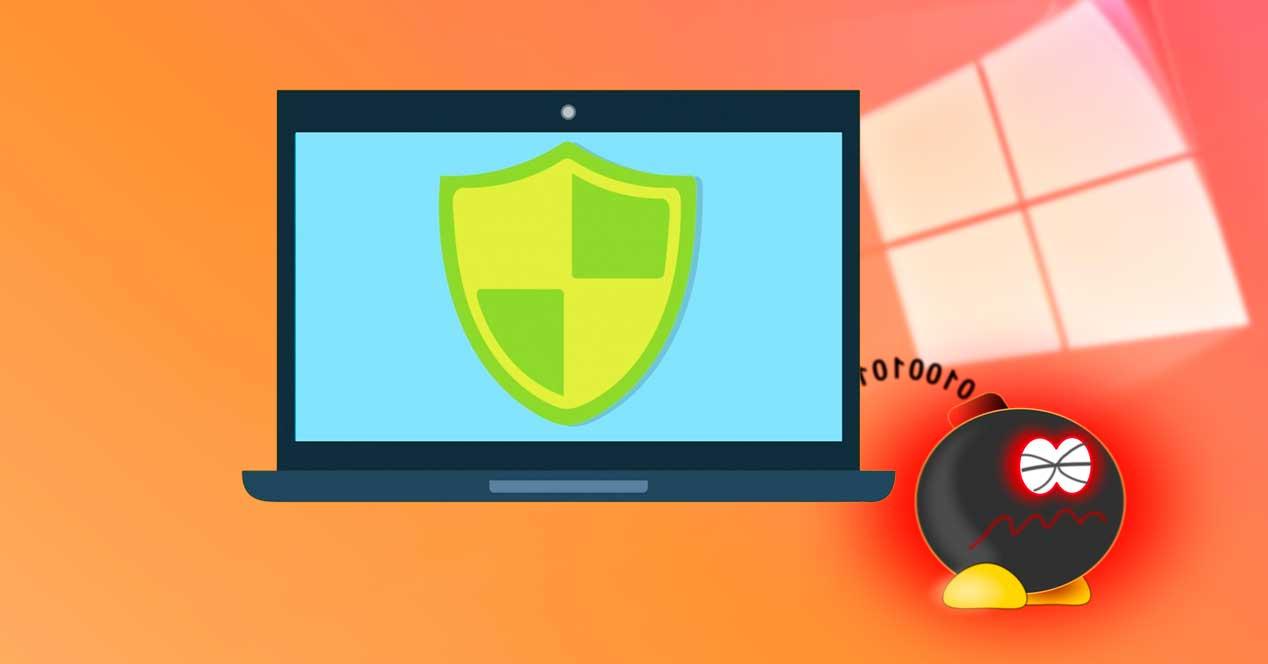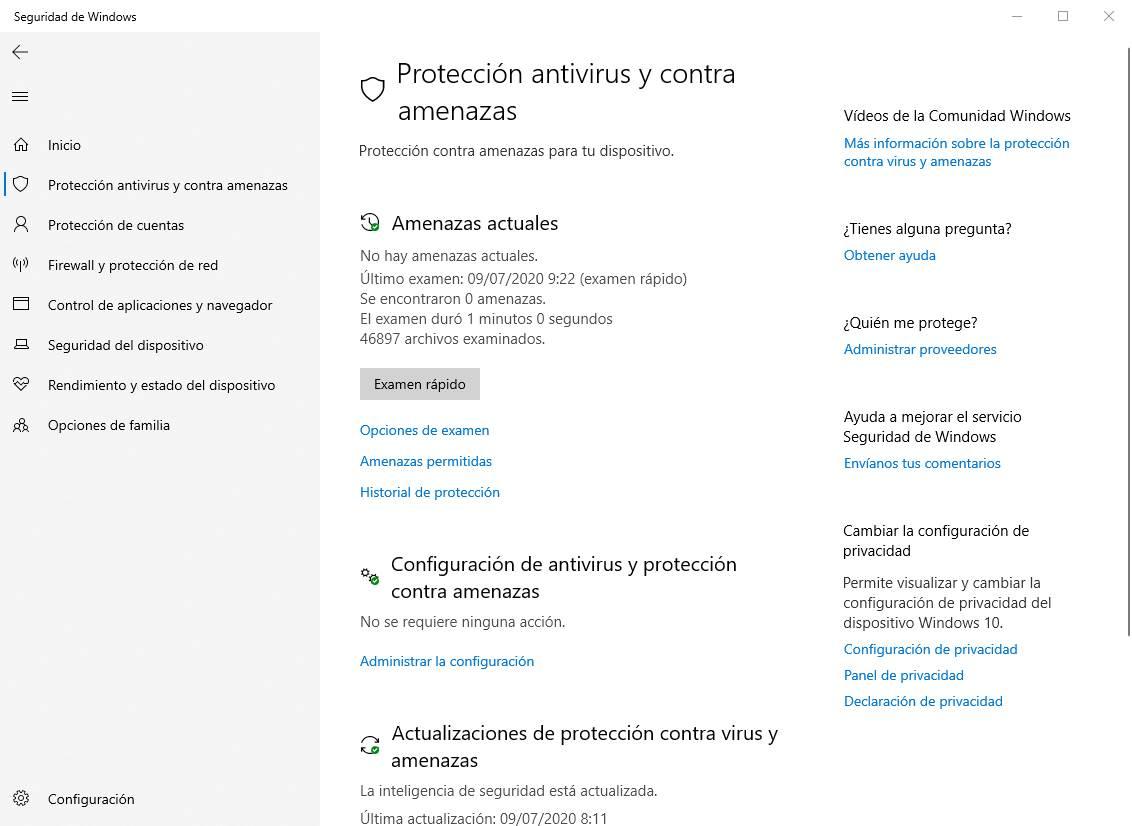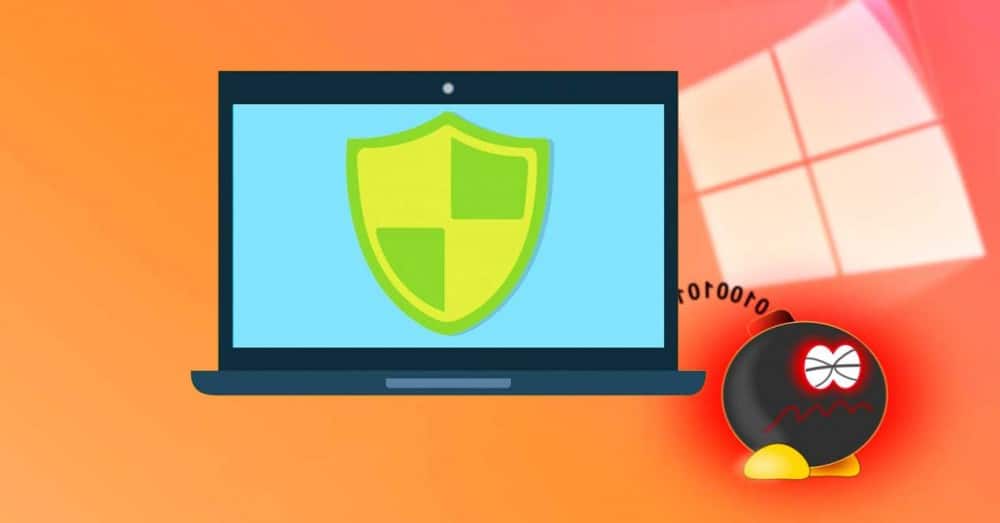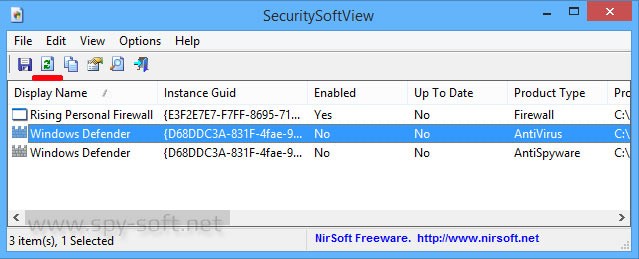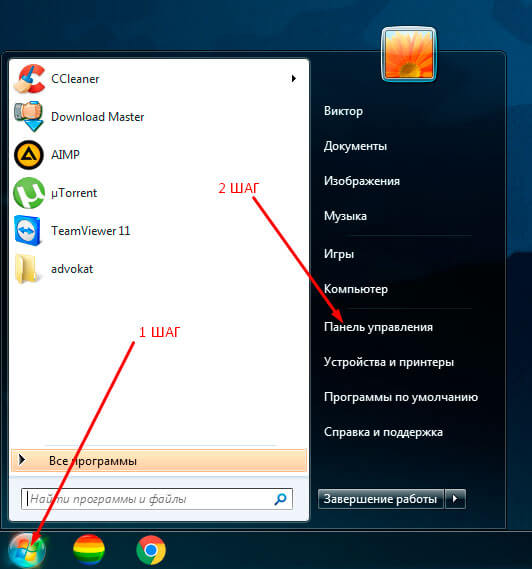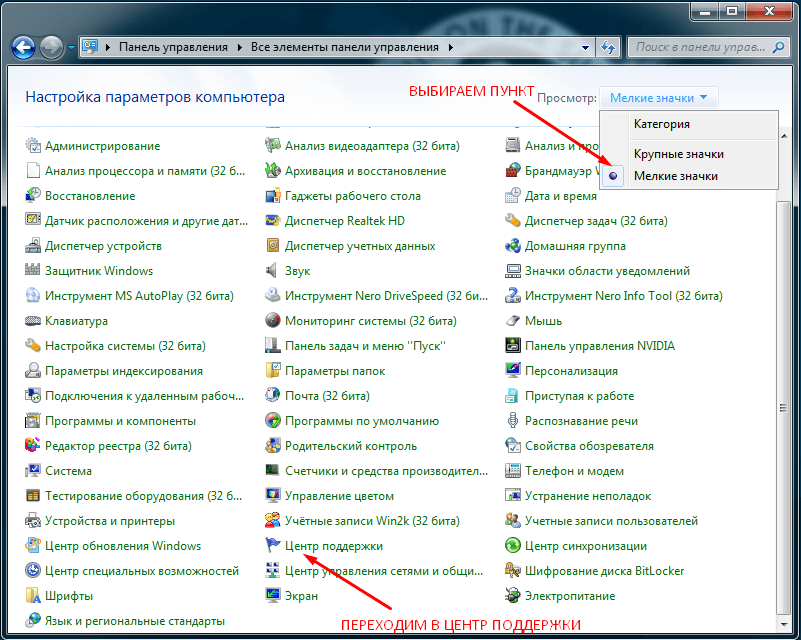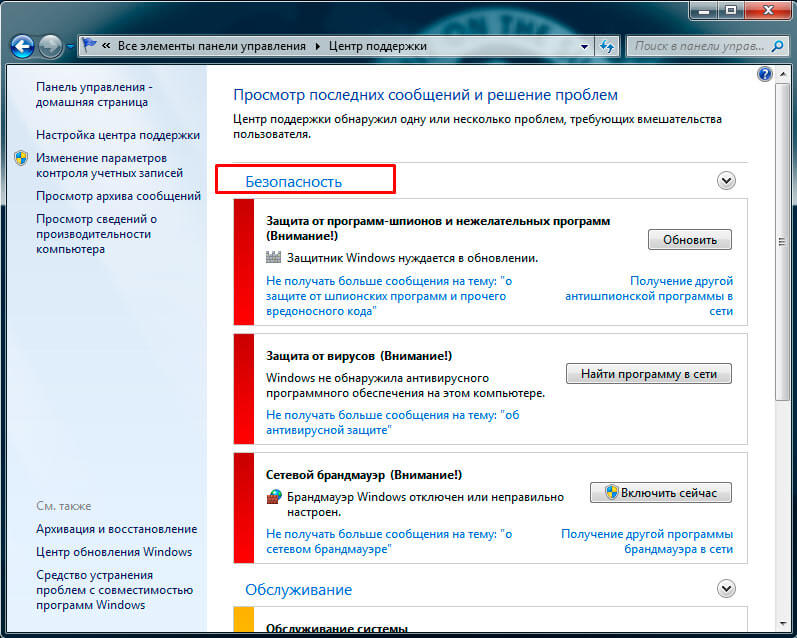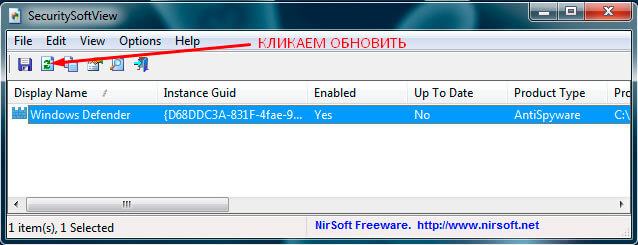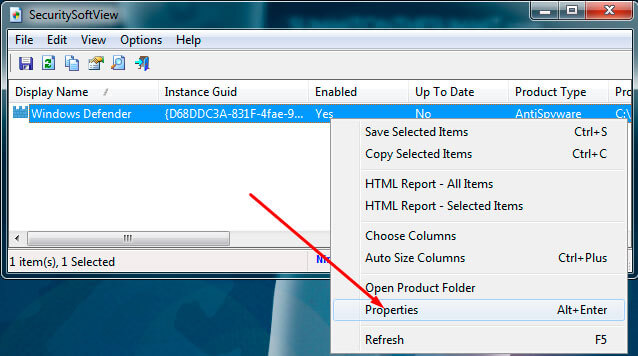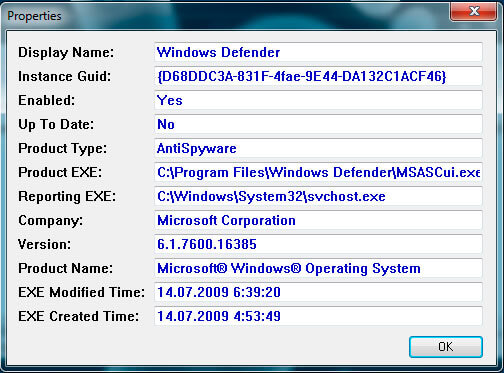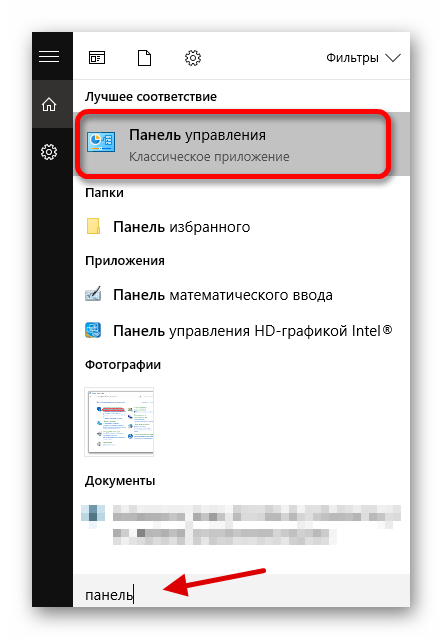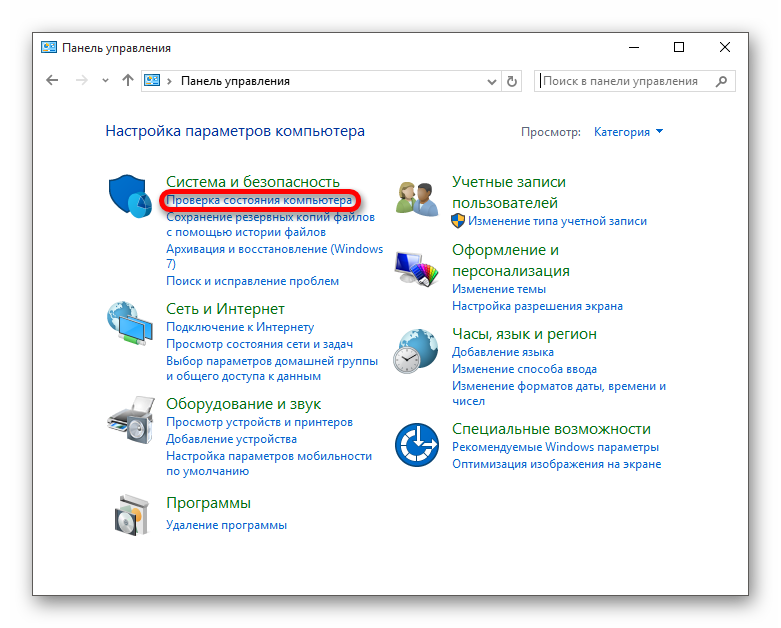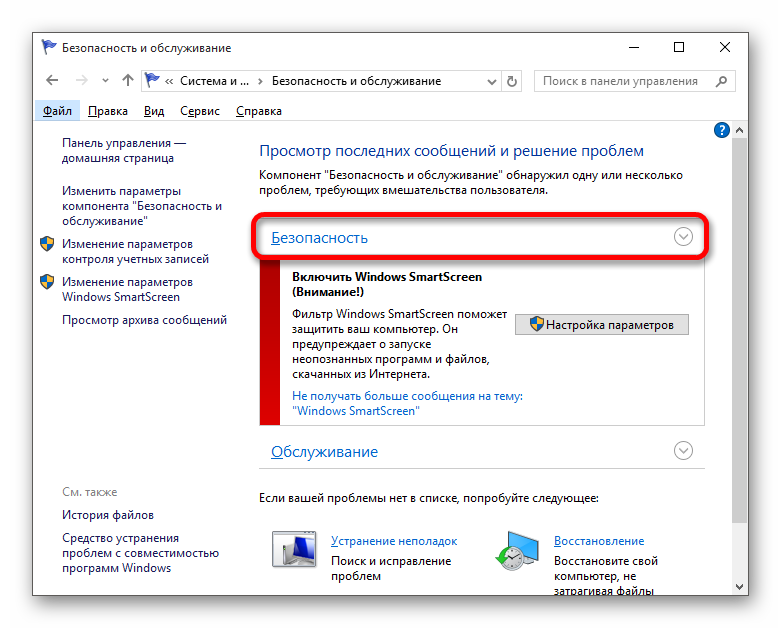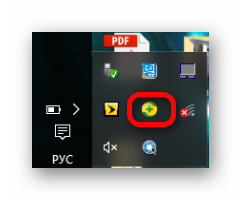Активному пользователю необходим антивирус, ведь самостоятельно далеко не всегда можно уследить за процессами, которые происходят в системе. А они могут быть разными, так как даже скачав случайно всего лишь один вредоносный файл, можно серьезно «заразить» компьютер. У вредоносных программ может быть множество целей, но в первую очередь, они преследуют попадание в систему пользователя и выполнение своего вредоносного кода.
Информация об установленном антивирусе может пригодиться в разных случаях. Например, когда человек покупает компьютер или ноутбук, он может воспользоваться услугами настройки и установки системы у других людей. Придя домой, ему может стать интересно, какая у него установлена защита. Ситуации бывают разные, но есть простой и действенный способ узнать установленный антивирус.
Ищем установленную защиту
Один из самых действенных способов, который не подразумевает бесконечный поиск среди установленного софта той самой программы — это просмотр через «Панель управления». В Windows есть возможность узнать установленную на компьютере защиту, поэтому, эффективней воспользоваться ею. Исключение становят некорректно установленные приложения, так как они могут не отобразиться в списке.
Данный пример показан на системе Windows 10, поэтому некоторые шаги могут не совпадать для ОС других версий.
- На панели задач найдите иконку лупы.
- В строке поиска начинайте вводить слово «панель», а после выберите результат «Панель управления».
- В разделе «Система и безопасность» выберите «Проверка состояния компьютера».
- Раскройте вкладку «Безопасность».
- Вам будет предоставлен список программ, которые отвечают за компоненты безопасности Виндовс 10. В пункте «Защита от вирусов» показана иконка и название антивирусной программы.

Урок: Как временно отключить 360 Total Security
Можно сделать проще, просмотрев список программ в трее. Когда вы наведёте курсором мыши на значки, то вам будет показано название запущенной программы.
Такой поиск не подходит для малоизвестных антивирусов или для пользователей, которые не знают основные антивирусные программы. Да и к тому же, защита может и не светиться в трее, поэтому способ просмотра через «Панель управления» является самым надёжным.
Ну а если никакого антивируса не нашлось, то вы можете скачать любой на свой вкус.
Еще статьи по данной теме:
Помогла ли Вам статья?
Как узнать, установлен ли антивирус?
Узнайте, установлено ли на вашем компьютере антивирусное программное обеспечение
- Пользователи, использующие классическое меню «Пуск»: «Пуск»> «Настройка»> «Панель управления»> «Центр безопасности».
- Пользователи, использующие меню «Пуск»: «Пуск»> «Панель управления»> «Центр обеспечения безопасности».
Безопасность Windows встроена в Windows 10 и включает антивирусную программу под названием Microsoft Defender Antivirus. … Если у вас установлено и включено другое антивирусное приложение, антивирус Microsoft Defender выключится автоматически.
Как проверить, есть ли на моем компьютере обновление антивируса?
Нажмите Клавиша Windows + S и введите Панель управления. Откройте панель управления и перейдите в раздел «Безопасность и обслуживание». Разверните раздел «Безопасность», чтобы увидеть состояние вашего антивируса. Затем разверните «Система обслуживания», чтобы проверить, когда последний раз обновлялся ваш антивирус.
Какой лучший антивирус для Windows 10?
Компания лучший антивирус для Windows 10 вы можете купить
- Kaspersky Антивирусы, лучший защита, с небольшими изысками. …
- Bitdefender Антивирус Плюс. Очень хорошо защита с множеством полезных дополнений. …
- Нортон AntiVirus Плюс. Для тех, кто заслуживает самого лучший, …
- ESET NOD32 Антивирус, …
- McAfee AntiVirus Плюс. …
- Trend Micro Antivirus + Безопасность.
Как активировать антивирус в Windows 10?
Чтобы включить антивирус Microsoft Defender в системе безопасности Windows, перейдите по ссылке Пуск> Настройки> Обновление и безопасность> Безопасность Windows> Защита от вирусов и угроз. Затем выберите «Управление параметрами» (или «Параметры защиты от вирусов и угроз в предыдущих версиях Windows 10}» и установите для параметра «Защита в режиме реального времени» значение «Вкл.».
Требуется ли для Windows 10 pro антивирус?
Нужен ли мне антивирус для Windows 10? Если вы недавно обновились до Windows 10 или думаете об этом, хороший вопрос: «Нужно ли мне антивирусное программное обеспечение?». Ну, технически, нет. У Microsoft есть Защитник Windows, законный план защиты от вирусов, уже встроенный в Windows 10.
Стоит ли устанавливать антивирус на Windows 10?
Хотя Windows 10 поставляется со встроенным средством защиты от вирусов и вредоносных программ (Защитник Windows), он может быть не в состоянии защитить ваши действия при просмотре веб-страниц и вредоносные ссылки. … Итак, важно установить антивирусное программное обеспечение, которое предлагает веб-защиту или интернет-защиту.
Могу ли я использовать Защитник Windows в качестве единственного антивируса?
Использование Защитника Windows в качестве автономный антивирусХотя это намного лучше, чем вообще не использовать антивирус, тем не менее, вы остаетесь уязвимыми для программ-вымогателей, шпионского ПО и сложных форм вредоносного ПО, которые могут опустошить вас в случае атаки.
Как мне обновить антивирусную базу?
Обновление антивирусных баз
- Загрузите обновления в задачу хранилища. Эта задача загружает пакет обновлений из источника обновлений в хранилище Сервера администрирования Kaspersky Security Center. …
- Задача обновления антивирусных баз.
Как я могу бесплатно обновить антивирус?
Как обновить антивирусное программное обеспечение?
- Запустите антивирусную программу на вашем компьютере.
- Посмотрите на панель управления программы и найдите кнопку «Обновить антивирусное программное обеспечение».
- У него много названий, таких как Live Update, Check for updates, Update и так далее.
- Нажмите на эту кнопку, и программа будет искать обновления.
Почему мой антивирус не обновляется?
Эта проблема может возникнуть по следующей причине. Причина: вы используете Прокси-сервер в вашей сети или используя сеть Socks 4 и 5. Решение: проверьте правильность настроек прокси в функции «Настройки Интернета». Перейдите в Quick Heal antivirus> Настройки> Настройки Интернета и внесите необходимые изменения.
Какой антивирус №1 для ПК?
Лучшее антивирусное программное обеспечение, которое вы можете купить сегодня
- Kaspersky Total Security. Лучшая антивирусная защита в целом. …
- Bitdefender Antivirus Plus. Лучшее антивирусное программное обеспечение, доступное в настоящее время. …
- Нортон 360 Делюкс. …
- McAfee Интернет-безопасность. …
- Максимальная безопасность Trend Micro. …
- ESET Smart Security Premium. …
- Софос Хоум Премиум.
Быстрое исцеление лучше, чем McAfee?
В нашем общем обзоре мы можем сказать, что McAfee и Quick Heal близки во многих областях. Quick Heal поставляется в двух пакетах: Quick Heal Internet Security и Quick Heal Total Security.
…
РАЗНИЦА:
| Quick Heal | McAfee |
|---|---|
| Защита от вредоносных программ | Обнаружение мошенничества |
| Анти-кейлоггер | |
| Расширенный DNAScan | |
| Защита Flash Drive |
Хороший ли бесплатный антивирус?
Для домашнего пользователя бесплатный антивирус является привлекательным вариантом. … Если вы говорите строго об антивирусе, то обычно нет. Компании не часто предоставляют вам более слабую защиту в своих бесплатных версиях. В большинстве случаев бесплатная антивирусная защита так же хорош, как и их платная версия.
Прошли те времена, когда нам приходилось беспокоиться об установке антивируса перед началом использования ПК. Windows 10 приносит с собой один из лучших бесплатных антивирусов, Defender для Windows , которая отвечает за защиту нас от всех угроз, которые могут поставить под угрозу безопасность нашего компьютера.
Если мы не верим Microsoftантивирус и хотите установить еще один, этот антивирус автоматически деактивируется, чтобы освободить место для нового программного обеспечения безопасности. И в случае удаления этого антивируса или его сбоя по какой-либо причине Защитник Windows автоматически активируется снова, чтобы продолжить защиту нашего компьютера.
If мы установили антивирус на наш компьютер, мы должны знать, какой у нас есть. Так же, как если бы мы ничего не установили, это будет потому, что мы доверяем Защитнику Windows. Однако бывают случаи, когда некоторые программы могут устанавливать антивирус без разрешения или отключать программное обеспечение безопасности Windows 10. И здесь начинаются проблемы.
Есть много способов узнать, какой антивирус установлен на нашем компьютере. Например, мы можем найти его значок на панели задач, найти его в списке установленных программ и даже дождаться появления предупреждения. Но лучший способ узнать, какое программное обеспечение безопасности установлено на ПК, — это через центр безопасности Windows.
Охранник Центр это программа, которая является частью Защитника Windows. С помощью этой программы мы сможем контролировать антивирус Microsoft, а также знать состояние любого другого программного обеспечения безопасности, которое мы установили на ПК. Например, в случае использования Защитника Windows в этом центре безопасности мы найдем варианты анализа.
Мы можем увидеть статус безопасности нашего ПК , выполнить сканирование вручную и даже получить доступ к дополнительным настройкам.
Но если в Windows 10 установлено другое защитное программное обеспечение, все изменится, поскольку Защитник Windows будет отключен. Поэтому, войдя в центр безопасности Microsoft и нажав кнопку антивирус и защита от угроз », Мы сможем увидеть, кто отвечает за защиту нашего ПК.
В этом случае, например, защита осуществляется за счет Avast. Этот антивирус будет отвечать за защиту нашего компьютера от всех видов угроз, а Защитник Windows будет простым зрителем, который проверит, работает ли этот другой антивирус должным образом.
В случае, если антивирус отключен, существуют угрозы, требующие вмешательства, или если обновления не выполняются, этот центр безопасности предупредит нас о том, что что-то не работает должным образом. И это также позволит нам получить доступ к настройкам антивируса для решения проблемы.
Если мы установим другую программу безопасности, она появится прямо в этом центре безопасности, в дополнение к наличию собственного значка в системном трее, из которого мы также можем узнать его статус и получить доступ к его главному окну.
Поиск антивируса вручную
Если мы не хотим использовать центр безопасности Windows, то нет способа узнать, насколько прост антивирус, который мы используем. Поэтому мы должны выполнить поиск всех программ, которые мы установили на компьютере, пока не найдем наше решение для безопасности.
Для этого одним из самых быстрых и простых способов сделать это является список программ, установленных на компьютере. Этот список можно найти в самом меню «Пуск», хотя нам придется просматривать все программы, одну за другой, пока мы не найдем это программное обеспечение.
Мы также можем использовать поисковую систему Windows 10 с такими понятиями, как Антивирус or «Безопасность» чтобы увидеть, есть ли у нас программы, которые соответствуют этим условиям поиска. Однако, поскольку у каждого антивируса обычно есть свое имя, найти его так сложно.
Наконец, мы также можем прибегнуть к списку программ, установленных на ПК. В частности, в разделе, чтобы удалить приложения или программы. Здесь мы можем увидеть полный список всех программ, которые у нас есть на ПК. Рассматривая каждый из них, придет время, когда мы столкнемся с нашим антивирусом.
Тестовый вирус
Другой способ узнать, какой антивирус мы установили, и если он работает хорошо, это через тестовые вирусы , Это небольшие безвредные файлы, которые присутствуют во всех базах данных и служат для запуска антивируса, чтобы проверить, действительно ли он защищает нас.
Эйкар, например, является одним из этих тестовых вирусов. Из Следующая ссылка мы можем загрузить эти безвредные файлы, чтобы проверить, активна ли и работает ли наша программа безопасности. В этом случае мы сможем увидеть окно, подобное следующему, в случае использования Защитника Windows.
Если у нас есть другой антивирус, вместо предыдущего сообщения мы увидим соответствующее уведомление. И из этого уведомления мы можем узнать, какой антивирус мы установили.
После того, как программное обеспечение защиты нашего ПК было идентифицировано, теперь нам просто нужно найти его, чтобы открыть его главное окно. Или, если мы предпочитаем, удалите его.
Содержание
- Поиск установленного на компьютере антивируса
- Ищем установленную защиту
- Два способа узнать: какой антивирус установлен на ноутбуке или пк
- Используем стандартные средства Windows
- SecuritySoftView
- Как узнать, какой антивирус стоит в Windows 10?
- Как узнать, какой у меня антивирус Windows 10?
- Как я могу узнать, какой антивирус установлен на моем компьютере?
- Нужен ли Windows 10 антивирус?
- Как проверить на вирусы?
- Как активировать антивирус в Windows 10?
- Какой лучший бесплатный антивирус 2020?
- Как проверить антивирус на моем ноутбуке HP?
- Как активировать антивирус на моем ноутбуке?
- Хорош ли антивирус Windows Defender?
- Мне действительно нужен McAfee с Windows 10?
- Что мне следует использовать: Защитник Windows или McAfee?
- Нужен ли мне Norton, если у меня установлен Защитник Windows?
- Как узнать, есть ли в вашем теле вирус?
- Как мне избавиться от вируса в моем теле?
- Как узнать, есть ли на вашем компьютере вирус?
- Работает ли ваш антивирус? Как проверить Защитник Windows 10
- Коллекция тестов для Защитника Windows 10
- Windows Defender SmartScreen Demo Pages
- Windows Active Defense
- Как узнать, какой антивирус установлен в Windows 10
- Центр обеспечения безопасности Windows
- Поиск антивируса вручную
- Тестовый вирус
Поиск установленного на компьютере антивируса
Активному пользователю необходим антивирус, ведь самостоятельно далеко не всегда можно уследить за процессами, которые происходят в системе. А они могут быть разными, так как даже скачав случайно всего лишь один вредоносный файл, можно серьезно «заразить» компьютер. У вредоносных программ может быть множество целей, но в первую очередь, они преследуют попадание в систему пользователя и выполнение своего вредоносного кода.
Информация об установленном антивирусе может пригодиться в разных случаях. Например, когда человек покупает компьютер или ноутбук, он может воспользоваться услугами настройки и установки системы у других людей. Придя домой, ему может стать интересно, какая у него установлена защита. Ситуации бывают разные, но есть простой и действенный способ узнать установленный антивирус.
Ищем установленную защиту
Один из самых действенных способов, который не подразумевает бесконечный поиск среди установленного софта той самой программы — это просмотр через «Панель управления». В Windows есть возможность узнать установленную на компьютере защиту, поэтому, эффективней воспользоваться ею. Исключение становят некорректно установленные приложения, так как они могут не отобразиться в списке.
Данный пример показан на системе Windows 10, поэтому некоторые шаги могут не совпадать для ОС других версий.

Можно сделать проще, просмотрев список программ в трее. Когда вы наведёте курсором мыши на значки, то вам будет показано название запущенной программы.
Такой поиск не подходит для малоизвестных антивирусов или для пользователей, которые не знают основные антивирусные программы. Да и к тому же, защита может и не светиться в трее, поэтому способ просмотра через «Панель управления» является самым надёжным.
Ну а если никакого антивируса не нашлось, то вы можете скачать любой на свой вкус.
Помимо этой статьи, на сайте еще 12357 инструкций.
Добавьте сайт Lumpics.ru в закладки (CTRL+D) и мы точно еще пригодимся вам.
Отблагодарите автора, поделитесь статьей в социальных сетях.
Источник
Два способа узнать: какой антивирус установлен на ноутбуке или пк
Сегодня невозможно представить ноутбук или пк без антивируса, ведь от него зависит «жизнь» устройства. Обычный домашний пользователь, может несколькими кликами накачать вирусов и заразить свой ПК. И только не многие из них, в том числе аваст, касперского или eset nod 32 лучше всего помогут в данной ситуации. Однако пользователь, плохо разбирающийся в технике, вряд ли знает, как узнать, какой именно установлен антивирус на компьютере. Поможет вам в этом один из нижеописанных методов.
Используем стандартные средства Windows
Данный вариант невероятно прост, но, в тоже время, эффективен. Чтобы найти, защитную программу на компьютере, нужно:
1. Зайти в Пуск/Панель управления:
2. Проверить, чтобы около пункта «Просмотр» было указано «Мелкие значки». В случае необходимости выбрать нужный параметр.
3. Перейти в Центр Поддержки/Безопасность.
4. Находим надпись «Защита от вирусов». Под ней будет размещена вся требуемая нам информация: стоит ли утилита, ее последняя версия, требует ли обновления и активна ли сейчас.
SecuritySoftView
Второй метод немного сложнее. Узнать, какая защитная утилита стоит на ноутбуке или пк нам поможет специальная утилита. Необходимо сделать следующее:
1. Загрузить установщик с любого файлообменника или с официального сайта разработчиков.
2. Запустить утилиту для дальнейшей работы.
3. После запуска программы появится окно. Для того чтобы отобразились все найденные программы, нажмите на кнопку «Обновить». И отобразится список имеющихся антивирусов.
4. Чтобы получить более подробную информацию, кликните правой клавишей мыши на нужную утилиту выбрав пункт «Properties (Свойства)».
5. После чего отобразится окно с необходимой информацией.
Итак, таким образом вы можете узнать, стоит ли у вас антивирус, независимо от типа вашей ОС: будь-то Windows 7, 8 или 10.
Процесс не займет много времени, но при этом предоставит вам полную информацию по поводу безопасности компьютера. Более того, с помощью данного приложения также можно получить данные на счет имеющихся антишпионов, файрволов и прочих утилит, которые обеспечивают безопасность.
Как известно, ни одна антивирусная утилита не может обеспечить 100% безопасности всех ваших данных, поэтому так важно дополнительно проверять ПК с помощью специальных сканеров.
Источник
Как узнать, какой антивирус стоит в Windows 10?
Для более новых версий Windows 10 вам может потребоваться нажать «Просмотреть в Windows Security», чтобы увидеть антивирусную программу.
Как узнать, какой у меня антивирус Windows 10?
Чтобы узнать, установлено ли у вас антивирусное программное обеспечение:
Как я могу узнать, какой антивирус установлен на моем компьютере?
Как я могу проверить, какой антивирус у меня установлен?
Нужен ли Windows 10 антивирус?
Если вы недавно обновились до Windows 10 или думаете об этом, хороший вопрос: «Нужно ли мне антивирусное программное обеспечение?». Ну, технически нет. У Microsoft есть Защитник Windows, законный план защиты от вирусов, уже встроенный в Windows 10.
Как проверить на вирусы?
Шаг 1. Загрузите и установите AVG AntiVirus для Android. Шаг 2. Откройте приложение и нажмите «Сканировать». Шаг 3. Подождите, пока наше приложение для защиты от вредоносных программ сканирует и проверяет ваши приложения и файлы на наличие вредоносного программного обеспечения. Шаг 4. Следуйте инструкциям по устранению любых угроз.
Как активировать антивирус в Windows 10?
Включите защиту в реальном времени и облачную защиту
Какой лучший бесплатный антивирус 2020?
Лучшее бесплатное антивирусное программное обеспечение, которое вы можете получить сегодня
Как проверить антивирус на моем ноутбуке HP?
На начальном экране введите Центр поддержки, чтобы открыть чудо-кнопку поиска, а затем выберите Центр поддержки в результатах поиска. Щелкните стрелку в категории «Безопасность», чтобы развернуть список элементов безопасности, а затем проверьте область «Защита от вирусов» на наличие программного обеспечения безопасности. Отображается информация о безопасности.
Как активировать антивирус на моем ноутбуке?
Откройте антивирусную программу. Найдите кнопку или ссылку «Настройки» или «Дополнительные настройки» в окне антивирусной программы. Если вы не видите ни одного из вариантов, поищите такой вариант, как «Обновления» или что-то подобное. В окне «Настройки» или «Обновления» найдите параметр, например «Автоматически загружать и применять обновления».
Хорош ли антивирус Windows Defender?
В тесте Real-World Protection Test от AV-Comparatives за июль-октябрь 2020 года Microsoft показала достойные результаты: Defender остановил 99,5% угроз, заняв 12-е место из 17 антивирусных программ (получив надежный статус «расширенный +»).
Мне действительно нужен McAfee с Windows 10?
Windows 10 разработана таким образом, что сразу же имеет все необходимые функции безопасности для защиты от киберугроз, в том числе вредоносных программ. Вам не понадобятся никакие другие средства защиты от вредоносных программ, включая McAfee.
Что мне следует использовать: Защитник Windows или McAfee?
Победитель: McAfee. McAfee содержит больше функций и дополнительных утилит, чем Защитник Windows. Победитель: ничья. Независимые лабораторные тесты показывают, что и Защитник Windows, и McAfee обеспечивают отличную защиту от вредоносных программ.
Нужен ли мне Norton, если у меня установлен Защитник Windows?
НЕТ! Защитник Windows использует НАДЕЖНУЮ защиту в реальном времени, даже в автономном режиме. Это сделано Microsoft в отличие от Norton. Я настоятельно рекомендую вам продолжать использовать антивирус по умолчанию, которым является Защитник Windows.
Как узнать, есть ли в вашем теле вирус?
Симптомы вирусных заболеваний могут включать:
Как мне избавиться от вируса в моем теле?
Врач порекомендует противовирусную терапию, чтобы избавиться от вирусов. Лечение зависит от типа вирусов и их серьезности. Противовирусные препараты, введенные в течение 2 дней после появления симптомов, предотвратят заражение и репликацию вирусов.
Как узнать, есть ли на вашем компьютере вирус?
Если вы заметили на своем компьютере какие-либо из следующих проблем, он может быть заражен вирусом:
Источник
Работает ли ваш антивирус? Как проверить Защитник Windows 10
Антивирусная программа Защитник Windows – стандартное приложение безопасности операционной системы Windows 10.
Также, как и Брандмауэр Windows, Защитник Windows может не обеспечивать самую эффективную защиту или самую широкую функциональность, но готов защищать систему сразу после ее установки. При установке в систему другого защитного продукта, этот антивирус заменяет Защитник Windows и приступает к блокировке атак.
Если вы хотите проверить свою антивирусную защиту при использовании Защитника Windows, то мы предлагаем вам ознакомиться с несколькими общедоступными инструментами от Microsoft, созданными для этой цели.
Коллекция тестов для Защитника Windows 10
Windows Defender SmartScreen Demo Pages
Microsoft предлагает два сайта для комплексного тестирования Защитника Windows. Первый ресурс называется Windows Defender SmartScreen Demo Pages и предназначен для проверки защиты SmartScreen.
Фильтр SmartScreen – компонент Защитника Windows, предназначенный для защиты от вредоносных сайтов, загрузок и программ.
Примечание: ни одна из тестовых веб-страниц не является вредоносной. Страницы лишь имитируют вредоносную природу, чтобы выяснить, блокирует ли антивирусная защита различные виды атак.
На сайте доступны следующие тесты:
Нажмите на любой из доступных тестов для его запуска. Данные тесты не являются вредоносными, но разработаны специально, чтобы казаться таковыми для системной защиты.
Например, мы можем проверить, что расширение Windows Defender Browser Protection без проблем работает в Google Chrome на macOS.
Windows Active Defense
Вторая страница с тестами называется Windows Active Defense. Некоторые тесты здесь требуют авторизации в учетную запись Microsoft, остальные можно запускать без аккаунта.
На сайте доступны следующие тесты:
Для запуска некоторых тестов требуется предварительная подготовка. Выберите отдельный тест, чтобы посмотреть его сценарий и необходимые действия.
Данные тесты разработаны специально для Защитника Windows 10. Хотя некоторые антивирусы сторонних вендоров могут блокировать определенные имитации угроз, в некоторых испытаниях вы можете не получить ожидаемых результатов, если не используете Защитник Windows.
Источник
Как узнать, какой антивирус установлен в Windows 10
Просто подключившись к Интернету, мы ставим под угрозу нашу безопасность. Тысячи угроз скрыты в сети, ожидая наилучшей возможности атаковать, заразить компьютеры вирусами, взять под контроль и украсть наши данные. Поэтому какие-либо меры безопасности, которые у нас могут быть, незначительны. И помимо того, что у нас есть Windows обновлено, еще одним фундаментальным аспектом является использование хороший антивирус способен обнаружить эти угрозы, пока не стало слишком поздно.
Если мы не верим Microsoftантивирус и хотите установить еще один, этот антивирус автоматически деактивируется, чтобы освободить место для нового программного обеспечения безопасности. И в случае удаления этого антивируса или его сбоя по какой-либо причине Защитник Windows автоматически активируется снова, чтобы продолжить защиту нашего компьютера.
If мы установили антивирус на наш компьютер, мы должны знать, какой у нас есть. Так же, как если бы мы ничего не установили, это будет потому, что мы доверяем Защитнику Windows. Однако бывают случаи, когда некоторые программы могут устанавливать антивирус без разрешения или отключать программное обеспечение безопасности Windows 10. И здесь начинаются проблемы.
Центр обеспечения безопасности Windows
Безопасность Центр это программа, которая является частью Защитника Windows. С помощью этой программы мы сможем контролировать антивирус Microsoft, а также знать состояние любого другого программного обеспечения безопасности, которое мы установили на ПК. Например, в случае использования Защитника Windows в этом центре безопасности мы найдем варианты анализа.
Но если в Windows 10 установлено другое защитное программное обеспечение, все изменится, поскольку Защитник Windows будет отключен. Поэтому, войдя в центр безопасности Microsoft и нажав кнопку антивирус и защита от угроз », Мы сможем увидеть, кто отвечает за защиту нашего ПК.
В этом случае, например, защита осуществляется за счет Avast. Этот антивирус будет отвечать за защиту нашего компьютера от всех видов угроз, а Защитник Windows будет простым зрителем, который проверит, работает ли этот другой антивирус должным образом.
В случае, если антивирус отключен, существуют угрозы, требующие вмешательства, или если обновления не выполняются, этот центр безопасности предупредит нас о том, что что-то не работает должным образом. И это также позволит нам получить доступ к настройкам антивируса для решения проблемы.
Если мы установим другую программу безопасности, она появится прямо в этом центре безопасности, в дополнение к наличию собственного значка в системном трее, из которого мы также можем узнать его статус и получить доступ к его главному окну.
Поиск антивируса вручную
Если мы не хотим использовать центр безопасности Windows, то нет способа узнать, насколько прост антивирус, который мы используем. Поэтому мы должны выполнить поиск всех программ, которые мы установили на компьютере, пока не найдем наше решение для безопасности.
Для этого одним из самых быстрых и простых способов сделать это является список программ, установленных на компьютере. Этот список можно найти в самом меню «Пуск», хотя нам придется просматривать все программы, одну за другой, пока мы не найдем это программное обеспечение.
Мы также можем использовать поисковую систему Windows 10 с такими понятиями, как Антивирус or «Безопасность» чтобы увидеть, есть ли у нас программы, которые соответствуют этим условиям поиска. Однако, поскольку у каждого антивируса обычно есть свое имя, найти его так сложно.
Наконец, мы также можем прибегнуть к списку программ, установленных на ПК. В частности, в разделе, чтобы удалить приложения или программы. Здесь мы можем увидеть полный список всех программ, которые у нас есть на ПК. Рассматривая каждый из них, придет время, когда мы столкнемся с нашим антивирусом.
Тестовый вирус
Эйкар, например, является одним из этих тестовых вирусов. Из Следующая ссылка мы можем загрузить эти безвредные файлы, чтобы проверить, активна ли и работает ли наша программа безопасности. В этом случае мы сможем увидеть окно, подобное следующему, в случае использования Защитника Windows.
Если у нас есть другой антивирус, вместо предыдущего сообщения мы увидим соответствующее уведомление. И из этого уведомления мы можем узнать, какой антивирус мы установили.
После того, как программное обеспечение защиты нашего ПК было идентифицировано, теперь нам просто нужно найти его, чтобы открыть его главное окно. Или, если мы предпочитаем, удалите его.
Источник
Сегодня невозможно представить ноутбук или пк без антивируса, ведь от него зависит «жизнь» устройства. Обычный домашний пользователь, может несколькими кликами накачать вирусов и заразить свой ПК. И только не многие из них, в том числе аваст, касперского или eset nod 32 лучше всего помогут в данной ситуации. Однако пользователь, плохо разбирающийся в технике, вряд ли знает, как узнать, какой именно установлен антивирус на компьютере. Поможет вам в этом один из нижеописанных методов.
Используем стандартные средства Windows
Данный вариант невероятно прост, но, в тоже время, эффективен. Чтобы найти, защитную программу на компьютере, нужно:
1. Зайти в Пуск/Панель управления:
2. Проверить, чтобы около пункта «Просмотр» было указано «Мелкие значки». В случае необходимости выбрать нужный параметр.
3. Перейти в Центр Поддержки/Безопасность.
4. Находим надпись «Защита от вирусов». Под ней будет размещена вся требуемая нам информация: стоит ли утилита, ее последняя версия, требует ли обновления и активна ли сейчас.
SecuritySoftView
Второй метод немного сложнее. Узнать, какая защитная утилита стоит на ноутбуке или пк нам поможет специальная утилита. Необходимо сделать следующее:
1. Загрузить установщик с любого файлообменника или с официального сайта разработчиков.
2. Запустить утилиту для дальнейшей работы.
3. После запуска программы появится окно. Для того чтобы отобразились все найденные программы, нажмите на кнопку «Обновить». И отобразится список имеющихся антивирусов.
4. Чтобы получить более подробную информацию, кликните правой клавишей мыши на нужную утилиту выбрав пункт «Properties (Свойства)».
5. После чего отобразится окно с необходимой информацией.
Итак, таким образом вы можете узнать, стоит ли у вас антивирус, независимо от типа вашей ОС: будь-то Windows 7, 8 или 10.
Процесс не займет много времени, но при этом предоставит вам полную информацию по поводу безопасности компьютера. Более того, с помощью данного приложения также можно получить данные на счет имеющихся антишпионов, файрволов и прочих утилит, которые обеспечивают безопасность.
Как известно, ни одна антивирусная утилита не может обеспечить 100% безопасности всех ваших данных, поэтому так важно дополнительно проверять ПК с помощью специальных сканеров.
Содержание
- Как узнать, какой антивирус установлен в Windows 10
- Центр обеспечения безопасности Windows
- Поиск антивируса вручную
- Тестовый вирус
- 4 эффективных способа включить Windows Defender
- Чем Windows Defender может быть полезен
- Как влючить Windows Defender разными способами
- Включение защиты через «Пуск»
- Запуск «Безопасности Windows» с помощью редактора реестра
- Активация через редактор локальной групповой политики
- Использование программы Win Updates Disabler
- Как правильно настроить «Безопасность Windows»
- Видео: настройка встроенного антивируса
- Как добавить исключения
- Когда стоит отключить встроенную защиту
- Как включить Защитник Windows 10, если с работой антивируса возникли проблемы
- Содержание
- 1. Заражение системы как причина невозможности запуска Защитника Windows 10
- 2. Повреждение системных файлов Windows 10 как проблема запуска Защитника Windows
- 3. Как включить Защитник Windows с помощью системного реестра
- 4. Как включить Защитник Windows с помощью редактора групповой политики
- 5. O&O ShutUp10 и другие подобные программы как причина невозможности запуска Защитника Windows
- 6. Как включить Защитник Windows, когда ни один из способов не помог
- Работает ли ваш антивирус? Как проверить Защитник Windows 10
- Коллекция тестов для Защитника Windows 10
- Windows Defender SmartScreen Demo Pages
- Windows Active Defense
- Как определить антивирус установленный на компьютере?
- Используем стандартные средства Windows
- AVG AntiVirus Free
- SecuritySoftView
- Совет напоследок
- Используем стандартные средства Windows
- Bitdefender Antivirus Free Edition
- SecuritySoftView
- Профессиональная помощь
- Dr.Web онлайн
- Поиск установленного на компьютере антивируса
- Comodo Internet Security
- Ищем установленную защиту
- Kaspersky Free
- Как найти и удалить вирус на компьютере. Самостоятельно.
- Avast Free Antivirus
- Список ссылок на скачивание бесплатных вирусных сканеров для домашнего использования
- Avira Free Security Suite
- Как без антивируса найти и удалить вирус на ноутбуке или ПК?
- Sophos Home
- Элементы автозагрузки
- Как узнать о заражении?
- Вирусы в папке временных файлов
- Вирусы в корзине
- Вредоносное ПО в папке с файлами восстановления
- Panda Free Antivirus
- Проверяем диспетчер процессов
Как узнать, какой антивирус установлен в Windows 10
Просто подключившись к Интернету, мы ставим под угрозу нашу безопасность. Тысячи угроз скрыты в сети, ожидая наилучшей возможности атаковать, заразить компьютеры вирусами, взять под контроль и украсть наши данные. Поэтому какие-либо меры безопасности, которые у нас могут быть, незначительны. И помимо того, что у нас есть Windows обновлено, еще одним фундаментальным аспектом является использование хороший антивирус способен обнаружить эти угрозы, пока не стало слишком поздно.
Если мы не верим Microsoftантивирус и хотите установить еще один, этот антивирус автоматически деактивируется, чтобы освободить место для нового программного обеспечения безопасности. И в случае удаления этого антивируса или его сбоя по какой-либо причине Защитник Windows автоматически активируется снова, чтобы продолжить защиту нашего компьютера.
If мы установили антивирус на наш компьютер, мы должны знать, какой у нас есть. Так же, как если бы мы ничего не установили, это будет потому, что мы доверяем Защитнику Windows. Однако бывают случаи, когда некоторые программы могут устанавливать антивирус без разрешения или отключать программное обеспечение безопасности Windows 10. И здесь начинаются проблемы.
Центр обеспечения безопасности Windows
Безопасность Центр это программа, которая является частью Защитника Windows. С помощью этой программы мы сможем контролировать антивирус Microsoft, а также знать состояние любого другого программного обеспечения безопасности, которое мы установили на ПК. Например, в случае использования Защитника Windows в этом центре безопасности мы найдем варианты анализа.
Но если в Windows 10 установлено другое защитное программное обеспечение, все изменится, поскольку Защитник Windows будет отключен. Поэтому, войдя в центр безопасности Microsoft и нажав кнопку антивирус и защита от угроз », Мы сможем увидеть, кто отвечает за защиту нашего ПК.
В этом случае, например, защита осуществляется за счет Avast. Этот антивирус будет отвечать за защиту нашего компьютера от всех видов угроз, а Защитник Windows будет простым зрителем, который проверит, работает ли этот другой антивирус должным образом.
В случае, если антивирус отключен, существуют угрозы, требующие вмешательства, или если обновления не выполняются, этот центр безопасности предупредит нас о том, что что-то не работает должным образом. И это также позволит нам получить доступ к настройкам антивируса для решения проблемы.
Если мы установим другую программу безопасности, она появится прямо в этом центре безопасности, в дополнение к наличию собственного значка в системном трее, из которого мы также можем узнать его статус и получить доступ к его главному окну.
Поиск антивируса вручную
Если мы не хотим использовать центр безопасности Windows, то нет способа узнать, насколько прост антивирус, который мы используем. Поэтому мы должны выполнить поиск всех программ, которые мы установили на компьютере, пока не найдем наше решение для безопасности.
Для этого одним из самых быстрых и простых способов сделать это является список программ, установленных на компьютере. Этот список можно найти в самом меню «Пуск», хотя нам придется просматривать все программы, одну за другой, пока мы не найдем это программное обеспечение.
Мы также можем использовать поисковую систему Windows 10 с такими понятиями, как Антивирус or «Безопасность» чтобы увидеть, есть ли у нас программы, которые соответствуют этим условиям поиска. Однако, поскольку у каждого антивируса обычно есть свое имя, найти его так сложно.
Наконец, мы также можем прибегнуть к списку программ, установленных на ПК. В частности, в разделе, чтобы удалить приложения или программы. Здесь мы можем увидеть полный список всех программ, которые у нас есть на ПК. Рассматривая каждый из них, придет время, когда мы столкнемся с нашим антивирусом.
Тестовый вирус
Эйкар, например, является одним из этих тестовых вирусов. Из Следующая ссылка мы можем загрузить эти безвредные файлы, чтобы проверить, активна ли и работает ли наша программа безопасности. В этом случае мы сможем увидеть окно, подобное следующему, в случае использования Защитника Windows.
Если у нас есть другой антивирус, вместо предыдущего сообщения мы увидим соответствующее уведомление. И из этого уведомления мы можем узнать, какой антивирус мы установили.
После того, как программное обеспечение защиты нашего ПК было идентифицировано, теперь нам просто нужно найти его, чтобы открыть его главное окно. Или, если мы предпочитаем, удалите его.
Источник
4 эффективных способа включить Windows Defender
Обычно штатная встроенная защита от вирусов компьютера под Windows 10 оказывается деактивирована после обновлений системы либо в результате неумелых или неосторожных действий пользователя. В большинстве случаев вновь запустить «Защитник» можно, не будучи специалистом в области IT, просто нужно внимательно следовать инструкциям по его включению.
Чем Windows Defender может быть полезен
От защиты операционной системы зависят удобство работы пользователя ПК и безопасность его файлов. Среди множества решений, призванных защитить компьютер от вирусов, выделяется «Защитник Windows», по умолчанию присутствующий в «десятке». Windows Defender содержит все инструменты, необходимые современному эффективному антивирусному приложению:
Вредоносные программы могут устанавливаться на компьютер без ведома пользователя через интернет и активироваться при каждом последующем подключении к сети. Часто вирусы могут попадать в систему путём инсталляции сторонних программ, в том числе и с внешних носителей. Особо вредоносные процессы пожирают ресурсы системы, удаляют папки и файлы, съедают интернет трафик.
«Защитник Windows» может бороться с угрозами двумя способами:
Между тем в новых версиях «десятки» вместо «Защитника» появилась «Безопасность Windows», но это не значит, что Defender исключён из системы. Напротив, на нём плотно завязаны многие функции и возможности новейшей антивирусной среды. Проще говоря, «Защитник» остался ядром безопасности, а «Безопасность Windows» является программной платформой на его основе. В любом случае вы всегда можете вернуться к старому интерфейсу, однако здесь уже будут доступны далеко не все предлагаемые Microsoft опции защиты:
Всё же, исходя из того, что сам «Защитник Windows» сейчас не обладает максимальным функционалом, далее в первую очередь будет рассматриваться его надстройка, а именно — более глобальный инструмент «Безопасность».
Как влючить Windows Defender разными способами
Активация Windows Defender может осуществлятся несколькими разными способами.
Включение защиты через «Пуск»
Windows в любом случае не оставит без внимания отключенную защиту от вирусов. Система будет настойчиво извещать вас об этом через уведомления. Кроме того, значки службы безопасности в меню «Пуск» и системном трее будут содержать окрашенный в красный цвет символ. О наличие проблем также будет говорить жёлтый ярлык с восклицательным знаком.
Наиболее простым и очевидным решением является попробовать заново запустить защиту через стандартный графический интерфейс — «Безопасность Windows». Осуществить это можно через меню «Пуск»:
Обычно по завершении данной настройки защита вновь работает безупречно, но не всегда. Если инструменты, отвечающие за безопасность, не хотят активироваться, скорее всего, служба отключена на уровне системы либо она административно управляется. Об этом может говорить также появление сообщения об ошибке при попытках перезапуска антивирусного приложения. И если это ваш случай, попробуйте следующие способы.
Запуск «Безопасности Windows» с помощью редактора реестра
В редактор реестра проще всего попасть, воспользовавшись стандартными программными средствами Windows 10:
По окончании всех операций закройте окна и перезагрузите компьютер. Если защита Windows не включилась, переходите к следующему пункту.
Не забывайте, что выполняя манипуляции с реестром, вы рискуете повредить системные файлы.
Активация через редактор локальной групповой политики
Управление системой через редактор групповой локальной политики предусмотрено лишь в корпоративной версии «десятки» и в Windows 10 Pro. Активация среды «Безопасность Windows» с применением инструмента для администраторов gpedit.msc выполняется следующим образом:
Закройте все программы и окна и перезагрузите ПК. Если защита всё так же отключена, попробуйте запустить её с помощью стороннего софта.
Использование программы Win Updates Disabler
Сторонняя утилита Win Updates Disabler позволяет включать и отключать компоненты защиты Windows 10 буквально парой кликов компьютерной мыши. Программу можно скачать с ресурса site2unblock.com:
Теперь можно выйти из приложения и выполнить перезагрузку компьютера. Служба «Безопасность Windows» должна вновь стать активной.
Как правильно настроить «Безопасность Windows»
Использование системной защиты Windows 10 требует постоянного обновления антивирусных сигнатур (определений). По умолчанию «десятка» совершает эти действия в автоматическом режиме (так же, как выполняет по расписанию сканирование ПК на потенциальные угрозы, обновляет непосредственно антивирус и осуществляет другие действия, связанные с безопасностью), поэтому пользователю ничего делать не нужно. Но при желании вы можете обновить определения вручную, нажав кнопку «Проверить наличие обновлений» в области «Обновления защиты от вирусов и угроз» домашнего окна среды «Безопасность Windows».
В окне «Параметры защиты от вирусов и других угроз» можно активировать или деактивировать:
Однако трогать настройки «Безопасности», установленные по умолчанию, без надобности, особенно если вы не понимаете, к чему может привести отключение или изменение той или иной функции, настоятельно не рекомендуется.
Видео: настройка встроенного антивируса
Как добавить исключения
В силу разных причин иногда бывает необходимо, чтобы антивирус не проверял на наличие угроз тот или иной файл. Отключить сканирование объекта можно, добавив его в исключения:
Выполняйте вышеописанные действия, только если вы твёрдо уверены в безопасности исключаемого объекта. Удаление файла, папки или процесса из исключений производится на той же странице настроек их выделением и нажатием кнопки «Удалить».
Когда стоит отключить встроенную защиту
По мнению Microsoft, служба безопасности Windows 10 и, в частности, встроенный «Защитник», являются эффективным инструментом для решения многих задач, связанных с защищённостью компьютера от вредоносных программ, однако независимые тесты показывают несколько иную картину.
Это первая причина, по которой многие пользователи отказываются от использования среды «Безопасность Windows», отдавая предпочтение сторонним антивирусам.
Также встроенную защиту стоит отключить, если компьютер не отличается высокой производительностью. Постоянные обновления и сканирования в этом случае могут сильно нагружать устройство, мешая работать пользователю.
Однако следует помнить, что отключение защиты может привести к заражению ПК вредоносным кодом, повреждению операционной системы, потере файлов и даже выходу из строя аппаратных компонентов.
Компания Microsoft позиционирует свой антивирусный продукт, распространяемый вместе с операционной системой Windows 10, как надёжное и мощное решение по защите и борьбе с вредоносными программами. В ряде случаев его вполне хватает обычным пользователям. И если по какой-то причине защита от уязвимостей вдруг оказалась отключена, теперь вы знаете, как запустить её вручную.
Источник
Как включить Защитник Windows 10, если с работой антивируса возникли проблемы
В некоторых случаях при использовании стороннего антивируса, бывает, что Защитник Windows автоматически не отключается и в таком случае пользователь прибегает к различным способам принудительного отключения встроенного антивируса.
В этой статье мы поэтапно разберем все способы решения проблем с обратным запуском Защитника Windows 10.
Итак, если вы столкнулись с тем, что Защитник автоматически не включается и в Параметрах Windows 10 сообщает об отключении системным администратором, то тогда вам стоит выполнить перечисленные ниже рекомендации.
Содержание
1. Заражение системы как причина невозможности запуска Защитника Windows 10
Вредоносная программа может различными способами блокировать включение Защитника Windows. В первую очередь зловредную программу нужно удалить. Для этого выполните сканирование системы антивирусным сканером, стоит выполнить сканирование даже двумя различными сканерами. Советую выбрать сканер из числа Рекомендуемых сканеров на странице: Антивирусные сканеры.
Для лучшей эффективности работы сканеров, проводить сканирование советую в Безопасном режиме загрузки системы.
После того как угроза была устранена, пользователь может столкнутся с тем, что из-за последствий работы вредоносной программы, Защитник Windows все еще не запускается. Для её решения переходим к следующему этапу рекомендаций.
2. Повреждение системных файлов Windows 10 как проблема запуска Защитника Windows
Вредоносная программа или ошибка другой программы могут нарушить целостность системных файлов Windows 10. Это так же может повлиять на работу Защитника Windows.
Для восстановления системных файлов Windows нужно в меню Пуск ввести слово Командная строка или cmd.exe и запустить её от имени Администратора (нажмите правой кнопкой мыши по приложению Командная строка и из появившегося списка действий выберите Запуск от имени администратора).
После того как вы открыли Командную строку от имени Администратора переходим непосредственно к восстановлению поврежденных файлов. В первую очередь с помощью инструмента DISM мы выполним проверку и исправления внутреннего системного образа Windows 10, с помощью которого чуть позже будем восстанавливать файлы системы.
В командной строке Windows поочередно вводим следующие команды DISM:
Следующая команда, как и команда выше, выполняют проверку целостности образа Windows без его восстановления:
Команда восстановления поврежденного образа Windows:
Завершив восстановление образа Windows, переходим к восстановлению системных файлов. Оба этапа являются важными для восстановления повреждений системы.
В Командной строке выполняем команду:
Как правило этого будет достаточно для восстановления системных файлов. У нас на сайте вы можете подробнее прочесть о работе инструмента DISM и о восстановлении системы с помощью команды SFC.
3. Как включить Защитник Windows с помощью системного реестра
Распространенным способом отключения Защитника является отключение с помощью системного реестра. В нашем случае мы будем включать Защитник через редактирование реестра.
В первую очередь нам нужно удалить ключи реестра, отвечающие за отключение Защитника Windows.
Редактор реестра можно открыть через меню Пуск или запуском команды regedit.exe (клавиша Win в сочетании с клавишей R ).
Перед началом любой правки реестра советую сделать резервную копию реестра. Для этого в меню редактора реестра выберите Файл > Экспорт и сохраните указанный файл.
Открыв редактор реестра, в его адресной строке вводим следующий путь:
Если в папке реестра есть подпапка с названием Real-Time Protection, то её нужно удалить, нажав на неё правой кнопкой мыши и выбрать Удалить.
Далее нам нужно создать ключ DisableAntiSpyware:
После внесения изменений в реестр, необходимо перезагрузить систему.
4. Как включить Защитник Windows с помощью редактора групповой политики
С помощью редактора групповой политики Windows, можно так же отключать или включать Защитник Windows.
Затем перезагрузите систему.
5. O&O ShutUp10 и другие подобные программы как причина невозможности запуска Защитника Windows
Если вы пользуетесь программой O&O ShutUp10 или другими подобными утилитами, то самое время вспомнить о них и в их настройках выключить опцию отключения Защитника. После применения изменений нужно перезагрузить систему.
6. Как включить Защитник Windows, когда ни один из способов не помог
Бывают случаи, когда ни один из описанных выше способов не помогает включить Защитник. Пользователь все так же получает сообщение о том, что «Невозможно открыть данное приложение. Ваш системный администратор отключил Центр безопасности Защитника Windows«.
Примечание. Напомню, перед работой с реестром рекомендуется сделать резервную копию реестра (в меню редактора Файл > Экспорт).
В архиве два файла реестра, WinDefend.reg и wscsvc.reg, поочередно нажимаем на них правой кнопкой мыши и из выпадающего списка выбираем Слияние.
Перезагружаем систему. Скорее всего после проделанных рекомендаций у вас включится Защитник Windows.
Источник
Работает ли ваш антивирус? Как проверить Защитник Windows 10
Антивирусная программа Защитник Windows – стандартное приложение безопасности операционной системы Windows 10.
Также, как и Брандмауэр Windows, Защитник Windows может не обеспечивать самую эффективную защиту или самую широкую функциональность, но готов защищать систему сразу после ее установки. При установке в систему другого защитного продукта, этот антивирус заменяет Защитник Windows и приступает к блокировке атак.
Если вы хотите проверить свою антивирусную защиту при использовании Защитника Windows, то мы предлагаем вам ознакомиться с несколькими общедоступными инструментами от Microsoft, созданными для этой цели.
Коллекция тестов для Защитника Windows 10
Windows Defender SmartScreen Demo Pages
Microsoft предлагает два сайта для комплексного тестирования Защитника Windows. Первый ресурс называется Windows Defender SmartScreen Demo Pages и предназначен для проверки защиты SmartScreen.
Фильтр SmartScreen – компонент Защитника Windows, предназначенный для защиты от вредоносных сайтов, загрузок и программ.
Примечание: ни одна из тестовых веб-страниц не является вредоносной. Страницы лишь имитируют вредоносную природу, чтобы выяснить, блокирует ли антивирусная защита различные виды атак.
На сайте доступны следующие тесты:
Нажмите на любой из доступных тестов для его запуска. Данные тесты не являются вредоносными, но разработаны специально, чтобы казаться таковыми для системной защиты.
Например, мы можем проверить, что расширение Windows Defender Browser Protection без проблем работает в Google Chrome на macOS.
Windows Active Defense
Вторая страница с тестами называется Windows Active Defense. Некоторые тесты здесь требуют авторизации в учетную запись Microsoft, остальные можно запускать без аккаунта.
На сайте доступны следующие тесты:
Для запуска некоторых тестов требуется предварительная подготовка. Выберите отдельный тест, чтобы посмотреть его сценарий и необходимые действия.
Данные тесты разработаны специально для Защитника Windows 10. Хотя некоторые антивирусы сторонних вендоров могут блокировать определенные имитации угроз, в некоторых испытаниях вы можете не получить ожидаемых результатов, если не используете Защитник Windows.
Источник
Как определить антивирус установленный на компьютере?
Если мы не верим Microsoftантивирус и хотите установить еще один, этот антивирус автоматически деактивируется, чтобы освободить место для нового программного обеспечения безопасности. И в случае удаления этого антивируса или его сбоя по какой-либо причине Защитник Windows автоматически активируется снова, чтобы продолжить защиту нашего компьютера.
If мы установили антивирус на наш компьютер, мы должны знать, какой у нас есть. Так же, как если бы мы ничего не установили, это будет потому, что мы доверяем Защитнику Windows. Однако бывают случаи, когда некоторые программы могут устанавливать антивирус без разрешения или отключать программное обеспечение безопасности Windows 10. И здесь начинаются проблемы.
Используем стандартные средства Windows
Данный вариант невероятно прост, но, в тоже время, эффективен. Чтобы найти, защитную программу на компьютере, нужно:
1. Зайти в Пуск/Панель управления
2. Проверить, чтобы около пункта «Просмотр» было указано «Мелкие значки
». В случае необходимости выбрать нужный параметр.
3. Перейти в Центр Поддержки/Безопасность
4. Находим надпись «Защита от вирусов». Под ней будет размещена вся требуемая нам информация: стоит ли утилита, ее последняя версия, требует ли обновления и активна ли сейчас.





AVG AntiVirus Free
Популярный бесплатный антивирус с простым интерфейсом. Весьма скромно потребляет системные ресурсы. В этом антивирусе есть панель управления AVG Zen для контроля над всеми вашими устройствами с установленным AVG, утилита для безопасного удаления конфиденциальных файлов, система веб-репутации и блокировщик слежения.
Преимущества: простой интерфейс, хороший антивирусный сканер.
Недостатки: плохая защита от фишинга.
SecuritySoftView
Второй метод немного сложнее. Узнать, какая защитная утилита стоит на ноутбуке или пк нам поможет специальная утилита. Необходимо сделать следующее:
1. Загрузить установщик с любого файлообменника или с официального сайта разработчиков.
2. Запустить утилиту для дальнейшей работы.
3. После запуска программы появится окно. Для того чтобы отобразились все найденные программы, нажмите на кнопку «Обновить
». И отобразится список имеющихся антивирусов.
4. Чтобы получить более подробную информацию, кликните правой клавишей мыши на нужную утилиту выбрав пункт «Properties (Свойства)
5. После чего отобразится окно с необходимой информацией.
Итак, таким образом вы можете узнать, стоит ли у вас антивирус, независимо от типа вашей ОС: будь-то Windows 7, 8 или 10.
Процесс не займет много времени, но при этом предоставит вам полную информацию по поводу безопасности компьютера. Более того, с помощью данного приложения также можно получить данные на счет имеющихся антишпионов, файрволов и прочих утилит, которые обеспечивают безопасность.
Установленный в системе антивирус – это еще не залог его безопасности. Для того, чтобы быть уверенным в том, что он должным образом функционирует и выполнят все свои функции нужно его проверить. Но как? Не открывать же специально подозрительные ссылки и не качать файлы… Способ есть, и о нём мы сегодня вам расскажем.






Совет напоследок
Конечно, это только основные и наиболее часто применяемые методы, которые позволяют проверить на вирусы ноутбук, стационарный ПК или мобильный девайс. Существует еще масса специальных программ, рассчитанных на конкретные угрозы.
Напоследок остается добавить, что устанавливать так широко рекламируемые в интернете приложения вроде SpyHunter не рекомендуется ни в коем случае, поскольку без покупки полной версии пакета найденные угрозы удалить будет невозможно, а избавиться от самой программы будет еще сложнее и проблематичнее, чем от тех же рекламных вирусов.
Используем стандартные средства Windows
Данный вариант невероятно прост, но, в тоже время, эффективен. Чтобы найти, защитную программу на компьютере, нужно:
1. Зайти в Пуск/Панель управления:
2. Проверить, чтобы около пункта «Просмотр» было указано «Мелкие значки». В случае необходимости выбрать нужный параметр.
3. Перейти в Центр Поддержки/Безопасность.
Не удалось устранить проблему? Обратитесь за помощью к специалисту!
4. Находим надпись «Защита от вирусов». Под ней будет размещена вся требуемая нам информация: стоит ли утилита, ее последняя версия, требует ли обновления и активна ли сейчас.
Bitdefender Antivirus Free Edition
Это бесплатная версия известного антивируса Bitdefender. Антивирус завоевал награду «Лучший продукт 2021 года» по версии AV-Comparatives.
Преимущества: один из лучших показателей обнаружения и нейтрализации вредоносного ПО, защита от фишинга, простой интерфейс, скромное расходование ресурсов.
Недостатки: возможности настройки антивирусного сканирования урезаны по сравнению с платными решениями Bitdefender.
SecuritySoftView
Второй метод немного сложнее. Узнать, какая защитная утилита стоит на ноутбуке или пк нам поможет специальная утилита. Необходимо сделать следующее:
1. Загрузить установщик с любого файлообменника или с официального сайта разработчиков.
2. Запустить утилиту для дальнейшей работы.
3. После запуска программы появится окно. Для того чтобы отобразились все найденные программы, нажмите на кнопку «Обновить». И отобразится список имеющихся антивирусов.
Не удалось устранить проблему? Обратитесь за помощью к специалисту!
4. Чтобы получить более подробную информацию, кликните правой клавишей мыши на нужную утилиту выбрав пункт «Properties (Свойства)
5. После чего отобразится окно с необходимой информацией.
Итак, таким образом вы можете узнать, стоит ли у вас антивирус, независимо от типа вашей ОС: будь-то Windows 7, 8 или 10.
Не удалось устранить проблему? Обратитесь за помощью к специалисту!
Процесс не займет много времени, но при этом предоставит вам полную информацию по поводу безопасности компьютера. Более того, с помощью данного приложения также можно получить данные на счет имеющихся антишпионов, файрволов и прочих утилит, которые обеспечивают безопасность.
Как известно, ни одна антивирусная утилита не может обеспечить 100% безопасности всех ваших данных, поэтому так важно дополнительно проверять ПК с помощью специальных сканеров.
Профессиональная помощь
Если не получилось самостоятельно устранить возникшие неполадки, то скорее всего, проблема кроется на более техническом уровне. Это может быть: поломка материнской платы, блока питания, жесткого диска, видеокарты, оперативной памяти и т.д.
Важно вовремя диагностировать и устранить поломку, чтобы предотвратить выход из строя других комплектующих.
Dr.Web онлайн
Чтобы повысить удобство работы с онлайн сканером Доктор веб, можно все сомнительные документы поместить в один архив, затем этот архив целиком, за один раз отправить на проверку. Но и здесь есть нюанс, объем одного архива не должен превышать 10 МБ, также необходимо понимать, что скорость загрузки напрямую будет зависеть от вашего интернет подключения. Поэтому, если у вас достаточно слабый интернет, то загрузка даже таких небольших файлов может занять долгое время.
Поиск установленного на компьютере антивируса
Активному пользователю необходим антивирус, ведь самостоятельно далеко не всегда можно уследить за процессами, которые происходят в системе. А они могут быть разными, так как даже скачав случайно всего лишь один вредоносный файл, можно серьезно «заразить» компьютер. У вредоносных программ может быть множество целей, но в первую очередь, они преследуют попадание в систему пользователя и выполнение своего вредоносного кода.
Информация об установленном антивирусе может пригодиться в разных случаях. Например, когда человек покупает компьютер или ноутбук, он может воспользоваться услугами настройки и установки системы у других людей. Придя домой, ему может стать интересно, какая у него установлена защита. Ситуации бывают разные, но есть простой и действенный способ узнать установленный антивирус.



Comodo Internet Security
Антивирус от компании Comodo — это настоящий комбайн, в котором, помимо антивирусной защиты, есть и файервол, и антируткит, и облачный сканер, и «песочница». Есть возможность активировать «игровой режим», в котором уведомления антивируса отключены.
Преимущества: универсальность, широкие возможности (бесплатный антивирус Comodo содержит в себе те же функции, что и платные аналоги других разработчиков).
Недостатки: излишняя параноидальность файервола, навязывание продуктов вроде Comodo GeekBuddy и Comodo Dragon Web Browser.
Ищем установленную защиту
Один из самых действенных способов, который не подразумевает бесконечный поиск среди установленного софта той самой программы — это просмотр через «Панель управления». В Windows есть возможность узнать установленную на компьютере защиту, поэтому, эффективней воспользоваться ею. Исключение становят некорректно установленные приложения, так как они могут не отобразиться в списке.
Данный пример показан на системе Windows 10, поэтому некоторые шаги могут не совпадать для ОС других версий.
В разделе «Система и безопасность» выберите «Проверка состояния компьютера».
Раскройте вкладку «Безопасность».
Можно сделать проще, просмотрев список программ в трее. Когда вы наведёте курсором мыши на значки, то вам будет показано название запущенной программы.
Такой поиск не подходит для малоизвестных антивирусов или для пользователей, которые не знают основные антивирусные программы. Да и к тому же, защита может и не светиться в трее, поэтому способ просмотра через «Панель управления» является самым надёжным.
Ну а если никакого антивируса не нашлось, то вы можете скачать любой на свой вкус.
Отблагодарите автора, поделитесь статьей в социальных сетях.
Kaspersky Free
Бесплатная версия российского антивируса, неизменно занимавшего высокие позиции во всевозможных рейтингах. Хотя это урезанный продукт, здесь есть всё для комфортного домашнего использования.
Преимущества: мощный антивирусный сканер и сетевая защита, простой интерфейс, отличная защита от фишинга.
Недостатки: довольно медлительное сканирование, прилагаемая бесплатная версия Kaspersky Secure Connection VPN имеет ограничения по трафику.
Как найти и удалить вирус на компьютере. Самостоятельно.
Не каждый медленный или плохо работающий компьютер заражен вредоносным ПО. Вот как проверить, есть ли у вас вирус — и является ли этот подозрительный процесс опасным.
Это десятилетия назад, вирусы часто были простыми шалостями, которые использовали много системных ресурсов. Современные вредоносные программы, скорее всего, будут скрытны и тихонечко работать в фоновом режиме. Сейчас, современные вредоносные программы создаются преступниками для того, чтобы заработать денег, а хорошо продуманные вредоносные программы вообще не вызовут каких-либо заметных проблем с ПК.
Тем не менее, внезапная низкая производительность ПК может быть одним из признаков того, что у вас вредоносное ПО. Странные приложения в вашей системе также могут указывать на вирус, но, опять же, нет гарантии.
Не существует единого доказательства, наличия вируса, подходящего для всех, без фактического сканирования компьютера на наличие вредоносных программ.
Единственный способ узнать наверняка, есть ли у вас вредоносная программа, — это проверить вашу операционную систему.
Как проверить, является ли процесс вирусом или нет
Узнать, есть ли на компьютере вирус, так как вы видели странный процесс в диспетчере задач Windows, который можно открыть, нажав Ctrl + Shift + Esc
или щелкнув правой кнопкой мыши панель задач Windows и выбрав «Диспетчер задач».
В диспетчере можно увидеть довольно много процессов — нажмите «Подробнее», если вы видите меньший список. Многие из этих процессов имеют странные, запутанные имена. Это нормально.
Windows включает в себя довольно много фоновых процессов, некоторые из них добавлены производителем вашего ПК, а устанавливаемые вами приложения часто добавляют свои.
Вредоносное ПО часто использует большой объем ресурсов ЦП, памяти или диска и может быть заметен здесь. Если вам интересно, является ли конкретная программа вредоносной, щелкните ее правой кнопкой мыши в диспетчере задач и выберите «Поиск в Интернете», чтобы найти дополнительную информацию.
Если поиск в выводит информацию о вредоносном ПО, это 100% признак того, что у вас вирус.
Однако не думайте, что ваш компьютер не содержит вирусов только потому, что какой то незнакомый процесс выглядит законным. Процесс может лгать и говорить, что он, например, «Google Chrome» или «chrome.exe», но это может быть просто вредоносная программа, имитирующая Google Chrome, которая находится в другой папке вашей системы.
Если вам лень проверять с помощью поиска в интернете из диспетчера задач, как рассказывалось выше, но вы обеспокоены тем, что у вас могут быть вредоносные программы, мы рекомендуем выполнить проверку на наличие вредоносных программ.
Как сканировать компьютер на вирусы
В Windows 10 откройте меню «Пуск», введите «Безопасность» и щелкните ярлык «Безопасность Windows», чтобы открыть его. Вы также можете перейти в «Настройки»➣ «Обновление и безопасность»➣ «Безопасность Windows»➣ «Открыть безопасность Windows».
Чтобы выполнить проверку на наличие вредоносных программ, нажмите «Защита от вирусов и угроз».
Нажмите «Быстрое сканирование» для сканирования вашей системы на наличие вредоносных программ. Windows Security выполнит сканирование и выдаст вам результаты. Если какая-либо вредоносная программа найдена, она предложит удалить ее с вашего компьютера автоматически.
Если вам нужен другой способ поиска вирусов — а ваш основной антивирус ничего не находит — вы можете выполнить сканирование и с помощью другого приложения безопасности.
Avast Free Antivirus
Avast Free Antivirus используется уже 400 миллионами пользователей. Этот антивирус оснащён менеджером паролей и расширениями для браузеров. Имеется в Avast Free Antivirus и «игровой режим», в котором уведомления антивируса сводятся к минимуму, чтобы пользователя ничто не отвлекало. Помимо прочего, Avast Free Antivirus умеет создавать загрузочные диски и оценивать уязвимость Wi-Fi-сетей.
Преимущества: прекрасная функциональность для бесплатного продукта, встроенная «песочница», продвинутое облачное сканирование, защита от руткитов и фишинга.
Недостатки: периодически раздражает предложениями приобрести платную версию.
Список ссылок на скачивание бесплатных вирусных сканеров для домашнего использования
Бесплатные сканеры или ознакомительные версии антивирусных программ.
Windows 7 не включает встроенное антивирусное программное обеспечение. Для бесплатного антивируса вы можете скачать Microsoft Security Essentials и запустить сканирование с ним. Это обеспечивает защиту, аналогичную программному обеспечению безопасности Защитника Windows, встроенному в Windows 10.
Avira Free Security Suite
Очень популярный антивирус, в прошлом году удостоившийся высокой оценки от лаборатории SE Labs. Помимо антивирусной защиты, он поддерживает технологию облачного сканирования Protection Cloud.
Преимущества: хороший антивирусный сканер, наличие сетевого экрана и защиты от фишинга, дополнительные функции вроде менеджера паролей и клиента VPN.
Недостатки: неудобный интерфейс, навязывание дополнительных продуктов вроде инструмента для сравнения цен в интернет-магазинах.
Как без антивируса найти и удалить вирус на ноутбуке или ПК?
Поиском и удалением вирусов на ПК, ноутбуках и даже сайтах, я занимаюсь уже очень много лет, поэтому чтобы найти вирус в системе, не обязательно использовать программное обеспечение, хотя иногда без него не обойтись.
Сегодня я хочу рассказать как можно найти подозрительные программы (вирус или троян) с помощью обычных встроенных утилит Windows. В этой статье не будет разговоров о том как установить антивирус, и выполнить поиск с помощью программного обеспечения, на моём сайте и так много подобных тем.
Этот вариант не гарантирует полного очищения ноутбука или ПК от вирусов, но буквально за несколько минут даст понять есть ли в самой системе нежелательное программное обеспечение, которое мешает работе вашему компьютеру.
1. Системная папка Windows и основная папка системного диска (Диск C:/) 2. Временные файлы браузера и Windows 3. Папка для загрузки файлов в браузере 4. Корзина 5. Файлы восстановления системы Как узнать есть ли вирус в системе?
Первый и самый главный способ узнать о наличие вирусов в системе, посмотреть, что именно загружается вместе с запуском Windows. Всё правильно — это Автозагрузка
. Причём автозагрузка в Windows бывает двух типов, это автозагрузка приложений из реестра, вторая- загрузка приложений из папки Автозагрузка.
Sophos Home
Sophos состоит из двух частей: панели управления, реализованной в виде веб-приложения, и клиента, который осуществляет сканирование в реальном времени. Антивирус защищает как от обычных вредоносных программ, так и от шифровальщиков. Кроме того, в комплект входит родительский контроль и удалённое управление вашими устройствами через веб-интерфейс.
Преимущества: хорошая защита от фишинга, родительский контроль и фильтрация сайтов.
Недостатки: весьма странный способ управления антивирусом через веб-приложение.
Элементы автозагрузки
В Windows 7, посмотреть элементы автозагрузки можно с помощью утилиты msconfig
. Для её запуска необходимо с помощью сочетаний клавиш
WIN+R
, открыть консоль выполнить.
В консоли пишем команду msconfig, а в новом окне выбираем вкладку Автозагрузка.
Теперь давайте внимательно посмотрим на элементы (программы), отмеченные галочкой. Ничего не смущает? Мне пришлось самостоятельно имитировать работу вируса, и тем самым мы можем увидеть несколько приложений, которые явно не являются безопасным программным обеспечением.
Как определить что это вирус?
3. Программное обеспечение устанавливается в соответствующую папку, в моём случае это папка C:/Program Files/Название программы
4. Драйвера устанавливаются в папку C:/Windows/System32
Что мы видим на данный момент в автозагрузке, есть 3 подозрительных файла:
Первые два сразу можно отнести к вирусам! Почему?
Так же обратите внимание на файл svchost.exe, он действительно есть в системе Windows, но по умолчанию располагается в папке C:/Windows/system32. Очень часто вирус шифруется под этим именем, но лежит совершенно в другой папке.
Во-первых нужно убрать галочки с этих файлов, и нажать кнопку применить (компьютер не перегружать,даже после запроса)
Во-вторых нужно удалить данные файлы, для этого ищем их на диске. В моём случае два вируса лежат на диске C:/
Выделяем их мышкой, и удаляем
Если файлы не удаляются, скорее всего они висят в процессах, т.е на данный момент находятся в рабочем состояние. Как узнать? В диспетчере задач, есть вкладка «Процессы», переходим в неё, и ищем название вредоносного ПО, в моём случае не удаляется файл virus123.exe
Файл Virus123.exe висит в процессах, поэтому он не удаляется. Для того чтобы снять процесс, жмём правой кнопкой мыши по названию файла, и выбираем в меню «Завершить процесс».
Затем удаляем файл на диске. Если же файл по прежнему не удаляется, значит после его завершения, он автоматически запускается и опять висит в процессах.
Для его удаления понадобится действовать очень быстро, снять процесс, и сразу же попытаться удалить файл на диске. Раньше у меня без проблем получалось выполнить данное действие.
Файл Driver.exe в Автозагрузке.
Я не забыл про этот файл, он расположен в системной папке Windows, и на первый взгляд можно перепутать его с каким-нибудь драйвером для оборудования. На самом деле это ни так. Дело в том, что основная часть драйверов не прописываются в автозагрузку, и подгружаются ещё до загрузки оболочки Windows.
У файла Driver.exe «нет данных» от производителя, да и название файла очень странное. Достаточно сравнить с драйверами компании Intel, и Alp Electric. Есть чёткое название, а так же данные производителя.
Как узнать о заражении?
Хакеры, которые разрабатывают вредоносные скрипты, довольно хитрые особи, которые умело маскируют угрозу под безопасную программу. В любом случае, не нужно паниковать и видеть во всем опасность. Необходимо внимательно проанализировать ситуацию.
Начинать волноваться можно, когда:
Если имеют место быть какие-либо из перечисленных признаков, есть вероятность заражения. Но не стоит паниковать, ведь я всегда готов подсказать, как удалить вирусы.
Вирусы в папке временных файлов
Временные файлы можно поделить на две части:
1. Временные файлы прикладного программного обеспечения 2. Временные файлы браузера (Chrome,Firefox,Yandex и т.д)
Временные файлы хранятся в папке C:/Users/Ваш пользователь/AppData/local/Temp
Вирусы в корзине
И такое тоже может быть, но в основном они туда попадают после их ручного удаления, поэтому не забываем очистить её простым нажатием правой кнопкой мыши по корзине и выбором пункта меню «Очистить корзину».
Вредоносное ПО в папке с файлами восстановления
Если вирусное ПО уже давно находится в системе, и при этом включена функция восстановления системы, автоматически создаётся копия системных файлов вместе с вирусами.
Если мы временно отключим «Восстановление системы», так же будут удалены вирусы и трояны. Понятное дело, данную функцию можно потом включить. Жмём правой кнопкой мыши по значку «Мой компьютер», в окошке выбираем «Защита системы».
На вкладке «защита системы» выбираем локальный диск C:/ (если защита включена), и нажимаем настроить. Теперь осталось нажать кнопку «Удалить», либо выбрать опцию «Отключить защиту», и нажать кнопку применить.
Все точки восстановления будут удалены, а с ними и вредоносное программное обеспечение. После удаления точек, можем обратно установить опцию «Восстановить параметры системы».
Даже если на вашем ноутбуке или пк не было обнаружено вредоносного ПО, это не значит, что его нет. Не забывайте об антивирусном программном обеспечение, которое на 99% сможет защитить ваш компьютер. Тем кто использует только белые и пушистые сайты, бояться нечего, тем кто постоянно «серфит» по интернету в поисках чего-то нового, обязательно понадобиться по для зашиты ноутбука.
Panda Free Antivirus
В Panda Free Antivirus есть возможность создать загрузочный диск, с которого можно запустить систему, если её повредил вирус. Если вы не хотите, чтобы антивирус напоминал о себе, можно включить «игровой режим».
Преимущества: инструмент USB-защиты, настраиваемое сканирование, создание загрузочных дисков, планировщик.
Недостатки: медлительность и большое потребление ресурсов.
Проверяем диспетчер процессов
Это первое, что приходит мне в голову, когда возникают подозрения. Зачастую, троян маскируется под безопасный процесс и делает свое темное дело. Как обнаружить?
Одним из таких является вирус Recycler я рассказывал о как можно от него избавиться.
Источник
Содержание
- 1 Как узнать какие антивирусы установлены?
- 2 Оценка программы SecuritySoftView
- 3 Используем стандартные средства Windows
- 4 SecuritySoftView
- 5 Ищем установленную защиту
Можно ли как-то быстро, не копаясь в операционной системе определить какой антивирус стоит на компьютере?
Да. Для этого существует специальная бесплатная утилита, которая может найти и отобразить список всех установленных на компьютер антивирусов, фаерволов (брандмауэров), антишпионов и других приложений, обеспечивающих безопасность компьютера.
А в этой статье мы рассказывали о том, как отследить изменение файлов и папок в операционной системе.
Как узнать какие антивирусы установлены?
SecuritySoftView — маленькая программа от известного израильского программиста Nir Sofer, который написал огромное количество полезных утилит. Кстати когда-то в прошлом Нир имел непосредственное отношение к хакерскому андеграунду. Но последние 10 лет пишет исключительно белые, бесплатные (за что ему большой респект! ) программы.
Скачать SecuritySoftView
Для начала необходимо скачать программу. Бесплатно скачать SecuritySoftView вы можете с сайта разработчика английскую версию по этой прямой ссылке или уже русифицированную версию с файлообменика.
Установка SecuritySoftView
После скачивания разархивируйте утилиту в какую-нибудь папку. Программа не требует установки. Запустить утилиту можно дважды кликнув на файле SecuritySoftView.exe.
Настройка SecuritySoftView
Итак, после запуска программы появится окно. Для отображения всех найденных программ необходимо нажать на значок обновить (подчеркнуто красным на рисунке). Через несколько секунд в этом же окне появится список установленных антивирусов.
О каждом установленном приложении вы можете получить подробную информацию:
По порядку с лева на право.
- Название продукта.
- Ключ реестра.
- Включена ли программа в настоящее время или нет.
- Обновления.
- Вид продукта.
- Папку в которую оно было установлено.
- Версию программы.
- Разработчика продукта.
- Время последнего изменения исполняемого файла.
Для получения подробной информации об установленном приложении нажмите правой кнопкой мышки на нужной программе и выберите Properties (свойства)
Появится окно с подробной информацией.
Огромным плюсом программы является тот факт, что она поддерживает работу в командной строке. Т.е. для того, чтобы узнать есть ли установленный антивирус / фаервол и какой именно, нет необходимости запускать программу. Достаточно в командной строке ввести нужную вам команду и выбрать имя файла. После чего будет создан файл с подробной информацией об установленных приложениях.
На мой взгляд это отличная возможность работать удаленно.
Команды SecuritySoftView:
| /stext <Имя файла> | Сохранить список найденных антивирусов в текстовый файл. |
| /stab <Имя файла> | Сохранить список антивирусов в форматированный текстовый файл. |
| /scomma <Имя файла> | Сохранить список антивирусов в файл (csv). |
| /stabular <Имя файла> | Сохранить список антивирусов в tabular text file. |
| /shtml <Имя файла> | Сохранить список антивирусов в HTML файл (Горизонтально). |
| /sverhtml <Имя файла> | Сохранить список антивирусов в HTML файл (Вертикально). |
| /sxml <Имя файла> | Сохранить список антивирусов в XML файл. |
Заключение
Что можно сказать. На мой взгляд неплохая утилита, которая в некоторых ситуациях может быть очень полезна.
Конечно некоторые могут возразить и сказать, что программа бесполезна и то, что всю эту информацию можно узнать с помощью самой Windows, просто зайдя в программы через панель управления или при помощи того же реестра. Но я с этим не соглашусь по трем причинам:
- Не все пользователи хорошо разбираются в операционной системе Windows и не всегда знают что и где находится. Пытаясь им помочь удаленно, объяснять что да как немного муторно. Намного легче кинуть ссылку на программу и сказать «Скачай, Вруби, Посмотрим, Скажи».
- Иногда (на чужом) компьютере надо быстро узнать какие антивирусы установлены, и в этом случае данная утилита будет не заменима. Я думаю вы понимаете о чем я.
- Ну, и конечно командная строка — романтика для продвинутого компьютерщика.
Хотелось бы порекомендовать вам статью «Самый быстрый антивирус«, где мы тестировали и выбирали самый легкий и быстрый антивирус.
Мы делаем все для того, чтобы помочь вам. Помогите и нам нажав на одну из кнопок вашей социальной сети. Спасибо!
Оценка программы SecuritySoftView
Наша оценка
Отлично
Максимальная оценка 10. Данному программному обеспечению присвоена оценка

Используем стандартные средства Windows
Данный вариант невероятно прост, но, в тоже время, эффективен. Чтобы найти, защитную программу на компьютере, нужно:
1. Зайти в Пуск/Панель управления:
2. Проверить, чтобы около пункта «Просмотр» было указано «Мелкие значки». В случае необходимости выбрать нужный параметр.
3. Перейти в Центр Поддержки/Безопасность.
Не удалось устранить проблему?Обратитесь за помощью к специалисту!
Решите мою проблему
4. Находим надпись «Защита от вирусов». Под ней будет размещена вся требуемая нам информация: стоит ли утилита, ее последняя версия, требует ли обновления и активна ли сейчас.
SecuritySoftView
Второй метод немного сложнее. Узнать, какая защитная утилита стоит на ноутбуке или пк нам поможет специальная утилита. Необходимо сделать следующее:
1. Загрузить установщик с любого файлообменника или с официального сайта разработчиков.
2. Запустить утилиту для дальнейшей работы.
3. После запуска программы появится окно. Для того чтобы отобразились все найденные программы, нажмите на кнопку «Обновить». И отобразится список имеющихся антивирусов.
Не удалось устранить проблему?Обратитесь за помощью к специалисту!
Решите мою проблему
4. Чтобы получить более подробную информацию, кликните правой клавишей мыши на нужную утилиту выбрав пункт «Properties (Свойства)».
5. После чего отобразится окно с необходимой информацией.
Итак, таким образом вы можете узнать, стоит ли у вас антивирус, независимо от типа вашей ОС: будь-то Windows 7, 8 или 10.
Не удалось устранить проблему?Обратитесь за помощью к специалисту!
Решите мою проблему
Процесс не займет много времени, но при этом предоставит вам полную информацию по поводу безопасности компьютера. Более того, с помощью данного приложения также можно получить данные на счет имеющихся антишпионов, файрволов и прочих утилит, которые обеспечивают безопасность.
Как известно, ни одна антивирусная утилита не может обеспечить 100% безопасности всех ваших данных, поэтому так важно дополнительно проверять ПК с помощью специальных сканеров.
Профессиональная помощь
В этом вам поможет наш специалист.
Оставьте заявку и получите Бесплатную консультацию и диагностику специалиста!
Оцените статью:
Об авторе
IT-специалист с 10-летним стажем. Профессионально занимаюсь ремонтом, настройкой компьютеров и ноутбуков. В свободное от работы время веду свой блог «Оноутбуках.ру» и помогаю читателям решать компьютерные проблемы.
Информация об установленном антивирусе может пригодиться в разных случаях. Например, когда человек покупает компьютер или ноутбук, он может воспользоваться услугами настройки и установки системы у других людей. Придя домой, ему может стать интересно, какая у него установлена защита. Ситуации бывают разные, но есть простой и действенный способ узнать установленный антивирус.
Ищем установленную защиту
Один из самых действенных способов, который не подразумевает бесконечный поиск среди установленного софта той самой программы — это просмотр через «Панель управления». В Windows есть возможность узнать установленную на компьютере защиту, поэтому, эффективней воспользоваться ею. Исключение становят некорректно установленные приложения, так как они могут не отобразиться в списке.
Данный пример показан на системе Windows 10, поэтому некоторые шаги могут не совпадать для ОС других версий.
- На панели задач найдите иконку лупы.
- В строке поиска начинайте вводить слово «панель», а после выберите результат «Панель управления».
В разделе «Система и безопасность» выберите «Проверка состояния компьютера».</li>
Раскройте вкладку «Безопасность».</li>
Вам будет предоставлен список программ, которые отвечают за компоненты безопасности Виндовс 10. В пункте «Защита от вирусов» показана иконка и название антивирусной программы.</li>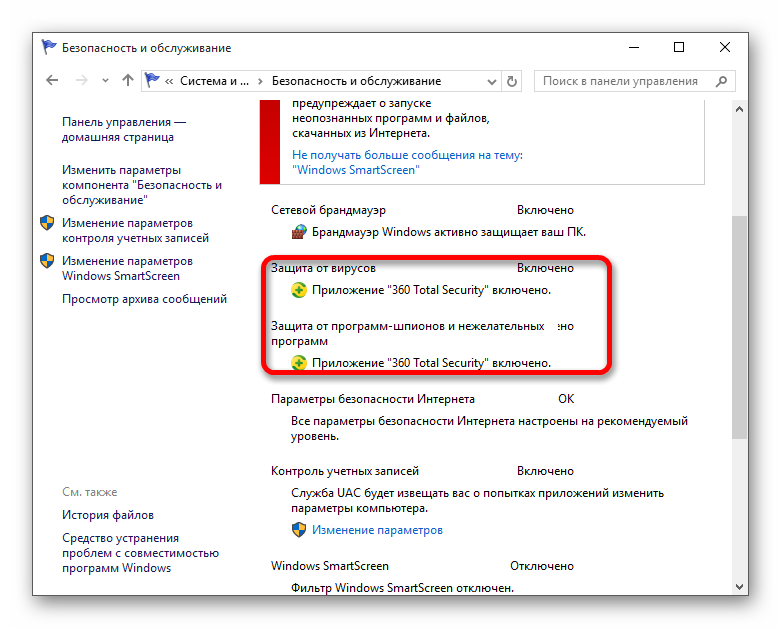
Урок: Как временно отключить 360 Total Security
Можно сделать проще, просмотрев список программ в трее. Когда вы наведёте курсором мыши на значки, то вам будет показано название запущенной программы.
Такой поиск не подходит для малоизвестных антивирусов или для пользователей, которые не знают основные антивирусные программы. Да и к тому же, защита может и не светиться в трее, поэтому способ просмотра через «Панель управления» является самым надёжным.
Ну а если никакого антивируса не нашлось, то вы можете скачать любой на свой вкус. 

Помогла ли вам эта статья?
Используемые источники:
- http://www.spy-soft.net/opredelit-antivirus-ustanovlennyj-na-kompyutere/
- https://onoutbukax.ru/dva-sposoba-uznat-kakoj-antivirus-ustanovlen-na-noutbuke-ili-pk/
- https://lumpics.ru/how-find-which-antivirus-installed-on-pc/