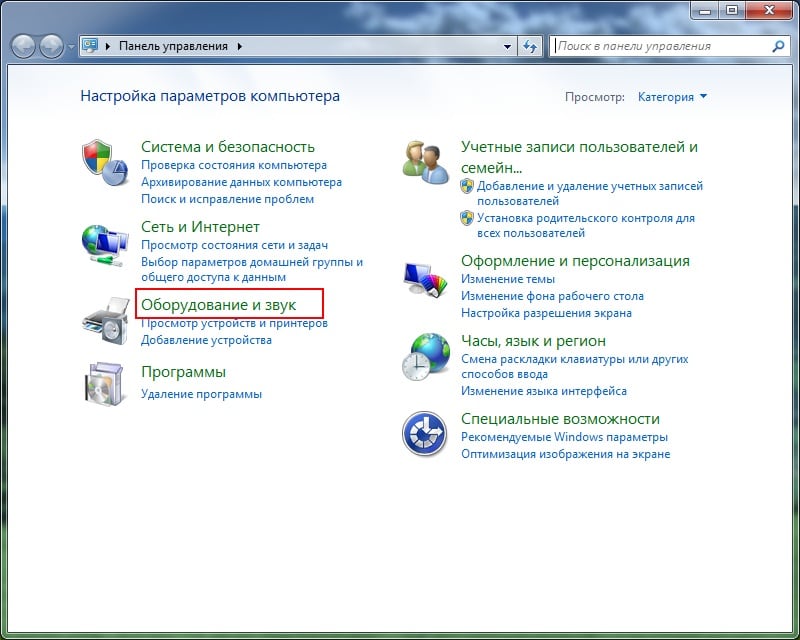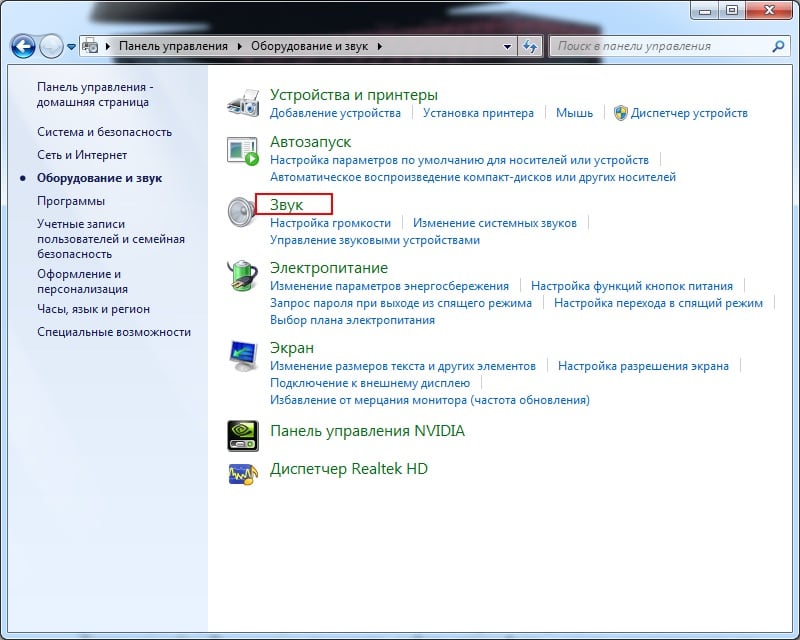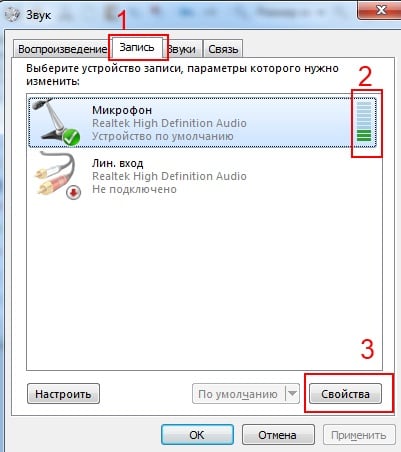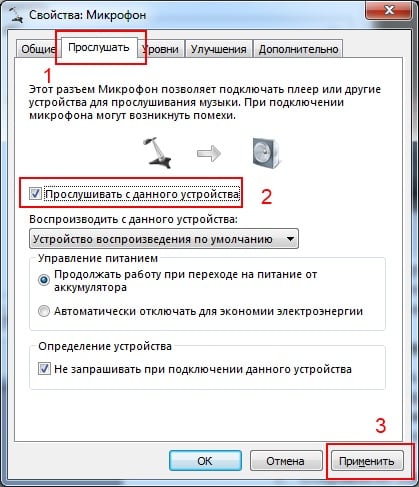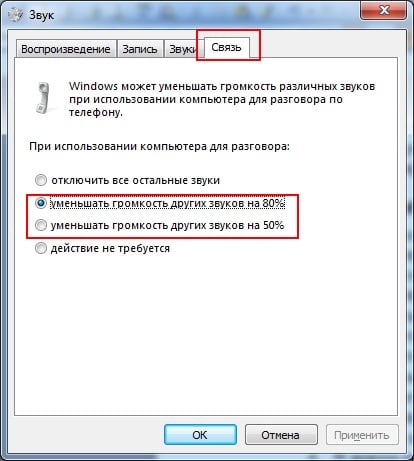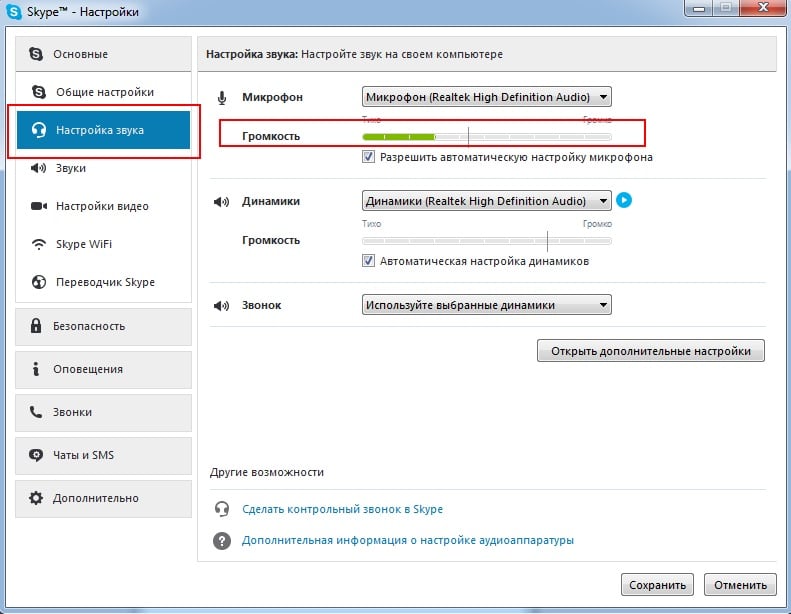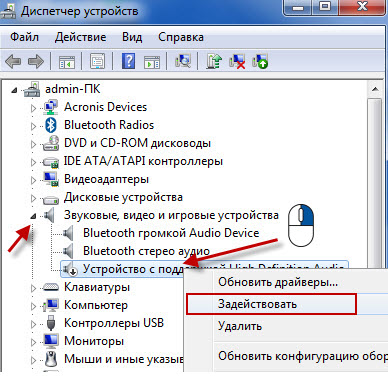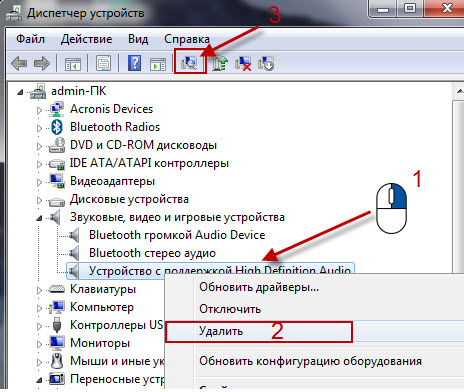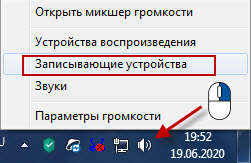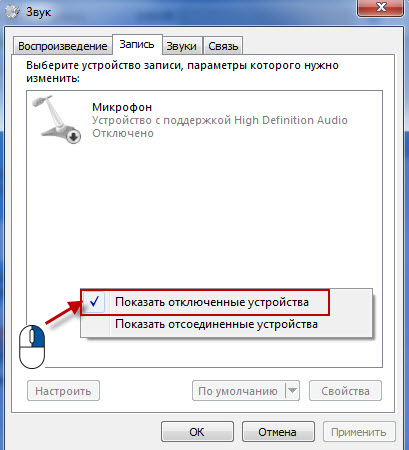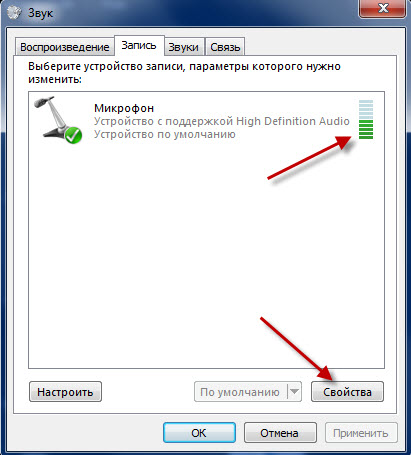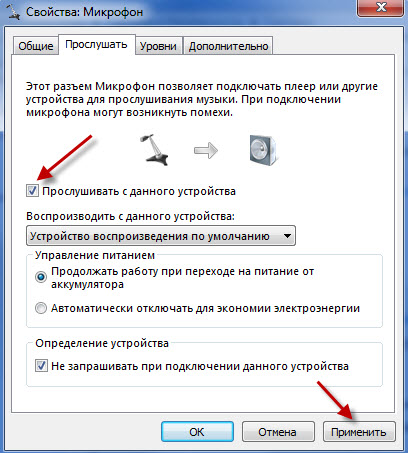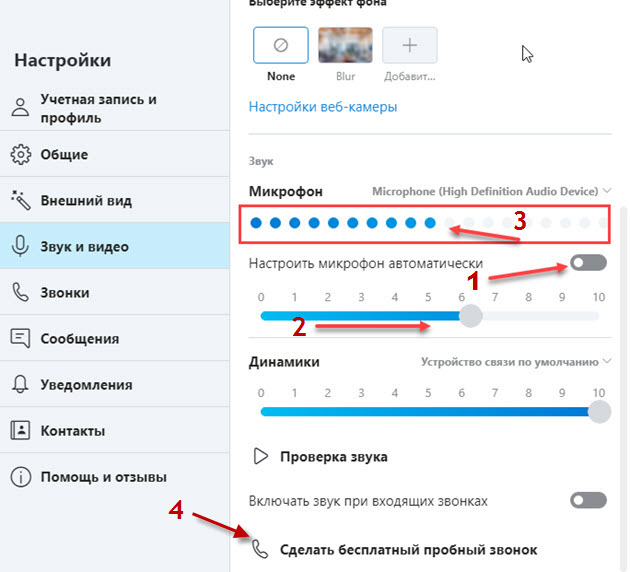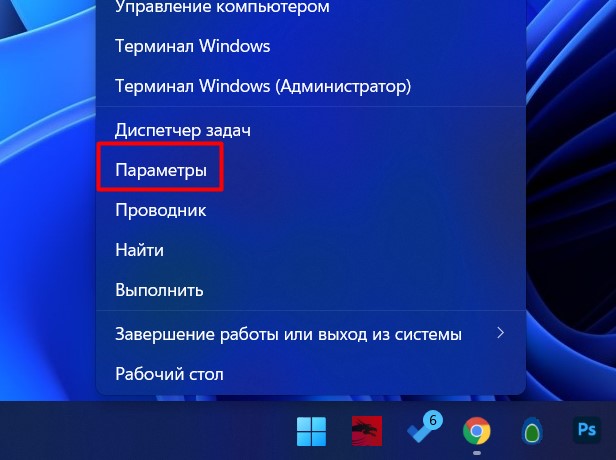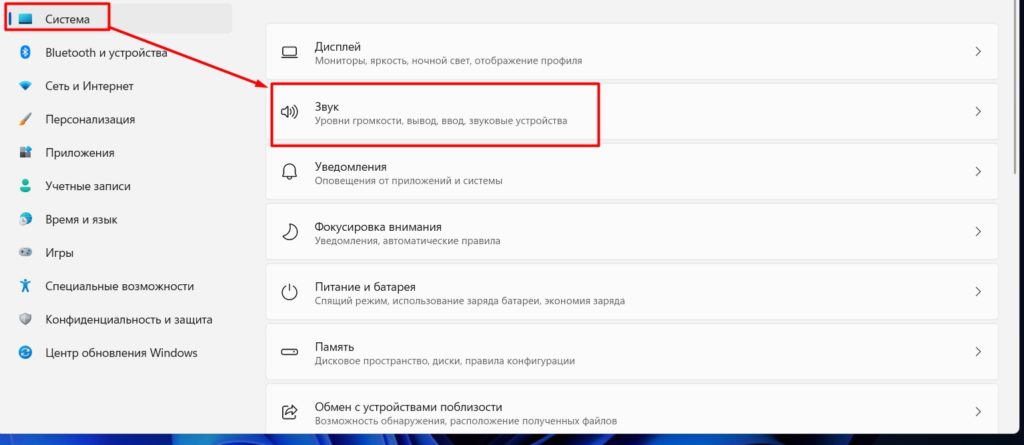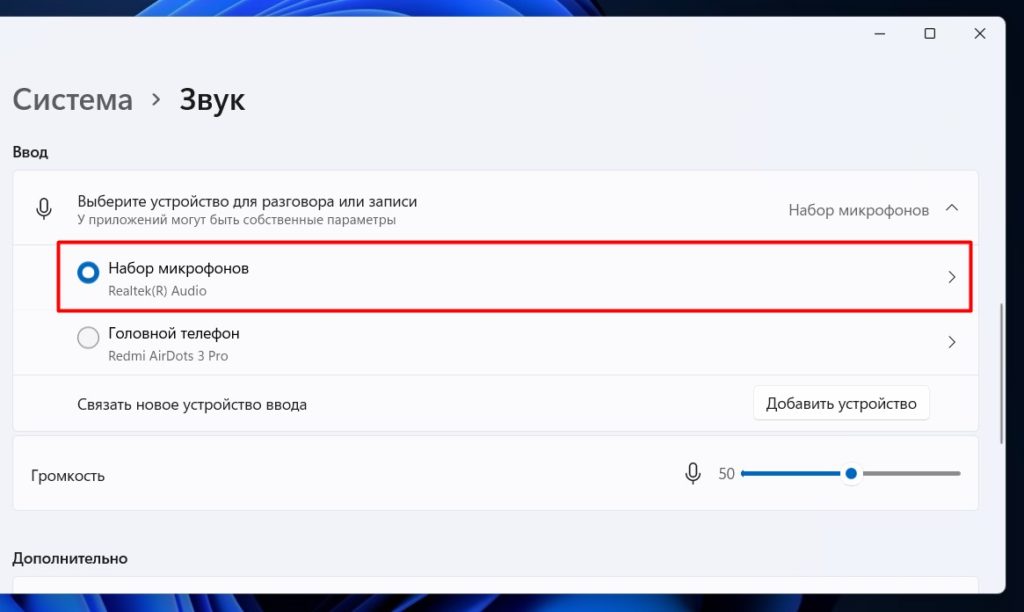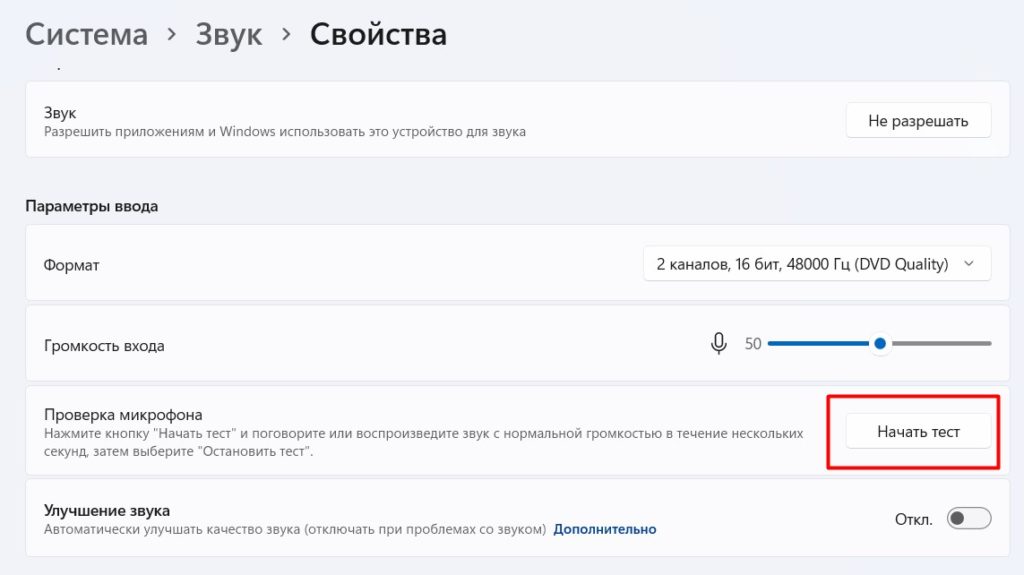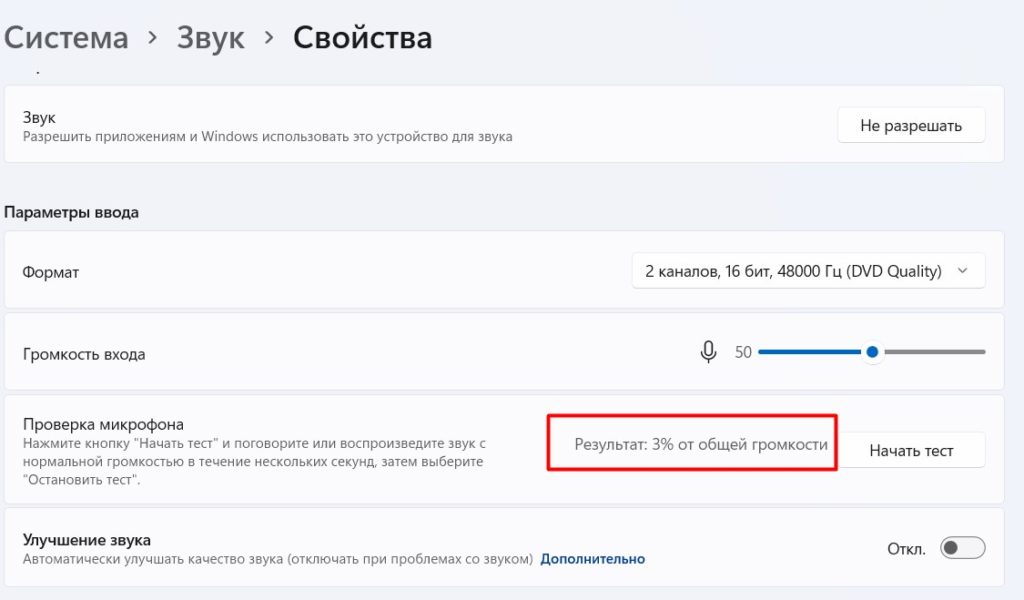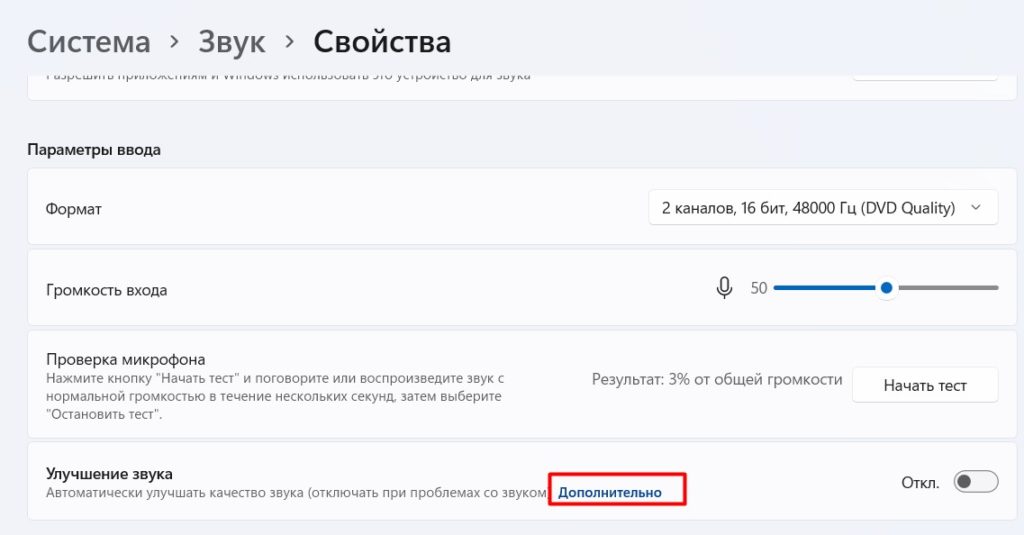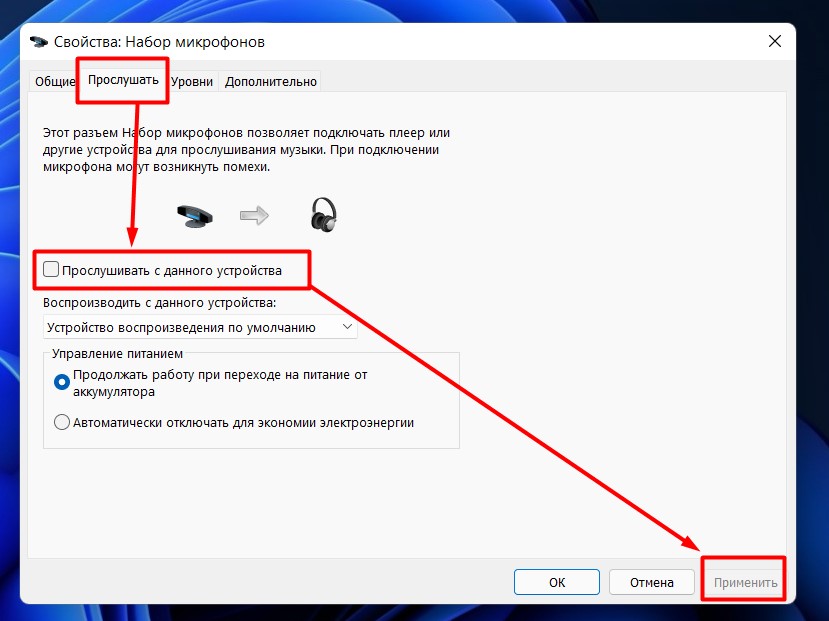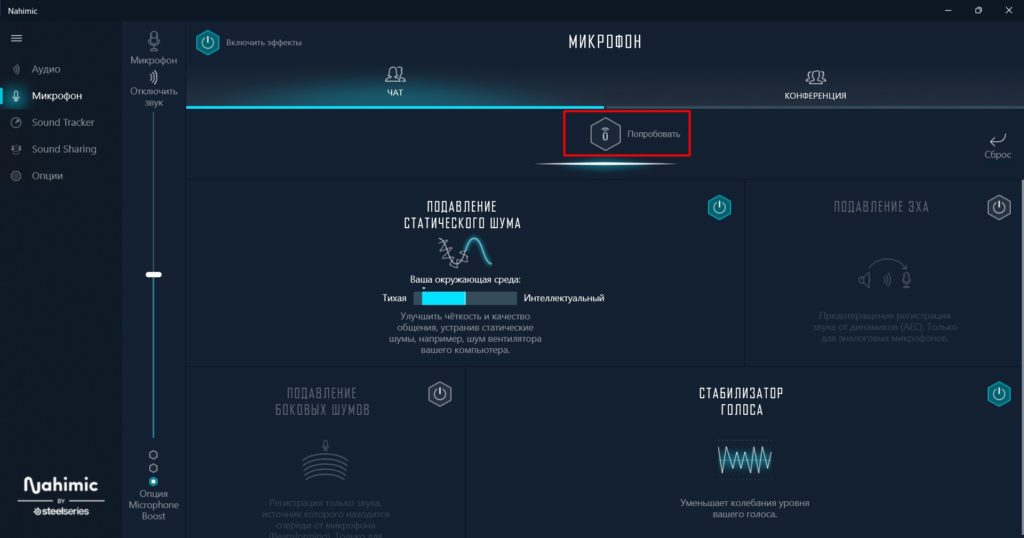Чтобы установить новый микрофон, выполните указанные ниже действия:
-
Убедитесь, что микрофон подключен к компьютеру.
-
Выберите Начните > Параметры > Системный > Звук.
-
В параметрах звука перейдите в параметры ввода, чтобы увидеть подключенные микрофоны. Если это микрофон Bluetooth, выберите Добавить устройство.
Чтобы проверить уже установленный микрофон:
-
Убедитесь, что микрофон подключен к компьютеру.
-
Выберите Начните > Параметры > Системный > Звук.
-
В входнойзаписи выберите микрофон, который вы хотите проверить.
-
В параметрах вводапосмотрите на громкость ввода при разговоре в микрофон. Если во время выступления вы перемещаетсяе, микрофон работает правильно.
-
Если вы не видите передавлив его, перейдите к тесту микрофона и выберите Начать проверку.
Открыть Параметры
Чтобы установить новый микрофон, выполните указанные ниже действия:
-
Убедитесь, что микрофон подключен к компьютеру.
-
Выберите Начните > Параметры > Системный > Звук.
-
В окте Параметры звука перейдите в параметры input (Вход), а затем в списке Выберите устройство ввода выберите нужный микрофон или устройство записи.
Проверка уже установленного микрофона
-
Убедитесь, что микрофон подключен к компьютеру.
-
Выберите Начните > Параметры > Системный > Звук.
-
В параметрах звука перейдите на вкладку Ввод и в области Проверка микрофона найдитесинюю муку, которая поднимится и упадет, когда вы говорите в микрофон. Если отрезок двигается, микрофон работает как следует.
-
Если отрезок не двигается, перейдите в Устранение неисправностей , чтобы исправить проблемы с микрофоном.
Открыть Параметры
Мы живем в замечательное время! Компьютер/ноутбук сегодня есть у каждого, интернет – тоже. И благодаря этому открываются неограниченные возможности. Например, можно звонить в любую страну, и притом – совершенно бесплатно. Для этого достаточно лишь установить программу (Skype или любую другую) и подключить наушники с микрофоном.
Кстати об этом. Частенько у пользователей возникают проблемы с микрофоном. То некорректно работает, то фонит, то еще что-то. Поэтому ниже мы рассмотрим все возможные способы проверить работу микрофона на ПК. Инструкции короткие и несложные, так что трудностей с этим быть не должно.
Содержание
- Проверяем подключения к ПК
- Проверка работоспособности микрофона в Windows
- Диагностируем с помощью функции записи звука
- Анализ через Skype
- Вместо заключения
Проверяем подключения к ПК
Прежде чем проверять работоспособность микрофона, необходимо на 100% быть уверенным, что Вы его правильно подключили.
Во-первых, у Вас должна быть правильно настроена звуковая карта и драйвера на нее. То есть, должен быть звук (нет звука на компьютере – что делать?). Ведь за микрофон тоже отвечает звуковая карта.
Во-вторых, Вам надо правильно подсоединить к ней наушники с микрофоном. Здесь все просто. У наушников есть 2 разъема: один – зеленый, другой – розовый. Первый – это звук, второй – микрофон. Их нужно подключить к задней панели системного блока в соответствующие по цвету разъемы.
Также на системнике эти выходы могут быть и на передней панели. Но иногда они не помечены цветом (т.е. просто черные). В таком случае обращайте внимание на значки, нарисованные над этими выходами.
На ноутбуке разъемы для наушников и микрофона обычно находятся слева (чтобы провода не путались под рукой). Они тоже могут быть без цветовой маркировки, поэтому ориентируйтесь по значкам.
Самое главное – не перепутать разъемы. Как это проверить? По звуку. Если Вы подключили оба разъема, и звук в наушниках есть – значит, все нормально.
Подключили микрофон? Тогда идем дальше.
Читайте также – Во время работы гаснет монитор: что делать?
Проверка работоспособности микрофона в Windows
Существует 3 способа. Наиболее простой – с помощью средств Виндовс.
- Открываете: Пуск – Панель управления – Оборудования и звуки.
- Выбираете пункт «Звук».
- В новом окне переходите на вторую вкладку – «Запись». Именно здесь отображается микрофон. Если с ним все нормально, то можно увидеть, как «прыгает» зеленая шкала. Чтобы проверить работает ли микрофон, выберите его и кликните на «Свойства».
- В новом окне перейдите на вкладку «Прослушать» и включите «Прослушивать с этого устройства». Теперь Вы будете слышать в наушниках или колонках все, что говорите.
Обязательно нажмите кнопку «Применить», чтобы сохранить настройки. Плюс рекомендуется убавить звук (иногда бывают посторонние шумы).
Таким способом Вы сможете проверить работу своего микрофона, а также отрегулировать его – настроить громкость, правильно расположить и т.д.
Полезный совет: в предыдущем окне (см. п.3) перейдите на вкладку «Связь» и поставьте галочку в пункте «уменьшать громкость других звуков» (на 50% или 80% – как хотите). Зачем это нужно? Например, Вы слушаете музыку, и тут Вам позвонили в Skype. Когда Вы начнете разговаривать, Виндовс сразу же прикрутит все звуки на 50 или 80% соответственно.
Полезно знать: Что делать, если появился синий экран смерти?
Диагностируем с помощью функции записи звука
В данном случае надо воспользоваться функцией записи звука.
Выбираете следующие пункты:
- Пуск.
- Все программы.
- Стандартные.
- Звукозапись.
В появившемся окне нажимаете «Начать запись», говорите пару фраз, затем останавливаете ее и сохраняете файл в любое место (например, на рабочий стол).
Далее открываете этот аудиофайл и проверяете, слышно ли то, что Вы сказали.
Читайте также: 10 самых лучших проигрывателей музыки
Анализ через Skype
Здесь же можно его отрегулировать. В большинстве случаев все эти манипуляции делаются как раз для того, чтобы общаться со своими друзьями в Скайпе.
Итак, чтобы проверить работоспособность микрофона, открываете Skype и выбираете в меню пункты:
- Инструменты.
- Настройки.
- Настройка звука.
Попробуйте сказать пару слов. Если устройство нормально работает, Вы увидите это по шкале «Громкость».
Далее можно снять галочку с пункта «Разрешить автоматическую настройку», чтобы отрегулировать микрофон самому. В таком случае лучше всего позвонить другу или знакомому, и с его помощью настроить подходящий уровень громкости.
Полезно знать: Как удалить рекламу в Скайпе?
Вместо заключения
Собственно, на этом все. Вы проверили, как работает микрофон на ПК или ноутбуке, убедились, что он работает – замечательно! Плюс даже отрегулировали уровень громкости в Скайпе. И теперь можете комфортно общаться со своими друзьями.
Опубликовано 5.11.2020 автор — 0 комментариев
Всем привет! Сегодня вы узнаете, как проверить микрофон на компьютере Windows 7, в том числе если микрофон в веб камере или если это отдельный USB девайс. О том, как проверить записывающее устройство в Windows 10, можно почитать здесь.
Вместо вступления хочу обратить ваше внимание на следующие моменты. Алгоритм проверки работоспособности, описанный в сегодняшней инструкции, подходит для любого записывающего девайса — как автономного (неважно, подключаемого через аудио вход или порт USB), встроенного в веб-камеру, на наушниках или гарнитуре.
Однако «Семерка» больше не поддерживается ни самой компанией Microsoft, ни ряд производителей «железа». Если вы собрали новый компьютер, не исключено, что вы не найдете драйвера звуковой платы на материнке для Windows 7, так как их попросту может не существовать.
В этом случае не помогут никакие «пляски с бубном» — ваш компьютер не распознает записывающее устройство и не сможет корректно обрабатывать входящий сигнал.
Как протестировать без программ и работает ли микрофон на ПК в Виндовс 7
Алгоритм действий:
- Нажмите ПКМ на иконке динамика в системном трее, в правом нижнем углу рабочего стола;
- Выберите опцию «Записывающие устройства».
Вы увидите список всех записывающих девайсов, подключенных к компьютеру, в том числе виртуальных.
Обратите внимание: встроенный в вебку микрофон может быть прописан здесь как модель камеры, или же как отдельный компонент.
Если вы используете внешнюю звуковую карту, подключаемую через порт USB, одно и то же физическое устройство будет пописано как два разных девайса для аудио входа и для порта в звуковой карте.
Убедитесь, что ваш записывающий девайс правильно подключен — вставлен в красный порт на системной плате или подходящий слот на внешней звуковой карте, или же в работоспособный порт USB.
Не исключено, что если на стационарном компе все такие порты заняты и вы используете хаб, записывающее устройство возможно корректно работать не будет.
Также проверьте, что микрофон назначен по умолчанию как ведущий — возле него отображается иконка в виде белой галочки в зеленом круге.
Справа от иконки устройства в списке есть шкала, которая отображает уровень сигнала. Она должна реагировать, когда вы будете что-то говорить или щелкать пальцами.
Стоит бесплатно проверять микрофон онлайн
Способ, описанный выше, самый простой и, пожалуй, единственный, который я одобряю. Не советую проверять аппаратуру сторонними сервисами, которые предоставляют такую возможность.
Одно из правил сетевой безопасности — ограничивать внешние разрешения по минимуму, предоставляя доступ только в случае крайней необходимости.
Также советую почитать «Проверяем работает ли микрофон на наушниках». Буду признателен всем, кто расшарит этот пост в социальных сетях. До скорой встречи!
С уважением, автор блога Андрей Андреев.
Как проверить микрофон на компьютере?
Ответ:
Микрофон – устройство, использующееся для общения и записи собственного голоса. В ноутбуках, смартфонах и планшетах он встроенный, а для персональных компьютеров потребуется докупать отдельно. Чтобы он стабильно работал и выполнял возлагаемые на него функции нужно знать, как подключать проводные микрофоны и как их правильно проверять. Процедура проверки может осуществляться с помощью 3-х способов.
1. Средствами Windows. В операционной системе предусматривается возможность произвести настройку и проверку подключенного спикера. Для его проверки задействуется прямая трансляция, индикатор чувствительности и запись звука. Удостоверившись, что микрофон активен, потребуется произвести несложные манипуляции:
- • Перейти в «Панель управления».
- • Кликнуть на «Оборудование и звук».
- • Выбрать «Звук».
- • Перейти во вкладку «Запись».
- • Нажать на устройство «Микрофон».
- • Открыть вкладку «Прослушать», а затем что-то сказать в микрофон для проверки его работоспособности.
2. Запись звука.
- • Нажать «Пуск» — «Все программы» — «Стандартные» — «Звукозапись».
- • Кликнуть на «Начать запись» и говорим в микрофон.
- • Нажать «Остановка записи», а затем прослушиваем файл.
3. Через Skype. Данная программа предусматривает проверку микрофона быстрым способом и более медленным. Для быстрой проверки выбирайте сохраненный контакт и кликайте на кнопку «Данные о качестве связи». Затем высветится специальное окно с настройками спикера. Выбирайте свое устройство из предлагаемого списка и начинайте проверку. Программа осуществляет запись нескольких секунд и воспроизводит файл. Также можно позвонить в специальную службу ответственную за проверку звука. Для этого необходимо набрать «Sound Test Service».
Понравился ответ? Поделитесь с друзьями:
Привет. Помню как-то звонит мне одна бабушка и говорит: внучок меня по скайпу никто не слышит. В прошлый раз работало все, а сейчас нет. Я сразу понял — проблема в микрофоне. По приезду на место я быстро все проверил и нашел причину неполадки с микрофоном.
В этой статье я расскажу как проверить микрофон на компьютере с Windows 7: как проверить драйвер, включить и проверить микрофон в скайпе.
Содержание статьи:
- 1 Шаг 1. Проверка подключение микрофона к компьютеру
- 2 Шаг 2. Проверка драйвера микрофона
- 3 Шаг 3. Включение микрофона в Windows 7
- 4 Шаг 4. Проверка микрофона средствами Windows 7
- 5 Шаг 5. Проверка микрофона через Skype
Шаг 1. Проверка подключение микрофона к компьютеру
По приходу на заявку я сразу смотрю правильно ли подключен микрофон к компьютеру.
Микрофон должен быть подключен в красный разъем на компьютере.
Чаще всего пользуются веб камерой, где встроен микрофон. Веб камера подключается в usb порт, как флешка.
Шаг 2. Проверка драйвера микрофона
После того, как убедились что микрофон правильно подключен, проверяем драйвер микрофона в диспетчере устройств.
Один из способов открыть диспетчер устройств в Windows 7, нажать Пуск — в поисковое поле ввести диспетчер, из списка выбрать Диспетчер устройств.
В диспетчере устройств открыть Звуковые, видео и игровые аудио.
Если Устройство с поддержкой High Definition Audio выключен, то включаем его, как показано на картинке ниже.
Если у вас драйвер установлен и задействован, то будет как на картинке ниже.
Если в списке на Устройство с поддержкой High Definition Audio стоит восклицательный знак в желтом треугольнике, значит драйвер конфликтует.
Удалите драйвер микрофона и установите заново.
- Наведите курсор на Устройство с поддержкой High Definition Audio — нажмите правой кнопкой мыши.
- Нажмите — Удалить.
- После нажмите иконку обновить конфигурацию оборудования.
Драйвер установиться заново.
Если на этом этапе у вас возникли проблема, то можете обратиться ко мне за удаленной помощью — оформите заявку. Для участников группы 10% скидка, вступайте — https://vk.com/ruslankomp
Если с драйвером все в порядке, нужно проверить включен ли микрофон. Я делаю это так:
- Навожу курсор на динамики.
- Нажимаю правой кнопкой мыши.
- Открываю Записывающие устройства.
Если микрофон отключен и на вкладке Запись не отображается в списке, то жмем правой кнопкой мыши и ставим Показать отключенные устройства.
Включаем микрофон правой кнопкой мыши по значку с микрофоном и выбираем Включить.
Переходим к настройке.
Шаг 4. Проверка микрофона средствами Windows 7
Произнесите в микрофон что-нибудь например раз, два, три — должна реагировать шкала микрофона. Если шкала плохо реагирует, то нужно прибавить микрофон.
Для настройки зайдите в свойства.
Перейдите на вкладку Уровни и прибавьте микрофон. Усиление микрофона не советую делать выше +20 дБ.
Чтобы убедиться, что микрофон действительно работает, перейдите во вкладку Прослушать.
Поставьте галку Прослушать с данного устройства, нажмите применить.
Вы услышите фон из динамиков, значит микрофон в порядке.
Обязательно проверьте вкладку Дополнительно. Здесь должны стоять галочки монопольного режима.
Шаг 5. Проверка микрофона через Skype
И последним шагом нужно убедиться, что в скайпе микрофон работает.
В скайпе переходим в настройки.
Я обычно микрофон в скайпе настраиваю так:
- Отключаю настройку микрофона автоматически.
- Прибавляю вручную микрофон.
- По шкале смотрю, как реагирует микрофон на звук.
- Делаю бесплатный пробный звонок.
Если микрофон настроен как надо, то в записи пробного звонка вы услышите свой голос, а значит собеседник на том конце будет вас слышать хорошо.
Если у вас Windows 10, то здесь есть отличия во включении микрофона, читайте статью — 8 простых шагов для проверки микрофона на Windows 10.
Содержание
- Три способа проверить микрофон на компьютере
- Способ 1: проверка средствами Windows
- Способ 2: проверка через запись звука
- Способ 3: через Skype
- Настройка и проверка микрофонов в Windows
- Проверка микрофона Windows 11 на компьютерах и ноутбуках
- Официальный способ – плохой метод
- Альтернатива – Прослушиваем микрофон стандартными средствами
- Внешние программы – на примере Skype
- Приложения от производителей железа
- Онлайн
- Как прослушать себя через микрофон?
- Как услышать звук своего микрофона?
- Как прослушать свой микрофон в Windows 7?
- Как прослушать самого себя в виндовс 10?
- Как проверить микрофон работает или нет?
- Как включить усиление микрофона Windows 10?
- Как сбросить настройки микрофона на Windows 10?
- Как проверить наушники с микрофоном на Windows 7?
- Как проверить микрофон на ноутбуке виндовс 7?
- Как проверить работу микрофона в телефоне?
- Как проверить работает ли электретный микрофон?
- Как проверить микрофон USB?
Три способа проверить микрофон на компьютере
Микрофон — это необходимый и очень важный в современной жизни прибор. С помощью него можно общаться через интернет, а так же записывать собственный голос.
Во многих ноутбуках, планшетах, и прочих устройствах микрофон уже встроен, но для персонального компьютера его нужно приобрести отдельно, подключить, а так же правильно настроить.
Слово микрофон имеет греческие корни — происходит от двух слов: «микро» — маленький, «фон» — голос.
Чтобы убедиться в том, работает ли подключенный микрофон, правильно ли он работает, выполнены ли необходимые настройки, необходимо знать, как проверить микрофон на компьютере. Для этого существуют три основных способа.
Способ 1: проверка средствами Windows
Первый, самый быстрый, простой, и надежный способ проверить работоспособность микрофона – это проверка с помощью компонентов Windows. В системе Windows предусмотрена возможность настройки и проверки микрофона. Проверить микрофон можно посредством прямой трансляции, индикатора чувствительности, и звукозаписи.
Убедившись, что микрофон включен, нужно выполнить следующие действия:
- Для начала нужно открыть на компе «Панель управления»,
- Выбрать «Оборудование и звук»,
- Нажать «Звук».
- В открывшемся окне есть вкладка «Запись». В этой вкладке находятся устройства, с помощью которых производится запись звука.
- Кликаем по устройству «Микрофон», открывается окно с информацией о микрофоне, и его параметрами.
- Далее открываем вкладку «Прослушать».
- Чтобы началась прослушка микрофона, нужно поставить галочку «Прослушать с данного устройства», и нажать ОК.
- После этого нужно сказать что-нибудь в микрофон, чтобы услышать свой голос.
Здесь нужно отметить, что во время прослушки микрофона, нужно чтобы обязательно работали динамики, иначе голоса слышно не будет.
Но бывает и такое, что устройств вывода звука к компу не подключено, в этом случае тоже есть возможность проверить микрофон. Для этого нужно вернуться во вкладку «Запись». Там справа от микрофона есть специальная шкала чувствительности. Если микрофон работает, то по мере громкости распознаваемых микрофоном звуков, будут загораться зеленые полоски — тем самым вы как минимум проверите исправность микрофона, так как если он не работает, то индикатор всегда будет показывать серые полоски. Однако при такой проверке, понять, как именно работает микрофон, и что еще нужно настроить для лучшего качества звука будет невозможно.
Способ 2: проверка через запись звука
Помимо стандартных средств, в Windows есть опция записи звука, с помощью которой тоже можно проверить работоспособность своего микрофона.
Для этого нужно нажать «Пуск», «Все программы», «Стандартные», «Звукозапись». Откроется маленькое окошко, где есть одна единственная кнопка – «Начать запись». Нажимаем на нее, и говорим что-то в микрофон.
Затем кликаем «Остановить запись», и нам предлагается указать путь для сохранения записи. Далее сохраняем файл, идем по указанному пути, открываем его и прослушиваем качество звука.
Способ 3: через Skype
Некоторое время назад мы опубликовали статью про настройку микрофона в программе Skype. Так вот, примерно этот же способ можно использовать и для проверки работы микрофона в целом — даже если именно под скайп он вам не нужен.
В программе Skype есть два способа проверки – более быстрый, и подольше. Чтобы быстро проверить микрофон, нужно просто выбрать любой контакт из списка добавленных, и нажать на кнопку «Данные о качестве связи». Откроется окошко с настройками микрофона, где следует выбрать свой микрофон из списка и нажать «Проверка». Программа запишет несколько секунд, а затем воспроизведет запись.
Еще один способ проверки микрофона через Skype – это звонок в специальную службу проверки звука. Выбираем контакт «Echo / Sound Test Service», который автоматически добавляется при регистрации аккаунта, и нажимаем «Позвонить».
После короткого сообщения, начнется запись длительностью 10 секунд, после чего результат воспроизведется автоматически. Стоит отметить, что для этого способа обязательно нужен доступ в интернет.
За обновлениями нашего сайта можно следить в Вконтакте, Facebook, Twitter, Одноклассники или Google+, а также предлагаем подписаться на них по email.
Источник
Настройка и проверка микрофонов в Windows
Чтобы установить новый микрофон, выполните указанные ниже действия:
Убедитесь, что микрофон подключен к компьютеру.
Выберите Начните > Параметры > Системный > Звук.
В параметрах звука перейдите в параметры ввода, чтобы увидеть подключенные микрофоны. Если это микрофон Bluetooth, выберите Добавить устройство.
Чтобы проверить уже установленный микрофон:
Убедитесь, что микрофон подключен к компьютеру.
Выберите Начните > Параметры > Системный > Звук.
В входнойзаписи выберите микрофон, который вы хотите проверить.
В параметрах вводапосмотрите на громкость ввода при разговоре в микрофон. Если во время выступления вы перемещаетсяе, микрофон работает правильно.
Если вы не видите передавлив его, перейдите к тесту микрофона и выберите Начать проверку.
Чтобы установить новый микрофон, выполните указанные ниже действия:
Убедитесь, что микрофон подключен к компьютеру.
Выберите Начните > Параметры > Системный > Звук.
В окте Параметры звука перейдите в параметры input (Вход), а затем в списке Выберите устройство ввода выберите нужный микрофон или устройство записи.
Проверка уже установленного микрофона
Убедитесь, что микрофон подключен к компьютеру.
Выберите Начните > Параметры > Системный > Звук.
В параметрах звука перейдите на вкладку Ввод и в области Проверка микрофона найдитесинюю муку, которая поднимится и упадет, когда вы говорите в микрофон. Если отрезок двигается, микрофон работает как следует.
Если отрезок не двигается, перейдите в Устранение неисправностей , чтобы исправить проблемы с микрофоном.
Источник
Проверка микрофона Windows 11 на компьютерах и ноутбуках
Друзья, приветствую вас на портале WiFiGid, на связи местный обыватель Ботан. Обновление Windows 11 оказались не такими уж и большими, но некоторые наши читатели вполне могли запутаться в новых «окнах». А так как кто-то и просто не знал, в этой обновленной инструкции хотелось бы показать, как можно проверить микрофон на Windows 11. Самые простые варианты специально для вас.
Способы ниже подходят для любых микрофонов: встроенных, внешних, от наушников и гарнитур.
Официальный способ – плохой метод
Вообще не рекомендую этот способ – толку от него почти «ноль». Показываю только для того, что официальное не всегда является лучшим. Предлагаю сразу переходить в следующий метод.
Этот способ, пожалуй, самый простой. Он даже изложен в очень ужатом виде в справке Майкрософта. Решение рабочее, но будут свои недостатки. Пробуем.
Предварительные действия. Подключаем микрофон к компьютеру (гнездо выбираем по ситуации – это могут быть и USB, и розовый разъем 3.5 мм, и другие – тут оставляю вас с вашим типом микрофона наедине). Дополнительно рекомендую проверить наличие драйверов (особенно актуально для ноутбуков, где микрофон уже встроен) – заходим в Диспетчер устройств и проверяем, чтобы не было ни одного устройства с восклицательными и другими странными знаками.
- Переходим в «Параметры». Можно нажать одновременно на клавиши + I , а можно щелкнуть правой кнопкой мыши по кнопке Пуск и выбрать пункт «Параметры».
- В разделе «Ввод» выбираем нужный микрофон (например, у меня их несколько – встроенный набор микрофонов от ноутбука и микрофон внешней гарнитуры, на примере буду разбирать встроенные микрофоны).
- В новом окне нажимаем кнопку «Начать тест», что-нибудь говорим и нажимаем кнопку «Остановить тест». При необходимости выше сразу регулируем «Громкость входа».
Чем плох официальный способ? Да вообще не понятно, как он работает, и как тут можно нормально протестировать свой микрофон. На выходе мы получаем вот такую картину:
Что такое «3% от общей громкости»? Вообще без понятия. Поэтому предлагаю смотреть следующие нормальные рабочие варианты.
Альтернатива – Прослушиваем микрофон стандартными средствами
В свое время для проверки микрофона на Windows использовал встроенное приложение «Запись звука». Было очень удобно: записал и сразу послушал. А потом оно куда-то исчезло и пришлось искать альтернативу. И я нашел, с тех пор активно и пользуюсь.
Суть метода – в Windows можно организовать вывод микрофона прямо в динамики (или наушники). Говоришь и сразу же слышишь свой голос – очень удобно для регулирования. Главное, чтобы вокруг была относительная тишина для точной подстройки.
- Параметры – Система – Звук – Выбираем свой микрофон (как сюда попасть, смотрим раздел выше).
- В разделе «Улучшение звука» щелкаем по ссылке «Дополнительно».
- Откроется новое окно. Здесь переходим во вкладку «Прослушать», ставим галочку «Прослушивать с данного устройства» и нажимаем кнопку «Применить».
Теперь вы будете слышать звук с микрофона на своем устройстве вывода (удобнее делать тест именно в наушниках, чтобы не было дополнительного звука на микрофон от динамиков). После подстройки не забываем отключить прослушивание. Как по мне – это самый верный способ проверки работы микрофона в Windows 11.
Внешние программы – на примере Skype
Выше я уже рассказывал, что раньше была удобная программа «Запись звука», но теперь в Windows 11 нет записывателя звуков по умолчанию. Конечно, можно поставить что-то извне, но я такого не люблю: не всегда есть время на установку, да и потом придется все равно удалять это бесполезное приложение.
Удобнее использовать программы для общения для тестирования звука сразу. Многие используют Zoom или Discord – пожалуйста. Мне по старинке приятнее для быстрого созвона использовать Skype, тем более он предустановлен в Windows 11. Поэтому и предлагаю на его примере посмотреть варианты проверок. В других программах скорее всего будет что-то такое подобное.
- Запускаем Skype, добавляем контакт «Echo / Sound Test Service» (обычно со старта он уже был добавлен).
- Звоним этому контакту, следуем инструкциям. Суть – в нужные момент вам дадут окно в 10 секунд, чтобы что-то говорить, а после вы прослушаете свой голос.
Ползунок громкости микрофона есть и в настройках, но на практике это мало чего дает. Удобнее все-таки услышать свой голос вживую так, как его будут слышать ваши собеседники.
Приложения от производителей железа
Выделю это одним пунктом. Когда вы берете материнскую плату или ноутбук, обычно ее производитель предлагает вам установить свои приложения для удобной настройки железа. Сейчас я пишу эту статью на ноутбуке MSI GP66. Так вот производитель использует для аудиосистемы Nahimic, у которого есть свое отдельное удобное приложение (у многих из вас оно вообще не будет устанавливаться, но это больше история про конкретное свое железо, на которое нужно обратить внимание).
Так вот в этом Nahimic есть удобный раздел настройки микрофона сразу же с кнопкой прослушки. Лично я отошел от главного метода в пользу этого решения, но если вдруг когда-нибудь мой Nahimic пропадет, буду делать по старинке.
Онлайн
Наш портал немного о другом, и не хотелось бы составлять конкуренцию ребятам, которые создают подобные сервисы. Но сказать об этом нужно – если загуглить что-то вроде «проверка микрофона онлайн», наверняка попадете на какой-то сайт по проверке записи вашего микрофона. И это действительно работает. Сервисов много, рекомендовать какой-то один не буду (а то вдруг завтра он пропадет). Единственный минус – если у вас много микрофонов, перед проверкой нужного надо установить его микрофоном по умолчанию в Windows 11.
Источник
Как прослушать себя через микрофон?
Как услышать звук своего микрофона?
Спрашивали — отвечаем!
- Панель Управления. Выберите пункт «Оборудование и звук». .
- Панель Управления. Оборудование и звук. .
- Звук. Откройте вкладку «Запись», появится список записывающих устройств компьютера (рис. .
- Звук. Вкладка .
- Свойства Микрофона. Здесь откройте вкладку «Прослушать», откроется вот такое окошко (рис.
Как прослушать свой микрофон в Windows 7?
Как проверить микрофон на компьютере?
- Перейти в «Панель управления».
- Кликнуть на «Оборудование и звук».
- Выбрать «Звук».
- Перейти во вкладку «Запись».
- Нажать на устройство «Микрофон».
- Открыть вкладку «Прослушать», а затем что-то сказать в микрофон для проверки его работоспособности.
Как прослушать самого себя в виндовс 10?
Дважды кликните по изображению подключенного микрофона для открытия его конфигурационного окна. Выберите вкладку «Прослушать». Снимите галочку с пункта «Прослушивать с данного устройства» и нажмите на «Применить».
Как проверить микрофон работает или нет?
Способ 1: проверка средствами Windows
- Для начала нужно открыть на компе «Панель управления»,
- Выбрать «Оборудование и звук»,
- Нажать «Звук».
- В открывшемся окне есть вкладка «Запись». .
- Кликаем по устройству «Микрофон», открывается окно с информацией о микрофоне, и его параметрами.
- Далее открываем вкладку «Прослушать».
Как включить усиление микрофона Windows 10?
Для этого потребуется сделать следующие шаги: Как и в предыдущем варианте, открываем раздел «Свойства устройства». Далее кликаем по ссылке «Дополнительные свойства устройства». В новом окне имеется возможность увеличить громкость микрофона на вкладке «Уровни», а также установить настройки усиления устройства.
Как сбросить настройки микрофона на Windows 10?
В окне настроек «Звук» во вкладке «Запись» щелкните правой кнопкой мыши нужный микрофон, и во всплывающем меню выберите из доступных вариантов действий раздел «Использовать по умолчанию».
Как проверить наушники с микрофоном на Windows 7?
На «семерке» перейдите в «Звукозапись», а на «десятке» — в «Запись голоса». Перед вами предстанет небольшое окошко диктофона. Вот как проверить микрофон наушников на компьютере: нажмите центральную кнопку, скажите несколько фраз в микрофон. Завершите запись, сохраните ее.
Как проверить микрофон на ноутбуке виндовс 7?
Процедура проверки микрофона на наушниках Windows 7
- Открыть «Панель управления»;
- Войти в пункт «Оборудование и звуки»;
- Затем нажать на вкладку «Звук»;
- Далее открыть закладку «Запись»;
- Найти в отобразившемся списке «Микрофон» и выделить его;
- Потом щелкнуть по кнопке «Свойства»;
Как проверить работу микрофона в телефоне?
Микрофон на мобильном телефоне включён по умолчанию.
Сначала рекомендуется перезагрузить смартфон, а далее можно набрать комбинацию *#7353#. Это позволит выйти в инженерное меню и проверить работу микрофона там. Если даже после включения микрофон не работает, то это может быть следствием сбоя программы.
Как проверить работает ли электретный микрофон?
Проверить электретный микрофон тестером или мультиметром можно, предварительно выпаяв его из схемы. Проверка сопротивления осуществляется на пределе измерения 10 кОм. Значения сопротивления малогабаритного капсюля обычно находится в интервале от 1-3 кОм. Обычно эта величина приводится в паспорте.
Как проверить микрофон USB?
С помощью окна «Звук» Windows.
Для этого откройте панель управления и перейдите в раздел «Оборудование и звук». Далее перейдите в раздел «Звук», откроется окно «Звук», где нам нужно перейти во вкладку «Запись». Здесь мы можем настроить и проверить подключенные к компьютеру устройства записи звука.
Источник
Содержание
- Проверка микрофона на наушниках в Windows 7
- Способ 1: Skype
- Способ 2: Онлайн-сервисы
- Способ 3: Программы для записи звука с микрофона
- Способ 4: Системные средства
- Вопросы и ответы
Сейчас многие пользователи используют голосовой чат в играх или общаются с другими людьми при помощи видеосвязи. Для этого необходим микрофон, который может не только выступать отдельным устройством, но и являются частью гарнитуры. В этой статье мы подробно рассмотрим несколько способов проверки микрофона на наушниках в операционной системе Windows 7.
Сначала нужно подключить наушники к компьютеру. В большинстве моделей используется два выхода Jack 3.5, отдельно для микрофона и наушников, подключаются они в соответствующие разъемы на звуковой карте. Реже используется один USB-выход, соответственно, он подключается к любому свободному USB-разъему.
Перед проверкой необходимо осуществить настройку микрофона, поскольку отсутствие звука часто сопровождается неправильно выставленными параметрами. Осуществить данную процедуру очень просто, необходимо только воспользоваться одним из способов и выполнить несколько простых действий.
Подробнее: Как настроить микрофон на ноутбуке
После подключения и предварительной настройки можно перейти к проверке микрофона на наушниках, осуществляется это с помощью нескольких простых способов.
Способ 1: Skype
Многие используют Skype для совершения звонков, поэтому пользователям будет проще настроить подключенное устройство напрямую в этой программе. У вас всегда в списках контактов присутствует Echo/Sound Test Service, куда и нужно позвонить, чтобы проверить качество микрофона. Диктор озвучит инструкции, после их оглашения начнется проверка.
Подробнее: Проверка микрофона в программе Skype
После проверки вы можете сразу перейти к разговорам или настроить неудовлетворяющие параметры через системные средства или напрямую через настройки Skype.
Читайте также: Настраиваем микрофон в Skype
Способ 2: Онлайн-сервисы
В интернете находится множество бесплатных онлайн-сервисов, которые позволяют записать звук с микрофона и прослушать его, или выполнить проверку в реальном времени. Обычно достаточно только перейти на сайт и нажать кнопку «Проверить микрофон», после чего сразу начнется запись или передача звука с устройства на колонки или наушники.
Более подробно ознакомиться с лучшими сервисами по тестированию микрофона вы можете в нашей статье.
Подробнее: Как проверить микрофон онлайн
Способ 3: Программы для записи звука с микрофона
В Windows 7 присутствует встроенная утилита «Звукозапись», но в ней нет никаких настроек или дополнительного функционала. Поэтому данная программа является не лучшим решением для записи звука.
В этом случае лучше установить одну из специальных программ и выполнить тестирование. Давайте рассмотрим весь процесс на примере Free Audio Recorder:
- Запустите программу и выберите формат файла, в котором будет сохранена запись. Всего их доступно три.
- Во вкладке «Recording» выставьте необходимые параметры формата, количество каналов и частоту будущей записи.
- Перейдите во вкладку «Device», где настраивается общая громкость устройства и баланс каналов. Здесь же присутствуют кнопки вызова системных настроек.
- Остается только нажать кнопку записи, проговорить необходимое в микрофон и остановить ее. Файл автоматически сохранится и будет доступен для просмотра и прослушивания во вкладке «File».

Если данная программа вас не устраивает, то рекомендуем ознакомиться со списком другого подобного софта, с помощью которого осуществляется запись звука с микрофона на наушниках.
Подробнее: Программы для записи звука с микрофона
Способ 4: Системные средства
С помощью встроенных функций Windows 7 устройства не только настраиваются, но и проверяются. Осуществить проверку легко, необходимо только выполнить несколько простых действий:
- Откройте «Пуск» и перейдите в «Панель управления».
- Нажмите на «Звук».
- Перейдите во вкладку «Запись», нажмите правкой кнопкой мыши на активное устройство и выберите «Свойства».
- Во вкладке «Прослушать» активируйте параметр «Прослушивать с данного устройства» и не забудьте применить выбранные настройки. Теперь звук из микрофона будет передаваться в подключенные колонки или наушники, что позволит прослушать его и убедиться в качестве звука.
- Если громкость вас не устраивает, или слышны шумы, то перейдите в следующую вкладку «Уровни» и выставьте параметр «Микрофон» на необходимый уровень. Значение «Усиление микрофона» не рекомендуется ставить выше 20 дБ, так как начинает появляться слишком много шумов и звук становится искаженным.

Если данных средств недостаточно, чтобы осуществить проверку подключенного устройства, то рекомендуем воспользоваться другими способами с использованием дополнительного программного обеспечения или онлайн-сервисов.
В этой статье мы рассмотрели четыре основных способа проверки микрофона на наушниках в Windows 7. Каждый из них достаточно прост и не требует определенных навыков или знаний. Достаточно следовать инструкции и все получится. Вы можете выбрать один из способов, который лучше всего подойдет именно вам.
Еще статьи по данной теме:
Помогла ли Вам статья?
Как проверить работает ли микрофон на компьютере
Автор:
Обновлено: 08.05.2018
Если вы являетесь пользователем операционной системы Windows, то для вас важно не только ознакомиться с инструкцией микрофона, но и учесть особенности настроек самого компьютера.
Как проверить работает ли микрофон на компьютере
Содержание
- Базовые способы проверки
- Проверка программной части
- Как правильно настроить драйвер на микрофон
- Проверка путём записи
- Альтернативные способы
- Видео — Как настроить микрофон в Windows
Базовые способы проверки
После того, как пользователь выполнил все необходимые манипуляции по настройке девайса, он может провести проверку с помощью следующих путей:
- Проверьте подключение к питанию. Часто основной проблемой является отсутствие аккумуляторов или прерванное соединение с электросетью.
Проверяем подключение микрофона к питанию
- Обязательно извлеките микрофон перед проверкой. Существуют некоторые различия между гнездовыми разъёмами и так называемыми разъёмами USB.
Примечание! Так, в первом случае необходимо проверить, распознаёт ли ваш девайс типы устройств с таким штекером. Естественно, лучше сделать это до покупки микрофона.
Во втором же случае нужно подключить покупку к USB-разъёму, и дождаться оповещения на экране:
- Проверьте наличие соответствующего драйвера на самом компьютере. Это в принципе можно сделать с помощью разных способов, но самый простой и логичный – попробовать подключить микрофон к другому компьютеру. Если в этом случае устройство подключается без каких-либо проблем, значит, проблема, скорей всего, именно в драйвере.
Проверяем драйвера на микрофон
- Установка программного обеспечения микрофона. Речь идёт о специальных дисках, которые обычно предоставляются в комплекте с товаром. Часто подходящее программное обеспечение можно найти в интернете путём ввода в поисковике полного названия модели.
Устанавливаем программное обеспечение микрофона
- Регулятор громкости. Иногда проблема может крыться в самом простом. Поэтому отыщите регулятор громкости на микрофоне, и убедитесь, что его рычаг не сводит звук к абсолютному минимуму.
Проверяем регулятор громкости
- Выбор правильного гнезда. Обычно эта проблема касается владельцев системных блоков, вам необходимо ознакомиться с руководством, и точно выяснить, какой разъём предназначен для микрофона.
Важно! Помните о том, что при неправильной установке ПО микрофон также не будет функционировать.
Что касается пользователей ноутбуков, то в этом случае устройство обычно должно быть подсоединено через специальный разъём для ввода звука, то есть, микрофона. Но на современном рынке встречаются и такие устройства, в которых существует только один универсальный разъём — и для наушников, и для микрофона.
Проверка программной части
Как известно, устройство не будет работать в том случае, если оно неправильно настроено, или сбои касаются программного обеспечения компьютера. Поэтому если при проверке вышеуказанных пунктов вы не нашли ничего подозрительного, но микрофон всё равно не работает, осуществите следующую проверку:
- Переходите по вкладке «Оборудование и звук» через «Панель управления», которое можно найти в меню «Пуск».
Заходим в меню «Пуск», открываем «Панель управления»
Открываем раздел «Оборудование и звук»
- Там вы найдёте раздел «Звук».
Открываем раздел «Звук»
- Далее – «Запись». В случае если устройство действительно работает, вы сразу увидите, что зелёные прямоугольники сбоку иконки колеблются под воздействием звука. Это говорит об абсолютной исправности микрофона.
Открываем вкладку «Запись»
Микрофон исправен если зелёные прямоугольники сбоку иконки колеблются под воздействием звука
- Перейдя по кнопке «Свойства», вы сможете прослушать звук, выведя их на колонки или наушники. Для этого в открывшемся окошке поставьте галочку возле «Прослушать с этого устройства».
Нажимаем кнопку «Свойства»
- Зафиксируйте манипуляции кнопкой «Применить», которая находится в левом нижнем углу окна.
Ставим галочку «Прослушивать с этого устройства», нажимаем «Применить»
Читайте подробную информацию о правильной установке звука в статье — «Как установить звук на компьютере».
Как правильно настроить драйвер на микрофон
Если у вас установлена лицензионная версия Windows, и вы регулярно подключаетесь к интернету на компьютере, то у вас должна быть активирована функция автоматического обновления драйверов. Новая версия сразу же заменяет старую после её выхода.
Если отсутствуют драйвера на микрофон
При обнаружении отсутствия драйверов по какой-либо причине стоит действовать согласно следующему алгоритму:
- зайдите на официальный сайт производителя конкретного компьютера, там можно найти необходимые драйвера;
- если вы знаете, что на ПК установлена звуковая карта от другого производителя, нужно скачать файлы с соответствующего онлайн-ресурса.
При наличии диска с драйверами, который шёл в комплекте с компьютером, вы можете прибегнуть к этому способу установки.
- После скачивания нужно зайти в «Панель управления» с помощью кнопки «Пуск».
Заходим в меню «Пуск», открываем «Панель управления»
- Там находится нужная нам вкладка «Устройства и принтеры».
Открываем раздел «Устройства и принтеры»
- Среди перечисленных устройств нужно найти то, которое интересует нас – микрофон.
Находим микрофон
- После нажатия правой кнопкой мыши на соответствующую иконку возникнет кнопка «Свойства». Из меню, которой уже можно выбрать функцию «Обновить драйвер».
Нажимаем правой кнопкой мыши на микрофон и в меню выбираем «Свойства»
Выбираем пункт «Обновить драйвера»
Обычно проведения этих манипуляций хватает для того чтобы возобновить функционирование микрофона.
Проверка путём записи
Это – ещё один эффективный, но весьма специфический способ проверки работы микрофона. Неопытные пользователи ПК могут разобраться в нём не сразу, но в целом освоение тонкостей займёт не более 10 минут.
Как происходит проверка?
- Зайдите во «Все программы» в меню «Пуск».
Заходим в меню «Пуск», открываем «Все программы»
- Там среди стандартных программ необходимо найти кнопку «Запись голоса» или «Звукозапись».
Находим программу «Запись голоса» и открываем ее
- Нажмите кнопку «Начать запись» и произнесите несколько фраз для дальнейшей проверки.
Нажимаем на кнопку «Начать запись»
- После нажмите запись на паузу и создайте файл, сохранив в любом доступном месте.
Останавливаем запись и сохраняем файл в любом месте
- Прослушайте запись, и определите уровень работы микрофона.
Альтернативные способы
Тем не менее, самый простой и действенный способ проверки – это различные онлайн-сервисы, которых на сегодняшний день в интернете существует огромное количество.
Микрофон можно проверить с помощью онлайн сервисов
Какие тестеры звука микрофона онлайн существуют?
| Название тестера | Скриншот | Особенности |
|---|---|---|
| Webcam Mic Test |  |
Простой и доступный сайт без лишних элементов. Кроме быстрой проверки собственного устройства вы всегда можете прибегнуть к функции онлайн диктофона |
| Блокнот для Речевого Ввода |  |
Сайт имеет несколько устаревший дизайн и структуру, но отменно справляется со своей функцией определения звука на микрофоне. Основное предназначение Блокнота для Речевого Ввода — это преобразование звука в текстовый формат |
| Online Microphone |  |
Ресурс полностью бесплатен и крайне прост в использовании. Единственное условие работы – это наличие Adobe Flash Player |
| Vocal Remover |  |
Такая программа скорее предназначена для музыкантов и в принципе тех, кто часто работает со звуком. Тем не менее выполнить простую задачу проверки звука на микрофоне можно осуществить путём нажатия простой кнопки «Начать запись» |
| Sound Recorder |  |
Сайт похож на предыдущий благодаря расширенному функционалу. С его помощью можно не только проверить звук на вашем устройстве, но и усовершенствовать аудиодорожку |
Используйте любой удобный для вас способ проверки для определения исправности устройства!
Видео — Как настроить микрофон в Windows
Рекомендуем похожие статьи