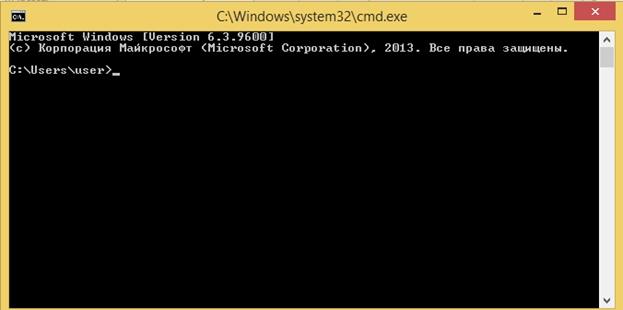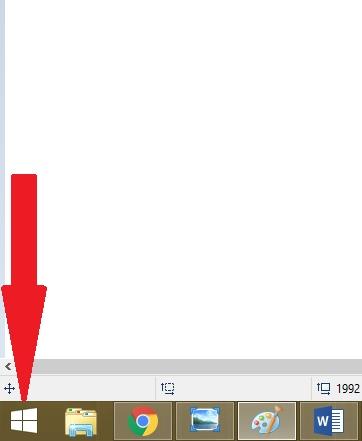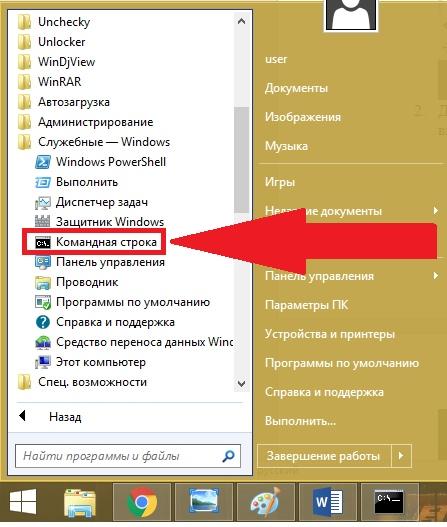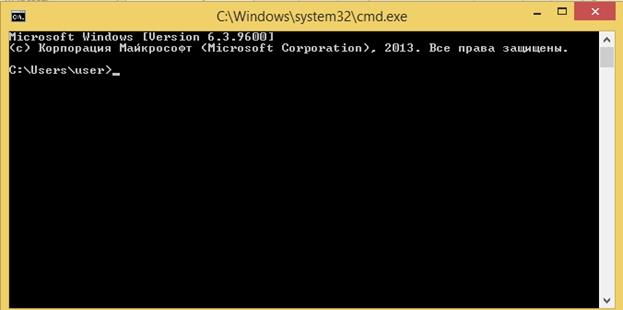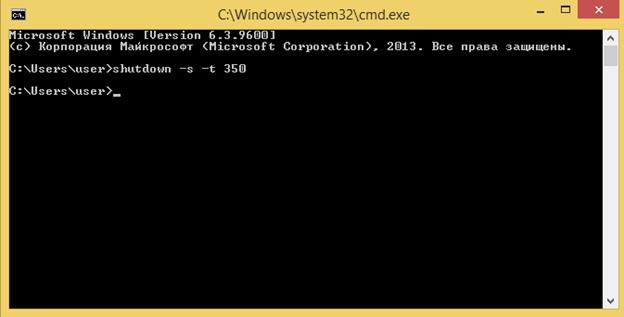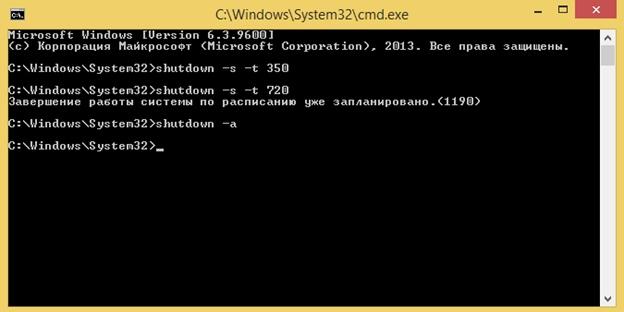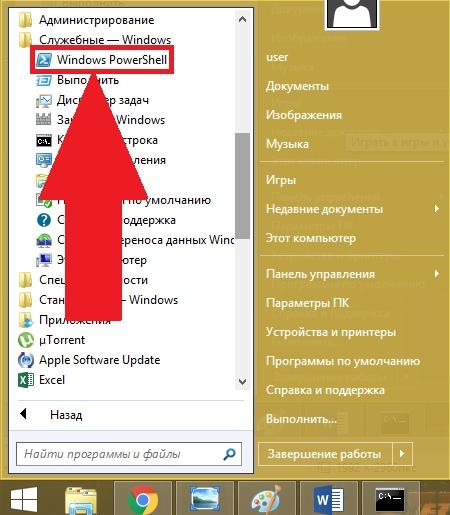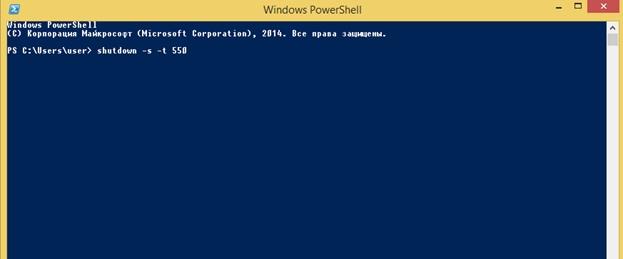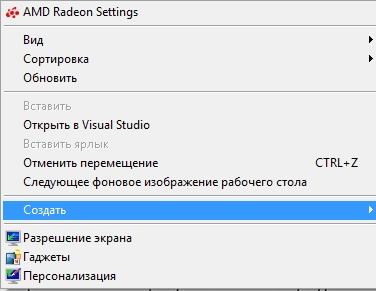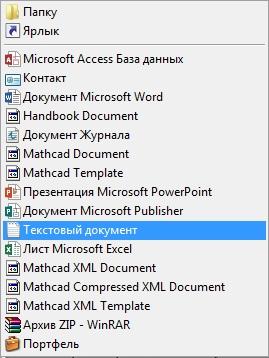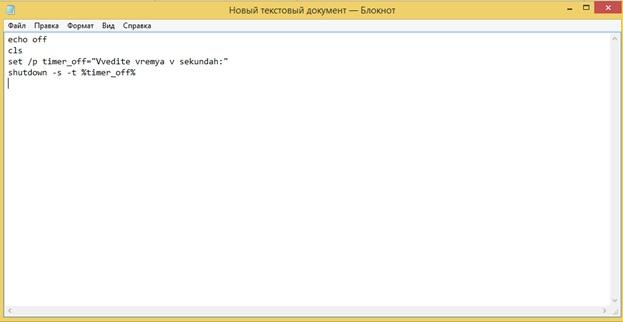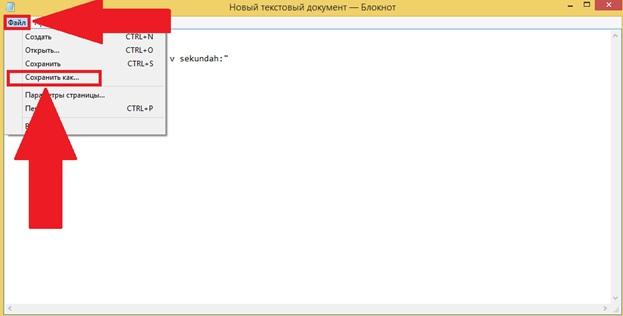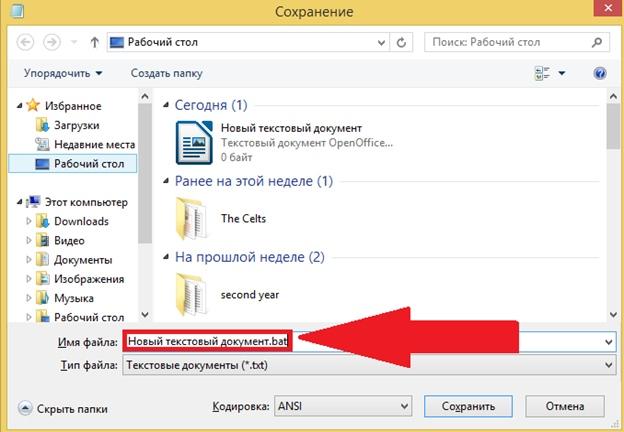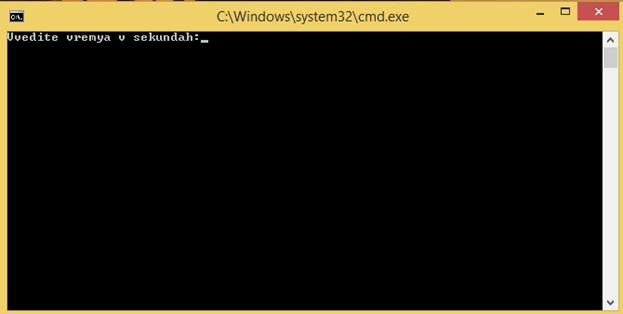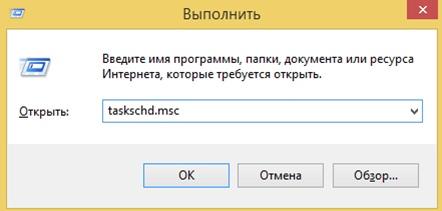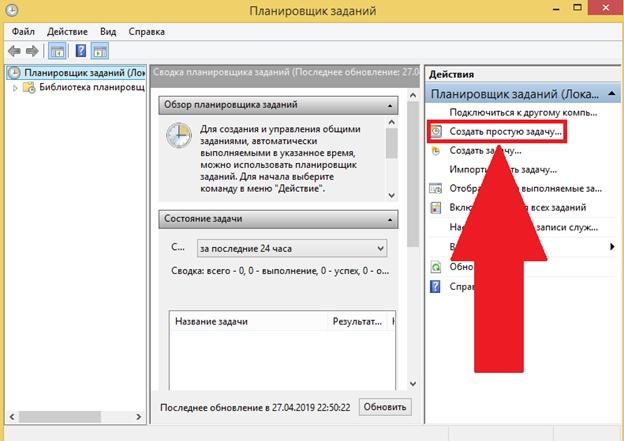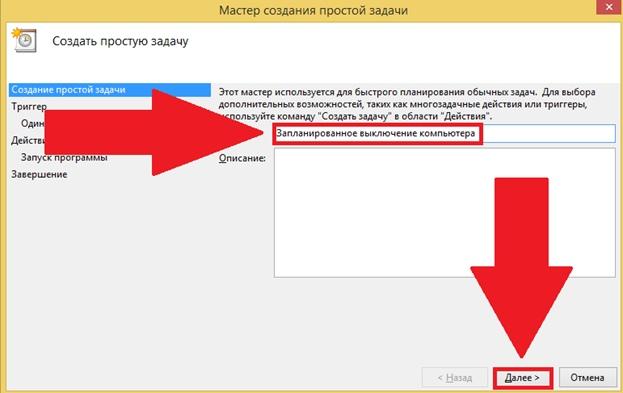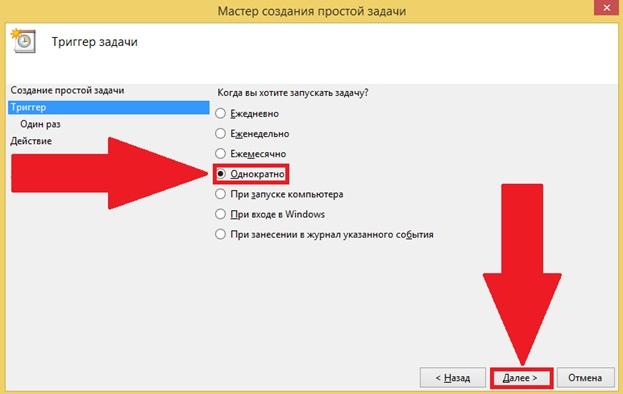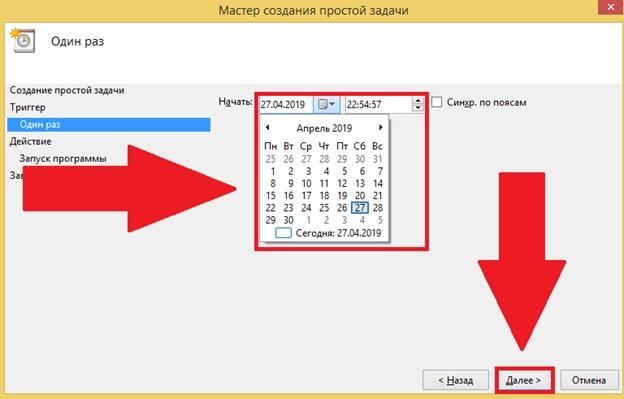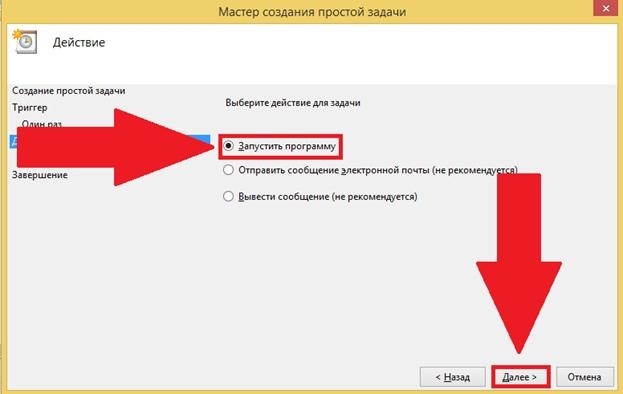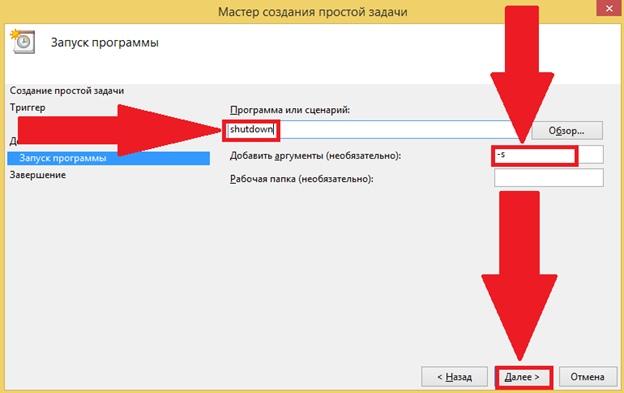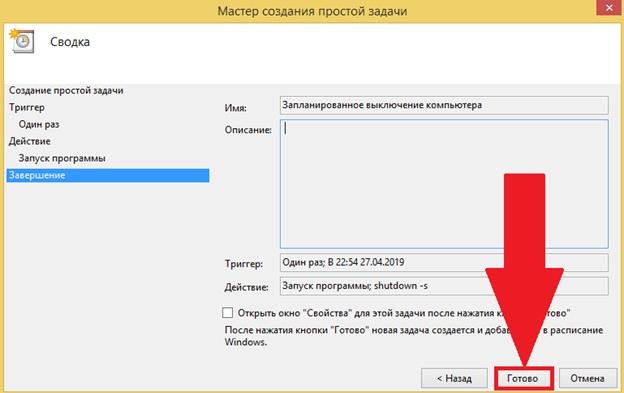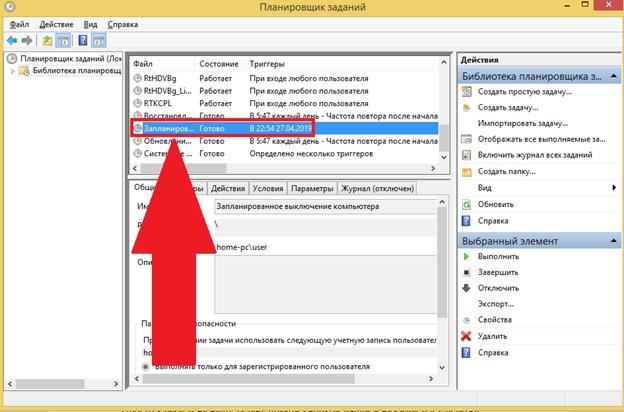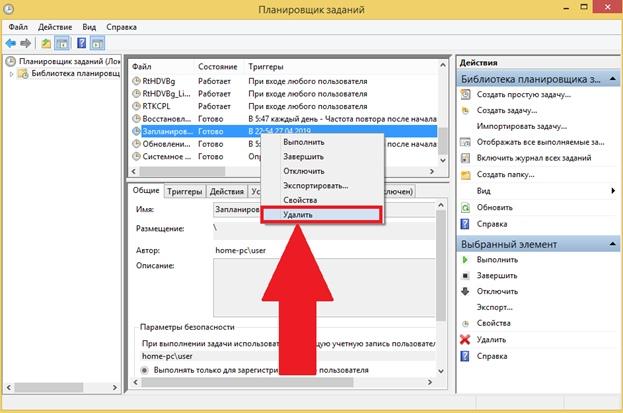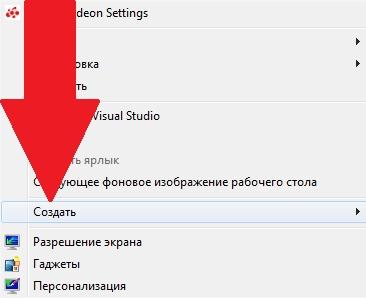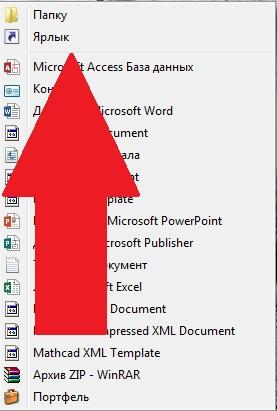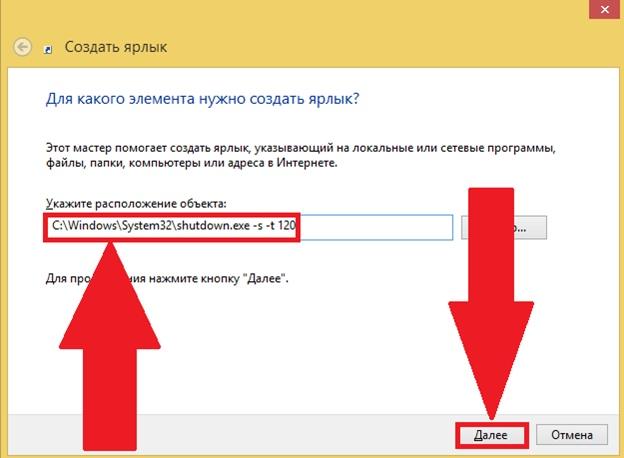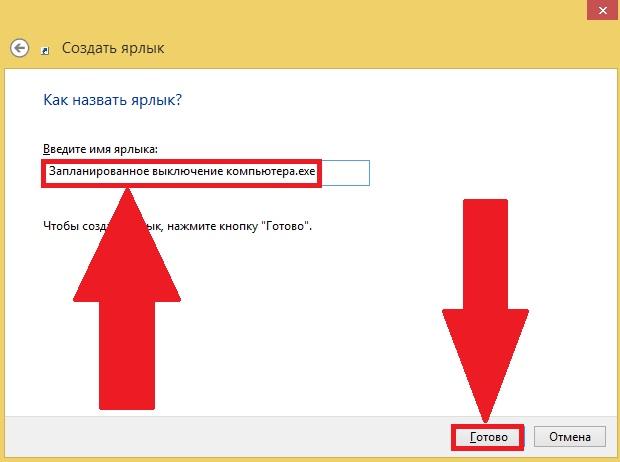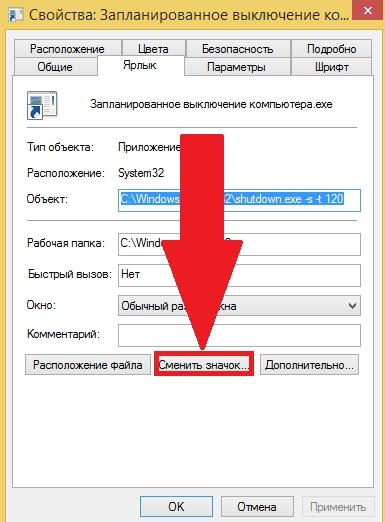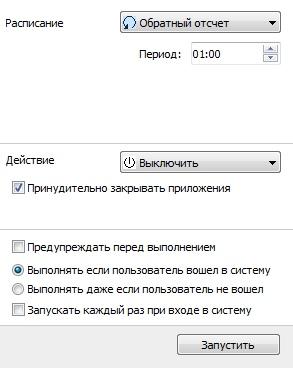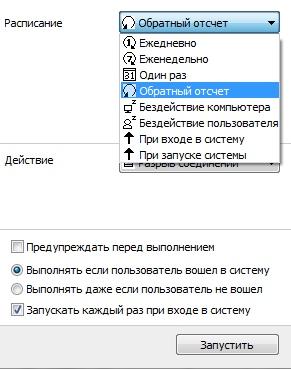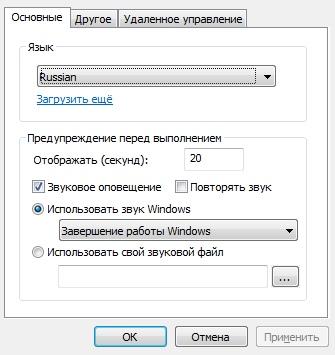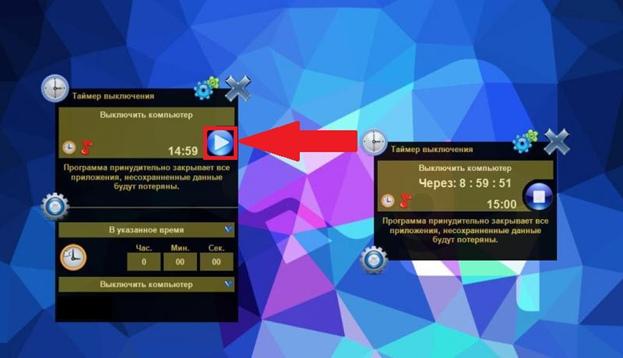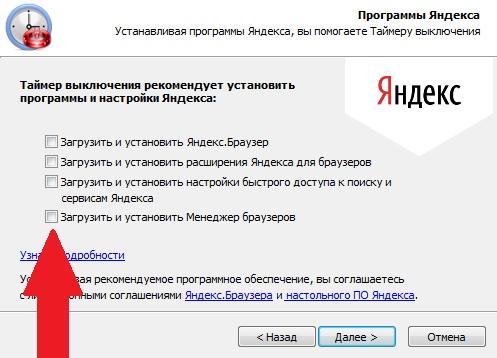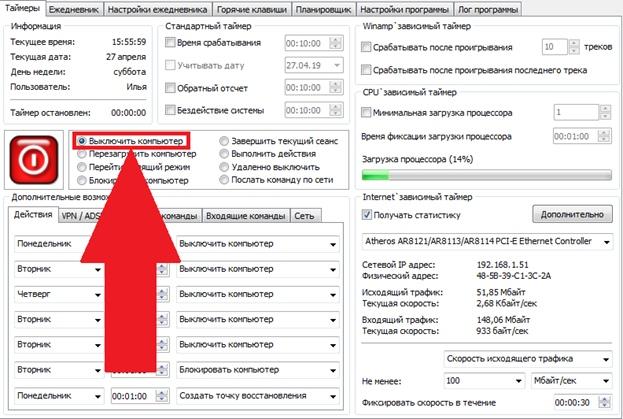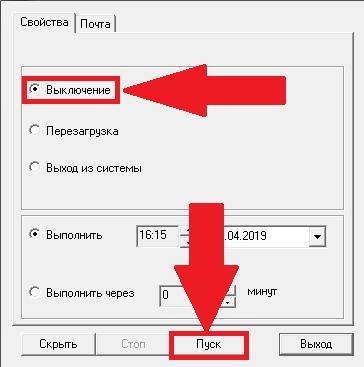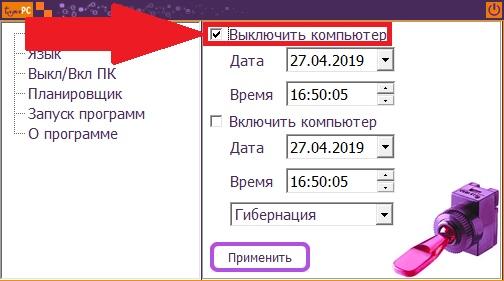Содержание
- Как настроить автовыключение компьютера с Windows 10
- Способы настройки автовыключения
- Окно «Выполнить»
- «Командная строка»
- PowerShell
- «Планировщик задач»
- Таймер на рабочем столе
- Стандартный ярлык
- BAT-файл
- Отмена команды на отключение
- Сторонние программы для автовыключения компьютера с Windows 10
- Switch Off
- Airytec Switch Off
- Таймер выключения
- PowerOff
- GOWAY
- Time PC
- SM Timer
- Выключение компьютера под Windows 10 по таймеру: настраиваем и наслаждаемся результатом
- Как создать таймер выключения компьютера
- Через «Планировщик заданий»
- Через ярлык
- Через файл с расширением bat
- Через окно «Выполнить»
- Видео: таймер выключения через командную строку
- Почему таймер выключения может не сработать
- Программы для отключения компьютера по таймеру
- Wise Auto Shutdown
- Airtec Switch Off
- PowerOff
- Для чего может пригодиться таймер отключения
Как настроить автовыключение компьютера с Windows 10
Операционная система Windows 10 позволяет без загрузки дополнительного программного обеспечения оптимизировать рутинные действия пользователя. С помощью предустановленных инструментов Microsoft можно настроить специальный таймер для отключения компьютера. Предварительно следует указать верную конфигурацию системных компонентов.
Способы настройки автовыключения
Автоматически обрабатываемые команды, связанные с перезагрузкой или выключением компьютера, разработчики из Microsoft предлагают добавлять и настраивать через « Командную строку », окно « Выполнить », PowerShell или « Планировщик задач ». Перечисленные инструменты предустановлены в операционной системе и не требуют прав администратора для использования.
Окно «Выполнить»
Утилита вызывается комбинацией горячих клавиш WIN + R . После появления текстовой строки для настройки таймера автовыключения требуется ввести код shutdown -s -t XXXX .
Для перезагрузки вместо « -s » стоит вписать значение « -r ». XXXX следует заменить на желаемое время срабатывания, указанное в миллисекундах: 1800 — 30 минут, 3600 — 1 час и так далее.
«Командная строка»
«Командная строка», вызывается в системном меню:
- Развернуть окно « Пуск ».
- В списке приложений открыть папку « Служебные ».
- Разовым кликом запустить одноименный компонент.

В окне консоли нужно ввести код shutdown -s -t XXXX . Настройка времени отключения измеряется в миллисекундах, и вводится вместо XXXX . Для выполнения перезагрузки используется атрибут « -r ».
Важно! Время срабатывания меняется при повторном вводе команды shutdown. Отсчет начнется заново в соответствии с новыми инструкциями.
После запуска таймера в нижнем правом углу экрана отобразится уведомление о старте обратного отсчета до выполняемого действия.
PowerShell
PowerShell — инструмент автоматизации, разработанный в Microsoft для подготовки и последующего исполнения команд и скриптов. Для автовыключения компьютера используется код shutdown -s -t XXXX .
Запуск утилиты осуществляется путем выполнения действий:
- Открыть поисковое меню Windows 10.
- Ввести название системного компонента.
- Нажать левой кнопкой мыши в результатах по одноименному элементу.

Откроется консоль, в которой следует прописать команду для завершения работы и нажать Enter . Соответствующее уведомление отобразится в нижнем левом углу экрана.
«Планировщик задач»
«Планировщик задач» позволяет добавлять и настраивать отдельные сценарии работы персонального компьютера: автоматический запуск программ, выключение и перезагрузка — в зависимости от желаемого результата меняется и порядок действий.
Вызывается утилита через меню « Пуск » с помощью поискового запроса. В выдаче следует кликнуть по одноименному элементу левой кнопкой мыши. Дальнейшая настройка состоит из следующих шагов:
- Подготовка задачи через заготовленный шаблон. Нужно нажать по опции « Создать простую задачу » в правой части интерфейса.
- Ввод имени и описания. Поле « Описание » можно оставить пустым, « Имя » заполнить для облегчения поиска задачи в будущем.
- Выбор триггера. Следует задать частоту выполнения скрипта.
- Настройка времени. Требуется указать дату, час и минуты срабатывания команды автовыключения компьютера.
- Выбор сценария. Необходимо выделить пункт « Запустить программу », определиться с программой или скриптом для воспроизведения. Через меню обозревателя требуется в каталоге System32 указать файл shutdown.exe .
- Ввод аргумента. Чтобы выключить компьютер, в одноименном поле нужно ввести « -s ».

«Планировщик задач» представит результат проделанных действий и коротко опишет подготовленный сценарий.
Таймер на рабочем столе
Запланировать автовыключение компьютера c Windows 10 без консольных утилит помогут специальные таймеры, подготовленные в виде ярлыка или BAT-файла. Для удобство разместить указанные элементы предлагается на стартовом экране операционной системы.
Стандартный ярлык
Для использования ярлыка в качестве таймера автовыключения потребуется создать соответствующий элемент на рабочем столе и задать верную конфигурацию:
- Развернуть контекстное меню в любом месте главного экрана.
- Выбрать пункт « Ярлык ».
- Ввести в поле команду shutdown -s -t XXXX .
- Нажать ОК .
Вместо XXXX требуется указать время до срабатывания таймера в миллисекундах. Для старта сценария нужно дважды кликнуть по созданному ярлыку левой кнопкой мыши.
BAT-файл
Подготовить пакетный и исполняемый файл с командой для автовыключения можно следующим образом:
- Вызвать контекстное меню рабочего стола, выбрать пункт « Текстовый документ » и придумать название.
- Открыть созданный файл в текстовом редакторе. Написать код shutdown -s -t XXXX , где XXXX — время срабатывания сценария.
- Развернуть меню « Файл », выбрать опцию « Сохранить как ». В окне « Проводника » в конце имени документа указать расширение .bat .
Включить созданный скрипт можно путем открытия файла BAT. После этого в нижнем правом углу экрана появится уведомление о начале работы таймера.
Отмена команды на отключение
Отказаться от автовыключения компьютера можно посредством ввода shutdown -a в « Командной строке », PowerShell или окне « Выполнить ».
Сценарий из «Планировщика задач» можно убрать в « Библиотеке », вызываемой из левой части интерфейса:
- Открыть одноименный раздел, найти ранее созданную задачу.
- Вызвать выпадающее меню правой кнопкой мыши.
- Нажать по пункту Удалить .
Есть опция экспорта скрипта в отдельную папку на жестком диске для последующего восстановления в будущем.
Сторонние программы для автовыключения компьютера с Windows 10
Кроме «Командной строки» и предустановленных в Windows инструментов для настройки автовыключения компьютера можно использовать сторонний софт.
Switch Off
Switch Off — планировщик, предназначенный для подготовки сценариев и задач, связанных с работой Windows, сетевого оборудования и веб-браузера. Каждое новое действие добавляется через интуитивно понятный интерфейс. Разработчики сначала предлагают выбрать расписание и время, после чего определиться с выполняемым скриптом.

В качестве дополнительных опций представлены переключаемые чекбоксы и кнопки. Можно настроить автозапуск Switch Off при старте работы операционной системы.
Составляется расписание в соответствующем пункте меню. Там же выбирается режим таймера: точное время или обратный отчет.
Airytec Switch Off
Схожая по набору возможностей и оформлению с Switch Off платформа, позволяющая добавлять и настраивать фоновые задачи для Windows 10.
Среди функций представлены:
- перезагрузка и отключение компьютера;
- смена учетной записи;
- блокировка системы;
- ввод пользовательских скриптов.
Разработчиками предусмотрен дистанционный доступ через веб-интерфейс. Настраивается в параметрах, потребуется пароль и дополнительная информация о сопрягаемом оборудовании.
Кроме классического обратного отсчета есть ежедневный запуск, расписание на неделю вперед и алгоритм действий при бездействии.
Таймер выключения
Софтверная утилита, предусматривающая подготовку команд для автоматизации действий. Предусмотрен сценарий разрыва интернет-соединения. В качестве триггера выбирается таймер с заданным промежутком времени или конкретная дата.
В программе находится вкладка с настройками доступа, где есть возможность добавить пароль администратора.

PowerOff
Гибко настраиваемый таймер с возможностью добавления пользовательских скриптов. В PowerOff много параметров и опций, связанных с автоматизацией:
- перезагрузка;
- спящий и ждущий режимы;
- смена сеанса;
- дистанционное взаимодействие с выбранными компьютерами;
- передача команд по сети.
В PowerOff триггер для срабатывания выбирается в соответствии с расписанием или путем обратного отчета. Задачи могут выполняться в зависимости от времени, проведенного в программе, по четным и нечетным дням, при сильной нагрузке на ПК или в момент загрузки определенного количества мегабайт трафика из интернета.

GOWAY
GOWAY позволяет поставить таймер выключения компьютера с Windows 10. Добавленный сценарий работает по указанному расписанию или с задержкой, определяемой в настройках. Приложение может отключить ПК, перезагрузить или завершить текущий сеанс в операционной системе.
Предусмотрена опция почтовой рассылки. Корреспонденция приходит на указанный e-mail с короткой сводкой о времени срабатывания и названием сценария.

Time PC
Таймер предназначен для выбора времени перезагрузки или отключения компьютера, позволяет запускать пользовательские скрипты. Time PC способен переводить систему в режим глубокого сна (Deep Sleep), оставляя информацию о текущем сеансе, блокировать фоновые процессы и службы.

Настройка каждого параметра происходит на главном экране: производится выбор триггера, времени срабатывания. Предусмотрена возможность просмотреть статистику по недавним действиям и событиям.
В Time PC есть вкладки конфигурации автовыключения. Сценарий можно отложить, отменить или удалить.
Важно! Программа не стабильна, добавленные скрипты могут не определиться системой.
SM Timer
SM Timer позволяет прекратить работу ОС в указанное время, назначить перезагрузку, перевести систему в спящий режим или сменить учетную запись.

Установка параметров в приложении производится пошагово. Сначала нужно выбрать конкретное действие (шаблоны отображаются в виде вертикального списка), затем расписание или точное время. В конце разработчики предлагают добавить задачу в очередь или отказаться от введенной информации, сбросив данные.
За 30 секунд до выполнения скрипта на экране появится обратный отчет, во время которого пользователь может отменить действие.
Выключение компьютера под Windows 10 по таймеру: настраиваем и наслаждаемся результатом
Если вы любите засыпать под запущенный на компьютере фильм или музыку, будет очень удобно, чтобы ваше устройство не оставалось включённым на всю ночь. В подобных случаях может пригодиться полезная функция автоматического отключения компьютера. Использовать её можно как через штатные средства Windows 10, так и при помощи сторонних программ.
Как создать таймер выключения компьютера
В Windows 10 есть несколько способов заставить компьютер выключиться в определённое время.
Через «Планировщик заданий»
Этот метод удобен, если вы хотите заранее настроить регулярное отключение компьютера в одно и то же время.
- Нажмите сочетание клавиш Win+X или нажмите правой кнопкой мыши на иконке «Пуск». В открывшемся меню выберите пункт «Управление компьютером».
Откройте «Управление компьютером»
Откройте «Планировщик заданий»
Нажмите «Создать простую задачу…»
Введите сценарий и его параметр
Через ярлык
В системной папке Windows находится исполняемый файл, который позволяет выключать компьютер. Для выключения компьютера по таймеру вы можете создать его ярлык с задержкой перед исполнением.
- Нажмите правой кнопкой мыши на рабочем столе и создайте ярлык.
Введите нужную команду и время до выключения
Через файл с расширением bat
Файл с расширением bat позволит сделать вам простую, но удобную программу для выключения компьютера по таймеру.
- Нажмите правой кнопкой мыши на рабочем столе и создайте текстовый документ.
Создайте текстовый документ
Введите указанные команды
Нажмите «Сохранить как…»
Установите формат bat и сохраните документ
Укажите время и нажмите Enter
Через окно «Выполнить»
Этот способ подойдёт для одноразового использования. Сочетанием клавиш Win+R вызовите окно «Выполнить» и введите команду «shutdown.exe -s -t 600». Как и в случае с ярлыком, 600 — время в секундах до отключения компьютера. После нажмите Enter.
Введите команду для выключения компьютера по таймеру
Видео: таймер выключения через командную строку
Почему таймер выключения может не сработать
Таймер выключения компьютера может не сработать по следующим причинам:
- кто-то закрыл процесс выключения до истечения времени. Это можно сделать через диспетчер задач;
- вы создавали команду, не имея прав администратора. Создайте её заново, предварительно получив эти права;
- какая-то программа блокирует выключение компьютера. Этого можно избежать: добавьте -f после введённой команды для игнорирования всех сообщений об ошибках при выключении компьютера;
- компьютер уже был перезагружен. Это отменяет установленный таймер, если только он не был задан через «Планировщик заданий».
Программы для отключения компьютера по таймеру
Сторонние программы могут предложить куда большую гибкость и удобство для отложенного выключения компьютера. Ни один из описанных выше методов не позволит, к примеру, быстро запланировать отключение на неделю вперёд с назначением разного времени. Это можно сделать только создавая множество задач в планировщике заданий или используя сложные системы команд. Гораздо проще будет использовать одну из указанных ниже программ.
Wise Auto Shutdown
Wise Auto Shutdown — простая и удобная программа, которая является полностью бесплатной. Она хорошо справляется с функцией установки таймера выключения компьютера в назначенный срок и имеет возможность установить напоминание о выключении. Также она может планировать следующие действия:
- перезагрузка;
- переход в спящий режим;
- гибернация.
Wise Auto Shutdown хорошо справляется со своей задачей, но не более того
Airtec Switch Off
Airtec Switch Off отличается крайне несовременным интерфейсом, который тем не менее предоставляет удобный доступ ко всем необходимым функциям. Airytec Switch Off может практически всё то же самое, что и предыдущая программа, но имеет ряд дополнительных настроек.
Airtec Switch Off — весьма неплохая программа, несмотря на невзрачный вид интерфейса
В Airtec Switch Off возможно выключение, даже если пользователь не вошёл в систему. Также эта программа отличает бездействие пользователя от бездействия компьютера, а значит, не выключит устройство, когда на самом компьютере идёт установка или другой важный процесс. Airtec Switch Off — очень гибкая программа, которая позволяет настроить таймер отключения до мелочей.
Airtec Switch Off имеет очень гибкие настройки
PowerOff
PowerOff выполняет не только функции таймера, но и многие другие. Тут есть ежедневник, планировщик, получение статистики соединения и прочее. В PowerOff вы можете задать таймер выключения даже относительно уровня загруженности процессора. Однако возникновение ситуации, в которой вам пригодятся все функции этой программы, крайней маловероятно.
PowerOff — программа со множеством функций и настроек
Для чего может пригодиться таймер отключения
Кроме приведённой в начале статьи ситуации с просмотром фильма, таймер отключения компьютера может пригодиться для следующих целей:
- ограничение времени, которое за компьютером проводит ребёнок: можно установить таймер выключения и пароль на включение компьютера;
- выключение компьютера после завершения установки программы, обработки видео, скачивания тяжёлых файлов и всего, что занимает много времени;
- для удобства обслуживания нескольких компьютеров одновременно. Вы можете запустить несколько действий, например, антивирусную проверку и дефрагментацию, и ко времени их окончания назначить выключение. Так можно заниматься сразу несколькими компьютерами, не ожидая завершения процессов на каждом.
Мы рассмотрели все способы установки таймера выключения на вашем компьютере и способы его использования для собственного удобства. Теперь вы без труда сможете установить таймер на любое удобное для вас время или распланировать выключения на недели вперёд.
Наверное, многие пользователи уже заметили, что в Windows отсутствует явная и удобная функция автовыключения. Ведь она действительно нужна в компьютере и ноутбуке. Хотя в ОС есть ждущий режим, который вступает в силу после некоторого времени, но устройство продолжает работать. До тех пор, пока пользователь сам его не выключит. Оказывается, в Windows 7 есть автовыключение ПК. Сегодня мы поговорим о команде shutdown -s -t 3600:, а также узнаем, как включить и отменить её.
Содержание
- Когда может понадобиться автоматическое выключения компьютера
- Команда shutdown -s -t 3600: для автовыключения Windows
- Создание файла для автовыключения ПК
- Как еще заставить свой компьютер автоматически выключаться
- Команда shutdown через планировщик задач Windows для отмены выключения
- Сторонние программы для отключения Windows
Когда может понадобиться автоматическое выключения компьютера
Все знают, как долго приходится ждать загрузки и установки обновлений для Windows. И если эта процедура не настроена на установку при выключении ПК, то пользователям приходится подолгу ожидать завершения процесса. В этом случае как раз уместно поставить свой компьютер на таймер для отключения. Узнайте, как это сделать в Windows 10.
Иногда мы сами запускаем установку программы, но в это время становится необходимым срочно куда-то отлучиться. С функцией автоматического отключения shutdown -s -t 3600: нам не пришлось бы оставлять ПК работать, пока мы не вернемся. Таких случаев очень много. Поэтому давайте рассмотрим все возможные способы заставить своё устройство быть более самостоятельным.
Это интересно: Как узнать MAC-адрес компьютера разными способами.
Команда shutdown -s -t 3600: для автовыключения Windows
Сегодня пользователи могут заставить выключиться свой компьютер по истечению определенного времени разными способами. Самым естественным является — встроенная функция в Windows. Для пользователей этой ОС будут дальнейшие инструкции по активации таймера.
Всё что вам нужно:
- Открыть строку «Выполнить». Она есть в каждой Windows и запускается при помощи двух клавиш, нажатых одновременно: WIN+R.
- Когда появится внизу слева небольшое окошко, в него нужно записать следующее: «shutdown -s -t 3600»;
- Цифры в конце — это время в секундах. Его нужно задавать именно так, все введенные числа будут засчитываться как секунды. Учтите это;
- Команда с параметрами указывает на действие. В нашем случае параметр «-s» говорит компьютеру о выключении.
Если вы столкнулись с какими-то сложностями в своей операционной системе, вы можете вызвать справку по этому параметру. Для этого в окне «Выполнить» введите команду «cmd» и в командной строке напишите «shutdown» без параметров. Вы увидите справку и описание каждого параметра, а также дополнительную информацию.
Если вам нужно отменить запланированное отключение Windows, введите следующую команду в строке «Выполнить» — «shutdown /a». Для вашей версии ОС некоторые параметры могут иметь другие значения. Поэтому рекомендуется ознакомиться с инструкцией применения команды «Shutdown» и её параметров в командной строке. Возможно система будет сообщать, что у вас недостаточно прав для выполнения этих действий. Чтобы продолжить работать, нужно запустить командную строку от имени администратора.
Когда вы поставите на таймер свой компьютер, перед завершением работы за 1 минуту он оповестит вас, что собирается выключаться. Этого времени достаточно, чтобы сохранить и закрыть все свои проекты. Команду «Shutdown» можно применять на всех версиях Windows. Она будет работать даже если вместо дефисов при её записи использовать слэш (/).
Создание файла для автовыключения ПК
Если вам приемлем такой вариант с командой «shutdown», то включить или выключить её можно будет с помощью созданного файла. Это BAT-файл, в котором команда будет храниться и запускаться как обычная программа. Создается она в стандартном блокноте Windows.
Делается это так:
- На пустой области рабочего стола Windows нажмите ПКМ и выберите пункт «Создать»;
- Среди списка в контекстном меню есть пункт «Текстовый файл», нажмите его;
- В блокноте у нас будет всего 4 небольших строчки текста на английском языке. Язык можно изменить, нажав на него курсором мыши или при помощи горячих клавиш (CTRL+SHIFT, ALT+SHIFT);
- В первой строке запишите «echo off»;
- Нажмите ENTER и на второй строке запишите «cls»;
- Ниже введите «set /p timer_off=”время, через которое компьютер выключится”»;
- И на последней строке нужно ввести «shutdown -s -t %timer_off%». Все команды записываются без фигурных скобок (скобки после off в третьей строке обязательны, записать их можно, переключившись на английскую раскладку);
- Сохраняем блокнот на свой рабочий стол. Для этого нажимаем кнопку «Файл/File» и выбираем «Сохранить как». Внимание! Сохранять файл нужно с расширением .bat. Вы должны ввести его вручную. Оно записывается сразу после имени файла, например: «Автовыключение компьютера.bat».
Имя вашего файла должно выглядеть именно так, а не «Автовыключение компьютера.txt». Теперь вы можете не вводить команду в окне «Выполнить» каждый раз, а запускать созданный файл. Таймер будет установлен на указанное вами время.
Как еще заставить свой компьютер автоматически выключаться
Если вам чужды текстовые команды для вашего ПК для настройки автовыключения, вы можете использовать интерфейс настроек ОС. Эта возможность также есть во всех версия Windows. Но применять её можно только на мобильных ПК, то есть на ноутбуках.
Настроить выключение компьютера нужно в настройках электропитания:
- Вам нужно открыть «Панель управления». В Windows 7 раздел находится в меню «Пуск». В восьмой версии выберите кнопку «Пуск» ПКМ и нажмите на этот пункт. Для десятой (включая все предыдущие) этот пункт можно открыть, введя в окне «Выполнить» команду «control»;
- В панели управления выберите пункт «Система и безопасность» и «Электропитание». Слева в меню «Настройка схемы электропитания»;
- Здесь вам доступна настройка параметров, при которых компьютер будет выключен;
- Нажмите на строку «Изменить дополнительные параметры…» и выберите в окне пункт «Кнопка питания и крышка»;
- Установите «Отключение» при закрытии крышки ноутбука.
Полноценным таймером эти действия назвать нельзя. Но вам теперь не нужны дополнительные телодвижения для того, чтобы выключить систему. Просто закройте крышку компьютера. Это неплохой альтернативный способ вместо команды «shutdown -s -t 3600:».
Узнайте также, как сделать кнопку выключения Windows на рабочем столе.
Команда shutdown через планировщик задач Windows для отмены выключения
Многие пользователи знают, что в Windows есть планировщик задач (или заданий). Он позволяет запускаться разным программам в системе по расписанию. Но не каждый знает, как его настроить, чтобы компьютер выключился по заданному времени.
Сейчас мы с вами разберемся в этом вопросе:
- Откройте планировщик. Его можно отыскать в строке поиска меню «Пуск» или в панели управления, выбрав «Система и безопасность», «Администрирование»;
Найдите планировщик заданий в панели администрирования Windows - Выбираем пункт «Создать простую задачу»;
- В следующем окне введите название задачи, например, «Таймер отключения Windows» или любое другое;
- Затем нажимаем на кнопку «Далее» несколько раз до предпоследнего пункта;
- Здесь нам нужно ввести команду, которая будет запускаться, то есть «shutdown» и ниже в строке «Параметры» указать «-s -t»;
- Проверьте введенные данные на последнем этапе и создайте задачу.
В планировщике вы также можете установить время, когда программа будет запускаться, с какой периодичностью и т. д.
Сторонние программы для отключения Windows
На просторах интернета есть специальные утилиты, которые помогут вам выключать компьютер по расписанию или по истечению какого-то времени:
- SmartTurnOff — загрузить можно на официальном сайте http://ru.smartturnoff.com/download.html;
- PowerOff — найти её можно на этом портале https://www.softportal.com/get-1036-poweroff.html;
- Таймер выключения.
Несмотря на эти удобные и простые программы, предпочтительнее все-таки использовать встроенную возможность Windows — shutdown -s -t 3600 для выключения и отмены таймера.
Таймер выключения компьютера

Такой таймер можно установить стандартными средствами Windows 7, 8.1 и Windows 10 и, на мой взгляд, такой вариант подойдет большинству пользователей. Однако, при желании, можно использовать специальные программы для выключения компьютера, некоторые бесплатные варианты которых я также продемонстрирую. Также ниже есть видео о том, как поставить таймер выключения Windows. Дополнительная информация: Как поставить будильник на компьютер или ноутбук.
Как поставить таймер выключения компьютера средствами Windows
Данный способ подойдет для установки таймера выключения во всех последних версиях ОС — Windows 7, Windows 8.1 (8) и Windows 10 и очень прост в использовании.
Для этого в системе предусмотрена специальная программа shutdown, которая выключает компьютер через заданное время (а также может перезагружать его).
В общем случае, чтобы использовать программу вы можете нажать клавиши Win+R на клавиатуре (Win — клавиша с эмблемой Windows), а затем ввести в окно «Выполнить» команду shutdown -s -t N (где N — время до автоматического выключения в секундах) и нажать «Ok» или Enter.
Сразу после выполнения команды вы увидите уведомление о том, что ваш сеанс будет завершен через определенное время (на весь экран в Windows 10, в области уведомлений — в Windows 8 и 7). Когда придет время, все программы будут закрыты (с возможностью сохранить работу, как при выключении компьютера вручную), а компьютер будет выключен. Если требуется принудительный выход из всех программ (без возможности сохранения и диалогов), добавьте параметр -f в команду.
Если вы передумали и хотите отменить таймер, тем же способом введите команду shutdown -a — это сбросит его и выключение не произойдет.
Кому-то постоянный ввод команды для установки таймера выключения может показаться не вполне удобным, а потому я могу предложить два способа усовершенствовать его.
Первый способ — создать ярлык для выключения по таймеру. Для этого, нажмите правой кнопкой мыши в любом месте рабочего стола, выберите «Создать» — «Ярлык». В поле «Укажите расположение объекта» укажите путь C:WindowsSystem32shutdown.exe а также добавьте параметры (в примере на скриншоте компьютер выключится через 3600 секунд или через час).
На следующем экране задайте желаемое имя ярлыка (на ваше усмотрение). Если хотите, после этого вы можете кликнуть по готовому ярлыку правой кнопкой мыши, выбрать «Свойства» — «Сменить значок» и выбрать значок в виде кнопки выключения или любой другой.
Второй способ — создание .bat файла, при запуске которого задается вопрос о том, на какое время установить таймер, после чего он и устанавливается.
Код файла:
echo off cls set /p timer_off="Vvedite vremya v sekundah: " shutdown -s -t %timer_off%
Этот код вы можете ввести в блокноте (или скопировать отсюда), затем при сохранении в поле «Тип файла» указать «Все файлы» и сохранить файл с расширением .bat. Подробнее: Как создать bat файл в Windows.
Выключение в указанное время через планировщик заданий Windows
То же, что было описано выше, можно реализовать и через планировщик заданий Windows. Для его запуска нажмите клавиши Win+R и введите команду taskschd.msc — затем нажмите Enter.
В планировщике заданий справа выберите пункт «Создать простую задачу» и укажите любое удобное имя для нее. На следующем этапе нужно будет задать время запуска задачи, для целей таймера выключения это, вероятно, будет «Однократно».
Далее потребуется указать дату и время запуска и, наконец, выбираем в «Действие» — «Запустить программу» и указываем в поле «Программа или сценарий» shutdown, а в поле «Аргументы» — -s. После завершения создания задания, в назначенное время компьютер будет автоматически выключен.
Ниже — видео инструкция о том, как поставить таймер выключения Windows вручную и демонстрация некоторых бесплатных программ для автоматизации этого процесса, а после видео вы найдете текстовое описание этих программ и некоторые предупреждения.
Надеюсь, если что-то по ручной настройке автоматического выключения Windows было не понятно, видео смогло внести ясность.
Программы таймеры выключения компьютера
Различных бесплатных программ для Windows, реализующих функции таймера выключения компьютера, великое множество. У многих из таких программ нет официального сайта. А даже там, где он есть, для некоторых программ-таймеров антивирусы выдают предупреждения. Я постарался привести только проверенные и безвредные программы (и дать соответствующие пояснения к каждой), но рекомендую и вам тоже выполнять проверку загружаемых программ на VirusTotal.com.
Таймер выключения Wise Auto Shutdown
После одного из обновлений текущего обзора, в комментариях обратили мое внимание на бесплатный таймер выключения компьютера Wise Auto Shutdown. Посмотрел и должен согласиться, что программа действительно хорошая, при этом на русском языке и на момент проверки — полностью чистая от предложений установки какого-либо дополнительного ПО.
Включить таймер в программе просто:
- Выбираем действие, которое будет выполняться по таймеру — завершение работы, перезагрузка, выход из системы, сон. Есть еще два действия, не вполне ясных: Отключение и Ожидание. При проверке оказалось, что отключение выключает компьютер (в чем отличие от завершения работы — не понял: вся процедура завершения сеанса Windows и выключения проходит так же, как и в первом случае), а ожидание — это гибернация.
- Запускаем таймер. По умолчанию также стоит отметка «Показывать напоминание за 5 минут до выполнения». Само напоминание позволяет отложить назначенное действие на 10 минут или другое время.
На мой взгляд, очень удобный и простой вариант таймера выключения, одно из главных достоинств которого — отсутствие чего-либо вредоносного по мнению VirusTotal (а это редко для такого рода программ) и разработчик с, в целом, нормальной репутацией.
Скачать программу Wise Auto Shutdown можно бесплатно с официального сайта http://www.wisecleaner.com/wise-auto-shutdown.html
Airytec Switch Off
Программу — таймер автоматического выключения компьютера Airytec Switch Off я, пожалуй, вынесу на первое место: это единственная из перечисленных программ-таймеров, для которых четко известен работающий официальный сайт, а VirusTotal и SmartScreen признает сайт и сам файл программы чистыми. Плюс к этому, данный таймер выключения Windows на русском языке и доступен для загрузки в виде portable-приложения, то есть точно не установит чего-либо дополнительного на ваш компьютер.
После запуска, Switch Off добавляет свой значок в область уведомлений Windows (при этом для Windows 10 и 8 поддерживаются текстовые уведомления программы).
По простому клику по этому значку вы можете настроить «Задание», т.е. поставить таймер, со следующими параметрами автоматического выключения компьютера:
- Обратный отсчет до выключения, выключение «один раз» в определенное время, при бездействии пользователя.
- Кроме выключения можно задать и другие действия — перезагрузка, выход из системы, разрыв всех сетевых соединений.
- Можно добавить предупреждение о скором выключении компьютера (для возможности сохранить данные или отменить задание).
По правому клику значка программы, вы можете вручную запустить любое из действий или зайти в ее настройки (Options или Свойства). Это может пригодиться, если при первом запуске интерфейс Switch Off оказался на английском.
Дополнительно, программа поддерживает удаленное выключение компьютера, однако эту функцию я не проверял (требуется установка, а я использовал portable вариант Switch Off).
Скачать бесплатно таймер выключения Switch Off на русском языке вы можете с официальной страницы http://www.airytec.com/ru/switch-off/ (на момент написания статьи там все чисто, но на всякий случай, все-таки проверяйте программу перед установкой).
Таймер выключения
Программа с незамысловатым названием «Таймер выключения» имеет лаконичный дизайн, настройки автоматического запуска вместе с Windows (а также активации таймера при запуске), естественно, на русском языке и, в целом, неплоха.Из недостатков — в найденных мною источниках программа при установке пытается установить дополнительное ПО (от которого можно отказаться) и использует принудительное закрытие всех программ (о чем честно предупреждает) — это означает, что, если в момент выключения вы будете над чем-то работать, сохранить это вы не успеете.
PowerOff
Программа PowerOff — своеобразный «комбайн», имеющий функции не только таймера. Не знаю, будете ли вы пользоваться другими его возможностями, но выключение компьютера работает исправно. Программа не требует установки, а представляет собой архив с исполняемым файлом программы.
После запуска, в главном окне в разделе «Стандартный таймер» вы можете настроить время выключения:
- Срабатывание в указанное время на системных часах
- Обратный отсчет
- Выключение после определенного периода бездействия системы
Помимо выключения, вы можете задать другое действие: например, запуск программы, переход в спящий режим или блокировка компьютера.
И все бы хорошо в этой программе, но при закрытии она никак вас не уведомляет о том, что закрывать ее не стоит, а таймер перестает работать (то есть ее нужно сворачивать). Обновление: мне тут сообщили, что проблемы нет — достаточно в настройках программы поставить отметку Сворачивать программу в системную понель при закрытии. Официальный сайт программы найти не удалось, только на сайтах — сборниках различного ПО. Судя по всему, чистый экземляр есть здесь www.softportal.com/get-1036-poweroff.html (но все равно проверяйте).
Auto PowerOFF
Программа-таймер Auto PowerOFF от Алексея Ерофеева — тоже отличный вариант таймера выключения ноутбука или компьютера с Windows. Официального сайта программы мне найти не удалось, однако на всех популярных торрент-трекерах присутствует авторская раздача этой программы, а загружаемый файл при проверке чистый (но все равно будьте внимательны).
После запуска программы, все что вам требуется сделать — это настроить таймер по времени и дате (можно также сделать выключение еженедельным) или через какой-либо интервал времени, задать системное действие (для выключения компьютера это — «Завершение работы») и нажать кнопку «Пуск».
SM Timer
SM Timer — еще одна простая бесплатная программа, с помощью которой можно выключить компьютер (или выйти из системы) либо в указанное время, либо через определенный промежуток времени.
У программы даже есть официальный сайт http://ru.smartturnoff.com/download.html, однако при загрузке на нем все так же будьте внимательны: некоторые из вариантов загружаемых файлов, судя по всему, укомплектованы Adware (загружайте установщик SM Timer, а не Smart TurnOff). Сайт программы блокируется антивирусом Dr. Web, судя по информации других антивирусов — все чисто.
Дополнительная информация
На мой взгляд, использование бесплатных программ, описанных в предыдущем разделе, не особо целесообразно: если вам просто нужно выключить компьютер в определенное время, подойдет команда shutdown в Windows, а если требуется ограничить время использования компьютера кем-либо, эти программы не являются лучшим решением (поскольку перестают работать после простого их закрытия) и следует воспользоваться более серьезными продуктами.
В описанной ситуации лучше подойдет софт для реализации функций родительского контроля. Более того, если вы используете Windows 8, 8.1 и Windows 10, то встроенный родительский контроль имеет возможность ограничить использование компьютера по времени. Подробнее: Родительский контроль в Windows 8, Родительский контроль Windows 10.
И последнее: многие программы, которые предполагают длительный период выполнения операций (конвертеры, архиваторы и другие) имеют возможность настройки автоматического выключения компьютера после завершения процедуры. Так что, если таймер выключения интересует вас в этом контексте, загляните в настройки программы: возможно, там есть то, что требуется.
Содержание
- Способ 1: Системные средства
- Вариант 1: Команда
- Вариант 2: «Планировщик заданий»
- Способ 2: Сторонние решения
- Вариант 1: Wise Auto Shutdown
- Вариант 2: Lim Timer Off
- Вопросы и ответы
Способ 1: Системные средства
Таймер выключения компьютера в «десятке» чаще всего устанавливается посредством ввода специальной команды в текстовых интерфейсах (инструменты «Выполнить», «Командная строка» и PowerShell), а также с помощью оснастки «Планировщик задач». Следовательно, методы отключения для каждого из вариантов отличаются.
Вариант 1: Команда
Самый простой способ задать таймер выключения компьютера – ввод специальной команды через соответствующие интерфейсы. Посредством этих же инструментов процедуру можно отменить, проще всего — с помощью окна «Выполнить».
- Нажмите сочетание клавиш Win+R для вызова окна ввода, впишите в него следующую команду и кликните «ОК»:
shutdown -a - ОС должна уведомить вас о том, что операция автоматического отключения была отменена.
- Аналогичным образом работает ввод указанной команды в интерфейсах «Командной строки» и «PowerShell».
Вариант 2: «Планировщик заданий»
Если же таймер был установлен во встроенном средстве автоматизации Windows 10, то последовательность его отключения выглядит следующим образом:
- Снова вызовите окно «Выполнить», но на этот раз введите в него команду
taskschd.msc. - После запуска оснастки кликните левой кнопкой мыши по категории «Библиотека планировщика заданий» в боковом меню.
- Пролистайте перечень заданных операций до позиции, которая соответствует задаче автоматического выключения – если вы задавали её самостоятельно, то должны помнить введённое описание. Если же работаете с чужим компьютером (например, родственника), ориентируйтесь на название либо действие (его можно посмотреть на одноимённой вкладке в нижнем блоке, предварительно выделив нужную строку нажатием на левую кнопку мыши), где должно быть указано «Запуск программ shutdown -s».
После обнаружения требуемой операции нажмите «Удалить» в контекстном меню справа.
- Далее подтвердите желание удалить задачу, после чего закройте «Планировщик заданий».
Как видим, отмена автоматического выключения компьютера по таймеру, который задан системными средствам, выполняется элементарно.
Способ 2: Сторонние решения
Также существует большое количество сторонних программ, которые выполняют задачу автоотключения компьютера в определённое время. Практически все они работают по одному и тому же принципу, поэтому покажем процедуру отмены таймера на двух примерах.
Вариант 1: Wise Auto Shutdown
Для того чтобы отменить отключение компьютера посредством этого приложения, нужно выполнить следующие действия:
- Откройте системный трей (область со значками в правом нижнем углу «Рабочего стола») и найдите иконку программы. Если она отсутствует, нажмите на стрелочку рядом – нужный ярлык должен быть там. Кликните по нему для вызова основного окна.
- Здесь найдите кнопку «Отменить задачу» и щёлкните по ней.
- Подтвердите действие нажатием на «Да».
- Альтернативный вариант – воспользоваться уведомлением. По умолчанию за 5 минут до отключения программа показывает информационное окно, в котором присутствует кнопка «Отменить». Нажмите на неё для отключения таймера.
Вариант 2: Lim Timer Off
Пользователи этой программы также могут отменять настроенный таймер отключения. Как и в предыдущем случае, откройте трей либо его дополнительное пространство, найдите там иконку приложения и кликните по ней правой кнопкой мыши. Затем воспользуйтесь пунктом контекстного меню «Остановить таймер».
Сторонние приложения для автоматического отключения компьютера с Windows 10 так же, как и системные средства, позволяют отменить выполнение запланированной операции.
Еще статьи по данной теме:
Помогла ли Вам статья?
Наверняка вы сталкивались с ситуацией, когда вам надо отойти, а отключить компьютер нет возможности из-за запущенных определенных задач. На такой случай можно запланировать автоматическое отключение компьютера по расписанию. Windows 10 обладает встроенными механизмами планировки отключения, правда их найдет далеко не каждый пользователь. Здесь же мы собрали все способы, с помощью которых можно установить таймер выключения компьютера.
Как установить таймер отключения Windows 10 через команду Выполнить
Нажмите Win + R и введите команду shutdown -s -t 60. Число отвечает за количество секунд, после которых компьютер автоматически будет отключен.
В данном случае отключение произойдет через 1 минуту. Вы можете установить любое предпочитаемое вами время. Только не забывайте, что оно указывается в секундах.
Как запланировать автоматическое отключение компьютера через Командную строку
- Нажмите на кнопку Пуск и введите в поиск cmd. В поисковой выдаче вам отобразится Командная строка. Запустите ее. Как вариант, нажмите Win + R и введите cmd. Нажмите Enter.
- В открывшемся окне Командной строки вам надо ввести следующее: shutdown -s -t 60. Как и в предыдущем способе, число 60 означает 60 секунд. В Командной строке можно указать любое удобное для вас время.
Как автоматически отключить компьютер через PowerShell
- Нажмите Win + X и в открывшемся меню выберите PowerShell.
- В новом окне PowerShell введите команду shutdown -s -t 60. Вместо 60 можно указать любое другое время, исчисляемое в секундах. К примеру, команда на отключение компьютера через полчаса с момента установки будет выглядеть как shutdown -s -t 1800.
- Во всех случаях после установки времени компьютер вам сообщит, что в определенное время произойдет автоматический выход из системы и завершение работы.
Другие команды для таймера отключения компьютера
Вы определенно заметили, что после основной команды shutdown идет еще дополнительный аргумент, который указывает системе характер выполняемого действия. С помощью этих аргументов можно назначить дополнительные команды и не только выключать компьютер по таймеру, но и перезагружать или уводить в режим сна.
Выглядит это следующим образом: shutdown -s -t 60. Вместо буквы —s вам надо подставить одну из следующих:
- r – перезагрузка. Команда будет выглядеть shutdown -r -t 60. Расшифровывается как перезагрузка через 60 секунд.
- h – гибернация. Shutdown -h -t 60. Если вы введете эту команду, компьютер уйдет в гибернацию через 60 секунд. Время можете устанавливать любое, как и в предыдущей команде. В обеих случаях -t отвечает за время в секундах, после чего идет любое указанное вами количество времени.
Как установить таймер автоматического выключения через Планировщик задач
- Откройте встроенный в операционную систему Планировщик задач. Для этого нажмите Win + R и введите команду Taskschd.msc. Как вариант, можно нажать меню Пуск и ввести в поиск Планировщик задач. Есть также другие варианты запуска, но эти два самые быстрые.
- В правой части окна нажмите Создать простую задачу.
- Откроется окно создания простой задачи. На вкладке Создание простой задачи укажите имя и описание, если в последнем у вас есть необходимость. Нажмите Далее.
- На вкладке Триггеры установите значение Однократно.
- Нажмите Далее и на следующем шаге установите время, когда компьютер будет автоматически отключен.
- Далее вам надо указать системе необходимое для исполнения действие. Выберите на следующем окне Запустить программу и нажмите Далее.
- Возле пункта Программа или сценарий нажмите Обзор.
- Откроется окно Проводника в системной папке system32. Найдите в ней файл shutdown.exe. Именно он инициализирует процесс завершения работы компьютера.
- Нажмите Ок.
- В поле Добавить аргументы введите -s. Нажмите Ок.
- Нажмите Далее, просмотрите указанные вами параметры и нажмите Готово.
Для единичного отключения такой метод может оказаться слишком сложным. Но в отличии от запланированного отключения с помощью командной строки, Планировщик задач позволяет сделать эту процедуру регулярной. К примеру, отключать компьютер каждый день в 22:00. Параметры времени триггеров помогут вам разобраться с этим вопросом и установить удобное для вас расписание.
Установка таймера отключения Windows 10 с ярлыка
Если вам надо часто пользоваться таймерами отключения, можно создать ярлыки на рабочем столе или в любом другом месте операционной системы. Открытие этого ярлыка возьмет на себя задачу активации команды отключения, перезагрузки или гибернации по таймеру.
- Нажмите правой кнопкой мыши в любом месте и выберите Создать – Ярлык.
- На первом этапе введите команду shutdown -X -t Y. Вместо X укажите букву s для отключения, r для перезагрузки или h для гибернации. Вместо Y – нужное вам время в секундах.
- Далее назовите свой ярлык и сохраните его.
Так же само можно создать ярлык отмены отключения / перезагрузки или гибернации. Делается все точно так же, только указывается команда shutdown -a. После создания ярлыков их можно перемещать, переименовывать или изменять иконки по вашему усмотрению.
Как отменить автоматическое отключение компьютера в Windows 10
Если вы устанавливали запланированное отключение ПК через команду Выполнить, Командную строку или PowerShell, тогда отключить все можно с помощью очень простого действия.
Нажмите Win + R и введите shutdown -a. После этого система уведомит вас, что автоматический выход из системы был отменен. Эту же команду можно запустить в Командной строке или PowerShell.
Если же запланированное отключение установлено в Планировщике задач, тогда процесс отмены будет немного другим.
- Нажмите Win + R и введите команду Taskschd.msc.
- В левой части окна выберите Библиотека планировщика задач. Откроется список всех запланированных к выполнению задач.
- Найдите в списке вашу задачу и нажмите на нее. В правой части экрана нажмите на кнопку Удалить и подтвердите свой выбор.
Существует также большое количество сторонних программ, которые помогают запланировать отключение, перезагрузку или спящий режим в Windows 10. Зачастую необходимость в подобных решения отпадает из-за того, что в систему уже встроены необходимые механизмы, способные регулировать автоматическое выключение компьютера. Они работают достаточно просто и эффективно, что не всегда скажешь о сторонних программах.
Обратите также внимание, что способ запланированного отключения не подходит, если вы хотите воспользоваться им как средством родительского контроля. Для этого в Windows 10 установлены отдельные механизмы, которые работают по-другому, гораздо эффективнее и надежнее.
Кроме того, обращайте внимание на параметры приложения, которое занимает ваш компьютер на долгое время. Зачастую в программах с длительным периодом выполнения задач присутствует опция автоматического отключения после завершения. В таком случае системные методы, не говоря уже о сторонних, не понадобятся вам вовсе.
Если у вас когда-либо возникает ситуация, что вам необходимо оставить компьютер включенным на определенное время до завершения какого-либо процесса, то для этого есть удивительно простое решение. Это таймер выключения компьютера, позволяющий установить автоматическое выключение компьютера с помощью стандартных средств или стороннего софта.
В Windows 10 вы можете это сделать всего за несколько минут без подключения сторонних программ. Однако, если данные способы для вас окажутся слишком сложными, вы всегда можете скачать дополнительный софт, о котором мы поговорим чуть позже. А сейчас мы рассмотрим основные методы, как поставить таймер выключения компьютера в Windows 10, используя стандартные сервисы.
Создание таймера при помощи команды «shutdown» в Windows 10
Запуск команды «shutdown» через командную строку
Для создания таймера выключения вручную нам потребуется командная строка, которую можно запустить при помощи сочетания клавиш «Win+R». Клавиша Win – это клавиша с логотипом Windows, расположенная в нижнем левом углу клавиатуры между клавишами «Ctrl» и «Alt».
Далее перед нами открывается небольшое окно под названием «Выполнить». В нем вводим команду «cmd» и нажимаем «ОК».
Как видим, перед нами открылась командная строка, готовая работать с пользователем в активном режиме. Если по какой-либо причине вы не можете запустить командную строку таким способом, вы можете открыть ее из меню пуск. Рассмотрим подробнее ниже.
Инструкция как открыть командную строку из меню «Пуск»:
- Открываем меню «Пуск» путем нажатия левой клавиши на эмблему Windows, расположенную в нижнем левом углу.
- Далее переходим во все программы и нажимаем на папку «Служебные». В ней выбираем пункт «Командная строка».
- После выполнения всех шагов запускается нужная нам командная строка.
Для запуска таймера существует функциональная и очень простая формула. Вводим в строку «shutdown -s -t XXXX», где «ХХХХ» – это время в секундах, после которого произойдет автоматическое выключение компьютера. Например, если мы введем shutdown -s -t 350, то компьютер выключится через 350 секунд.
Стоит также отметить, что в Windows 10 повторное включение таймера приведет к ошибке. Поэтому, если вы ошибочно запустили таймер, то вы можете его выключить. Для этого используйте команду «shutdown –a», которая отключает запланированное выключение компьютера.
Для получения большей информации о команде «shutdown» введите название команды в командную строку.
Запуск команды «shutdown» через Windows PowerShell
Подобный способ запуска таймера выключения в Windows 10 очень похож на предыдущий, потому как Windows PowerShell является аналогом командной строки, но в современной обработке. Для ее запуска в меню пуск в пункте «Все программы» выбираем«Служебные» и запускаем процесс «Windows PowerShell».
В открывшемся окне мы видим небольшое окно, которое очень похоже на командную строку, рассматриваемую ранее. Для того чтобы запустить таймер отключения компьютера, вводим уже известную команду «shutdown –s –t XXXX», где XXXX – это время, указанное в секундах. Для отмены команды вводим «shutdown –a» и нажимаем на «Enter».
Запуск команды «shutdown» через блокнот
Данный способ подойдет для более опытных пользователей, которые знакомы с программированием на базовом уровне.
Создаем блокнот на рабочем столе. Для этого нажимаем правой кнопкой мыши по пустому месту на главном экране и выбираем создать текстовый документ.
Далее запускаем наш созданный блокнот и вводим в него вот такой код:
echo off
cls
set /p timer_off=»Vvedite vremya v sekundah:»
shutdown -s -t %timer_off%
Не пугайтесь непонятных символов в коде, просто перекопируйте его в блокнот и следуйте далее.
Затем нам необходимо сохранить текстовый документ в расширении «.bat». См. также: как создать bat файл в Windows 10. Для этого нажимаем на кнопку файл, расположенную в верхнем левом углу и выбираем «Сохранить как».
В появившемся окне изменяем расширение файла на .bat. Для этого в названии файла убираем старое расширение «txt» и ставим нужное.
После сохранения нашего файла запускаем его. Он откроется в виде командной строки, в которой будет написано транслитом «Vvedite vremya v sekundah:».
С помощью данного метода вы можете быстро переходить в командную строку без объявления функции «shutdown». Просто введите в строку «Vvedite vremya v sekundah:» время в секундах, через которое ваш компьютер выключится.
Автовыключение через планировщик заданий в Windows 10
Удобный сервис «Планировщик заданий» предназначен для запуска различных программ, и отправки электронной почты. Также доступна возможность отображать любое сообщение на экране. Остановимся мы только на запуске программы, которая будет включать таймер выключения компьютера.
Планировщик заданий запускается из окна «Выполнить», которое мы запускали ранее при помощи сочетания клавиш «Win+R». Чтобы открыть планировщик заданий, вводим в окне «taskschd.msc» и нажимаем кнопку «ОК».
В открывшемся процессе справа выбираем «Создать пустую задачу».
Далее вводим название нашей задачи. Например, запланированное выключение компьютера. Также вы можете добавить описание к задаче.
После того как мы записали название нашей задачи, необходимо выбрать период запуска процесса. Здесь выбираем по своему желанию – в нашем случае будет «Однократно».
Устанавливаем период времени, с которого будет запускаться задача. Если программа будет запускаться ежедневно и в разных часовых поясах, советуем поставить галочку на пункте «Синхронизировать по поясам».
В отметке действия для задачи выбираем «Запустить программу» и нажимаем «Далее».
В строке вводим уже известную нам функцию «shutdown» и указываем аргумент «-s».
Теперь задача составлена и готова к работе. Для окончания кликаем на кнопку «Готово».
Осталось обновить данные в планировщике задач. Для это нажимаем на кнопку «F5», после чего наша задача появляется в библиотеке планировщика задач и будет выполняться до того момента, пока мы ее не удалим.
Удалить автоматическое выключение компьютера из планировщика задач еще проще. Просто кликаем на нашу задачу правой кнопкой мыши и нажимаем «Удалить».
Выключение компьютера в Windows 10 с помощью ярлыка
Если предыдущие методы у вас вызывают сильное недопонимание, то рекомендуем рассмотреть данный способ. Создание ярлыка является простейшим способом и не требует больших временных затрат. Разберемся далее, как это можно сделать.
В любой части рабочего стола кликаем правой кнопкой мыши и выбираем «Создать ярлык».
В появившемся окне вводим путь к уже известной нам команде: C:WindowsSystem32shutdown.exe. В качестве аргументов указываем «-s –t 120» и кликаем на кнопку «Далее».
Осталось выбрать название файла. Для удобства назовем его «Запланированное выключение компьютера».
Для удобства советуем изменить иконку файла на восклицательный знак. Так вы всегда будете знать, что это файл выключения компьютера, а также сможете его быстро найти среди других. Для этого нажимаем правой кнопкой мыши на наш файл и выбираем «Свойства». Далее нажимаем «Сменить значок» и выбираем значок выключения компьютера.
Итак, мы рассмотрели все способы запуска таймера в Windows 10 при помощи стандартных средств. Далее мы будем рассматривать только сторонние программы, которые также просты в управлении, но имеют расширенные опции.
Как включить таймер выключения компьютера при помощи сторонних программ
Существует огромное количество программ для планировки выключения компьютера как бесплатных, так и платных. Особого различия в них нет, однако в таких программах как AutoShutdown, PowrClik Suite и PC Auto Shutdown вы сможете получить более детальное управление питанием ПК.
Далее мы рассмотрим 5 популярных бесплатных программ, получивших наивысшую оценку от пользователей.
Airytec Switch Off
Switch Off – это очень простая утилита, позволяющая установить время выключения компьютера прямиком из панели уведомлений Windows. Преимуществом программы также является то, что она полностью русифицирована и имеет понятный интерфейс.
При первом запуске программы перед вами открывается небольшое окно, в котором необходимо выбрать период работы программы и его функцию. Вы можете выбрать не только выключение компьютера в определенное время, но и запланировать его перезагрузку, блокировку, а также выключение сети.
Кроме того, вы можете настроить расписание так, чтобы компьютер выключался не только один раз, но и еженедельно или каждый раз при входе в систему по обратному отсчету.
В свойствах программы можно настроить звуковое предупреждение перед выполнением задачи, что будет очень удобно, если вы забыли о запланированном выключении компьютера.
Скачать данную программу можно с официального сайта разработчиков, что является еще одним плюсом, потому как некоторые программы не имеют даже своего официального сайта.
UPD: Кажется, сайт перестал работать.
Таймер выключения
Следующая программа в нашем списке под названием «Таймер выключения». Это, пожалуй, самая простая программа в нашем обзоре. Она имеет приятный дизайн и всего одну кнопку запуска. К тому же, вы можете сделать свой дизайн в настройках. В настройках доступно 7 различных цветов: черный, голубой, розовый, зеленый, серый, красный, а также светлая тема, которая установлена по умолчанию.
Для запуска программы необходимо задать время и выбрать режим выключения компьютера как показано на картинке. Далее остается нажать на треугольник, расположенный справа от реального времени в программе. После того как программа активируется, запустится таймер, в котором будет точно показано через сколько выключится ваш компьютер.
Из недостатков программы стоит указать только то, что при установке программы требуется установить дополнительные файлы от Яндекса, поэтому будьте бдительны и убирайте все галочки при установке, если вам не хотите засорить компьютер ненужными файлами.
Таймер выключения можно скачать с официального сайта разработчика http://maxlim.org/files_s109.html.
PowerOff
На третьем месте расположилась уже более функциональная программа PowerOff. В ней вы сможете не только запланировать отключение своего компьютера или его перезагрузку, но и узнать свой сетевой IP-адрес, отметить что-то важное и даже синхронизировать свой музыкальный проигрыватель с программой.
После загрузки программы вы можете сразу выбрать функцию программу в окне справа. Для выключения компьютера по таймеру следует нажать на строку «Выключить компьютер» и затем в верхней части программы установить таймер. Единственное, что стоит учесть – это то, что программа автоматически закрывается при нажатии на крестик и это может отразиться на уведомлении о срабатывании таймера. Для этого необходимо в настройках программы поставить галочку на пункте «Сворачивать программу в системную панель при закрытии».
GOWAY
Четвертую строчку нашего списка занимает компактная программа «GOWAY». Функционал в ней урезан по максимуму, но эффективность остается на уровне других программ. Доступны такие свойства как выключение, перезагрузка и выход из системы по таймеру, а также вы можете отправить электронное письмо прямиком из программы любому получателю.
Чтобы запустить таймер на выключение компьютера, вам необходимо выбрать свойство «Выключение», указать дату или время, через которое запустится таймер и нажать «Пуск».
Time PC
Последняя программа на сегодня – это «Time PC». Уникальной возможностью программы является автоматическое включение компьютера в определенное время по запросу пользователя. Это будет полезно каждому пользователю, который ежедневно включает свой ПК в определенное время. Например, вы можете установить запуск компьютера на утро и тем самым избавите себя от лишней траты времени, а для кого-то это может служить и хорошим будильником по утрам.
Работа в программе очень простая и интуитивно понятная. В первом запуске программы будет открыта нужная вкладка «Выкл/Вкл ПК» в которой потребуется только указать время выключения компьютера и нажать кнопку «Применить». При необходимости вы можете также указать время включения компьютера в этом же окне.
В заключении хотелось бы сказать, что таймер выключения компьютера в Windows 10 с каждым днем все больше и больше набирает популярность среди пользователей. Это не только преждевременное выключение компьютера в однократном случае, но и хорошее начало в планировании своего времени.
Post Views: 2 252