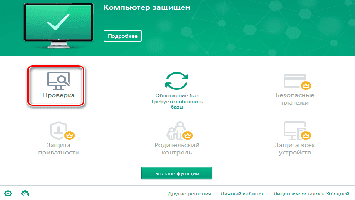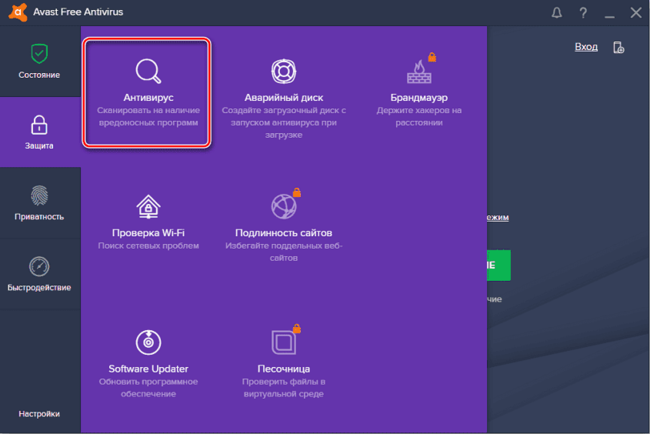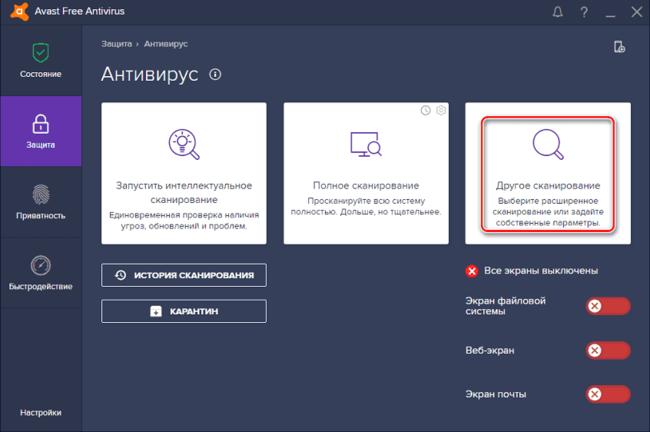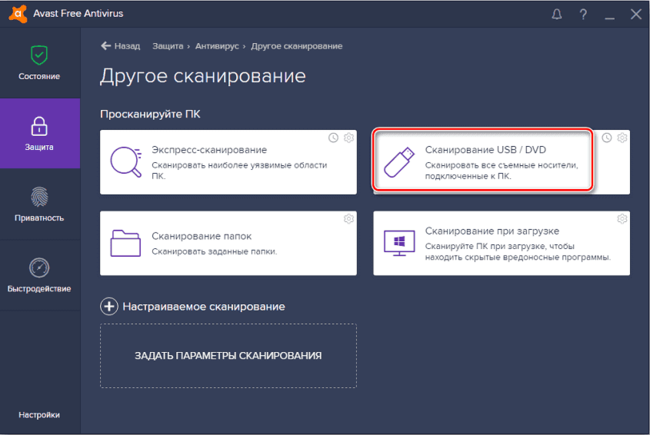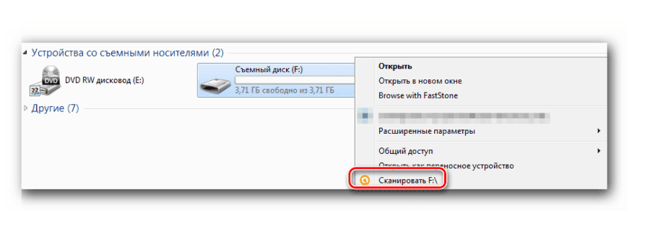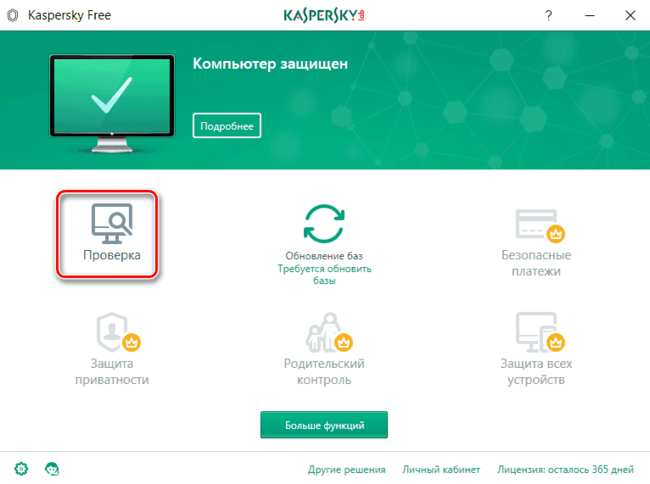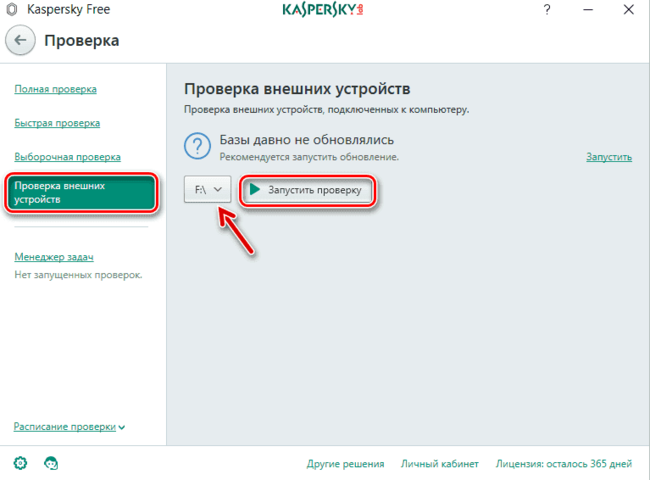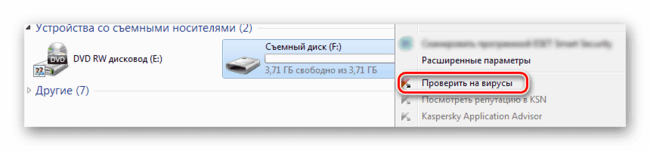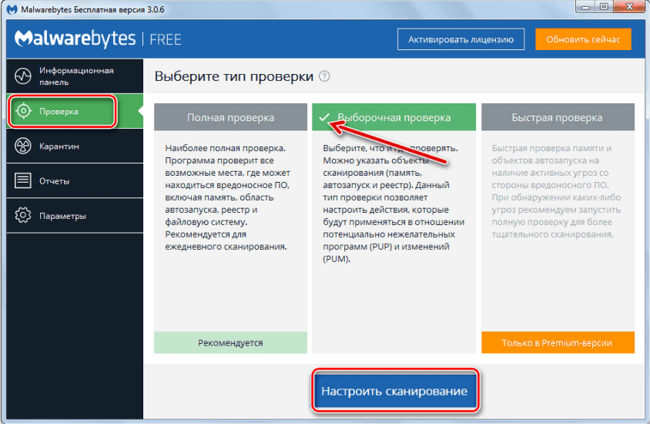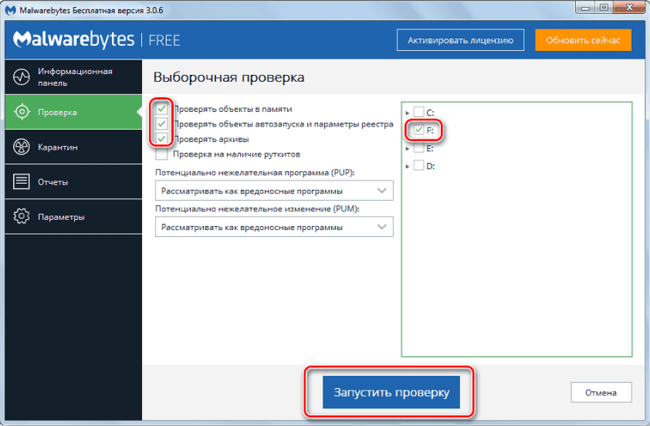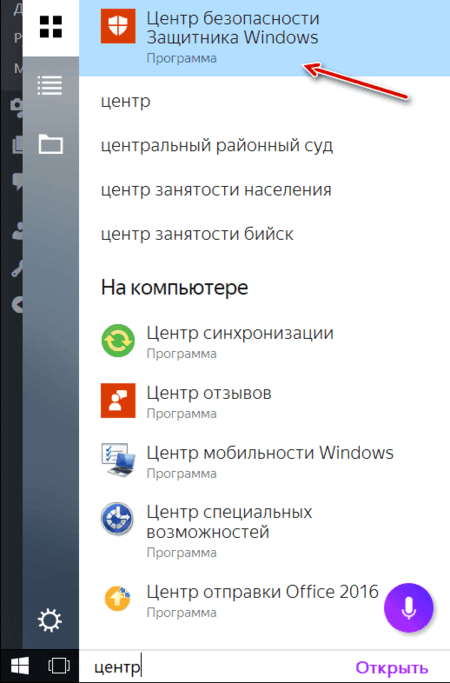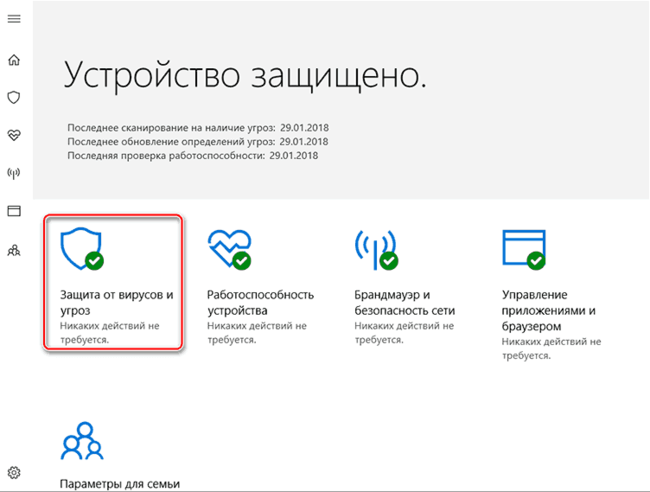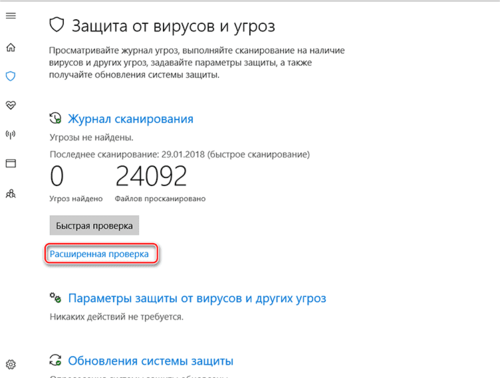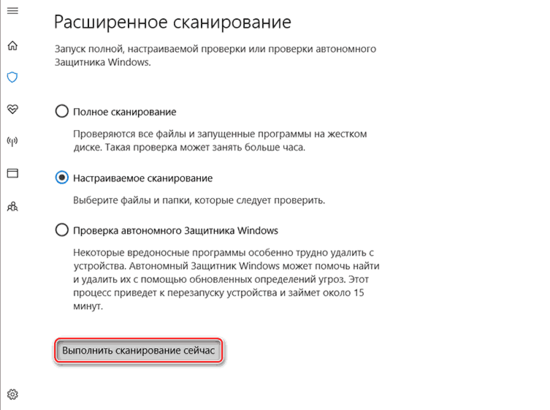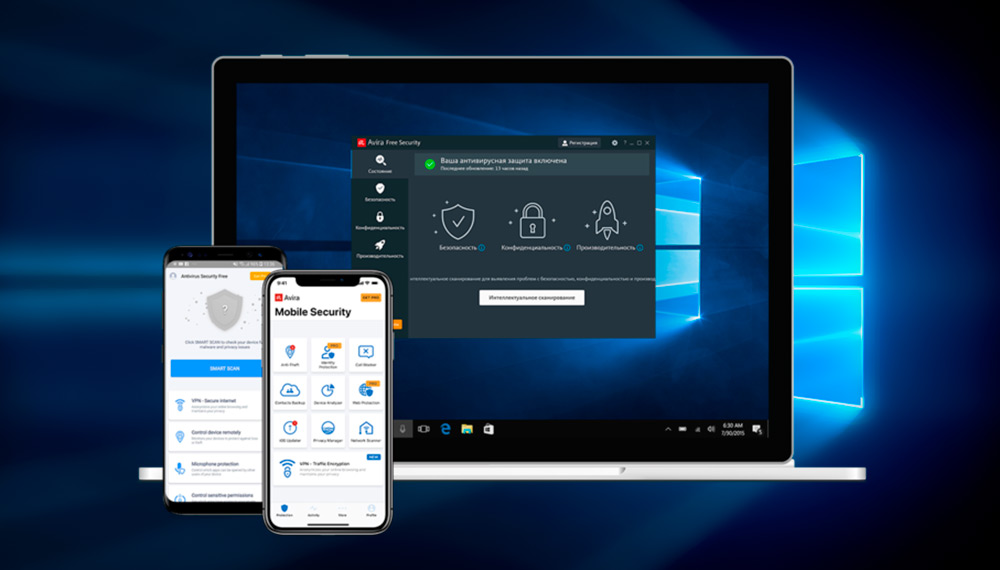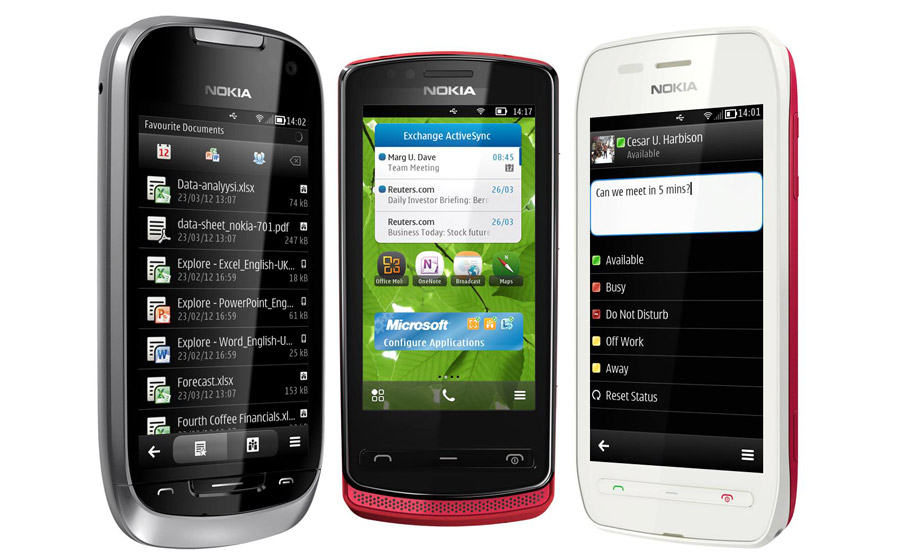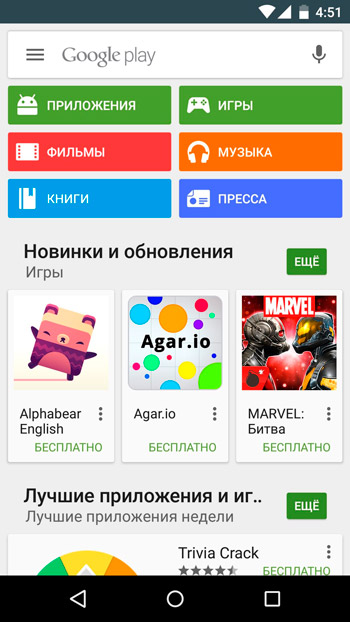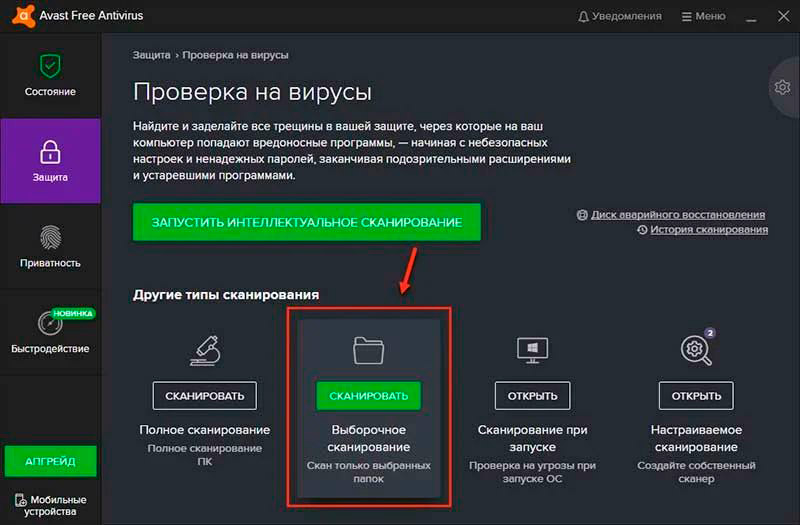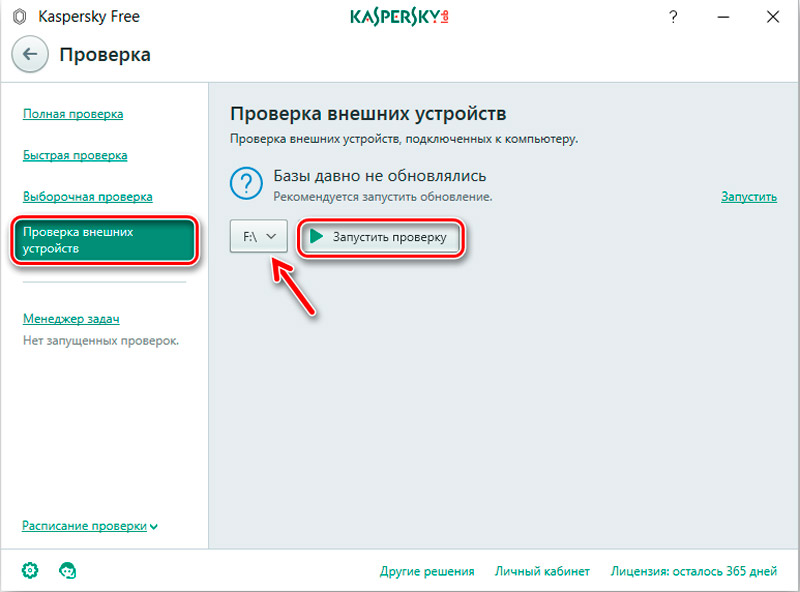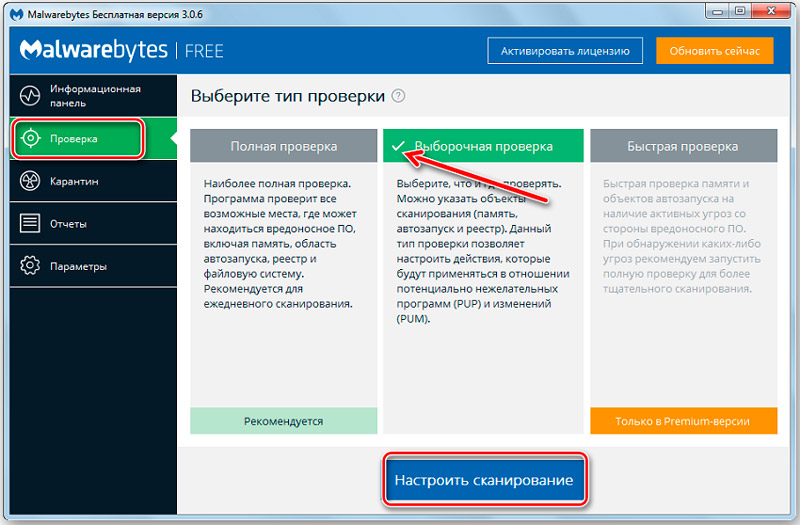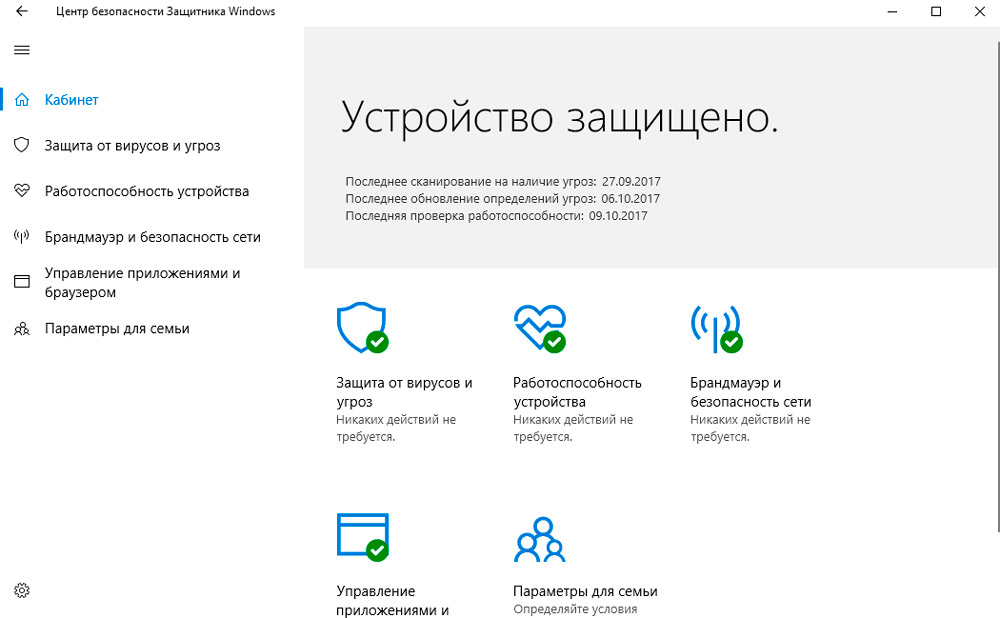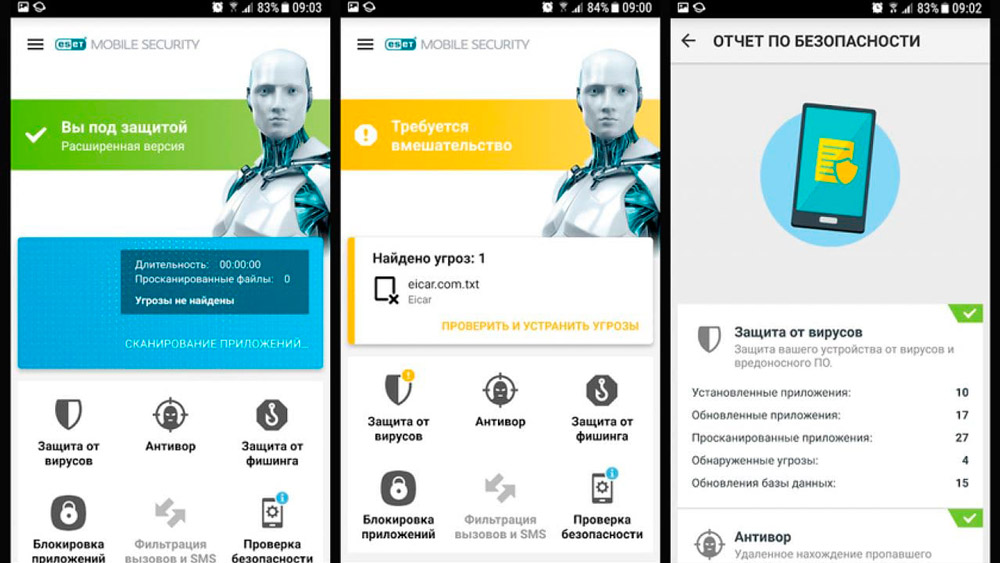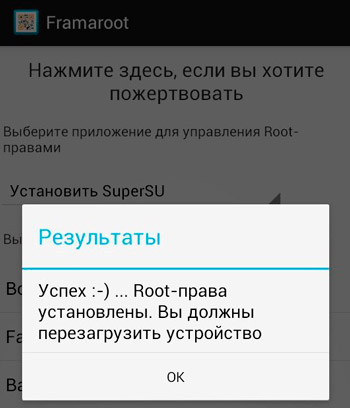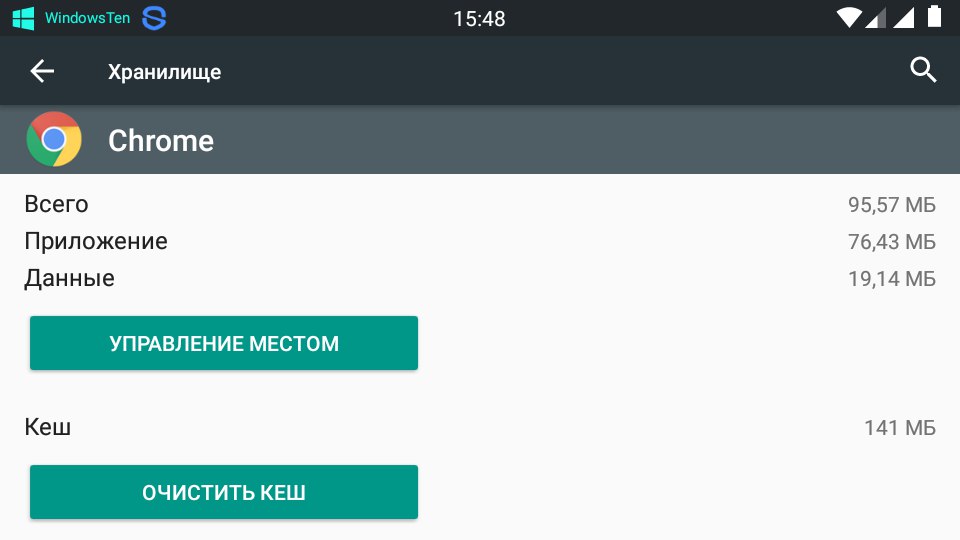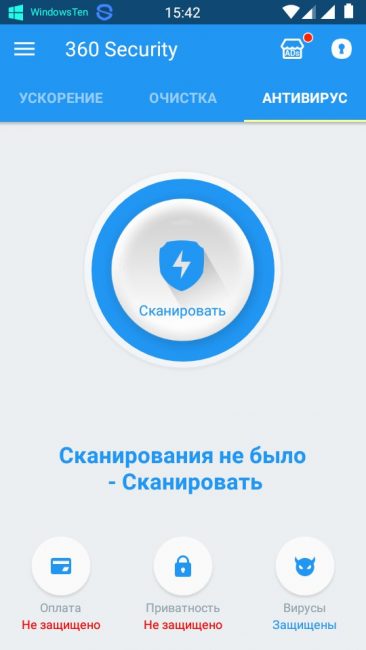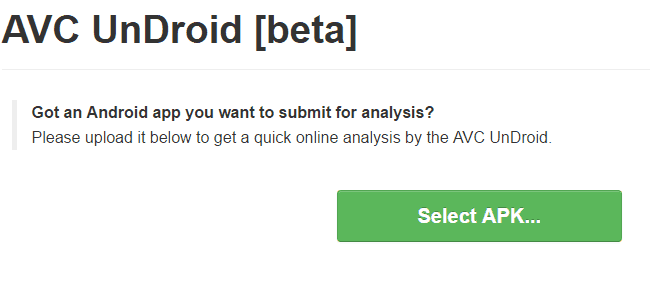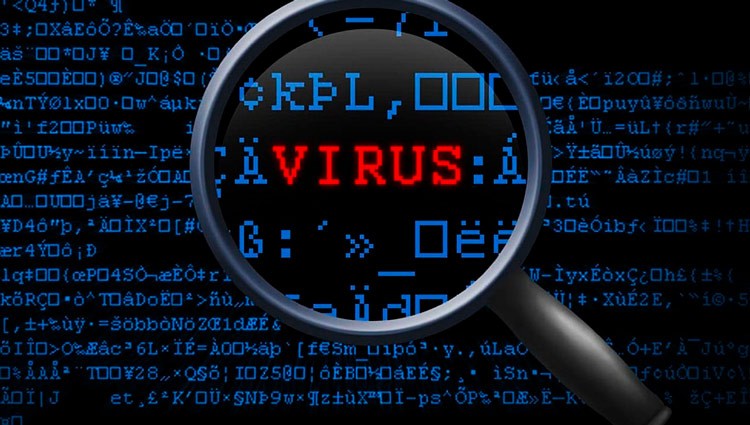Давайте посмотрим каким образом можно проверить и удалить вирусы на Android через компьютер и антивирусную программу на нем. Подобная штука нужна, если вы не уверены, что ваш антивирус на телефоне работает корректно или сам вирус не дает установить антивирус на него.
Данная статья подходит для всех брендов, выпускающих телефоны на Android 11/10/9/8: Samsung, HTC, Lenovo, LG, Sony, ZTE, Huawei, Meizu, Fly, Alcatel, Xiaomi, Nokia и прочие. Мы не несем ответственности за ваши действия.
Внимание! Вы можете задать свой вопрос специалисту в конце статьи.
Содержание
- Поиск и удаление троянских программ
- Avast
- Kaspersky Anti-Virus
- Malwarebytes
- Защитник Windows
- Очистка мобильного устройства от баннеров и вирусов
- Общие правила по защите планшета или смартфона от вирусов
Поиск и удаление троянских программ
Наиболее распространенным типом вирусов на устройстве Андроид являются шпионские приложения, которые в народе называют «троянами». Они анонимно собирают сведения о владельце планшета или смартфона (почтовые адреса, данные банковских карт, пароли и т.п.) и выполняют их последующую пересылку на определенный сервер.
Главным признаком наличия троянской программы считается снижение быстродействия гаджета (это особенно заметно на слабых девайсах) и повышенный расход трафика в интернете.
Для удаления трояна с устройства Андроид используем такие шаги:
Читайте Как проверить Android на шпионские программы
Нужна помощь?
Не знаешь как решить проблему в работе своего гаджета и нужен совет специалиста? На вопросы отвечает Алексей, мастер по ремонту смартфонов и планшетов в сервисном центре.Напиши мне »
Avast
Данный антивирус стал одним из наиболее популярных в мире. Существует платная и бесплатная версии. Чтобы сканировать Андроид устройство через ПК, вполне достаточно функционала бесплатной версии.
Инструкция для антивируса Аваст:
Если на гаджете имеется какая-либо защита, то данный способ может не сработать. Аваст просто не сможет получить доступ к девайсу.
Запустить сканирование можно и таким способом:
- Находим в «Проводнике» необходимое устройство. Оно может отображаться в виде отдельного съемного носителя (к примеру, «Диск F»). По нему щелкаем правой кнопкой мыши.
- В контекстном меню выбираем способ «Сканировать». С надписью рядом должен быть значок Аваст.
В Avast есть возможность проводить автоматическое сканирование всех подключаемых носителей по USB. Возможно, на гаджете может быть обнаружен вирус уже на этом этапе, без запуска дополнительного сканирования.
Читайте Подключение Android к компьютеру по USB как флешку
Kaspersky Anti-Virus
Данный софт является одним из самых мощных антивирусных ПО. Сейчас доступна бесплатная версия, которая имеет урезанный функционал – Kaspersky Free. Совершенно не важно, используется бесплатная или платная версия, в них имеется весь функционал для сканирования Андроид устройств.
Настраиваем процесс сканирования по следующей инструкции:
Аналогично с Аваст, сканирование можно запустить, не открывая в антивирусной программе пользовательский интерфейс. Просто находим устройство в «Проводнике», которое необходимо просканировать, нажимаем на него правой кнопкой мыши и выбираем «Сканировать». Рядом со строкой должна быть иконка Kaspersky.
Malwarebytes
Данная специальная утилита используется для обнаружения рекламного, шпионского и иного вредоносного ПО. Хотя Malwarebytes не такая популярная, как антивирусы, но отличается своей эффективностью.
Читайте На Android выскакивает реклама — как убрать и заблокировать
Инструкция по работе с утилитой:
Сканирование можно запустить из «Проводника», аналогично с рассмотренными выше антивирусами.
Защитник Windows
Данная антивирусная программа по умолчанию есть во всех современных версиях Виндовс. В ее новой версии доступен функционал по поиску и борьбе со многими известными вирусами.
Теперь рассмотрим, как при помощи стандартного Защитника выполнить проверку гаджета Андроид на вирусы:
Андроид устройство вполне реально просканировать только при помощи возможностей компьютера, но существует вероятность, что результат будет неточным. Лучше применять антивирус, который разработан специально для мобильных гаджетов.
Читайте При подключении USB ноутбук выключается
Данный вид вредоносного ПО на планшеты и смартфоны устанавливается в виде отдельных приложений и может привести к отображению на экране рекламных баннеров. Они мешают владельцу нормально использовать девайс и вызывают периодические зависания и сильные торможения. На устройство Андроид такой вирус может попасть со сторонних сайтов, так как на Плей Маркет все размещенные программы проверяются встроенным сканером Bouncer.
При демонстрации на экране рекламных баннеров необходимо обследовать раздел «Приложения». Если там будет обнаружен подозрительный софт, то его следует удалить полностью.
Если вредоносный объект не удаляется, а после перезагрузки устройства отображается снова, то для решения проблемы можно задействовать программу Android Commander. С ее помощью открывается доступ к внешнему и внутреннему хранилищу гаджета и можно через компьютер вручную удалить зараженную программу. Для нормальной работы утилиты потребуются права Суперпользователя, которые можно получить при помощи Kingo Root:
- Устанавливаем утилиту на ПК.
- К компьютеру подключаем гаджет и активируем отладку по USB.
- Теперь запускаем Kingo Root. Отобразится окно, где нажимаем на Root, чтобы запустить процедуру рутирования.
После открытия профиля Суперпользователя, переходим к лечению девайса:
- Коммутируем гаджет с компьютером, а потом сканируем его внутреннюю и внешнюю память имеющимся антивирусом.
- Если положительного результата проверка не дала, то инсталлируем и запускаем софт Android Commander.
- Находим папку, где располагается вирус, после чего удаляем ее полностью с устройства. Важно проверить содержимое каталога Data. Именно в нем могут располагаться остаточные файлы вируса.
Когда вирус будет определен и удален через ПК, гаджет возвратит себе прежнее быстродействие. Для защиты девайса от такого заражения, в настройках в разделе «Безопасность» нужно убрать галочку против пункта «Неизвестные источники». Установка приложений из сторонних сайтов будет запрещена.
Общие правила по защите планшета или смартфона от вирусов
Следующие советы помогут защитить ваше устройство Андроид от вирусов в будущем:
- Следите, какую информацию вам предлагают на сайтах и в письмах.
- Используйте антивирус.
- Не получайте рут права.
- При выборе приложения обращайте внимание на количество скачиваний и на отзывы.
- Скачивайте приложения только из Плей Маркет.
Если на вашем мобильном устройстве нет антивируса, то стоит его установить для регулярной проверки гаджета на вирусы.
АвторМастер Николай
Инженер по ремонту мобильной и компьютерной техники в специализированном сервисном центре, г. Москва. Непрерывный опыт работы с 2010 года.
Есть вопросы? Задавайте в комментариях к статье. Отвечать стараюсь максимально быстро вам на указанную почту. Каждый случай индивидуален и поэтому очень важно, чтобы вы максимально расписали свою проблему и какая у вас модель устройства.
Телефон или планшет на Android имеет определенные сходства с компьютером под Windows, поэтому на него тоже могут попасть вирусы. Специально для этих целей были разработаны антивирусы под Android.
Но что делать, если такой антивирус нет возможности скачать? Можно ли проверить устройство при помощи антивируса на компьютере?
Как через компьютер проверить Андроид на вирусы
Содержание — Как через компьютер проверить Андроид на вирусы
- Проверка Android через компьютер
- Способ 1: Avast
- Способ 2: Kaspersky Anti-Virus
- Способ 3: Malwarebytes
- Способ 4: Защитник Windows
Проверка Android через компьютер
Во многих антивирусах для компьютеров есть встроенная функция проверки подключаемых носителей. Если учесть, что компьютер видит аппарат на Android как отдельное подключаемое устройство, то данный вариант проверки является единственно возможным.
Стоит учитывать особенности антивирусов для компьютеров, работы Android и его файловой системы, а также некоторых мобильных вирусов. Например, мобильная ОС может блокировать доступ антивирусника ко многим системным файлам, что серьёзно сказывается на результатах проверки.
Проверять Android через компьютер следует только в том случае, если больше нет других вариантов.
Способ 1: Avast
Avast – это один из самых популярных антивирусов в мире. Есть платная и бесплатная версии. Для сканирования Android устройства через компьютер вполне хватит функциональности бесплатной версии.
Инструкция к способу:
1. Откройте антивирусник. В левом меню нужно нажать на пункт «Защита». Далее выберите «Антивирус».
2. Появится окно, где вам будет предложено несколько вариантов сканирования. Выберите «Другое сканирование».
3. Для запуска сканирования планшета или телефона, подключённого к компьютеру по USB, нажмите на «Сканирование USB/DVD». Антивирус автоматически запустит процедуру сканирования всех подключённых к ПК USB-носителей, в том числе и Android-устройств.
4. По окончании сканирования все опасные объекты будут удалены, либо помещены в «Карантин». Отобразится список потенциально опасных объектов, где вы можете решить, что с ними делать (удалить, отправить в «Карантин», ничего не делать).
Однако если у вас на девайсе стоит какая-либо защита, то такой способ может не сработать, так как Avast не удастся получить доступ к устройству.
Процесс сканирования можно запустить и другим образом:
1. Найдите в «Проводнике» своё устройство. Оно может обозначаться как отдельный съёмный носитель (например, «Диск F»). Щёлкните по нему правой кнопкой мыши.
2. Из контекстного меню выберите вариант «Сканировать». Вместе с надписью должна быть иконка Avast.
В Avast есть автоматическое сканирование подключаемых по USB-носителей. Возможно, ещё на этом этапе ПО сможет обнаружить вирус на вашем девайсе, без запуска дополнительного сканирования.
Способ 2: Kaspersky Anti-Virus
Kaspersky Anti-Virus – мощное антивирусное ПО от отечественных разработчиков. Ранее было полностью платным, но теперь появилась и бесплатная версия с урезанным функционалом – Kaspersky Free. Не важно, пользуетесь ли платной или бесплатной версией, в обеих есть необходимый для сканирования Android-устройств функционал.
Рассмотрим процесс настройки сканирования подробнее:
1. Запустите пользовательский интерфейс антивирусника. Там выберите элемент «Проверка».
2. В левом меню перейдите по «Проверка внешних устройств». В центральной части окна выберите букву из выпадающего списка, которой был обозначен ваш девайс при подключении к компьютеру.
3. Нажмите «Запустить проверку».
4. Проверка займёт определённое время. По её завершении вам будет представлен список обнаруженных и потенциальных угроз. При помощи специальных кнопок вы можете избавиться от опасных элементов.
Аналогично с Avast, вы можете запустить сканирование, не открывая пользовательский интерфейс антивирусника. Просто найдите в «Проводнике» устройство, что нужно просканировать, кликните по нему правой кнопкой мыши и выберите вариант «Сканировать». Напротив него должна быть иконка Касперского.
Способ 3: Malwarebytes
Это специальная утилита для обнаружения шпионского, рекламного и другого вредоносного ПО. Несмотря на то, что Malwarebytes пользуется меньшей популярностью у пользователей, чем антивирусы, рассмотренные выше, оно иногда оказывается эффективней последних.
Инструкция по работе с этой утилитой выглядит следующим образом:
1. Скачайте, установите и запустите утилиту. В пользовательском интерфейсе откройте пункт «Проверка», что находится в левом меню.
2. В разделе, где вам предлагается выбрать тип проверки, укажите «Выборочная».
3. Нажмите на кнопку «Настроить сканирование».
4. Для начала сделайте настройку объектов проверки в левой части окна. Здесь рекомендуется расставить галочки над всеми пунктами за исключением «Проверка на наличие руткитов».
5. В правой части окна отметьте галочкой устройство, которое вам нужно проверить. Скорее всего, оно будет обозначено какой-то буквой как обычная флешка. Реже оно может носить наименование модели девайса.
6. Нажмите «Запустить проверку».
7. Когда проверка будет завершена, вы сможете увидеть список файлов, которые программа сочла потенциально опасными. Из этого списка их можно поместить в «Карантин», а оттуда уже полностью удалить.
Есть возможность запустить сканирование прямо из «Проводника» по аналогии с антивирусами, рассмотренными выше.
Способ 4: Защитник Windows
Эта антивирусная программа есть по умолчанию во всех современных версиях Windows. Её последние версии научились определять и бороться с большинством известных вирусов наравне со своими конкурентами типа Касперского или Аваст.
Рассмотрим, как сделать проверку на вирусы устройства Android при помощи стандартного Защитника:
1. Для начала откройте Защитник. В Windows 10 это можно сделать, воспользовавшись системной поисковой строкой (вызывается нажатием по иконке лупы). Примечательно, что в новых редакциях десятки Защитник был переименован в «Центр безопасности Windows».
2. Теперь нажмите на любую из иконок щита.
3. Кликните по надписи «Расширенная проверка».
4. Установите маркер на «Настраиваемое сканирование».
5. Нажмите «Выполнить сканирование сейчас».
6. В открывшемся «Проводнике» выберите ваше устройство и нажмите «ОК».
7. Дождитесь осуществления проверки. По её окончании вы сможете удалить, либо поместить в «Карантин» все найденные вирусы. Однако некоторые из обнаруженных элементов может не получиться удалить из-за особенностей ОС Android.
Просканировать Android-устройство, используя возможности компьютера, вполне реально, но есть вероятность того, что результат будет неточным, поэтому лучше всего использовать антивирусное ПО, разработанное специально для мобильных устройств.
Введение
Если вы думаете о том, как проверить телефон на вирусы через компьютер и сомневаетесь в надёжности этого метода, то можете отбросить все сомнения. Такое сканирование достаточно эффективно, так как база вирусных сигнатур в антивирусе на компьютере постоянно обновляется, добавляя в свой архив данные о новых вредоносных кодах. К тому же вы сможете не только просканировать смартфон, но и очистить его от спрятанных вирусов.
Давайте перейдём непосредственно к основной части нашего сегодняшнего обсуждения. Итак, прежде всего нам нужно будет определиться, какого типа ваш телефон. Наиболее популярными сегодня являются смартфоны под управлением следующих операционных систем: Android, iOS, Windows Phone, Symbian. Так как iOS и Windows Phone позиционируются как закрытые ОС, то, следовательно, вирус на них не может работать (даже при его наличии) и проверять на наличие вредоносных данных нет смысла. Совсем другие дела обстоят с оставшимися операционками, которые большего всего подвержены вирусным атакам в силу открытости своей системы.
Где можно «подцепить» вирус
Как вам известно, Android занимает большую часть рынка мобильных телефонов и смартфонов. Это не удивительно, так как систему может использовать практически любой производитель мобильной техники. Но ради такой возможности компании Google пришлось заплатить немалую цену — открытая операционная система. Такое же дело обстоит и Symbian, несмотря на то, что ОС установлена практически только на устройствах Nokia.
Смартфоны Nokia с ОС Symbian
Что значит открытая операционная система? Это значит, что вы имеете полный доступ не только к обычным папкам на устройстве (роль проводника), но и к системным службам. А если этот доступ имеете вы, значит, вредоносный код тем более может проникнуть в систему. Следует также понимать, что вирус может нанести вред смартфону не только проникнув в системные директории. Он способен сделать то же самое, если вы скачаете не с того ресурса даже простую картинку в папку на флешке Images.
А где собственно можно заполучить вирус на смартфон? Естественно, в интернете. Но это ещё половина беды: вредоносный код или программа может попасть вам через стандартный магазин приложений Play Market. Однако, стоит отметить, что атаке подвергаются те пользователи, которые невнимательно смотрят на загружаемый продукт. Например, можно скачать игру от какого-то неизвестного разработчика с сомнительным уровнем доверия (судя по отзывам на странице приложения). Но вы должны понимать, что скачивать её нельзя. Это может привести к неприятным последствиям. При работе в Play Market нужно быть просто чуточку внимательным и тогда никакие беды с вирусными программами вам не страшны.
С интернетом всё намного сложнее, ведь контролировать каждый сайт и загрузку практически невозможно. Тут ваш смартфон подвержен риску так же, как и персональный компьютер. Особенно не рекомендуется скачивать игры и приложения со сторонних ресурсов (пользуйтесь только Play Market). Следовательно, рекомендуется установить антивирусное программное обеспечение на телефон. Но что делать, если вредоносный код уже пустил корни и возможности скачать такое ПО в Play Market у вас нет? Тогда вам нужно будет просканировать смартфон на вирусы через компьютер.
Проблема шпионских приложений
В случае с планшетными компьютерами и смартфонами самым распространённым типом вредоносных программ справедливо считаются трояны. Это шпионские приложения, которые собирают сведения о владельцах устройств. Это могут быть почтовые адреса, пароли, банковские карты и многое другое. Эти данные отправляются на другие серверы без ведома пользователя. Таким образом злоумышленники могут воспользоваться информацией в корыстных целях, включая кражу денежных средств с банковского счёта.
На наличие троянской программы на смартфоне или планшете указывает заметное снижение быстродействия устройства и возросший расход трафика в сети Интернет.
Чтобы избавиться от трояна на своём Android, нужно сделать следующее:
Но это общие рекомендации.
Отдельно нужно рассмотреть процедуру удаления вирусов с телефона через компьютер на примере нескольких популярных программ.
Avast
Один из самых популярных компьютерных антивирусов. Но он также прекрасно справляется со сканированием и очисткой телефона от вредоносного программного обеспечения.
На выбор юзерам предлагается платная и бесплатная версия. Причём для сканирования и очистки смартфона с помощью ПК или ноутбука достаточно иметь в своём распоряжении функционал бесплатной версии программы Avast.
Если вы решили воспользоваться этим программным обеспечением, следуйте по такой инструкции:
- Установите и запустите на компьютере программу. В левой части меню нажмите на «Защита», а затем выберите вариант «Антивирус».
- Дождитесь появления окна, где предлагается на выбор несколько вариантов проведения сканирования. Тут следует выбрать «Другое сканирование».
- Предварительно подключите смартфон или планшет к ПК, как было показано в предыдущем разделе.
- Если всё подключено, нажимайте «Сканирование USB/DVD» в меню антивирусного ПК.
- Программа начнёт автоматически проверять девайсы, соединённые с ПК через USB. В их числе будет и мобильное устройство.
- Когда сканирование закончится, все объекты, представляющие угрозу, переместятся в карантин или просто будут сразу удалены.
- Через список с опасными файлами пользователь сможет определить их дальнейшую судьбу. А именно удалить, отправить в карантин или ничего не делать вообще.
Бывает так, что мобильное устройство не позволяет себя просканировать с помощью программы Avast. Обычно подобное происходит по причине наличия защитного ПО на самом телефоне или планшете. Можно его временно удалить, проверить девайс, и потом снова поставить мобильную защиту.
В случае с Avast есть альтернативный вариант проверки. Для этого запускается проводник, где должен отображаться подключённый носитель мобильного устройства. Достаточно кликнуть по его названию правой кнопкой и нажать на пункт «Сканировать» с изображением программы Avast.
Также пользователь может настроить запуск автоматического сканирования при каждом последующем подключении телефона или планшета к компьютеру.
Kaspersky Antivirus
Настоящая гордость отечественной ИТ-индустрии. Kaspersky относится к числу мощнейших антивирусных программных продуктов.
На выбор пользователям предлагается широкая линейка специальных программ. Среди антивирусов есть платная и бесплатная версия. У последней урезали функционал, но для обычного юзера его более чем достаточно.
Как платная, так и бесплатная версия оснащены функцией сканирования телефонов и планшетов под управлением разных операционных систем, включая Android.
Чтобы воспользоваться функциями этого ПО, необходимо:
- Загрузить и установить на компьютер антивирус компании Касперский. Можно сразу купить платную версию. Либо обойтись возможностями Kaspersky Free. Для проверки телефона или планшета этого будет достаточно.
- После установки запустить программу и открыть её интерфейс. В меню выбрать пункт под названием «Проверка».
- Слева в открывшемся меню будет пункт «Проверка внешних устройств». Предварительно подключается сам смартфон или планшетный компьютер. Проверьте, какую букву ей присвоила операционная система.
- Теперь выбирайте букву с обозначением внешнего подключённого устройства.
- Нажмите кнопку запуска проверки и дождитесь её завершения.
- Когда сканирование закончится, перед пользователем появится список возможных и обнаруженных угроз. Их можно удалить, нажав на соответствующие кнопки.
Как и в случае с Avast, сканирование запускается без запуска самой антивирусной программы.
Для этого нужно через проводник найти свой подключённый телефон, кликнуть правой кнопкой и запустить сканирование.
Malwarebytes
Это уже не полноценный антивирус, а специальная утилита. Несмотря на свою простоту и небольшой вес, программа превосходно справляется с поиском рекламных, шпионских и других вредоносных программ.
Популярность утилиты сравнительно небольшая. Но всё больше внимания на неё обращают обычные пользователи. Причина в высоких показателях эффективности.
Работать с утилитой предельно просто. Здесь нужно:
- скачать и запустить приложение;
- нажать на раздел «Проверка» слева в меню;
- в категории «Тип проверка» выбрать «Выборочная»;
- кликнуть по клавише для настройки сканирования;
- настроить объекты сканирования в левом меню, поставив галочки везде, крови проверки на руткиты;
- в правой части отметить своё подключённое мобильное устройство;
- нажать на клавишу запуска сканирования;
- дождаться завершения процедуры.
Когда проверка закончится, откроется список с файлами, которые были распознаны как потенциальная угроза. Их можно перенести в карантин, после чего окончательно удалить.
Если утилита установлена на компьютере, ею можно воспользоваться через проводник, как и в случае с Kaspersky и Avast.
Защитник Windows
Пользователи Windows 10 могут воспользоваться функциями встроенной антивирусной программы, которая является стандартным ПО для борьбы с угрозами на компьютерах и ноутбуках под управлением новой версии ОС.
После очередного обновления функционал защитника расширился, что позволило использовать его для борьбы с вирусами и шпионскими программами.
Если вы решили применить Защитник Windows, потребуется соблюдать такую инструкцию:
- Запустите программу. В новой версии Windows 10 защитника переименовали в Центр безопасности Windows.
- Нажмите на изображение щита для проверки на наличие угроз и вирусов.
- Теперь выберите пункт под названием «Расширенная проверка».
- Поставьте галочку напротив пункта «Настраиваемое сканирование», после чего нажмите на выполнение сканирования сейчас.
- После появления проводника кликните на название своего подключённого заранее через USB мобильного устройства и кликните на «ОК».
- Дождитесь полного завершения сканирования.
Обнаруженные угрозы можно переместить в карантин или сразу удалить.
Сканирование с помощью компьютерных антивирусных программ возможно. Но не всегда точность и эффективность их работы достаточно высокая.
Всё же антивирусные программы для ПК отличаются по функциям и принципу действия от разработок для проверки именно мобильных гаджетов. Потому будет правильно подойти к решению этой проблемы комплексно. А именно просканировать девайс компьютерным ПО, а затем воспользоваться специальным антивирусным приложением для мобильного устройства.
Как не допустить заражение
Буквально несколько рекомендаций для тех, кто хочет минимизировать риски заражения своего смартфона или планшетного компьютера под управлением мобильных операционных систем.
Чтобы на них не проникали вирусы и опасные программы, необходимо:
- Тщательно следить за тем, какая информация доступна на сайтах, что вы скачиваете и какие письма открываете в электронной почте. Часто вирусы скрываются в безобидных на первый взгляд картинках и текстовых файлах. Старайтесь не открывать никакие ссылки и файлы, присылаемые в письмах неизвестными отправителями. Даже если это письмо от знакомого, напишите или позвоните ему. Уточните, отправлял ли он что-то, либо его просто взломали.
- Всегда пользуйтесь защитными программами и антивирусными приложениями. Это касается самих смартфонов и планшетов, а также компьютеров, к которым мобильные устройства подключаются.
- Обновляйте защитное ПО. Следите за актуальными обновлениями. Лучше сразу разрешить программе обновляться автоматически. Так вам не придётся постоянно проверять, вышла новая прошивка или нет.
- Старайтесь не злоупотреблять правами суперпользователя. Для обычных юзеров в этом обычно нет необходимости. Это делают энтузиасты и профессиональные пользователи. Root-права делают устройство более уязвимым со стороны других пользователей и вредоносного ПО.
- Когда загружаете новое приложение, читайте о нём отзывы и смотрите оценки. Если оценки низкие и отзывы плохие, найдите альтернативу этому софту.
- Загружайте исключительно те приложения и игры, которые находятся в Play Market или других официальных маркетах, в зависимости от используемой операционной системы на планшете или смартфоне. Любое стороннее ПО потенциально опасное и таит в себе угрозу.
Многих почему-то смущает наличие антивируса на мобильном устройстве. Некоторые считают его бесполезным и малоэффективным.
Есть и те, кто верит в вирусы только на ПК и ноутбуках. Современный мир активно переходит на смартфоны. Именно они становятся главным объектом злоумышленников.
Через смартфоны люди оплачивают покупки, привязывают банковские карты, проводят операции с электронными денежными системами и пр. Мобильный телефон стал электронным кошельком. И множество злоумышленников только и ждут, чтобы в защите устройств образовалась брешь, которой они смогут воспользоваться.
Да, на 100% защититься только одной антивирусной программой не получится. Но даже она заметно снизит вероятность стать жертвой мошенников и злоумышленников. Плюс не забывайте об элементарных правилах безопасности.
Подведение итогов
Обратите внимание на то, что на компьютере может отобразиться две папки, связанные с компьютером: одна системная, а другая от флешки. Проверять следует обе директории. Тогда вы без проблем сможете просканировать и очистить смартфон от вирусов с помощью компьютера. Надеемся, что у вас всё получилось и никаких неприятностей с телефоном нет. Впредь будьте осторожнее и внимательнее при работе в интернет-сети. Вы можете рассказать в комментариях о том, где и какой вирус вы занесли в своё устройство, чтобы предостеречь остальных людей. Хорошего дня, дорогие друзья!
-
Как проверить телефон на вирусы?
-
Через компьютер
-
Мобильными приложениями
-
С помощью онлайн сервисов
Бытует мнение, что антивирусы для мобильных устройств малоэффективны. Они способны лишь потреблять ресурсы, коих и так в смартфоне немного. Поэтому пользователи Android интересуются, как проверить телефон на вирусы через компьютер. Сейчас мы рассмотрим все эффективные методы обнаружения вредоносного ПО на мобильном телефоне.
Как проверить телефон на вирусы?
Существует несколько способов очистить свое портативное устройство. Разберем их в следующей последовательности: от более эффективного к менее.
Через компьютер
Самый надежный и быстрый способ. В основном им пользуются после неудачной перепрошивки телефона или повреждения ОС устройства. В таком случае смартфон не может запуститься, соответственно, установить мобильный антивирус не представляется возможным. А виной этому в большинстве случаев становится именно вирус.
Итак, для проверки нужно:
- Установить любое антивирусное ПО (которому доверяете) или воспользоваться стандартным Защитником Windows.
- Подключить телефон к компьютеру с помощью USB.
- В смартфоне перейти в «Параметры» – «Приложения», найти используемый браузер, очистить данные и кэш.
- Открыть «Этот компьютер», кликнуть ПКМ на значке подключенного устройства и выбрать пункт «Сканирование на вирусы».
- Если решено воспользоваться стандартными средствами, то запустите из трея «Защитник Windows», выберите «Особое сканирование» и проложите путь к нужному устройству. Далее нажмите кнопку «Начать».
После окончания процедуры следуйте инструкциям антивирусного ПО и завершайте процесс лечения устройства.
Мобильными приложениями
Самый распространенный способ, который практически не уступает сканированию с помощью ПК. Подходит в случаях, если телефон заражен adware-вирусами, которые приводят к появлению всплывающих сообщений (агрессивная реклама, уведомления об ошибках и даже угрозы с последующим шантажом).
Итак, для лечения телефона без посторонней помощи нужно:
- Скачать любой антивирус с Google Play. Я бы порекомендовал 360 Total Security. Более подробно с приложением ознакомьтесь по этой ссылке.
- Запустите его и начните сканирование.
- Следуйте подсказкам программы.
Внимание! Для сохранения защиты в реальном времени не останавливайте принудительно антивирусное приложение.
С помощью онлайн сервисов
Данный способ направлен скорее на предотвращение заражения, чем на его лечение. В ситуациях, когда нужного вам приложения нет на Google Play, но есть отдельный .apk файл – на помощь приходит AVC UnDroid. Онлайн ресурс проводит полный анализ установочных пакетов и выдает вердикт о целесообразности его установки. В случае потенциальной угрозы приложение покажет соответствующее уведомление. Для проверки загрузите на сайт нужный файл и запустите операцию.
Теперь вы знаете, как проверить телефон на вирусы через компьютер и какой из способов подходит вам в большей мере. Помните, что регулярная проверка устройства минимизирует риск потери личных данных и обезопасит от нестабильной работы.
Многие пользователи мобильных гаджетов считают, что нет смысла устанавливать антивирусные утилиты на смартфоны. Они не только потребляют ресурсы, но и результата никакого не дают. Да и угроз для Android девайсов не так уж и много. В связи с этим, люди интересуются, как проверить телефон на вирусы через компьютер или онлайн. Предлагаем более детально рассмотреть тему.
Эффективные методы обнаружения
Способов выполнить проверку на предмет выявления вредоносных скриптов всего три. Начнем с наиболее эффективных.
Проверка на компьютере
Это не только мое мнение, но и большинства мобильных экспертов по безопасности. Очень часто причиной неисправности «прошивки» является вирус, повреждающий ядро системы. В итоге, смартфон не может запуститься или работает некорректно. Исправить ошибки непосредственно с телефона не представляется возможным. Остается только один вариант – подключить гаджет к ПК.
Что нужно сделать:
- На компьютере устанавливаем антивирусное программное обеспечение (можно выбрать из этого списка) или используем встроенный Windows Defender.
- Подсоединяем телефон к ноутбуку посредством кабеля USB.
- Если мобильное устройство в загруженном состоянии, то следует перейти в «Параметры», выбрать вкладку «Приложения» и там найти браузер (которым регулярно пользуетесь). Открыв его свойства, нажимаем на кнопку удаления (очистки) кэша:
- Теперь возвращаемся к компьютеру, открываем «Проводник», чтобы увидеть все диски и подключенные устройства. Щелкаем на носителе, соответствующему Вашему смартфону, правой кнопкой мыши, выбираем пункт «Просканировать» (или любой другой, который связан с проверкой на вирусы).
- В случае со встроенным Защитником Виндовс, необходимо из области уведомлений запустить Defender, в меню слева выбрать значок щита, затем — вариант «Настраиваемое сканирование». Указываем нужные папки или в разделе «Мой компьютер» выбираем съемный накопитель:
Для более глубокого анализа советую использовать утилиту
DrWeb CureIt
. Её не нужно устанавливать, просто скачайте, запустите, укажите диск для проверки. Это весьма эффективное решение!
Как проверить телефон на вирусы мобильным приложением?
Пусть такие программы и потребляют некоторую часть ресурсов, но отказываться от них я бы не рекомендовал. Из всего перепробованного мною софта наиболее «лёгким» и нетребовательным оказался антивирус 360 Total Security. У него есть и облегченная версия, доступная для скачивания на Google Play.
Сразу отмечу, что при критическом повреждении этот способ вряд ли поможет. Но избавиться от назойливой рекламы, вплывающих уведомлений вирусного характера у Вас точно получится.
Принцип работы прост – установили, запустили проверку и всё:
Далее утилита будет работать в скрытом режиме и отражать все атаки вирусов в реальном времени.
- Как найти телефон через Гугл аккаунт и другими способами?
- Вирус закрывает браузер и блокирует антивирусы — как удалить троян
- Что делать, если вирус заблокировал порты USB на компьютере: эти способы должен знать каждый
Используем интернет сервисы
Как проверить телефон на вирусы через компьютер онлайн? Для этого существует множество сайтов, где Вы можете просканировать подозрительные файлы, прежде чем инсталлировать их на смартфон. Это актуально, если определенного приложения нет в официальном магазине Google, но оно есть на сторонних ресурсах. Которым Вы не сильно доверяете.
Советую сервис AVC UnDroid. Пользоваться им очень просто. Переходите на сайт, нажимаете на кнопку «Select APK» (выбрать файл APK) и потом указываете в открывшемся окне путь к установщику приложения или игры.
Онлайн анализатор быстро выдаст Вам результат, и Вы сможете принять решение о целесообразности дальнейших действий. По аналогичному принципу работает онлайн сканер Virus Total. Но он является более универсальным средством, подходит для проверки не только мобильных файлов, но и компьютерных.
Когда Вы узнали эффективные методы, как проверить телефон на вирусы онлайн бесплатно, можно немножко успокоится и быть уверенными в защищенности мобильных гаджетов.
А какой вариант предпочитаете Вы? Поделитесь мнением и опытом в комментариях, если не трудно.
Содержание
- Проверяем накопители Android-устройства на вирусы с ПК
- Вариант 1: Съёмный накопитель
- Вариант 2: Внутренняя память
- Заключение
- Вопросы и ответы
Некоторые из пользователей самой распространённой на сегодняшний день ОС для мобильных девайсов – Android, задумываются о возможности проверить свой смартфон или планшет на предмет наличия вирусов, используя функции специализированного софта для Windows. В следующем материале представлены инструкции, позволяющие реализовать такую возможность.
Несмотря на широкую распространённость и эффективность антивирусов для ОС Андроид, использование ПК с целью проверки своего мобильного устройства кажется многим более надёжным, а иногда единственно возможным методом избавления от зловредного ПО. Следует отметить, что подобное убеждение ошибочно, а при подозрении, что смартфон/планшет заражён, всё же лучше использовать Android-приложения, выявляющие и устраняющие вирусы.
Компьютер стоит задействовать, если установка/запуск антивирусных Android-приложений на мобильном девайсе невозможны, либо в качестве дополнительного инструмента для устранения угроз в среде рассматриваемой операционной системы.
Как известно, многие современные смартфоны и планшеты, функционирующие под управлением Андроид, оснащаются слотом для карты памяти. Таким образом, условно процедуры проверки мобильных устройств на вирусы с помощью компьютера можно разделить на два этапа: сканирование внешнего съёмного накопителя и анализ содержимого внутренней памяти устройства.
Вариант 1: Съёмный накопитель
Те владельцы Android-девайсов, которые часто используют их в качестве средства для переноса файлов и папок с одного компьютера на другой, вполне могут скопировать на карточку памяти мобильного устройства вместе с ценной информацией один из вирусов, предназначенных для заражения Windows (чаще всего «autorun» и подобные). Если подозрение на наличие вредного софта на съёмном носителе смартфона или планшета присутствует, делаем следующее:
- Извлекаем карту памяти из слота Андроид-аппарата. Помещаем её в картридер, подключенный к ПК.
Подробнее: Подключение карты памяти к компьютеру или ноутбуку
Попытки подсоединять мобильное устройство к компьютеру с целью его использования в качестве картридера для решения задачи сканирования съемного накопителя на вирусы бессмысленны, чтобы достичь нужного результата необходим считыватель карт памяти, подключаемый к ПК через USB или встроенный в корпус компьютера/ноутбука!
- Выполняем одну из инструкций, доступных в материале по следующей ссылке, то есть сканируем съёмный накопитель Android-девайса с помощью любого антивирусного ПО для Windows, как обычную USB-флешку.
Подробнее: Как проверить USB-накопитель на вирусы
Вариант 2: Внутренняя память
При желании или необходимости просканировать на предмет наличия вредного ПО внутреннюю память Андроид-девайса следует использовать специализированный софт, оснащённый модулем, предназначенным именно для реализации указанной цели. Необходимо отметить, что ни в одном из широко известных антивирусов для Windows функция сканирования подключённых к ПК мобильных устройств не предусмотрена.
Несмотря на вышесказанное, инструментарий, позволяющий проанализировать хранилище телефона или планшета с компьютера и выявить вирусы в случае их наличия, всё же существует. Задействуем малоизвестное, но судя по отзывам, довольно эффективное средство — Quick Heal Total Security, а точнее интегрированный в этот антивирусный комплекс модуль «PC2Mobile Scan».
Скачать приложение Quick Heal Total Security с модулем для сканирования мобильных девайсов с официального сайта
Программа распространяется на платной основе, но при этом пользователю предоставляется 30-дневный пробный период, чего вполне достаточно для решения вопроса из заголовка статьи.
- Загружаем и инсталлируем Quick Heal Total Security на компьютер или ноутбук:
- Временно отключаем наличествующие в системе антивирусы и файерволы от сторонних разработчиков. «Защитник Windows» можно не деактивировать, он не препятствует инсталляции софта от Quick Heal.
- Переходим по ссылке, расположенной перед этой инструкцией.
- Пролистываем веб-страницу немного вниз до отображения перечня продуктов, предлагаемых разработчиком, и кликаем по ссылке под наименованием «Quick Heal Total Security».
- Нажимаем кнопку «Download» под описанием системных требований для ПО.
- Указываем путь сохранения дистрибутива, нажимаем «Сохранить».
- Ожидаем завершения загрузки файла QHTSFT.EXE, переходим по пути, где он сохранён и запускаем установщик.
- В открывшемся окне указываем путь, куда будут помещены файлы, необходимые для инсталляции антивируса, и щёлкаем «Download».
- Ожидаем завершения загрузки нужных инсталлятору Quick Heal Total Security компонентов.
- Как только всё необходимое будет скачано, запустится «Мастер инсталляции» антивирусного комплекса.
- Устанавливаем отметки в двух чекбоксах под «Лицензионным соглашением» и кликаем «Next».
- По желанию указываем путь на диске ПК, куда будет инсталлировано ПО с помощью кнопки «Browse». Щёлкаем «Next».
- Ожидаем завершения работы установщика.
- По окончании инсталляции кликаем «Register Later» в финальном окне Мастера.
Подробнее: Как временно отключить антивирусное ПО на компьютере
- Запускаем и активируем антивирус.
- Открываем приложение, к примеру, кликом по значку Quick Heal Total Security на Рабочем столе Виндовс.
- Кликаем «Activate Now» в красной области главного окна приложения.
- Щёлкаем «Next» в первом
и втором окнах запустившегося «Мастера регистрации».
- Заполняем поля окна «User Information» (достоверность «Contact Number» и адреса не проверяется, можно вносить любые значения). Кликаем «Next»
дважды. - Щёлкаем «Finish» в окне «Activation successfully completed», после чего можем переходить к полноценному использованию антивируса от Quick Heal.
- Сканируем Андроид-аппарат на вирусы:
Заключение
В завершение ещё раз отметим весьма посредственную эффективность проведения процедуры сканирования мобильных устройств на вирусы с помощью компьютера. Рекомендуем для выявления и удаления зловредного софта на смартфонах и планшетах применять специализированные Android-приложения, выпускаемые большинством известных разработчиков антивирусного ПО и в изобилии представленные в Google Play Маркете.
Еще статьи по данной теме:
Помогла ли Вам статья?
Содержание
-
1 Как проверить телефон на вирусы?
- 1.1 Через компьютер
- 1.2 Мобильными приложениями
- 1.3 С помощью онлайн сервисов
Бытует мнение, что антивирусы для мобильных устройств малоэффективны. Они способны лишь потреблять ресурсы, коих и так в смартфоне немного. Поэтому пользователи Android интересуются, как проверить телефон на вирусы через компьютер. Сейчас мы рассмотрим все эффективные методы обнаружения вредоносного ПО на мобильном телефоне.
Как проверить телефон на вирусы?
Существует несколько способов очистить свое портативное устройство. Разберем их в следующей последовательности: от более эффективного к менее.
Через компьютер
Самый надежный и быстрый способ. В основном им пользуются после неудачной перепрошивки телефона или повреждения ОС устройства. В таком случае смартфон не может запуститься, соответственно, установить мобильный антивирус не представляется возможным. А виной этому в большинстве случаев становится именно вирус.
Итак, для проверки нужно:
- Установить любое антивирусное ПО (которому доверяете) или воспользоваться стандартным Защитником Windows.
- Подключить телефон к компьютеру с помощью USB.
- В смартфоне перейти в «Параметры» – «Приложения», найти используемый браузер, очистить данные и кэш.
- Открыть «Этот компьютер», кликнуть ПКМ на значке подключенного устройства и выбрать пункт «Сканирование на вирусы».
- Если решено воспользоваться стандартными средствами, то запустите из трея «Защитник Windows», выберите «Особое сканирование» и проложите путь к нужному устройству. Далее нажмите кнопку «Начать».
После окончания процедуры следуйте инструкциям антивирусного ПО и завершайте процесс лечения устройства.
Мобильными приложениями
Самый распространенный способ, который практически не уступает сканированию с помощью ПК. Подходит в случаях, если телефон заражен adware-вирусами, которые приводят к появлению всплывающих сообщений (агрессивная реклама, уведомления об ошибках и даже угрозы с последующим шантажом).
Итак, для лечения телефона без посторонней помощи нужно:
- Скачать любой антивирус с Google Play. Я бы порекомендовал 360 Total Security. Более подробно с приложением ознакомьтесь по этой ссылке.
- Запустите его и начните сканирование.
- Следуйте подсказкам программы.
Внимание! Для сохранения защиты в реальном времени не останавливайте принудительно антивирусное приложение.
С помощью онлайн сервисов
Данный способ направлен скорее на предотвращение заражения, чем на его лечение. В ситуациях, когда нужного вам приложения нет на Google Play, но есть отдельный .apk файл – на помощь приходит AVC UnDroid. Онлайн ресурс проводит полный анализ установочных пакетов и выдает вердикт о целесообразности его установки. В случае потенциальной угрозы приложение покажет соответствующее уведомление. Для проверки загрузите на сайт нужный файл и запустите операцию.
Теперь вы знаете, как проверить телефон на вирусы через компьютер и какой из способов подходит вам в большей мере. Помните, что регулярная проверка устройства минимизирует риск потери личных данных и обезопасит от нестабильной работы.
Смартфоны давно крепко укрепились на рынке электронной техники наравне с компьютерами и вместе с тем приобрели для себя новые проблемы. Одна из них — руткиты, которые начали создаваться и для мобильных операционных систем. И теперь смартфон и планшеты с операционной системой Андроид находятся «под прицелом» вредоносного программного кода, который можно без труда подцепить, неосторожно гуляя по интернету. Важно знать как проверить телефон на вирусы и грамотно от них избавиться.
Мануал подходит для всех моделей и марок: Alcatel, Asus, Lenovo, Phillips, Prestigio, Sony Xperia, HTC, Samsung, Xiaomi (Redme), ZTE, BQ, Vertex, Micromax, Umidigi, Leagoo, Dexp, Oppo, Doogie, Huawei (Honor), HomTom и т.д. Могут быть не существенные отличия в интерфейсах из-за версий Android.
Содержание
- Рабочие способы
- С помощью антивирусов
- Через компьютер
- Вручную
- Как удалить
- Меню открывается
- Экран заблокирован
- Вопрос-ответ
- На что способен руткит
- Как руткит попадает в память
- Как отличить вирус от приложения
- Как понять что смартфон заражен
- Какими бывают вирусы
- Можно ли проверить в онлайн режиме
- Если антивирус не помогает, а проблемы есть
- Как удалить рекламу
- Если онлайн-банк требует удалить файл
- Зачем проверять iOS на Айфонах
- Рекомендации чтобы не заразиться
- Заключение
- Видео
Рабочие способы
Есть много способов уничтожения зараженного ПО в смартфоне или планшете. Их можно разделить на несколько подвидов.
С помощью антивирусов
Google Play предлагает большое количество антивирусных программ. Большинство можно скачать и пользоваться бесплатно. При небольшой доплате откроются новые функции, но для 95% пользователей хватает штатных функций.
Наиболее популярные антивирусные приложения:
- Avast Mobile Security.
- AVG AntiVirus Free.
- Bitdefender Mobile Security.
- G-Data Internet Security.
- McAfee Mobile Security.
- 360 total security.
Пользоваться ими просто. Достаточно загрузить их на смартфон и запустить. На главной странице можно будет нажать кнопку для стандартного сканирования системы. Этого уже будет достаточно для профилактического решения. Для поиска и удаления всех типов вирусов и троянов, рекомендуем выбрать наиболее полное, «глубокое сканирование», в меню приложения.
Через компьютер
Сканирование через ПК не даст максимальной точности, так как смартфоны не предоставляют полный доступ к своей операционной системе стороннему устройству. Но попробовать такой вариант стоит.
Через ПК легко удаляются руткиты с карты памяти, но вот с внутренним накопителем могут не справиться (об этом чуть ниже).
Пошаговая инструкция:
- Подключаем смартфон к компьютеру через USB.
- Для устройства должны быть установлены необходимые драйверы. Операционная система компьютера должна «видеть» телефон.
- Перевести смартфон в режим передачи файлов (MTP). Выбор режима осуществляется сразу после соединения с ПК.
- Включаем режим разработчика в настройках Андроид. Также отмечаем галочку «Отладка по USB».
- Запускаем антивирус на компьютере и включаем сканирование носителей.
Проверять стоит наиболее популярными антивирусными программами, например:
- Программа специализируется на поиске и удалении большинства типов вирусов. Есть возможность сканирования конкретных подключенных смартфонов.
- Эта утилита попроще, но также успешно справляется со шпионским ПО, руткитами и прочими зловредами.
- Лаборатория Касперского. Крупный антивирусный пакет, известный как на территории МНГ таки в остальных странах.
Вручную
Обнаружить и убить вирус вручную самостоятельно несколько сложнее и не так эффективно, но для этого не потребуется помощь других программ.
Делается это так:
- Открываем список всех установленных приложений. Отыскиваем все незнакомые и удаляем.
- Проверяем наличие троянов на карте памяти. Для этого извлекаем ее из телефона, подключаем к компьютеру, и сканируем любой антивирусной программой для Windows.
Как удалить
Поймать и удалять вирусы не всегда просто. Например, зловредная программа может мешать пользоваться смартфоном, блокируя экран телефона. Есть два варианта:
- Экран заблокирован всплывающим банером,
- Реклама появляется на весь экран, но ее можно скрыть – доступ в меню есть.
Меню открывается
Если экран и меню приложений свободно открываются, то действуем по стандартной схеме поиска и удаления вирусов, с учетом следующего:
- На антивирусы всецело полагаться не стоит. Противовирусное ПО способно блокировать его работу.
- Для минимизации вреда стоит отключить выход в интернет. Проще всего сделать это включив режим самолета.
- Вирусы могут сильно расходовать трафик. В Настройках можно отследить такую программу при помощи статистики сетевого трафика переданного по Wi-Fi или по LTE (3G).
Экран заблокирован
Когда зловредная программа блокирует экран, показывая баннер с рекламой или призывом к оплате для его снятия, пользоваться устройством становится практически невозможно.
Но и с такой ситуацией можно справиться своими руками:
- Ни в коем случае не платим по указанным вымогателями реквизитам.
- Отключаем смартфон и физически извлекаем SIM-карту из лотка.
- Включаем телефон в безопасном режиме. Для этого вместе с кнопкой включения зажимаем клавишу уменьшения громкости. На старых версиях Андроид для входа в режим необходимо вызвать меню отключения и удерживать палец на кнопке выключения.
- В безопасном режиме системный вирус работать не будет. Убираем все подозрительные файлы и программы из памяти.
- Дополнительно стоит проверить память антивирусом.
- Рекомендуем отключить права суперпользователя (root доступ).
- Если не помогло — инициируем сброс до заводских настроек прямо из безопасного режима или из загрузчика (подробная инструкция), предварительно сохранив важные данные отдельно.
Вопрос-ответ
На что способен руткит
Это противное вирусное ПО способно замаскировать работу других зловредных программ. Помимо этого, руткит может:
- Собирать данные пользователя — пароли, банковскую информацию и т.п. и отправлять информацию злоумышленникам.
- Списывать данные с банковских карточек.
- Добавлять рекламные баннеры, вплоть до тех, что блокируют пользование смартфоном (требуя оплату для его снятия).
- Перегружать устройство скрытыми процессами майнинга криптовалюты в пользу хакеров.
- Внедрять браузерных шпионов в Яндекс.Браузер и Google Chrome для отслеживания ваших действий в интернете для последующего шантажа.
- Устанавливать скрытую прослушку пользователя.
Как руткит попадает в память
Попасть в память вирусу несложно, если девайсом пользуется неопытный человек. Наиболее распространенные источники зловредного ПО:
- Сайты, ссылки на которые расположены в рекламных баннерах (с заманчивым содержимым).
- Приложения и сайты с категориями 18+.
- Сайты-фейки — поддельные копии других известных веб-страниц.
- Скачивание с торрентов, особенно с ненадежных источников.
- СМС и почта с неизвестными вложениями и ссылками.
- Чужие SD-карты.
Как отличить вирус от приложения
Чтобы выделить среди хороших приложений зараженное сторонним кодом, достаточно приглядеться:
- Любая программа НЕ из Google Play является потенциальным носителем вредного кода. Это объясняется тем, что протоколы маркета от Гугл надежно и жестко проверяют все свои приложения.
- Тратит большое количество трафика.
- Требует дополнительных разрешений, которые не нужны для ее функционала. Например, запрашивает разверешение на осуществление звонков или отправку сообщений, а также редактирования файлов в памяти.
Как понять что смартфон заражен
Заражение операционной системы не всегда происходит явно. Есть несколько явных признаков присутствия вируса:
- Телефон стал быстро перегружаться от рядовых задач и сильно греться. Появляется торможение от простых процессов.
- Увеличился расход трафика. Из тарифного пакета могут растрачиваться сообщения и минуты разговора.
- Расход аккумулятора может заметно увеличиться без явной причины.
- В списке приложений появляются странные и неизвестные названия, то же касается и файлов во внутренней памяти.
- Постоянно выскивают сообщения рекламного характера.
- Андроид регулярно сыплет системными ошибками.
Какими бывают вирусы
Наиболее известные в последнее время:
- NotCompatible. Этот код способен использовать смартфон в качестве прокси-сервера для злоумышленников. Также зловред соединяет гаджет с ботнетом — сетью таких же зараженных устройств. После чего смартфон может стать участником спам-рассылки, воровать личные данные, использоваться как шлюз при правонарушениях, взломах серверов.
- Lastacloud. Троян, маскирующийся под файлы обновлений для WhatsApp и браузера. Крадет информацию пользователя — контакты, смс, данные аккаунтов.
- Android Police. Опасный товарищ, способный заблокировать систему целиком, зашифровать данные, своровать логины и пароли. Шлет сообщения и уведомления о заражении с предложением выкупа.
- Android вымогатель. Обманным путем получает права администратора на устройстве пользователя, попадая в память через сторонние приложения. Может шифровать и блокировать файлы пользователя, угрожать выдать всю историю браузера и личные данные по списку контактов.
- Svpeng. Этот паразит блокирует экран пользователя, маскируясь под сообщения FBI.
- Mazar. Попадает в память через текстовые сообщения с зараженной ссылкой. Блокирует и меняет настройки, шлет сообщения на платные номера и посещает запрещенные сайты.
- Smartcars—hacking. Используется для взлома автомобилей Тесла, позволяет вскрыть дверь и завести машину.
- Gooligan. Способен заражать полезные приложения, например, Perfect Cleaner или Memory booster. После чего устанавливает программный код в систему, воруя данные и средства с банковской карты. Вирусу подвержены более 74% устройств.
- Ghost Push. Распространялся с 2014 года. Получает привилегии суперпользователя на смартфоне, устанавливая сторонние программы, показывая рекламные баннеры, красть информацию и наблюдать за пользователем.
Можно ли проверить в онлайн режиме
Онлайн службы могут помочь выявить вирусы, однако целиком проверить систем не получится. Проверяются только ссылки и файлы поодиночке. Наиболее известные службы проверки:
- Kaspersky VirusDesk.
- AVC UnDroid.
- Вирустотал.
Если антивирус не помогает, а проблемы есть
Жесткие меры для устранения угроз:
- Сбрасываем настройки смартфона до заводских с полным очищением памяти.
- Форматируем карту памяти.
- Если не помогло и вирус таки проскочил вновь — перепрошиваем устройство.
Как удалить рекламу
Удаление рекламных вирусов происходит в основном двумя способами:
- Через сторонний антивирус.
- Вручную через безопасный режим.
Если онлайн-банк требует удалить файл
Иногда банковские приложения (Сбербанк-Онлайн, ВТБ, Тинькофф, Альфа-банк) могут сами находить руткиты: вылезает сообщение «Обнаружен вирус. Чтобы безопасно совершать финансовые операции, требуется полностью удалить эту программу». При этом, антивирусные программы могут не реагировать вовсе.
В таких случаях, рекомендуем выполнить все процедуры описанные выше. Перепроверить указанный файл программам через компьютер, а в идеале – стереть его. Иначе онлайн банкинг может коряво работать. Обычно утилита ругается на всякого рода «Казино» (Вулкан, Триада и д.р.), avito.apk, реже на полноэкранные банеры «МВД раблокировало…».
Зачем проверять iOS на Айфонах
На iOS все программы проходят фильтрацию на уровне App Store. Заразиться получится только после использования джейлбрейка, но и после этого вероятность заполучить троян минимальная. Поэтому проверять айфоны на вирусы не обязательно.
Рекомендации чтобы не заразиться
Стоит выделить несколько рекомендаций:
- Загружайте приложения только из официальных сайтов или google Play.
- В подозрительных сообщениях не переходить по ссылкам, а удалять их. MMS лучше вообще отключить, если не пользуетесь.
- Не устанавливать пользовательские прошивки.
- Не переходить по подозрительным баннерам.
- Не пользоваться рут-правами.
- Отключить автоматические платежи в банковских приложениях.
- Не вставлять чужие карты памяти без большой нужды, и не использовать USB-флешки через OTG адаптер.
Заключение
Вирусы для Андроид бывают разными, но каждый из них несет опасность как для самого смартфона, так и для личных данных и даже денежных средств пользователя. Удалять зловредные программы можно по-разному — как с помощью антивирусов, так и вручную. Главное знать алгоритм как проверить телефон на вирусы и в случае необходимости убить его. Но лучше всего аккуратно пользоваться телефоном и не допускать заражение вообще, а также регулярно проводить профилактические проверки.
Видео
Содержание:
- 1 Использование мобильного антивируса
- 2 Проверка телефона через компьютер
- 3 Онлайн-сканеры для проверки приложений Андроид
Современные операционные системы имеют достаточно эффективные штатные механизмы для борьбы с разными вирусными угрозами. Они обеспечивает надежную защиту компьютеров и мобильных устройств, однако иногда встроенных средств оказывается недостаточно, и требуется принятие дополнительных мер. Система Андроид является одной из самых популярных нынче программных платформ, а потому пользуется повышенным вниманием у злоумышленников, занимающихся разработкой вредоносных программ. Если верить отчетам компании G DATA, ориентированной на борьбу с вирусами, ежедневно в сеть попадает порядка 8500 зловредов, созданных специально для Android. Подобная информация невольно заставляет задуматься о способах защиты своего гаджета.
Так как же узнать, есть ли вирус на телефоне Андроид? Достоверно установить его наличие позволяют только антивирусы, но не стоит игнорировать и внешние признаки. На заражение мобильного гаджета могут указывать самопроизвольная установка приложений, появление рекламных баннеров, быстрый расход трафика, увеличение расходов на связь, постоянная переадресация на рекламные ресурсы и т.д. Есть и такие вирусы, которые внешне себя никак не проявляют. Они-то как раз и представляют наибольшую опасность, поскольку обычно предназначены для кражи конфиденциальной информации, например, банковских данных. Вот почему проверка телефона на вирусы столь же актуальна, как и проверка компьютеров под управлением Windows.
Использование мобильного антивируса
Итак, как проверить телефон Андроид на вирусы? Есть несколько способов выполнить сканирование, и начнем мы с самого простого – установки мобильного антивируса. В магазине Плей Маркет имеется несколько десятков антивирусных приложений, но лучше всего отдать предпочтение известным программным продуктам, к коим относятся Dr.Web Light, Avast Антивирус, Kaspersky Internet Security и т.п. Желательно, чтобы антивирус умел проверять не только сами приложения, но и прочие объекты файловой системы.
Алгоритм и режимы проверки Андроида на вирусы в разных приложениях отличаются. Например, бесплатная версия Dr.Web поддерживает три основных режима сканирования – полный, только приложений и выборочный. В настройках программы можно включить проверку подключенной карты памяти и архивов. Также популярные мобильные антивирусы предлагают фоновую защиту, предотвращающую само проникновение вредоносного ПО на устройство.
Устанавливайте антивирусные приложения только из проверенных источников, не забывая, что зловреды любят маскироваться под средства для борьбы с вирусами.
Проверка телефона через компьютер
С мобильными антивирусами понятно, теперь посмотрим, как проверить Андроид на вирусы через компьютер. В данном случае гаджет подключается к ПК по USB-кабелю и проверяется как съемный носитель, для чего в смартфоне необходимо выбрать режим подключения MTP и включить отладку по USB.
Затем следует открыть интерфейс установленного на компьютере антивируса, задать выборочное сканирование или сканирование внешних устройств и отметить подключенный телефон.
К сожалению, в большинстве случаев простого соединения по USB-кабелю даже с отладкой будет недостаточно. Дело в том, что подключенные к компьютеру смартфоны и планшеты определяются не как накопители, а как медиаустройства с ограниченными правами доступа. То есть антивирус попросту не сможет увидеть гаджет и тем более не сможет его просканировать.
Если ваш телефон не поддерживает подключение в режиме съемного накопителя, проверить его на вирусы через компьютер получится только как сетевой диск. Для этого с помощью Google Play нужно установить на девайс приложение WebDAV Server. После инсталляции программы подключите гаджет к компьютеру по USB, откройте приложение и нажмите красную кнопку «Start», чтобы запустить сервер. При этом WebDAV Server сгенерирует локальный IP-адрес.
На компьютере в панели переходов Проводника кликните правой кнопкой мыши по иконке «Сеть», выберите в контекстном меню опцию «Подключить сетевой диск» и введите в открывшемся окошке локальный IP-адрес, выданный вам WebDAV Server. Не забудьте также присвоить новому диску букву.
После подключения девайс станет доступен для сканирования установленным на компьютере антивирусом, и вы сможете почистить телефон от вирусов как из контекстного меню, так и через интерфейс самого антивируса.
Онлайн-сканеры для проверки приложений Андроид
Просканировать телефон с целью обнаружения вирусов помогают специальные онлайн-сервисы, однако их стоит воспринимать только как дополнительные средства в силу ограниченности имеющихся функций. Для проверки отдельных файлов, тех же приложений APK, вполне сгодится инструмент AVC UnDroid, доступный по адресу undroid.av-comparatives.org/index.php. На указанной странице вам будет предложено выбрать APK-файл и отправить его на проверку, но размер файла не должен превышать 7 Мб. Чтобы иметь возможность загружать большие файлы, нужно пройти процедуру регистрации.
VirusDesk – онлайновый сервис, предназначенный для сканирования любых файлов, а не только приложений Андроид. Принцип работы тот же самый – заходим на сайт, жмем кнопку выбора объекта, указываем в файловом менеджере нужный файл, отправляем его на проверку и получаем подробный отчет. Доступен этот сканер по ссылке virusdesk.kaspersky.ru.
Также всегда можно воспользоваться ресурсом www.virustotal.com, который позволяет проверять файлы сразу несколькими десятками антивирусных программ.
Резюме
Выше мы рассказали о том, как проверить телефон Андроид на вирусы. Однако не менее важно знать о методах снижения риска заражения мобильного устройства. Первое и самое важное правило – не устанавливать приложения и игры из непроверенных источников. Даже в Google Play время от времени появляются зараженные приложения, что уж говорить о малоизвестных тематических сайтах, администраторы которых не утруждают себя проверкой выкладываемых файлов. То же самое касается «левых» прошивок. Отсутствие ссылки на официальный сайт разработчика и формы связи дает повод призадуматься. Наконец, старайтесь не рутировать гаджеты. Наличие root-прав это, конечно, приятно, но оно же повышает уязвимость вашего устройства Андроид.