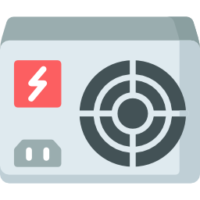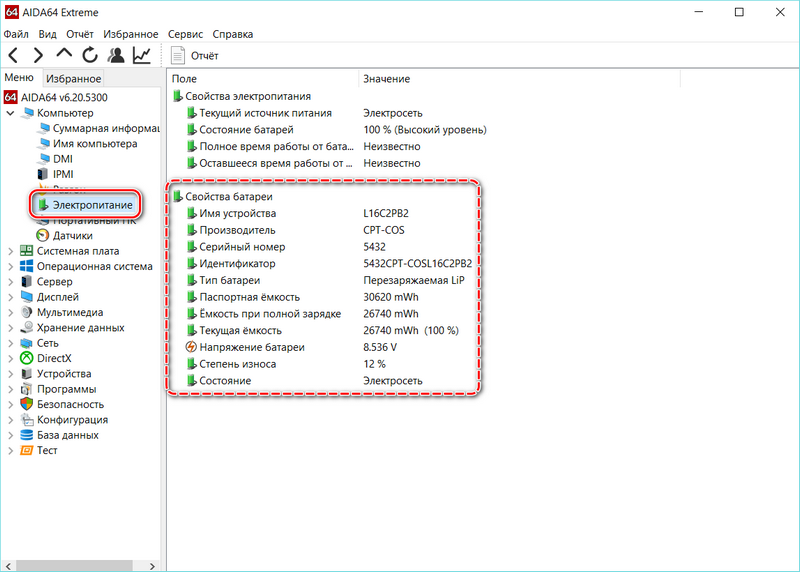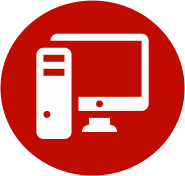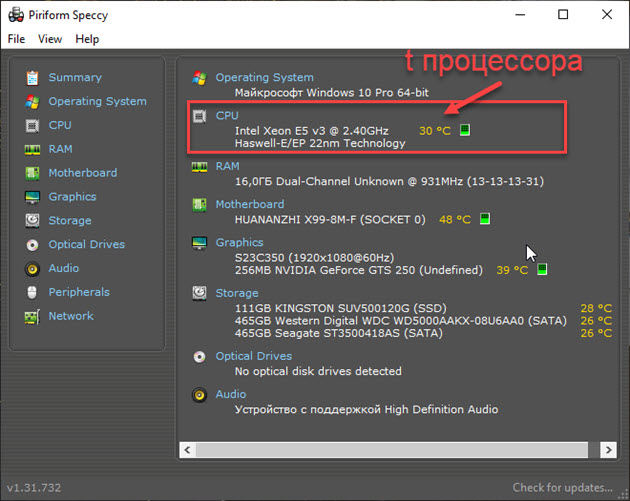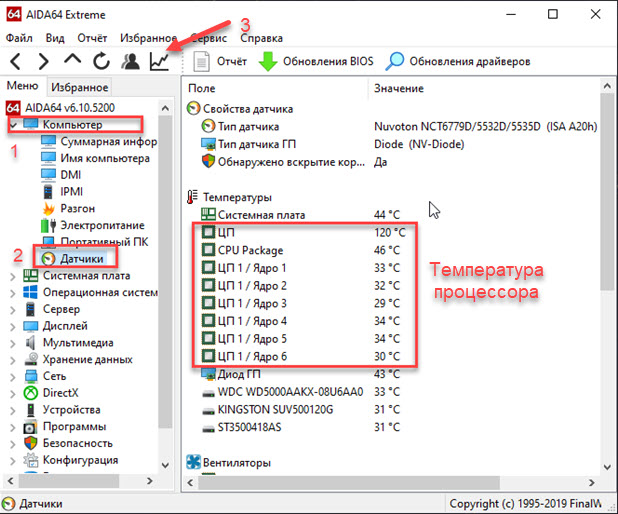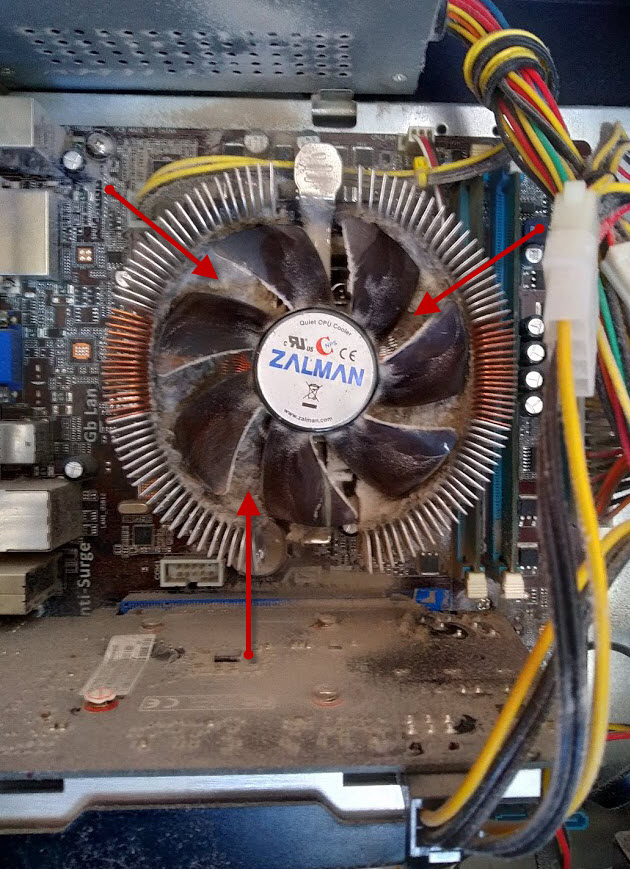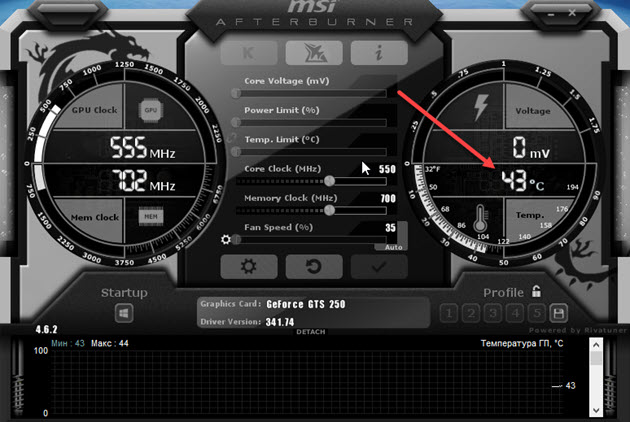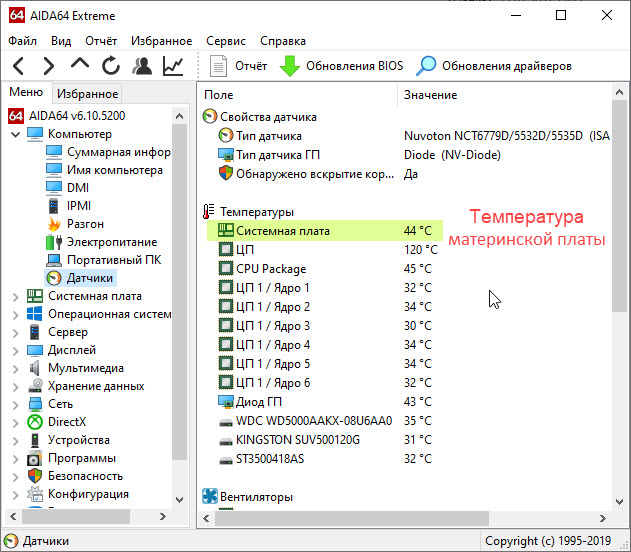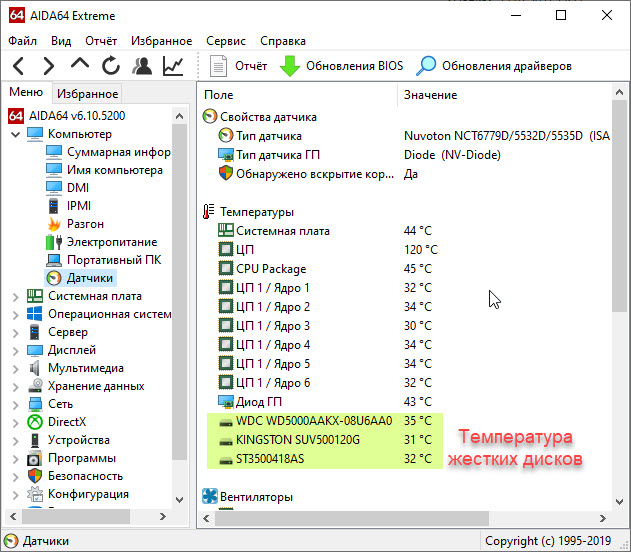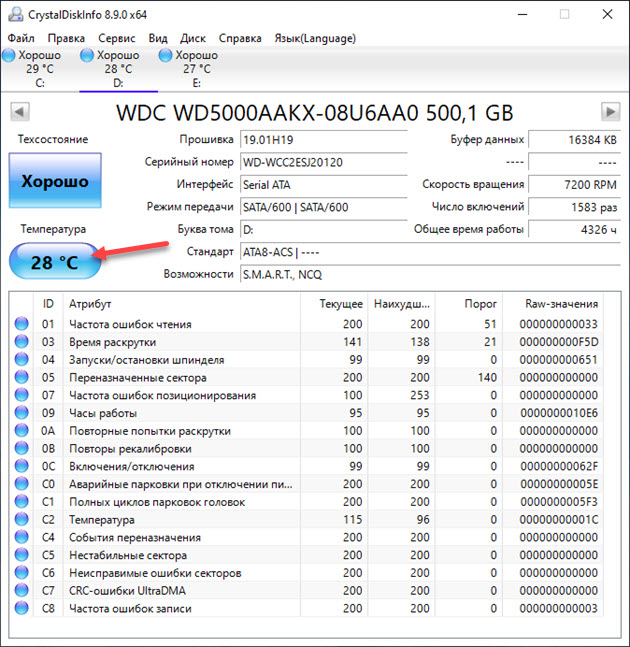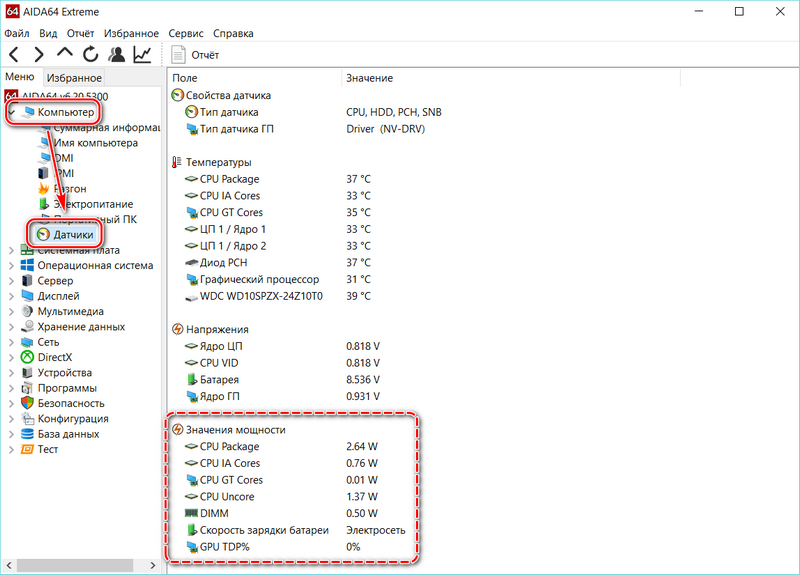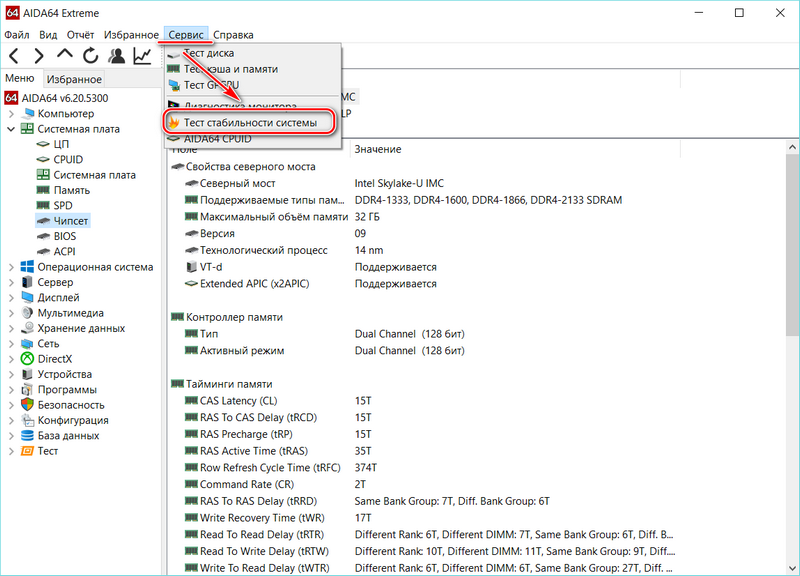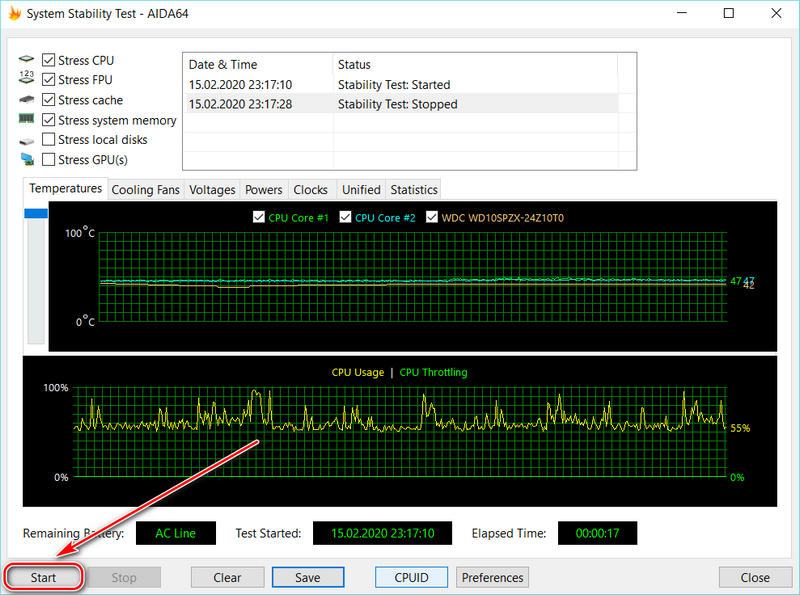Встроенных системных средств в Windows для проверки температуры блока питания не предусмотрено, поэтому для этого потребуется воспользоваться софтом от сторонних разработчиков.
Способ 1: AIDA64
AIDA64 представляет собой мощный и эффективный диагностический инструмент, позволяющий посмотреть подробную информацию о состоянии аппаратной и программной составляющей ПК. С помощью утилиты можно узнать температуру блока питания:
Скачать AIDA64
- Запустите AIDA64 и раскройте меню «Компьютер», расположенное на панели слева.
- Нажмите на пункт «Датчики». Здесь отображается информация о температурах компонентов, которые считывают специальные датчики, установленные на комплектующие ПК. В списке подключенных устройств в разделе «Температуры» будет информация о блоке питания, если предусмотрен датчик.

В некоторых компьютерах информация о блоке питания может быть доступна в разделе «Электропитание» в меню «Компьютер».
Читайте также: Как пользоваться AIDA64
Если информации в интерфейсе AIDA64 нет, то, значит, блок питания не оснащен датчиками, и узнать показатели ни через какую программу не получится. В таком случае, для отслеживания состояния комплектующего, придется руководствоваться самостоятельной диагностикой: слушать, нет ли нехарактерных звуков, отслеживать стабильную работу ПК.
Читайте также:
Что делать, если компьютер не включается с кнопки питания
Причины и решение проблем с самостоятельным выключением компьютера
Способ 2: Другие программы
Мониторинг комплектующих персонального компьютера, включая блок питания, необходим для предупреждения выхода из строя аппаратных компонентов. Если наблюдается повышенная температура и падение мощности, то это явный признак неисправности устройств. Получить информацию о состоянии БП можно с помощью сторонних утилит. В другой нашей статье по ссылке ниже приведены примеры нескольких самых эффективных программ для проверки и диагностики блока питания ПК.
Подробнее: Программы для проверки блока питания
Еще статьи по данной теме:
Помогла ли Вам статья?
Содержание
- Проверка блока питания в Aida64
- Что влияет на температуру блока питания
- Зачем проверять характеристики БП
- Как получить данные о блоке питания, используя Аида64
- Что делать, если Аида 64 не помогла
- Узнать температуру процессора, видеокарты и дискового носителя
- Универсальные программы
- 1. Speccy
- 2. SpeedFan
- 3. AIDA64 (everest)
- 4. HWMonitor
- 5. MSI Afterburner
- Температура процессора
- 1. Core Temp
- 2. Команда в Powershell
- 3. БИОС или UEFI
- 4. Различные гаджеты
- 5. CPU-Z
- Температура видеокарты
- 1. GPU-Z
- 2. GPU Temp
- 3. Гаджеты
- Температура HDD или SSD
- 1. CrystalDiskInfo
- 2. HD Tune
- 3. HDD Temperature
- 4. HDDLife
- Нормальная температура комплектующих
- Процессора
- Видеокарты
- Диска
- Последствия перегрева
- Причины перегрева и как снизить температуру
- Как устранить перегрев компьютера, если температура процессора или видеокарты критические
- Признаки перегрева компьютера
- Как посмотреть температуру процессора
- Как убрать перегрев процессора
- Как узнать температуру видеокарты
- Как устранить перегрев видеокарты
- Температура материнской платы
- Как снизить температуру материнской платы
- Как узнать температуру блока питания компьютера
- Температура жесткого диска
- Устраняем перегрев жесткого диска в ПК
- Устраняем перегрев жесткого диска в ноутбуке
- Тест блока питания компьютера в AIDA64 — как выполнить
- Для чего проверять блок питания
- Как проверить блок питания через AIDA64
- Тест стабильности в AIDA64
- Что делать, если AIDA64 оказалась бессильна
Проверка блока питания в Aida64
Историю создания блоков питания отследить довольно сложно. На заре эры компьютерной техники эти устройства весили порядка 15-20 килограмм. Современные блоки питания ноутбуков представляют собой небольшую прямоугольную коробку, а для небольших ноутбуков и вовсе встроены в вилку питания. Для персональных компьютеров размеры этих устройств также достаточно компактны.
С помощью блока питания напряжение сети преобразовывается и доставляется к комплектующим компьютера с нужными им характеристиками (напряжение, сила тока, мощность и т.д.).
Что влияет на температуру блока питания
По сути, это устройство не представляет из себя технически сложное оборудование с множеством микропроцессоров, прямо не влияет на скорость обработки данных, однако не стоит недооценивать его важность в работе компьютера. Со сломанным БП компьютер просто не включится! Длительные предельные нагрузки, пыль, вибрация – эти факторы в той или иной мере способствуют повышению температуры.
Зачем проверять характеристики БП
Цель мониторинга состояния комплектующих персонального компьютера – это предупреждение преждевременного выхода из строя. Блок питания здесь не является исключением. Повышение температуры и падение мощности является, как правило, сигналом неисправности системы охлаждения или иных компонентов. Имея точную информацию о состоянии Вашего компьютерного оборудования легче принимать решение о дальнейших действиях.
Как получить данные о блоке питания, используя Аида64
Aida64 один из наиболее распространенных диагностических инструментов. С его помощью можно определять различные технические характеристики аппаратной и программной части персонального компьютера и проводить различного рода тестирования производительности. Рассмотрим порядок действия, необходимый для мониторинга состояния блока питания:
Если с помощью этой инструкции измерить температуру не удалось, то, скорее всего, блок питания не посылает информацию в связи с отсутствием датчиков или есть необходимость обновления драйверов.
Что делать, если Аида 64 не помогла
Если удалось с помощью этой инструкции вовремя установить перегрев компьютера и приступить к его ликвидации, то Вам повезло. Как быть, если среди многочисленных датчиков температура блока питания не была найдена? Здесь нужно быть немного внимательнее к своему компьютеру:
Источник
Узнать температуру процессора, видеокарты и дискового носителя
Перегрев компонентов компьютерной техники приводит к ее нестабильной работе и непредвиденным сбоям. В случае проблем, необходимо узнать температуру комплектующих, а лучше, постоянно ее мониторить, чтобы не допустить критического состояния.
Примеры, приведенные в данной статье применимы к различным производителям процессоров (Intel, AMD), видеокарт (NVIDIA, AMD, Intel), дисковых носителей. Также, руководство применимо к настольным компьютерам, ноутбукам и моноблокам под управлением Windows, и в некоторых случаях, Linux. Большинство рассматриваемых программ имеют русский перевод или интуитивно понятный интерфейс.
Универсальные программы
Самый простой способ определить температурные показатели — использовать программу, которая может показать термо-датчики всех устройств. Ниже представлены примеры, именно, таких программ.
1. Speccy
Это бесплатная небольшая программа. Скачать можно с официального сайта.
После установки и запуска в первом окне мы увидим всю нужную нам информацию:
* 1) температура процессора. 2) материнской платы (северного моста). 3) видеокарты. 4) дисковых носителей.
2. SpeedFan
Программа предназначена для контроля скорости кулеров, однако, отображение температур — ее неотъемлемая часть. Также, можно настроить автозапуск программы и постоянно видеть температурные показатели в трее.
3. AIDA64 (everest)
Это хорошая программа, но некоторые функции доступны только в платной версии. Поэтому применять ее только для определения температуры не целесообразно. Однако, если AIDA уже стоит в системе, стоит ей воспользоваться.
Если свернуть программу, в трее мы будем видеть все показатели температур.
4. HWMonitor
Переходим на официальный сайт и скачиваем утилиту (можно обойтись портативной версией — zip-архив). Устанавливаем или распаковываем программу и запускаем ее — информацию о температурах мы увидим в удобно сгруппированных разделах:
5. MSI Afterburner
С ее помощью можно мониторить температуру комплектующих во время игр. Скачиваем утилиту с официального сайта, устанавливаем ее и запускаем.
Для настройки мониторинга открываем настройки:
Переходим на вкладку Мониторинг, выбираем галочками счетчики и для каждого из них настраиваем Показывать в ОЭД:

Температура процессора
Разберем программы для определения температуры процессора.
1. Core Temp
Простая бесплатная утилита с поддержкой русского языка. Скачать можно на официальном сайте. После загрузки, установки и запуска мы увидим основное окно программы со всеми необходимыми показаниями:
2. Команда в Powershell
Открываем Powershell от имени администратора и выполняем команду:
Мы получим что-то на подобие:
* результат получиться в градусах по Цельсию.
3. БИОС или UEFI
Без установки дополнительных программ, температуру процессора можно посмотреть в базовой системе ввода вывода. Для начала, заходим в БИОС.
В разных версиях микропрограммы мы увидим разные варианты представления информации:
4. Различные гаджеты
Также можно найти в сети Интернет различные гаджеты для постоянного отображения информации о температуре на рабочем столе Windows, например, IntelCoreSerie.
5. CPU-Z
Казалось бы, программа CPU-Z должна показывать всю информацию о процессоре. Однако, разработчики выпустили отдельную утилиту HWMonitor (описана выше), которая позволяет смотреть температуру комплектующих ПК.
Температура видеокарты
Без специальных программ, узнать температуру видеокарты не представляется возможным. Рассмотрим несколько утилит, которые позволят это сделать.
1. GPU-Z
Простая утилита для отображения информации о видеокарте, в частности, температуры. Хороший способ, если не хочется ничего устанавливать — есть возможность запустить программу, не устанавливая. Скачать можно с официального сайта.
После запуска, переходим на вкладку Sensors и в разделе GPU Temperature мы увидим информацию о текущей температуре:
Кликнув по разделу, можно выбрать режим отображения, например, средние температурные показатели за весь период:
2. GPU Temp
Переходим на сайт программы, скачиваем ее и запускаем процесс установки. После запускаем и видим необходимые показатели:
3. Гаджеты
Как и для процессора, для видеокарты тоже можно найти гаджеты. Например, NVIDIA GPU Temp, отображает температуру видеокарты от одноименного производителя.
Температура HDD или SSD
Ну и разберем программы, которые позволят узнать температуру жесткого диска.
1. CrystalDiskInfo
Программа полезна, в первую очередь, отображением здоровья диска. Но она также отображает его температуру:
2. HD Tune
Данная утилита позволяет проводить диагностику диска, смотреть его показатели, в то числе — температурные:
Подробнее о программе и как с ней работать — HD Tune — сканирование жесткого диска.
3. HDD Temperature
Это платная утилита, поэтому не интересна в контексте просмотра температуры. Однако, если такая программа уже есть в системе, можно пользоваться ей:
4. HDDLife
Вариант рабочий, но также — не самый лучший выбор для проверки температуры — во первых, платная, во-вторых, поддерживает не все оборудование.
Нормальная температура комплектующих
В каких же пределах должна держаться температура для различных комплектующих.
Процессора
Обратите внимание, что данные показатели могут постоянно меняться, так как меняются технологии. Если необходимо узнать точную информацию по конкретному процессору, можно воспользоваться подсказками в различных программах, например, в представленной выше Core Temp:
Видеокарты
В большей степени, рабочая температура видеокарты зависит от ее класса — для точного определения стоит изучить документацию. Средние показатели, примерно, следующие:
Свыше 100 o C видеокарта запускает процесс троттлинга и, если он не помогает — выключает компьютер.
Диска
При температуре выше 53 градусов значительно увеличивается амортизация диска, что приводит к ускорению его выхода из строя. Максимально допустимый порог SSD дисков чуть выше и может доходить до 70 градусов.
Минимальная рабочая температура диска должна быть в пределах 24-26 градусов. При более низких показателях возможны повреждения. Поэтому, если мы принесли с улицы холодный носитель, не стоит его сразу использовать в работе. Таким образом, комфортная температура для диска — от 25 до 45 градусов по Цельсию.
Данные цифры справедливы как для внутренних дисков, так и внешних, так как, по сути, последние — это те же самые диски, помещенные в отдельные боксы.
Последствия перегрева
Как говорилось выше, перегрев комплектующих может вызвать различного рода проблемы. Судить о возможном перегреве можно по следующим симптомам:
Причины перегрева и как снизить температуру
Разберем причины, когда температура комплектующих начинает выходит за рамки допустимой.
Дополнительно, о снижении температуры читайте статью Перегревается компьютер.
Источник
Как устранить перегрев компьютера, если температура процессора или видеокарты критические
Часто мне задают вопрос: «Руслан, что делать, если во время игр, вентилятор начинает шуметь и компьютер самопроизвольно отключается?»
Или: «Ноутбук во время работы сильно нагревается и начинает тормозить. Что делать, как быть?»
Частой неисправностью компьютера является перегрев процессора или видеокарты. Если не следить за температурой, то постоянный перегрев приведет к выходу из строя комплектующих.
Чтобы компьютер служил вам долго, то нужно следить за температурой ПК и своевременно проводить профилактику.
В этой статье я покажу, как проверить температуру ПК и как устранить перегрев процессора, видеокарты и других комплектующих компьютера.
Признаки перегрева компьютера
Сначала давайте определим явные признаки перегрева компьютера. Если ваш компьютер или ноутбук во время работы резко выключается, как будто свет выключили и заново сам не включается, то это говорит о перегреве процессора или видеокарты.
А если компьютер резко выключается и сразу сам включается, то есть загружается система, то этот признак говорит о перегреве или неисправности блока питания.
При этом замечу никаких ошибок синих экранов не выходит. Если выходит синий экран смерти, то это уже другая история.
У меня есть группа в ВК — https://vk.com/ruslankomp, где вы можете написать мне, если у вас возникли вопросы по компьютерам.
Запомнили да? Резко выключился и не включается с кнопки некоторое время — это перегрев процессора или видеокарты. Так как срабатывает защита от перегрева и пока не остынет — не включится.
Резко выключился и заново сам включается — проблема с блоком питания.
В этом случае нужно делать срочно профилактику, пока не сгорело все к чертовой матери. Но большинство людей продолжают работать за таким компьютером, как ни в чем не бывало.
Что уж тут говорить, пока зуб нестерпимо не заболит, не идём к стоматологу, хотя можно было заранее сделать профилактику и серьезных проблем с зубами бы не было. А что про компьютер говорить… эх.
Теперь давайте перейдем от слов к делу и определим температуру компьютера.
Как посмотреть температуру процессора
Для определения температуры процессора я использую программы:
Запускаем Speccy и смотрим на температуру процессора. В моем случае 30 градусов.
Также эта универсальная программа показывает температуры:
Также можно температуру процессора мониторить в программе CPUID HWMonitor.

Лучший способ определить максимально допустимую температуру вашего процессора — это посмотреть спецификацию на сайте производителя. Но если примерно, то картина выглядит так:
Чтобы проверить процессор на перегрев я использую программу Aida64.
Не обращайте внимание на ЦП — 120 градусов, в моем случае это глюк, так как при такой температуре компьютер давно бы выключился от перегрева. Смотрим температуру по ядрам 32-46 градусов, что является нормой.
После открытия окна стресс теста Aida64, нажимаем Start.

Ждём и смотрим за показаниями температуры. Если в течение 5 минут температура не превышает 80 градусов, то значит перегрева нет.

Примеры перегрева процессора на ноутбуке.

В случае перегрева процессор может уходить в троттлинг — снижение частоты, чтобы снизить температуру. Из-за этого будет падать производительность компьютера.

Как убрать перегрев процессора
Чтобы убрать перегрев процессора, нужно сделать следующее:
Почистить от пыли систему охлаждения процессора можно с помощью пылесоса и кисточки.


Чтобы заменить термопасту на свежую, нужно сначала убрать засохшую и нанести тонким ровным слоем свежую.


После чистки от пыли и замены термопасты перегрев процессора устраняется.
Как узнать температуру видеокарты
Для мониторинга температуры видеокарты я использую такие программы:
MSI Afterburner полезная программа для разгона и оптимизации видеокарты и мониторинга за ее работой во время нагрузки.
Ещё одна программа в которой можно посмотреть температуру видюхи GPU-Z. Откройте вкладку сенсоры и смотрите строку GPU Temperature.

Чтобы проверить видеокарту на перегрев, я запускаю стресс тест в Aida64, как показано на рисунке ниже.

В окне стресс теста оставляем одну галочку напротив Stress Gpu(s) и нажимаем Start.

Под нагрузкой температура видеокарты должна не превышать 80 градусов.
Также можно проверить перегрев видеокарты с помощью программы Furmark. Запустите программу на 5 минут, этого будет достаточно, чтобы определить есть ли перегрев или нет.

А также Furmark может показать неисправность, если есть проблемы с видеокартой.
Как устранить перегрев видеокарты
Чтобы устранить перегрев видеокарты также, как и в случае устранения перегрева процессора, нужно:
Температура материнской платы
Материнская плата в целом не греется, но может нагреваться зона VRM, отвечающая за питание процессора. В основном перегрев получается из-за неправильного подбора материнки и процессора.
Например, ставят мощный горячий процессор на бюджетную материнку, где зона питания процессора не рассчитана на большую нагрузку. Отсюда происходит перегрев зоны VRM материнки.
Температуру материнской платы можно посмотреть в той же Aida64 или в программе Speccy.
Как снизить температуру материнской платы
Как узнать температуру блока питания компьютера
Температуру блока питания с помощью программы определить не получится. Проверить на перегрев можно только на ощупь или с помощью пирометра.
Перегрев блок питания можно определить по следующим симптомам компьютера:
Чтобы устранить перегрев блока питания нужно:
Температура жесткого диска
Чтобы узнать температуру жесткого диска, я использую программу Aida64. Открываю подраздел датчики и смотрю температуру всех установленных дисков.

Еще для полной диагностики и проверки температуры HDD использую программу CrystalDiskInfo — скачать.
Чаще всего перегревается диск из-за плохого охлаждения корпуса ПК или из перегрева процессора в ноутбуке, так как детали находятся рядом.
Устраняем перегрев жесткого диска в ПК
Чтобы устранить перегрев жесткого диска в персональном компьютере, есть несколько вариантов:
Устраняем перегрев жесткого диска в ноутбуке
Для устранения перегрева жесткого диска в ноутбуке обычно помогает чистка системы охлаждения процессора. Так как, если горячий воздух не выдувается наружу, то он остается внутри корпуса ноутбука. От этого нагреваются все соседние комплектующие, особенно жесткий диск.
Как я определяю и устраняю перегрев компьютера или ноутбука.
Это основные неисправности связанные с перегревом компьютера.
Если остались вопросы или нужна компьютерная помощь, то вступайте в группу ВК — https://vk.com/ruslankomp и пишите мне.

Источник
Тест блока питания компьютера в AIDA64 — как выполнить
Тест блока питания компьютера в AIDA64 необходим, чтобы посмотреть его мощность и выявить возможные проблемы при работе. От него получают напряжение все компоненты системы, что обеспечивает их стабильность. Если возникают серьезные проблемы с БП, то компьютер запустить уже не получится. Рассмотрим, что можно узнать о нем через утилиту.
Для чего проверять блок питания
Работа AIDA64 основывается на показаниях встроенных в материнскую плату датчиков. Блок питания по своей конструкции не слишком сложное оборудование, в котором нет множества микросхем и чипсетов. Он не влияет на скорость работы и передачи данных. При этом крайне необходим, потому что без него компьютер просто не включится.
AIDA64 способна рассказать о выходном напряжении и температуре блока питания. Более подробной информацией она не располагает. В ноутбуках напротив: в специальном разделе есть сведения даже о модели и производителе.
При перегреве блок питания может выйти из строя. Температура зачастую повышается из-за перегрузок, пыли или вибраций. А если падает мощность, то это сигнал о том, что неисправна система охлаждения или другие компоненты системы. Проверка блока питания важна, так же как и других составляющих платы.
Как проверить блок питания через AIDA64
АИДА64 – это мощный диагностический инструмент, через который можно посмотреть блок питания. Чтобы узнать его состояние, следуйте инструкции:
Здесь отображается информация о температуре и мощности блока питания. Если информации нет, то она может быть в разделе «Электропитание». Но обычно здесь написано, что компьютер работает от сети, а других параметров не указано. Это обусловлено отсутствием сложных микросхем и чипов в конструкции блока питания.
Узнать мощность блока питания через AIDA64 можно в разделе «Суммарная информация», который находится в меню «Компьютер».
Если температуру не удалось посмотреть, то, скорее всего, блок питания не оснащен датчиком, измеряющим ее.
В ноутбуки встроена аккумуляторная батарея, обеспечивающая его мобильность. Ее устройство сложнее, чем у блока питания: здесь интегрирован чипсет с информацией о ней, а также нередко встречаются различные датчики. Посмотреть подробную информацию об аккумуляторе можно также в разделе «Электропитание».
Здесь есть блок «Свойства батареи», откуда становится известна информация о следующих особенностях:
Одним из важный параметров является «Степень износа», который показывает в процентах, насколько аккумулятор отработал свое время. Это помогает преждевременно найти его замену, когда срок его службы подходит к концу.
Тест стабильности в AIDA64
Если в блок питания встроены датчики, необходимые для диагностики AIDA64, то можно провести тест стабильности системы и посмотреть его состояние при максимальных нагрузках.
Для этого сделайте следующее:
В окне схематически отображается температура выбранных компонентов и нагрузка на центральный процессор. Проводить тест более часа не рекомендуется, так как это может привести к перегреву платы или компонентов.
Что делать, если AIDA64 оказалась бессильна
Возникает справедливый вопрос, что делать, если приложение AIDA64 не нашло датчики температур блока питания? В этом случае, следует более внимательно относиться к компьютеру. Внимательно прислушивайтесь, как он работает. Если появляются новые и нехарактерные звуки, то следует выяснить причину их появления и временно не пользоваться ПК.
| Рекомендуем! InstallPack | Стандартный установщик |
|---|---|
| Официальный дистрибутив Aida64 | |
| Тихая установка без диалоговых окон | |
| Рекомендации по установке необходимых программ | |
| Пакетная установка нескольких программ |
рекомендует InstallPack, с его помощью вы сможете быстро установить программы на компьютер, подробнее на сайте.
AIDA64 – профессиональное приложение, позволяющее мониторить работу системы ПК или ноутбука. Ввиду того, что блок питания имеет несложную конструкцию и не оснащен датчиками и микросхемами, программе сложно определить его характеристики, кроме мощности. Встроенные инструменты тестирования позволяют проверить состояние БП при критических нагрузках, а простые правила ухода за компонентами помогут продлить их срок службы.
Источник
Историю создания блоков питания отследить довольно сложно. На заре эры компьютерной техники эти устройства весили порядка 15-20 килограмм. Современные блоки питания ноутбуков представляют собой небольшую прямоугольную коробку, а для небольших ноутбуков и вовсе встроены в вилку питания. Для персональных компьютеров размеры этих устройств также достаточно компактны.
С помощью блока питания напряжение сети преобразовывается и доставляется к комплектующим компьютера с нужными им характеристиками (напряжение, сила тока, мощность и т.д.).
Оглавление:
- Что влияет на температуру блока питания
- Зачем проверять характеристики БП
- Как получить данные о блоке питания, используя Аида64
- Что делать, если Аида 64 не помогла
Что влияет на температуру блока питания
По сути, это устройство не представляет из себя технически сложное оборудование с множеством микропроцессоров, прямо не влияет на скорость обработки данных, однако не стоит недооценивать его важность в работе компьютера. Со сломанным БП компьютер просто не включится! Длительные предельные нагрузки, пыль, вибрация – эти факторы в той или иной мере способствуют повышению температуры.
Зачем проверять характеристики БП
Цель мониторинга состояния комплектующих персонального компьютера – это предупреждение преждевременного выхода из строя. Блок питания здесь не является исключением. Повышение температуры и падение мощности является, как правило, сигналом неисправности системы охлаждения или иных компонентов. Имея точную информацию о состоянии Вашего компьютерного оборудования легче принимать решение о дальнейших действиях.
Как получить данные о блоке питания, используя Аида64
Aida64 один из наиболее распространенных диагностических инструментов. С его помощью можно определять различные технические характеристики аппаратной и программной части персонального компьютера и проводить различного рода тестирования производительности. Рассмотрим порядок действия, необходимый для мониторинга состояния блока питания:
- Открываем Аида 64;
- Выбираем категорию “Компьютер”;
- Переходим в раздел “Датчики”;
- В этом разделе находится информация о мощности и температуре БП;
- Если данных нет, переходим в раздел “Электропитание”;
- Последний пункт “Суммарная информация”.
Если с помощью этой инструкции измерить температуру не удалось, то, скорее всего, блок питания не посылает информацию в связи с отсутствием датчиков или есть необходимость обновления драйверов.
Что делать, если Аида 64 не помогла
Если удалось с помощью этой инструкции вовремя установить перегрев компьютера и приступить к его ликвидации, то Вам повезло. Как быть, если среди многочисленных датчиков температура блока питания не была найдена? Здесь нужно быть немного внимательнее к своему компьютеру:
- Слушать его. При появлении нехарактерных звуков гудения системы охлаждения необходимо завершить работу компьютера и выяснить причину (как правило, это пыль или расшатанные вибрацией компоненты);
- Смотреть на него. При появлении проблем с блоком питания нередки случаи аварийного завершения работы системы или проблемы с включением ПК;
- Следить за его температурой. Существует один проверенный способ понять, насколько сильно оборудование греется – потрогать ладонью руки. Следует отметить, что такие измерения довольно не точны, и производить их нужно на выключенном компьютере. Также поток горячего воздуха из вентилятора блока питания говорит о проблемах охлаждения.
2.6 10 голоса
Рейтинг статьи
| Рекомендуем! InstallPack | Стандартный установщик |
|
|---|---|---|
| Официальный дистрибутив Aida 64 | ||
| Тихая установка без диалоговых окон | ||
| Рекомендации по установке необходимых программ | ||
| Пакетная установка нескольких программ |
Часто мне задают вопрос: «Руслан, что делать, если во время игр, вентилятор начинает шуметь и компьютер самопроизвольно отключается?»
Или: «Ноутбук во время работы сильно нагревается и начинает тормозить. Что делать, как быть?»
Частой неисправностью компьютера является перегрев процессора или видеокарты. Если не следить за температурой, то постоянный перегрев приведет к выходу из строя комплектующих.
Чтобы компьютер служил вам долго, то нужно следить за температурой ПК и своевременно проводить профилактику.
В этой статье я покажу, как проверить температуру ПК и как устранить перегрев процессора, видеокарты и других комплектующих компьютера.
Содержание статьи:
- 1 Признаки перегрева компьютера
- 2 Как посмотреть температуру процессора
- 2.1 Как убрать перегрев процессора
- 3 Как узнать температуру видеокарты
- 3.1 Как устранить перегрев видеокарты
- 4 Температура материнской платы
- 4.1 Как снизить температуру материнской платы
- 5 Как узнать температуру блока питания компьютера
- 6 Температура жесткого диска
- 6.1 Устраняем перегрев жесткого диска в ПК
- 6.2 Устраняем перегрев жесткого диска в ноутбуке
- 7 Итог
Признаки перегрева компьютера
Сначала давайте определим явные признаки перегрева компьютера. Если ваш компьютер или ноутбук во время работы резко выключается, как будто свет выключили и заново сам не включается, то это говорит о перегреве процессора или видеокарты.
А если компьютер резко выключается и сразу сам включается, то есть загружается система, то этот признак говорит о перегреве или неисправности блока питания.
При этом замечу никаких ошибок синих экранов не выходит. Если выходит синий экран смерти, то это уже другая история.
У меня есть группа в ВК — https://vk.com/ruslankomp, где вы можете написать мне, если у вас возникли вопросы по компьютерам.
Запомнили да? Резко выключился и не включается с кнопки некоторое время — это перегрев процессора или видеокарты. Так как срабатывает защита от перегрева и пока не остынет — не включится.
Резко выключился и заново сам включается — проблема с блоком питания.
В этом случае нужно делать срочно профилактику, пока не сгорело все к чертовой матери. Но большинство людей продолжают работать за таким компьютером, как ни в чем не бывало.
Что уж тут говорить, пока зуб нестерпимо не заболит, не идём к стоматологу, хотя можно было заранее сделать профилактику и серьезных проблем с зубами бы не было. А что про компьютер говорить… эх.
Теперь давайте перейдем от слов к делу и определим температуру компьютера.
Как посмотреть температуру процессора
Для определения температуры процессора я использую программы:
- Speccy — скачать с официального сайта;
- HWMonitor — скачать с официального сайта;
- Aida 64 — скачать с официального сайта;
Запускаем Speccy и смотрим на температуру процессора. В моем случае 30 градусов.
Также эта универсальная программа показывает температуры:
- материнской платы;
- видеокарты;
- жестких дисков.
Также можно температуру процессора мониторить в программе CPUID HWMonitor.
Лучший способ определить максимально допустимую температуру вашего процессора — это посмотреть спецификацию на сайте производителя. Но если примерно, то картина выглядит так:
- Оптимальная температура процессора во время работы — до 65-75 градусов.
- Максимальная температура процессора — от 75 до 80.
- Перегрев процессора — все что выше 80-85 градусов.
Чтобы проверить процессор на перегрев я использую программу Aida64.
- Открываю раздел компьютер.
- Захожу в подраздел датчики, где видны все температуры, в том числе процессора.
- Запускаю стресс тест специальной кнопкой, как показано на скриншоте ниже.
Не обращайте внимание на ЦП — 120 градусов, в моем случае это глюк, так как при такой температуре компьютер давно бы выключился от перегрева. Смотрим температуру по ядрам 32-46 градусов, что является нормой.
После открытия окна стресс теста Aida64, нажимаем Start.
Ждём и смотрим за показаниями температуры. Если в течение 5 минут температура не превышает 80 градусов, то значит перегрева нет.
Примеры перегрева процессора на ноутбуке.
В случае перегрева процессор может уходить в троттлинг — снижение частоты, чтобы снизить температуру. Из-за этого будет падать производительность компьютера.
Как убрать перегрев процессора
Чтобы убрать перегрев процессора, нужно сделать следующее:
- Почистить кулер охлаждения ПК от пыли, а если ноутбук почистить вентилятор и радиаторную решетку.
- Заменить термопасту на новую.
Почистить от пыли систему охлаждения процессора можно с помощью пылесоса и кисточки.
Чтобы заменить термопасту на свежую, нужно сначала убрать засохшую и нанести тонким ровным слоем свежую.
После чистки от пыли и замены термопасты перегрев процессора устраняется.
Как узнать температуру видеокарты
Для мониторинга температуры видеокарты я использую такие программы:
- MSI Afterburner — скачать с официального сайта;
- GPU-Z — скачать с официального сайта;
- Aida64 — скачать с официального сайта;
- Furmark — скачать с официального сайта;
MSI Afterburner полезная программа для разгона и оптимизации видеокарты и мониторинга за ее работой во время нагрузки.
- Нормальная температура видеокарты в простое — 30-45 градусов.
- Допустимая температура видеокарты под нагрузкой — от 55 до 80 градусов.
- Критическая температура видеокарты — от 90 градусов.
Ещё одна программа в которой можно посмотреть температуру видюхи GPU-Z. Откройте вкладку сенсоры и смотрите строку GPU Temperature.
Чтобы проверить видеокарту на перегрев, я запускаю стресс тест в Aida64, как показано на рисунке ниже.
В окне стресс теста оставляем одну галочку напротив Stress Gpu(s) и нажимаем Start.
Под нагрузкой температура видеокарты должна не превышать 80 градусов.
Также можно проверить перегрев видеокарты с помощью программы Furmark. Запустите программу на 5 минут, этого будет достаточно, чтобы определить есть ли перегрев или нет.
А также Furmark может показать неисправность, если есть проблемы с видеокартой.
Подробнее о проверке видеокарты на исправность читайте статью — https://ruslankomp.ru/kak-proverit-videokartu-na-kompjutere-na-rabotosposobnost/
Как устранить перегрев видеокарты
Чтобы устранить перегрев видеокарты также, как и в случае устранения перегрева процессора, нужно:
- Почистить от пыли систему охлаждения видеокарты.
- Заменить на видеочипе термопасту.
Температура материнской платы
Материнская плата в целом не греется, но может нагреваться зона VRM, отвечающая за питание процессора. В основном перегрев получается из-за неправильного подбора материнки и процессора.
Например, ставят мощный горячий процессор на бюджетную материнку, где зона питания процессора не рассчитана на большую нагрузку. Отсюда происходит перегрев зоны VRM материнки.
Температуру материнской платы можно посмотреть в той же Aida64 или в программе Speccy.
- Средняя температура материнской платы в простое — от 20 до 40 градусов, под нагрузкой — 55-60 градусов.
- Максимальная температура материнской платы — от 80 градусов. В этом случае нужно предпринять действия по снижению температуры материнки.
Как снизить температуру материнской платы
- Почистить от пыли системный блок.
- Установить вентилятор, направленной на зону нагрева материнской платы. Тут придется немного поизобретать, так как специальных вентиляторов для материнок не продают.
Как узнать температуру блока питания компьютера
Температуру блока питания с помощью программы определить не получится. Проверить на перегрев можно только на ощупь или с помощью пирометра.
Перегрев блок питания можно определить по следующим симптомам компьютера:
- Если вентилятор блок питания не крутится, то нагрев почувствуете дотронувшись рукой к корпусу БП.
- Запах гари.
- Компьютер резко уходит в перезагрузку. Это говорит о неисправности БП или его перегреве, если он оснащен защитой от перегрева.
Подробнее про неисправности БП читайте в статье — как проверить блок питания на работоспособность.
Чтобы устранить перегрев блока питания нужно:
- Вскрыть блок питания и почистить внутри от пыли.
- Убедиться что вентилятор вращается. Если нет, попробовать смазать или заменить на новый.
Температура жесткого диска
Чтобы узнать температуру жесткого диска, я использую программу Aida64. Открываю подраздел датчики и смотрю температуру всех установленных дисков.
Еще для полной диагностики и проверки температуры HDD использую программу CrystalDiskInfo — скачать.
- Нормальная температура жесткого диска считается в пределах — 30-45 градусов.
- Оптимальная температура в районе — 45-52 градусов, в этом случае стоит задуматься об устранении перегрева.
- Критическая температура HDD — выше 52 градусов. В этом случае срок работы жесткого диска будет падать, а система установленная на таком диске может подтормаживать.
Чаще всего перегревается диск из-за плохого охлаждения корпуса ПК или из перегрева процессора в ноутбуке, так как детали находятся рядом.
Устраняем перегрев жесткого диска в ПК
Чтобы устранить перегрев жесткого диска в персональном компьютере, есть несколько вариантов:
- Если жестких дисков несколько, то по возможности не ставьте их вплотную к друг другу.
- Поставить передний вентилятор в корпус, который будет всасывать холодный воздух в корпус и заодно охлаждать жесткий диск.
- Устраните перегрев процессора и видеокарты, если он есть.
- Улучшите охлаждение корпуса установив дополнительные вентиляторы на выдув горячего воздуха.
Устраняем перегрев жесткого диска в ноутбуке
Для устранения перегрева жесткого диска в ноутбуке обычно помогает чистка системы охлаждения процессора. Так как, если горячий воздух не выдувается наружу, то он остается внутри корпуса ноутбука. От этого нагреваются все соседние комплектующие, особенно жесткий диск.
Итог
Как я определяю и устраняю перегрев компьютера или ноутбука.
- Открываю программу Aida64, смотрю температуру в разделе датчики: материнская плата, процессор, видео и жёсткий диск.
- Запускаю стресс тест, и смотрю показатели температуры процессора. Если в течении 3-5 минут температура поднимается выше 80 градусов, то значит перегрев.
- Чистим систему охлаждения и меняем термопасту на процессоре.
- Для проверки температуры видеокарты запускаю Furmark на 3-5 минут.
- Если температура превышает 80 градусов, чистим систему охлаждения видеокарты и меняем термопасту на чипе.
- Проверяю на ощупь температуру блок питания и вращение вентилятора.
- Если вентилятор БП гудит или не крутится, разбираю БП, чищу от пыли и смазываю вентилятор.
Это основные неисправности связанные с перегревом компьютера.
Если остались вопросы или нужна компьютерная помощь, то вступайте в группу ВК — https://vk.com/ruslankomp и пишите мне.
На чтение 4 мин. Просмотров 36.9k. Опубликовано 11.01.2020
Тест блока питания компьютера в AIDA64 необходим, чтобы посмотреть его мощность и выявить возможные проблемы при работе. От него получают напряжение все компоненты системы, что обеспечивает их стабильность. Если возникают серьезные проблемы с БП, то компьютер запустить уже не получится. Рассмотрим, что можно узнать о нем через утилиту.
Навигация
- Для чего проверять блок питания
- Как проверить блок питания через AIDA64
- Тест стабильности в AIDA64
- Что делать, если AIDA64 оказалась бессильна
Для чего проверять блок питания
Работа AIDA64 основывается на показаниях встроенных в материнскую плату датчиков. Блок питания по своей конструкции не слишком сложное оборудование, в котором нет множества микросхем и чипсетов. Он не влияет на скорость работы и передачи данных. При этом крайне необходим, потому что без него компьютер просто не включится.
AIDA64 способна рассказать о выходном напряжении и температуре блока питания. Более подробной информацией она не располагает. В ноутбуках напротив: в специальном разделе есть сведения даже о модели и производителе.
При перегреве блок питания может выйти из строя. Температура зачастую повышается из-за перегрузок, пыли или вибраций. А если падает мощность, то это сигнал о том, что неисправна система охлаждения или другие компоненты системы. Проверка блока питания важна, так же как и других составляющих платы.
Как проверить блок питания через AIDA64
АИДА64 – это мощный диагностический инструмент, через который можно посмотреть блок питания. Чтобы узнать его состояние, следуйте инструкции:
- Запустите AIDA64.
- Слева выберите меню «Компьютер».
- Щелкните по разделу «Датчики».
Здесь отображается информация о температуре и мощности блока питания. Если информации нет, то она может быть в разделе «Электропитание». Но обычно здесь написано, что компьютер работает от сети, а других параметров не указано. Это обусловлено отсутствием сложных микросхем и чипов в конструкции блока питания.
Узнать мощность блока питания через AIDA64 можно в разделе «Суммарная информация», который находится в меню «Компьютер».
Если температуру не удалось посмотреть, то, скорее всего, блок питания не оснащен датчиком, измеряющим ее.
В ноутбуки встроена аккумуляторная батарея, обеспечивающая его мобильность. Ее устройство сложнее, чем у блока питания: здесь интегрирован чипсет с информацией о ней, а также нередко встречаются различные датчики. Посмотреть подробную информацию об аккумуляторе можно также в разделе «Электропитание».
Здесь есть блок «Свойства батареи», откуда становится известна информация о следующих особенностях:
- имя, серийный номер и производитель;
- емкость (текущая, паспортная, при полной зарядке);
- напряжение;
- скорость зарядки аккумулятора от сети.
Одним из важный параметров является «Степень износа», который показывает в процентах, насколько аккумулятор отработал свое время. Это помогает преждевременно найти его замену, когда срок его службы подходит к концу.
Тест стабильности в AIDA64
Если в блок питания встроены датчики, необходимые для диагностики AIDA64, то можно провести тест стабильности системы и посмотреть его состояние при максимальных нагрузках.
Для этого сделайте следующее:
- Нажмите на меню сверху «Сервис».
- Выберите пункт «Тест стабильности системы».
- В появившемся окне нажмите на кнопку Start.
- Через несколько минут, можно закончить проверку, кликнув по кнопке Stop.
В окне схематически отображается температура выбранных компонентов и нагрузка на центральный процессор. Проводить тест более часа не рекомендуется, так как это может привести к перегреву платы или компонентов.
Что делать, если AIDA64 оказалась бессильна
Возникает справедливый вопрос, что делать, если приложение AIDA64 не нашло датчики температур блока питания? В этом случае, следует более внимательно относиться к компьютеру. Внимательно прислушивайтесь, как он работает. Если появляются новые и нехарактерные звуки, то следует выяснить причину их появления и временно не пользоваться ПК.
| Рекомендуем!InstallPack | Стандартный установщик |
|
|---|---|---|
| Официальный дистрибутив Aida64 | ||
| Тихая установка без диалоговых окон | ||
| Рекомендации по установке необходимых программ | ||
| Пакетная установка нескольких программ |
рекомендует InstallPack, с его помощью вы сможете быстро установить программы на компьютер, подробнее на сайте.
AIDA64 – профессиональное приложение, позволяющее мониторить работу системы ПК или ноутбука. Ввиду того, что блок питания имеет несложную конструкцию и не оснащен датчиками и микросхемами, программе сложно определить его характеристики, кроме мощности. Встроенные инструменты тестирования позволяют проверить состояние БП при критических нагрузках, а простые правила ухода за компонентами помогут продлить их срок службы.
Какая утилита покажет температуру БП
Температура комплектующих персонального компьютера — очень важный параметр, за которым нужно внимательно следить. Температуру комплектующих можно узнать посредством специальных программ, которые раздаются бесплатно в интернете.

Наверняка многие владельцы персональных компьютеров знают: если эксплуатировать свое устройство в «экстремальных условиях», то оно очень быстро выйдет из строя. К этому же правилу можно отнести и то, что некоторые владельцы ПК не следят за температурой комплектующих, входящих в состав компьютера. Разумеется, если не следить за температурой и в случае выявления какой-то неисправности вовремя не устранить ее, то может «накрыться» либо какой-то определенный компонент системы, либо весь компьютер целиком. Если поломка была вызвана вследствие перегрева, то считается, что компонент «сгорел».
Блок питания компьютера является хоть и не самой «сложной» деталью персонального компьютера, но от этого он не становится менее важным. Как и любое другое устройство, блок питания может «сгореть», поэтому нужно следить за его температурой (и других комплектующих). Конечно, сперва нужно сказать о том, что пренебрегать блоком питания при выборе комплектующих для своего персонального компьютера не стоит. Как говорит известная поговорка: «Скупой, платит дважды!». Поэтому при выборе БП для своего настольного компьютера следует подобрать такое устройство, которое будет являться залогом стабильной, долговечной и бесперебойной работы.
Компоненты блока питания во время работы очень сильно нагреваются и, соответственно, требуют усиленного охлаждения. Для этого используются вентиляторы и радиаторы, встроенные в корпус БП. Пользователь может отслеживать температуру блока питания и других комплектующих с помощью программ: SpeedFan 4.50, Everest или AIDA64. Цель у всех представленных программ одна и та же — мониторинг и отслеживание состояния компьютера в целом и его частей. Каждая из программ обладает своим, уникальным, но при этом довольно простым и интуитивно понятным интерфейсом, набором средств, определяющих температуру процессора, блока питания, системного блока, жесткого диска, видеокарты и других важнейших компонентов системы.
Для того чтобы посмотреть результаты, следует установить и открыть одну из приведенных выше программ и перейти в соответствующую вкладку для просмотра. Здесь можно будет увидеть самые разные параметры для каждой части системы и отслеживать ее работоспособность в целом. Тестирование и отслеживание показателей каждой детали персонального компьютера позволит своевременно обнаружить и устранить возможную неисправность.
Как узнать температуру системы. Температура компьютера и какой они должны быть у разных компонентов
Одной из составляющих мониторинга состояния компьютера является измерение температуры его комплектующих. Умение правильно определить значения и иметь знания о том, какие показания датчиков близки к норме, а какие являются критическими, помогают вовремя среагировать на перегрев и избежать многих проблем. В этой статье осветим тему измерения температуры всех компонентов ПК.
Как известно, современный компьютер состоит из многих компонентов, основными из которых являются материнская плата, процессор, подсистема памяти в виде ОЗУ и жестких дисков, графический адаптер и блок питания. Для всех этих комплектующих важно соблюдение температурного режима, при котором они могут долгое время нормально выполнять свои функции. Перегрев каждого из них может привести к нестабильной работе всей системы. Далее разберем по пунктам, как снимать показания термодатчиков основных узлов ПК.
Процессор
Температуру процессора измеряют с помощью специальных программ. Такие продукты делятся на два типа: простые измерители, например, Core Temp , и софт, предназначенный для просмотра комплексной информации о компьютере – AIDA64 . Показания датчика на крышке CPU можно посмотреть и в BIOS.
Подробнее: Как проверить температуру процессора в Windows 7 , Windows 10
При просмотре показаний в некоторых программах мы можем увидеть несколько значений. Первое (обычно называется «Core
«, «CPU» или просто «ЦП») является основным и снимается с верхней крышки. Другие же значения показывают нагрев на ядрах CPU. Это совсем не бесполезная информация, чуть ниже поговорим почему.
Говоря о температуре процессора, мы имеем в виду два значения. В первом случае это критическая температура на крышке, то есть показания соответствующего датчика, при которых процессор начнет сбрасывать частоту, чтобы охладиться (троттлинг) или вовсе отключится. Программы показывают эту позицию как Core, CPU или ЦП (см. выше). Во втором — это максимально возможный нагрев ядер, после которого произойдет все то же самое, что и при превышении первого значения. Данные показатели могут отличаться на несколько градусов, иногда до 10 и выше. Есть две возможности выяснить эти данные.
Теперь разберемся, почему важно разделять эти две температуры. Довольно часто возникают ситуации со снижением эффективности или даже полной утратой свойств термоинтерфейса между крышкой и кристаллом процессора. В этом случае датчик может показывать нормальную температуру, а ЦП в это время сбрасывает частоту или регулярно отключается. Другой вариант – неисправность самого датчика. Именно поэтому важно следить за всеми показаниями одновременно.
Видеокарта
Несмотря на то что видеокарта – это технически более сложное устройство, чем процессор, ее нагрев выяснить также достаточно легко с помощью тех же программ. Кроме Аиды, для графических адаптеров существует и персональный софт, например, GPU-Z и Furmark .
Не стоит забывать и о том, что на печатной плате вместе с GPU расположены и другие компоненты, в частности, чипы видеопамяти и цепи питания. Они тоже требуют мониторинга температуры и охлаждения.
Значения, при которых наступает перегрев графического чипа, могут слегка различаться у разных моделей и производителей. В целом же максимальная температура определяется на уровне 105 градусов, но это критически показатель, при котором видеокарта может утратить работоспособность.
Жесткие диски
Температура жестких дисков довольно важна для их стабильного функционирования. Контроллер каждого «харда» снабжен собственным термодатчиком, показания которого можно считать с помощью любой из программ для общего мониторинга системы. Также для них написано много специального софта, например, HDD temperature , HWMonitor , CrystalDiskInfo , AIDA64 .
Перегрев для дисков так же вреден, как и для других комплектующих. При превышении нормальной температуры могут наблюдаться «тормоза» в работе, подвисания и даже синие экраны смерти. Чтобы этого избежать, необходимо знать, какие показания «термометра» являются нормальными.
Оперативная память
К сожалению, не предусмотрено инструмента для программного мониторинга температуры планок оперативной памяти. Причина кроется в очень редких случаях их перегрева. В нормальных условиях, без варварского разгона, модули почти всегда работают стабильно. С приходом новых стандартов снизились и рабочие напряжения, а значит и температура, которая и без того не достигала критических значений.
Измерить, как сильно греются ваши планки можно с помощью пирометра или простого прикосновения. Нервная система нормального человека в состоянии выдержать примерно 60 градусов. Остальное уже «горячо». Если в течение нескольких секунд не захотелось отдернуть руку, то с модулями все в порядке. Также в природе существуют многофункциональные панели для 5.25 отсеков корпуса, снабженных дополнительными датчиками, показания которых выводятся на экран. Если они слишком высокие то, возможно, придется установить в корпус ПК дополнительный вентилятор и направить его на память.
Материнская плата
Материнская плата – это самое сложное устройство в системе с множеством различных электронных компонентов. Наиболее горячими являются микросхема чипсета и цепи питания, так как именно на них ложится самая большая нагрузка. В каждом чипсете имеется встроенный датчик температуры, информацию с которого можно получить с помощью все тех же программ мониторинга. Специального софта для этого не существует. В Аиде это значение можно посмотреть на вкладке «Датчики»
в разделе «Компьютер»
.
На некоторых дорогих «материнках» могут присутствовать дополнительные датчики, измеряющие температуры важных узлов, а также воздуха внутри системного блока. Что касается цепей питания, то здесь поможет только пирометр или, опять-таки, «пальцевый метод». Многофункциональные панели здесь тоже неплохо справляются.
Заключение
Мониторинг температуры компонентов компьютера – дело весьма ответственное, так как от этого зависит их нормальная работа и долголетие. Крайне необходимо держать под рукой одну универсальную или несколько специализированных программ, с помощью которых регулярно производить проверку показаний.
Температура комплектующих пк.
Здравствуй, дорогой читатель! В этой статье проговорим о допустимых и критических температурах комплектующих нашего ПК
(компьютерного железа).
Все комплектующие в нашем системном блоке имеют разные рабочие температуры, и разные критические температуры нагрева.
Точные рабочие температуры, конечно же, вам расскажет только сам производитель конкретного железа.
Даже не говорите!, сам знаю , Сам таким был по этому и решил написать эту статью
Не каждый пользователь горит желанием рыться, где то на буржуйских сайтах, на которых ещё и не сразу найдёшь нужную информацию. А у некоторых производителей такая информация закопана, где-то очень глубоко внутри сайта!
Так что мы пойдём немного другим путём!
Исходя из своего личного опыта работы с компьютерным железом
, а так же проанализировав информацию с сайтов производителей.
На самом деле оказывается, если не уточнять до сотой доли градуса, у всего компьютерного железа есть свои универсальные значения температур, при которых можно с полной уверенностью сказать, что та или иная деталь работает в комфортных условиях для неё. Или наоборот, при достижении которой можно смело делать выводы, что начинается критический нагрев, и пора принимать меры!
Температура Материнской платы
Для материнской платы, а точнее для её чипсета и системы питания процессора, на которых и установлены радиаторы охлаждения, р
абочей температурой считается нагрев до 60°C. Это предельно допустимое значение подходит для всех материнских плат, так сказать, Универсальное значение
. Если температура Материнской Платы
подымается выше 60°C, то стоит проверить систему охлаждения на запылённость, и при необходимости поставить дополнительные вентиляторы (Кулера).
Температура Процессора
Центральный Процессор Управления (CPU
)
. Одна из самых горячих комплектующих нашей системы.
Из личного опыта: Без радиатора охлаждения процессоры INTEL
(пробовал разных серий) разогреваются до 98-99°C, только при достижения этих температур срабатывала защита от перегрева, и система вырубалась.
Универсальной температурой
для всех процессоров INTEL
и AMD
является температура до 80°C. После этого порога нужно обязательно задуматься над очисткой, и если первое не помогло, то над улучшением или модификацией системы охлаждения.
Температура Оперативной Памяти
К сожалению, температуру Оперативной памяти
можно измерить только отдельным термометром Программно никак не получится. Из-за того, что производители Оперативной Памяти
не устанавливают термодатчики на плашки.
Кому очень хочется следить за температурой
Оперативной Памяти
, Есть современные Реобасы (Регуляторы оборотов вентиляторов)
, со многими в комплекте идут термодатчики на специальной термолипучке. Прикрепляешь датчик к плашке на оперативки, и у Вас на дисплее будет показываться температура вашей оперативки, да и всего, к чему приклеите датчики.)))
Оптимальной температурой для Оперативной Памяти является барьер в 80°C, до 90°C возможна ещё адекватная работа, после 90°C Вас ожидает синий
экран смерти!
Видеокарта
Второй самый горячий компонент нашей системы, который требует к себе внимания и периодической проверки на нормальные температуры при нагрузке.
Рабочие температуры видеокарт
колеблется от 70°C до 90°C
. Причём этот диапазон считается именно рабочим! Задуматься стоит только тогда, когда температура достигнет 90°C
. Дальше уже пойдет 100% перегрев!
Нужно срочно снять нагрузку, выключить компьютер, и внимательно изучить систему охлаждения на предмет плохой работы.
А ещё я бы рекомендовал по возможности почаще тестировать свою видеокарту бесплатной программой FurMark
созданной специально для тестирования видеокарт при максимальной нагрузке. .
Температура Жёсткого Диска
В отличии от видеокарты и процессора, жёсткие диски
боятся высоких температур. И тревогу бить нужно уже при достижении 50°C. Если улучшение системы охлаждения не помогло, то ожидайте скорого окончания работы вашего жёсткого диска. И пока не поздно делайте резервные копии важных данных (паролей, фоток, семейных и авторских видео, и т.п.)
Температура Блока питания
Температуру блока питания
нам так же, как и в случаи с оперативной памятью, программно определить не удастся Всё по той же причине — отсутствие термодатчиков.
Обычно Блоки Питания не сгорают от перегрева, если они, конечно, не забиты пылью. Вот производитель и решил, не ставить, и не давать нам возможность следить за температурой.
Самым простым и доступным способом промониторить температуру БП —
это почувствовать рукой воздух на выдуве. Если воздух приятно тёплый, то всё в порядке Если дует как из обогревателя, то нужно продуть и почистить от пыли наш БП.
Нормальной температурой же для БП
является нагрев до 80°C. Он,конечно же, будет работать и при 90°C, но долго он так не протянет.
Так же бывают нештатные ситуации, когда, вроде бы, и кулеров достаточно, и циркуляция воздуха в корпусе хорошая, и пылью ничего не забито! А температура всё равно достаточно высокая, и продолжает расти. По таким случаям нужно разбираться отдельно по каждому. И если кто столкнулся с такой проблемой, пишите в комментариях, будем рассматривать каждый случай, и обязательно найдём причину!
Все мы знаем, что перегрев основных компонентов компьютера очень опасен и может в конечном итоге привести к выходу их из строя. Но как узнать, насколько сильно греется ваш процессор или видеокарта? Тем, кто сейчас подумал об измерении температуры компьютера с помощью градусника, советую не спешить, поскольку есть гораздо более надежные методы измерения температуры составляющих вашего ПК. Сегодня мы поговорим о замечательной утилите под названием Aida64, позволяющей не только узнать температуру компьютера, но и провести полную его диагностику. Также мы узнаем, что нужно делать, если вдруг оказалось, что наш компьютер сильно греется.
Признаки перегрева компьютера
Перегрев компьютера сопровождается некоторыми тревожными симптомами, на которые внимательный пользователь непременно должен обратить внимание. Стоит провести диагностику компьютера на перегрев, если:
Меряем температуру
Для начала нам нужна собственно, сама программа Aida64. Она условно-бесплатная, пробный период действует 30 дней, нам этого вполне достаточно. Устанавливаем программу, запускаем и видим вот такое окно:
Открываем ветку Компьютер
и переходим в раздел Датчики
.
Здесь мы можем увидеть температуру нашей материнской платы (системная плата), процессора (ЦП), чипсета южного моста (MCP), графического процессора видеокарты (диод ГП), а в полной версии программы – еще и температуру жесткого диска.
Вообще Aida64 может пригодится не только для диагностики температуры. Данная программа может оказаться очень полезной, если вы хотите купить, к примеру, новый процессор, но при этом забыли модель своей материнской платы.
Ну ладно, температуру компонентов нашей системы мы узнали, но как теперь определить, какая температура находится в пределах нормы, а какая является серьезным поводом для беспокойства? Ведь разные части компьютера греются по разному, и их приемлемая температура тоже отличается. Ниже приведены приблизительные цифры для отдельных компонентов ПК, на которые можно ориентироваться.
Температура процессора
Средними показателями нормальной температуры процессора при простое принято считать 30-45 градусов, при хорошей нагрузке – 45-55 градусов. При температуре процессора больше 60 градусов, как правило, начинаются проблемы. Основная проблема процессора, связанная с умеренным перегревом – это так называемый троттлинг, при котором процессор с целью снижения своей температуры начинает работать в несколько раз слабее, пропуская при этом такты. При очень сильном перегреве процессор может совсем выйти из строя, что впрочем, справедливо для любого компонента компьютера.
Температура материнской платы
Нормальная температура материнской платы колеблется в пределах 25-45 градусов. Вообще случаи перегрева материнской платы встречаются довольно редко, больше беспокоиться стоит о процессоре и видеокарте.
Температура видеокарты
Современные видеокарты греются довольно-таки прилично, и если для стареньких моделей температура в 50-60 градусов могла стать фатальной, то в некоторых современных видеокартах такая температура является нормальным показателем (при нагрузке, естественно). Но если ваша видеокарта нагревается до 75-85 градусов, то с ней явно не все хорошо.
Температура чипсета южного моста
Южный мост, обозначенный в программе как MCP, греется сильнее всего: даже во время простоя компьютера его температура составляет 50-60 градусов. При нагрузке на компьютер приемлемая температура для южного моста – 60-80 градусов.
Температура жесткого диска
Нормальная температура для жестких дисков находится в пределах 30-40 градусов.
Как бороться с перегревом
Если вы вдруг обнаружили, что какой-нибудь из компонентов вашего компьютера (или даже несколько) сильно перегреваются, не спешите впадать в панику. Перегрев далеко не всегда означает, что деталь вышла из строя. Одной из основных причин перегрева является пыль – забитые пылью вентиляторы недостаточно хорошо охлаждают и вентилируют системный блок, в результате чего температура внутри последнего резко повышается.
Поэтому, первое, что необходимо сделать при перегреве компьютера – это провести чистку его от пыли, особое внимание при этом следует уделить вентиляторам и и радиаторам, включая также вентилятор блока питания. Во время чистки радиатора процессора было бы неплохо сменить термопасту на процессоре (удалить засохшую старую и нанести очень тонким слоем новую).
Если тотальная зачистка системного блока от пыли не дала желаемого результата, можно попробовать установить более мощное охлаждение, например, поменять кулер на процессоре и добавить пару дополнительных вентиляторов в корпус. Когда не помогает и это, то значит пришла пора нести ваш компьютер к мастеру, поскольку в домашних условиях провести полную диагностику компонентов системы и устранить проблему вам вряд ли удастся.
Еще мы предоставляем услуги по обслуживанию компьютеров .
К тому же мы занимаемся ремонтом планшетов . Мастера нашей фирмы своевременно починят ваше устройство.
Остались вопросы? — Мы БЕСПЛАТНО ответим на них в
Температура компьютера или температура компонентов компьютера, это параметры, которые необходимо регулярно проверять. Даже если компьютер работает нормально, проверку температуры компьютера все равно нужно выполнять, хотя бы раз в несколько месяцев. Ну а в случае каких-либо проблем, первое, что нужно сделать, это провести внеплановую проверку температуры компьютера.
Для проверки температуры компьютера используют специальные программы, которые считывают информацию с температурных датчиков и выводят ее в удобном для пользователя виде. Наиболее популярной программой такого рода является программа HWMonitor от CPUID. Данная программа распространяется в двух вариантах: бесплатная версия (ее можно ) и платная PRO версия. Для того чтобы просто посмотреть температуру компьютера будет достаточно и бесплатной версии.
Скачайте бесплатную версию программы HWMonitor и запустите на своем компьютере. В интерфейсе программы вы сможете наблюдать, как меняются температуры различных компонентов вашего компьютера.
Процессор.
В первую очередь нужно обратить внимание на . В зависимости от количества ядер в вашем процессоре, различных значений температур процессора будет или много, или очень много. Но, не стоит пугаться, все намного проще чем кажется на первый взгляд.
Просто программа HWMonitor выводит температуру для каждого ядра отдельно (Core), плюс выводится температура на корпусе процессора (Package). При этом все эти температуры разделены на три колонки: Value – текучая температура на данный момент, Min – минимальная температура за время работы программы, Max – максимальная температура за время работы программы.
Естественно, наиболее важным является колонка Value, с помощью которой можно узнать температуру компонента компьютера в данный конкретный момент времени. А колонки Min и Max можно использовать для проверки температуры под нагрузкой или на протяжении долгого периода времени.
Но, в этом случае вы сможете узнать только температуру процессора (CPU Temperature) и температуру материнской платы (MB Temperature).
Все компоненты компьютера выделяют тепло во время работы. Если системный блок и отдельные компоненты не будут хорошо охлаждаться рано или поздно температура компьютера достигнет критических значений. После этого компьютер начнет не стабильно работать и может вообще выйти из строя.
Когда нужно проводить контроль температуры компьютера?
Проверять температуру компьютера слишком часто нет необходимости. Одной проверки на 2-3 месяца будет более чем достаточно. Также проверять температуру нужно при появлении, каких либо, проблем с компьютером. Снижение производительности или внезапные перезагрузки компьютера могут говорить о перегреве системы.
Причины повышения температуры
Самой часто и банальной причиной является пыль. Забитые пылью радиаторы теряют свою эффективность и очень плохо охлаждают. Как правило, системный блок нужно чистить от пыли не реже чем раз на 4 месяцев.
Также к повышению температуры может приводить неправильный монтаж радиатора или кулера.
Как контролировать температуру компьютера
Для контроля температуры компьютера разработано огромное количество приложений, часть из которых распространяется бесплатно. Одной из лучших программ для контроля температуры компьютера является приложение под названием . Данная утилита выдает максимально детальную информацию о температуре всех компонентов компьютера. Также с ее помощью можно узнать напряжение, которое подается на те или иные компоненты, и скорость вращения кулеров.
Критические температуры для компонентов компьютера
Процессор.
в режиме простоя не должна превышать 40 градусов. Под нагрузкой не больше 55 градусов. Если ваш превышает эти значения у вас проблемы с охлаждением. После температуры в 60 градусов начинаются проблемы с производительностью, а после того как температура достигнет отметки 70-80 градусов компьютер перезагрузится.
Материнская плата.
Перегрев чипсета на явление очень редкое но, тем не менее, подобное тоже случается. Оптимальной температурой для чипсета является 25-35 градусов, максимально безопасным потолком можно считать 40-45 градусов.
Видеокарта.
Температура сильно зависит от ее мощности и способа охлаждения. Для обычной видеокарты с кулером нормальная температура во время простоя составляет 40 градусов. Под нагрузкой современные видеокарты без проблем выдерживают температуры в 60-75 градусов.
Как узнать, какой блок питания установлен в компьютере
Основную задачу блока питания легко понять по его названию — он подаёт энергию на все комплектующие персонального компьютера. Мы же в этой статье расскажем, как узнать модель данного устройства в ПК.
Какой блок питания установлен в компьютере
Модель блока питания узнать очень просто, правда, этого нельзя сделать при помощи программного обеспечения. Придётся снять крышку системного блока или найти упаковку от оборудования. Подробнее об этом пойдет речь ниже.
Способ 1: Упаковка и её содержимое
На большинстве упаковок производители указывают вид устройства и его характеристики. Если на коробке находится название, то можно просто написать его в поисковике и найти всю нужную информацию. Возможен вариант с находящейся внутри упаковки инструкцией/перечислением характеристик, которые тоже отлично подойдут.
Способ 2: Снятие боковой крышки
Часто документация или упаковка от какого-либо устройства теряется или выбрасывается по неосмотрительности: в таком случае придётся взять отвёртку и выкрутить несколько винтиков на корпусе системника.
- Снимаем крышку. Обычно нужно открутить два болта сзади, и потянуть её за специальную выемку (углубление) в сторону задней панели.
- «AC Input» — значения входного тока, с которыми блок питания может работать;
- «DC Output» — линии, по которым устройство подаёт питание;
- «Max Output Current» — показатели предельной силы тока, которая может физически подаваться на ту или иную линию питания.
- «Max Combined Wattage» — максимальные значения мощности, которые могут выдавать одна или несколько линий питания. Именно на этот пункт, а не на указанную на упаковке мощность, надо обращать внимание при покупке блока питания: если «перенапрячь», он очень быстро придёт в непригодность.
Заключение
Вышеперечисленные способы всегда помогут определиться с тем, какой блок питания находится в системнике. Мы советуем оставлять все упаковки от купленных девайсов при себе, ведь без них, как понятно из второго способа, придётся проделать чуть больше действий.


Помогла ли вам эта статья?
Еще статьи по данной теме:
можно ли узнать модель не разбирая компьютер
Никаких других способов узнать модель блока питания, кроме тех, что рассмотрены в данной статье, не существует. Если есть упаковка от БП или гарантийный талон на компьютер и комплектующие, ищите эту информацию там, но если документов нет, остается только снять боковую крышку (банально открутить два винта) и посмотреть на БП.
Если бы была упаковка или наклейка на БП вопрос о его модели даже не возникал бы,а так эту статью писал капитан очевидность,хочешь узнать модель БП,посмотри что на нём написанно
Здравствуйте, Денис. На данный момент не существует программных методов определения модели блока питания и даже его мощности. Поэтому и остается использовать только приведенные методы. Даже если наклейки на блоке не имеется, возможно, на какой-то из панелей присутствует выбитая маркировка с названием компании или серийным номером. Помимо этого, можете разобрать сам БП и посмотреть на его составляющие. По внутренним компонентам тоже можно выяснить модель, если обратиться к специалистам или на технический форум, представив найденную информацию.
разобрав сам бп,можно увидеть внутри 2 самых больших конденсатора,например:470mf 1000V-это значит,что данный бп способен выдать 450Вт.
Задайте вопрос или оставьте свое мнение Отменить комментарий
Как узнать какой у тебя блок питания на компе? Лень лезть в системник 🙂
Уважаемые, по каким каналам БП передаст на мать (а эверест читает данные с датчиков на матери) данные о своей модели и мощности, если все, чем он связан с мамой — провода питания? ! информационных каналов там нет. да и врядли есть чип, на котором лежат эти самые данные=)
Не путайте данные о напряжениях и данные о мощности и модели.
Так что, к сожалению, придется брать в руки отвертку и идти в неравный бой со своей ленью. =)
Узнаём какой стоит в компьютере блок питания: через программы и не снимая крышки
Привет, друзья! В своих предыдущих публикациях я уже рассказывал о диагностическом софте, который позволяет узнать интересующие рабочие характеристики комплектующих. Сегодня расскажу, как узнать какой блок питания стоит на компьютере не снимая крышки и не разбирая системный блок.
Не включая комп
Пользователи, которые задают себе вопрос: «А какой у меня на компе установлен БП?» и ищут диагностические утилиты или отвертки для разборки системного блока, часто забывают об одной маленькой детали.
В большинстве случаев комплектующие покупаются (конечно, иногда преподносятся в виде подарка или «одалживаются», но речь сегодня не об этом). Естественно, за каждой покупкой тянется «след» в виде упаковки, технической документации, гарантийного талона, накладной или товарного чека.
Найдя хотя бы одну «бумажку» из списка, вы с большой долей вероятности сможете определить модель блока питания, установленного на вашем компе. Конечно, не исключен вариант, что все это уже утилизировано как ненужный хлам, утеряно при переезде, сгорела при пожаре или использовано как упаковка для заворачивания бутербродов.
На своем примере: приобретаю частенько и заказываю в этом магазине различные комплектующие не только себе, но и своим родным и заказчикам, и если понадобится могу всегда посмотреть в истории заказов, что именно и когда приобретали(а что, забыл что в ПК у клиента установленно, зашел и посмотрел, удобно)
Не исключено, что вы покупали компьютер не по частям, а приобрели готовую сборку. Но и в этом случае в сопроводительной документации указан перечень комплектующих, которые использованы сотрудниками магазина в каждом конкретном случае.
Большинство юзеров хранит такие документы. И замечу, очень правильно делает, даже по истечении срока гарантийного обслуживания.
Какой мощности блок питания, легко определить по его модели – достаточно ввести ее в строке поиска браузера. Интересующие характеристики можно узнать не только на сайте производителя или информационных сайтах – они представлены в любом приличном интернет-магазине, торгующим такими устройствами.
Определяем с помощью программы
Программные средства Виндовс, к сожалению, не определяют модель БП и его характеристики: компьютеру «не интересны» эти параметры – главное, чтобы питание поставлялось без сбоев и скачков напряжения. Это справедливо по отношению к любой сборке – и Windows 7, и «Десятке», и более ранних версий, включая пиратские.
Нет этой информации и в БИОСе. Казалось бы, тупик. Ан нет!
Проверить большинство параметров компьютера можно через Everest (старые версии программы) или AIDA64 (новое название). 
Между собой утилиты отличаются только дизайном – категории и разделы сгруппированы в них одинаково. Чтобы найти интересующие параметры, в окне программы следует выбрать категорию «Компьютер» и перейти в раздел «Датчики». Здесь можно узнать мощность блока питания и его текущую температуру.
В разделе «Электропитание» в пункте «Суммарная информация» отображается вольтаж и прочие характеристики, которые вам также могут понадобиться(к сожалению, не у всех БП эта характеристика определяется, так что все же, рекомендую пользоваться предыдущим вариантом).
Как видите, ничего сложного, и необязательно даже разбирать компьютер. На скачивание утилиты и поиск необходимых характеристик понадобится даже меньше времени, чем вы потратили на прочтение этой статьи.
Также на эту тему советую ознакомиться с публикациями «Как рассчитать мощность блока питания» и почитайте про «Основные характеристики БП». Информацию про лучших производителей блоков питания для компьютеров вы найдете здесь.
Спасибо за внимание и до встреч в следующих публикациях. Не забудьте подписаться на новостную рассылку, чтобы не пропустить ни одну из них. Также буду благодарен всем, кто поделится этой статьей в социальных сетях.