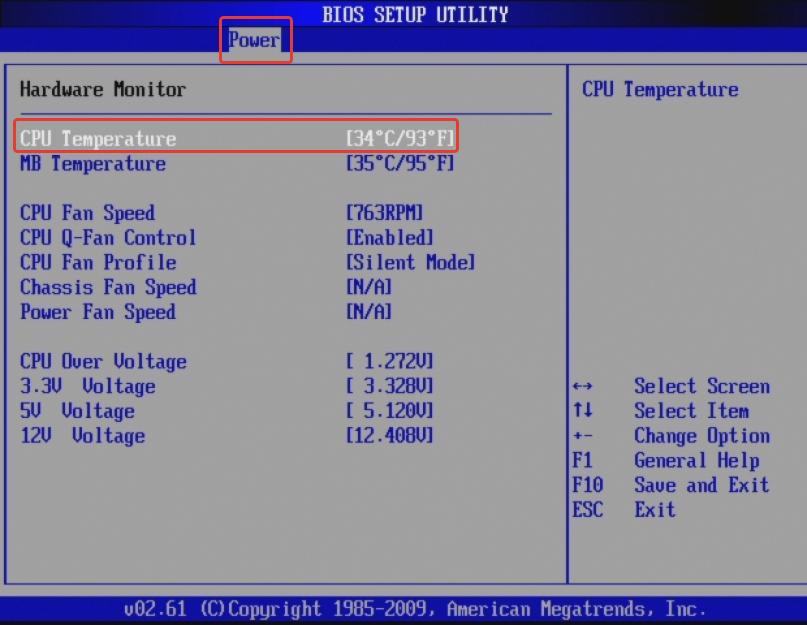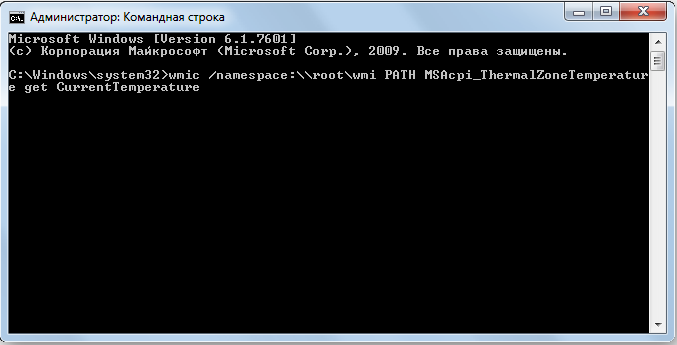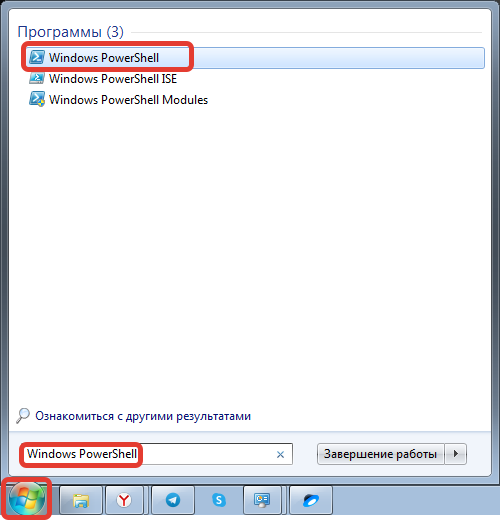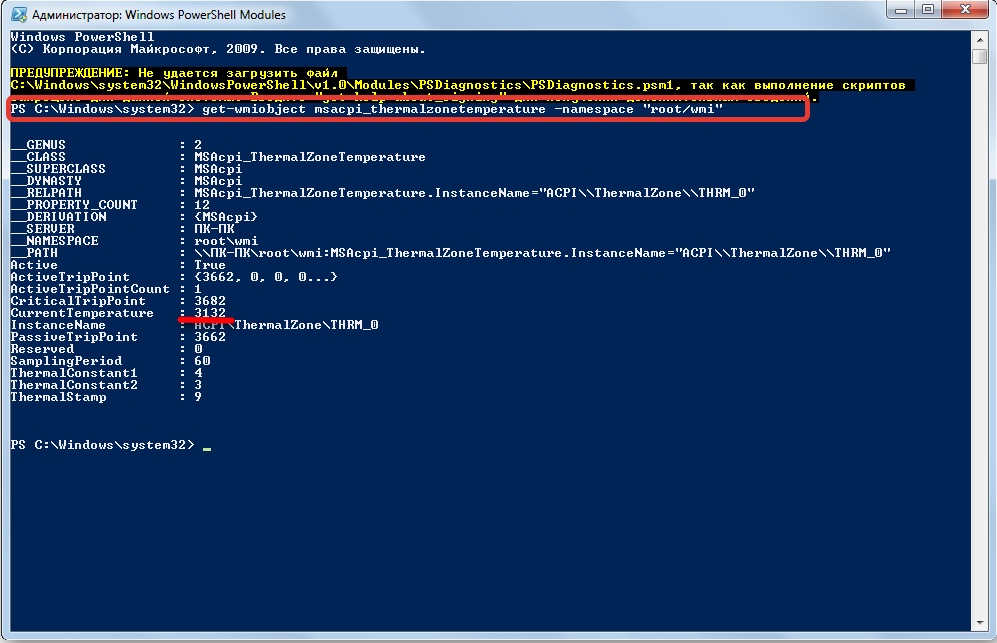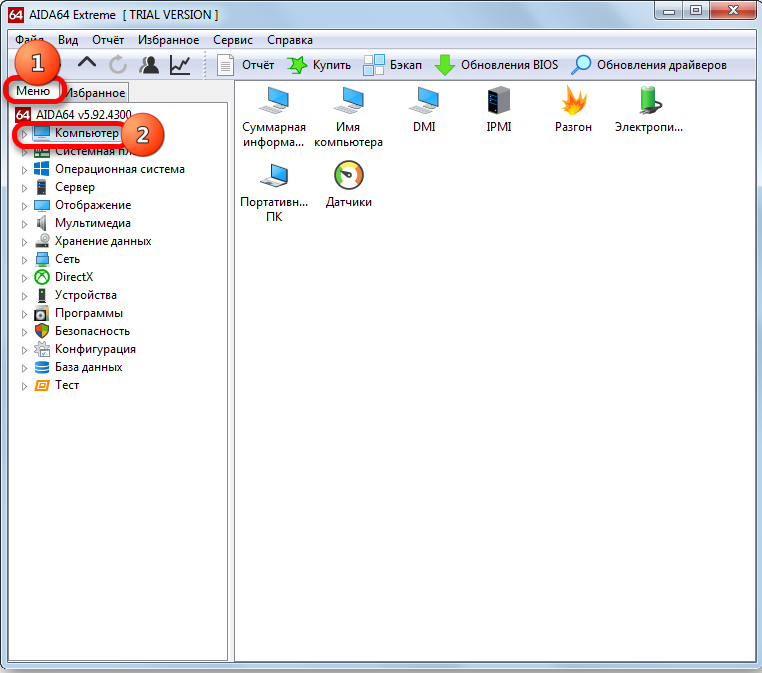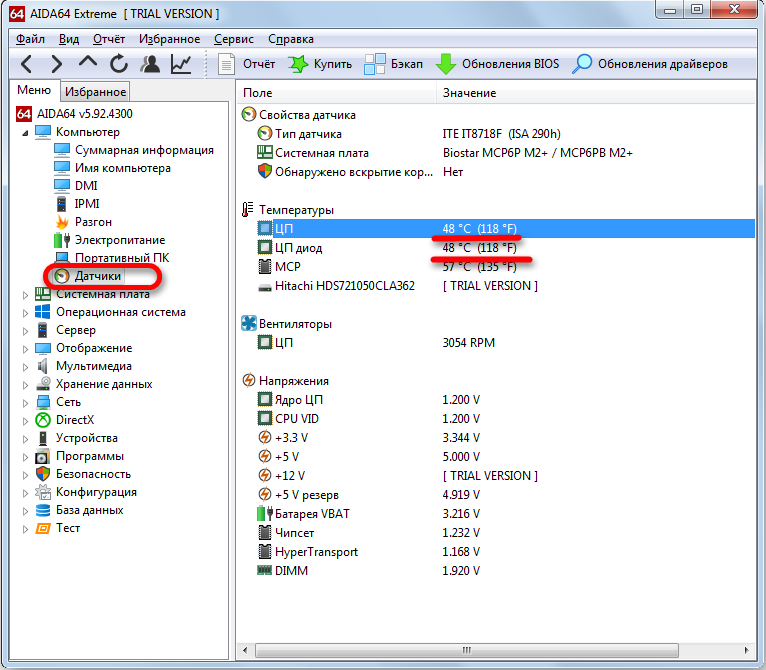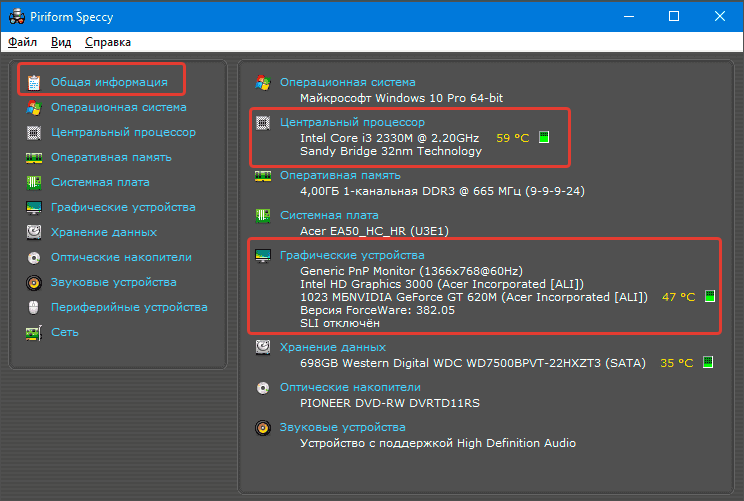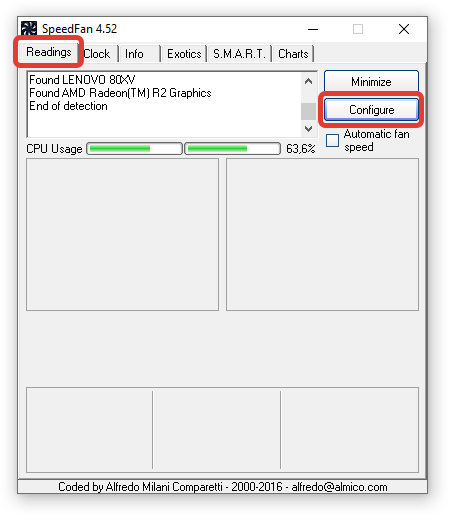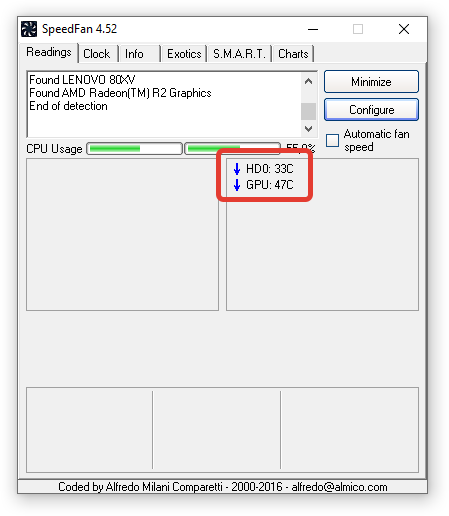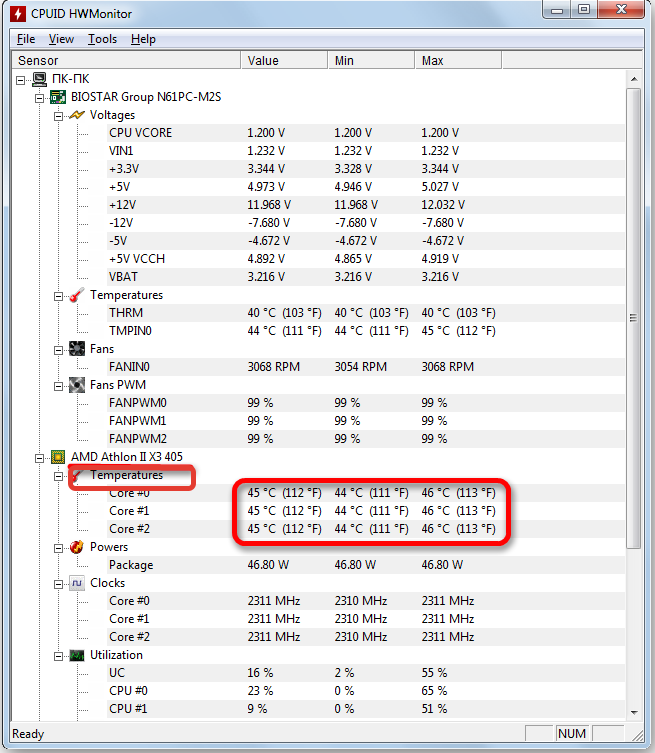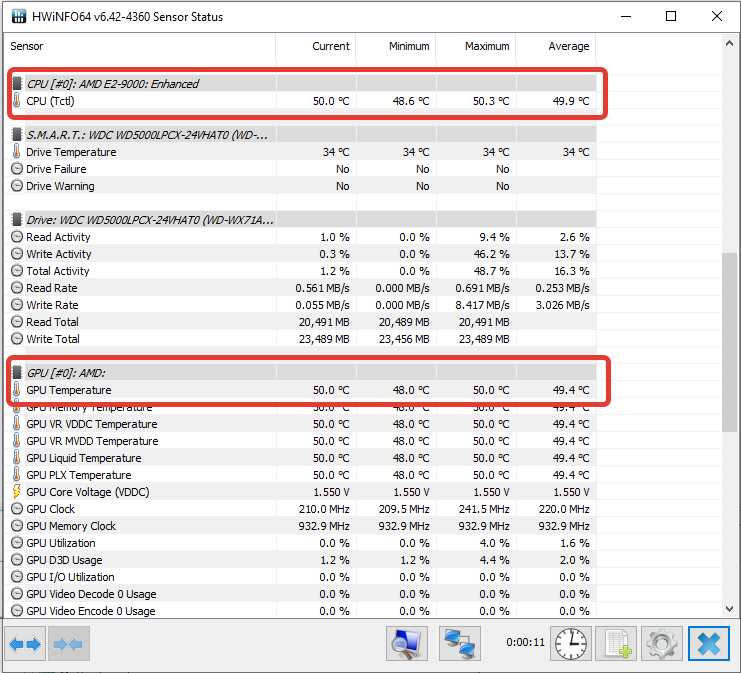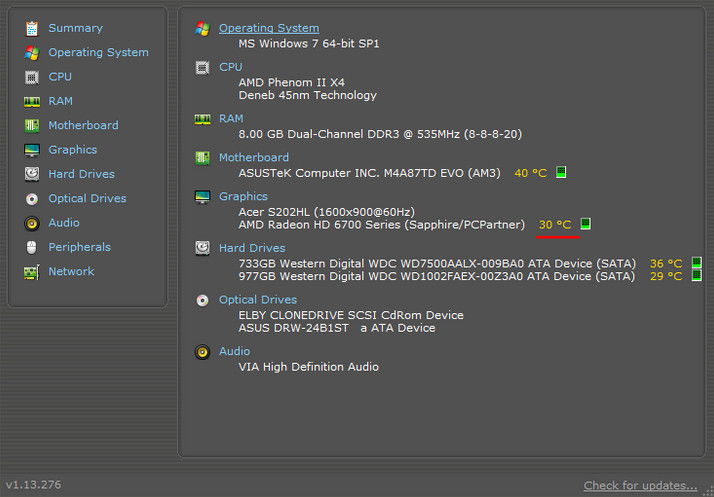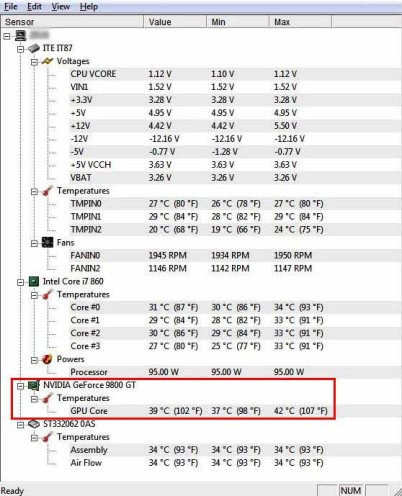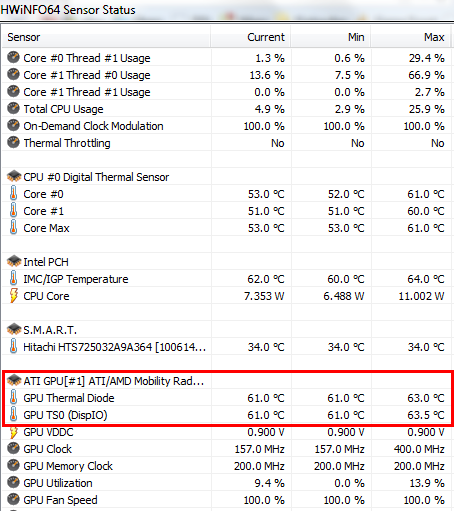Время от времени многие пользователи ПК сталкиваются с необходимостью определения температуры нагрева тех или иных электронных компонентов компьютера. Рассмотрим, как узнать температуру видеокарты на ПК под управлением операционной системы Windows 7.
Почему важно знать температуру видеокарты?
Любая электронная техника нагревается во время работы. При достижении температуры нагрева свыше установленной производителем нормы устройство начнет давать сбои либо вовсе выйдет из строя. То же самое относится и ко всем комплектующим персональных компьютеров. Видеокарта — не только один из самых важных, но и дорогих компонентов ПК, потому ее техническому состоянию следует уделять особое внимание.
Самый простой способ продления срока службы видеоадаптера (как, впрочем, и всего компьютера в целом) — профилактика, заключающаяся в очистке устройства от пыли, замены термопасты, смазки вентилятора и т.д. Сигналом к необходимости проведения профилактических работ является чрезмерно высокая температура нагрева видеокарты. Именно поэтому ее и следует время от времени измерять.
Факт перегрева видеоадаптера можно установить при появлении следующих признаков:
- Самопроизвольно отключается монитор или сам компьютер через некоторое время после включения.
- На экране монитора время от времени возникают разноцветные фигуры (т.н. » артефакты»).
- На экране монитора появляется рябь, цветные полосы, хаотичные разноцветные вспышки, самопроизвольно меняется яркость и т.д.
Конечно, все эти неполадки также могут являться признаком выхода видеокарты из строя. Но прежде чем делать какие-то выводы и бить тревогу, сначала нужно измерить температуру устройства. Велика вероятность, что проблема именно в этом.
Программы для определения температуры видеокарты
В Windows 7 отсутствуют понятные простому пользователю инструменты для определения температуры нагрева комплектующих ПК, однако существует немало сторонних приложений, позволяющих легко выполнить эту задачу. Приведем примеры использования нескольких таких программ.
CPUID HWMonitor
Это одна из самых популярных и простых программ, позволяющих определить температуру нагрева основных электронных компонентов компьютера, включая видеокарту:
- Перейдите по ссылке cpuid.com для скачивания программы CPUID HWMonitor (приложение бесплатное для загрузки и использования).
- Установите и запустите программу с ярлыка на рабочем столе.
- На экране отобразится небольшое окно со списком устройств.
- Температура видеокарты обычно указывается в последнем пункте:
Как можно заметить, температура видеоадаптера указана напротив пункта «GPU». Этой аббревиатурой обозначается графический процессор (ГП) видеокарты. Именно он в основном и нагревается при работе устройства.
Speccy
Это универсальное приложение, при помощи которого можно получить много полезной информации и компьютере в целом. Программа Speccy также проста в использовании:
- Перейдите по адресу ccleaner.com.
- Скачайте и установите бесплатную версию программы.
- После запуска приложения температуру нагрева видеокарты можно будет увидеть в первой же вкладке «Общая информация»:
- Если нужна более подробная информация о видеоадаптере, перейдите во вкладку «Графические устройства»:
Если имеется необходимость в постоянном наблюдении за температурой видеокарты, при помощи программы Speccy можно вывести значок в трей (лоток). Для этого сначала нужно включить соответствующую функцию в настройках приложения:
- Откройте вкладку «Вид» основного меню программы, затем выберите «Параметры».
- Перейдите во вкладку «Область уведомлений (лоток)».
- Установите галочку напротив элемента «Свернуть в лоток» и «Показывать значения в лотке».
- В выпадающем меню «Вывод» выберите «Графические устройства».
- В меню «Датчик» выберите название установленной видеокарты (обычно устанавливается автоматически).
Теперь при сворачивании окна программы в трее будет отображаться значок с температурой видеокарты:
AIDA64
Приложение AIDA64 обладает гораздо большим функционалом, чем обе рассмотренные выше программы вместе взятые. Не смотря на это, AIDA64 очень проста в использовании:
- Для загрузки приложение перейдите по ссылке aida64.com.
- Скачайте и установите любую из предложенных на странице пробных версий программы.
- Запустите AIDA64, откройте раздел «Компьютер» из меню в левой части окна, затем перейдите во вкладку «Датчики».
- В подразделе «Температуры» напротив пункта «Диод ГП» будет указана текущая температура видеокарты:
Чтобы узнать температуру процессора в Windows 7, потребуется войти в БИОС или вписать соответствующую команду в консоль. Упростить процесс получения нужной информации можно посредством специализированного софта. Сторонние программы позволяют собрать больше данных о комплектующих персонального компьютера (ПК).
Содержание
- Как посмотреть температуру процессора в Windows 7 с помощью штатных средств
- Через BIOS
- С помощью «Командной строки» или оболочки Windows PowerShell
- Программы для отображения информации о температуре ЦП и видеокарты
- AIDA64
- Speccy
- SpeedFan
- CPUID HWMonitor
- HW iNFO
- Заключение
Узнать температуру центрального процессора (ЦП) на Windows 7 можно без установки специальных приложений. Предложенные ниже способы требуют от пользователей определенных навыков владения компьютером и предоставляют меньше информации, чем программы.
Через BIOS
Проверить температуру оборудования можно в утилите ввода и вывода — без необходимости входить на рабочий стол операционной системы (ОС).
Важно! Этот метод позволяет определить степень нагрева ЦП без нагрузки, чтобы получить более точные показатели, необходимо воспользоваться другими способами, представленными в статье.
Пошаговое руководство:
- Перезапустить ПК.
- В момент старта нажать F2 или Del.
- Перейти в раздел PC Health, Power, Hardware, Monitor или Status. В каждой версии BIOS наименования элементов интерфейса отличаются.
Напротив строки CPU Temperature будет отображаться искомое значение.
С помощью «Командной строки» или оболочки Windows PowerShell
При проверке температурных показателей через консоль будет учитываться степень загруженности системы, что отразит более реальные значения. Этот способ подразумевает выполнение определенной команды.
Использование «Командной строки»:
- Раскрыть поиск, ввести запрос «Командная строка».
- Открыть одноименное приложение.
- Вставить wmic /namespace:\rootwmi PATH MSAcpi_ThermalZoneTemperature get CurrentTemperature, нажать Enter.
- Полученное число поделить на 10 и отнять 273.
Чтобы воспользоваться PowerShell, необходимо:
- Посредством поиска найти и запустить Windows PowerShell.
- Вписать get-wmiobject msacpi_thermalzonetemperature -namespace “root/wmi”, нажать Enter.
- Число напротив Current Temperature поделить на 10 и отнять 273.
Программы для отображения информации о температуре ЦП и видеокарты
Программное обеспечение от сторонних студий позволяет определить температуру ЦП под нагрузкой запущенных приложений. Софт способен отображать дополнительную информацию, например, о степени нагрева чипа видеокарты.
AIDA64
AIDA64 — многофункциональная программа для сбора информации о системе и комплектующих компьютера. Распространяется по платной лицензии, но есть пробная версия, подходящая для выполнения поставленной задачи. Присутствует перевод на русский.
Руководство по использованию:
- Запустить приложение, на панели слева щелкнуть по строке «Компьютер».
- Войти в раздел «Датчики».
- В ветке «Температуры» посмотреть искомые показатели.
Speccy
Speccy — маловесная утилита, позволяющая получить информацию о комплектующих компьютера, включая степень нагрева чипов. Переведена на русский, можно загрузить бесплатно.
Руководство по использованию:
- Запустить программу.
- Открыть раздел «Общая информация».
- Проверить значения в блоках «Центральный процессор» и «Графические устройства».
SpeedFan
SpeedFan — небольшое приложение, позволяющее собирать потоковую информацию. Предоставляется бесплатно, но поддержка русского языка отсутствует.
Руководство по использованию:
- Запустить программу, на вкладке Readings нажать по кнопке Configure.
- В появившемся окне в разделе Temperatures установить отметки на GPU и CPU (может называться HD0). Кликнуть ОК.
- Посмотреть соответствующие показатели в правом блоке.
CPUID HWMonitor
CPUID HWMonitor — альтернатива AIDA64, но с урезанным набором функций. Можно скачать бесплатно, не имеет перевода на русский.
Руководство по использованию:
- Запустить программу.
- Найти и развернуть пункт меню, имеющий название комплектующего.
- Искомые показатели находятся в блоке Temperatures.
HW iNFO
HW iNFO — комплекс программного обеспечения для отслеживания данных о системе и комплектующих компьютера. Предоставляется на бесплатной основе, не имеет перевода на русский язык.
Руководство по использованию:
- Запустить программу.
- В появившемся окне раскрыть меню Monitoring и выбрать опцию Sensor status.
- В списке показателей найти строки CPU и GPU, проверить значения в нижерасположенных позициях.
Заключение
Неопытным пользователям для выполнения поставленной задачи рекомендуется применять решения от сторонних разработчиков. Программы зачастую обладают интуитивно понятным интерфейсом и имеют дополнительные функции. Штатные средства сложны в использовании и не позволяют отслеживать температуру видеочипа.
Узнать температуру процессора, видеокарты и дискового носителя


Тематические термины: Процессор, Видеокарта, HDD, SSD
Перегрев компонентов компьютерной техники приводит к ее нестабильной работе и непредвиденным сбоям. В случае проблем, необходимо узнать температуру комплектующих, а лучше, постоянно ее мониторить, чтобы не допустить критического состояния.
Примеры, приведенные в данной статье применимы к различным производителям процессоров (Intel, AMD), видеокарт (NVIDIA, AMD, Intel), дисковых носителей. Также, руководство применимо к настольным компьютерам, ноутбукам и моноблокам под управлением Windows, и в некоторых случаях, Linux. Большинство рассматриваемых программ имеют русский перевод или интуитивно понятный интерфейс.
Универсальные программы для определения температуры
Speccy
SpeedFan
AIDA64
HWMonitor
MSI Afterburner
Температура процессора
Core Temp
Команда в Powershell
БИОС или UEFI
Гаджеты
CPU-Z
Температура видеокарты
GPU-Z
GPU Temp
Гаджеты
Температура диска
CrystalDiskInfo
HD Tune
HDD Temperature
HDDLife
Какая температура должна быть
Процессора
Видеокарты
Диска
Последствия перегрева
Причины перегрева
Универсальные программы
Самый простой способ определить температурные показатели — использовать программу, которая может показать термо-датчики всех устройств. Ниже представлены примеры, именно, таких программ.
1. Speccy
Это бесплатная небольшая программа. Скачать можно с официального сайта.
После установки и запуска в первом окне мы увидим всю нужную нам информацию:
* 1) температура процессора. 2) материнской платы (северного моста). 3) видеокарты. 4) дисковых носителей.
2. SpeedFan
Программа предназначена для контроля скорости кулеров, однако, отображение температур — ее неотъемлемая часть. Также, можно настроить автозапуск программы и постоянно видеть температурные показатели в трее.
Запускаем программу — в первом окне увидим показатели с датчиков:
Подробнее, программа описана в статье SpeedFan — изменение скорости вентиляторов.
3. AIDA64 (everest)
Это хорошая программа, но некоторые функции доступны только в платной версии. Поэтому применять ее только для определения температуры не целесообразно. Однако, если AIDA уже стоит в системе, стоит ей воспользоваться.
Запускаем программу — раскрываем пункт Компьютер — кликаем по Датчики. Справа находим Температуры:
Если свернуть программу, в трее мы будем видеть все показатели температур.
Подробнее об AIDA64.
4. HWMonitor
Переходим на официальный сайт и скачиваем утилиту (можно обойтись портативной версией — zip-архив). Устанавливаем или распаковываем программу и запускаем ее — информацию о температурах мы увидим в удобно сгруппированных разделах:
5. MSI Afterburner
С ее помощью можно мониторить температуру комплектующих во время игр. Скачиваем утилиту с официального сайта, устанавливаем ее и запускаем.
Для настройки мониторинга открываем настройки:
Переходим на вкладку Мониторинг, выбираем галочками счетчики и для каждого из них настраиваем Показывать в ОЭД:
Температура процессора
Разберем программы для определения температуры процессора.
1. Core Temp
Простая бесплатная утилита с поддержкой русского языка. Скачать можно на официальном сайте. После загрузки, установки и запуска мы увидим основное окно программы со всеми необходимыми показаниями:
2. Команда в Powershell
Открываем Powershell от имени администратора и выполняем команду:
Get-WMIObject msacpi_thermalzonetemperature -namespace «root/wmi» | Select CurrentTemperature | ForEach-Object { ($_.CurrentTemperature/10)-273.15 }
Мы получим что-то на подобие:
27,85
29,85
* результат получиться в градусах по Цельсию.
3. БИОС или UEFI
Без установки дополнительных программ, температуру процессора можно посмотреть в базовой системе ввода вывода. Для начала, заходим в БИОС.
В разных версиях микропрограммы мы увидим разные варианты представления информации:
4. Различные гаджеты
Также можно найти в сети Интернет различные гаджеты для постоянного отображения информации о температуре на рабочем столе Windows, например, IntelCoreSerie.
5. CPU-Z
Казалось бы, программа CPU-Z должна показывать всю информацию о процессоре. Однако, разработчики выпустили отдельную утилиту HWMonitor (описана выше), которая позволяет смотреть температуру комплектующих ПК.
Температура видеокарты
Без специальных программ, узнать температуру видеокарты не представляется возможным. Рассмотрим несколько утилит, которые позволят это сделать.
1. GPU-Z
Простая утилита для отображения информации о видеокарте, в частности, температуры. Хороший способ, если не хочется ничего устанавливать — есть возможность запустить программу, не устанавливая. Скачать можно с официального сайта.
После запуска, переходим на вкладку Sensors и в разделе GPU Temperature мы увидим информацию о текущей температуре:
Кликнув по разделу, можно выбрать режим отображения, например, средние температурные показатели за весь период:
2. GPU Temp
Переходим на сайт программы, скачиваем ее и запускаем процесс установки. После запускаем и видим необходимые показатели:
3. Гаджеты
Как и для процессора, для видеокарты тоже можно найти гаджеты. Например, NVIDIA GPU Temp, отображает температуру видеокарты от одноименного производителя.
Температура HDD или SSD
Ну и разберем программы, которые позволят узнать температуру жесткого диска.
1. CrystalDiskInfo
Программа полезна, в первую очередь, отображением здоровья диска. Но она также отображает его температуру:
Подробнее о программе читайте статью CrystalDiskInfo — мониторинг жестких дисков.
2. HD Tune
Данная утилита позволяет проводить диагностику диска, смотреть его показатели, в то числе — температурные:
Подробнее о программе и как с ней работать — HD Tune — сканирование жесткого диска.
3. HDD Temperature
Это платная утилита, поэтому не интересна в контексте просмотра температуры. Однако, если такая программа уже есть в системе, можно пользоваться ей:
4. HDDLife
Вариант рабочий, но также — не самый лучший выбор для проверки температуры — во первых, платная, во-вторых, поддерживает не все оборудование.
Нормальная температура комплектующих
В каких же пределах должна держаться температура для различных комплектующих.
Процессора
- До 42 oC. Процессор в режиме простоя.
- До 65 — 70 oC (в зависимости от модели). При нагрузке.
- До 61 — 72 oC (в зависимости от модели). Максимально рекомендуемая.
А также:
- 94 — 105 oC. Включение троттлинга — снижения производительности.
- Более 105 oC. Выключение компьютера с целью предотвращения сгорания.
Обратите внимание, что данные показатели могут постоянно меняться, так как меняются технологии. Если необходимо узнать точную информацию по конкретному процессору, можно воспользоваться подсказками в различных программах, например, в представленной выше Core Temp:
Таким образом, данные цифры условны — норма зависит от производителя (Intel, AMD …) и конкретной модели. Также, норма для процессоров большинства ноутбука ниже. Правильнее всего зайти на страничку конкретного процессора и посмотреть его норму по температуре.
Видеокарты
В большей степени, рабочая температура видеокарты зависит от ее класса — для точного определения стоит изучить документацию. Средние показатели, примерно, следующие:
- До 45 oC. В режиме простоя.
- До 85 oC. При нагрузке.
- До 100 oC. Максимально рекомендуемая.
Свыше 100 oC видеокарта запускает процесс троттлинга и, если он не помогает — выключает компьютер.
Диска
- До 45 oC. В режиме простоя.
- До 53 oC. Максимально рекомендуемая.
При температуре выше 53 градусов значительно увеличивается амортизация диска, что приводит к ускорению его выхода из строя. Максимально допустимый порог SSD дисков чуть выше и может доходить до 70 градусов.
Минимальная рабочая температура диска должна быть в пределах 24-26 градусов. При более низких показателях возможны повреждения. Поэтому, если мы принесли с улицы холодный носитель, не стоит его сразу использовать в работе. Таким образом, комфортная температура для диска — от 25 до 45 градусов по Цельсию.
Данные цифры справедливы как для внутренних дисков, так и внешних, так как, по сути, последние — это те же самые диски, помещенные в отдельные боксы.
Последствия перегрева
Как говорилось выше, перегрев комплектующих может вызвать различного рода проблемы. Судить о возможном перегреве можно по следующим симптомам:
- Замедление работы компьютера. Для предотвращения сгорания и выключения, процессор и видеокарта запускают процесс троттлинга. По сути, они начинают работать с заниженными показателями, что приводит, с одной стороны, к понижению выделения тепла, с другой — уменьшение производительности.
- Излишний шум. Чаще всего, в компьютер устанавливаются управляемые вентиляторы, которые начинают вращаться быстрее при превышении температуры. Само собой, это приводит к повышению уровня шума.
- Самопроизвольное выключение компьютера. Для предотвращения окончательного сгорания, устройство подает сигнал на остановку подачи электропитания, что приводит к резкому выключению ПК. Это крайняя мера.
- Появление на экране цветных фигур (артефактов). Типичный симптом при перегреве видеокарты.
- Проседание FPS в играх. Частный случай замедления работы ПК.
- Горячий корпус. Как правило, это можно заметить только для моноблоков и ноутбуков.
- Синий экран смерти (BSOD). В редких случаях, система выдает стоп ошибку.
Причины перегрева и как снизить температуру
Разберем причины, когда температура комплектующих начинает выходит за рамки допустимой.
- Пыль. Чаще всего, грязь внутри системного блока или ноутбука является причиной ухудшения теплопроводности и повышения температуры. Для решения проблемы, разбираем компьютер и выдуваем пыль, используя баллончик со сжатым воздухом.
- Скопление горячего воздуха внутри корпуса. Для начала можно попробовать открыть боковую крышку компьютера, если поможет — установить дополнительный вентилятор на боковую стенку. Для ноутбука можно купить охлаждающую подставку.
- Высыхание термопасты. Снимаем кулер процессора, стираем остатки термопасты и наносим новый слой.
- Слабая работа вентиляторов. При слабом их вращении, эффективность охлаждения будет ниже предполагаемой. Замерить скорость вращения вентиляторов можно с помощь вышеупомянутых программ, например, SpeedFan. Вентиляторы можно попробовать почистить от пыли, смазать, заменить.
- Близкое расположение комплектующих друг к другу. Железо может греть друг друга. Если есть место, стоит разместить диски на большом расстоянии друг от друга, то же самое имеет отношение к видеокартам. Внутри корпуса все провода стоит аккуратно загнуть по краям, оставив много пространства в центре для эффективной циркуляции воздуха.
- Высокая температура окружения. Летом требуется больше охлаждать компьютер. Также стоит следить, чтобы компьютер стоял подальше от батарей или иных источников тепла.
- Проблема с электропитанием. При завышенной подаче электропитания, будет наблюдаться перегрев. Измерить напряжение можно вышеописанными утилитами, например, AIDA64 или HWMonitor. При превышении показателей напряжения попробуем подключить компьютер к другому источнику электроэнергии или заменить блок питания.
- Неэффективный режим работы электропитания Windows. Если выставлен режим работы электропитания на максимальную производительность, стоит попробовать выставить сбалансированный.
- Перегрев блока питания. Некоторые модели блоков питания имеют выдувной вентилятор в сторону процессора, что ухудшает эффект от системы охлаждения последнего.
Дополнительно, о снижении температуры читайте статью Перегревается компьютер.
Перегрев видеоадаптера часто приводит к выводу из строя этого дорогостоящего оборудования, поэтому температуру следует держать под контролем. Так владелец компьютера сможет вовремя принять необходимые меры для устранения причин повышения температуры видеокарты сверх допустимых значений. Ниже представлено несколько эффективных способов, как в ПК на Windows 7 узнать точную температуру видеокарты.
- Постоянный мониторинг температуры
- Приложение «GPUTemp»
- « GPU-Z»
- Допустимые пределы температур
- Утилита с самыми широкими возможностями «AIDA64»
Содержание
- ПОСТОЯННЫЙ МОНИТОРИНГ ТЕМПЕРАТУРЫ
- ПРИЛОЖЕНИЕ «GPUTEMP»
- ДОПУСТИМЫЕ ПРЕДЕЛЫ ТЕМПЕРАТУР
- УТИЛИТА С САМЫМИ ШИРОКИМИ ВОЗМОЖНОСТЯМИ «AIDA64»
ПОСТОЯННЫЙ МОНИТОРИНГ ТЕМПЕРАТУРЫ
Оптимальным вариантом является не периодическая проверка этого важного параметра, а постоянный контроль с выводом сведений на экран ПК. Для этого достаточно установить специальный гаджет температуры для ПК на Виндовс 7, под названием «GPUMONITOR».
Кроме интересующего нас значения температуры, эта небольшая программка обеспечивает удобный контроль и множества других важных параметров, например, скорости вращения кулера графического адаптера.
ПРИЛОЖЕНИЕ «GPUTEMP»
Если владельцу компьютера не нужны лишние сведения, а только точные показания степени нагрева графического ускорителя, то контроль температуры видеокарты для Windows 7 отлично осуществляется специализированным приложением «СПУ-Темп». После запуска утилиты необходимо только войти в графу «GPU Core», где будет отображаться требуемый параметр.

Обладает более широкими возможностями и имеет удобный, наглядный интерфейс, который полностью русифицирован (если, конечно, пользователь установит соответствующую версию).
- Отображает множество сведений о показателях функционирования видеоадаптера;
- Свободно распространяется в глобальной сети (не требует финансовых расходов от пользователя);
- Работает без инсталляции.
Чтобы воспользоваться всеми возможностями этого приложения, необходимо сделать следующее:
- После запуска войти в закладку «Sensors»;
- Установить стрелочку мыши в область графы «GPU Temperature», при этом отобразятся сведения о выводимом параметре;
- Без нагрузки значение будет ниже, но тоже не должно превышать определенных максимальных порогов;
- Для определения степени нагрева во время работы необходимо вызвать меню от этой графы и установить отметку на строчке «Show Highest Reading». Далее запустить программу, требующую значительного количества системных и аппаратных ресурсов, например, любой профессиональный графический редактор или высокотребовательную к мощности видеокарты компьютерную игру;
- После получаса игры или работы в редакторе посмотреть уровень максимального нагрева в приложении.
ДОПУСТИМЫЕ ПРЕДЕЛЫ ТЕМПЕРАТУР
Различные производители предоставляют разные требования к этим лимитам. Ниже на рисунке показаны их оптимальные значения для нескольких популярных и широко распространенных устройств.
УТИЛИТА С САМЫМИ ШИРОКИМИ ВОЗМОЖНОСТЯМИ «AIDA64»
Если требуется контролировать больше показателей, и не только какого-нибудь одного из комплектующего оборудования в ПК, то в этом эффективно поможет утилита «АИДА64».
Единственный ее минус – это отсутствие бесплатной модификации, однако существует демонстрационная модификация на один месяц.

- Войти во вкладку «Компьютер»;
- Затем кликнуть на подраздел «Датчики»;
- Посмотреть на пункт «Диод ГП», где и отображается интересующий нас параметр.
Некоторым пользователям нужно узнать температуру видеокарты, эта информация необходима для контроля за состоянием аппаратных компонентов компьютера. На ПК, в следствие разных причин, может начаться перегрев комплектующих, а это приводит к повреждениям или выходу из строя деталей и устройств.
При эксплуатации компоненты компьютера нагреваются, подчас очень сильно. На современных компьютерах видеокарта (GPU) — одно из самых горячих устройств, требующих мощного охлаждения.
Содержание:
- Температура видеокарты при работе
- Как узнать температуру видеокарты в GPU-Z
- HWMonitor — просмотр температуры графической карты
- Программа GPU Temp для мониторинга температуры видеокарты
- Open Hardware Monitor — проверка температуры видеокарты
- MSI Afterburner — просмотр температуры видеокарты
- Измерение температуры видеокарты в HWiNFO
- Как посмотреть температуру видеокарты в Speccy
- SIW — получение сведений о температуре видеоадаптера
- Как проверить температуру видеокарты в AIDA64
- Как узнать температуру видеокарты в Windows 10
- Выводы статьи
- Как узнать температуру видеокарты (видео)
В результате перегрева графической карты могут появится проблемы в работе ПК, а в серьезных случаях видеоадаптер может выйти из строя. Поэтому пользователям имеет смысл проводить периодические проверки температуры видеокарты.
Температура видеокарты при работе
Графические процессоры различных типов имеют разную температуру при эксплуатации, в зависимости от конкретной модели видеоадаптера. Некоторые модели видеокарт имеют фабричный разгон, из-за этого они более сильно нагреваются.
На температуру нагрева графического адаптера оказывает значение система охлаждения, применяемая на конкретной модели, количество кулеров, используемых на устройстве.
В общем случае, нормальная температура видеокарты составляет от 30 до 60 градусов по Цельсию при выполнении обычных работ на компьютере. В играх или в программах, использующих графическое ускорение GPU, температура может подниматься до 90 градусов.
Температура свыше 100 градусов считается максимально допустимой. Хотя производители видеокарт NVIDIA и AMD (ATI) заявляют, что их видеокарты могут работать при подобной температуре, до этой ситуации лучше не доводить.
В документации к конкретной модели видеоадаптера можно получить необходимые сведения о допустимых значениях температуры видеопроцессора.
Чтобы избежать перегрева видеокарты, нужно соблюдать некоторые требования при ее эксплуатации:
- Обеспечить нормальную циркуляцию воздуха в корпусе компьютера.
- Проводить очистку от пыли кулера видеокарты, деталей и корпуса ПК.
Чтобы узнать, какая сейчас температура видеокарты нужна программа, мониторящая текущие значения в режиме реального времени.
В статье вы найдете инструкции о том, как узнать температуру видеокарты в Windows с помощью стороннего программного обеспечения: специализированных программ, отображающих данные о состоянии видеоадаптера компьютера. Часть приложений посвящена только графическим устройствам, другие программы более универсальны: они показывают данные обо всех или о большинстве аппаратных компонентов компьютера.
Как узнать температуру видеокарты в GPU-Z
GPU-Z — бесплатная программа, специально предназначенная для получения данных о видеоподсистеме компьютера. В приложении показаны всевозможные характеристики графического процессора. Прочитайте статью на моем сайте о программе GPU-Z.
Программу можно не устанавливать, а просто запустить на компьютере. Интерфейс программы GPU-Z (ГПУ Зет) работает на английском языке.
Пройдите шаги:
- В главном окне программы GPU-Z откройте вкладку «Sensors».
- Среди доступных показателей найдите «GPU Temperature».
- Здесь показана температура графического процессора, считываемая средствами видеодрайвера. Справа отображается график состояния значений температуры (красная полоса).
HWMonitor — просмотр температуры графической карты
Программа HWMonitor предназначена для получения данных о состоянии различных компонентов компьютера. Программа разработана создателем программы CPU-Z.
У программы есть платная и бесплатная версии. Нам вполне подойдет бесплатное приложение.
Температуру видеочипа можно увидеть следующим образом:
- Запустите NWMonitor на ПК.
- В окне «Sensor» отобразятся данные различных параметров. Под названием видеокарты в разделе «Temperatures» показаны значения GPU в градусах по Цельсию и Фаренгейту.
Программа GPU Temp для мониторинга температуры видеокарты
Бесплатная программа GPU Temp служит для показа температуры графического ускорителя. В окне приложения отображается показатель температуры видеоадаптера и график значений в текущем состоянии.
Open Hardware Monitor — проверка температуры видеокарты
Open Hardware Monitor — бесплатная программа для отслеживания датчиков температуры, скорости вращения вентиляторов, напряжения, нагрузки и тактовой частоты процессора.
В окне программы Open Hardware Monitor прокрутите колесо прокрутки до названия видеоадаптера вашего компьютера. В опции «Temperatures» показаны текущие значения «GPU Core».
MSI Afterburner — просмотр температуры видеокарты
MSI Afterburner — бесплатная программа от известного производителя электроники, предназначенная для разгона видеокарт. Наряду с основным предназначением, утилита показывает температуру графического устройства.
MSI Afterburner работает со всеми видеокартами NVIDIA и AMD. Программа показывает аппаратные компоненты компьютера, с помощью приложения можно тестировать производительность, вести запись, регулировать скорость вращения вентиляторов.
Потребуется совершить следующие действия:
- Запустите программу MSI Afterburner на компьютере.
- В окне приложения, в правой части отображается текущая температура графического адаптера. В нижней части окна программа показан график изменений температуры.
Измерение температуры видеокарты в HWiNFO
HWiNFO — бесплатное приложение для получения информации об аппаратных компонентах ПК. С помощью этого инструмента вы можете просмотреть подробную информацию о каждом компоненте вашей системы.
В HWiNFO имеется широкий спектр возможностей системного мониторинга температуры, скорости вентилятора, напряжения и мощности. Приложение включает в себя гаджет на боковой панели, с помощью которого можно проверить состояние оперативной памяти компьютера, центрального процессора, графического процессора и т. д.
Программа работает на английском языке. В зависимости от разрядности операционной системы Windows, программа имеет названия «HWiNFO64» или «HWiNFO32».
Выполните следующее:
- В главном окне HWiNFO64 нажмите на кнопку «Sensors».
- Откроется дополнительное окно со статусом текущего состояния компьютера. Найдите GPU устройство, посмотрите температуру.
Как посмотреть температуру видеокарты в Speccy
Бесплатная программа Speccy предоставляет информацию об аппаратном обеспечении компьютера. В программе содержится много данных, касающихся оборудования ПК. Подробнее о Speccy читайте здесь.
Вам понадобится совершить следующие действия:
- В главном окне программы Speccy нажмите в левом вертикальном меню на пункт «Графические устройства».
- В разделе графических устройств перейдите к видеоадаптеру вашего компьютера.
- Среди прочей информации здесь отображена температура видеокарты.
Если кликнуть курсором мыши по значку, расположенному около цифры значения температуры, откроется график, показывающий колебания температуры графического процессора в режиме реального времени.
SIW — получение сведений о температуре видеоадаптера
SIW (System Information for Windows) — мощная программа для получения полных данных о системе: об аппаратном и программном обеспечении компьютера.
Пройдите последовательные шаги:
- В главном окне программы SIW, в левой колонке перейдите к разделу «Оборудование».
- Нажмите на пункт «Сенсоры».
- В списке устройств найдите графическую карту. В параметре «Температуры», в опции «GPU» показано текущее значение в градусах по Цельсию и Фаренгейту.
Как проверить температуру видеокарты в AIDA64
AIDA64 — самое мощное средство для получения данных о компьютере. В программе содержится огромное количество всевозможной информации. На сайте есть подробная статья про использование программы AIDA64.
Выполните следующие действия:
- В главном окне AIDA64, в левой колонке, во вкладке «Меню» нажмите на «Компьютер».
- В основной части окна программы отобразятся значки для перехода к определенным показателям, щелкните по значку «Датчики».
- В разделе «Температуры» указана температура графической карты в пункте «Диод ГП».
В программе AIDA64 можно провести тест стабильности системы, в том числе тест GPU — графической карты.
Как узнать температуру видеокарты в Windows 10
В операционной системе Windows 10 имеется встроенная функция мониторинга производительности компьютера. Благодаря этому, температура видеокарты в Windows 10 показана в том состоянии, которое имеется в данный момент времени.
Необходимые сведения о состоянии графической подсистемы находятся в Диспетчере задач. Пользователю нужно сделать несколько несложных действий, чтобы получить нужную информацию.
Пройдите следующие шаги:
- Щелкните правой кнопкой мыши по Панели задач.
- В контекстном меню нажмите на пункт «Диспетчер задач».
- В окне «Диспетчер задач» откройте вкладку «Производительность».
- Прокрутите колесико мыши в левой колонке вниз, нажмите на элемент «Графический процессор».
На некоторых компьютерах может быть два видеоадаптера: встроенная графика и дискретная видеокарта. В данном случае, на этом компьютере имеется графической ускоритель от Intel, встроенный в материнскую плату, и отдельный видеоадаптер NVIDIA, подключенный к системной плате.
- В окне отображаются графики работы графического процессора, а среди прочих характеристик отображена температура GPU.
Выводы статьи
Необходимо следить за состоянием аппаратного обеспечения компьютера для профилактики от преждевременного выхода из строя устройств и компонентов. В процессе работы на ПК, видеокарта очень сильно нагревается при выполнении ресурсоемких задач или в играх. Для мониторинга нагрева видеоадаптера используются программы, показывающие значения температуры в режиме реального времени.
Как узнать температуру видеокарты (видео)
Похожие публикации:
- Как узнать какая оперативная память стоит на компьютере: 7 способов
- Как узнать модель материнской платы — 7 способов
- Как изменить дату создания файла — 5 способов
- Как посмотреть сколько ядер у процессора — 7 способов
Содержание
- Узнать температуру процессора, видеокарты и дискового носителя
- Универсальные программы
- 1. Speccy
- 2. SpeedFan
- 3. AIDA64 (everest)
- 4. HWMonitor
- 5. MSI Afterburner
- Температура процессора
- 1. Core Temp
- 2. Команда в Powershell
- 3. БИОС или UEFI
- 4. Различные гаджеты
- 5. CPU-Z
- Температура видеокарты
- 1. GPU-Z
- 2. GPU Temp
- 3. Гаджеты
- Температура HDD или SSD
- 1. CrystalDiskInfo
- 2. HD Tune
- 3. HDD Temperature
- 4. HDDLife
- Нормальная температура комплектующих
- Процессора
- Видеокарты
- Диска
- Последствия перегрева
- Причины перегрева и как снизить температуру
- Как проверить температуру видеокарты
- Speccy
- HWMonitor
- SpeedFan
- HWinfo
- AIDA64
Узнать температуру процессора, видеокарты и дискового носителя
Перегрев компонентов компьютерной техники приводит к ее нестабильной работе и непредвиденным сбоям. В случае проблем, необходимо узнать температуру комплектующих, а лучше, постоянно ее мониторить, чтобы не допустить критического состояния.
Примеры, приведенные в данной статье применимы к различным производителям процессоров (Intel, AMD), видеокарт (NVIDIA, AMD, Intel), дисковых носителей. Также, руководство применимо к настольным компьютерам, ноутбукам и моноблокам под управлением Windows, и в некоторых случаях, Linux. Большинство рассматриваемых программ имеют русский перевод или интуитивно понятный интерфейс.
Универсальные программы
Самый простой способ определить температурные показатели — использовать программу, которая может показать термо-датчики всех устройств. Ниже представлены примеры, именно, таких программ.
1. Speccy
Это бесплатная небольшая программа. Скачать можно с официального сайта.
После установки и запуска в первом окне мы увидим всю нужную нам информацию:
* 1) температура процессора. 2) материнской платы (северного моста). 3) видеокарты. 4) дисковых носителей.
2. SpeedFan
Программа предназначена для контроля скорости кулеров, однако, отображение температур — ее неотъемлемая часть. Также, можно настроить автозапуск программы и постоянно видеть температурные показатели в трее.
Запускаем программу — в первом окне увидим показатели с датчиков:
3. AIDA64 (everest)
Это хорошая программа, но некоторые функции доступны только в платной версии. Поэтому применять ее только для определения температуры не целесообразно. Однако, если AIDA уже стоит в системе, стоит ей воспользоваться.
Запускаем программу — раскрываем пункт Компьютер — кликаем по Датчики. Справа находим Температуры:
Если свернуть программу, в трее мы будем видеть все показатели температур.
4. HWMonitor
Переходим на официальный сайт и скачиваем утилиту (можно обойтись портативной версией — zip-архив). Устанавливаем или распаковываем программу и запускаем ее — информацию о температурах мы увидим в удобно сгруппированных разделах:
5. MSI Afterburner
С ее помощью можно мониторить температуру комплектующих во время игр. Скачиваем утилиту с официального сайта, устанавливаем ее и запускаем.
Для настройки мониторинга открываем настройки:
Переходим на вкладку Мониторинг, выбираем галочками счетчики и для каждого из них настраиваем Показывать в ОЭД:

Температура процессора
Разберем программы для определения температуры процессора.
1. Core Temp
Простая бесплатная утилита с поддержкой русского языка. Скачать можно на официальном сайте. После загрузки, установки и запуска мы увидим основное окно программы со всеми необходимыми показаниями:
2. Команда в Powershell
Открываем Powershell от имени администратора и выполняем команду:
Get-WMIObject msacpi_thermalzonetemperature -namespace «root/wmi» | Select CurrentTemperature | ForEach-Object < ($_.CurrentTemperature/10)-273.15 >
Мы получим что-то на подобие:
* результат получиться в градусах по Цельсию.
3. БИОС или UEFI
Без установки дополнительных программ, температуру процессора можно посмотреть в базовой системе ввода вывода. Для начала, заходим в БИОС.
В разных версиях микропрограммы мы увидим разные варианты представления информации:
4. Различные гаджеты
Также можно найти в сети Интернет различные гаджеты для постоянного отображения информации о температуре на рабочем столе Windows, например, IntelCoreSerie.
5. CPU-Z
Казалось бы, программа CPU-Z должна показывать всю информацию о процессоре. Однако, разработчики выпустили отдельную утилиту HWMonitor (описана выше), которая позволяет смотреть температуру комплектующих ПК.
Температура видеокарты
Без специальных программ, узнать температуру видеокарты не представляется возможным. Рассмотрим несколько утилит, которые позволят это сделать.
1. GPU-Z
Простая утилита для отображения информации о видеокарте, в частности, температуры. Хороший способ, если не хочется ничего устанавливать — есть возможность запустить программу, не устанавливая. Скачать можно с официального сайта.
После запуска, переходим на вкладку Sensors и в разделе GPU Temperature мы увидим информацию о текущей температуре:
Кликнув по разделу, можно выбрать режим отображения, например, средние температурные показатели за весь период:
2. GPU Temp
Переходим на сайт программы, скачиваем ее и запускаем процесс установки. После запускаем и видим необходимые показатели:
3. Гаджеты
Как и для процессора, для видеокарты тоже можно найти гаджеты. Например, NVIDIA GPU Temp, отображает температуру видеокарты от одноименного производителя.
Температура HDD или SSD
Ну и разберем программы, которые позволят узнать температуру жесткого диска.
1. CrystalDiskInfo
Программа полезна, в первую очередь, отображением здоровья диска. Но она также отображает его температуру:
2. HD Tune
Данная утилита позволяет проводить диагностику диска, смотреть его показатели, в то числе — температурные:
Подробнее о программе и как с ней работать — HD Tune — сканирование жесткого диска.
3. HDD Temperature
Это платная утилита, поэтому не интересна в контексте просмотра температуры. Однако, если такая программа уже есть в системе, можно пользоваться ей:
4. HDDLife
Вариант рабочий, но также — не самый лучший выбор для проверки температуры — во первых, платная, во-вторых, поддерживает не все оборудование.
Нормальная температура комплектующих
В каких же пределах должна держаться температура для различных комплектующих.
Процессора
- До 42 o C. Процессор в режиме простоя.
- До 65 — 70 o C (в зависимости от модели). При нагрузке.
- До 61 — 72 o C (в зависимости от модели). Максимально рекомендуемая.
- 94 — 105 o C. Включение троттлинга — снижения производительности.
- Более 105 o C. Выключение компьютера с целью предотвращения сгорания.
Обратите внимание, что данные показатели могут постоянно меняться, так как меняются технологии. Если необходимо узнать точную информацию по конкретному процессору, можно воспользоваться подсказками в различных программах, например, в представленной выше Core Temp:
Таким образом, данные цифры условны — норма зависит от производителя (Intel, AMD . ) и конкретной модели. Также, норма для процессоров большинства ноутбука ниже. Правильнее всего зайти на страничку конкретного процессора и посмотреть его норму по температуре.
Видеокарты
В большей степени, рабочая температура видеокарты зависит от ее класса — для точного определения стоит изучить документацию. Средние показатели, примерно, следующие:
- До 45 o C. В режиме простоя.
- До 85 o C. При нагрузке.
- До 100 o C. Максимально рекомендуемая.
Свыше 100 o C видеокарта запускает процесс троттлинга и, если он не помогает — выключает компьютер.
Диска
- До 45 o C. В режиме простоя.
- До 53 o C. Максимально рекомендуемая.
При температуре выше 53 градусов значительно увеличивается амортизация диска, что приводит к ускорению его выхода из строя. Максимально допустимый порог SSD дисков чуть выше и может доходить до 70 градусов.
Минимальная рабочая температура диска должна быть в пределах 24-26 градусов. При более низких показателях возможны повреждения. Поэтому, если мы принесли с улицы холодный носитель, не стоит его сразу использовать в работе. Таким образом, комфортная температура для диска — от 25 до 45 градусов по Цельсию.
Данные цифры справедливы как для внутренних дисков, так и внешних, так как, по сути, последние — это те же самые диски, помещенные в отдельные боксы.
Последствия перегрева
Как говорилось выше, перегрев комплектующих может вызвать различного рода проблемы. Судить о возможном перегреве можно по следующим симптомам:
- Замедление работы компьютера. Для предотвращения сгорания и выключения, процессор и видеокарта запускают процесс троттлинга. По сути, они начинают работать с заниженными показателями, что приводит, с одной стороны, к понижению выделения тепла, с другой — уменьшение производительности.
- Излишний шум. Чаще всего, в компьютер устанавливаются управляемые вентиляторы, которые начинают вращаться быстрее при превышении температуры. Само собой, это приводит к повышению уровня шума.
- Самопроизвольное выключение компьютера. Для предотвращения окончательного сгорания, устройство подает сигнал на остановку подачи электропитания, что приводит к резкому выключению ПК. Это крайняя мера.
- Появление на экране цветных фигур (артефактов). Типичный симптом при перегреве видеокарты.
- Проседание FPS в играх. Частный случай замедления работы ПК.
- Горячий корпус. Как правило, это можно заметить только для моноблоков и ноутбуков.
- Синий экран смерти (BSOD). В редких случаях, система выдает стоп ошибку.
Причины перегрева и как снизить температуру
Разберем причины, когда температура комплектующих начинает выходит за рамки допустимой.
- Пыль. Чаще всего, грязь внутри системного блока или ноутбука является причиной ухудшения теплопроводности и повышения температуры. Для решения проблемы, разбираем компьютер и выдуваем пыль, используя баллончик со сжатым воздухом.
- Скопление горячего воздуха внутри корпуса. Для начала можно попробовать открыть боковую крышку компьютера, если поможет — установить дополнительный вентилятор на боковую стенку. Для ноутбука можно купить охлаждающую подставку.
- Высыхание термопасты. Снимаем кулер процессора, стираем остатки термопасты и наносим новый слой.
- Слабая работа вентиляторов. При слабом их вращении, эффективность охлаждения будет ниже предполагаемой. Замерить скорость вращения вентиляторов можно с помощь вышеупомянутых программ, например, SpeedFan. Вентиляторы можно попробовать почистить от пыли, смазать, заменить.
- Близкое расположение комплектующих друг к другу. Железо может греть друг друга. Если есть место, стоит разместить диски на большом расстоянии друг от друга, то же самое имеет отношение к видеокартам. Внутри корпуса все провода стоит аккуратно загнуть по краям, оставив много пространства в центре для эффективной циркуляции воздуха.
- Высокая температура окружения. Летом требуется больше охлаждать компьютер. Также стоит следить, чтобы компьютер стоял подальше от батарей или иных источников тепла.
- Проблема с электропитанием. При завышенной подаче электропитания, будет наблюдаться перегрев. Измерить напряжение можно вышеописанными утилитами, например, AIDA64 или HWMonitor. При превышении показателей напряжения попробуем подключить компьютер к другому источнику электроэнергии или заменить блок питания.
- Неэффективный режим работы электропитания Windows. Если выставлен режим работы электропитания на максимальную производительность, стоит попробовать выставить сбалансированный.
- Перегрев блока питания. Некоторые модели блоков питания имеют выдувной вентилятор в сторону процессора, что ухудшает эффект от системы охлаждения последнего.
Дополнительно, о снижении температуры читайте статью Перегревается компьютер.
Источник
Как проверить температуру видеокарты
Если у вас возникли проблемы с производительностью компьютера, он стал часто «тормозить», «заикаться», особенно когда вы играете в компьютерные игры, редактируете или воспроизводите видео, первое что вам нужно сделать — это проверить температуру видеокарты.
Во-первых, следует отметить, что работа большинства видеокарт рассчитана на довольно высокие температурные пороги. Многие видеоадаптеры работают при температуре 60-70 градусов Цельсия и это абсолютно нормально.
Если все же вы подозреваете, что с вашей видеокартой не все в порядке, следует узнать ее температуру и если она окажется выше 100 градусов, то следует принять меры по охлаждению или замене видеоадаптера. Выявить и устранить проблему нужно как можно скорее, т.к. перегрев видеокарты может привести к ее поломке и выводу из строя остальных составных частей компьютера.
Также, следует отметить, что порог 100 градусов Цельсия не является эталонной величиной. Предельные значения температур зависят от производителя видеокарты и ее типа (встроенные, дискретные, для стационарного ПК, ноутбука и т.д.).
Самым простым способом проверить температуру видеокарты является использование специализированных программ. Давайте рассмотрим несколько утилит, с помощью которых можно это сделать.
GPU-Z — очень простая и на мой взгляд лучшая программа для определения температуры видеочипа. Скачать ее можно по этой ссылке: http://www.techpowerup.com/gpuz/
На первой вкладке «Graphics Card» отображаются основные характеристики видеокарты, такие как тактовая частота, объем памяти, версия драйвера и т.д. Если у вас 2 видеоадаптера (например, встроенный и дискретный), то в нижнем левом углу окна можно выбрать исследуемую карту.
Но нас больше будет интересовать вторая вкладка «Sensors». Здесь вы увидите искомый параметр «GPU Temperature», который будет показывать текущее значение температуры видеочипа.
Если последовательно щелкать мышью на значении температуры, то будет отображаться минимальное, максимальное и среднее значение за измеряемый период.
Speccy
Скачайте и установите программу, используя эту ссылку: http://www.piriform.com/Speccy
После запуска приложения вы увидите основные характеристики вашего компьютера. В разделе «Graphics» или «Графические устройства» (в зависимости от выбранного языка интерфейса) будет отображаться текущая температура вашего видеоадаптера.
В меню слева расположены пункты, отвечающие за другие компоненты вашего компьютера. Выбрав соответствующий пункт, можно посмотреть более детальную информацию по отдельным комплектующим.
Недостатком этой программы является то, что она не всегда отображает температуру видеокарт, особенно встроенных.
HWMonitor
Далее рассмотрим еще одну простую утилиту HWMonitor. Инсталлятор или portable-версию можно скачать с официального сайта: http://www.cpuid.com/softwares/hwmonitor.html
Тут, как и в предыдущей программе, будут отображены значения датчиков основных компонентов компьютера. Текущую, минимальную и максимальную температуру видеочипа можно посмотреть в соответствующем пункте.
SpeedFan
На первой вкладке справа будет отображаться список температурных датчиков и их значения.
Нас будет интересовать только пункт «GPU», в котором и будет отображаться текущая температура видеокарты.
HWinfo
На выбор можно скачать portable или install версии для 32 и 64-битных систем.
Как и большинство аналогичных программ HWinfo служить для просмотра информации о различных компонентах компьютера. Чтобы найти показания температуры видеоадаптера нужно нажать кнопку «Sensors» и найти необходимый раздел в списке датчиков.
AIDA64
Это платная программа для тестирования и диагностики компьютера с помощью которой также можно посмотреть температуру видеочипа. Хотя приложение платное, у него есть пробный 30-дневный период, которого вполне достаточно, чтобы посмотреть и протестировать нужный показатель.
Запустив приложение, нужно в древовидном списке слева перейти к следующему пункту «Компьютер -> Датчики». Здесь вы увидите список показаний основных датчиков компьютера, среди которых есть значение температуры видеокарты.
Существуют еще специализированные утилиты для определенных моделей видеокарт, (например, NVIDIA Control Panel, NVIDIA GPU Temp, ATI Tool, ATI Tray Tools и др.) с помощью которых также можно определить температуру видеокарты, но т.к. она подходят не для всех видеоадаптеров, мы не будем рассматривать их в рамках данной статьи.
В заключение хотелось бы сказать, что основными причинами слишком высокой температуры видеокарты являются: пыль на вентиляторе карты и в системном блоке, плохой воздухообмен, выход из строя кулера и высыхание термопасты на графическом процессоре.
Источник
Содержание:
- 1 Лучшие программы для просмотра температуры видеокарты
- 1.1 Speccy
- 1.2 GPU Temp
- 1.3 GPU-Z
- 1.4 Open Hardware Monitor
- 1.5 AIDA64
- 2 Гаджеты для отображения температуры видеокарты
- 2.1 GPU Meter
- 2.2 NVIDIA GPU Temp
- 3 Какая должна быть температура видеокарты без нагрузки и в играх
Современные видеокарты не только преобразуют содержащийся в памяти компьютера графический образ в выводимое на дисплей изображение, но также производят его дополнительную обработку, снимая тем самым часть нагрузки с центрального процессора. При этом температура видеокарты существенно повышается. То есть нагрев графического адаптера – это вполне естественное явление, однако существует температурный порог, преодоление которого резко повышает риск выхода устройства из строя. Вот почему каждый пользователь обязан знать, какой должна быть нормальная температура видеочипа и как ее измерить.
Лучшие программы для просмотра температуры видеокарты
Практически все ПК оснащены встроенными датчиками, позволяющими регистрировать температуру аппаратных компонентов. Получить доступ к их данным можно с помощью обычной командной строки и консоли PowerShell, но гораздо удобнее использовать для этих целей сторонние утилиты, выводящие данные в привычном формате – градусах Цельсия. Давайте же посмотрим, как измерить температуру видеокарты с помощью пяти наиболее популярных программных инструментов.
Speccy
Небольшая бесплатная утилита от разработчиков известнейшего чистильщика CCleaner. Программа отображает основные сведения об операционной системе и аппаратных компонентах, включая видеоадаптер. Всё, что вам нужно, это просто запустить приложение, переключиться в раздел «Графические устройства», найти среди них свою видеокарту и посмотреть ее температуру. Также с помощью данной программы вы можете определить степень нагрева центрального процессора, материнской платы и жесткого диска.
GPU Temp
Узнать температуру видеокарты в Windows 7/10 позволяет узкопрофильная утилита GPU Temp. Всё, что умеет делать эта маленькая бесплатная программка, так это показывать температуру и загрузку ядра графического адаптера. Данные могут выводиться в окошке утилиты или системном трее в режиме реального времени. Дополнительно программой поддерживается выбор цвета температурных значений и добавление в автозагрузку Windows.
GPU-Z
Еще одна бесплатная утилита, предназначенная для получения данных о графическом адаптере. Поддерживает работу с картами NVIDIA и ATI. С ее помощью вы можете посмотреть температуру видеокарты в Windows 7/10, а также извлечь другие сведения – модель адаптера, интерфейс подключения, характеристики видеопамяти, различные идентификаторы и другую полезную информацию. Если вас интересует именно температура, увидеть ее можно на вкладке «Sensors» в поле «GPU Temperature».
Open Hardware Monitor
Бесплатная программа с открытым исходным кодом, выдающая базовую информацию о главных аппаратных компонентах – процессоре и видеокарте. Инструмент показывает загрузку процессора, тактовую частоту, объем используемой видеоадаптером графической памяти, скорость вращения кулеров, температуру ядер ЦП и видеокарты. Все данные утилита выводит в одном окне.
AIDA64
Теперь расскажем, как проверить температуру видеокарты в наиболее продвинутой программе для получения сведений о характеристиках «железа» и операционной системы AIDA64. Запустив программу, выберите на панели слева опцию «Датчики», после чего найдите справа элемент «Графический адаптер» или «Диод PCH». Чаще всего именно такое необычное имя носит в AIDA64 графическая карта.
Немаловажным преимуществом этого мощного приложения является возможность регулирования скорости кулеров, а, значит, и температуры ключевых устройств, но, в отличие от предыдущих программ, AIDA64 платная.
Гаджеты для отображения температуры видеокарты
Альтернативой предложенным выше инструментам могут послужить так называемые гаджеты рабочего стола – небольшие программные модули, транслирующие сведения непосредственно на десктоп.
GPU Meter
Бесплатный виджет, предназначенный для вывода температуры видеокарты на рабочий стол. Позволяет отслеживать и другие показатели, такие как частота и потребление памяти. Для корректной работы виджета вам нужно скачать и запустить от имени администратора управляющую портативную утилиту PC Meter.
Если с помощью GPU Meter вы хотите узнать температуру видеокарты на ПК под управлением Windows 8 и 10, то придется дополнительно установить программу 8GadgetPack. Впрочем, отдельно инсталлировать GPU Meter вам не придется, поскольку этот гаджет по умолчанию входит в набор программы 8GadgetPack.
NVIDIA GPU Temp
Владельцы компьютеров с видеокартой от NVIDIA могут воспользоваться гаджетом NVIDIA GPU Temp. Поскольку разрабатывался он под Windows 7, для обеспечения его работы в более новых версиях системы нужно будет установить 8GadgetPack. Помимо температуры графического адаптера виджет NVIDIA GPU Temp показывает и его модель. Также в настройках можно включить показ разрядности шины и поменять цветовую схему. К сожалению, гаджет некорректно работает с новыми моделями видеокарт от NVIDIA, например, Quadro. Он запустится, но данные при этом не отобразятся.
Какая должна быть температура видеокарты без нагрузки и в играх
Хорошо, теперь вы в курсе, как проверить температуру видеокарты в Windows 7/10. Однако нужно еще знать, какие температурные показатели являются допустимыми. Важно избегать перегрева, потому что он способен привести не только к снижению производительности и появлению артефактов на дисплее, но и к внезапным перезагрузкам компьютера и даже к выходу видеокарты из строя.
В зависимости от модели видеочипа допустимый температурный порог немного отличается, но есть некие средние показатели, которых следует придерживаться. Итак, какая должна быть температура видеокарты под нагрузкой и без нее? В обычном режиме работы нормальная температура для большинства графических адаптеров варьируется от 30 до 50 °C. Летом при жаркой погоде температура может повышаться до 60 градусов, что тоже считается приемлемым.
На ноутбуках значения температуры, как правило, находятся в диапазоне 40-60 °C. В особо требовательных играх видеокарта может нагреваться до 80-100 градусов. Такая температура считается высокой, поэтому при ее достижении некоторые карты могут автоматически снижать производительность. Превышение стоградусного порога для большинства видеоадаптеров является критическим, способным привести к повреждению устройства. Исключение составляют видеокарты, устанавливаемые производителем в геймерские ноутбуки премиум-класса и выдерживающие нагрев до 120 °C.
Регулярный перегрев процессора или видеокарты может привести к зависаниям, тормозам и даже поломке устройства. На температуру влияет количество открытых программ. Не так важно, сколько открытые программы потребляют ресурсов. Иногда и несколько документов word, exel и открытые презентации powerpoint могут привести к перегреву компьютера.
Важно знать, как проверить температуру процессора и видеокарты на виндовс 7. Чтобы в случае её значительного повышения, дать компьютеру отдохнуть или попытаться снизить температуру.
Какая температура считается нормальной
Нормальной для процессора считается температура – 45 градусов. От 45 градусов до 65 – процессор работает под нагрузкой. До 65 градусов наблюдается стабильная работа без сбоев, ошибок и зависаний. Более 70 градусов говорит о том, что устройство нагружено. Желательно снизить количество открытых программ и потребляемых ресурсов. Именно за счёт них загружается компьютер.
Критической точкой считается 80 градусов. При подобной температуре компьютер начинает зависать, в работе наблюдаются сбои. Рекомендуется закрыть все открытые программы и дать технике отдохнуть некоторое время, пока напряжение существенно не снизится.
Нормальной температурой работы видеокарты считается до 75 градусов. В случае обычных офисных компьютеров/ноутбуков до 65.
Выше указаны усреднённые температуры для процессоров и видеокарт. Может меняться на несколько градусов в зависимости от модели ноутбука и его возраста.
Способы проверить температуру процессора и видеокарты
Существует несколько способов проверки напряжения процессора и видеокарты. Конечно, удобнее скачать бесплатное приложение, которое будет в режиме «онлайн» сканировать нагрузку устройства. Но существую также и другие способы.
Через BIOS
BIOS – это, своего рода, система ввода-вывода, которая контролирует запуск программ при включении компьютера. Именно BIOS проверяет работоспособность компьютера, каждую деталь. Включает драйвера при включении и помогает запускаться устройству. BIOS представляет собой небольшой микрочип, находящийся на системной плате устройства.
Для того чтобы зайти в БИОС, необходимо перезагрузить компьютер. В момент включения нажать Esc, F2 или del. Клавиши для входа в bios зависят от модели техники. Поэтому перед тем как перезагружать компьютер, рекомендуется найти в интернете, как зайти в биос со своей модели.
Откроется синее окно с подпунктами. Для перемещения по биосу используются стрелки.
Для того чтобы проверить нагрузку процессора, необходимо следовать следующему плану:
- Зайти в пункт
- Выбрать «Hardware Montiror».
- Всплывёт окно, в котором есть «PC health» или «Status». Там указаны нужные температуры. Название пункта изменяется в зависимости от версии и модели компьютера. Но чаще всего встречаются именно эти два варианта.
- CPU — температура процессора. MB — температура датчика, расположенного под материнской платой. Иногда вместо MB встречается System Temperature — датчик, расположенный непосредственно на материнской плате.
Мониторинг с помощью бесплатных программ
Ниже представлен ТОП-3 программ, с помощью которых можно проверить текущую нагрузку процессора и видеокарты.
- Open Hardware Monitor – простое приложение, которое показывает температуру компонентов устройства. Также можно посмотреть скорость вращения вентиляторов, напряжение при работе. Программа потребляет немного ресурсов. Поэтому всегда может работать и в режиме «онлайн» сканировать систему. Можно посмотреть максимальную температуру, достигнутую устройством за определённый период времени.
- Aida64 – набор утилит для тестирования работоспособности вашей техники. На данный момент программа считается наиболее популярной. Для того чтобы проверить нагрузку устройства, необходимо запустить программу. Зайти во вкладку «Компьютер» и нажать датчики. Во всплывшем окне будет представлена температура процессора и видеокарты.
- Speccy – приложение для просмотра характеристик компьютера. Доступно две версии программы: установочная и портативная (не требует установки). Проверка температуры осуществляется в режиме «онлайн» по запуску приложения.
ТОП-3 составлен на основе отзывов пользователей.
С помощью гаджетов для Windows
Как проверить температуру процессора и видеокарты на виндовс 7, не используя дополнительные программы и не заходя в bios? Для проверки показателей нагрузки также используют стандартные гаджеты в Windows. Они строены в саму систему. Дополнительно скачивать ничего не требуется. Одним из таких гаджетов является – NVIDIA. После запуска приложение открыть вкладку «Sensors». В пункте CPU Temperature указана текущая температура процессора.
Причины перегрева и их устранение
Перегрев процессора происходит по следующим причинам:
- Недавно производился разгон системы (увеличение работоспособности компьютера).
- Запуск большого количества программ, которые «съедают» практически все ресурсы компьютера.
- Наличие пыли внутри устройства. Периодически нужно производить чистку компьютера. Пыль оседает на кулер, уменьшает скорость вращения.
- Полное или частичное отсутствие термопасты. Со временем она «иссыхает» и заканчивается.
- Сбои в работе системы охлаждения (полный или частичный отказ в работе).
В большинстве случаев перегрева на помощь приходит чистка компьютера. Для того чтобы провести процедуру, понадобятся:
- отвёртка крестовая;
- кисточки разных размеров;
- пылесос, перчатки (опционально);
При чистке необязательно отделять все компоненты устройства. Желательно, но при страхе что-то испортить, лучше оставить их на месте. Главная деталь, требующая отчистки – кулер. Аккуратно прочистить лопасти вентилятора, удалить всю пыль.
Чистку рекомендуется осуществлять 2-3 раза в год. Тогда в компьютере не будет скапливаться пыль и проблема перегрева, скорее всего, не побеспокоит.
- Важно! Процедуру очищения проводит с выключенным компьютером/ноутбуком
Заменить термопасту. Продаётся в каждом компьютерном магазине. Желательно приобретать не самую дешёвую термопасту. Дешёвого «лекарства» хватит всего на несколько месяцев. После чего вновь потребуется замена термопасты. Нанести каплю термопасты на процессор и аккуратно «размазать» её кистью по всему процессору.
Также для уменьшения перегрева рекомендуется скачать специальные программы для разгона (увеличения) скорости кулера (SpeedFan, MSI Afterburner).
Видео: измерение температуры процессора и ноутбука он-лайн
Заключение
Каждый владелец компьютера/ноутбука должен знать, как проверить температуру процессора и видеокарты на виндовс 7. При повышенной температуре, рекомендуется дать компьютеру отдохнуть некоторое время. После снижения температуры можно продолжать работу.
Оцените статью:
Понравилась статья? Поделитесь с друзьями:
Популярные статьи:
Интересно почитать:
Программы для измерения температуры процессора и видеокарты: 7 приложений для мониторинга температуры ЦП и ГП

Хотим заметить, что как посмотреть температуру видеокарты и узнать температуру процессора мы уже подробно рассказали в статьях по ссылке. В этой инструкции речь пойдёт именно о мониторинге температур процессора и видеокарты. То есть мы расскажем про программы для постоянного отслеживания температуры процессора и видеокарты. Все программы, которые мы далее опишем, работают в Windows 11, Windows 10, Windows 8 и Windows 7.
Программы для контроля температуры процессора и видеокарты в Windows
Программа #1: Open Hardware Monitor
Open Hardware Monitor — программа для мониторинга температуры процессора и видеокарты, за загрузку и использование которой не нужно платить. Ее интерфейс позволяет следить за состоянием самых разных важных параметров, среди которых все температурные датчики, скорость вращения вентилятора, тактовая частота процессора на текущий момент и потребляемое напряжение. Широкий набор информационных данных объясняется совместимостью с подавляющим большинством микросхем, внедряемых в технику.
Несмотря на то, что на момент написания этой статьи, программа Open Hardware Monitor не переведена на русский язык, разобраться в ней несложно. Вот что нужно сделать, чтобы отобразить виджет мониторинга температур процессора и видеокарты.
- Скачайте и распакуйте Open Hardware Monitor. Ссылка на скачивание программы с официального сайта приведена в конце главы этой статьи.
- Для начала разберемся с датчика температур. Вот какие датчики можно использовать для мониторинга температуры ЦП и видеокарты.
- В первую очередь нас интересует датчик температуры на материнской плате CPU Core.
- Далее обратите внимание на датчики температуры ядер процессора.
- Спускаемся еще ниже и находим датчики температуры видеокарты. Здесь можно ограничиться датчиками температуры чипа и памяти видеокарты.
Конечно, вы можете добавить и другие данные мониторинга компьютера, по вашему желанию. Теперь расскажем, как сделать постоянный просмотр температуры процессора и видеокарты с помощью программы Open Hardware Monitor.
- В первую очередь включим гаджет отображения текущей температуры видеокарты и CPU. Кликните в верхнем меню программы на «View» и поставьте галку «Show Gadget».
- Для вашего удобства вы можете настроить поведение программы, например, установить её запуск при старте Windows. Достаточно поставить галочку на пункте «Run On Windows Startup». Эта функция необходима, чтобы гаджет с температурами компонентов ПК запускался без вашего участия.
Теперь, расскажем, как посмотреть температуру процессора и видеокарты на виджете, который будет находиться на рабочем столе монитора компьютера.
Для того, чтобы сделать контроль температуры процессора и видеокарты в виджете, нужно выбрать температурный датчик в программе Open Hardware Monitor и указать его отображение виджете. Для этого нужно кликнуть правой клавишей мышки по нужному датчику температуры и установить галку на «Show in Gadget».
Так нужно сделать со всеми датчиками, о которых мы писали выше. И теперь пара слов о настройке виджета.
- Виджет можно расположить в любом месте рабочего стола Windows.
1-виджет-мониторинга-ohm
- Вы также можете закрепить виджет поверх всех окон, настроить размер шрифта, сделать отображение компонентов компьютера, за температурой которых следите.
Как видите, Open Hardware Monitor отличная программа для измерения температуры процессора и видеокарты.
Скачать Open Hardware Monitor с официального сайта
Программа #2: Speccy
Speccy представляет собой бесплатный монитор температуры процессора и видеокарты, который отличается простотой использования от некоторых аналогов. Вы получите точные данные о состоянии компонентов вашего ПК. Если вас интересует температура — разверните вкладку «Summary». Здесь вы увидите наименования важнейших комплектующих системника и соответствующие значения в градусах. Среди них точно будет температура материнской платы, процессора, накопителя и видеокарты. Для каждого компонента в отдельности отведены индивидуальные вкладки, где среди подробностей вы также увидите параметры нагрева.
В отличие от Open Hardware Monitor, программа Speccy не имеет своего виджета, но может отобразить температуру процессора в трее Windows. К сожалению, показывать температуры и видеокарты, и процессора она не умеет.
Чтобы сделать отображение температуры процессора в трее нужно зайти в меню «Вид», открыть «Параметры». И настроить вывод температуры ЦП в трее Windows.
После этого, значение температуры CPU появится в трее.
Скачать Speccy с официального сайта
Программа #3: GPU-Z
Замер температуры процессора и видеокарты — крайне важный процесс, если вы используете компьютер для работы в профессиональных графических и видеоредакторах, а также в тех случаях, когда на ПК ложится серьезная нагрузка со стороны онлайн-игры. Однако при помощи GPU-Z вы получите данные только касающиеся видеокарты. Но при этом такое программное решение даст вам все подробности о версии установленного BIOS, типе используемой памяти, параметрах модели, адаптации к работе с DirectX и много других полезных данных.
При желании оценить степень нагрева видеокарты, пройдите в раздел «Sensors». Здесь же вы получите значения частоты видеокарты, состояние памяти GPU, процент ее загруженности и характеристики работы вентилятора. Для наглядности изменений параметров рядом располагаются графики, построенные на основе статистических данных. Они дадут возможность понять, насколько сильно меняется нагрузка на видеочип и как часто это происходит.
Программа GPU-Z умеет выводить температуру видеокарты в трее Windows. Для этого нужно настроить следующие параметры программы.
- Откройте параметры программы. Это кнопка в виде трёх линий.
- На вкладке «General» нужно установить запуск программы при старте Windows – «Load GPU-Z on Windows startup». Также можно установить галочку минимизации программы в трей при её запуске. И установить галку «Minimize on systray», указав отображение сенсоров температуры видеокарты.
- После этого в трее Windows появится значок программы, наведя на который мышкой можно узнать температуру видеокарты.
3-температура-видеокарты-в-трее-gpu-z
Скачать GPU-Z с официального сайта
Программа #4: Core Temp
Core Temp — выбор тех, кто интересуется состоянием температуры процессора. Все необходимые параметры сконцентрированы в одном окне программы, а температурные значения располагаются ниже остальных. Здесь вы найдете информацию о каждом ядре — насколько сильно прогрелось каждое из имеющихся, а также сможете ознакомиться с минимумом и максимумом температуры для вашего устройства, зафиксированных во время эксплуатации ПК.
Важно помнить, что для ведения статистики программа должна быть обязательно предварительно запущена. Она работает в фоновом режиме, а значит, мешать вам не будет. Однако эта информативная программа не подойдет тем, кому нужна проверка температуры процессора и видеокарты, так как данные о видеочипе она не предоставляет.
Чтобы показания температуры ядер процессора стали отображаться в трее Windows, по сути достаточно установить программу и установить её запуск при старте Windows. Это настраивается в параметрах приложения, в «Настройках».
После этого программа будет автоматически запускать при старте компьютера и выводить показатели температуры процессора в трее Windows.
2-показания-температуры-цп-core-temp
Скачать CoreTemp с официального сайта
Программа #5: HWiNFO
HWiNFO — бесплатная и информативная программа, показывающая температуру процессора и видеокарты. Особенно высоко ее ценят за раздел «Датчики», где вы можете увидеть значения с большого набора датчиков, благодаря чему легче анализировать рациональность нагрузок на процессор. Все данные передаются программе в режиме реального времени.
Настраивать работу несложно:
- Запустите программу и перейдите в раздел «Датчики».
- На экран будет выведена таблица с большим числом строк и столбцов, где сразу станет понятно, как смотреть температуру процессора и видеокарты. Здесь же вы найдете параметры текущего напряжения в цепи, уровня загрузки ЦПУ, процент использования ОЗУ. В колонке «Current» собраны все значения, актуальные на текущий момент времени. А в колонке «Average» представлены средние данные. Здесь же хранятся максимальные и минимальные зафиксированные значения. У вас есть возможность поместить нужные параметры в трей через «Настройки».
- Переходим в раздел «Tray Icons» и выбираем нужный показатель температуры, кликнув по нему мышкой, и ставим галочку «Показать в области уведомлений».
Соответственно, чтобы узнать температуру процессора и видеокарты с помощью HWiNFO, нужно выбрать датчики температур CPU и GPU.
Скачать HWinfo с официального сайта
Программы для мониторинга температуры процессора и видеокарты в играх
Приложение #1: FPS Monitor
FPS Monitor — это программа для просмотра температуры процессора и видеокарты отечественного производства. Она стремительно набирает популярность среди пользователей благодаря тому, что может считывать информацию с большого числа возможных датчиков, а значит, она дает наиболее полную информацию о состоянии компонентов, чем «MSI Afterburner» даже в паре «RTSS».
При этом варианты демонстрации датчиков вы выбираете сами, чтобы было комфортно пользоваться информацией. Подскажем, как настроить мониторинг:
- Обратитесь к разделу меню «Сцены», откуда вы попадете в «Менеджер сцен».
- Из предложенных вариантов выберите понравившейся и нажмите «Загрузить».
- Здесь в левой части представлен перечень используемых элементов. Чтобы исключить ненужные — нажмите «-», а если нужно какой-то добавить — используйте «+».
- Чтобы оценить конечный вариант получившегося оверлея — обратите внимание на центральную часть окна. Чтобы внести изменения, кликните по любому параметру правой кнопкой мышки и выберите «Настройка элемента».
- Это позволит настроить внешний вид элемента, включая цветовую гамму, стиль, наличие тени и т.д.
- После завершения настройки окно можно свернуть, но не закрыть! Программа должна работать фоном.
Большинство пользователей останавливается на выборе одного из предложенных шаблонов. Но эстеты и перфекционисты могут подстроить каждый блок под свой вкус даже в мелочах. Например, сменить размер элемента можно, потянув за края мышкой. А чтобы откорректировать другие параметры — используйте правую кнопку и курсор.
Если после завершения настройки вы свернули окно программы и переключились на игру, а мониторинг при этом не отображается — измените положение для кнопки видимости. Для случаев, когда параметры видимости не меняются, потребуется перезапуск приложения.
https://fpsmon.com/ru/
Приложение #2: MSI Afterburner
MSI Afterburner можно скачать с официального сайта. Эта программа для определения температуры процессора и видеокарты во время установки предлагает в качестве дополнительного модуля расширение «Rivatuner Statics Server». Согласитесь с установкой такого дополнения. Когда процесс завершится, вы увидите основное окно, в котором сначала нужно пройти в «Меню».
Все необходимые данные вы найдете в разделе «Мониторинг». Если вы хотите добавить какой-то не задействованный параметр, поставьте в его строке галочку для значения «Показывать в ОЭД». Если вам нужно сразу несколько незадействованных значений, зажмите клавишу «Shift», чтобы применить активацию для всех одним кликом. Теперь можно завершить настройки нажатием «OK» и начинать игру.
Все те параметры, которые вы объединили при помощи клавиши «Shift» и для которых поставили галочку напротив «Показывать в ОЭД», теперь будут иметь в столбце «Свойства» пометку «в ОЭД».
Заключительные советы
В статье не упомянута еще одна программа для температуры процессора и видеокарты. Это Aida64. Причина проста, программа имеет только бесплатный триальный период, после которого разработчики попросят её купить. Мы же сделали акцент на программах, где можно сделать тест температуры процессора и видеокарты бесплатно.
Суметь вовремя измерить температуру процессора и видеокарты — значит, предотвратить необратимые разрушительные процессы чипов. Опасный перегрев может вывести из строя дорогостоящий элемент ПК, и для этого вовсе не обязательно быть профессиональным геймером или видеомонтажером. Обычное использование компа в жару может нагреть процессор до критических значений.
Если вы заметили превышение среднестатистических значений, вспомните, как давно меняли термопасту или чистили вентилятор от пыли. Эти несложные манипуляции необходимо проводить регулярно, чтобы обеспечивать качественное тепловыделение от важнейших элементов системника (и ноутбука).
Если в условиях вашей работы техническое обслуживания системы охлаждения не дает должного результата, снимите крышку системника на время летнего периода. Если вы работаете на ноуте — приобретите охлаждающую подставку или соорудите бюджетный вариант: поставьте ноутбук на 4 спичечных коробка, расставленных по углам. Это позволит большему объему воздуха проходить между столом и ножками, облегчая циркуляцию.
Николай Данилов
Пара слов об авторе от редакции smartronix.ru. Николай работает с нами с самого основания проекта. Он отлично разбирается в компьютерах и программном обеспечении. Также неплохо освоил мобильный сегмент и всегда готов подробно рассказать про особенности работы телефона и приложений.
Если у вас возникли проблемы с производительностью компьютера, он стал часто «тормозить», «заикаться», особенно когда вы играете в компьютерные игры, редактируете или воспроизводите видео, первое что вам нужно сделать — это проверить температуру видеокарты.
Во-первых, следует отметить, что работа большинства видеокарт рассчитана на довольно высокие температурные пороги. Многие видеоадаптеры работают при температуре 60-70 градусов Цельсия и это абсолютно нормально.
Если все же вы подозреваете, что с вашей видеокартой не все в порядке, следует узнать ее температуру и если она окажется выше 100 градусов, то следует принять меры по охлаждению или замене видеоадаптера. Выявить и устранить проблему нужно как можно скорее, т.к. перегрев видеокарты может привести к ее поломке и выводу из строя остальных составных частей компьютера.
Также, следует отметить, что порог 100 градусов Цельсия не является эталонной величиной. Предельные значения температур зависят от производителя видеокарты и ее типа (встроенные, дискретные, для стационарного ПК, ноутбука и т.д.).
Самым простым способом проверить температуру видеокарты является использование специализированных программ. Давайте рассмотрим несколько утилит, с помощью которых можно это сделать.
- GPU-Z
- Speccy
- HWMonitor
- SpeedFan
- HWinfo
- AIDA64
Содержание
- GPU-Z
- Speccy
- HWMonitor
- SpeedFan
- HWinfo
- AIDA64
GPU-Z
GPU-Z — очень простая и на мой взгляд лучшая программа для определения температуры видеочипа. Скачать ее можно по этой ссылке: http://www.techpowerup.com/gpuz/
На первой вкладке «Graphics Card» отображаются основные характеристики видеокарты, такие как тактовая частота, объем памяти, версия драйвера и т.д. Если у вас 2 видеоадаптера (например, встроенный и дискретный), то в нижнем левом углу окна можно выбрать исследуемую карту.
Но нас больше будет интересовать вторая вкладка «Sensors». Здесь вы увидите искомый параметр «GPU Temperature», который будет показывать текущее значение температуры видеочипа.
Если последовательно щелкать мышью на значении температуры, то будет отображаться минимальное, максимальное и среднее значение за измеряемый период.
Speccy
Скачайте и установите программу, используя эту ссылку: http://www.piriform.com/Speccy
После запуска приложения вы увидите основные характеристики вашего компьютера. В разделе «Graphics» или «Графические устройства» (в зависимости от выбранного языка интерфейса) будет отображаться текущая температура вашего видеоадаптера.
В меню слева расположены пункты, отвечающие за другие компоненты вашего компьютера. Выбрав соответствующий пункт, можно посмотреть более детальную информацию по отдельным комплектующим.
Недостатком этой программы является то, что она не всегда отображает температуру видеокарт, особенно встроенных.
HWMonitor
Далее рассмотрим еще одну простую утилиту HWMonitor. Инсталлятор или portable-версию можно скачать с официального сайта: http://www.cpuid.com/softwares/hwmonitor.html
Тут, как и в предыдущей программе, будут отображены значения датчиков основных компонентов компьютера. Текущую, минимальную и максимальную температуру видеочипа можно посмотреть в соответствующем пункте.
SpeedFan
Скачиваем программу здесь: http://www.almico.com/sfdownload.php
На первой вкладке справа будет отображаться список температурных датчиков и их значения.
Нас будет интересовать только пункт «GPU», в котором и будет отображаться текущая температура видеокарты.
HWinfo
Официальный сайт — http://www.hwinfo.com/
На выбор можно скачать portable или install версии для 32 и 64-битных систем.
Как и большинство аналогичных программ HWinfo служить для просмотра информации о различных компонентах компьютера. Чтобы найти показания температуры видеоадаптера нужно нажать кнопку «Sensors» и найти необходимый раздел в списке датчиков.
AIDA64
Это платная программа для тестирования и диагностики компьютера с помощью которой также можно посмотреть температуру видеочипа. Хотя приложение платное, у него есть пробный 30-дневный период, которого вполне достаточно, чтобы посмотреть и протестировать нужный показатель.
Оф. сайт — http://www.aida64.ru/
Запустив приложение, нужно в древовидном списке слева перейти к следующему пункту «Компьютер -> Датчики». Здесь вы увидите список показаний основных датчиков компьютера, среди которых есть значение температуры видеокарты.
Существуют еще специализированные утилиты для определенных моделей видеокарт, (например, NVIDIA Control Panel, NVIDIA GPU Temp, ATI Tool, ATI Tray Tools и др.) с помощью которых также можно определить температуру видеокарты, но т.к. она подходят не для всех видеоадаптеров, мы не будем рассматривать их в рамках данной статьи.
В заключение хотелось бы сказать, что основными причинами слишком высокой температуры видеокарты являются: пыль на вентиляторе карты и в системном блоке, плохой воздухообмен, выход из строя кулера и высыхание термопасты на графическом процессоре.