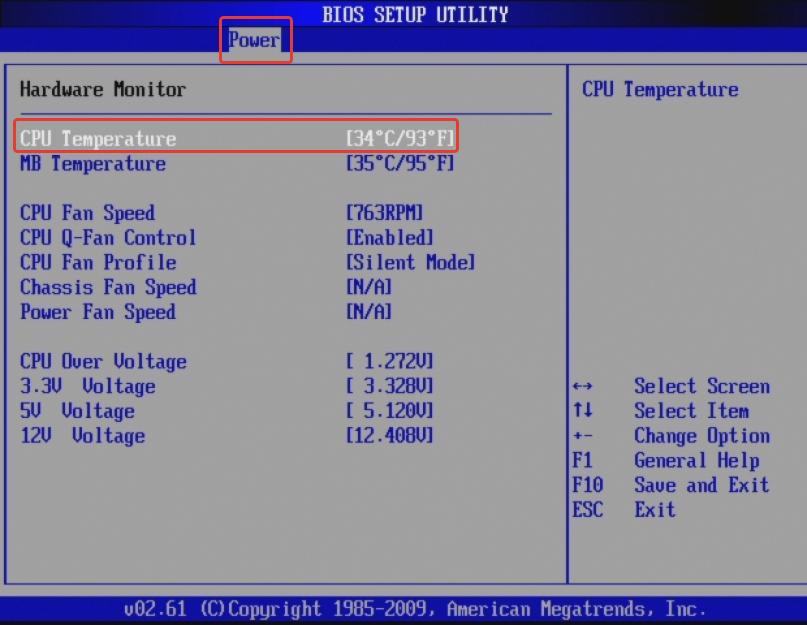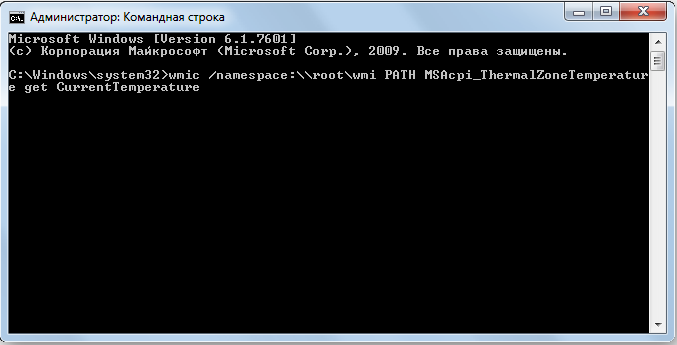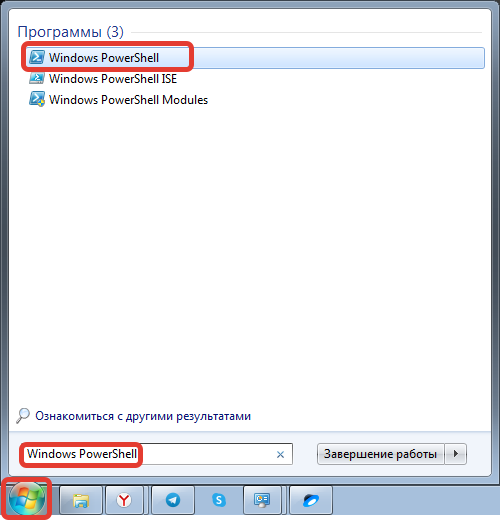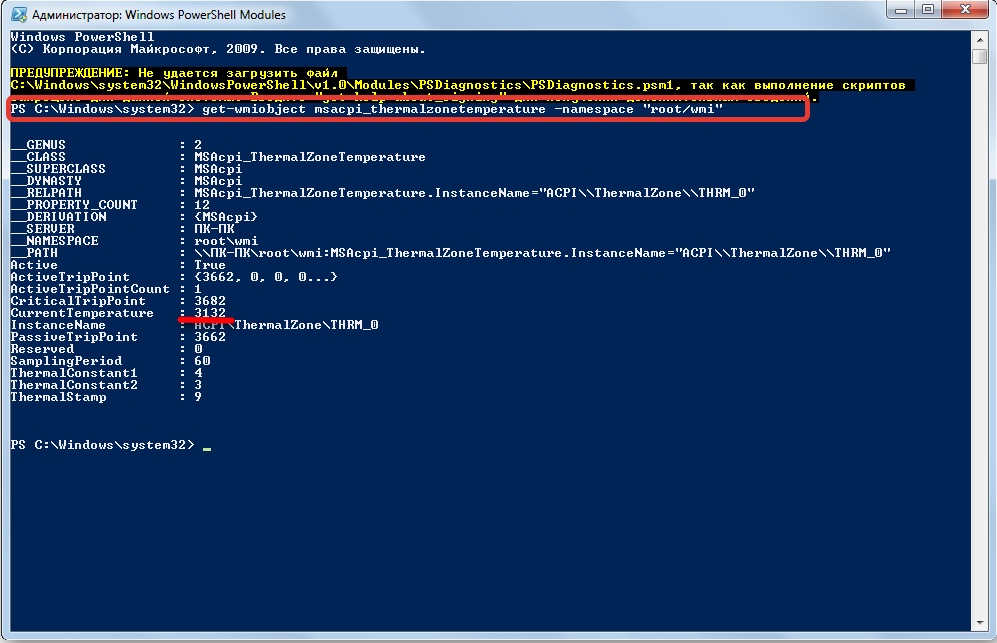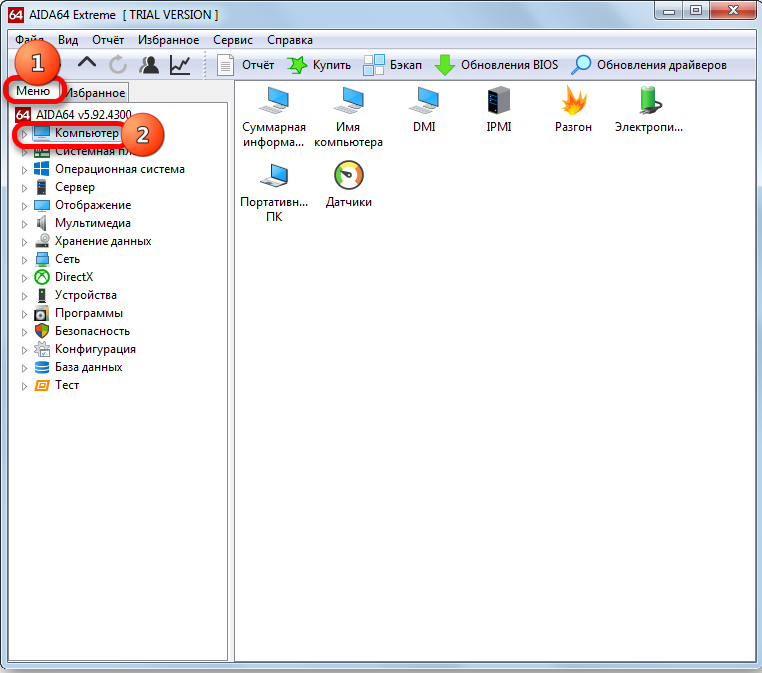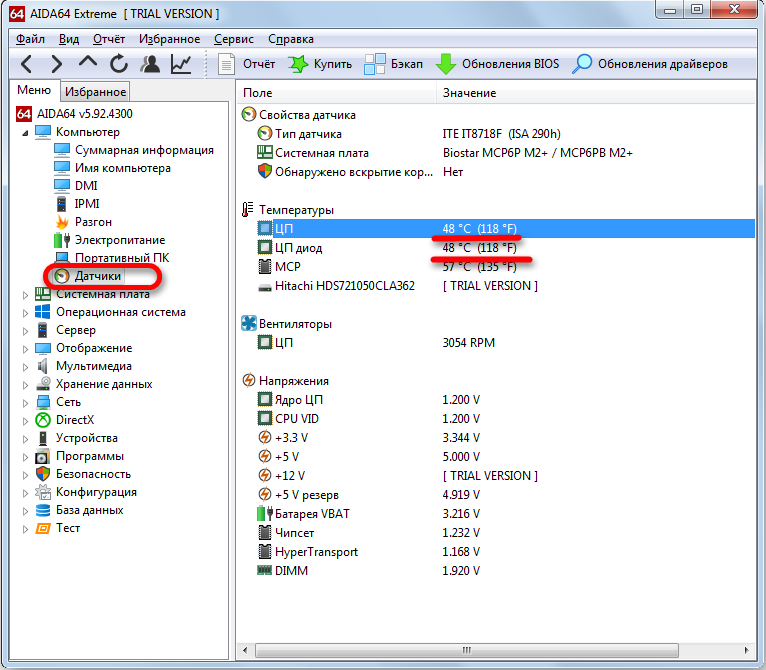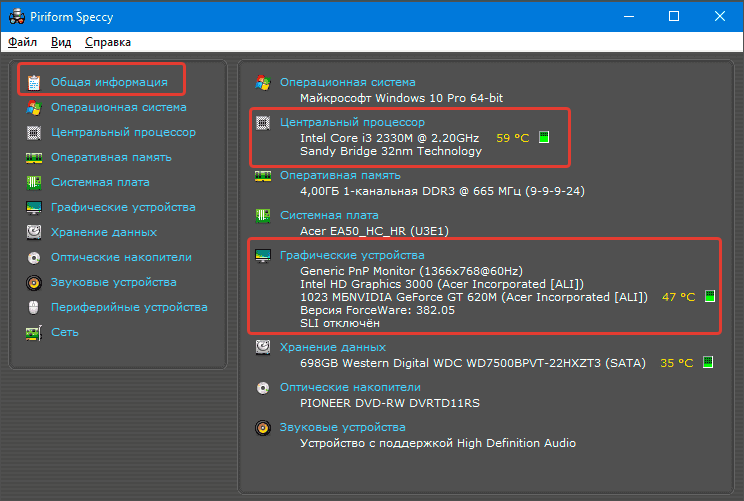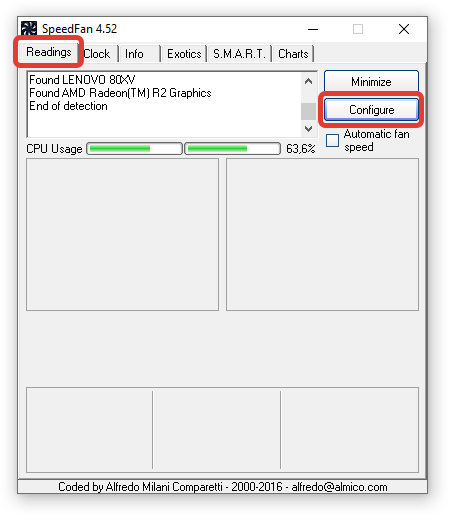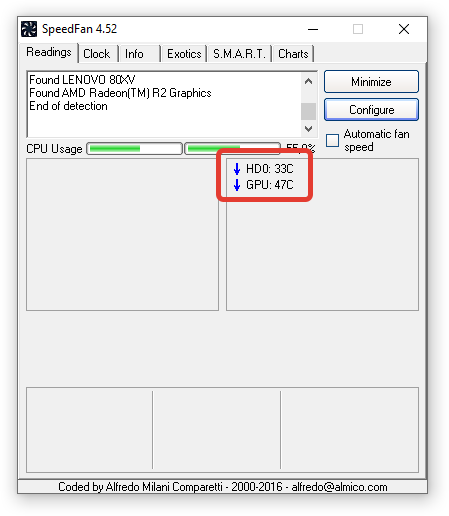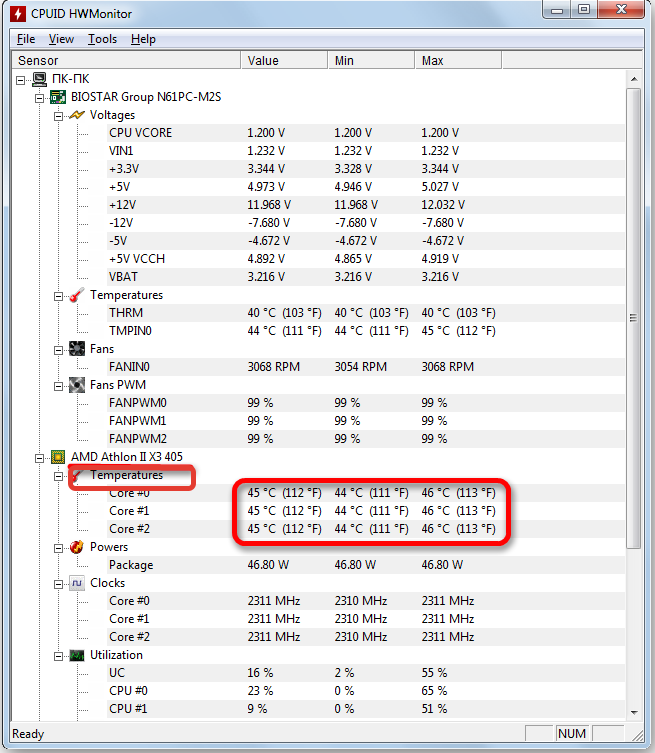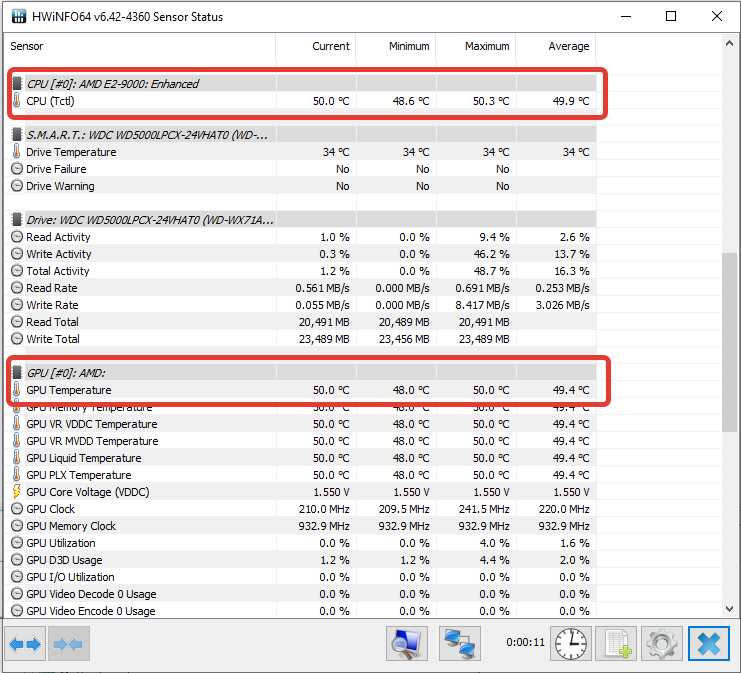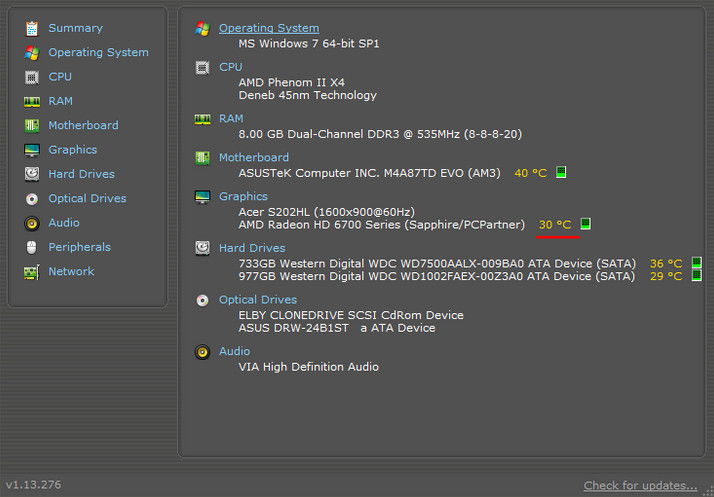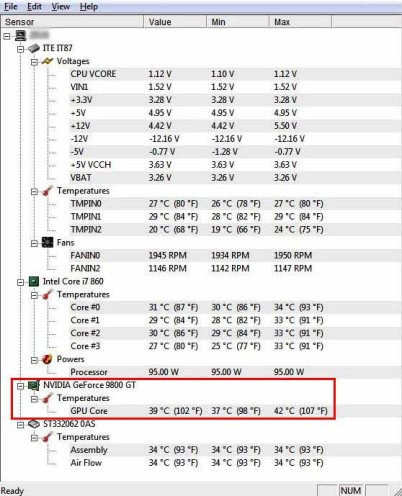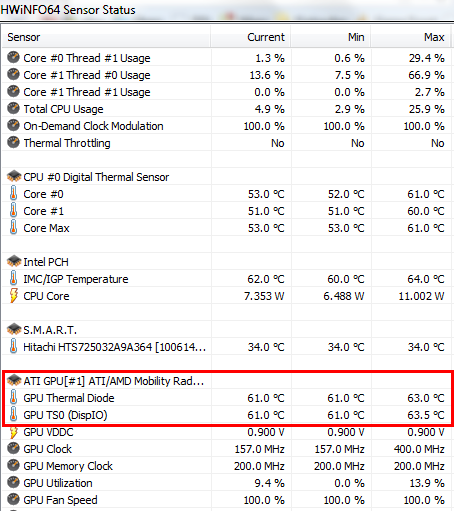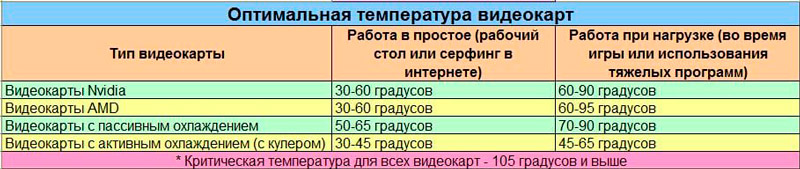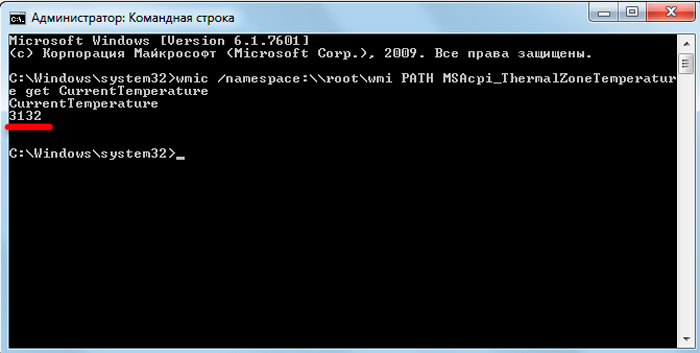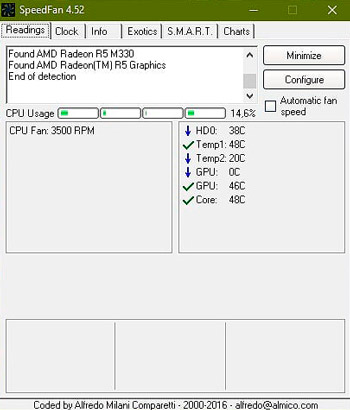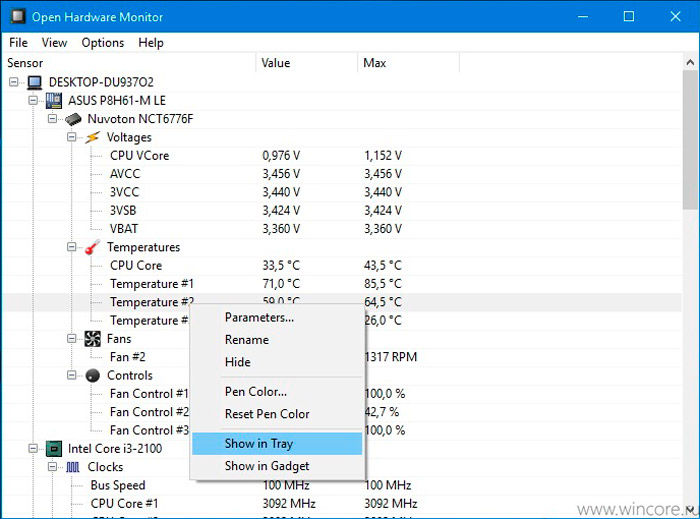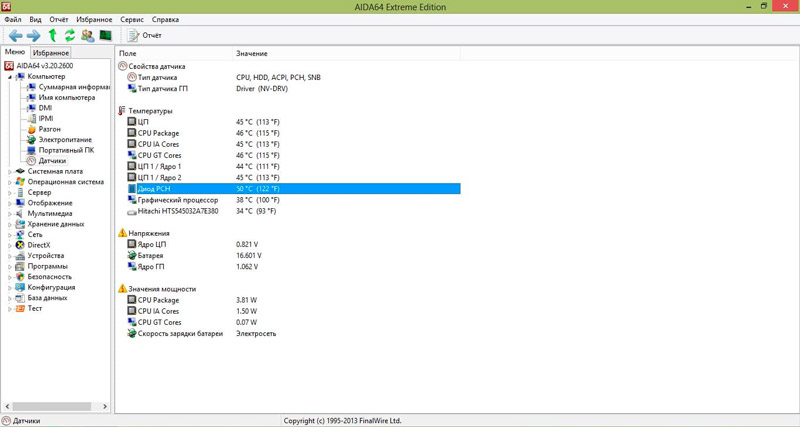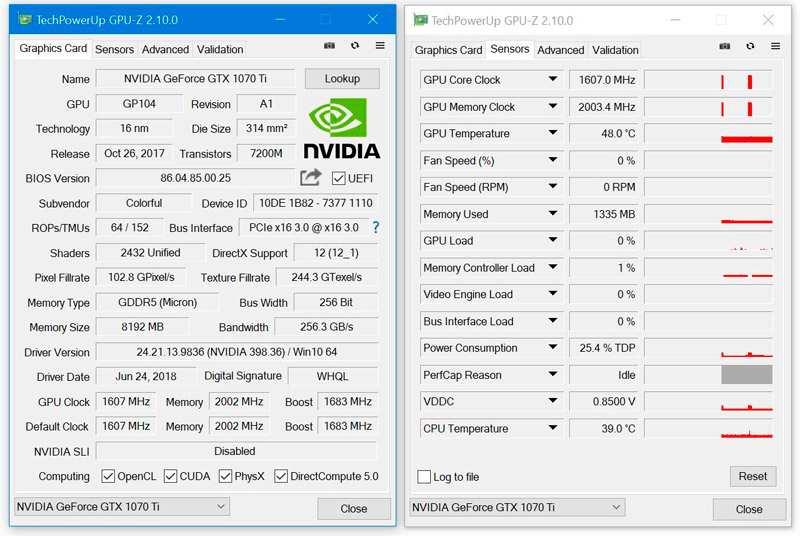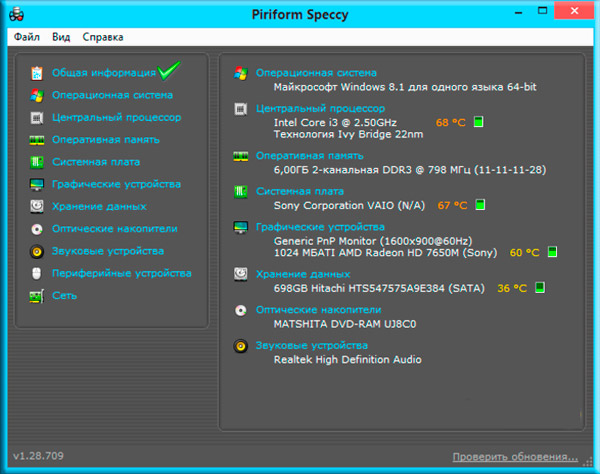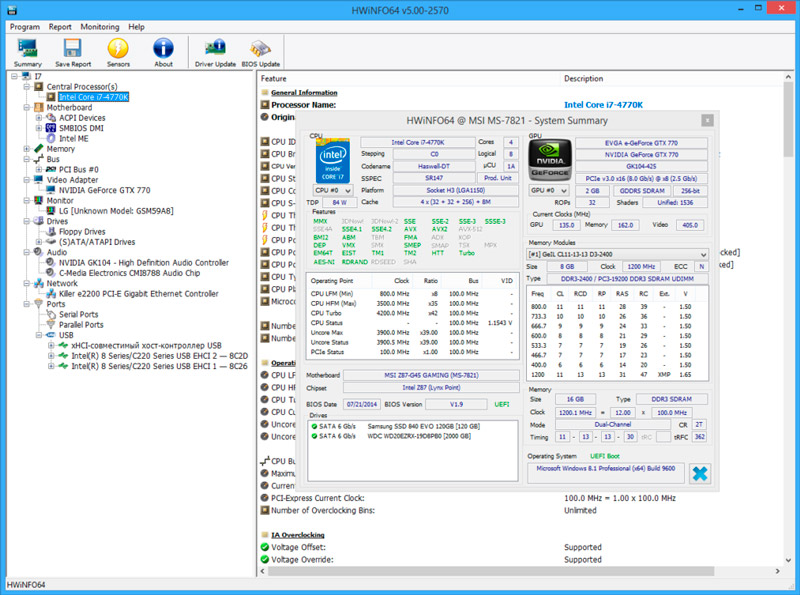Чтобы узнать температуру процессора в Windows 7, потребуется войти в БИОС или вписать соответствующую команду в консоль. Упростить процесс получения нужной информации можно посредством специализированного софта. Сторонние программы позволяют собрать больше данных о комплектующих персонального компьютера (ПК).
Содержание
- Как посмотреть температуру процессора в Windows 7 с помощью штатных средств
- Через BIOS
- С помощью «Командной строки» или оболочки Windows PowerShell
- Программы для отображения информации о температуре ЦП и видеокарты
- AIDA64
- Speccy
- SpeedFan
- CPUID HWMonitor
- HW iNFO
- Заключение
Узнать температуру центрального процессора (ЦП) на Windows 7 можно без установки специальных приложений. Предложенные ниже способы требуют от пользователей определенных навыков владения компьютером и предоставляют меньше информации, чем программы.
Через BIOS
Проверить температуру оборудования можно в утилите ввода и вывода — без необходимости входить на рабочий стол операционной системы (ОС).
Важно! Этот метод позволяет определить степень нагрева ЦП без нагрузки, чтобы получить более точные показатели, необходимо воспользоваться другими способами, представленными в статье.
Пошаговое руководство:
- Перезапустить ПК.
- В момент старта нажать F2 или Del.
- Перейти в раздел PC Health, Power, Hardware, Monitor или Status. В каждой версии BIOS наименования элементов интерфейса отличаются.
Напротив строки CPU Temperature будет отображаться искомое значение.
С помощью «Командной строки» или оболочки Windows PowerShell
При проверке температурных показателей через консоль будет учитываться степень загруженности системы, что отразит более реальные значения. Этот способ подразумевает выполнение определенной команды.
Использование «Командной строки»:
- Раскрыть поиск, ввести запрос «Командная строка».
- Открыть одноименное приложение.
- Вставить wmic /namespace:\rootwmi PATH MSAcpi_ThermalZoneTemperature get CurrentTemperature, нажать Enter.
- Полученное число поделить на 10 и отнять 273.
Чтобы воспользоваться PowerShell, необходимо:
- Посредством поиска найти и запустить Windows PowerShell.
- Вписать get-wmiobject msacpi_thermalzonetemperature -namespace “root/wmi”, нажать Enter.
- Число напротив Current Temperature поделить на 10 и отнять 273.
Программы для отображения информации о температуре ЦП и видеокарты
Программное обеспечение от сторонних студий позволяет определить температуру ЦП под нагрузкой запущенных приложений. Софт способен отображать дополнительную информацию, например, о степени нагрева чипа видеокарты.
AIDA64
AIDA64 — многофункциональная программа для сбора информации о системе и комплектующих компьютера. Распространяется по платной лицензии, но есть пробная версия, подходящая для выполнения поставленной задачи. Присутствует перевод на русский.
Руководство по использованию:
- Запустить приложение, на панели слева щелкнуть по строке «Компьютер».
- Войти в раздел «Датчики».
- В ветке «Температуры» посмотреть искомые показатели.
Speccy
Speccy — маловесная утилита, позволяющая получить информацию о комплектующих компьютера, включая степень нагрева чипов. Переведена на русский, можно загрузить бесплатно.
Руководство по использованию:
- Запустить программу.
- Открыть раздел «Общая информация».
- Проверить значения в блоках «Центральный процессор» и «Графические устройства».
SpeedFan
SpeedFan — небольшое приложение, позволяющее собирать потоковую информацию. Предоставляется бесплатно, но поддержка русского языка отсутствует.
Руководство по использованию:
- Запустить программу, на вкладке Readings нажать по кнопке Configure.
- В появившемся окне в разделе Temperatures установить отметки на GPU и CPU (может называться HD0). Кликнуть ОК.
- Посмотреть соответствующие показатели в правом блоке.
CPUID HWMonitor
CPUID HWMonitor — альтернатива AIDA64, но с урезанным набором функций. Можно скачать бесплатно, не имеет перевода на русский.
Руководство по использованию:
- Запустить программу.
- Найти и развернуть пункт меню, имеющий название комплектующего.
- Искомые показатели находятся в блоке Temperatures.
HW iNFO
HW iNFO — комплекс программного обеспечения для отслеживания данных о системе и комплектующих компьютера. Предоставляется на бесплатной основе, не имеет перевода на русский язык.
Руководство по использованию:
- Запустить программу.
- В появившемся окне раскрыть меню Monitoring и выбрать опцию Sensor status.
- В списке показателей найти строки CPU и GPU, проверить значения в нижерасположенных позициях.
Заключение
Неопытным пользователям для выполнения поставленной задачи рекомендуется применять решения от сторонних разработчиков. Программы зачастую обладают интуитивно понятным интерфейсом и имеют дополнительные функции. Штатные средства сложны в использовании и не позволяют отслеживать температуру видеочипа.
В статье разберем несколько способов, как узнать температуру видеокарты на компьютере с помощью стандартных сервисов windows и сторонних утилит.
Узнаем температуру видеокарты при помощи встроенных средств Windows
Последние обновления операционной системы Windows 10 коснулись сервиса «Диспетчер задач». Представлены полезные функции, позволяющие пользователю следить за загруженностью процессора, оперативной памяти и логических дисков винчестера, состоянием графического процессора.
Алгоритм проверки температуры видеокарты:
- Нажмите с клавиатуры комбинацию клавиш Ctrl+Alt+Delete.
- Выберите из списка на экране «Диспетчер задач».
- Перейдите во вкладку «Производительность».
- Из списка слева выберите пункт «Графический процессор».
- В самом низу будет показана текущая температура видеокарты.
Важно! Если видеокарта интегрирована в материнскую плату, то данных о ее температуре Диспетчер задач не выдаст. Эта опция доступна только при наличии дискретного графического процессора.
Приложение может показывать неполный набор данных, если драйвера видеокарты не обновлены до актуальной версии. Чтобы проверить обновления, зайдите на официальный сайт производителя, в раздел драйвер, выполните поиск драйвера в окне, где нужно задать параметры вашего графического процессора.
Использование сторонних утилит для мониторинга температуры видеокарты
Приведем несколько программных продуктов с мощным функционалом и понятным интерфейсом, которые смогут безопасно применять пользователи-новички.
Утилита GPU-Z
Распространяется разработчиком в сети бесплатно, но скачивать лучше с официального источника, чтобы избежать заражения компьютера вирусами. Основное преимущество программного продукта — отображение детальных технических данных только о видеокарте. В ней нет ничего лишнего, поэтому запутаться в опциях очень сложно. Пользователям для того, чтобы узнать температуру видеокарты, нужно скачать утилиту и установить на ПК.
Преимущества:
- Поддержка чипов NVIDIA, AMD, интегрированной графики Intel.
- Вывод полных данных о видеоадаптере.
- Мониторинг температуры, скорости кручения кулера, частоту видеопамяти и ядра.
- Вывод информации о состоянии драйвера.
Чтобы получить сведения о температуре, откройте программу и перейдите на вкладку «Датчики» (вторая вкладка «Sensors», если язык интерфейса не изменен на русский). Здесь в третьем пункте сверху «GPU Temperature» указана температура графического адаптера.
Программный продукт GPU-temp
Удобная в использовании утилита для проверки температуры видеокарты. Выводит основную информацию о технических характеристиках видеокарты. Программа, также показывает температуру каждого ядра процессора в отдельности. Этот пункт пригодится пользователям, которые активно используют ПК для игр, построений графики и пр.
Утилита распространяется в сети бесплатно. Устанавливается стандартным способом.
Программа Speccy
Функциональная и полезная утилита от разработчиков CCleaner. Ее интерфейс более сложен, поскольку программа разработана для мониторинга работы всей аппаратной составляющей компьютера, ноутбука. Сканирование устройств происходит автоматический, задача пользователя выбрать нужный раздел.
Преимущества:
- Детальная информация о состоянии системы.
- Сохранение информации для контроля работы устройств.
- Отличная совместимость с обновлениями ОС.
- Поддержка NVIDIA, AMD, Intel.
Чтобы выяснить температуру графического процессора, запустите программу. В левом вертикальном меню выберите пункт «Графические устройства» («Graphics», если используется программный продукт с английским интерфейсом). Здесь собраны все данные о видеокарте ПК.
Утилита Aida64
Чтобы узнать температуру с датчиков в Аида64, скачайте программу с официального сайта разработчика и установите. Запустите утилиту и в боковом меню откройте раздел «Компьютер», далее «Датчики», где «Диод ГП» и будет указана температура вашей видеокарты.
Нормальная температура для видеокарты
Нормальная температура для видеокарты без нагрузки от 40 градусов Цельсия до 55 градусов Цельсия. При запуске «тяжелых» приложений показатели повышаются до 60-80С. Это вполне нормально. Угрозы нет.
Если нагрузка приводит к скачку температуры видеокарты до 85-90С, проверьте работоспособность системы охлаждения. Давать повышение градусов может и затвердевшая термопаста. Со временем она высыхает, теряет свои свойства. Замена термопасты решит проблему.
На чтение 21 мин Просмотров 13.5к. Опубликовано 09.04.2020
При активном использовании стационарного компьютера или ноутбука, пользователи начинают обращать внимание на увеличение нагрева корпуса системного блока. Особенно это становится заметно, когда ПК выполняет сразу много задач. В этот момент значительно повышается температура процессора и видеокарты. Какая же температура нагрева будет считаться для десктопа нормой, а какая – критической? Об этом, а также о том, как узнать и проконтролировать внутренний перегрев с помощью специальных утилит – в нашем материале.
Содержание
- Нормальная температура комплектующих ПК
- Температура в простое.
- Температура в нормальном рабочем режиме.
- Оптимальная допустимая температура.
- Критическая температура.
- Какая должна быть температура процессора у компьютера или ноутбука
- Процессоры Intel
- Процессоры AMD
- Какая должна быть температура видеокарты у компьютера или ноутбука
- Как устроены системы охлаждения видеокарты и процессора
- Пассивное охлаждение
- Активное охлаждение
- Альтернативное охлаждение
- Где посмотреть температуру процессора и видеокарты
- В паспорте к аппаратным компонентам ПК
- BIOS или UEFI
- Команда в Powershell для Windows
- Команда через Терминал для Linux
- Виджеты или гаджеты на рабочем столе
- Универсальные утилиты для отслеживания температуры процессора и видеоакселератора
- Core Temp
- Speccy
- SpeedFan
- HWMonitor
- GPU-Z
- Real Temp
- GPU Temp
- ТОП-3 лучших программ для измерения температуры процессора и видеоакселератора
- AIDA64 (everest)
- MSI Afterburner
- RivaTuner
- Симптомы перегрева видеокарты и процессора
- Причины перегрева компонентов десктопа
- Последствия перегрева системных элементов
- Что делать при высокой температуре процессора и видеокарты
Нормальная температура комплектующих ПК
Основной элемент системы ПК, в котором происходит вся обработка информации, называется центральным процессором (CPU). Именно он и выполняет практически весь объем работы компьютера, из-за чего собственно и происходит его нагрев. Другим важным комплектующим для работы ПК становится видеоадаптер, который также расходует много энергии, а при больших нагрузках сильно нагревается. Как же понять, когда увеличение температуры процессора и видеокарты говорит о нормальном рабочем процессе, а когда стоит насторожиться?
Каждый компонент рабочего процесса в десктопе имеет свой допустимый температурный режим. Так для процессора он может быть одним, а для видеоадаптера – другим. Также на нагрев и работоспособность влияют не только материалы, из которых сделаны элементы системы, но и их производительные показатели.
Условно диапазоны температур можно разделить на такие отрезки:
Температура в простое.
Этот показатель соответствует периоду, когда никакие программы не запущены, а работают только службы операционной системы, поддерживающие общее функционирование. Обычно нагрев не превышает 40 градусов по Цельсию.
Температура в нормальном рабочем режиме.
В этом периоде процессор не получает высоких нагрузок, а в системе запущенны всего несколько программ с невысокой производительностью. Например, проводник, веб-обозреватель и графический редактор. Как правило, разогрев не выходит за рамки 60 градусов.
Оптимальная допустимая температура.
Для такого режима работы допускается запуск высокопроизводительных приложений, таких как игры, звуко- или видеоредакторы. Система еще выдерживает высокую нагрузку и не выдает сбоев. Максимально допустимый разогрев – 80 градусов. Однако при значениях в 75°С уже стоит снизить активность работы с ПК.
Критическая температура.
Когда внутренний разогрев превышает 80 градусов, производительность ПК начинает заметно подвисать. Так система защищает себя от перегрева и выхода из строя, пропуская такты (циклы). Иначе такой процесс называется «троттлинг». Обычно такой механизм срабатывает при приближении к максимальной критической температуры кристалла (около 100°С). Однако на компьютерах с плохой системой охлаждения и слабым процессором и видеокартой, троттлинг может начаться уже при температуре 60°С.
Какая должна быть температура процессора у компьютера или ноутбука
Температурный порог у разных производителей CPU, с разными техническими данными для конкретных моделей, а также индивидуальными настройками конфигураций сильно разнится. Приведенные показатели диапазонов разогрева весьма условны и сильно усреднены. Так, процессоры, которые выпускали раньше, не обладают высоким энергопотреблением, соответственно тепловыделение будет меньше. Однако и производительность также будет ниже. Поэтому даже при «рабочих» 60 градусов для таких процессоров, «зависание» системы вам не избежать.
Точные характеристики процессора будут указаны в паспорте ПК в разделе «тепловые характеристики». Однако общие данные для популярных процессоров мы приведем.
Процессоры Intel
Более новые процессоры седьмого поколения и выше Core i3, Core i5 и Core i7 от Intel (например, серии Kaby Lake) имеют большую тактовую частоту, а значит производительность их выше. Для них температурный рабочий диапазон от 35° до 70°, максимальный – 100° C.
Процессоры шестого поколения Core i3 и Core i7 также прекрасно чувствуют себя в диапазоне от 35°С до 70°С, однако критическая для них температура — 72° C. Core i5 из этой же серии Skylake хорошо работает только при более низких температурах – от 30 до 55 градусов. Однако максимальной также остается температура 72 градуса.
Для CPU ранних поколений от Intel, таких, как Sandy Bridge, Ivy Bridge, Haswell, Broadwell, а также Atom, оптимальный температурный режим также находится в пределах от 35° до 65°С, однако критические значения не поднимаются выше 67° –70°С.
Процессоры AMD
Центральные процессоры последнего поколения c микроархитектурой Zen от AMD, такие, как Ryzen, Threadripper или EPYC работают нормально в тепловом диапазоне 35° — 70°. По сути также, как и Intel. Однако критическая температура здесь будет уже в районе 95 градусов.
Те процессоры, основа которых микроархитектура Bulldozer, а также серий FX, Phenom II и Athlon II прекрасно работают при значениях 28° – 60°, но уже температура в 65° – 70° являются для них пиковой.
Какая должна быть температура видеокарты у компьютера или ноутбука
Чтобы ваш видеоадаптер долго функционировал, лучше держать под контролем его температуру. Особенно если вы часто играете или используете ресурсоемкие приложения. Но какая температура для видеокарты будет оптимальной? Этот показатель также, как и в случае с процессором, зависит от производителя, а также от новизны и качества этого элемента системы.
Если сравнивать рабочую температуру десктопного графического адаптера с центральным процессором, то можно заметить, что она на 5-10 градусов выше. Это касается температуры и в простое, и под нагрузкой, и критическом максимуме. Так в усредненных данных рабочая температура колеблется в пределах 45° – 60°С, а при больших нагрузках во время игр или при майнинге доходит и до 88°С. При этом максимальный температурный порог, при котором срабатывает защита, может находиться на уровне даже 115°С для продвинутых видеокарт.
Графические устройства для ноутбуков и компьютеров от фирмы NVIDIA из линейки GeForce GT (GT 1030, GT 640, GT 630, GT 520 и пр.) не предназначены для решения высокопроизводительных задач, в том числе и игр. Хотя максимально допустимая температура таких видеокарт не такая уж и низкая ( 95°-98°С), но без торможения они работают в диапазоне 40° – 50°С. Линейка графических адаптеров GeForce GTX (GTX 1650 Ti, GTX 1660, GTX 1650, GTX 1080 Ti, GTX 1080, GTX 1070 Ti, GTX 1070, GTX 1050 Ti, GTX 1050, GTX 560 и пр.) уже предназначена для ресурсоемких программ и игр. У них выше энергопотребление, и они работают без багов при высоких температурах, в том числе и за 100°С. У таких карт приставка в названии «Ti» говорит о повышенной производительности.
Премиальный сектор с самой высокой производительностью и устойчивостью к перегревам у NVIDIA стал называться вместо привычного GTX – GeForce RTX (например, RTX 2080 Ti, RTX 2080, RTX 2070, RTX 2060). Несмотря на то, что в БИОС критическая температура обозначается в районе 90°С, благодаря новейшим технологиям перегревания удается избежать. Хотя энергопотребление и находится на солидно высоком уровне.
Для флагманских видеокарт от AMD Radeon RX 5700 и RX 5700 XT заметно возросло потребление энергии, но при этом производитель говорит о том, что температура в 110°С является хоть и критической, но вполне допустимой. Для более ранних моделей — RX Vega 56-64, RX 550, RX 560, RX 570, RX 580, RX 590 и пр. – лучше придерживаться более низких температур (меньше 90°С) во избежание замедления тактовых частот или полного отключения видеокарты.
Как устроены системы охлаждения видеокарты и процессора
Архитектура охлаждения компонентов системы в каждом компьютере может выглядеть по-разному. Основные влияющие факторы — это технические характеристики центрального и графического адаптера, а также размеры корпуса десктопа. Обычно и для компьютера, и для ноутбука эта система продумывается заранее в заводских условиях. Но если вы хотите собрать систему по собственному вкусу, или же усовершенствовать характеристики ПК, то узнать основные принципы охлаждения элементов компьютера вам все-таки придется.
По архитектуре строения охладительные системы или «кулеры» можно разделить на три типа. И каждый из них решает свои задачи. А именно:
Пассивное охлаждение
Здесь охлаждение происходит за счет отведения горячего воздуха с помощью пластин радиатора, которые вплотную прилегают к плате. Иногда вместо пластин используют тепловые трубки для усиления рассеивания тепла. Такой тип охлаждения можно применять только для процессоров с небольшой мощностью, где выделение тепла не большое. Есть и свои плюсы – бесшумность.
Как правило такой тип используют как дополнение к активному охлаждению. Когда десктоп работает «в простое» или с программами не требующих решения сложных задач, пассивного режима вполне достаточно.
Активное охлаждение
Такой вид кулера основан на работе радиаторных пластин и одного или нескольких вентиляторов. Принцип действия таков: радиаторы отводят тепло от процессора, а вентиляторы выводят его за пределы корпуса десктопа. В зависимости от располагаемого места в корпусе вентиляторов может быть несколько. Так один из них сможет забирать холодный воздух из внешней среды, а другой выводить тепло. Такой механизм позволяет эффективно поддерживать температуру процессора и видеокарты в норме, к тому же не ударит по вашему карману.
Альтернативное охлаждение
Когда мы говорим об альтернативном варианте, то подразумеваем не воздушное охлаждение, а жидкостное, фреоновое, криогенное или азотное. То есть охлаждать разогретые компоненты ПК будет не циркуляция воздуха, как в предыдущих вариантах, а специальная сложная охладительная система. Установка такой архитектуры достаточно дорога, но наиболее эффективна. Это позволит вам разогнать мощность своего ПК до предельных значений. Однако цена будет кусаться не только при установке, но и в обслуживании.
Активное охлаждение
58.06%
Пассивное охлаждение
12.9%
Альтернативная система, собирал сам!
3.23%
Я не в курсе!? Что поставили в магазине, то и стоит!
25.81%
Проголосовало: 31
Где посмотреть температуру процессора и видеокарты
В данном разделе я предлагаю вам рассмотреть большое количество вариантов как узнать температуру комплектующих компьютера. Вам лишь останется выбрать для себя подходящий способ!
В паспорте к аппаратным компонентам ПК
Чтобы узнать рекомендуемую температуру для элементов компьютера, лучше опираться на допустимые показатели от разработчика. Для этого обратитесь к паспарту вашего ПК, или найдите информацию на официальном сайте изготовителя. Для последнего варианта вам нужно знать модель процессора. Обычно на корпусе ноутбука или системного блока остается наклейка с этими данными.
BIOS или UEFI
Точная информация о температуре процессора и видеокарты зафиксирована в BIOS. Именно в БИОСе содержатся базовые настойки вашего ПК для ОС Windows или Linux. А прописанные там температурные ограничение позволяют системе определить, когда нужно активировать защитную систему от перегрева.
Чтобы узнать температуру ЦП в БИОСе следуйте этой инструкции:
- Перезагрузите компьютер, а затем на стартовом экране загрузки нажмите клавишу вывода настроек BIOS. Для разных систем эта кнопка может отличаться. Обычно информация о том, под какой кнопкой скрывается БИОС отображается на мониторе. Но если ее нет, то попробуйте воспользоваться ESC, DELETE, F2, F1 или F10.
- В меню нам нужно открыть вкладку H/W Monitor. Также она может называться Hardware Monitor, PC Health или Status.
- Необходимые данные по ЦП будут находится в строке «CPU Temperature»
Команда в Powershell для Windows
Эта встроенная утилита чем-то похожа на «командную строку». Впервые она появилась уже в Windows 7, и окончательно обосновалась в Windows 10. Она помогает автоматизировать управление ОС и получать от нее нужные данные. Но для того, чтобы узнать температуру, это средство не очень удобно, так как выдает информацию не в привычных нам градусах по Цельсию, а по Кельвину. Итак, чтобы получить информацию нам нужно:
- В строке поиска в меню «Пуск» ввести «PowerShell» и запустить ее.
- В командной строке ввести: get-wmiobject msacpi_thermalzonetemperature -namespace «root/wmi»
- В строчке «CurrentTemperature» будет указано нужное нам значение.
Чтобы перевести его в привычный нам формат, разделите указанное число на 10 (запятая тут тоже пропущена), а затем вычтите 273.15. Слишком долгая процедура для анализа, но как альтернативный вариант вполне приемлема. Другой минус способа – он часто дает сбой. Или температуру показывает неправильно, или вообще выводит ошибку. Проверьте еще раз вводимую команду, возможно средство автоматически исправило английские кавычки на русские. Также протестируйте в простое и при большой нагрузке – вдруг PowerShall работает неправильно.
Команда через Терминал для Linux
Аналогично «Командной строке» в Виндовс, для Linux был создан «Терминал». А также такие инструменты, как lm-sensors (Linux monitoring sensors) и psensor для мониторинга аппаратных датчиков температуры, напряжения и пр. Как правило, они уже предустановлены в ОС. Для использования просто откройте программу и введите:
$ sensors
На экране в окне Терминала будут выведены показатели со всех доступных датчиков системы.
Для более красочного предоставления информации введите команду:
$ psensor
Это средство более гибкое для управления. Его можно настроить только на определенные параметры с нужными единицами измерения (например, заменить градусы Цельсия на Фаренгейт), а также добавить в автозапуск.
Виджеты или гаджеты на рабочем столе
Чтобы держать контроль над изменением нагрева важных аппаратных компонентов ПК, можно использовать и более удобные средства. Например, виджеты или гаджеты для рабочего стола. Подробнее о таких утилитах мы расскажем ниже.
Универсальные утилиты для отслеживания температуры процессора и видеоакселератора
Чтобы регулярно мониторить разогрев компонентов ПК, все перечисленные выше средства абсолютно не удобны. Но есть много сторонних утилит, которые помогут вам отслеживать состояние процессов внутри системы. Для того, чтобы узнать температурные показатели достаточно установить софт и вывести отображение информации в удобном месте на экране. Например, в системном трее (области уведомлений). Так вы сможете проверять температуру в любое удобное время.
Core Temp
Очень «легкий» софт для ПК, который не перегрузит работу компьютера, даже будучи в постоянно активном состоянии. Скачать его можно полностью бесплатно на официальном сайте. Но есть и свой минус – мониторинг только ЦП.
Speccy
Этот софт удобен для анализа всех компонентов компьютера. Он отображает технические характеристики, заявленные разработчиком, а также текущие показатели работы системы. Вся информация удобно разбита на блоки, а данные представлены на русском языке.
SpeedFan
Это приложение мониторит данные и с CPU, и с видеоадаптера. Также оно поможет проверить работу кулера. Огромный плюс – работает без лицензии и регистрации.
HWMonitor
Главный плюс этой утилиты – в ее универсальности. Она работает со всеми ОС Windows, а также Linux. Интерфейс интуитивно понятный, а информации с датчиков в системе более чем достаточно.
GPU-Z
Программа прекрасно справляется с отображением текущих физических показателей для графического адаптера. Также она отслеживает скорость работы вентилятора, герцовку частот тактов и прочую полезную информацию о системе. Данная программа проста в использовании. Поэтому рекомендую её скачать.
Real Temp
Простое приложение для мониторинга онлайн. Интерфейс здорово упрощен и будет понятен даже тем, кто не владеет английским. В дополнении с утилитой RivaTuner будет отслеживать и работу видеоакселератора.
GPU Temp
Примитивный функционал этого средства здорово справляется со своей главной задачей – измерение температуры графического процессора. Большой минус – только этого компонента системы.
ТОП-3 лучших программ для измерения температуры процессора и видеоакселератора
AIDA64 (everest)
Удобный софт для отслеживания текущей работоспособности аппаратной части ПК. Большой плюс – собранные данные о системе анализируются на ошибки. Это помогает управлять компонентами компьютера с максимальной работоспособностью без риска их выхода из строя. Единственный минус – программа бесплатна только первый месяц.
Скачать программу рекомендую с официального сайта: aida64.com
Так же рекомендую посмотреть видео, как пользоваться данной программой. Обязательно посмотрите!
MSI Afterburner
Крутая утилита для «разгона» графического адаптера. Интерфейс выглядит очень стильно, и, хотя имеет только английскую версию языка, интуитивно понятна в управлении. Скачать утилиту вы так же можете на сайте производителя: msi.com
Как настроить данную программу, рекомендую посмотреть видео ниже. При помощи MSI Afterburner вы сможете смотреть температуру процессора и видеокарты в играх!
RivaTuner
Функционал этой утилиты позволяет не только следить за показателями работы ПК, но и менять конфигурации процессоров. Так при должном опыте вы сможете «выжать» из работы своего видеоадаптера максимум. RivaTuner можно использовать бесплатно, интерфейс понятно устроен и к тому же полностью на русском языке. Скачать программу вы сможете на просторах сети интернет
Симптомы перегрева видеокарты и процессора
Перегрев компонентов персонального компьютера в первую очередь распознается по не типично сильному нагреву корпуса и торможению в его работе. Но если ваш ПК всегда при активной работе выделят много тепла, то эти симптомы перегрева нельзя обойти стороной без внимания:
- Ресурсоемкие программы «выкидывают» пользователя или отключаются;
- При работе с играми и «тяжелыми» редакторами система начинает зависать;
- Во время просмотра видео или серфинга в Интернете искажается графика;
- Десктоп самопроизвольно отключает на некоторое время монитор, перезагружается или просто выключается.
- Корпус ПК сильно нагревается даже в период простоя или при незначительных нагрузках.
Все эти ситуации ярко сигнализируют вам, что в работе системы происходит незапланированный сбой, а именно критическое повышение температуры процессора и видеоадаптера. Медлить в таких случаях нельзя, и нужно срочно найти виновников скачков температуры. В противном случае компоненты системы могут выйти из строя или иначе говоря «сгореть».
Также обратите внимание на предупреждения системы. Если после включения питания десктопа, появляется похожее сообщение:
***Warning: Your computer CPU Fan Fail or speed too low
*** You can also disable this warning message in SETUP
то скорее всего у вас не срабатывает кулер для охлаждения при высоких нагрузках. Если вы уверены, что все исправно работает, то вывод этого сообщения можно отключить. Но учитывая высокие цены на процессоры, лучше еще раз проверить, что работе вентиляторов ничего не мешает.
Причины перегрева компонентов десктопа
Итак, вы уже поняли, что все «торможения» и прочие беды у вас связаны с гипертермией системного блока. Все истинные факторы сокрыты внутри ПК буквально. Поэтому без разбора вам не обойтись. Лучше это сделать в сервисном центре, так как из-за отсутствия опыта вы можете только навредить сложной архитектуре системы. Но если вы уверены в своих силах, то снимайте защитную крышку и проверяйте:
- Пыль. Это частая и наиболее вероятная причина перегрева. Чаще всего она встречается при охлаждении вентиляторами. Даже небольшое ее количество способно замедлить работу. Но от нее никуда не деться – это естественные процесс работы кулера, забирающего воздух из окружающей среды.
- Недостаточная или не правильная система охлаждения процессора. Если ваш центральный и графический адаптер должны выполнять большой объем действий, то позаботьтесь и о соответствующем кондиционировании.
- Высыхание термопасты. Неплотное прилегание опорной пластины кулера к теплораспределителю ЦП приводит к тому, что система охлаждения не всегда вовремя срабатывает. Чтобы обеспечить полный контакт, теплопроводная паста должны быть в рабочей консистенции.
Говоря о причинах перегрева, мы не указали системные настройки работы компонентов. Так как они не являются причиной внезапного ухудшения производительности. Но грамотная корректировка способна улучшить работу компьютера.
Последствия перегрева системных элементов
Если система охлаждения систематично не справляется с нагрузками на CPU, то досадные замедления частот работы ПК и прочие защитные средства системы в один злополучный момент выльются в перегорание системных элементов. Ремонтировать уже будет нечего, и придется покупать новое оборудование. Хотите избежать таких проблем — регулярно делайте профилактические осмотры. Особенно если первые признаки перегрева уже дают о себе знать.
Что делать при высокой температуре процессора и видеокарты
Столкнувшись с перегревом аппаратных компонентов десктопа, вы неизбежно зададитесь вопросом как снизить температуру. Давайте начнем с самых легких действий, а затем перейдем к способам для продвинутых пользователей.
- Обеспечьте хороший воздухобмен в корпусе компьютера. Будь то стационарный ПК или ноутбук, позаботьтесь о достаточном пространстве снаружи для беспрепятственного забора воздуха кулером. Также не закрывайте решетку вентиляции на выходе теплого воздуха.
- Очистите аппаратные компоненты от пыли. Будьте аккуратны, не повредите микросхемы при очистке. Для очищения лучше использовать мягкую кисточку или пылесос на минимальной мощности. Также не следует протирать пыль мокрой тряпкой. Проследите, чтобы в пазах радиатора не осталось ничего лишнего.
- Обследуйте компоненты на отсутствие повреждений. Как мы уже отмечали, термопроводная паста значительно влияет на слаженность работы процессора и охладителя. Удостоверьтесь, что в вашем ПК нет проблем с этим. Если вы заметили, что термопаста начала разрушаться – срочно замените ее. Также проверьте, не мешает ли какой-то посторонний предмет движению лопастей вентилятора.
- Уточните, соответствует ли мощность вентиляторов вашим ЦП и видеоакселератору. Если они были установлены заводом-изготовителем – то ничего менять не нужно. Но если процессоры шли без встроенного вентилятора, то убедитесь, что установленный кулер справляется с работой. При необходимости замените его на более сильный. Это же касается и альтернативных способов охлаждения, например, жидкостного. Возможно архитектура системы кондиционирования выстроена неправильно.
- Отрегулируйте функциональные показатели кулера. Мы уже писали выше о программах, которые помогут вам выстроить конфигурации вентилятора и процессора так, чтобы работоспособность была на максимуме. Например, увеличьте скорость вращения вентилятор при достижении определенной температуры графического адаптера.
- Удостоверьтесь в актуальности драйверов для видеоадаптера. Как бы банально это не звучало, но не вовремя примененные обновления сильно снижают выносливость ПК к нагрузкам.
- Отрегулируйте настройки ОС для лучших показателей FPS (ФПС). FPS (или frames per seconds) – показатель количества кадров в секунду. Особенно ощутимо значение этого показателя в играх. Если у вас изначально не высокая производительность ПК, то выбор неизбежен — качество прорисовки картинки или быстрое, но в то же время плавное реагирование на команды геймера. О том, как повысить ФПС мы рассказывали тут: https://strana-it.ru/kak-povysit-fps-v-csgo/
Температура процессора и видеокарты – жизненно важный показатель работы десктопа. «Смирится и терпеть» — не лучший вариант развития событий, если ваш ПК регулярно «подвисает». Тем более существуют реальные способы устранения проблемы перегрева системы. Надеемся в нашем материале мы всесторонне осветили этот вопрос и всю его важность для долголетия вашего гаджета. Остались вопросы? Смело пишите их ниже в комментариях.

Вячеслав Вяткин
Остались вопросы? Задайте их мне в комментариях!
Задать вопрос автору
Узнать температуру процессора, видеокарты и дискового носителя


Тематические термины: Процессор, Видеокарта, HDD, SSD
Перегрев компонентов компьютерной техники приводит к ее нестабильной работе и непредвиденным сбоям. В случае проблем, необходимо узнать температуру комплектующих, а лучше, постоянно ее мониторить, чтобы не допустить критического состояния.
Примеры, приведенные в данной статье применимы к различным производителям процессоров (Intel, AMD), видеокарт (NVIDIA, AMD, Intel), дисковых носителей. Также, руководство применимо к настольным компьютерам, ноутбукам и моноблокам под управлением Windows, и в некоторых случаях, Linux. Большинство рассматриваемых программ имеют русский перевод или интуитивно понятный интерфейс.
Универсальные программы для определения температуры
Speccy
SpeedFan
AIDA64
HWMonitor
MSI Afterburner
Температура процессора
Core Temp
Команда в Powershell
БИОС или UEFI
Гаджеты
CPU-Z
Температура видеокарты
GPU-Z
GPU Temp
Гаджеты
Температура диска
CrystalDiskInfo
HD Tune
HDD Temperature
HDDLife
Какая температура должна быть
Процессора
Видеокарты
Диска
Последствия перегрева
Причины перегрева
Универсальные программы
Самый простой способ определить температурные показатели — использовать программу, которая может показать термо-датчики всех устройств. Ниже представлены примеры, именно, таких программ.
1. Speccy
Это бесплатная небольшая программа. Скачать можно с официального сайта.
После установки и запуска в первом окне мы увидим всю нужную нам информацию:
* 1) температура процессора. 2) материнской платы (северного моста). 3) видеокарты. 4) дисковых носителей.
2. SpeedFan
Программа предназначена для контроля скорости кулеров, однако, отображение температур — ее неотъемлемая часть. Также, можно настроить автозапуск программы и постоянно видеть температурные показатели в трее.
Запускаем программу — в первом окне увидим показатели с датчиков:
Подробнее, программа описана в статье SpeedFan — изменение скорости вентиляторов.
3. AIDA64 (everest)
Это хорошая программа, но некоторые функции доступны только в платной версии. Поэтому применять ее только для определения температуры не целесообразно. Однако, если AIDA уже стоит в системе, стоит ей воспользоваться.
Запускаем программу — раскрываем пункт Компьютер — кликаем по Датчики. Справа находим Температуры:
Если свернуть программу, в трее мы будем видеть все показатели температур.
Подробнее об AIDA64.
4. HWMonitor
Переходим на официальный сайт и скачиваем утилиту (можно обойтись портативной версией — zip-архив). Устанавливаем или распаковываем программу и запускаем ее — информацию о температурах мы увидим в удобно сгруппированных разделах:
5. MSI Afterburner
С ее помощью можно мониторить температуру комплектующих во время игр. Скачиваем утилиту с официального сайта, устанавливаем ее и запускаем.
Для настройки мониторинга открываем настройки:
Переходим на вкладку Мониторинг, выбираем галочками счетчики и для каждого из них настраиваем Показывать в ОЭД:
Температура процессора
Разберем программы для определения температуры процессора.
1. Core Temp
Простая бесплатная утилита с поддержкой русского языка. Скачать можно на официальном сайте. После загрузки, установки и запуска мы увидим основное окно программы со всеми необходимыми показаниями:
2. Команда в Powershell
Открываем Powershell от имени администратора и выполняем команду:
Get-WMIObject msacpi_thermalzonetemperature -namespace «root/wmi» | Select CurrentTemperature | ForEach-Object { ($_.CurrentTemperature/10)-273.15 }
Мы получим что-то на подобие:
27,85
29,85
* результат получиться в градусах по Цельсию.
3. БИОС или UEFI
Без установки дополнительных программ, температуру процессора можно посмотреть в базовой системе ввода вывода. Для начала, заходим в БИОС.
В разных версиях микропрограммы мы увидим разные варианты представления информации:
4. Различные гаджеты
Также можно найти в сети Интернет различные гаджеты для постоянного отображения информации о температуре на рабочем столе Windows, например, IntelCoreSerie.
5. CPU-Z
Казалось бы, программа CPU-Z должна показывать всю информацию о процессоре. Однако, разработчики выпустили отдельную утилиту HWMonitor (описана выше), которая позволяет смотреть температуру комплектующих ПК.
Температура видеокарты
Без специальных программ, узнать температуру видеокарты не представляется возможным. Рассмотрим несколько утилит, которые позволят это сделать.
1. GPU-Z
Простая утилита для отображения информации о видеокарте, в частности, температуры. Хороший способ, если не хочется ничего устанавливать — есть возможность запустить программу, не устанавливая. Скачать можно с официального сайта.
После запуска, переходим на вкладку Sensors и в разделе GPU Temperature мы увидим информацию о текущей температуре:
Кликнув по разделу, можно выбрать режим отображения, например, средние температурные показатели за весь период:
2. GPU Temp
Переходим на сайт программы, скачиваем ее и запускаем процесс установки. После запускаем и видим необходимые показатели:
3. Гаджеты
Как и для процессора, для видеокарты тоже можно найти гаджеты. Например, NVIDIA GPU Temp, отображает температуру видеокарты от одноименного производителя.
Температура HDD или SSD
Ну и разберем программы, которые позволят узнать температуру жесткого диска.
1. CrystalDiskInfo
Программа полезна, в первую очередь, отображением здоровья диска. Но она также отображает его температуру:
Подробнее о программе читайте статью CrystalDiskInfo — мониторинг жестких дисков.
2. HD Tune
Данная утилита позволяет проводить диагностику диска, смотреть его показатели, в то числе — температурные:
Подробнее о программе и как с ней работать — HD Tune — сканирование жесткого диска.
3. HDD Temperature
Это платная утилита, поэтому не интересна в контексте просмотра температуры. Однако, если такая программа уже есть в системе, можно пользоваться ей:
4. HDDLife
Вариант рабочий, но также — не самый лучший выбор для проверки температуры — во первых, платная, во-вторых, поддерживает не все оборудование.
Нормальная температура комплектующих
В каких же пределах должна держаться температура для различных комплектующих.
Процессора
- До 42 oC. Процессор в режиме простоя.
- До 65 — 70 oC (в зависимости от модели). При нагрузке.
- До 61 — 72 oC (в зависимости от модели). Максимально рекомендуемая.
А также:
- 94 — 105 oC. Включение троттлинга — снижения производительности.
- Более 105 oC. Выключение компьютера с целью предотвращения сгорания.
Обратите внимание, что данные показатели могут постоянно меняться, так как меняются технологии. Если необходимо узнать точную информацию по конкретному процессору, можно воспользоваться подсказками в различных программах, например, в представленной выше Core Temp:
Таким образом, данные цифры условны — норма зависит от производителя (Intel, AMD …) и конкретной модели. Также, норма для процессоров большинства ноутбука ниже. Правильнее всего зайти на страничку конкретного процессора и посмотреть его норму по температуре.
Видеокарты
В большей степени, рабочая температура видеокарты зависит от ее класса — для точного определения стоит изучить документацию. Средние показатели, примерно, следующие:
- До 45 oC. В режиме простоя.
- До 85 oC. При нагрузке.
- До 100 oC. Максимально рекомендуемая.
Свыше 100 oC видеокарта запускает процесс троттлинга и, если он не помогает — выключает компьютер.
Диска
- До 45 oC. В режиме простоя.
- До 53 oC. Максимально рекомендуемая.
При температуре выше 53 градусов значительно увеличивается амортизация диска, что приводит к ускорению его выхода из строя. Максимально допустимый порог SSD дисков чуть выше и может доходить до 70 градусов.
Минимальная рабочая температура диска должна быть в пределах 24-26 градусов. При более низких показателях возможны повреждения. Поэтому, если мы принесли с улицы холодный носитель, не стоит его сразу использовать в работе. Таким образом, комфортная температура для диска — от 25 до 45 градусов по Цельсию.
Данные цифры справедливы как для внутренних дисков, так и внешних, так как, по сути, последние — это те же самые диски, помещенные в отдельные боксы.
Последствия перегрева
Как говорилось выше, перегрев комплектующих может вызвать различного рода проблемы. Судить о возможном перегреве можно по следующим симптомам:
- Замедление работы компьютера. Для предотвращения сгорания и выключения, процессор и видеокарта запускают процесс троттлинга. По сути, они начинают работать с заниженными показателями, что приводит, с одной стороны, к понижению выделения тепла, с другой — уменьшение производительности.
- Излишний шум. Чаще всего, в компьютер устанавливаются управляемые вентиляторы, которые начинают вращаться быстрее при превышении температуры. Само собой, это приводит к повышению уровня шума.
- Самопроизвольное выключение компьютера. Для предотвращения окончательного сгорания, устройство подает сигнал на остановку подачи электропитания, что приводит к резкому выключению ПК. Это крайняя мера.
- Появление на экране цветных фигур (артефактов). Типичный симптом при перегреве видеокарты.
- Проседание FPS в играх. Частный случай замедления работы ПК.
- Горячий корпус. Как правило, это можно заметить только для моноблоков и ноутбуков.
- Синий экран смерти (BSOD). В редких случаях, система выдает стоп ошибку.
Причины перегрева и как снизить температуру
Разберем причины, когда температура комплектующих начинает выходит за рамки допустимой.
- Пыль. Чаще всего, грязь внутри системного блока или ноутбука является причиной ухудшения теплопроводности и повышения температуры. Для решения проблемы, разбираем компьютер и выдуваем пыль, используя баллончик со сжатым воздухом.
- Скопление горячего воздуха внутри корпуса. Для начала можно попробовать открыть боковую крышку компьютера, если поможет — установить дополнительный вентилятор на боковую стенку. Для ноутбука можно купить охлаждающую подставку.
- Высыхание термопасты. Снимаем кулер процессора, стираем остатки термопасты и наносим новый слой.
- Слабая работа вентиляторов. При слабом их вращении, эффективность охлаждения будет ниже предполагаемой. Замерить скорость вращения вентиляторов можно с помощь вышеупомянутых программ, например, SpeedFan. Вентиляторы можно попробовать почистить от пыли, смазать, заменить.
- Близкое расположение комплектующих друг к другу. Железо может греть друг друга. Если есть место, стоит разместить диски на большом расстоянии друг от друга, то же самое имеет отношение к видеокартам. Внутри корпуса все провода стоит аккуратно загнуть по краям, оставив много пространства в центре для эффективной циркуляции воздуха.
- Высокая температура окружения. Летом требуется больше охлаждать компьютер. Также стоит следить, чтобы компьютер стоял подальше от батарей или иных источников тепла.
- Проблема с электропитанием. При завышенной подаче электропитания, будет наблюдаться перегрев. Измерить напряжение можно вышеописанными утилитами, например, AIDA64 или HWMonitor. При превышении показателей напряжения попробуем подключить компьютер к другому источнику электроэнергии или заменить блок питания.
- Неэффективный режим работы электропитания Windows. Если выставлен режим работы электропитания на максимальную производительность, стоит попробовать выставить сбалансированный.
- Перегрев блока питания. Некоторые модели блоков питания имеют выдувной вентилятор в сторону процессора, что ухудшает эффект от системы охлаждения последнего.
Дополнительно, о снижении температуры читайте статью Перегревается компьютер.
Перегрев видеоадаптера часто приводит к выводу из строя этого дорогостоящего оборудования, поэтому температуру следует держать под контролем. Так владелец компьютера сможет вовремя принять необходимые меры для устранения причин повышения температуры видеокарты сверх допустимых значений. Ниже представлено несколько эффективных способов, как в ПК на Windows 7 узнать точную температуру видеокарты.
- Постоянный мониторинг температуры
- Приложение «GPUTemp»
- « GPU-Z»
- Допустимые пределы температур
- Утилита с самыми широкими возможностями «AIDA64»
Содержание
- ПОСТОЯННЫЙ МОНИТОРИНГ ТЕМПЕРАТУРЫ
- ПРИЛОЖЕНИЕ «GPUTEMP»
- ДОПУСТИМЫЕ ПРЕДЕЛЫ ТЕМПЕРАТУР
- УТИЛИТА С САМЫМИ ШИРОКИМИ ВОЗМОЖНОСТЯМИ «AIDA64»
ПОСТОЯННЫЙ МОНИТОРИНГ ТЕМПЕРАТУРЫ
Оптимальным вариантом является не периодическая проверка этого важного параметра, а постоянный контроль с выводом сведений на экран ПК. Для этого достаточно установить специальный гаджет температуры для ПК на Виндовс 7, под названием «GPUMONITOR».
Кроме интересующего нас значения температуры, эта небольшая программка обеспечивает удобный контроль и множества других важных параметров, например, скорости вращения кулера графического адаптера.
ПРИЛОЖЕНИЕ «GPUTEMP»
Если владельцу компьютера не нужны лишние сведения, а только точные показания степени нагрева графического ускорителя, то контроль температуры видеокарты для Windows 7 отлично осуществляется специализированным приложением «СПУ-Темп». После запуска утилиты необходимо только войти в графу «GPU Core», где будет отображаться требуемый параметр.

Обладает более широкими возможностями и имеет удобный, наглядный интерфейс, который полностью русифицирован (если, конечно, пользователь установит соответствующую версию).
- Отображает множество сведений о показателях функционирования видеоадаптера;
- Свободно распространяется в глобальной сети (не требует финансовых расходов от пользователя);
- Работает без инсталляции.
Чтобы воспользоваться всеми возможностями этого приложения, необходимо сделать следующее:
- После запуска войти в закладку «Sensors»;
- Установить стрелочку мыши в область графы «GPU Temperature», при этом отобразятся сведения о выводимом параметре;
- Без нагрузки значение будет ниже, но тоже не должно превышать определенных максимальных порогов;
- Для определения степени нагрева во время работы необходимо вызвать меню от этой графы и установить отметку на строчке «Show Highest Reading». Далее запустить программу, требующую значительного количества системных и аппаратных ресурсов, например, любой профессиональный графический редактор или высокотребовательную к мощности видеокарты компьютерную игру;
- После получаса игры или работы в редакторе посмотреть уровень максимального нагрева в приложении.
ДОПУСТИМЫЕ ПРЕДЕЛЫ ТЕМПЕРАТУР
Различные производители предоставляют разные требования к этим лимитам. Ниже на рисунке показаны их оптимальные значения для нескольких популярных и широко распространенных устройств.
УТИЛИТА С САМЫМИ ШИРОКИМИ ВОЗМОЖНОСТЯМИ «AIDA64»
Если требуется контролировать больше показателей, и не только какого-нибудь одного из комплектующего оборудования в ПК, то в этом эффективно поможет утилита «АИДА64».
Единственный ее минус – это отсутствие бесплатной модификации, однако существует демонстрационная модификация на один месяц.

- Войти во вкладку «Компьютер»;
- Затем кликнуть на подраздел «Датчики»;
- Посмотреть на пункт «Диод ГП», где и отображается интересующий нас параметр.
Содержание
- Узнать температуру процессора, видеокарты и дискового носителя
- Универсальные программы
- 1. Speccy
- 2. SpeedFan
- 3. AIDA64 (everest)
- 4. HWMonitor
- 5. MSI Afterburner
- Температура процессора
- 1. Core Temp
- 2. Команда в Powershell
- 3. БИОС или UEFI
- 4. Различные гаджеты
- 5. CPU-Z
- Температура видеокарты
- 1. GPU-Z
- 2. GPU Temp
- 3. Гаджеты
- Температура HDD или SSD
- 1. CrystalDiskInfo
- 2. HD Tune
- 3. HDD Temperature
- 4. HDDLife
- Нормальная температура комплектующих
- Процессора
- Видеокарты
- Диска
- Последствия перегрева
- Причины перегрева и как снизить температуру
- Как проверить температуру видеокарты
- Speccy
- HWMonitor
- SpeedFan
- HWinfo
- AIDA64
Узнать температуру процессора, видеокарты и дискового носителя
Перегрев компонентов компьютерной техники приводит к ее нестабильной работе и непредвиденным сбоям. В случае проблем, необходимо узнать температуру комплектующих, а лучше, постоянно ее мониторить, чтобы не допустить критического состояния.
Примеры, приведенные в данной статье применимы к различным производителям процессоров (Intel, AMD), видеокарт (NVIDIA, AMD, Intel), дисковых носителей. Также, руководство применимо к настольным компьютерам, ноутбукам и моноблокам под управлением Windows, и в некоторых случаях, Linux. Большинство рассматриваемых программ имеют русский перевод или интуитивно понятный интерфейс.
Универсальные программы
Самый простой способ определить температурные показатели — использовать программу, которая может показать термо-датчики всех устройств. Ниже представлены примеры, именно, таких программ.
1. Speccy
Это бесплатная небольшая программа. Скачать можно с официального сайта.
После установки и запуска в первом окне мы увидим всю нужную нам информацию:
* 1) температура процессора. 2) материнской платы (северного моста). 3) видеокарты. 4) дисковых носителей.
2. SpeedFan
Программа предназначена для контроля скорости кулеров, однако, отображение температур — ее неотъемлемая часть. Также, можно настроить автозапуск программы и постоянно видеть температурные показатели в трее.
Запускаем программу — в первом окне увидим показатели с датчиков:
3. AIDA64 (everest)
Это хорошая программа, но некоторые функции доступны только в платной версии. Поэтому применять ее только для определения температуры не целесообразно. Однако, если AIDA уже стоит в системе, стоит ей воспользоваться.
Запускаем программу — раскрываем пункт Компьютер — кликаем по Датчики. Справа находим Температуры:
Если свернуть программу, в трее мы будем видеть все показатели температур.
4. HWMonitor
Переходим на официальный сайт и скачиваем утилиту (можно обойтись портативной версией — zip-архив). Устанавливаем или распаковываем программу и запускаем ее — информацию о температурах мы увидим в удобно сгруппированных разделах:
5. MSI Afterburner
С ее помощью можно мониторить температуру комплектующих во время игр. Скачиваем утилиту с официального сайта, устанавливаем ее и запускаем.
Для настройки мониторинга открываем настройки:
Переходим на вкладку Мониторинг, выбираем галочками счетчики и для каждого из них настраиваем Показывать в ОЭД:

Температура процессора
Разберем программы для определения температуры процессора.
1. Core Temp
Простая бесплатная утилита с поддержкой русского языка. Скачать можно на официальном сайте. После загрузки, установки и запуска мы увидим основное окно программы со всеми необходимыми показаниями:
2. Команда в Powershell
Открываем Powershell от имени администратора и выполняем команду:
Get-WMIObject msacpi_thermalzonetemperature -namespace «root/wmi» | Select CurrentTemperature | ForEach-Object < ($_.CurrentTemperature/10)-273.15 >
Мы получим что-то на подобие:
* результат получиться в градусах по Цельсию.
3. БИОС или UEFI
Без установки дополнительных программ, температуру процессора можно посмотреть в базовой системе ввода вывода. Для начала, заходим в БИОС.
В разных версиях микропрограммы мы увидим разные варианты представления информации:
4. Различные гаджеты
Также можно найти в сети Интернет различные гаджеты для постоянного отображения информации о температуре на рабочем столе Windows, например, IntelCoreSerie.
5. CPU-Z
Казалось бы, программа CPU-Z должна показывать всю информацию о процессоре. Однако, разработчики выпустили отдельную утилиту HWMonitor (описана выше), которая позволяет смотреть температуру комплектующих ПК.
Температура видеокарты
Без специальных программ, узнать температуру видеокарты не представляется возможным. Рассмотрим несколько утилит, которые позволят это сделать.
1. GPU-Z
Простая утилита для отображения информации о видеокарте, в частности, температуры. Хороший способ, если не хочется ничего устанавливать — есть возможность запустить программу, не устанавливая. Скачать можно с официального сайта.
После запуска, переходим на вкладку Sensors и в разделе GPU Temperature мы увидим информацию о текущей температуре:
Кликнув по разделу, можно выбрать режим отображения, например, средние температурные показатели за весь период:
2. GPU Temp
Переходим на сайт программы, скачиваем ее и запускаем процесс установки. После запускаем и видим необходимые показатели:
3. Гаджеты
Как и для процессора, для видеокарты тоже можно найти гаджеты. Например, NVIDIA GPU Temp, отображает температуру видеокарты от одноименного производителя.
Температура HDD или SSD
Ну и разберем программы, которые позволят узнать температуру жесткого диска.
1. CrystalDiskInfo
Программа полезна, в первую очередь, отображением здоровья диска. Но она также отображает его температуру:
2. HD Tune
Данная утилита позволяет проводить диагностику диска, смотреть его показатели, в то числе — температурные:
Подробнее о программе и как с ней работать — HD Tune — сканирование жесткого диска.
3. HDD Temperature
Это платная утилита, поэтому не интересна в контексте просмотра температуры. Однако, если такая программа уже есть в системе, можно пользоваться ей:
4. HDDLife
Вариант рабочий, но также — не самый лучший выбор для проверки температуры — во первых, платная, во-вторых, поддерживает не все оборудование.
Нормальная температура комплектующих
В каких же пределах должна держаться температура для различных комплектующих.
Процессора
- До 42 o C. Процессор в режиме простоя.
- До 65 — 70 o C (в зависимости от модели). При нагрузке.
- До 61 — 72 o C (в зависимости от модели). Максимально рекомендуемая.
- 94 — 105 o C. Включение троттлинга — снижения производительности.
- Более 105 o C. Выключение компьютера с целью предотвращения сгорания.
Обратите внимание, что данные показатели могут постоянно меняться, так как меняются технологии. Если необходимо узнать точную информацию по конкретному процессору, можно воспользоваться подсказками в различных программах, например, в представленной выше Core Temp:
Таким образом, данные цифры условны — норма зависит от производителя (Intel, AMD . ) и конкретной модели. Также, норма для процессоров большинства ноутбука ниже. Правильнее всего зайти на страничку конкретного процессора и посмотреть его норму по температуре.
Видеокарты
В большей степени, рабочая температура видеокарты зависит от ее класса — для точного определения стоит изучить документацию. Средние показатели, примерно, следующие:
- До 45 o C. В режиме простоя.
- До 85 o C. При нагрузке.
- До 100 o C. Максимально рекомендуемая.
Свыше 100 o C видеокарта запускает процесс троттлинга и, если он не помогает — выключает компьютер.
Диска
- До 45 o C. В режиме простоя.
- До 53 o C. Максимально рекомендуемая.
При температуре выше 53 градусов значительно увеличивается амортизация диска, что приводит к ускорению его выхода из строя. Максимально допустимый порог SSD дисков чуть выше и может доходить до 70 градусов.
Минимальная рабочая температура диска должна быть в пределах 24-26 градусов. При более низких показателях возможны повреждения. Поэтому, если мы принесли с улицы холодный носитель, не стоит его сразу использовать в работе. Таким образом, комфортная температура для диска — от 25 до 45 градусов по Цельсию.
Данные цифры справедливы как для внутренних дисков, так и внешних, так как, по сути, последние — это те же самые диски, помещенные в отдельные боксы.
Последствия перегрева
Как говорилось выше, перегрев комплектующих может вызвать различного рода проблемы. Судить о возможном перегреве можно по следующим симптомам:
- Замедление работы компьютера. Для предотвращения сгорания и выключения, процессор и видеокарта запускают процесс троттлинга. По сути, они начинают работать с заниженными показателями, что приводит, с одной стороны, к понижению выделения тепла, с другой — уменьшение производительности.
- Излишний шум. Чаще всего, в компьютер устанавливаются управляемые вентиляторы, которые начинают вращаться быстрее при превышении температуры. Само собой, это приводит к повышению уровня шума.
- Самопроизвольное выключение компьютера. Для предотвращения окончательного сгорания, устройство подает сигнал на остановку подачи электропитания, что приводит к резкому выключению ПК. Это крайняя мера.
- Появление на экране цветных фигур (артефактов). Типичный симптом при перегреве видеокарты.
- Проседание FPS в играх. Частный случай замедления работы ПК.
- Горячий корпус. Как правило, это можно заметить только для моноблоков и ноутбуков.
- Синий экран смерти (BSOD). В редких случаях, система выдает стоп ошибку.
Причины перегрева и как снизить температуру
Разберем причины, когда температура комплектующих начинает выходит за рамки допустимой.
- Пыль. Чаще всего, грязь внутри системного блока или ноутбука является причиной ухудшения теплопроводности и повышения температуры. Для решения проблемы, разбираем компьютер и выдуваем пыль, используя баллончик со сжатым воздухом.
- Скопление горячего воздуха внутри корпуса. Для начала можно попробовать открыть боковую крышку компьютера, если поможет — установить дополнительный вентилятор на боковую стенку. Для ноутбука можно купить охлаждающую подставку.
- Высыхание термопасты. Снимаем кулер процессора, стираем остатки термопасты и наносим новый слой.
- Слабая работа вентиляторов. При слабом их вращении, эффективность охлаждения будет ниже предполагаемой. Замерить скорость вращения вентиляторов можно с помощь вышеупомянутых программ, например, SpeedFan. Вентиляторы можно попробовать почистить от пыли, смазать, заменить.
- Близкое расположение комплектующих друг к другу. Железо может греть друг друга. Если есть место, стоит разместить диски на большом расстоянии друг от друга, то же самое имеет отношение к видеокартам. Внутри корпуса все провода стоит аккуратно загнуть по краям, оставив много пространства в центре для эффективной циркуляции воздуха.
- Высокая температура окружения. Летом требуется больше охлаждать компьютер. Также стоит следить, чтобы компьютер стоял подальше от батарей или иных источников тепла.
- Проблема с электропитанием. При завышенной подаче электропитания, будет наблюдаться перегрев. Измерить напряжение можно вышеописанными утилитами, например, AIDA64 или HWMonitor. При превышении показателей напряжения попробуем подключить компьютер к другому источнику электроэнергии или заменить блок питания.
- Неэффективный режим работы электропитания Windows. Если выставлен режим работы электропитания на максимальную производительность, стоит попробовать выставить сбалансированный.
- Перегрев блока питания. Некоторые модели блоков питания имеют выдувной вентилятор в сторону процессора, что ухудшает эффект от системы охлаждения последнего.
Дополнительно, о снижении температуры читайте статью Перегревается компьютер.
Источник
Как проверить температуру видеокарты
Если у вас возникли проблемы с производительностью компьютера, он стал часто «тормозить», «заикаться», особенно когда вы играете в компьютерные игры, редактируете или воспроизводите видео, первое что вам нужно сделать — это проверить температуру видеокарты.
Во-первых, следует отметить, что работа большинства видеокарт рассчитана на довольно высокие температурные пороги. Многие видеоадаптеры работают при температуре 60-70 градусов Цельсия и это абсолютно нормально.
Если все же вы подозреваете, что с вашей видеокартой не все в порядке, следует узнать ее температуру и если она окажется выше 100 градусов, то следует принять меры по охлаждению или замене видеоадаптера. Выявить и устранить проблему нужно как можно скорее, т.к. перегрев видеокарты может привести к ее поломке и выводу из строя остальных составных частей компьютера.
Также, следует отметить, что порог 100 градусов Цельсия не является эталонной величиной. Предельные значения температур зависят от производителя видеокарты и ее типа (встроенные, дискретные, для стационарного ПК, ноутбука и т.д.).
Самым простым способом проверить температуру видеокарты является использование специализированных программ. Давайте рассмотрим несколько утилит, с помощью которых можно это сделать.
GPU-Z — очень простая и на мой взгляд лучшая программа для определения температуры видеочипа. Скачать ее можно по этой ссылке: http://www.techpowerup.com/gpuz/
На первой вкладке «Graphics Card» отображаются основные характеристики видеокарты, такие как тактовая частота, объем памяти, версия драйвера и т.д. Если у вас 2 видеоадаптера (например, встроенный и дискретный), то в нижнем левом углу окна можно выбрать исследуемую карту.
Но нас больше будет интересовать вторая вкладка «Sensors». Здесь вы увидите искомый параметр «GPU Temperature», который будет показывать текущее значение температуры видеочипа.
Если последовательно щелкать мышью на значении температуры, то будет отображаться минимальное, максимальное и среднее значение за измеряемый период.
Speccy
Скачайте и установите программу, используя эту ссылку: http://www.piriform.com/Speccy
После запуска приложения вы увидите основные характеристики вашего компьютера. В разделе «Graphics» или «Графические устройства» (в зависимости от выбранного языка интерфейса) будет отображаться текущая температура вашего видеоадаптера.
В меню слева расположены пункты, отвечающие за другие компоненты вашего компьютера. Выбрав соответствующий пункт, можно посмотреть более детальную информацию по отдельным комплектующим.
Недостатком этой программы является то, что она не всегда отображает температуру видеокарт, особенно встроенных.
HWMonitor
Далее рассмотрим еще одну простую утилиту HWMonitor. Инсталлятор или portable-версию можно скачать с официального сайта: http://www.cpuid.com/softwares/hwmonitor.html
Тут, как и в предыдущей программе, будут отображены значения датчиков основных компонентов компьютера. Текущую, минимальную и максимальную температуру видеочипа можно посмотреть в соответствующем пункте.
SpeedFan
На первой вкладке справа будет отображаться список температурных датчиков и их значения.
Нас будет интересовать только пункт «GPU», в котором и будет отображаться текущая температура видеокарты.
HWinfo
На выбор можно скачать portable или install версии для 32 и 64-битных систем.
Как и большинство аналогичных программ HWinfo служить для просмотра информации о различных компонентах компьютера. Чтобы найти показания температуры видеоадаптера нужно нажать кнопку «Sensors» и найти необходимый раздел в списке датчиков.
AIDA64
Это платная программа для тестирования и диагностики компьютера с помощью которой также можно посмотреть температуру видеочипа. Хотя приложение платное, у него есть пробный 30-дневный период, которого вполне достаточно, чтобы посмотреть и протестировать нужный показатель.
Запустив приложение, нужно в древовидном списке слева перейти к следующему пункту «Компьютер -> Датчики». Здесь вы увидите список показаний основных датчиков компьютера, среди которых есть значение температуры видеокарты.
Существуют еще специализированные утилиты для определенных моделей видеокарт, (например, NVIDIA Control Panel, NVIDIA GPU Temp, ATI Tool, ATI Tray Tools и др.) с помощью которых также можно определить температуру видеокарты, но т.к. она подходят не для всех видеоадаптеров, мы не будем рассматривать их в рамках данной статьи.
В заключение хотелось бы сказать, что основными причинами слишком высокой температуры видеокарты являются: пыль на вентиляторе карты и в системном блоке, плохой воздухообмен, выход из строя кулера и высыхание термопасты на графическом процессоре.
Источник
Мало кто из обычных пользователей ПК заботится о соблюдении температурного режима основными компонентами компьютера – процессором и видеоадаптером. Между тем, если вы заядлый игроман или пользуетесь ресурсоёмкими графическими программами, проблема перегрева видеокарты выходит на первый план. Чтобы преждевременно не лишиться дорогой компоненты, необходимо хотя бы периодически контролировать, насколько она греется. Сам процесс неизбежен, и в этом нет ничего страшного, но если из-за слишком высокой нагрузки происходит частый или постоянный перегрев устройства, оно долго не прослужит.
Сегодня мы расскажем о нормальных температурных показателях для видеокарт, как их измерять и что можно предпринять, если перегрев всё же имеет место быть.
Почему греется видеокарта
Как мы уже отмечали, нагрев графического акселератора неизбежен, при этом процесс оказывают влияние три компоненты:
- уровень нагрузки на GPU. При работе с документами или просмотре веб-страниц видеокарта задействована слабо. Другое дело – современные игры, особенно на максимальных настройках графики – здесь видеопроцессору придётся трудиться в поте лица, достигая пороговых значений. Нагрев видеокарты будет соответственно высоким;
- комнатная температура. Летом, если в комнате, где установлен компьютер, отсутствует кондиционер, температура видеокарты уже при минимальных нагрузках стартует с порядка 30°С, то есть будет на 10-15 градусов выше, чем при такой же загрузке зимой;
- система охлаждения видеокарты. Кулер и радиатор имеют свойство собирать на себе пыль, что существенно ухудшает теплообмен и приводит к перегреву. Их необходимо чистить с периодичностью минимум каждые 6 месяцев.
Какая нормальная (рабочая) температура должна быть у видеокарты
Столкнувшись с такими явлениями, как появление артефактов на мониторе, многие пользователи начинают понимать связь между такими дефектами и температурным режимом видеокарты. Но какой считается нормальная и критическая температура для видеокарты?
Точного ответа на этот вопрос не существует – просто потому, что конкретное значение зависит от модели GPU и всех вышеперечисленных факторов. Понятно, что если взять ноутбук, у которого активного охлаждения быть не может в силу дефицита рабочего пространства, то его видеокарта будет греться больше, чем аналог, установленный в десктопный ПК.
Обобщая вышесказанное, можно привести два простых правила, объясняющих, какая температура видеокарты должна служить ориентиром:
- в режиме простоя или минимальной нагрузки – до 55°С;
- под нагрузкой – до 80°С.
Это приемлемые уровни для большинства видеокарт, и если в результате измерений вы получите более высокие значения – возможен перегрев со всеми вытекающими последствиями.
О температурных показателях видеокарты в играх
Для рядовых пользователей, не увлекающихся ресурсоёмкими в плане графики приложениями, перегрев графического процессора – явление редкое. Другое дело – геймеры, видеокарты компьютеров которых испытывают усиленные нагрузки.
Но как определить, что температурный режим работы графического акселератора находится в критическом диапазоне?
Косвенно – замедлением работы GPU, что будет сопровождаться падением показателя FPS и зависаниями игрового процесса. Возможны также артефакты в виде появления на мониторе полос и мигающих точек. Если перегрев будет сильным, сработает защита и компьютер выключится или уйдёт на перезагрузку.
Все современные видеоакселераторы базируются на чипах двух компаний, AMD и Nvidia. Но производители комплектуют свои изделия разными системами охлаждения, поэтому даже в отношении видеокарт с одинаковыми GPU можно утверждать, что рабочие характеристики, включая температурные показатели, могут различаться.
Считается, что максимально допустимая температура видеокарт на основе чипов Nvidia и AMD – 95°С. Адаптеры с GPU от AMD могут выдерживать и более высокие температуры, что обусловлено особенностями конструкции процессора.
Что касается рабочей температуры (то есть такой, при которой видеокарта может работать длительное время), то она в играх не должна выходить за пределы 85°С.
Физические повреждения графического процессора появляются при температурах порядка 100°С и выше.
Средний показатель рабочих температур, как мы уже отмечали, зависит от конкретной реализации системы охлаждения графического процессора. Подавляющее большинство современных видеокарт комплектуется «умной» системой регулировки скорости вращения вентиляторов системы охлаждения, что позволяет снизить энергопотребление. То есть если температура видеочипа находится на уровне 30°С, вентилятор может вращаться на минимальных оборотах или вообще простаивать, пока нагрузка не возрастёт.
Как посмотреть показатели температуры видеокарты без программ
Если вы не хотите заморачиваться поиском и установкой специального софта, осуществить температурный контроль работы графической подсистемы можно и без этого, причём одним из двух альтернативных способов.
Через BIOS
Разумеется, чтобы воспользоваться этим методов, придётся выполнить перезагрузку. Отметим, что далеко не все материнские платы обладают таким функционалом, обычно он присутствует в разделе Power, в некоторых моделях – в разделе Monitor.
ВАЖНО. Отметим, что на компьютерах с Windows 10 вместо традиционного BIOS устанавливается его более современный аналог – UEFI. Попасть в него можно без перезагрузки – достаточно нажать «Пуск», выбрать «Параметры», включить вкладку «Обновление и безопасность», войти в раздел «Восстановление», выбрать блок «Особые варианты загрузки» и затем отметить опцию «Перезапустить сейчас». Появится окно, в котором выбираем вкладку «Диагностика», затем – «Дополнительные параметры», и, наконец, заходим в микропрограмму, нажав кнопку «Параметры встроенного ПО UEFI».
Через командную строку
Определить температуру видеокарты можно и проще, без необходимости входа в BIOS Setup. Для этого нужно перейти в консоль «Выполнить» (обязательно с правами администратора) и набрать команду:
wmic /namespace:\rootwmi PATH MSAcpi_ThermalZoneTemperature get CurrentTemperature
Показатель, который вы получите, будет большим – потому что указан в Кельвинах, да ещё и умножен на 10. Для перевода в градусы Цельсия делаем обратную операцию – делим на 10 и отнимаем 273. Так, если утилита показала значение 3143, это означает, что текущая температура GPU составляет 314.3-273=41.3°С.
Утилиты для контроля температуры видеокарты
Альтернативный способ, как узнать текущую температуру видеокарты в ОС Windows 10/8/7 – использование программ от сторонних производителей. Многие пользователи предпочитают именно его, несмотря на необходимость поиска, скачивания и инсталляции таких программ.
Преимущества здесь очевидны – перезагрузка компьютера не требуется, запоминание длинной команды – тоже. Просто запускаете утилиту и получаете искомое значение.
SpeedFan
Специализация этой утилиты – увеличение скорости вентилятора видеокарты. Пользуется большой популярностью у сисадминов и опытных геймеров. Позволяет наглядно увидеть рабочие характеристики видеокарты и другого железа, позволяет предотвратить перегрев или снизить уровень шума ПК.
Программа бесплатная, главный её недостаток – отсутствие русскоязычного интерфейса. Позволяет наблюдать за температурными показателями в режиме реального времени, в виде временного графика. Текущее абсолютное значение температуры можно увидеть возле часов ОС Windows в языковой панели.
Open Hardware Monitor
Более специализированная программа, умеющая мониторить температуру всех критически важных компонентов компьютера, снабжённых температурными датчиками. Отображает текущие значения, но в отчёте утилиты можно наблюдать динамику и пиковые значения температуры.
В настоящее время доступна бета-версия программы, но у большинства пользователей замечаний к работе Open Hardware Monitor немного. Она бесплатная, не требует инсталляции (не засоряет реестр), ведёт журнал и сообщает о критическом повышении температуры.
AIDA64 Extreme Edition
Известная диагностическая утилита умеет мониторить температурные показатели компонентов ПК, оснащённых соответствующими датчиками. Имеется режим стресс-тестирования, который уместно применять при покупке ноутбуков и настольных ПК.
Предоставляет большой объём информации, касающейся состояния и текущих значений параметров видеокарты, а также других комплектующих. Имеется режим отображения характеристик в виде временного графика. Программа условно бесплатная с 30-дневным триальным периодом.
GPU-Z
Не менее популярная утилита, специализирующаяся на работе с видеокартами. Распознаёт подавляющее большинство моделей. Предоставляет как текущие значения характеристик (частота, напряжение, использование видеопамяти, уровень загрузки, температура), так и их временные диаграммы и графики.
Не требует настроек, но требует минимальных знаний английского ввиду отсутствия русскоязычного интерфейса.
Speccy
Программа бесплатная, русифицирована, отображает основные характеристики аппаратной части компьютера. Проверить температуру видеокарты можно в блоке «Графические устройства».
Другие параметры железа доступны в меню слева. Основной недостаток утилиты – не полный охват моделей графических акселераторов, особенно встроенных.
HWinfo
Универсальная утилита, способная мониторить состояние всех компонентов компьютера. Распространяется бесплатно, имеет портативную и обычную версию, а также варианты для 32- и 64-разрядных ОС.
В разделе Sensors можно отследить температуру видеоадаптера, выбрав соответствующий пункт в перечне температурных датчиков, присутствующих в системе.
Понижение температуры видеокарты
Важность мониторинга температуры GPU очевидна, но что делать, если показатели приближаются к критическому порогу или превышают его? Перечислим основные способы снижения нагрузки на видеочип:
- чистка вентилятора/радиатора. Внутренности компьютера – это резервуар для скопления пыли, поэтому периодически следует производить чистку его внутренних компонент. Для этого нужно выключить ПК, снять боковую крышку. Извлекать видеокарту не обязательно, если имеется возможность произвести уборку с помощью пылесоса. Места, оставшиеся неубранными, чистим мягкой кисточкой;
- отключение разгона. Данное мероприятие касается только тех видеоадаптеров, к которым была применена соответствующая процедура. Возврат к заводским настройкам позволит снизить нагрузку на GPU и вернуть температурные показатели в норму;
- замена термопасты. Компоненты системы охлаждения крепятся к видеопроцессору с применением термопасты, которая имеет свойство со временем высыхать и утрачивать свои теплоизоляционные характеристики. Поэтому периодически нужно её менять – снимать кулер и вентилятор, убирать с их нижней кромки остатки старой термопасты и наносить новый слой;
- замена системы охлаждения. Если ничто из перечисленного не помогает, действенным способом может оказаться установка более мощного кулера. Опытные пользователи из числа геймеров идут даже на такой шаг, как установка более эффективного водяного охлаждения. Правда, такой вариант сложно назвать простым. Если на видеокарте места для дополнительного кулера нет, можно добавить вентилятор, установив его в системном блоке;
- замена неисправного вентилятора. Проблемы с перегревом могут быть следствием неполадок в работе вентилятора. Засорение – одна из причин снижения скорости вращения его лопастей. Может подклинивать из-за пересыхания смазки. В любом случае ремонт кулеров нецелесообразен, лучше заменить его на новый, благо стоит он сравнительно недорого.
Итак, теперь вы знаете, как контролировать температуру видеокарты и что можно предпринять, если имеет место перегрев. Делитесь в комментариях своим опытом мониторинга температурного режима графического акселератора, указывая его модель и основные характеристики ПК.
Домашний компьютер – выносливая машина, которая способна годами выполнять свои функции в полной мере без какого-либо обслуживания. Но это не значит, что это пойдет ей на пользу. Ровно, как и за человеком, например, за компьютером нужен уход: необходимо следить за его чистотой, поддерживать порядок на рабочем месте, проводить регулярное обслуживание. Но как понять, когда пора обратиться к мастеру или залезть под крышку системного блока или ноутбука самостоятельно? Нужно посмотреть температуру элементов системы, а в частности – процессора. Это самая горячая часть, перегрев которой проявляется быстрее всего. Наравне с ним может выступать еще дискретная видеокарта, но она есть не во всех ПК. В этой статье мы рассмотрим, как узнать температуру процессора в Windows 7. Несмотря на свой возраст, эта ОС остается популярной.
Содержание
- На какие показатели стоит ориентироваться
- Измерение температуры штатными средствами Windows
- Командная строка
- PowerShell
- Bios
- Виджеты
- Прочие способы измерения температуры в Windows 7
На какие показатели стоит ориентироваться
Сперва необходимо понять, какие показатели стоит считать нормальными, а какие нет. Условно выделяются 3 диапазона:
- До 50 градусов. Температура в покое или под легкой нагрузкой. Если выше этих значений температура не поднимается, то либо охлаждение справляется с запасом, либо процессор сам по себе «холодный».
- До 80-90 градусов. Пороги адекватных значений. До такой температуры допустим нагрев практически всех домашних процессоров. Но норма эта только при нагрузке 80-100%. Если компьютер не нагружен при таких температурах, то необходим ремонт.
- Свыше 90 градусов. Это горячо даже для игрового ноутбука, а подобные температуры в продуваемом корпусе ПК – звоночек. Защита большей части процессоров срабатывает на 95-105 градусах. После этого происходит аварийное, принудительное отключение.
Эти значения примерные. Они зависят от температуры в помещении, охлаждения в корпусе. Даже у разных процессоров предельные значения разнятся.
Посмотрим способы просмотра температуры процессора в Windows 7 без скачивания сторонних программ. Эти варианты доступны сразу после установки чистой Win 7.
Командная строка
Это встроенная во все актуальные версии ОС программа, из которой можно значительно расширить собственные возможности в системе, включая мониторинг специфичных параметров. Чтобы проверить температуру, нужно:
- Открыть командную строку. Для этого необходимо нажать на кнопку «Пуск» и в поиске ввести «CMD».
- Затем кликнуть по выпавшей программе правой кнопкой мыши и выбрать пункт «Запуск от имени администратора».
- Теперь нужно вписать в открывшемся окне команду: wmic /namespace:\rootwmi PATH MSAcpi_ThermalZoneTemperature get CurrentTemperature. Можно просто скопировать и вставить.
- Полученное значение нужно разделить на 10, а затем отнять от него 273. Получатся градусы Цельсия.
Способ поддерживается не на всех машинах. Если не сработало, переходим к другому.
PowerShell
Это средство используется обычными пользователями еще реже, чем командная строка. Чтобы проверить температуру через PowerShell, нужно:
- Повторить первый пункт из предыдущей инструкции, но вместо «CMD» вводить «power».
- Из выпавших вариантов выбрать PowerShell с голубой иконкой.
- Вставить в открывшееся окно команду: get-wmiobject msacpi_thermalzonetemperature -namespace «root/wmi».
- Найти строку «CurrentTemperature».
- Указанное значение разделить на 10 и отнять 273.
Для вставки достаточно нажать правую кнопку мыши.
Bios
Без необходимости или умений залезать в биос не стоит. Неудачное принятие настроек может привести к необратимым последствиям. Тем не менее, здесь также можно определить температуру ЦП:
- Включить компьютер.
- До начала загрузки Виндовс 7 нужно начать нажимать клавишу входа в bios. Она отличается в зависимости от производителя материнской платы. В первую очередь стоит попробовать «F2» и «Delete».
- Далее нужно немного включить интуицию. Искать необходимо что-то связанное с температурой или системой, если биос на русском языке. На английском может быть «Power» или «System».
- Перебирая все вкладки, рано или поздно попадется нужная. Там будет температура процессора и других компонентов.
Недостаток этого способа в том, что биос нагружает систему меньше, чем простаивающая Windows. Значения в нагрузке получить не удастся.
Виджеты
Все привыкли к виджетам в смартфонах, но мало кто знает, что с их помощью можно узнать температуру процессора в Windows 7. Здесь они называются гаджеты, и чтобы проверить таким образом температуру процессора, нужно:
- Щелкнуть правой кнопкой мыши на рабочем столе.
- В выпавшем меню выбрать «Гаджеты».
- Откроется окно. Внизу справа нужно щелкнуть «Найти гаджеты в интернете».
- Найти тот, который показывает температуру процессора.
При помощи виджетов можно без лишних программ просматривать любую информацию о системе.
Зачастую проще воспользоваться сторонним софтом. Но если доступ в интернет или скачивание программ запрещено, как это делается на рабочих компьютерах, то выбора не остается.
Прочие способы измерения температуры в Windows 7
Если проблем с загрузкой сторонних утилит нет, то лучше воспользоваться ими. Они покажут куда больше информации, а скачать и установить их не сложнее, чем зайти в командную строку.
Одни из лучших программ для этих целей:
- AIDA Показывает все. Есть встроенные тесты – можно сразу нагрузить процессор и просматривать температуру. Но не все функции доступны в бесплатной версии. Интерфейс тяжеловат для восприятия.
- Speccy. Более приятная глазу программа. Направлена только на мониторинг системы. Также содержит все компоненты.
- Core Temp. Показывает только температуру процессора, по каждому отдельному ядру.
Стоит следить за своим компьютером и тогда он прослужит много лет. Как видно, узнать температуру процессора и прочих компонентов несложно, но это поможет вовремя спасти машину от неисправности.