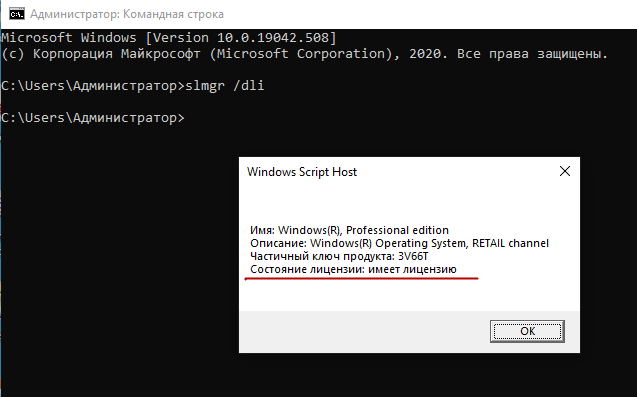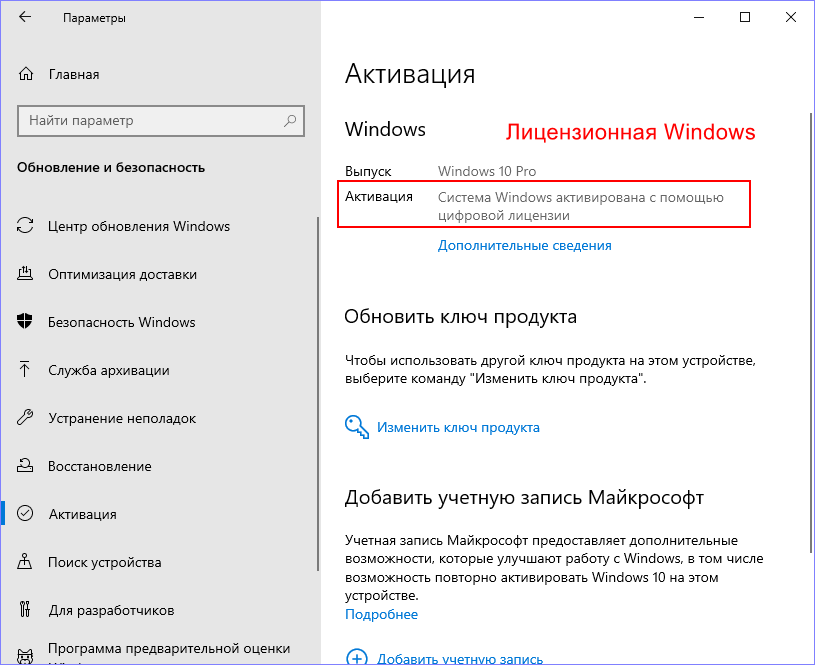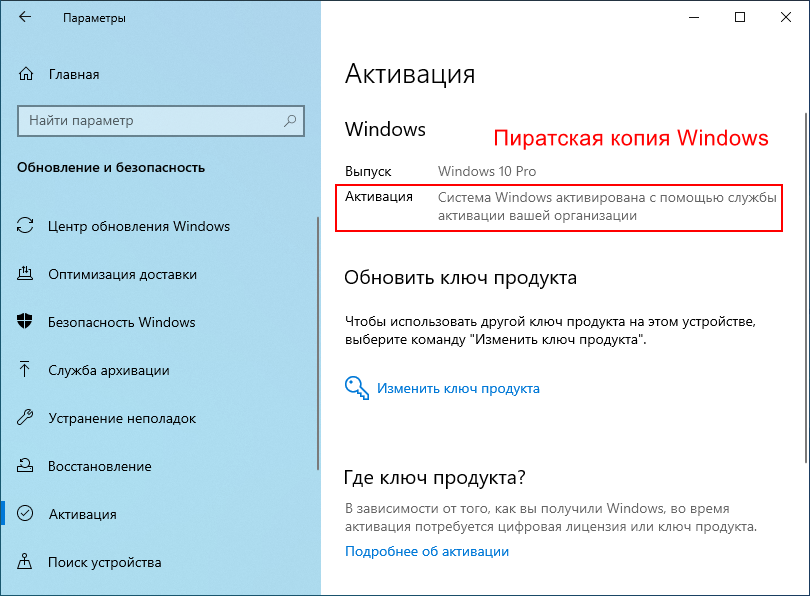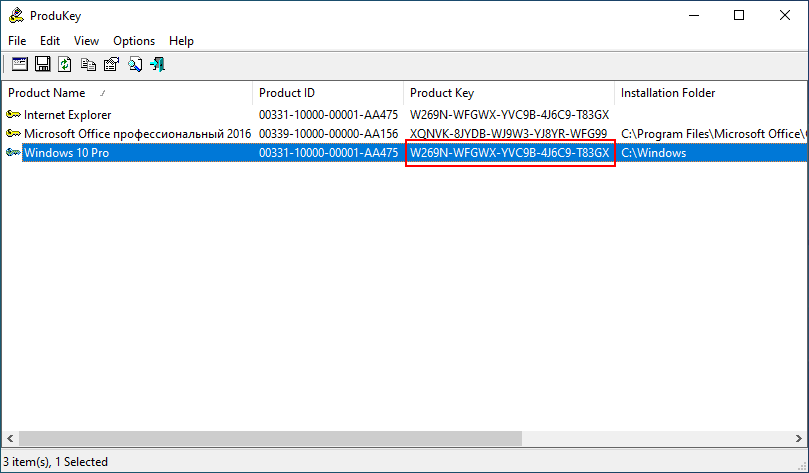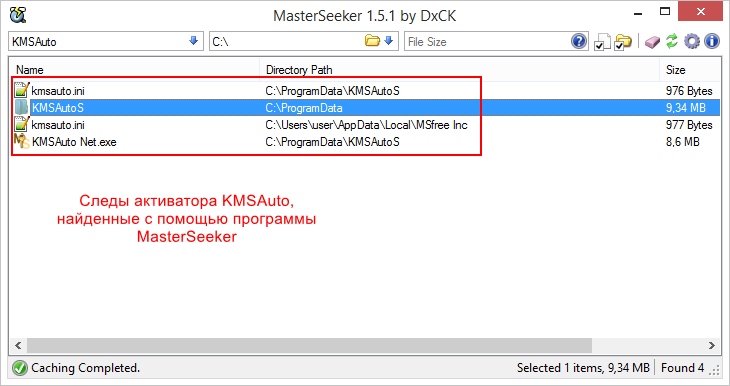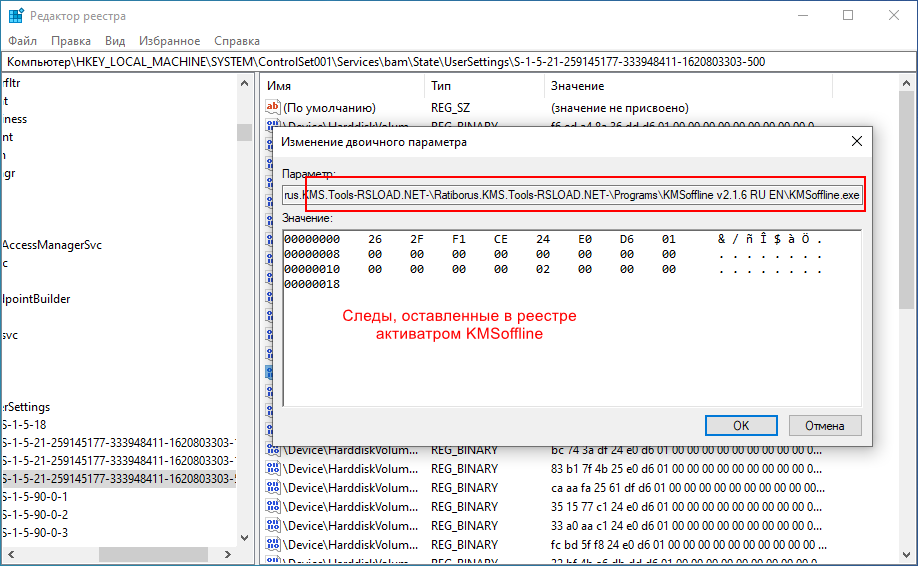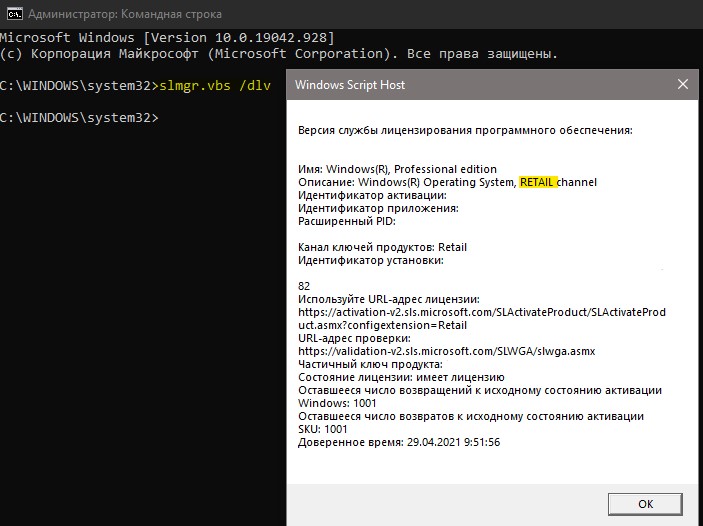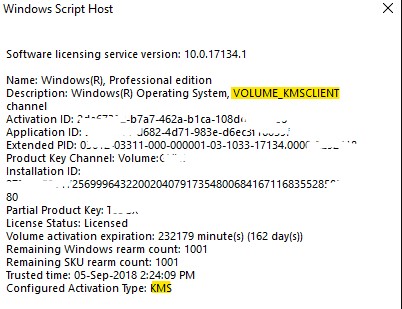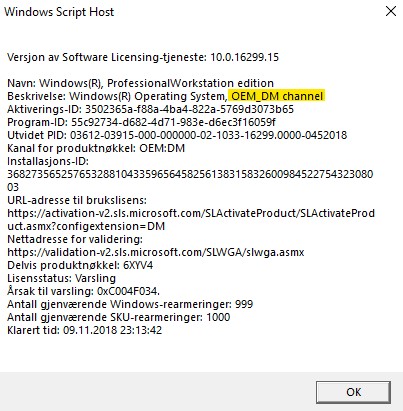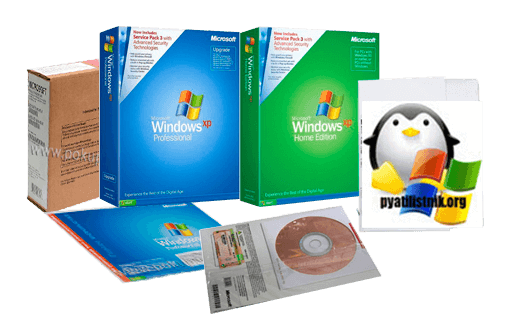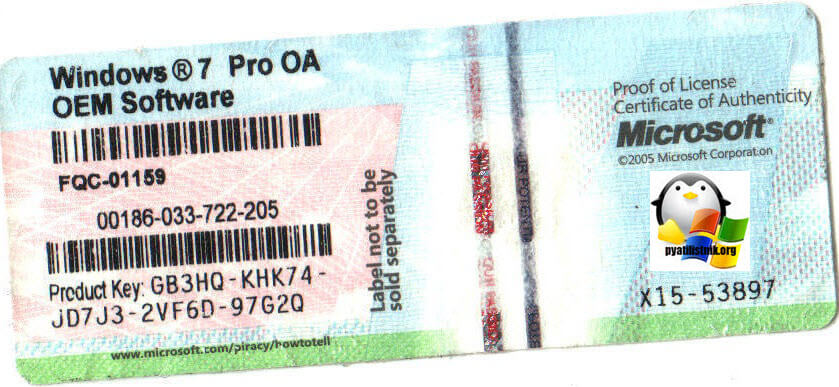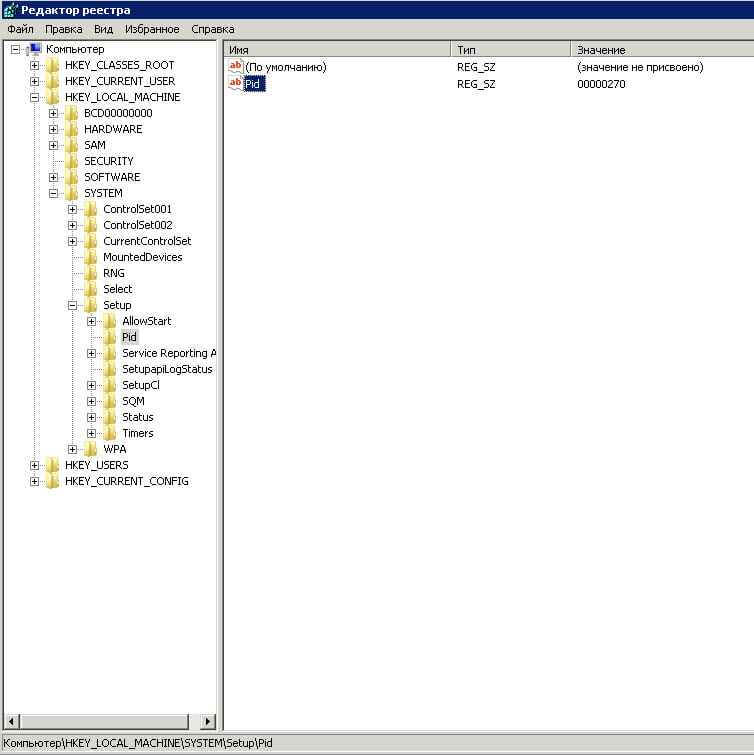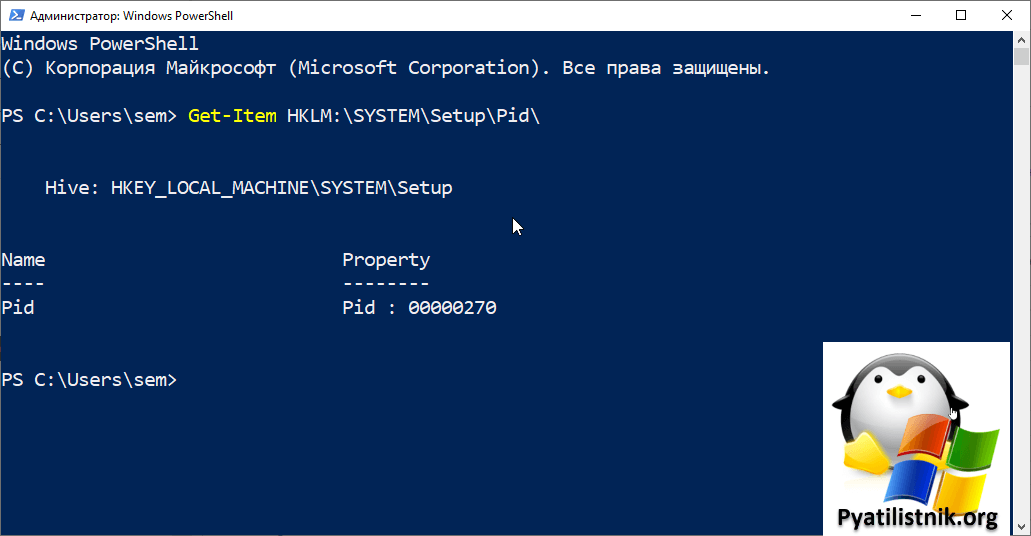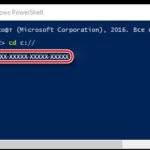Если вы решили купить компьютер или ноутбук с предустановленной Windows 10, то делать это нужно у известного, хорошо зарекомендовавшего себя дилера или в магазине компьютерной техники, принадлежащей к крупной сети, ведь только в этом случае вы можете быть уверены, что установленная на приобретаемом устройстве система является подлинной. Хотите установить и активировать Windows сами? Пожалуйста, скачать дистрибутив с операционной системой можно бесплатно с официального сайта Microsoft, там же вы можете приобрести и лицензионный ключ для её активации.
Как проверить лицензионный ключ в Windows 10

Отчёт скрипта slmgr.vbs в командной строке
Запустив PowerShell или командную строку от имени администратора, выполните в ней команду slmgr -ato и посмотрите на результат. Если в окошке отработавшего скрипта вы увидите сообщение об ошибке, значит, ваша Windows активирована нелегальным способом — KMS-активатором или как-то иначе. В данном примере система выдала ошибку с кодом 0xC004F074 и описанием «Служба лицензирования программного обеспечения сообщила, что данный компьютер не удалось активировать», но код и описание могут быть и другими.
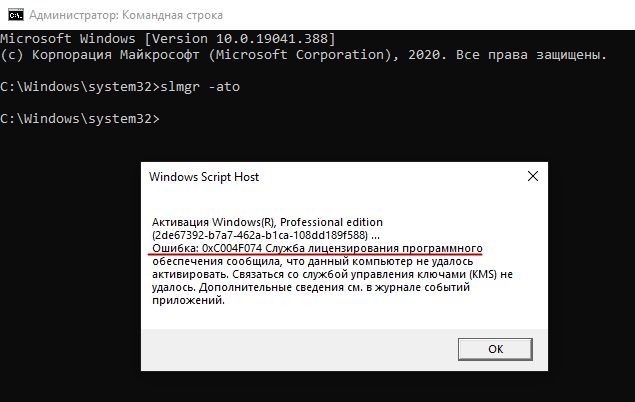
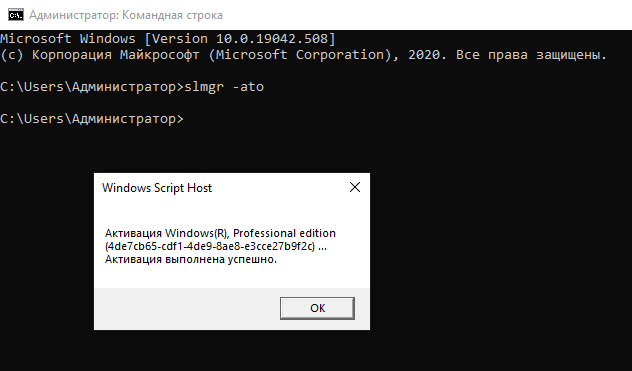
В этом случае в первой строке, в названии системы будет присутствовать элемент «Eval» от слова Evaluation, то есть оценочный.
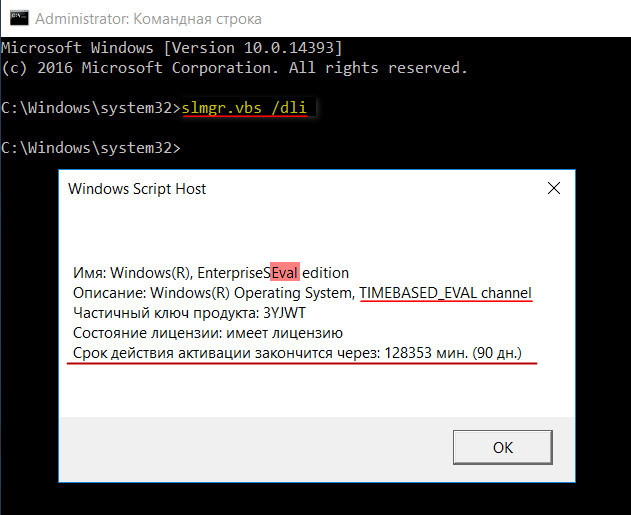
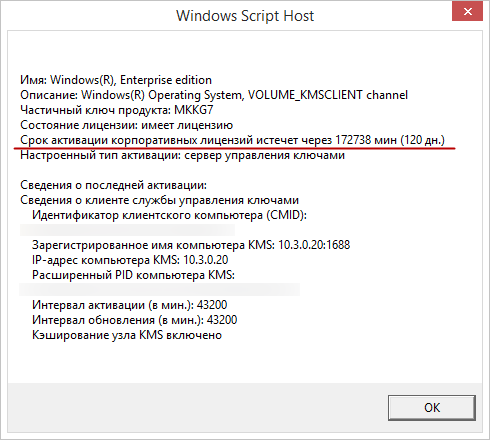
Статус активации в приложении Параметры
В Windows 10 можно обойтись и без использования команды slmgr /dli. Откройте приложение Параметры и перейдите в раздел Обновление и безопасность → Активация. Если система была активирована лицензионным ключом, напротив «Активация» будет стоять сообщение «Система Windows активирована с помощью цифровой лицензии». В противном случае будет указан срок истечения лицензии либо уведомление «Система Windows активирована с помощью службы активации вашей организации».
Ключа продукта не должно быть в интернете
Настоящий уникальный ключ Windows 10 принадлежит только владельцу, который ни при каких обстоятельствах не выложит его в интернет. Если ключ «утечёт» в сеть, и кто-то им воспользуется, такой ключ будет автоматически заблокирован Microsoft. Вставьте в поисковую строку Google первые или последние 5-10 символов ключа, заключив их в кавычки и выполните поиск. Ключ нашёлся? Значит он не лицензионный, а временный, сгенерированный активатором.
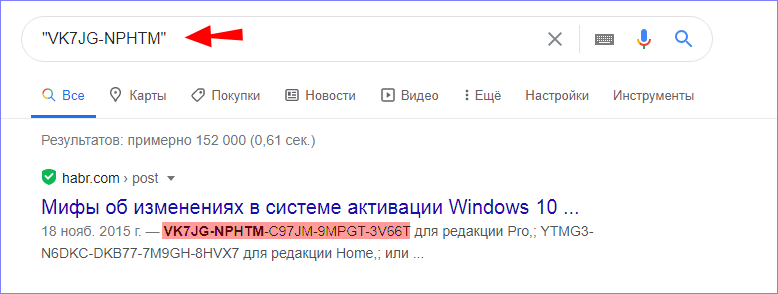
Косвенные признаки нелегальной активации
О том, что Windows могла быть активирована нелегально, косвенно могут указывать следы наличия активаторов на системном диске. В их список входят исполняемые файлы KMSAuto, KMSpico, AAct, MSAct++, W10 Digital Activation и им подобные. KMSAuto, например, обычно копирует свои файлы в расположение C:ProgramData, а файлы AAct могут находиться в папке Windows. Но есть и активаторы, которые не копируют свои файлы на диск. Например, KMSoffline ограничивается созданием лишь одноименного лога в папке:
%userprofile%AppDataLocalMicrosoftCLR_версияUsageLogs.
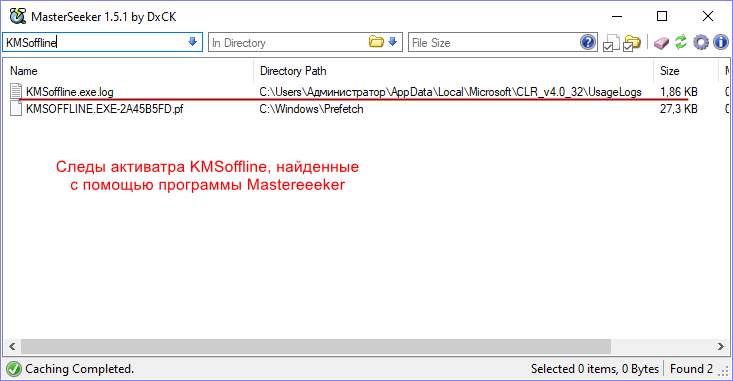
Специальные наклейки и сопроводительные документы
Приобретая компьютер с предустановленной Windows 10 или коробочную версию, обращайте внимание на так называемые наклейки подлинности. Они могут находиться на нижней стороне корпуса ноутбука, в аккумуляторном отсеке, на установочной флешке, коробке, на упаковке DVD и так далее. Подробно здесь останавливаться не будем, так как информация на эту тему имеется на сайте Microsoft, в частности, здесь и здесь. Естественно, и к устройству, и к дистрибутиву должна прилагаться сопроводительная документация, а также товарный чек.
Вместо итога
Мы вкратце рассмотрели способы, с помощью которых можно определить подлинность ключа Windows. Иное дело, насколько это вам действительно нужно. Есть ли смысл платить за то, что можно получить даром? Решать вам. При использовании пиратки, вы лишите себя возможности пользоваться услугами технической поддержки Microsoft. Лицензионная Windows нужна прежде всего владельцам корпоративных компьютеров, субъектам предпринимательской деятельности, использование которыми пиратских копий Windows может повлечь за собой административное взыскание со стороны регулирующих органов.
Если вы купили компьютер или ноутбук на вторичном рынке с установленной системой Windows 11 или Windows 10, то наверняка захотите узнать, является ли лицензия подлинной.
Если вы активировали систему при помощи хакерского ПО как KMS auto, то знайте, что лицензии KMS не предназначены для домашней среды и считаются незаконными.
Когда вы покупаете лицензию Windows 11/10 по очень низкой цене на малоизвестных сайтах и интернет магазинах как Aliexpress, Ebay, Amazon, Avito, то очень большая вероятность, что данные лицензии не подлинные, так как они могут быть деактивированными ключами продукта или корпоративной лицензии.
Когда вы покупаете лицензию на сайтах Microsoft или получаете её от OEM-производителей, то можете быть уверены, что лицензия полностью легальна и достоверная.
Типы лицензии Windows
Начнем с типов лицензии, которые помогут определить подлинность продукта Windows.
Retail — приобретается в Microsoft Store или розничных магазинах. Обычно состоит из 25 символов, которые нужно вводить для активации системы Windows 10.
OEM — производители компьютеров и ноутбуков заключают сделку с Microsoft и продают свои устройства уже с актированной Windows 10. Низкая цена данной лицензии заключается в том, что OEM-производители встраивают ключ в микропрограмму UEFI компьютера. Это означает, что вы не можете перенести ключ на любой другой компьютер.
Volume MAK/KMS — корпорации покупают лицензию у Microsoft оптом в рамках корпоративного решения MAK или KMS. Ключи MAK можно использовать только один раз, а ключи KMS можно использовать каждый раз за разом. В большинстве случаев у домашних пользователей именно этот тип лицензии и он незаконен, так как она была активирована при помощи вредоносного KMS auto.
Как узнать подлинность ключа Windows 11/10?
Запустите командную строку от имени администратора и введите ниже команду, которая покажем вам тип лицензии:
slmgr /dli
25-значный ключ покупался в интернет магазине, нам об этом говорит тип Retail.
Если вы активировали Windows 11 или Windows 10 при помощи вредоносного ПО как KMS, то тип лицензии будет отображаться как Volume KMS. Это считается незаконным для домашнего пользования, так как понятно, что вы не корпоративный клиент и не покупали ключи оптом у Microsoft.
Если вы видите oem, то данный ключ был предустановлен на компьютер или ноутбук самим производителем или сборщиками-партнерами, которых практически нет.
Смотрите еще:
- Как переустановить windows 10 Без потери лицензии
- Как перенести лицензию Windows 10 на другой компьютер
- Как узнать, активирована ли Windows 10 или нет?
- Исправить ошибку 0x803fa067 при активации Windows 10
- Как убрать водяной знак активации в Windows 10
[ Telegram | Поддержать ]
Обновлено 03.08.2022
Всем привет сегодня узнаем Как определить вид лицензии Windows (Retail, VL, OEM), рассмотрим в чем их различия и назначения. Будет полезно для системных администраторов, которые хотят в компании свой сервер лицензирования Windows. Так как KMS сервер, автоматически активирует, только Volume версии Windows, то вам придется произвести процедуру изменения вида выпуска ОС. Я думаю напишу вам статью, как изменить Retail на Volume.
Виды лицензий Windows:
Evalution — пробная версия, по функциям идентична Retail, но по истечении фиксированного тестового периода перестаёт загружаться.
Windows retail, что это такое
- Retail — она же FPP (Full Product Package), или коробочная версия. Продается в розницу в коробке. Требует активацию. Выглядит это подобным образом, установочный диск и в нем есть бумага и наклейка активации.
- OEM лицензия — сокращение от Original Equipment Manufacturer, идёт с новыми машинами, устанавливается производителем компьютеров, как правило, на момент продажи уже активирована. При самостоятельной переустановке, как правило, требует активации. Стоит отметить, что OEM версии крупных вендеров не требуют активации на «родном» оборудовании. Вы можете обнаружить на купленных устройствах, подобную наклейку от OEM Software.
- VL лицензия — сокращение от Volume License, изначально только для крупных предприятий (или корпоративная лицензия), в розницу не продается. Данная версия не требует активации. При этом один и тот же ключ устанавливается на большом количестве машин (до 500, GVLK ключ). Иногда этот тип лицензии называют VLK (Volume License Key), что фактически означает то же самое.
- CPP — сокращение от Compliance Checking Program, она же Update. Версия предназначенная только для установки поверх существующей копии Windows. Имеет более низкую стоимость чем Retail.
Теперь от теории к практике, на примере операционной системы windows 7.
Чтобы узнать установленную версию Windows, производим следующие телодвижения:
- Заходим в «Пуск» > «Выполнить» > «CMD»
- В открывшейся командной строке вводим regedit.exe (для открытия реестра)
- Командную строку можно на этом закрыть — больше она нам не понадобится.
- В реестре переходим по следующим папкам:
HKEY_LOCAL_MACHINE => SYSTEM => Setup => Pid и смотрим на файл с именем «Pid» (открывать необязательно)
Как определить вид лицензии Windows (Retail, VLК, OEM)
Или можно через PowerShell.
Get-Item HKLM:SYSTEMSetupPid
В указанном значении последние 3 цифры — то, то нам нужно:
- Если там будет указано «OEM» — это OEM. Что это означает смотреть выше.
- Если указано «270» — это VL. Так же смотреть выше.
- Если указано «ЦЦЦ» — это Retail. (Ц — это цифра). Описание выше (разъяснено применимо к Win7 и выше. Для WinXP — дистрибутив VLK — смотреть по принципу Retail для Win7, OEM — как OEM)
Материал сайта pyatilistnik.org
Авг 3, 2022 13:10

В этой инструкции описаны простые способы узнать ключ продукта Windows 10 с помощью командной строки, Windows PowerShell, а также сторонних программ. Заодно упомяну о том, почему разные программы показывают разные данные, как отдельно посмотреть OEM ключ в UEFI (для ОС, которая изначально была на компьютере) и ключ установленной в данный момент системы.
- Просмотр ключа продукта Windows 10 в ShowKeyPlus (ключ установленной системы и ключ из UEFI)
- Еще две программы, чтобы узнать ключ продукта Windows 10
- Как узнать ключ с помощью PowerShell
- С помощью скрипта VBS
Примечание: если вы произвели бесплатное обновление до Windows 10, а теперь хотите узнать ключ активации для чистой установки на том же компьютере, вы можете это сделать, но это не обязательно (к тому же у вас будет ключ такой же, как и у других людей, получивших десятку путем обновления). При установке Windows 10 с флешки или диска, вас попросят ввести ключ продукта, но вы можете пропустить этот шаг, нажав в окне запроса «У меня нет ключа продукта» (и Майкрософт пишет, что так и нужно делать).
После установки и подключения к Интернету, система будет автоматически активирована, поскольку активация «привязывается» к вашему компьютеру после обновления. То есть поле для ввода ключа в программе установки Windows 10 присутствует только для покупателей Retail-версий системы. Дополнительно: для чистой установки Windows 10 можно использовать ключ продукта от ранее установленной на том же компьютере Windows 7, 8 и 8.1. Подробнее про такую активацию: Активация Windows 10. А при желании, можно использовать Windows 10 и без активации.
Просмотр ключа продукта установленной Windows 10 и OEM-ключа в ShowKeyPlus
Есть множество программ для описываемых здесь целей, о многих из которых я писал в статье Как узнать ключ продукта Windows 8 (8.1) (подойдет и для Windows 10), но мне больше других приглянулась найденная недавно ShowKeyPlus, которая не требует установки и отдельно показывает сразу два ключа: установленной в текущий момент системы и OEM ключ в UEFI. Заодно сообщает, для какой именно версии Windows подходит ключ из UEFI. Также с помощью этой программы можно узнать ключ из другой папки с Windows 10 (на другом жестком диске, в папке Windows.old), а заодно проверить ключ на валидность (пункт Check Product Key).
Все, что нужно сделать — запустить программу и посмотреть отображаемые данные:
- Installed Key — ключ установленной системы.
- OEM Key (Original Key) — ключ предустановленной ОС, если она была на компьютере, т.е. ключ из UEFI.
Также эти данные можно сохранить в текстовый файл для дальнейшего использования или архивного хранения, нажав кнопку «Save». Кстати, проблема с тем, что порой разные программы показывают разные ключи продукта для Windows, как раз и появляется из-за того, что некоторые из них смотрят его в установленной системе, другие в UEFI.
Как узнать ключ продукта Windows 10 в ShowKeyPlus — видео
Скачать ShowKeyPlus можно со страницы https://github.com/Superfly-Inc/ShowKeyPlus/releases/
Еще две программы, чтобы узнать ключ продукта Windows 10
Если по той или иной причине ShowKeyPlus для вас оказался неподходящим вариантом, можно использовать следующие две программы:
Просмотр ключа установленной Windows 10 с помощью PowerShell
Там, где можно обойтись без сторонних программ, я предпочитаю обходиться без них. Просмотр ключа продукта Windows 10 — одна из таких задач. Если же вам проще использовать бесплатную программу для этого, пролистайте руководство ниже. (Кстати, некоторые программы для просмотра ключей отправляют их заинтересованным лицам)
Простой команды PowerShell или командной строки, для того чтобы узнать ключ установленной в настоящий момент времени системы не предусмотрено (есть такая команда, показывающая ключ из UEFI, покажу ниже. Но обычно требуется именно ключ текущей системы, отличающийся от предустановленной). Но можно воспользоваться готовым скриптом PowerShell, который отображает необходимую информацию (автор скрипта Jakob Bindslet).
Вот что потребуется сделать. Прежде всего, запустите блокнот и скопируйте в него код, представленный ниже.
#Main function
Function GetWin10Key
{
$Hklm = 2147483650
$Target = $env:COMPUTERNAME
$regPath = "SoftwareMicrosoftWindows NTCurrentVersion"
$DigitalID = "DigitalProductId"
$wmi = [WMIClass]"\$Targetrootdefault:stdRegProv"
#Get registry value
$Object = $wmi.GetBinaryValue($hklm,$regPath,$DigitalID)
[Array]$DigitalIDvalue = $Object.uValue
#If get successed
If($DigitalIDvalue)
{
#Get producnt name and product ID
$ProductName = (Get-itemproperty -Path "HKLM:SoftwareMicrosoftWindows NTCurrentVersion" -Name "ProductName").ProductName
$ProductID = (Get-itemproperty -Path "HKLM:SoftwareMicrosoftWindows NTCurrentVersion" -Name "ProductId").ProductId
#Convert binary value to serial number
$Result = ConvertTokey $DigitalIDvalue
$OSInfo = (Get-WmiObject "Win32_OperatingSystem" | select Caption).Caption
If($OSInfo -match "Windows 10")
{
if($Result)
{
[string]$value ="ProductName : $ProductName `r`n" `
+ "ProductID : $ProductID `r`n" `
+ "Installed Key: $Result"
$value
#Save Windows info to a file
$Choice = GetChoice
If( $Choice -eq 0 )
{
$txtpath = "C:Users"+$env:USERNAME+"Desktop"
New-Item -Path $txtpath -Name "WindowsKeyInfo.txt" -Value $value -ItemType File -Force | Out-Null
}
Elseif($Choice -eq 1)
{
Exit
}
}
Else
{
Write-Warning "Запускайте скрипт в Windows 10"
}
}
Else
{
Write-Warning "Запускайте скрипт в Windows 10"
}
}
Else
{
Write-Warning "Возникла ошибка, не удалось получить ключ"
}
}
#Get user choice
Function GetChoice
{
$yes = New-Object System.Management.Automation.Host.ChoiceDescription "&Yes",""
$no = New-Object System.Management.Automation.Host.ChoiceDescription "&No",""
$choices = [System.Management.Automation.Host.ChoiceDescription[]]($yes,$no)
$caption = "Подтверждение"
$message = "Сохранить ключ в текстовый файл?"
$result = $Host.UI.PromptForChoice($caption,$message,$choices,0)
$result
}
#Convert binary to serial number
Function ConvertToKey($Key)
{
$Keyoffset = 52
$isWin10 = [int]($Key[66]/6) -band 1
$HF7 = 0xF7
$Key[66] = ($Key[66] -band $HF7) -bOr (($isWin10 -band 2) * 4)
$i = 24
[String]$Chars = "BCDFGHJKMPQRTVWXY2346789"
do
{
$Cur = 0
$X = 14
Do
{
$Cur = $Cur * 256
$Cur = $Key[$X + $Keyoffset] + $Cur
$Key[$X + $Keyoffset] = [math]::Floor([double]($Cur/24))
$Cur = $Cur % 24
$X = $X - 1
}while($X -ge 0)
$i = $i- 1
$KeyOutput = $Chars.SubString($Cur,1) + $KeyOutput
$last = $Cur
}while($i -ge 0)
$Keypart1 = $KeyOutput.SubString(1,$last)
$Keypart2 = $KeyOutput.Substring(1,$KeyOutput.length-1)
if($last -eq 0 )
{
$KeyOutput = "N" + $Keypart2
}
else
{
$KeyOutput = $Keypart2.Insert($Keypart2.IndexOf($Keypart1)+$Keypart1.length,"N")
}
$a = $KeyOutput.Substring(0,5)
$b = $KeyOutput.substring(5,5)
$c = $KeyOutput.substring(10,5)
$d = $KeyOutput.substring(15,5)
$e = $KeyOutput.substring(20,5)
$keyproduct = $a + "-" + $b + "-"+ $c + "-"+ $d + "-"+ $e
$keyproduct
}
GetWin10Key
Сохраните файл с расширением .ps1. Для того, чтобы сделать это в блокноте, при сохранении в поле «Тип файла» укажите «Все файлы» вместо «Текстовые документы». Сохранить можно, например, под именем win10key.ps1
После этого, запустите Windows PowerShell от имени Администратора. Для этого, можно начать набирать PowerShell в поле поиска, после чего кликнуть по нему правой кнопкой мыши и выбрать соответствующий пункт.
В PowerShell введите следующую команду: Set-ExecutionPolicy RemoteSigned и подтвердите ее выполнение (ввести Y и нажать Enter в ответ на запрос).
Следующим шагом, введите команду: C:win10key.ps1 (в данной команде указывается путь к сохраненному файлу со скриптом).
В результате выполнения команды вы увидите информацию о ключе установленной Windows 10 (в пункте Installed Key) и предложение сохранить ее в текстовый файл. После того, как вы узнали ключ продукта, можете вернуть политику выполнения скриптов в PowerShell к значению по умолчанию с помощью команды Set-ExecutionPolicy restricted
Как узнать OEM ключ из UEFI в PowerShell
Если на вашем компьютере или ноутбуке была предустановлена Windows 10 и требуется просмотреть OEM ключ (который хранится в UEFI материнской платы), вы можете использовать простую команду, которую необходимо запустить в командной строке от имени администратора.
wmic path softwarelicensingservice get OA3xOriginalProductKey
В результате вы получите ключ предустановленной системы при его наличии в системе (он может отличаться от того ключа, который используется текущей ОС, но при этом может использоваться для того, чтобы вернуть первоначальную версию Windows).
Еще один вариант этой же команды, но для Windows PowerShell
(Get-WmiObject -query "select * from SoftwareLicensingService").OA3xOriginalProductKey
Как посмотреть ключ установленной Windows 10 с помощью скрипта VBS
И еще один скрипт, уже не для PowerShell, а в формате VBS (Visual Basic Script), который отображает ключ продукта установленной на компьютере или ноутбуке Windows 10 и, возможно, удобнее для использования.
Скопируйте в блокнот строки, представленные ниже.
Set WshShell = CreateObject("WScript.Shell")
regKey = "HKLMSOFTWAREMicrosoftWindows NTCurrentVersion"
DigitalProductId = WshShell.RegRead(regKey & "DigitalProductId")
Win10ProductName = "Версия Windows 10: " & WshShell.RegRead(regKey & "ProductName") & vbNewLine
Win10ProductID = "ID продукта: " & WshShell.RegRead(regKey & "ProductID") & vbNewLine
Win10ProductKey = ConvertToKey(DigitalProductId)
ProductKeyLabel ="Ключ Windows 10: " & Win10ProductKey
Win10ProductID = Win10ProductName & Win10ProductID & ProductKeyLabel
MsgBox(Win10ProductID)
Function ConvertToKey(regKey)
Const KeyOffset = 52
isWin10 = (regKey(66) 6) And 1
regKey(66) = (regKey(66) And &HF7) Or ((isWin10 And 2) * 4)
j = 24
Chars = "BCDFGHJKMPQRTVWXY2346789"
Do
Cur = 0
y = 14
Do
Cur = Cur * 256
Cur = regKey(y + KeyOffset) + Cur
regKey(y + KeyOffset) = (Cur 24)
Cur = Cur Mod 24
y = y -1
Loop While y >= 0
j = j -1
winKeyOutput = Mid(Chars, Cur + 1, 1) & winKeyOutput
Last = Cur
Loop While j >= 0
If (isWin10 = 1) Then
keypart1 = Mid(winKeyOutput, 2, Last)
insert = "N"
winKeyOutput = Replace(winKeyOutput, keypart1, keypart1 & insert, 2, 1, 0)
If Last = 0 Then winKeyOutput = insert & winKeyOutput
End If
a = Mid(winKeyOutput, 1, 5)
b = Mid(winKeyOutput, 6, 5)
c = Mid(winKeyOutput, 11, 5)
d = Mid(winKeyOutput, 16, 5)
e = Mid(winKeyOutput, 21, 5)
ConvertToKey = a & "-" & b & "-" & c & "-" & d & "-" & e
End Function
Должно получиться как на скриншоте ниже.
После этого сохраните документ с расширением .vbs (для этого в диалоге сохранения в поле «Тип файла» выберите «Все файлы».
Перейдите в папку, где был сохранен файл и запустите его — после выполнения вы увидите окно, в котором будут отображены ключ продукта и версия установленной Windows 10.
Как я уже отметил, программ для просмотра ключа есть множество — например, в Speccy, а также других утилитах для просмотра характеристик компьютера можно узнать эту информацию. Но, уверен, тех способов, что описаны здесь, будет достаточно практически в любой ситуации.
Содержание
- Как проверить, является ли ключ Windows подлинным или легальным
- Как проверить подлинность моего ключа Windows
- 1] Используйте инструменты проверки PID
- 2] Проверьте ключ Windows с пользовательским интерфейсом лицензирования программного обеспечения.
- 3] Проверьте настройки и статус активации
- Активация Windows
- Проверка состояния активации
- Способы активации
- Активация с помощью цифровой лицензии
- Активация с помощью ключа продукта
- Проверка активации Windows 10: как узнать ключ за пару кликов
- Как проверить активацию Windows 10
- Как узнать срок активации Windows 10
- Как узнать лицензионный ключ установленной Windows 10
- Фотогалерея: как узнать лицензионный ключ установленной Windows 10 при помощи скрипта
- Видео: как узнать ключ активации для Windows 10
- Как узнать ID компьютера на Windows 10
- Как проверить подлинность ключа продукта Windows 10
- У тебя вообще есть ключ?
- Вам нужен ключ?
- Почему ваша копия будет взломана?
- Как взламывают Windows?
- Проверка, используете ли вы активатор
- Используйте средство проверки идентификатора продукта
- Спросите Microsoft, настоящий ли ключ
- Что делать, если ключ продукта поддельный
Как проверить, является ли ключ Windows подлинным или легальным
Копия Windows является подлинной, только если она была активирована с использованием действующего ключа. Когда вы покупаете ключи Windows на веб-сайтах Microsoft или получаете их от производителей оборудования, вы можете быть уверены, что они подлинные. Но вы должны быть осторожны, если вы покупаете их со сторонних сайтов. Вопросы. Итак, являются ли ключи Windows 10, которые вы покупаете у другого сайта, например, Amazon и т. Д., Законными или законными? Это зависит от!
Основная проблема, почему многие потребители получают лицензию, которая продается по очень низкой цене, впоследствии оказывается недействительной, потому что они могут быть деактивированными ключами продукта или ключами корпоративной лицензии. В этой статье мы предложим несколько способов проверить, является ли лицензионный ключ продукта Windows подлинным или легальным.
Как проверить подлинность моего ключа Windows
Существуют разные типы ключей. Ключи Windows 10, которые покупатель покупает напрямую, обычно действительны до срока службы компьютера ( Розничная торговля и OEM ).
Существует еще один тип ключей: Корпоративное лицензирование (MAK и KMS). Предприятия или крупные компании покупают эти ключи, чтобы активировать компьютеры оптом. я
были случаи, когда многие сторонние продавцы продавали эти ключи потребителям по низкой цене. Эти ключи могут быть активированы на нескольких компьютерах или работать в течение нескольких месяцев.
Лучше не покупать ключ у кого-то, кто не уполномочен продавать ключи Windows 10. И если кто-то авторизован, и он предлагает низкую цену, обязательно спросите его, будет ли ключ работать даже после переустановки.
Давайте посмотрим, как узнать, является ли ваш ключ Windows подлинным.
1] Используйте инструменты проверки PID
2] Проверьте ключ Windows с пользовательским интерфейсом лицензирования программного обеспечения.
Откройте командную строку с повышенными привилегиями. Выполните следующую команду:
Параметр «dli» отображает информацию о текущей лицензии со статусом активации.
Результат также будет включать тип ключа (Retail, OEM, MAK или ключ KMS). Если в статусе лицензии указано «Лицензия», то у вас нет проблем. Если есть что-то еще, ваш ключ недействителен. Также, если вы видите тип MAK или KMS, и вы являетесь обычным потребителем, вам нужно связаться с человеком, у которого вы купили ключ, и получить розничный ключ.
3] Проверьте настройки и статус активации
Есть несколько быстрых способов проверить, не является ли ключ, который вы использовали, незаконным. Первое, что вам нужно, это открыть настройки и посмотреть, есть ли какие-либо предупреждения об активации. Если этого нет, перейдите в «Обновление и безопасность»> «Активация» и проверьте статус. Если есть ошибка, и она не говорит, что Windows активирована, у вас есть проблема. Короче говоря, ключи Windows 10 не являются законными или законными.
Сообщите нам, помогло ли это вам выяснить, является ли ключ Windows 10 подлинным или нет.
Источник
Активация Windows
Активация позволяет убедиться, что ваша копия Windows подлинная и не используется на большем числе устройств, чем разрешено условиями лицензионного соглашения на использование программного обеспечения корпорации Майкрософт.
Проверка состояния активации
Сначала необходимо узнать, активирована ли ваша копия Windows 11 и привязана ли она к вашей учетной записи Майкрософт.
Очень важно привязать учетную запись Майкрософт к лицензии Windows 11 на вашем устройстве. После того как вы привяжете свою учетную запись Майкрософт к своей цифровой лицензии, вы сможете повторно активировать Windows с помощью средства устранения неполадок активации в случае значительного изменения оборудования.
На странице активации вы увидите одно из следующих сообщений состоянии активации:
Система Windows активирована
Ваша система активирована.
Учетная запись Майкрософт не привязана.
Система Windows активирована с помощью цифровой лицензии
Ваша система активирована.
Ваша учетная запись Майкрософт не привязана к вашей цифровой лицензии.
Система Windows активирована с помощью цифровой лицензии, привязанной к вашей учетной записи Майкрософт
Ваша система активирована.
Ваша учетная запись Майкрософт уже привязана к вашей цифровой лицензии.
Система Windows не активирована
Ваша система не активирована.
Отобразится сообщение об ошибке с объяснением сбоя.
Возможно, вам потребуется приобрести систему Windows 11, чтобы активировать ее.
Если вам необходимо приобрести лицензию для вашего устройства, см. раздел «Приобретение лицензии Windows 11».
Если вы приобрели лицензию для этого устройства и все равно видите сообщение об ошибке, см. раздел Способы активации.
Чтобы привязать учетную запись Майкрософт, выполните следующие инструкции.
Убедитесь, что учетная запись администратора также является вашей учетной записью Майкрософт, проверив, отображается ли адрес электронной почты над надписью Администратор. Если адрес электронной почты отображается, это учетная запись Майкрософт. Если нет, это значит, что вы выполнили вход с помощью локальной учетной записи. Если у вас еще нет учетной записи Майкрософт, см. раздел Как создать новую учетную запись Майкрософт.
После добавления учетной записи Майкрософт на странице Активация отобразится сообщение Система Windows активирована с помощью цифровой лицензии, привязанной к вашей учетной записи Майкрософт.
Способы активации
В зависимости от того, как вы получили свою копию Windows 11, для активации может потребоваться цифровая лицензия или 25-значный ключ продукта. Если у вас нет одного из этих средств, активацию устройства выполнить не удастся.
Цифровая лицензия (в Windows 11 она называется цифровым разрешением) — это способ активации Windows 11, не требующий ввода ключа продукта.
Ключ продукта представляет собой 25-значный код, используемый для активации Windows. Вы увидите КЛЮЧ ПРОДУКТА: XXXXX-XXXXX-XXXXX-XXXXX-XXXXX.
После определения используемого способа активации выполните действия в разделе Активация с помощью цифровой лицензии или Активация с помощью ключа продукта.
Способ активации зависит от того, каким образом вы получили вашу копию Windows 11.
Если вы получили Windows 11 следующим образом.
Вы бесплатно обновили систему до Windows 11 на соответствующем устройстве с подлинной копией Windows 11, Windows 7 или Windows 8.1.
Если вы связали учетную запись Майкрософт или вошли в нее, или связали MSA со своей цифровой лицензией, то ваша MSA будет содержать цифровую лицензию.
Вы приобрели обновление Windows 11 Pro в приложении Microsoft Store и успешно активировали Windows 11.
При покупке в Microsoft Store для подтверждения покупки отправляется электронное письмо. Этот адрес электронной почты (MSA) будет содержать цифровую лицензию.
Вы участвовали в программе предварительной оценки Windows и обновили систему до последней сборки Windows 11 Insider Preview на соответствующем устройстве с активированной более ранней версией Windows и Windows 11 Preview.
Адрес электронной почты, который вы использовали для входа в программе предварительной оценки Windows, скорее всего, будет содержать цифровую лицензию.
Вы купили подлинную копию Windows 11 в приложении Microsoft Store.
При покупке в Microsoft Store для подтверждения покупки отправляется электронное письмо. Этот адрес электронной почты (MSA) будет содержать цифровую лицензию.
Вы купили компьютер с Windows 11.
Ключ продукта находится на упаковке устройства или на сертификате подлинности, прикрепленном к устройству.
Вы купили коробочную копию Windows 11 у авторизованного розничного продавца.
Ключ продукта находится на этикетке внутри коробки с диском Windows 11.
Вы купили цифровую копию Windows 11 у авторизованного розничного продавца.
Ключ продукта находится в письме с подтверждением, которое вы получили после приобретения Windows 11, или в цифровой корзине, доступ к которой можно получить через веб-сайт розничного продавца.
Вашему устройству будет выдана цифровая лицензия Windows 11 на основе введенного вами действительного ключа продукта.
Соглашение о корпоративном лицензировании для Windows 11 или подписка MSDN
Ключ продукта доступен на веб-портале для вашей программы.
Вы купили новое или восстановленное устройство с Windows 11
Ключ продукта предварительно установлен на устройстве, указан на упаковке, входит в комплект поставки в виде карточки или указан в сертификате подлинности, прикрепленном к устройству.
Если вы приобрели восстановленный компьютер, организация выполнившая ремонт, а не корпорация Майкрософт, должна предоставить вам ключ продукта.
Вы осуществили покупку в веб-магазине Microsoft Store
Ключ продукта находится в письме с подтверждением, содержащем журнал заказов.
Если у вас нет ни ключа продукта, ни цифровой лицензии, вы можете приобрести цифровую лицензию Windows 11 после завершения установки. Для этого выполните следующие действия.
Выберите Перейти в Store.
Откроется приложение Microsoft Store, в котором вы сможете приобрести цифровую лицензию Windows 11.
Активация с помощью цифровой лицензии
Цифровые лицензии связаны с вашим оборудованием и учетной записью Майкрософт, поэтому вам не нужно ничего искать на своем компьютере. Все настраивается автоматически при подключении компьютера к Интернету и выполнении входа в свою учетную запись Майкрософт.
Если используется цифровая лицензия, связанная с учетной записью Майкрософт, можно запустить программу установки и пропустить шаг указания ключа продукта, выбрав пункт У меня нет ключа продукта. При входе с учетной записью Майкрософт и подключении к Интернету, ваша копия ОС будет активирована.
Если у вас есть цифровая лицензия для устройства, вы можете переустановить тот же выпуск Windows 11 на этом устройстве без ввода ключа продукта.
Далее приведены сообщения, которые могут отобразиться на странице активации.
Система Windows активирована с помощью цифровой лицензии
Ваша учетная запись Майкрософт не привязана к вашей цифровой лицензии. Следуйте инструкциям в разделе Привязка учетной записи Майкрософт.
Система Windows активирована с помощью цифровой лицензии, привязанной к вашей учетной записи Майкрософт
Ваша учетная запись Майкрософт уже привязана к вашей цифровой лицензии.
Если система Windows 11 не активирована на вашем устройстве, см. статью Справка по ошибкам активации Windows для получения дополнительных сведений.
Если цифровая лицензия не связана с вашей учетной записью Майкрософт, выполните действия, описанные в разделах «Проверка состояния активации» и Привязка учетной записи Майкрософт.
После связывания учетной записи вы сможете запустить программу установки, чтобы переустановить Windows 11. Дополнительные сведения о том, как создать установочный носитель для переустановки Windows 11, см. на веб-сайте скачивания программного обеспечения Майкрософт. При создании установочного носителя обязательно выберите выпуск Windows 11, соответствующий выпуску, который уже установлен на вашем устройстве.
Если во время повторной установки вам будет предложено ввести ключ продукта, этот шаг можно пропустить, выбрав пункт У меня нет ключа продукта. После завершения установки система Windows 11 будет автоматически активирована через Интернет. Если вы связали цифровую лицензию с учетной записью Майкрософт, убедитесь, что вы вошли в учетную запись Майкрософт, связанную с цифровой лицензией.
Если оборудование устройства значительно изменилось (например, заменена системная плата), состояние активации Windows 11 может аннулироваться.
Убедитесь, что учетная запись Майкрософт связана с цифровой лицензией, чтобы подготовиться к изменению оборудования. Эта процедура связывания позволяет повторно активировать Windows, используя средство устранения неполадок активации, если впоследствии вы значительно поменяете оборудование. Дополнительные сведения см. в статье Повторная активация Windows после изменения оборудования.
Если у вас нет цифровой лицензии, выполните активацию с помощью ключа продукта.
Активация с помощью ключа продукта
Ключ продукта — это 25-значный код, который выглядит следующим образом:
КЛЮЧ ПРОДУКТА: XXXXX-XXXXX-XXXXX-XXXXX-XXXXX
Чтобы найти ключ продукта, см. в таблицу ключей продуктов в разделе «Способы активации» (пункт Какой способ активации использовать: цифровую лицензию или ключа продукта?)
Примечание: Корпорация Майкрософт хранит записи только тех ключей продуктов, которые были приобретены в интернет-магазине Майкрософт. Чтобы узнать, где вы приобрели свою копию ОС, посетите раздел Журнал заказов. в своей учетной записи Майкрософт. Дополнительные сведения см. в разделе Поиск ключа продукта Windows.
Если у вас есть ключ продукта, можно воспользоваться функцией «Изменить ключ продукта» для активации Windows 11 в каждом из следующих сценариев. Ниже приведены дополнительные сведения, которые помогут вам при активации.
Вам потребуется использовать действительный ключ продукта Windows 11, чтобы активировать Windows 11 на устройстве, на котором ранее не было активированной копии этой системы.
Вам также потребуется использовать действительный ключ продукта, если вы устанавливаете выпуск Windows 11, ранее не активированный на этом устройстве. Например, вам потребуется действительный ключ продукта для установки и активации Windows 11 Pro на устройстве, где был установлен выпуск Windows 11 Домашняя.
Если система Windows 11 не активирована на вашем устройстве, см. статью Справка по ошибкам активации Windows для получения дополнительных сведений.
Примечание: В некоторых случаях может потребоваться ввести ключ продукта Windows 11, который был указан на упаковке, входил в комплект поставки в виде карточки или указан в сертификате подлинности (COA), прикрепленном к устройству. Если у вас нет ключа продукта Windows 11, у вас будет возможность купить его в ходе установки.
Если вы приобрели восстановленное устройство с Windows 11, потребуется активировать Windows с помощью ключа продукта на сертификате подлинности (COA), прикрепленном к устройству.
Если изготовитель оборудования (OEM) заменил вам системную плату, компьютер должен автоматически выполнить повторную активацию. Если активацию выполнить не удается, используйте 25-значный ключ, расположенный под серым стирающимся слоем на сертификате подлинности, который вам предоставил изготовитель оборудования. Выполните следующие шаги, чтобы завершить активацию.
Примечание: Чтобы удалить серое покрытие, под которым скрыт ключ продукта, аккуратно сотрите его с помощью монеты или ногтя.
Выберите пункт Изменить ключ продукта.
Введите ключ продукта, указанный на сертификате подлинности, и следуйте инструкциям.
Во время установки вам будет предложено ввести ключ продукта. После ввода ключа продукта ваш выпуск Windows 11 будет активирован.
Если оборудование устройства значительно изменилось (например, заменена системная плата), состояние активации Windows 11 может аннулироваться.
Если вы не выполняете повторную установку Windows, нажмите кнопку Пуск и выберите Активация > Обновить ключ продукта > Изменить ключ продукта для повторной активации устройства. В противном случае можно ввести ключ продукта во время установки Windows.
Если изготовитель оборудования (OEM) заменил вам системную плату, компьютер должен автоматически выполнить повторную активацию. Если активацию выполнить не удается, используйте 25-значный ключ, расположенный под серым стирающимся слоем на сертификате подлинности, который вам предоставил изготовитель оборудования. Выполните следующие шаги, чтобы завершить активацию.
Примечание: Чтобы удалить серое покрытие, под которым скрыт ключ продукта, аккуратно сотрите его с помощью монеты или ногтя.
Выберите пункт Изменить ключ продукта.
Введите ключ продукта, указанный на сертификате подлинности, и следуйте инструкциям.
Источник
Проверка активации Windows 10: как узнать ключ за пару кликов
По соглашению с Microsoft пользователи, обновившиеся до Windows 10, получают лицензионную систему. При этом её активация проходит в фоновом режиме, то есть ОС никак не информирует пользователя, что процесс успешно завершён. Поэтому не все знают, как понять, активирована ли копия системы. Аналогичная ситуация с лицензионным ключом и сроками активации — искать эти данные приходится самостоятельно.
Как проверить активацию Windows 10
Проверить, активирована ли ваша копия Windows 10, можно несколькими методами:
Самый простой способ узнать, активирована ли Windows 10, — через окно свойств системы
Все данные об активации Windows также отображаются в меню системы «Параметры»
При помощи скрипта SLMgr.vbs можно проверить, активирована ли Windows 10, и узнать сроки активации
Как узнать срок активации Windows 10
Если при установке системы вводился лицензионный ключ или было произведено обновление текущей ОС до Windows 10, то срок активации бесконечен. Если же была установлена пробная версия на ограниченное количество дней, то для проверки срока нужно нажать сочетание Win+R, в открывшееся окно ввести команду «winver.exe». Откроется окно, в котором будет указан срок истечения активации. Если он не обозначен, то система установлена на бессрочный период.
Система имеет конкретный срок активации только в случае установки пробной версии
Кроме того, срок активации можно узнать при помощи скрипта SLMgr.vbs, что подробно описано выше в пункте 3.
Как узнать лицензионный ключ установленной Windows 10
Лицензионный ключ продукта представляет собой код из 25 символов — его используют не только для активации системы, но и для переустановки, поэтому лучше его знать и не терять. Так как активация Windows 10 проходит в фоновом режиме, пользователю никак не сообщается код, и его нужно посмотреть самостоятельно. Для этого существует несколько способов:
Проще всего посмотреть код через параметры системы или окно свойств, но эти методы не всегда доступны — по каким-то причинам компьютер может не отображать цифры или выдавать сообщение «Нет данных». Поэтому приходится прибегать к специальным программам для просмотра лицензионного ключа или к скриптам.
Утилиты для просмотра кода активации можно скачать с официальных сайтов и установить их на свой ПК. Их несколько, вот самые простые:
В утилите Speccy лицензионный номер находится в разделе «Операционная система»
Утилита ProduKey показывает только лицензионный ключ, зато запускается быстро
Утилиту ShowKeyPlus тоже не надо устанавливать — она отображает ключ системы сразу после запуска
Кроме того, лицензионный ключ можно узнать, выполнив специальный скрипт. Этот способ будет сложнее описанных выше, но иногда по каким-то причинам установка сторонних приложений на компьютер недоступна. Тогда задача выполняется при помощи собственной оболочки Windows PowerShell.
$regPath = «SoftwareMicrosoftWindows NTCurrentVersion»
$OS = (Get-WmiObject «Win32_OperatingSystem» | select Caption).Caption
$w1=»Скрипт предназначен только для Windows 10»
$w2=»Скрипт предназначен только для Windows 10»
$w3=»Возникла непредвиденная ошибка при получении ключа»
Далее следует запустить саму оболочку Windows PowerShell: нажать сочетание клавиш Win+R, а в появившемся окне ввести «powershell» — это самый быстрый способ. В открывшемся окне нужно набрать команду cmd и наименование каталога, где хранится файл, созданный в «Блокноте», нажать клавишу Enter, затем ввести имя скрипта в виде: «./имя файла.ps1» и снова нажать Enter.
Фотогалерея: как узнать лицензионный ключ установленной Windows 10 при помощи скрипта
Иногда может появиться сообщение, что выполнение сценариев отключено в системе. Тогда в консоль PowerShell следует ввести команду «Set-ExecutionPolicy RemoteSigned», после чего подтвердить действия клавишами Y и Enter.
Видео: как узнать ключ активации для Windows 10
Как узнать ID компьютера на Windows 10
Чтобы провести дистанционную активацию программ и на расстоянии управлять своим ПК с других аппаратов, требуется знать его ID. Его можно узнать самостоятельно. Для этого в Windows 10 требуется зайти в «Панель управления», последовательно открыть разделы «Сеть и интернет», «Центр управления сетями и общим доступом», «Изменение параметров адаптера». Далее в открывшемся окне на используемом вами адаптере требуется кликнуть правой кнопкой мыши, выбрать пункт «Состояние» и в появившемся окне внизу нажать кнопку «Сведения». В графе «Физический адрес» и будет указан ваш ID.
Уточнить ID компьютера можно через свойства сетевого адаптера в графе «Физический адрес»
Есть способ и проще, предыдущий всё-таки требует много телодвижений. Через сочетание Win+R нужно вызвать строку быстрого доступа, набрать команду cmd, нажать Enter и набрать «ipconfig /all». Будет выведено окно с данными, где в разделе «Физический адрес» указан искомый ID компьютера.
Чтобы узнать ID компьютера, достаточно набрать «ipconfig /all» в командной строке
Несмотря на то что активация Windows 10 происходит без прямого участия пользователя и без выдачи информационного окна о завершении, всегда можно посмотреть, активирована ли система, а также узнать лицензионный ключ. Лучше делать это при помощи средств Microsoft, хотя к установке и запуску сторонних приложений тоже прибегают. Главное, запускать и устанавливать на своём компьютере только проверенные файлы с официальных источников.
Источник
Как проверить подлинность ключа продукта Windows 10
Вы обеспокоены тем, что на самом деле можете использовать пиратскую копию Windows 10? Если вы купили свою копию Windows непосредственно у Microsoft или у продавца с хорошей репутацией, то, вероятно, у вас все в порядке, но пиратство по-прежнему остается проблемой.
Использование неавторизованной версии Windows не только означает, что вы не заплатили Microsoft ее взносы, но также может означать, что ваша копия Window скомпрометирована с помощью шпионского или другого вредоносного ПО.
У тебя вообще есть ключ?
Windows 10 можно законно активировать двумя способами. А ключ продукта Вероятно, это наиболее знакомый всем, но Windows также может быть активирован с помощью цифровой лицензии, связанной с вашей учетной записью Microsoft.
В системах, активированных с помощью учетной записи Microsoft, ключа как такового нет. При попытке проверить вы получите только сообщение «Windows активирована с цифровой лицензией, связанной с вашей учетной записью Microsoft».
Вам нужен ключ?
Microsoft поступает немного иначе с Windows 10. Когда вы устанавливаете операционную систему, вам не нужен ключ продукта для завершения процесса. Вы можете просто пропустить код и продолжить работу.
После установки у вас будет полный доступ к Windows 10. Единственные функции, которые отключены от Windows 10, когда она не активирована, — это параметры персонализации и небольшой текст на обоях, говорящий о том, что Windows не активирована. Windows по-прежнему будет загружать и устанавливать обновления и работать в обычном режиме.
Поэтому, если вы спешите получить ключ, потому что считаете, что ваш компьютер перестанет работать или не получает исправлений безопасности, вам не о чем беспокоиться. Вы можете сэкономить на лицензии Windows и купить ее, когда будете готовы.
Если вы хотите использовать Windows 10 на дополнительном компьютере или в виртуальная машина там, где вас не волнуют незначительные ограничения, налагаемые отказом от его активации, вам, возможно, никогда не придется беспокоиться. Microsoft, кажется, довольна этим, поэтому, пока их позиция не изменится, вам, возможно, не придется платить деньги за ключ Windows.
Почему ваша копия будет взломана?
Очевидно, что если бы вы взломали свою копию Windows самостоятельно, вы бы не прочитали эту статью. Так почему же ваша копия будет взломана без вашего ведома?
Короткий ответ заключается в том, что бизнес, связанный с контрафактным программным обеспечением, приносит большие деньги. Возможно, вы купили дешевую копию Windows 10 у стороннего продавца, который на самом деле продает взломанные версии операционной системы. Если на вашем компьютере была предустановлена Windows 10, возможно, сборщик системы завышает свою прибыль, отключая Microsoft и загружая скомпрометированные копии Windows в свои системы.
На самом деле не имеет значения, как ваша копия Windows была взломана, важно то, как вы можете определить, является ли ваш ключ продукта поддельным или нет.
Как взламывают Windows?
Обычный способ активировать копию Windows — заплатить за лицензию или ввести предоставленный ключ. Затем Windows подтверждает ваше право на использование этой копии на серверах Microsoft. С этого момента вам больше не придется ни о чем беспокоиться, пока вам не придется переустанавливать Windows в следующий раз.
Хакеры, которые создают способы обойти эту встроенную защиту от копирования, создали программное обеспечение, известное как «активатор». Эти маленькие приложения заставляют Windows думать, что она получила одобрение от Microsoft.
Обычному пользователю нелегко заметить признаки того, что что-то не так. Если вы проверите статус активации Windows, он просто скажет, что он активирован. К счастью, есть способ проверить наличие активатора с помощью командной строки.
Проверка, используете ли вы активатор
Чтобы узнать, активирована ли ваша копия Windows с помощью активатора, выполните следующие действия:
Если вы видите такое поле, в котором отображаются только записи «частичный ключ продукта» и «статус лицензии», значит ваша копия Windows является подлинной. Вместо этого, если вы видите «истечение срока активации» или «интервал обновления», скорее всего, ваша установка Windows была взломана с помощью взлома активатора.
Используйте средство проверки идентификатора продукта
Один простой способ убедиться, что ваш ключ продукта действителен, — это использовать средство проверки ключа продукта. Эти программы не созданы Microsoft, и вы всегда должны использовать антивирусный сканер, чтобы проверить их перед запуском любого такого приложения.
Хотя есть несколько вариантов, два из самых популярных — это Средство проверки Microsoft PID (не Microsoft!) и Ultimate PID checker. В общем, приложения PID переносимы. Это означает, что вам не нужно их устанавливать, и вы можете просто запускать их с флеш-накопителя или любого другого хранилища.
Просто введите ключ продукта, и программа сообщит вам, настоящий это ключ или нет. Просто помните, что все это программное обеспечение проверяет ключ, а не говорит вам, работаете ли вы взломанная версия Windows или нет!
Спросите Microsoft, настоящий ли ключ
Самый надежный способ узнать, настоящий ли у вас лицензионный ключ, — это перейти к источнику. Нет, не из Матрица, мы говорим о Microsoft. Вы можете связаться с представителем службы поддержки клиентов Microsoft и сообщить им, что вы подозреваете, что ваша копия Windows не является подлинной и что вам продали поддельный ключ.
Они могут проверить это за вас, и если окажется, что это действительно поддельный ключ, возьмите его оттуда. К сожалению, у вас нет права на подлинный ключ, даже если вас обманули. Так что вам не повезло в этом отношении.
Что делать, если ключ продукта поддельный
Итак, если окажется, что вам дали поддельную копию Windows, что вы можете сделать? Как мы только что упоминали, у Microsoft есть средство сообщения о пиратстве, так что вы должны хотя бы сообщить им, если кто-то ведет мошеннический бизнес, продающий поддельные копии своего программного обеспечения.
Что касается вашей системы, первое, что вам нужно сделать, это переустановите чистую копию Windows 10. Можно просто заменить взломанную установку на новую, используя законный ключ, который вы приобрели у хорошего продавца. Однако мы бы не поверили, что взломанная копия не подвергнется дальнейшему вмешательству. Если возможно, начните с чистого листа.
К сожалению, вам придется потратить еще больше денег, чтобы поступать правильно, но, как мы сказали в начале этой статьи, вы можете продолжать использовать неактивированную копию Windows столько, сколько вам нужно, пока не получите наличными вместе.
Если вы не хотите тратить больше денег и не возражаете против чего-то другого, кроме Windows, вы также можете использовать это как возможность попробовать Linux. Для большинства пользователей настольных компьютеров Ubuntu Linux — хорошее начало, и на наших сайтах вы найдете много информации для начала.
Источник
Содержание
- 1 Как проверить активацию Windows 10
- 2 Как узнать лицензионный ключ установленной Windows 10
- 3 Как узнать ID компьютера на Windows 10
- 4 Как узнать лицензионный ключ установленной Windows 10
- 5 Как проверить сроки окончания активации Виндовс 10
- 6 Как узнать ID компьютера Windows 10
- 7 Что значит нелицензионный Windows 10?
- 8 Как нелицензионный Windows 10 мог оказаться на Вашем компьютере?
- 9 Как же проверить, лицензионный ли Windows 10?
- 10 Почему при переходе с предыдущих версий на Windows 10 надо проверить лицензию?

Екатерина К.
По соглашению с Microsoft пользователи, обновившиеся до Windows 10, получают лицензионную систему. При этом её активация проходит в фоновом режиме, то есть ОС никак не информирует пользователя, что процесс успешно завершён. Поэтому не все знают, как понять, активирована ли копия системы. Аналогичная ситуация с лицензионным ключом и сроками активации — искать эти данные приходится самостоятельно.
Как проверить активацию Windows 10
Проверить, активирована ли ваша копия Windows 10, можно несколькими методами:
- Через окно свойств системы: нужно нажать клавиши Win+X и в появившемся меню выбрать вкладку «Система». В самом низу окна будет информация о том, выполнена или нет активация Windows. Тут же будет отображён и лицензионный ключ.
Самый простой способ узнать, активирована ли Windows 10, — через окно свойств системы
- В параметрах системы: требуется нажать кнопку «Пуск» и выбрать «Параметры», потом найти раздел «Обновление и безопасность», далее в меню слева открыть вкладку «Активация». Там и будет вся информация: выпуск системы, данные об активации и код продукта.
Все данные об активации Windows также отображаются в меню системы «Параметры»
- При помощи скрипта через командную строку: для этого используется специальный скрипт SLMgr.vbs, отвечающий за управление лицензиями, лицензионными ключами и активациями операционной системы. Для его выполнения требуется запустить командную строку с правами администратора сочетанием клавиш Win+X. В выпавшем меню нужно выбрать пункт «Командная строка» и набрать команду «slmgr /xpr». Если система активирована и срок активации бесконечен, появится сообщение «The machine is permanently activated». В случае с активацией, действующей до определённого срока, система выдаст окно с датой окончания этого периода.
При помощи скрипта SLMgr.vbs можно проверить, активирована ли Windows 10, и узнать сроки активации
Команда cscript slmgr.vbs -xpr позволяет вывести сообщение об активации в консоль командной строки.
Как узнать срок активации Windows 10
Если при установке системы вводился лицензионный ключ или было произведено обновление текущей ОС до Windows 10, то срок активации бесконечен. Если же была установлена пробная версия на ограниченное количество дней, то для проверки срока нужно нажать сочетание Win+R, в открывшееся окно ввести команду «winver.exe». Откроется окно, в котором будет указан срок истечения активации. Если он не обозначен, то система установлена на бессрочный период.
Система имеет конкретный срок активации только в случае установки пробной версии
Кроме того, срок активации можно узнать при помощи скрипта SLMgr.vbs, что подробно описано выше в пункте 3.
Как узнать лицензионный ключ установленной Windows 10
Лицензионный ключ продукта представляет собой код из 25 символов — его используют не только для активации системы, но и для переустановки, поэтому лучше его знать и не терять. Так как активация Windows 10 проходит в фоновом режиме, пользователю никак не сообщается код, и его нужно посмотреть самостоятельно. Для этого существует несколько способов:
- с помощью специальных программ;
- через окно свойств системы (см. пункт 1 выше);
- через параметры системы (см. пункт 2 выше);
- с помощью скриптов.
Проще всего посмотреть код через параметры системы или окно свойств, но эти методы не всегда доступны — по каким-то причинам компьютер может не отображать цифры или выдавать сообщение «Нет данных». Поэтому приходится прибегать к специальным программам для просмотра лицензионного ключа или к скриптам.
Утилиты для просмотра кода активации можно скачать с официальных сайтов и установить их на свой ПК. Их несколько, вот самые простые:
- Speccy — русскоязычное приложение с удобным интерфейсом, которое показывает всю информацию об ОС, в том числе и её серийный номер: он находится в разделе «Операционная система»;
В утилите Speccy лицензионный номер находится в разделе «Операционная система»
- ProduKey — утилита, которой не нужна установка, нужно только скачать её и запустить, ключ активации сразу же отобразится в информационном окне;
Утилита ProduKey показывает только лицензионный ключ, зато запускается быстро
- ShowKeyPlus тоже не требует установки, приложение просто загружается с официального сайта и запускается. Серийный номер показывается на экране.
Утилиту ShowKeyPlus тоже не надо устанавливать — она отображает ключ системы сразу после запуска
Кроме того, лицензионный ключ можно узнать, выполнив специальный скрипт. Этот способ будет сложнее описанных выше, но иногда по каким-то причинам установка сторонних приложений на компьютер недоступна. Тогда задача выполняется при помощи собственной оболочки Windows PowerShell.
Сначала нужно открыть программу «Блокнот» и создать в ней файл с расширением .ps1: для этого в поле «Тип файла» проставляется значение «Все файлы», а расширение вписывается руками. В файл следует скопировать следующий скрипт:
#Main function
Function GetKey
{
$regHKLM = 2147483650
$regPath = «SoftwareMicrosoftWindows NTCurrentVersion»
$DigitalProductId = «DigitalProductId»
$wmi = [WMIClass]»$env:COMPUTERNAMErootdefault:stdRegProv»
$Object = $wmi.GetBinaryValue($regHKLM, $regPath,$DigitalProductId)
[Array]$DigitalProductId = $Object.uValue
If($DigitalProductId)
{
$ResKey = ConvertToWinkey $DigitalProductId
$OS = (Get-WmiObject «Win32_OperatingSystem» | select Caption).Caption
If($OS -match «Windows 10»)
{
if($ResKey)
{
[string]$value =»Windows Key: $ResKey»
$value
}
Else
{
$w1=»Скрипт предназначен только для Windows 10»
$w1| Write-Warning
}
}
Else
{
$w2=»Скрипт предназначен только для Windows 10»
$w2| Write-Warning
}
}
Else
{
$w3=»Возникла непредвиденная ошибка при получении ключа»
$w3| Write-Warning
}
}
Function ConvertToWinKey($WinKey)
{
$OffsetKey = 52
$isWindows10 = [int]($WinKey[66]/6) -band 1
$HF7 = 0xF7
$WinKey[66] = ($WinKey[66] -band $HF7) -bOr (($isWindows10 -band 2) * 4)
$с = 24
[String]$Symbols = «BCDFGHJKMPQRTVWXY2346789»
do
{
$CurIndex = 0
$X = 14
Do
{
$CurIndex = $CurIndex * 256
$CurIndex = $WinKey[$X + $OffsetKey] + $CurIndex
$WinKey[$X + $OffsetKey] = [math]::Floor([double]($CurIndex/24))
$CurIndex = $CurIndex % 24
$X = $X — 1
}
while($X -ge 0)
$с = $с- 1
$KeyResult = $Symbols.SubString($CurIndex,1) + $KeyResult
$last = $CurIndex
}
while($с -ge 0)
$WinKeypart1 = $KeyResult.SubString(1,$last)
$WinKeypart2 = $KeyResult.Substring(1,$KeyResult.length-1)
if($last -eq 0 )
{
$KeyResult = «N» + $WinKeypart2
}
else
{
$KeyResult = $WinKeypart2.Insert($WinKeypart2.IndexOf($WinKeypart1)+$WinKeypart1.length,»N»)
}
$WindowsKey = $KeyResult.Substring(0,5) + «-» + $KeyResult.substring(5,5) + «-«+ $KeyResult.substring(10,5) + «-«+ $KeyResult.substring(15,5) + «-«+ $KeyResult.substring(20,5)
$WindowsKey
}
GetKey
Далее следует запустить саму оболочку Windows PowerShell: нажать сочетание клавиш Win+R, а в появившемся окне ввести «powershell» — это самый быстрый способ. В открывшемся окне нужно набрать команду cmd и наименование каталога, где хранится файл, созданный в «Блокноте», нажать клавишу Enter, затем ввести имя скрипта в виде: «./имя файла.ps1» и снова нажать Enter.
Фотогалерея: как узнать лицензионный ключ установленной Windows 10 при помощи скрипта
- Создйте текстовый файл в «Блокноте» и скопируйте туда скрипт
- Сохраните текстовый файл в формате .ps1 (выбрать «Все файлы» в меню «Тип файла»)
- Запустите оболочку PowerShell через команду в строке быстрого запуска
- Введите команду cmd, путь к каталогу с текстовым файлом и имя скрипта
Иногда может появиться сообщение, что выполнение сценариев отключено в системе. Тогда в консоль PowerShell следует ввести команду «Set-ExecutionPolicy RemoteSigned», после чего подтвердить действия клавишами Y и Enter.
Видео: как узнать ключ активации для Windows 10
Как узнать ID компьютера на Windows 10
Чтобы провести дистанционную активацию программ и на расстоянии управлять своим ПК с других аппаратов, требуется знать его ID. Его можно узнать самостоятельно. Для этого в Windows 10 требуется зайти в «Панель управления», последовательно открыть разделы «Сеть и интернет», «Центр управления сетями и общим доступом», «Изменение параметров адаптера». Далее в открывшемся окне на используемом вами адаптере требуется кликнуть правой кнопкой мыши, выбрать пункт «Состояние» и в появившемся окне внизу нажать кнопку «Сведения». В графе «Физический адрес» и будет указан ваш ID.
Уточнить ID компьютера можно через свойства сетевого адаптера в графе «Физический адрес»
Есть способ и проще, предыдущий всё-таки требует много телодвижений. Через сочетание Win+R нужно вызвать строку быстрого доступа, набрать команду cmd, нажать Enter и набрать «ipconfig /all». Будет выведено окно с данными, где в разделе «Физический адрес» указан искомый ID компьютера.
Чтобы узнать ID компьютера, достаточно набрать «ipconfig /all» в командной строке
Несмотря на то что активация Windows 10 происходит без прямого участия пользователя и без выдачи информационного окна о завершении, всегда можно посмотреть, активирована ли система, а также узнать лицензионный ключ. Лучше делать это при помощи средств Microsoft, хотя к установке и запуску сторонних приложений тоже прибегают. Главное, запускать и устанавливать на своём компьютере только проверенные файлы с официальных источников.
<index>
После активации Windows 10, установленной на вашем ПК, вы можете просмотреть все данные об этом процессе: активировалась ли она или нет, получен ли лицензионный ключ для активации системы, id компьютера, для которого была произведена активация. Все эти данные можно узнать и проверить с помощью встроенных средств Windows, а также через сторонние программы.
Как узнать лицензионный ключ установленной Windows 10
Статус Windows — это информация о том, активирована ли система с помощью ввода лицензионного ключа и его подтверждения, а также номер индивидуального ключа активации. Узнать эти данные можно несколькими способами: через настройки системы, выполнение команд, параметры компьютера, сторонние программы и скрипты. Помните, что ключ лицензии состоит из 25 цифр и букв, разбитых на 5 блоков по 5 цифр или букв.
Рекомендуем ознакомиться
Через выполнение команд
Этим способом вы можете узнать только информацию о том, активирована ли Виндовс, но ключ продукта указан не будет:
- Разверните командную строку, используя права администратора.
Открываем командную строку - Используйте команду slmgr /xpr.
Выполняем команду slmgr /xpr - Откроется окошко, в котором будет сказано, активирована ли ваша система.
Окошко с информацией о системе
Как проверить активацию через параметры компьютера
- Используя поисковую строку Windows, откройте параметры компьютера.
Открываем параметры компьютера - Перейдите к блоку «Обновление и безопасность».
Переходим к разделу «Обновление и безопасность» - Разверните подраздел «Активация».
Переходим к разделу «Активация» - В этом разделе вы увидите статус системы в строке «Активация» и номер ключа в строке «Ключ продукта».
Смотрим информацию о системе и ключ активации
Через настройки системы
- Кликаем правой кнопкой мыши по меню «Пуск» в левой нижней части экрана и выбираем пункт «Система».
Выбираем пункт «Система» - Пролистываем страницу вниз и в блоке «Активация Windows» находим всю необходимую информацию: ключ и статус системы.
Смотрим информация о Windows
Через стороннюю программу
Ещё один способ, позволяющий узнать ключ активации — использовать стороннюю программу:
- Скачиваем и устанавливаем программу ShowKeyPlus с официального сайта — https://github.com/Superfly-Inc/ShowKeyPlus/releases/.
Скачиваем программу - Запустив программу, вы увидите её главное меню, в котором находится строка Installed Key с ключом активации, введённым вами, и строка OEM Key с ключом активации, введённым сразу при сборке компьютера. Одна из строк у вас будет пуста, так как Windows была активирована либо вами, либо теми, кто произвёл ваш компьютер.
Смотрим на строку Install Key или OEM Key
Через скрипты
- Откройте программу «Блокнот» или любой другой текстовый редактор.
Создаем файл программы «Блокнот» - Скопируйте в окно для ввода текста скрипт, представленный ниже в статье.
Вставляем скрипт - Сохраните полученный файл в формате .vbs.
Сохраняем файл в формате .vbs - После того как вы запустите полученный файл, на экране появится окошко с информацией о Windows и ключом, использованном для её активации.
Скрипт открыл информация о системе и ключе
Скрипт, который должен находиться в файле:
-
Set WshShell = CreateObject(«WScript.Shell»)
regKey = «HKLMSOFTWAREMicrosoftWindows NTCurrentVersion»
DigitalProductId = WshShell.RegRead(regKey & «DigitalProductId»)
Win8ProductName = «Windows Product Name: « & WshShell.RegRead(regKey & «ProductName») & vbNewLine
Win8ProductID = «Windows Product ID: « & WshShell.RegRead(regKey & «ProductID») & vbNewLine
Win8ProductKey = ConvertToKey(DigitalProductId)
strProductKey =»Windows Key: « & Win8ProductKey
Win8ProductID = Win8ProductName & Win8ProductID & strProductKey
MsgBox(Win8ProductKey)
MsgBox(Win8ProductID)
Function ConvertToKey(regKey)
Const KeyOffset = 52
isWin8 = (regKey(66) 6) And 1
regKey(66) = (regKey(66) And &HF7) Or ((isWin8 And 2) * 4)
j = 24
Chars = «BCDFGHJKMPQRTVWXY2346789»
Do
Cur = 0
y = 14
Do
Cur = Cur * 256
Cur = regKey(y + KeyOffset) + Cur
regKey(y + KeyOffset) = (Cur 24)
Cur = Cur Mod 24
y = y -1
Loop While y >= 0
j = j -1
winKeyOutput = Mid(Chars, Cur + 1, 1) & winKeyOutput
Last = Cur
Loop While j >= 0
If (isWin8 = 1) Then
keypart1 = Mid(winKeyOutput, 2, Last)
insert = «N»
winKeyOutput = Replace(winKeyOutput, keypart1, keypart1 & insert, 2, 1, 0)
If Last = 0 Then winKeyOutput = insert & winKeyOutput
End If
a = Mid(winKeyOutput, 1, 5)
b = Mid(winKeyOutput, 6, 5)
c = Mid(winKeyOutput, 11, 5)
d = Mid(winKeyOutput, 16, 5)
e = Mid(winKeyOutput, 21, 5)
ConvertToKey = a & «-» & b & «-» & c & «-» & d & «-» & e
End Function
Видео: проверка активации операционной системы
Как проверить сроки окончания активации Виндовс 10
Если вы вводили лицензионный ключ, то срок действия активации будет бесконечен, так как Windows активируется раз и навсегда. Но если вы устанавливали на свой компьютер пробную версию системы, выданную вам на некоторое количество дней, то вы можете просмотреть, когда пробный срок кончится, выполнив следующие действия:
- Разверните окошко «Выполнить», зажав комбинацию клавиш Win + R на клавиатуре.
Зажимаем клавиши Win + R - Используйте команду winver.exe.
Выполняем команду winver.exe - В открывшемся окошке с информацией о Windows вы увидите срок истечения активации. Если этой даты нет, то ваша система имеет бессрочную активацию.
Окончание действия лицензии Windows
Видеоурок: как узнать сроки окончания активации
Как узнать ID компьютера Windows 10
ID компьютера — это то же самое, что и ID сетевой карты, установленной в нём, так как с помощью этой карты компьютер осуществляет все соединения с интернетом. Просмотреть уникальный код компьютера можно без сторонних программ, выполнив следующие действия:
- Кликнете правой кнопкой мыши по значку «Пуск» в левой нижней части экрана.
Кликаем ПКМ по меню «Пуск» - Выберите пункт «Диспетчер устройств».
Открываем диспетчер устройств - Разверните дерево «Сетевые адаптеры».
Разворачиваем дерево «Сетевые адаптеры» - Кликнете по вашей сетевой карте правой кнопкой мышки и откройте её свойства. Название сетевой карты у всех разное, не стоит ориентироваться по нему.
Открываем свойства сетевой карты - Перейдите к вкладке «Сведения».
Открываем вкладку «Сведения» - Разверните блок «Свойства» и выберите строку «ID или ИД оборудования».
Выбираем строку «ИД оборудования» - В блоке «Значения» будут находиться все ID, относящиеся к вашему ПК.
Смотрим ID компьютера
На этом поиск информации о состоянии Windows и ID компьютера окончен. Вы всегда можете просмотреть ключ активации через параметры компьютера, если старый перестал действовать или был введён неправильно. Помните, что активировать Windows 10, то есть платить за лицензионный ключ, нужно только один раз. Так что если ваш ключ перестал приниматься системой, обратитесь в официальную службу поддержки Microsoft.
</index>
Что значит «нелицензионный» Windows, как он мог оказаться на Вашем компьютере, как самому проверить лицензионный ли Windows 10 установлен на Вашем устройстве ? Давайте вместе быстро и легко разберемся с этими вопросами!
Что значит нелицензионный Windows 10?
Лицензионным Windows 10 считается активированный программный продукт, приобретенный по лицензии или полученный путем перехода с предыдущих версий операционной системы. Все остальные варианты, коих можно выделить два, являются продуктами нелицензионными. К ним относятся:
- Лицензионная неактивированная (проверяется наличием активации, точнее ее отсутствием)
- Пиратская, активированная программой-активатором (проверяется наличием ошибки активации и/или наличием программы-активатора)
Единственный законный вариант операционки это активированная (без вспомогательных программ и ошибок) Windows 10.
Как нелицензионный Windows 10 мог оказаться на Вашем компьютере?
При переходе с предыдущей операционной системы.
Чаще всего работу с настройкой компьютера мы доверяем мастерам. Так же и с переходом со старенькой Windows на Windows10. Вызвали мастера, он повозился с компьютером, показал нам рабочую новенькую 10-ку, взял денег за визит и ушел. А вот что он там сделал мы понятия не имеем. Недобросовестный «мастер» вполне мог поставить нелицензионный продукт просто потому, что ему так было проще. Хуже того, оставив Вас с пиратской программой он еще и Ваш ключ лицензии мог с собой прихватить. Поэтому, доверяй, но проверяй!
При покупке компьютера бывшего в употреблении
Очень распространенный вариант получения в «подарок» к ноутбуку, купленному с рук, Виндовс 10 без лицензии. Все просто, пиратская копия могла быть установлена на компьютер и активирована с помощью программы-активатора.
Несмотря на то, что Виндовс активно борется с пиратством, существует программное обеспечение типа KMSAuto Net. Здесь используется уязвимость Microsoft в активации операционных систем для корпоративных сетей. При такой активации сервер KMS раздает лицензии корпоративным пользователям. KMSAuto Net работает очень просто, он эмулирует KMS сервер и раздает лицензионные ключи пользователям домашней сети.
Обнаружить установленный KMSAuto Net можно по нескольким признакам:
- По наличию рабочей папки по адресу C:ProgramDataKMSAutoS
- По наличию задачи KMSAutoNet в планировщике заданий
Наличие папки с именем KMSAutoS или задачи KMSAutoNet в планировщике заданий само по себе еще не является свидетельством нелицензионной операционной системы Windows 10, но косвенно, почти точно указывает на эту возможность.
Как же проверить, лицензионный ли Windows 10?
Внимание! Помимо нелицензионного Windows очень часто встречается архиватор WinRAR. Фишка в том, что тестовый период WinRAR предоставляет бесплатно. А по окончании этого периода программа автоматически, без предупреждений становится нелегальной, если Вы за нее не заплатили. Программа небольшая, между тем ее наличие дает все те же основания для возбуждения дела и для изъятия компьютера!
Итак, на основании вышеизложенного чтобы проверить, лицензионный ли Windows 10 на Вашем компьютере необходимо убедиться что:
- Операционная система активирована
- Активирована без ошибок, легально, а не с помощью программы-активатора
1. Проверяем активацию Виндовс 10
Заходим в «Параметры»,
в открывшемся окне выбираем «Обновление и безопасность», затем — «Активация»,
Читаем: «Система Windows активирована с помощью цифровой лицензии». Сообщение может быть и другим, ведь активировать систему можно и с помощью ключа. Неважен способ активации, главное здесь, то, что система АКТИВИРОВАНА.
2. Проверяем легальность активации
Делаем это через командную строку, встроенными средствами Windows 10. Напомню, что вызвать командную строку можно прямо из встроенного поиска. Для этого нажмите на изображение лупы в панели задач и наберите cmd.
Запустите командную строку от имени администратора. Нажмите на нее правой кнопкой мыши и раскрвышемся диалоговом меню выберите «Запуск от имени администратора».
Заходим в командную строку от имени администратора, набираем slmgr –ato и бесстрашно жмем Enter! Вот такое окно должно порадовать Вас сообщением, что операционка вполне законна:
Факт активации — это подтверждение того, что версия Windows является подлинной и соответствует всем правилам лицензионного соглашения.
Может оказаться, что не все так гладко и приятно, как хотелось бы и после ввода в командную строку slmgr –ato и нажатия Enter перед Вашим взором предстанет вот такое или подобное ему сообщение смысл которого сводится к уведомлению об ошибке:
О чем это говорит? О том, что активация лицензии отсутствует. Значит, Windows 10 не лицензионная. В любом случае, работа Вами проделана не зря. Теперь по крайней мере Вы знаете о проблеме и это не станет для Вас сюрпризом в самый неподходящий момент.
Например, при прибытии в ОАЭ, прямо в аэропорту бывает выборочная проверка ноубуков на предмет содержимого. Вот представляете, как в лучшем случае можно просто улететь назад, не посетив страну, а можно невольно и на несколько лет там задержаться. Ведь законы их — вещь суровая.
Почему при переходе с предыдущих версий на Windows 10 надо проверить лицензию?
У пользователей, которые переходили на Windows 10 со своих предыдущих версий Windows в 2017 -ом году, возникают сомнения, по поводу легальности обретенного ими софта. Правда в том, что Microsoft применила своеобразный маркетинговый ход, которым многих ввела в заблуждение. Вот в чем заключалось противоречие, изобретенное Майкрософт-ом.
- С одной стороны, еще 29 июля 2016 года официально было объявлено о закрытии периода свободного (free) перехода с предыдущих версий операционных систем на Windows10.
- С другой стороны, на сайте Майкрософт вполне официально была размещена информация о продлении до «неопределенного периода» свободного (free) перехода на Windows10 людям с ограниченными возможностями. Поскольку на самом деле никто никаких подтверждений ограниченных возможностей не спрашивал, то понятно, что свободное обновление на самом деле продлили всем. Окончание «неопределенного периода» пришлось на 16 января 2018 года.
- Кроме того, и после 16.01.2018 г. на сайте Майкрософт доступна для скачивания утилита Upgrade Assistant, с помощью которой можно также бесплатно обновить свою старую операционную систему до Windows10. При том, что официальное заявление о прекращении свободного перехода 29.07.2016 г. никто не отменял!
- И еще не все! На официальном сайте (проверил сегодня, 12 ноября 2018 г.), на странице «Обновление до Windows10: вопросы и ответы» читаем буквально следующее:
Обновление до Windows 10: вопросы и ответы
На вопрос «Можно ли…» Microsoft практически открыто отвечает «Да, только переставьте время на Вашем компьютере на любую дату, предшествующую 29 июля 2016 г.». Это при том, что официально бесплатный переход закрыт!
Вся эта маркетинговая путаница, которую устроила Microsoft усугубляется еще и тем, что есть не вполне легальные способы бесплатного обновления и установки новой операционной системы. Например, теоретически, обновление до лицензионной Windows 10 можно выполнить и при наличии пиратских версий Windows 7 или 8.1. В процессе установки система должна запрашивать 25-значный ключ активации. Но если предварительно отключить соединение с интернетом, ключ не запрашивается. Кроме того, есть целый арсенал для нелегальных действий который включает в себя патчи и программы-активаторы о которых мы уже говорили.
Возможно Вам также будет интересно:
Используемые источники:
- https://kompkimi.ru/windows10/kak-uznat-litsenzionnyiy-klyuch-ustanovlennoy-windows-10
- https://dadaviz.ru/kak-uznat-litsenzionnyiy-klyuch-ustanovlennoy-windows-10/
- https://malinalime.com/licenzionnyj-li-windows-10/