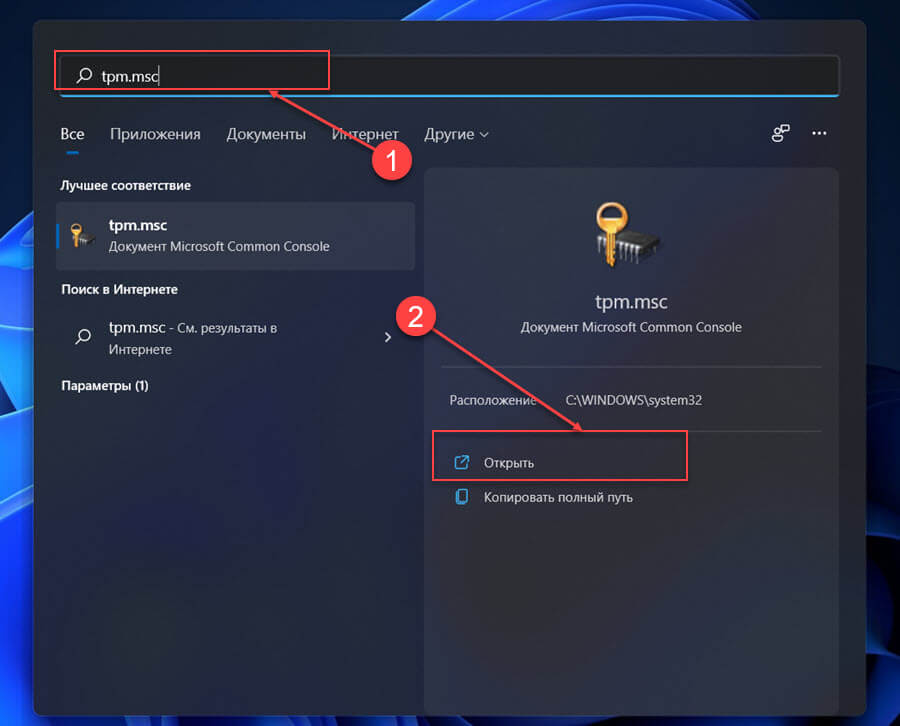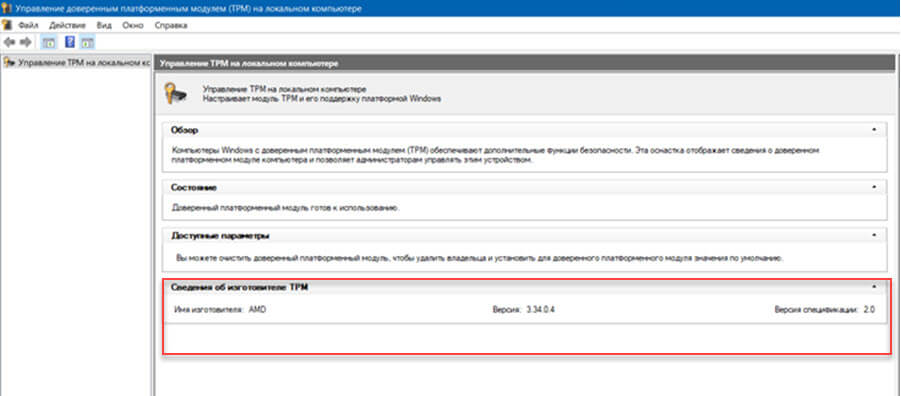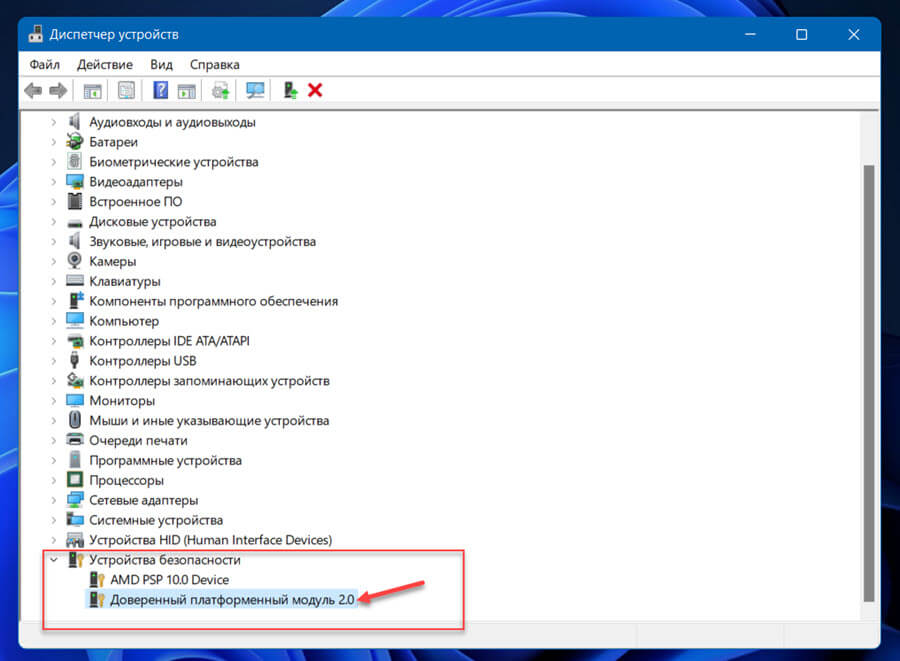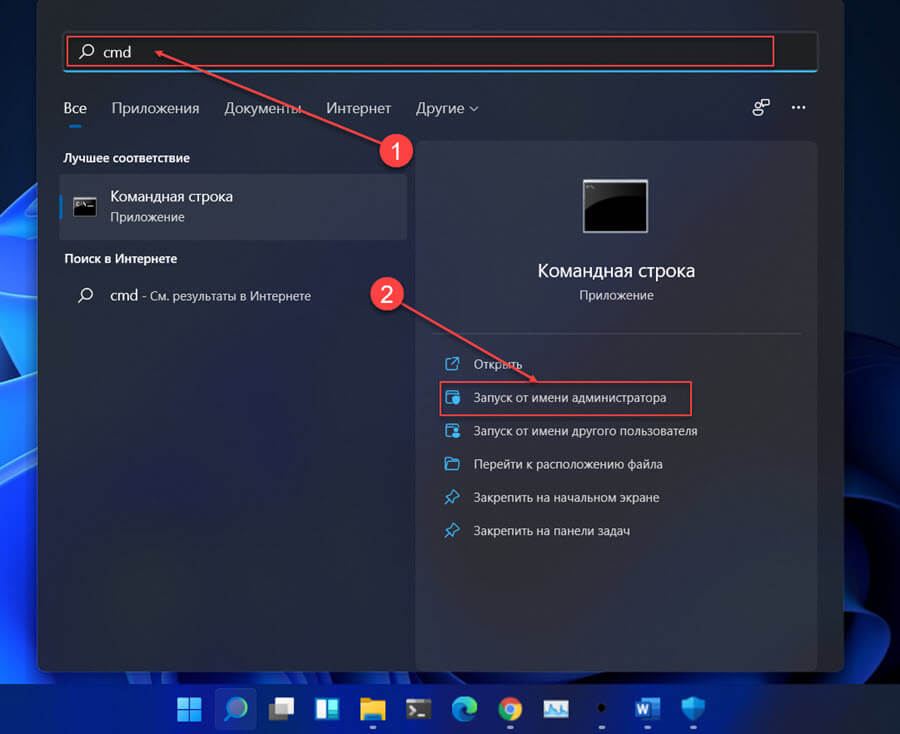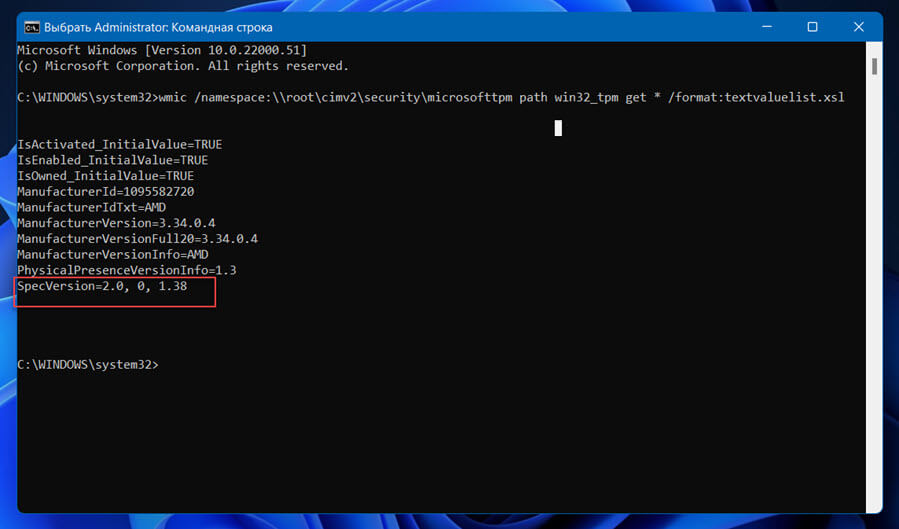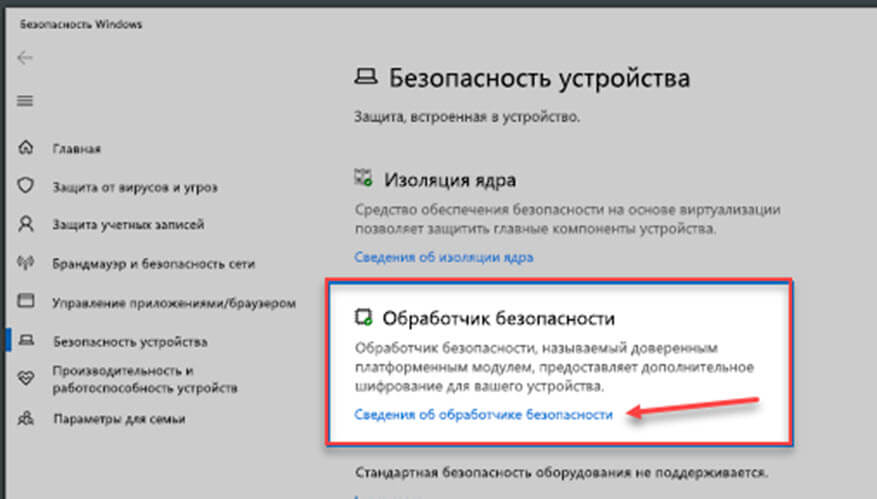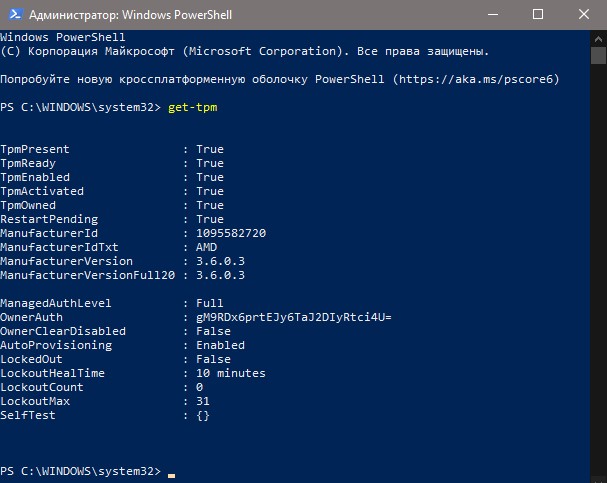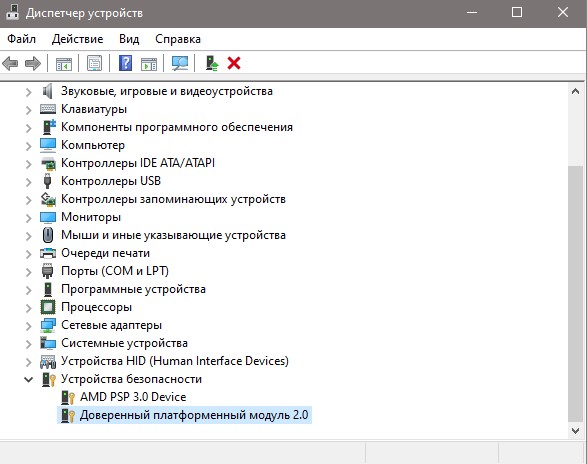Опубликовано в августе 2021 г.
Эта статья предназначена для пользователей, которые не могут выполнить обновление до Windows 11, так как их компьютер в настоящее время не включен с TPM 2.0 или его компьютер поддерживает работу доверенного платформенного модуля 2.0, но не настроен для этого. Если вы не знакомы с этим уровнем технических сведений, рекомендуем обратиться к сведениям о поддержке производителя компьютера для получения дополнительных инструкций, относящихся к вашему устройству.
Большинство компьютеров, отгруженных за последние 5 лет, могут работать с доверенным платформенным модулем версии 2.0 (TPM 2.0). TPM 2.0 требуется для запуска Windows 11 в качестве важного стандартного блока для функций, связанных с безопасностью. TPM 2.0 используется в Windows 11 для ряда функций, включая Windows Hello для защиты идентификации и BitLocker для защиты данных.
В некоторых случаях компьютеры с поддержкой TPM 2.0 не настроены для этого. Если вы планируете выполнить обновление до Windows 11, убедитесь, что на вашем устройстве включен TPM 2.0. Большинство розничных системных плат, используемых пользователями, создающие собственный компьютер, например, поставляются с доверенным платформенный платформенный модуль, отключенный по умолчанию, несмотря на то, что он почти всегда доступен для включения.
Вариант 1. Использование приложения Безопасность Windows
-
Запуск параметров > обновление & безопасности> Безопасность Windows безопасности > устройств
-
Если на этом экране не отображается раздел «Процессор безопасности«, на компьютере может быть отключен доверенный платформенный модуль. Дополнительные сведения см. в разделе Включение доверенного платформенного платформенного модуля или сведения о поддержке изготовителя компьютера. , чтобы включить TPM. Если вы можете включить TPM, выполните следующий шаг, чтобы убедиться, что это TPM 2.0.
-
Если в разделе Обработчик безопасности отображается параметр Сведения о обработчике безопасности, выберите его и убедитесь, что версия спецификации — 2.0. Если значение меньше 2.0, устройство не соответствует требованиям Windows 11.
-
Вариант 2. Использование консоли управления (Майкрософт)
-
Нажмите [Клавиша Windows] + R или выберите Запустить > Выполнить.
-
Введите «tpm.msc» (не используйте кавычки) и нажмите кнопку ОК.
-
Если отображается сообщение «Не удается найти совместимый доверенный платформенный модуль», возможно, на вашем компьютере отключен доверенный платформенный модуль. Дополнительные сведения см. в статье Включение доверенного платформенного платформенного модуля или сведения о поддержке изготовителя компьютера для получения инструкций по включению доверенного платформенного модуля. Если вы можете включить TPM, выполните следующий шаг, чтобы убедиться, что он является TPM 2.0.
-
Если появится сообщение о том, что TPM готов к использованию, проверьте версию спецификации в разделе Сведения об изготовителе доверенного платформенного модуля , чтобы убедиться, что версия версии 2.0. Если значение меньше 2,0, ваше устройство не соответствует требованию Windows 11.
-
Включение доверенного платформенного платформенного модуля
Если необходимо включить TPM, эти параметры управляются с помощью UEFI BIOS (встроенное ПО компьютера) и зависят от устройства. Чтобы получить доступ к этим параметрам, выберите Параметры > Обновить & безопасность > Восстановление > Перезапустить сейчас.
На следующем экране выберите Устранение неполадок > Дополнительные параметры > параметры встроенного ПО UEFI > Перезапустить , чтобы внести изменения. Иногда эти параметры содержатся в подменю в UEFI BIOS с метками Advanced, Security или Trusted Computing. Параметр для включения доверенного платформенного модуля может быть помечен как Устройство безопасности, Поддержка устройств безопасности, Состояние доверенного платформенного модуля, коммутатор AMD fTPM, AMD PSP fTPM, Intel PTT или Технология intel Platform Trust Technology.
Если вы не знаете, как внести необходимые изменения в параметры доверенного платформенного модуля, рекомендуется проверить сведения о поддержке изготовителя компьютера или обратиться в его организацию поддержки. Ниже приведены ссылки на сведения от некоторых производителей компьютеров, которые помогут вам приступить к работе:
Asus
Dell
HP
Lenovo
Microsoft Surface
Нужна дополнительная помощь?
Производители ПК предлагают TPM (Trusted Platform Module) на новых компьютерах. Если вы купили свой компьютер после 2016 года, большая вероятность, что на вашем компьютере уже есть TPM 2.0. На старых компьютерах может быть TPM версии 1.2, а может и не быть его вообще.
Поскольку TPM не требовался для установки и запуска Windows 10, большинство пользователей не слышали о нем. Если вы планируете обновить Windows 10 до Windows 11, когда она станет доступной, вам лучше убедиться, что на вашем компьютере установлен TPM 2.0.
Что такое TPM?
Проще говоря, TPM — это небольшой чип, который обычно встраивается в материнскую плату компьютеров. Он используется для хранения ключей шифрования, учетных и конфиденциальных данных.
Windows предлагает несколько способов проверить, есть ли на вашем компьютере TPM. Ниже приведены пять простых способов проверить, установлен ли на вашем компьютере TPM 2.0.
Способ 1 из 5
Проверьте, есть ли на вашем компьютере TPM 2.0 в Windows 10/11
Шаг 1: В поле поиска меню «Пуск» / на панели задач введите tpm.msc и нажмите клавишу Enter.
Если вы получаете сообщение о том, что он не найден, это означает, что на вашем компьютере нет TPM или TPM не активирован в BIOS / UEFI.
Шаг 2: Если TPM присутствует, откроется «Управление доверенным платформенным модулем (TPM) на локальном компьютере». В разделе «Сведения о производителе TPM» представлена информация о версии спецификации, которая является не чем иным, как версией TPM. Если на вашем компьютере установлен TPM 2.0, то же самое будет показано в версии спецификации.
Способ 2 из 5
Проверьте, есть ли на вашем компьютере TPM 2.0 с помощью диспетчера устройств
Если на вашем компьютере есть TPM и он не отключен в BIOS / UEFI, Диспетчер устройств Windows покажет наличие модуля. Вот как это проверить.
Шаг 1: Откройте диспетчер устройств. Есть много способов открыть диспетчер устройств. В Windows 10/11 кликните правой кнопкой мыши кнопку Пуск, а затем кликните Диспетчер устройств.
Шаг 2: В диспетчере устройств разверните пункт «Устройства безопасности», чтобы просмотреть версию TPM. Отсутствие дерева «Устройства безопасности» указывает на то, что TPM выключен в BIOS / UEFI или отсутствует.
Версия TPM будет показана в конце записи, как вы можете видеть на рисунке ниже.
Способ 3 из 5
Проверьте, есть ли на вашем компьютере TPM 2.0, используя командную строку
Шаг 1: Откройте командную строку от имени администратора. Вы можете сделать это, набрав CMD в поиске, а затем выбрав опцию «Запуск от имени администратора».
Шаг 2: В окне командной строки скопируйте и вставьте следующую команду, а затем нажмите клавишу Enter.
wmic /namespace:\rootcimv2securitymicrosofttpm path win32_tpm get * /format:textvaluelist.xsl
Шаг 3: В поле «SpecVersion» отображается версия TPM.
Способ 4 из 5
Проверьте, есть ли на вашем компьютере TPM 2.0, используя «Безопасность Windows»
Встроенное приложение «Безопасность Windows» может предоставить вам информацию о TPM. Вот как с его помощью узнать версию TPM.
Шаг 1: Откройте приложение «Безопасность Windows».
Шаг 2: На левой панели выберите «Безопасность устройств».
Шаг 3: В разделе «Обработчик безопасности» кликните ссылку «Сведения о обработчике безопасности».
Шаг 4: В разделе «Спецификации» в поле «Версия спецификации» отображается номер версии вашего TPM.
Способ 5 из 5
Проверьте, есть ли на вашем компьютере TPM, используя BIOS / UEFI
Обратите внимание, что этот способ можно использовать только для проверки наличия на вашем компьютере TPM, а не версии TPM.
Шаг 1: Перезагрузите компьютер и войдите в BIOS / UEFI. Если вы не уверены в доступе к BIOS / UEFI.
Шаг 2: В BIOS / UEFI перейдите на вкладку «Безопасность». Вы должны найти TPM, PTT, Intel Platform Trust Technology, чип безопасности или fTPM (для AMD), если ваш компьютер поддерживает TPM. Если TPM отключен в BIOS / UEFI, вы можете включить его.
Если вы не нашли ни один из этих вариантов, вероятно, ваш компьютер не оснащен TPM.
Могу ли я добавить TPM на свой компьютер?
Это наиболее часто задаваемый вопрос с момента анонса Windows 11.
Если на вашем компьютере нет TPM, но он отвечает всем остальным требованиям к оборудованию (см. Системные требования Windows 11) для установки Windows 11, вы можете рассмотреть возможность добавления TPM на свой компьютер если материнская плата имеет слот для добавления дополнительной карты TPM. К сожалению, это возможно только в том случае, если ваш компьютер является обычным компьютером. То есть пользователи портативных устройств не могут установить модуль TPM.
Поэтому рекомендуется ознакомиться с руководством по эксплуатации вашего ПК или связаться с производителем, чтобы убедиться, что на материнской плате вашего ПК предусмотрена дополнительная плата TPM. А если ваша материнская плата поддерживает карту TPM, вы можете купить и установить ее. В Интернете можно найти множество подробных руководств.
Рекомендуем: Как включить TPM 2.0 в BIOS
Как обойти требование TPM 2.0 для установки Windows 11
Как проверить ноутбук или настольный компьютер на совместимость с Windows 11

Одним из краеугольных «камней» при установке новой Windows 11 (или обновлении Windows 10 до 11-й*) стал модуль TPM (trusted platform module). Из-за его отсутствия (или отключения в BIOS) — могут возникать разного рода «казусы»…
Поэтому, перед установкой 11-й желательно было бы проверить, есть ли у вас в наличие эта самая микросхема TPM (по крайней мере, это позволит заранее подготовить загрузочную флешку так, чтобы с нее нормально прошла установка ОС).
*
Примечание:
- для Windows 11 требуется TPM 2.0 спецификации (ниже в заметке я покажу, как узнать спецификацию в том числе);
- в заметке я исхожу из того, что у вас на компьютере установлена и работает Windows 8/10.
*
Содержание статьи
- 1 Как проверить наличие TPM
- 1.1 Вариант 1
- 1.2 Вариант 2
- 1.3 Вариант 3 (+ проверка, включен ли TPM в BIOS)
- 1.4 Вариант 4
- 1.5 Вариант 5
→ Задать вопрос | дополнить
Как проверить наличие TPM
Вариант 1
Итак… Один из наиболее быстрых и простых способов проверить наличие Trusted Platform модуля (а также узнать его версию) — воспользоваться окном «Выполнить»:
- для его вызова нажмите сочетание WIN+R;
- далее нужно ввести команду tpm.msc и нажать Enter.
Если модуль TPM у вас есть — должно появиться окно управления. Обратите внимание на строку «Сведения об изготовителе TPM». В ней указана версия спецификации (как сказал выше, на текущий момент для установки Windows 11 требуется TPM 2.0 — и у меня в примере ниже спец. 2.0 👇).
Управление доверенным платформенным модулем (версия спецификации 2.0)
*
👉 Если вместо заветного окна (как у меня выше ☝) появилось сообщение «Не удается найти совместимый доверенный платформенный модуль» — перепроверьте настройки BIOS (необходимо включить поддержку TPM — чаще всего раздел: «Advanced menu —> PCH-FW Configuration»… Также необходимо включить режим Secure Boot).
*
Вариант 2
Если запустить диспетчер устройств и раскрыть вкладку «Устройства безопасности» — то при наличии TPM модуля вы увидите строку «Доверенный платформенный модуль 2.0» (цифры показывают спецификацию). 👇
Примечание: в диспетчере не должно быть устройств с желтыми воскл. знаками (обычно, они находятся во вкладке «Другие устройства» // обновление драйверов в помощь)!
Доверенный платформенный модуль 2.0
*
Вариант 3 (+ проверка, включен ли TPM в BIOS)
Сначала необходимо запустить Windows PowerShell от имени администратора (для этого в Windows 10 достаточно кликнуть правой кнопкой мыши по меню ПУСК). 👇
Windows PowerShell
Далее нужно ввести команду get-tpm и нажать Enter.
Результаты:
- если TpmPresent и TpmReady показывает true — значит TPM есть (версия отображается в строках чуть ниже 👇);
- если TpmPresent показывает True, а TpmReady: False — то в BIOS нужно включить TPM;
- если TpmPresent показывает False — то мат. плата без микросхемы TPM.
get-tpm
*
Вариант 4
Если у вас ОС Windows 10 — можно открыть параметры системы (сочетание Win+i) и в поиск ввести слово «Обработчик» — далее необходимо открыть вкладку «Сведения об обработчике безопасности». 👇
Обработчик безопасности
Если у вас есть модуль TPM — в появившемся окне вы увидите его версию, спецификацию и пр. 👇
Версия спец. — сведения о обработчике безопасности (Windows 10)
*
Вариант 5
В сети стали появляться спец. утилиты, которые могут проверить характеристики вашего компьютера на соответствия требованиям Windows 11 (обратите внимание на скрин ниже: это утилита WhyNotWin11, см. самую последнюю строку 👇).
Версия TPM 2.0 — в самом низу окна
*
👉 В помощь!
Как узнать, можно ли на компьютер установить Windows 11 // проверка совместимости.
*
Дополнения по теме — приветствуются в комментариях ниже.
Удачи!
👣


Полезный софт:
-
- Видео-Монтаж
Отличное ПО для создания своих первых видеороликов (все действия идут по шагам!).
Видео сделает даже новичок!
-
- Ускоритель компьютера
Программа для очистки Windows от «мусора» (удаляет временные файлы, ускоряет систему, оптимизирует реестр).
Вы в восторге от выпуска Windows 11 в этом году? Если да, то вы уже знаете, что ваша система должна соответствовать определённым требованиям для обновления до Windows 11. Одним из таких предварительных требований является наличие микросхемы TPM (Trusted Platform Module). Если вы хотите перейти на Windows 11, вам необходимо убедиться, что в вашей системе есть этот криптопроцессор. В этом руководстве мы покажем, как проверить, есть ли в вашей системе TPM 2.0 для обновления до Windows 11.
Способы проверки наличия TPM 2.0
Чип TPM используется в системах Windows 10 для использования таких функций, как шифрование и BitLocker. В Windows 11 чип TPM является предварительным условием для обновления, и он также будет использоваться для настройки функций безопасности. Есть много способов проверить, есть ли в вашей системе микросхема TPM 2.0. Мы покажем вам, как попробовать разные методы, и вы сможете выбрать тот, который вам подойдёт.
Способ № 1. Проверьте TPM с помощью tpm.msc
Шаг 1: Перейдите в меню «Пуск», введите tpm.msc и нажмите «Открыть».
Шаг 2: Как только откроется TMP Management, вы увидите, присутствует ли TPM на вашем устройстве или нет.
Когда TPM версии 2.0 есть в компьютере
Если доверенный платформенный модуль не найден или отключён в BIOS или UEFI, вы увидите это в разделе «Не удаётся найти совместимый доверенный платформенный модуль».
Когда TPM нет или отключён
Способ № 2. Посмотреть в Диспетчере устройств
- Щёлкните правой кнопкой мыши меню «Пуск», чтобы открыть меню WinX. (Горячие клавиши: Win + X).
- Кликните на «Диспетчер устройств».
- Прокрутите вниз и выберите «Устройства безопасности», чтобы развернуть этот раздел.
- Он покажет, какой у вас чип TPM. Если написано «Доверенный платформенный модуль 2.0», то всё хорошо.
модуль tpm 2.0
Способ № 3. Проверьте или включите TPM 2.0 для Windows 11 в UEFI
Шаг 1: Перейдите в меню «Пуск» и введите в поиске «Параметры». (Горячие клавиши: Win + I).
Шаг 2: Выберите «Обновление и безопасность».
Шаг 3: В левой части экрана выберите «Восстановление».
Шаг 4: В разделе «Особые варианты загрузки» нажмите «Перезагрузить сейчас».
Шаг 5: На открывшемся синем экране выберите Диагностика > Дополнительные параметры > Параметры встроенного ПО UEFI. Компьютер перезагрузится и вы попадете в UEFI.
Настройки TPM могут различаться в зависимости от производителя UEFI. Посетите веб-сайт поддержки производителя вашего устройства, чтобы найти настройки TPM. Вы можете перейти по этой ссылке, чтобы найти веб-сайт поддержки своего компьютера.
Шаг 6: Включите TPM, если он отключён.
Шаг 7: Выйдите из настроек и перезагрузите систему.
Примечание: Вы можете перейти в UEFI при загрузке компьютера, нажав несколько специальных клавиш. Эти клавиши различаются в зависимости от производителя материнской платы. Ниже приведены сочетания клавиш для некоторых популярных брендов:
Dell: F2 или F12
HP: ESC или F10
Acer: F2 или Del
MSI: Del
Lenovo: F1 или F2
ASUS: F2 или Del
Samsung: F2
Toshiba: F2
Вы можете использовать любой из вышеперечисленных методов, чтобы проверить, есть ли у вас микросхема TPM 2.0. Метод UEFI позволит вам найти микросхему TPM и включить ее, если она также по какой-то причине отключена.
TrashExpert Staff
Над статьей работал не только один автор, но и другие члены команды TrashExpert: администратор, редакторы или коллектив авторов.
После анонса Windows 11 и публикации минимальных системных требований для запуска новейшей операционной системы многие люди стали проверять, установлен у них TPM модуль или нет. TPM (Trusted Platform Module) — это технология, которая предназначена для обеспечения аппаратных функций, связанных с безопасностью. Модуль TPM разработан для криптографических операций: хранения и генерации криптографических ключей. Современные ноутбуки в большинстве своём уже имеют встроенный чип TPM. Но что касается материнских плат для ПК, то в Россию они, как правило, поставляются без модулей TPM. В этом случае Вам может потребоваться приобрести модуль TPM отдельно. В этой статье мы расскажем, как проверить наличие модуля TPM в системе, узнать включён ли он, его версию и текущий статус. Напомним, что версия криптографического модуля TPM должна быть не ниже 2.0. По традиции начнём с самых простых способов.
1 способ проверки TPM: c помощью системного приложения «Безопасность Windows»
Данный способ подойдёт для пользователей Windows 10. Если у вас на компьютере установлена Windows 7 или Windows 8, рекомендуем пролистать ниже и воспользоваться другими способами.
- Запустите приложение «Безопасность Windows». Его можно найти в панели уведомлений по иконке щита.
- В открывшемся окне нажмите на раздел «Безопасность устройства». Справа появится информация о том, какая защита установлена на вашем устройстве. Если вы видите в списке иконку с зеленой галочкой напротив элемента «Обработчик безопасности», то на вашем устройстве установлен криптографический модуль TPM.
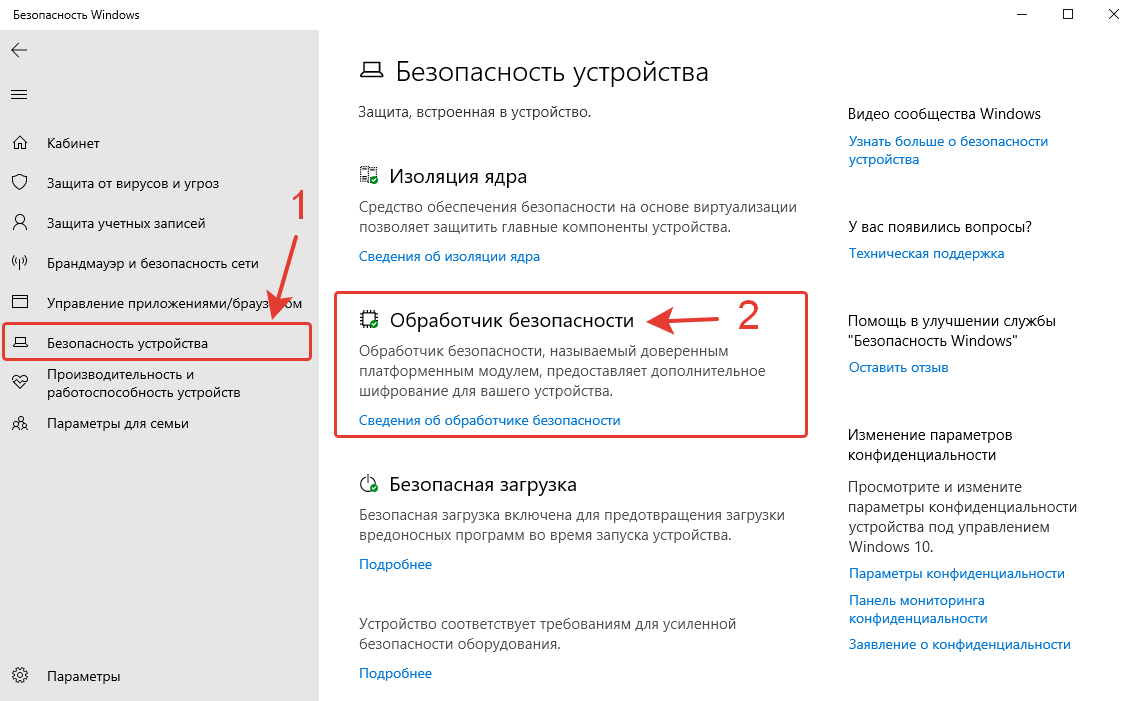
- Если вы хотите узнать статус и версию модуля TPM, нажмите на ссылку «Сведения об обработчике безопасности». В разделе «Спецификации» версия модуля TPM отображается напротив «Версия спецификации». А в разделе «Состояние» напротив параметров «Аттестация» и «Память устройства» должно быть написано «Готов», как показано на скриншоте ниже. Это будет означать, что модуль TPM работает.
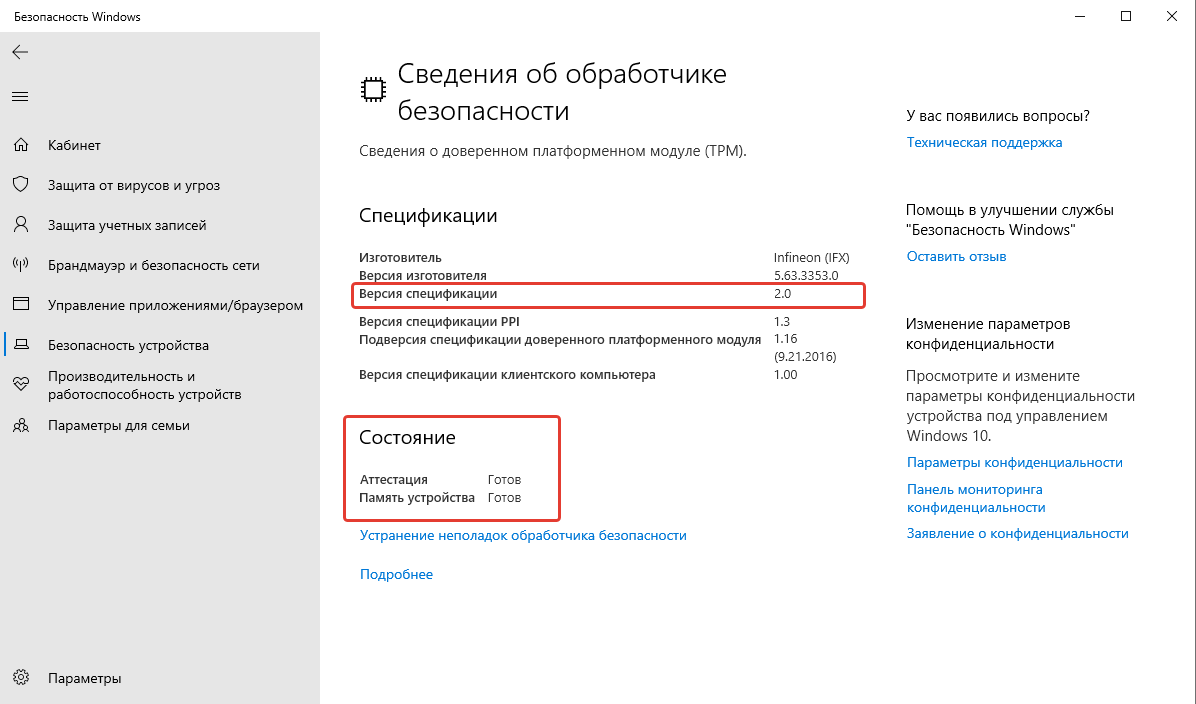
- Если в окне не отображается информация о наличии обработчика безопасности, модуль TPM либо не установлен в системе, либо не настроен (не запущен). При этом появится уведомление о том, что стандартная безопасность устройства не поддерживается. Чтобы обеспечить стандартную безопасность устройства на компьютере должен работать модуль TPM и должна быть включена безопасная загрузка.
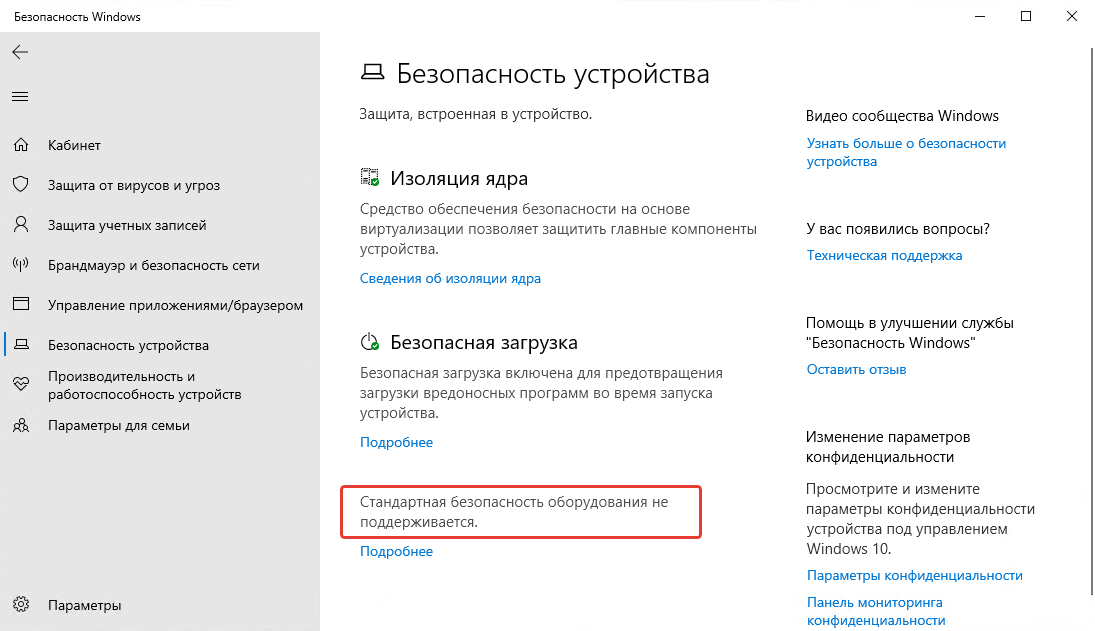
2 способ проверки TPM: c помощью Диспетчера устройств
- Откройте Диспетчер устройств.
Как найти и открыть Диспетчер устройств в Windows 10?
- Найдите в списке установленных комплектующих пункт «Устройства безопасности» и нажмите на него, чтобы раскрыть его.
- Если у вас установлен модуль TPM вы увидите устройство «Доверенный платформенный модуль 2.0» (если у вас модуль версии 2.0), или «Доверенный платформенный модуль 1.2» (если у вас установлен модуль устаревшей версии 1.2., который не подходит для работы с Windows 11).
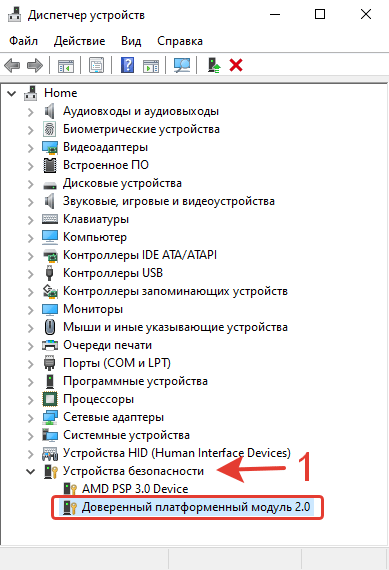
Если в списке устройств вы не нашли Доверенный платформенный модуль, то он либо не установлен в компьютере, либо не запущен, либо не настроен.
3 способ проверки TPM: c помощью системной утилиты «Управление доверенным платформенным модулем»
- Нажмите на клавиатуре клавиши Windows + R.
- В открывшемся окне введите текст
tpm.mscи нажмите на клавиатуре кнопку «Enter» или кнопку «ОК», отображаемую в окне.
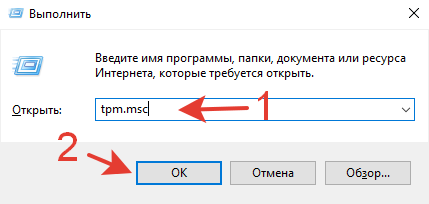
- В открывшемся окне обратите внимание на пункт «Состояние». Если TPM модуль работает, то будет написано следующее: «Доверенный платформенный модуль готов к использованию». Также можете проверить версию установленного модуля TPM в разделе «Сведения об изготовителе TPM». В нашем случае версия спецификации 2.0., а это значит, что модуль TPM соответствует минимальным требованиям для установки Windows 11.
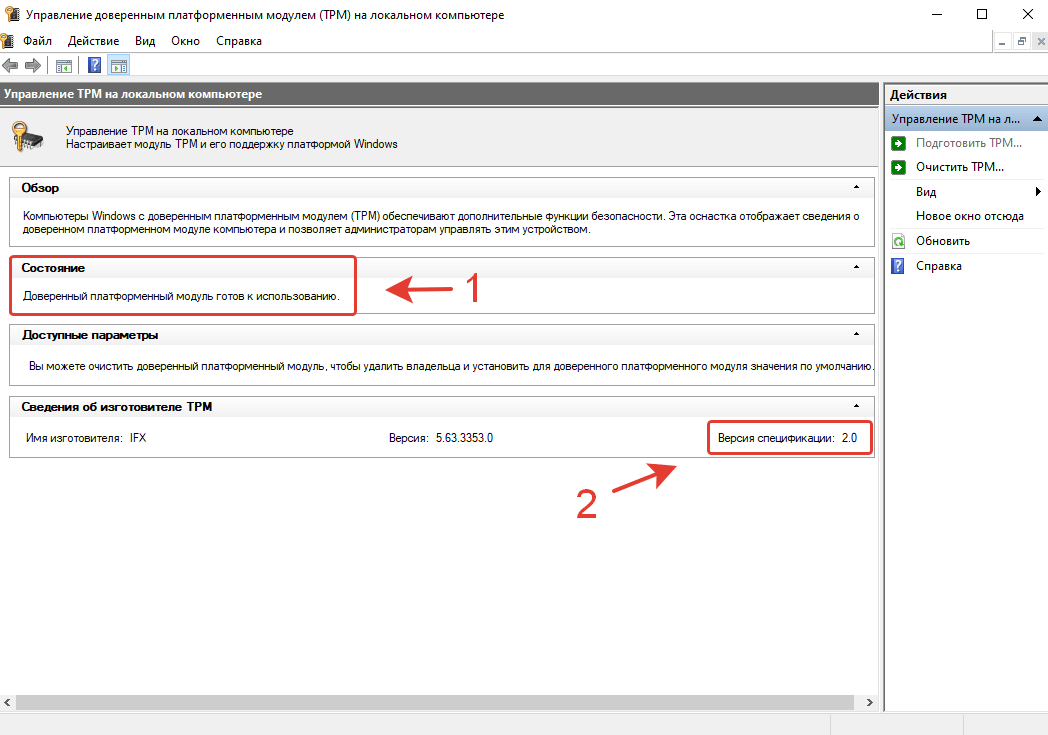
- Если TPM модуль не установлен, не работает или не настроен должным образом, при запуске утилиты вы увидите сообщение о том, что доверенный платформенный модуль (TPM) не найден.
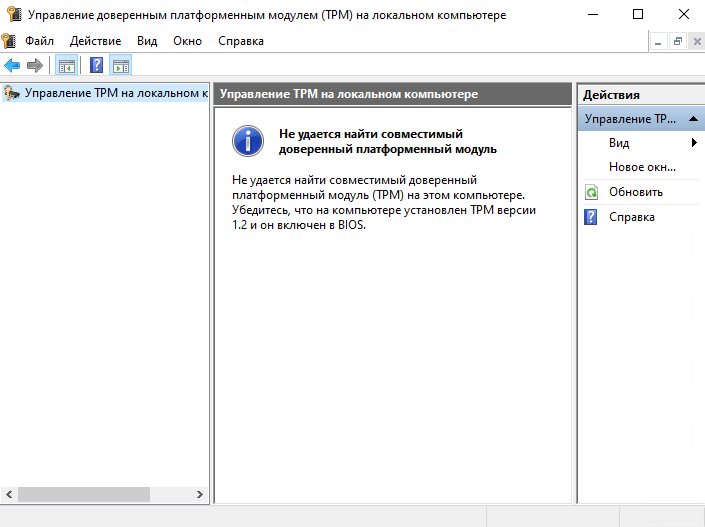
4 способ проверки TPM: c помощью командной строки
- Запустите командную строку с правами администратора.
Как открыть командную строку в Windows 10? Несколько удобных способов
- Введите в командной строке следующий текст:
wmic /namespace:rootcimv2securitymicrosofttpm path win32_tpm get * /format:textvaluelist.xslи нажмите на клавиатуре кнопку «Enter». - Если TPM модуль установлен, настроен и работает должным образом, вы увидите напротив параметров IsActivated, IsEnabled и IsOwned значения «TRUE» (Истина). Параметр «IsActivated» показывает, находится модуль TPM в активированном состоянии или нет. Параметр «IsEnabled» показывает, включён модуль TPM или нет. Параметр «IsOwned» показывает установлен ли владелец модуля TPM. Если напротив каких-то параметров вы видите значение «FALSE» (Ложь), значит модуль TPM необходимо будет дополнительно настроить, чтобы устранить возникшие проблемы.
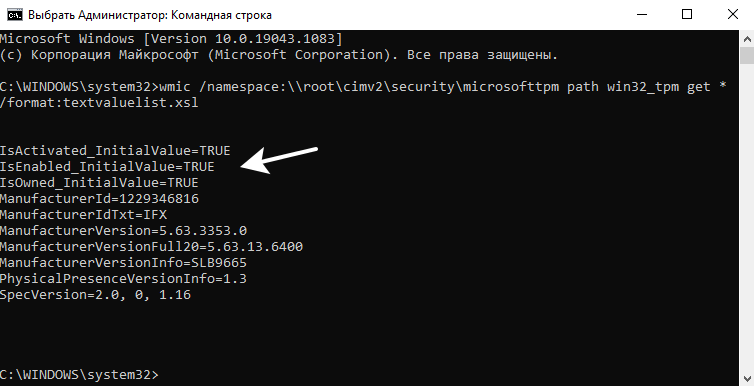
- Если TPM модуль не установлен и не работает, при вводе соответствующей команды вы получите сообщение «Отсутствуют экземпляры».
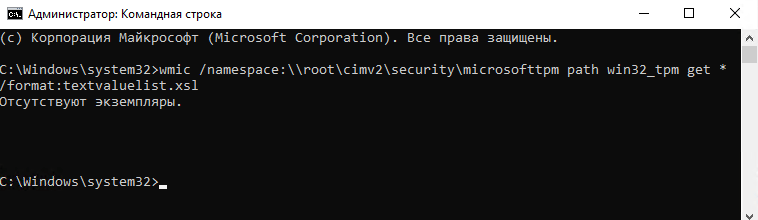
Установлен ли у вас модуль TPM? Готовы к обновлению до Windows 11?
Расскажите в комментариях 😉
На чтение 4 мин Просмотров 762 Опубликовано 12.07.2021
Технические требования Windows 11 от Microsoft отличаются от тех, к которым мы привыкли для Windows 10. Одно из заметных условий – наличие Trusted Platform Module. Чип присутствует не во всех материнских платах, как и разъем TPM 2.0. Расскажем, как проверить наличие TPM модуля на вашем компьютере или ноутбуке.
Содержание
- Что такое TPM модуль
- Проверка c помощью системного приложения «Безопасность Windows»
- Проверка c помощью системной утилиты «управление доверенным платформенным модулем»
- Проверка c помощью диспетчера устройств
- Проверка c помощью командной строки
- Проверка с помощью PowerShell
- Проверка через BIOS/UEFI
- Что делать, если TPM модуля в устройстве нет
Что такое TPM модуль
Trusted Platform Module (TPM) – специализированный чип, отвечающий за вопросы шифрования информации. С помощью него можно обезопасить данные, оградить от несанкционированного доступа важные системы, например, ваш счет в среде онлайн банкинга.
Смысл TPM module в том, что он хранит криптографические ключи внутри себя, не отдавая их даже администраторам или системным утилитам. Модуль сам расшифровывает и зашифровывает данные – вся криптография проходит строго через него, минимизируя риск несанкционированного доступа.
Проверка c помощью системного приложения «Безопасность Windows»
Проверить наличие чипа можно в параметрах системы:
- Нажмите Win+I.
- Выберите «Обновление и безопасность».
- Выберите «Безопасность Windows».
- Откройте «Безопасность устройства».
- Откройте сведения об обработчике безопасности.
- Изучите данные о версии, изготовителе и состоянии TPM. Если информация есть, значит и чип в наличии.
Для установки Windows 11 необходимо наличие TPM модуля версии 2.0
Проверка c помощью системной утилиты «управление доверенным платформенным модулем»
Чтобы открыть раздел управления доверенным платформенным модулем:
- Кликните в поле поиска, что правее кнопки меню Пуск.
- Напечатайте «tpm.msc» и нажмите ввод.
Если утилита управления запустилась, значит TPM есть. В открывшемся окне вы можете прочесть важную информацию, в том числе узнать о готовности и изготовителе устройства.
Проверка c помощью диспетчера устройств
Trusted Platform Module – самостоятельное оборудование, а значит его получится отыскать среди других устройств в специализированном диспетчере. Для этого:
- Нажмите ПКМ по кнопке меню Пуск.
- Выберите «Диспетчер устройств».
- Откройте раздел «Устройства безопасности» и найдите там наш чип.
Проверка c помощью командной строки
Узнать нужную информацию можно и без работы в интерфейсе – с помощью кода в командной строке:
- Кликните в зону поиска, что правее кнопки меню Пуск.
- Введите «cmd».
- Нажмите сочетание клавиш Ctrl+Shift+Enter.
- Ответьте утвердительно на вопрос системы о предоставлении прав.
- Напечатайте команду «wmic /namespace:\rootcimv2securitymicrosofttpm path win32_tpm get * /format:textvaluelist.xsl».
- Из представленных системой вас интересует нижняя строчка. Она указывает на версию модуля и свидетельствует о том, что он есть.
Проверка с помощью PowerShell
PowerShell – инструмент Microsoft, который можно назвать старшим братом для командной строки или младшим – для интерпретаторов современных языков программирования.
Чтобы запросить информацию о наличии криптографического чипа через Power Shell:
- Кликните в поле поиска, что правее кнопки меню Пуск.
- Введите «PowerShell».
- Нажмите Ctrl+Shift+Enter.
- Наберите команду «get-tpm» и нажмите кнопку ввода.
- Проанализируйте результат:
- параметр «TpmPresent» должен возвращать «True». Он отвечает за наличие модуля;
- параметр «TpmReady» показывает включен ли чип. Если значение «False», включите криптографический элемент через BIOS/ UEFI.
Проверка через BIOS/UEFI
Проверка наличия чипа через BIOS/ UEFI – самый сложный способ решить задачу, потому что вариантов интерфейса низкоуровневых систем много. Не меньше способов открыть нужное окно настройки.
Приведем инструкцию на примере UEFI:
- Откройте меню Пуск.
- Выберите раздел «Выключение».
- Зажмите кнопку Shift и не отпускайте до окончания шага 4.
- Кликните по кнопке «Перезагрузка».
- Выберите «Поиск и устранение неисправностей».
- Откройте «Дополнительные параметры».
- Запустите «Параметры встроенного ПО UEFI».
- Запустите перезагрузку.
- В нижней части окна найдите нужную строку. Если она есть и её значение отлично от «disabled», TPM есть и работает. Этот же параметр включает и отключает работу криптографического элемента.
В разных версиях UEFI нужная информация хранится в разных местах – ищите раздел Advanced или Security Setting. Там вы обнаружите TPM, fTPM, Intel Platform Trust Technology, Security Trusted Computing или PTT.
Приводить инструкцию по работе в BIOS не имеет смысла, потому что это низкоуровневое ПО несовместимо с Windows 11.
Что делать, если TPM модуля в устройстве нет
В большинстве случаев модуль TPM интегрирован в материнскую плату. Если это не так, возможно подключить его через специализированный разъем. Способ подойдет владельцам только персональных компьютеров. На ноутбуках и моноблоках такой возможности нет.
Чтобы подключить внешнее устройство безопасности к материнской плате, нужно найти на ней специальный 14-пиновый SPI интерфейс TPM 2.0. Проверяем наличие по маркировке «TPM».
На середину июля 2021 года стоимость внешних TPM стартует с отметки 3000 рублей.
Если вы собираетесь устанавливать Windows 11 или обновлять с Windows 10, то обязательным условием для Win11 должно быть наличие микросхема TPM.
TPM (trusted platform module) — микросхема, которая защищает ПК или ноутбук на аппаратном уровне от взлома при помощи ключей шифрования.
Если на вашем устройстве нет микросхемы TPM 2.0, то при проверке специальной утилиты PC Health Check для совместимости Windows 11, вы получите ошибку «Запуск Windows 11 на этом компьютере невозможен«. Компания Mcirosoft рекомендует версию 2.0, но установить Windows 11 можно будет и с TPM 1.2.
Как узнать, есть ли TPM на ПК и какая версия прошивки
В данной инструкции разберем способы, как проверить, есть ли TPM чип на компьютере или ноутбуке, какой он спецификации и какая версия прошивки.
1. При помощи PowerShell
Запустите PowerShell от имени администратора и введите ниже команду:
get-tpm
Если TpmPresent возвращает False, то на материнской плате нет микросхемы TPM. Но, если вы получите TpmPresent: True и TpmReady: False, то нужно включить TPM в BIOS.
Также, в графе ManufacturerVersion вы можете узнать версию прошивки TPM. В моем случае, версия прошивки 3.6.0.3, но спецификация не показана.
2. Диспетчер устройств
Нажмите Win+X и выберите «Диспетчер устройств«. Далее убедитесь, что все драйвера обновлены и без желтого восклицательного знака. Найдите и разверните графу «Устройства безопасности», после чего вы можете обнаружить доверенный платформенный модуль 2.0. Это будет означать, что TPM есть на ПК спецификации 2.0.
3. При помощи безопасности Windows
Откройте встроенный защитник Windows и перейдите в параметр «Безопасность устройства«, после чего справа нажмите на «Сведения об обработчике безопасности«. Далее вы сможете обнаружить, есть ли TPM на ПК и активирован ли он. Кроме того, в графе «Версия изготовителя» вы можете посмотреть текущую версию прошивки TPM чипа и спецификацию самого модуля.
Смотрите еще:
- Как обновить и очистить прошивку процессора безопасности TPM
- Как сбросить Безопасность Windows 10
- Что за вирус PUA:Win32/Presenoker и как удалить его в Windows 10
- Доступ к файловой системе Windows 10
- Безопасен ли SppExtComObjPatcher.exe в Windows 10?
[ Telegram | Поддержать ]
Сегодня была представлена Windows 11 у которой в списке обязательных требований модуль TPM 2.0. Так получилось, что большая часть материнских плат проданных на территории Российской Федерации не содержат в себе этот модуль. Выходит, купленный в этом году топовый компьютер может быть попросту несовместимым с будущей ОС от Microsoft.
Так ли это на самом деле? Не совсем.
Материнские плат на чипсетах Intel или AMD содержат в себе функцию софтового TPM модуля. Данный гайд позволит вам активировать его. В UEFI материнских плат на чипсете Intel настройка обычно называется PTT. Можете почитать о технологии здесь.
Перейдём к делу. В первую очередь скачайте и установите приложение PC Health Check с сайта Microsoft. Это поможет определить — нужно ли вообще беспокоиться о совместимости?
Нажимаем «Проверить сейчас». Если программа показывает «На этом компьютере можно запустить Windows 11», то поздравляю! Вам больше ничего не надо делать. Вы счастливый обладатель аппаратного TPM модуля или настройки вашей материнской платы по умолчанию выставлены правильно.
Если же PC Health Check показывает «Запуск Windows 11 на этом компьютере невозможен», то продолжим диагностику.
К сожалению PC Health Check не указывает в явном виде причину несовместимости. Поэтому воспользуемся встроенным средством настройки TPM модулей в Windows. Для этого нажимаем «Win + R» и вводим команду «tpm.msc».
Перед нами предстанет окно оснастки «Управление доверенным платформенным модулем (TPM) на локальном компьютере»
Если у вас также, как и у меня написано, что не удалось найти совместимый доверенный платформенный модуль, то мы нашли проблему (возможно она не единственная, но этот гайд рассчитан только на неё).
Пора перейти в BIOS/UEFI вашего компьютера. Обычно достаточно перезагрузиться и нажимать кнопку Delete (иногда F1, F10, F12) при старте.
Далее зайдите в настройки безопасности. У меня это Settings — Security. У вас может быть по другому.
В Security ищите пункт Trusted Computing. Пункт может называться по другому (TPM, PTT, Trusted Platform Module и другие варианты). Выберите TPM Device Selection. Выберите PTT.
Обязательно сохраните настройки и перезагрузитесь.
Снова запускаем оснастку «Управление доверенным платформенным модулем (TPM) на локальном компьютере». («Win + R» «tpm.msc»)
Если появились параметры TPM модуля, то вы успешно активировали софтовый модуль.
Убеждаемся в PC Health Check, что компьютер готов к Windows 11.
На этом можно закончить.
Но если после активации софтового TPM модуля PC Health Check всё ещё показывает несовместимость, то это было не единственное невыполненное минимальное требование Windows 11. Остаётся только ждать более информативных тестов на совместимость или можете пройтись по официальному списку минимальных требований:
- Процессор: Не менее двух ядер с тактовой частотой не менее 1 гигагерца (ГГц) на совместимом 64-битном процессоре или Системе на кристалле (SoC)
- ОЗУ: 4 ГБ ОЗУ
- Хранилище: Устройство хранения на 64 ГБ или больше
- Видеоадаптер: Графический адаптер, совместимый с DirectX 12 / WDDM 2.x
- Дисплей: > 9 дюймов с разрешением HD (720p)
- Интернет-соединение: Для установки Windows 11 домашняя требуется учетная запись Майкрософт и подключение к Интернету.
Добавлю, что у большинства ноутбуков есть аппаратные TPM и их нужно просто активировать.
Также всегда можно приобрести аппаратный TPM для вашей материнки, но будьте внимательны — существуют версии на 12, 14, 16, 18, 20 пинов. Читайте мануал к вашей материнке для выбора правильного модуля.
Наличие в Windows 11 ТРМ 2.0 — обязательное требование для установки системы. Это платформенный модуль, который устанавливается на «материнке» и предназначен для шифрования данных, защиты ПО от изменений, надежного хранения информации пользования и защиты ПК / ноутбука от вирусов на уровне оборудования. Модуль легко проверить, включить или обойти защиту. Ниже рассмотрим, как это делать правильно.
Что такое ТРМ
TPM 2.0 в Windows 11 — компактный чип, который встроен в материнскую плату вашего устройства. Расшифровывается как «Trusted Platform Module», что дословно переводится как «Доверенный платформенный модуль». Необходим для хранения шифровальных ключей персональной / учетной информации и т. д. Имеет персональный ключ подтверждения (ЕК), встраиваемый в оборудование. Компании вправе проверять и подтверждать, что аппаратура соответствует заявленному.
Много вопросов касается назначения устройства, а именно зачем в Windows 11 модуль TPM 2.0, ведь при установке прежней версии в нем не было необходимости. Представители компании объяснили, что в функции элемента входит защита оборудования и ПО от несанкционированного доступа. Устройство можно использовать для биометрического входа, шифрования диска и решения иных задач.
Выделяется несколько причин, зачем на Windows 11 TPM:
- хранение ключей шифрования для защиты файлов;
- защита имеющегося ПО;
- безопасное хранение информации о пользователе;
- взаимодействие с телеметрией Windows 11;
- идентификация владельца с помощью разных методов и т. д.
К примеру, шифрование BitLocker позволяет хранить ключи шифрования для защиты файлов. Во время загрузки ПК ключ, который находится в ТРМ, применяется для разблокирования диска. Если злоумышленник достанет диск и вставить его в другой ПК, расшифровать данные и получить к ним доступ без ключей не получится.
Как включить
С учетом того, что наличие такого модуля обязательно, необходимо знать, как включить TPM 2.0 для установки Windows 11.
Сделайте следующие шаги:
- Войдите в «Параметры» через пуск или кликните Win+I.
- Зайдите в «Центр обновления Windows».
- Кликните на «Дополнительные параметры» и «Восстановление».
- В секции «Расширенные параметры запуска» кликните «Перезагрузить сейчас».
- Кликните «Поиск и устранение неисправностей» после перезапуска.
- В разделе «Диагностика» жмите на «Дополнительные параметры».
- Выберите «Параметры встроенного ПО UEFI».
- Кликните на кнопку «Перезагрузить» и получите доступ к настройкам БИОС.
- Зайдите во вкладку Advanced (может меняться с учетом производителя).
- Войдите в раздел Security.
- Найдите что-то типа TPM Security или PTT, AMD CPU fTPM.
- Включите параметр.
- Жмите F10 для сохранения изменений и перезагрузитесь.
Как проверить
Перед тем как установить ОС, необходимо получить информацию о наличии TPM модуля для Windows 11. Для решения задачи можно использовать несколько способов.
Метод №1:
- Войдите в «Пуск» и введите tpm.msc, а после «Ввод».
- Обратите внимание на сообщение системы.
- Если ТРМ есть, появляется раздел управления доверенным доступом, а в нем указана версия установленного модуля — 2.0 или 1.2.
Метод №2:
- Войдите в диспетчер устройств.
- Найдите в нем раздел «Устройства безопасности». Если этого пункта нет, значит и ТРМ для Windows 11 также отсутствует.
- При наличии такого пункта войдите в него и посмотрите версию в конце записи.
Метод №3:
- Жмите на Win+R для входа в командную строку.
- Вставьте следующую команду — wmic /namespace:rootcimv2securitymicrosofttpm path win32_tpm get * /format:textvaluelist.xsl.
- Обратите внимание на секцию SpecVersion, где указывается необходимая информация по версии TPM.
Метод №4:
- Войдите в «Безопасность Windows».
- Слева зайдите в «Безопасность устройств».
- Кликните на «Обработчик безопасности» и «Сведения об обработчике …»
- В секции «Спецификации» в поле «Версия спецификации» должен быть интересующий номер версии TPM.
Метод №5:
- Перезапустите ПК и войдите в БИОС, чтобы проверить наличие TPM 2.0 для Windows 11.
- Отыщите вкладку «Безопасность», а здесь ТРМ, РТТ, fTPM и т. д.
- Посмотрите на версию и сразу включите, если нужно.
Что делать, если не ТПМ
Выше мы рассмотрели, обязателен ли TPM для Windows 11 при установке. Наличие модуля второй версии необходимо. Если же его нет, имеется три пути:
- Установить более современную материнскую плату ТРМ 2.0.
- Добавить отдельный модуль на уже существующую «материнку» (при наличии такого разъема).
- Обойти ограничение одним из доступных способов и поставить Windows 11 при наличии только ТПМ 1.2.
После появления информации, что Windows 11 требует TPM 2.0 в России и других странах, сразу появилось множество способов обхода этого ограничения. Кратко рассмотрим несколько вариантов.
Решение №1 — применение Universal MediaCreationTool:
- Загрузите программу по ссылке gist.github.com/AveYo/c74dc774a8fb81a332b5d65613187b15.
- Скачайте архив, распакуйте его и запустите документ с названием Skip_TPM_Check_on_Dynamic_Update_v1.cmd от имени администратора.
- Попробуйте установить Windows 11 в обычном режиме.
Решение №2 — удаление файлов оценки для Windows 11:
- Сделайте ISO образ для Виндовс 11 через проводник.
- Копируйте содержимое в отдельную папку.
- Войдите в Sources и удалите документы с названиями appraiser.dll и appraiser.sdb.
- Запустите инсталляцию с помощью Setup.exe.
- Если не сработало, проверьте C:$WINDOWS.~BTSources на наличие в нем appraiser.dll и appraiser.sdb (от них необходимо избавиться).
Решение №3 — с применением помощника:
- Установите помощника по ссылке microsoft.com/ru-ru/software-download/windows11.
- Войдите в свойства Windows11InstallationAssistant.exe и поставьте совместимость с «семеркой».
- Выполните установку без ТРМ 2.0.
Теперь вы знаете, нужен ли TPM для Windows 11, как проверить его наличие, и можно ли обойтись без этой опции. В комментариях расскажите, пригодились ли приведенные рекомендации, и какие еще секреты могут пригодиться.
Отличного Вам дня!