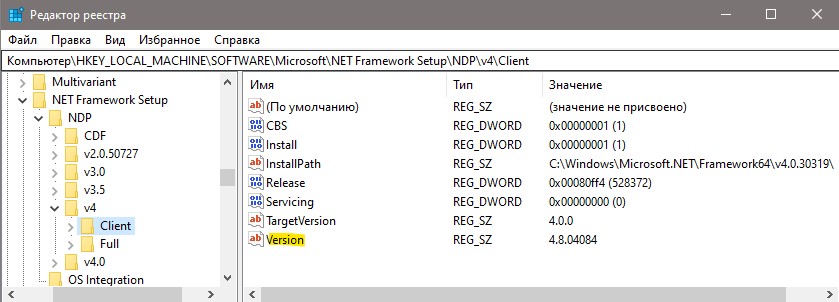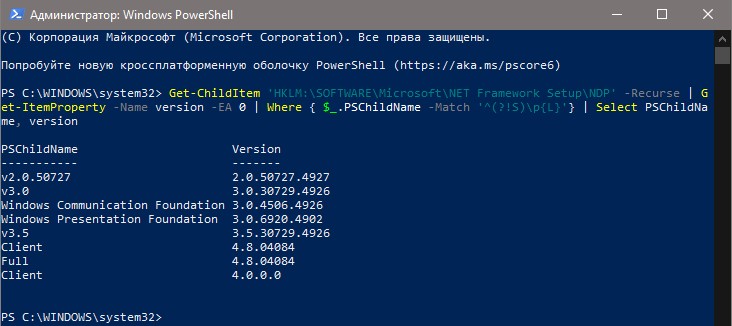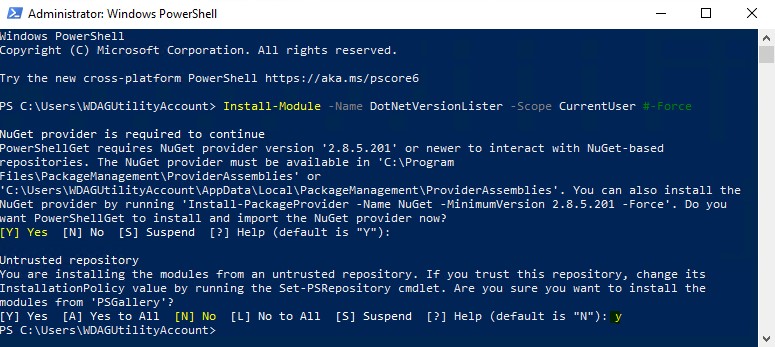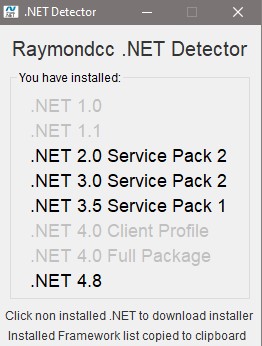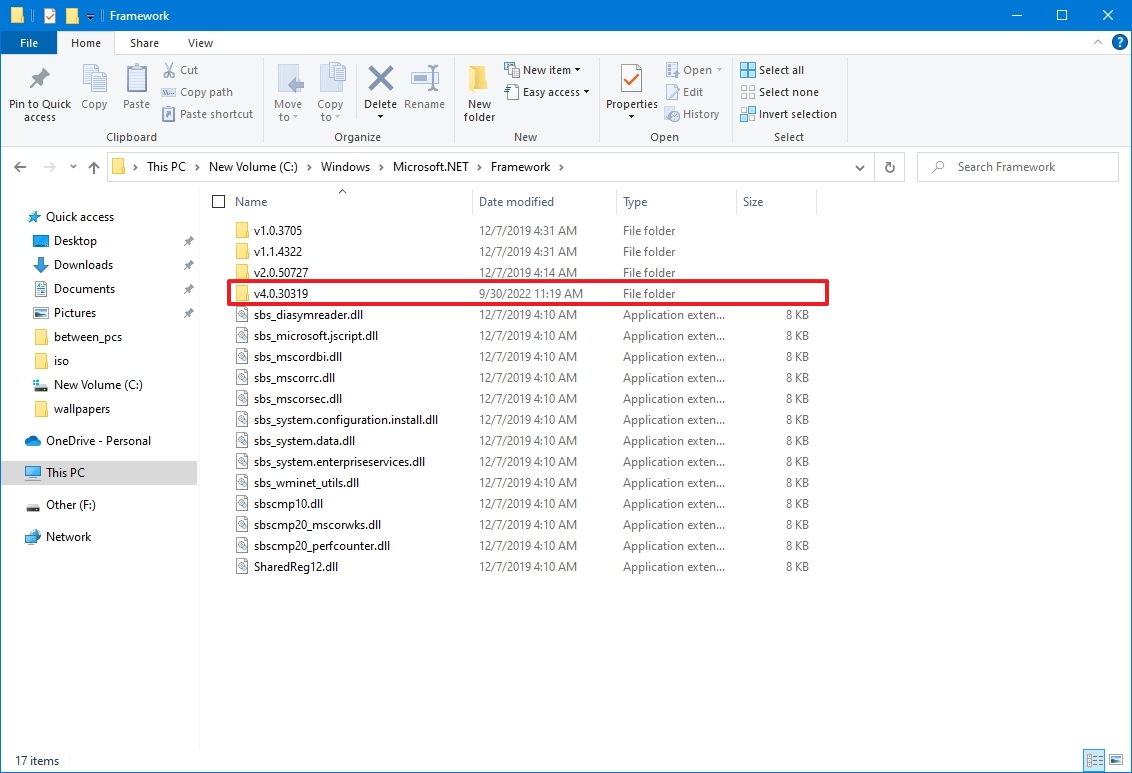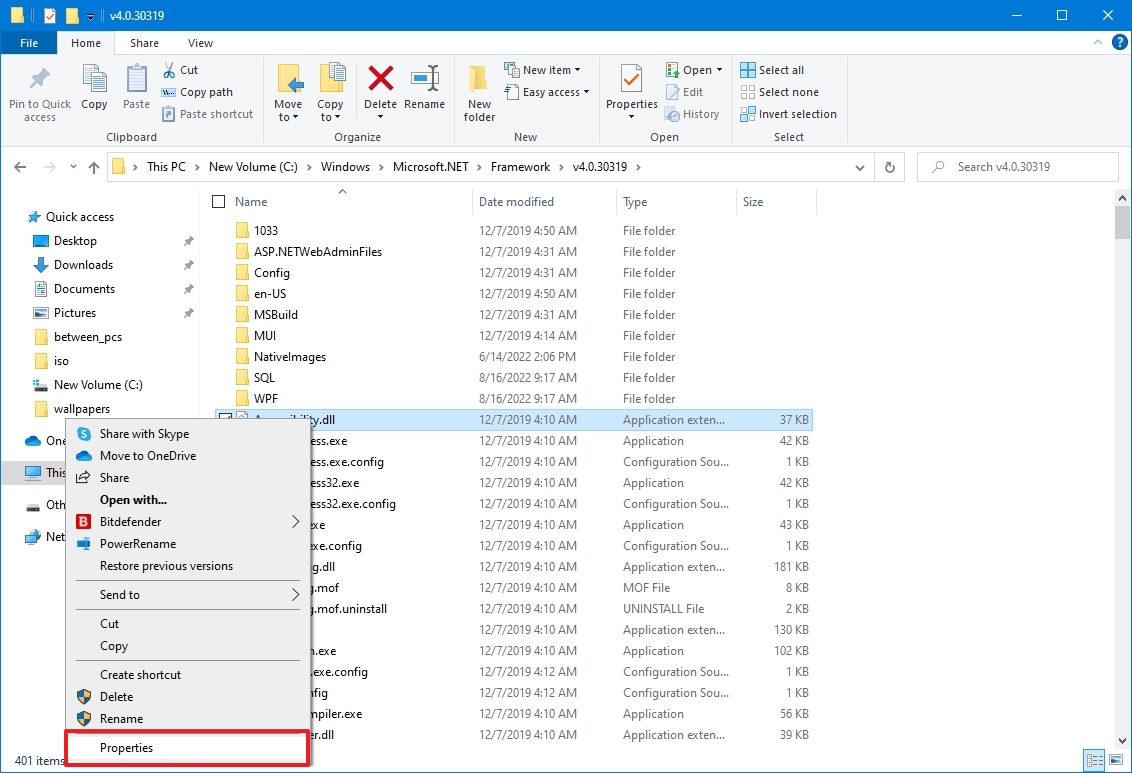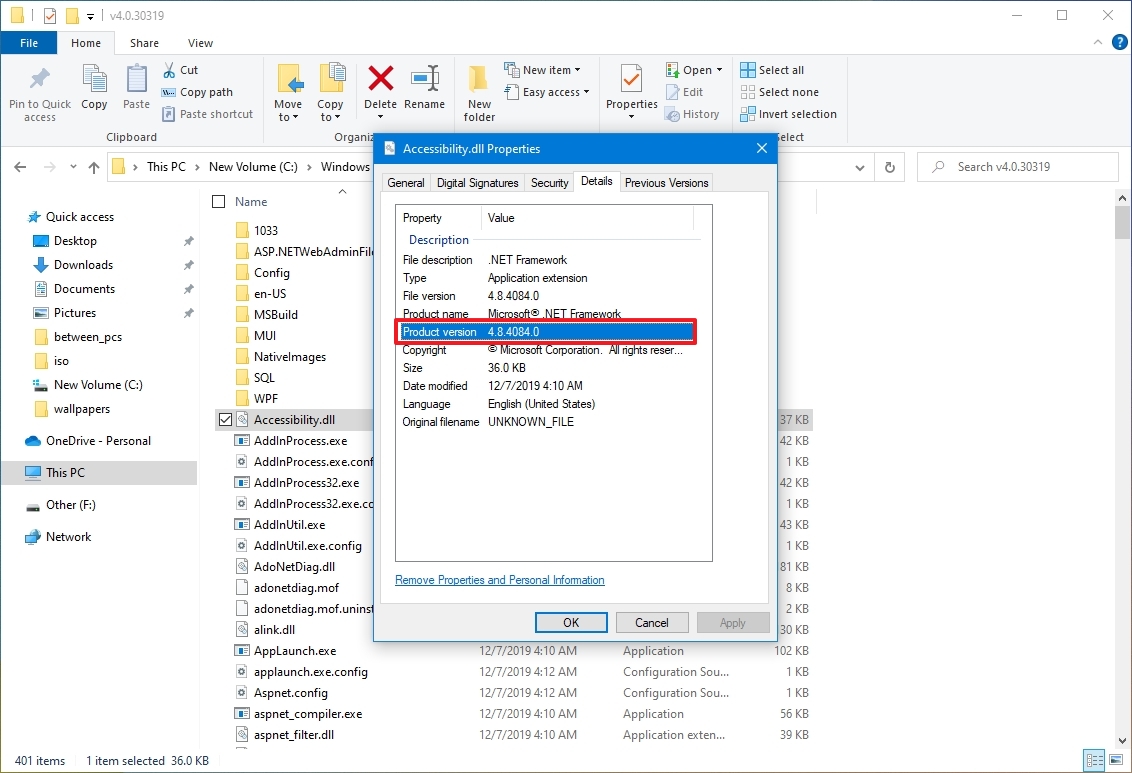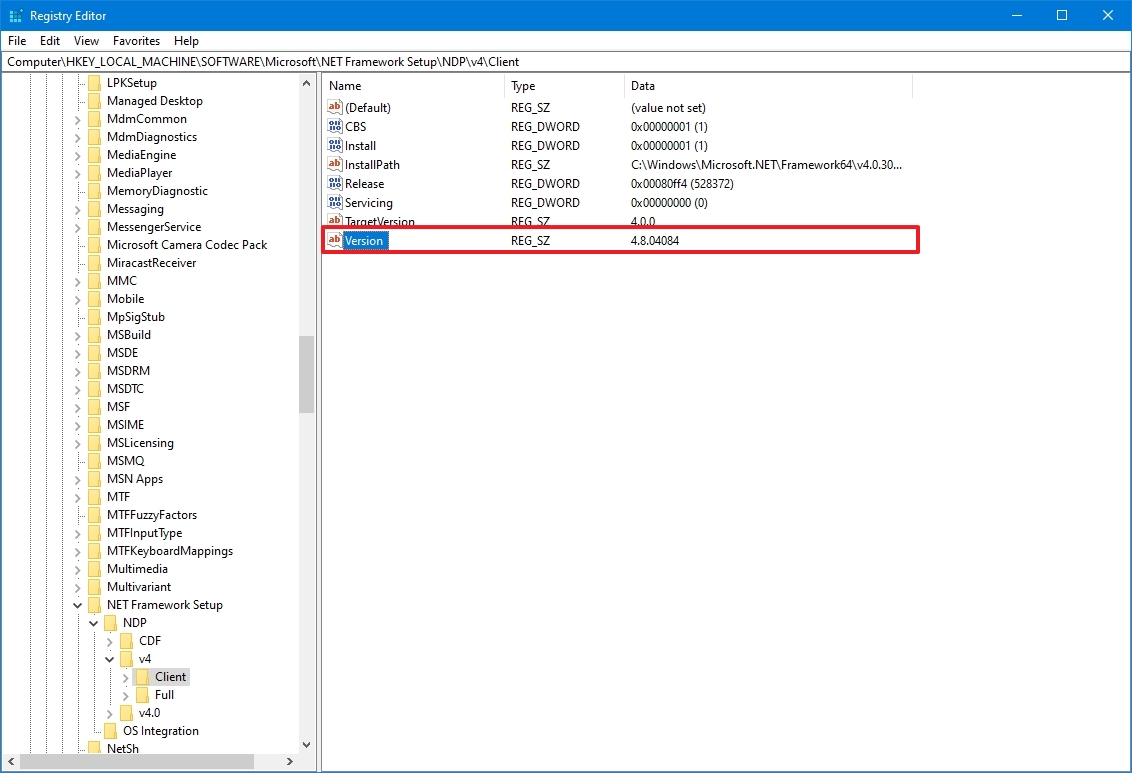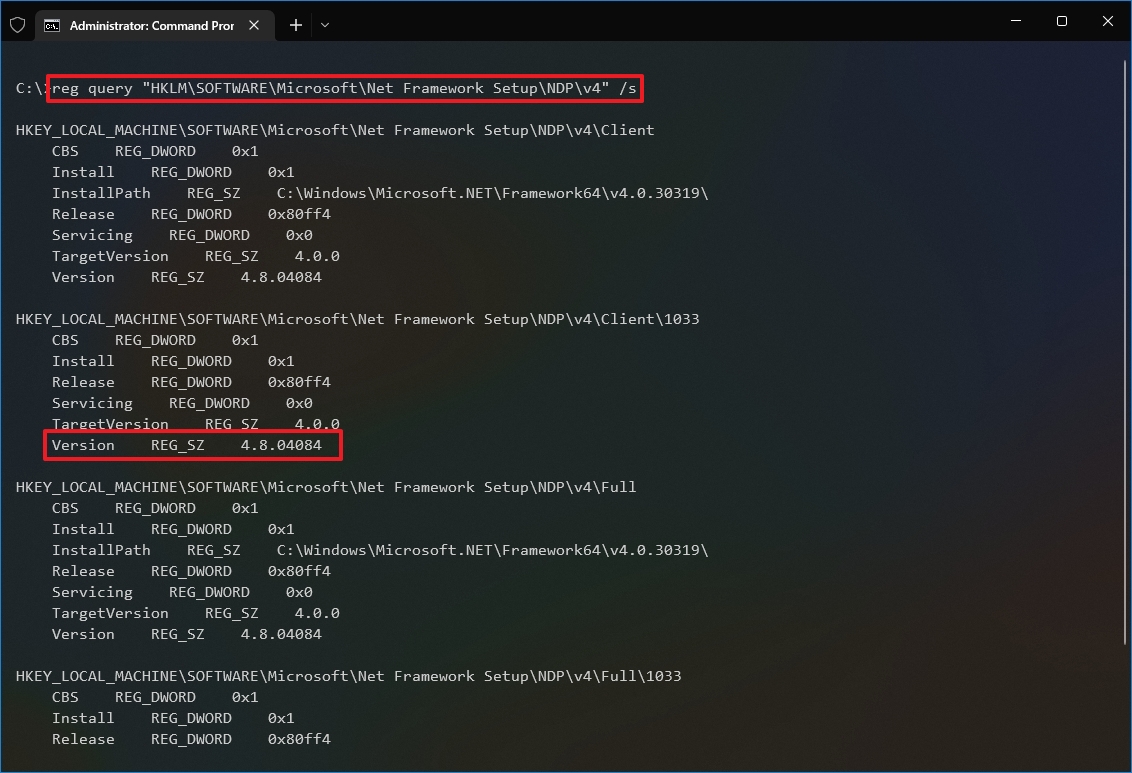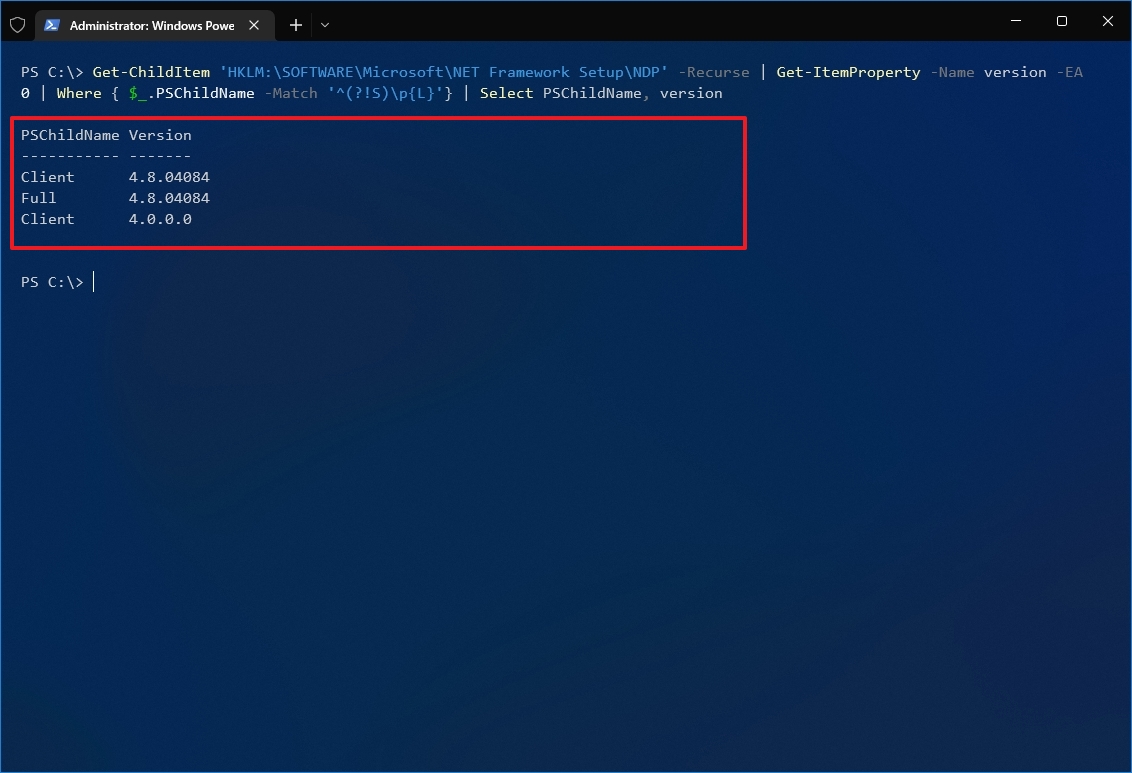В Windows одновременно можно одновременно установить и запустить несколько версий .NET Framework. При разработке или развертывания нового приложения, основанного на библиотеках .NET, иногда нужно предварительно узнать какие версии и пакеты обновления .Net Framework уже установлены на компьютере пользователя или на сервере. Вы можете получить список версий .NET Framework, установленных на компьютере, несколькими способами.
Содержание:
- Информация об установленных версиях .NET Framework в реестре
- Как узнать версию .NET Framework с помощью PowerShell?
- Проверить версию .Net Framework на удаленных компьютерах
- Вывести версии .NET Framework в командной строке
Информация об установленных версиях .NET Framework в реестре
При установке или обновлении любой версии .NET Framework, изменения записываются в реестр Windows.
Откройте редактор реестра (regedit.exe) и перейдите в раздел HKLM SOFTWAREMicrosoftNET Framework SetupNDP. В этой ветке хранится информация обо всех версиях .NET на компьютере. Разверните любой раздел и обратите внимание на следующие параметры (для .Net 4.x нужно развернуть ветку Full):
- Install — флаг установки (если равен 1, значит данная версия .Net установлена на компьютере);
- Install Path — каталог, в который установлена данная версия .Net;
- Release — номер релиза .Net;
- Version — полный номер версии .Net Framework.
Примечание. Для .NET 4.0 и выше, если подраздел Full отсутствует, это значит, что данная версия Framework на компьютере не установлена.
К примеру, в данном примере видно, что на компьютере установлены .NET Framework v2.0.50727, 3.0, 3.5 и 4.7 (релиз 460805).
Обратите внимание, что в серверных ОС начиная с Windows Server 2012, все базовые версии .Net (3.5 и 4.5) является частью системы и устанавливаются в виде отдельного компонента (Установка .NET Framework 3.5 в Windows Server 2016, в Windows Server 2012 R2), а минорные (4.5.1, 4.5.2 и т.д.) устанавливаются уже в виде обновлений через Windows Update или WSUS.
С помощью следующей таблицы вы можете установить соответствие между номером релиза и версией .NET Framework (применимо к .NET 4.5 и выше).
| Значение DWORD параметра Release | Версия .NET Framework |
| 378389 | .NET Framework 4.5 |
| 378675 | NET Framework 4.5.1 на Windows 8.1 / Windows Server 2012 R2 |
| 378758 | .NET Framework 4.5.1 на Windows 8, Windows 7 SP1, Windows Vista SP2 |
| 379893 | .NET Framework 4.5.2 |
| 393295 | .NET Framework 4.6 на Windows 10 |
| 393297 | .NET Framework 4.6 |
| 394254 | .NET Framework 4.6.1 на Windows 10 1511 |
| 394271 | .NET Framework 4.6.1 |
| 394802 | .NET Framework 4.6.2 на Windows 10 1607 |
| 394806 | .NET Framework 4.6.2 |
| 460798 | .NET Framework 4.7 на Windows 10 1703 |
| 460805 | .NET Framework 4.7 |
| 461308 | .NET Framework 4.7.1 на Windows 10 1709 |
| 461310 | .NET Framework 4.7.1 |
| 461808 | .NET Framework 4.7.2 на Windows 10 1803 |
| 461814 | .NET Framework 4.7.2 |
| 528372 | .NET Framework 4.8 на Windows 10 2004, 20H2, и 21H1 |
| 528040 | .NET Framework 4.8 на Windows 10 1903 и 1909 |
| 528449 | .NET Framework 4.8 в Windows Server 2022 и Windows 11 |
| 528049 | .NET Framework 4.8 (остальные версии Window) |
.NET Framework 4.8 сегодня — самая последняя доступная версия .NET Framework.
Как узнать версию .NET Framework с помощью PowerShell?
Можно получить информацию об установленных версиях и релизах NET Framework на компьютере с помощью PowerShell. Проще всего получить эти данные напрямую из реестра с помощью командлетов
Get-ChildItem
и
Get-ItemProperty
(подробнее о работе с записями реестра из PowerShell).
Чтобы вывести таблицу по всем версиям .Net Framework на компьютере, выполните команду:
Get-ChildItem ‘HKLM:SOFTWAREMicrosoftNET Framework SetupNDP’ -Recurse | Get-ItemProperty -Name version -EA 0 | Where { $_.PSChildName -Match ‘^(?!S)p{L}’} | Select PSChildName, version
На этом компьютере установлены версии .Net 2.0, 3.0, 3.5 и 4.7.
Начиная с версии .Net v4.0 более новая версия Framework перезаписывает (заменяет) старую версию. Т.е. если на компьютере был установлен .NET Framework 4.7, то при установке .NET Framework 4.8, старая версия пропадет.
Можно вывести только номер релиза (для версий .Net 4.x):
(Get-ItemProperty ‘HKLM:SOFTWAREMicrosoftNET Framework SetupNDPv4Full’ -Name Release).Release
Согласно таблице, номер 528449 соответствует версии .Net Framework 4.8 в Windows 11.
Проверить версию .Net Framework на удаленных компьютерах
Вы можете удаленно получить список версий .Net Framework, установленных на компьютерах в вашей сети помощью PowerShell.
Ниже представлен небольшой PowerShell скрипт, который получает список компьютеров из текстового файла и проверяет на всех версию .Net Framework. Для запуска команд на удаленных компьютерах используется WinRM командлет Invoke-Command.
Function GetNetFramework {
Get-ChildItem 'HKLM:SOFTWAREMicrosoftNET Framework SetupNDP' -recurse |
Get-ItemProperty -name Version,Release -EA 0 |
Where { $_.PSChildName -match '^(?![SW])p{L}'} |
Select PSChildName, Version, Release, @{
name="Product"
expression={
switch -regex ($_.Release) {
"378389" { [Version]"4.5" }
"378675|378758" { [Version]"4.5.1" }
"379893" { [Version]"4.5.2" }
"393295|393297" { [Version]"4.6" }
"394254|394271" { [Version]"4.6.1" }
"394802|394806" { [Version]"4.6.2" }
"460798|460805" { [Version]"4.7" }
"461308|461310" { [Version]"4.7.1" }
"461808|461814" { [Version]"4.7.2" }
"528040|528049|528449|528372" { [Version]"4.8" }
{$_ -gt 528449} { [Version]"Undocumented version (> 4.8)" }
}
}
}
}
[email protected]()
$servers= Get-Content C:PSservers.txt
foreach ($server in $servers)
{
$result+=Invoke-Command -ComputerName $server -ScriptBlock $function:GetNetFramework
}
$result| select PSComputerName,@{name = ".NET Framework"; expression = {$_.PSChildName}},Product,Version,Release| Out-GridView
Скрипт выводит табличку (через Out-GridView) со списком версий .Net Framework, установленных на удаленных компьютерах.
Также вы можете задать список компьютеров, на которых нужно проверить .NET так:
$servers= @("pc1","pc2","pc3","pc4","pc5")
Или выбрать список компьютеров из домена с помощью командлета Get-ADComputer из модуля AD PowerShell. Следующая команда выберет все активные хосты Windows Server в домене:
$servers= Get-ADComputer -Filter 'operatingsystem -like "*Windows server*" -and enabled -eq "true"'
Вывести версии .NET Framework в командной строке
Все версии.NET Framework устанавливаются в следующие каталоги Windows:
-
%SystemRoot%Microsoft.NETFramework -
%SystemRoot%Microsoft.NETFramework64
Вы можете просто открыть этот каталог и увидеть список установленных версий .NET. Каждой версии соответствует отдельный каталог с символом v и номером версии в качестве имени папки. Можно вывести список установленных версий .NET Framework из команды строки:
dir %WINDIR%Microsoft.NetFrameworkv* /O:-N /B
Команда выведет все установленные версии кроме 4.5, т.к. .NET Framework 4.5 устанавливается в подкаталог v4.0.xxxxx.
Introduction
In this article, you will learn how to find the .NET Framework version that’s installed on your Windows 10 PC?
There are some ways by which you can easily find it. Here’s how,
Find the .NET Framework Version using File Explorer
We can check the version from File Explorer. For this, we need to move to the C:WindowsMicrosoft.NETFramework folder on your system.
Please follow the below steps,
Step 1
First, open run and press Windows+R keys at the same time.
Step 2
In the Run box, type the following path and press Enter.
C:WindowsMicrosoft.NETFrameworkIf you’ve installed Windows 10 on another drive then replace “C” with the letter of your Windows installation drive.
Step 3
In the Framework folder, we will look for the folder that shows the highest version number. Which is “v4.0.30319” in my system. Double-click this folder to open it.
Step 4
Now we can see that in this folder there is a file name “Accessibility.dll”.
Step 5
Right-click on this file “Accessibility.dll” and select “Properties.”
Step 6
Click on the “Properties”.
As you are shown below we click the “Details” tab at the top.
AS you can see the “Details” tab shows various information about the Accessibility.dll file.
Here, you can see the value of “Product version = 4.8.4084.0” this is the most recent .NET Framework version installed on your system.
That’s all. I hope now you can easily check your .NET framework version.
Check the .NET Framework Version using PowerShell command
Another easy way to check your .NET Framework version is by using a PowerShell command.
Please follow the below steps,
Step 1
Click on the start menu and search for “Windows PowerShell,” once it will appear then open it.
Step 2
When you open PowerShell you will get this window,
Step 3
Paste the following command and press Enter,
Get-ChildItem 'HKLM:SOFTWAREMicrosoftNET Framework SetupNDP' -Recurse | Get-ItemProperty -Name version -EA 0 | Where { $_.PSChildName -Match '^(?!S)p{L}'} | Select PSChildName, versionStep 4
In the below image you can see that here is a list of .NET Framework versions installed on your system. You can see the highest number is “4.8.4084.0” which is the most recent framework version on your PC.
Now you are able to check your .NET framework version by using the PowerShell command.
For more articles on windows 10 please check from here,
- Windows 10 articles
Introduction
In this article, you will learn how to find the .NET Framework version that’s installed on your Windows 10 PC?
There are some ways by which you can easily find it. Here’s how,
Find the .NET Framework Version using File Explorer
We can check the version from File Explorer. For this, we need to move to the C:WindowsMicrosoft.NETFramework folder on your system.
Please follow the below steps,
Step 1
First, open run and press Windows+R keys at the same time.
Step 2
In the Run box, type the following path and press Enter.
C:WindowsMicrosoft.NETFrameworkIf you’ve installed Windows 10 on another drive then replace “C” with the letter of your Windows installation drive.
Step 3
In the Framework folder, we will look for the folder that shows the highest version number. Which is “v4.0.30319” in my system. Double-click this folder to open it.
Step 4
Now we can see that in this folder there is a file name “Accessibility.dll”.
Step 5
Right-click on this file “Accessibility.dll” and select “Properties.”
Step 6
Click on the “Properties”.
As you are shown below we click the “Details” tab at the top.
AS you can see the “Details” tab shows various information about the Accessibility.dll file.
Here, you can see the value of “Product version = 4.8.4084.0” this is the most recent .NET Framework version installed on your system.
That’s all. I hope now you can easily check your .NET framework version.
Check the .NET Framework Version using PowerShell command
Another easy way to check your .NET Framework version is by using a PowerShell command.
Please follow the below steps,
Step 1
Click on the start menu and search for “Windows PowerShell,” once it will appear then open it.
Step 2
When you open PowerShell you will get this window,
Step 3
Paste the following command and press Enter,
Get-ChildItem 'HKLM:SOFTWAREMicrosoftNET Framework SetupNDP' -Recurse | Get-ItemProperty -Name version -EA 0 | Where { $_.PSChildName -Match '^(?!S)p{L}'} | Select PSChildName, versionStep 4
In the below image you can see that here is a list of .NET Framework versions installed on your system. You can see the highest number is “4.8.4084.0” which is the most recent framework version on your PC.
Now you are able to check your .NET framework version by using the PowerShell command.
For more articles on windows 10 please check from here,
- Windows 10 articles
Операционная система Windows 10 состоит из множества компонентов. Многие из них устанавливаются отдельно и далеко не всегда присутствуют в стоковой ОС. .NET Framework – это пакет библиотек, необходимых для корректной работы компьютера. Специальная платформа отвечает за запуск программ и приложений, а потому вопрос о том, как узнать версию .NET Framework в операционной системе Windows 10, становится очень важным.
Для чего нужно знать версию
Пакет библиотек регулярно обновляется. С очередным апдейтом пользователь получает доступ к новым функциям, которые не были доступны ранее. Зная, какой Framework установлен на компьютере, владелец ПК поймет, стоит ли ему обновляться.
Но даже в том случае, когда человек не заинтересован в получении новых фишек, ему все равно стоит знать о текущей версии программной платформы. Дело в том, что старый пакет .NET Framework не позволит запустить свежие приложения. А установка актуальной библиотеки становится универсальным решением проблем, связанных с запуском игр и программ на компьютере.
Важно. Одновременно с текущей версией библиотеки на ПК должны быть установлены предыдущие редакции. Все это необходимо для совместимости со старыми приложениями.
Как узнать версию .Net Framework на Windows 10
На компьютере может быть установлено сразу несколько поколений библиотек. От старых редакций не следует избавляться, поскольку от них тоже есть определенная польза, пускай и не такая большая, как в случае с актуальным ПО.
К сожалению, Windows 10 не располагает стандартными средствами определения текущего поколения Framework. Чтобы получить соответствующую информацию, пользователю придется выполнить несколько шагов через системное ПО, к которому обычно обращаются специалисты. Впрочем, переживать по этому поводу не стоит, поскольку все действия подробно описаны в инструкции. Остается выбрать наиболее подходящий вариант.
Через реестр
Первый способ, позволяющий проверить версию библиотеки, – обращение к Редактору реестра. В него заложен файл, содержащий в себе информацию о поколениях необходимого нам ПО, установленного на компьютере. А для выполнения операции используется следующая инструкция:
- Зажмите клавиши «Win» + «R», чтобы открыть окно «Выполнить».
- Введите запрос «regedit», а затем нажмите клавишу «Enter» или кнопку «OK».
- Оказавшись в Редакторе, перейдите в директорию: «HKEY_LOCAL_MACHINESOFTWAREMicrosoftNET Framework SetupNDP».
- Обратите внимание на папки, содержащиеся в каталоге.
В директории «NDP» пользователь увидит папки с названиями вроде «v2.0», «v3.0», «v4.0» и так далее. Их имена свидетельствуют о поколении установленной библиотеки. Чтобы узнать конкретную версию, откройте подпапку и кликните по файлу «Version». В строке «Значение» будет указана текущая версия сборки.
С помощью PowerShell
Также посмотреть версию программного обеспечения можно через консоль PowerShell. Она представляет собой расширенную Командную строку, где при помощи специальных запросов системой отрабатываются действия. В данном случае нас будет интересовать команда, выдающая информацию о версии библиотеки.
Найти PowerShell можно через поисковую строку Windows 10. Далее в открывшемся окне остается ввести запрос «(Get-ItemProperty ‘HKLM:SOFTWAREMicrosoftNET Framework SetupNDPv4Full’ -Name Release).Release» и нажать клавишу «Enter». После этого на экране компьютера высветится информация о текущем поколении ПО.
Важно. Вместо «v4» в запросе должна использоваться именно та сборка библиотеки, для которой требуется определить версию. Например, «v5» или «v3».
Программа Raymondcc .NET Detector
Поскольку встроенные средства Windows 10 не очень удобны для получения информации о сборке библиотеки, пользователям приходится обращаться к помощи стороннего ПО. И здесь отлично помогает утилита Raymondcc .NET Detector. Ее можно скачать с официального сайта разработчиков asoft.be.
Само по себе приложение не требует установки. Владелец ПК запускает exe-файл после распаковки архива. Затем на экране компьютера высвечивается интерфейс утилиты, на главном экране которого содержится вся необходимая информация. Так, поколения сборок специально разделены по цветам, чтобы пользователю было легче ориентироваться в интерфейсе. В соответствующем поле указывается конкретная версия Framework (например, 4.7.1).
Если нужное для запуска определенных программ поколение библиотек отсутствует – достаточно кликнуть по недостающей сборке, после чего пользователь переместится на страницу загрузки ПО. А там останется скачать актуальную версию программной платформы и запустить exe-файл для установки апдейта.
Встроенная утилита CLRver.exe
Хорошим методом определения сборки можно назвать ввод запроса «CLRver.exe» через Командную строку. Он вызывает одноименную утилиту, а в нижней части КС после нажатия клавиши «Enter» высветятся те сборки .NET Framework, которые установлены на компьютере.
На заметку. Открыть Командную строку можно через панель меню Пуск или при помощи окна «Выполнить» по запросу «cmd».
Скрипт для PowerShell
Наконец, предусмотрен скрипт, который показывает, какой пакет библиотек установлен на компьютере. Алгоритм действий здесь напоминает предыдущий метод, однако, вместо Командной строки, нужно воспользоваться консолью PowerShell:
- Откройте консоль.
- Введите запрос «Install-Module -Name DotNetVersionLister -Scope CurrentUser #-Force».
- Нажмите клавишу «Enter».
- Введите команду «Get-STDotNetVersion» и нажмите «Enter».
Теперь останется ознакомиться с информацией, появившейся на экране. Она содержит в себе сведения об уже установленных и недостающих версиях Framework.
По большей части вам не нужно беспокоиться о версии .NET, установленной на вашем компьютере с Windows 10. Для работы некоторых приложений требуется определенный выпуск. Программистам обычно требуется запускать несколько версий платформы для разработки и развертывания приложений, и именно тогда понимание версий .NET Framework, доступных на вашем устройстве, может пригодиться. В этом посте мы покажем вам 5 известных способов проверить версию .NET Framework, установленную на ПК с Windows 10.
Вы можете проверить версию .NET Framework, установленную на вашем компьютере с Windows 10, любым из следующих способов:
- Использование командной строки
- Использование редактора реестра
- Использование PowerShell
- Использование DotNetVersionLister
- Через проводник.
Давайте посмотрим на описание необходимого шага применительно к каждому из методов.
1]Проверьте версию .NET с помощью командной строки
Чтобы проверить версию .NET Framework, установленную в Windows 10, с помощью командной строки, выполните следующие действия:
- Нажмите Клавиша Windows + R для вызова диалогового окна «Выполнить».
- В диалоговом окне «Выполнить» введите cmd а затем нажмите CTRL + SHIFT + ВВОД , чтобы открыть командную строку в режиме администратора / с повышенными правами.
- В окне командной строки скопируйте и вставьте команду ниже и нажмите Enter.
reg query "HKLMSOFTWAREMicrosoftNet Framework SetupNDP" /s
2]Проверьте версию .NET с помощью редактора реестра.
Чтобы проверить версию .NET Framework, установленную в Windows 10, с помощью редактора реестра, выполните следующие действия:
HKEY_LOCAL_MACHINESOFTWAREMicrosoftNET Framework SetupNDP
- Выберите ключ основной версии — например, v4 или же v4.0.
- Выберите Клиент ключ.
Примечание: В выпусках, предшествующих версии 4, ключом будет номер или «Настройка». Например, .NET версии 3.5 включает номер версии под 1033 ключ.
3]Проверьте версию .NET с помощью PowerShell
Чтобы проверить версию .NET Framework, установленную в Windows 10, с помощью PowerShell, сделайте следующее:
- Нажмите Клавиша Windows + X , чтобы открыть меню опытного пользователя.
- Затем нажмите А на клавиатуре, чтобы запустить PowerShell в режиме администратора / с повышенными правами.
- В консоли PowerShell скопируйте и вставьте команду ниже и нажмите Enter.
Get-ChildItem 'HKLM:SOFTWAREMicrosoftNET Framework SetupNDP' -Recurse | Get-ItemProperty -Name version -EA 0 | Where { $_.PSChildName -Match '^(?!S)p{L}'} | Select PSChildName, version
После выполнения команды в выходных данных должна появиться информация как для клиента, так и для полной версии .NET, установленной на вашем устройстве (если применимо).
Читать: Устранение проблем с установкой .NET Framework.
4]Проверьте версию .NET с помощью DotNetVersionLister
Инструмент сообщества есть по адресу GitHub это позволяет легко запросить список установленных версий .NET на вашем компьютере.
Чтобы использовать этот DotNetVersionLister для проверки версии .NET, установленной на ПК с Windows 10, выполните следующие действия:
- Откройте PowerShell в режиме администратора / с повышенными правами.
- В консоли PowerShell скопируйте и вставьте приведенную ниже команду и нажмите Enter, чтобы загрузить и установить этот инструмент на свое устройство.
Install-Module -Name DotNetVersionLister -Scope CurrentUser #-Force
- Тип Y и нажмите Enter.
- Затем введите следующую команду, чтобы определить установленную версию .NET, и нажмите Enter:
Get-STDotNetVersion
После выполнения команды в выходных данных должна появиться информация о версии .NET, установленной на вашем устройстве.
5]Через проводник
Откройте проводник и перейдите в следующую папку:
%windir%Microsoft.NETFramework
Здесь вы можете увидеть все установленные версии.
Вот и все, что нужно для проверки версии .NET на вашем ПК с Windows 10.
NET Framework — содержит в себе библиотеки для разработки различных приложений. Это API, который упрощает работу разработчикам в написании кода. Имеются много версий NET Framework 2.0, 3.5, 4.8, которые нужны для запуска игр или программ. Чем ниже версия, тем она старее и нужна для запуска более старых приложений. В определенные моменты, нужно знать какая версия NET Framework установлена или присутствует в системе Windows 10, чтобы её переустановить или установить недостающую.
Через реестр
Нажмите сочетание кнопок Win+R и введите regedit, чтобы открыть редактор реестра. В реестре перейдите по пути:
HKEY_LOCAL_MACHINESOFTWAREMicrosoftNET Framework SetupNDP- В папке NDP будут представлены сборки NET Framework.
- Раздвиньте список сборки и с правой стороны найдите значение Version.
В моем случае я проверят сборку 4 и мне показало, что версия NET Framework 4.8.
Через PowerShell
Запустите PowerShell от имени администратора и введите следующий апплет:
Get-ChildItem 'HKLM:SOFTWAREMicrosoftNET Framework SetupNDP' -Recurse | Get-ItemProperty -Name version -EA 0 | Where { $_.PSChildName -Match '^(?!S)p{L}'} | Select PSChildName, version
Список установленных версий
Мы также можем узнать какие версии NET Framework установлены в системе Windows. Для этого Microsoft в своей справке рекомендуют воспользоваться скриптом на GitHub. Запустите PowerShell от имени администратора и введите ниже команду для установки скрипта:
Install-Module -Name DotNetVersionLister -Scope CurrentUser #-Force- Нажмите Y и Enetr, чтобы установить скрипт.
Далее введите команду, чтобы вывести список установленных версий NET Framework.
Get-STDotNetVersion
Программа Raymondcc .NET Detector
Raymondcc .NET Detector — программа, которая быстро покажет вам список всех версий NET Framework, установленных и не установленных. Перейдите на официальный сайт и загрузите программу.
- Пароль от архива — raymondcc
Смотрите еще:
- Как установить NET Framework 2.0 3.0 и 3.5 в Windows 10
- Ошибка 0x800f0954 при установке NET Framework 3.5
- Как узнать версию, сборку, выпуск и тип системы Windows 10
- Узнать срок службы SSD диска
- GPT или MBR — Как узнать разметку диска
[ Telegram | Поддержать ]
| title | description | ms.date | dev_langs | helpviewer_keywords | ms.assetid | ||||
|---|---|---|---|---|---|---|---|---|---|
|
Determine which .NET Framework versions are installed |
Use code, regedit.exe, or PowerShell to detect which versions of .NET Framework are installed on a machine by querying the Windows registry. |
09/29/2022 |
|
|
40a67826-e4df-4f59-a651-d9eb0fdc755d |
Users can install and run multiple versions of .NET Framework on their computers. When you develop or deploy your app, you might need to know which .NET Framework versions are installed on the user’s computer. The registry contains a list of the versions of .NET Framework installed on the computer.
[!NOTE]
This article is specific to .NET Framework. To determine which .NET Core and .NET 5+ SDKs and runtimes are installed, see How to check that .NET is already installed.
.NET Framework consists of two main components, which are versioned separately:
-
A set of assemblies, which are collections of types and resources that provide the functionality for your apps. .NET Framework and the assemblies share the same version number. For example, .NET Framework versions include 4.5, 4.6.1, and 4.7.2.
-
The common language runtime (CLR), which manages and executes your app’s code. A single CLR version typically supports multiple .NET Framework versions. For example, CLR version 4.0.30319.xxxxx where xxxxx is less than 42000, supports .NET Framework versions 4 through 4.5.2. CLR version greater than or equal to 4.0.30319.42000 supports .NET Framework versions starting with .NET Framework 4.6.
Community-maintained tools are available to help detect which .NET Framework versions are installed:
-
https://github.com/jmalarcon/DotNetVersions
A .NET Framework 2.0 command-line tool.
-
https://github.com/EliteLoser/DotNetVersionLister
A PowerShell 2.0 module.
For information about detecting the installed updates for each version of .NET Framework, see How to: Determine which .NET Framework updates are installed.
Determine which .NET implementation and version an app is running on
You can use the xref:System.Runtime.InteropServices.RuntimeInformation.FrameworkDescription?displayProperty=nameWithType property to query for which .NET implementation and version your app is running on. If the app is running on .NET Framework, the output will be similar to:
.NET Framework 4.8.4250.0
By comparison, if the app is running on .NET Core or .NET 5+, the output will be similar to:
.NET Core 3.1.9
.NET 5.0.0
Detect .NET Framework 4.5 and later versions
The version of .NET Framework (4.5 and later) installed on a machine is listed in the registry at HKEY_LOCAL_MACHINESOFTWAREMicrosoftNET Framework SetupNDPv4Full. If the Full subkey is missing, then .NET Framework 4.5 or above isn’t installed.
[!NOTE]
The NET Framework Setup subkey in the registry path does not begin with a period.
The Release REG_DWORD value in the registry represents the version of .NET Framework installed.
| .NET Framework version | Value of Release |
|---|---|
| .NET Framework 4.5 | All Windows operating systems: 378389 |
| .NET Framework 4.5.1 | On Windows 8.1 and Windows Server 2012 R2: 378675 On all other Windows operating systems: 378758 |
| .NET Framework 4.5.2 | All Windows operating systems: 379893 |
| .NET Framework 4.6 | On Windows 10: 393295 On all other Windows operating systems: 393297 |
| .NET Framework 4.6.1 | On Windows 10 November Update systems: 394254 On all other Windows operating systems (including Windows 10): 394271 |
| .NET Framework 4.6.2 | On Windows 10 Anniversary Update and Windows Server 2016: 394802 On all other Windows operating systems (including other Windows 10 operating systems): 394806 |
| .NET Framework 4.7 | On Windows 10 Creators Update: 460798 On all other Windows operating systems (including other Windows 10 operating systems): 460805 |
| .NET Framework 4.7.1 | On Windows 10 Fall Creators Update and Windows Server, version 1709: 461308 On all other Windows operating systems (including other Windows 10 operating systems): 461310 |
| .NET Framework 4.7.2 | On Windows 10 April 2018 Update and Windows Server, version 1803: 461808 On all Windows operating systems other than Windows 10 April 2018 Update and Windows Server, version 1803: 461814 |
| .NET Framework 4.8 | On Windows 10 May 2019 Update and Windows 10 November 2019 Update: 528040 On Windows 10 May 2020 Update, October 2020 Update, May 2021 Update, November 2021 Update, and 2022 Update: 528372 On Windows 11 and Windows Server 2022: 528449 On all other Windows operating systems (including other Windows 10 operating systems): 528049 |
| .NET Framework 4.8.1 | On Windows 11 2022 Update: 533320 All other Windows operating systems: 533325 |
Minimum version
To determine whether a minimum version of .NET Framework is present, check for a Release REG_DWORD value that’s greater than or equal to the corresponding value listed in the following table. For example, if your application runs under .NET Framework 4.8 or a later version, test for a Release REG_DWORD value that’s greater than or equal to 528040.
| .NET Framework version | Minimum value |
|---|---|
| .NET Framework 4.5 | 378389 |
| .NET Framework 4.5.1 | 378675 |
| .NET Framework 4.5.2 | 379893 |
| .NET Framework 4.6 | 393295 |
| .NET Framework 4.6.1 | 394254 |
| .NET Framework 4.6.2 | 394802 |
| .NET Framework 4.7 | 460798 |
| .NET Framework 4.7.1 | 461308 |
| .NET Framework 4.7.2 | 461808 |
| .NET Framework 4.8 | 528040 |
| .NET Framework 4.8.1 | 533320 |
Use Registry Editor
-
From the Start menu, choose Run, enter regedit, and then select OK.
(You must have administrative credentials to run regedit.)
-
In the Registry Editor, open the following subkey: HKEY_LOCAL_MACHINESOFTWAREMicrosoftNET Framework SetupNDPv4Full. If the Full subkey isn’t present, then you don’t have .NET Framework 4.5 or later installed.
-
Check for a REG_DWORD entry named Release. If it exists, then you have .NET Framework 4.5 or later installed. Its value corresponds to a particular version of .NET Framework. In the following figure, for example, the value of the Release entry is 528040, which is the release key for .NET Framework 4.8.
Use PowerShell to check for a minimum version
Use PowerShell commands to check the value of the Release entry of the HKEY_LOCAL_MACHINESOFTWAREMicrosoftNET Framework SetupNDPv4Full subkey.
The following examples check the value of the Release entry to determine whether .NET Framework 4.6.2 or later is installed. This code returns True if it’s installed and False otherwise.
(Get-ItemProperty "HKLM:SOFTWAREMicrosoftNET Framework SetupNDPv4Full").Release -ge 394802
Query the registry using code
-
Use the xref:Microsoft.Win32.RegistryKey.OpenBaseKey%2A?displayProperty=nameWithType and xref:Microsoft.Win32.RegistryKey.OpenSubKey%2A?displayProperty=nameWithType methods to access the HKEY_LOCAL_MACHINESOFTWAREMicrosoftNET Framework SetupNDPv4Full subkey in the Windows registry.
[!IMPORTANT]
If the app you’re running is 32-bit and running in 64-bit Windows, the registry paths will be different than previously listed. The 64-bit registry is available in the HKEY_LOCAL_MACHINESOFTWAREWow6432Node subkey. For example, the registry subkey for .NET Framework 4.5 is HKEY_LOCAL_MACHINESOFTWAREWow6432NodeMicrosoftNET Framework SetupNDPv4Full. -
Check the Release REG_DWORD value to determine the installed version. To be forward-compatible, check for a value greater than or equal to the value listed in the .NET Framework version table.
The following example checks the value of the Release entry in the registry to find the versions of .NET Framework 4.5-4.8 that are installed.
[!TIP]
Add the directiveusing Microsoft.Win32orImports Microsoft.Win32at the top of your code file if you haven’t already done so.
:::code language=»csharp» source=»snippets/csharp/versions-installed.cs» id=»2″:::
:::code language=»vb» source=»snippets/visual-basic/versions-installed.vb» id=»2″:::
The example displays output like the following:
.NET Framework Version: 4.6.1
This example follows the recommended practice for version checking:
- It checks whether the value of the Release entry is greater than or equal to the value of the known release keys.
- It checks in order from most recent version to earliest version.
Detect .NET Framework 1.0 through 4.0
Each version of .NET Framework from 1.1 to 4.0 is listed as a subkey at HKEY_LOCAL_MACHINESOFTWAREMicrosoftNET Framework SetupNDP. The following table lists the path to each .NET Framework version. For most versions, there’s an Install REG_DWORD value of 1 to indicate this version is installed. In these subkeys, there’s also a Version REG_SZ value that contains a version string.
[!NOTE]
The NET Framework Setup subkey in the registry path does not begin with a period.
| Framework Version | Registry Subkey | Value |
|---|---|---|
| 1.0 | HKLMSoftwareMicrosoft.NETFrameworkPolicyv1.03705 | Install REG_SZ equals 1 |
| 1.1 | HKLMSoftwareMicrosoftNET Framework SetupNDPv1.1.4322 | Install REG_DWORD equals 1 |
| 2.0 | HKLMSoftwareMicrosoftNET Framework SetupNDPv2.0.50727 | Install REG_DWORD equals 1 |
| 3.0 | HKLMSoftwareMicrosoftNET Framework SetupNDPv3.0Setup | InstallSuccess REG_DWORD equals 1 |
| 3.5 | HKLMSoftwareMicrosoftNET Framework SetupNDPv3.5 | Install REG_DWORD equals 1 |
| 4.0 Client Profile | HKLMSoftwareMicrosoftNET Framework SetupNDPv4Client | Install REG_DWORD equals 1 |
| 4.0 Full Profile | HKLMSoftwareMicrosoftNET Framework SetupNDPv4Full | Install REG_DWORD equals 1 |
[!IMPORTANT]
If the app you’re running is 32-bit and running in 64-bit Windows, the registry paths will be different than previously listed. The 64-bit registry is available in the HKEY_LOCAL_MACHINESOFTWAREWow6432Node subkey. For example, the registry subkey for .NET Framework 3.5 is HKEY_LOCAL_MACHINESOFTWAREWow6432NodeMicrosoftNET Framework SetupNDPv3.5.
Notice that the registry path to the .NET Framework 1.0 subkey is different from the others.
Use Registry Editor (older framework versions)
-
From the Start menu, choose Run, enter regedit, and then select OK.
You must have administrative credentials to run regedit.
-
Open the subkey that matches the version you want to check. Use the table in the Detect .NET Framework 1.0 through 4.0 section.
The following figure shows the subkey and its Version value for .NET Framework 3.5.
Query the registry using code (older framework versions)
Use the xref:Microsoft.Win32.RegistryKey?displayProperty=nameWithType class to access the HKEY_LOCAL_MACHINESOFTWAREMicrosoftNET Framework SetupNDP subkey in the Windows registry.
[!IMPORTANT]
If the app you’re running is 32-bit and running in 64-bit Windows, the registry paths will be different than previously listed. The 64-bit registry is available in the HKEY_LOCAL_MACHINESOFTWAREWow6432Node subkey. For example, the registry subkey for .NET Framework 3.5 is HKEY_LOCAL_MACHINESOFTWAREWow6432NodeMicrosoftNET Framework SetupNDPv3.5.
The following example finds the versions of .NET Framework 1-4 that are installed:
:::code language=»csharp» source=»snippets/csharp/versions-installed.cs» id=»1″:::
:::code language=»vb» source=»snippets/visual-basic/versions-installed.vb» id=»1″:::
The example displays output similar to the following:
v2.0.50727 2.0.50727.4927 SP2
v3.0 3.0.30729.4926 SP2
v3.5 3.5.30729.4926 SP1
v4.0
Client 4.0.0.0
Find CLR versions
The .NET Framework CLR installed with .NET Framework is versioned separately. There are two ways to detect the version of the .NET Framework CLR:
-
The Clrver.exe tool
Use the CLR Version tool (Clrver.exe) to determine which versions of the CLR are installed on a computer. Open Visual Studio Developer Command Prompt or Visual Studio Developer PowerShell and enter
clrver.Sample output:
Versions installed on the machine: v2.0.50727 v4.0.30319
-
The
Environmentclass[!IMPORTANT]
For .NET Framework 4.5 and later versions, don’t use the xref:System.Environment.Version%2A?displayProperty=nameWithType property to detect the version of the CLR. Instead, query the registry as described in Detect .NET Framework 4.5 and later versions.-
Query the xref:System.Environment.Version?displayProperty=nameWithType property to retrieve a xref:System.Version object.
The returned
System.Versionobject identifies the version of the runtime that’s currently executing the code. It doesn’t return assembly versions or other versions of the runtime that may have been installed on the computer.For .NET Framework versions 4, 4.5, 4.5.1, and 4.5.2, the string representation of the returned xref:System.Version object has the form 4.0.30319.xxxxx, where xxxxx is less than 42000. For .NET Framework 4.6 and later versions, it has the form 4.0.30319.42000.
-
After you have the Version object, query it as follows:
-
For the major release identifier (for example, 4 for version 4.0), use the xref:System.Version.Major%2A?displayProperty=nameWithType property.
-
For the minor release identifier (for example, 0 for version 4.0), use the xref:System.Version.Minor%2A?displayProperty=nameWithType property.
-
For the entire version string (for example, 4.0.30319.18010), use the xref:System.Version.ToString%2A?displayProperty=nameWithType method. This method returns a single value that reflects the version of the runtime that’s executing the code. It doesn’t return assembly versions or other runtime versions that may be installed on the computer.
-
The following example uses the xref:System.Environment.Version%2A?displayProperty=nameWithType property to retrieve CLR version information:
Console.WriteLine($"Version: {Environment.Version}");
Console.WriteLine($"Version: {Environment.Version}")
The example displays output similar to the following:
-
See also
- How to: Determine which .NET Framework updates are installed
- Troubleshoot: Determine which versions and service packs of .NET Framework are installed
- Install .NET Framework for developers
- .NET Framework versions and dependencies
Содержание
- Определяем установленную версию .NET Framework на компьютере
- Способ 1: ASoft .NET Version Detector
- Способ 2: Раздел «Программы и компоненты»
- Способ 3: Редактор реестра
- Способ 4: Скрипт для PowerShell
- Вопросы и ответы
Библиотеки .NET Framework активно используются различным программным обеспечением при запуске и инсталляции. На данный момент времени уже была выпущена масса версий этого системного компонента, каждая из которых имеет в себе определенные файлы. Иногда требуется узнать, присутствует ли на компьютере определенная версия .NET Framework, чтобы после этого установить недостающие элементы либо начать инсталляцию ПО. В определении интересующего параметра помогут несколько способов, о которых мы и хотим поговорить далее.
Практически все приведенные ниже методы не требуют использования дополнительного софта для определения версии необходимой библиотеки, однако нельзя не отметить и сторонние решения, которые могут пригодиться юзерам разных категорий. Поэтому мы предлагаем сначала ознакомиться со всеми вариантами, а уже потом выбрать понравившийся.
Способ 1: ASoft .NET Version Detector
Выше мы уже упомянули стороннее программное обеспечение, поэтому давайте сразу разберемся с ним. В качестве дополнительного решения будем использовать ASoft .NET Version Detector — бесплатное ПО для определения установленных на компьютере версий .NET Framework. Вся задача осуществляется буквально в несколько кликов:
Скачать ASoft .NET Version Detector с официального сайта
- Перейдите по указанной выше ссылке и на сайте нажмите на соответствующую кнопку для начала скачивания ASoft .NET Version Detector.
- По завершении скачивания запустите приложение из архива.
- Подтвердите правила лицензионного соглашения.
- В отдельных колонках будут отображаться все существующие версии рассматриваемого компонента и источники, из которых они были получены.
- При необходимости скачивания какой-либо из них нажмите на специально отведенную кнопку.

Хоть ASoft .NET Version Detector — бесплатное и удобное обеспечение, не у каждого пользователя есть желание или возможность скачать его. В таких случаях мы рекомендуем прибегать к стандартным инструментам операционной системы.
Способ 2: Раздел «Программы и компоненты»
Практически каждый пользователь операционной системы Windows хоть раз сталкивался с разделом «Программы и компоненты». Обычно туда заходят, чтобы удалить какое-либо ПО или проверить последние установленные обновления. В этот раз мы задействуем присутствующую там информацию для получения сведений о версии .NET Framework.
- Откройте «Пуск» и перейдите в «Панель управления».
- Среди всех значков отыщите «Программы и компоненты». Кликните по нему дважды ЛКМ, чтобы перейти.
- Опуститесь вниз по списку и отыщите NET.Framework. В конце строки указывается версия.
Если вдруг вы обнаружили, что там присутствует более одной строки и указаны разные версии, это значит, что на этом компьютере установлен весь перечень сборок и были добавлены все файлы этих библиотек.
Способ 3: Редактор реестра
Значения большинства системных параметров операционной системы хранятся в редакторе реестра в виде отдельных файлов определенных форматов. Юзеры, уже столкнувшиеся с данным меню, знают, что там достаточно сложно найти какое-либо необходимое сведение без применения специальных инструкций. Это касается и определения версии рассматриваемой библиотеки. Поэтому мы предлагаем ознакомиться со следующим руководством.
- Откройте утилиту «Выполнить», зажав комбинацию Win + R. В поле введите
regeditи нажмите на клавишу Enter или виртуальную кнопку «ОК». - Перейдите по пути
HKEY_LOCAL_MACHINESOFTWAREMicrosoftNET Framework SetupNDP, где отыщите отдельные директории с версиями .NET Framework. - Выберите одну из них и раскройте каталог Client или Full. Там отыщите параметр Install. Если его значение 1, значит данная версия установлена на компьютере. 0 обозначает отсутствие компонента.

Далее мы еще вернемся с редактору реестра и покажем, как еще проще определить инсталлированную версию компонента даже без открытия этого меню.
Способ 4: Скрипт для PowerShell
Начинающие пользователи вряд ли слышали о PowerShell, однако многие опытные знакомы с этой оболочкой. Данная утилита представлена в виде командной строки, где используется специальный язык управления сценариями, позволяющий запускать самые разнообразные скрипты. В этот раз мы задействуем PowerShell для определения версии компонента, а сделаем это следующим образом:
- Откройте «Пуск» и через поиск найдите нужное приложение. Запустите его от имени администратора.
- Обладателям Windows 7 понадобится ввести команду
(Get-ItemProperty "HKLM:SOFTWAREMicrosoftNET Framework SetupNDPv4Full").Release -ge 394802, а в Виндовс 10 —Get-ChildItem 'HKLM:SOFTWAREMicrosoftNET Framework SetupNDPv4Full' | Get-ItemPropertyValue -Name Release | Foreach-Object { $_ -ge 394802 }. Затем потребуется нажать на клавишу Enter. Число 394802 обозначает поиск файла в редакторе реестра, о чем мы детальнее поговорим далее. - Если запрашиваемый компонент не найден, появится результат False.
- В случае успеха отобразится True, что означает — искомая версия установлена.

Упомянутый выше номер у каждой версии разный. На официальном сайте компании Microsoft присутствует детальное описание этой информации. Перейдите по указанной ниже ссылке, чтобы ознакомиться с ней. После во вводимой команде уже нужно будет поставить определенный номер.
Версии и зависимости платформы .NET Framework
В рамках сегодняшней статьи вы узнали о четырех доступных методах определения установленных на компьютере версий .NET Framework. Найденные сведения помогут определиться с тем, какие дополнительные библиотеки следует установить.
Подробнее: Как обновить .NET Framework
Еще статьи по данной теме:
Помогла ли Вам статья?
В Windows 10 «.NET Framework» («точка сети») представляет собой платформу разработки, состоящую из языков программирования, библиотек и инструментов для программистов, позволяющих создавать различные типы приложений для настольных компьютеров, ноутбуков, планшетов, веб-приложений, игр, и более.
Платформа .NET не ограничивается Windows, поскольку она является кроссплатформенной и с открытым исходным кодом, что означает, что она также поддерживается в macOS и Linux.
Хотя обычные пользователи редко беспокоятся о версии .NET, установленной в Windows 10, некоторые приложения требуют определенных выпусков для установки и запуска по назначению. Кроме того, разработчикам обычно приходится использовать несколько версий платформы разработки для создания своих приложений. Это означает, что знание версии .NET, установленной на компьютере, может пригодиться в зависимости от сценария.
Являетесь ли вы разработчиком или обычным пользователем, Windows 10 предоставляет как минимум четыре способа проверить версию .NET Framework с помощью проводника, реестра, командной строки и PowerShell.
Это руководство поможет вам определить версию .NET Framework, установленную на вашем компьютере.
Чтобы использовать проводник для проверки версии .NET Framework в Windows 10, выполните следующие действия:
- Откройте проводник.
- Просмотрите следующий путь: C:WindowsMicrosoft.NETFramework
- Войдите в папку с последней версией — например, v4.0.30319.
- Щелкните правой кнопкой мыши любой из файлов «.dll» и выберите параметр «Свойства».
- Щелкните вкладку Подробности.
- В разделе «Версия продукта» подтвердите версию .NET — например, 4.8.4084.0.
После того, как вы выполните эти шаги, в сведениях о файле будет указана версия платформы фреймворка, установленная на устройстве.
Как проверить версию .NET с помощью реестра
Чтобы определить версию .NET Framework через реестр, выполните следующие действия:
- Откройте Пуск.
- Найдите regedit и щелкните верхний результат, чтобы открыть реестр.
- Просмотрите следующий путь: HKEY_LOCAL_MACHINESOFTWAREMicrosoftNET Framework SetupNDP
- Разверните основной ключ версии — например, v4 или v4.0.
- Выберите ключ клиента.
- Подсказка: в версиях старше версии 4 ключом будет номер или «Setup». Например, .NET версии 3.5 включает номер версии под ключом 1033.
- Справа проверьте строку «Версия», чтобы определить выпуск .NET Framework.
После выполнения этих шагов вы узнаете, какие выпуски платформы Microsoft доступны в Windows 10.
Как проверить версию .NET с помощью командной строки
Чтобы проверить версию .NET Framework с помощью командной строки, выполните следующие действия:
- Откройте Пуск.
- Найдите командную строку, щелкните правой кнопкой мыши верхний результат и выберите параметр «Запуск от имени администратора».
- Введите следующую команду, чтобы определить установленную версию .NET, и нажмите Enter: reg-запрос «HKLMSOFTWAREMicrosoftNet Framework SetupNDP» /s
Чтобы убедиться, что установлена версия 4.x, используйте этот вариант команды: reg-запрос «HKLMSOFTWAREMicrosoftNet Framework SetupNDPv4» /s
- Проверьте поле «Версия», чтобы подтвердить выпуски .NET Framework, установленные в Windows 10.
После выполнения этих шагов будут показаны версии .NET, работающие на компьютере.
Как проверить версию .NET с помощью PowerShell
Чтобы проверить версию .NET с помощью PowerShell, выполните следующие действия:
- Откройте Пуск.
- Найдите PowerShell, щелкните правой кнопкой мыши верхний результат и выберите параметр «Запуск от имени администратора».
- Введите следующую команду, чтобы проверить установленную версию .NET, и нажмите Enter: Get-ChildItem ‘HKLM:SOFTWAREMicrosoftNET Framework SetupNDP’ -Recurse | Get-ItemProperty -Name version -EA 0 | Где { $_.PSChildName -Match ‘^(?!S)p{L}’} | Выберите PSChildName, версию
- Подтвердите версию .NET Framework, установленную в Windows 10.
После выполнения этих шагов PowerShell вернет информацию как для клиента, так и для полной версии .NET, установленной в Windows 10 (если применимо).
Дополнительные ресурсы
Дополнительные полезные статьи, охват и ответы на распространенные вопросы о Windows 10 и Windows 11 см. на следующих ресурсах: