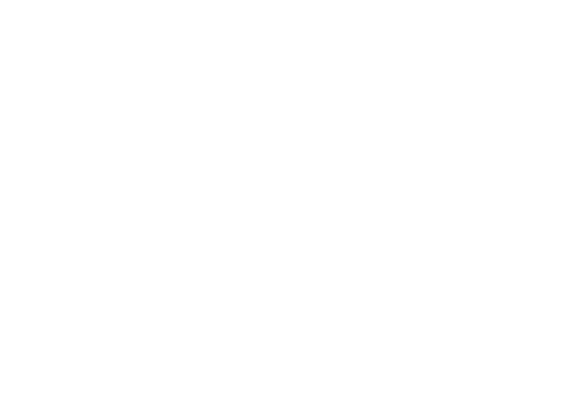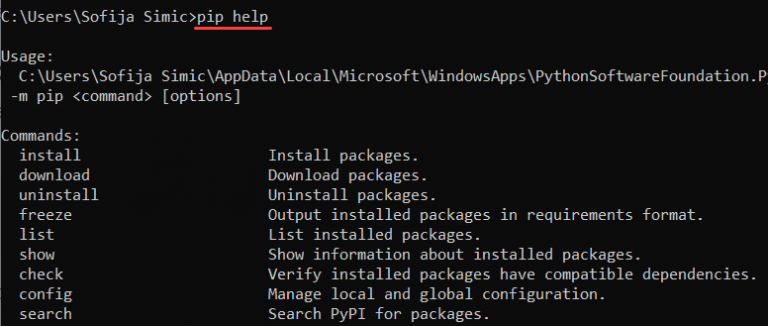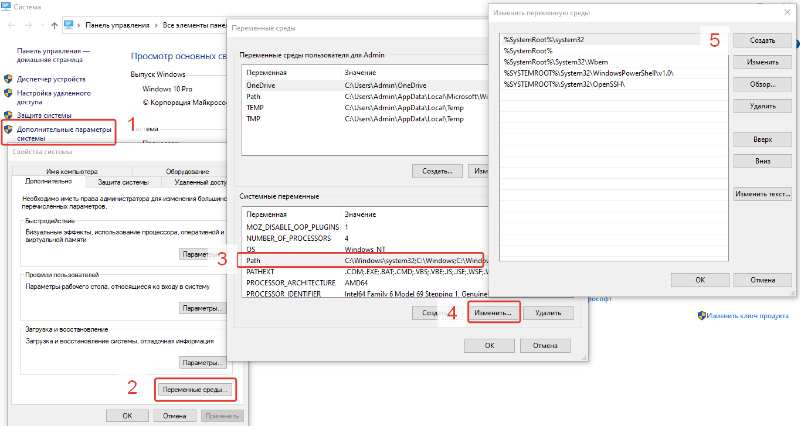If you are on a linux machine running Python 2 you can run this commands:
1st make sure python 2 is installed:
python2 --version
2nd check to see if pip is installed:
pip --version
If you are running Python 3 you can run this command:
1st make sure python 3 is installed:
python3 --version
2nd check to see if pip3 is installed:
pip3 --version
If you do not have pip installed you can run these commands to install pip (it is recommended you install pip for Python 2 and Python 3):
Install pip for Python 2:
sudo apt install python-pip
Then verify if it is installed correctly:
pip --version
Install pip for Python 3:
sudo apt install python3-pip
Then verify if it is installed correctly:
pip3 --version
For more info see: https://itsfoss.com/install-pip-ubuntu/
UPDATE
I would like to mention a few things. When working with Django I learned that my Linux install requires me to use python 2.7, so switching my default python version for the python and pip command alias’s to python 3 with alias python=python3 is not recommended. Therefore I use the python3 and pip3 commands when installing software like Django 3.0, which works better with Python 3. And I keep their alias’s pointed towards whatever Python 3 version I want like so alias python3=python3.8.
Keep In Mind
When you are going to use your package in the future you will want to use the pip or pip3 command depending on which one you used to initially install the package. So for example if I wanted to change my change my Django package version I would use the pip3 command and not pip like so, pip3 install Django==3.0.11.
Notice
When running checking the packages version for python: $ python -m django --version and python3: $ python3 -m django --version, two different versions of django will show because I installed django v3.0.11 with pip3 and django v1.11.29 with pip.
Предыдущий урок: Регулярные выражения в Python
PIP — это менеджер для библиотек Python или модулей.
Примечание: Если вы используете версию Python 3.4 и более позднюю, PIP уже установлен по умолчанию.
Что такое библиотека?
Библиотека содержит все файлы, необходимые для модуля.
Модули — это библиотеки кода Python, которые вы можете включить в свой проект.
Как проверить установлен ли PIP
Перейдите в командную строку в папку каталога сценариев Python и введите следующее:
pip --version
Установка PIP
Рекомендуем: Подробная инструкция по установки и настройки PIP.
Если PIP у вас не установлен, вы можете сделать это на своем устройстве, скачав с этой страницы: https://pypi.org/project/pip/
Скачивание библиотеки
Откройте командную строку и напишите pip НАЗВАНИЕ БИБЛИОТЕКИ, чтобы загрузить нужную.
Скачаем пакет “camelcase”:
pip install camelcase
Использование библиотек
Как только библиотека будет установлена, она готова к использованию. Импортируйте camelcase в свой проект.
import camelcase
c = camelcase.CamelCase()
txt = "hello world"
print(c.hump(txt))
Вывод:
Hello World
Поиск необходимых библиотек
Найдите больше библиотек здесь: https://pypi.org/.
Далее: Try…Except
Обучение с трудоустройством
В этой статье в очередной раз коснёмся темы установки PIP на Python. Вы узнаете, что делать, если PIP не установлена, как поставить эту систему, а также как выполняется инсталляция на Windows, Mac, Linux и Raspberry Pi. Дополнительно будут рассмотрены вопросы обновления и работы.
Python, как и любой другой серьёзный язык программирования, поддерживает дополнительные (сторонние) фреймворки и библиотеки. Эти библиотеки устанавливаются разработчиками с простой целью: облегчить себе жизнь и каждый раз не изобретать колесо в новом проекте. Нужные пакеты находятся в PyPI, который можно назвать центральным репозиторием Python и каталогом Python-пакетов (Python Package Index).
Но скачивать и устанавливать эти пакеты вручную — занятие утомительное, а порой и времязатратное. Лучше всего использовать для этих целей специальный инструмент для Python, делающий процесс проще и быстрее. Как вы уже догадались, речь идёт про PIP. И если PIP не установлен, обязательно восполните этот пробел.
Что же такое PIP?
Сама аббревиатура PIP («пип») представляет собой рекурсивный акроним. По сути, это система управления пакетами. Она применяется в целях установки и управления программными пакетами, которые написаны на Python. Ещё систему называют предпочитаемым установщиком программ. А непосредственно pip — это команда, запускающая соответствующую утилиту для установки, переустановки и деинсталляции пакетов, которые находятся в вышеупомянутом PyPI.
Часто возникает вопрос, а не устанавливается ли PIP одновременно с Пайтоном? Да, если речь идёт о следующих версиях:
— Python версии 2.7.9 и выше;
— Python версии 3.4 и выше.
В вышеупомянутых случаях «пип» устанавливается по дефолту и вместе с Python. Но если же речь идёт о более старых версиях, PIP не установлена. Однако установить PIP совсем несложно. Но прежде чем это сделать, рекомендуется проверить свою версию Python, а также то, правильно ли он у вас инсталлирован.
Проверка версии Python
Для выполнения проверки Python следует открыть командную строку. Она вам понадобится и при последующих действиях. Следует привыкать работать с командной строкой, т. к. многие операции быстрее, удобнее и нагляднее выполнять именно через неё. Если же вы начинающий системный администратор, знание терминала — это пункт под номером 0 в списке необходимых скиллов.
Запускаем командную строку следующим образом:
1. На Windows. Используем комбинацию клавиш «Win+X».
2. На Mac. Нажимаем «Command+пробел».
3. На Линукс. Работает комбинация «Ctrl+Alt+T».
Когда терминал открыт, вводим следующую команду:
Если у вас Linux и Python 3.x, вводим несколько другую команду:
В итоге вы должны получить актуальную версию Питона, которая установлена на вашу операционную систему. Если же что-то не так, вы получите сообщение, что Пайтон не установлен (Python is not defined).
Устанавливаем PIP на Windows
Инструкции, представленные ниже, подойдут для ОС Windows 7/8.1/10. Общий порядок действий, если PIP не установлен, следующий:
1. Скачиваем официальный установочный скрипт с именем get-pip.py. Для начала нажимаем правую кнопку мыши, потом «Сохранить как…». В итоге скрипт сохранится по указанному вами пути (пусть это будет папка «Загрузки»).
2. Открываем терминал (командную строку), после чего переходим к каталогу, где вы поместили файл get-pip.py.
3. Выполняем команду python get-pip.py.
Всё, установка запустится (installs), и инсталляция модуля будет завершена в сжатые сроки. Способ простой и действенный.
Устанавливаем на Mac
В современных версиях Mac как Python, так и PIP уже установлены. Однако со временем они устаревают, что нехорошо, поэтому лучше следить за тем, чтобы на вашем компьютере были актуальные версии. Но если вы хотите работать с той версией Python, которая есть, и желаете инсталлировать последнюю версию системы, сделать это можно простой командой, запустив в терминале следующее:
Для установки более новых версий языка программирования Python вам пригодится Homebrew. С его помощью Пайтон устанавливается тоже очень просто (предполагается, что утилита командной строки Homebrew уже установлена):
По итогу получите последнюю версию Python, в которую, кстати говоря, система «пип» уже может входить. Но если же пакет будет недоступен, выполните перелинковку:
brew unlink python && brew link pythonУстанавливаем на Linux
Для дистрибутивов Linux желательно использовать системный менеджер пакетов и штатные репозитории. Команды могут различаться с учётом конкретного дистрибутива. Для примера возьмём популярный дистрибутив Ubuntu. Если у вас Python 3, в терминале выполняем:
sudo apt install python3-pipА потом проверяем, что получилось:
Если же речь идёт о Пайтон 2, команды установки и проверки версии будут чуть другими:
sudo apt install python-pipКак установить PIP на Raspberry Pi
Если вы являетесь пользователем Raspberry, эта часть статьи для вас. Если же вы даже не в курсе, что такое Raspberry, можете смело пропустить данный абзац.
Уже начиная с Rapsbian Jessie, система устанавливается по дефолту, то есть вопросов о том, что PIP не установлена, не возникает. Это ещё и причина обновить ОС до Rapsbian Jessie а не использовать Rapsbian Wheezy/Jessie Lite. Однако никто не мешает установить систему и на старую версию.
Для Python 2 это выглядит следующим образом:
sudo apt-get install python-pipДля третьей версии изменения в команде крайне незначительны:
sudo apt-get install python3-pipВ процессе работы нужно будет применять pip и pip3 соответственно.
Обновляем PIP для Python
Для многих разработчиков очень важно иметь последнюю версию установщика программ. Это имеет особое значение, если мы говорим о сохранении приемлемого уровня безопасности, исправлении ошибок (багов) и т. д.
Обновить PIP не составляет труда:
1. Для Windows. Используем команду python -m pip install -U pip.
2. Для Mac, Линукс либо Raspberry Pi — pip install -U pip.Устанавливаем Python-библиотеки посредством PIP
Когда установка (installing) завершена, «пип» установился и готов к работе. В результате мы можем приступать к установке пакетов с помощью PIP из PyPI. Делается это с помощью простейшего синтаксиса, содержащего минимум кода:
По умолчанию с помощью вышеприведённого синтаксиса будет установлена новейшая версия нужного пакета. Но иногда требуется конкретная версия, то есть более старая:
pip install имя_пакаета==1.0.0Также вы можете найти конкретный пакет:
pip search "ваш_запрос_поиска"Или посмотреть детали уже установленного (installed):
Ещё пользователю доступен список всех пакетов, которые установлены:
А также список пакетов PIP, которые устарели:
Но это не беда, ведь можно выполнить обновление:
pip install имя_пакета --upgradeОднако учтите, что при обновлении старая версия будет удалена.
Ещё может возникнуть необходимость в полной переустановке пакета:pip install имя_пакета --upgrade --force-reinstallСовсем несложно и удалить пакет:
Это основы, которые должен знать каждый. Если же вас интересует Python-разработка на более продвинутом уровне, добро пожаловать на курсы в OTUS!
Источники:
• https://pingvinus.ru/note/pip;
• https://pythonru.com/baza-znanij/ustanovka-pip-dlja-python-i-bazovye-komandy.
Менеджер пакетов pip: разбираемся с установкой дополнительных библиотек в Python
Если вы работаете с языком программирования Python, то не раз сталкивались с утилитой pip. Общение с этим пакетом для большинства начинающих программистов ограничивается командой install. Однако возможности менеджера пакетов существенно шире.
1. Предназначение менеджера пакетов pip
Ведь не все пакеты нужны в повседневной практике или отдельном проекте, да и места они занимают не мало. Для этих целей создан удаленный репозиторий модулей https://pypi.org/, в котором на сегодня имеется более 260 тыс. проектов на все случаи практики программирования. Вам не обязательно создавать код с нуля, так как под многие задачи уже имеется соответствующий пакет.
Работа с этим хранилищем расширений осуществляется через команду pip. Имеется и другой установщик easy_install, но он применяется существенно реже. Таким образом, пакетный менеджер pip необходим для установки, обновления, удаления и управления модулями языка Python.
2. Подготовительные мероприятия
Чтобы пользоваться возможностями пакетного менеджера pip, его необходимо установить. Если версия вашего Python выше 3.4 или 2.7.9, то pip уже интегрирован в него. Использование более ранних версий языка не рекомендуется (вы теряете часть функционала). Другой способ установить pip (если вы его удалили случайно):
Проверить, что в вашем проекте или на ПК доступен pip, можно применяя следующую команду —version или -V:
pip 20.2.3 from c:usersmikappdatalocalprogramspythonpython38-32libsite-packagespip (python 3.8)
Как видно из ответа, на данном ПК используется python версии 3.8 и pip версии 20.2.3.
В некоторых случаях (актуально для пользователей Linux или macOS) требуется применять команду pip3 (если в результате выполнения pip определяет, что у вас установлен python версии 2 по умолчанию). Это связано с тем, что на *nix системах присутствуют сразу обе версии языка.
Также если на вашем компьютере имеется несколько версий языка Python (например, 3.6, 3.8, 3.9), то менеджер пакетов может применяться отдельно для каждой из них:
После установки менеджера пакетов и определения его версии не следует забывать об его обновления до последнего издания. Для windows систем:
> python -m pip install -U pip
В результате выполнения команды мы получим сообщение об успешном обновлении pip до последнего релиза или сведения о том, что у нас уже установлена последняя версия.
3. Установка и удаление пакетов
Наиболее часто используемая команда в менеджере пакетов связана с непосредственной установкой необходимых модулей. Для примера установим библиотеку NumPy (позволяет эффективно работать с многомерными массивами и включает ряд соответствующих математических функций).
После выполнения команды данный модуль добавится в вашу библиотеку со всеми необходимыми дополнениями. Важно отметить, что будет загружена последняя версия NumPy. Бывают случаи, когда для проекта используется определенная версия пакета. Чтобы ничего не «сбилось», требуется установить именно этот релиз либо версию, которая не ниже определенной. Для этого применяются следующие команды:
pip install numpy==1.16.1
pip install numpy>=1.17.0
Имеются и другие операторы (>, < и т.п.). Даже если пакет уже установлен и работает некорректно можно принудительно его переустановить.
pip install --force-reinstall numpy
При разработке сложных проектов может понадобиться установка большого количества модулей. Постоянно их скачивать из репозитория PyPi трудоемко. Для этого разработан способ загрузки пакетов локально. Они могут находиться в архивах (*.tar.gz) или специальных файлах с расширением .whl. Это удобно и в том случае, если нет доступа в интернет у выбранной машины, и вы заранее создали пакет со всеми необходимыми библиотеками.
Для примера запакуем модуль numpy в «колесо» (wheel) и установим его оттуда.
pip wheel --wheel-dir=. numpy
pip install --no-index --find-links=. numpy
Вначале мы создали специальный локальный пакет NumPy и поместили его в текущую папку (о чем свидетельствует точка). В директории создался файл numpy-1.19.2-cp38-cp38-win32.whl. На его основании даже без интернета мы легко сможем установить данную библиотеку. Команда «—no-index» говорит о том, чтобы мы не искали модуль в репозитории PyPi, а —find-links принудительно указывает место расположения пакета. Когда речь идет о сотне пакетов, это очень удобно. Правда для этого необходимо освоить еще один инструмент: набор зависимостей (о нем – следующий раздел).
Рассмотрим вопрос удаления модулей. Если требуется удалить один пакет, то делается это по аналогии с установкой:
Для удаления нескольких модулей их можно перечислить через пробел или воспользоваться файлом requirements.txt. Чтобы при стирании библиотек постоянно не запрашивалось подтверждение от пользователя («введите Y для удаления или N для отмены»), применяется ключ -y или —yes.
pip uninstall –y pycryptodomex pyzipper
pip uninstall –y –r requirements.txt
К слову, при установке нового пакета или его обновлении старая версия удаляется из библиотеки конкретного окружения.
Читайте также
4. Файлы требований для управления пакетами
Серьезные и многоуровневые приложения никогда не обходятся одной библиотекой. Даже когда вы устанавливали тот же NumPy, вы могли заметить, что помимо самого модуля скачивались дополнительные пакеты, которые мы не запрашивали. Естественно они необходимы для правильной работы NumPy. Но откуда известно, что они нужны?
Для таких целей придумали файл зависимостей, в котором перечислены все требуемые библиотеки для работы конкретного проекта. Он создается в любом удобном месте (обычно его называют requirements.txt) и используется для развертывания приложения в новом окружении.
pip freeze > requirements.txt
Если открыть содержимое текстового документа, то обнаружим все зависимости (небольшой фрагмент последнего показан ниже):
…
bleach==3.2.1
cached-property==1.5.2
certifi==2020.6.20
cffi==1.14.3
chardet==3.0.4
colorama==0.4.4
cycler==0.10.0
…
В созданном при помощи команды freeze файле показаны модули проекта и их версии. Этот файл можно править вручную для задания дополнительных ограничений. Так, для пакета colorama можем приписать особые требования:
colorama>=0.2.0, <= 0.4.4Этим мы даем понять, что тестировали работоспособность приложения на версиях от 0.2 до 0.4.4 включительно. Другие версии могут вызвать ошибки. После создания файла requirements.txt его можно использовать для установки всех требуемых модулей, не прописывая огромный список вручную.
pip install -r requirements.txtМенеджер пакетов «заглянет» внутрь и скачает все библиотеки для проекта.
Также рассмотрим более сложный пример. Предположим, что наше приложение может функционировать в питоне версий 2 и 3. Разумеется, каждая из этих версий требует своего набора модулей. В requirements.txt все это можно прописать:
…
cached-property==1.5.2
certifi==2020.6.20 ; python_version < ‘3.6’
cffi==1.14.3 ; python_version >= '3.6'
chardet==3.0.4
…
Так, если у пользователя на компьютере установлен Python 3.5, то модуль cffi устанавливаться не будет. Подобный подход несколько портит красоту зависимостей, что ведет в ряде случаев к созданию дополнительного файла constraints.txt со списком ограничений. Он нужен для того, чтобы избегать установок лишних модулей в многоуровневых приложениях.
Приведем пример. Для работы нашего приложения требуются некоторые
модули определенных версий. Перечислим их в файле requirements.txt.
Django==3.1.2
django-allauth==0.32.0Для данных библиотек имеются некоторые зависимости. В зависимости от того, на какой версии питона будет работать приложение, могут потребоваться разные модули. Так, python-openid работает только на питоне 2 версии, а python3-openid нужен для 3-ей версии. Все эти требования мы прописывает в requirements.txt, делая его нечитабельным и неудобным.
Django==3.1.2
django-allauth==0.32.0
oauthlib==3.1.0
python-openid==2.2.5 ; python_version < '3.0'
python3-openid==3.2.0; python_version >= '3.0'Намного разумнее — создать constraints.txt, в котором прописываются дополнительные зависимости, а в файле requirements.txt перечислить основные библиотеки. Когда основные модули начнут подтягивать дополнительные, то они смогут понять, какие же версии им потребуются. Файлы примут такой вид:
Django==3.1.2
django-allauth==0.32.0oauthlib==3.1.0
python-openid==2.2.5
python3-openid==3.2.0Для установки всех требуемых модулей и их зависимостей применяется команда:
pip install -c constraints.txt
На практике constraints.txt используется лишь в крупных проектах, а для небольших разработок можно обойтись простым перечислением зависимостей.
Задачи по теме
Рассматриваем модули и пакеты из стандартной библиотеки Python и PyPI. Учимся использовать инструкции import и from..import и различать абсолютный и относительный импорт. Разбираемся с виртуальными пространствами venv. Создаем собственные модули.
Импорт библиотек в Python. Различие модулей и пакетов, причины их использования. Актуальные вопросы для проверки понимания темы и задание для самостоятельной практики.
5. Дополнительные команды pip
Наберем в командной строке
Перед нами предстанет перечень доступных команд в менеджере пакетов. По каждой команде также можно получить справочную информацию:
Команд и дополнительных ключей в pip имеется предостаточное количество. Ознакомиться с ними можно на сайте документации. Мы же рассмотрим основные команды и покажем их применение.
5.1. Команда download
Позволяет скачивать модули в указанную директорию для дальнейшего их использования локально (без повторного скачивания с репозитория).
# Устанавливаем модуль в текущую папку (получим файл с расширением «.whl»)
pip download numpy
# Загружаем NumPy в поддиректорию /mods/ (если ее нет, то она создастся)
pip download --destination-directory ./mods/ numpy
# В текущую папку скачаются все пакеты, указанные в файле зависимостей
pip download --destination-directory . –r requirements.txt
# Пример использования дополнительных команд (скачиваем библиотеку только для Линукс-систем и питона не ниже 3 версии)
pip download --platform linux_x86_64 --python-version 3 numpy
5.2. Команда list
Команда list позволяет просматривать все имеющиеся в виртуальном окружении или глобально модули с указанием их версий.
# Отображаем список всех установленных модулей
> pip list
Package Version
---------- -------
numpy 1.19.0
pip 20.2.4
setuptools 50.3.2
# Отображаем список всех установленных модулей в формате json
> pip list --format json
[{"name": "numpy", "version": "1.19.0"}, {"name": "pip", "version": "20.2.4"}, {"name": "setuptools", "version": "50.3.2"}]
# Перечисляем модули, которые имеются в системе, но не связаны с другими (в ряде случаев таким способом можно выяснить модули, которые вам не нужны либо еще не используемые в проекте)
> pip list --not-required
Package Version
---------- -------
numpy 1.19.0
# Выводим перечень библиотек, которые требуют обновления (для них вышла более новая версия)
> pip list –o
Package Version Latest Type
------- ------- ------ -----
numpy 1.19.0 1.19.2 wheel5.3. Команда show
Показывает информацию о конкретном модуле или их группе.
# Вывод информации о библиотеке: версия, автор, описание, расположение, зависимости и т.д.
> pip show numpy
Name: numpy
Version: 1.19.0
Summary: NumPy is the fundamental package for array computing with Python.
Home-page: https://www.numpy.org
Author: Travis E. Oliphant et al.
Author-email: None
License: BSD
...
# Самые полные сведения о модуле
> pip show --verbose numpy
…
Metadata-Version: 2.1
Installer: pip
Classifiers:
Development Status :: 5 - Production/Stable
Intended Audience :: Science/Research
...5.4. Команда check
Нужна для проверки зависимостей, нехватки модулей или их неверной версии.
> pip check
No broken requirements found.Если будут найдены ошибки, то выведется соответствующая информация.
5.5. Команда search
Дает возможность осуществлять поиск пакетов из командной строки.
> pip search numpy
numpy (1.19.2) - NumPy is the fundamental package for array computing with Python.
INSTALLED: 1.19.0
LATEST: 1.19.2
numpy-cloud (0.0.5) - Numpy in the cloud
numpy-alignments (0.0.2) - Numpy Alignments
numpy-utils (0.1.6) - NumPy utilities.
...Показанный выше запрос выводит несколько десятков результатов. В их названии или описании имеется слово numpy. Поиск не так удобен, как через сайт репозитория, но иногда может быть полезен.
5.6. Команда hash
Вычисляет хеш локального модуля на основании определенного алгоритма (можно выбирать).
> pip hash numpy-1.19.2-cp38-cp38-win32.whl
numpy-1.19.2-cp38-cp38-win32.whl:--hash=sha256:51ee93e1fac3fe08ef54ff1c7f329db64d8a9c5557e6c8e908be9497ac76374bМожет понадобиться для проверки полноты скачивания модуля.
5.7. Команда cache
Предоставляет сведения о кеше менеджера пакетов и позволяет оперировать им.
# Очистка кеша и удаление всех whl-файлов
> pip cache purge
# Показать папку с кеш-файлами менеджера пакетов
> pip cache dir
c:usersmmmappdatalocalpipcache
# Узнать размер, место расположения и количество файлов в директории кеша
> pip cache info
Location: c:usersmmmappdatalocalpipcachewheels
Size: 0 bytes
Number of wheels: 05.8. Команда debug
Отражает отладочную информацию: о версии пайтона, менеджера пакетов, модулях, операционной системе и т.п.
> pip debug
pip version: pip 20.2.4 from d:1tmpvenvlibsite-packagespip (python 3.8)
sys.version: 3.8.5 (tags/v3.8.5:580fbb0, Jul 20 2020, 15:43:08) [MSC v.1926 32 bit (Intel)]
sys.executable: d:1tmpvenvscriptspython.exe
sys.getdefaultencoding: utf-8
...Сведения могут понадобиться при ошибках и сбоях в работе модулей или установщика.
5.9. Команда completion
Команда актуальная для пользователей *nix систем, чтобы в оболочке bash получить возможность автодополнения команд. Другими словами, при нажатии TAB вы сможете набрать первые 1-2 буквы команды, а остальное определится системой.
$ pip completion --bash >> ~/.profile
Фактически, вы дополняете профиль командной оболочки командами менеджера пакетов.
5.10. Команда config
Управление файлом настроек пакета модулей (pip.ini). Нужно быть аккуратнее, чтобы ничего не сломать в работе питона. Вмешиваться в настройки может понадобиться в случаях наличия нескольких пользователей в вашей операционной системе и при потребности их разграничить в средах программирования.
> pip config list
# При вызове команды получаем содержимое файла pip.ini, который расположен либо в домашней директории, либо в папке виртуального окружения.
global.require-virtualenv='true'
global.user='false'Зачастую при установке новых пакетов могут возникать ошибки доступа или ограниченных прав того или иного пользователя. Правильное конфигурирование pip позволяет избежать многих проблем.
Менеджер пакетов языка python обладает целым рядом полезных команд. Он позволяет не только устанавливать / удалять библиотеки из официального репозитория, локальных дисков и папок, но и дает возможности организации управления модулями и их версиями при работе над проектами.
Как вам материал?


Читайте также
Содержание:развернуть
- Pip или pip3?
- Если pip не установлен
-
Windows
-
Linux (Ubuntu и Debian)
-
MacOS
- Как обновить PIP
- Команды PIP
- Пример работы с пакетами
PIP — это менеджер пакетов. Он позволяет устанавливать и управлять пакетами на Python.
Представьте себе ситуацию: вы собираете проект и подключаете множество сторонних библиотек для реализации своей задачи. Если это делать вручную, процесс выглядит примерно так:
- вы заходите на сайт, выбираете нужную версию пакета;
- скачиваете ее, разархивируете, перекидываете в папку проекта;
- подключаете, прописываете пути, тестируете.
Вполне вероятно, что эта версия библиотеки вообще не подходит, и весь процесс повторяется заново. А если таких библиотек 10? Устанавливать их вручную?
Нет 🙅🏻♂️
Менеджер пакетов PIP — решает данную проблему. Весь процесс установки пакета сводится к выполнению консольной команды pip install package-name. Несложно представить, сколько времени это экономит.
Если вы работали с другими языками программирования, концепция pip может показаться вам знакомой. Pip похож на npm (в Javascript), composer (в PHP) или gem (в Ruby).
Pip является стандартным менеджером пакетов в Python
Pip или pip3?
В зависимости от того, какая версия Python установлена в системе, может потребоваться использовать pip3 вместо pip.
Если вы не знаете какая версия Python установлена на вашей системе, выполните следующие команды:
python --version— для Python 2.xpython3 --version— для Python 3.xpython3.8 --version— для Python 3.8.x
Советуем использовать версию Python 3.6 и выше
Если команда «python» не найдена, установите Python по инструкции из предыдущей статьи.
Далее нужно убедиться, что сам PIP установлен и работает корректно. Узнать это поможет команда:
pip --version
Команда отобразит в консоли версию pip, путь до pip и версию python, для которой в дальнейшем будут устанавливаться пакеты:
pip 19.2.3 from /usr/local/lib/python3.8/site-packages/pip (python 3.8)
☝️ Важный момент: в зависимости от того, какую версию Python вы будете использовать, команда может выглядеть как pip , pip3 или pip3.8
Альтернативный вариант вызова pip:
python3.7 -m pip install package-name
Флаг -m сообщает Python-у запустить pip как исполняемый модуль.
Если pip не установлен
Pip поставляется вместе с Python, и доступен после его установки. Если по какой-то причине pip не установлен на вашей системе, установить его будет не сложно.
Windows
- Скачайте файл get-pip.py и сохраните у себя на компьютере.
- Откройте командную строку и перейдите в папку, в которой сохранен
get-pip.py. - В командной строке выполните команду:
python get-pip.pyилиpython3 get-pip.py. - PIP установлен 🎉!
Linux (Ubuntu и Debian)
Прежде, чем перейти к непосредственному описанию, хотим отметить, что все команды, описанные ниже, используются от имени root пользователя. Если же вы являетесь обычным пользователем на компьютере, то потребуется использовать команду sudo, чтобы получить привилегии root.
Для Питона 2-й версии, выполните команду:
apt-get install python-pip
Для Питона 3-ей версии:
apt-get install python3-pip
MacOS
- скачайте файл
get-pip.pyкомандойcurl https://bootstrap.pypa.io/get-pip.py -o get-pip.py; - запустите скачанный файл командой:
python get-pip.pyилиpython3 get-pip.py.
Должна появиться запись Successfully Installed. Процесс закончен, можно приступать к работе с PIP на MacOS!
Как обновить PIP
Иногда, при установке очередного пакета, можно видеть сообщение о том, что доступна новая версия pip.
WARNING: You are using pip version 19.2.3, however version 19.3.1 is available.
А в следующей за ней строке
You should consider upgrading via the 'python -m pip install --upgrade pip' command.
указана команда для обновления pip:
python -m pip install --upgrade pip
Команды PIP
Синтаксис pip выглядит следующим образом: pip + команда + доп. опции
pip <command> [options]
Со всеми командами pip можно ознакомиться, выполнив pip help . Информацию по конкретной команде выведет pip help <command>.
Рассмотрим команды pip:
pip install package-name— устанавливает последнюю версию пакета;pip install package-name==4.8.2— устанавливает пакет версии 4.8.2;pip install package-name --upgrade— обновляет версию пакета;pip download— скачивает пакеты;pip uninstall— удаляет пакеты;pip freeze— выводит список установленных пакетов в необходимом формате ( обычно используется для записи вrequirements.txt);pip list— выводит список установленных пакетов;pip list --outdated— выводит список устаревших пакетов;pip show— показывает информацию об установленном пакете;pip check— проверяет установленные пакеты на совместимость зависимостей;pip search— по введенному названию, ищет пакеты, опубликованные в PyPI;pip wheel— собирает wheel-архив по вашим требованиям и зависимостям;pip hash— вычисляет хеши архивов пакетов;pip completion— вспомогательная команда используется для завершения основной команды;pip help— помощь по командам.
Пример работы с пакетами
PIP позволяет устанавливать, обновлять и удалять пакеты на компьютере. Ниже попробуем разобраться с работой менеджера pip на примере парсинга названий свежих статей на сайте habr.com.
- установим нужные пакеты;
- импортируем пакет в свой скрипт;
- разберемся, что такое
requirements.txt; - обновим/удалим установленные пакеты.
Приступим 🙎🏻♂️
Шаг #1 Установка.
Для начала, нам необходимо установить beautifulsoup4 — библиотеку для парсинга информации с веб-сайтов.
pip3 install beautifulsoup4
pip найдет последнюю версию пакета в официальном репозитории pypi.org. После скачает его со всеми необходимыми зависимостями и установит в вашу систему. Если вам нужно установить определенную версию пакета, укажите её вручную:
pip3 install beautifulsoup4==4.8.2
Данная команда способна даже перезаписать текущую версию на ту, что вы укажите.
Также для работы beautifulsoup нам понадобится пакет lxml:
pip install lxml
☝️ Важный момент: по умолчанию pip устанавливает пакеты глобально. Это может привести к конфликтам между версиями пакетов. На практике, чтобы изолировать пакеты текущего проекта, создают виртуальное окружение (virtualenv).
Шаг #2 Импортирование в скрипте.
Для того чтобы воспользоваться функционалом установленного пакета, подключим его в наш скрипт, и напишем простой парсер:
from urllib.request import urlopen
from bs4 import BeautifulSoup
# скачиваем html
page = urlopen("https://habr.com/ru/top/")
content = page.read()
# сохраняем html в виде объекта BeautifulSoup
soup = BeautifulSoup(content, "lxml")
# Находим все теги "a" с классом "post__title_link"
all_a_titles = soup.findAll("a", { "class" : "post__title_link" })
# Проходим по каждому найденному тегу и выводим на экран название статьи
for a_title in all_a_titles:
print(a_title.text)
Шаг #3 requirements.txt.
Если вы просматривали какие-либо проекты Python на Github или где-либо еще, вы, вероятно, заметили файл под названием requirements.txt. Этот файл используется для указания того, какие пакеты необходимы для запуска проекта (в нашем случае beautifulsoup4 и lxml).
Файл requirements.txt создается командой:
pip freeze > requirements.txt
и выглядит следующим образом:
beautifulsoup4==4.8.2
lxml==4.4.2
soupsieve==1.9.5
Теперь ваш скрипт вместе с файлом requirements.txt можно сохранить в системе контроля версий (например git).
Для работы парсера в новом месте (например на компьютере другого разработчика или на удаленном сервере) необходимо затянуть файлы из системы контроля версий и выполнить команду:
pip install -r requirements.txt
Шаг #4 Обновление/удаление установленных пакетов.
Команда pip list --outdated выведет список всех устаревших пакетов. Обновить отдельно выбранный пакет поможет команда:
pip install package-name --upgrade
Однако бывают ситуации, когда нужно обновить сразу все пакеты из requirements.txt. Достаточно выполнить команду:
pip install -r requirements.txt --upgrade
Для удаления пакета выполните:
pip uninstall package-name
Для удаления всех пакетов из requirements.txt:
pip uninstall -r requirements.txt -y
Мы разобрали основы по работе с PIP. Как правило, этого достаточно для работы с большей частью проектов.
Содержание
- Требование к установки Python PIP в Windows
- Перед началом работы: Проверьте, установлен ли PIP уже
- Установка PIP В Windows
- Шаг 1: Загрузите PIP get-pip.py
- Шаг 2: Установка PIP в Windows
- Шаг 3: Проверка установки pip в ОС Windows
- Шаг 4. Добавьте PiP в переменную среду Windows PATH
- Шаг 5: Настройка
- Обновление PIP для Python в Windows
- Понизить версию PIP
PIP — это система управления пакетами, используемая для установки и управления программными пакетами, написанными на Python. Это означает “preferred installer program” или “Pip Installs Packages”.
PIP для Python — это утилита для управления установкой пакетов PyPI из командной строки.
Если вы используете более старую версию Python в Windows, то вам может потребоваться установить PIP. Вы можете легко установить PIP в Windows, для этого загрузите установочный пакет, открыв командную строку и запустив программу установки.
В этой статье будет подробно показано, как установить PIP в Windows, проверить его версию, обновить и настроить.
Примечание: Последние версии Python поставляются с предустановленным PIP, но более старые версии требуют установки вручную. Следующее руководство предназначено для версии 3.4 и выше. Если вы используете более старую версию Python, вы можете обновить Python через веб-сайт Python.
Требование к установки Python PIP в Windows
- Компьютер под управлением Windows или Windows server
- Доступ к окну командной строки
Перед началом работы: Проверьте, установлен ли PIP уже
PIP автоматически устанавливается с Python 2.7.9+ и Python 3.4+ и поставляется с виртуальными средами virtualenv и pyvenv.
Перед установкой PIP в Windows проверьте, не установлен ли PIP уже.
1. Запустите окно командной строки:
- Нажмите клавишу Windows + X.
- Нажмите кнопку Выполнить.
- Введите cmd.exe и нажми «Ввод».
Либо просто введите cmd в строке поиска Windows и щелкните значок “Командная строка”.
2. Введите следующую команду в командной строке:
pip help
Если PIP отвечает, то PIP установлен. В противном случае появится сообщение об ошибке, в котором говорится, что программа не найдена.
Выполните действия, описанные ниже, чтобы установить PIP в Windows.
Шаг 1: Загрузите PIP get-pip.py
Перед установкой PIP скачайте get-pip.py файл.
1. Запустите командную строку, если она еще не открыта. Для этого откройте строку поиска Windows, введите cmd и нажмите на значок командной строки.
2. Далее выполните следующую команду, чтобы загрузить get-pip.py файл:
curl https://bootstrap.pypa.io/get-pip.py -o get-pip.py
Шаг 2: Установка PIP в Windows
Чтобы установить PIP, введите следующую команду в cmd:
python get-pip.py
Если файл не найден, дважды проверьте путь к папке, в которой вы сохранили файл. Вы можете просмотреть содержимое текущего каталога, используя следующую команду:
dir
Команда dir возвращает полный список содержимого каталога.
Шаг 3: Проверка установки pip в ОС Windows
После установки PIP вы можете проверить, была ли установка успешной, для этого введите следующую команду:
pip help
Если PIP был установлен, программа запускается, и вы должны увидеть расположение пакета программного обеспечения и список команд, с которыми вы можете работать pip.
Если вы получите сообщение об ошибке, тогда повторите процесс установки.
Шаг 4. Добавьте PiP в переменную среду Windows PATH
Чтобы запустить PIP из любого места, вам необходимо добавить его в переменные среды Windows, чтобы избежать ошибки «not on PATH«. Для этого выполните действия, описанные ниже:
- Откройте компьютер и нажмите свойства
- Далее дополнительные параметры системы
- Нажмите на кнопку Переменные среды и дважды щелкните переменную Пути в Системных переменных.
- Затем выберите Создать и добавьте каталог, в который вы установили PIP.
- Нажмите кнопку ОК, чтобы сохранить изменения.
Добавьте PiP в переменную среду Windows PATH
Шаг 5: Настройка
В Windows файл конфигурации PIP является %HOME%pippip.ini.
Существует также устаревший файл конфигурации для каждого пользователя. Файл находится по адресу %APPDATA%pippip.ini.
Вы можете задать пользовательский путь для этого файла конфигурации с помощью переменной среды PIP_CONFIG_FILE.
Обновление PIP для Python в Windows
Время от времени выпускаются новые версии PIP. Эти версии могут улучшить функциональность или быть обязательными в целях безопасности.
Чтобы проверить текущую версию PIP, запустите:
pip --version
Чтобы обновить PIP в Windows, введите следующую команду в командной строке:
python -m pip install --upgrade pip
Эта команда удаляет старую версию PIP, а затем устанавливает самую последнюю версию PIP.
Понизить версию PIP
Понижение версии может потребоваться, если новая версия PIP начнет работать нестабильно. Чтобы понизить PIP до предыдущей версии, укажите нужную версию.
Чтобы понизить версию PIP, используйте синтаксис:
python -m pip install pip==version_number
Например, чтобы перейти на версию 18.1, вы должны ввести команду:
python -m pip install pip==18.1
Теперь вы должны увидеть версию PIP, которую вы указали.
Заключение
Поздравляю, вы установили PIP для Python в Windows. Ознакомьтесь с другими нашими руководствами, чтобы узнать, как установить PIP в других операционных системах:
- Установка PIP в Ubuntu
- ИСПРАВЛЕНИЕ “E: INVALID OPERATION PYTHON3-PIP” В KALI LINUX
Теперь, когда у вас запущен и запущен PIP, вы готовы управлять своими пакетами Python.
NumPy — это библиотека для языка программирования Python, добавляющая поддержку больших многомерных массивов и матриц. Ознакомьтесь с нашим руководством и узнайте, как установить NumPy с помощью PIP.
Introduction
PIP is a package management system used to install and manage software packages written in Python. It stands for “preferred installer program” or “Pip Installs Packages.”
PIP for Python is a utility to manage PyPI package installations from the command line.
If you are using an older version of Python on Windows, you may need to install PIP. You can easily install PIP on Windows by downloading the installation package, opening the command line, and launching the installer.
This tutorial will show how to install PIP on Windows, check its version, upgrade, and configure.
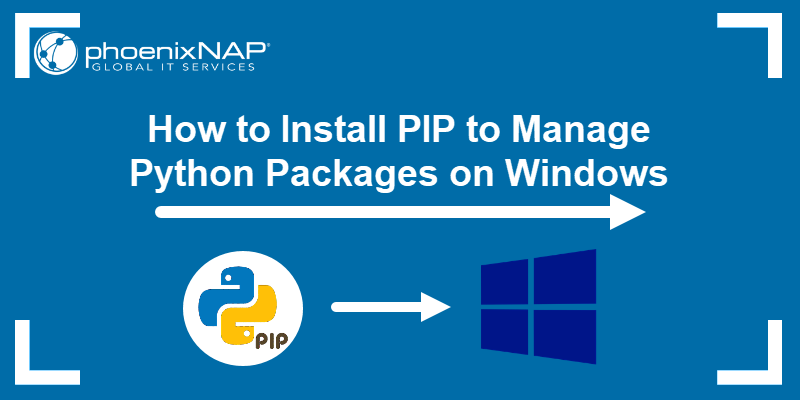
Note: The latest versions of Python come with PIP pre-installed, but older versions require manual installation. The following guide is for version 3.4 and above. If you are using an older version of Python, you can upgrade Python via the Python website.
Prerequisites
- Computer running Windows or Windows server
- Access to the Command Prompt window
Before you start: Check if PIP is Already Installed
PIP is automatically installed with Python 2.7.9+ and Python 3.4+ and it comes with the virtualenv and pyvenv virtual environments.
Before you install PIP on Windows, check if PIP is already installed.
1. Launch the command prompt window:
- Press Windows Key + X.
- Click Run.
- Type in cmd.exe and hit enter.
Alternatively, type cmd in the Windows search bar and click the “Command Prompt” icon.
2. Type in the following command at the command prompt:
pip helpIf PIP responds, then PIP is installed. Otherwise, there will be an error saying the program could not be found.

Installing PIP On Windows
Follow the steps outlined below to install PIP on Windows.
Step 1: Download PIP get-pip.py
Before installing PIP, download the get-pip.py file.
1. Launch a command prompt if it isn’t already open. To do so, open the Windows search bar, type cmd and click on the icon.
2. Then, run the following command to download the get-pip.py file:
curl https://bootstrap.pypa.io/get-pip.py -o get-pip.py
Step 2: Installing PIP on Windows
To install PIP type in the following:
python get-pip.py
If the file isn’t found, double-check the path to the folder where you saved the file. You can view the contents of your current directory using the following command:
dirThe dir command returns a full listing of the contents of a directory.
Step 3: Verify Installation
Once you’ve installed PIP, you can test whether the installation has been successful by typing the following:
pip helpIf PIP has been installed, the program runs, and you should see the location of the software package and a list of commands you can use with pip.
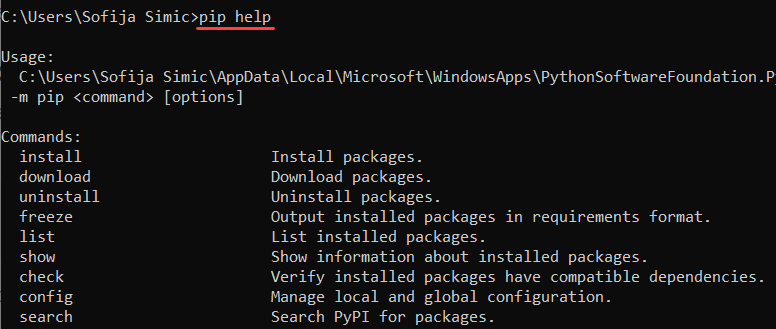
If you receive an error, repeat the installation process.
Step 4: Add Pip to Windows Environment Variables
To run PIP from any location, you need to add it to Windows environment variables to avoid getting the «not on PATH» error. To do so, follow the steps outlined below:
- Open the System and Security window by searching for it in the Control Plane.
- Navigate to System settings.
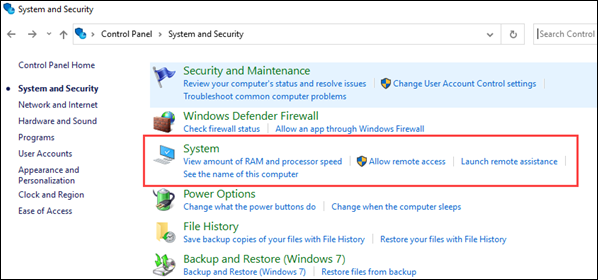
- Then, select Advanced system settings.
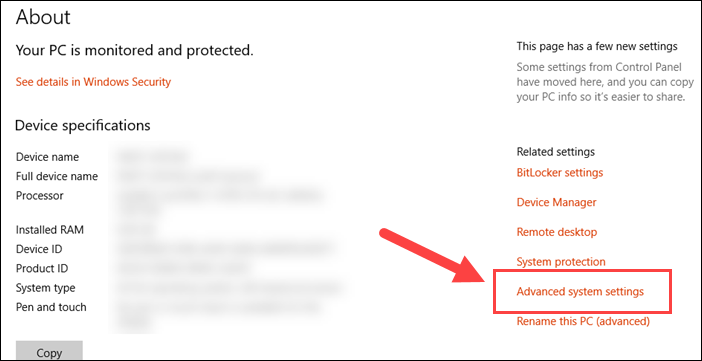
- Open the Environment Variables and double-click on the Path variable in the System Variables.
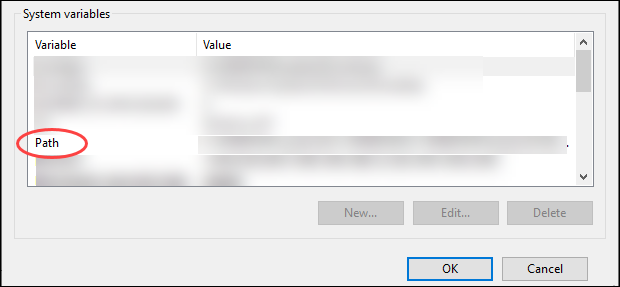
- Next, select New and add the directory where you installed PIP.
- Click OK to save the changes.
Step 5: Configuration
In Windows, the PIP configuration file is %HOME%pippip.ini.
There is also a legacy per-user configuration file. The file is located at %APPDATA%pippip.ini.
You can set a custom path location for this config file using the environment variable PIP_CONFIG_FILE.
Upgrading PIP for Python on Windows
New versions of PIP are released occasionally. These versions may improve the functionality or be obligatory for security purposes.
To check the current version of PIP, run:
pip --version
To upgrade PIP on Windows, enter the following in the command prompt:
python -m pip install --upgrade pipThis command uninstalls the old version of PIP and then installs the most current version of PIP.
Downgrade PIP Version
Downgrading may be necessary if a new version of PIP starts performing undesirably. To downgrade PIP to a prior version, specifying the version you want.
To downgrade PIP, use the syntax:
python -m pip install pip==version_numberFor example, to downgrade to version 18.1, you would run:
python -m pip install pip==18.1You should now see the version of PIP that you specified.
Conclusion
Congratulations, you have installed PIP for Python on Windows. Check out our other guides to learn how to install PIP on other operating systems:
- Install PIP on CentOS
- Install PIP on Ubuntu
- Install PIP on Debian
- Install PIP on Mac
Now that you have PIP up and running, you are ready to manage your Python packages.
NumPy is a library for the Python programming language, adding support for large, multi-dimensional arrays and matrices. Check out our guide and learn how to install NumPy using PIP.
In this article, we will discuss what is pip, and how to install, upgrade and uninstall packages using pip. So before starting using let us understand what is a pip?
What is a pip?
Python pip is the package manager for Python packages. We can use pip to install packages that do not come with Python. The basic syntax of pip commands in command prompt is:
pip 'arguments'
How to install pip?
Python pip comes pre-installed on 3.4 or older versions of Python. To check whether pip is installed or not type the below command in the terminal.
pip --version
This command will tell the version of the pip if pip is already installed in the system.
If you do not have pip installed on your system refer to the below articles.
- How to install PIP on Windows ?
- How to install PIP in Linux?
- How to install pip in macOS ?
How to install Package with Pip
We can install additional packages by using the Python pip install command. Let’s suppose we want to install the Numpy using pip. We can do it using the below command.
Syntax:
pip install numpy
Example 1: When the required package is not installed.
Example 2: When the required package is already installed.
Specifying Package Version
We can also install the package of a specific version by using the below command.
Syntax:
pip install package_name==version
This will install the package with the specified version
Display package information using pip
We can use the Python pip show command to display the details of a particular package.
Syntax:
pip show numpy
Example:
Note:
- Requires column shows the dependencies required by the NumPy package
- Required by shows the packages that require NumPy
Get a list of locally installed Python modules
The Python pip list command displays a list of packages installed in the system.
Syntax:
pip list
Example:
Uninstall packages with pip
The Python pip uninstall command uninstalls a particular existing package.
Syntax:
pip uninstall numpy
Example:
Note: The pip uninstall command does not uninstall the package dependencies. If you want to remove the dependencies as well then you can see the dependencies using the pip show command and remove each package manually.
Search packages with pip
We can search for a particular existing package using the Python pip search command.
Syntax:
pip search numpy
Example:
Using requirement files with pip
Let’s suppose you want more than one package then instead of installing each package manually, you can install all the modules in a single go. This can be done by creating a requirements.txt file. Let’s suppose the requirements.txt file looks like this:
Syntax:
pip install -r requirements.txt
Example:
Listing additional packages with pip
The Python pip freeze command is used to list packages that don’t come pre-installed with Python.
Syntax:
pip freeze
Example:
Listing Outdated Packages with pip
Python pip list –outdated command is used to list all the packages that are outdated. This command cross-checks the installed package information with the pip repository.
Syntax:
pip list --outdated
Example:
Upgrading packages with pip
Python pip install –user –upgrade is used to update a package.
Syntax:
pip install --user --upgrade package_name
Example:
We can also upgrade any package to a specific version using the below command.
pip install --user --upgrade package_name==version
Downgrading packages with pip
the Python pip install –user command is used to downgrade a package to the specific version.
Syntax:
pip install --user package_name==version
Example:
In this article, we will discuss what is pip, and how to install, upgrade and uninstall packages using pip. So before starting using let us understand what is a pip?
What is a pip?
Python pip is the package manager for Python packages. We can use pip to install packages that do not come with Python. The basic syntax of pip commands in command prompt is:
pip 'arguments'
How to install pip?
Python pip comes pre-installed on 3.4 or older versions of Python. To check whether pip is installed or not type the below command in the terminal.
pip --version
This command will tell the version of the pip if pip is already installed in the system.
If you do not have pip installed on your system refer to the below articles.
- How to install PIP on Windows ?
- How to install PIP in Linux?
- How to install pip in macOS ?
How to install Package with Pip
We can install additional packages by using the Python pip install command. Let’s suppose we want to install the Numpy using pip. We can do it using the below command.
Syntax:
pip install numpy
Example 1: When the required package is not installed.
Example 2: When the required package is already installed.
Specifying Package Version
We can also install the package of a specific version by using the below command.
Syntax:
pip install package_name==version
This will install the package with the specified version
Display package information using pip
We can use the Python pip show command to display the details of a particular package.
Syntax:
pip show numpy
Example:
Note:
- Requires column shows the dependencies required by the NumPy package
- Required by shows the packages that require NumPy
Get a list of locally installed Python modules
The Python pip list command displays a list of packages installed in the system.
Syntax:
pip list
Example:
Uninstall packages with pip
The Python pip uninstall command uninstalls a particular existing package.
Syntax:
pip uninstall numpy
Example:
Note: The pip uninstall command does not uninstall the package dependencies. If you want to remove the dependencies as well then you can see the dependencies using the pip show command and remove each package manually.
Search packages with pip
We can search for a particular existing package using the Python pip search command.
Syntax:
pip search numpy
Example:
Using requirement files with pip
Let’s suppose you want more than one package then instead of installing each package manually, you can install all the modules in a single go. This can be done by creating a requirements.txt file. Let’s suppose the requirements.txt file looks like this:
Syntax:
pip install -r requirements.txt
Example:
Listing additional packages with pip
The Python pip freeze command is used to list packages that don’t come pre-installed with Python.
Syntax:
pip freeze
Example:
Listing Outdated Packages with pip
Python pip list –outdated command is used to list all the packages that are outdated. This command cross-checks the installed package information with the pip repository.
Syntax:
pip list --outdated
Example:
Upgrading packages with pip
Python pip install –user –upgrade is used to update a package.
Syntax:
pip install --user --upgrade package_name
Example:
We can also upgrade any package to a specific version using the below command.
pip install --user --upgrade package_name==version
Downgrading packages with pip
the Python pip install –user command is used to downgrade a package to the specific version.
Syntax:
pip install --user package_name==version
Example: