Тест веб-камеры — проверьте, работает ли ваша веб-камера
-
Обнаружение ваших мультимедийных устройств. Пожалуйста подождите… -
Ждем вашего разрешения… -
Запуск веб-камеры. Пожалуйста подождите… -
Определение максимального поддерживаемого разрешения. Пожалуйста подождите… -
Проверка веб-камеры. Пожалуйста подождите…
-
Обнаружена веб-камера. Нажмите «Проверить мою камеру», чтобы проверить
функциональность и поддерживаемые свойства вашей камеры. -
Обнаружено несколько веб-камер. Чтобы проверить функциональность
и поддерживаемые свойства вашей камеры, выберите ее из списка
ниже и нажмите «Проверить мою камеру». Обратите внимание, что для того, чтобы
для получения более точных результатов рекомендуется оставить включенным
только одна веб-камера. -
Тестирование успешно завершено. Результаты отображаются в
таблицу «Информация о веб-камере». Пожалуйста, прочтите следующие советы
и не забудьте оставить отзыв о вашей веб-камере. -
Тестирование успешно завершено. Результаты отображаются в
таблицу «Информация о веб-камере». Пожалуйста, не забудьте оставить
отзыв о вашей веб-камере. - Произошла непредвиденная ошибка. Перезагрузите страницу и повторите попытку.
-
Не удалось найти мультимедийные устройства. Очень вероятно, что ваш
Браузер не разрешает доступ к этим устройствам. Попробуйте перезагрузить
эту страницу или откройте ее в другом браузере. Просто помни, что
чтобы запустить веб-камеру, необходимо разрешить нашему веб-сайту использовать ее. -
Не удалось найти веб-камеру, однако есть другие носители
устройства (например, динамики или микрофоны). Скорее всего, это означает
что ваша веб-камера не работает должным образом или ваш браузер не может
доступ к нему. -
Ваш браузер не поддерживает функции доступа к мультимедиа
устройства. Пожалуйста, обновите ваш браузер или установите другой. -
Вы не разрешили браузеру использовать веб-камеру. Перезагрузить
страницу и повторите попытку. -
Видимо, ваша веб-камера используется или заблокирована другим
заявление. Чтобы включить веб-камеру, необходимо временно закрыть
это приложение. -
It looks like your browser is blocking access to webcam
identifiers. Because of this, it’s impossible to detect and
manage all available webcams. -
Время ожидания вашего разрешения истекло. Перезагрузить страницу
и попробуй еще раз. -
Невозможно транслировать видео. Причиной может быть неисправная камера или
в настоящее время он используется другим приложением. - Видеодорожка приостановлена.
- Невозможно обнаружить активный поток медиаконтента.
- Ваша веб-камера не воспроизводит видеодорожки.
-
Ваш браузер не поддерживает функции доступа к видео
треки. - Видеодорожка недоступна по техническим причинам.
- Ваша веб-камера внезапно перестала передавать видеодорожку.
- По неизвестным причинам видеодорожка отключена.
-
Во время тестирования возникли ошибки, из-за которых невозможно
определить некоторые параметры вашей веб-камеры. Перезагрузить страницу
и попробуй еще раз. -
Смена камеры сбросит текущий процесс. Вы хотите
продолжить? - Нажмите здесь, чтобы разрешить доступ к идентификаторам веб-камеры
- Нажмите здесь, чтобы попытаться принудительно запустить камеру
-
Кажется, ваша веб-камера показывает одноцветную заливку. Это может быть связано
к неисправности или стороннему приложению, которое «заглушает»
видеопоток. -
Ваша веб-камера использует слишком мало цветов. Возможно, это из-за плохого
видимость или плохое качество веб-камеры. -
Ваша веб-камера работает в режиме оттенков серого. Некоторые устройства могут использовать
этот режим для экономии заряда батареи. -
В комнате слишком темно. Включите свет или убедитесь, что
светодиоды веб-камеры ярко светятся. -
Изображение слишком яркое. Если вы находитесь в операционной,
хорошо. В противном случае попробуйте отрегулировать свет в комнате. -
Недопустимое соотношение сторон (по крайней мере, изображение слишком широкое). Возможно
это технический дефект или программная ошибка. -
Неверное соотношение сторон (по крайней мере, изображение слишком узкое). Возможно
это технический дефект или программная ошибка. -
Непростительно низкое разрешение. Проверьте настройки веб-камеры и
выберите более высокое разрешение. -
Похоже, ваша веб-камера передает видео в виде статического изображения. Либо
веб-камера зависает, или в качестве источника видео используется обычное изображение. -
Наш тест обнаружил низкую частоту кадров (FPS). Если у тебя есть
качественная веб-камера, убедитесь, что ваша система не
перегружен, а затем повторите тест еще раз.
Просмотр веб-камеры
Как протестировать веб-камеру?
Ваша веб-камера по какой-то причине не работает? Проверьте правильность работы веб-камеры, выполнив действия, описанные в разделе Проверка веб-камеры онлайн.
Начать тест
После запуска тест будет запущен в вашем браузере онлайн.
Разрешить доступ к запрашиваемому устройству
Чтобы начать тест, вы должны предоставить доступ к веб-камера|веб-камеры, нажав «Разрешить».
Правильная работа веб-камера|веб-камеры
Как только вы предоставите доступ, видео с камеры должно появиться на вашем экране. Это означает, что веб-камера работает. Если камера не работает, вам помогут эти советы.
Функции сервиса
Видео на экране
Если веб-камера работает правильно, на экране появится ваше изображение. Вы также можете проверить качество изображения.
Настройка сетки
Сервис позволяет проверить положение камеры и поставить ее так, как вы хотите. Вы также можете определить, где расположены четверти и половинки экрана.
Эффекты для изображения
Вы можете изменить уровень яркости и отрегулировать контрастность, чтобы увидеть, например, как вы будете выглядеть в комнате при лучшем освещении.
Эта страница доступна на других языках:
English |
Deutsch |
Español |
Italiano |
Français |
Indonesia |
Nederlands |
Nynorsk |
Português |
Українська |
Türkçe |
Malay |
Dansk |
Polski |
Română |
Suomi |
Svenska |
Tiếng việt |
Čeština |
العربية |
ไทย |
日本語 |
简体中文 |
한국어
Как протестировать веб-камеру?
Ваша веб-камера по какой-то причине не работает? Проверьте правильность работы веб-камеры, выполнив действия, описанные в разделе Проверка веб-камеры онлайн.
Начать тест
После запуска тест будет запущен в вашем браузере онлайн.
Разрешить доступ к запрашиваемому устройству
Чтобы начать тест, вы должны предоставить доступ к веб-камера|веб-камеры, нажав «Разрешить».
Правильная работа веб-камера|веб-камеры
Как только вы предоставите доступ, видео с камеры должно появиться на вашем экране. Это означает, что веб-камера работает. Если камера не работает, вам помогут эти советы.
Функции сервиса
Видео на экране
Если веб-камера работает правильно, на экране появится ваше изображение. Вы также можете проверить качество изображения.
Настройка сетки
Сервис позволяет проверить положение камеры и поставить ее так, как вы хотите. Вы также можете определить, где расположены четверти и половинки экрана.
Эффекты для изображения
Вы можете изменить уровень яркости и отрегулировать контрастность, чтобы увидеть, например, как вы будете выглядеть в комнате при лучшем освещении.
Эта страница доступна на других языках:
English |
Deutsch |
Español |
Italiano |
Français |
Indonesia |
Nederlands |
Nynorsk |
Português |
Українська |
Türkçe |
Malay |
Dansk |
Polski |
Română |
Suomi |
Svenska |
Tiếng việt |
Čeština |
العربية |
ไทย |
日本語 |
简体中文 |
한국어
Не удалось проверить веб-камеру? Вот руководство по устранению неполадок
Вы должны разрешить браузеру использовать вашу камеру, это является обязательным условием для
прохождения теста веб-камеры. Если это все еще не помогает, вот некоторые решения, и давайте
проверим одно за другим.
• Ваша веб-камера не включена: на некоторых камерах есть переключатель «ВКЛ / ВЫКЛ», поэтому вы
можете проверить и убедиться, что переключатель находится в нужном положении.
• Ваша веб-камера подключена неправильно: убедитесь, что ваша веб-камера правильно подключена к
USB-порту. Вы можете повторно подключить камеру, чтобы убедиться в правильности подключения.
• Ваш браузер устарел, чтобы запустить тест веб-камеры: переустановите или обновите браузер до
последней версии и снова запустите тест веб-камеры.
• Проблема с драйвером: это может быть связано с несовместимыми драйверами или в их отсутствии.
- Как обновить драйвер веб-камеры на ПК с Windows?
- Перейдите в диспетчер устройств, найдите устройства обработки изображений и дважды щелкните,
чтобы открыть его. Здесь вы увидите список драйверов камеры. Щелкните правой кнопкой мыши и
выберите «Обновить драйвер». - Рекомендую! Используйте бесплатную программу обновления драйверов Driver Booster для
сканирования, загрузки и установки недостающих драйверов для вашей веб-камеры.
• Сломанная веб-камера: ваша веб-камера вышла из строя, и вам лучше обратиться за помощью к
поставщику вашей камеры или заменить ее новой веб-камерой.
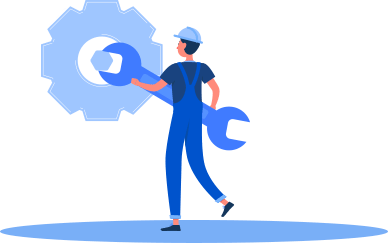
Проверка камеры онлайн
Нажмите кнопку Включить, после чего вверху появится запрос на доступ к камере. Подтвердите его.
Звук с микрофона
Источник звука:
Источник видео:
Если не работает
У браузера должен быть доступ к камере и микрофону (если вы не сняли галочку). Если доступа нет, то необходимо его разрешить в настройках системы. Например в Windows 10 соответствующий параметр находится по пути Пуск > Параметры > Конфиденциальность > Камера и Микрофон. (Тест микрофона онлайн запись)
При первом запуске сайт запросит разрешение на доступ к камере, если вы его случайно запретили, то можете разрешить, щелкнув по значку камеры в конце адресной строки.

Также проверьте, что изображение с веб-камеры не открыто в другом приложении или другой вкладке браузера. Как правило лишь одно приложение за раз может использовать камеру.
Содержание:
- 1 Проверка средствами Windows
- 2 Использование онлайн-сервисов
- 2.1 WebCamTest
- 2.2 Тест веб-камеры
- 2.3 OnlineMicTest
- 3 Проверка веб-камеры через программы
- 3.1 VLC
- 3.2 Viber
- 3.3 ManyCam
Технологии видеосвязи стали настолько популярными и востребованными, что уже, пожалуй, не найдешь ноутбук или планшет, в котором не было бы встроенной веб-камеры. Этим полезным устройством оснащаются даже некоторые модели десктопных компьютеров, если же ПК не имеет собственной камеры, всегда можно приобрести и подключить к нему внешнюю. Но простого факта наличия веб-камеры еще недостаточно, без соответствующих драйверов и программного обеспечения она работать не будет.
В общем, перед тем, как начать пользоваться преимуществами видеосвязи, нужно выполнить проверку камеры на ноутбуке. Удостовериться в том, что устройство функционирует нормально, не составляет особого труда. Протестировать его можно тремя разными способами, а именно: средствами самой операционной системы, с помощью специальных онлайн-сервисов или через десктопные программы.
Для начала следует убедиться, что камера определяется и не имеет никаких ограничений со стороны Windows 7/10. Посему первым делом заходим в Диспетчер устройств, ищем и разворачиваем пункт «Устройства для обработки изображений», находим там камеру и дважды кликаем по ней. В окне свойств в поле состояния должно быть написано «Устройство работает нормально», если камера отключена, запись будет соответствующая.
Если вы видите сообщение о неполадках, камера в списке устройств отмечена желтым значком или вообще отсутствует (есть некое неопознанное устройство), скорее всего у вас проблема с драйверами. Воспользуйтесь DriverPack Solution или аналогичным инструментом для поиска, установки и обновления драйверов, также вы можете скачать драйвер камеры с веб-ресурса производителя.
Если с определением видеоустройства у вас всё в порядке, переходим к следующему этапу – проверке транслируемой картинки. Сначала посмотрим, как проверить камеру на ноутбуке с Windows 10 и 8.1. Обе эти версии поставляются со встроенным универсальным приложением «Камера», способным снимать фото и видео. Найдите его через поиск или меню Пуск и запустите.
Как только вы это сделаете, в окне приложения появится передаваемая вебкой картинка. В Windows 10 запустить приложение «Камера» можно также с помощью апплета Панели управления «Сканеры и камеры», но это если он в ней присутствует.
А вот с «семеркой» всё немного сложнее, потому что в ней нет штатного средства для работы с видеоустройством. Если вы ищете способ, как проверить камеру на ноутбуке с Windows 7, то смотрите ниже.
Использование онлайн-сервисов
Удостовериться в работоспособности видеоустройства можно с помощью специальных ресурсов в сети интернет, предназначенных для проверки камеры на ноутбуке онлайн. Это универсальный способ, подходящий для всех версий и редакций Windows, но нужно чтобы на компьютере был установлен Adobe Flash Player. Самих сервисов очень много, поэтому мы ограничимся упоминанием только трех наиболее популярных.
WebCamTest
Простой сервис, позволяющий проверить корректность работы веб камеры и микрофона. Чтобы выполнить проверку, зайдите на страничку webcamtest.ru, кликом в окне плеера включите Adobe Flash и предоставьте сервису доступ к вашей веб-камере и микрофону. После этого в окошке плеера должно появиться изображение.
Если картинки нет, убедитесь, что flash-плеер правильно настроен, для чего откройте кликом ПКМ его меню, выберите «Параметры», в появившемся окошке кликните по значку камеры и в выпадающем списке укажите ваше видеоустройство. Если картинка не появится и после этого, значит есть вероятность того, что у вас нелады с самой камерой или драйверами.
Тест веб-камеры
Сервис с говорящим названием, позволяющий проверить веб камеру на ноутбуке онлайн. Зайдите на страничку ru.webcamtests.com, дождитесь обнаружения устройства (об этом вы будете уведомлены), нажмите кнопку «Тестировать камеру» и предоставьте приложению доступ к камере. При этом в окошке плеера вы должны будете увидеть то, что видит камера. Дополнительно сервисом поддерживаются определение разрешения камеры, количество мегапикселей, тип потока, величины светимости и яркости, соотношение сторон картинки, битрейт и много других параметров.
OnlineMicTest
Англоязычный сервис, доступный по адресу www.onlinemictest.com/webcam-test. Чтобы проверить камеру на ноутбуке с его помощью, перейдите по указанной ссылке, кликните по кнопке «Play» в окошке плеера и разрешите веб-приложению доступ к вашему видеоустройству. Если всё в порядке, в окне плеера появится ваше изображение, а в правом верхнем его углу – число кадров в секунду. Сервис также позволяет протестировать работу встроенного микрофона и клавиатуры.
Проверка веб-камеры через программы
Для проверки состояния встроенной или внешней веб-камеры можно использовать любые десктопные или универсальные приложения, поддерживающие видеосвязь, причем совсем необязательно, чтобы это были популярные программы вроде Skype. Возможно даже, что на вашем ноутбуке уже установлена программа для работы с камерой, так как в комплекте со многими моделями часто поставляются диски с полезным фирменным ПО от производителя.
VLC
Опробовать веб-камеру можно с помощью популярного бесплатного плеера VLC. Запустите приложение и выберите в меню «Медиа» опцию «Открыть устройство захвата».
В появившемся окошке настроек источника режим захвата оставьте по умолчанию (DirectShow), в меню же названия устройства выберите свою веб-камеру. Заодно можно проверить микрофон, выбрав его в меню названия аудиоустройства. Определившись с настройками, нажмите кнопку «Воспроизвести». На экране должно появиться изображение с вашей камеры. Качеством картинки плеер вас не порадует, но этого будет вполне достаточно, чтобы убедиться в исправности и работоспособности вебки.
Viber
Проверить камеру на ноутбуке позволяет и быстро набирающий популярность интернет-мессенджер Viber. Откройте настройки приложения, перейдите на вкладку «Аудио и видео» и выберите, если это потребуется, в меню видеоустройства вашу камеру. А так, вообще, изображение в окошке мини-плеера должно появиться сразу.
Похожим образом проверяется камера и в других мессенджерах с поддержкой видеосвязи, например, Skype, в параметрах которого нужно выбрать «Настройки видео».
ManyCam
ManyCam – это программа, предназначенная для настройки и расширения возможностей веб-камеры. Применяется в основном для наложения на передаваемое камерой изображение различных эффектов, но, как и все приложения с поддержкой видеосвязи, может использоваться для проверки работы веб-камеры. Установите и запустите программу. Если видеоустройство исправно и готово к работе, в окошке плеера появится картинка.
Заключение
Ну вот, теперь вы знаете, как проверить работает ли камера на ноутбуке. Какой из этих трёх способов использовать, решать вам. Если у вас Windows 8 или 10, конечно, проще всего прибегнуть к помощи универсального штатного приложения «Камера». Пользователям же «семерки» удобнее будет зайти на один из вышеупомянутых специализированных веб-сайтов или установить на свой компьютер один из популярных мессенджеров.
Содержание
- Проверяем веб-камеру на ноутбуке с Windows 7
- Способ 1: Skype
- Способ 2: Онлайн-сервисы
- Способ 3: Онлайн-сервисы для записи видео с веб-камеры
- Способ 4: Программы для записи видео с веб-камеры
- Вопросы и ответы
Большинство ноутбуков оборудованы встроенной веб-камерой. Она должна сразу исправно работать после установки драйверов. Но лучше предварительно убедиться в этом самостоятельно, с помощью нескольких простых способов. В этой статье мы рассмотрим несколько вариантов проверки камеры на ноутбуке с Windows 7.
Изначально камера не требует никаких настроек, но их необходимо совершать перед работой в определенных программах. Как раз из-за неправильной настройки и проблемам с драйверами возникают различные неполадки с веб-камерой. Более подробно о причинах и их решениях вы можете узнать в нашей статье.
Подробнее: Почему не работает веб-камера на ноутбуке
Неполадки обнаруживаются чаще всего во время тестирования устройства, поэтому давайте перейдем к рассмотрению способов проверки веб-камеры.
Способ 1: Skype
Большинство пользователей для видеосвязи используют популярную программу Skype. Она позволяет проверить камеру перед совершением звонков. Провести тестирование достаточно просто, нужно только перейти в «Настройки видео», выбрать активное устройство и оценить качество картинки.
Подробнее: Проверка камеры в программе Skype
Если результат проверки по каким-либо причинам вас не устраивает, необходимо провести настройку или исправить возникшие неполадки. Выполняются эти действия, не выходя из окна тестирования.
Подробнее: Настройка камеры в программе Skype
Способ 2: Онлайн-сервисы
Существуют специальные сайты с простыми приложениями, которые предназначены для тестирования веб-камеры. Вам не нужно выполнять сложные действия, часто достаточно нажать только одну кнопку, чтобы началась проверка. На просторах интернета находится множество подобных сервисов, просто выберите один из списка и проведите тестирование устройства.
Подробнее: Проверяем веб-камеру онлайн
Поскольку проверка осуществляется через приложения, то корректно они будут работать только в том случае, если у вас на компьютере установлен Adobe Flash Player. Не забудьте его скачать или обновить перед началом тестирования.
Читайте также:
Как установить Adobe Flash Player на компьютер
Как обновить Adobe Flash Player
Способ 3: Онлайн-сервисы для записи видео с веб-камеры
Кроме сайтов для проверки существуют и сервисы, позволяющие записать видео с камеры. Они также подойдут, чтобы осуществить тестирование устройства. Кроме этого такие сервисы можно использовать вместо специальных программ. Процесс записи очень прост, достаточно только выбрать активные устройства, настроить качество и нажать кнопку «Записать».
Таких сайтов существует множество, поэтому мы предлагаем ознакомиться с лучшими в нашей статье, где присутствуют подробные инструкции по записи видео в каждом сервисе.
Подробнее: Запись видео с веб-камеры онлайн
Способ 4: Программы для записи видео с веб-камеры
Если вы собираетесь записывать видео или фотографироваться с камеры, то лучше всего сразу же осуществить тестирование в необходимой программе. В качестве примера мы подробно рассмотрим процесс проверки в Super Webcam Recorder.
- Запустите программу и нажмите кнопку «Record», чтобы начать запись видео.
- Вы можете поставить запись на паузу, остановить ее или сделать снимок.
- Все записи, снимки будут сохранены в файловом менеджере, отсюда доступен их просмотр и удаление.

Если Super Webcam Recorder вас не устраивает, то рекомендуем ознакомиться со списком лучших программ записи видео с веб-камеры. Вы точно найдете подходящий софт для себя.
Подробнее: Лучшие программы для записи видео с веб-камеры
В этой статье мы рассмотрели четыре способа проверки камеры на ноутбуке с Windows 7. Более рационально будет сразу тестировать устройство в той программе или сервисе, который вы планируете использовать в дальнейшем. В случае отсутствия картинки рекомендуем еще раз проверить все драйвера и настройки.
Еще статьи по данной теме:
Помогла ли Вам статья?
Интернет сегодня являются не только источником информации, но и предоставляют масштабные возможности для общения в режиме онлайн. С развитием технологий и появлением web-камер у человечества появилась возможность поддерживать контакты со знакомыми и родными не только в письменном формате и электронных сообщений, но и путём реального общения, посредством голоса и изображения через специальные приложения и мессенджеры. Современные компьютеры и ноутбуки, даже планшеты и телефоны поддерживают возможность связи в видеоформате, через встроенную или подключаемую камеру. В этой статье расскажем, как проверить, работает ли web-камера на ПК или ноутбуке.
Необходимость в проверке работоспособности устройства
Выбор мессенджеров и программ для общения большой, а популярность связи посредством видеосвязи очень популярна. Бывает нужно проверить работоспособность web-камеры при её первоначальной установке, обновлении программного обеспечения, покупке и установки на компьютер или же после покупки нового ноутбука. Большинство пользователей компьютерными устройствами знают, что ноутбуки оснащены web-камерой, а для общения при помощи видеосвязи на стационарном компьютере требуется приобретать камеру дополнительно и подключать её к системе. Самый простой способ диагностики камеры – осуществление видеозвонка знакомому с целью проверки связи, однако такой вариант не для всех является приемлемым. Поэтому проверить web-камеру на ноутбуке или на компьютере самостоятельно, без сторонней помощи, актуально для многих пользователей.
Эффективные варианты проверки функциональности камеры
Проверка исправности работы web-камеры возможна несколькими методами, которые для ПК и ноутбука. Пользователю стоит понимать, что в ноутбуке камера является встроенным устройством, и должна изначально быть настроена на работу, при условии эксплуатации нового или исправного аппарата. В ноутбуках камера не требует дополнительных настроек, должна автоматически активизироваться при входе в программу, поддерживающую видеосвязь. Единственная причина, по которой она может не работать – отсутствие драйверов для установленной системы, но Windows, начиная с версии 7, обычно самостоятельно их устанавливает и ничего специально делать не надо.
Ситуация с камерами для компьютера немного другая: придётся купить камеру и подключить его к ПК шнуром от камеры через USB-разъём (практически всегда это так). Установка драйверов требуется только для некоторых редких моделей, обычно система самостоятельно их устанавливает и распознаёт камеру.
Дальше процедура проверки видеосвязи идентична для любых компьютерных устройств. Рассмотрим самые популярные методы проверки работы web-камеры.
Программные варианты диагностики
Чаще всего для проверки работы любых устройств используют программы. Диагностика работоспособности камеры для видеосвязи не является исключением. Чтобы проверить функциональность устройства достаточно найти среди установленных программ приложение, отвечающее за его работу. Для этого нужно зайти во «Все программы» через «Пуск», отыскать нужную утилиту, открыть её и проверить функциональность устройства. Приложение может иметь разные названия, в зависимости от версии установленной ОС, однако её можно распознать визуально по значку камеры. Если устройство работает исправно, при запуске программы пользователь сможет увидеть изображение, которое в момент открытия «видит» камера, а также будет светиться индикатор зелёного цвета, сигнализирующий об активности аппарата.
Когда программа для проверки web-камеры отсутствует в реестре или же пользователь не может её отыскать, можно осуществить диагностику посредством любого приложения, поддерживающего возможность использования видеозвонка. Проще всего с этой целью использовать Skype. Для проверки web-камеры достаточно зайти в «Настройки» программы через «Инструменты», перейти во вкладку «Основные», где пользователю откроется доступ к настойкам звука и видео. При открытии вкладки «Настройка видео» пользователь, если устройство работает стабильно, увидит изображение с камеры.
Ещё один эффективный метод проверки web-камеры предоставляет медиаплеер VLC. Это бесплатное и популярное приложение, используемое как видеоплеер на компьютерах и ноутбуках. Проверить камеру посредством VLC можно, зайдя через вкладку «Медиа» в пункт «Открыть устройство захвата». Дальше в строке «Режим захвата» необходимо выбрать название камеры и после нескольких секунд ожидания на экране должно появиться изображение с видеоустройства.
Надёжный, дающий стопроцентный результат способ проверить камеру на компьютере или ноутбуке – её идентификация через драйвер. Для решения задачи необходимо через «Панель управления» зайти в меню «Диспетчер устройств», найти в нём устройство и удостовериться в его функционировании. С этой целью необходимо отыскать пункт «Устройства обработки изображений», в списке которых стоит выбрать видеокамеру и посредством правой кнопки мыши открыть её свойства. В пункте «Общие» должно отображаться состояние камеры, при её стандартной функциональности будет надпись «Устройство работает нормально». Отсутствие такой надписи означает проблему с драйверами – они не соответствуют устройству. Нужно найти в Интернете и установить драйвер для своей модели камеры. Поиск лучше начинать с официального сайта производителя.
Проверку web-камеры можно сделать не только посредством программ, но и в режиме онлайн, используя специальные сервисы для тестирования.
Диагностика в режиме онлайн
Популярным и простым способом является проверка web-камеры онлайн, для которой пользователю достаточно всего лишь иметь доступ к интернету. Популярность такого метода заключается в его простоте и оперативной скорости получения результата без потребности в специальных знаниях. Узнать, работает ли вебкамера ит на компьютере или ноутбуке можно при помощи многих онлайн-сервисов, популярнейшими из которых считаются такие сайты, как http://testcam.ru, http://toolster.ru, http://webcammictest.com. Веб-сервисы являются бесплатными, для диагностики пользователю достаточно зайти на сайт, запустить его проверку и следовать рекомендациям программы. Работа сайтов проверки происходит в режиме теста устройства по технологии Flash, которая использует специальные алгоритмы и проверяет звуковое и видео воспроизведение камеры. Программы позволяют в режиме реального времени проверить работу устройства, а также в быстро получить отчёт о его работоспособности или неисправности с описанием имеющихся ошибок.
Специфика проверки работоспособности камеры на Windows 10
С компьютерами, под управлением ОС Windows, редко возникают проблемы с функциональностью утилит, приложений и съёмных или встроенных устройств, за исключением десятой, самой новой вариации системы, имеющей многоуровневые критерии конфиденциальности. В «Windows 10» имеются специфические настройки, предопределяющие секретность информации на устройстве, которые, соответственно, могут провоцировать проблемы с функциональностью камеры. Проверку web-камеры в Windows 10 следует сделать согласно описанному выше, однако, если видеоустройство не воспроизводит изображения, причиной в этом случае может быть не проблема с драйверами или неисправность камеры, а её блокировка системой. Для устранения этой проблемы пользователю необходимо внести правки в настройки конфиденциальности системы согласно следующему алгоритму:
- Зайти через меню «Пуск» во вкладку «Параметры».
- Перейти в рубрику «Конфиденциальность», где откроется меню с реестром приложений, среди которых потребуется отыскать пункт «Камера» и открыть его.
- Проверить, имеется ли разрешение на работу устройства системой. Если нет, тогда система автоматически воспринимает камеру как несанкционированный элемент, запрещая его использование.
- Решить приложениям доступ к web-камере.
После этих манипуляций камера должна начать функционировать в стандартном режиме.
Подведём итоги
Web-камера – это встроенный или подключаемый элемент, являющийся необходимой частью компьютера, ноутбука и современных гаджетов. Её работоспособность даёт возможность общения через специальные видеочаты с приятелями, знакомыми и родными. Ещё несколько лет назад такая возможность была просто невозможной, сегодня же «видеться» с близкими, независимо от расстояния с ними, можно при помощи современных устройств, оснащённых камерами при условии наличия интернета и установленной утилиты. В этой статье описаны простые методы проверки работы камеры. Выбирайте удобный именно для вас метод проверки, проверяйте, настраивайте и получайте удовольствие от общения.
Сегодня в интернете можно найти безграничный простор для онлайн общения. Современные технологии принести с собой веб-камеры, которые помогают поддерживать зрительный контакт со своими родными и близкими, даже если они находятся очень далеко. Конечно, существуют электронные почты и социальные сети, но все-таки зрительный контакт позволяет ощутить себя совсем рядом. Компьютеры, ноутбуки, а также мобильные гаджеты предоставляют своим хозяевам проводить звонки с видеосвязью с помощью веб-камер. Именно по этой причине необходимо понять, как правильно проверять имеющуюся камеру на своем устройстве.
Содержание
- 1 Зачем проверяют камеру
- 2 Проверка
- 2.1 Проверка с помощью программ
- 3 Проверка с помощью онлайн сервисов
- 3.1 Особенности проверки вебкамеры на Windows 10
Зачем проверяют камеру

Проверка
Проверить работает ли вообще видеокамера, можно с помощью нескольких вариантов для компьютеров и ноутбуков. У ноутбуков имеется встроенная камера и она как правило, работает из коробки, то есть не нужно настраивать дополнительно.
А вот веб-камеры для компьютера работают немного иначе. Для начала пользователю необходимо приобрести новый девайс, произвести подключение с помощью кабеля USB и активировать ее через диспетчер устройств. Устанавливать программное обеспечение нужно лишь для некоторых и редких моделей. Популярные девайсы позволяют системе самостоятельно определять устройство и на фоне устанавливать программное обеспечение.
После подключения веб-камеры, если это необходимо, и установки программного обеспечения, также при необходимости, можно приступить непосредственно к процедуре проверки. На компьютерах и ноутбуках все проводится полностью одинаково.
Проверка с помощью программ
Сегодня многое ПО для общения позволяет использовать видеокамеру на компьютере, ноутбуке, планшете или мобильном телефоне. Для проверки устройства, можно использовать абсолютно любую программу. Чтобы провести диагностику работает ли устройство, необходимо использовать одну из установленных программ, которые используют камеру. Найти их можно следующим образом:
- Открыть меню «Пуск».
- Перейти в раздел «Все программы».
- Найти программу для проверки камеры.
- Открыть необходимую программу.
Как правило, она носит название «Камера» и имеет иконку в виде фотоаппарата. Она автоматически устанавливается системой и точно имеется на компьютере и ноутбуке у каждого пользователя. Если устройство работает корректно, то пользователь увидит изображение с камеры на своем мониторе. Также дополнительно в программе будет отображаться зеленый индикатор корректной работы.
Если все-таки по какой-то причине системная программа отсутствует на компьютере, то можно использовать и другие программы. Например, можно использовать популярную Skype или Zoom для общения по видеосвязи. Чтобы проверить устройство, необходимо перейти в раздел с настройками и перейти во вкладку «Настройки видео». Там можно будет найти отдельное окно с изображением с видеокамеры.
Для проведения диагностики, можно использовать медиаплеер VLC. Это абсолютно бесплатная и популярная программа, которая используется в качестве видеоплеера на компьютерах. Чтобы проверить видеокамеру, необходимо зайти в раздел «Медиа» и в новом окне выбрать «Открыть устройство захвата». Далее в этом режиме нужно дать наименование камере и через несколько мгновений можно будет увидеть картинку с видеокамеры.
Также для проверки работы камеры можно использовать наличие программного обеспечения для корректной работы. Чтобы проверить, имеются ли драйвера, необходимо сделать следующее:
- Открыть «Мой компьютер». На операционной системе Windows 10 установлено названием «Этот компьютер».
- В любом пустом месте папки щелкнуть правой кнопкой мыши.
- В появившемся окне выбрать пункт «Свойства».
- Далее в левом столбце кликнуть на раздел «Диспетчер устройств».
- Появится новое окно, где отображаются все установленные драйвера и устройства на компьютере.
- Необходимо найти название своей камеры, которая расположилась в разделе «Устройства обработки изображений».
- Кликнуть по устройству правой кнопкой мыши и выбрать «Свойства».
- Далее перейти в раздел «Состояние».
Если вебкамера работает корректно, то там будет написано, что устройство работает нормально.
Проверка с помощью онлайн сервисов
Еще один достаточно полезный вариант, если не хочется устанавливать или использовать сторонние программы. В первую очередь популярность обусловлена легкостью и практичностью в использовании. Необходимо лишь иметь стабильный доступ к интернету. В поисковых системах можно найти огромное количество разнообразных сервисов по запросу «Проверить вебкамеру онлайн». К действительно популярным сайтам можно отнести следующие варианты:
- http://testcam.ru.
- http://toolster.ru.
- http://webcammictest.com.
Все сервисы совершенно бесплатные и даже не будут требовать проходить процедуру регистрации. Для проведения диагностики достаточно следовать всем рекомендациям, которые предоставляют сервисы.
Также пользователь получает всю полезную информацию в режиме реального времени, получит отчет по ошибкам и возможным проблемам, если они все-таки имеются.
Особенности проверки вебкамеры на Windows 10
Если у пользователя компьютер на операционной системе Windows, то крайне тяжело можно встретиться с проблемами и ошибками по отношению ко всем устройствам и гаджетам, которые подключаются к ПК. Однако десятая версия имеет особенности многоуровневой проверки конфиденциальности, что конечно же отразится на функционировании камеры. Чтобы решить проблемы, то необходимо сделать следующее:
- Открыть меню «Пуск» и перейти в «Параметры».
- Найти вкладку «Конфиденциальность» и открыть ее. Перед пользователем появится реестр приложений, где можно найти «Камера».
- Необходимо проверить, разрешено ли системе использовать подключенная камеру. Если все-таки стоят ограничения, то необходимо их снять.
После этого пользователь может снова заняться проверкой и диагностикой своего устройства. Как правило, после этих этапов камера начнет работать корректно. Если проблемы продолжаются, то необходимо проверить актуальность программного обеспечения. После этого пользователь может использовать вебкамеру для общения со своими друзьями и близкими людьми.


























