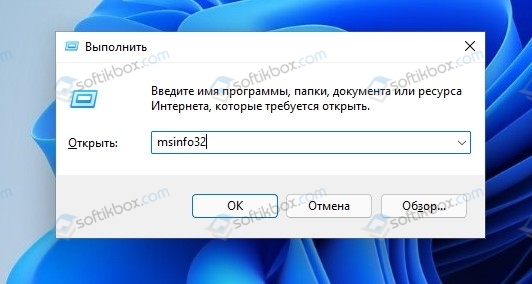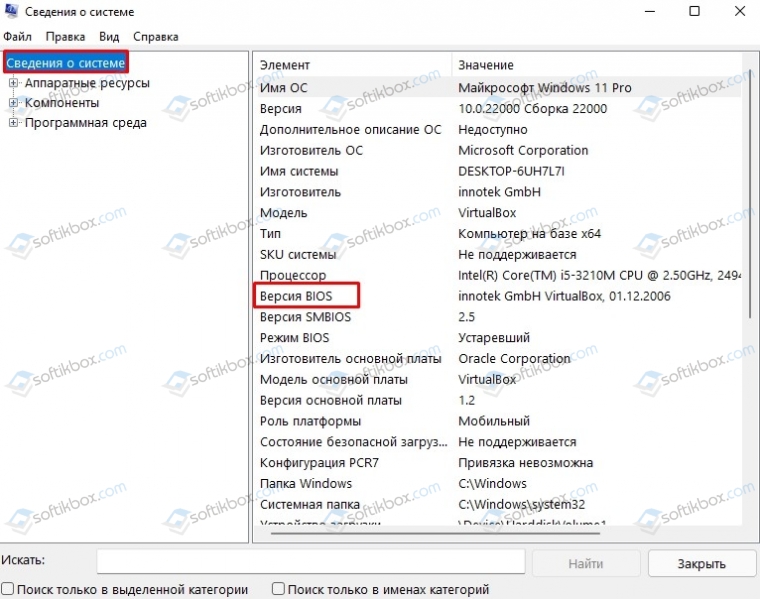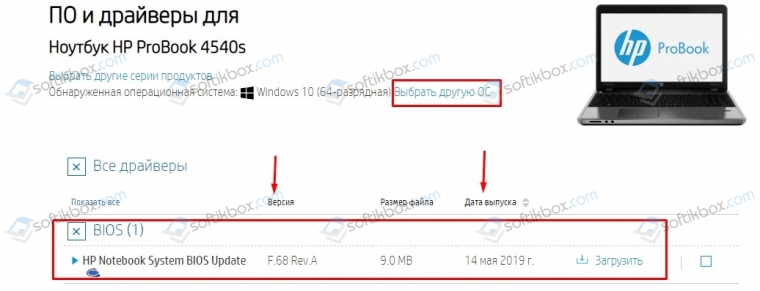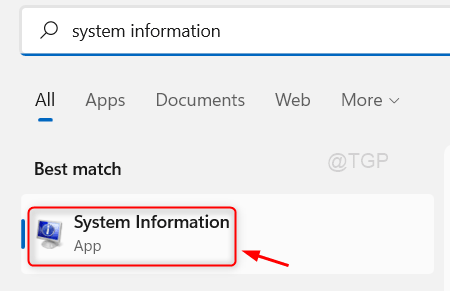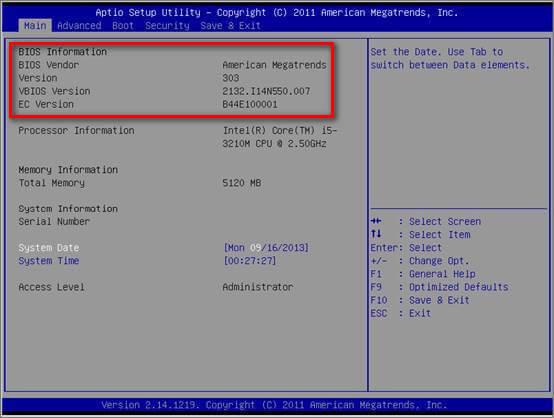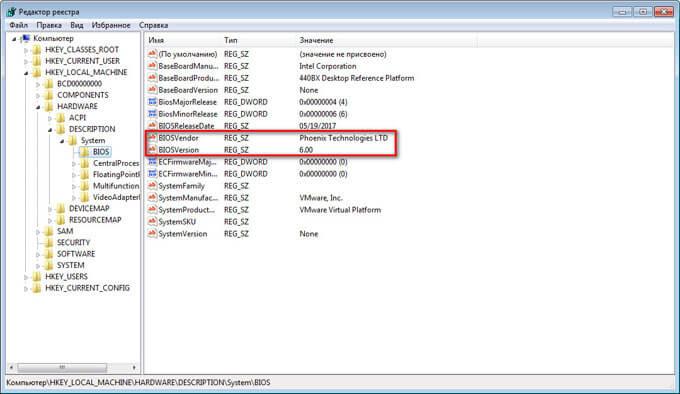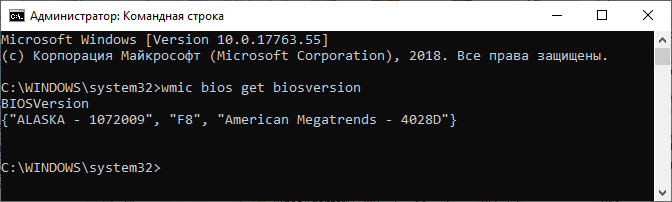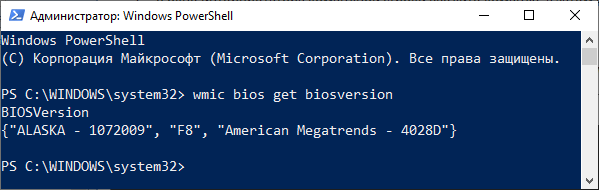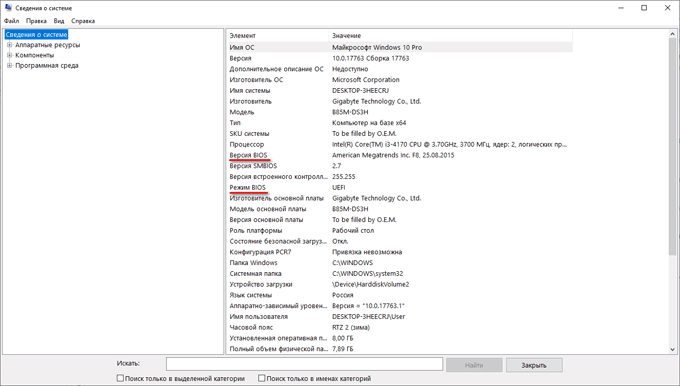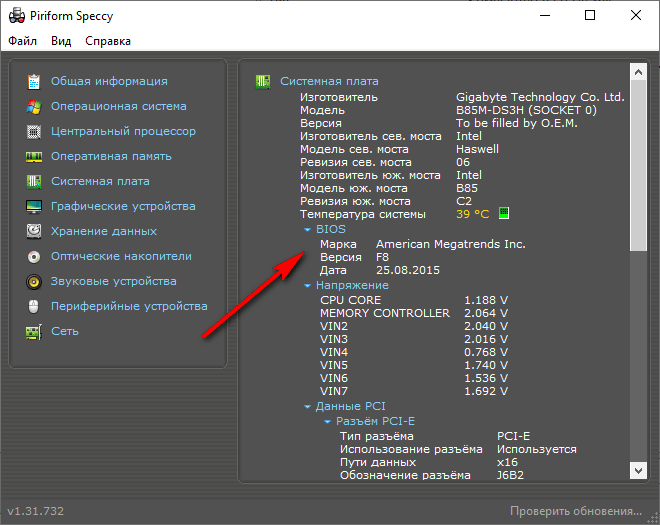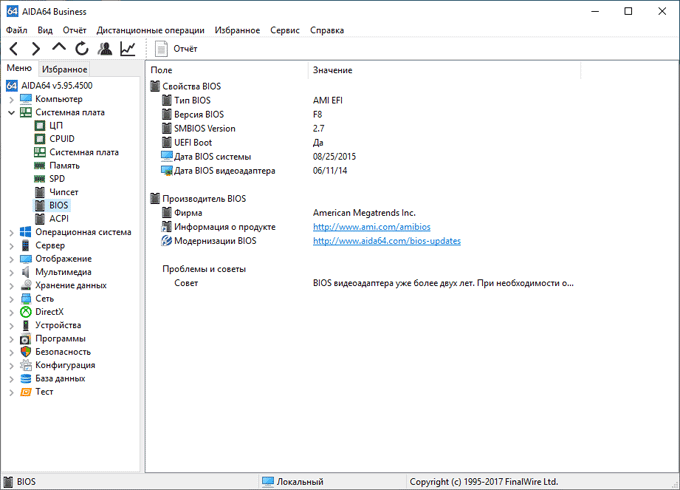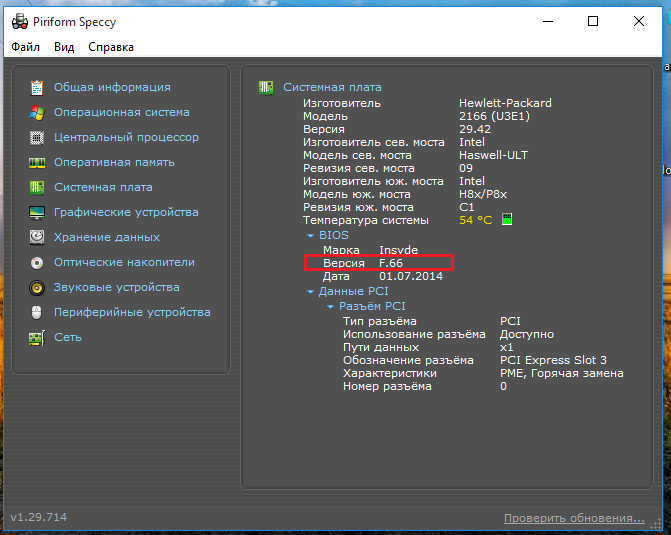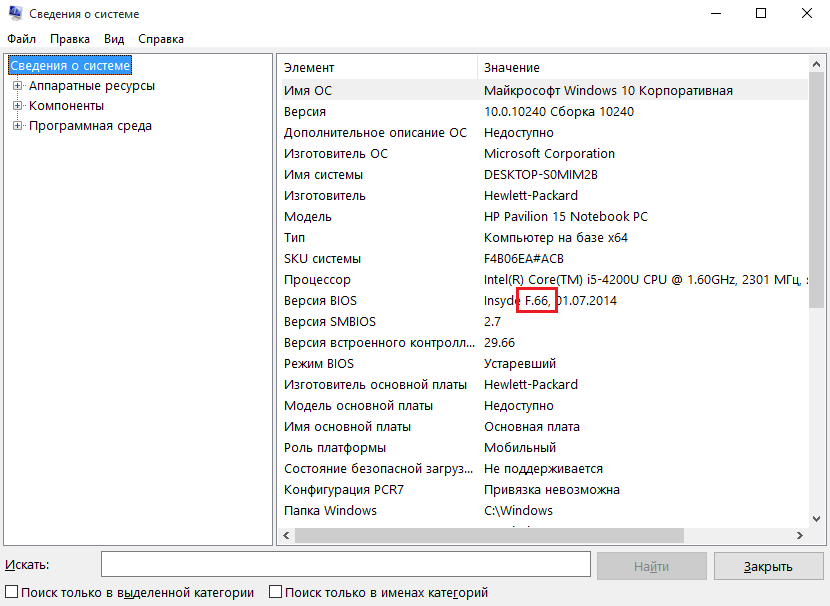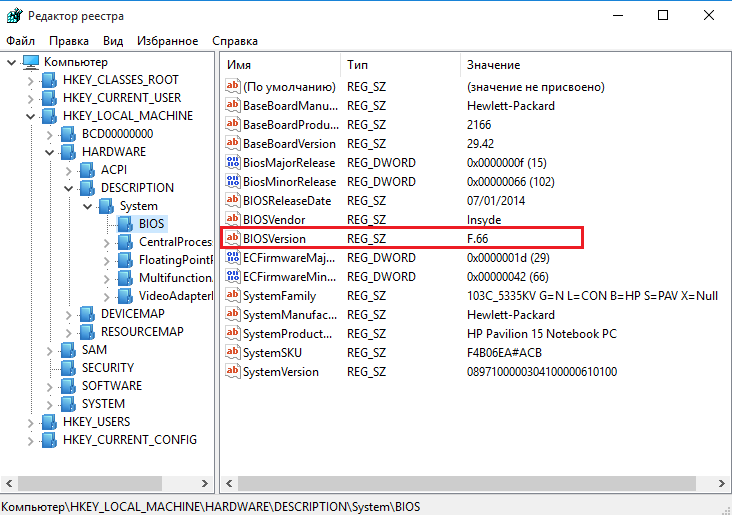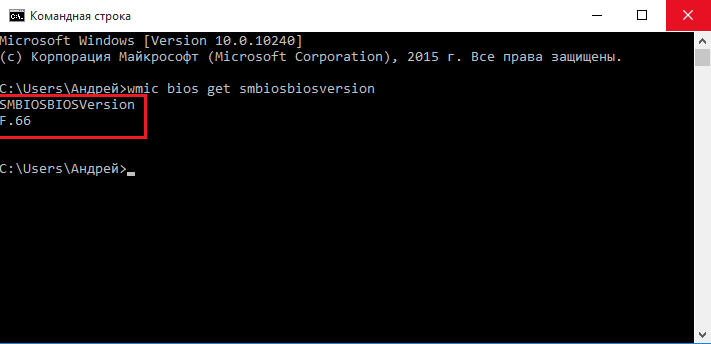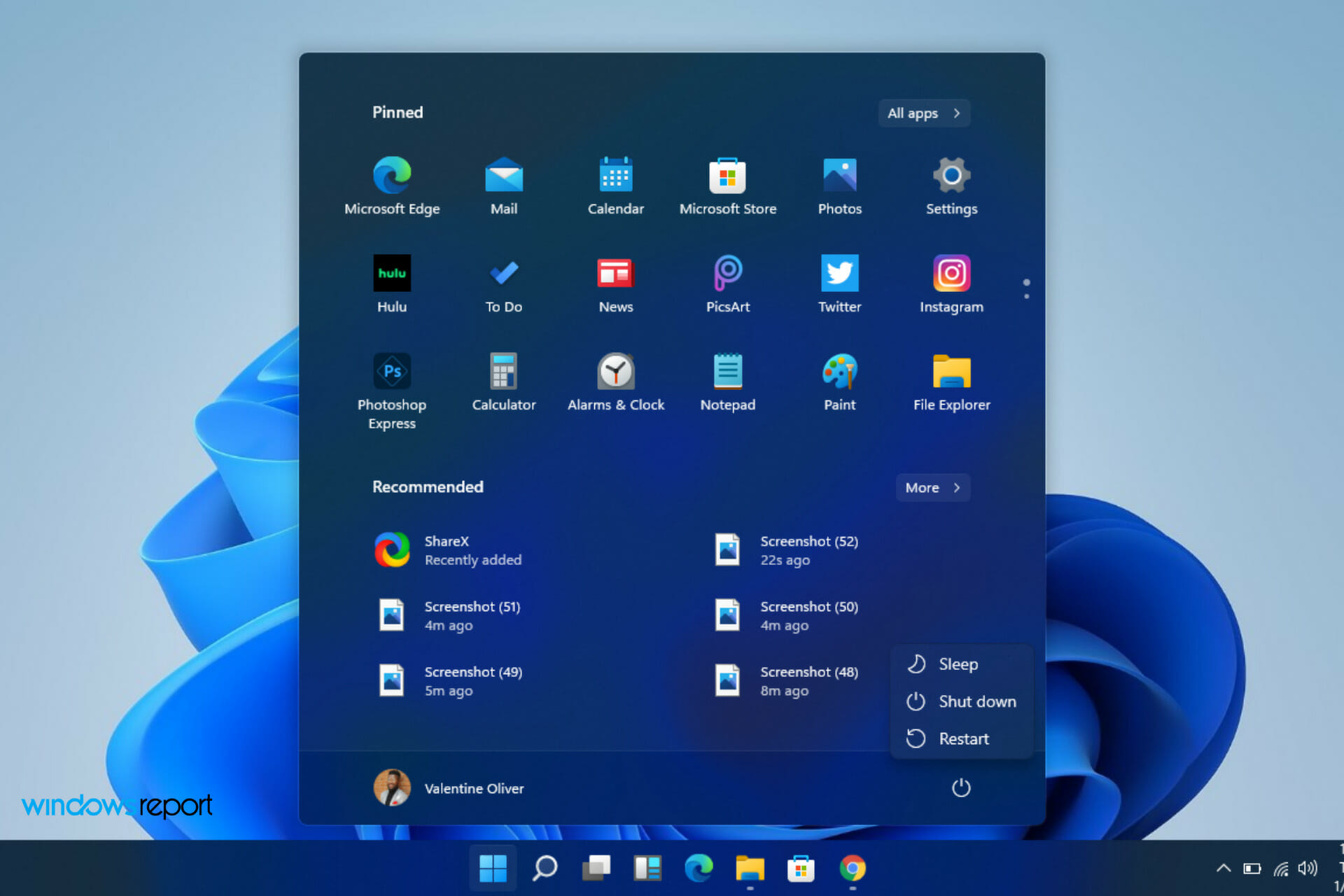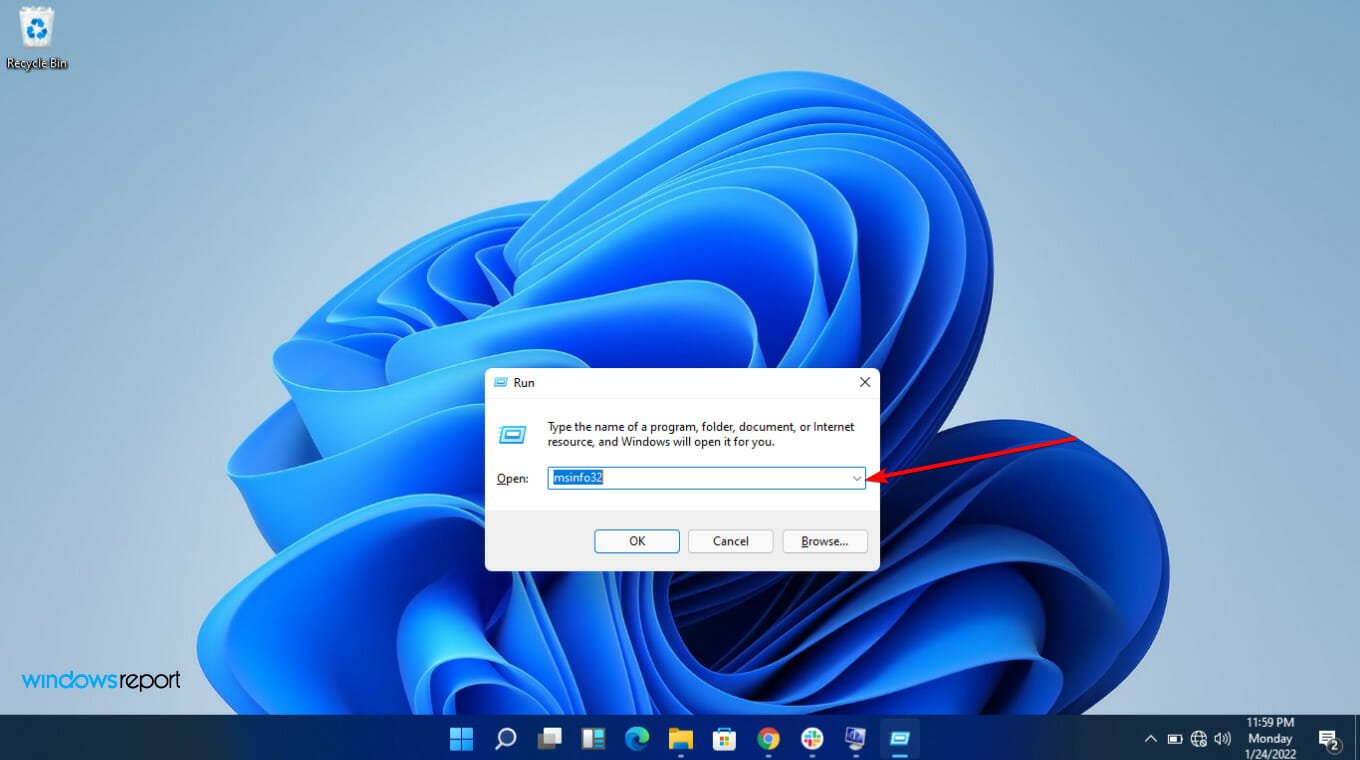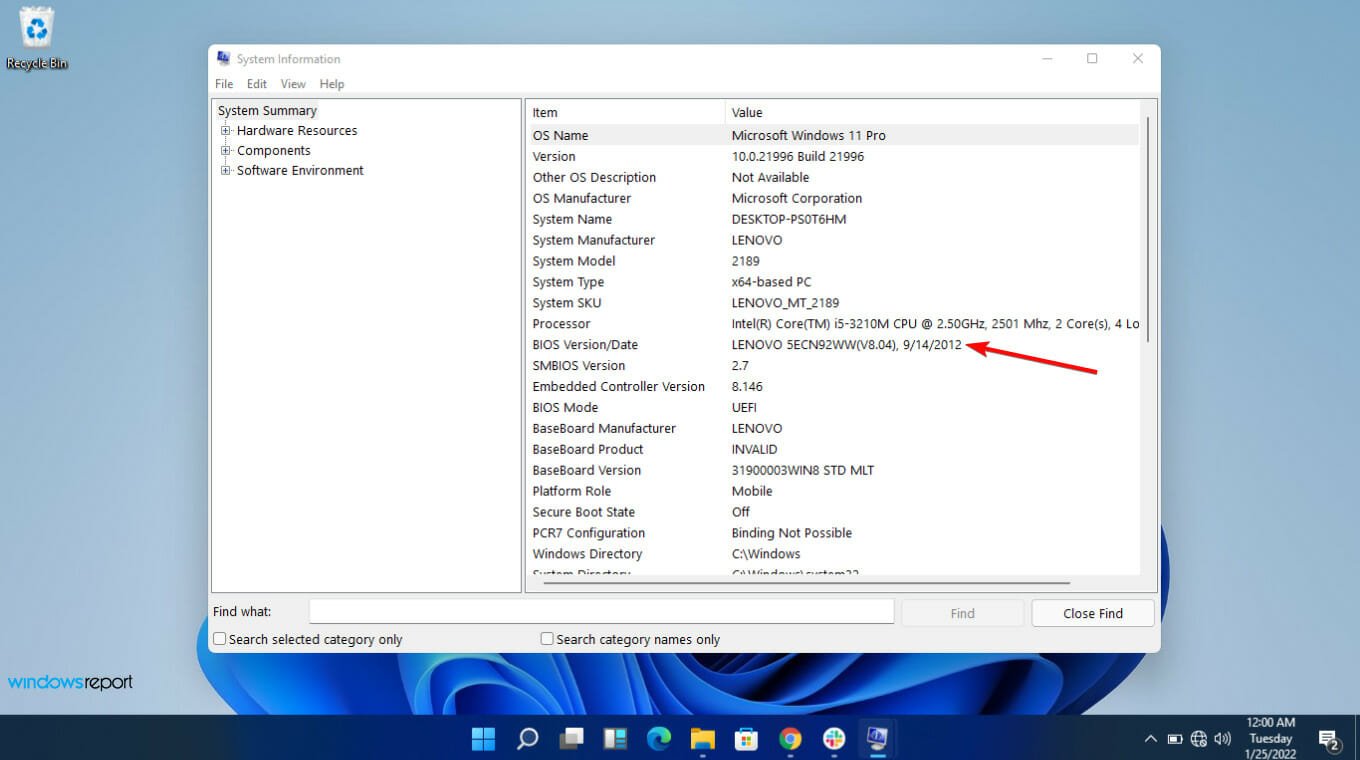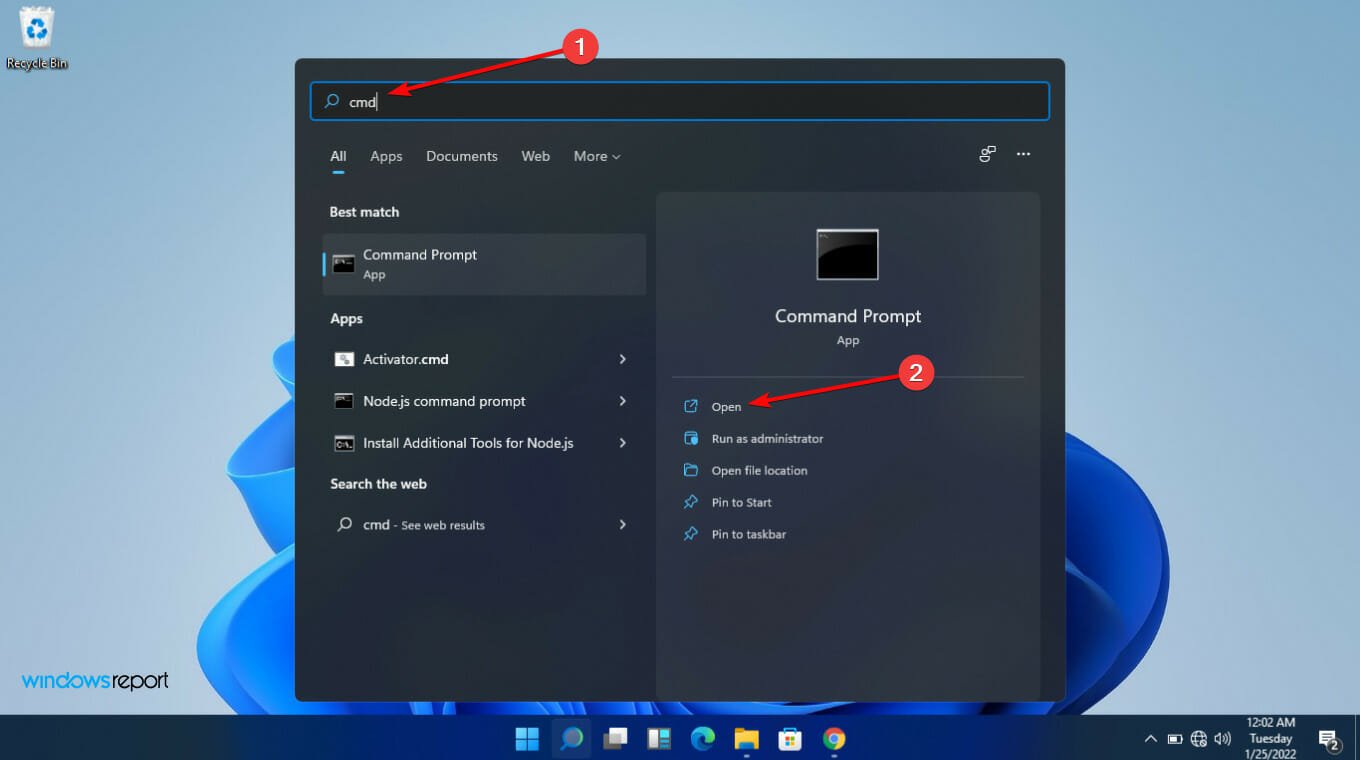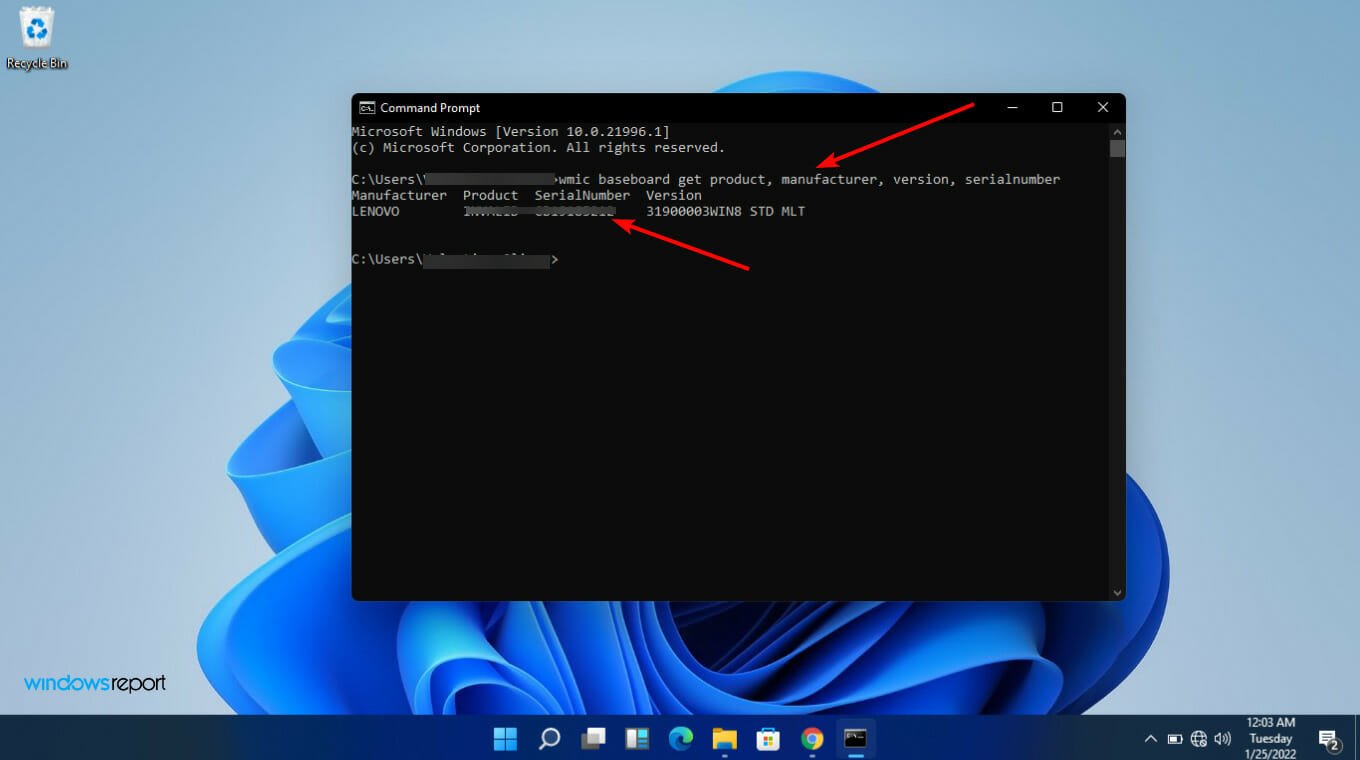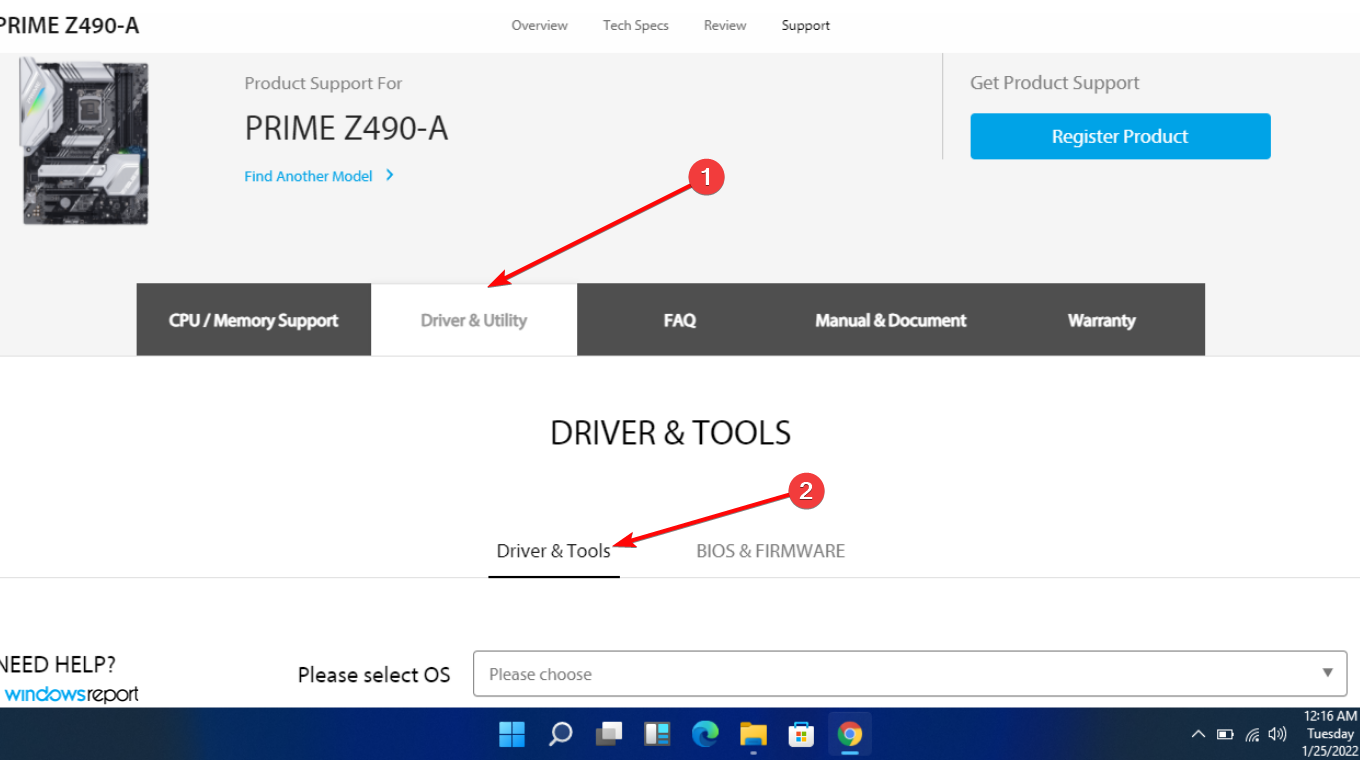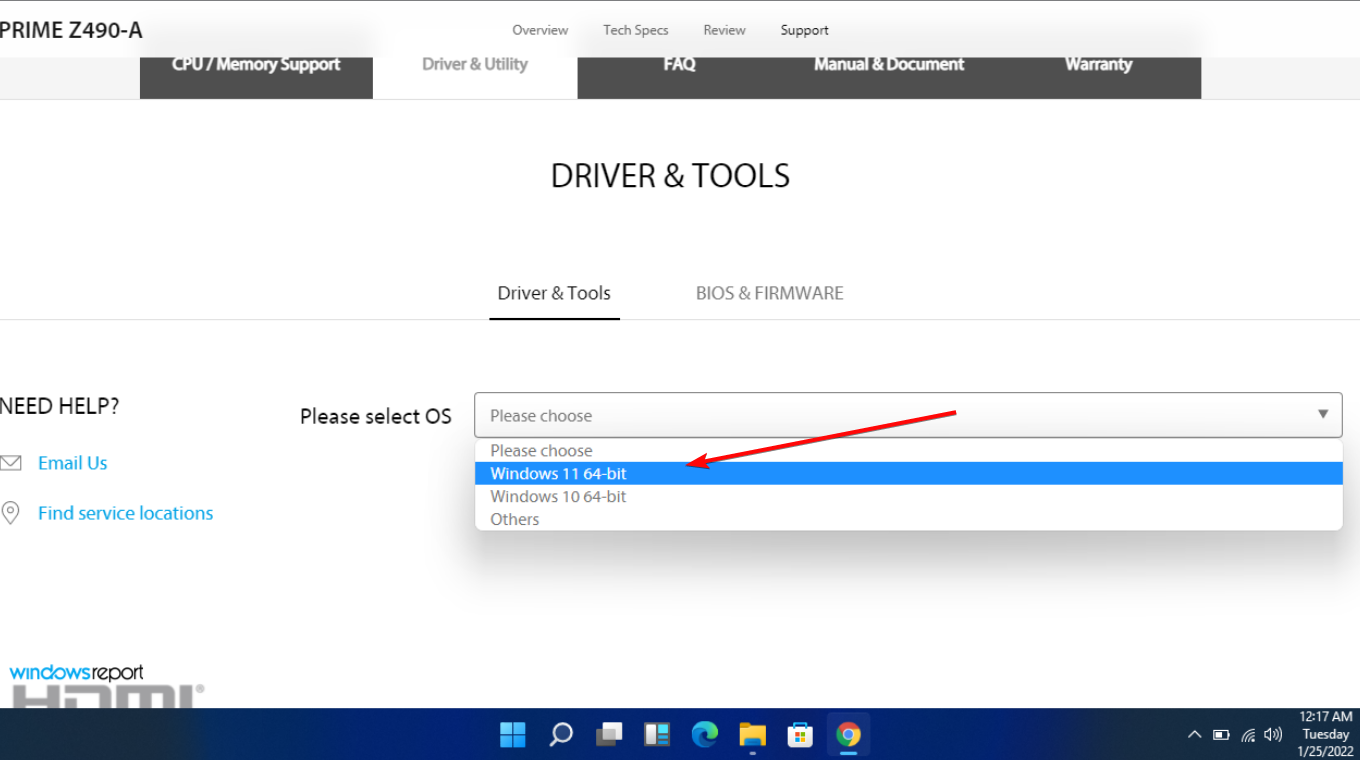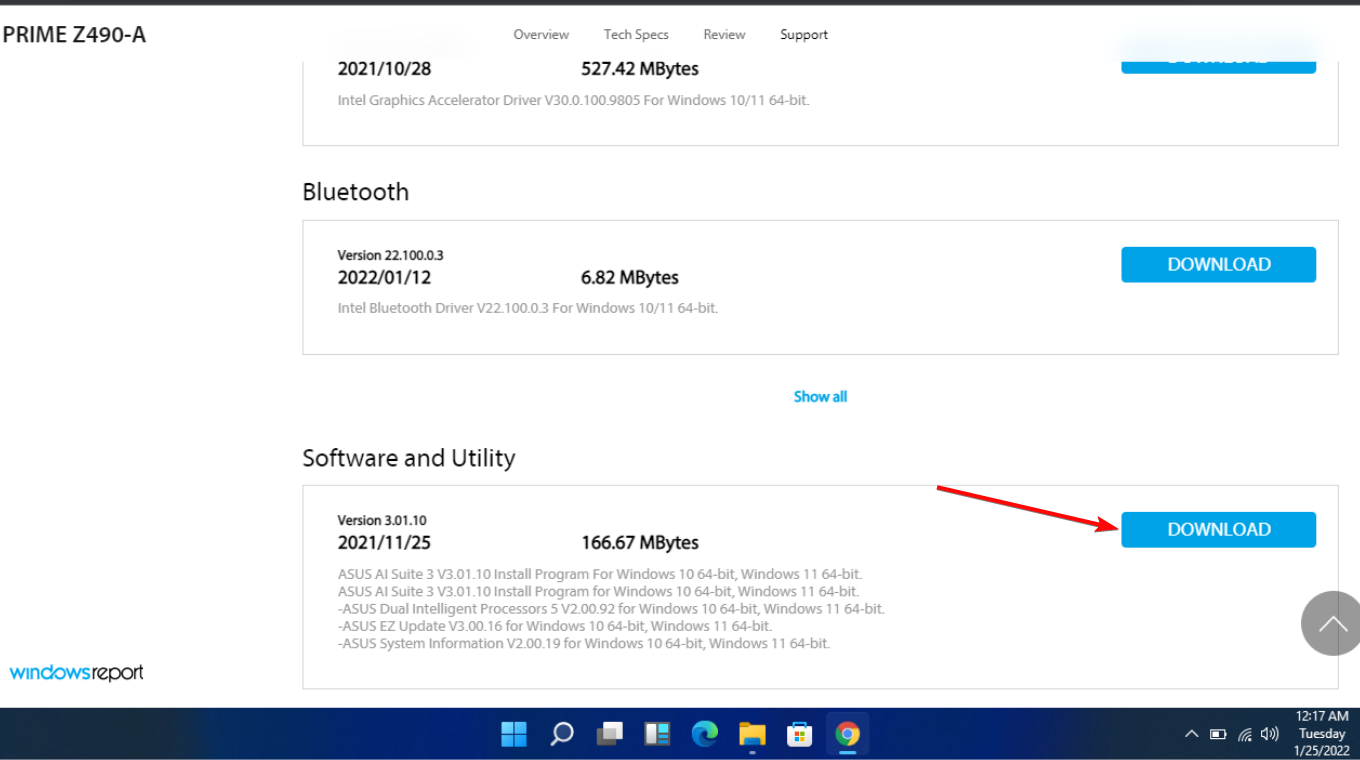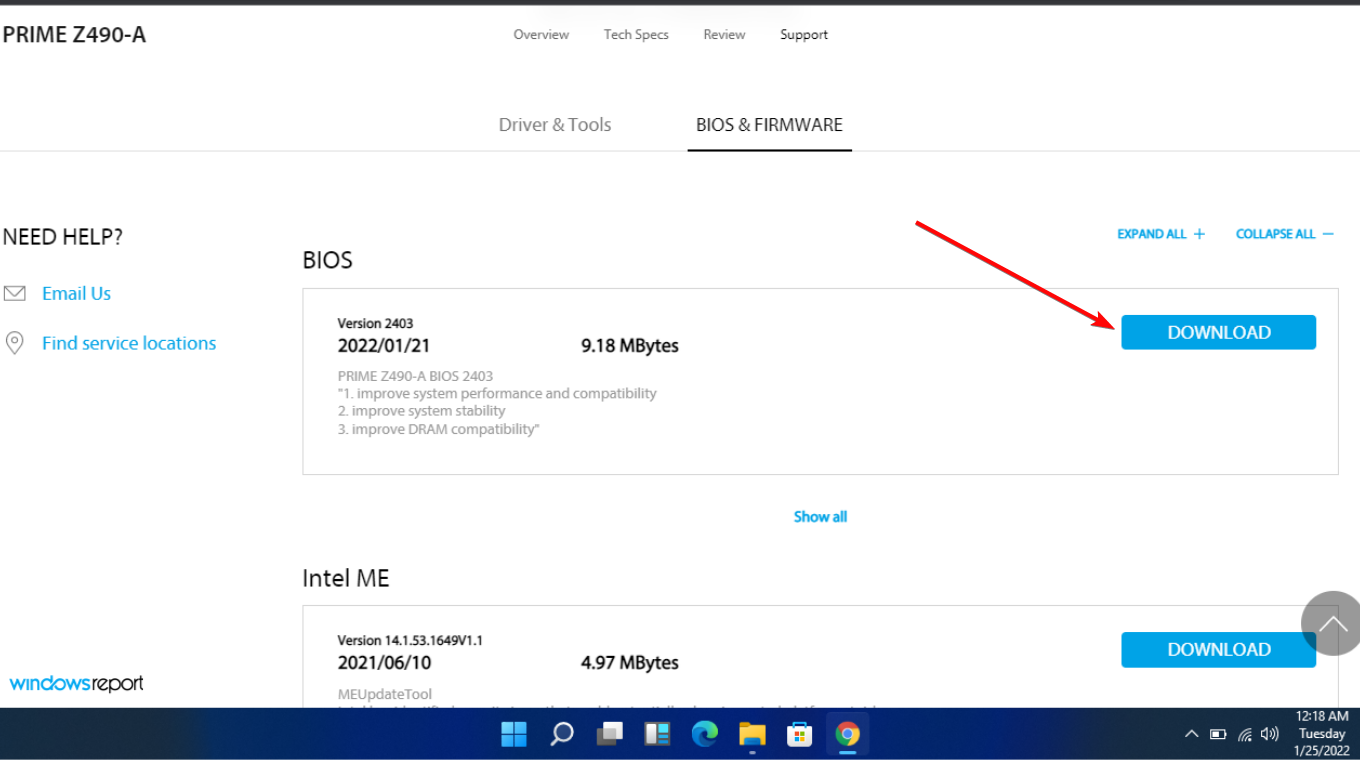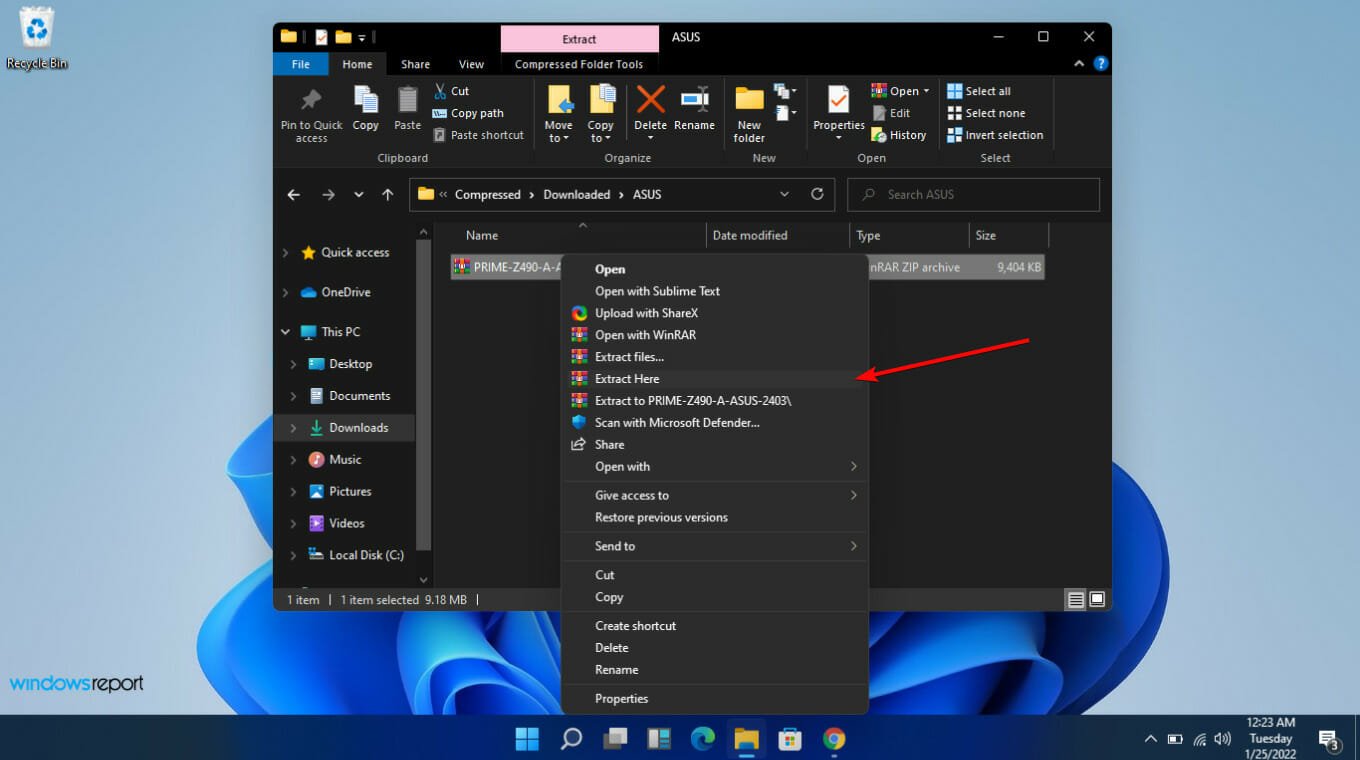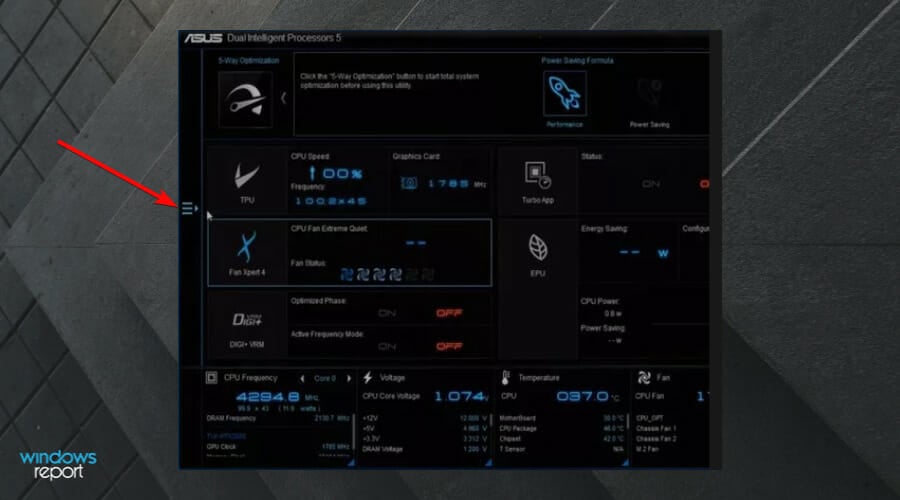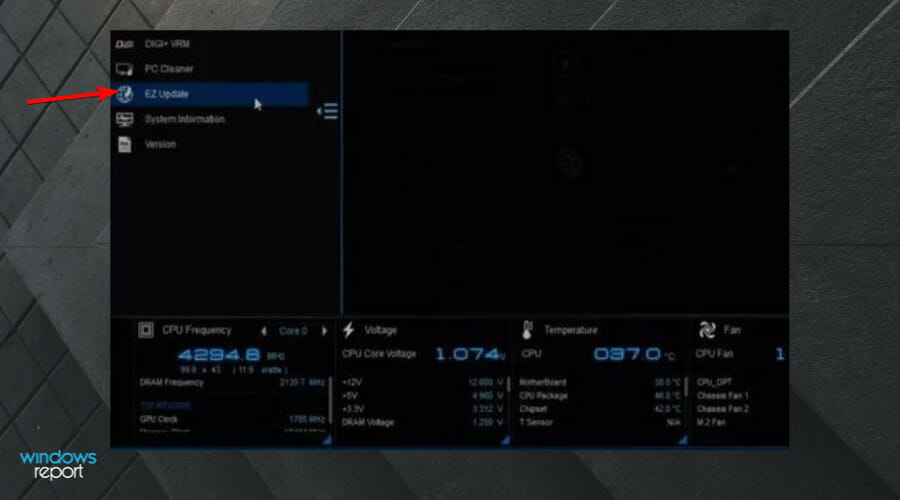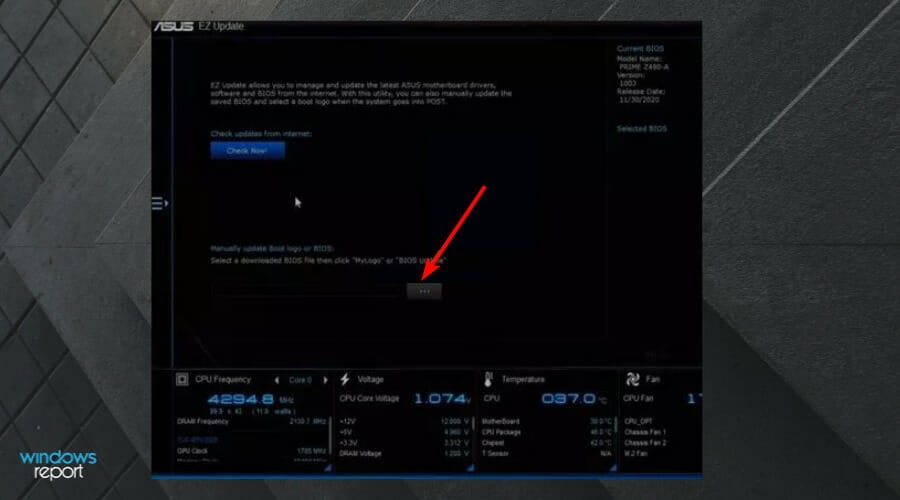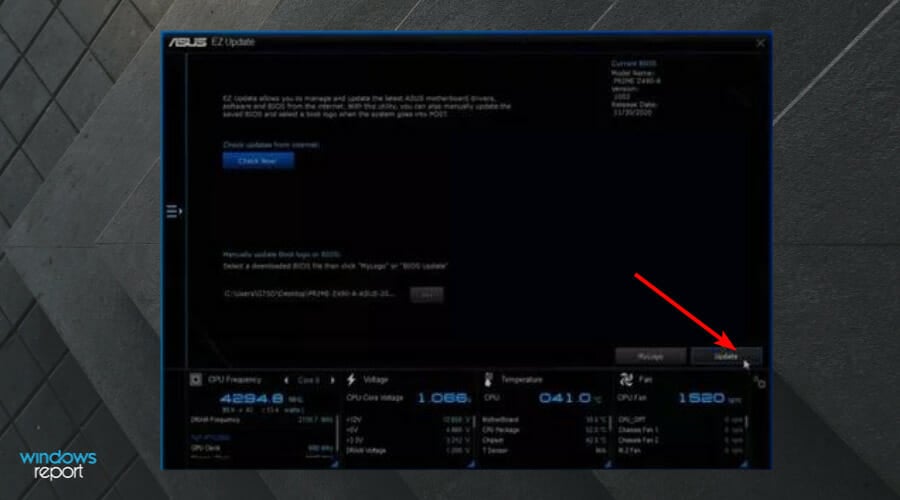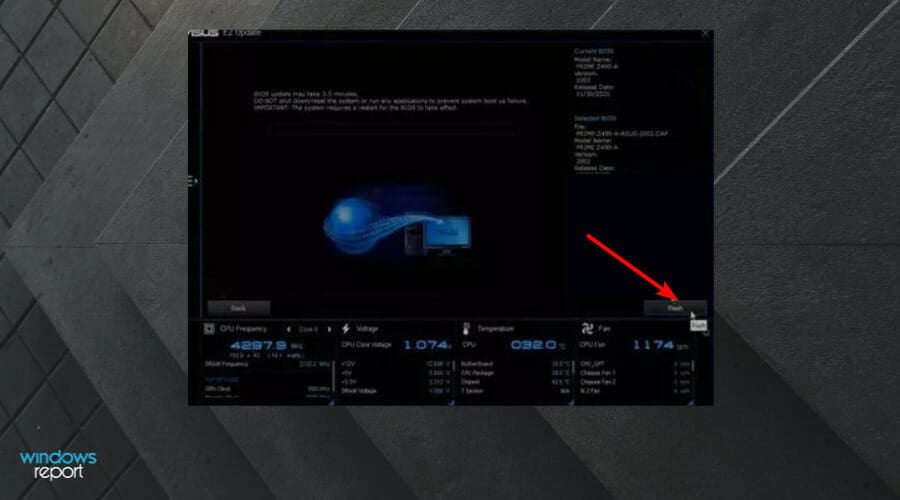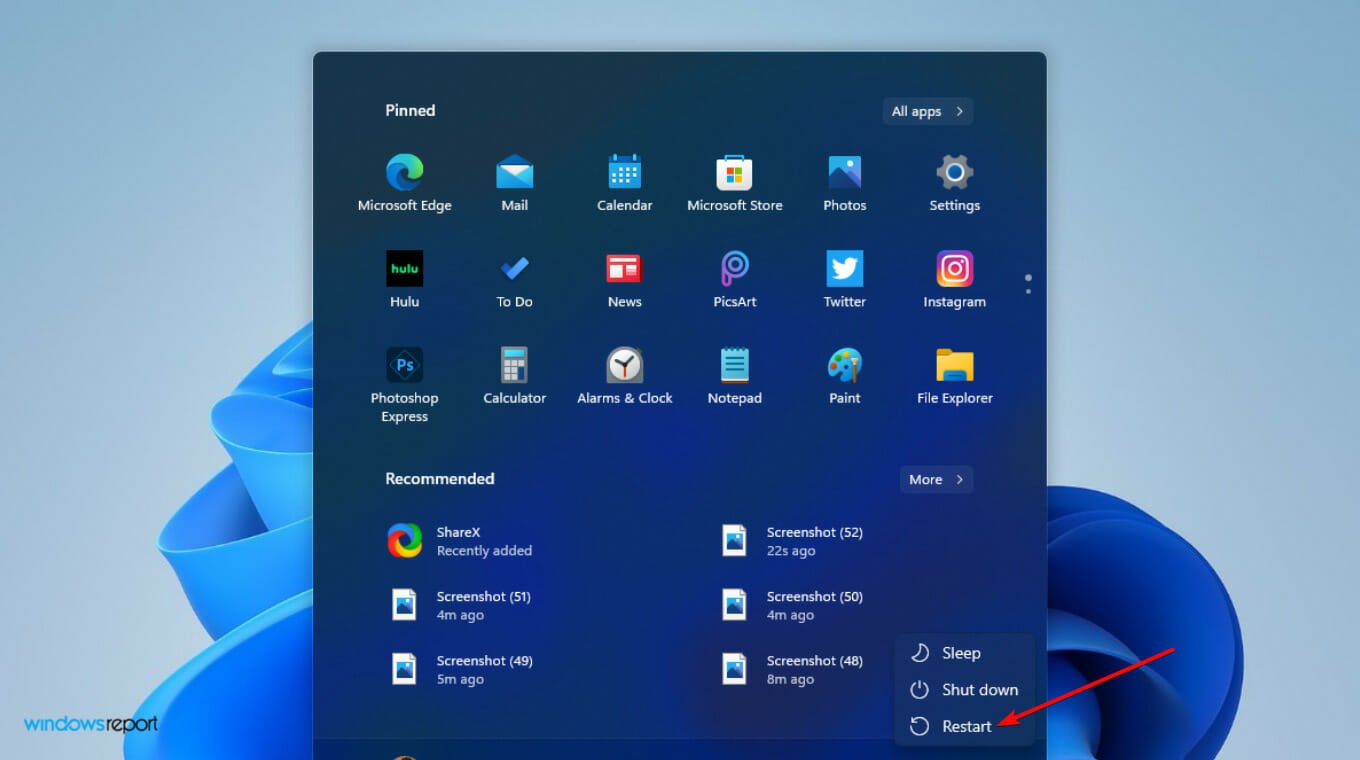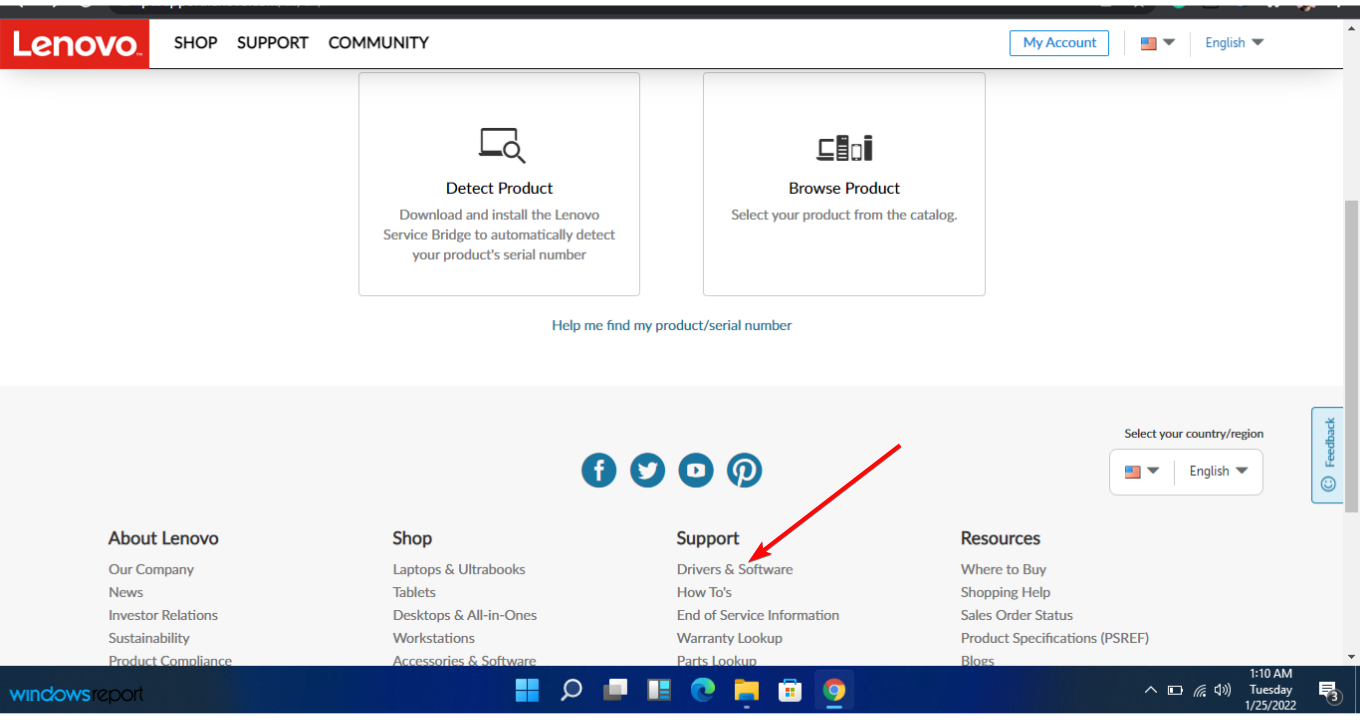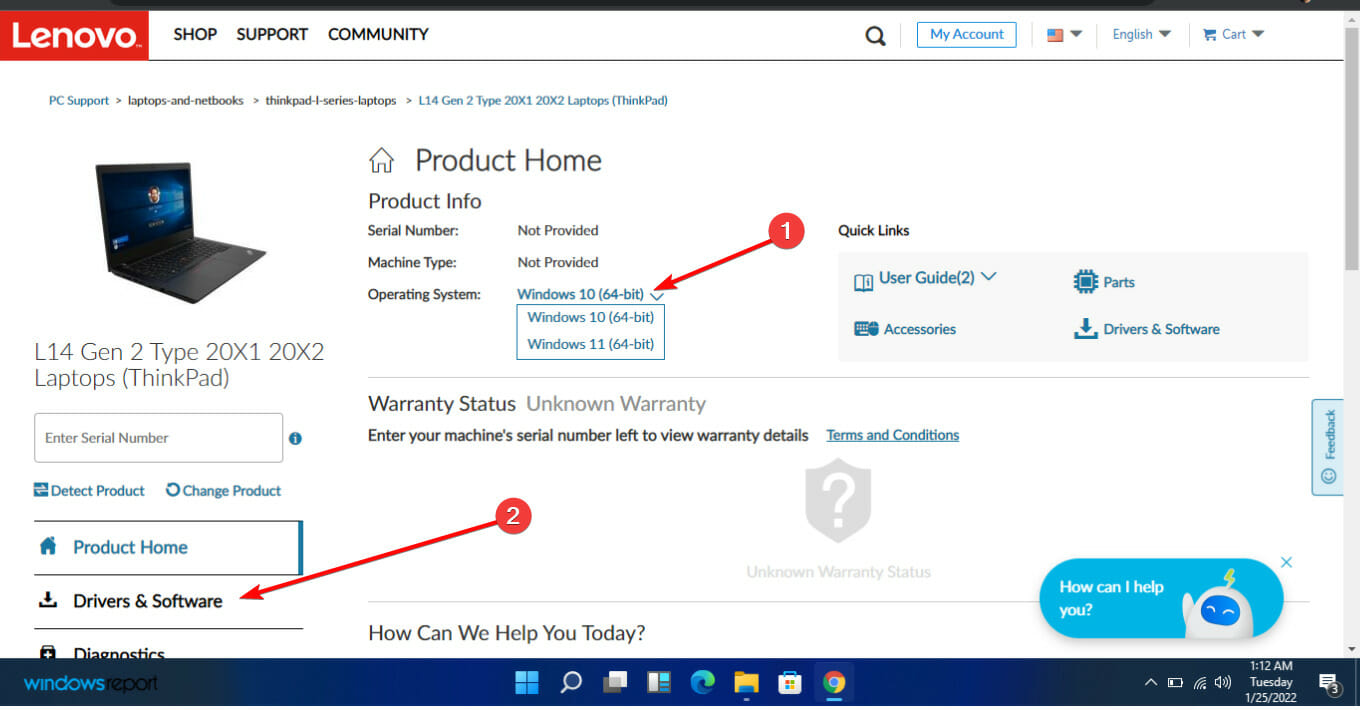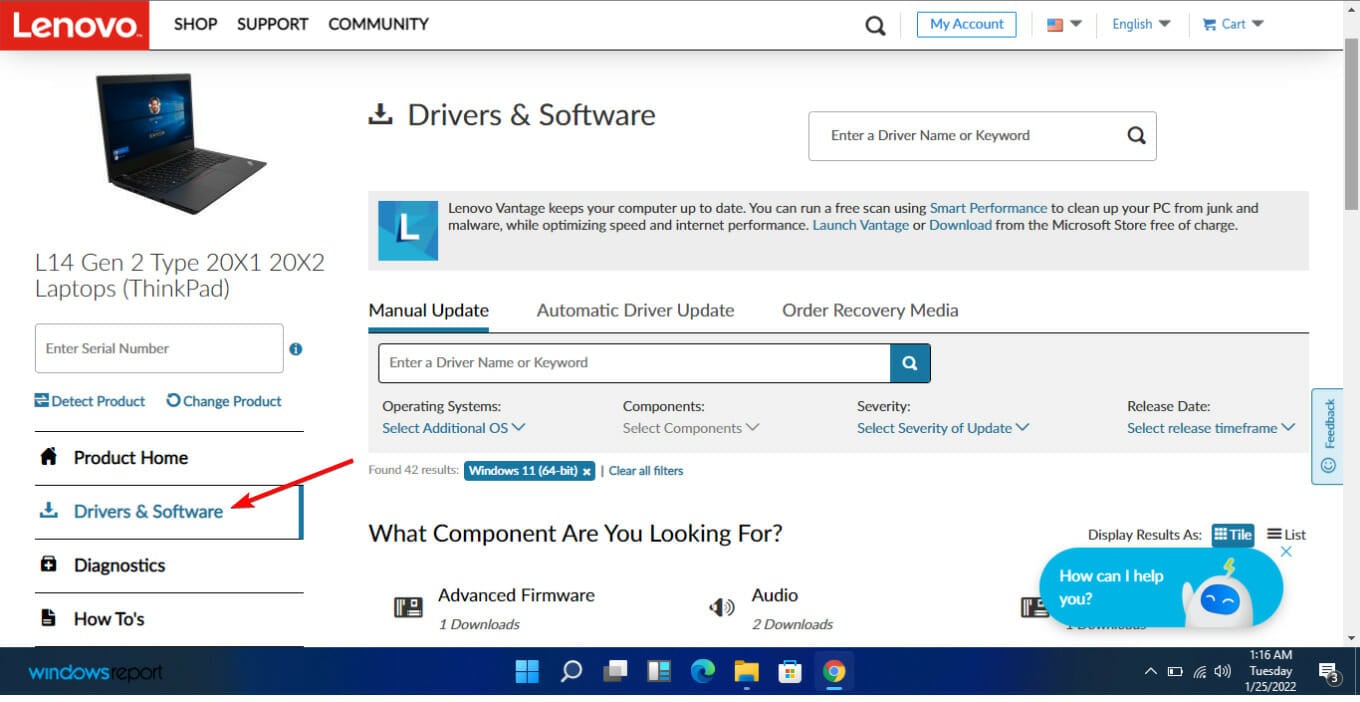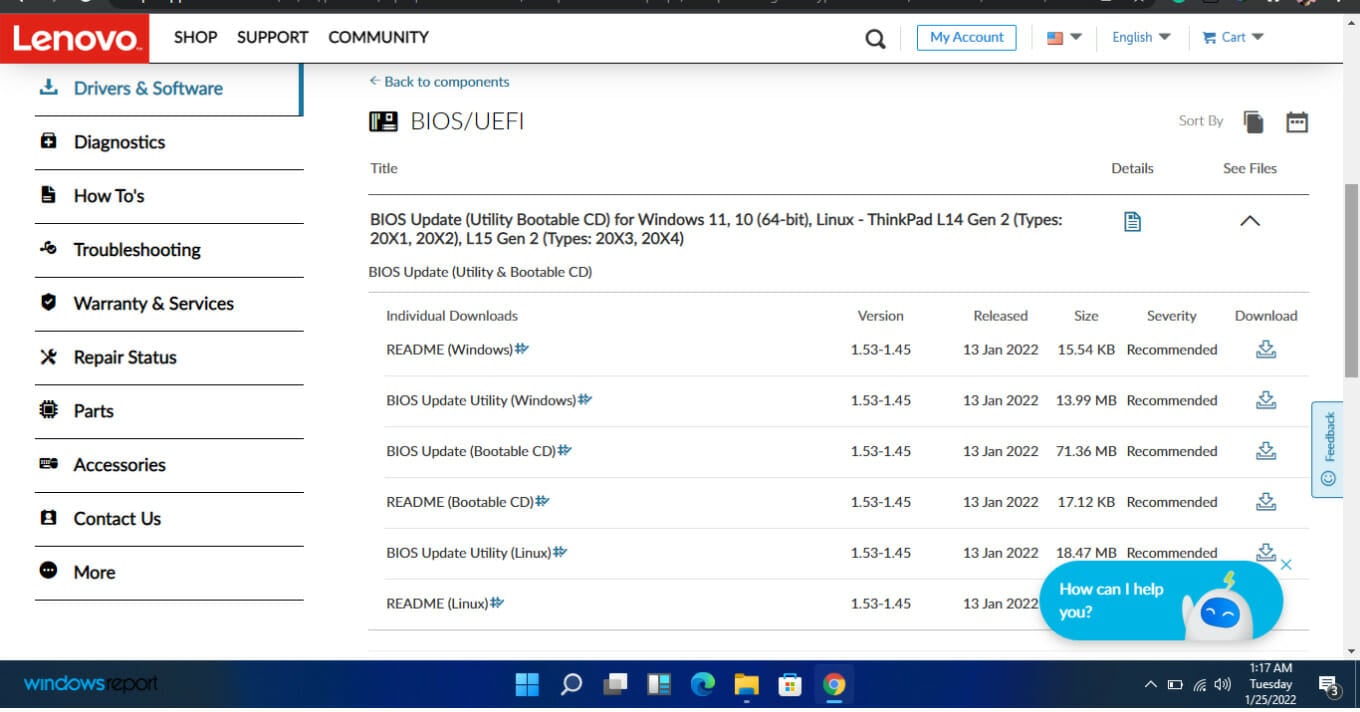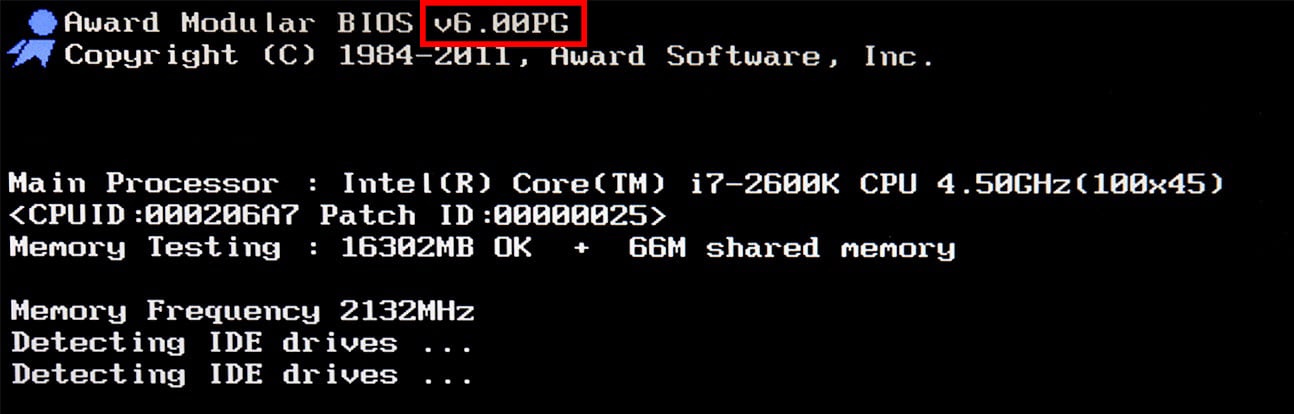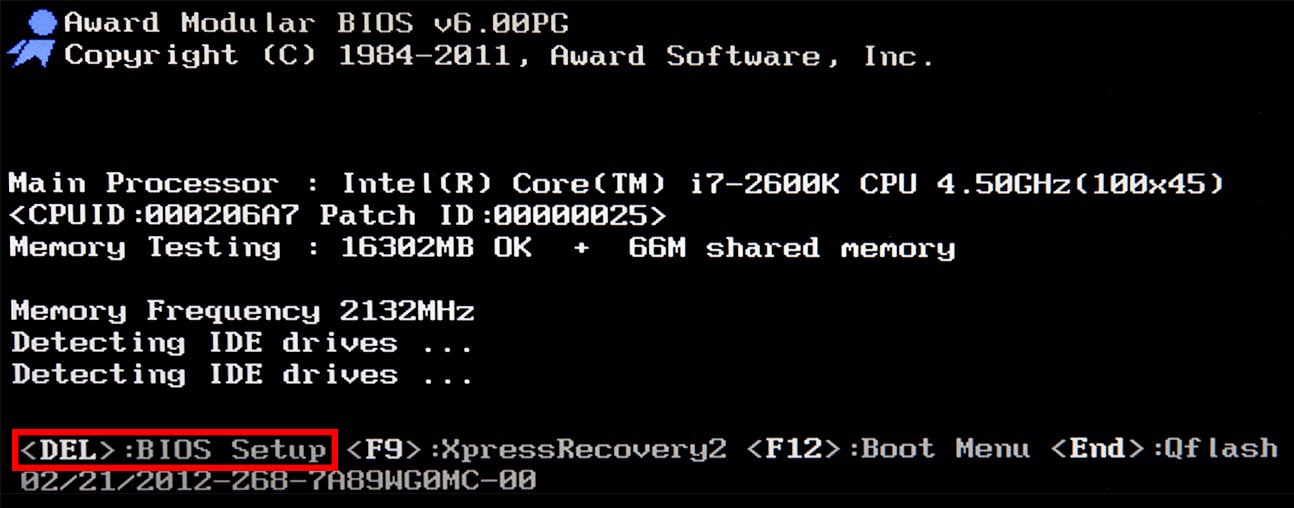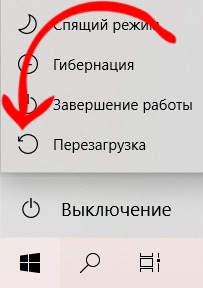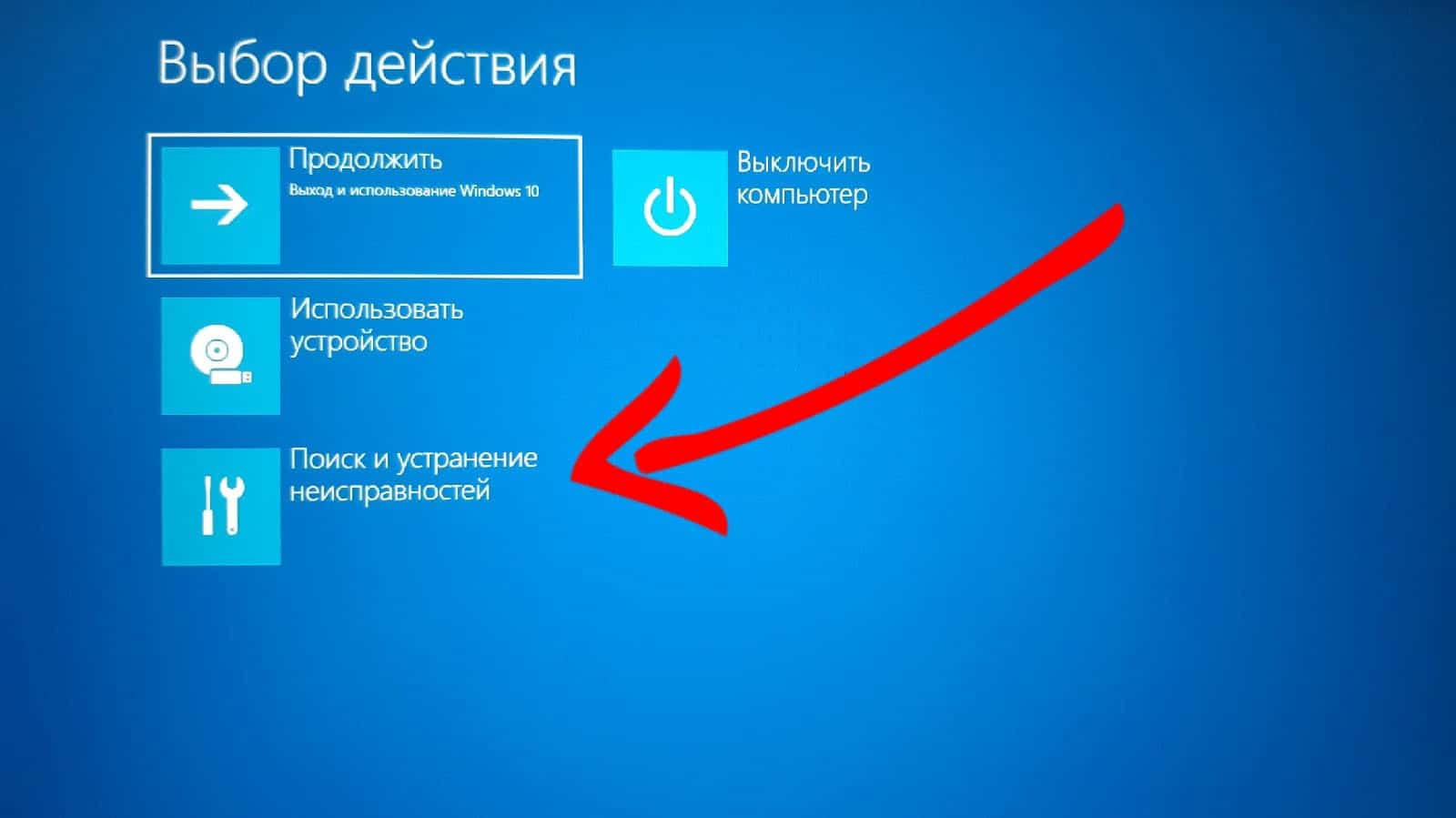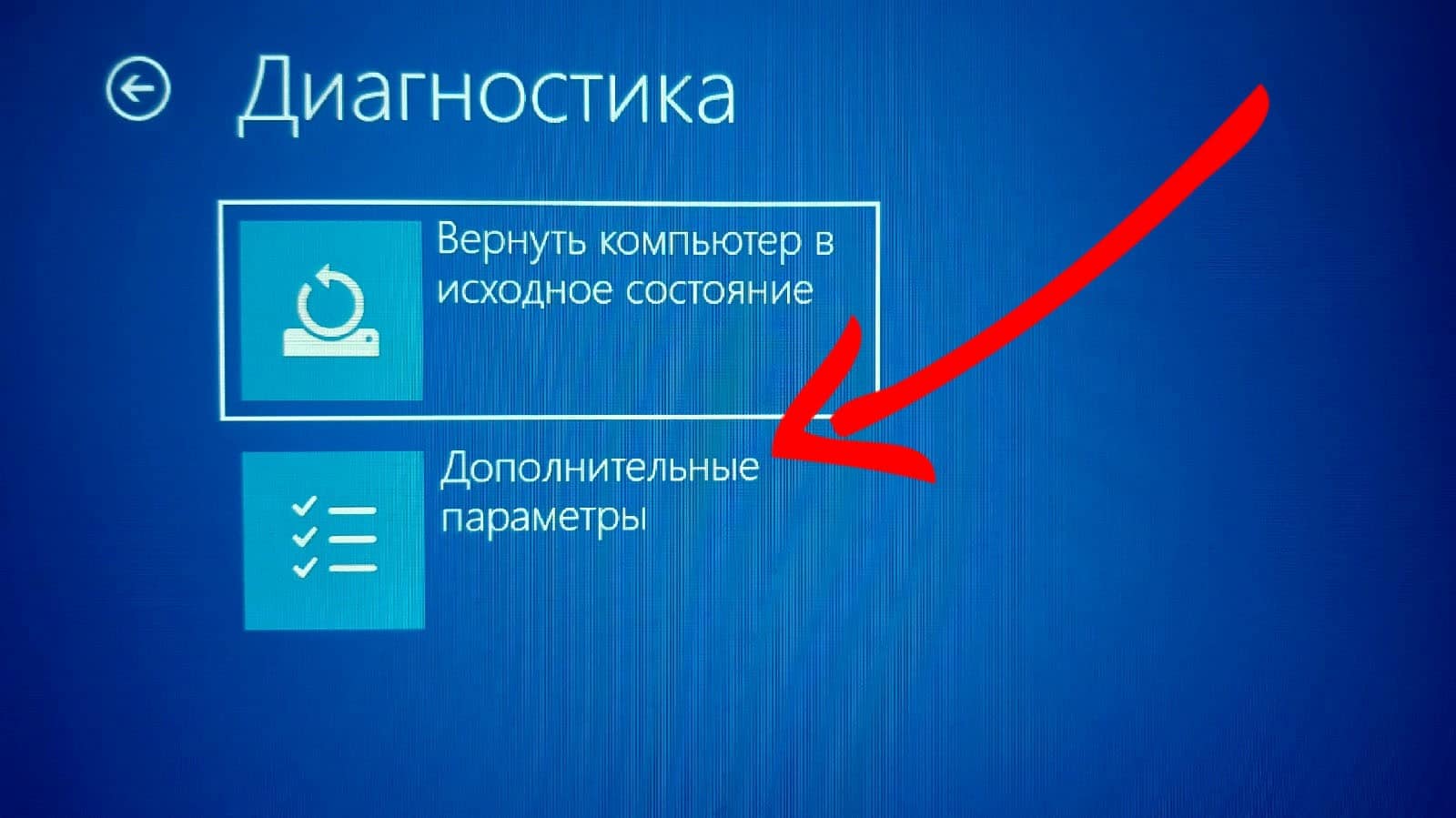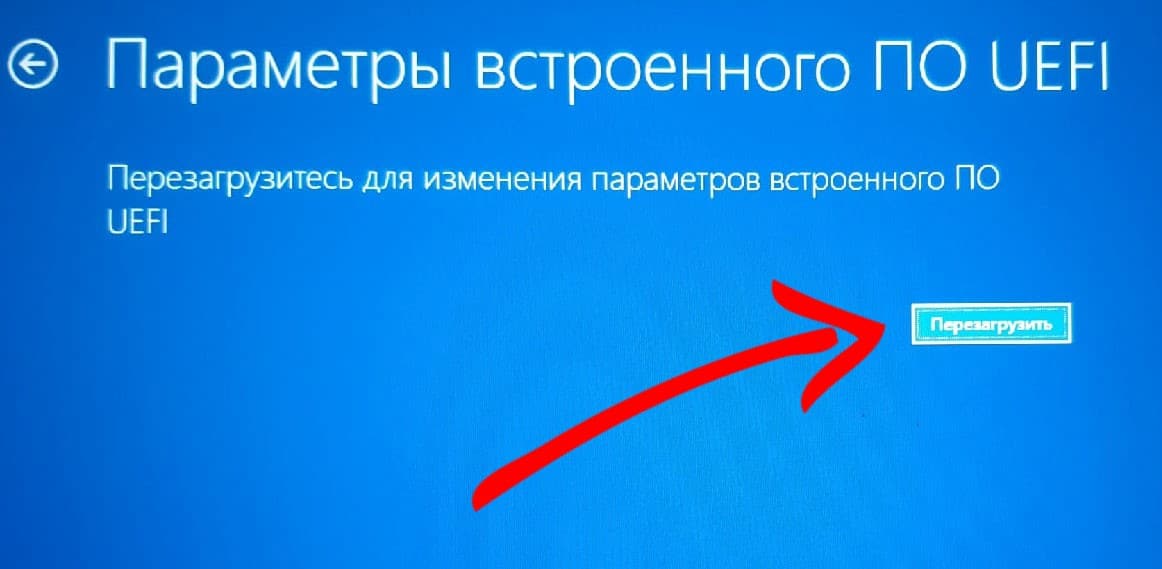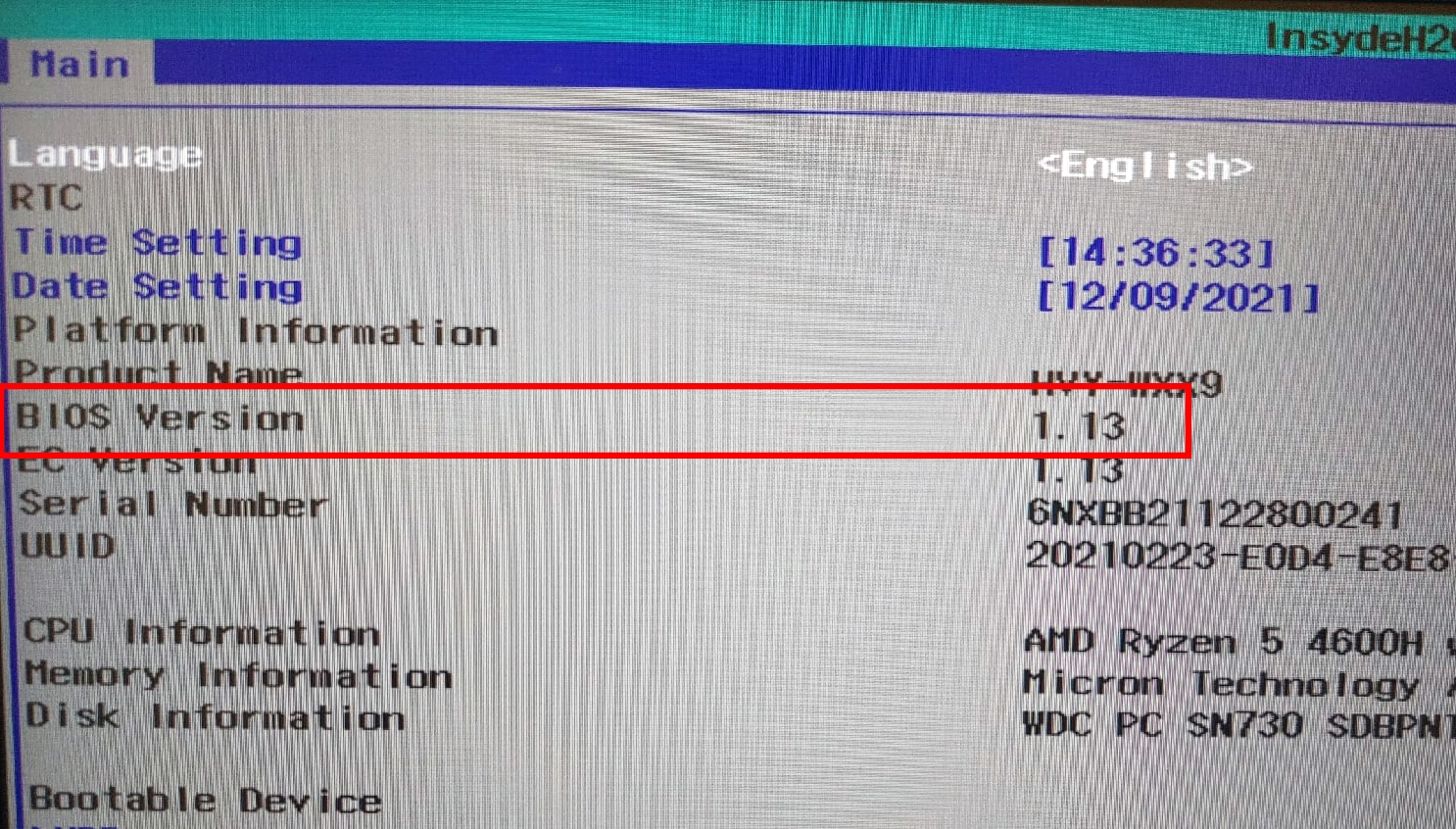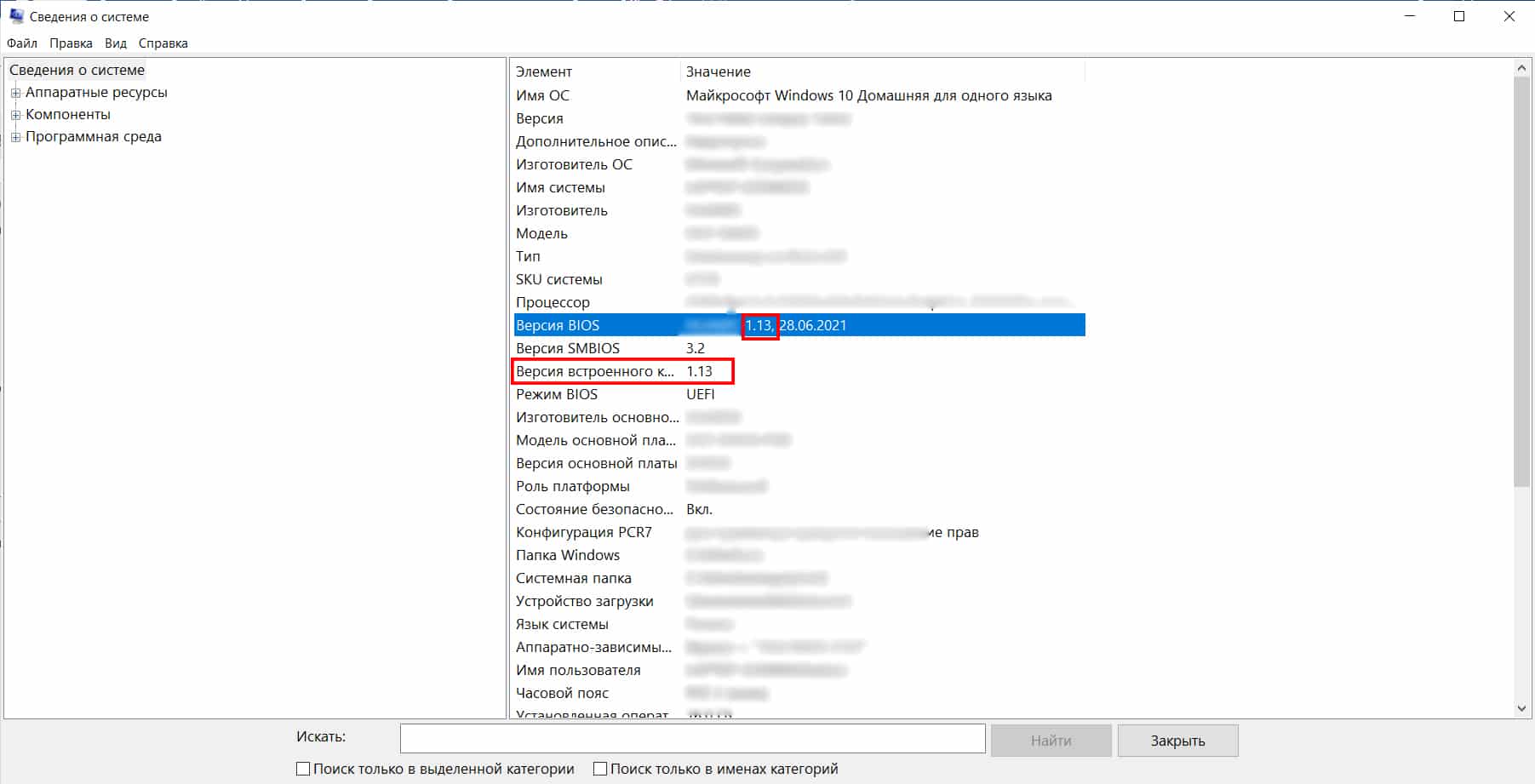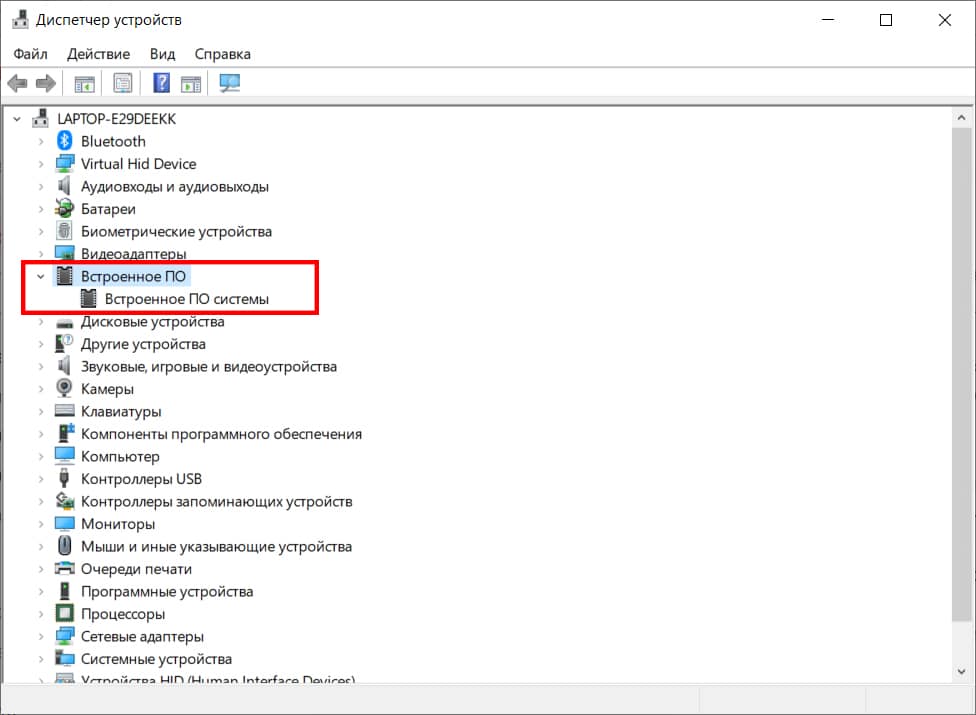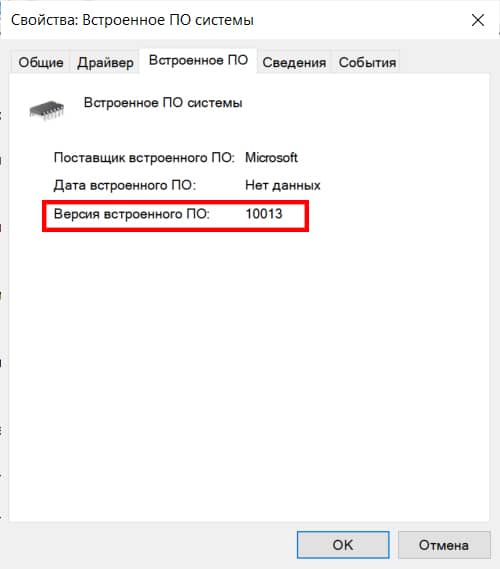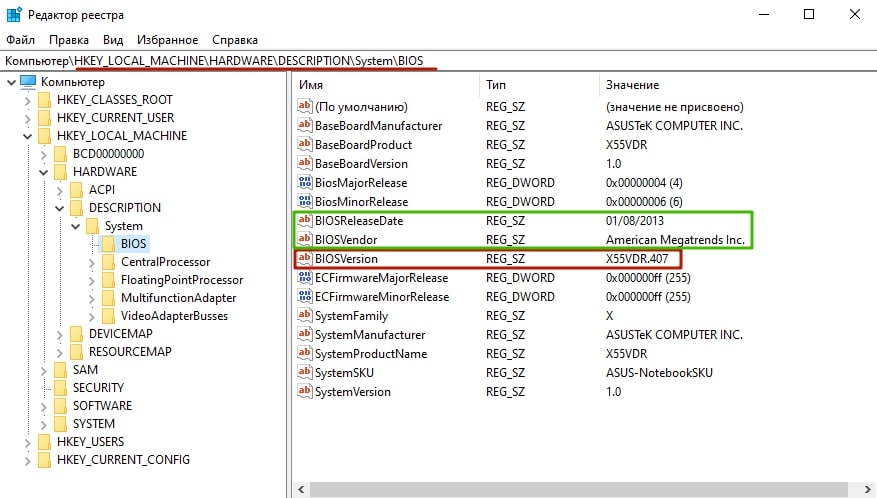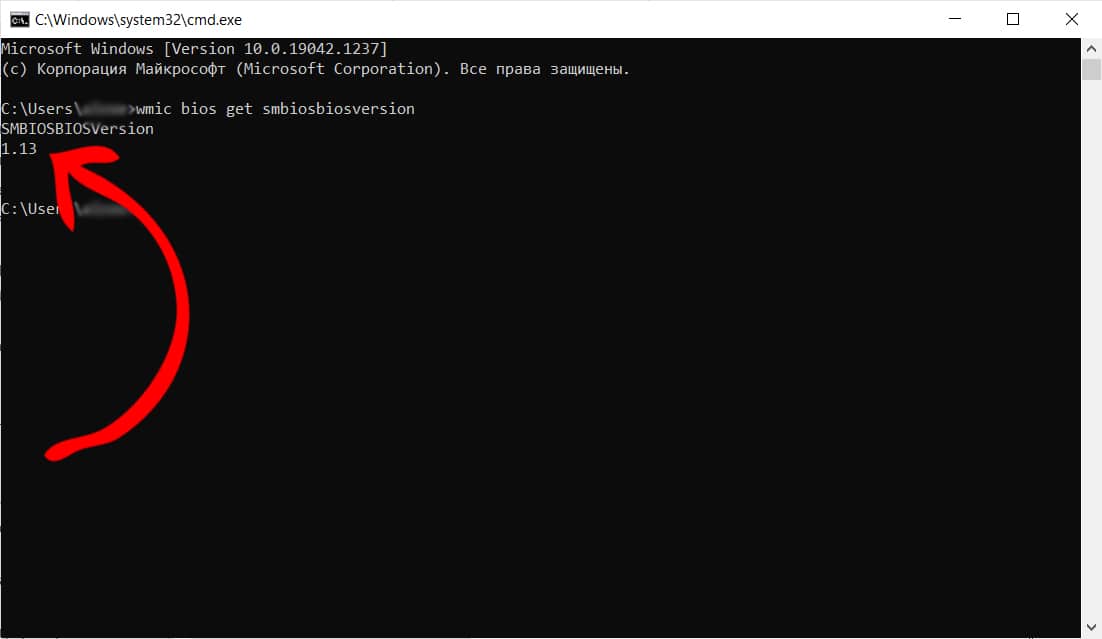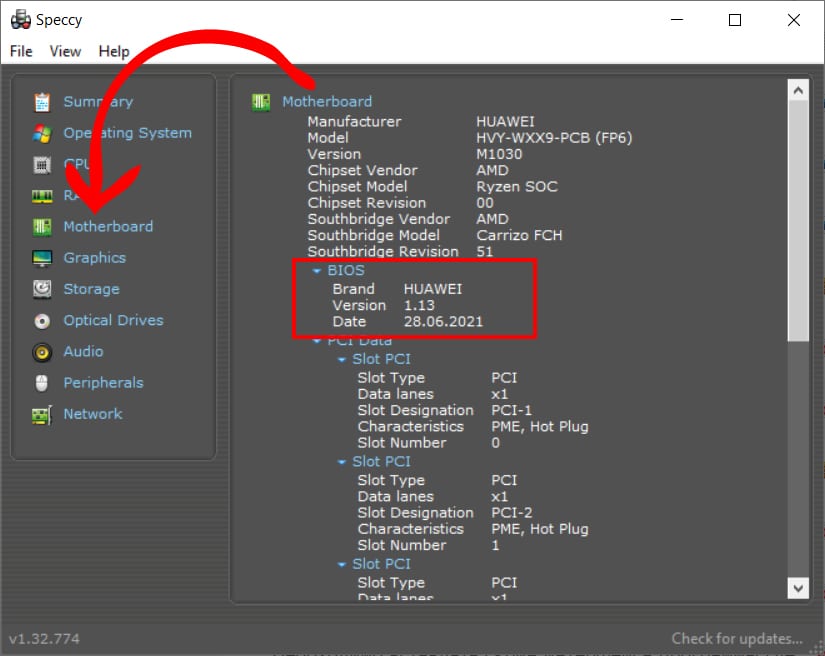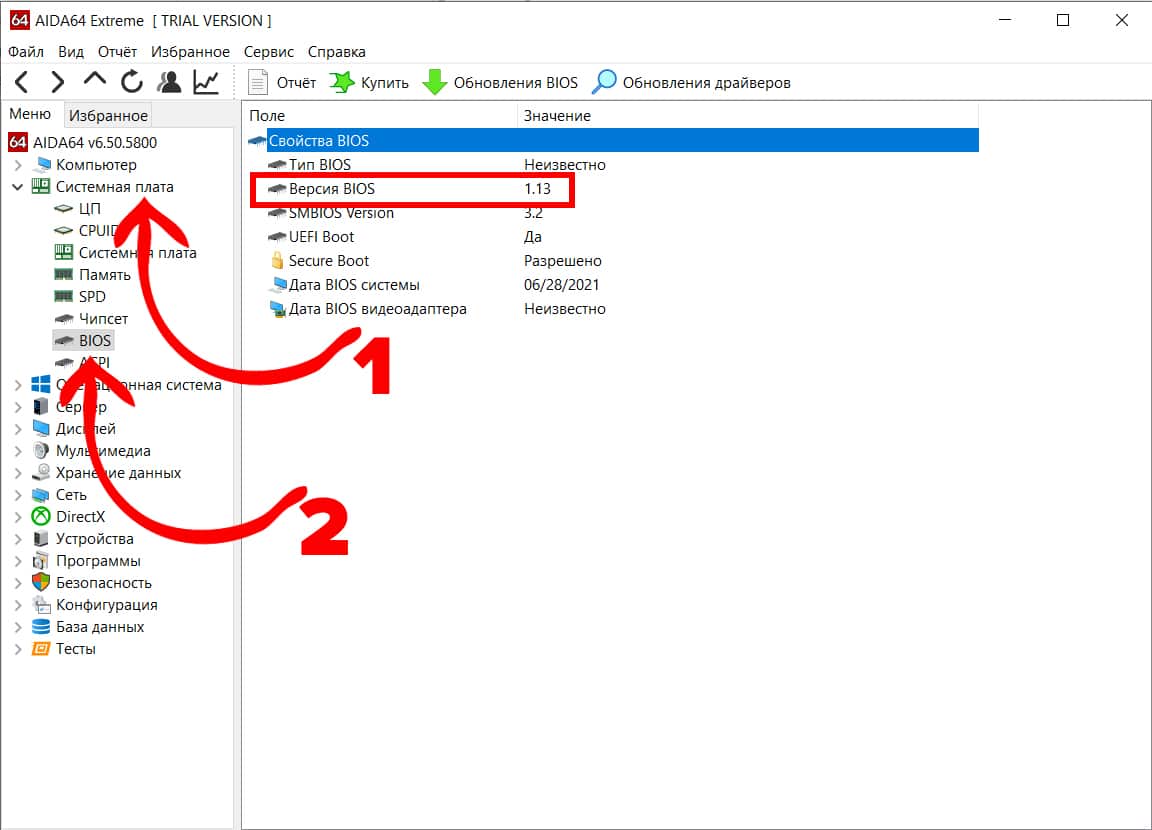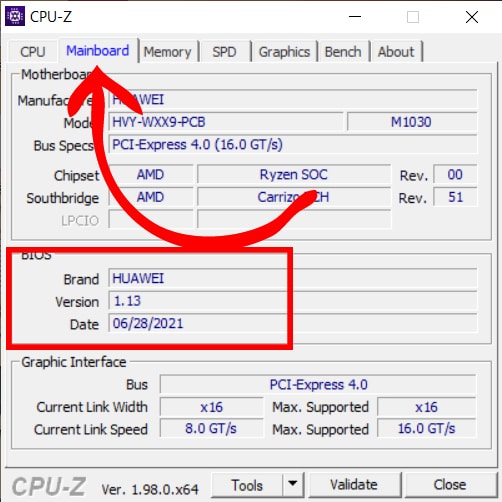16.09.2021
Просмотров: 1817
UEFI или Унифицированный расширенный интерфейс микропрограммы или кратко микропрошивка – самый важный компонент стационарного ПК или ноутбука, который обеспечивает связь программного обеспечения с оборудованием. Как такая связь обеспечивается? Прошивка UEFI инструктирует систему для выполнения некоторых основных функций, таких как запуск, а также находит и настраивает оборудование (процессор, ОЗУ, жесткий диск и т. д), чтобы Windows 11 или любая другая операционная система могли загружаться. UEFI похож на BIOS, но он был разработан для обеспечения дополнительных функций безопасности и преодоления ограничений более старых технологий. Зачастую UEFI редко получает обновления. Однако с выпуском Windows 11 многие производители материнских плат и ноутбуков разослали патчи для исправления ошибок, повышения стабильности и поддержки новых функций ОС. Поэтому если ваш ПК с Windows 11 работает со сбоями, рекомендуем узнать версию UEFI и проверить, не появилось ли для неё обновления.
Читайте также: Как с Windows 10 загрузиться в BIOS различными способами?
Проверяем версию BIOS или UEFI на Windows 11
Для того, чтобы в Windows 11 узнать версию БИОСа, необходимо выполнить следующие действия:
- Нажимаем комбинацию «Win+R» и вводим «msinfo32».
- В разделе «Сведения о системе» находим «Версия BIOS-a».
Если на официальном сайте разработчика материнской платы или ноутбука есть новая версия прошивки или имеются патчи для исправления уязвимостей микропрограммы, то необходимо их инсталлировать.
Найти такие обновления достаточно просто. Нужно перейти на сайт производителя устройства. К примеру, выбираем сайт HP. Выбираем версию операционной системы и смотрим ветку BIOS. Внимание нужно обратить на номер версии прошивки и дату выпуска драйвера.
Если у вас устаревшая версия UEFI, то её нужно обновить.
BIOS — это не что иное, как базовая система ввода / вывода, которая представляет собой программное обеспечение, помогающее загружать ваш ноутбук. Он встроен в материнскую плату вашего ноутбука и представляет собой крошечный фрагмент кода. Программное обеспечение BIOS в основном запускается каждый раз при включении системы и предустановлено на ноутбуке. Если вы хотите узнать информацию о BIOS, продолжайте читать эту статью, которая во многих отношениях поможет вам узнать версию BIOS.
Шаг 1. Откройте приложение «Информация о системе».
Нажмите клавишу Win на клавиатуре и введите системную информацию.
Затем нажмите клавишу ввода.
Шаг 2. В окне приложения «Информация о системе»
Вы можете видеть, что указана версия / дата BIOS, как показано на рисунке ниже.
Таким способом вы можете проверить версию BIOS на своем ноутбуке.
Метод 2: узнайте свою версию BIOS в системе Windows 11 через командную строку
Шаг 1. Откройте командную строку от имени администратора.
Нажмите клавишу Win на клавиатуре и введите cmd.
Затем щелкните правой кнопкой мыши приложение командной строки в результатах поиска.
В контекстном меню выберите Запуск от имени администратора.
Шаг 2. В окне командной строки
Скопируйте и вставьте приведенную ниже команду и нажмите клавишу Enter на клавиатуре.
systeminfo | findstr /I /c:bios
Вы можете увидеть версию BIOS, отображаемую с датой, после выполнения указанной выше команды.
Надеюсь, вам понравился этот метод проверки версии BIOS.
Метод 3: узнайте версию BIOS в системе Windows 11 с помощью средства диагностики DirectX
Шаг 1. Откройте команду запуска dxdiag.
Нажмите клавишу Win на клавиатуре и введите dxdiag.
Щелкните команду запуска dxdiag в результатах поиска.
Шаг 2. В командном окне запуска Dxdiag
В разделе «Информация о системе» отображается версия BIOS, как показано на рисунке ниже.
Этот метод позволяет узнать версию BIOS в вашей системе.
Надеюсь, эта статья была информативной и полезной.
Пожалуйста, дайте нам знать, какой метод вам понравился, оставив нам комментарии ниже.
Спасибо!
Сейчас посмотрим, как узнать версию БИОС, если пользователю потребовалось обновить BIOS на своем стационарном ПК или ноутбуке. Перед выполнением обновления, пользователю необходимо узнать, какая версия БИОС установлена на компьютере, для того, чтобы сделать правильный выбор.
Нужно получить информацию о производителе и номере прошивки (ревизии) BIOS, потому что без этих данных делать что-либо бессмысленно и опасно. На сайтах производителей БИОС и материнских плат имеются разные версии BIOS, которые можно установить на компьютер, поэтому необходимо подобрать подходящую ревизию БИОС, совместимую с вашим оборудованием.
Содержание:
- Как узнать версию BIOS непосредственно в BIOS Setup
- Как узнать версию БИОСа материнской платы в реестре Windows
- Как узнать какая версия БИОСа через командную строку — 1 способ
- Как узнать версию БИОС материнской платы в командной строке — 2 способ
- Как узнать версию установленного БИОСа в Windows PowerShell
- Как узнать версию БИОС в Windows
- Как узнать версия БИОСа на компьютере в Speccy
- Получаем сведения о BIOS в CPU-Z
- Сведения о версии BIOS в AIDA64
- Выводы статьи
Обновление прошивки БИОС потребуется в некоторых ситуациях: для устранения неисправностей или для добавления новых функций, например, виртуализации, которых нет в прежней ревизии чипсета.
Обновление БИОС небезопасная операция, поэтому без необходимости проводить процедуру обновления BIOS не стоит. Лучше придерживаться правила: если система работает в штатном режиме, ничего трогать не следует.
Некоторое время назад мне пришлось вынужденно выполнить эту операцию на своем компьютере. После запуска компьютера, вместо обычной загрузки системы, на экране появилась надпись на английском языке, из которой следовало, что BIOS поврежден, и он будет восстановлен из резервной копии.
На моем ПК стоит материнская плата Gigabyte, в которой используется технология DualBIOS. В случае повреждения основного БИОС, происходит восстановление из резервной копии.
После восстановления BIOS (в моем случае UEFI BIOS), операционная система загрузилась в обычном режиме и работала без проблем. Но, теперь, после каждого запуска компьютера, происходило восстановление БИОС. Когда мне надоело наблюдать эти восстановления, я провел обновление BIOS на своем компьютере. Об этом есть подробная статья на моем сайте.
В любом случае, прежде чем что-либо делать, необходимо узнать версию БИОС своего компьютера. Сделать это можно несколькими способами:
- непосредственно из самой BIOS, зайдя в настройки БИОС;
- посмотреть версию БИОС в реестре Windows;
- узнать версию BIOS с помощью командной строки или Windows PowerShell;
- получить данные о БИОС из операционной системы Windows;
- при помощи специализированных программ для просмотра характеристик аппаратного и программного обеспечения компьютера.
В статье вы найдете инструкции, подходящие для всех версий BIOS: устаревших Legasy BIOS и современных UEFI BIOS, на компьютерах с операционными системами Windows 10, Windows 8.1, Windows 8, Windows 7.
Как узнать версию BIOS непосредственно в BIOS Setup
После включения ПК, на некоторых старых компьютерах во время процедуры POST отображается информация в виде надписей на экране. Если нажать на клавишу «Pause/Break» на клавиатуре, произойдет приостановка выполнения этой операции на ПК. У пользователя появится время для того, чтобы прочесть данные о версии BIOS.
Другой способ: войдите в БИОС, на одной из вкладок вы найдете информацию о производителе и версии BIOS.
Как узнать версию БИОСа материнской платы в реестре Windows
На примере операционной системы Windows 7 мы узнаем версию БИОС с помощью системного реестра. Подобным способом можно узнать версию BIOS в операционных системах Windows 10, Windows 8.1, Windows 8.
Выполните следующие действия:
- Откройте Редактор реестра с помощью одного из способов, описанных в этой статье.
- В окне «Редактор реестра» пройдите по пути:
HKEY_LOCAL_MACHINEHARDWAREDESCRIPTIONSystemBIOS
В значениях параметров «BIOSVendor» и «BIOSVersion» находится информация о производителе и версии БИОС.
Как узнать какая версия БИОСа через командную строку — 1 способ
Довольно просто узнать версию BIOS помощью встроенного инструмента операционной системы Windows: командной строки. После ввода соответствующих команд в командной строке, мы получим интересующие нас данные.
- Запустите командную строку одним из этих способов.
- В окне интерпретатора командной строки введите команду, а затем нажмите на клавишу «Enter».
wmic bios get biosversion
В окне командной строки отобразится информация о версии БИОС. В данном случае, «F8» — версия прошивки, а «American Megatrends» — производитель BIOS, компания AMI.
Как узнать версию БИОС материнской платы в командной строке — 2 способ
С помощью другой команды пользователь получает общие сведения о системе, в том числе о версии BIOS.
- Запустите командную строку.
- В окне командной строки введите следующую команду:
systeminfo
После выполнения команды, в списке сведений о системе вы увидите информацию о BIOS.
Как узнать версию установленного БИОСа в Windows PowerShell
Подобным образом можно узнать версию BIOS в системном средстве Windows PowerShell, результат будет аналогичным.
- Запустите Windows PowerShell.
- Выполните одну из этих команд:
wmic bios get biosversion systeminfo
Как узнать версию БИОС в Windows
Как узнать, какая версия БИОС стоит на компьютере непосредственно из Windows? Такая возможность существует. В этом нам поможет системное средство msinfo32.exe (Сведения о системе).
Запустить утилиту Сведения о системе можно из меню «Пуск» или с помощью команды в окне «Выполнить». Рассмотрим второй вариант:
- Нажмите на клавиши клавиатуры «Win» + «R».
- В окне «Выполнить» введите команду: «msinfo32» (без кавычек), а затем нажмите на кнопку «ОК».
- В окне «Сведения о системе» отобразится информация, в том числе, сведения о BIOS.
Как узнать версия БИОСа на компьютере в Speccy
Бесплатная программа Speccy, показывающая характеристики оборудования ПК, поможет нам получить сведения о версии BIOS. Программа Speccy работает на русском языке, имеется переносная версия приложения.
- Запустите программу Speccy на компьютере.
- В боковой меню откройте раздел «Системная плата».
- В окне приложения отобразится информация о БИОС.
Получаем сведения о BIOS в CPU-Z
Бесплатная программа CPU-Z предоставляет информацию о центральном процессоре и другом аппаратном обеспечении компьютера. Приложение имеет интерфейс на английском языке.
- Запустите программу CPU-Z.
- Откройте вкладку «Mainboard», в разделе «BIOS» получите сведения о производителе и версии.
Сведения о версии BIOS в AIDA64
Подобным способом получают информацию про версию БИОС в других подобных программах, например, в AIDA64, которая поддерживает русский язык.
- Откройте главное окно программы AIDA.
- Во вкладке «Меню» сначала выберите «Системная плата», а затем «BIOS».
Выводы статьи
Если пользователю нужно узнать версию BIOS на компьютере, воспользуйтесь несколькими способами для получения информации. Версию БИОС можно узнать непосредственно из BIOS, с помощью редактора реестра, выполнив соответствующую команду в командной строке или в Windows PowerShell, получить сведения из операционной системы Windows, воспользоваться сторонними программами.
Похожие публикации:
- Как зайти в Boot Menu на стационарном ПК или ноутбуке
- Как узнать какой процессор стоит на компьютере — 12 способов
- Как узнать какая видеокарта стоит на компьютере — 10 способов
- Как узнать модель материнской платы — 7 способов
Если у вас возникли какие-либо проблемы с компьютером, и вы решили устранить их путем обновления BIOS, то перед выполнением этой процедуры нужно узнать версию биоса вашего компьютера. Для выполнения этой задачи существует несколько способов.
Перед тем как приступить к прошивке, необходимо знать, что обновление биос – это очень ответственная процедура и если вы неопытный пользователь, то подумайте, нужно ли вам это делать. Дело в том, что необходимо четко понимать, что вам даст перепрошивка BIOS. Если компьютер работает без проблем, то лучше отказаться от этой процедуры. В других ситуациях, если компьютер работает нестабильно или вам нужна поддержка новых видеокарт, процессоров и т.д., то обновление будет оправдано. В некоторых случаях обновление позволяет добавить поддержку виртуализации или даже снизить шум от вентилятора
И так. Вернемся непосредственно к теме статьи. Как узнать версию биоса? Давайте рассмотрим несколько способов.
Содержание
- При загрузке компьютера или ноутбука
- Непосредственно в самой BIOS
- Через компонент Windows «Сведения о системе»
- С помощью реестра Windows
- При помощи командной сроки
- С помощью дополнительных программ
- Speccy
- CPU-Z
- Заключение
При загрузке компьютера или ноутбука
Это один из самых простых способов. Достаточно при загрузке компьютера посмотреть на первые строки на экране. Там и будет указана версия вашего BIOS. Но т.к. эти строки отображаются на секунду или еще меньше, лучше при загрузке нажать клавишу Pause/Break и спокойно посмотреть нужную информацию.
На современных компьютерах и ноутбуках с биосом UEFI, при загрузке необходимые нам данные могут не отображаться. Для этого требуется какое-либо дополнительное действие. Например, для материнской платы Gygabyte нужно нажать клавишу F9.
Непосредственно в самой BIOS
При использовании этого способа нужно войти настройки BIOS (обычно с помощью клавиши DEL или F2). Далее необходимо найти пункт или секцию с названием Информация о системе (System Information) в которой и будут содержаться данные о версии биоса.
Через компонент Windows «Сведения о системе»
В этом способе будем использовать компонент Windows «Сведения о системе», который показывает информацию о конфигурации оборудования, установленных программах, компонентах и драйверах.
Для его запуска необходимо открыть окно «Выполнить» (комбинация клавиш “Windows+R”). Затем ввести и выполнить команду «msinfo32».
В результате чего должно загрузиться окно «Сведения о системе», в правой части которого есть пункт «Версия BIOS» с необходимой нам информацией.
С помощью реестра Windows
Если вы уверенно обращаетесь с реестром, то можете применить и этот способ узнать версию биоса.
- Откройте реестр, путем ввода в окно «Выполнить» (Win+R) команды regedit.
- Затем перейдите к следующей ветке реестра:
HKEY_LOCAL_MACHINEHARDWAREDESCRIPTIONSystemBIOS - С правой стороны найдите пункт BIOSVersion, значение которого и будет искомой версией биоса.
При помощи командной сроки
Еще один очень простой способ. Для его реализации достаточно открыть командную строку, ввести команду wmic bios get smbiosbiosversion и нажать кнопку Enter.
В результате выполнения команды на экране отобразится версия вашего BIOS.
С помощью дополнительных программ
Существует большое количество приложений, которые позволяют узнать характеристики вашего компьютера, в том числе и версию биоса. В рамках этой статьи не будем рассматривать все эти программы, а для примера разберем только две: Speccy и CPU-Z.
Speccy
Скачайте и установите эту программу, используя следующий адрес: https://www.piriform.com/speccy
После запуска приложение в течение нескольких секунд проанализирует вашу систему. Затем в левой части окна программы нажмите на пункт меню Motherboard и вы увидите информацию о вашем БИОС.
CPU-Z
Аналогично предыдущей программе также нужно скачать и установить CPU-Z. Адрес страницы приложения: http://www.cpuid.com/softwares/cpu-z.html
После открытия программы нужно выбрать вкладку Mainboard. На этой вкладке вы найдете секцию BIOS, в которой и будет содержаться информация о версии вашего биоса.
Заключение
Теперь вы можете выбрать для себя оптимальный способ узнать версию биоса и скачать нужную вам прошивку материнской платы. Процедура обновления BIOS для разных материнских плат может несколько отличаться, поэтому четко следуйте инструкции, которая должна быть на сайте производителя. В любом случае перед выполнением обновления не лишним будет сделать резервную копию биос и операционной системы.
Иногда, чтобы установить в компьютер какие-либо новые компоненты нужно иметь последнюю версию BIOS, также, это может решить некоторые аппаратные проблемы. Если у вас узнали, какая у вас версия, то только в этом случае нужно идти на сайт производителя вашей материнской платы и смотреть, есть более новая версия, а потом обновиться. В этой статье я всего лишь опишу, как узнать версию БИОС, но не как его обновить, об этому в будущих статьях.
Самое важное, что стоит запомнить – обновление BIOS это вещь немного опасная, так как, если что-то пойдет не так, ваш ПК уже будет полностью нерабочим.
Поэтому, если компьютер у вас работает нормально, то и беспокоиться не о чем. Конечно, бывают случаи, когда это необходимо, например, чтобы получить новые возможности. Часто, люди заходят в BIOS, чтобы узнать его версию. Это не очень удобно, поэтому ниже мы разберем несколько методов, как узнать версию BIOS в операционной системе.
Используем инструмент Speccy
Один из быстрых способов, с использованием сторонних утилит, является быстрым и не нужно заходить в bios. Кстати, этот инструмент разработан той же компанией, что и CCleaner.
Итак, скачивайте утилиту и запускайте, она проанализирует систему. После нескольких секунд этого процесса заходите в пункт «Системная плата» и там вы увидите вашу версию BIOS.
Узнать версию БИОС с помощью msinfo32
Для того, чтобы быстро определить версию BIOS с помощью стандартных средств Windows, необходимо нажать клавиши Win+R и ввести в открывшееся окно следующую фразу:
msinfo32
Таким образом, откроется окно сведения о системе, где и будет указана версия BIOS.
Посмотреть версию БИОС с помощью реестра
Выполняем ввод команды regedit в том же окне, когда мы нажимали Win+R. Так, мы подаем в реестр, теперь нам нужно зайти в ветку: HKEY_LOCAL_MACHINEHARDWAREDESCRIPTIONBIOS. В правом окне вы увидите параметр BIOSVersion, просто посмотрите на его значение, там и будет версия BIOS.
Проверить версию БИОС в командной строке
Тоже быстрый способ, если вы, не хотите скачивать программы и лезть в реестр. Просто откройте командную строку и введите следующую фразу:
wmic bios get smbiosbiosversion
Нажимаем Enter и смотрим, что нам вывела командная строка.
После того, как вы узнали версию BIOS, можно отправляться на сайт материнской платы и смотреть, есть ли там более новая версия, и если вы знающий человек и знаете, что делаете, то можете прошить старую версию на более новую. Но перед этим обязательно нужно сделать резервную копию БИОС.
На заметку скажу, что для каждой материнской платы процесс обновления BIOS индивидуален, но разработчики обычно предоставляют специальную инструкцию, которую стоит почитать.
( 2 оценки, среднее 5 из 5 )
Содержание
- Коротко о способах
- Способ 1: AIDA64
- Способ 2: CPU-Z
- Способ 3: Speccy
- Способ 4: средства Windows
- Способ 5: системный реестр
- Способ 6: через сам BIOS
- Способ 7: при загрузке ПК
- Вопросы и ответы
BIOS по умолчанию есть во всех электронно-вычислительных машинах, так как это базовая система ввода-вывода и взаимодействия пользователя с устройством. Несмотря на это, версии и разработчики BIOS могут отличаться, поэтому для корректного обновления или решения проблем потребуется знать версию и наименование разработчика.
Коротко о способах
Всего имеются три основных метода, позволяющих узнать версию и разработчика БИОС:
- С помощью самого BIOS;
- Посредством стандартных средств Windows;
- Используя стороннее программное обеспечение.
Если же вы решите использовать стороннюю программу для отображения данных о BIOS и системе в целом, то изучите отзывы о ней, чтобы быть уверенными в корректности отображаемой информации.
Способ 1: AIDA64
AIDA64 – это стороннее программное решение, позволяющее узнать характеристики «железа» и программной составляющей компьютера. ПО распространяется на платной основе, но имеет ограниченный (30 дней) демонстрационный период, который позволит пользователю изучить функционал без каких-либо ограничений. Программа практически полностью переведена на русский.
Узнать версию БИОСа в AIDA64 легко – достаточно лишь следовать данной пошаговой инструкции:
- Откройте программу. На главной странице перейдите в раздел «Системная плата», которая отмечена соответствующей иконкой. Также переход можно сделать через специальное меню, расположенное в левой части экрана.
- По аналогичной схеме перейдите в раздел «BIOS».
- Теперь обратите внимание на такие пункты как «Версия BIOS» и пункты, которые находятся под «Производитель BIOS». Если есть ссылка на официальный сайт производителя и страницу с описанием текущей версии BIOS, то вы можете перейти на неё, чтобы узнать актуальную информацию от разработчика.

Способ 2: CPU-Z
CPU-Z – это тоже программа для просмотра характеристик «железа» и программной составляющей, но, в отличии от AIDA64, она распространяется полностью бесплатно, имеет меньший функционал, более простой интерфейс.
Инструкция, которая позволит вам узнать текущую версию BIOS при помощи CPU-Z, выглядит так:
- После запуска программы перейдите в раздел «Плата», что расположен в верхнем меню.
- Здесь нужно обратить внимание на информацию, которая приведена в поле «BIOS». К сожалению, перейти на сайт производителя и просмотреть информацию о версии в данной программе не получится.

Способ 3: Speccy
Speccy – это программа от проверенного разработчика, который выпустил другую знаменитую программу-чистильщик – CCleaner. ПО имеет достаточно простой и приятный интерфейс, есть перевод на русский язык, а также бесплатная версия программы, функционала которой будет достаточно для просмотра версии BIOS.
Пошаговая инструкция имеет следующий вид:
- После запуска программы перейдите в раздел «Материнская плата». Сделать это можно при помощи меню в левой части или из главного окна.
- В «Материнской плате» найдите вкладку «BIOS». Раскройте её, кликнув по ней мышью. Там будет представлен разработчик, версия и дата выпуска данной версии.

Способ 4: средства Windows
Узнать текущую версию BIOS можно и при помощи стандартных средств ОС без скачивания каких-либо дополнительных программ. Однако это может выглядеть несколько сложнее. Ознакомьтесь с этой пошаговой инструкцией:
- Большая часть информации о «железе» и программной составляющей ПК доступна к просмотру в окне «Сведения о системе». Чтобы его открыть, лучше всего использовать окошко «Выполнить», которое вызывается комбинациями клавиш Win+R. В строке пропишите команду
msinfo32. - Откроется окно «Сведения о системе». В левом меню перейдите в одноименный раздел (он обычно должен открываться по умолчанию).
- Теперь найдите там пункт «Версия BIOS». В нём будет написан разработчик, версия и дата выпуска (всё в таком же порядке).

Способ 5: системный реестр
Этот способ может подойти тем пользователям, у которых по каким-то причинам не отображается информация о BIOS в «Сведения о системе». Узнавать таким способом о текущей версии и разработчике БИОСа рекомендуется только опытным пользователям ПК, так как есть риск случайно повредить важные для системы файлы/папки.
Пошаговая инструкция имеет следующий вид:
- Перейдите в реестр. Это можно сделать опять же при помощи службы «Выполнить», которая запускается комбинацией клавиш Win+R. Введите следующую команду –
regedit. - Теперь вам нужно совершить переход по следующим папкам — HKEY_LOCAL_MACHINE, из неё в HARDWARE, после в DESCRIPTION, потом идут папки System и BIOS.
- В нужной папке найдите файлы «BIOSVendor» и «BIOSVersion». Их открывать не надо, просто посмотрите, что написано в разделе «Значение». «BIOSVendor» — это разработчик, а «BIOSVersion» — версия.

Способ 6: через сам BIOS
Это самый проверенный способ, но он требует перезагрузки компьютера и вход в интерфейс BIOS. Для неопытного пользователя ПК это может быть немного затруднительно, так как весь интерфейс на английском языке, а возможность управлять при помощи мышки в большинстве версий отсутствует.
Воспользуйтесь данной инструкцией:
- Для начала вам нужно войти в BIOS. Перезагрузите компьютер, потом, не дожидаясь появления логотипа ОС, попробуйте войти в БИОС. Для этого используйте клавиши от F2 до F12 или Delete (зависит от вашего компьютера).
- Теперь вам нужно найти строчки «BIOS version», «BIOS data» и «BIOS ID». В зависимости от разработчика, эти строчки могут носить немного другое название. Также они не обязательно должны быть расположены на главной странице. Производителя БИОС можно узнать по надписи в самом верху.
- Если данные о БИОС не выносятся на главную страницу, тогда перейдите в пункт меню «System Information», там должна быть вся информация о BIOS. Также этот пункт меню может носить немного изменённое название, в зависимости от версии и разработчика БИОС.

Способ 7: при загрузке ПК
Данный способ самый простой из всех описанных. На многих компьютерах при загрузке на несколько секунд возникает экран, где может быть написана важная информация о составляющих компьютера, а также о версии BIOS. При загрузке компьютера обращайте внимание на следующие пункты «BIOS version», «BIOS data» и «BIOS ID».
Так как данный экран появляется всего на пару секунд, чтобы успеть запомнить данные о БИОС нажмите на клавишу Pause Break. На экране останется висеть эта информация. Чтобы продолжить загрузку ПК, снова нажмите на эту клавишу.

Если при загрузке никаких данных не появляется, что характерно для многих современных компьютеров и системных плат, то вам придётся нажать клавишу F9. После этого должна появится основная информация. Стоит помнить, что на некоторых компьютерах вместо F9 требуется нажать другую функциональную клавишу.
Узнать версию БИОС может даже малоопытный пользователь ПК, так как большинство описанных способов не требуют наличия каких-либо специфических знаний.
Keep your device up to date to ensure its good functionality
by Vladimir Popescu
Being an artist his entire life while also playing handball at a professional level, Vladimir has also developed a passion for all things computer-related. With an innate fascination… read more
Updated on January 19, 2023
Reviewed by
Vlad Turiceanu
Passionate about technology, Windows, and everything that has a power button, he spent most of his time developing new skills and learning more about the tech world. Coming… read more
- You might face the risk of your PC not booting up while you update BIOS, so ensure that you always back up your data first.
- Ensure you’re connected to a reliable power supply throughout the update process.
- Updating your BIOS on Windows 11 is specific to the type of computer you use.
XINSTALL BY CLICKING THE DOWNLOAD FILE
- Download Restoro PC Repair Tool that comes with Patented Technologies (patent available here).
- Click Start Scan to find Windows 11 issues that could be causing PC problems.
- Click Repair All to fix issues affecting your computer’s security and performance
- Restoro has been downloaded by 0 readers this month.
It doesn’t matter if you buy one of the latest laptops, or if you build your own. At some point, you might need to carry out a BIOS update or make some changes to the software.
We will help you learn how to update BIOS on Windows 11, so keep on reading.
Over the years, arguments have been made that it is best to leave your BIOS as is. This is because the wrong updates can mess up your PC and leave you with regrets.
You must remember, however, that at some point important fixes will be needed. This is why it is always a good idea to familiarize yourself with updating procedures.
To carry out this update, you might need to do it directly. Unfortunately, there’s no single solution that covers every computer. The updating process is peculiar to specific computers.
For instance, the process for updating BIOS on Asus Windows 11 and on HP Windows 11 will be completely different.
Why is BIOS so important?
BIOS is an acronym for Basic Input Output System, a software that works with the computer’s motherboard.
This software allows computers to carry out certain operations as soon as they come on. It controls the early stage of the startup process, making sure that the OS is appropriately loaded into memory.
The BIOS plays a role in keeping your computer secure. The boot process can be password-protected in most BIOS software versions, which means you must provide a password before any BIOS action can take place.
Because the BIOS performs nearly all of its duties during startup, the entire computer is effectively password-protected.
Things to do before you update BIOS
NOTE
Before you do the updating, there are a few tasks you need to carry out. First, you need to check your BIOS version and note it down. Then, you can go on to download the right BIOS for your specific system.
1. Check your BIOS version on Windows 11
- Hit the Windows and R keys together.
- Type msinfo32 and hit Enter.
- Locate the entry marked BIOS version/date.
- Note down this information and close the window.
2. Get your computer’s serial number
- Select the Start menu and type cmd. Select the Command Prompt app.
- Type wmic baseboard, get product, manufacturer, version, serial number, and press Enter on the keyboard.
- Note it down.
3. Download and update your BIOS
As mentioned earlier, the upgrading process is specific to the type of computer you use. We will be taking a look at three: Asus, HP, and Lenovo.
If your computer doesn’t fall under these three, you don’t need to worry. At the end of the day, you should have a clear understanding of how to boot to BIOS on Windows 11.
NOTE
Make sure you have backup power while upgrading the BIOS. If your computer goes off during the process, the BIOS might get corrupted. Fixing it will require the help of a specialist.
Before starting the process you should do the following:
- Close all the open applications
- Temporarily disable your antivirus program
- Also, temporarily disable BitLocker Drive Encryption
How can I update BIOS in Windows 11?
1. Update BIOS on Asus
1. Visit the Asus Download Center, type in your motherboard’s model, and choose it when you see it in the drop-do list.
2. Select Driver & Utility and then Driver & Tools.
3. Choose your OS (we chose Windows 11 in this case).
4. Under Software and Utility, look for ASUS AI Suite 3, and select Download.
Some PC issues are hard to tackle, especially when it comes to corrupted repositories or missing Windows files. If you are having troubles fixing an error, your system may be partially broken.
We recommend installing Restoro, a tool that will scan your machine and identify what the fault is.
Click here to download and start repairing.
5. Scroll back to the top and click the BIOS & FIRMWARE tab.
6. Up next, scroll to the BIOS section and select Download.
7. Extract the ZIP file containing ASUS AI Suite 3, then open AsusSetup.exe and install the program. When finished, reboot your computer.
8. Extract the ZIP file that contains the BIOS folder.
9. Open Asus AI Suite 3 and select the Menu icon (the three horizontal lines) on the left side.
10. Select EZ update.
11. Under Manually update boot logo or BIOS, select the Ellipses (…), and choose the same BIOS file you had extracted earlier.
12. Choose Update in the lower-right corner.
13. Select Flash.
14. Choose OK. Reboot your computer once the process is done.
There are two major ways you can update your BIOS for your Asus computer. You can use the EZ update tool in Asus AI Suite 3 or you can use Asus EZ Flash to flash the BIOS from a USB device.
2. Update BIOS on HP
- Navigate to the HP driver and software download website.
- Choose laptop or desktop, depending on the type of computer you’re using.
- Enter your exact serial number or your exact computer model.
- Select your OS and OS version, then click Submit.
- Click on All drivers and then expand BIOS to see available updates.
- Click the download icon.
- Install the .exe file, following the on-screen instructions.
- Restart your PC.
- During the startup, you can select Apply Update Now.
NOTE
If you can’t access the list of BIOS updates, it suggests there isn’t any available update at the time. If there are multiple options, choose a correct BIOS update based on the motherboard information. Check if the BIOS version available is newer than the one you presently have.
3. Update BIOS on Lenovo
- Go to the Lenovo support site.
- Scroll down and click Drivers & Software under Support.
- Type in your serial number (you should have already copied this down from the Command Prompt).
- Choose your operating system.
- Choose Drivers & Software and navigate to Manual Update.
- Expand the BIOS/UEFI option.
- Click on download once you find what you’re looking for.
- Once the file is done downloading, extract it and run it. Follow the onscreen instructions.
- Restart your computer after you’re done
- Find out how to easily update your BIOS
- A fatal error occurred while creating a TLS credential: 10013
- Windows 11 No Sleep Mode Option: 6 Ways to Fix It
- Error Code 2755: How to Fix This Windows Installer Issue
- Fix: Windows Wireless Service is Not Running on This Computer
Do I need to update BIOS on Windows 11?
Windows 11 comes with a lot of system requirements on both the software and hardware end. One of these requirements is the Trusted Platform Module 2.0 (TPM).
The purpose of the technology is to securely store your login information on the system. However, in most cases, the TPM isn’t on by default. You’ll have to restart your computer and go into your BIOS settings to change it.
Finding the TPM function can be quite cumbersome, especially for the less tech-savvy people. However, if everything is up to date, you might not need to go through the stress of manually configuring it.
It is necessary that we reiterate the importance of backing up your data before starting this process. You must also make sure to have a reliable power source before you start off.
We hope that this article has shown you all you need to know on how to start BIOS updates on Windows 11. If you still need more information about the BIOS, you can check out how to easily flash your BIOS.
You could also learn how to change BIOS settings on Windows 11.
Feel free to leave us a comment on how this article was helpful or if you have a few tips to share on how to update BIOS on Windows 11.
Newsletter
Keep your device up to date to ensure its good functionality
by Vladimir Popescu
Being an artist his entire life while also playing handball at a professional level, Vladimir has also developed a passion for all things computer-related. With an innate fascination… read more
Updated on January 19, 2023
Reviewed by
Vlad Turiceanu
Passionate about technology, Windows, and everything that has a power button, he spent most of his time developing new skills and learning more about the tech world. Coming… read more
- You might face the risk of your PC not booting up while you update BIOS, so ensure that you always back up your data first.
- Ensure you’re connected to a reliable power supply throughout the update process.
- Updating your BIOS on Windows 11 is specific to the type of computer you use.
XINSTALL BY CLICKING THE DOWNLOAD FILE
- Download Restoro PC Repair Tool that comes with Patented Technologies (patent available here).
- Click Start Scan to find Windows 11 issues that could be causing PC problems.
- Click Repair All to fix issues affecting your computer’s security and performance
- Restoro has been downloaded by 0 readers this month.
It doesn’t matter if you buy one of the latest laptops, or if you build your own. At some point, you might need to carry out a BIOS update or make some changes to the software.
We will help you learn how to update BIOS on Windows 11, so keep on reading.
Over the years, arguments have been made that it is best to leave your BIOS as is. This is because the wrong updates can mess up your PC and leave you with regrets.
You must remember, however, that at some point important fixes will be needed. This is why it is always a good idea to familiarize yourself with updating procedures.
To carry out this update, you might need to do it directly. Unfortunately, there’s no single solution that covers every computer. The updating process is peculiar to specific computers.
For instance, the process for updating BIOS on Asus Windows 11 and on HP Windows 11 will be completely different.
Why is BIOS so important?
BIOS is an acronym for Basic Input Output System, a software that works with the computer’s motherboard.
This software allows computers to carry out certain operations as soon as they come on. It controls the early stage of the startup process, making sure that the OS is appropriately loaded into memory.
The BIOS plays a role in keeping your computer secure. The boot process can be password-protected in most BIOS software versions, which means you must provide a password before any BIOS action can take place.
Because the BIOS performs nearly all of its duties during startup, the entire computer is effectively password-protected.
Things to do before you update BIOS
NOTE
Before you do the updating, there are a few tasks you need to carry out. First, you need to check your BIOS version and note it down. Then, you can go on to download the right BIOS for your specific system.
1. Check your BIOS version on Windows 11
- Hit the Windows and R keys together.
- Type msinfo32 and hit Enter.
- Locate the entry marked BIOS version/date.
- Note down this information and close the window.
2. Get your computer’s serial number
- Select the Start menu and type cmd. Select the Command Prompt app.
- Type wmic baseboard, get product, manufacturer, version, serial number, and press Enter on the keyboard.
- Note it down.
3. Download and update your BIOS
As mentioned earlier, the upgrading process is specific to the type of computer you use. We will be taking a look at three: Asus, HP, and Lenovo.
If your computer doesn’t fall under these three, you don’t need to worry. At the end of the day, you should have a clear understanding of how to boot to BIOS on Windows 11.
NOTE
Make sure you have backup power while upgrading the BIOS. If your computer goes off during the process, the BIOS might get corrupted. Fixing it will require the help of a specialist.
Before starting the process you should do the following:
- Close all the open applications
- Temporarily disable your antivirus program
- Also, temporarily disable BitLocker Drive Encryption
How can I update BIOS in Windows 11?
1. Update BIOS on Asus
1. Visit the Asus Download Center, type in your motherboard’s model, and choose it when you see it in the drop-do list.
2. Select Driver & Utility and then Driver & Tools.
3. Choose your OS (we chose Windows 11 in this case).
4. Under Software and Utility, look for ASUS AI Suite 3, and select Download.
Some PC issues are hard to tackle, especially when it comes to corrupted repositories or missing Windows files. If you are having troubles fixing an error, your system may be partially broken.
We recommend installing Restoro, a tool that will scan your machine and identify what the fault is.
Click here to download and start repairing.
5. Scroll back to the top and click the BIOS & FIRMWARE tab.
6. Up next, scroll to the BIOS section and select Download.
7. Extract the ZIP file containing ASUS AI Suite 3, then open AsusSetup.exe and install the program. When finished, reboot your computer.
8. Extract the ZIP file that contains the BIOS folder.
9. Open Asus AI Suite 3 and select the Menu icon (the three horizontal lines) on the left side.
10. Select EZ update.
11. Under Manually update boot logo or BIOS, select the Ellipses (…), and choose the same BIOS file you had extracted earlier.
12. Choose Update in the lower-right corner.
13. Select Flash.
14. Choose OK. Reboot your computer once the process is done.
There are two major ways you can update your BIOS for your Asus computer. You can use the EZ update tool in Asus AI Suite 3 or you can use Asus EZ Flash to flash the BIOS from a USB device.
2. Update BIOS on HP
- Navigate to the HP driver and software download website.
- Choose laptop or desktop, depending on the type of computer you’re using.
- Enter your exact serial number or your exact computer model.
- Select your OS and OS version, then click Submit.
- Click on All drivers and then expand BIOS to see available updates.
- Click the download icon.
- Install the .exe file, following the on-screen instructions.
- Restart your PC.
- During the startup, you can select Apply Update Now.
NOTE
If you can’t access the list of BIOS updates, it suggests there isn’t any available update at the time. If there are multiple options, choose a correct BIOS update based on the motherboard information. Check if the BIOS version available is newer than the one you presently have.
3. Update BIOS on Lenovo
- Go to the Lenovo support site.
- Scroll down and click Drivers & Software under Support.
- Type in your serial number (you should have already copied this down from the Command Prompt).
- Choose your operating system.
- Choose Drivers & Software and navigate to Manual Update.
- Expand the BIOS/UEFI option.
- Click on download once you find what you’re looking for.
- Once the file is done downloading, extract it and run it. Follow the onscreen instructions.
- Restart your computer after you’re done
- Find out how to easily update your BIOS
- A fatal error occurred while creating a TLS credential: 10013
- Windows 11 No Sleep Mode Option: 6 Ways to Fix It
- Error Code 2755: How to Fix This Windows Installer Issue
- Fix: Windows Wireless Service is Not Running on This Computer
Do I need to update BIOS on Windows 11?
Windows 11 comes with a lot of system requirements on both the software and hardware end. One of these requirements is the Trusted Platform Module 2.0 (TPM).
The purpose of the technology is to securely store your login information on the system. However, in most cases, the TPM isn’t on by default. You’ll have to restart your computer and go into your BIOS settings to change it.
Finding the TPM function can be quite cumbersome, especially for the less tech-savvy people. However, if everything is up to date, you might not need to go through the stress of manually configuring it.
It is necessary that we reiterate the importance of backing up your data before starting this process. You must also make sure to have a reliable power source before you start off.
We hope that this article has shown you all you need to know on how to start BIOS updates on Windows 11. If you still need more information about the BIOS, you can check out how to easily flash your BIOS.
You could also learn how to change BIOS settings on Windows 11.
Feel free to leave us a comment on how this article was helpful or if you have a few tips to share on how to update BIOS on Windows 11.
Newsletter
Статья для тех, кому понадобилась информация о прошивке подпрограммы компьютера. Выясним, как узнать версию БИОС или UEFI.
Содержание
- Узнать версию BIOS при загрузке компьютера
- Посмотреть в самой оболочке BIOS
- Как попасть в оболочку
- Где найти информацию
- Как узнать версию Биос в Windows 10, 7
- В сведениях о системе
- Через Диспетчер устройств
- В реестре Windows
- Через командную строку
- Видео инструкция
- Проверить версию Биос дополнительными программами
- Speccy
- Aida64
- CPU-Z
Узнать версию BIOS при загрузке компьютера
На старых компьютерах версия Биос отображена в окне самотестирования. Последнее появляется один раз сразу после запуска устройства. Если вы заметили черный экран с множеством непонятных параметров, сфотографируйте его и поищите нужный набор символов.
Посмотреть в самой оболочке BIOS
Рассмотрим самый очевидный способ разрешения проблемы – попробуем посмотреть в самом BIOS или UEFI.
Как попасть в оболочку
На старых компьютерах, которые ещё не обзавелись Unified Extensible Firmware Interface (UEFI), существует десяток способов перехода в подпрограммный интерфейс. Для этого используют различные сочетания клавиш Ctrl, Shift, Esc и Delete. Их нужно энергично нажимать сразу после перезапуска устройства и до появления нужного окна.
Чтобы узнать конкретное сочетание кнопок, обратите внимание на содержание первого экрана самотестирования. Он появляется сразу же после перезагрузки системы.
Если это не помогло, воспользуйтесь поисковыми системами. Чтобы упростить задачу узнайте модель материнской платы или ноутбука. Например, для носимых устройств Asus, информацию лучше искать на www.asus.com.
Если компьютер или ноутбук поновее, то добраться до нужных разделов проще. Для этого:
- Кликните по кнопке меню Пуск.
- Откройте раздел, предназначенный для отключения устройства.
- Зажмите клавишу Shift.
- Выберите «Перезагрузить».
- Отпустите клавишу Shift. Компьютер перезагрузится.
- Раскройте нижний левый пункт списка.
- Выберите второй пункт списка.
- Откройте средний правый элемент.
- Перезагрузитесь с помощью соответствующей кнопки.
- Дождитесь запуска нужного ПО.
Где найти информацию
Данные номера версии Биоса, как правило, располагают в верхней части первой страницы. Если не видите ничего подходящего в главном разделе, поищите вкладку или область с системной информацией – её, как правило, обозначают заголовком «System Information».
Единого места хранения атрибута version не существует, местоположение может меняться даже в зависимости от модели ноутбука.
Незачем лезть вглубь, когда всё необходимое есть на уровне операционной системы. Версия BIOS спряталась среди системных сведений, доступ к которым открыт, как через интерфейс самой ОС, так и через предустановленное ПО – редактор реестра и командную строку.
В сведениях о системе
Интерфейсные способы проверки наиболее просты. Чтобы выведать какой Биос стоит на компьютере:
- Нажмите Win+R, чтобы запустить пункт Выполнить.
- Вбейте команду «msinfo32».
- Чтобы найти определенные цифры, обратите внимание на два раздела– «Версия BIOS» и «Версия встроенного контроллера».
Через Диспетчер устройств
Заветный набор цифр можно проверить через раздел, описывающий аппаратную часть:
- Кликните правой кнопкой мыши по клавише меню Пуск.
- Выберите «Диспетчер устройств».
- Раскройте раздел «Встроенное ПО».
- Откройте единственный элемент раздела.
- Выберите вкладку «Встроенное ПО» и прочтите нужный набор символов.
Здесь информация представлена в ином виде, нежели при использовании остальных способов поиска номера версии. На своем примере мы видим «10013» вместо «1.13». Проведите нехитрое преобразование и получите результат в подходящем формате.
В реестре Windows
Для начала откроем редактор реестра Windows для передвижения по строкам реестра:
- Зажмите сочетание клавиш Win R.
- Введите текст «regedit» и нажмите Enter.
- Предоставьте запрошенные разрешения.
Необходимая информация находится в директории «BIOS», чтобы в неё попасть пошагово раскрывайте ветку директорий в окне слева – HKEY_LOCAL_MACHINEHARDWAREDESCRIPTIONSystemBIOS
Остается запустить элемент «BIOSVersion» из правой части окна и узнать значение поля. Также можно взглянуть на дату релиза в одноименной графе. Кроме BIOSVersion и BIOSReleaseDate получится разузнать о людях, разрабатывающих подпрограмму, производителе и наименовании системной платы.
Через командную строку
Использование командной строки расширяет возможности пользователя. Чтобы определить версию UEFI или BIOS есть отдельная команда:
- Зажмите сочетание клавиш Win+R.
- Вбейте «cmd» и нажмите клавишу Ввода.
- Вводим команду «wmic bios get smbiosbiosversion» и нажимаем Enter.
Видео инструкция
Проверить версию Биос дополнительными программами
Если вышеперечисленные способы вас не устроили, для определения версии Bios воспользуйтесь сторонним программным обеспечением. Подойдет ПО, предназначенное для анализа программно-аппаратных параметров устройства. Мы предлагаем 3 проверенных варианта – Speccy, CPU-Z и Aida.
Программы по умолчанию Windows дают похожий инструментарий, но в вышеуказанных экземплярах функционал шире и удобнее.
Speccy
Speccy – утилита от создателей CCleaner. Она бесплатна для некоммерческого использования. Скачайте и установите Speccy с официального сайта производителя.
Процесс скачивания неадекватно затянут – вас несколько раз перенаправят на другие страницы. Итоговый вес Speccy к концу 2021 года не превышает 8 МБ.
Запустите Speccy и откройте раздел с информацией о материнской плате – Motherboard. Там в области «BIOS» вы найдете заветный параметр version. Раскройте подраздел, если он свёрнут.
Aida64
Aida – утилита от корпорации FinalWire, предназначенная для аналитики множества операционных систем. Есть варианты ПО даже для мобильных устройств. Скачайте программу с сайта производителя, пройдя по ссылке. Из списка подойдет вариант с названием «Extreme».
Запускаем Аиду и ищем раздел про материнскую плату. В нем раскрываем поддиректорию «BIOS», внутри расположен заветный номер.
CPU-Z
Старинная программа поддерживала ещё ОС Windows 95 и работает с 7 и 10 поколениями системы. Сегодня CPU-Z подходит даже для Android. Инсталлятор доступен по URL. Интерфейс сайта очень перегружен, ищите раздел с именем «Classic Versions». Он находится слева.
Далее качайте инсталлятор напрямую или архивом. Русской версии программы нет.
Действия после запуска утилиты полностью повторяют алгоритмы, описанные для предыдущих программ, нужно пройти по маршруту «Motherboard»-«BIOS». Отличие лишь в том, что описанные заголовки находятся не внутри меню слева, а в составе вкладок сверху.
Перечисленных способов достаточно, чтобы удовлетворить начинающих пользователей и профессионалов. Действуйте – узнавайте какой Биос стоит на материнской плате.