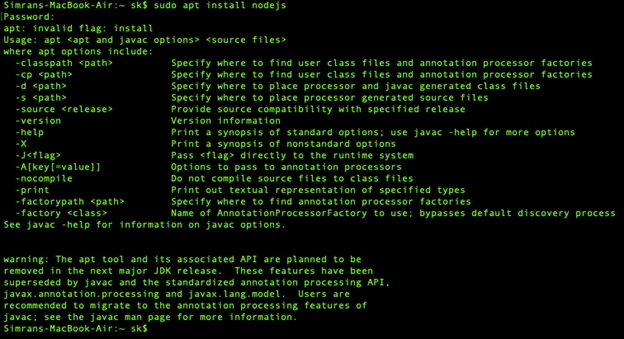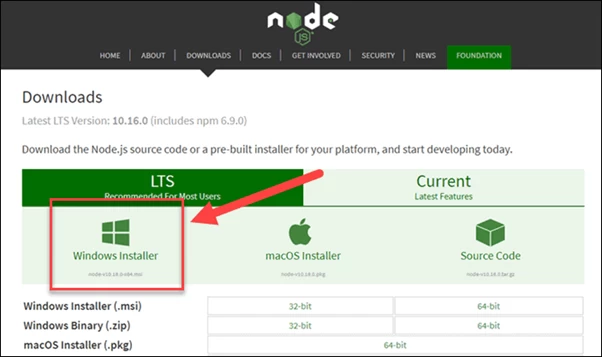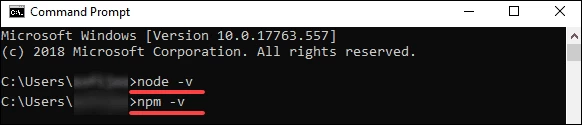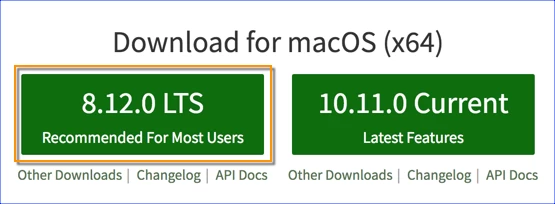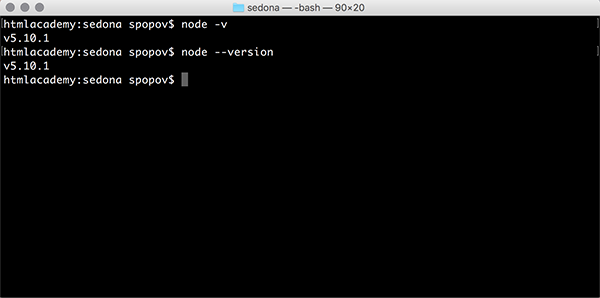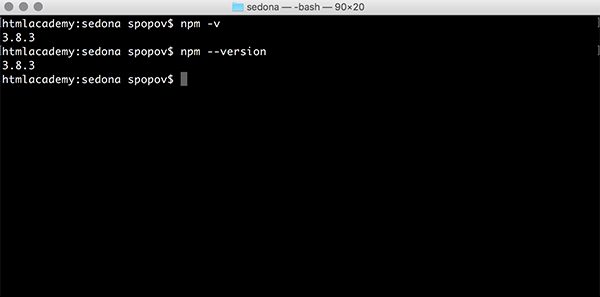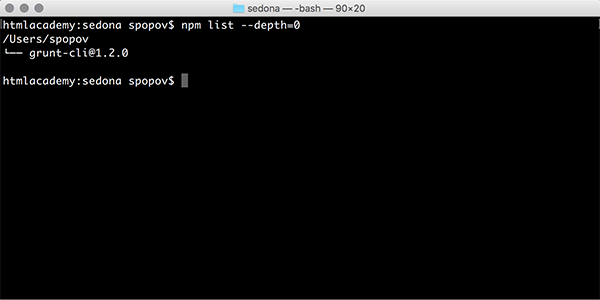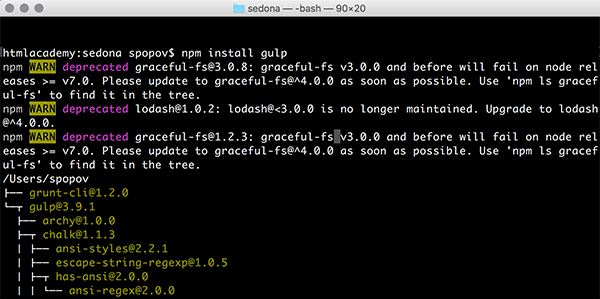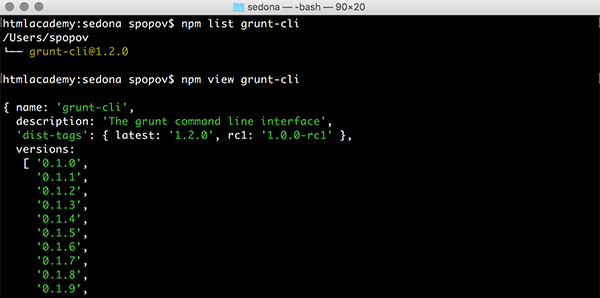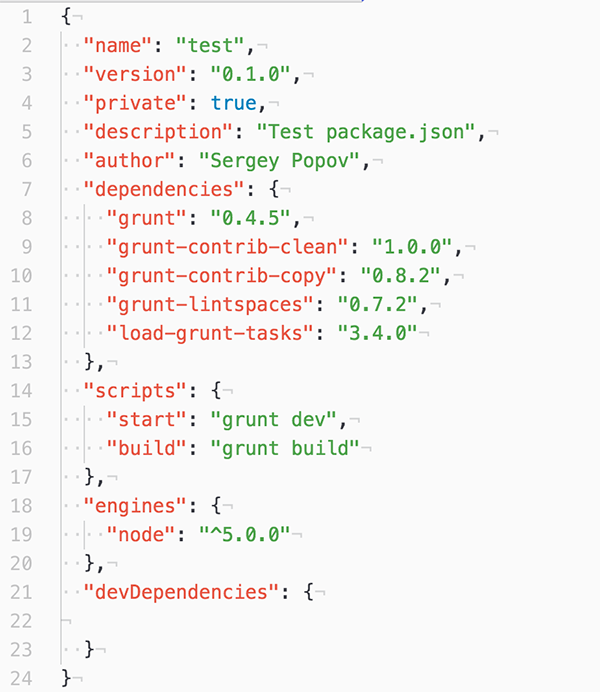List of content you will read in this article:
- 1. What is Node.js?
- 2. How to Check Node Version? [Check Node.js Vesion]
- 3. Benefits of Node.js
- 4. Drawbacks of Node.js
- 5. Conclusion
- 6. FAQ
Node.js is a widely adopted platform built on JavaScript runtime, allowing you to efficiently create scalable and web-based interactive applications. Node.js works on an event-driven and non-blocking I/O architecture, making it lightweight and perfect for creating data-intensive, real-time applications running on distributed systems. This article will give you a complete brief and step-by-step guide through which you can find how to check Node version [get Node version], i.e. that can be installed on different platforms. Let’s get started!
What is Node.js?
Node.js was developed as a server-side platform by Ryan Dahl in 2009. It’s only been 12 years and has gained popularity within no time. This software is designed to help create web-based servers and networking tools with JavaScript and various modules. It is capable of handling numerous core functionalities. It offers multiple modules that help in reducing the complications while writing the server applications using its APIs. Node.js is compatible with macOS, Windows, and Linux systems.
It has been significantly less time since this software has managed to attract large enterprises. Some major companies that rely on Node.js are Groupon, Netflix, IBM, Voxer, SAP, etc.
How to Check Node Version? [Check Node.js Vesion]
Node.js is a cross-platform software that can be installed on various platforms. Over time, it has multiple versions with advanced tools and technology. You can install and check Nodejs version on Linux, macOS, and Windows operating systems.
Here you will learn how to check node version installed in your operating system, along with the installation guide for Linux, Windows, and macOS.
How to check node.js version on Linux with the installation guide?
We are considering Ubuntu as a Linux distro here. You can easily find Node.js within Ubuntu’s repository and use commands for installation. Follow the below-mentioned steps to check the node version on Linux VPS too:
Step 1: Press ctrl+alt+t to open the terminal on your system and run this node command to install Node.js.
sudo apt install nodejs
Step 2: After installing the Node.js, check node version that you have installed with the help of the following node version command.
node -v or node –version
Step 3: It is strictly recommended that you install the Node package manager with Node.js. Npm offers you the open-source library of the Node.js packages. For installing NPM, use these commands.
sudo apt install npmnpm -v or npm –version
How to check Node version on windows with the installation guide?
To install Node.js on your Windows system, you need administrative rights on your user account and command line. Follow the below-mentioned steps if you want to install and check Node.js’ version of Node.js in Windows.
Step 1: Navigate to the official download site of Node.js and select the Windows installer button. It will start the download for the latest version by default. The NPM installer comes with an NPM package manager.
Step 2: After the completion of the download process, launch the installer. Open the directory where you store your download files.
Step 3: You will be asked if you want to run the software to confirm and click Run.
Step 4: You will be entered in the Node.js setup wizard and click on Next.
Step 5: You will be asked to accept the license, click Next after agreeing on the terms and conditions, and start installing the software.
Step 6: You will be asked for the software’s location, and you can leave the default location or fill in the required path and click Next.
Step 7: Next, select the components you want and do not wish to include accordingly and click Next.
Step 8: At last, you can click on the Install option to run the installer and click on Finish.
Run the following command on the command prompt, and you can verify the installed version of Node.js.
node –v
How to check node.js version on Mac and the installation guide?
You can go through the following steps for installing Node.js on macOS.
Step 1: Go to the official download page for Node.js and select macOS.
Step 2: Start running the download Node.js .pkg installer.
Step 3: Once the download process is complete, you can start running the installer, accepting all the details, and clicking installs to finish the procedure.
Step 4: Once the installation process is completed, you can find Node version, i.e., installed in your system.
Run the following nodejs get version command to check the version of Node.js.
$ node -v
Benefits of Node.js
Below are various benefits offered by Node.js:
1. Robust Technology Stack
After JavaScript, Node.js has become a robust stand-alone name in the programming field. It has experienced more than 368,985,988 downloads and over 750 contributors and is still growing. If you are using Node.js for backend development, you will automatically get all the advantages of full-stack development.
- It offers better efficiency for improving the developer’s productivity.
- You can share and reuse the code.
- It helps in enhancing the speed and performance of your project development.
- It allows you to collaborate with your team efficiently for better productivity.
- It provides you with a wide range of free tools.
- It makes your team more flexible and requires less time in development.
- It helps the developers to start server-side programming with minimum effort.
2. Perfect for Microservices
Node.js is a lightweight tool, making it suitable for microservices architecture. It allows you to break application logic into smaller modules rather than building a single and large monolithic core. It ensures better flexibility and scalability for the development process. It also helps you add more microservices to the existing ones rather than add more features using the basic application functionality.
3. Rich Ecosystem
Node.js comes with npm, which provides a marketplace for open-source JavaScript tools and helps advance this technology. Node.js has a wide range of libraries and still adding over time, providing a rich ecosystem. Today, about 97 percent of advanced web-based applications use npm modules, proving its unstoppable contribution to extensive development.
Due to its rich ecosystem, there is considerable potential for the growth of Node.js as technology helps create new solutions without investing in the development process.
4. Strong Corporate Support
After Joyent supported the development of Node.js, it created the Node.js foundation in 2015. It helps in adopting and accelerating Node.js development. Many major companies, like IBM, PayPal, SAP, etc., have become the organization’s founding members. With time, many companies are adopting Node.js. Also, there are very few open-source projects that have strong corporate support.
Drawbacks of Node.js
1. Performance Bottlenecks
When using Node.js, you may face some drawbacks, like the inability to process CPU-bound tasks efficiently. To understand the root cause of the problem, you need to have a bit of context about the situation.
Everyone knows that we use Node.js as a runtime environment that helps execute the JavaScript on the server side. JavaScript is a front-end programming language that allows you to quickly use a single thread for processing the task. It will not require threading for working as all the tasks in JavaScript are lightweight and consume little CPU, which may lead to bottlenecks if multiple tasks are handled.
If we consider Node.js, the main problem occurs when it receives a CPU-bound task. Once it gets a heavy task, it will set all the CPU available for processing it first and later answer the other queued request. It will result in slow processing and delay in the event loop process, making Node.js unsuitable for handling heavy computation.
2. Immature Tools
However, Node.js consists of stable and mature modules, but numerous tools are available in the npm registry that is of poor quality and stored without being tested. It does not have a structured registry for offering tools based on their rating and quality. It makes it a challenging situation for finding the best solution for your purposes without understanding the need for it.
Node.js ecosystem is open-source, and Joyent is supervising the quality. Still, there might be a possibility that the remaining tools lack quality standards set by the global organization.
Conclusion
Node.js has been widely popular due to its various benefits for creating web-based and interactive websites. However, it has multiple versions, and you can choose any, but most prefer to use the latest node js version to experience better tools and functionality. We have explained a guide to You can learn how to install Node JS and the steps you must follow to check the node js version. You can install Node.js on any platform quickly and seamlessly, following straightforward steps.
People are also reading:
- What is Node.js?
- How to Install Node.js and NPM?
- How to Update Node.js?
- How to update NPM package to the latest version?
- How to Check NPM Version?
Перед тем как рассматривать полезные команды при работе с Node.js, её необходимо установить.
node -h — показывает список всех доступных команд Node.js.
node -v, node --version — показывает установленную версию Node.js.
npm -h — показывает список всех доступных команд пакетного менеджера (npm).
npm -v, npm --version — показывает установленную версию npm.
Команда npm update npm -g позволяет обновить версию npm.
npm list --depth=0 показывает список установленных пакетов.
Команда npm outdated --depth=0 покажет список установленных пакетов, которые требуют обновления.
npm install package — позволяет установить любой пакет по его имени. Если при этом к команде добавить префикс -g пакет будет установлен глобально на весь компьютер.
Команда npm i package является укороченной альтернативой предыдущей команды.
Если вы хотите установить конкретную версию пакета, воспользуйтесь префиксом @ с номером версии. Например, npm install package@1.0.1.
npm uninstall package — удаляет установленный пакет по имени.
Команда npm list package — покажет версию установленного пакета, а команда npm view package version — последнюю версию пакета, которая существует.
Для работы с пакетным менеджером также пригодится файл package.json, который должен лежать в директории, с которой происходит работа в консоли.
Он содержит различные мета-данные, например, имя проекта, версия, описания и автор. Также он содержит список зависимостей, которые будут установлены, если вызвать из этой папки команду npm install.
Кроме этого он ещё имеет скрипты, которые вызывают другие команды консоли. Например, для этого файла вызов команды npm start вызовет запуск Grunt таска с именем dev. А команда npm run build вызовет скрипт build, который запустит Grunt таск с именем build.
Во время работы часто возникает необходимость установить некоторые пакеты. Если установить пакет с префиксом --save, то он автоматически запишется в package.json в раздел dependencies. Такая же команда с префиксом --save-dev запишет пакет в раздел devDependencies.
Напоследок хотелось бы рассказать про Node Version Manager. Эта утилита, которая позволяет быстро менять версии Node.js.
Чтобы её установить, достаточно запустить скрипт
curl -o- https://raw.githubusercontent.com/creationix/nvm/v0.31.0/install.sh | bashТеперь можно установить последнюю версию Node.js, например,5.0 с помощью команды nvm install 5.0. Чтобы начать использовать её, введите команду nvm use 5.0. Таким образом, можно быстро переключаться между версиями, например, для тестирования.
I had the similar issue with my codebase. I wanted to know the current NodeJs version I am going to use to run my server at runtime. For that, I wrote a code which can be run before starting the Server using npm run start script.
Found below code helpful from this question.
'use strict';
const semver = require('semver');
const engines = require('./package').engines;
const nodeVersion = engines.node;
// Compare installed NodeJs version with required NodeJs version.
if (!semver.satisfies(process.version, nodeVersion)) {
console.log(`NodeJS Version Check: Required node version ${nodeVersion} NOT SATISFIED with current version ${process.version}.`);
process.exit(1);
} else {
console.log(`NodeJS Version Check: Required node version ${nodeVersion} SATISFIED with current version ${process.version}.`);
}
My package.json looks like this:
{
"name": "echo-server",
"version": "1.0.0",
"engines": {
"node": "8.5.0",
"npm": "5.3.0"
},
"description": "",
"main": "index.js",
"scripts": {
"check-version" : "node checkVersion.js",
"start-server" : "node app.js"
"start" : "npm run check-version && npm run start-server",
"test": "npm run check-version && echo "Error: no test specified" && exit 1"
},
"author": "",
"license": "ISC",
"dependencies": {
"bluebird": "^3.5.1",
"express": "^4.16.3",
"good-guy-http": "^1.10.3",
"semver": "^5.5.0"
}
}
Do run npm install command before you run npm run start command to run your project.

Современная разработка очень тесно связана с использованием Node JS. В свою очередь Node JS используется как оболочка для работы с NPM и его пакетами (всем известная папка node_modules).
В данной статье я постараюсь перечислить все самые популярные команды для NPM: установка, обновление, удаление пакетов и др.
Инструкции по NPM
И всё таки думаю что стоит для начала упомянуть пару важных консольных команд для Node JS.
Как посмотреть список всех команд Node.js
Чтобы посмотреть список всех команд доступных в Node.js, для этого нужно ввести в консоли команду:
node -hКак узнать версию установленного Node.js
Для этого есть команда node --version или короткий вариант команды этой же команды node -v. Так как краткость — сестра таланта, я пользуюсь командой:
node -vКоманды для NPM и работы с пакетами, модулями
Если расписывать команды NPM-а, то так же начнём с того как в консоли вывести все доступные команды нпма.
Cписок всех доступных команд пакетного менеджера (npm) выведится если в консоли ввести команду npm help или сокращённый вариант npm -h:
npm -hКоманда npm -h вывалит в консоли такой список доступных команд:
access, adduser, audit, bin, bugs, c, cache, ci, cit, completion, config, create, ddp, dedupe, deprecate, dist-tag, docs, doctor, edit, explore, get, help, help-search, hook, i, init, install, install-test, it, link, list, ln, login, logout, ls, outdated, owner, pack, ping, prefix, profile, prune, publish, rb, rebuild, repo, restart, root, run, run-script, s, se, search, set, shrinkwrap, star, stars, start, stop, t, team, test, token, tst, un, uninstall, unpublish, unstar, up, update, v, version, view, whoami
Чтобы посмотреть инструкции для какой то из этих команд, для этого нужно ввести в консоли команду npm help COMANDA, где COMANDA — это название команды из списка.
Например посмотреть инструкции для обновления:
npm help updateВ установленном по умолчанию браузере откроется страница с инструкциями по данной команде. Инструкции находятся локально и не требуют подключения к интернету.
Как узнать версию NPM
Чтобы узнать установленную версию npm, нужно ввести в терминале команду npm --version или сокращённый вариан данной команды npm -v:
npm -vКак обновить NPM
В отличии от Node.js, NPM знает как обновить себя! Чтобы обновить свой NPM до последней версии, вводим в терминале такую команду:
npm install npm@latest -gили
npm update npm -gИнициализация пакетов NPM
Инициализация пакетов — это процесс быстрой установки пакетов NPM-а, которые прописаны в файле package.json
Команда npm init создаст файл package.json или установит прописанные пакеты из файла package.json если он уже создан.
npm initРабота с NPM-пакетами
Установить пакеты из файла package.json:
npm installnpm скачает и установит все пакеты указанные в файле package.json
Посмотреть список установленных пакетов:
npm list --depth=0Посмотреть список установленных пакетов, которые требуют обновления:
npm outdated --depth=0Список глобально установленных пакетов требующих обновления:
npm outdated --depth=0 -gКоманда npm install package — позволяет установить любой пакет по его имени. Если при этом к команде добавить префикс -g пакет будет установлен глобально на весь компьютер.
npm install PACKAGEили
npm install PACKAGE --save-devГлобальная установка пакета:
npm install PACKAGE -gУдалить пакет
npm r PACKAGEУдалить глобально установленный пакет
npm rm PACKAGE -gОбновить пакеты
npm upИ в заключение, если вы пользуетесь конролем версий Git, то незабудьте добавить в файл .gitignore исключение для папки node_modules, чтобы гит не индексировал файлы из этой папки. Для этого создайте файл .gitignore если он у вас ещё не создан и пропишите в нём отдельной строкой:
node_modules/Обновление пакетов NPM при изменении мажорной версии
Если у пакета NPM сменилась версия на мажорную, то есть была изменена первая цифра в версии пакета (например установлена версия пакета 4.19.1, а последняя версия 5.3.0), то она не обновится командой npm up. Это сделано в целях безопасности.
Для обновления мажорной версии есть такая команда:
npm i -g npm-check-updates && ncu -a && npm i- в итоге будут обновлены все пакеты.
!!! Делайте такое обновление только в случае если вы уверены и понимаете что делаете. Мажорная версия несёт изменения для которых есть изменения в настройках.
Посмотрите это видео, где есть понятное объяснение по версиям пакетов NPM:
Хотите узнать, как проверить версию Nodejs, Ansible, Ubuntu, PostgreSQL, Windows, Python и многих других?
Я считаю, что должен быть стандартный способ проверки версии всего программного обеспечения, но, к сожалению, его не существует.
Я могу предположить, что это невозможно, поскольку не все программы сделаны на одном и том же языке программирования.
Иногда это бывает трудным моментом, а именно узнать версию программного обеспечения, установленного на вашем сервере или ПК.
Здесь я пытаюсь объединить некоторые из популярных программ и утилит, надеюсь, вам понравится!
Как проверить версию
- Nginx
- Apache HTTP
- PHP
- Nodejs
- Python
- Anaconda
- Angular CLI
- PowerShell
- MySQL/MariaDB
- PostgreSQL
- Redis Server
- Java
- Ubuntu
- CentOS/RHEL
- Debian
- Linux Kernel
- MacOS
- Windows
- Tomcat
- WildFly
- WordPress
- Google Chrome
- Internet Explorer (IE)
- Firefox
- apt-get
- gcc
- Ansible
- TensorFlow
- Brew
- Docker
Содержание
- Nginx
- Nodejs
- Python
- Anaconda
- Angular CLI
- PowerShell
- MySQL/MariaDB
- PostgreSQL
- Redis Server
- Java
- Ubuntu
- CentOS/RHEL
- Debian
- Ядро Linux
- MacOS
- Windows
- Tomcat
- WildFly
- WordPress
- Google Chrome
- Internet Explorer (IE)
- Firefox
- apt-get
- gcc
- Ansible
- TensorFlow
- Brew
- Docker
- Заключение
Nginx
Проверить версию Nginx легко.
nginx -vПример:
root@itsecforu:~# nginx -v
nginx version: nginx/1.14.0 (EasyEngine)
root@itsecforu:~#Nodejs
Проверьте версию nodejs с синтаксисом –version, как показано ниже.
[root@instance-1 bin]# node --version
v6.16.0
[root@instance-1 bin]#Python
Как и в Node.js, вы можете узнать версию Python, как показано ниже.
[root@instance-1 bin]# python --version
Python 2.7.5
[root@instance-1 bin]#Anaconda
Используете платформу Anaconda для Python?
Вот как вы можете найти версию Anaconda. Предположим, вы работаете в ОС UNIX.
root@itsecforu:~# conda list anaconda
# packages in environment at /root/anaconda3:
#
# Name Version Build Channel
anaconda 2018.12 py37_0
anaconda-client 1.7.2 py37_0
anaconda-navigator 1.9.6 py37_0
anaconda-project 0.8.2 py37_0
root@itsecforu:~#
Если вам просто нужно узнать версию анаконды, добавьте $ в конце.
root@itsecforu:~# conda list anaconda$
# packages in environment at /root/anaconda3:
#
# Name Version Build Channel
anaconda 2018.12 py37_0
root@itsecforu:~#Angular CLI
ng с version покажет вам установленные детали Angular CLI.
# ng version
_ _ ____ _ ___
/ _ __ __ _ _ _| | __ _ _ __ / ___| | |_ _|
/ △ | '_ / _` | | | | |/ _` | '__| | | | | | |
/ ___ | | | | (_| | |_| | | (_| | | | |___| |___ | |
/_/ __| |_|__, |__,_|_|__,_|_| ____|_____|___|
|___/
Angular CLI: 7.3.7
Node: 11.12.0
OS: linux x64
Angular:
...
Package Version
------------------------------------------------------
@angular-devkit/architect 0.13.7
@angular-devkit/core 7.3.7
@angular-devkit/schematics 7.3.7
@schematics/angular 7.3.7
@schematics/update 0.13.7
rxjs 6.3.3
typescript 3.2.4
PowerShell
В командной строке PowerShell выполните следующую команду, чтобы получить версию.
PS C:Windowssystem32> $PSVersionTable
Name Value
---- -----
PSVersion 5.1.14393.2828
PSEdition Desktop
PSCompatibleVersions {1.0, 2.0, 3.0, 4.0...}
BuildVersion 10.0.14393.2828
CLRVersion 4.0.30319.42000
WSManStackVersion 3.0
PSRemotingProtocolVersion 2.3
SerializationVersion 1.1.0.1
PS C:Windowssystem32>MySQL/MariaDB
Немного отличается от PHP. Чтобы проверить версию MySQL или MariaDB, вы должны использовать следующую команду.
mysql -VПример:
mysql -V
mysql Ver 15.1 Distrib 10.1.37-MariaDB, for debian-linux-gnu (x86_64) using readline 5.2
PostgreSQL
Чтобы проверить версию клиента PostgreSQL
psql -VИ, чтобы проверить версию сервера PostgreSQL
pg_config --versionRedis Server
Используйте синтаксис -v.
redis-server -vJava
Выполните Java с -version, и у вас будет информация о версии.
# java -version
openjdk version "1.8.0_191"
OpenJDK Runtime Environment (build 1.8.0_191-b12)
OpenJDK 64-Bit Server VM (build 25.191-b12, mixed mode)Если вы пытаетесь найти версию Java сервера и его нет в $PATH, то вам, возможно, придется указать абсолютный путь для выполнения Java.
Ubuntu
Чтобы проверить версию Ubuntu, используйте команду ниже.
lsb_release -a lsb_release -a
Distributor ID: Ubuntu
Description: Ubuntu 18.04.1 LTS
Release: 18.04
Codename: bionicCentOS/RHEL
Хотите знать, в какую версию RHEL вы вошли в систему?
Вы можете проверить версию с помощью cat /etc/redhat-release
# cat /etc/redhat-release
CentOS Linux release 7.6.1810 (Core)Debian
Debian хранит информацию о версии в файле, который вы можете просмотреть.
root@instance-2:~$ cat /etc/debian_version
9.8
root@instance-2:~$Ядро Linux
Иногда вам может понадобиться обновить ядро или настроить мониторинг, чтобы обеспечить согласованность всех серверов.
Что бы это ни было, вы можете найти версию ядра с помощью команды uname, как показано ниже.
# uname -r
4.15.0-45-genericMacOS
Если вам нужно найти версию MacOS, нажмите на значок Apple и >> Об этом Mac
Windows
Существует несколько способов поиска, поэтому давайте рассмотрим две наиболее распространенные процедуры.
- Запустить командную строку
- Введите winver и нажмите Enter
Щелкните правой кнопкой мыши на Мой компьютер и выберите Свойства
Откроется системное окно, в котором вы найдете версию ОС и другую информацию, такую как тип компьютера / сервера, модель, процессор, оперативная память, производитель и т. д.
Tomcat
Apache Tomcat имеет специальный файл версии, который вы найдете в папке bin.
Вам просто нужно выполнить эту команду, чтобы узнать версию Tomcat.
[root@instance-1 bin]# ./version.sh
Using CATALINA_BASE: /root/apache-tomcat-9.0.16
Using CATALINA_HOME: /root/apache-tomcat-9.0.16
Using CATALINA_TMPDIR: /root/apache-tomcat-9.0.16/temp
Using JRE_HOME: /
Using CLASSPATH: /root/apache-tomcat-9.0.16/bin/bootstrap.jar:/root/apache-tomcat-9.0.16/bin/tomcat-juli.jar
Server version: Apache Tomcat/9.0.16
Server built: Feb 4 2019 16:30:29 UTC
Server number: 9.0.16.0
OS Name: Linux
OS Version: 3.10.0-957.5.1.el7.x86_64
Architecture: amd64
JVM Version: 1.8.0_191-b12
JVM Vendor: Oracle Corporation
[root@instance-1 bin]#WildFly
Вы можете проверить версию с помощью команды или через консоль управления.
Для командной строки вам нужно выполнить следующее.
./standalone.sh --versionПример вывода:
20:05:44,496 INFO [org.jboss.modules] (main) JBoss Modules version 1.9.0.Final
WildFly Full 16.0.0.Final (WildFly Core 8.0.0.Final)Другой способ – войти в консоль управления и щелкнуть на информацию о версии в нижней панели.
WordPress
Есть несколько способов узнать установленную версию WP.
Когда вы войдете в WordPress, вы увидите информацию о версии в правом нижнем углу.
Например: Доступен WordPress 5.1.1! Пожалуйста, обновитесь.
Google Chrome
Интересно, какая у вас версия Chrome?
Это часто требуется, если вы разговариваете с ребятами из техподдержки или решаете проблемы.
Нетрудно найти и версию Chrome.
- Запустите Chrome
- Нажмите на три точки в правом верхнем углу
- Перейдите в Справку и нажмите О Google Chrome, чтобы увидеть подробности о версии.
Internet Explorer (IE)
- Запустите IE
- Перейдите на значок «Инструменты» и нажмите «Об Internet Explorer».
И он покажет вам информацию о версии.
Firefox
Нажав на “О Firefox”, вы увидите версию, которую вы используете.
apt-get
Как администратор Linux, вы могли встретить apt-get (инструмент обработки пакетов).
Иногда вы устанавливаете инструмент, который не совместим с текущим установленным apt-get, и вам необходимо узнать версию;
Вы можете запустить приведенную ниже команду.
# apt-get -v
apt 1.6.8 (amd64)
Supported modules:
*Ver: Standard .deb
*Pkg: Debian dpkg interface (Priority 30)
Pkg: Debian APT solver interface (Priority -1000)
Pkg: Debian APT planner interface (Priority -1000)
S.L: 'deb' Debian binary tree
S.L: 'deb-src' Debian source tree
Idx: Debian Source Index
Idx: Debian Package Index
Idx: Debian Translation Index
Idx: Debian dpkg status file
Idx: Debian deb file
Idx: Debian dsc file
Idx: Debian control file
Idx: EDSP scenario file
Idx: EIPP scenario fileКак вы можете видеть, он показывает версию и поддерживаемые модули.
gcc
Часто вы пытаетесь обновить или установить последнюю версию программного обеспечения, и вам нужно узнать версию компилятора, чтобы убедиться, что она совместима.
Но найти версию gcc легко!
gcc --version
gcc (Ubuntu 7.3.0-27ubuntu1~18.04) 7.3.0
Copyright (C) 2017 Free Software Foundation, Inc.
This is free software; see the source for copying conditions. There is NO
warranty; not even for MERCHANTABILITY or FITNESS FOR A PARTICULAR PURPOSE.Ansible
--version покажет вам установленную версию Ansible.
# ansible --version
ansible 2.7.9
config file = /etc/ansible/ansible.cfg
configured module search path = [u'/root/.ansible/plugins/modules', u'/usr/share/ansible/plugins/modules']
ansible python module location = /usr/lib/python2.7/dist-packages/ansible
executable location = /usr/bin/ansible
python version = 2.7.15rc1 (default, Nov 12 2018, 14:31:15) [GCC 7.3.0]TensorFlow
Все зависит от того, как вы установили.
Предполагая, что вы сделали это через pip, следующая команда покажет детали версии TensorFlow.
# pip show tensorflow
Name: tensorflow
Version: 1.13.1
Summary: TensorFlow is an open source machine learning framework for everyone.
Home-page: https://www.tensorflow.org/
Author: Google Inc.
Author-email: opensource@google.com
License: Apache 2.0
Location: /root/anaconda3/lib/python3.7/site-packages
Requires: termcolor, absl-py, wheel, protobuf, tensorboard, gast, six, tensorflow-estimator, numpy, keras-preprocessing, grpcio, keras-applications, astor
Required-by:Brew
Стандартный синтаксис -v покажет установленную версию brew.
:~ chandan$ brew -v
Homebrew 2.0.2
Homebrew/homebrew-core (git revision 903f; last commit 2019-03-02Docker
Выполнение команды docker с -v покажет вам версию.
docker -v
Docker version 18.09.3, build 774a1f4Заключение
Я надеюсь, что это поможет вам найти версии программного обеспечения.
Дайте мне знать, если хотите добавить еще что-нибудь 🙂
Node.js is a widely used platform based on JavaScript runtime that enables the rapid development of scalable, web-based interactive applications. Node.js is based on an event-driven, non-blocking I/O architecture, which makes it lightweight and ideal for developing data-intensive, real-time applications for distributed systems. This post will provide you with a comprehensive short and step-by-step tutorial on how to determine the Node.js version that may be installed on various systems. Let us begin!
What is Node.js?
Ryan Dahl created Node.js in 2009 as a server-side framework. It’s just been 12 years, yet it’s quickly garnered fame. This program is intended to assist in the development of web-based servers and networking tools via the use of JavaScript and a variety of modules. It is capable of performing a wide variety of essential functions. Node.js has a number of modules that simplify the process of developing server applications that make use of its APIs. Node.js runs on macOS, Windows, and Linux.
It has taken substantially less time than anticipated for this software to gain the attention of major organizations. Groupon, Netflix, IBM, Voxer, and SAP are just a few of the large firms that use Node.js.
Read more: 12 Reasons to Choose Node.Js for Product Development
How can I determine the version of a node? [Check Node Version]
Node.js is a cross-platform application that may be installed on a variety of operating systems. Node.js has evolved over time to include complex tools and technologies. You may download and install the versions for Linux, macOS, and Windows.
Here, you’ll learn how to determine the version of node installed on your system, as well as how to install it on Linux, Windows, or Mac.
1. How to install Node.js on Linux and how to verify the Node.js version?
Ubuntu is being considered as a Linux distribution in this case. You can simply locate Node.js inside Ubuntu’s repository and install it using the provided instructions. Take the following steps:
Step 1: On your PC, press ctrl+alt+t to enter the terminal and type this command to install Node.js.
sudo apt install nodejs
Step 2: After installing Node.js, use the following command to verify the version of the node that you installed.
node -v or node –version
Step 3: It is strongly suggested that you install Node.js with the Node package manager. Npm provides access to the open-source Node.js package library. Use the following commands to install NPM.
sudo apt install npm
npm -v or npm –version
2. How do I install Node and how do I determine the version of Node on Windows?
To install Node.js on a Windows machine, you must have administrator privileges on both your user account and the command line. If you wish to install and verify the Node.js version on Windows, follow the procedures below.
Step 1: Go to the official Node.js download page and click the Windows installation button. By default, it will initiate the download for the most recent version. The NPM installer includes a package manager for NPM.
Step 2: After the download is complete, run the installer. Open the directory in which your downloaded files are stored.
Step 3: You will be prompted to confirm your want to execute the program; click Run.
Step 4: You will be logged in as a member of the Node.
JavaScript configuration wizard and click Next.
Step 5: You will be prompted to accept the license; click Next after you have agreed to the terms and conditions, and the program will begin to install.
Step 6: You will be prompted for the location of the program; you may leave it as-is or provide the needed path and click Next.
Step 7: Next, pick the components you want to include and exclude and click Next.
Finally, click on the Install option to launch the installer and then on Finish.
On the command prompt, use the following command to validate the version of Node.js that is installed.
node –v
3. How to install Node.js on a Mac and how to verify the Node.js version?
You may follow the instructions below to install Node.js on macOS.
Step 1: Navigate to the official Node.js download page and pick macOS.
Step 2: Run the Node.js.pkg installation that you downloaded.
Step 3: Once the download is complete, run the installer, accepting all the terms and conditions, and clicking installs to complete the operation.
Step 4: Once the installation procedure is complete, you may locate the Node.js version on your machine, i.e. installed.
To determine the version of Node.js, use the following command.
$ node -v
Benefits of Node.js
The following are some of the many advantages that Node.js provides:
1. Sustaining a Robust Technology Stack
Following JavaScript, Node.js has established itself as a strong stand-alone name in the programming world. It now has over 368,985,988 downloads and over 750 contributors. When you choose Node.js for backend development, you instantly have access to all of the benefits of full-stack development.
- It provides increased efficiency, which benefits the developer’s productivity.
- The code is freely distributable and reusable.
- It contributes to the acceleration and performance of your project’s development.
- It enables you to work more effectively with your team, resulting in increased productivity.
- It gives a plethora of free tools.
- It increases team flexibility and development time.
- It enables developers to quickly get started with server-side programming.
2. Ideally suited for microservices
Because Node.js is a lightweight language, it is well-suited for microservices design. It enables the division of application logic into smaller modules rather than a single huge monolithic core. It improves the development process’s flexibility and scalability. Additionally, it enables you to extend existing microservices rather than adding capabilities through the core application functionality.
Consider how Node.js enables the monovm web hosting platform to outperform its competition. It enables monovm to process thousands of requests per second without experiencing any downtime while using just 15% of the hardware, which is made possible by Node.js.
3. Rich Ecosystem
Node.js includes npm, which acts as a marketplace for open-source JavaScript tools and contributes to the advancement of this technology. Node.js includes a large number of libraries and continues to add more, creating a vibrant ecosystem. Today, over 97 percent of complex web-based apps include npm modules, demonstrating its unmatched contribution to widespread development.
Due to its robust ecosystem, Node.js has significant growth potential as a technology and enables the creation of new solutions without investing in the development process.
4. Significant corporate backing
Joyent’s support for Node.js development resulted in the establishment of the Node.js foundation in 2015. It facilitates and accelerates the adoption of Node.js development. Numerous Fortune 500 businesses, including IBM, PayPal, and SAP, have joined the association as founder members. Numerous businesses are gradually embracing Node.js. Additionally, relatively few open-source projects get widespread corporate sponsorship.
Read more: 5 Curated & Best Node.JS Frameworks for Web & App Development
Node.js’s disadvantages include the following:
1. Performance bottlenecks
When utilizing Node.js, you may encounter several downsides, such as the inability to effectively handle CPU-intensive operations. To comprehend the fundamental cause of the issue, it’s necessary to have some context for the scenario.
Everyone is aware that we utilize Node.js as a runtime environment for server-side JavaScript execution. JavaScript is a front-end programming language that enables you to swiftly perform a job using a single thread. It will not need threading since all JavaScript jobs are lightweight and use minimal CPU, which might result in bottlenecks if there are several tasks to manage.
When it comes to Node.js, the primary issue arises when it gets a CPU-intensive job. Once it receives a hefty job, it will dedicate all available CPU to processing it first, before responding to the other queued requests. As a consequence of the sluggish processing and delay in the event loop process, Node.js is inadequate for handling large amounts of computing.
2. Immature Tools
However, although Node.js has mature modules, there are additional tools accessible in the npm registry that are of low quality and are not tested. It lacks a systematic registry for distributing tools depending on their ranking and quality. This creates a difficult condition for determining the optimal answer for your needs without first comprehending the requirement for it.
The Node.js ecosystem is open-source, and Joyent oversees its quality. Nonetheless, it is possible that the remaining tools do not adhere to the worldwide organization’s quality criteria.
Conclusion
Node.js has gained widespread popularity as a result of its many advantages for developing web-based and interactive websites. However, it comes in several versions, and while you may select any, it is generally recommended to use the most recent version to benefit from improved features and capabilities. You may go to the preceding article to learn how to install and verify the Node.js version that is currently installed. You can quickly and easily install Node.js on any platform by following a few simple steps.

![How to Check Node Version? [Check Node JS Version]](https://monovm.com/wp-content/uploads/2022/11/how-to-check-node-version568-847xAuto.webp)