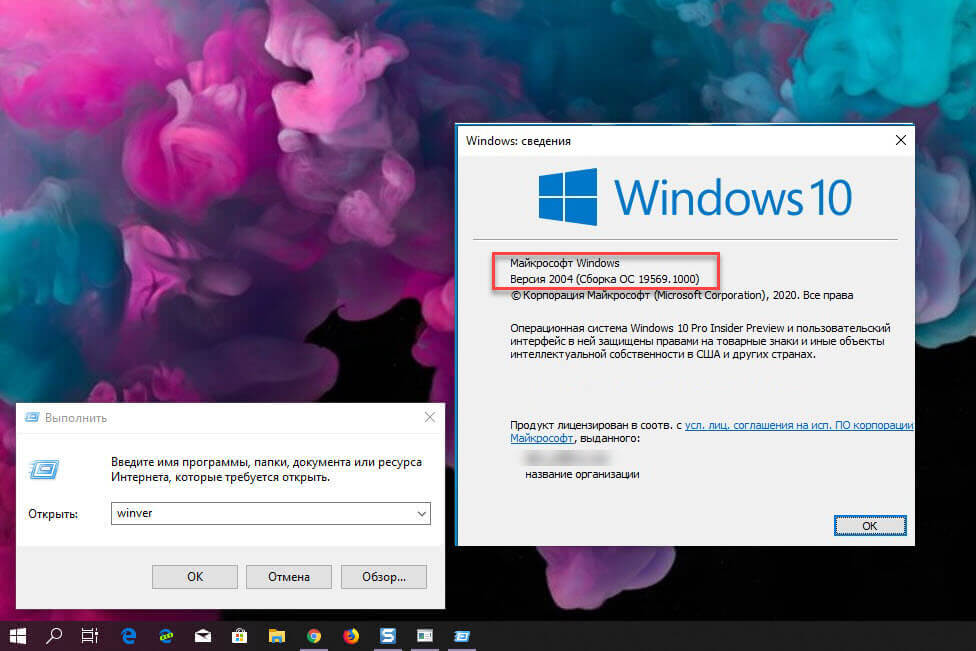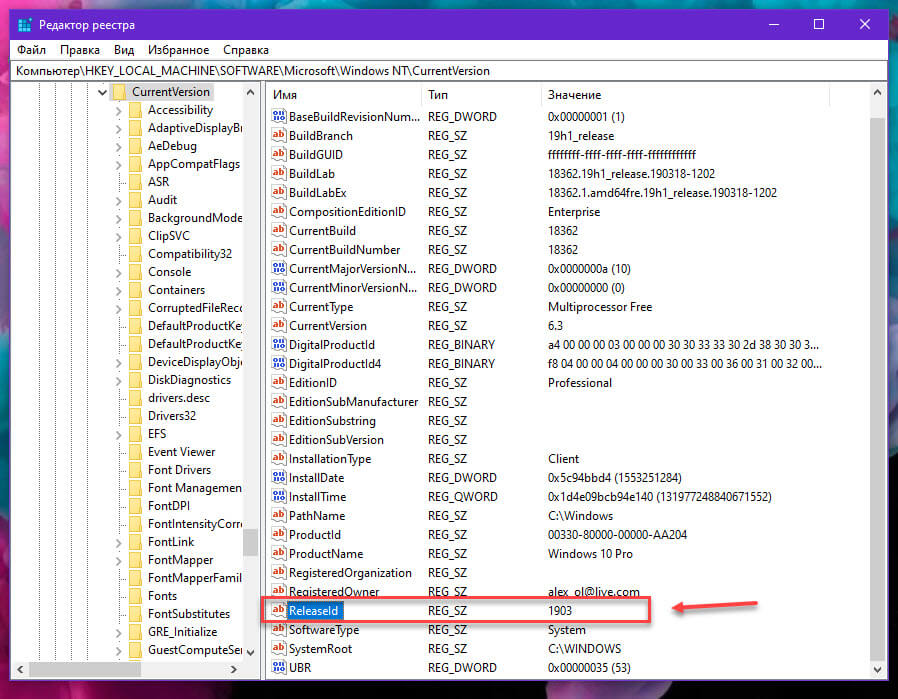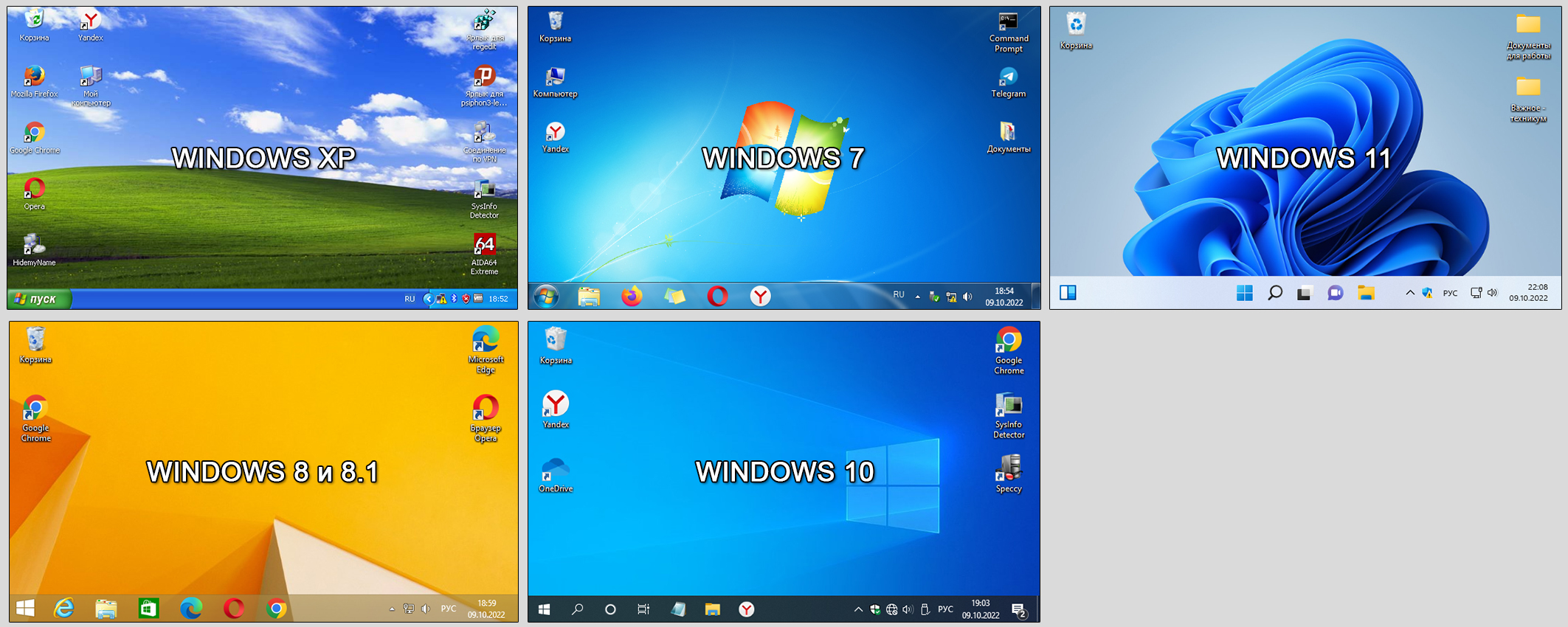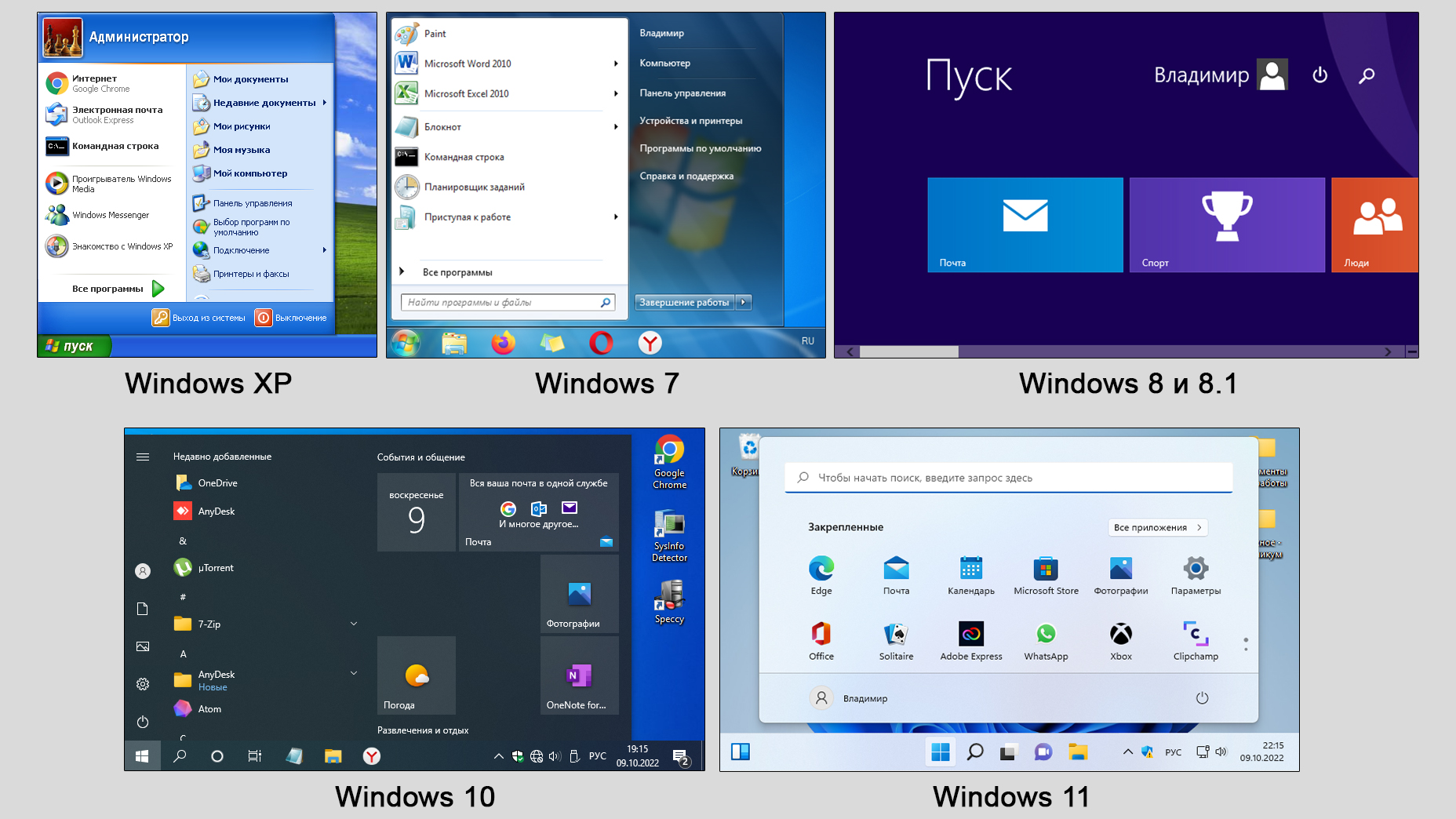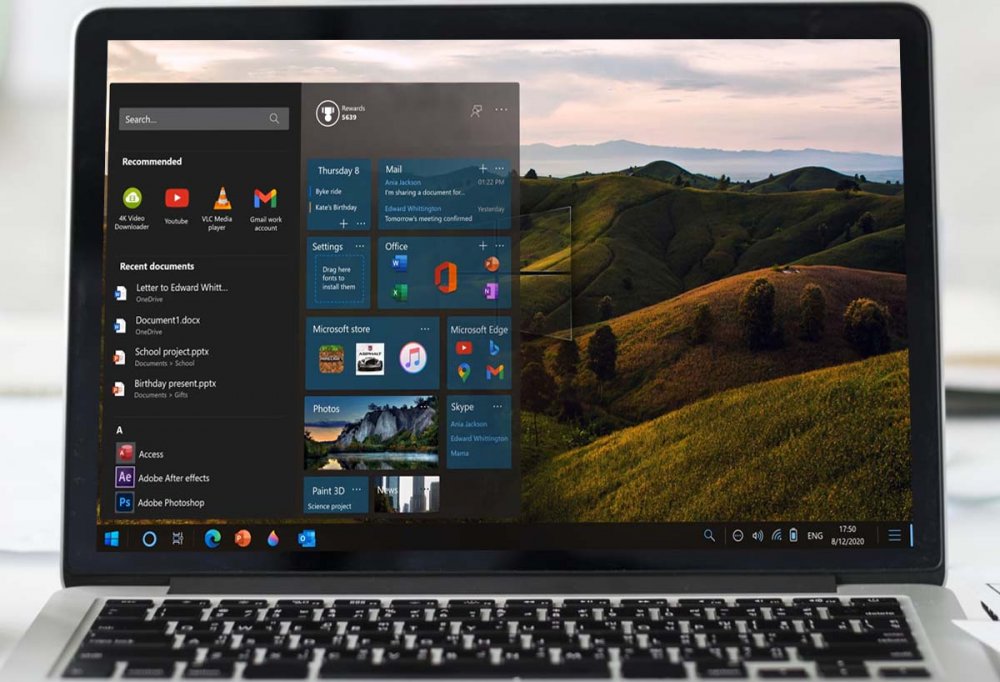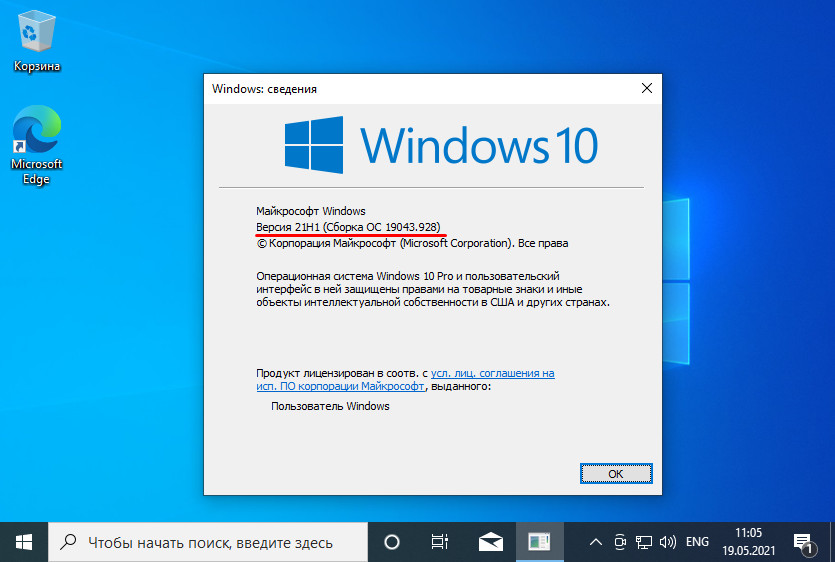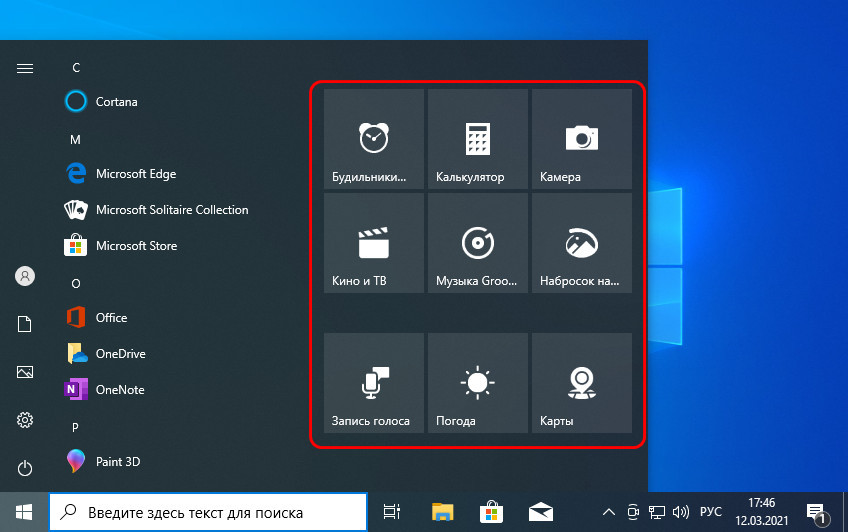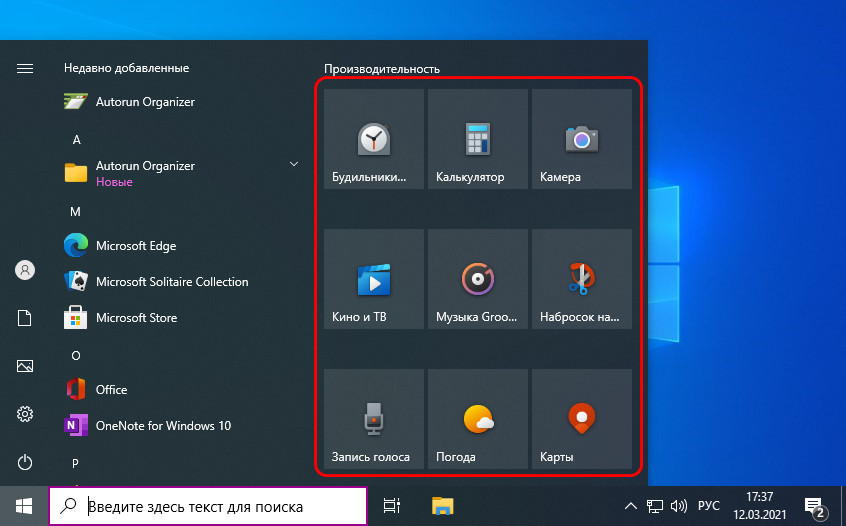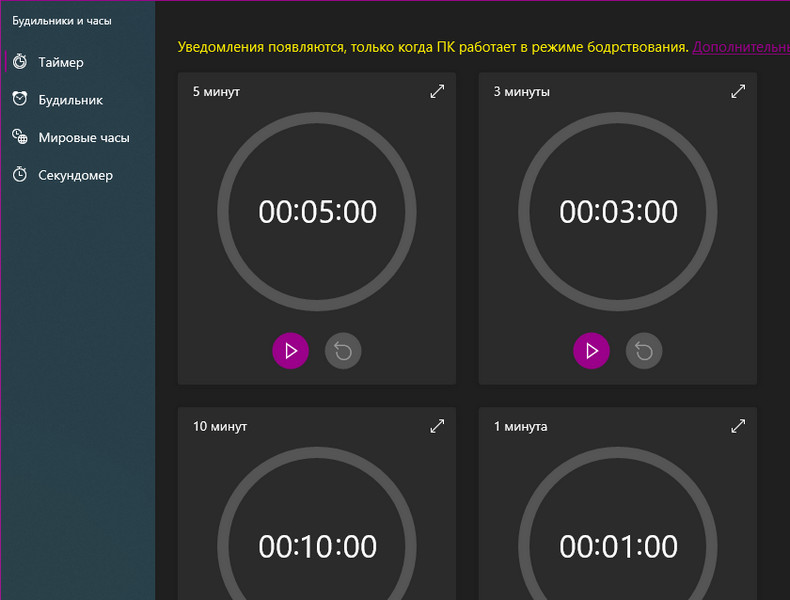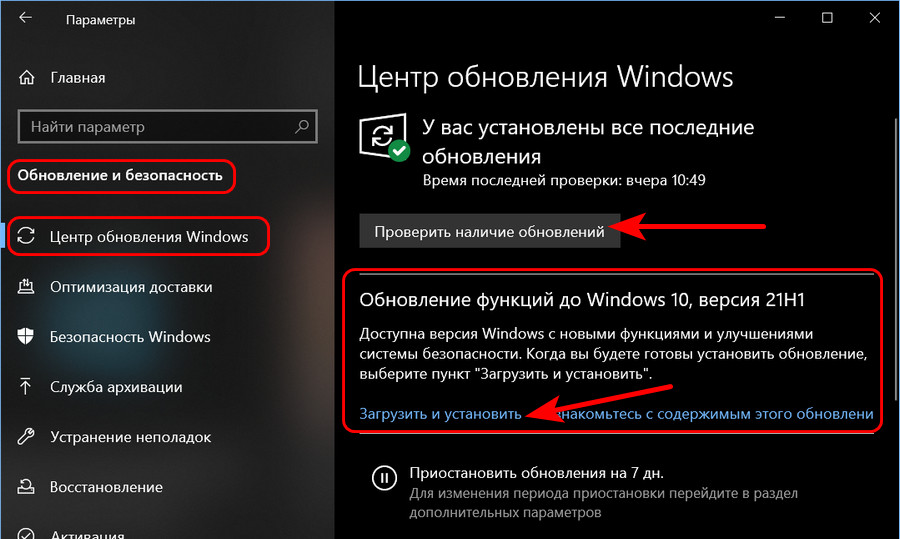Майкрософт довольно-таки часто обновляет версии Windows 10, добавляя все новые функции и возможности. Например, начиная с версии 1903 появилась песочница, однако доступна она в выпуске Windows 10 Pro (Профессиональная), а вот в Home (Домашняя) могут отсутствовать многие примочки.
Тем не менее, многие пользователи желают поддерживать свою операционную систему в актуальном состоянии и задаются вопросом как посмотреть версию windows 10. Давайте для начала рассмотрим какие вообще версии Windows 10 бывают, а затем покажу как проверить версию вашей операционной системы.
Виндовс 10 появилась в 2015 году, и с тех пор вышло множество обновленных версий. Укажу в геометрической прогрессии выход релизов от старых до новых:
- 1507
- 1511
- 1607
- 1703
- 1709
- 1803
- 1809
- 1903 (19H1)
- 1909 (19H2)
- 2004 (20H1)
- 2009 (20H2)
- 21H1
- 21H2
Первые две цифры указывают год выпуска обновления, последние две — месяц. Например, 20 – год, 09 – месяц, то есть получается версия 2009 выпущена в сентябре 2020 года. Однако на практике релиз часто задерживается на 1-2 месяца, к примеру, обновление Windows 10 до версии 1903 появилось лишь в конце мая. H — полугодие, где H1 — первое полугодие, H2 — второе полугодие.
Как узнать версию Windows 10
И так, переходим к заключительному моменту. Чтобы узнать версию сборки Windows 10, необходимо нажать на Пуск – Параметры (шестеренка).
В появившемся окне в левом столбце в самом низу выбираем – О системе (с версии 2009 «О программе«). С правой стороны прокручиваем страницу до заголовка Характеристики Windows.
Здесь вы увидите выпуск вашей операционной системы и ее версию, например, Windows 10 Домашняя 1903. После ознакомления с этой информацией, можно сделать вывод, возможно ли обновиться до более актуальной версии. Имейте ввиду, что не все компьютеры могут обновить Windows 10 по ряду технических проблем совместимости железа.
Обновления сборок Windows 10 приносят много новых возможностей и улучшений в ОС. Microsoft завершила работу над Windows 10 версии 20H2 «Обновление за октябрь 2020». Вскоре компания сделает его доступным через Центр обновления Windows, а также через средство Media Creation Tool / позволяющее создавать образы ISO для чистой установки.
Версия 2004 — это следующее крупное обновление Windows 10, но установлено ли оно на вашем компьютере? Вот простые способы, которые вы можете использовать, чтобы определить, установлено ли на вашем компьютере обновление Windows 10 версии 2004 или 20H2.
Как проверить, установлена ли у вас Windows 10 версии 20H2
Если вы не уверены, какая версия Windows 10 работает на вашем компьютере, вы можете проверить это с помощью команды «winver».
- Нажмите одновременно клавиши Win + R на клавиатуре. Откроется диалоговое окно «Выполнить».
- Введите в поле «Выполнить» команду:
winver
И нажмите Enter.
В окне «Windows сведения» вы можете увидеть свою версию Windows 10. Она должна быть 20H2. Здесь вы можете увидеть информацию о сборке ОС. Она может быть 19042 или выше.
Или, Windows 10 версии 2004. Она может быть 19041 или выше.
Кроме того, вы можете использовать приложение «Параметры», чтобы проверить, установлена ли у вас Windows 10 версии 20H2. Вот как.
Проверьте в Параметрах, установлена ли Windows 10 версия 20H2
- Откройте приложение «Параметры»
- Перейдите «Система» → «О системе».
- Прокрутите вниз до раздела «Характеристики Windows».
- Смотрите строку Версия.
Наконец, информация о текущей версии Windows 10 также хранится в реестре.
Найти, номер версии Windows 10 в реестре
- Откройте приложение «Редактор реестра».
- Перейти к следующему разделу реестра.
HKEY_LOCAL_MACHINESOFTWAREMicrosoftWindows NTCurrentVersion
- В правой панели вы найдете все, что вам нужно знать о версии и выпуске Windows 10. Смотрите значение ReleaseId.
Все!
Используя эти простые методы, вы можете быстро проверить, какая версия Windows 10 установлена ли на вашем компьютере.
Возможно, вам будет интересно прочитать следующие статьи:
Что нового в Windows 10 версии 20H2
Что нового в Windows 10 версии 2004, обновление за Май 2020 г.
Удалить обновление Windows 10 версии 20H2 и вернутся к предыдущей сборке.
Microsoft анонсирует Windows 10X; в конце 2020 года
Как сделать чистую установку Windows 10.
- 25.01.2022
По каким-либо причинам иногда нужно узнать какая версия обновления установлена на Windows 10 или Windows 11 (любых редакций). В данной статье мы рассмотрим пошагово как это сделать.
Как узнать версию обновления на Windows 10
1) Заходим в меню «Пуск» => Параметры (значок шестеренки)
2) В параметрах выбираем меню «Система».
3) Левое меню листаем вниз и выбираем пункт «Параметры» => Далее правое меню листаем так же вниз до пункта «Характеристики Windows» и там смотрим версию обновления (п.3 как на скриншоте ниже). У нас на примере версия обновления 21H1, но у Вас может быть любое другое обновление.
Как узнать версию обновления на Windows 11
1) Нажимаем на панели задач меню «Пуск» => Параметры
2) Следующим окном слева выбираем пункт «Система» => Далее, левое меню листаем вниз до пункта «О системе». Нажимаем на эту кнопку.
3) В следующем меню листаем так же вниз до пункта «Характеристики Windows», в этом пункте можем узнать версию обновления Вашей Windows 11. На примере в п.2 на скриншоте ниже указано обновление 21H2, но у Вас может быть любое другое обновление.
В статье покажу, как узнать, какой Виндовс на компьютере всеми способами, с понятными инструкциям, по которым справится за 5-10 минут пользователь любого уровня владения ПК.
Каждый владелец устройства, даже новичок, рано или поздно обязательно столкнется с ситуацией, когда потребуется посмотреть выпуск Windows, версию, номер сборки, а также разрядность (битность) операционной системы. Например: при установке программ, чтобы понимать их совместимость с вашей Windows; при обращении в поддержку или удаленному специалисту для исправления неисправностей, поскольку ему потребуется знать, какая ОС установлена.
Поэтому, потратьте несколько минут, изучите материал и научитесь простому и важному навыку для работы на ПК с системой Виндовс. А при возникновении вопроса, смело задавайте его внизу страницы в комментариях. Буду рад помочь! 😉
Как узнать, какой Виндовс на компьютере / ноутбуке
Проверить версию Windows и сопутствующие характеристики встроенными средствами можно 4 способами. Я перечислил все, чтобы всегда была возможность, во-первых, найти наиболее удобный вам, во-вторых, в исключительных случаях некоторых могут не работать на вашем компьютере. Например, из-за последствий вирусной активности, от чего могли повредиться нужные системные файлы Виндовс.
Если вам дополнительно нужно разобраться, что из себя представляют такие понятия как «версия», «сборка», «редакция» Windows и подобные, прочтите информацию соответствующей главы (см. оглавление статьи вверху).
Как узнать версию Виндовс («линейку») визуально, без программ
Данный метод — самый простой, быстрый, но позволит определить лишь линейку Windows: XP, 7, 8, 8.1, 10, 11 или что-то выпущенное в будущем. Т.е. визуальным осмотром мы не узнаем вторичных параметров: выпуска, версии, сборки, разрядности.
Все линейки Windows отличаются друг от друга внешне и это очень легко определить. Взгляните на 2 изображения:
В основном смотреть нужно на значок меню «Пуск» (кнопка всегда расположена в левом нижнем углу экрана), оформление значков рабочего стола и панель задач внизу (на ней расположены иконки запуска приложений Windows, часы справа и пр.). На фон заострять внимание не следует, поскольку он может отличаться. На картинке выше показаны стандартные фоновые рисунки систем.
Вероятнее всего, если не пользуетесь совсем старым компьютером, линейка вашей Windows не ниже 7-й. Поэтому начнем с нее (ниже дополнения к скриншотам выше):
- В Виндовс 7 без установленных модификаций и специфических тем оформления, меню «Пуск» всегда круглой формы с иконкой Windows внутри. Раскрыв данное меню, отображается поисковая строка внизу, список часто используемых программ и кнопки перехода к основным компонентам «Компьютер», «Панель управления»…
- В Windows 8 иконка «Пуск» просто отсутствует вообще. Меню открывается наведением курсора мыши в левый нижний угол. В 8.1 иконка «Пуска» на полупрозрачной панели. При открытии меню, появляется окно с плитками на весь экран, что характерно отличает эту линейку Windows от всех остальных.
- Windows 10 имеет схожий «Пуск» с восьмой, а вот при его открытии, все кардинально отличается.
- В Windows 11 «Пуск» и значки программ выровнены по центру панели задач, а также полностью изменен сам вид меню. Узнать ее и отличить от других не составит труда.
- Ну а старенькая Windows XP явно отличается от всех надписью «Пуск» на соответствующей кнопке, голубой панелью задач без прозрачности, менее качественными иконками на рабочем столе (устаревшего формата).
Как видим, внешне сами линейки Windows отличить не составляет труда. А чтобы узнать детальную информацию о системе, воспользуйтесь инструкциями из последующих глав.
Как узнать версию, сборку, разрядность Windows 7, 10, 11 и других линеек
Во всех Windows есть набор встроенных инструментов, позволяющих определить исчерпывающие характеристики системы: версию; редакцию; № сборки; разрядность.
1. Утилита winver «О программе Windows»
Считаю этот способ самым быстрым и простым. Работает даже на старой Windows XP и дает исчерпывающие сведения о версии ОС.
Зажмите комбинацию клавиш Win+R (Win — клавиша с иконкой Windows ⊞, расположенная всегда в левой нижней части клавиатуры, между Ctrl и Alt). В открывшемся окне, введите в строке команду winver и нажмите «ОК». Если с горячими клавишами не справляетесь, то откройте поиск Windows, введите «выполнить» и запустите найденное приложение.
В открывшемся окне отобразится исчерпывающая информация о Windows, за исключением разрядности. О том как ее посмотреть, рассказал в отдельной заметке: «как узнать, сколько бит на компьютере».
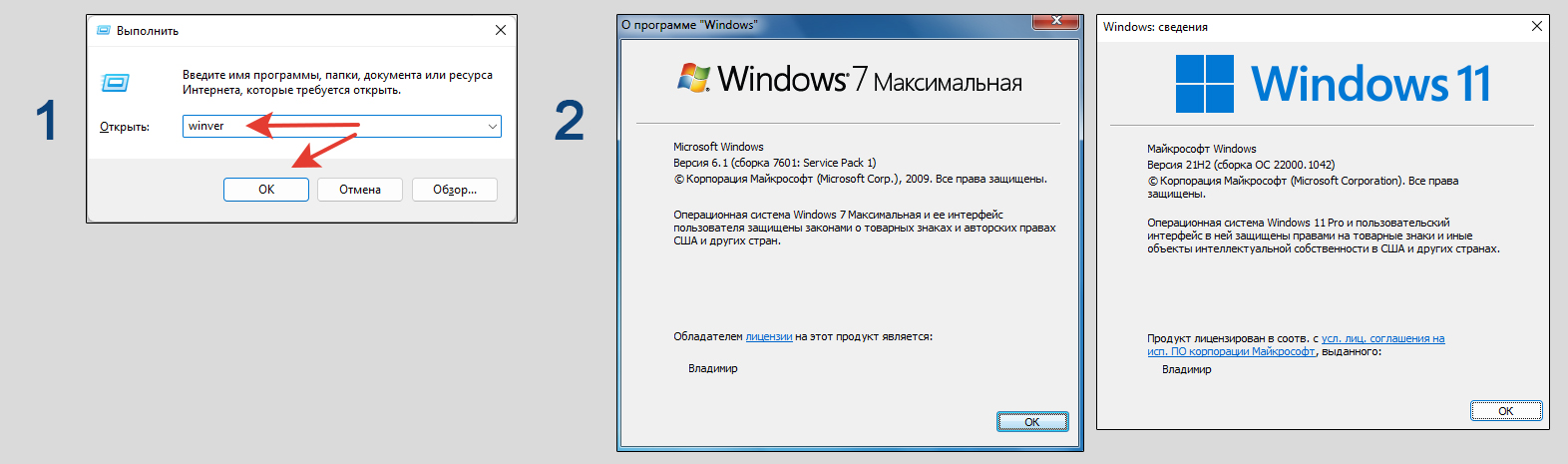
2. Панель управления / параметры Windows
Данный вариант удобен тем, что не нужно вводить никакие команды. Добраться до данных о системе Виндовс можно с помощью привычного графического интерфейса:
- Откройте стандартный проводник Windows. Во всех версиях после Windows XP, по умолчанию, иконка в виде папки для запуска проводника расположена прямо на панели задач. Либо воспользуйтесь ярлыком «Компьютер».
- В левой колонке проводника кликните правой кнопкой мыши по значку «Компьютер», выберите «Свойства».
- В открывшемся окне отобразятся все сведения о Windows: разрядность, сборка, версия, выпуск. А также здесь увидите поверхностную информацию о конфигурации компьютера: процессоре (фирма, линейка, модель, тактовая частота).
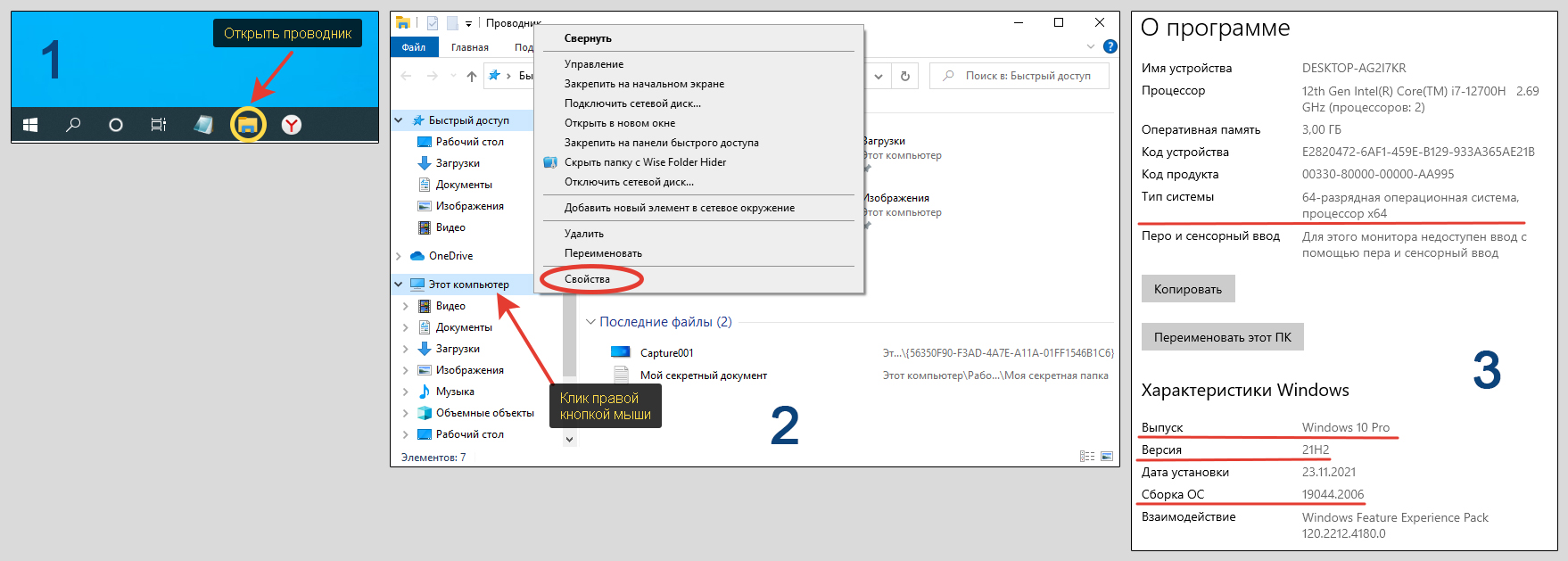
Есть альтернативные варианты попасть в то же окно.
В Windows 7, Виста или XP зайдите в меню «Пуск», кликните правой кнопкой мыши по кнопке «Компьютер», выберите «Свойства». Или можете воспользоваться панелью управления Видновс, перейдя в категорию «Система и безопасность».
В любых версиях Windows можно воспользоваться поиском, введя запрос «система» и открыв найденный одноименный компонент. В Windows 8, 8.1, 7 и XP поиск расположен в меню «Пуск», в 10 и 11 — на панели задач (кнопка в виде «лупы» или строка поиска).
3. Приложение «Сведения о системе» (msinfo32)
Утилита «Сведения о системе» есть во всех Windows. Запустить ее можно через поиск, так и набрав «msinfo32», либо следующим образом:
- Запустите окно «Выполнить», зажав сочетание клавиш
Win (⊞)+R. - Введите
msinfo32и нажмите «ОК». - В программе отобразится необходимая информация об ОС Windows, за исключением названия версии обновлений (например, 21H2).
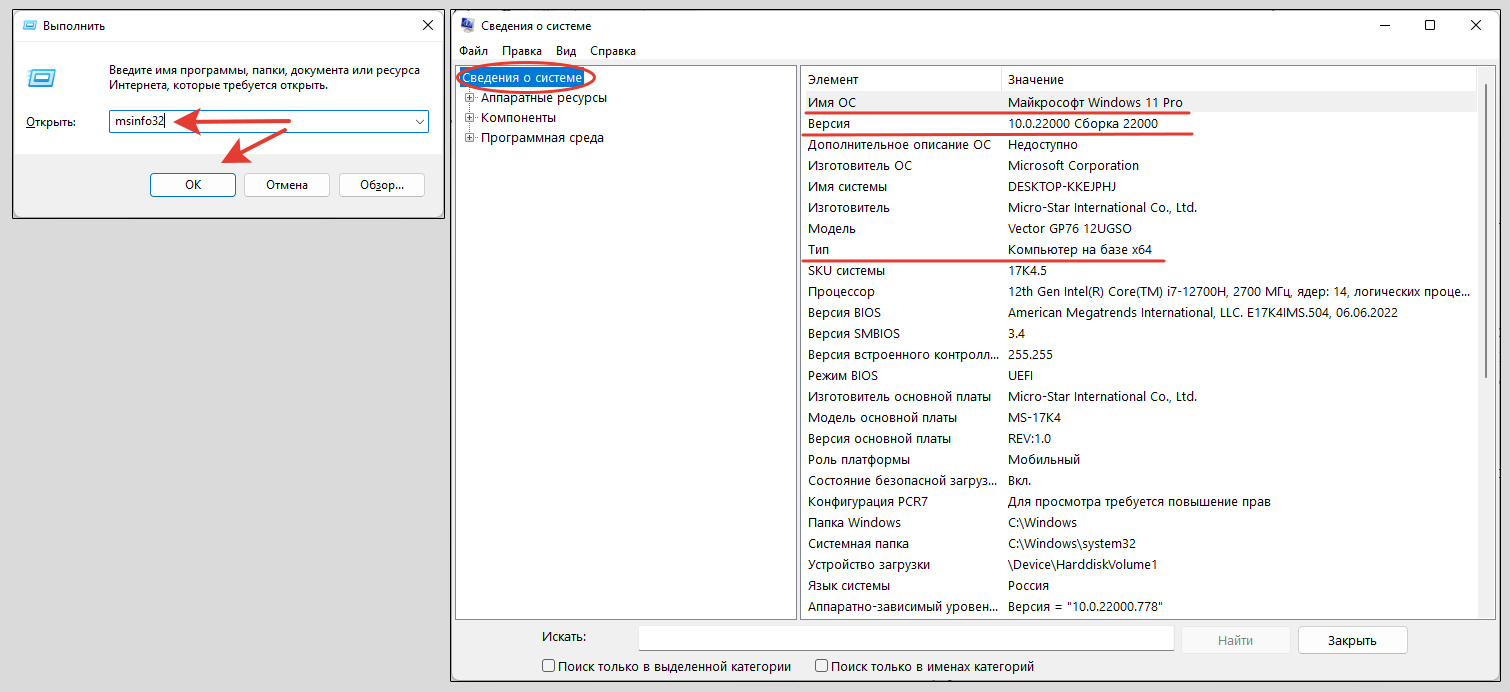
Здесь же отображается подробная информация и об аппаратном обеспечении компьютера: ОЗУ, ЦП, материнской плате, видео и сетевых адаптерах и обо всех остальных устройствах. Но если в Windows не установлены все необходимые драйвера для них, многие сведения не будут показаны.
4. Командная строка / консоль PowerShell
Во всех Windows есть командная строка (CMD). Начиная с семерки, Microsoft дополнительно внедрили оболочку PowerShell с полезными возможностями для администратором и разработчиков. Для обычных пользователей обе «консоли» можно приравнять. В обеих выполняются стандартные команды.
- Вначале запустите консоль CMD или ее аналог. Можно найти через поиск прямо по названию или зажать
Win+Rи ввестиcmd. Подробнее обо всех вариантах запуска для любой Windows, в том числе от имени администратора, рассказал в статье: «Как открыть командную строку». - Введите команду
systeminfoи нажмите клавишу Enter (ввод) для исполнения. - Через 10-15 секунд на экране отобразятся основные сведения о версии Windows, а также о конфигурации компьютера.
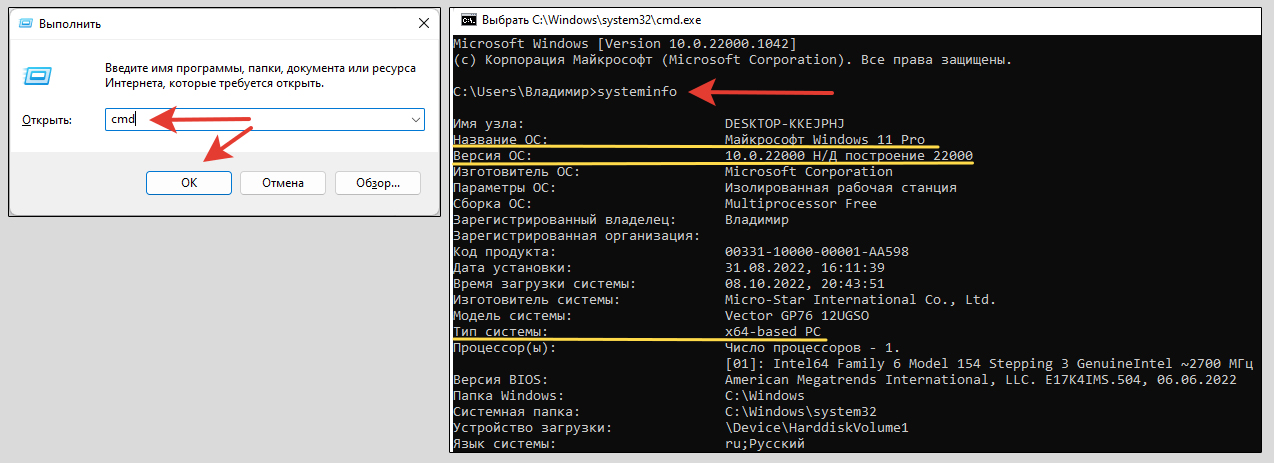
Помимо «systeminfo» есть еще упрощенная команда ver. Но она покажет лишь версию (сборку) Windows.
Что такое линейка, версия Windows, сборка, редакция, тип (разрядность)
Сразу отмечу: многие из перечисленных характеристик Windows могут называться по-разному. Кто-то линейкой считает версию, а редакцию равняет с выпуском.
- Линейка или версия Windows — это номер или буквенное обозначение после названия. Например: Windows XP, Windows 7, 10 и т.д.
- Редакция — проще говоря, функциональные возможности системы. В каждой версии есть несколько редакций. Основные редакции (выпуски) в современных версиях: Home Basic (домашняя базовая), Pro или Professional (профессиональная), Ultimate (максимальная), Enterprise (корпоративная).
- Версия обновлений — число или буквенно-цифровое обозначение. Простым языком — это промежуточные версии Windows между полностью новыми линейками. Пример: Windows 11, версия 2H21.
- Сборка. Промежуточные версии подразделяются на сборки, обозначенные цифрами вида: 22000.1042.
- Тип / разрядность — показывает битность Windows, 64 или 32. Обычно пишут x64 или x86. Способы посмотреть разрядность я показал в отдельной заметке: прочитать »
- Пакет обновлений — актуально для версий Windows, начиная от XP, заканчивания 7. Это большой набор обновлений, внедряющий серьезные изменения в работу системы, в том числе в функционал. Пакеты маркируются как «SP1», «SP2», «SP3». Например, Windows 7 SP1.
Наконец, вот так может выглядеть полное описание Windows, установленной на компьютере: Microsoft Windows 10 Pro x64, версия 21H1, сборка ОС 19044.206. Здесь перечислены: № версии (линейки) = 10; редакция = Pro; разрядность = 64; версия обновлений 21H1; номер сборки = 19044.206.
Теперь вам точно будет понятно, что к чему в характеристиках Windows 😊
FAQ (вопрос— ответ)
Есть ли специальные сторонние программы, помогающие узнать, какая Винда стоит на компьютере?
Версию и другую информацию о Windows показывает любая утилита для просмотра конфигурации компьютера. Среди них есть платные и бесплатные. Например: через «Aida64» (платная с 30-дневным пробным периодом), можно узнать абсолютно все о ПК, включая температуру. Speccy — бесплатный аналог, работающий даже на Windows XP.
Основные выводы
Понимая, как узнать, какой Виндовс на компьютере, вы легко сможете сориентироваться в случае, когда данная информация срочно потребуется. Например, не придется тратить время на скачивание «тяжелой» программы, которая на вашей Windows попросту не запустится.
Эта информация всегда указывается в разделе «требования о системе» на сайтах разработчика ПО или ином ресурсе, откуда скачиваете программу. Или же потребуется решить проблему с компьютером через друга / знакомого, а тот в 99% спросит, какой Windows у вас стоит. Если, конечно, не подключится удаленно к системе.
Не стал разбирать совсем старые выпуски, например, Windows 2000, Millenium, 98 и еще более «первобытные». А также не уделил внимания Windows Vista, которая оказалась неудачной и с нее быстро перескочили на семерку. Ими сейчас если и пользуются, то единицы по всему миру…
Если вам помогла инструкция, напишите, пожалуйста, об этом в комментариях ниже, указав, какой из способов вам помог узнать точную инфу про Windows. Если что-то не получилось, также спросите меня в комментах. Всегда рад обратной связи 😊

В этом обзоре — о способах установки обновления Windows 10 21H1, не дожидаясь доступности в Центре обновлений, а также дополнительная информация, которая можете оказаться полезной.
Как обновиться до Windows 10 21H1 не из Центра обновлений
Как и ранее, если вам требуется установить обновление сразу, а не дожидаться, когда оно станет доступным для вашего компьютера или ноутбука, вы можете использовать два подхода (в случае, если мы используем официальные методы):
- Скачать помощник по обновлению (Windows 10 Update Assistant) с сайта Майкрософт и запустить обновление через него.
- Скачать средство установки Windows 10 с официального сайта, а уже в нём либо выбрать «Обновить этот компьютер сейчас», либо создать загрузочную флешку и выполнить чистую установку последней версии Windows 10, на сегодня — как раз 21H1.
И тот и другой инструмент доступны на официальной странице https://www.microsoft.com/ru-ru/software-download/windows10.
По кнопке «Обновить сейчас» загрузится помощник по обновлению, по кнопке «Скачать средство сейчас» — средство установки и создания загрузочных установочных накопителей (Installation Media Creation Tool).
При использовании помощника по обновлению вам достаточно будет пройти несколько простых шагов:
- Нажать «Обновить сейчас» на первом экране.
- Убедиться, что проверка системы прошла успешно.
- Дождаться загрузки необходимых файлов. Учитывайте, что для загрузки и для самого процесса обновления необходимо достаточное место на системном разделе диска (диске C). Точного значения «достаточности» дать не могу, но по опыту я бы его обозначил как 15, а лучше — 20 Гб. На этом этапе возможны ошибки, если вы ранее отключали обновления Windows 10 или функции телеметрии системы (из-за отсутствия доступа к серверам Майкрософт), а затем подготовки обновления.
- При появлении запроса на перезагрузку нажать «Перезагрузить сейчас» для завершения установки обновления.
- По завершении вы получите обновлённую Windows 10 и папку Windows.old на диске C, содержащую данные для отката на предыдущую версию. Если всё работает исправно, то папку можно удалить: Как удалить папку Windows.old.
Процесс обновления с помощью Media Creation Tool (при выборе пункта «Обновить этот компьютер сейчас) мало чем отличается. При желании с помощью этой же утилиты можно загрузить ISO с Windows 10 21H1 (но быстрее будет использовать другие способы скачать Windows 10 ISO), либо создать загрузочную флешку Windows 10, а затем выполнить установку Windows 10 с флешки.
Внимание: несмотря на готовность к установке, как и всегда при выходе очередных обновлений нельзя исключать проблем как в процессе, так и после установки обновления. Среди распространенных ситуаций — неправильная работа устройств или Интернета, обычно сравнительно легко решается, например, переустановкой или откатом драйверов (в моем тесте, при обновлении некоторые драйверы, которые я не планировал обновлять, были обновлены), в некоторых случаях — удалением стороннего антивируса.
Каких-то явных изменений в обновлении вы не увидите: среди них поддержка нескольких камер для Windows Hello и улучшение производительности (во всяком случае, заявление об этом) отдельных системных инструментов, например, Windows Defender.
Привет, друзья. Состоялся релиз очередного полугодичного обновления Windows 10 за первое полугодие 2021 года — Windows 10 May 2021 Update, оно же обновление 21H1. И новая версия операционной системы носит название 21H1. Как и предыдущее обновление October 2020 Update, оно же обновление 20H2, текущее обновление Windows 10 May 2021 Update немасштабное, оно в большей части состоит из заплаток версии Windows 10 20H2, предусматривает незначительные внутренние изменения и не привносит в операционную систему никаких внешних изменений. Но давайте всё же посмотрим, что нового в Windows 10 21H1. И также мы поговорим о новых перспективах Windows 10, которые ожидаются в будущем.
Обновление Windows 10 21H1
Обновление Windows 10 21H1: что нового
Итак, обновление Windows 10 за первое полугодие 2021 года Windows 10 May 2021 Update, оно же 21H1. Оно обновляет предыдущую версию операционной системы 20H2 до актуальной 21H1. 21H1 – уже вторая версия Windows 10 с новым форматом названий версий, который Microsoft ввела в предыдущей версии 20H2. В этом формате закодированы год обновления (21, т.е. 2021 год) и полугодие (первая H1 или вторая H2 половина года). Ранее, ещё до версии 20H2 этот формат использовался для кодовых названий полугодичных обновлений, теперь же стал форматом официальных названий версий. Просто, удобно и привносит меньше путаницы в умах обывателей. Номер сборки Windows 10 21H1 – 19043.
Обновление 21H1 немасштабное, по типу обычного сервисного, поверх версии-предшественницы 20H2 внедряться будет пару минут, а не значительно дольше (в среднем час), как при масштабных полугодичных обновлениях «Десятки». И даже если у вас версия 2004, всё равно обновление 21H1 накатится быстро. А вот если у вас версия 1909 или более ранняя, обновление 21H1, конечно же, будет устанавливаться долго по типу масштабного полугодичного обновления, которое будет включать все изменения пропущенных вами версий.
Что нового в Windows 21H1? Обновление 21H1 привносит исправления выявленных проблем версии 20H2, они были внесены на бета-канале тестирования инсайдерских сборок Windows 10. Их перечень можете посмотреть в блоге Microsoft
Windows Insider Blog
. Материал на английском, если сложно с ним, не забываем о встроенном во многие браузеры переводчике веб-страниц. Из функциональных улучшений:
-
Реализована поддержка нескольких камер для функции биометрической аутентификации Windows Hello. Могут использоваться внешние и внутренние камеры. Соответственно, в системное приложение «Параметры», где настраивается Windows Hello, внесены изменения, касающиеся реализации поддержки нескольких камер;
-
Улучшена работа Защитника Windows с целью увеличения производительности при открытии документов. Теперь документы будут открываться быстрее;
-
Улучшена производительность консольной утилиты Robocopy при копировании файлов весом более 400 Мб;
-
Нет предустановленного Adobe Flash Player, и его установка невозможна;
-
Прочие незначительные улучшения.
Вот, собственно, на этом и всё.
Обновление до новых версий Windows 10 – нынче дело добровольное, правда, если только для вашей текущей версии не наступила дата окончательной поддержки. Можете обновляться, можете нет. Из-за незначительности обновления оно имеет меньшие риски коряво установится, а сама новая версия системы 21H1, соответственно, имеет меньшие риски коряво работать. Тем не менее эти риски есть. Если же захотите обновиться, можете это сделать через центр обновления, либо же иными способами, детали смотрим в статье сайта «Как обновить Windows 10 до последней версии».
Новые перспективы Windows 10
Примечательно, друзья, что Microsoft не приурочила к обновлению 21H1 факт перерисовки иконок. Новые иконки получили некоторые штатные современные UWP-приложения, иконки пришли вместе с обновлениями из Microsoft Store и стали внедряться во все поддерживаемые версии Windows 10 с конца февраля 2021 года. До перерисовки иконки приложений выглядели аскетично, чёрно-бело.
После перерисовки их сделали в стиле Fluent Design – разукрасили и добавили глубины, таким образом сделав их более эффектными и удобными для поиска.
И также к обновлению Windows 10 21H1 не приурочена кардинальная переработка штатного UWP-приложения «Будильник и часы». Его обновление также стало распространяться в конце февраля 2021 года через магазин Microsoft Store для всех поддерживаемых версий Windows 10.
Ещё обновление Windows 10 May 2021 Update Microsoft решила не связывать с интеграцией новой функции «Новости и интересы», которую начала внедрять в стабильную ветвь операционной системы в конце апреля этого года.
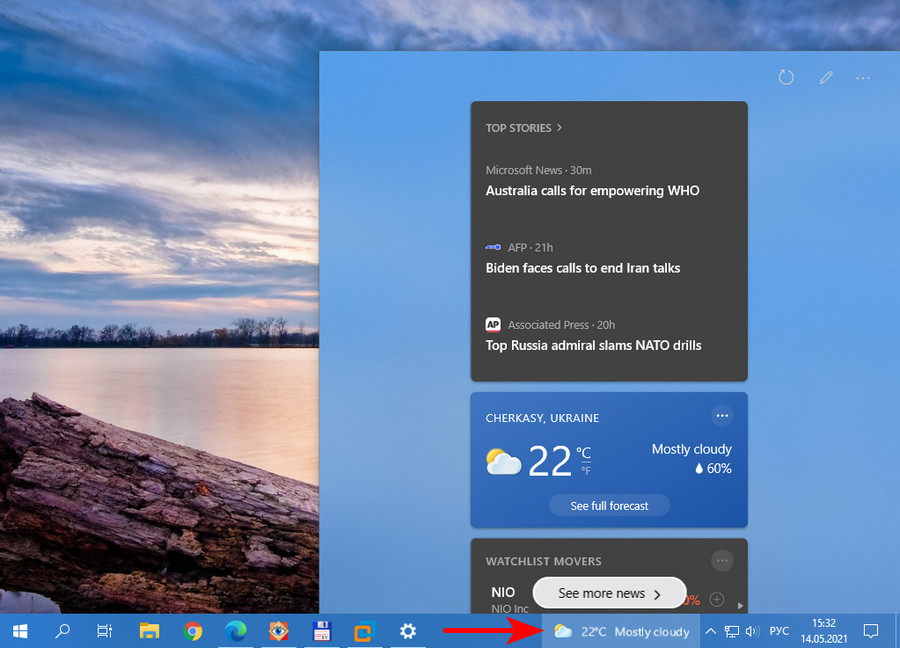
Как установить Windows 10 May 2021
Установить обновление Windows 10 May 2021 можно в системных параметрах, в разделе центра обновления. Запускаем проверку обновлений, и если Windows 10 May 2021 нам доступно, делаем точку восстановления Windows 10, либо бэкап. И загружаем обновление.