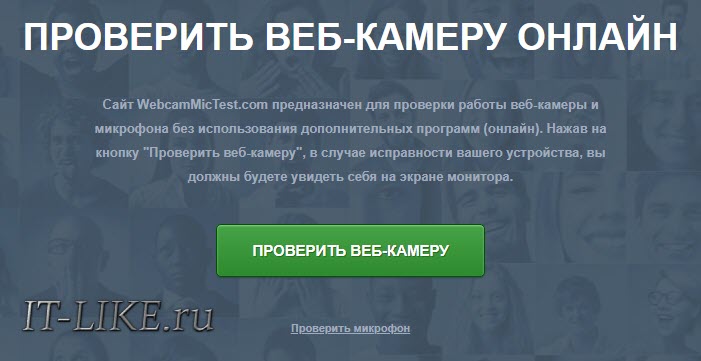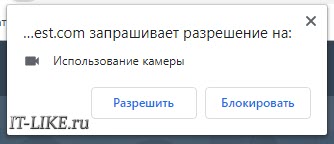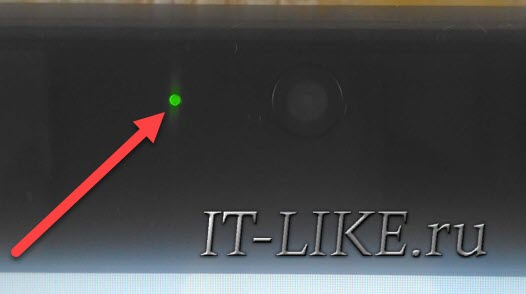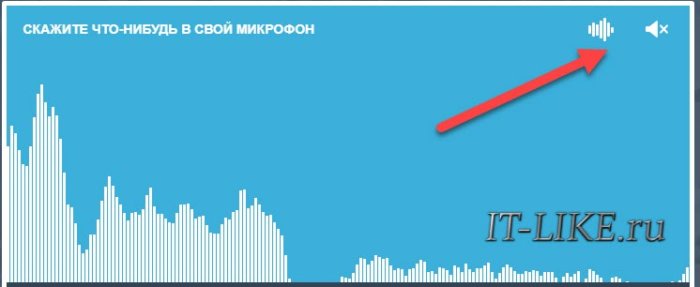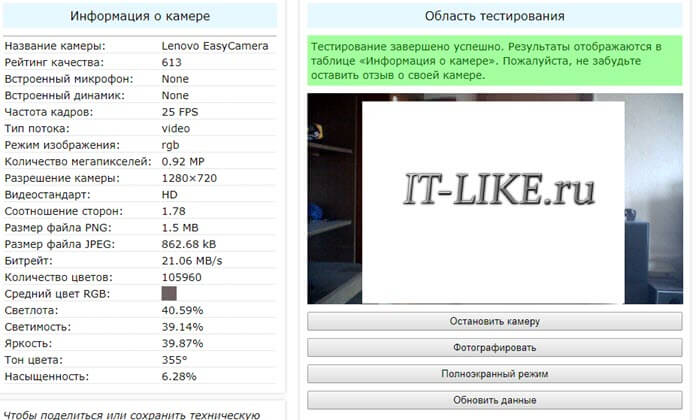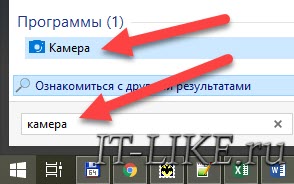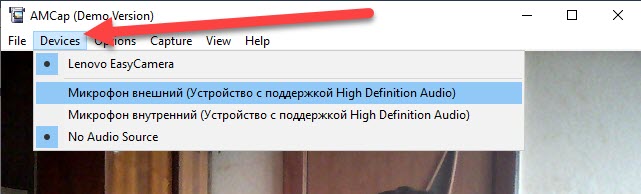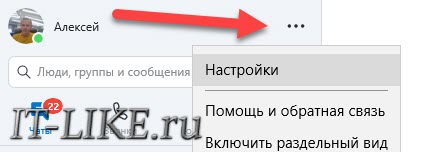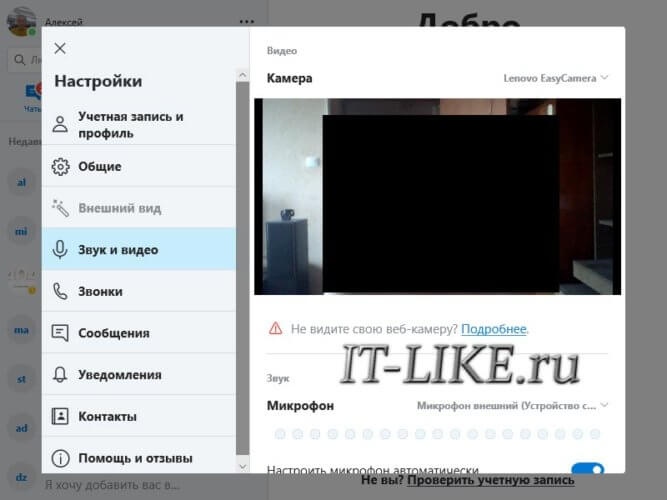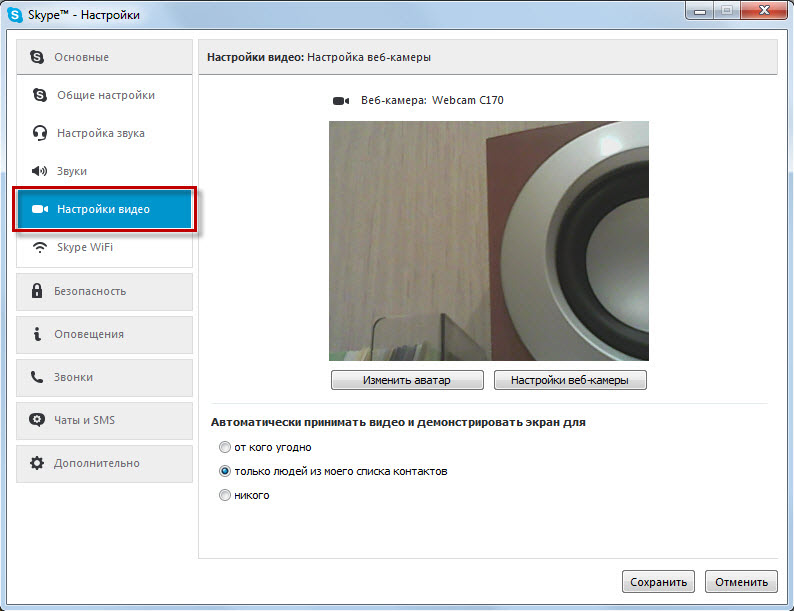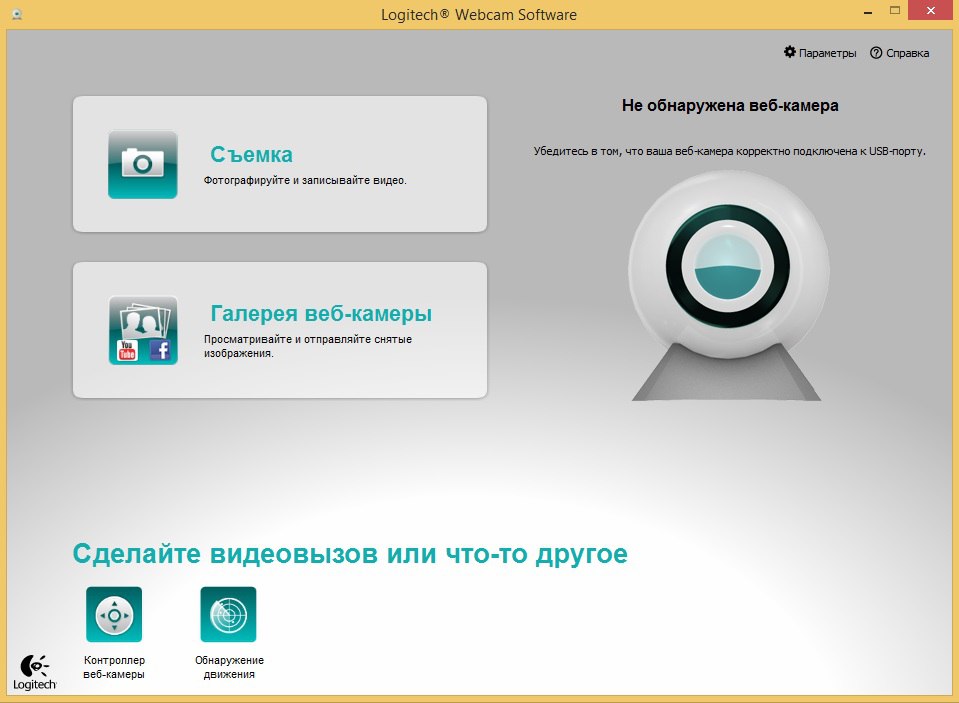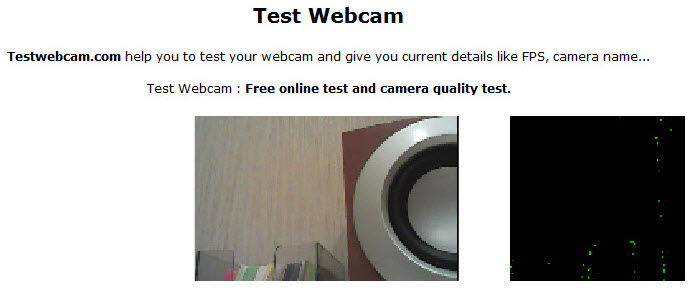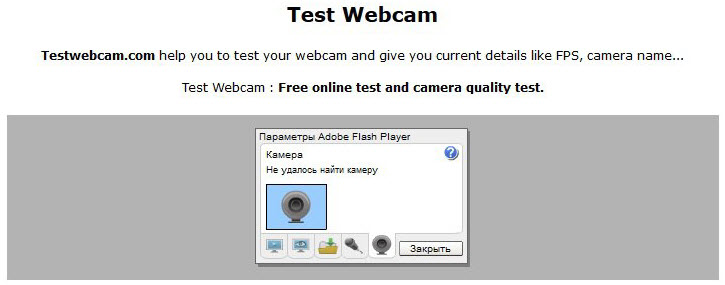Щелкните «Производительность и обслуживание». Выберите вкладку «Оборудование» и нажмите кнопку «Диспетчер устройств». Щелкните «Система», чтобы открыть окно «Свойства системы». Вам нужно будет войти в систему как «Администратор компьютера», чтобы зарегистрировать камеру.
1Выберите Пуск → Все программы → Стандартные → Мастер сканера и камеры.. После того, как вы поместите страницу, изображение или какой-либо другой объект в свой сканер, Windows начнет сканирование вашего элемента, когда вы проследуете этот путь. Если у вас более одного устройства, вы увидите диалоговое окно «Выбор устройства», в котором вы выбираете, какое из них хотите использовать.
Как включить камеру ноутбука?
Чтобы открыть веб-камеру или камеру, нажмите кнопку «Пуск», а затем выберите «Камера» в списке приложений. Если вы хотите использовать камеру в других приложениях, нажмите кнопку «Пуск», выберите «Настройки»> «Конфиденциальность»> «Камера», а затем включите «Разрешить приложениям». использовать мою камеру.
Почему моя камера не отображается на моем ноутбуке?
Если вы не можете найти свою камеру, выберите меню «Действие», затем выберите Сканировать на предмет изменений оборудования. Подождите, пока он просканирует и переустановит обновленные драйверы, перезагрузите устройство и попробуйте снова открыть приложение «Камера». Если эти шаги не устранили вашу проблему, переходите к следующим шагам.
Как мне получить доступ к настройкам камеры на моем компьютере?
Чтобы получить доступ к настройкам конфиденциальности камеры, сначала откройте главный экран настроек Windows 10, щелкнув (коснувшись) кнопки Пуск. Кнопка меню, а затем щелкните значок Параметры. Щелкните ссылку «Конфиденциальность», чтобы перейти к экрану конфигурации, а затем щелкните элемент «Камера», расположенный на левой панели навигации, как показано на рисунке A.
Как сделать снимок в Windows XP?
В Windows XP есть только два способа сделать снимок экрана. Нажатие кнопки Print Screen скопирует изображение всего экрана.. Затем это изображение необходимо вставить (это можно сделать, одновременно нажав клавиши Control и V) в такой программе, как Paint, после чего вы также сможете сохранить изображение.
Как включить камеру на ноутбуке с Windows 7?
Чтобы помочь вам найти веб-камеру и использовать ее, выполните следующие действия: -Нажмите кнопку «Пуск». -Теперь искать «Камера» или «Приложение камеры» и выберите его. -Теперь вы можете получить доступ к веб-камере с компьютера.
Как проверить камеру на ноутбуке?
Как проверить мою веб-камеру (онлайн)
- Откройте ваш веб-браузер.
- Введите webcammictest.com в адресную строку браузера.
- Нажмите кнопку Проверить мою веб-камеру на целевой странице веб-сайта.
- Когда появится всплывающее окно разрешений, нажмите Разрешить.
Как закрепить камеру на ноутбуке?
Как починить камеру ноутбука, если она не работает?
- Запустите средство устранения неполадок оборудования.
- Обновите драйвер камеры ноутбука.
- Переустановите камеру ноутбука.
- Установите драйвер в режиме совместимости.
- Откат драйвера.
- Проверьте свое антивирусное программное обеспечение.
- Проверьте настройки конфиденциальности камеры.
- Создайте новый профиль пользователя.
Как активировать камеру на ноутбуке HP?
Найдите веб-камеру HP в списке устройств, расположенном на правой панели окна «Управление устройствами». Щелкните веб-камеру правой кнопкой мыши и выберите «Обновить». Щелкните веб-камеру правой кнопкой мыши. Если «Включить»Указан во всплывающем меню, выберите« Включить ».
Почему мой компьютер не определяет мою камеру?
Выключите камеру и снова включите. Снова подключите USB-кабель к камере, а затем к компьютеру. … Подключите камеру к USB-порту компьютера, который уже распознал мышь или другое устройство. Попробуйте подключить камеру ко всем USB-портам компьютера и проверьте, распознает ли порт камеру.
Почему у меня не работает встроенная камера?
Основная причина — обычно несовместимое, устаревшее или поврежденное программное обеспечение драйвера. Также может быть, что веб-камера отключена в диспетчере устройств, приложении «Настройки», BIOS или UEFI. В Windows 10 проблему «веб-камера не работает» можно решить с помощью системной опции, которая управляет использованием веб-камеры для ваших приложений.
Почему камера моего ноутбука не работает с Zoom?
Перезагрузите компьютер. Если камера по-прежнему не работает в Zoom после перезапуска, проверьте, работает ли камера в приложении Mac, например Photo Booth или Facetime. Если он работает в другом месте, удалите клиент Zoom и переустановите последнюю версию из нашего центра загрузок.

Вместо встроенной видеокамеры вы можете подключить к ноуту стороннюю — в этом случае порядок действий при проверке сохраняется точно таким же, просто нужно будет выбрать в меню правильное устройство.
Само по себе наличие вебки в ноутбуке не гарантирует, что она будет корректно работать, а ваш собеседник сможет без перебоев видеть и слышать вас. Причин, по которым камера может отказаться функционировать, множество; не будем перечислять их, поскольку у нас есть отдельная статья «Почему не работает камера на ноутбуке» — лучше сразу приведём алгоритм проверки оборудования.
Проверка веб-камеры на ноутбуке будет возможна с помощью нескольких простых инструментов, при помощи которых вы уже через несколько минут получите объективный результат; советуем использовать как минимум два-три метода из приведённых ниже, чтобы исключить случайную ошибку.
Для начала, убедитесь, что камера включена
Обычно, камера на ноутбуке включается с помощью сочетания клавиш на клавиатуре. Большая часть современных моделей ноутов оснащена клавишей отключения вебкамеры, расположенной чаще всего в «функциональном» ряду F1…12; реже — на других кнопках или в отдельном ряду для управления мультимедиа-процессами. Возможно, в ходе набора текста, игры, общения вы случайно нажали на эту кнопку, и именно поэтому теперь сомневаетесь, что веб-камера работает в принципе, поскольку картинка с неё пока не передаётся.
Отметим, что чаще всего для доступна к опции включения-отключения вебки пользователю требуется пользоваться «промежуточной» клавишей Fn; в целом процесс нажатия выглядит следующим образом: 

- Для ноутбуков Asus («Асус») искомая клавиша, с учётом предварительно зажатой Fn — F10; гораздо реже, но всё-таки встречается и другой вариант, V.
- Для Acer («Асер») инструкцию, как проверить веб-камеру на ноутбуке, продолжим советом нажать на кнопку V.
- Для моделей MSI («МСИ») вам потребуется воспользоваться клавишей F6.
- Для продукции Lenovo («Леново») — F7 или, на старых моделях, Esc.
- Для ноутбуков Toshiba («Тошиба») — F5.
- Для ноутов HP — F2.
Помимо прочего, на корпусе ноутбука может быть размещена кнопка, позволяющая выполнить аппаратное отключение — выглядит она приблизительно так, как на следующей фотографии, а располагаться может в любом месте.
Для моделей Lenovo расположение искомой кнопки показано ниже.
Если для вашего ноутбука клавиша, указанная в инструкции, не подошла, поищите информацию о конкретной модели на сайте компании-производителя, на тематических форумах — а может быть, достаточно будет заглянуть в прилагаемую к устройству инструкцию.
Пренебрегать этим шагом при проверке работоспособности вебки не советуем: возможно, оборудование для видеосвязи просто-напросто выключено, и все проблемы решаются повторным нажатием на кнопку. Если это действительно так, можете приступать к пользованию видеокамерой, ради которого всё и затевалось.
4 способа проверки камеры на ноутбуке
Способ #1: Проверяем веб-камеру в диспетчере устройств Windows
Приступаем к основной части инструкции, как проверить камеру на ноутбуке. Проверка камеры на ноуте начинается со следующих действий:
- Щёлкните по иконке меню «Пуск», используя вместо левой правую кнопку мышки. В открывшемся списке выберите, теперь уже левым щелчком, строчку «Диспетчер устройств».
- Вместо первого приведённого нами метода можете зажать на клавиатуре кнопку Windows. Сделав это, не отпускайте её, а нажмите вторую: R. В результате на мониторе вы увидите новое окошко со строчкой, в которую следует ввести текст mmc devmgmt.msc; когда всё будет готово, щёлкните «ОК».
- В новом окне, которое откроется на экране, каким бы из приведённых способов вы ни воспользовались, разверните меню, отвечающее за «Устройства обработки изображений».
- Возможно, вместо этого пункта вам понадобится другой, в названии которого есть слово «Видеоустройства»; точное наименование в зависимости от версии операционной системы может отличаться.
- В развёрнутом меню отыщите вебку, работоспособность которой хотите проверить; если на ноутбуке только одна встроенная камера, процесс выбора не затянется. Щёлкните дважды по соответствующему пункту меню.
- В первой по счёту вкладке нового окошка вы сможете, при помощи одноимённой кнопки, включить вебкамеру, если последняя была отключена.
- Руководство, как проверить, работает ли камера на ноутбуке, продолжаем советом последовать рекомендациям системы и запустить средство поиска неполадок, нажав на кнопку «Далее».
- Через непродолжительное время (возможно, процесс отнимет несколько минут) проблемы, если они есть, будут найдены и ликвидированы, а вы сможете спокойно пользоваться веб-камерой.
В заключение убедитесь, снова обратив внимание на главную вкладку, что видеокамера включена. Теперь можете закрывать окошко и приступать к общению.
Способ #2: Проверяем, включена ли камера в параметрах Windows
Чтобы воспользоваться этим встроенным инструментом, воспользуйтесь сочетанием клавиш Windows и I.
Когда на мониторе возникнет новое окно, переключитесь в подраздел «Конфиденциальность».
Когда окажетесь в этом подразделе, воспользуйтесь следующей простой инструкцией:
- В панели, размещённой в левой части окна, выберите пункт «Камера».
- Переключив внимание на правую панель, найдите кнопку «Изменить», после чего щёлкните по ней.
- Выставьте оба размещённых здесь же ползунка в положение «Включено».
- Пролистав страницу чуть дальше, вы сможете выбрать отдельные приложения, которым на постоянной основе должен быть предоставлен доступ к веб-камере на ноуте.
Как видите, в инструкции, как проверить работу камеры на ноутбуке, нет ничего сложного. Ниже приведём несколько простых способов проверки при помощи интернет-сервисов и приложений.
Способ #3: Проверить камеру на ноутбуке онлайн
Вот список нескольких онлайн-сервисов по проверке камеры ноута:
- webcamtests.com
- onlinemictest.com/webcam-test
- webcammictest.com
Чтобы убедиться, что камера работает, достаточно проверить её на любом из этих сайтов.
Способ #4: Проверка с помощью программы
На сегодня существует немало сторонних приложений, позволяющих удостовериться, что вебкамера на вашем ноутбуке или компьютере работает как надо — или понять, что причина неполадок не в банальном отключении при помощи клавиатуры. Собственно, самый простой способ проверить, работает ли вебка, — запустить любую программу для видеосвязи вроде Zoom или Skype и выполнить тестовый видеовызов. Кроме того, часто производители встраиваемых камер прилагают к ним программное обеспечение для тестирования, которое уже установлено на вашем ноуте; если пользуетесь отдельным устройством, поищите соответствующее приложение на диске, идущем в комплекте с веб-камерой.
Программа #1: Приложение «камера» в Windows
Открыть приложение камеры в Windows 10 просто. Нужно зажать клавиши Win + R и появившемся окне ввести ввести microsoft.windows.camera: – обязательно с двоеточием в конце команды.
Программа #2: Медиапроигрыватель VLC
Помимо специальных приложений для видеосвязи, для выполнения инструкции, как проверить камеру на ноуте, подойдёт и бесплатно распространяемый мультимедийный плеер VLC. Для этого вам понадобится развернуть расположенное в верхней строке меню «Медиа», а затем перейти к подпункту «Устройство захвата».
В первом сверху выпадающем меню советуем выбрать параметр DirectShow; возможно, он уже выставлен по умолчанию. Во втором вам необходимо указать, какую именно вебку необходимо проверить; в третьем, если есть желание, можете выбрать микрофон для параллельной проверки.
По завершении подготовительных манипуляций кликните «Воспроизвести». В новом окне вы сможете убедиться, что видеокамера работает, а звук с микрофона передаётся на динамики.
Программа #3: Skype
Если предпочитаете пользоваться Skype, сделайте следующее:
- Перейдите к списку настроек.
- Здесь вам потребуется открыть раздел «Звук и видео».
В окошке, размещённом в правой части экрана, вы должны увидеть изображение, передаваемое вебкой — если, разумеется, она работает.
Программа #4: Viber
Если пользуетесь стационарной версией мессенджера, выберите в списке настроек пункт «Аудио и видео». После этого необходимо выбрать нужную видеокамеру, если их к ноутбуку подключено больше одной. В итоге вы должны увидеть в помещённом внизу окошке картинку, транслируемую с камеры.
Программа #5: WebcamMax
Продолжаем рассказ, как проверить камеру на ноутбуке в Windows 10. Проверка камеры на ноутбуке онлайн или с помощью программы, представленной в этом разделе, WebcamMax, осуществляется достаточно просто. Сразу после инсталляции вы увидите новое подключённое виртуальное устройство, позволяющее как выполнять проверку, так и перенаправлять видеопоток в другие приложения.
Программа #6: ManyCam
Завершим наш мини-обзор продуктом ManyCam, помогающим, кроме выполнения проверки, в режиме онлайн накладывать на картинку, передаваемую вебкамерой, всевозможные эффекты, а кроме того, выполнять тонкую настройку оборудования. Если камера исправна, сразу после запуска вы увидите на мониторе транслируемое ею изображение.
Заключительные советы
Для проверки работоспособности вебки вы можете пользоваться любым предложенным выше способом. В частности, ввиду отсутствия некоторых встроенных системных инструментов, пользователям Виндовс 7 и более ранних версий операционной системы рекомендуется попробовать онлайн-сервисы, дающие достаточно точный результат, или прибегнуть к помощи программ, перечисленных в заключительном разделе.
Остались вопросы или хотите рассказать о своих методиках проверки камеры? Пишите в комментариях — мы рады интересным обсуждениям!
Николай Данилов
Пара слов об авторе от редакции smartronix.ru. Николай работает с нами с самого основания проекта. Он отлично разбирается в компьютерах и программном обеспечении. Также неплохо освоил мобильный сегмент и всегда готов подробно рассказать про особенности работы телефона и приложений.
Содержание
- Инструкция по включению веб камеры на ноутбуке
- Проверка подключения
- Онлайн-проверка встроенной камеры
- Проверка через Диспетчер устройств
- Включение камеры
- Использование Диспетчера устройств
- Использование сторонних приложений
- Причины неисправности устройства
- Ручное отключение
- Отсутствие драйверов
- Блокировка камеры антивирусом
- Запрет доступа в параметрах конфиденциальности
- Проверяем как работает веб-камера на ноутбуке
- Онлайн-сервисы
- WebCamMicTest
- Как проверить микрофон камеры
- Тесты WebCamTests
- Программа для работы с камерой в Windows 10
- Программы для Windows 7/XP
- AmCap
- Camera Final
- Приложение Skype
- Включение веб-камеры
- Как включить камеру на ноутбуке
- Приложение «Камера» (Windows 10,
- Skype
- Media Player Classic
- MyCam
- ManyCam
- Как включить камеру в браузере
- Google Chrome
- Mozilla Firefox
- Яндекс.Браузер
- Браузер Edge и другие приложения Microsoft
- Если камера не работает
- Способ 1: комбинация клавиш
- Способ 2: активация в Диспетчере устройств
- Способ 3: активация в BIOS
- Другие причины
- Не установлен драйвер
- Антивирус блокирует доступ
- Не активна служба разделения доступа
- Физическая неисправность
- Как проверить камеру на ноутбуке: 4 способа проверки, работает ли веб-камера на ноуте
- Для начала, убедитесь, что камера включена
- 4 способа проверки камеры на ноутбуке
- Способ #1: Проверяем веб-камеру в диспетчере устройств Windows
- Способ #2: Проверяем, включена ли камера в параметрах Windows
- Способ #3: Проверить камеру на ноутбуке онлайн
- Способ #4: Проверка с помощью программы
- Программа #1: Приложение «камера» в Windows
- Программа #2: Медиапроигрыватель VLC
- Программа #3: Skype
- Программа #4: Viber
- Программа #5: WebcamMax
- Программа #6: ManyCam
- Заключительные советы
Инструкция по включению веб камеры на ноутбуке
Веб-камера — обязательный компонент, без которого трудно обойтись любителям сетевого общения. Пользователи привыкли к возможности увидеть друзей и родственников, обсудить рабочие вопросы, получить новые знания в любом месте, где доступен высокоскоростной интернет. Проблемы с «вебкой» часто становятся причиной неловкости и могут привести к срыву запланированного сеанса связи, поэтому важно научиться самостоятельно выявлять и устранять наиболее распространенные неполадки.
Проверка подключения
Веб-камеры бывают внешними и встроенными. Прибор первого типа подсоединяется к ноутбуку при помощи USB-кабеля и крепится к крышке или ставится на полку. Устройство второго типа — часть лэптопа, ее объектив находится в центре над рамкой вокруг дисплея. Встроенные камеры встречаются на всех современных портативных компьютерах и гаджетах, но качество съемки таких устройств не всегда устраивает пользователей, которым требуется высокое разрешение и хорошая цветопередача. При частичном выходе USB-кабеля из гнезда или повреждении провода внешняя камера отключается, поэтому сигнал пропадает. Чтобы восстановить подключение, нужно отыскать и нажать кнопку включения на корпусе прибора и проверить состояние кабелей и штекеров. В случае неудачи можно попробовать подключить камеру через другой USB-порт, а также опробовать ее на другом компьютере.
Отсутствие результатов говорит о неисправности камеры или портов для подключения внешних приспособлений. В этом случае требуется ремонт или замена сломанных компонентов.
Онлайн-проверка встроенной камеры
Устройство этого типа можно проверить на работоспособность с помощью онлайн-сервисов. Достаточно ввести соответствующий запрос в строку любой поисковой системы, перейти по ссылке на сайт, нажать на кнопку «Разрешить», чтобы предоставить флеш-плееру доступ к камере ноутбука. Если устройство исправно, пользователь увидит в окне браузера свое изображение в режиме реального времени. На подобных сайтах можно проверить и состояние встроенного в ноутбук микрофона.
Проверка через Диспетчер устройств
Узнать, включена ли камера на ноутбуке, можно следующим способом:
Если рядом с названием не стоит каких-либо значков, то устройство работает. Вопросительный или восклицательный знак говорит о проблемах с драйвером, который следует установить или обновить. Нужный софт находится на портале производителя техники или компакт-диске, который обычно входит в комплект поставки ноутбука.
Этот метод не позволяет проверить качество изображения и звука.
Включение камеры
Изображение может отсутствовать потому, что устройство отключено. Включить его можно программными средствами.
Использование Диспетчера устройств
Следует открыть Диспетчер устройств, как это было описано выше, кликнуть на строке правой кнопкой мыши, а затем выбрать пункт «Свойства» в контекстном меню. Если около строки с моделью камеры нет никаких значков, а в свойствах значится «Устройство работает нормально», то компонент работоспособен и включен. О том, что камера выключена, свидетельствует стрелка на ее значке, направленная вниз, или красный крестик. Чтобы включить веб-камеру на ноутбуке, следует нажать на строку «Задействовать» в контекстном меню (появляется по клику правой кнопкой мыши на названии компонента).
Использование сторонних приложений
Другой вариант — установка и запуск ПО для работы с устройствами захвата видеосигнала. Skype, Live Webcam, WindowsMovieMaker включают «вебку» автоматически или содержат соответствующий пункт в настройках. Пользователь увидит свое изображение в окне программы, если оборудование в порядке.
Причины неисправности устройства
Даже полностью работоспособная камера может не функционировать из-за некорректных действий пользователя, проблем с драйверами, неправильных настроек или действий других программ, установленных на ноутбуке.
Ручное отключение
В некоторых моделях отключить веб-камеру на ноутбуке можно при помощи комбинации клавиш, например, Fn и одной из функциональных (F1-F12), буквы «V» или другой. Часто на нужной кнопке помещается схематическое изображение фотоаппарата. Именно эта клавиша в сочетании с зажатой и удерживаемой Fn включает и выключает устройство. Если пиктограмма отсутствует, лучше обратиться к руководству пользователя, чтобы выяснить, поддерживает ли лэптоп такой способ управления камерой и какая комбинация сработает на конкретной модели.
Отсутствие драйверов
Если в Диспетчере устройств рядом с моделью оборудования стоит восклицательный или вопросительный знак, то драйвер требует переустановки или отката к предыдущей версии (при возникновении проблем сразу после обновления системы). В строке состояния камеры (на вкладке «Общие» в «Свойствах», куда можно попасть через контекстное меню) при этом отображаются коды 18, 28, 32 или другие. На вкладке «Общие» окна «Свойства» следует выбрать пункт «Обновить» или «Откатить». При обновлении можно воспользоваться автоматическим поиском драйверов или заранее скачать актуальную версию с сайта производителя оборудования. В последнем случае потребуется уточнить модель ноутбука.
Если устройства нет в списке, драйвер понадобится установить с диска или из файла.
Блокировка камеры антивирусом
Программы для защиты системы от вирусов и других угроз могут запрещать сторонним приложениям доступ к встроенной камере. Если на ноутбуке установлено ПО такого рода, в настройках софта нужно найти и отключить эту опцию.
Запрет доступа в параметрах конфиденциальности
В Windows 10 доступ к «вебке» можно настроить в несколько кликов. Чтобы включить камеру на ноутбуке с указанной версией ОС, нужно выполнить следующие действия:
После любой из описанных выше последовательностей действий нужно проверить, работает ли устройство. Включение камеры на ноутбуке происходит быстро, но в случае поломок предпринятые меры оказываются безрезультатными. При аппаратных сбоях компонентам требуется профессиональная диагностика и ремонт, для чего лэптоп понадобится отнести в мастерскую или сервисный центр.
Источник
Проверяем как работает веб-камера на ноутбуке
Для проверки работоспособности встроенной камеры ноутбука воспользуемся онлайн-сервисами и специальными программами. Внешняя USB-камера проверяется точно так же.
Онлайн-сервисы
Проще всего, когда есть интернет, тогда для проверки вебки кроме браузера больше ничего не нужно.
WebCamMicTest
Всё очень просто, переходим на сайт сервиса WebCamMicTest и жмём кнопку «ПРОВЕРИТЬ ВЕБ-КАМЕРУ»
Браузер попросит разрешение на использование камеры, нажмите «Разрешить»
Если камера исправна, то откроется видео с веб-камеры, полюбуйтесь собой 😊. Можно перейти по ссылочке «Сделать снимок» и нажать там кнопку «Take Snapshot» чтобы сфотографироваться. Когда камера включена, загорается зелёная лампочка рядом с ней. Так что если она вдруг загорелась, а камеру вы не включали, то стоит задуматься, может быть за вами следят.
Как проверить микрофон камеры
Переходим по ссылке «Проверить микрофон», нажимаем кнопку «Проверка микрофона» и разрешаем использование микрофона браузером. Теперь говорите в микрофон, на экране будет отображаться визуальное отображение звука:
Первая кнопка в углу поменяет визуальное отображение с гистограммы на синусоидальное, а если включить «динамик», то вы услышите то, что говорите в микрофон. Осторожно, в колонках произойдёт замыкание звука и будет громкий писк или шум, одевайте наушники! Если столбики гистограммы еле-еле прыгают, значит микрофон настроен не правильно.
Тесты WebCamTests
Если нужно не только посмотреть картинку с камеры, но и узнать характеристики устройства, переходим на сервис WebCamTests и жмём кнопку «Тестировать камеру»
Как обычно, в окне воспроизводится видео с камеры, а слева перечисляются параметры съёмки:
В вашем распоряжении и другие функции сервиса: фото с камеры, запись видео в файл и полноэкранный режим.
Программа для работы с камерой в Windows 10
Запускаем программу и лицезреем свой фейс:
К слову, встроенная программа довольно функциональна, с её помощью можно делать снимки HDR с таймером и записывать HD-видео. Но может оказаться, что в вашей сборке Windows 10 не будет предустановлено это приложение. Тогда нужно зайти в магазин Майкрософт:
Программы для Windows 7/XP
Есть универсальные программы, которые будут работать на Windows 7 и даже Windows XP.
AmCap
Одна из самых популярных – программа AmCap, вы можете скачать её по прямой ссылке с моего сайта:
Вот здесь есть полный список программ для работы с вебкой. Устанавливаем AmCap из архива, запускаем и проверяем Web-камеру. В меню «Device» можно выбрать какую именно использовать камеру (встроенная в ноутбук или внешняя, подключённую к компьютеру по USB), и какой включить микрофон при захвате видео с камеры:
Camera Final
И совсем простая программа без настроек и не требующая установки:
Просто распакуйте архив и запустите файл «Camera.exe», больше никаких действий не требуется.
Приложение Skype
Если камеру удалось найти, то справа отобразится картинка:
Источник
Включение веб-камеры
В этом уроке я покажу, как включить камеру на ноутбуке. Мы научимся ее запускать и использовать, решать возникающие проблемы.
Как включить камеру на ноутбуке
Приложение «Камера» (Windows 10, 
В Windows 10 есть приложение, через которое можно проверить работу веб-камеры, а также сделать при помощи нее фото и записать видео.
Skype
Media Player Classic
Media Player Classic – это бесплатный проигрыватель видео и аудио файлов. Часто эта программа уже установлена на компьютере, так как входит в пакет кодеков «K-Lite Codec Pack». Работает на любой версии Windows (XP, 7, 8, 10).
По умолчанию файлы сохраняются в папке «Документы».
MyCam
Для начала работы перейдите во вкладку «Media» и нажмите «Open camera».
ManyCam
ManyCam используется для наложения различных спецэффектов на изображение в режиме онлайн. Вебка может не отобразится в программе, если вы её случайно удалили или переустановили драйвер. Рассмотрим, как это исправить.
Перезагрузите программу и изображение должно появится.
Как включить камеру в браузере
Если вы случайно закрыли доступ к видео захвату или установили жесткие настройки безопасности, вебка в браузере может не задействоваться. В этом разделе рассмотрим основные настройки, где это можно исправить.
Google Chrome
Если вы случайно запретили доступ, его всегда можно удалить в настройках сайта.
Mozilla Firefox
Вы можете изменить или удалить настройки разрешений, кликнув по конкретному сайту.
Яндекс.Браузер
По умолчанию при переходе на сайт, где требуется доступ к вебке, Яндекс.Браузер запрашивает разрешение у пользователя.
Если вы случайно заблокировали доступ к нужному сайту, вебку можно включить, кликнув по значку «Protect». И в окошке активировать переключатель «Использовать камеру».
После обновления страницы изображение на сайте появится.
Браузер Edge и другие приложения Microsoft
Если камера не работает
Если при включении вебки на ноутбуке нет изображения, возможно, устройство не активно. Задействовать его можно одним из трех способов.
Способ 1: комбинация клавиш
На некоторых ноутбуках есть специальная клавиша на клавиатуре, которая включает и выключает веб-камеру. Она находится в самом верхнем ряду, на одной из функциональных кнопок (F1-F12). Чтобы ее активировать, нужно нажать на эту клавишу вместе с Fn.
Такая кнопка встречается у производителей Asus, HP, Lenovo, Samsung. На некоторых моделях используется сочетание Fn + V.
В некоторых случаях для того чтобы вебка активировалась, на компьютере должна быть установлена специальная программа управления клавишами. Скачать ее можно на сайте производителя, выбрав свою модель компьютера. Также рекомендую загрузить инструкцию, в которой будут указаны точные клавиши для активации.
Способ 2: активация в Диспетчере устройств
Если не получилось включить вебку клавишами и нет времени разбираться с настройками, можно перейти в Диспетчер устройств и задействовать её там.
Способ 3: активация в BIOS
В Диспетчере может не отобразиться устройство захвата изображения. Такое бывает, если вебка принудительна отключена в BIOS.
Другие причины
Если камера всё равно не включается, значит, в системе есть ошибки. Рассмотрим, как их устранить.
Не установлен драйвер
Без драйвера компьютер не сможет опознать устройство и правильно с ним работать. Для проверки щелкните правой кнопкой мыши по Пуск и выберите «Управление компьютером».
Если всё в порядке, в Диспетчере будет пункт «Камеры». Нажав на него, появится описание устройства.
А если вместо этого пункта будет иконка с вопросительным знаком, значит, нужно загрузить и установить драйвер.
Для этого зайдите на официальный сайт производителя, выберите свою модель ноутбука, скачайте драйвер для вебки и установите его.
Подробнее об установке и обновлении драйверов читайте в этом уроке.
Антивирус блокирует доступ
Некоторые антивирусы в целях безопасности могут принудительно заблокировать доступ к устройству. Из-за такой блокировки приложения и сервисы не смогут включить вебку. Рассмотрим, как настраивается защита на примере антивирусной системы Eset Internet Security.
Не активна служба разделения доступа
По умолчанию если какой-нибудь сервис задействует вебку, то система может запретить к ней доступ другим программам. Для разделения доступа нужно активировать специальную службу.
Перезагрузите компьютер. Если не помогло, постарайтесь найти процесс или службу, которые используют камеру.
Физическая неисправность
Если ни один из советов не помог, скорее всего, устройство неисправно. Можно, конечно, попробовать переустановить Windows, чтобы убедиться наверняка. Если не поможет, обратиться в сервисный центр. Или приобрести внешнюю USB вебку.
Автор: Илья Курбанов
Редактор: Илья Кривошеев
Источник
Как проверить камеру на ноутбуке: 4 способа проверки, работает ли веб-камера на ноуте

Вместо встроенной видеокамеры вы можете подключить к ноуту стороннюю — в этом случае порядок действий при проверке сохраняется точно таким же, просто нужно будет выбрать в меню правильное устройство.
Само по себе наличие вебки в ноутбуке не гарантирует, что она будет корректно работать, а ваш собеседник сможет без перебоев видеть и слышать вас. Причин, по которым камера может отказаться функционировать, множество; не будем перечислять их, поскольку у нас есть отдельная статья «Почему не работает камера на ноутбуке» — лучше сразу приведём алгоритм проверки оборудования.
Проверка веб-камеры на ноутбуке будет возможна с помощью нескольких простых инструментов, при помощи которых вы уже через несколько минут получите объективный результат; советуем использовать как минимум два-три метода из приведённых ниже, чтобы исключить случайную ошибку.
Для начала, убедитесь, что камера включена
Обычно, камера на ноутбуке включается с помощью сочетания клавиш на клавиатуре. Большая часть современных моделей ноутов оснащена клавишей отключения вебкамеры, расположенной чаще всего в «функциональном» ряду F1…12; реже — на других кнопках или в отдельном ряду для управления мультимедиа-процессами. Возможно, в ходе набора текста, игры, общения вы случайно нажали на эту кнопку, и именно поэтому теперь сомневаетесь, что веб-камера работает в принципе, поскольку картинка с неё пока не передаётся.
Отметим, что чаще всего для доступна к опции включения-отключения вебки пользователю требуется пользоваться «промежуточной» клавишей Fn; в целом процесс нажатия выглядит следующим образом: 

Помимо прочего, на корпусе ноутбука может быть размещена кнопка, позволяющая выполнить аппаратное отключение — выглядит она приблизительно так, как на следующей фотографии, а располагаться может в любом месте.
Для моделей Lenovo расположение искомой кнопки показано ниже.
Если для вашего ноутбука клавиша, указанная в инструкции, не подошла, поищите информацию о конкретной модели на сайте компании-производителя, на тематических форумах — а может быть, достаточно будет заглянуть в прилагаемую к устройству инструкцию.
Пренебрегать этим шагом при проверке работоспособности вебки не советуем: возможно, оборудование для видеосвязи просто-напросто выключено, и все проблемы решаются повторным нажатием на кнопку. Если это действительно так, можете приступать к пользованию видеокамерой, ради которого всё и затевалось.
4 способа проверки камеры на ноутбуке
Способ #1: Проверяем веб-камеру в диспетчере устройств Windows
Приступаем к основной части инструкции, как проверить камеру на ноутбуке. Проверка камеры на ноуте начинается со следующих действий:
В заключение убедитесь, снова обратив внимание на главную вкладку, что видеокамера включена. Теперь можете закрывать окошко и приступать к общению.
Способ #2: Проверяем, включена ли камера в параметрах Windows
Чтобы воспользоваться этим встроенным инструментом, воспользуйтесь сочетанием клавиш Windows и I.
Когда на мониторе возникнет новое окно, переключитесь в подраздел «Конфиденциальность».
Когда окажетесь в этом подразделе, воспользуйтесь следующей простой инструкцией:
Как видите, в инструкции, как проверить работу камеры на ноутбуке, нет ничего сложного. Ниже приведём несколько простых способов проверки при помощи интернет-сервисов и приложений.
Способ #3: Проверить камеру на ноутбуке онлайн
Вот список нескольких онлайн-сервисов по проверке камеры ноута:
Чтобы убедиться, что камера работает, достаточно проверить её на любом из этих сайтов.
Способ #4: Проверка с помощью программы
На сегодня существует немало сторонних приложений, позволяющих удостовериться, что вебкамера на вашем ноутбуке или компьютере работает как надо — или понять, что причина неполадок не в банальном отключении при помощи клавиатуры. Собственно, самый простой способ проверить, работает ли вебка, — запустить любую программу для видеосвязи вроде Zoom или Skype и выполнить тестовый видеовызов. Кроме того, часто производители встраиваемых камер прилагают к ним программное обеспечение для тестирования, которое уже установлено на вашем ноуте; если пользуетесь отдельным устройством, поищите соответствующее приложение на диске, идущем в комплекте с веб-камерой.
Программа #1: Приложение «камера» в Windows
Открыть приложение камеры в Windows 10 просто. Нужно зажать клавиши Win + R и появившемся окне ввести ввести microsoft.windows.camera: – обязательно с двоеточием в конце команды.
Программа #2: Медиапроигрыватель VLC
Помимо специальных приложений для видеосвязи, для выполнения инструкции, как проверить камеру на ноуте, подойдёт и бесплатно распространяемый мультимедийный плеер VLC. Для этого вам понадобится развернуть расположенное в верхней строке меню «Медиа», а затем перейти к подпункту «Устройство захвата».
В первом сверху выпадающем меню советуем выбрать параметр DirectShow; возможно, он уже выставлен по умолчанию. Во втором вам необходимо указать, какую именно вебку необходимо проверить; в третьем, если есть желание, можете выбрать микрофон для параллельной проверки.
По завершении подготовительных манипуляций кликните «Воспроизвести». В новом окне вы сможете убедиться, что видеокамера работает, а звук с микрофона передаётся на динамики.
Программа #3: Skype
Если предпочитаете пользоваться Skype, сделайте следующее:
В окошке, размещённом в правой части экрана, вы должны увидеть изображение, передаваемое вебкой — если, разумеется, она работает.
Программа #4: Viber
Если пользуетесь стационарной версией мессенджера, выберите в списке настроек пункт «Аудио и видео». После этого необходимо выбрать нужную видеокамеру, если их к ноутбуку подключено больше одной. В итоге вы должны увидеть в помещённом внизу окошке картинку, транслируемую с камеры.
Программа #5: WebcamMax
Продолжаем рассказ, как проверить камеру на ноутбуке в Windows 10. Проверка камеры на ноутбуке онлайн или с помощью программы, представленной в этом разделе, WebcamMax, осуществляется достаточно просто. Сразу после инсталляции вы увидите новое подключённое виртуальное устройство, позволяющее как выполнять проверку, так и перенаправлять видеопоток в другие приложения.
Программа #6: ManyCam
Завершим наш мини-обзор продуктом ManyCam, помогающим, кроме выполнения проверки, в режиме онлайн накладывать на картинку, передаваемую вебкамерой, всевозможные эффекты, а кроме того, выполнять тонкую настройку оборудования. Если камера исправна, сразу после запуска вы увидите на мониторе транслируемое ею изображение.
Заключительные советы
Для проверки работоспособности вебки вы можете пользоваться любым предложенным выше способом. В частности, ввиду отсутствия некоторых встроенных системных инструментов, пользователям Виндовс 7 и более ранних версий операционной системы рекомендуется попробовать онлайн-сервисы, дающие достаточно точный результат, или прибегнуть к помощи программ, перечисленных в заключительном разделе.
Остались вопросы или хотите рассказать о своих методиках проверки камеры? Пишите в комментариях — мы рады интересным обсуждениям!
Источник
Тест веб-камеры — проверьте, работает ли ваша веб-камера
-
Обнаружение ваших мультимедийных устройств. Пожалуйста подождите… -
Ждем вашего разрешения… -
Запуск веб-камеры. Пожалуйста подождите… -
Определение максимального поддерживаемого разрешения. Пожалуйста подождите… -
Проверка веб-камеры. Пожалуйста подождите…
-
Обнаружена веб-камера. Нажмите «Проверить мою камеру», чтобы проверить
функциональность и поддерживаемые свойства вашей камеры. -
Обнаружено несколько веб-камер. Чтобы проверить функциональность
и поддерживаемые свойства вашей камеры, выберите ее из списка
ниже и нажмите «Проверить мою камеру». Обратите внимание, что для того, чтобы
для получения более точных результатов рекомендуется оставить включенным
только одна веб-камера. -
Тестирование успешно завершено. Результаты отображаются в
таблицу «Информация о веб-камере». Пожалуйста, прочтите следующие советы
и не забудьте оставить отзыв о вашей веб-камере. -
Тестирование успешно завершено. Результаты отображаются в
таблицу «Информация о веб-камере». Пожалуйста, не забудьте оставить
отзыв о вашей веб-камере. - Произошла непредвиденная ошибка. Перезагрузите страницу и повторите попытку.
-
Не удалось найти мультимедийные устройства. Очень вероятно, что ваш
Браузер не разрешает доступ к этим устройствам. Попробуйте перезагрузить
эту страницу или откройте ее в другом браузере. Просто помни, что
чтобы запустить веб-камеру, необходимо разрешить нашему веб-сайту использовать ее. -
Не удалось найти веб-камеру, однако есть другие носители
устройства (например, динамики или микрофоны). Скорее всего, это означает
что ваша веб-камера не работает должным образом или ваш браузер не может
доступ к нему. -
Ваш браузер не поддерживает функции доступа к мультимедиа
устройства. Пожалуйста, обновите ваш браузер или установите другой. -
Вы не разрешили браузеру использовать веб-камеру. Перезагрузить
страницу и повторите попытку. -
Видимо, ваша веб-камера используется или заблокирована другим
заявление. Чтобы включить веб-камеру, необходимо временно закрыть
это приложение. -
It looks like your browser is blocking access to webcam
identifiers. Because of this, it’s impossible to detect and
manage all available webcams. -
Время ожидания вашего разрешения истекло. Перезагрузить страницу
и попробуй еще раз. -
Невозможно транслировать видео. Причиной может быть неисправная камера или
в настоящее время он используется другим приложением. - Видеодорожка приостановлена.
- Невозможно обнаружить активный поток медиаконтента.
- Ваша веб-камера не воспроизводит видеодорожки.
-
Ваш браузер не поддерживает функции доступа к видео
треки. - Видеодорожка недоступна по техническим причинам.
- Ваша веб-камера внезапно перестала передавать видеодорожку.
- По неизвестным причинам видеодорожка отключена.
-
Во время тестирования возникли ошибки, из-за которых невозможно
определить некоторые параметры вашей веб-камеры. Перезагрузить страницу
и попробуй еще раз. -
Смена камеры сбросит текущий процесс. Вы хотите
продолжить? - Нажмите здесь, чтобы разрешить доступ к идентификаторам веб-камеры
- Нажмите здесь, чтобы попытаться принудительно запустить камеру
-
Кажется, ваша веб-камера показывает одноцветную заливку. Это может быть связано
к неисправности или стороннему приложению, которое «заглушает»
видеопоток. -
Ваша веб-камера использует слишком мало цветов. Возможно, это из-за плохого
видимость или плохое качество веб-камеры. -
Ваша веб-камера работает в режиме оттенков серого. Некоторые устройства могут использовать
этот режим для экономии заряда батареи. -
В комнате слишком темно. Включите свет или убедитесь, что
светодиоды веб-камеры ярко светятся. -
Изображение слишком яркое. Если вы находитесь в операционной,
хорошо. В противном случае попробуйте отрегулировать свет в комнате. -
Недопустимое соотношение сторон (по крайней мере, изображение слишком широкое). Возможно
это технический дефект или программная ошибка. -
Неверное соотношение сторон (по крайней мере, изображение слишком узкое). Возможно
это технический дефект или программная ошибка. -
Непростительно низкое разрешение. Проверьте настройки веб-камеры и
выберите более высокое разрешение. -
Похоже, ваша веб-камера передает видео в виде статического изображения. Либо
веб-камера зависает, или в качестве источника видео используется обычное изображение. -
Наш тест обнаружил низкую частоту кадров (FPS). Если у тебя есть
качественная веб-камера, убедитесь, что ваша система не
перегружен, а затем повторите тест еще раз.
Просмотр веб-камеры
Как протестировать веб-камеру?
Ваша веб-камера по какой-то причине не работает? Проверьте правильность работы веб-камеры, выполнив действия, описанные в разделе Проверка веб-камеры онлайн.
Начать тест
После запуска тест будет запущен в вашем браузере онлайн.
Разрешить доступ к запрашиваемому устройству
Чтобы начать тест, вы должны предоставить доступ к веб-камера|веб-камеры, нажав «Разрешить».
Правильная работа веб-камера|веб-камеры
Как только вы предоставите доступ, видео с камеры должно появиться на вашем экране. Это означает, что веб-камера работает. Если камера не работает, вам помогут эти советы.
Функции сервиса
Видео на экране
Если веб-камера работает правильно, на экране появится ваше изображение. Вы также можете проверить качество изображения.
Настройка сетки
Сервис позволяет проверить положение камеры и поставить ее так, как вы хотите. Вы также можете определить, где расположены четверти и половинки экрана.
Эффекты для изображения
Вы можете изменить уровень яркости и отрегулировать контрастность, чтобы увидеть, например, как вы будете выглядеть в комнате при лучшем освещении.
Эта страница доступна на других языках:
English |
Deutsch |
Español |
Italiano |
Français |
Indonesia |
Nederlands |
Nynorsk |
Português |
Українська |
Türkçe |
Malay |
Dansk |
Polski |
Română |
Suomi |
Svenska |
Tiếng việt |
Čeština |
العربية |
ไทย |
日本語 |
简体中文 |
한국어
Как протестировать веб-камеру?
Ваша веб-камера по какой-то причине не работает? Проверьте правильность работы веб-камеры, выполнив действия, описанные в разделе Проверка веб-камеры онлайн.
Начать тест
После запуска тест будет запущен в вашем браузере онлайн.
Разрешить доступ к запрашиваемому устройству
Чтобы начать тест, вы должны предоставить доступ к веб-камера|веб-камеры, нажав «Разрешить».
Правильная работа веб-камера|веб-камеры
Как только вы предоставите доступ, видео с камеры должно появиться на вашем экране. Это означает, что веб-камера работает. Если камера не работает, вам помогут эти советы.
Функции сервиса
Видео на экране
Если веб-камера работает правильно, на экране появится ваше изображение. Вы также можете проверить качество изображения.
Настройка сетки
Сервис позволяет проверить положение камеры и поставить ее так, как вы хотите. Вы также можете определить, где расположены четверти и половинки экрана.
Эффекты для изображения
Вы можете изменить уровень яркости и отрегулировать контрастность, чтобы увидеть, например, как вы будете выглядеть в комнате при лучшем освещении.
Эта страница доступна на других языках:
English |
Deutsch |
Español |
Italiano |
Français |
Indonesia |
Nederlands |
Nynorsk |
Português |
Українська |
Türkçe |
Malay |
Dansk |
Polski |
Română |
Suomi |
Svenska |
Tiếng việt |
Čeština |
العربية |
ไทย |
日本語 |
简体中文 |
한국어
Проверяем как работает веб-камера на ноутбуке
Для проверки работоспособности встроенной камеры ноутбука воспользуемся онлайн-сервисами и специальными программами. Внешняя USB-камера проверяется точно так же.
Онлайн-сервисы
Проще всего, когда есть интернет, тогда для проверки вебки кроме браузера больше ничего не нужно.
WebCamMicTest
Всё очень просто, переходим на сайт сервиса WebCamMicTest и жмём кнопку «ПРОВЕРИТЬ ВЕБ-КАМЕРУ»
Браузер попросит разрешение на использование камеры, нажмите «Разрешить»
Если камера исправна, то откроется видео с веб-камеры, полюбуйтесь собой 😊. Можно перейти по ссылочке «Сделать снимок» и нажать там кнопку чтобы сфотографироваться. Когда камера включена, загорается зелёная лампочка рядом с ней. Так что если она вдруг загорелась, а камеру вы не включали, то стоит задуматься, может быть за вами следят.
Как проверить микрофон камеры
Переходим по ссылке «Проверить микрофон», нажимаем кнопку и разрешаем использование микрофона браузером. Теперь говорите в микрофон, на экране будет отображаться визуальное отображение звука:
Первая кнопка в углу поменяет визуальное отображение с гистограммы на синусоидальное, а если включить «динамик», то вы услышите то, что говорите в микрофон. Осторожно, в колонках произойдёт замыкание звука и будет громкий писк или шум, одевайте наушники! Если столбики гистограммы еле-еле прыгают, значит микрофон настроен не правильно.
Тесты WebCamTests
Если нужно не только посмотреть картинку с камеры, но и узнать характеристики устройства, переходим на сервис WebCamTests и жмём кнопку «Тестировать камеру»
Как обычно, в окне воспроизводится видео с камеры, а слева перечисляются параметры съёмки:
- Частота кадров
- Количество мегапикселей
- Разрешение камеры
- Соотношение сторон
- Битрейт и др.
В вашем распоряжении и другие функции сервиса: фото с камеры, запись видео в файл и полноэкранный режим.
Программа для работы с камерой в Windows 10
В Windows 10/8 есть встроенная программа для веб-камер, так и называется . Идём в поиск кнопки «Пуск» и пишем в строке «камера»
Запускаем программу и лицезреем свой фейс:
К слову, встроенная программа довольно функциональна, с её помощью можно делать снимки HDR с таймером и записывать HD-видео. Но может оказаться, что в вашей сборке Windows 10 не будет предустановлено это приложение. Тогда нужно зайти в магазин Майкрософт:
- пишем в строке поиска меню Пуск: «store» и выбираем
- в поиске магазина пишем «камера» и выбираем приложение
- устанавливаем и запускаем программу.
Программы для Windows 7/XP
Есть универсальные программы, которые будут работать на Windows 7 и даже Windows XP.
AmCap
Одна из самых популярных – программа AmCap, вы можете скачать её по прямой ссылке с моего сайта:
Скачать AmCap
Устанавливаем AmCap из архива, запускаем и проверяем Web-камеру. В меню «Device» можно выбрать какую именно использовать камеру (встроенная в ноутбук или внешняя, подключённую к компьютеру по USB), и какой включить микрофон при захвате видео с камеры:
Camera Final
И совсем простая программа без настроек и не требующая установки:
Скачать Camera Final
Просто распакуйте архив и запустите файл «Camera.exe», больше никаких действий не требуется.
Приложение Skype
С помощью Скайпа проще всего проверить работает ли камера, но он должен быть установлен на компьютере. Теперь идём в
Если камеру удалось найти, то справа отобразится картинка:
Сегодня в интернете можно найти безграничный простор для онлайн общения. Современные технологии принести с собой веб-камеры, которые помогают поддерживать зрительный контакт со своими родными и близкими, даже если они находятся очень далеко. Конечно, существуют электронные почты и социальные сети, но все-таки зрительный контакт позволяет ощутить себя совсем рядом. Компьютеры, ноутбуки, а также мобильные гаджеты предоставляют своим хозяевам проводить звонки с видеосвязью с помощью веб-камер. Именно по этой причине необходимо понять, как правильно проверять имеющуюся камеру на своем устройстве.
Содержание
- 1 Зачем проверяют камеру
- 2 Проверка
- 2.1 Проверка с помощью программ
- 3 Проверка с помощью онлайн сервисов
- 3.1 Особенности проверки вебкамеры на Windows 10
Зачем проверяют камеру

Проверка
Проверить работает ли вообще видеокамера, можно с помощью нескольких вариантов для компьютеров и ноутбуков. У ноутбуков имеется встроенная камера и она как правило, работает из коробки, то есть не нужно настраивать дополнительно.
А вот веб-камеры для компьютера работают немного иначе. Для начала пользователю необходимо приобрести новый девайс, произвести подключение с помощью кабеля USB и активировать ее через диспетчер устройств. Устанавливать программное обеспечение нужно лишь для некоторых и редких моделей. Популярные девайсы позволяют системе самостоятельно определять устройство и на фоне устанавливать программное обеспечение.
После подключения веб-камеры, если это необходимо, и установки программного обеспечения, также при необходимости, можно приступить непосредственно к процедуре проверки. На компьютерах и ноутбуках все проводится полностью одинаково.
Проверка с помощью программ
Сегодня многое ПО для общения позволяет использовать видеокамеру на компьютере, ноутбуке, планшете или мобильном телефоне. Для проверки устройства, можно использовать абсолютно любую программу. Чтобы провести диагностику работает ли устройство, необходимо использовать одну из установленных программ, которые используют камеру. Найти их можно следующим образом:
- Открыть меню «Пуск».
- Перейти в раздел «Все программы».
- Найти программу для проверки камеры.
- Открыть необходимую программу.
Как правило, она носит название «Камера» и имеет иконку в виде фотоаппарата. Она автоматически устанавливается системой и точно имеется на компьютере и ноутбуке у каждого пользователя. Если устройство работает корректно, то пользователь увидит изображение с камеры на своем мониторе. Также дополнительно в программе будет отображаться зеленый индикатор корректной работы.
Если все-таки по какой-то причине системная программа отсутствует на компьютере, то можно использовать и другие программы. Например, можно использовать популярную Skype или Zoom для общения по видеосвязи. Чтобы проверить устройство, необходимо перейти в раздел с настройками и перейти во вкладку «Настройки видео». Там можно будет найти отдельное окно с изображением с видеокамеры.
Для проведения диагностики, можно использовать медиаплеер VLC. Это абсолютно бесплатная и популярная программа, которая используется в качестве видеоплеера на компьютерах. Чтобы проверить видеокамеру, необходимо зайти в раздел «Медиа» и в новом окне выбрать «Открыть устройство захвата». Далее в этом режиме нужно дать наименование камере и через несколько мгновений можно будет увидеть картинку с видеокамеры.
Также для проверки работы камеры можно использовать наличие программного обеспечения для корректной работы. Чтобы проверить, имеются ли драйвера, необходимо сделать следующее:
- Открыть «Мой компьютер». На операционной системе Windows 10 установлено названием «Этот компьютер».
- В любом пустом месте папки щелкнуть правой кнопкой мыши.
- В появившемся окне выбрать пункт «Свойства».
- Далее в левом столбце кликнуть на раздел «Диспетчер устройств».
- Появится новое окно, где отображаются все установленные драйвера и устройства на компьютере.
- Необходимо найти название своей камеры, которая расположилась в разделе «Устройства обработки изображений».
- Кликнуть по устройству правой кнопкой мыши и выбрать «Свойства».
- Далее перейти в раздел «Состояние».
Если вебкамера работает корректно, то там будет написано, что устройство работает нормально.
Проверка с помощью онлайн сервисов
Еще один достаточно полезный вариант, если не хочется устанавливать или использовать сторонние программы. В первую очередь популярность обусловлена легкостью и практичностью в использовании. Необходимо лишь иметь стабильный доступ к интернету. В поисковых системах можно найти огромное количество разнообразных сервисов по запросу «Проверить вебкамеру онлайн». К действительно популярным сайтам можно отнести следующие варианты:
- http://testcam.ru.
- http://toolster.ru.
- http://webcammictest.com.
Все сервисы совершенно бесплатные и даже не будут требовать проходить процедуру регистрации. Для проведения диагностики достаточно следовать всем рекомендациям, которые предоставляют сервисы.
Также пользователь получает всю полезную информацию в режиме реального времени, получит отчет по ошибкам и возможным проблемам, если они все-таки имеются.
Особенности проверки вебкамеры на Windows 10
Если у пользователя компьютер на операционной системе Windows, то крайне тяжело можно встретиться с проблемами и ошибками по отношению ко всем устройствам и гаджетам, которые подключаются к ПК. Однако десятая версия имеет особенности многоуровневой проверки конфиденциальности, что конечно же отразится на функционировании камеры. Чтобы решить проблемы, то необходимо сделать следующее:
- Открыть меню «Пуск» и перейти в «Параметры».
- Найти вкладку «Конфиденциальность» и открыть ее. Перед пользователем появится реестр приложений, где можно найти «Камера».
- Необходимо проверить, разрешено ли системе использовать подключенная камеру. Если все-таки стоят ограничения, то необходимо их снять.
После этого пользователь может снова заняться проверкой и диагностикой своего устройства. Как правило, после этих этапов камера начнет работать корректно. Если проблемы продолжаются, то необходимо проверить актуальность программного обеспечения. После этого пользователь может использовать вебкамеру для общения со своими друзьями и близкими людьми.
Как включить видеокамеру на ноутбуке
Автор:
Обновлено: 24.04.2018
Веб-камера является неотъемлемым атрибутом любого современного ноутбука. С ее помощью можно общаться в скайпе, создавать видеоконференции и делать фотографии. Встроенные камеры являются включенными по умолчанию, а проверить ее готовность к работе можно несколькими способами.
Как включить видеокамеру на ноутбуке
Содержание
- Быстрая проверка работоспособности камеры
- Проверка работоспособности в системе
- Типичные ошибки в работе web-камеры
- Видео — Как включить видеокамеру на ноутбуке
Быстрая проверка работоспособности камеры
Убедитесь, что видеокамера установлена на вашем ноутбуке. Она размещается в верхней части над экраном – это маленький глазок и светодиод рядом. Чаще всего проблемы возникают из-за того, что мобильная камера просто отключена или отсутствует соединение по USB у внешнего устройства. Воспользуемся следующими способами:
- сочетание нажатия кнопок Fn + V (отмечена синим значком фотокамеры) на клавиатуре. Такая комбинация является стандартной для всех мобильных ПК. В результате чего должна отобразиться камера на панели задач. Если это не происходит, то проблема в драйвере или неисправности устройства;
Нажимаем сочетание кнопок Fn + V на клавиатуре для отображения камеры на панели задач
- проверка камеры онлайн. Для этого переходят на страницу любого сайта, выполняющего такую услугу. Запустить приложение и на экране появится кнопка «Разрешить», включаем ее и видим ваше изображение. Это говорит об исправности камеры;
Проверяем камеру онлайн запустив необходимое приложение и нажимаем «Разрешить»
- включить камеру в специализированных приложениях Skype или Movie Maker.
Открываем Skype в меню нажимаем вкладку «Инструменты» и переходим в «Настройки»
Нажимаем «Настройки видео»
Проверка работоспособности в системе
Открыв диспетчер устройств, мы увидим в каком статусе находится вебкамера ноутбука, состояние ее драйвера и возможные неисправности. Доступ к нему открывается так:
- Заходим в «Панель управления» — нажимаем «Диспетчер устройств» или «Система», в зависимости от версии операционной системы.
Заходим в «Панель управления» и нажимаем «Диспетчер устройств»
- Открываем командную строку в приложении «Выполнить» нажатием клавиш Windows + R или через меню пуск. В нем вводим команду devmgmt.msc. Этот способ универсален для всех операционных систем.
Открываем командную строку в приложении «Выполнить» нажатием клавиш Windows + R или через меню пуск и вводим команду devmgmt.msc.
В диспетчере устройств находим нашу камеру или закладку «Устройства обработки изображений».
Находим закладку «Устройства обработки изображений»
Возможны три варианта дальнейшего развития событий:
- вебкамера не обнаруживается компьютером. Такое бывает из-за аппаратного сбоя или проблемах с подключением внешней камеры. Устраняем недостаток и обновляем страницу;
- устройство не опознано, но на его месте присутствует неизвестное оборудование, которое требует подключения. Информация об этом может дублироваться на панели задач в правом нижнем углу экрана. Неисправность решают установкой необходимого драйвера или обновлением старого;
- Web-камера распознается, но рядом стоит значок восклицательного знака в желтом треугольнике – сбой в работе. Стрелочка в кружочке означает отключение в операционной системе.
Интересно! Установку драйвера производят с официального сайта производителя ноутбука. Для некоторых ОС не существует отдельного драйвера для вебкамеры, его установка производится вместе с обновлением Windows.
Типичные ошибки в работе web-камеры
Отключенную камеру в диспетчере устройств активируют нажатием «Задействовать» в меню, которое выпадет после нажатия правой кнопки мыши на выбранной камере.
Отключенную камеру в «Диспетчере устройств» активируем нажатием в меню вкладки «Задействовать»
Ошибку в работе исправляют нажатием «Удалить» и перезагрузкой ноутбука. Если это не помогло, то переустанавливают драйвер.
Если эти меры не помогают, следует обратиться в сервисный центр для ремонта камеры.
Большинство ноутбуков уже на заводе оснащаются специальными программами для работы с видео. Это могут быть Asus ECam Utility, HP Cyberlink YouCam, Lenovo EasyCapture и другие. Все они имеют понятный интерфейс и рассчитаны на начинающего пользователя. Удаление их не приводит к потере работоспособности камеры устройства.
Видео — Как включить видеокамеру на ноутбуке
Рекомендуем похожие статьи
Как проверить работоспособность веб-камеры?
Как проверить изображение с веб камеры
Если вы приобрели веб-камеру и подключили ее к компьютеру, то наверняка сразу же захотите проверить работает ли она. В Windows XP сделать это было очень просто: достаточно зайти в “Мой компьютер” – там помимо дисков отображалось “USB-видеоустройство”. После нажатия на него – камера включалась и на экране появлялось изображение.
В Windows 7 и выше проверить работоспособность веб-камеры средствами операционной системы нельзя. Что же делать в этом случае?
Сначала несколько слов о том, как проверить работоспособность веб-камеры с помощью сторонних программ:
Во-первых, можно воспользоваться самой популярной программой для видеозвонков – Skype.
Для этого в программе нужно щелкнуть мышкой в строке меню по вкладке “Инструменты” – “Настройки”:
Слева в разделе “Основные” выбрать пункт “Настройки видео”. После этого, если с камерой все в порядке – вы увидите в правом поле видеоизображение с нее:
Второй способ: если на вашем компьютере установлено фирменное ПО от разработчика веб-камеры – можно воспользоваться им. Например, при установке драйвера на веб-камеру Logitech – вместе с ним предлагается установить фирменную утилиту Logitech Webcam Software.
Просто запустите эту утилиту (можете найти ее в “Пуск” – “Все программы” если устанавливали) и вы увидите изображение с вашей веб-камеры. Или не увидите, если она не подключена или неисправна:
Но что же делать, если никакого стороннего софта на компьютере не установлено?
В этом случае работоспособность веб-камеры можно проверить на специальном сайте в интернете: testwebcam.com.
Зайдите на данный сайт и разрешите доступ к камере (нажмите кнопку “Разрешить”):
Если с веб-камерой все в порядке – вы сразу увидите изображение с нее:
Если же есть какие-то проблемы (допустим, камера не подключена или не установлен драйвер на нее), то на сайте будет выведено сообщение: “Не удалось найти камеру”:
Метки: Skype, видео, драйвер, камера, сайты
Содержание:
- 1 Проверка средствами Windows
- 2 Использование онлайн-сервисов
- 2.1 WebCamTest
- 2.2 Тест веб-камеры
- 2.3 OnlineMicTest
- 3 Проверка веб-камеры через программы
- 3.1 VLC
- 3.2 Viber
- 3.3 ManyCam
Технологии видеосвязи стали настолько популярными и востребованными, что уже, пожалуй, не найдешь ноутбук или планшет, в котором не было бы встроенной веб-камеры. Этим полезным устройством оснащаются даже некоторые модели десктопных компьютеров, если же ПК не имеет собственной камеры, всегда можно приобрести и подключить к нему внешнюю. Но простого факта наличия веб-камеры еще недостаточно, без соответствующих драйверов и программного обеспечения она работать не будет.
В общем, перед тем, как начать пользоваться преимуществами видеосвязи, нужно выполнить проверку камеры на ноутбуке. Удостовериться в том, что устройство функционирует нормально, не составляет особого труда. Протестировать его можно тремя разными способами, а именно: средствами самой операционной системы, с помощью специальных онлайн-сервисов или через десктопные программы.
Для начала следует убедиться, что камера определяется и не имеет никаких ограничений со стороны Windows 7/10. Посему первым делом заходим в Диспетчер устройств, ищем и разворачиваем пункт «Устройства для обработки изображений», находим там камеру и дважды кликаем по ней. В окне свойств в поле состояния должно быть написано «Устройство работает нормально», если камера отключена, запись будет соответствующая.
Если вы видите сообщение о неполадках, камера в списке устройств отмечена желтым значком или вообще отсутствует (есть некое неопознанное устройство), скорее всего у вас проблема с драйверами. Воспользуйтесь DriverPack Solution или аналогичным инструментом для поиска, установки и обновления драйверов, также вы можете скачать драйвер камеры с веб-ресурса производителя.
Если с определением видеоустройства у вас всё в порядке, переходим к следующему этапу – проверке транслируемой картинки. Сначала посмотрим, как проверить камеру на ноутбуке с Windows 10 и 8.1. Обе эти версии поставляются со встроенным универсальным приложением «Камера», способным снимать фото и видео. Найдите его через поиск или меню Пуск и запустите.
Как только вы это сделаете, в окне приложения появится передаваемая вебкой картинка. В Windows 10 запустить приложение «Камера» можно также с помощью апплета Панели управления «Сканеры и камеры», но это если он в ней присутствует.
А вот с «семеркой» всё немного сложнее, потому что в ней нет штатного средства для работы с видеоустройством. Если вы ищете способ, как проверить камеру на ноутбуке с Windows 7, то смотрите ниже.
Использование онлайн-сервисов
Удостовериться в работоспособности видеоустройства можно с помощью специальных ресурсов в сети интернет, предназначенных для проверки камеры на ноутбуке онлайн. Это универсальный способ, подходящий для всех версий и редакций Windows, но нужно чтобы на компьютере был установлен Adobe Flash Player. Самих сервисов очень много, поэтому мы ограничимся упоминанием только трех наиболее популярных.
WebCamTest
Простой сервис, позволяющий проверить корректность работы веб камеры и микрофона. Чтобы выполнить проверку, зайдите на страничку webcamtest.ru, кликом в окне плеера включите Adobe Flash и предоставьте сервису доступ к вашей веб-камере и микрофону. После этого в окошке плеера должно появиться изображение.
Если картинки нет, убедитесь, что flash-плеер правильно настроен, для чего откройте кликом ПКМ его меню, выберите «Параметры», в появившемся окошке кликните по значку камеры и в выпадающем списке укажите ваше видеоустройство. Если картинка не появится и после этого, значит есть вероятность того, что у вас нелады с самой камерой или драйверами.
Тест веб-камеры
Сервис с говорящим названием, позволяющий проверить веб камеру на ноутбуке онлайн. Зайдите на страничку ru.webcamtests.com, дождитесь обнаружения устройства (об этом вы будете уведомлены), нажмите кнопку «Тестировать камеру» и предоставьте приложению доступ к камере. При этом в окошке плеера вы должны будете увидеть то, что видит камера. Дополнительно сервисом поддерживаются определение разрешения камеры, количество мегапикселей, тип потока, величины светимости и яркости, соотношение сторон картинки, битрейт и много других параметров.
OnlineMicTest
Англоязычный сервис, доступный по адресу www.onlinemictest.com/webcam-test. Чтобы проверить камеру на ноутбуке с его помощью, перейдите по указанной ссылке, кликните по кнопке «Play» в окошке плеера и разрешите веб-приложению доступ к вашему видеоустройству. Если всё в порядке, в окне плеера появится ваше изображение, а в правом верхнем его углу – число кадров в секунду. Сервис также позволяет протестировать работу встроенного микрофона и клавиатуры.
Проверка веб-камеры через программы
Для проверки состояния встроенной или внешней веб-камеры можно использовать любые десктопные или универсальные приложения, поддерживающие видеосвязь, причем совсем необязательно, чтобы это были популярные программы вроде Skype. Возможно даже, что на вашем ноутбуке уже установлена программа для работы с камерой, так как в комплекте со многими моделями часто поставляются диски с полезным фирменным ПО от производителя.
VLC
Опробовать веб-камеру можно с помощью популярного бесплатного плеера VLC. Запустите приложение и выберите в меню «Медиа» опцию «Открыть устройство захвата».
В появившемся окошке настроек источника режим захвата оставьте по умолчанию (DirectShow), в меню же названия устройства выберите свою веб-камеру. Заодно можно проверить микрофон, выбрав его в меню названия аудиоустройства. Определившись с настройками, нажмите кнопку «Воспроизвести». На экране должно появиться изображение с вашей камеры. Качеством картинки плеер вас не порадует, но этого будет вполне достаточно, чтобы убедиться в исправности и работоспособности вебки.
Viber
Проверить камеру на ноутбуке позволяет и быстро набирающий популярность интернет-мессенджер Viber. Откройте настройки приложения, перейдите на вкладку «Аудио и видео» и выберите, если это потребуется, в меню видеоустройства вашу камеру. А так, вообще, изображение в окошке мини-плеера должно появиться сразу.
Похожим образом проверяется камера и в других мессенджерах с поддержкой видеосвязи, например, Skype, в параметрах которого нужно выбрать «Настройки видео».
ManyCam
ManyCam – это программа, предназначенная для настройки и расширения возможностей веб-камеры. Применяется в основном для наложения на передаваемое камерой изображение различных эффектов, но, как и все приложения с поддержкой видеосвязи, может использоваться для проверки работы веб-камеры. Установите и запустите программу. Если видеоустройство исправно и готово к работе, в окошке плеера появится картинка.
Заключение
Ну вот, теперь вы знаете, как проверить работает ли камера на ноутбуке. Какой из этих трёх способов использовать, решать вам. Если у вас Windows 8 или 10, конечно, проще всего прибегнуть к помощи универсального штатного приложения «Камера». Пользователям же «семерки» удобнее будет зайти на один из вышеупомянутых специализированных веб-сайтов или установить на свой компьютер один из популярных мессенджеров.