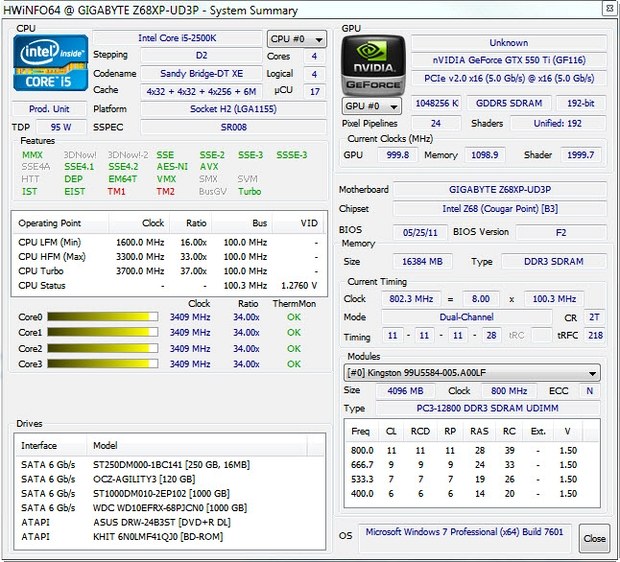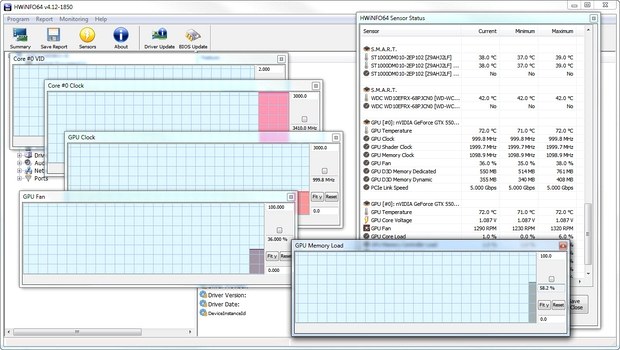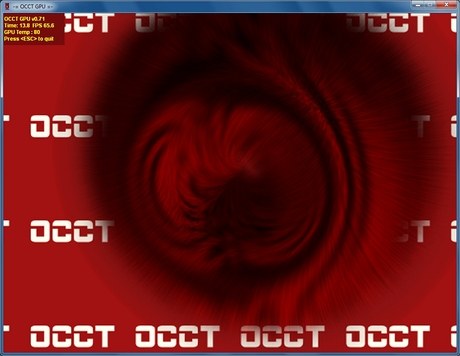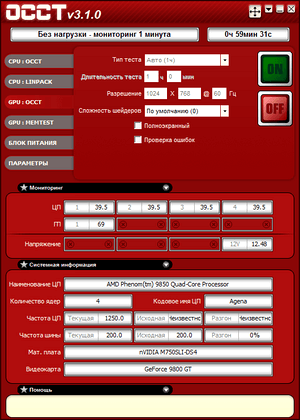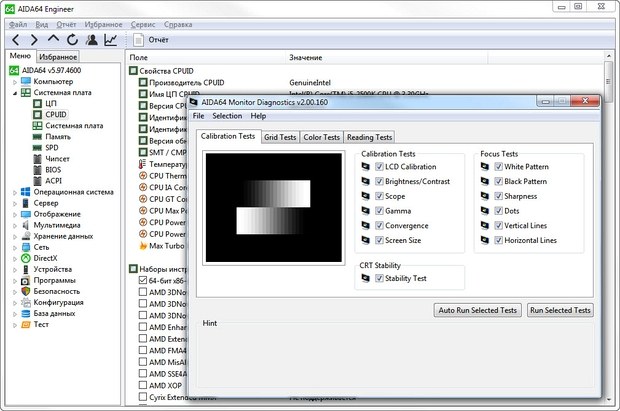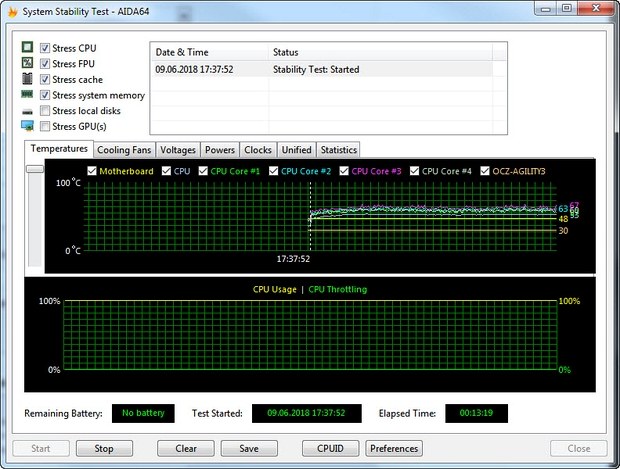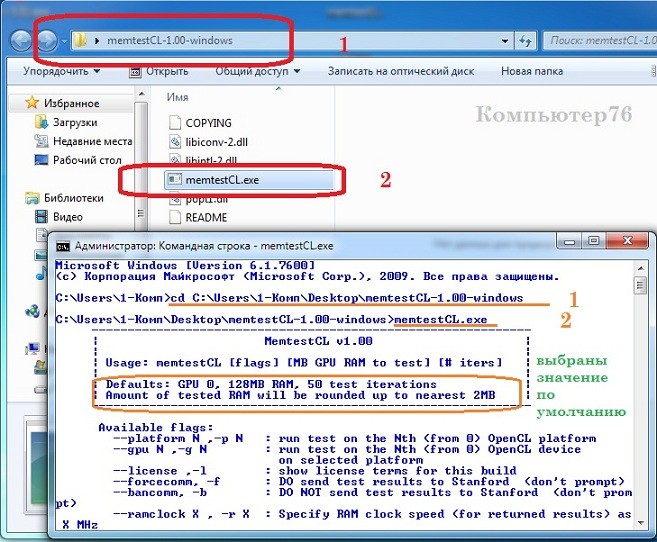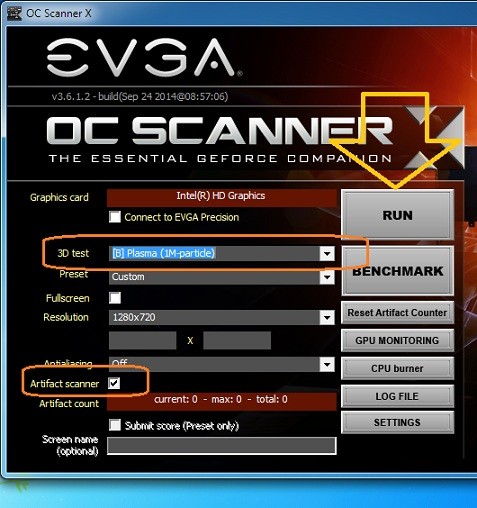Доброго времени суток друзья=). Сегодня пойдёт речь о том, как проверить память на видеокарте. Мы запустим несколько популярных программ для диагностики всех банок памяти и если найдутся какие-то ошибки сможем вычислить какую именно следует заменить. Дальше пойдут название утилит и прямые ссылки на скачивание.
Скачать Video Memory stress Test
VMT — эта утилита подходит только для тестирования секторов памяти. Причем установка не требуется, загружаем и запускаем. Также она на русском языке и имеет понятный визуальный интерфейс. На выбор есть 3 типа тестирования: DirectX (по умолчанию), CUDA и OpenG. И 3 разных вида: сокращенный, экспресс, а также полный. Рекомендовано запускать полный тест, но если у вас нет времени и нужно быстро сделать диагностику, то сокращенный тоже может быть информативным. После нажатия на кнопку старт, начнётся ход диагностики и запись в журнал мониторинга.
Размер архива — 643 кб.



Скачать бесплатно HWiNFO64
HWiNFO64 — олдовая программа. Одна из первых для мониторинга и диагностики, которая вообще появилась. Данные можно выгружать в самые популярные форматы. Весит всего 8мб, а насколько информативная!





Скачать на русском OCCT Perestroika
OCCT — очень крутая программа, которая тоже не нуждается в установке, а весит 18.4 мб. При запуске появиться 4 основных раздела для работы со всем железом вашего ПК.
Бенчмарк — проверка процессора и оперативной памяти в 3 режимах: многопоточный, однопоточный и многопоточный AVX.

Тест — стресс тесты всего оборудования: CPU, Linpack, Memory, 3D, VRAM, Power, Monitoring.

Монитор — все датчики и показатели вашего оборудования: загрузка, температура, частота, напряжение, обороты кулера, мощность и ток. Понятные графики и диаграммы обновляются в реальном времени.

Инфо — вся информация о вашем железе в одном разделе. Тут и модель ЦП, материнки, тайминги и объем оперативной памяти, версии биос, ну в общем вся информация, в русском интерфейсе.

Опции — раздел для индивидуальных настроек программы OCCT V9.0.2.

Видео с ютуб
Здравствуйте. Когда я прихожу на заявку с проблемой видеокарты на компьютере, то я в первую очередь проверяю какая модель видеокарты установлена в системном блоке. Проверяю установлен ли видео драйвер и делаю тест на работоспособность видеокарты.
В этой статье я расскажу, как проверить видеокарту на компьютере с Windows 10: как узнать модель, какие симптомы неполадок встречаются и как протестировать на исправность.
Содержание статьи:
- 1 Как узнать какая видеокарта на компьютере в Windows 10
- 1.1 Способ 1. Через диспетчер устройств
- 1.2 Способ 2. Через средство диагностики DirectX
- 1.3 Способ 3. Через сведения в системе Windows 10
- 2 Как проверить видеокарту через специальные программы
- 2.1 Способ 4. Через программу Speccy
- 2.2 Способ 5. Через программу Gpu-Z
- 2.3 Способ 6. Через программу Aida64
- 3 Признаки неисправности видеокарты
- 4 Как протестировать видеокарту на исправность
- 4.1 Программа 1: Furmark
- 4.2 Программа 2: OCCT
- 4.3 Программа 3: Aida64
Проверить какая видеокарта стоит в компьютере можно несколькими способами.
Способ 1. Через диспетчер устройств
Чтобы узнать модель видеокарты в Windows 10, нужно зайти в Диспетчер устройств. Нажмите WIN+X выберите из списка Диспетчер устройств.
В диспетчере устройств откройте — Видеоадаптеры.
Здесь указана модель видеокарты, в моем случае — это Nvidia Geforce GTS 250.
Если вместо модели видеокарты, будет написано Базовый видеоадаптер, то значит не установлен видео драйвер.
В этом случае, чтобы узнать какая видеокарта, воспользуйтесь программой Aida64 — смотрите способ 6.
Способ 2. Через средство диагностики DirectX
Нажмите одновременно Win+R.
В открывшемся окне впишите dxdiag и нажмите Ок.
Появится Средство диагностики DirectX. Перейдите на вкладку Экран, где будет название видеокарты.
Внизу окна обратите внимание на примечание: неполадки не найдены. Это говорит об исправности видеокарты.
Способ 3. Через сведения в системе Windows 10
Также нажимаете Win+R, в строке вписываете msinfo32.exe и нажимаете Ок.
В окне сведения о системе, переходите Компоненты — Дисплей. Справа увидите в значении название видеокарты.
Как проверить видеокарту через специальные программы
Способ 4. Через программу Speccy
Скачайте и установите программу — Speccy
Запустите и смотрите пункт Graphics — увидите модель видеокарты и ее температуру.
Способ 5. Через программу Gpu-Z
Скачайте и запустите программу Gpu-Z — скачать с оф сайта англ версию | скачать русскую версию
Я покажу на примере русской версии. В самом верху программы увидите название видеокарты.
Важно! Все предыдущие способы, как узнать модель видеокарту, сработают в случае, если у вас уже установлен видео драйвер.
Способ 6. Через программу Aida64
Если у вас не установлен видео драйвер, то в этом случае, проверить какая видеокарта стоит в компьютере, можно при помощи Aida64 — скачать с оф. сайта.
Запустите Aida64, перейдите в раздел Дисплей — Видео PCI/AGP. В описании устройств увидите свою видеокарту.
Теперь вы знаете несколько способов, как можно узнать модель своей видеокарты. После этого можно скачивать с интернета нужный видео драйвер и установить его.
Если же видео драйвер не устанавливается или во время установки драйвера пропало изображение, то стоит протестировать видеокарту на исправность.
Признаки неисправности видеокарты
Основные симптомы неисправности видеокарты:
- Изменение цвета изображения на мониторе.
- Компьютер сам по себе выключается.
- Появление ряби на изображении — артефакты.
Если на мониторе искажается цвет: например вместо белого цвета отображается фиолетовый, то это может быть из-за плохого контакта видеокабеля.
Отсоедините кабель подключенный на видеокарте, заново подключите обратно. Если не помогло, читаем дальше.
Второй причиной указывающей на неисправность видеокарты — это самопроизвольное отключение компьютера. Это происходит из-за перегрева видеокарты.
Проверьте в первую очередь температуру видеокарты и крутятся ли вентиляторы на ней. Как проверить температуру читайте дальше.
Если нужна помощь в диагностике неполадки компьютера, то оставьте заявку — оформить заявку и вступайте в группу ВК — https://vk.com/ruslankomp Для подписчиков группы 10% скидка.
Третьей причиной неисправности видеокарты — это появление артефактов, то есть ряби на экране, как показано на рисунке ниже.
Если вы наблюдаете что-то подобное у себя на экране, значит точно проблема в видеокарте.
В этом случае нужно проверить конденсаторы на плате, если есть вздутые, нужно их поменять. Если замена конденсаторов на помогла, значит дело в отвале видео чипа.
Здесь 2 варианта:
- Прогревать чип. Возможно артефакты исчезнут, но они могут появится снова.
- Или менять видеокарту на новую.
Если видеокарта показывает без ряби, но при запуске игры, компьютер перезагружается, то ее нужно протестировать.
Как протестировать видеокарту на исправность
В случае подозрения неисправности видеокарты я использую три программы для теста.
Программа 1: Furmark
Программа для нагрузки видеокарты и проверки на исправность — скачать Furmark
Установите и запустите программу, нажав кнопку GPU stress test. Выйдет предупреждение, нажмите GO!
Запустится тест. Смотрите за температурой внизу окна. Через минуты 2-3 температура поднимется и должна выровняться. Она не должна превышать 80-90 градусов. Если превышает, значит видеокарта перегревается.
В этом случае нужно проверить вращение вентилятора, почистить от пыли и заменить термопасту.
Если во время теста, тест прервется и компьютер перезагрузится — это говорит о неисправности видеокарты. Такую видюху лучше поменять.
Программа 2: OCCT
Эта программа лучшая для проверки всей системы в целом, а не только видеокарты — скачать OCCT с оф. сайта
Для проверки видеокарты, запустите OCCT, выберите вкладку 3D и нажмите кнопку запуск.
В зависимости от модели видеокарты, рабочая температура должна быть от 55 до 70 градусов. Перегрев считается, если температура превышает 80-90 градусов.
Программа 3: Aida64
Стресс тест видеокарты можно провести с помощью Aida64 — скачать Aida64
Я делаю так:
- Запускаю Aida64, в левой колонке раскрываю список Компьютер.
- Выбираю — Датчики, чтобы следить за температурой графического процессора.
- Открываю вкладку — Сервис.
- Нажимаю — Тест стабильности системы.
Нагружаю видеокарту и смотрю на сколько повышается температура, для этого:
- Ставлю галку напротив — Stress GPU.
- Нажимаю Start.
- Смотрю за показаниями температуры — диод ГП.
В моем случае температура графического процессора в норме 52 градуса.
Если температура будет постоянно расти и превысит 80-90 градусов, значит нужно ее чистить от пыли, заменить термопасту и проверить вентиляторы на вращение.
Если вам нужна моя помощь, то вступайте в мою группу Вконтакте — https://vk.com/ruslankomp и оставляйте заявку на — удаленную диагностику. Для подписчиков группы 10% скидка.

Сегодня мы поговорим о самых популярных программах, позволяющих тестировать работу видеокарт. Также можно провести сравнительный анализ выявленных результатов с идентичными моделями. Другими словами, у вас появится возможность выбрать наилучший вариант для своего компьютера либо ноутбука. А ещё вы сможете зафиксировать требуемые параметры для подключения «громоздких» игр и программ.
Если вы хотите изучить производительность компьютерной видеокарты, чтобы только проверить эффективность разгона, не забывайте, что сильно рискуете. Проходя тест, отслеживайте температурные показатели процессора, видеочипа и чипсета материнской платы. Если монитор демонстрирует более 100 градусов по Цельсию, останавливайте весь процесс (при отсутствии реакции со стороны термозащиты — если нет отключения ПК, синего экрана). Если перегреется, могут сломаться комплектующие.
AIDA64 Extreme Edition
Это профессиональное ПО, благодаря которому осуществляется мониторинг рабочего процесса видеокарты. Ключевая особенность —можно провести диагностическое исследование таких составляющих ПК, как материнская плата, оперативная память, центральный процессор, блок питания, а также жёсткий диск. Можно найти неполадки, сбои в самом устройстве через поисковую систему.
Есть возможность вычислить частоту кадров в секунду (FPS) в 3D-играх и приложениях. Доступно вычисление скорости, с которой вращаются вентиляторы, температурного показателя и напряжения графического адаптера. Важный момент — такое тестирование займёт до 10-ти минут. Очень жаль, но бесплатно пользоваться приложением можно не более одного месяца, далее за лицензионный ключ придётся заплатить 40$.
Возможности AIDA64 Extreme Edition:
- Отслеживание установленных драйверов;
- Проверка, в каком положении находятся модули памяти;
- Исследование, насколько софт сочетается с Windows 10, 8.1, 8 и 7 (32-bit, 64-bit);
- Просмотр температурного графика, скорости рендеринга GPU;
- Обработка материнской платы на чипсете Intel Cannon Lake;
- Выявление разных неполадок всех комплектующих ПК;
- Вывод полноценных сведений про все аппаратные составляющие компьютера;
- Отличная сочетаемость практически с любой нынешней видеокартой NVIDIA и AMD Radeon;
- Оперативное выявление любого сбоя, касающегося аппаратной части.
Скачать
MSI Afterburner
Мощнейшая утилита, с помощью которой можно разогнать видеокарты NVIDIA и AMD. Имеет 2-3 рабочих режима, включая предельную нагрузку на GPU. Доступен контроль напряжения питания, температурного лимита, охлаждающей системы. Есть функция разработки персональных профилей с подходящими конструкциями для аппаратов.
С помощью ПО можно проверить производительность и стабильность компьютера в 3D-играх (находится в графе с тестами GPU Stress Test). Можно записывать игровой процесс, делиться им в различных соцсетях — в Одноклассниках, Facebook, Twitter.
Основные нюансы MSI Afterburner:
- Новые пользователи могут воспользоваться подсказками;
- Вариант с интеграцией в структурном трее;
- Имеются горячие клавиши;
- Комфортный контроль из основного окна;
- Работает с ОС Windows 7 и выше;
- Можно отслеживать, с какой скоростью вращается кулер;
- Можно смотреть за переключениями между 2D и 3D;
- Есть возможность оформить интерфейс по своему усмотрению — представлены разные обложки и скины;
- Можно установить дополнительный софт MSI Kombustor и NVIDIA Inspector.
Скачать
GeForce Experience
Считается лучшим вариантом для обновления до новейших версий драйверов для видеоадаптеров GeForce. Возможна фиксация интересных игровых моментов. Имеет свой персональный облачный портал для хранения выше обозначенных записей без применения внутренней компьютерной памяти. Если пользоваться технологией GameStream, возможна трансляция контента на каналы YouTube Live в высоком разрешении, допустим — 2K и 4K.
Важный момент: искать и обновлять драйвера вручную не нужно — заложен автоматический режим. Вы просто нажимаете кнопку подтверждения. Имеются и разные инструменты для разгона видеокарты, проверки стабильности её работы в играх и приложениях.
Ключевыми достоинствами GeForce Experience считаются:
- Удобный интерфейс на русском языке;
- Быстрое создание скриншотов;
- Регулировка кадровой частоты до 60 FPS;
- Внедрённая база новейших игр от NVIDIA;
- Возможность зафиксировать горячие кнопки;
- Выполнение стресс-теста для видеокарты;
- Можно скорректировать игровые настройки в режиме онлайн;
- Пользователь может получать оперативные сообщения о том, что вышли обновлённые драйвера.
Скачать
FurMark
Это программа-тест для видеокарты. Ещё она показывает, насколько стабилен графический процессор. Оснащена специализированными инструментами Xtreme Burn-in Test (помогают проверять систему охлаждения). Для запуска можно воспользоваться командной строкой, функционирующей в стандартном либо оконном формате.
У рассматриваемой нами программы весьма уникальный рабочий принцип: при нагрузке видеокарты вы в широкоформатном режиме смотрите, как на рабочем столе появляется «волосатый бублик», крутящийся по сторонам. Ещё он оснащён температурным датчиком. Прокрутка возможна, пока не остановишь кнопкой «Стоп» (или пока не появится синий экран). Для запуска полноценного теста нужно хотя бы 2-3 часа.
Ещё при помощи утилиты Фурмарк доступна настройка характеристик экранного разрешения и графического сглаживания. Выкладывает детальные сведения про итоги контроля, причём отдельным файлом. Необходимо упомянуть и о сочетании утилиты практически с любой моделью NVIDIA GeForce и AMD Radeon. Фиксирует температурный показатель видеокарты в режиме онлайн. Им очень удобно управлять, минимальное количество условий, комфортный интерфейс (хотя для реализации применяется английский язык).
Основные плюсы FurMark:
- Файл для установки достаточно компактный;
- Приложены стресс-тесты для видеоадаптеров, сочетающиеся с API OpenGL;
- Можно изучить данные про предельную частоту разгона техники;
- Интегрируется со всеми версиями ОС Windows — от XP до 10;
- Практически весь справочный материал имеется на официальном портале создателя Geeks3D;
- Можно провести сравнительный анализ итогов тестов с иными аппаратами.
Скачать
3DMark
Программа тестирует видеокарту и процессор ПК. Извлечённые результаты можно сравнить с иными GPU и CPU. Можно настроить характеристики техники при контакте с графикой.
Важный момент — утилита занимает довольно много места. Кроме того, она предъявляет серьёзные требования к ресурсам системы, но продвинутые бенчмарки её популяризируют.
Основные функции 3DMark:
- Сочетается с любыми версиями DirectX;
- Возможность регулировать экранное разрешение;
- Тестирование графической платы и ЦП;
- Создание отчётов — своеобразные графики;
- Можно ознакомиться с детальными параметрами видеокарты.
Скачать
GPU-Z
Является специализированной программой, характеризующей работоспособность клиентской видеокарты. Фиксируются детальные параметры графической подсистемы, возможен контакт с платами ATI, Radeon, NVIDIA, Intel. Позволяет вычислять объём, разрядность шины и тип видеопамяти. Фиксирует температурный показатель в режиме онлайн. Демонстрирует, с какой скоростью вращается вентилятор. Можно ознакомиться с итогами исследования видеокарты (находятся на жёстком диске либо облачном сервисе).
Преимущества GPU-Z:
- Возможность делать скриншоты данных;
- Демонстрация сочетающихся версий DirectX;
- Фиксация кадров FPS в 2D- и 3D-режимах;
- Сведения о зафиксированных драйверах;
- Эффективная система подсказок для новых пользователей;
- Отзывчивая техподдержка.
Скачать
Video Memory Stress Test
Позволяет побитово исследовать видеопамять и определить имеющиеся неполадки. Проверить можно за 15 минут — в зависимости от объёма находящейся в карточке видеопамяти. А ещё можно создать загрузочный диск, чтобы диагностировать технику, не загружая Windows.
Приложение обладает такими плюсами:
- Можно контролировать стабильность системы;
- Инсталляционный файл практически ничего не весит;
- Платить совершенно ничего не нужно;
- Выводится вся информация о том, какие ошибки выявлены в период проведения тестирования.
Скачать
Unigine Heaven Benchmark
Считается лучшим бенчмарком для аппаратов, поддерживающих DirectX 11. Доступно тестирование видеокарты ноутбука или PC в 3D-режиме.
Можно разрабатывать пресеты для проведения сравнительного анализа устаревших тестов с обновлёнными. Если софт запущен впервые, вас ожидает оригинальный дизайн с удобными подсказками.
Основные плюсы Unigine Heaven Benchmark:
- Предлагаются разные справочные материалы;
- Можно проверить температуру и частоту GPU;
- Эффектная анимация;
- Коррекция показателя нагрузки на видеокарту;
- Усовершенствованные инструменты для настройки параметров сглаживания;
- Можно провести стресс-тест, чтобы узнать, как функционирует графическая карта.
Скачать
GPU Shark
Удобная программа для исследования работоспособности видеокарты. Через софт можно ознакомиться со сведениями о разных параметрах вашего прибора. Речь идёт о наименовании, кодовом имени, идентификаторе, драйверной версии, типаже видеопамяти, текущей температуре графического ядра и тому подобном.
Основные характеристики GPU Shark:
- Можно быстро запускать — инсталляция не требуется;
- 2 режима изучения данных — речь идёт об упрощённом и подробном;
- Чтобы работать с программой, не нужны специализированные знания и умения;
- Можно проверять обновления для ПО на официальном портале разработчика.
Скачать
Теги:
Windows
AIDA64 Extreme Edition
MSI Afterburner
GeForce Experience
FurMark
3DMark
GPU-Z
Video Memory Stress Test
Unigine Heaven Benchmark
GPU Shark
Просмотров 6.3к. Опубликовано 07.09.2021
Вы подозреваете, что видеопамять является причиной зависания Windows? Предлагаю вам ряд программ, которые помогут вам протестировать память видеокарты.
Тестирование памяти видеокарты.
Если в системе есть артефакты, которые появляются при работе с приложениями, связанными с воспроизведением высококачественной графики, например:
- зависание системы во время игр
- появление синего экрана смерти
- полоски сэмплов и псевдобитовые пиксели
поэтому вам следует проверить другой параметр, который не имеет ничего общего с системной памятью.
Другая часть компонентов компьютерной системы может иметь собственную память: видеокарта. И, конечно, тоже может выйти из строя. Но при этом, если выявить проблемы с оперативной памятью порой очень сложно, проводится проверка памяти видеокарты с более точными показателями и конкретными выводами.
Итак, если вы знакомы с некоторыми симптомами, вы можете подозревать, что причиной сбоев является видеопамять, и поэтому приступим к тестам.
В этой статье я хочу предложить вам быстрый и простой способ проверить производительность видеокарты. Тест видеокарты занимает всего 10-20 минут!
Средства диагностики Windows
стандартный тест видеокарты
Во-первых, вам нужно проверить драйвер с помощью инструментов Windows. Для этого щелкните правой кнопкой мыши «Мой компьютер» и выберите меню «Диспетчер устройств».
Кликните по нему левой кнопкой мыши, в окне нужно найти пункт «Видеоадаптеры» и кликните по нему.
Если в списке отображается марка установленной карты, драйвер установлен.
Чтобы узнать больше о видеоадаптере, рекомендуется использовать утилиту DxDiag. Чтобы открыть его в кнопке «пуск» найдите поиск
(вы также можете нажать клавиши Win + R) и ввести имя программы (dxdiag). В появившемся списке щелкните по нему, и он откроется. Это встроенная утилита для проверки работоспособности видеокарты, поэтому не требует установки.
После запуска адаптер сразу проверяется на наличие различных ошибок и проблем. Утилита отображает нормальные некритические ошибки, обнаруженные во время работы адаптера.







Существует множество методов и программ для проверки работоспособности и производительности видеокарты, например, Furmark (тест на волосатый пончик) или Aida64. Тест контроллера позволяет диагностировать неисправности и узнать, исправна ли плата.
Проверяем нагрузку
Чтобы проверить работоспособность видеокарты под нагрузкой, рекомендуется запустить игру и включить утилиту GPU Z.
Программа автоматически загружается с расширением * .exe. Дважды щелкаем ЛКМ и приложение запускается.
Здесь отображается температура графического процессора, скорость вращения кулера и другие параметры адаптера. При запуске игры нужно поиграть в нее 5-10 минут, свернуть окно игрового экрана с помощью кнопок Alt + Tab и посмотреть, как изменились настройки температуры. Если немного увеличилось, значит все нормально. Если температура превышает 80 градусов, это говорит о проблеме с охлаждением. Возможно, термопаста между радиатором и графическим процессором высохла.
Проверить работу видеокарты, возможные проблемы и появление артефактов под нагрузкой можно несколькими способами. Кто-то должен их знать
Проверяем и тестируем память видеокарты
Всем привет! Сегодня я расскажу, как проверить память видеокарты. Как использовать стресс-тест видеопамяти, зачем нужен стресс-тест видеопамяти и как проверить его тип. И сколько памяти используется. Приведенные рекомендации подходят для видеочипов AMD и Nvidia как в Windows 10, так и в других версиях этой операционной системы.
Даже новая, не говоря уже о проработавшей долгое время, видеокарта не застрахована от ошибок Vram, то есть видеопамять. Модуль представляет собой обычную оперативную память, обслуживающую исключительно графический чип и подключенную к нему через шину данных.
Неисправная видеопамять приводит к появлению артефактов: абстрактных посторонних предметов, геометрических фигур или вертикальных полос на экране даже без запуска 3D-приложений. Когда видеокарта остынет, они могут исчезнуть.
Подробнее об этом читайте в статье «Артефакты видеокарты: как они выглядят и причины появления”
Подобные проблемы возникают при некорректной работе графического чипа. Чтобы точно диагностировать причину проблемы, нужно провести тест видеопамяти. В этом вам поможет простая и удобная утилита Video Memory Stress Test.
Приложение не требует установки: достаточно распаковать архив в отдельный каталог. Язык интерфейса определяется автоматически на основе глобальных настроек Windows, но его можно изменить в настройках программы.
Для проверки видеопамяти нужно использовать файл vmt.loader.bat из папки программы.
В открывшемся окне отображается сводная информация о Vram: фактический объем памяти и подключаемые графические модули. Независимо от того, какой объем установлен — 8 ГБ и меньше — утилита одинаково хорошо тестирует все современные видеокарты.
Перед проверкой Vram на наличие ошибок закройте все приложения, которые могут получить доступ к видеокарте. Чтобы запустить тест, нажмите кнопку «Создать BAT» и укажите, куда сохранить файл. Есть 3 режима тестирования:
- Сокращенный тест — для быстрой проверки;
- Express 15% — больше подходит для проверки стабильности системы после разгона компонентов;
- Полный тест — самый надежный метод, но он занимает много времени при большом объеме видеопамяти.
Программные сообщения и коды ошибок хранятся в его журнале. Для получения достоверных данных необходимо, чтобы окно программы не перекрывалось другими окнами даже на короткое время.
Напоминаем, что, подписавшись на рассылку новостей, вы будете одними из первых получать уведомления о публикации новых статей в моем блоге. Скоро!
С уважением, автор блога Андрей Андреев.
В статье описаны 3 способа: как проверить, какая видеокарта в ноутбуке работает в данный момент, во время воспроизведения и как переключать вручную
Программы проверки видеокарты на работоспособность
Существуют специализированные утилиты для проверки видеокарты на компьютерах или ноутбуках с Windows 7, 8, 10. Они позволяют провести стресс-тест видеокарты и выявить проблемные места.
Furmark
Популярная утилита для управления видеокартой. Его также называют «волосатым пончиком», потому что диагноз ставится по похожему изображению на экране. После загрузки Furmark вам необходимо установить и запустить его. Для этого дважды щелкните загруженный файл программы, примите условия и лицензию и нажмите кнопку «Далее».
Приложение установлено. Зайдите в меню «Настройки» или в настройки. В нем вы можете указать разрешение.
Все о работе видеокарты: что это такое, как устроено и где находится
В настройках установите элементы, показанные на изображении, кроме «Xtreme burn in». Эта настройка может привести к смещению карты, так как тест будет проходить при максимальных нагрузках.
Нажмите кнопку «Тест записи».
Утилита отобразит предупреждение о том, что нагрузка будет большой, что может привести к нестабильной работе системы или даже к выключению компьютера. Однако не обращайте на это внимания и нажмите кнопку «Перейти».
Из-за теста температура может подняться слишком высоко. Поэтому не рекомендуется запускать тест более 20 минут. Утилита сразу же загружает и тестирует графический процессор, что резко повышает температуру. Тест с этой программой несравним даже с самой мощной игрой.
Если адаптер работает правильно, температура начнет стабилизироваться через две-три минуты работы утилиты. Если видеокарта неисправна, температура превышает 100 градусов, изображение зависает или гаснет.
При таком поведении компьютера вам следует проверить кулер и радиатор карты. Если они чистые, без пыли и кулер вращается свободно, рекомендуется открутить радиатор и проверить термопасту на чипе. Возможно, он высох и нуждается в замене. Если пользователь не знает, как это сделать, лучше всего обратиться в мастерскую.
Проводим стресс-тест Aida 64
Следующей программой для проверки видеокарты на неисправность будет Aida 64.
После скачивания вам необходимо установить его аналогично инструкции по установке Furmark. Щелкните файл с расширением * .exe. Примите условия, нажмите кнопку «Далее». Теперь откройте утилиту и перейдите во вкладку «Сервис» и перейдите в пункт «Тест GPGPU».
Запустите его, выберите свое устройство и нажмите кнопку «Начать тест».
Также вы можете провести стресс-тест видеокарты. Для этого снова перейдите на вкладку «Сервис», нажмите «Тест стабильности системы» и выберите «Напряжение GPU».
При критических температурах появятся предупреждения, а полоса графика станет красной, и система может перезагрузиться сама. Если с видеокартой все в порядке, ошибок не будет.
Все о внешних видеокартах: что это такое, зачем они нужны и как их подключить
Используем Ati Tool
Несмотря на название, эта утилита также может управлять видеоадаптерами Nvidia. После загрузки Ati Tool установите и запустите его.
Отобразятся рабочая температура и частота адаптера. Частоту можно изменять с помощью ползунков, но этого нельзя делать без должных знаний.
Если вы нажмете «Показать 3D», вы увидите число FPS.
Программа должна тестировать видеокарту минут десять. Следите за температурой в это время. Если она превышает 85 градусов, немедленно прекратите тестирование. Это означает, что адаптер поврежден.
Если в 3D-окне появляется много желтых точек, значит, плата тоже неисправна. Рекомендуется заменить термопасту. Если после этого в работе ничего не изменилось, то лучше купить новый.
3DMark
Вы можете скачать 3DMark с официального сайта.
Процедура стандартная, приложение устанавливается на компьютер и диагностика запускается нажатием на кнопку «Запустить 3D Mark». После проверки отобразится результат теста. Будет предоставлена информация о процессоре, фильтрации текстур, памяти, частоте работы видеокарты и многом другом.
OCCT нельзя установить, а просто распаковать из архива рабочего стола и запустить.
Утилита имеет ряд карт для диагностики в стрессовых условиях, для проверки стабильности видеокарты и для тестирования аккумуляторов. Не рекомендуется использовать эту утилиту для тестирования поврежденной видеокарты на ноутбуке или компьютере, так как адаптер может не работать.
Источники
- https://computer76.ru/2016/11/30/video-card-memory-testing/
- https://brit03.ru/ustrojstva/kak-proverit-videokartu.html
- http://composs.ru/kak-proverit-videokartu-na-ispravnost/
- https://geshtv.ru/devajsy/kak-proverit-videopamyat-videokarty.html
- https://zarabonline.ru/cifrovaya-tehnika/kak-proverit-rabotaet-li-videokarta-na-noutbuke.html
«./mods» — основная программа MODS (или модс) со своими параметрами и аргументами. Способна на низком уровне взаимодействовать с ГПУ, нагружать его и видеопамять вместе.
«gputest.js» — скрипт, основан на JavaScript, нужен для взаимодействия с ГПУ.
«-oqa» — параметр gputest.js, добавляется для тестирования. Есть так же параметр «-mfg», с ним видеокарта проверяется множество раз с разными частотами. В официальном документе прописано, что будут использованы тесты производителя платы. Обычно это ни к чему не приводит и в mfg нет смысла, поэтому пользуйтесь «-oqa», она задействует только те параметры, которые вы ввели и ничего более.
«-old_gold» — Будут использоваться старые значения GOLD файлов (голдов), они нужны для MODS.
«-fan_speed 70» — регулировка оборотами вентиляторов. Без неё видеокарта либо будет крутить ими на полную, либо не крутить ими вообще, и MODS может не завершиться из-за перегрева или троттлинга. Значение 70 – оптимальный вариант, но можно выставить своё значение.
«-dramclk_percent 100» — выставляет частоту видеопамяти в процентах. При разных проверках видеопамять будет использоваться по-разному с разными алгоритмами нагрузки, применяйте её на все 100%, чтобы исключить неисправность видеопамяти. Иногда бывают случаи, что видеокарта плохо работает как-раз на низких частотах, соответственно значение 100 можно уменьшить. Можно пользоваться параметром «-dramclk *» и просто вписать заместо звёздочки реальное значение видеопамяти.
«-ignore_fatal_errors» — игнорирует ошибки PEX. Т.е. тест не будет останавливаться, если пропускная способность PCIe будет меньше, чем требуется. В отчёте будет об этом написано, но и необходимую неисправность будет проще найти.
«-run_on_error» — продолжает тест, даже если есть ошибки.
«-matsinfo» — показывает больше информации, если во время теста MODS есть проблемы с видеопамятью. В версии 455 не используется. В программе MATS параметр стоит по умолчанию.
«-test 3» — запускает тест 3. Все тесты уже прописаны в скриптах, они по-разному комплексно нагружают видеокарту, чтобы выявить проблему чётче. Например, если видеокарта вылетает в играх на определённом моменте, тест видеопамяти проходит нормально, MODS тоже, но определённые тесты пройти не сможет, далее смотрим подробный отчёт и делаем выводы. Тестов очень много, мастера с VLAB.SU уже их проверили и могут сказать какие именно долгие или эффективные. Вот все номера тестов: 3, 18, 19, 23, 30 (PCI-E), 41, 48, 50, 52 (долгий), 54, 58, 65,73, 86, 87, 92, 93, 94, 95, 100, 103, 106, 108, 110, 111, 112, 113, 114, 115, 116, 117, 119, 123, 127 (долго), 130, 131, 132, 133, 135, 137, 138, 143, 144 (долго), 145 (долго), 146 (PCI-E), 148, 150, 151, 152, 153, 161, 170, 174, 178, 180, 185, 190, 198, 199, 200, 205, 210, 211, 227 (долгий), 231, 275, 277, 278, 286, 289, 292, 296.
Download Article
Download Article
Are you unable to see certain textures in a video game or are the textures smoothed over in cutscenes? Every pre-built computer and laptop comes with a graphics card (also known as GPUs), which is usually either Intel, NVIDIA, or AMD. Different cards can handle different situations, so yours may or may not be up to the challenge of showing you that game in the highest quality available. This wikiHow will show you how to check your graphic card memory in Windows 10.
Steps
-
1
Open Task Manager. You can do this by right-clicking the taskbar and selecting Task Manager or you can press the key combination Ctrl + Shift + Esc.
-
2
Click the Performace tab. It’s at the top of the window next to Processes and App history.
Advertisement
-
3
Click GPU 0. The GPU is your graphics card and will show you its information and usage details. The card’s memory is listed below the graphs in usage/capacity format.
- If you have more than one GPU installed, you should see more than one GPU listed here.
- In the top right corner, you’ll see your GPUs name.[1]
Advertisement
Ask a Question
200 characters left
Include your email address to get a message when this question is answered.
Submit
Advertisement
Thanks for submitting a tip for review!
References
About This Article
Article SummaryX
1. Open Task Manager.
2. Click the Performance tab.
3. Click GPU 0.
Did this summary help you?
Thanks to all authors for creating a page that has been read 41,994 times.
Is this article up to date?
wikiHow Tech Help Pro:
Level up your tech skills and stay ahead of the curve
Let’s go!
Download Article
Download Article
Are you unable to see certain textures in a video game or are the textures smoothed over in cutscenes? Every pre-built computer and laptop comes with a graphics card (also known as GPUs), which is usually either Intel, NVIDIA, or AMD. Different cards can handle different situations, so yours may or may not be up to the challenge of showing you that game in the highest quality available. This wikiHow will show you how to check your graphic card memory in Windows 10.
Steps
-
1
Open Task Manager. You can do this by right-clicking the taskbar and selecting Task Manager or you can press the key combination Ctrl + Shift + Esc.
-
2
Click the Performace tab. It’s at the top of the window next to Processes and App history.
Advertisement
-
3
Click GPU 0. The GPU is your graphics card and will show you its information and usage details. The card’s memory is listed below the graphs in usage/capacity format.
- If you have more than one GPU installed, you should see more than one GPU listed here.
- In the top right corner, you’ll see your GPUs name.[1]
Advertisement
Ask a Question
200 characters left
Include your email address to get a message when this question is answered.
Submit
Advertisement
Thanks for submitting a tip for review!
References
About This Article
Article SummaryX
1. Open Task Manager.
2. Click the Performance tab.
3. Click GPU 0.
Did this summary help you?
Thanks to all authors for creating a page that has been read 41,994 times.
Is this article up to date?
wikiHow Tech Help Pro:
Level up your tech skills and stay ahead of the curve
Let’s go!
Утилиты видеопамять
HWiNFO64
Одна из мощнейших и старейших программ для сбора и получения информации в различного вида отчётах об установленном в компьютере «железе». Всю информацию, которую можно «вытащить» программно из недр компьютера, HWiNFO предоставит — как в виде подробного отчёта по интересующей комплектующей, так и в виде сборного отчёта с возможностью выгрузки в один из популярных форматов.
HWiNFO
Кроме того, утилита позволяет устанавливать несколько десятков различных датчиков и мониторить всевозможные параметры системы — начиная от потребления памяти и заканчивая напряжением и вольтажом для GPU и CPU . Для датчиков можно задать формат отображения, метки, пороги срабатывания и ещё массу всяких других вещей.
Развитый мониторинг в HWiNFO64
Отдельно стоит отметить интеграцию с RivaTuner, MSI Afterburner и EVGA Precision.
- Операционная система Windows 7 или выше
- Двуядерный процессор с частотой 1,8 ГГц или выше
- Видеокарта с поддержкой DirectX 9
- Тип лицензирования: Free
Video Memory stress Test (VMT) — программа тестирования видеопамяти. Проверяет память побитно, а не попиксельно, аналогично тестам оперативной памяти. Проверка может осуществляться без смены текущего видеорежима. Сложность теста настраивается (размер тестовых поверхностей), имеется режим экспресс-проверки, поддерживается журналирование результатов.Имеется также экспериментальный режим тестирования с использованием CUDA . Возможно создание загрузочного компакт-диска для проверки видеопамяти без загрузки Windows. Программа поддерживает русскоязычный интерфейс.
Исходные тексты программы на sourceforge.net: Windows, DOS
- Операционная система DOS, Windows 2000/XP/Vista
- DirectX 7 и выше, рекомендуется 9.0 и выше
- Тип лицензирования: FreeWare
OCCT Perestroïka
Комплекс утилит для стресс-тестирования основных компонентов компьютера: центрального процессора, видеокарты, блока питания. Основные возможности по тестированию видеокарты:
- Операционная система Windows XP/Vista/Windows 7/Windows 8
- Видеокарта с поддержкой пиксельных шейдеров 3.0 для теста графического процессора
- Видеокарта на базе GeForce 8Х00 или более новая для теста видеопамяти
- Установленный драйвер NVIDIA версии 182.ХХ или выше для теста видеопамяти
- DirectX 9.0c со всеми обновлениями
- Тип лицензирования: FreeWare
Многофункциональная программа-комбайн для диагностики, тестирования и анализа производительности аппаратной части компьютера. Предоставляет широкий спектр функций для определения стабильности системы, в том числе функционал для стресс-тестирования, а также тесты диска, памяти и кэша, GPGPU .
AIDA64
Обладает развитыми средствами мониторинга с помощью большого количества настраиваемых датчиков, в том числе температуры, напряжения и скорости вращения вентиляторов.
AIDA64 — тест стабильности
Имеет великолепные возможности для оценки производительности процессора, системной памяти и дисковых накопителей.
AIDA64 — бенчмарк
Встроенный программный модуль диагностики монитора позволяет выполнить его калибровку и выполнить различные тесты — на фокусировку, мерцание, резкость, цветопередачу и массу других.
База данных поддерживаемых устройств регулярно и своевременно обновляется, и на текущий момент поддерживает более 150 тысяч наименований.
- Операционная система Windows 7 или выше
- Двуядерный процессор с частотой 1,8 ГГц или выше
- Видеокарта с поддержкой DirectX 9
- Тип лицензирования: Trial
Тестирование памяти видеокарты
Как провести тестирование памяти видеокарты?
Если в системе появились артефакты, проявляющиеся при работе с приложениями, связанными с воспроизведением графики высокого качества, как то:
- зависание системы во время игр
- появление синего экрана смерти
- выборочные полосы и псевдобитые пикселы
то следует проверить ещё один параметр, который никак не связан с системной памятью.
Ещё одна часть компьютерных компонентов системы могут иметь собственную память: это графическая карта. И естественно, что она тоже может давать сбой. Но в тоже время, если проблемы с оперативной памятью вычленить порой очень затруднительно, то тестирование памяти видеокарты проходит с более точными показателями и конкретными выводами.
Итак, если некоторые из симптомов вам знакомы, вы вполне можете заподозрить, что в сбоях виновата видеопамять, а потому приступаем к тестированию.
Тестирование памяти видеокарты : программы
Video Memory stress Test
Первая из них стара как мир. От этого она не стала менее надёжной и её долгий срок существования лишь подчёркивает её заслуги. Video Memory stress Test появилась в уже далёком 2008 году в результате трудов украинского программиста. Этот инструмент позволяет вам провести тестирование памяти видеокарты с помощью трёх типов теста DirectX, CUDA и OpenGL. Windows интерфейс и принцип работы утилиты схож с Memtest86+. В скачанном архиве предлагается подробная справка к использованию на русском языке: лучше изобретателя никто про программу не расскажет.
Утилита предлагает 3 набора тестов:
По умолчанию стоит Полный, так что выбирайте нужный тип теста в Полном наборе и читайте аннотацию автора. Замечу от себя, что утилита некорректно работает с видеокартами с объёмом памяти 2 и выше Гб. При работе следуйте инструкциям утилиты – они будут на русском.
MemtestG80 (MemTestCL)
Эти программы похожи друг на друга как близнецы и идут в едином пакете. MemtestG80 отлично тестирует карты производителей классических видеокарт, идеальна для видеокарточек nVidia с функцией CUDA. MemTestCL в свою очередь предназначена для топовых решений видеокарт OpenCL AMD/ATI и nVidia. Обе утилиты имеют консольный интерфейс. Вы можете скачать обе программы с моего сайта (в одном архиве – 2 архива с программами). При работе с утилитами нужно знать, что при запуске без дополнительных настроек обе они проверят ячейки первых 128 Мб установленной по умолчанию первой карты (если видеокарта единственная в системе – беспокоиться не о чем). Тестирование памяти видеокарты пройдёт в 50 этапов (для карты с большим объёмом памяти этого крайне мало – нужны тысячи тестов). Чтобы провести тестирование с нужными параметрами, придайте команде в консоли запуска следующие флаги:
Так, для моего ноутбука с 32 МБ памяти и единственной картой от Intel подойдёт и такая команда:
Пред началом тестирования откажитесь от обратной связи с сервером, ответив n. Как и положено консоли, тестирование можно прервать командой Ctrl + C. От себя добавлю, что, несмотря на заявленные характеристики, утилита этих флагов слушается не всегда: всё зависит от типа карты. При проведении теста следует помнить, что некоторая часть видеопамяти используется в данный момент системой, так что все другие операции с видеокартой (просмотр видео, игры) прекращайте. Также из-за большого объёма указанной памяти программы могут выдать сообщение об ошибке и завершить тестирование.
Вот полная справка к использованию на английском:
EVGA OC Scanner X
Следующий метод как таковой сканировать видеопамять на наличие шибко не умеет, однако способен провести ряд стресс-тестов, благодаря которым графические ошибки себя проявят. Утилита от производителя EVGA, впрочем, это не значит, что проверять можно только его видеокарты. Из минусов – перед закачкой придётся зарегистрироваться на EVGA.com. Бесплатно, но время отнимает – процедура довольно утомительная . Отсюда вам и нужно будет её начать, чтобы программа попала на ваш компьютер:
Если вы не желаете (что вполне естественно) пополнить ряды жерт бессмысленных писем со стороны “каких-то” сообществ, можно поискать програму на просторах рунета в числе бесплатных утилит, например, на SoftPotal-е. Ну, или у меня на сайте.
После скачивания и установки программы (не забудьте указать разрядность системы) выберите 3D тест, нужное разрешение и установите флажок в поле Artifact Scanner для выявления артефактов видеокарты:
OCCT Perestroika
Ну, и напоследок, старенькая версия OCCT. Тестирование памяти видеокарты сейчас включено в состав других тестов этого производителя, ну да ладно: значит, умеет не только это. Требуется установка. Также включает в себя функции сканирования с указанием количества проходов тестов. Для начального тестирования хватит и 4-6 проходов. Ограничение одно – работает только с видеокартами от nVidia:
ТОП 12 программ для проверки видеокарты
Если на компьютере вы решаете более емкие задачи, чем «посерфить Инет» и «напечатать в Ворд», то вы знаете, что для работы со сложной графикой необходимо иметь мощный видеоадаптер. Графическая карта – один из самых дорогих типов комплектующих, поэтому часто в погоне за излишним быстродействием пользователи необдуманно «разгоняют» устройство сверх нормы. Это приводит к появлению артефактов, зависанию и выходу оборудования из строя. Для того, чтобы узнать состояние устройства, измерить его характеристики и производительность, существуют специальные программы для проверки устройства. Они могут оказаться особенно полезными в случае покупки б/у-оборудования.
Исходя из потребностей весь такой софт можно разделить на две категории:
- 1. Утилиты для просмотра характеристик и получения информации с основных датчиков.
- 2. Решения для тестирования максимального быстродействия (бенчмаркинг),а также проверки стабильности устройства в режиме критических нагрузок.
Особенности решений представлены в таблице.
Программы для мониторинга состояния и просмотра сведений о видеокарте.
В начале обзора рассмотрим решения, позволяющие сверить настоящие характеристики устройства с паспортными данными, а также считать показатели с интегрированных датчиков. Кроме информации о температуре устройства будут важными сведения о частоте работы ядра и памяти, а также текущие значение частоты кадров в минуту (FPS) при прорисовке сложных графических сцен. Последний показатель окажется полезным для того, чтобы узнать причину возможных «лагов». Для комфортной игры значение FPS считается приемлемым в районе 30.
Одна из самых популярных программ для выявления характеристик компьютера, позволяет считать сведения практически со всех установленных датчиков. AIDA64 Extreme Edition интегрируется в трей системы, благодаря этому можно быстро вызвать интерфейс и посмотреть данные с температурных датчиков видеоустройства, узнать скорость вращения кулера. В утилите есть ряд тестов для проверки работоспособности отдельных компонентов, однако среди них нет алгоритмов для работы с видеоадаптером.
Пробный период использования AIDA64 Extreme Edition – 30 дней. Цена лицензионного ключа – от 40 долларов.
Утилита, знакомая всем профессиональным геймерам. Основное ее предназначение – это запись процесса прохождения игр и снятие скриншотов. К нам в подборку она попала из-за оверлея в виде показа количества кадров в секунду.
Без покупки лицензии Fraps накладывает на записанные ролики логотип разработчика, а также включает лимит на длительность записи. Стоимость лицензионного ключа – 37 долларов.
HWMonitor покажет скорость вращения кулера видеокарты, текущую температуру, загруженность различных компонентов. Удобно, что программа отображает не только текущее состояние, но и максимальное и минимальное значение, достигнутое с момента запуска утилиты. Доступна возможность сохранения данных в виде текстового файла.
Кроме стандартной бесплатной версии программы есть также Pro-версия стоимостью от 20 евро. В ней есть функция удаленного подключения, доступны инструменты для построения графиков, а также возможность вывода показателей в виде иконки в системном трее.
Программа для проверки видеокарт NVIDIA/ATI Radeon на неисправность – мониторит основные показатели производительности и предотвратит перегрев (благодаря считыванию сведений с температурных датчиков позволит своевременно понять причину артефактов и иных влияющих на работоспособность факторов).
Как и HWMonitor, GPU-Z показывает не только текущие значения, считанные с датчиков, но и граничные показатели.
Фирменная утилита от известного производителя «железа», работает с видеоадаптерами всех известных вендоров. Изначально она создавалась как инструмент для разгона и принудительного ограничения мощности графической карты, однако ее можно использовать для мониторинга основных показателей оборудования в реальном времени, в том числе и FPS.
«Родная» программа от NVIDIA, позволяет расширить функциональность устройства и обновить драйвера до последней версии, а также протестировать новые бета-версии ПО. В GeForce Experience есть функция показа FPS.
Интересно, что аналогичный софт для устройств AMD — AMD Radeon Software Crimson не обновлялся с начала 2010-х. Поэтому мы не рассматривали это решение в подборке.
Программы для тестирования производительности и работоспособности видеокарты.
Данные программы для проверки видеокарты позволят протестировать устройство перед покупкой БУ-оборудования, а также узнать потенциал графического адаптера. В основе их работы лежит метод запуска стресс-тестов и/или измерение производительности при использовании различных методов визуализации.
На текущий момент существует несколько основных алгоритмов вывода графики:
- DirectX – визуализация по стандартам, которые реализуются в системе Microsoft Windows, используется в большинстве современных игр;
- OpenGL – кроссплатформенный метод визуализации для обработки двухмерной и трехмерной графики;
- OpenCL – обработка графики путем вычислений преимущественно с помощью центрального микропроцессора. Метод предложен компанией Apple в конце 2000-х.
- CUDA – передовая архитектура графических вычислений, использующаяся компанией NVIDIA в своих устройствах.
Крохотная утилита родом из 2000-х, но которая все еще актуальна в наше время. Она позволяет достоверно изучить состояние памяти видеокарты путем проведения стресс-тестов. Video Memory Stress Test поддерживает три режима проверки – CUDA, DirectX, OpenGL. Экспорт результатов проверки возможен через буфера обмена, помимо этого утилита ведет текстовый лог-файл. Программа полностью совместима с адаптерами, в которых выделено не более 1 Гб памяти.
Утилита позволяет максимально нагрузить видеоадаптер путем показа объемной картинки-шара в отдельном окне. При этом применяется технология OpenGL. Полезно, что в настройках программы можно задать показатель критичной температуры при достижении которого тестирование остановится.
Более интересной нам показалась функция запуска бенчмарков – FurMark позволяет протестировать производительность машины, визуализируя фигуру в разном разрешении. Полученный результат можно сравнить на сайте разработчика с показателями других пользователей.
Мощный бенчмарк, при запуске которого вы не просто следите за строкой прогресса, а путешествуете по красивому миру с намеком на стиль фэнтези. Доступен режим свободного перемещения, управления производится с клавиатуры.
Утилита позволяет померять производительность ПК в различных режимах – с разным разрешением, качеством графики и другими параметрами. Поддерживается два метода прорисовки графики – DirectX и OpenGL.
Существует три версии утилиты. Базовый бесплатный вариант удовлетворит потребности большинства пользователей. Оверлокеры оценят возможности продвинутой версии с возможностью экспорта отчетов в табличный файл. Стоимость лицензии для данного варианта – 15 долларов США. Для коммерческих организаций существует специальная профессиональная версия с ценой ключа в полтысячи долларов. Ее главные фишки – возможность тестирования на уровне «сырого» ПО, а также функция глубокого анализа производительности.
Диагностика, тест видеокарты.
Published date 27.11.2019
Как проверить видеоадаптер на исправность?
Если на компьютере часто играют в тяжелые игры, то самое время произвести тест видеокарты. Игры задействуют все ресурсы устройства, и если время от времени начали появляться точки на экране, наложение красного фона или любого другого, изображение стало дергаться или тормозить, то скорее всего, видеокарте грозит выход из строя в скором времени.
Признаки не исправности видеокарты.
Первое на что нужно обратить при выходе из строя видеоадаптера – это наличие различных артефактов на мониторе. Как и было описано выше артефакты могут проявляться точками, подергиваниями, наличием квадратов другого цвета или же половина экрана монитора меняет цвет, а потом снова приобретает оригинальные цвета.
Чтобы попробовать избавиться от подобных симптомов необходимо осмотреть кулер, крутится или не крутится, прочистить радиатор, обновить драйвера. Осмотреть не вздуты ли конденсаторы, если же вздулись отпаять и заменить. Если ничего не помогло, следует попробовать прогреть процессор видеокарты, так как есть возможность его отхождения от платы.
Если изображение двоится или искажается при игре, то возможно графический процессор или видеоконтроллер уже практически вышли из строя. Следует проверить видеокарту на другом компьютере, а также протестировать подключение кабелей. Возможно они не вплотную прижаты к интерфейсу.
Если изображение на экране не появляется, а компьютер уже работает, и монитор точно не причем – видеокарта скорее всего сгорела. Однако не стоит ее выбрасывать сразу. Необходимо почистить контакты интерфейса ластиком, попробовать включить на другом компьютере.
БИОС также будет издавать определенные сигналы при включении, если неисправна видеокарта. Обычно это восемь коротких сигналов.
Если вы покупаете видеокарту бывшую в употреблении необходимо обратить внимание на цену. Хорошую карту никто не будет продавать задешево, даже если она и была бу.
Перед покупкой необходимо использовать специальные программы и проверить ее сразу на месте. Чтобы потом не оплачивать ремонт или не покупать новую. Как это сделать будет описано ниже.
Средства диагностики Windows
стандартный тест видеокарты
Вначале необходимо проверить наличие драйвера средствами Windows. Для этого кликните правой кнопкой мыши по «Мой компьютер» и выбрать меню «Диспетчер устройств».
Нажмите на него левой кнопкой мыши, в окне нужно найти пункт «Видеоадаптеры» и кликнуть по нему.
Если в списке отображается марка установленной карты, значит драйвер установлен.
Для того, чтобы узнать подробнее о видеоадаптере рекомендуется использовать утилиту DxDiag. Чтобы ее открыть в кнопке «пуск» найдите поиск
(также можно нажатием клавиш Win+R) 
После запуска сразу же адаптер проверяется на различные ошибки и неполадки. Утилита показывает обычные, не критические сбои, которые выявляются в ходе работы адаптера.
Проверяем нагрузку на видеокарту
Для того, чтобы проверить видеокарту на работоспособность при нагрузках рекомендуется запустить игру и включить утилиту GPU Z.
Программа автоматического скачивается с расширением *.exe. Кликаем по нему ЛКМ дважды и приложение запускается.
Здесь отображается температура графического процессора, скорость вращения кулера и остальные параметры адаптера. При включении игры необходимо поиграть в нее в течении 5-10 минут, свернуть окно экрана игры с помощью кнопок «Alt+Tab» и посмотреть, как изменились значения температурного режима. Если незначительно повысилось, то все нормально. Если же температура превышает 80 градусов, то это говорит о проблеме с охлаждением. Вероятно высохла термопаста между радиатором и графическим процессором.
Программы для проверки видеокарты
Существуют специализированные утилиты для проверки видеоадаптера на компьютерах или ноутбуках Windows 7, 8, 10. Они позволяют провести нагрузочный тест видеокарты и выявить проблемные моменты.
Furmark тест видеокарты
Популярная утилита для проверки видеокарты. Ее еще называют «волосатый бублик», поскольку диагностика проходит с похожим изображением на экране. После того, как скачаете Furmark его необходимо установить и запустить. Для этого кликаем дважды по файлу скачанной программы, соглашаемся с условиями и лицензией и жмем кнопку «Next».
Приложение установлено. Заходите в меню «Settings» или настройки. В нем можно указать разрешение.
В настройках выставляете те пункты, которые указаны на рисунке, кроме «Xtreme burn in». Эта настройка может выведет из стоя карту, поскольку тест будет проходить при максимальных нагрузках.
Кликаете кнопку «Burn in Test».
Утилита выведет предупреждение о том, что нагрузка будет большая, что может вызвать нестабильную работу системы или вообще отключение компьютера. Однако, не обращаем на это внимания и кликаем кнопку «Go».
Итак, процесс пошел.
В результате тестирования температура может подняться слишком высоко. Поэтому не рекомендуется проводить тест более 20 минут. Утилита сразу нагружает и проводит тест GPU, что резко поднимает температуру. Тестирование с помощью данной программы не сравнимо даже с самой мощной игрой.
Если адаптер исправен, то температура станет выравниваться после двух, трех минут работы утилиты. Если видеокарта неисправна, то температура поднимется выше 100 градусов, изображение будет зависать или отключаться.
При таком поведении компьютера следует проверить кулер и радиатор карты. Если они чистые, без пыли и кулер свободно крутится, то рекомендуется отвинтить радиатор и проверить термопасту на чипе. Возможно она высохла и ее нужно заменить. Если пользователь не умеет делать ничего из перечисленного, лучше обратиться в мастерскую.
Aida 64 — стресс тест видеокарты
Следующей программой для тестирования видеокарты на неисправность будет Aida 64. Проводим стресс-тест.
После скачивания необходимо установить ее также, как и в инструкции по установке Furmark. Кликаем по файлу с расширением *.exe. Соглашаетесь с условиями, кликаем по кнопке «Next». Теперь открываете утилиту и переходите во вкладку «Сервис» и заходите в пункт «Test GPGPU».
Запускаете его, выбираете ваше устройство и кликаем по кнопке «Start Benchmark».
Кроме этого вы можете провести стресс-тест для видеоадаптера. Для этого опять же заходите во вкладку «Сервис», кликаем по «Тест стабильности системы» и выбираете «Stress GPU».
При критических температурах выведется предупреждения и полоса графика будет красной, а также система может самостоятельно перезагрузится. Если с видеокартой все нормально, никаких сбоев не произойдет.
ATITool тест видеоадаптера
Несмотря на название, эта утилита может проверять и видеоадаптеры от Nvidia. После того, как скачаете Ati Tool, устанавливаете ее и запускаете.
Откроется такое окно.
Отобразится температура и частота на которой работает адаптер. Частоту можно изменять ползунками, но этого делать не стоит, без должных знаний.
Если нажать на «Show 3D» то можно увидеть количество FPS.
Программе следует проводить тест видеокарты в течении десяти минут. В это время следите за температурой. Если она превысит 85 градусов, то немедленно прекратите тест. Это значит, что ваш адаптер поврежден.
Если в окне 3D появилось множество желтых точек, это значит, что видеокарта также неисправна. Рекомендуется заменить теплопроводную пасту. Если после этого ничего не поменялось в работе, то лучше купить новую.
3DMark программа для видеокарты
Скачать 3DMark можно с официального сайта.
Процедура стандартна, приложение устанавливается на компьютер и запускается диагностика, кликом по кнопке «Run 3D Mark». После проверки высветится результат теста. Будет предоставлена информация о процессоре, фильтрации текстур, памяти, рабочей частоте видеоадаптера и многое другое.
OCCT тест графического адаптера
OCCT можно не устанавливать, а просто распаковать из архива на рабочий стол и запустить.
Утилита имеет набор вкладок для диагностики при стрессовых условиях, чтоб осуществить тест стабильности видеокарты, и тестирования элементов питания. Не рекомендуется данную утилиту использовать для тестирования поврежденной видеокарты на ноутбуке или компьютере, так как возможен выход адаптера из строя.
Проверить видеокарту онлайн
По сути провести тест видеокарты на стрессоустойчивость онлайн не получится. Тут играет роль не столько стабильность соединения, сколько ограничения работы приложений из браузера с компьютерными комплектующими. А вот подходит ли та или иная игрушка для вашей видеокарты можно.
Для этого заходим на официальный сайт NVidia и нажимаем на вкладку «Узнать готов ли твой компьютер к новым играм». Отобразятся все подробности о видеоадаптере.
Для более углубленной проверки лучше всего использовать вышеперечисленные программы.