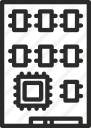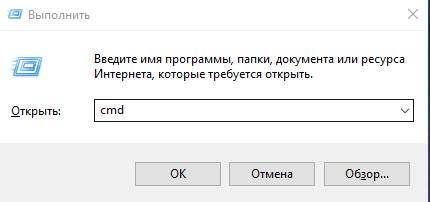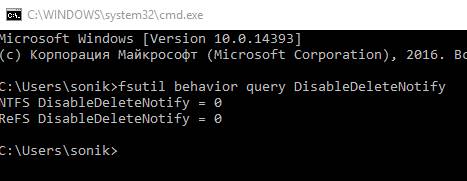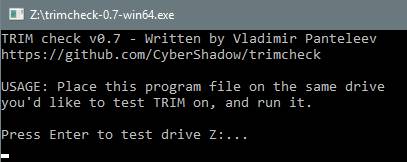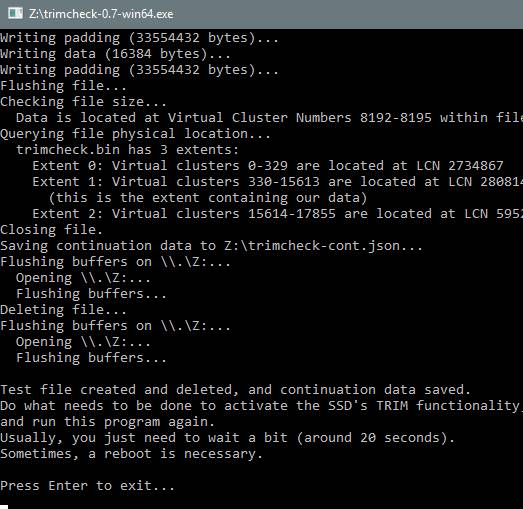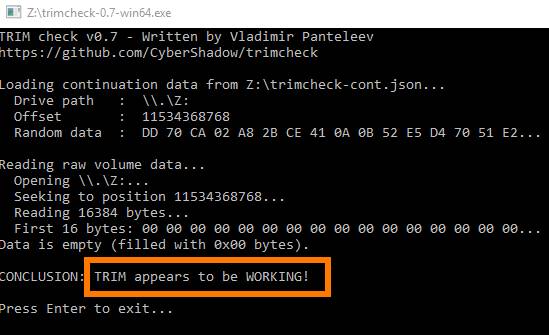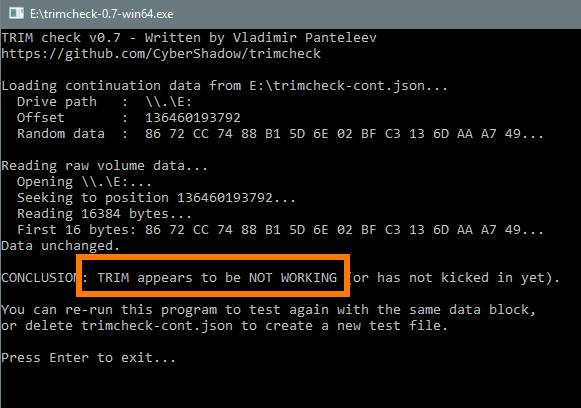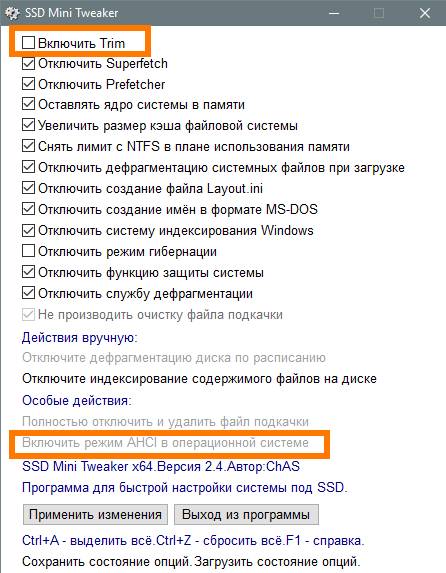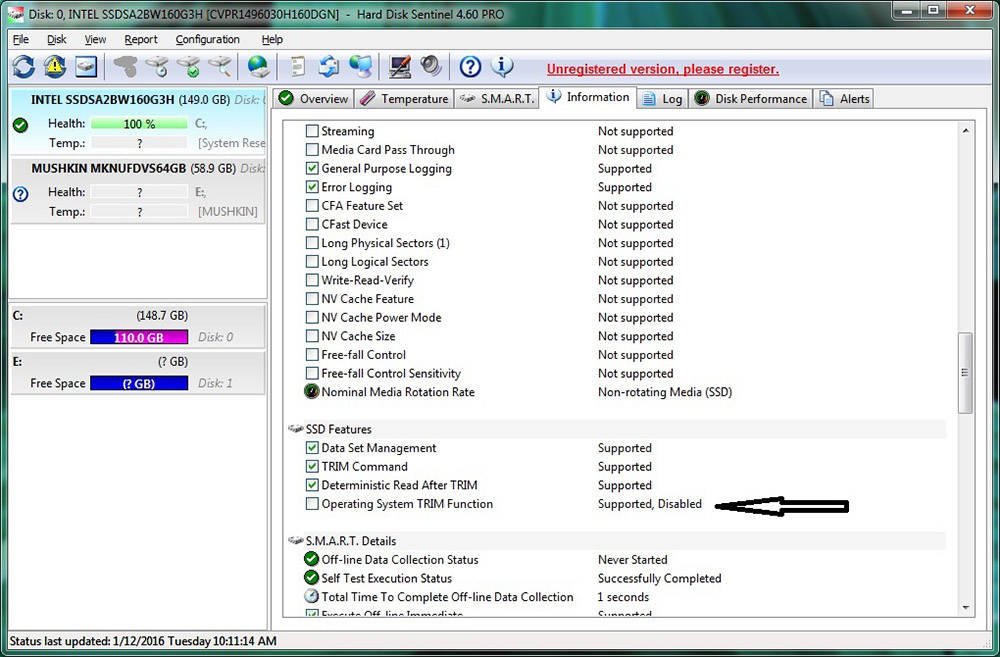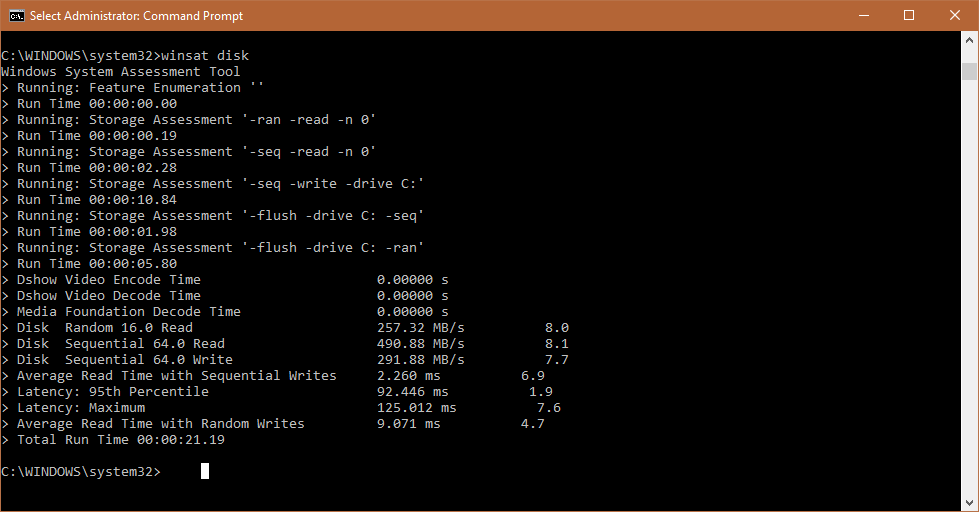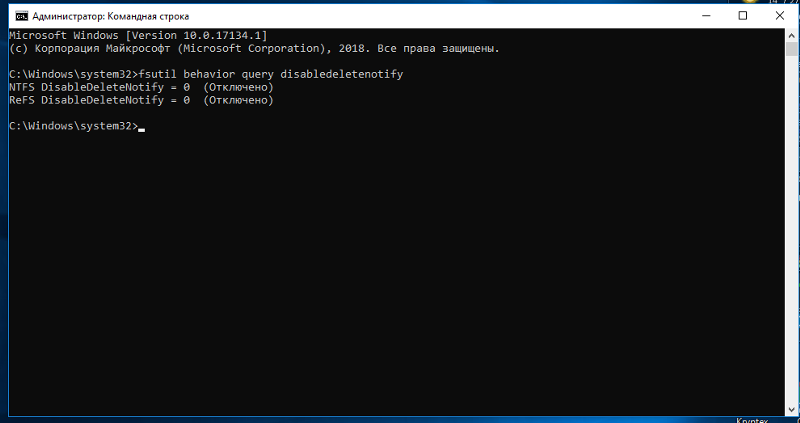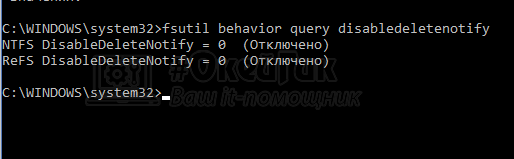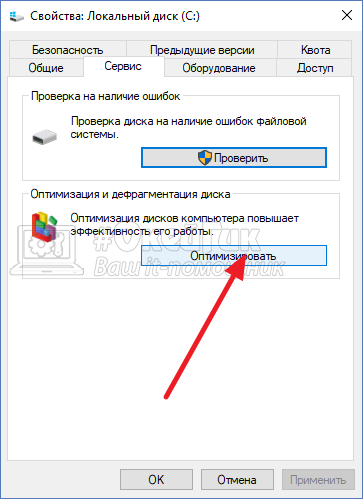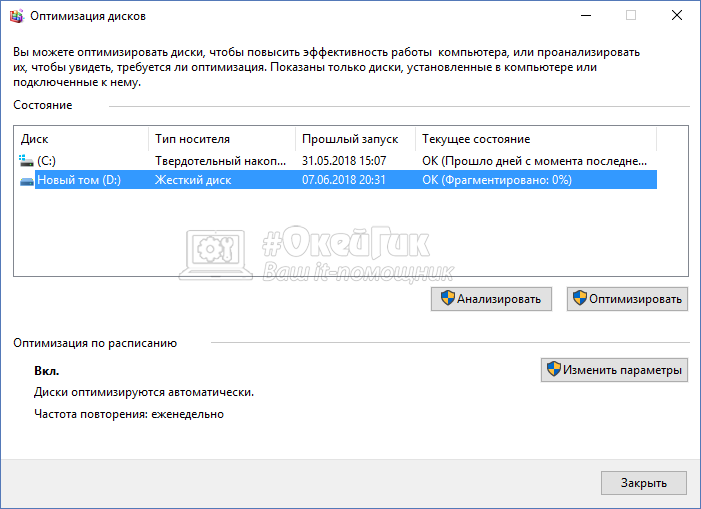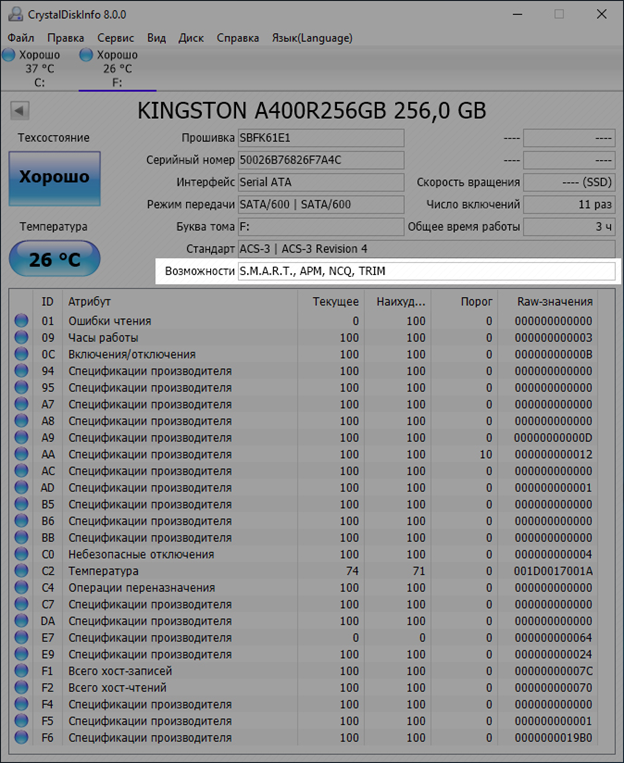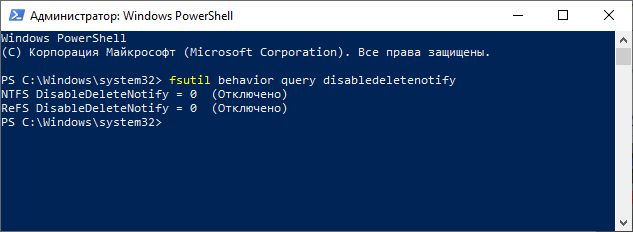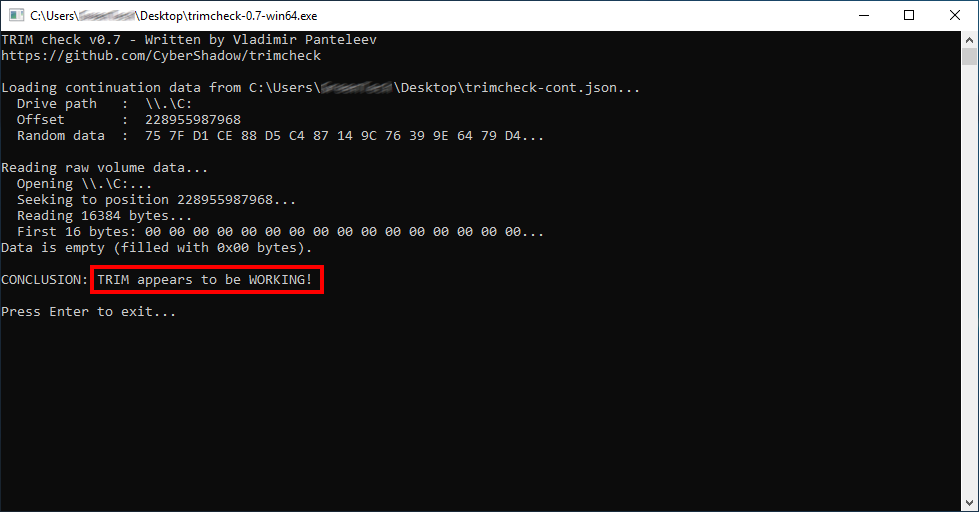Поддержка TRIM для SSD включена по умолчанию в Windows 11 и Windows 10, 8.1 и 7 (как и многие другие функции оптимизации работы твердотельных накопителей, см. Настройка SSD для Windows 10), однако, в некоторых случаях это может оказаться не так. В этой инструкции подробно о том, как проверить, включена ли функция, а также о том, как включить TRIM в Windows, если поддержка команды отключена и дополнительная, касающаяся старых ОС и внешних SSD.
Примечание: некоторые материалы сообщают о том, что для работы TRIM SSD обязательно должен работать в режиме AHCI, а не IDE. В действительности, режим эмуляции IDE, включенный в BIOS/UEFI (а именно эмуляция IDE используется на современных материнских платах) не является помехой для работы TRIM, однако в некоторых случаях возможны ограничения (может не работать на отдельных драйверах IDE-контроллера), более того, в режиме AHCI ваш диск будет работать быстрее, так что на всякий случай убедитесь, что диск работает в режиме AHCI и, желательно, переключите его в этот режим, если это не так, см. Как включить режим AHCI в Windows 10.
Как проверить, включена ли команда TRIM
Для проверки состояния TRIM для вашего SSD накопителя можно использовать командную строку, запущенную от имени администратора (можно использовать и PowerShell).
- Запустите командную строку от имени администратора (для этого в Windows 11 и Windows 10 можно начать вводить «Командная строка» в поиске на панели задач, затем нажать правой кнопкой мыши по найденному результату и выбрать нужный пункт контекстного меню). Также можно нажать правой кнопкой мыши по кнопке Пуск и запустить Терминал Windows или Windows PowerShell от имени администратора.
- Введите команду fsutil behavior query disabledeletenotify и нажмите Enter.
- В Windows 11 вы увидите результат как на следующем скриншоте, в случае если TRIM включен:
- В Windows 10 и более ранних версиях результат может выглядеть иначе, как на изображении ниже или, как вариант: NTFS DisableDeleteNotify = 0 (отключено), однако, это как раз говорит о том, что TRIM включен.
В результате отображается отчет о том включена ли поддержка TRIM для разных файловых систем (NTFS и ReFS). При этом значение 0 (ноль) говорит о том, что команда TRIM включена и используется, значение 1 — отключена. Если в скобках вы видите дополнение вида «отключено», оно относится не к команде TRIM, а к DisableDeleteNotify (отключение уведомление об удалении): когда DisableDeleteNotify отключено, TRIM включен и наоборот.
Состояние «не установлен», сообщает, что на данный момент поддержка TRIM не установлена для SSD с указанной файловой системой, но после подключении такого твердотельного накопителя будет включена.
Как включить TRIM в Windows 11, Windows 10, 8.1 и 7
Как было отмечено в начале инструкции, по умолчанию поддержка TRIM должна включаться для SSD автоматически в современных ОС. Если у вас она отключена, то прежде, чем включать TRIM вручную, рекомендую проделать следующие действия (возможно, ваша система «не знает», что подключен SSD):
- В проводнике откройте свойства твердотельного накопителя (правый клик — свойства), и на вкладке «Сервис» нажмите кнопку «Оптимизировать».
- В следующем окне обратите внимание на столбец «Тип носителя». Если там не указан «твердотельный накопитель» (вместо этого — «Жесткий диск»), видимо, Windows пока не знает о том, что у вас SSD и именно по этой причине отключена поддержка TRIM.
- Чтобы система правильно определила тип диска и включила соответствующие функции оптимизации, запустите командную строку от имени администратора и введите команду winsat diskformal
- По окончании выполнения проверки скорости накопителя, можно снова заглянуть в окно оптимизации дисков и проверить поддержку TRIM — с большой вероятность, она будет включена.
Если же тип диска определен правильно, то задать опции TRIM можно вручную, с помощью командной строки, запущенной от имени администратора следующими командами
- fsutil behavior set disabledeletenotify NTFS 0 — включить TRIM для SSD с файловой системой NTFS.
- fsutil behavior set disabledeletenotify ReFS 0 — включить TRIM для ReFS.
Аналогичной командой, установив значение 1 вместо 0 можно отключить поддержку TRIM.
Дополнительная информация
В завершение, некоторые дополнительные сведения, которые могут оказаться полезными.
- Проверить, включена ли функция TRIM вы можете с использованием программ для SSD.
- На сегодняшний день появились внешние твердотельные накопители и вопрос о включении TRIM, бывает, касается и их. В большинстве случаев для внешних SSD подключаемых по USB включить TRIM нельзя, т.к. это команда SATA, которая не передаётся по USB (но в сети есть информация об отдельных контроллерах USB для внешних накопителей с поддержкой TRIM). Для SSD, подключаемых по Thunderbolt поддержка TRIM возможна (зависит от конкретного накопителя).
- В Windows XP и Windows Vista нет встроенной поддержки TRIM, но её можно включить с помощью Intel SSD Toolbox (старых версий, специально для указанных ОС), старых версий Samsung Magician (нужно вручную включить оптимизацию производительности в программе) с поддержкой XP/Vista, также существует способ включения TRIM с помощью программы 0&0 Defrag (поищите в Интернете именно в контексте вашей версии ОС).
Windows 7 и более поздние версии настроены на автоматическое включение TRIM на твердотельных накопителях. Вам не нужно беспокоиться о включении TRIM самостоятельно. Но если вы хотите ещё раз проверить, включена ли функция TRIM в Windows, вы можете это сделать.
Когда TRIM включён, Windows будет отправлять инструкции на твердотельный накопитель каждый раз, когда вы удаляете файл. Затем твердотельный накопитель может автоматически стереть содержимое этого файла. Это важно для поддержания высокой производительности твердотельного накопителя.
Вам нужно будет проверить это в окне командной строки администратора. Чтобы открыть окно командной строки администратора в Windows 10 или 8.1, нажмите Win+x (или щёлкните правой кнопкой мыши кнопку «Пуск») и выберите «Windows PowerShell (администратор)».
В Windows 7 откройте меню «Пуск», найдите «Командная строка», щёлкните правой кнопкой мыши ярлык «Командная строка» и выберите «Запуск от имени администратора».
Выполните следующую команду в окне командной строки:
fsutil behavior query DisableDeleteNotify
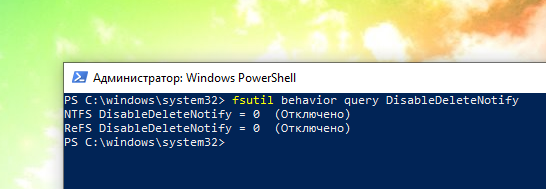
Вы увидите один из двух результатов. Если вы видите DisableDeleteNotify = 0, TRIM включён. Все хорошо, и вам не о чем беспокоиться. (На первый взгляд это немного сбивает с толку — при значении 0 параметр DisableDeleteNotify отключён. Это двойное отрицание, что означает, что функция «DeleteNotify», также известная как TRIM, включена.)
Если вы видите DisableDeleteNotify = 1, TRIM отключён. Это проблема, если у вас SSD.
Как включить TRIM
Windows должна автоматически включать TRIM, если у вас установлена современная версия Windows с современным твердотельным накопителем. Если TRIM отключён, возможно, Windows знает что-то, чего не знаете вы, и TRIM не следует включать для диска. Возможно, это очень старый твердотельный накопитель. Однако также возможно, что TRIM действительно должен быть включён, но что-то пошло не так в процессе автоматического обнаружения.
Если TRIM не включён, и вы хотите его включить, вы можете сделать это принудительно, выполнив следующую команду в окне командной строки с правами администратора:
fsutil behavior set DisableDeleteNotify 0
(Если вы по какой-то причине захотите впоследствии отключить TRIM, запустите указанную выше команду с 1 вместо 0.)
Как проверить, запускается ли Windows Retrim по расписанию
В Windows 8 и 10 Windows автоматически оптимизирует твердотельные накопители по расписанию, выполняя операцию «retrim». Это необходимо, потому что, если к диску отправляется сразу много запросов TRIM, запросы могут накапливаться в очереди, а затем отбрасываться. Windows регулярно выполняет оптимизацию «retrim», которая гарантирует, что все запросы TRIM, отправленные на диск, действительно обрабатываются.
Функция «retrim» включена только в Windows 8 и 10, поэтому пользователям Windows 7 не нужно об этом беспокоиться.
Чтобы проверить, выполняет ли Windows оптимизацию повторной обрезки по расписанию, откройте приложение Оптимизация дисков, для этого введите в системный поиск «Оптимизация дисков» и запустите предложенное приложение.
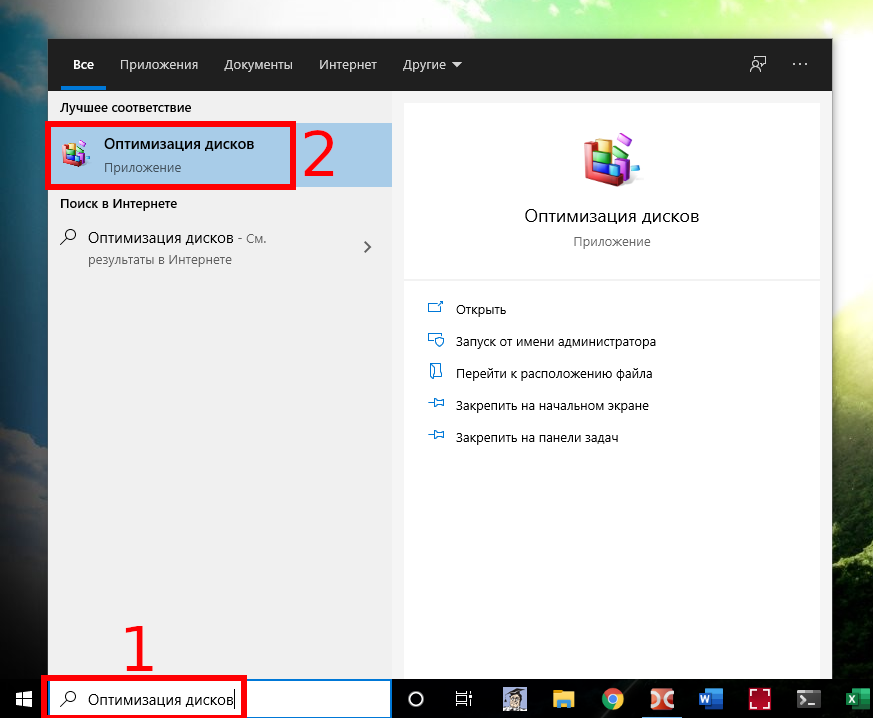
Нажмите кнопку «Изменить параметры» и убедитесь, что «Выполнять по расписанию (рекомендуется)» включён. По умолчанию Windows будет запускать оптимизацию ретримма по еженедельному расписанию.
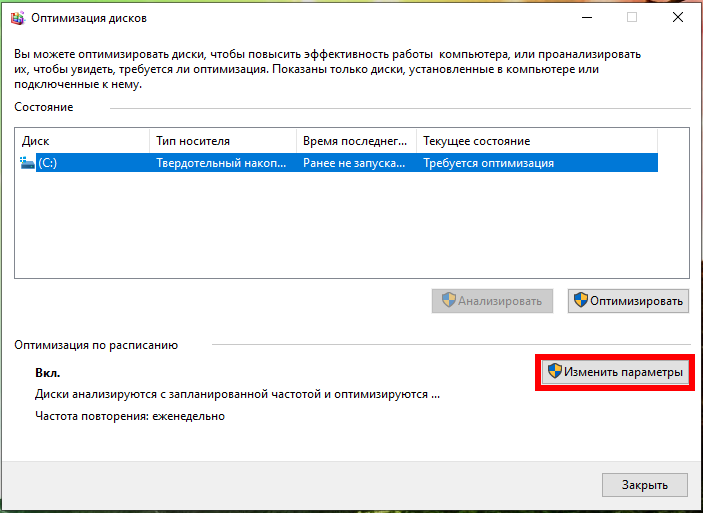
Опять же, вам не о чем беспокоиться. Если на вашем компьютере есть SSD, Windows должна автоматически включать TRIM и включать оптимизацию диска с перезагрузкой по расписанию. Эти параметры должны быть включены по умолчанию. Но стоит взглянуть на них, чтобы убедиться, что все работает правильно.
Связанные статьи:
- Почему Windows не видит новый диск (60%)
- Как проверить, использует ли диск GPT или MBR, и конвертировать в GPT или MBR (60%)
- Простой способ просмотреть содержимое EFI, Microsoft Reserved Partition и любых других скрытых разделов (60%)
- Как поменять букву диска в Windows 10 (57.6%)
- Как изменить букву Blu-ray, DVD или CD привода в Windows 10 (57.6%)
- Сетевые компьютеры не отображаются в Windows 10 (RANDOM — 50%)
Всем доброго времени суток и всяческих других разностей.
Недавно мы говорили с Вами как выбрать SSD, где упоминали про наличие технологии TRIM, которая крайне важна для производительности твердотельного накопителя и вообще всячески способствует его работе.
Но мало поддержки этой технологии накопителем, — она должна еще и быть включена в операционной системе и работать должным образом. В рамках этой статьи, мы проверим как там поживает эта технология у Вас, включена ли она и, при необходимости активируем оную.
Давайте приступим.
-
Проверяем, включаем и взаимодействуем с TRIM под Windows
-
Послесловие
Проверяем, включаем и взаимодействуем с TRIM под Windows
Если Вы пропустили, то напомним, что TRIM, — это такая технология контроллера, которая существенно ускоряет работу накопителя, методом уведомления оного о блоках, которые уже не содержатся в файловой системе и каковые можно очистить, так сказать, физическим путём. В общем говоря, нужна для скорости и стабильности работы.
Дабы проверить включен ТРИМ в системе или нет, собственно, нам потребуется консоль, она же командная строка.
Чтобы запустить командную строку, нажмите сочетание клавиш Win+R и в появившемся окне «Выполнить» введите cmd. Сама утилита командной строки лежит обычно в папке C:WindowsSystem32cmd.exe и её можно запустить оттуда (желательно методом «Правая кнопка мышки -> Запуск от имени администриратора«).
В появившейся консоли необходимо ввести команду:
fsutil behavior query DisableDeleteNotify
Ответом будет одна или две строки со значением 0 / 1 в качестве результирующего параметра.
Первая строка (которая NTFS) отвечает, как ни «странно», за файловую систему NTFS, вторая за серверную файловую систему ReFS. Если Вы не находитесь за Windows Server, то Вас должна интересовать только первая строка.
Что к чему:
- 0, — значит всё в порядке и TRIM включен;
- 1, — TRIM выключен на уровне системы.
В случае, если у Вас многострадальная единичка, рекомендуется, собственно, включить TRIM, дабы ускорить работу SSD на порядок-другой. Чтобы это сделать введите команду:
fsutil behavior set disabledeletenotify NTFS 0
..или..
fsutil behavior set disabledeletenotify ReFS 0
Соответственно, для той или иной файловой системой (ну вдруг Вы правда за сервером сидите или каким-то волшебным образом зачем-то отформатировали диск в этом формате?).
Если получите ошибку «Отказано в доступе«, то повторите процедуру, запустив консоль от имени администратора (выше написано как это делается). После включения или выключения лучше сделать перезагрузку.
Но мало включить или выключить TRIM на уровне системы, важно, чтобы контроллер поддерживал функционал технологии и он исправно работал, для чего это неплохо бы проверить, что мы сейчас и сделаем.
Скачайте программку TRIMcheck для 32-х или 64-х битной версии системы (в зависимости от того какая у Вас Windows), поместите файл программы на соответствующий SSD (который хотите проверить), запустите его (лучше тоже от имени администратора) и нажмите Enter.
Дождитесь окончания работы скрипта и еще раз нажмите в Enter. После чего обязательно подождите от 20 секунд до нескольких минут (лучше больше, чем меньше) и запустите программу повторно.
Результат будет, либо как на скриншоте выше (т.е to be WORKING!) и значит, что всё отлично и прекраснейшим образом работает, либо как на скриншоте ниже:
Тобишь, to be NOT WORKING, что значит, что ТРИМ нифига не работает и всё очень грустно. В последнем случае Вам надо будет сделать следующее:
- Проверить, что в BIOS режим контроллера SATA находится в положении ACHI, а не IDE, RAID или каком-либо еще;
- Проверить, как это мы делали выше, что в Windows включен TRIM и даже, если Вы это делали, то выключить и включить повторно (перезагрузившись при каждом из действий);
- Попробовать скачать SSD Mini Tweaker, распаковать и запустить соответствующую версию (лучше тоже от имени администратора), где попробовать насильно включить TRIM и ACHI режим в операционной системе, не забыв тыкнуть в кнопку «Применить изменения» и потом перезагрузить компьютер:
- Обновить драйвера на Вашу мат.плату и в, особенности, на ACHI-контроллер, что можно сделать с сайта производителя или, в крайнем случае, используя DriverPack Solution;
- Перепрошить Ваш SSD на последнюю версию прошивки (как это сделать можно узнать на сайте производителя).
Пожалуй, на этом всё. Можно переходить к послесловию.
к содержанию ↑
Послесловие
Такие вот пироги. Надеюсь, что это поможет Вам в решении проблем или просто убедит в том, что с накопителем всё впорядке и он работает на полную мощность (кстати о проверке диска на скорость работы мы уже писали где-то вот тут).
Как и всегда, если есть какие-то мысли, дополнения и всё такое прочее, то добро пожаловать в комментарии к этой статье.
Оставайтесь с нами 
При использовании дисков SSD функция TRIM имеет особое значение. Для обычных винчестеров она не нужна, поэтому о её наличии многие даже не догадываются. Связано это с различным устройством этих накопителей. Когда обычный винчестер удаляет какой-либо файл, то на самом деле всего лишь удаляются данные из таблицы MFT о местонахождении этого файла. Сами же байты этого файла продолжают оставаться на диске. Лишь в таблице эта область переходит в разряд незанятых, куда можно снова записывать информацию. Именно поэтому возможно восстановление удаленных файлов, ведь физически они не удалены. Винчестер с одинаковой легкостью запишет информацию как в совершенно чистые сектора, так и в те, где уже что-то записано. При записи новых данных старые просто стираются. Но устройство SSD-дисков основано на флеш-памяти, а не магнитной записи. Быстрая запись информации в них возможна только в пустые ячейки памяти. Конечно, такой накопитель может сначала стереть старую информацию, а потом туда же записать новую, но затратит на это гораздо больше времени, а значит, потеряется главное преимущество SSD-дисков – скорость. Вот здесь и выручает особая функция, которая обеспечивает производительность SSD-накопителей на должном уровне.
Настройка функции TRIM.
Что такое TRIM
Функция TRIM предназначена для простой, но важной для твердотельного накопителя работы – очищения байтов, помеченных как свободные. Это обеспечивает в них максимально быструю запись новой информации, так как флеш-память оказывается заранее подготовлена к этому процессу. Происходит эта работа средствами операционной системы и поддерживается в Windows, начиная с 7-й версии. Программа запускается в фоновом режиме и по умолчанию всегда включена, благодаря чему подключение и распознавание твердотельных дисков обычно не вызывает проблем.
Как работает TRIM
Устройство накопителей SSD кардинально отличается от привычных винчестеров. Память у них организована страницами, которые можно стирать только целиком. Но накопитель SSD сам не может распределять информацию наиболее эффективно, потому что операционная система не даёт ему информацию о том, какие именно страницы нужно физически очистить. Поэтому накопитель работает с максимальной производительностью, пока у него имеются свободные страницы, на которые он может записывать. Как только пустые страницы закончатся, накопитель будет вынужден перед записью выполнять операцию очистки, что сильно снизит его скорость. Функция TRIM для SSD была добавлена в операционную систему, чтобы обеспечить взаимодействие с накопителем, сообщая ему, какие страницы можно очистить. Это происходит в фоновом режиме, и производительность компьютера в целом долгое время остаётся высокой. Кроме того, флеш-память имеет ограниченное число циклов записи, и это также учитывается. Поэтому не происходит многократная эксплуатация одних ячеек при простое других, отчего срок службы накопителя и его надёжность существенно повышаются.
Как проверить, включена ли команда TRIM
Для корректной работы TRIM обычно ничего делать не требуется. Однако производителей накопителей много, и система может быть настроена тоже по-разному, поэтому не мешает посмотреть, включен ли TRIM. Надо помнить, что поддержка функции TRIM для SSD будет отключена, если накопитель используется в RAID–массиве или в системе включено восстановление. В таком случае включить её не получится. Проверить, работает ли TRIM в Windows 10, 8 или 7, довольно просто. Для этого достаточно запустить командную строку от имени администратора и ввести такую команду:
fsutil behavior query DisableDeleteNotify
Если результат будет 0, то функция работает, а если результат 1, то отключена. Проверить работу TRIM всегда полезно, так как эта функция может не работать при некоторых настройках в БИОС. Указанным способом можно узнать, включена ли она на запущенной системе. Если она не работает, восстановление системы отключено и накопитель не входит в RAID – массив, то полезно заглянуть в BIOS, и посмотреть режим работы диска – должен быть выбран режим AHCI.
Как включить TRIM в Windows
Если проверка говорит, что TRIM не работает, то можно попробовать включить эту функцию вручную. Однако это не сработает для SSD-дисков, подключаемых через USB. Для всех прочих моделей включить функцию TRIM в Windows 10 и более ранних версиях очень просто. Для этого в командной строке нужно ввести одну из команд:
fsutil behavior set disabledeletenotify NTFS 0 – если используется файловая система NTFS.
fsutil behavior set disabledeletenotify ReFS 0 – если используется файловая система ReFS.
Перед тем, как вводить их, полезно посмотреть в свойства диска и убедиться, что там он отображается именно как «твердотельный накопитель», а не просто «жесткий диск». В случае проблем в этом месте в командной строке нужно ввести команду winsat diskformal – это поможет системе верно определить тип диска. Также перед процедурой включения полезно провести дефрагментацию, особенно, если диск уже некоторое время используется и на нем накопилось много файлов.
Как отключить TRIM
Отключается TRIM также просто, как и включается. Делается это также через командную строку – нужно ввести команду disabledeletenotify 1. Должно появиться сообщение NTFS DisableDeleteNotify = 1, которое означает, что функция выключена.
Однако трудно представить ситуацию, когда требовалось бы проводить такую операцию. Ведь эта функция предназначена для оптимизации и ускорения работы SSD-диска. Кроме того, она намного продлевает ему жизнь. Поэтому, отключая её, будьте готовы, что производительность компьютера заметно снизится, а срок работы накопителя сильно сократится.
Указанные здесь способы включения и отключения TRIM работают в системах Windows версий 7, 8, и 10. Однако немало компьютеров используют более старые XP и Vista. В них нет встроенных инструментов для корректного подключения SSD, однако ситуация не безвыходная. Просто придётся найти и установить дополнительное ПО, например, Intel SSD Toolbox. Делитесь в комментариях, были ли у вас проблемы с определением SSD-диска, включилась ли функция TRIM сразу после подключения. Указывайте версию Windows и модель диска – эта информация наверняка будет интересна и полезна многим читателям.

Но к SSD диску необходим свой подход. Нужно правильно оптимизировать накопитель для работы, в том числе обратив внимание на команду TRIM. В рамках данной статьи рассмотрим, что такое TRIM, как он сказывается на работе SSD, и каким образом проверить, включена данная функциональность в Windows или нет.
Оглавление:
Что такое TRIM для SSD
Как узнать, включена ли функция TRIM в Windows
Как включить TRIM в Windows
Что такое TRIM для SSD
Одной из проблем SSD-дисков является их недолговечность, особенно при неправильной эксплуатации. Пользователь всегда может провести тестирование, чтобы узнать, сколько ему прослужит твердотельный накопитель, после чего вовремя успеть сохранить данные и перенести на новый диск. Но лучше максимально отсрочить день, когда SSD придет в негодность.
Функция TRIM позволяет увеличить продолжительность срока службы SSD. Данная команда выполняет полноценную очистку ячеек для хранения данных при удалении информации. Таким образом, при записи новой информации, она сразу записывается на свободное пространство, а не ожидает предварительного удаления сведений, ранее помещенных в ячейки. Как известно, когда пользователь удаляет данные с компьютера, они сперва помечаются в качестве неиспользуемых, а не сразу стираются из раздела.
В операционных системах Windows, начиная с Windows 7, компания Microsoft по умолчанию активирует функцию TRIM для SSD. Но если на компьютере установлена некоторая специализированная сборка, то это может оказаться не так. Соответственно, если вовремя не включить функцию TRIM для SSD, твердотельный накопитель не прослужит столь долго, сколько мог бы, и его скорость работы будет несколько ниже.
Важно: Если у вас в BIOS или UEFI установлен режим работы IDE, нужно для грамотного функционирования команды TRIM переключить режим эмуляции на AHCI. Это позволит функции TRIM работать без ограничений.
Как узнать, включена ли функция TRIM в Windows
Как было отмечено выше, в некоторых версиях Windows команда TRIM включена по умолчанию. Через командную строку, запущенную в режиме администратора, можно проверить, работает ли TRIM на компьютере:
- Чтобы это сделать, запустите сначала командную строку от имени администратора компьютера. Самый простой способ сделать это — найти утилиту в поиске, нажать на нее правой кнопкой мыши и выбрать вариант “Запуск от имени администратора”;
- После запуска командной строки выполните в ней следующую команду:
fsutil behavior query disabledeletenotify
Выполнив данную команду, вы увидите два результата. Первый указывает на то, включена ли поддержка TRIM для файловой системы NTFS, а второй для файловой системы ReFS. Если установлено значение “0” — это указывает на то, что функция TRIM включена и работает. Если значение “1” — функция не работает.
Обратите внимание: В некоторых случаях рядом с указанием файловой системы может быть надпись “не установлен”. Это указывает на то, что в данный момент нет накопителя, для которого установлена работа функции TRIM с означенным типом файловой системы. Но при подключении диска такого типа команда TRIM будет включена.
Как включить TRIM в Windows
Если функция TRIM отключена, а в компьютере установлен SSD накопитель, рекомендуется ее активировать. Сделать это можно в операционной системе Windows парой кликов:
- Первым делом потребуется запустить свойства SSD накопителя. Для этого зайдите в “Мой компьютер” (или “Этот компьютер”) и нажмите правой кнопкой мыши на твердотельный диск, для которого нужно включить TRIM. В контекстном меню выберите вариант “Свойства”;
- Откроется окно параметров, где нужно перейти на вкладку “Сервис” и выбрать “Оптимизировать”;
- В открывшемся окне нужно обратить внимание на графу “Тип носителя”. Если в качестве типа носителя для SSD указано “жесткий диск”, это говорит о том, что система не смогла определить факт наличия твердотельного накопителя, из-за чего и не была активирована функция TRIM;
- Чтобы это исправить, потребуется воспользоваться командной строкой. Запустите ее от имени администратора, после чего выполните следующую команду:
winsat diskformal
- Начнется процедура проверки скорости дисков на компьютере, по прохождению которой система сможет понять, какой из накопителей обычный HDD, а какой SSD;
- Выполнив данные действия, можно заметить, что функция TRIM включилась для SSD накопителя.
При необходимости команду TRIM можно включить в ручном режиме. Для этого потребуется в командной строке исполнить следующую команду:
fsutil behavior set disabledeletenotify NTFS 0
Эта команда позволит включить TRIM для всех SSD накопителей с файловой системой NTFS.
Если потребуется включить TRIM для всех твердотельных накопителей с файловой системой ReFS, нужно использовать команду:
fsutil behavior set disabledeletenotify ReFS 0
Обратите внимание: Если потребуется принудительно отключить TRIM, нужно исполнить указанные выше команды, но вместо “0” выполнить значение “1”.
Важно отметить, что выше рассмотрен вариант, как включить поддержку TRIM для SSD на компьютерах, где данная опция заложена в операционную систему. Это актуально для Windows 7, Windows 8, Windows 10. Если на более ранних версиях требуется активировать TRIM, для этого можно использовать специализированные приложения, например, SSD Toolbox или 0&0 Defrag.
(127 голос., средний: 4,46 из 5)
Загрузка…
Одним из главных преимуществ SSD — очень быстрый случайный доступ к данным (особенно для чтения), из-за отсутствия необходимости перемещать блок головок, и, вследствие этого, более быстрые загрузка системы и запуск приложений, поскольку лимитирующим фактором времени выполнения этих операций, как правило, является время поиска данных на диске.
И один из недостатков — ограниченное число циклов записи для SSD на базе флэш-памяти — обычная флэш-память выдерживает 300.000 — 500.000 операций стирания/записи в одну и ту же ячейку, у некоторых специальных типов флэш-памяти этот параметр декларируется на уровне полутора миллиона операций. Специальные файловые системы или алгоритмы работы контроллера устройства могут смягчить эту проблему путём динамического распределения часто перезаписываемых кластеров равномерно по диску (так называемое «выравнивание износа»).
В этой статье предлагается несколько советов, как ограничить количество циклов записи на SSD- диск, тем самым сохраним высокую производительность.
Отключаем индексацию
Для отключения индексации кликните левой кнопкой мыши по пункту «Компьютер» в меню «Пуск«. В списке выберите SSD-диск, кликните правой кнопкой и выберите «Свойства«. В открывшемся окне снимите флажок «Разрешить индексирование содержимое файлов на этом диске в дополнение к свойствам файла«.В окне предупреждения — отменять индексацию только для выбранного диска либо для всех вложенных папок и каталогов. Выбираем второй вариант, нажимаем ОК.
Отключаем режим гибернации
Запускаем Командную строку от имени Администратора. Вводим команду
powercfg -h off
Если все правильно, то командная строка вернётся к первоначальному состоянию
Отключаем или переносим файл подкачки.
Как перенести файл подкачки подробно описано здесь — Настройка файла подкачки (pagefile.sys) и перенос на другой жесткий диск Отключить файл подкачки можно там же выбрав «Без файла подкачки» и нажать кнопку «Задать«.
Отключаем службы SuperFetch и Windows Search
Для отключения служб делаем следующее Пуск — Панель управления — Администрирование — Службы. Находим службы в списке и два раза кликаем на имени службы. В открывшемся окне сначала нажимаем кнопку «Остановить«, а потом выбираем «Тип запуска» — «Отключена«
Отключаем Prefetch и SuperFetch
Для отключения этих функций запускаем редактор реестра Пуск — Выполнить и вводим команду regedit. Находим раздел
HKEY_LOCAL_MACHINESYSTEMCurrentControlSetControlSessionManagerMemory ManagementPrefetchParameters
Меняем значение параметров EnablePrefetcher и EnableSuperfetch с 1 на 0
Отключаем ClearPageFileAtShutdown и LargeSystemCache
Для отключения этих функций запускаем редактор реестра Пуск — Выполнить и вводим команду regedit. Находим раздел
HKEY_LOCAL_MACHINESYSTEMCurrentControlSetControlSessionManagerMemory Management
Меняем значение параметров ClearPageFileAtShutdown и LargeSystemCache с 1 на 0. Если стоит уже 0, то менять ничего не надо.
Проверка команды TRIM
Проверить команду TRIM можно так: Запускаем Командную строку от имени Администратора. Вводим команду
fsutil behavior query DisableDeleteNotify
Если в командной строке появится DisableDeleteNotify = 0, то поддержка TRIM включена. Если команда TRIM выключена, то чтобы включить команду TRIM надо ввести команду
fsutil behavior set disabledeletenotify 0
Отключаем Восстановление системы
- Кликаем правой кнопкой мыши по значку «Компьютер» в меню «Пуск» и выбираем «Свойства».
- Выбираем вкладку «Защита системы».
- Кликаем по кнопке «Настроить».
- Устанавливаем флажок напротив пункта «Отключить защиту системы».
Что даст отключение Восстановление системы.
- снизится число операций записи на SSD — повышает его долговечность.
- уменьшается нагрузка на ячейки памяти.
- контрольные точки недоступны для команды TRIM и регулярное использование данной функции Windows потенциально способно привести со временем к снижению производительности накопителя.
- Больше свободного места на системном диске. Контрольные точки хранятся на системном диске и могут занимать до 15% от общего объема
Дополнительная информация
В мире технологий SSD часто используются термины «Очистка памяти» и «TRIM». Но что на самом деле они означают? В этой статье мы рассмотрим очистку памяти, как она выполняется и как связана с командой TRIM.
Что такое очистка памяти?
Целью очистки памяти является периодическая оптимизация накопителя, чтобы он работал эффективно и сохранял производительность на протяжении всего срока службы. В отличие от жестких диской (HDD) твердотельные накопители и другие накопители на основе флеш-памяти NAND не могут перезаписывать существующие данные. Для них требуется цикл программирования/стирания. Флеш-память разделена на блоки, которые далее делятся на страницы; данные записываются на уровне страниц, а стираются на уровне блоков. Прежде чем данные можно будет стереть, все действительные данные (страницы) из исходного блока должны быть скопированы и записаны в пустые страницы нового блока. Для записи в уже использованный блок данных контроллер SSD сначала должен скопировать все действительные данные (которые еще используются) и записать их в пустые страницы другого блока, очистить все страницы в текущем блоке (от действительных и недействительных данных), а затем начать запись новых данных в уже очищенный блок. Этот процесс называется очисткой памяти. Kingston® использует различные контроллеры с запатентованными технологиями для выполнения очистки памяти (GC). Их назначение состоит в том, чтобы сохранить как можно больше пустых блоков. Это позволяет существенно сократить время ожидания записи данных на SSD вследствие стирания данных из блока.
Процесс очистки памяти происходит автоматически, обычно во время простоя системы, и является жизненно важной частью функционирования накопителя. Твердотельные накопители создаются на базе современных контроллеров, управляющих флеш-накопителями NAND. При удалении файлов операционной системой (например Windows) ОС отмечает в своей внутренней таблице файлов, что файл удален. На жестких дисках (HDD) такие недействительные данные сохраняются и могут быть напрямую перезаписаны системой для хранения новых данных. Современные операционные системы также поддерживают команду TRIM, с помощью которой ОС сообщает SSD-накопителю об удалении файлов, чтобы он мог лучше управлять процессом очистки памяти и восстанавливать это пространство заранее без сохранения и перемещения недействительных данных.
Что такое TRIM?
TRIM — это команда интерфейса стандарта ATA (Advanced Technology Attachment). Когда операционной системе необходимо сообщить твердотельному накопителю о том, что она удаляет файлы и что эти файловые страницы должны быть доступны для новой информации, эту функциональность обеспечивает TRIM. В сочетании с очисткой памяти TRIM очищает и упорядочивает твердотельный накопитель, повышая эффективность его работы и продлевая срок службы.
До Windows 7 и появления TRIM не было способа указать, что данные, хранящиеся на твердотельных накопителях, очищены для удаления. С помощью TRIM страницы, относящиеся к удаленным файлам, могут быть обработаны функцией очистки памяти при следующем простое компьютера.
Не все операционные системы поддерживают TRIM. До Windows 7 твердотельные накопители сохраняли недействительную информацию до тех пор, пока не получали сообщение о необходимости записи новой информации в это место. Этот процесс был медленнее и отрицательно сказывался на сроке службы накопителя. Все последующие версии Windows (и OS X Lion или более поздние версии) автоматически запускают TRIM для твердотельных накопителей, поддерживающих эту функцию.
Как убедиться, что функция TRIM включена в Windows
- Нажмите клавиши Windows + X, щелкните «Поиск» и введите cmd в окне поиска.
- Щелкните правой кнопкой мыши «Командная строка» и выберите «Запуск от имени администратора».
- Введите следующую команду: fsutil behavior query DisableDeleteNotify. Нажмите клавишу Enter.
Результат DisableDeleteNotify = 1 указывает, что функция TRIM отключена для вашего твердотельного накопителя, а результат DisableDeleteNotify = 0 означает, что функци TRIM включена.
Как включить TRIM в ОС Windows
- Щелкните правой кнопкой мыши значок Windows, выберите «Поиск» и введите cmd в окне поиска.
- Щелкните правой кнопкой мыши «Командная строка» и выберите «Запуск от имени администратора».
- Введите: fsutil behavior set DisableDeleteNotify 0. Нажмите клавишу Enter.
Как проверить, включена ли функция TRIM, в MacOS 10.10.4 и более поздних версиях
- Выберите значок Apple в верхнем левом углу.
- Затем нажмите «Об этом Mac».
- Когда откроется окно обзора, выберите «Отчет о системе».
- Перейдите в меню: Аппаратное обеспечение > SATA/SATA Express.
- Прокрутите страницу вниз, чтобы найти пункт «Поддержка TRIM». Возможнные значения: «Да» и «Нет».
- Если значение равно «Нет», откройте окно терминала.
- Введите: sudo trimforce enable
- Нажмите клавишу Enter.
- Введите пароль, когда появится запрос, и нажмите Enter.
- Введите y, нажмите Enter.
- Снова введите y. Система будет перезагружена.
- Убедитесь, что функция TRIM включена. Для этого повторите шаги 1–5 после перезагрузки.
Для OSX 10.10.3 и более поздних версий можно использовать инструмент Chameleon SSD Optimizer или Cindori Trim Enabler.
Заключение
Ваш твердотельный накопитель будет работать с максимальной производительностью только в том случае, если за ним правильно ухаживать. Поэтому очистка памяти и TRIM являются важными процессами для поддержания оптимального уровня производительности SSD-накопителя. Для накопителей Kingston очистка памяти и TRIM включаются автоматически, и вы можете отслеживать общее состояние вашего твердотельного накопителя с помощью приложения Kingston SSD Manager (KSM).
#KingstonIsWithYou
-
- Поддержка комплексного пакета безопасности
- Форм-факторы 2,5 дюйма и mSATA
- 256 ГБ, 512 ГБ, 1 ТБ, 2 ТБ
- До 550 МБ/с (чтение), 520 МБ/с (запись)
-
- 2,5”
- 120 ГБ, 240 ГБ, 480 ГБ, 960 ГБ
- До 500 МБ/с (чтение), 450 МБ/с (запись)
-
- Портативность благодаря небольшому размеру
- USB 3.2 Gen 2×2
- 500 ГБ, 1 ТБ, 2 ТБ, 4 ТБ
- До 2000 МБ/с (чтение), 2000 МБ/с (запись)
-
- PCIe 4.0 NVMe
- Форм-фактор M.2 2280
- 512 ГБ, 1024 ГБ, 2048 ГБ, 4096 ГБ
- До 7000 МБ/с (чтение) и 7000 МБ/с (запись)
-
- Идеальный вариант для геймеров и энтузиастов в области компьютерных технологий
- PCIe 4.0 NVMe M.2 2280
- 500 ГБ, 1 ТБ, 2 ТБ, 4 ТБ
- До 7300 МБ/с (чтение) и 7000 МБ/с (запись)
No products were found matching your selection
Блог Главная
-
-
- Игры
- Производительность ПК
- ПК собственной сборки
Как выбрать подходящий игровой ноутбук
Покупка игрового ноутбука – не такая уж простая задача. Нужно учесть несколько моментов.
-
-
-
- Производительность ПК
- ПК собственной сборки
- Memory
- SSD
5 способов ускорить работу Photoshop
Для повышения производительности можно, например, закрыть другие программы и увеличить объем ОЗУ.
-
-
-
- Производительность ПК
- Игры
- SSD
- Kingston FURY
Какова роль твердотельных накопителей для игр?
Почему SSD-накопители хорошо подходят для геймеров? Что нужно знать владельцам Xbox и PS5.
-
-
-
- Производительность ПК
- Игры
- Kingston FURY
Как выбрать лучшую оперативную память для разгона
Не все системы могут разогнать память. Кроме того, следует выбрать стратегию разгона — XMP или Plug N Play.
-
-
- Производительность ПК
- SSD
В чем различия между PCIe Gen 3 и PCIe Gen 4?
PCIe Gen 4 обеспечивает полную пропускную способность, поддерживаемую технологией NVMe.
-
-
- Производительность ПК
- Memory
- Игры
МТ/с и МГц: лучшее измерение скорости работы памяти
МТ/с, а не МГц, является точной мерой скорости передачи данных памятью SDRAM DDR, которая происходит как по переднему, так и по заднему фронту тактового цикла.
-
-
-
-
-
-
- Игры
- Производительность ПК
- Memory
- DDR4
- ПК собственной сборки
Как модернизировать ОЗУ ноутбука
Старые ноутбуки, обеспечивающие низкую производительность игр, следует обновить, увеличив объем оперативной памяти. Мы расскажем, как это сделать.
-
- Персональное хранилище
- Производительность ПК
- SSD
- M.2
- NVMe
2 типа твердотельных накопителей M.2: SATA и NVMe
Доступны два типа твердотельных накопителей M.2: SATA и NVMe. Узнайте подробнее о каждом из них.
-
-
- Персональное хранилище
- Производительность ПК
- SSD
- M.2
- NVMe
- SSD клиентского уровня
Как установить твердотельный накопитель M.2 PCIe NVMe
Установить твердотельный накопитель (SSD) M.2 компании Kingston очень просто, и это значительно повысит производительность вашего компьютера. Выполните следующие действия, чтобы ускорить работу устройства и освободить место для хранения данных.
-
-
- Производительность ПК
- Персональное хранилище
- SSD
- SATA
- M.2
5 преимуществ твердотельных накопителей
Твердотельные накопители являются более долговечными, надежными, быстродействующими, компактными, легкими, бесшумными и более энергоэффективными по сравнению с традиционными жесткими дисками.
-
- Игры
- Производительность ПК
- Memory
- DDR4
- Kingston FURY
Сколько памяти нужно для игр?
Оперативная память важна для хорошего игрового процесса на ПК. Но какой ее объем нужен геймерам?
-
-
- Игры
- Производительность ПК
- Для разработчиков систем
- ПК собственной сборки
- Memory
Что лучше: собрать или купить игровой ПК?
Кажется, что геймеры предпочтут собирать собственные ПК. Но стоят ли полученные преимущества потраченного времени и усилий?
-
-
- NVMe
- SATA
- SSD клиентского уровня
- Производительность ПК
- Персональное хранилище
Различия между твердотельными накопителями и жесткими дисками
Почему стоит выбрать твердотельный накопитель, а не жесткий диск? Решающим фактором является более высокая производительность твердотельных накопителей.
-
- Серверы / центры обработки данных
- Корпоративные системы
- Производительность ПК
- Memory
- SSD
Серия «Устойчивое развитие, инновации и партнерство» — эпизод 2
Присоединяйтесь к отраслевым экспертам, чтобы обсудить, как технологические партнеры, такие как Kingston, поддерживают рост и устойчивое развитие своего бизнеса.
-
-
- NVMe
- Производительность ПК
- SSD
- SATA
- Персональное хранилище
- SSD клиентского уровня
NVMe и SATA: в чем разница?
NVMe — это новый протокол для флеш-памяти, в то время как SATA был унаследован от жестких дисков.
-
- Производительность ПК
- Персональное хранилище
- Memory
- 4K/8K
- SSD клиентского уровня
Сколько памяти нужно для редактирования видео?
Увеличение объема памяти DRAM означает более высокую производительность ПК при редактировании видео во всех аспектах, начиная от скорости отклика при воспроизведении и до времени рендеринга. Но какого объема достаточно: 8, 16, 32 или 64 ГБ? Сколько памяти нужно для разрешения 1080p, 4K или 8K?
-
-
-
-
-
-
-
- SSD клиентского уровня
- Персональное хранилище
- Производительность ПК
Технология флеш-памяти NAND и твердотельные накопители (SSD)
Узнайте о типах памяти NAND, используемых в твердотельных накопителях, — SLC, MLC, TLC, QLC, 3D NAND. Что такое выравнивание износа?
-
- Персональное хранилище
- Производительность ПК
- SSD
- Memory
10 способов ускорить работу ПК с ОС Windows 10
Если производительность вашего ПК снижается, вот несколько советов, которые помогут увеличить скорость и эффективность его работы.
-
- Производительность ПК
Что такое технология твердотельных накопителей NVMe?
NVMe — это протокол, разработанный для флеш-накопителей, таких как твердотельные накопители. Он выходит за рамки устаревших стандартов AHCI, используемых в твердотельных накопителях SATA и жестких вращающихся дисках.
-
- Производительность ПК
Твердотельные накопители NVMe для клиентских систем:
Твердотельные накопители NVMe в клиентских системах, таких как настольные компьютеры, ноутбуки и рабочие станции, позволяют существенно повысить производительность хранения данных в целом.
-
- Персональное хранилище
- Производительность ПК
- SSD
6 способов ускорить работу Mac
Есть несколько способов ускорения работы iMac или MacBook, не требующих обновления аппаратного или программного обеспечения.
-
- Производительность ПК
- Персональное хранилище
- NVMe
- Клиентские системы
- Производительность ПК
- SSD клиентского уровня
Что такое память NVMe? Разъяснение памяти NVMe
NVMe или энергонезависимая экспресс-память (Non-Volatile Memory Express) — это сверхбыстрый способ доступа к энергонезависимой (постоянной) памяти. Она может работать примерно в 2–7 раз быстрее, чем твердотельные накопители SSD с интерфейсом SATA. Память NVMe разработана с возможностью размещения до 64 000 очередей, каждая из которых способна одновременно выполнять до 64 000 команд!
-
- Персональное хранилище
- Производительность ПК
- SSD
- Облачные технологии
Как сделать резервную копию вашего ПК Windows или Mac
Есть несколько разных способов сделать резервную копию ваших дисков Windows и Mac, и они могут располагаться в сетевом доступе или локально. Мы расскажем, как это сделать.
-
- Производительность ПК
- Memory
Сколько объема памяти ОЗУ мне нужно? Оцените свои реальные потребности в памяти
Мы покажем, как оценить имеющуюся память с учетом фактических потребностей, исходя из используемых вами приложений и ОС.
-
- Memory
- Производительность ПК
Память настольных и портативных ПК, модернизация памяти
Ознакомьтесь с технологией памяти для ноутбука или настольного ПК и узнайте, почему вам следует довериться Kingston в выборе памяти, которая лучше всего соответствовала бы вашим потребностям.
-
-
- Server SSD
- Производительность ПК
- Серверы / центры обработки данных
- Клиентские системы
Вопросы и ответы по твердотельным накопителям SATA, NVMe и M.2 — Kingston Technology
Ответы на наиболее часто задаваемые вопросы о технологиях, используемых в твердотельных накопителях, и таких терминах, как SATA, M.2, NAND, RAID, NVMe, PCIe, SAS и ключи.
-
- Серверы / центры обработки данных
- Memory
- Производительность ПК
- DDR4
Что такое память DDR4? Более высокая производительность
Энергопотребление DDR4 до 40% меньше, чем у DDR3. Этот модуль может увеличить производительность до 50% по сравнению с DDR3.
-
-
- SSD
- Server SSD
- SSD корпоративного уровня
- Производительность ПК
- Безопасность данных
- Серверы / центры обработки данных
- Для разработчиков систем
Испытание твердотельного накопителя 101
Тщательная проверка технических характеристик позволяет нам поставлять на рынок самую надежную продукцию.
Мы подвергаем нашу продукцию жестким испытаниям на каждом этапе производства. Эти испытания обеспечивают контроль качества в ходе всего производственного процесса. -
- Memory
- Производительность ПК
Full Speed Ahead: RAM Upgrades
Learn what to look for when shopping for RAM, or Random Access Memory, including how to determine what type of memory and what capacities your motherboard can support.
-
- Memory
- Производительность ПК
Three signs you need more memory in your computer
If your files don’t open immediately and programs are slow to load, you get an error message or are unable to load several programs at once, your computer may need more memory.
На самом деле, речь сегодня пойдёт не только о бывших в использовании какое-либо время накопителях, ведь проблема низкого быстродействия может затронуть даже только что принесённый из магазина SSD. Конечно, физику не обманешь – со временем все твердотельные накопители будут терять производительность. Но причиной этому может стать не только проблема именно самого SSD. Обеспечить грамотное взаимодействие комплектующих и программного обеспечения в системе – не совсем простая задача для простых пользователей, кто не хочет (или кому попросту не надо) хоть мало-мальски разобраться в теме и послушать советы грамотных в этом плане людей. Кому-то проще переустановить операционную систему или добавить в список используемых приложений какие-то сомнительные «твикеры». Но ведь вдумайтесь — к примеру, простое с нашей точки зрения удаление файла состоит из достаточно большого количества этапов, в которых завязаны сразу несколько участников. И, если хоть один из них отработал задачу некорректно, то это сказывается на производительности диска. Что это за этапы? Кем или чем они выполняются? Как обеспечить стабильную работу? Во всём этом мы сегодня и разберёмся. Просто и наглядно, чтобы понятно было всем. И тогда станет ясно, что лечение симптомов низкой производительности SSD не поможет.

Семь бед – один Deallocate
Многие слышали про команду TRIM. Те самые заветные четыре буквы, которые вызывают множество вопросов у рядового пользователя. TRIM – одна из команд ATA, отправляемая операционной системой с целью уведомления твердотельного накопителя о том, что данные с диска были удалены пользователем и занятые физические ячейки можно освободить. Стоит отдельно сказать про SSD с интерфейсом NVMe — эти диски обладают другим набором команд для работы, но аналог ATA команды TRIM там тоже существует — называется она Deallocate и, соответственно, является идентичной. Поэтому, далее при упоминании TRIM мы будем подразумевать и Deallocate тоже. К чему речь обо всём этом? Как раз именно проблемы с выполнением данных команд в подавляющем большинстве случаев и являются причиной низкой производительности накопителей. Конечно, другие проблемы мы тоже не оставим в стороне, но всему своё время.
В тот момент, когда вы удаляете данные с вашего накопителя, по факту удаляется запись в главной таблице файловой системы. То есть, сами данные остаются на месте, но область помечена на удаление. Сама «зачистка ячеек» происходит в определенное время, например, в момент простоя накопителя, пока вы отошли за чаем. Таким образом производители добиваются снижения износа памяти и увеличивают производительность своих накопителей в определённых сценариях. Именно очисткой этих ячеек и занимается контроллер, выполняя команду TRIM. К слову, после её выполнения, восстановление данных практически невозможно.
Совсем недавно мы рассказывали про технологию Secure Erase, которая схожа с TRIM, но затрагивает не только основные ячейки, но и служебные области, возвращая накопитель в полностью исходное состояние. Напомним, что Secure Erase можно выполнить на накопителе только без файловой системы и при определённых условиях. А технология TRIM как раз и требует наличие операционной системы со всеми вытекающими требованиями.
Объясним на пальцах, как раз их 20…
Когда вы создаёте файл, операционная система отправляет команду записи по адресу определенного логического блока. Когда вы удаляете данные с диска, эти блоки помечаются свободными.
При этом, данные останутся на диске пока контроллер не захочет их перезаписать.
Перед нами часть памяти, в которой находятся файлы А и В разных размеров, занимающих, соответственно, разное количество блоков. Сначала мы удаляем файл В, а затем записываем файл С на наш диск. Для наглядного представления ситуации, когда TRIM не работает, добавим простую иллюстрацию, в которой обозначены следующие состояния:
- Наличие файлов А и В.
- Удаление нашими руками файла В.
- Определённое время бездействия. Заметим, что помеченные на очистку блоки данных так и остались с данными в них.
- Запись файла С, но сначала – удаление файла В из ячеек.
К примеру, если представить (просто представить, да), что блок данных в виде квадратика составляет 1 МБ, то на этапе 4 контроллер сначала зачищает помеченные на удаление два блока данных с файлом В и только потом записывает файл С. Если пара мегабайт места – ещё мелочи, но при активной работе с накопителем таких блоков в сумме может быть гигабайты, что уже заметно повлияет на время выполнения операций записи.
А теперь что происходит, если TRIM работает. Снова по этапам:
- Наличие файлов А и В.
- Удаление нашими руками файла В.
- Определённое время бездействия, в которое помеченные на удаление блоки с файлом В очищаются.
- Запись файла С без каких-либо задержек в область, где был файл В.
То есть, логика работы совсем другая. Повторим пройденное — в момент удаления нами файла B отправляется команда TRIM, и, поскольку в SSD достаточно часто простаивает, он с радостью удаляет ненужные блоки практически сразу. И в момент того, как мы хотим записать файл С, то он сразу же записывается на диск, а не ждёт пока для него очистят блоки с мусором.
TRIM, а есть ли ты вообще? И, если есть, то работаешь ли?
Узнать, поддерживает ли SSD команду TRIM можно при помощи достаточно большого количества свободно распространяемого программного обеспечения. Возьмём, к примеру, CrystalDiskInfo:
Но демонстрация поддержки – не есть работа. Для начала пройдёмся по ситуациям, когда TRIM надо запускать хитрым способом или данная команда не работает вовсе. Конечно, со временем ситуация может поменяться, но пока дела обстоят следующим образом:
- Стандартные драйверы Windows не могут выполнять TRIM на RAID массивах. В зависимости от системы и типа RAID массива, проблему может решить драйвер от Intel под названием Rapid Storage. Поддерживаются массивы 0 и 1 с драйвером версии Enterprise.
- Поддержка TRIM в Windows начинается с версии операционной системы с цифрой 7. Vista и, тем более, XP не поддерживают TRIM на уровне ОС. Конечно, эта проблема решается сторонним программным обеспечением, но тут всё на ваш страх и риск – рекомендовать это мы не можем и не будем.
- Команда Deallocate (TRIM для NVMe SSD) поддерживается только с Windows 8 и новее.
- TRIM не работает на виртуальных дисках.
- TRIM работает только в режиме AHCI.
- TRIM не работает при подключении накопителя через USB переходники.
- TRIM не работает в с файловой системой FAT32 (и более «лохматых»).
Теперь проверим – а работает ли TRIM в системе?
Для начала – попробуем это узнать прямо у операционной системы. В запущенной от имени Администратора командной строке или PowerShell вводим команду «fsutil behavior query disabledeletenotify» без кавычек и смотрим на результат. Если в выводе значатся «0», то это хорошо – TRIM работает. Если «1», то функционал TRIM недоступен. Всё верно: ноль – включённая команда, 1 – выключенная команда.
К примеру, можно использовать простую в использовании программу trimcheck от Владимира Пантелеева. Программа работает в два этапа, между которыми может пройти как несколько секунд, так и десятки минут – всё зависит от специфики работы конкретной модели SSD. Утилита записывает данные на диск и отмечает адреса виртуальных блоков, в которых они размещены. Эти адреса она сохраняет в JSON-файл в своей папке, после чего удаляет данные, что порождает отправку команды TRIM. Утилита смотрит, находятся ли записанные ранее данные по сохраненным адресам. Их отсутствие означает, что контроллер принял команды TRIM к сведению и удалил данные. Если TRIM работает, то сообщение будет соответствующим:
В противном случае надпись будет гласить TRIM appears to be NOT WORKING. Собственно, если вы получили сообщение о неработоспособности, то выполните в запущенной от имени Администратора командной строке или PowerShell команду «fsutil behavior set disabledeletenotify 0» без кавычек. Функция TRIM, если соблюдены все условия (поддерживаемая ОС, реализация в SSD и т.д.), должна включиться и работать. Если этого не произошло, а все требования выполнены, то придётся подумать о замене накопителя.
Проблемы, проблемы вместо обеда
Самая распространённая проблема – наследование. Само собой, речь идёт про Windows до версии 8. Например, когда пользователь ставит в старые системы SSD или переходят с HDD на SSD без изменения настроек BIOS (если это необходимо) или вообще путём клонирования разделов или диска целиком. Напоминаем, что TRIM доступен только в режиме AHCI. К примеру, у многих материнские платы могут работать в двух режимах AHCI и IDE. Соответственно, если SSD подключён к такой плате именно в режиме IDE, то TRIM работать не будет. Просто наличие режима AHCI не решает проблему – Windows установит драйверы согласно выбранному IDE. Казалось бы, ситуация может встречаться редко, но на самом деле – нет. Если с настройками BIOS вы не дружите, то хотя бы проверить режим работы надо. Сделать это можно в диспетчере устройств в разделе «Контроллеры IDE ATA/ATAPI»:
Помните, что просто так после установки Windows переключить режим работы с IDE на AHCI (и обратно) без дополнительных манипуляций не выйдет – операционная система попросту не загрузится. Решения этой проблемы существуют (даже от самой Microsoft), но рекомендовать их не стоит. Требуется изменение параметров реестра, добавление нужного драйвера и готовность к переустановке ОС в случае неудачи.
Что касается Linux-систем, то обязательным условием, помимо аппаратной составляющей, является файловая система ext4. Включение TRIM указывается опцией discard в файле fstab. Дополнительными полезными опциями для раздела станут noatime (realtime или nodiratime), которые снизят запись путём отключения обновления времени последнего доступа к файлам и директориям. Сама же команда TRIM запускается при помощи программы fstrim – «fstrim / -v» без кавычек и с правами рута.
Вспомним ещё про Secure Erase. Восстановить производительность этой функцией можно. Только вот вряд ли надолго. Особенно, если вы быстро забиваете свой накопитель новыми данными. Так что как временное решение – пойдёт, но оно всегда будет оставаться временным.
Ещё добавим про SLC-кеширование, которое достаточно часто используется у многих SSD-накопителей без привязки к интерфейсу. Невысокая скорость записи большого количества файлов (или больших файлов) после определённого порога не проблема, а особенность работы. Суть кеширования состоит в том, что сначала записываемые данные попадают в специальную область памяти, а уже затем записываются в основную память в фоновом режиме. Когда выделенная высокоскоростная память заканчивается, то данные начинают записываться непосредственно в память на заметно сниженной скорости – от 50 до 150 МБ/с. Это совершенно нормальный режим работы накопителей с SLC-кешем, поэтому здесь ничего сделать невозможно от слова совсем.
Что хорошо, а что плохо?
Если функция TRIM работала с самого начала, то сама по себе никуда она деться не может. Но совсем другое дело, если вы увлекаетесь разного рода твикерами, сторонними драйверами или прошивками, а также сборками операционных систем, якобы улучшенных. Все эти программы и сборки могут только навредить, если речь идёт о Windows 8 и, тем более Windows 10 – в этих ОС всё продумано как надо. В «семёрке» они могут чем-то помочь, но это скорее исключение из множества проблем, которые они могут принести.
Отдельно надо сказать несколько слов про NVMe накопители и драйверы для них. Приобретая высокоскоростной SSD, в ваших глазах должны отражаться полученные в бенчмарках заявленные скоростные показатели. Часто это так и есть, например – с накопителями Kingston. Установил и забыл, как говорится, наслаждаясь его высокими скоростями. Но с SSD других производителей это может быть не всегда так, что, очевидно, расстроит любого. Тут уже не отсутствие Deallocate является причиной недостаточного быстродействия, а стандартный NVMe драйвер. Да-да, при покупке NVMe SSD некоторых производителей обязательно приходится отправляться на сайт его сайт и скачивать соответствующий драйвер – разница со стандартным может превышать двукратную!
Вот теперь, вроде, всё.
Как оказалось – не всё так страшно, как выглядело не первый взгляд. От пользователя требуется выполнение всего нескольких рекомендаций, чтобы система работала корректно и радовала производительностью твердотельного накопителя долгое время. Повторим их напоследок – чистый дистрибутив операционной системы, актуальные драйверы и прошивки от производителя, а также отсутствие сторонних «настройщиков» системы, которые, по заверению их разработчиков, увеличивают производительность на 146%. Если проблема не аппаратная, то никаких нареканий к диску у вас не будет в течение всего срока жизни вашей системы. Так что никакого длинного заключения-словоблудства не будет – всё, что надо было сказать, уже сказано. Ёмких вам SSD, их высоких скоростей и стабильной работы!
Для получения дополнительной информации о продуктах HyperX и Kingston обращайтесь на сайты компаний.
TRIM – это важная функция (команда), позволяющая значительно продлить срок службы твердотельного накопителя SSD. Если функция TRIM задействована и работает, то при удалении файлов с SSD происходит полная очистка данных с неиспользуемых ячеек памяти. При простом же удалении данных пользователем ячейки просто помечаются как неиспользуемые, но фактически остаются заполненными.
Как правило, поддержка TRIM для SSD задействована в операционных системах Windows (включая Windows 7 / 8 / 10) по умолчанию. Но иногда случается так, что по тем или иным причинам эта опция может быть и не активирована. Поэтому для поддержания производительности и продления срока службы вашего SSD-накопителя всё же лучше проверить, работает ли функция TRIM.
Как это сделать, а также о том, как включить TRIM в Windows, если функция не работает, читайте в этой краткой инструкции.
Как проверить, включена команда TRIM (на примере Windows 10)
В нашем примере (смотрите скриншот выше) из полученного отчёта следует, что команда TRIM включена и используется – значение 0 напротив NTFS DisableDeleteNotify.
Если бы стояла цифра «1», то это означало бы, что команда TRIM отключена.
Как включить TRIM в ОС Windows 10, 8 и Windows 7
Если функция TRIM отключена, то при использовании SSD накопителя, крайне рекомендуется её активировать.
Способ первый:
- В проводнике откройте свойства своего SSD накопителя (обычно это локальный диск (:C)), кликнув правой кнопкой мыши → Свойства;
- Перейдите к вкладке «Сервис» → нажмите «Оптимизировать»;
- Откроется окно «Оптимизация дисков», где следует обратить внимание на столбец «Тип носителя». Если вместо SSD указано «Жёсткий диск», то это значит, что, по тем или иным причинам, система не смогла правильно определить тип носителя, поэтому и отключена поддержка TRIM;
- Чтобы это исправить, запускаем командную строку от имени администратора и вводим команду: winsat diskformal;
- Данная команда инициирует процедуру проверки скорости дисков, установленных на компьютере. Это поможет операционной системе определить, какой из накопителей является жёстким диском, а какой SSD. В результате выполнения данной операции функция TRIM должна быть автоматически задействована.
Второй способ:
Если в «Оптимизации дисков» тип носителя определяется правильно, но по факту поддержка TRIM отключена, то команду TRIM можно включить и в ручном режиме:
- Запустить командную строку Windows от имени администратора;
- Выполнить команду – fsutil behavior set disabledeletenotify NTFS 0.
Как отключить TRIM
Если вы хотите отключить поддержку TRIM, то:
- Запустите командную строку Windows от имени администратора;
- Выполните команду – fsutil behavior set disabledeletenotify NTFS 1.
Заключение
Всё вышеописанное относится к операционным системам Windows 10, 8 и Windows 7, где поддержка TRIM, как правило, работает по умолчанию, однако в некоторых случаях всё же требуется вмешательство пользователя для включения этой опции. Что же касаемо старых операционных систем от Microsoft (Windows XP и Vista), то здесь нет встроенной поддержки TRIM, однако она может быть задействована с помощью различных программ, например, старых версий Samsung Magician, Intel SSD Toolbox и др.
А вдруг и это будет интересно:
- Нет видео в Skype – причины и решение
- Проблемы с синхронизацией OneDrive в Windows 10 – бесконечная обработка изменений
- Как проверить оперативную память компьютера в Windows
- Как исправить ошибку 0x803f7001 в Windows 10
- Видеоредактор InVideo: возможности и особенности
- Как обновить браузер Microsoft Edge в обход системы «прогрессивных развертываний»
Дата: 2019-04-24 | Размещено в Статьи