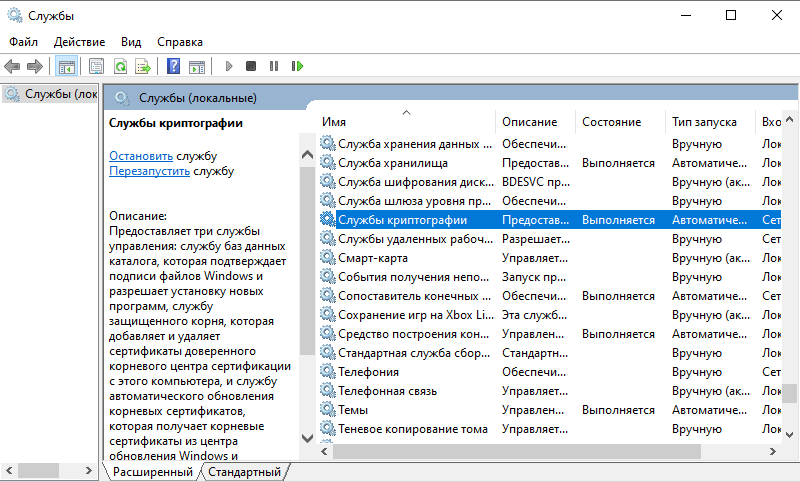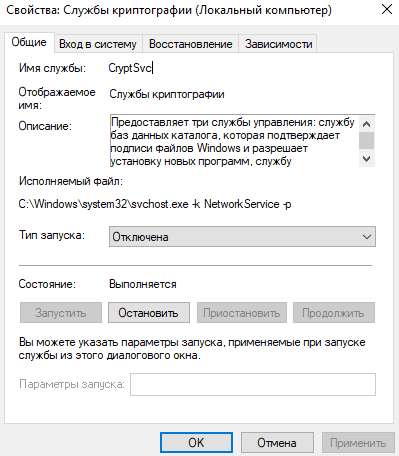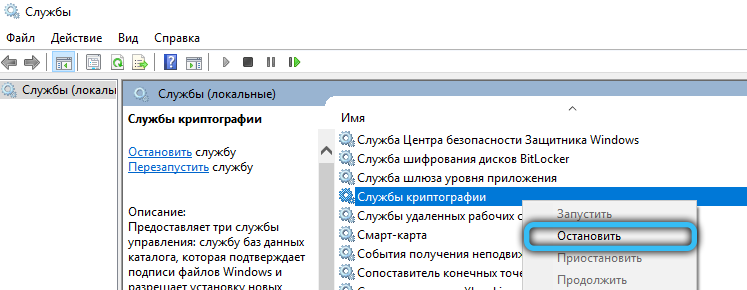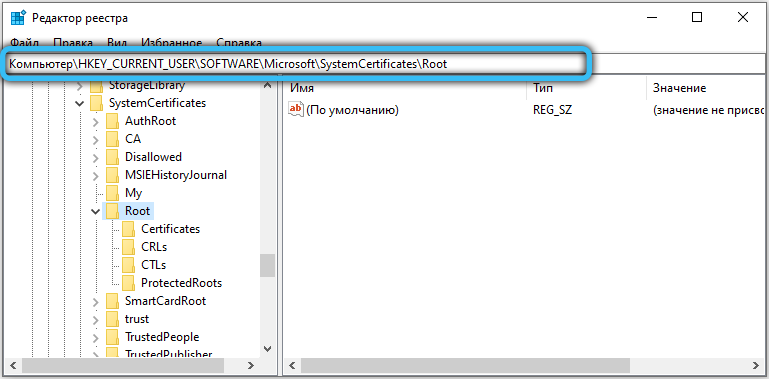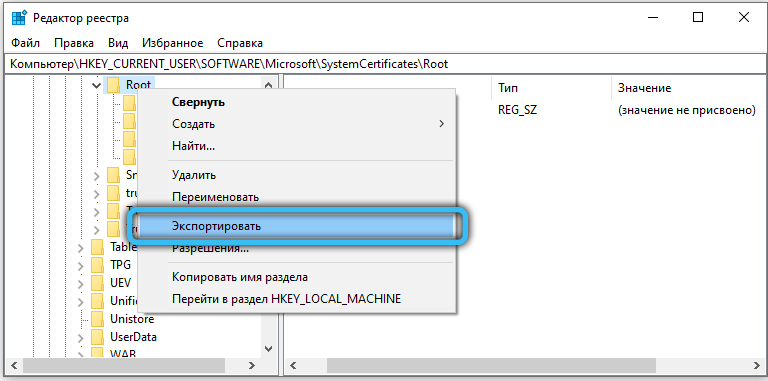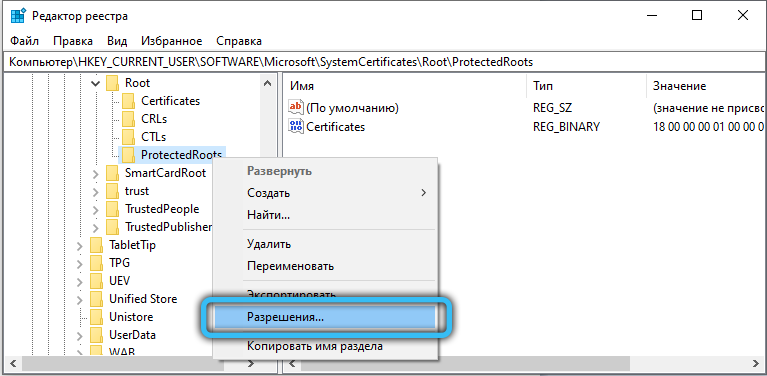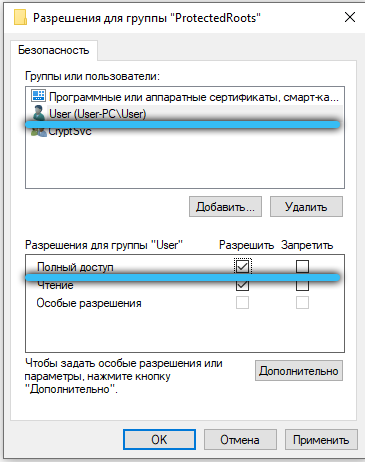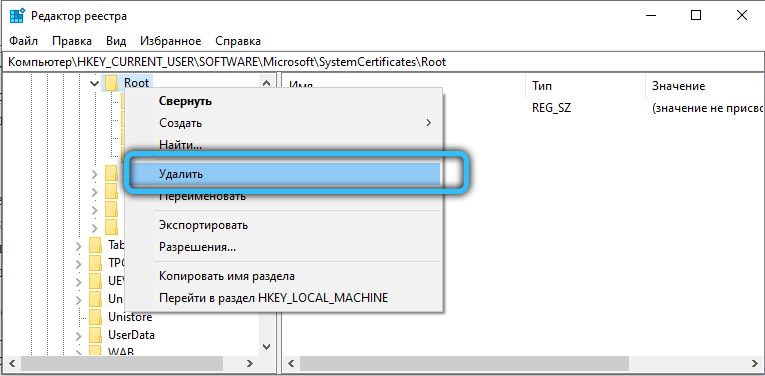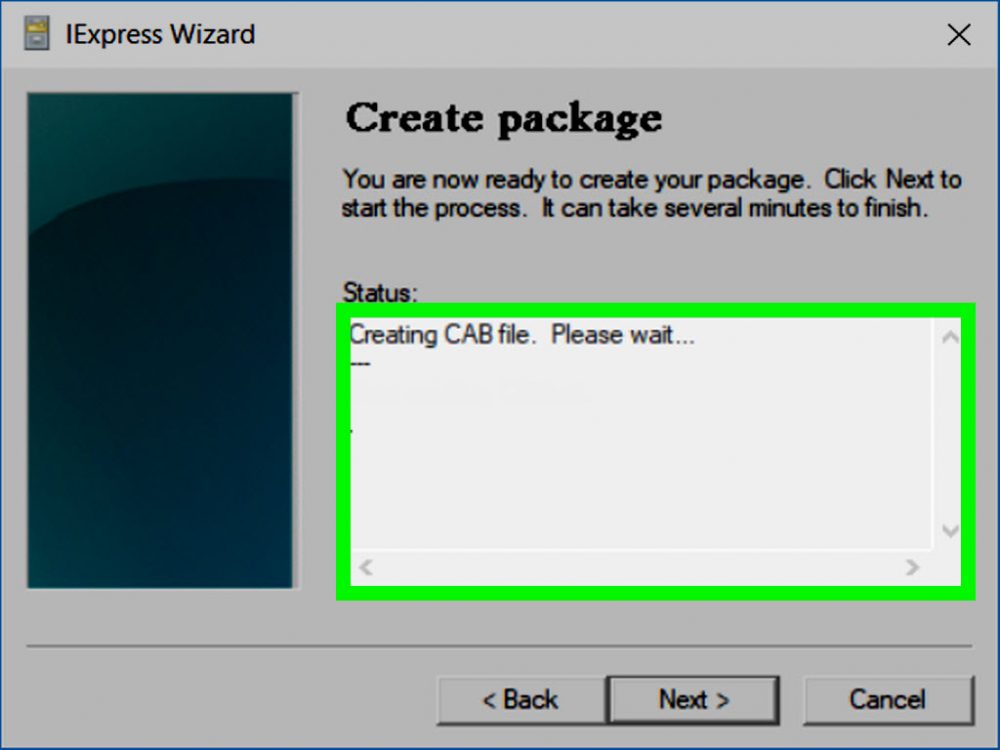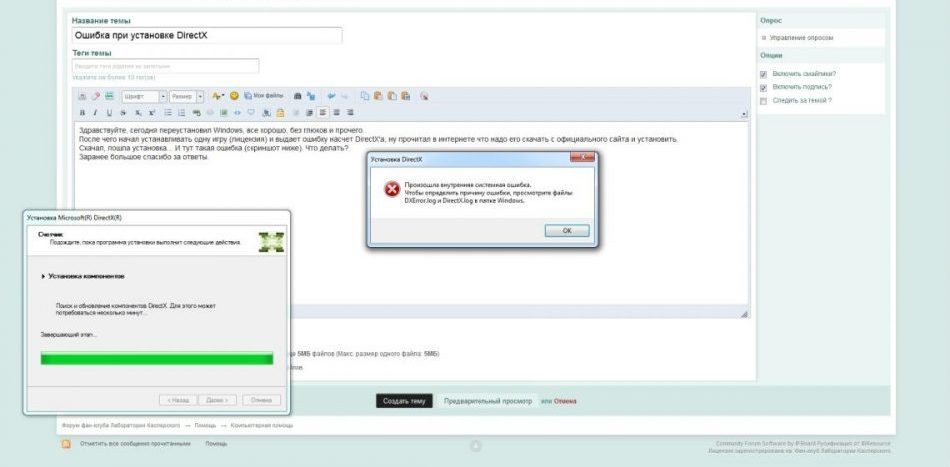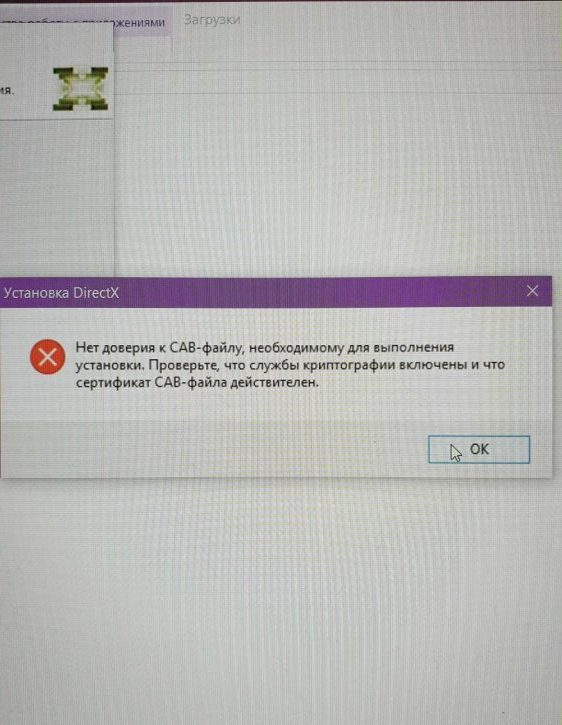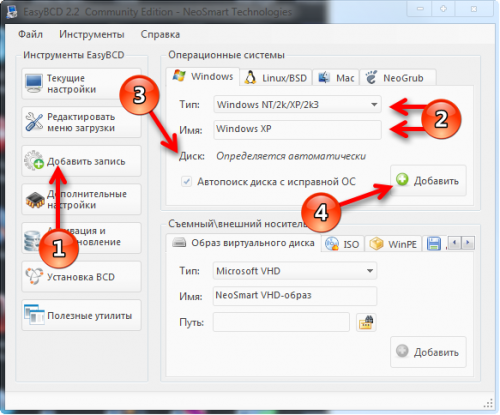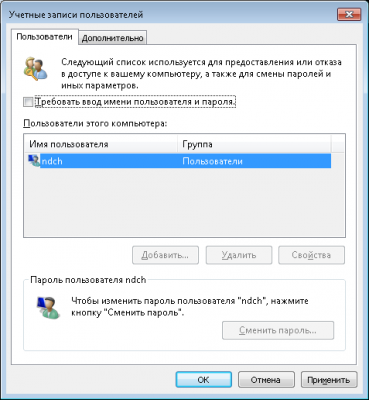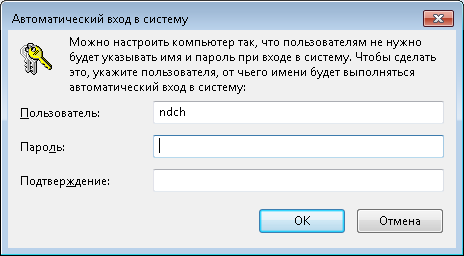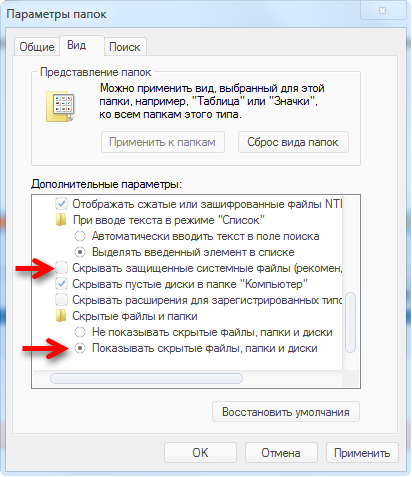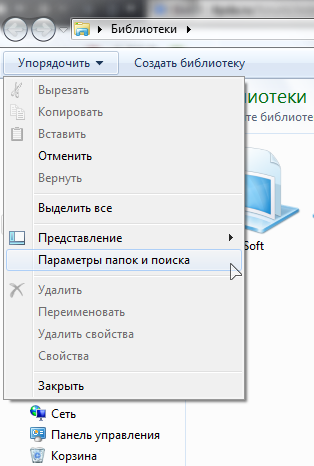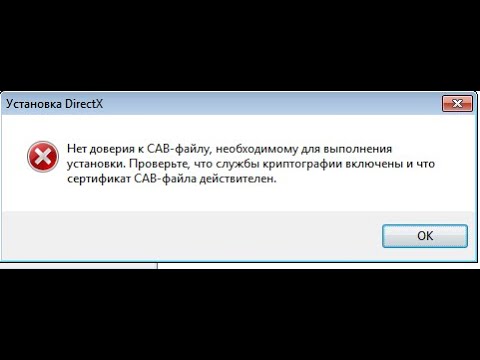Как запустить службы криптографии на компьютере?
У некоторых пользователей персональных компьютеров во время установки различного программного обеспечения может появляться сообщение о том, что отсутствуют службы криптографии.

Благодаря специальным службам криптографии пользователь может не беспокоиться о том, что при удаленном взаимодействии с теми или иными данными его конфиденциальная информация станет известна третьим лицам. Именно такие службы защищают конфиденциальные данные пользователя от просмотра и изменений со стороны злоумышленников. Разумеется, что криптографию как таковую пользователи при работе с персональным компьютером и сетями не видят.
Принцип ее работы заключается в следующем: например, один человек передает какую-то информацию другому с помощью интернета. Информация автоматически зашифровывается с помощью определенного криптографического алгоритма, а когда другой пользователь, для которого предназначались эти данные, получает их, то они автоматически расшифровываются. В операционных системах Microsoft Windows в качестве службы криптографии используется .NET Framework, и она работает постоянно, вне зависимости от пользователя.
Стоит отметить, что при работе с персональным компьютером могут возникнуть случаи, когда криптографическая служба дает сбой и перестает функционировать либо вообще удаляется с персонального компьютера. Разумеется, сразу заметить это довольно проблематично, но если ничего не изменить, то безопасность и конфиденциальность данных пользователя могут пострадать.
В основном с подобной проблемой сталкиваются владельцы операционных систем Microsoft Windows XP. В современных версиях ошибки были устранены и исправлены, а кроме того, ПО регулярно проверяется на наличие обновлений и автоматически устанавливается (если подобная функция не была отключена самим пользователем).
В основном ошибку такого рода можно заметить, когда устанавливается то или иное программное обеспечение (чаще всего во время установки браузеров). Для того чтобы проверить наличие такой службы на собственном ПК, необходимо зайти в «Панель управления», найти пункт «Администрирование» и выбрать «Службы». В открывшемся окне необходимо зайти во вкладку «Службы криптографии», а затем выбрать «Общие».
В поле «Исполняемый файл» должно быть указано определенное значение, но если там пусто, тогда необходимо вручную скачать и установить службы криптографии. Для решения насущной проблемы необходимо скачать и установить .NET Framework последней версии, который восстановит службу на персональном компьютере пользователя.
Вопрос знатокам: как включить службу криптографии на windows 7. За раннее благодарен
С уважением, Юрий Рябов
Лучшие ответы
diMONSTRIK:
Защитник Windows — это и есть служба криптографии !
Патрикей Кабанов:
Имелась такая же проблема, используй mwfix
Видео-ответ
Это видео поможет разобраться
Ответы знатоков
Rkol:
Проверьте включена ли эта служба — Службы криптографии (Cryptographic Services):
:
Служба криптографии (Cryptographic Services ) CryptSvc
нажмите на Пуск (Start);
выберите Панель управления (Control Panel);
выберите Система и безопасность (System and Security);
выберите Администрирование (Administrative Tools);
выберите Службы (Services);
выберите нужную службу и дважды щёлкните по ней;
во вкладке «Общие», в разделе «Тип запуска» выберите Автоматически (отложенный запуск) (automatic (delayed start)), Автоматически (automatic), Вручную (manual) или Отключена (disabled).
Глупые ответы на глупые вопросы:
Нажать Запустить в службах
vk m/mexahuk:
в службах
savoljavob:
написал вам твик, копируйте в Блокнот и сохраните с расширением .reg (имя любое) и запустите, соглашаемся и П̲е̲р̲е̲з̲а̲г̲р̲у̲з̲к̲а комп
▬▬▬▬▬▬▬▬▬▬
Windows Registry Editor Version 5.00
;for_IgorYakovenko
[HKEY_LOCAL_MACHINESYSTEMCurrentControlSetservicesCryptSvc]
«Start»=dword:2
Феодора Борисова:
Имелась такая же проблема, используй mwfix
Содержание
- Как запустить службы криптографии на компьютере?
- Содержание статьи
- Службы криптографии
- Проблемы со службами и их решения
- Как исправить «0x80242016 — ошибка установки» на Windows 10?
- Метод №1 Средство устранения неполадок
- Метод №2 Перезапуск служб Центра обновления
- Метод №3 Сброс компонентов Центра обновления Windows
- Метод №4 Запуск SFC и DISM
- Метод №5 Коррекция параметров поисковой системы
- The lefter the bitter
- 23 июл. 2009 г.
- Windows. Ошибка запуска обновлений
Как запустить службы криптографии на компьютере?
Содержание статьи
Службы криптографии
Благодаря специальным службам криптографии пользователь может не беспокоиться о том, что при удаленном взаимодействии с теми или иными данными его конфиденциальная информация станет известна третьим лицам. Именно такие службы защищают конфиденциальные данные пользователя от просмотра и изменений со стороны злоумышленников. Разумеется, что криптографию как таковую пользователи при работе с персональным компьютером и сетями не видят.
Проблемы со службами и их решения
Стоит отметить, что при работе с персональным компьютером могут возникнуть случаи, когда криптографическая служба дает сбой и перестает функционировать либо вообще удаляется с персонального компьютера. Разумеется, сразу заметить это довольно проблематично, но если ничего не изменить, то безопасность и конфиденциальность данных пользователя могут пострадать.
В основном с подобной проблемой сталкиваются владельцы операционных систем Microsoft Windows XP. В современных версиях ошибки были устранены и исправлены, а кроме того, ПО регулярно проверяется на наличие обновлений и автоматически устанавливается (если подобная функция не была отключена самим пользователем).
В основном ошибку такого рода можно заметить, когда устанавливается то или иное программное обеспечение (чаще всего во время установки браузеров). Для того чтобы проверить наличие такой службы на собственном ПК, необходимо зайти в «Панель управления», найти пункт «Администрирование» и выбрать «Службы». В открывшемся окне необходимо зайти во вкладку «Службы криптографии», а затем выбрать «Общие».
Источник
Как исправить «0x80242016 — ошибка установки» на Windows 10?
Ошибка 0x80242016, возникающая во время обновления ОС Windows 10, встречается пользователям все чаще и чаще. Более того, даже новая версия ОС Майкрософт, Windows 11, по всей видимости, подвержена такой же проблеме. Тщательно ознакомившись с информацией в сети, мы пришли к выводу, что ошибка 0x80242016 может появляться по следующему ряду причин:
Уже стало страшно? Нет нужды паниковать! 0x80242016 — довольно распространенная ошибка Центра обновления Windows, которая решается набором давно известных методов. В сегодняшней статье мы посмотрим с вами как раз на эти самые методы.
Метод №1 Средство устранения неполадок
Прежде чем пытаться делать что-то «сложное», давайте попробуем воспользоваться с вами средством устранения неполадок, которое уже встроено в Windows 10. Данное средство не гарантирует решения проблем, однако в некоторых случаях оно действительно помогает пользователям.
Чтобы запустить средство устранения неполадок Центра обновления, вам нужно сделать следующее:
Как только закончите, закройте все окна, перезагрузите компьютер и проверьте наличие ошибки 0x80242016.
Метод №2 Перезапуск служб Центра обновления
Некоторые службы Центра обновления могут по той или иной причине прекратить свою работу. В таком случае пользователю необходимо запустить службы вручную, воспользовавшись Командной строкой (от администратора, разумеется) либо системным компонентом «Службы». К Центру обновления относятся следующие службы:
Чтобы запустить службу, вам нужно сделать на своем ПК следующее:
Заполучив контроль над системой, откройте Центр обновления и проверьте наличие ошибки 0x80242016.
Метод №3 Сброс компонентов Центра обновления Windows
Проблемы с Центром обновлениям могут возникать по причине повреждения одного или нескольких компонентов последнего. Дабы устранить полученные повреждения, необходимо провести так называемый «сброс компонентов». Данная операция выполняется как в ручном, так и в автоматическом режиме. Мы рассмотрим оба варианта.
Ручной сброс компонентов Центра обновления
Сброс компонентов Центра обновления вручную происходит через ввод множества команд в Командной строке. Разумеется, Командная строка запускается, само собой, от имени администратора.
Ни в коем случае не меняйте символы в командах, иначе они попросту не сработают. Кроме того, не нужно выполнять команды в случайном порядке, а только в том, в котором они указаны выше.
Автоматический сброс компонентов Центра обновления
В данном варианте вам практически не придется работать: создать текстовый файл, вставить в него скрипт от одного из Интернет-умельцев, переделать текстовик в BAT-файл и выполнить его от имени администратора. Звучит как что-то сложное, но все совсем не так — и сейчас мы это вам докажем.
call :print Checking the services status.
call :print Checking the services status.
:: —— Delete the qmgr*.dat files ——
call :print Deleting the qmgr*.dat files.
del /s /q /f «%ALLUSERSPROFILE%Application DataMicrosoftNetworkDownloaderqmgr*.dat»
del /s /q /f «%ALLUSERSPROFILE%MicrosoftNetworkDownloaderqmgr*.dat»
:: —— Renaming the softare distribution folders backup copies ——
call :print Deleting the old software distribution backup copies.
if exist «%SYSTEMROOT%winsxspending.xml.bak» (
del /s /q /f «%SYSTEMROOT%winsxspending.xml.bak»
)
if exist «%SYSTEMROOT%SoftwareDistribution.bak» (
rmdir /s /q «%SYSTEMROOT%SoftwareDistribution.bak»
)
if exist «%SYSTEMROOT%system32Catroot2.bak» (
rmdir /s /q «%SYSTEMROOT%system32Catroot2.bak»
)
if exist «%SYSTEMROOT%WindowsUpdate.log.bak» (
del /s /q /f «%SYSTEMROOT%WindowsUpdate.log.bak»
)
call :print Renaming the software distribution folders.
:: —— Reset the BITS service and the Windows Update service to the default security descriptor ——
call :print Reset the BITS service and the Windows Update service to the default security descriptor.
sc.exe sdset wuauserv D:(A;;CCLCSWLOCRRC;;;AU)(A;;CCDCLCSWRPWPDTLOCRSDRCWDWO;;;BA)(A;;CCDCLCSWRPWPDTLCRSDRCWDWO;;;SO)(A;;CCLCSWRPWPDTLOCRRC;;;SY)S:(AU;FA;CCDCLCSWRPWPDTLOCRSDRCWDWO;;WD)
sc.exe sdset bits D:(A;;CCLCSWLOCRRC;;;AU)(A;;CCDCLCSWRPWPDTLOCRSDRCWDWO;;;BA)(A;;CCDCLCSWRPWPDTLCRSDRCWDWO;;;SO)(A;;CCLCSWRPWPDTLOCRRC;;;SY)S:(AU;FA;CCDCLCSWRPWPDTLOCRSDRCWDWO;;WD)
sc.exe sdset cryptsvc D:(A;;CCLCSWLOCRRC;;;AU)(A;;CCDCLCSWRPWPDTLOCRSDRCWDWO;;;BA)(A;;CCDCLCSWRPWPDTLCRSDRCWDWO;;;SO)(A;;CCLCSWRPWPDTLOCRRC;;;SY)S:(AU;FA;CCDCLCSWRPWPDTLOCRSDRCWDWO;;WD)
sc.exe sdset trustedinstaller D:(A;;CCLCSWLOCRRC;;;AU)(A;;CCDCLCSWRPWPDTLOCRSDRCWDWO;;;BA)(A;;CCDCLCSWRPWPDTLCRSDRCWDWO;;;SO)(A;;CCLCSWRPWPDTLOCRRC;;;SY)S:(AU;FA;CCDCLCSWRPWPDTLOCRSDRCWDWO;;WD)
:: —— Reregister the BITS files and the Windows Update files ——
call :print Reregister the BITS files and the Windows Update files.
cd /d %SYSTEMROOT%system32
regsvr32.exe /s atl.dll
regsvr32.exe /s urlmon.dll
regsvr32.exe /s mshtml.dll
regsvr32.exe /s shdocvw.dll
regsvr32.exe /s browseui.dll
regsvr32.exe /s jscript.dll
regsvr32.exe /s vbscript.dll
regsvr32.exe /s scrrun.dll
regsvr32.exe /s msxml.dll
regsvr32.exe /s msxml3.dll
regsvr32.exe /s msxml6.dll
regsvr32.exe /s actxprxy.dll
regsvr32.exe /s softpub.dll
regsvr32.exe /s wintrust.dll
regsvr32.exe /s dssenh.dll
regsvr32.exe /s rsaenh.dll
regsvr32.exe /s gpkcsp.dll
regsvr32.exe /s sccbase.dll
regsvr32.exe /s slbcsp.dll
regsvr32.exe /s cryptdlg.dll
regsvr32.exe /s oleaut32.dll
regsvr32.exe /s ole32.dll
regsvr32.exe /s shell32.dll
regsvr32.exe /s initpki.dll
regsvr32.exe /s wuapi.dll
regsvr32.exe /s wuaueng.dll
regsvr32.exe /s wuaueng1.dll
regsvr32.exe /s wucltui.dll
regsvr32.exe /s wups.dll
regsvr32.exe /s wups2.dll
regsvr32.exe /s wuweb.dll
regsvr32.exe /s qmgr.dll
regsvr32.exe /s qmgrprxy.dll
regsvr32.exe /s wucltux.dll
regsvr32.exe /s muweb.dll
regsvr32.exe /s wuwebv.dll
:: —— Resetting Winsock ——
call :print Resetting Winsock.
netsh winsock reset
:: —— Resetting WinHTTP Proxy ——
call :print Resetting WinHTTP Proxy.
:: —— Set the startup type as automatic ——
call :print Resetting the services as automatics.
sc.exe config wuauserv start= auto
sc.exe config bits start= delayed-auto
sc.exe config cryptsvc start= auto
sc.exe config TrustedInstaller start= demand
sc.exe config DcomLaunch start= auto
:: —— Starting the Windows Update services ——
call :print Starting the Windows Update services.
net start bits
call :print Starting the Windows Update services.
net start wuauserv
call :print Starting the Windows Update services.
net start appidsvc
call :print Starting the Windows Update services.
net start cryptsvc
call :print Starting the Windows Update services.
net start DcomLaunch
:: —— End process ——
call :print The operation completed successfully.
Заметка: если вы не видите расширений файлов, то вам необходимо активировать опцию «Расширения имен файлов» в параметрах Проводника Windows (вкладка «Вид»).
Описанный выше процесс должен исправить ошибку 0x80242016, если она была вызвана повреждениями компонентов Центра обновления. Если же ничего не изменилось, то давайте двигаться дальше.
Метод №4 Запуск SFC и DISM
Ошибка 0x80242016 может возникнуть в процессе обновления из-за поврежденных системных файлов, хранилища компонентов или образа Windows 10 в целом. Так или иначе проблема довольно серьезная, однако ее можно исправить, задействовав такие утилиты, как SFC и DISM.
Вы практически наверняка избавитесь от ошибки 0x80242016 после использования SFC и DISM, если обе утилиты нашли в ОС Windows 10 какие-то повреждения и устранили их.
Метод №5 Коррекция параметров поисковой системы
Пользователи инсайдерских превью-билдов Windows 10 утверждают, что им удалось избавиться от ошибки 0x80242016, внеся некоторые изменения в параметры службы «Windows Search». Данная служба отвечает за индексирование контента, кэширование свойств и результатов поиска для файлов, электронной почты и другого контента в операционной системе. На вашем ПК установлена такая же версия Windows? Тогда попробуйте сделать следующее:
Зайдите в Центр обновления Windows 10 и проверьте наличие ошибки 0x80242016.
К сожалению, если никакие из вышеуказанных методов не помогли вам с ошибкой 0x80242016, то вы практически наверняка имеете дело с серьезными повреждениями ОС, которые не решаются обычными способами. В таком случае вам придется либо возвращать ПК в исходное состояние (запускается через Параметры), либо полностью переустанавливать Windows.
Источник
The lefter the bitter
23 июл. 2009 г.
Windows. Ошибка запуска обновлений
Последнее время частенько стало появляться такое сообщение при попытке запуска каких-либо обновлений для Windows:
«Диспетчеру установки не удалось проверить целостность файла Update.inf. Убедитесь, что службы криптографии запущены на данном компьютере.»
При этом упоминаемая служба работает. Вот нашел такой рецепт:
Довольно часто владельцы Windows XP встречаются с проблемой обновления. Если вам знакомо сообщение: «Диспетчеру установки не удалось проверить целостность файла Update.inf. Убедитесь, что службы криптографии запущены на данном компьютере.», то этот материал для вас.
Сообщение об ошибке целостности файла update.inf
Самые распространённые причины появления такого окошка ошибки:
Установка Service Pack 3
Обновление до Internet Explorer 7
Установка какого-либо другого обновления для ОС Windows XP и её компонентов.
Сперва убедитесь, что устанавливаемый файл не повреждён и докачен до конца. Далее проверьте, запущены ли у вас службы криптографии (Пуск-Панель управления-Администрирование-Службы-Службы криптографии).
Первый действенный случай. Перезагрузитесь в безопасный режим (во время загрузки ОС Windows XP нажимайте F8) и переименуйте папку C:WINDOWSsystem32CatRoot2 на C:WINDOWSsystem32CatRoot2_old, а потом загрузитесь в обычный режим.
После этих действий в большинстве случаев установка обновлений проходит без проблем.
Дополнение по обновлению Internet Explorer до 7 версии.
Источник
Мы поставили новую операционную систему на чистый, только что отформатированный жёсткий диск. Установили все возможные и невозможные драйверы и обновления, DirectX, и все другие мелочи, необходимые для правильной работы компьютера и приложений. Как же так получилось, что машина то и дело захлёбывается на самых простых задачах, подвисая секунд на десять даже при простом обращении к логическому диску? Почему страницы в браузере открываются через одну, а какое-нибудь видео часто посмотреть и вовсе невозможно? Может быть, это какой-то вирус — но откуда, система-то свежая?
В расстроенных чувствах мы открываем Диспетчер задач, смотрим процессы — и видим: процесс svchost.exe, отвечающий за Службу криптографии (в англоязычных системах — Cryptographic Services), потребляет, скажем, 30% ресурсов диска. Может быть, даже больше. Делает он это на, казалось бы, случайных интервалах, даже при полном простое системы. Если процесс «убить», всё внезапно становится хорошо. Но только до следующей перезагрузки или установки какой-либо программы. Упрямый сервис любит включать сам себя, после чего быстро пожирает свободные ресурсы компьютера.
Такая проблема проявляется особенно часто на системах Windows 10 Pro. Давайте разберёмся, как отключить навязчивую службу и как можно попытаться исправить проблему.
Что такое служба криптографии на Windows
Главная задача Службы криптографии — обеспечение работы и проверка подлинности так называемых сертификатов TSL/SSL. Чаще всего на практике мы сталкиваемся с такими сертификатами, когда просматриваем какую-нибудь интернет-страничку через протокол HTTPS. S здесь — сокращение от Secure, «безопасный». Такой протокол использует транспортные механизмы SSL для проверки подлинности посещаемых вами страниц и защиты от сетевых мошенников. За последние годы он начинает становиться стандартом безопасности в интернете — по нему работают около 25% сайтов по всему миру. Косвенно это также приводит к тому, что проблемы со службой сертификатов в Windows могут ограничить доступность некоторых ресурсов интернета.
Цифровая подпись используется также при установке программ, драйверов и обновлений Windows. Соответствующая служба включается всегда при использовании софта, вносящего изменения в систему (на практике это практически любые программы – как минимум, им нужно как-то прописать себя в Системном реестре Windows).
Формально Служба криптографии состоит из трёх компонентов:
- служба баз данных каталога проверяет цифровые подписи элементов Windows;
- служба ключей позволяет подавать заявки на собственные сертификаты;
- служба доверенных корневых сертификатов обеспечивает взаимодействие с хранилищами проверенных, «контрольных» сертификатов.
Службу криптографии можно отключить, но любые процессы, хотя бы отдалённо связанные с этим функционалом, скорее всего, работать не будут (или будут, но попытаются перезапустить Службу). Особенно заметным это будет при взаимодействии с браузером Google Chrome или с любыми сервисами видеотрансляции (twitch.tv, YouTube).
Служба криптографии грузит диск Windows
Допустим, мы перебрали все возможные варианты возникновения проблемы, и видим, что это именно Служба криптографии грузит диск на нашей новенькой Windows 10. Что делать?
Открываем приложение Службы:
В появившемся списке ищем нашу Службу криптографии. Щёлкаем по ней левой кнопкой два раза — откроется окошко со всевозможными свойствами службы CryptSvc. Нас интересует строка «Тип запуска» (в англоязычных системах — Startup type): выбираем Отключена/Disabled. Для отключения текущего сеанса службы чуть ниже нажимаем кнопку «Остановить». Жмём «Применить» и ОК, чтобы закрыть окошко.
Открываем редактор системного реестра, аналогично предыдущей службе:
ВНИМАНИЕ. Если вы не уверены в чём-то при работе с системным реестром, лучше не делайте этого. Поломать вообще всё можно очень быстро и надолго.
Слева в редакторе можно видеть дерево каталогов системного реестра. Справа будет открываться содержимое этих каталогов.
Вам необходимо будет добраться до следующего адреса:
HKEY_CURRENT_USERSoftwareMicrosoftSystemCertificatesRoot
Жмём правой кнопкой на Root и выбираем опцию «Экспортировать». Сохраняем в любое удобное вам место. Этим мы создаём копию этой конкретной ветки реестра, которую впоследствии можно будет двойным щелчком добавить обратно, если что-то пойдёт не так.
Затем находим по нашему адресу подкаталог ProtectedRoots.
Полный адрес будет выглядеть как HKEY_CURRENT_USERSoftwareMicrosoftSystemCertificatesRootProtectedRoots
Кликаем по нему правой кнопкой, выбираем «Разрешения». В открывшемся окошке выбираем пользователя, от имени которого редактируется реестр, и ставим галочку напротив опции «Разрешить» у типа разрешения «Полный доступ». Жмём ОК.
После этого удаляем (правая кнопка => Удалить, или клавиша Del), каталог Root со всем содержимым, и только его. Закрываем редактор реестра, перезагружаем компьютер. Операционная система создаст новые значения для реестра, после чего проблема с некорректным распределением ресурсов для процессов Службы криптографии будет решена, и службу, если она ещё не включилась, можно пробовать запускать заново.
Вам помогло решение, описанное в данной статье? Может быть, здесь чего-то не хватает или возникли какие-то вопросы? Оставляйте свои комментарии и пожелания и не забудьте поделиться своим способом решения проблемы, если вам помогло что-то ещё!
Содержание
- Способы исправления ошибки «Нет доверия к CAB-файлу»
- Что такое CAB-файл в Windows
- Причины ошибки при установке файлов DirectX
- Что делать, если появляется ошибка «нет доверия к CAB-файлу»
- Другие способы устранения ошибки при установке DirectX
- Служба криптографии windows 7 для чего она нужна
- Службы криптографии (Cryptographic Services)
- Читайте также
- ГЛАВА 13 Windows Services
- 4.6. Методы криптографии
- WindowsAccessoriesTerminal Services
- services.msc
- Компоненты-оболочки для Services API
- Goods and Services
- Конфигурирование файла services
- 12.1. Основы криптографии
- История криптографии
- Технические аспекты криптографии
- Политика криптографии
- Секреты криптографии
- Глава 2 Основы криптографии
- Концепции криптографии
- Нужна ли мне служба: «Cryptographic Services» если я простой пользователь? Можно отключить?
- Служба криптографии Windows: исправление проблемы с производительностью и браузером
- Что такое служба криптографии на Windows
- Служба криптографии грузит диск Windows
- Чтобы устранить ошибку поставщика службы криптографии в Windows 10 / 8 / 7
- Поставщик услуг криптографии сообщил об ошибке
- Обновление за апрель 2021 года:
- Как исправить ошибки провайдера криптографических услуг в Windows 10/8/7
- Поставщик криптографических услуг сообщил об ошибке
- Как включить службы криптографии для windows 7
- Видео
Способы исправления ошибки «Нет доверия к CAB-файлу»
Система Windows очень сложно устроена, к тому же может расширять свои возможности при установке разных дополнительных библиотек. Одна из важнейших, без которой не будет работать ни одна игра и многие программы для работы с графикой – DirectX. Но при установке этой и некоторых других библиотек можно обнаружить ошибку «Нет доверия к CAB-файлу». Процесс установки, конечно, прерывается.
Что же делать в таком случае? Ведь тот же DirectX всё равно нужно устанавливать, иначе многие программы и игры просто откажутся работать. Давайте разберёмся, в чём может быть проблема такой ошибки и как её можно решить.
Что такое CAB-файл в Windows
Вы наверняка видели множество таких файлов, если заглядывали в папку установочного дистрибутива Windows или даже какой-нибудь игры. Каждый из них представляет собой архив с данными или файлами, сжатый по какому-нибудь методу. Эти методы шифрования аналогичны тем, что применяются в архиваторах, поэтому файлы с расширением cab зачастую можно открыть с помощью WinRAR или 7-Zip.
В дистрибутиве Windows в таких файлах обычно находятся драйверы и разные компоненты, отсортированные по назначению – для видео, для звука и т. д. В играх же может содержаться всё, что угодно, и упаковываться любым способом – здесь разработчик сам решает, как ему удобно.
Такие CAB-файлы есть и в инсталляторах многих программ, в том числе системных, как DirectX.
Причины ошибки при установке файлов DirectX
Сообщение «Нет доверия к CAB-файлу» может появляться по самым разным причинам. Некоторые, кажется, вообще не связаны с установкой приложений, но связь эта есть. Множество пользователей опытным путём выяснили, что устранение этих причин может решить проблему. Итак, вот самые распространённые ситуации:
Как видите, простейшая установка DirectX может превратиться в увлекательный квест по поиску проблем и не всегда заканчивается успешно.
Что делать, если появляется ошибка «нет доверия к CAB-файлу»
Так как причины бывают самыми различными, то и решения проблемы тоже сильно отличаются. Рассмотрим их по порядку.
Скачивать DirectX нужно не с посторонних торрентов или файлообменников, а с официального сайта. Это бесплатное приложение, и такой подход исключает вероятность получить изначально повреждённый дистрибутив, в котором может быть к тому же ещё и какой-нибудь вирус.
При скачивании нужно пользоваться стабильным Интернет-подключением. Частые обрывы связи нужно исключить.
Проверьте, не выключены ли службы криптографии. Посмотреть это можно, если перейти в «Панель управления» – «Администрирование» – «Службы». Там же можно и включить нужную нам службу, если она выключена, и попробовать запустить установку ещё раз.
Проверьте системную дату на компьютере. Иногда установка срабатывает, если установить правильную, а иногда, наоборот, если откатить её на несколько лет назад. Попробуйте – сложного в этом ничего нет, но иногда помогает.
Иногда установка DirectX в безопасном режиме происходит нормально. Чтобы перейти в него, при загрузке системы нужно нажать F8 и выбрать «Безопасный режим». При этом многие лишние и посторонние программы не запускаются, и проблема может решиться сама собой. После установки можно загрузить систему в обычном режиме.
Здесь мы рассмотрели основные методы, как исправить ошибку «Нет доверия к CAB-файлу». Обычно один из них помогает.
Другие способы устранения ошибки при установке DirectX
Если ничего не помогает, и вы скачали дистрибутив DirectX с официального сайта, то это явно какая-то системная ошибка. Чтобы её решить радикально, без долгого поиска причины, можно поступить двумя способами:
Конечно, к последнему способу стоит прибегать в самом крайнем случае – это долго и требует большой работы по последующей настройке всех программ. Но это наверняка поможет устранить проблему с ошибкой.
Поделитесь в комментариях, приходилось ли вам сталкиваться с сообщением «Нет доверия к CAB-файлу» и какой способ вам помог. Ваш опыт наверняка будет полезным для многих.
Источник
Служба криптографии windows 7 для чего она нужна
Службы криптографии (Cryptographic Services)
Службы криптографии (Cryptographic Services)
Предоставляет три службы управления: службу баз данных каталога, которая проверяет цифровые подписи файлов Windows; службу защищенного корня, которая добавляет и удаляет сертификаты доверенного корня центра сертификации с этого компьютера; и службу ключей, которая позволяет подавать заявки на сертификаты с этого компьютера. Если эта служба остановлена, все эти службы управления не будут работать. Если эта служба отключена, любые службы, которые явно зависят от нее, не могут быть запущены.
Установки по умолчанию: Авто
Нет необходимости менять настройки по умолчанию. Иначе будут проблемы при установке драйверов, автоматического обновления, сервис-паков, DirectX и т.д.
Читайте также
ГЛАВА 13 Windows Services
ГЛАВА 13 Windows Services Серверные программы, рассмотренные в главах 11 и 12, являются консольными приложениями, выполняющимися как фоновые задачи. Вообще говоря, эти серверы могут выполняться в течение неопределенно длительного времени, обслуживая многочисленных клиентов по
4.6. Методы криптографии
4.6. Методы криптографии Проблемой защиты информации путем ее преобразования занимается криптология (kryрtos — тайный, logos – наука). Криптология разделяется на два направления – криптографию и криптоанализ. Цели этих направлений прямо противоположны.Криптография
WindowsAccessoriesTerminal Services
WindowsAccessoriesTerminal Services HKEY_LOCAL_MACHINESOFTWAREPoliciesMicrosoftWindows NTTerminal ServicesColorDepthЗадает максимальное количество цветов (глубину цвета) для подключений служб терминалов.Тип: REGDWORD;Значение: (по умолчанию параметра нет; 1 = 8бит; 2 = 15бит; 3 = 16бит; 4 = 24бит; 999 = совместима с клиентом) Групповая
services.msc
services.msc Местонахождение: Windowssystem32 Службы (Services)Оснастка «Службы» используется для управления службами на локальном или удаленном компьютерах.
Компоненты-оболочки для Services API
Компоненты-оболочки для Services API TIBConfigService — предназначен для настройки параметров базы данных. TIBBackupService предназначен для создания резервных копий (backup) баз данных. TIBRestoreService — предназначен для восстановления базы данных из резервной копии. TIBValidationService — предназначен
Goods and Services
Goods and Services Честно говоря, я так и не понял, что именно в данном разделе хотел сказать автор, так что привожу без перевода.I hope nobody minds the shameless promotions here. They are all things which are likely to be of use to beginning Linux Kernel Module
Конфигурирование файла services
Конфигурирование файла services Вам не нужно изменять запись сервиса порта для сервера или клиентов Firebird, если сервер использует значения по умолчанию, заданные при инсталляции — gds db для порта 3050. Если gds db — имя сервиса порта, который не может использовать любой другой порт,
12.1. Основы криптографии
12.1. Основы криптографии Американский математик Клод Шеннон написал работу «Теория связи в секретных системах», в которой он обобщил накопленный до него опыт разработки шифров. В этой работе указано на то, что даже в самых сложных шифрах в качестве типичных компонентов
История криптографии
История криптографии The Code Book: The Evolution of Secrecy from Mary, Queen of Scots, to Quantum Cryptography, Simon Singh, Doubleday & Company, Inc., 1999, ISBN 0-385-49531-5.The Codebreakers: The Story of Secret Writing, David Kahn, Simon & Schuster Trade, 1996, ISBN 0-684-83130-9 (обновление издания 1967 года). Эта книга описывает историю шифров и людей, взламывающих эти шифры, со
Технические аспекты криптографии
Технические аспекты криптографии Веб-сайтыhttp://www.iacr.org — Международная Ассоциация Криптологических Исследований (IACR). IACR проводит конференции по проблемам криптографии и издаёт журналы.http://www.pgpi.org — международный неофициальный веб-сайт PGP, не поддерживаемый PGP Corporation.
Политика криптографии
Политика криптографии http://www.epic.org — Electronic Privacy Information Center.http://www.crypto.org — Internet Privacy Coalition.http://www.eff.org — Electronic Frontier Foundation.http://www.privacy.org — The Privacy Page. Великолепный информационный ресурс по вопросам прав человека.http://www.cdt.org — Center for Democracy and Technology.http://www.philzimmermann.com — домашняя
Секреты криптографии
Секреты криптографии Автор: Киви БердНеобычно тихо в истории криптографии удалось решить один весьма любопытный вопрос. Речь идет об известном сюжете из первой половины 1970-х годов, когда базовые принципы и конкретные алгоритмы криптографии с открытым ключом были
Глава 2 Основы криптографии
Концепции криптографии
Нужна ли мне служба: «Cryptographic Services» если я простой пользователь? Можно отключить?
Можно если знаешь что не будешь запускать программ, которым эта служба понадобиться, все равно ничего не выиграешь. Не там копаешь!
Подавление паразитного трафика в Windows 7.
http://rutracker.org/forum/viewtopic.php?t=4100370
Службы, которые можно отключить без вреда для системы:
Windows Search – поиск, индексация всех файлов, если вы не пользуетесь поиском, то эта служба вам не нужна.
Информация о совместимости приложений – собирает информацию о совместимости программы с Windows 7 и предупреждает пользователя.
Поставщик домашних групп – если вы не пользуетесь домашней группой в своей локальной сети, то и служба вам ни к чему.
Публикация ресурсов обнаружения функции – если у вас вообще нет локальной сети и вы не собираетесь предоставлять общий доступ к своим ресурсам
Служба общих сетевых ресурсов проигрывателя Windows Media – общий доступ к ресурсам Windows Media.
Служба политики диагностики – диагностика проблем, как правило бесполезна, начинающие пользователи могут не отключать.
Темы – служба тем оформления, если у вас включена классическая тема оформления, служба уже не нужна.
Установщик модулей Windows – отключаем установку обновлений.
Брандмауэр Windows – защита от нежелательных подключений из сети.
Защита Windows – поиск и защита от нежелательных и вредоносных программ.
Центр обеспечения безопасности – отключаем центр вместе с бесполезными (после отключения брандмауэра и защиты Windows) предупреждениями.
Центр обновления Windows – с отключенными обновлениями он тоже ни к чему.
Служба криптографии Windows: исправление проблемы с производительностью и браузером
Мы поставили новую операционную систему на чистый, только что отформатированный жёсткий диск. Установили все возможные и невозможные драйверы и обновления, DirectX, и все другие мелочи, необходимые для правильной работы компьютера и приложений. Как же так получилось, что машина то и дело захлёбывается на самых простых задачах, подвисая секунд на десять даже при простом обращении к логическому диску? Почему страницы в браузере открываются через одну, а какое-нибудь видео часто посмотреть и вовсе невозможно? Может быть, это какой-то вирус — но откуда, система-то свежая?
В расстроенных чувствах мы открываем Диспетчер задач, смотрим процессы — и видим: процесс svchost.exe, отвечающий за Службу криптографии (в англоязычных системах — Cryptographic Services), потребляет, скажем, 30% ресурсов диска. Может быть, даже больше. Делает он это на, казалось бы, случайных интервалах, даже при полном простое системы. Если процесс «убить», всё внезапно становится хорошо. Но только до следующей перезагрузки или установки какой-либо программы. Упрямый сервис любит включать сам себя, после чего быстро пожирает свободные ресурсы компьютера.
Такая проблема проявляется особенно часто на системах Windows 10 Pro. Давайте разберёмся, как отключить навязчивую службу и как можно попытаться исправить проблему.
Что такое служба криптографии на Windows
Главная задача Службы криптографии — обеспечение работы и проверка подлинности так называемых сертификатов TSL/SSL. Чаще всего на практике мы сталкиваемся с такими сертификатами, когда просматриваем какую-нибудь интернет-страничку через протокол HTTPS. S здесь — сокращение от Secure, «безопасный». Такой протокол использует транспортные механизмы SSL для проверки подлинности посещаемых вами страниц и защиты от сетевых мошенников. За последние годы он начинает становиться стандартом безопасности в интернете — по нему работают около 25% сайтов по всему миру. Косвенно это также приводит к тому, что проблемы со службой сертификатов в Windows могут ограничить доступность некоторых ресурсов интернета.
Цифровая подпись используется также при установке программ, драйверов и обновлений Windows. Соответствующая служба включается всегда при использовании софта, вносящего изменения в систему (на практике это практически любые программы – как минимум, им нужно как-то прописать себя в Системном реестре Windows).
Формально Служба криптографии состоит из трёх компонентов:
Службу криптографии можно отключить, но любые процессы, хотя бы отдалённо связанные с этим функционалом, скорее всего, работать не будут (или будут, но попытаются перезапустить Службу). Особенно заметным это будет при взаимодействии с браузером Google Chrome или с любыми сервисами видеотрансляции (twitch.tv, YouTube).
Служба криптографии грузит диск Windows
Допустим, мы перебрали все возможные варианты возникновения проблемы, и видим, что это именно Служба криптографии грузит диск на нашей новенькой Windows 10. Что делать?
Открываем приложение Службы:
В появившемся списке ищем нашу Службу криптографии. Щёлкаем по ней левой кнопкой два раза — откроется окошко со всевозможными свойствами службы CryptSvc. Нас интересует строка «Тип запуска» (в англоязычных системах — Startup type): выбираем Отключена/Disabled. Для отключения текущего сеанса службы чуть ниже нажимаем кнопку «Остановить». Жмём «Применить» и ОК, чтобы закрыть окошко.
Открываем редактор системного реестра, аналогично предыдущей службе:
Слева в редакторе можно видеть дерево каталогов системного реестра. Справа будет открываться содержимое этих каталогов.
Вам необходимо будет добраться до следующего адреса:
Жмём правой кнопкой на Root и выбираем опцию «Экспортировать». Сохраняем в любое удобное вам место. Этим мы создаём копию этой конкретной ветки реестра, которую впоследствии можно будет двойным щелчком добавить обратно, если что-то пойдёт не так.
Затем находим по нашему адресу подкаталог ProtectedRoots.
Полный адрес будет выглядеть как HKEY_CURRENT_USERSoftwareMicrosoftSystemCertificatesRootProtectedRoots
Кликаем по нему правой кнопкой, выбираем «Разрешения». В открывшемся окошке выбираем пользователя, от имени которого редактируется реестр, и ставим галочку напротив опции «Разрешить» у типа разрешения «Полный доступ». Жмём ОК.
После этого удаляем (правая кнопка => Удалить, или клавиша Del), каталог Root со всем содержимым, и только его. Закрываем редактор реестра, перезагружаем компьютер. Операционная система создаст новые значения для реестра, после чего проблема с некорректным распределением ресурсов для процессов Службы криптографии будет решена, и службу, если она ещё не включилась, можно пробовать запускать заново.
Вам помогло решение, описанное в данной статье? Может быть, здесь чего-то не хватает или возникли какие-то вопросы? Оставляйте свои комментарии и пожелания и не забудьте поделиться своим способом решения проблемы, если вам помогло что-то ещё!
Источник
Чтобы устранить ошибку поставщика службы криптографии в Windows 10 / 8 / 7
Иногда, когда мы пытаемся поместить цифровую подпись в файл PDF с помощью специально разработанного программного обеспечения, появляется сообщение об ошибке с одним из следующих описаний:
Поставщик криптографических услуг Windows сообщил об ошибке. Указан неверный тип поставщика, неверная подпись, нарушение безопасности, код 2148073504 или набор отсутствующих ключей.
В большинстве случаев проблема вызвана устаревшими сертификатами или поврежденными настройками реестра. Итак, первое, что вы хотите сделать, это сбросить или заново создать профиль пользователя в домене, чтобы проверить результат.
Поставщик услуг криптографии сообщил об ошибке
Обновление за апрель 2021 года:
Теперь мы рекомендуем использовать этот инструмент для вашей ошибки. Кроме того, этот инструмент исправляет распространенные компьютерные ошибки, защищает вас от потери файлов, вредоносных программ, сбоев оборудования и оптимизирует ваш компьютер для максимальной производительности. Вы можете быстро исправить проблемы с вашим ПК и предотвратить появление других программ с этим программным обеспечением:
(1) Согласно Microsoft, поставщик услуг криптографии (CSP) содержит криптографические стандарты и реализации алгоритмов. CSP состоит как минимум из одной библиотеки Dynamic Link (DLL), которая реализует функции в CryptoSPI (интерфейс системной программы). Провайдеры реализуют криптографические алгоритмы, генерируют ключи, обеспечивают память ключей и аутентифицируют пользователей.
Если вы столкнулись с ошибками, вот несколько вещей, которые вы можете попробовать:
1] Запустите services.msc и перезапустите криптографическую службу Windows.
2] Откройте Internet Explorer> Сервис> Свойства обозревателя. Выберите вкладку Content и нажмите Certificates. Проверьте, есть ли сертификат на ошибки, выдаваемые программой или поставщиком. Если он отсутствует, необходимо создать новый. Когда он истечет, удалите его и создайте новый. Если конкретный сертификат не работает, выберите другой сертификат и удалите старые сертификаты.
5] Переустановите весь список сертификатов пользователя и сертификаты.
6] Если вы установили клиентский инструмент аутентификации SafeNet в своей системе, откройте приложение, перейдя в его каталог установки или щелкнув правой кнопкой мыши значок SafeNet на панели задач и выбрав в меню «Инструменты».
Щелкните значок «Шестерня», чтобы открыть область «Расширенный вид». В расширенном представлении разверните область токена и перейдите к сертификату, который вы хотите использовать для подписи. Вы можете найти их в группе Сертификаты пользователей.
Щелкните правой кнопкой мыши свой сертификат и выберите «Установить как CSP» в раскрывающемся меню. Повторите тот же шаг для всех сертификатов, которые вы используете.
Закройте SafeNet Client Tools Authentication и попробуйте снова подписать документы.
7] Повторно создайте папку локального хранилища криптографии Microsoft. Перейдите в папку C: ProgramDataMicrosoftCryptoRSA, Переименуйте папку в S-1-5-18. Перезагрузите систему и посмотрите, поможет ли это.
8] Если у вас есть установил программное обеспечение ePass2003Причиной проблемы может быть электронный токен ePass2003. Рекомендуется сначала удалить и переустановить его. Для этого перейдите в раздел «Настройки инструмента», перейдите к приложениям и функциям и удалите его, как любое другое приложение.
Перезагрузите компьютер и переустановите ePass2003, При переустановке обязательно выберите MicroSoft CSP, если вы выбрали опцию CSP. Все должно нормализоваться, и ошибка поставщика услуг шифрования Windows больше не должна возникать.
С наилучшими пожеланиями!
Продвинутая литература: Службы Windows не запускаются.
Источник
Как исправить ошибки провайдера криптографических услуг в Windows 10/8/7
Иногда, когда мы пытаемся поместить цифровую подпись в файл PDF с помощью программного обеспечения, разработанного специально для этой цели, появляется сообщение об ошибке, содержащее любое из следующего описания:
Поставщик служб криптографии Windows сообщил об ошибке. Указан неверный тип провайдера, неверная подпись, нарушена защита, код 2148073504 или набор ключей не существует
Проблема в большинстве случаев возникает из-за устаревших сертификатов или поврежденных настроек в реестре. Итак, первое, что вы можете сделать, это сбросить или восстановить профиль пользователя в домене, чтобы проверить результат.
Поставщик криптографических услуг сообщил об ошибке
Согласно Microsoft, поставщик криптографических услуг (CSP) содержит реализации криптографических стандартов и алгоритмов. Как минимум, CSP состоит из библиотеки динамической компоновки (DLL), которая реализует функции в CryptoSPI (интерфейс системной программы). Поставщики реализуют криптографические алгоритмы, генерируют ключи, обеспечивают хранение ключей и аутентифицируют пользователей.
Если вы столкнулись с ошибками, вот несколько вещей, которые вы можете попробовать:
1] Запустите services.msc и перезапустите службу шифрования Windows.
2] Откройте Internet Explorer> Сервис> Свойства обозревателя. Выберите вкладку «Содержимое» и нажмите «Сертификаты». Проверьте, есть ли сертификат для программы или провайдера, выдающего ошибки. Если он отсутствует, вам придется создать новый. Если срок его действия истек, удалите его и создайте новый. Если определенный сертификат не работает, выберите другой сертификат и удалите старые сертификаты.
5] Переустановите все хранилище сертификатов и пользовательские сертификаты.
Нажмите значок в виде шестеренки, чтобы открыть раздел «Расширенный вид». В разделе Advanced View разверните токены и перейдите к сертификату, который вы хотите использовать для подписи. Вы можете найти их в группе сертификатов пользователей.
Затем щелкните правой кнопкой мыши свой сертификат и выберите «Установить как CSP» из выпадающего меню. Повторите тот же шаг для всех сертификатов, которые вы используете.
Закройте клиентские инструменты аутентификации SafeNet и попробуйте снова подписать документы.
Перезагрузите компьютер и установите ePass2003 снова. Во время переустановки убедитесь, что вы выбрали MicroSoft CSP при выборе опции CSP. Все должно вернуться к нормальной жизни, и ошибка поставщика служб криптографии Windows больше не должна появляться.
Источник
Как включить службы криптографии для windows 7
Установили Windows XP вместе с Windows 7 и потеряли возможность загружать Windows 7?
Восстановление Windows 7 и двойная загрузка
Ввиду невозможности использования загрузчика NTLDR (Windows XP), необходимо восстановить ссылку на загрузчик Windows 7 (winload) в главной загрузочной записи (MBR) и сконфигурировать его для дальнейшего управления обеими операционными системами.
Подготовка и восстановление возможности загрузки Windows 7 достаточно просты.
В 64-битных версиях Windows XP, Vista и 7 объем доступной оперативной памяти логически ограничен 16Тб. Обозначается такая версия 64-bit или х-64. Фактически Microsoft из маркетинговых соображений ограничивает объем памяти в 4Гб, 8Гб, 16Гб и т.д. в зависимости от типа лицензии ОС.
Важное замечание: для 64-битной версии Windows необходимы и 64-битные версии драйверов для всех устройств ПК (мат.плата, видеокарта и т.д.), включая периферию (принтер, сканер, блютуз и т.д.).
Если этих драйверов нет, то устройство работать не будет.
Я на своем опыте столкнулся с этим, когда не оказалось драйверов на принтер, сканер, звуковую карту и блютуз (производители обычно не выпускают новые драйвера на старые модели, т.к. им надо продавать новые продукты). Пришлось от использования 64-битной версии отказаться.
Если в ПК установлено больше 4Гб оперативной памяти, то надо ставить 64-битную версию ОС.
Если пользователь хочет увеличить оперативную память в ПК для увеличения быстродействия, то увеличивать стоит только до 4Гб, не более.
При увеличении памяти, например, с 1Гб до 4Гб или с 2Гб до 4Гб производительность ПК не вырастет пропорционально – в 4 или 2 раза.
Как переразбить HDD без потери данных не используя сторонние программы?
P.S. Аналогичным функционалом обладает и Vista.
В Windows 7, как и в Windows Vista, существует возможность трехкомпонентной OEM OFF-LINE активации. Сочетание именно ВСЕХ трех составляющих процедуры OEM активации, а именно (OEM SLP Key + OEM Certificate + Full SLIC Table = Windows 7 Activated Offline), дает возможность активировать Windows 7 без интернета!
Вот основные составляющие OEM OFF-LINE активации:
Почему установка Windows 7 идет очень долго?
Подрабатываю по настройке компов, и тут встретился с одной проблемой: установка семёрки тянется мучительно долго. До запуска окна с выбором языка и т.п. проходит почти 10 минут и далее установка затягивается на часы. Я до конца установки так и не стал ждать. Приходилось ставить ХР.
Оказалось, физически флопа нет, а в биос он включен. Решение такое: надо в биосе отключить «ссылки» на флопик.
PS может, уже такой совет был, но ещё раз продублировать не помешает, и я думаю в шапку закрепить тоже следует.
Автоматический вход в систему
В диалоговом окне «Выполнить» (Пуск —> Выполнить / [Win+R]) вводим control userpasswords2 и нажимаем «ОК»
В окне «Учетные записи пользователей» снимаем галочку с чекбокса «Требовать ввод имени пользователя и пароля». Затем нажимаем «ОК».
Заполняем необходимые поля и нажимаем «ОК».
Всё.
Как сделать тонкую панель задач?
Кликнуть на панель задач правой кнопкой, выбрать «Свойства» и поставить галочку «Использовать маленькие значки».
Как убрать всплывающие эскизы окон в панели задач, выскакивающими при наведении мыши?
Можно увеличить время их появления, например до двух минут:
Что такое ключ продукта ”product key” и зачем он мне нужен?
Ключ продукта ”product key” – это длинная последовательность букв и цифр, используемая для активации Windows и проверки происхождения вашей копии операционной системы.
Вам необходимо использовать данный ключ для активации операционной системы не позднее чем через 30 дней после ее установки, иначе вы начнете получать настойчивые напоминания о необходимости активации.
Активация Windows 7 через Интернет.
Как продлить срок работы Windows 7 без Ключа продукта (Product Key)?
Без ключа Windows 7 будет работать только 30 дней, но можно выполнять реактивацию системы каждые 29 дней, правда не более трех раз:
1. Запустите Командную строку (Command promt) от имени Администратора
2. Введите одну из следующих команд:
Это оффициально подтвержденный способ реактивации системы. Более того, система в таком состоянии определяется как genuine, и доступны все обновления, которые требуют наличия лицензионной ОС (WGA-geniune)
Запуск командной строки (cmd.exe) с правами администратора.
Для запуска командной строки (cmd.exe) с правами администратора сделайте следующее:
Нажмите Пуск и в поле поиска введите cmd
На найденном файле нажмите правую клавишу мыши и выберите в контекстном меню пункт «Запуск от имени администратора»
Как посмотреть ошибки в Журнале событий?
Открываем Журнал событий (Пуск —> Выполнить —> eventvwr) —> справа Журнал Windows —> Приложение.
Смотрим ошибки, по времени совпадающие с возникновением проблемы.
Источник
Видео
Как исправить ошибку «Нет доверия к CAB-файлу, необходимому для выполнения установки» DirectXСкачать
Как включить все службы по умолчаниюСкачать
Не устанавливается directx | Нет доверия к cab файлу виндовс 7 | Ошибка установки directx | DirectxСкачать
Как установить DirectX, если пишет «Нет доверия к CAB-файлу»Скачать
Как исправить ошибку «Нет доверия к CAB файлу»Скачать
НЕТ ДОВЕРИЯ К CAB ФАЙЛУ DIRECTX WINDOWS 7Скачать
Где найти службы криптографии.Скачать
Как исправить ошибку «Нет доверия к CAB-файлу» DirectXСкачать
Как исправить «Нет доверия к CAB-файлу» при установке DirectX в Windows 10Скачать
Устранение ошибки на пк нет доверия cab файлу для установки derecxСкачать