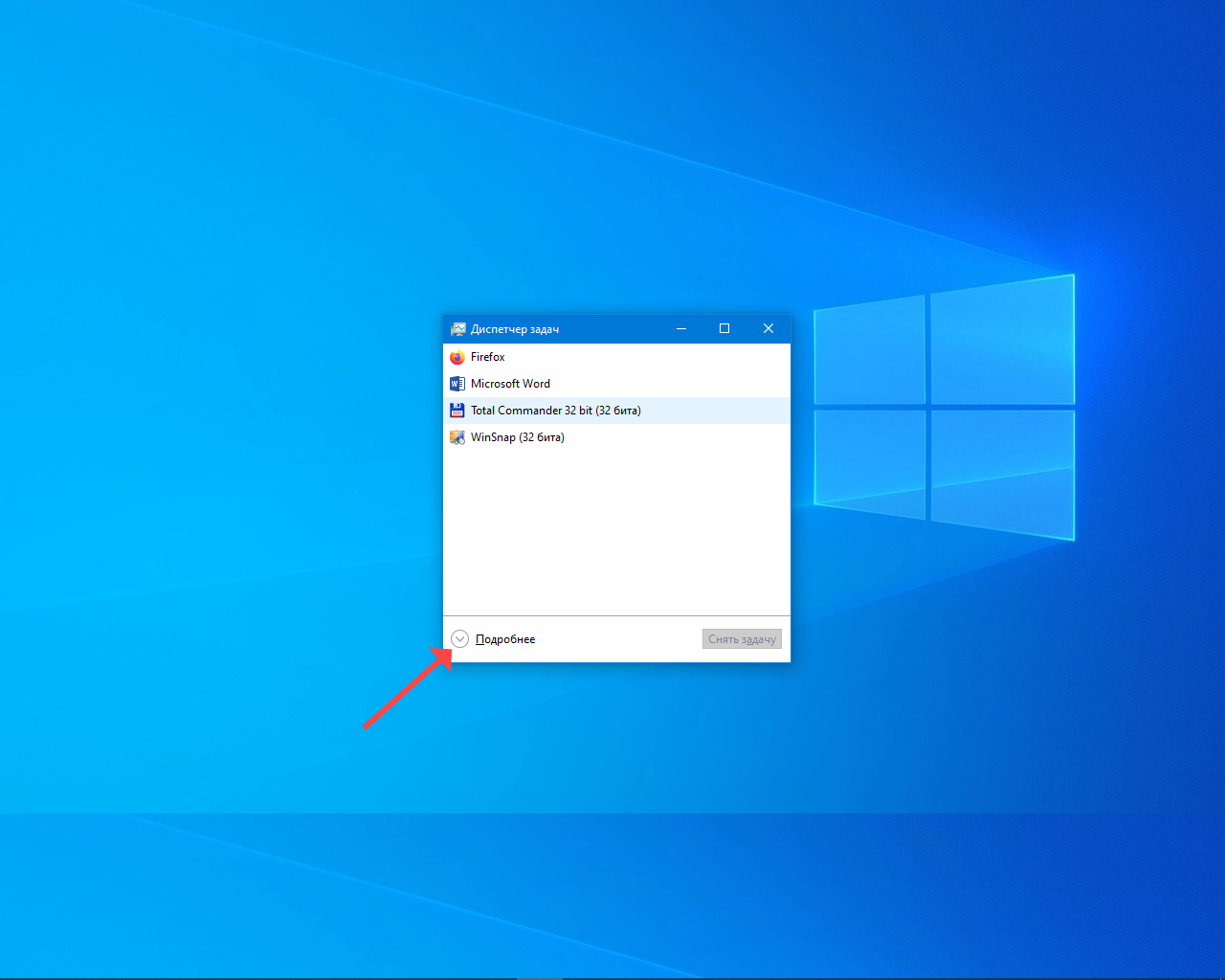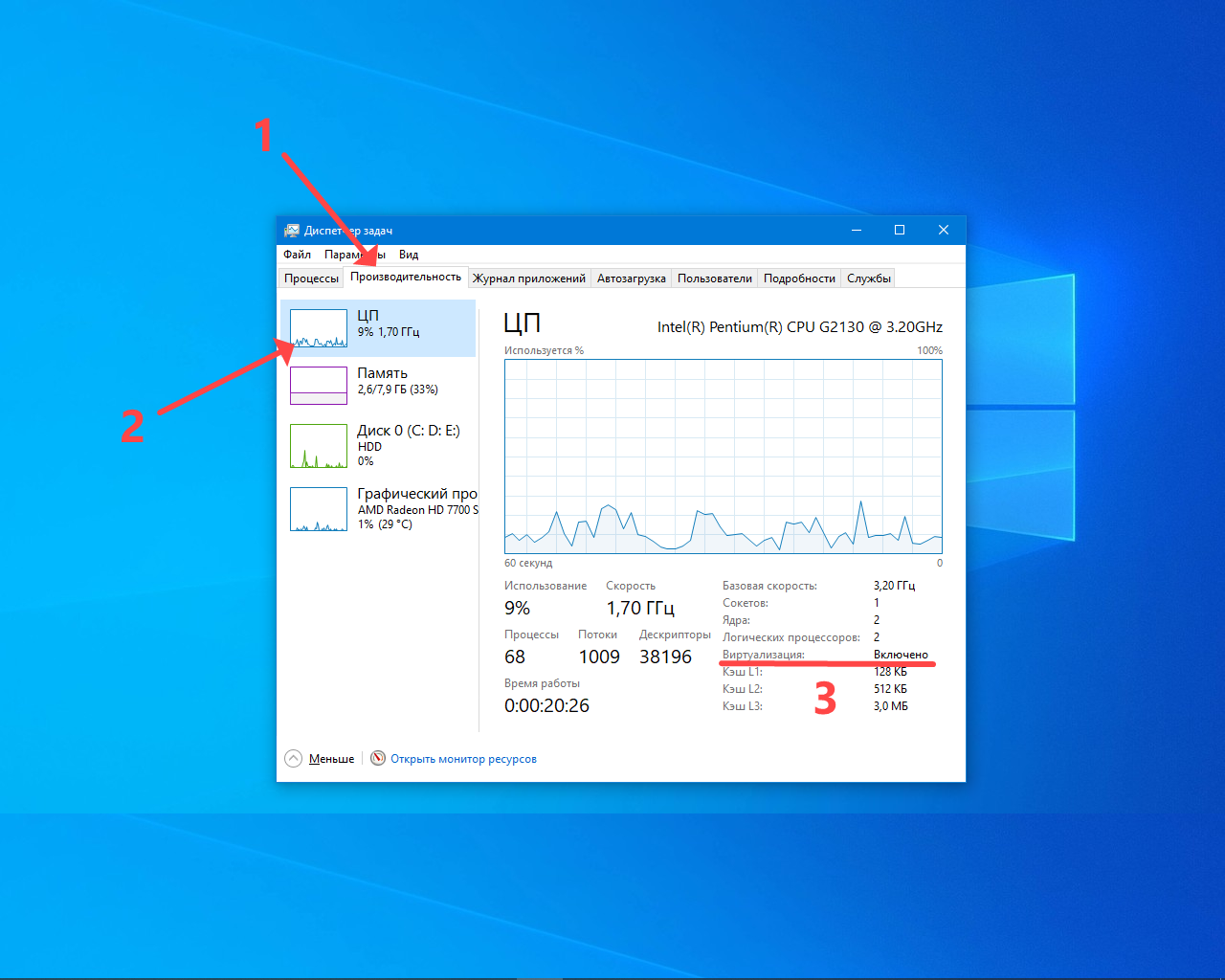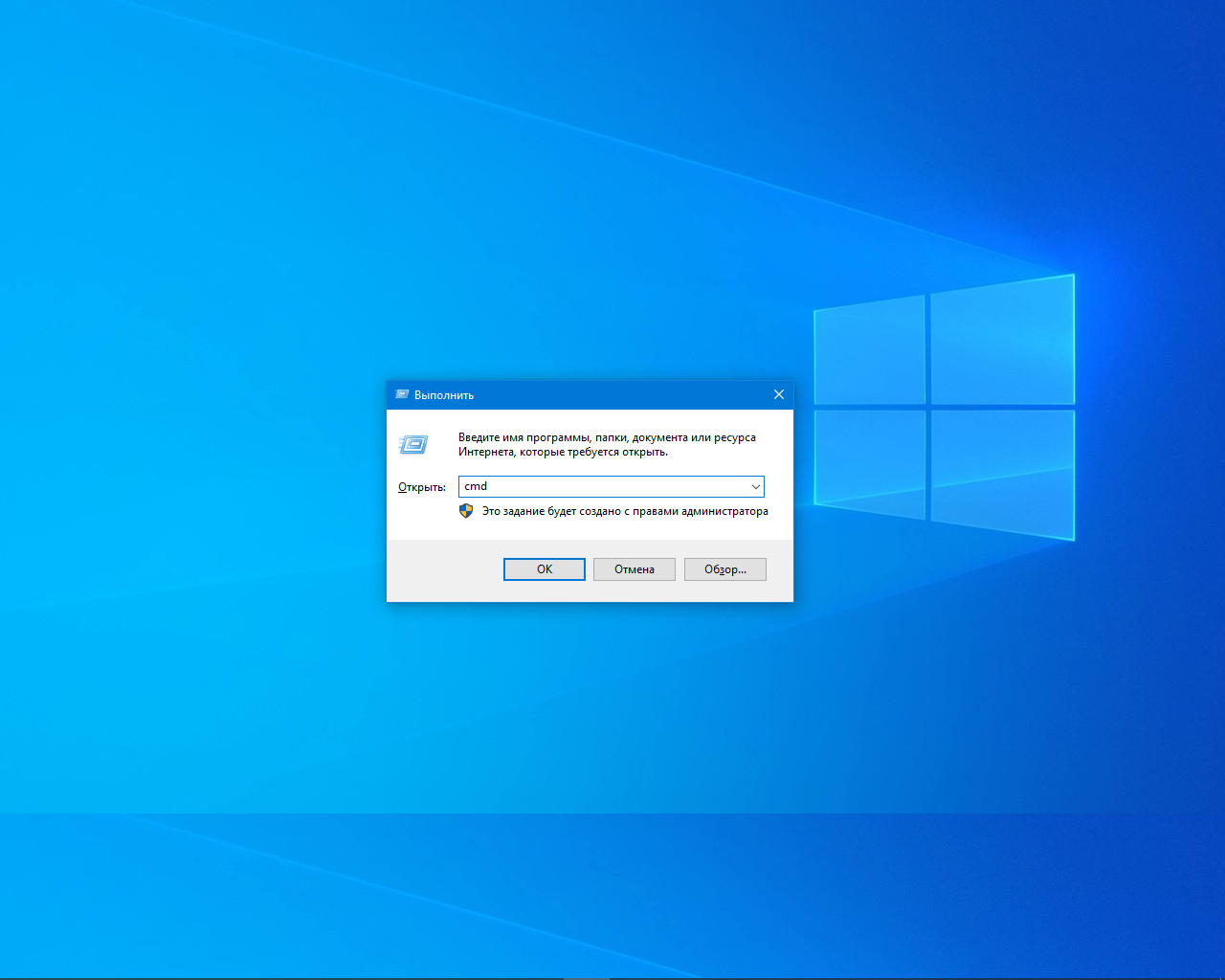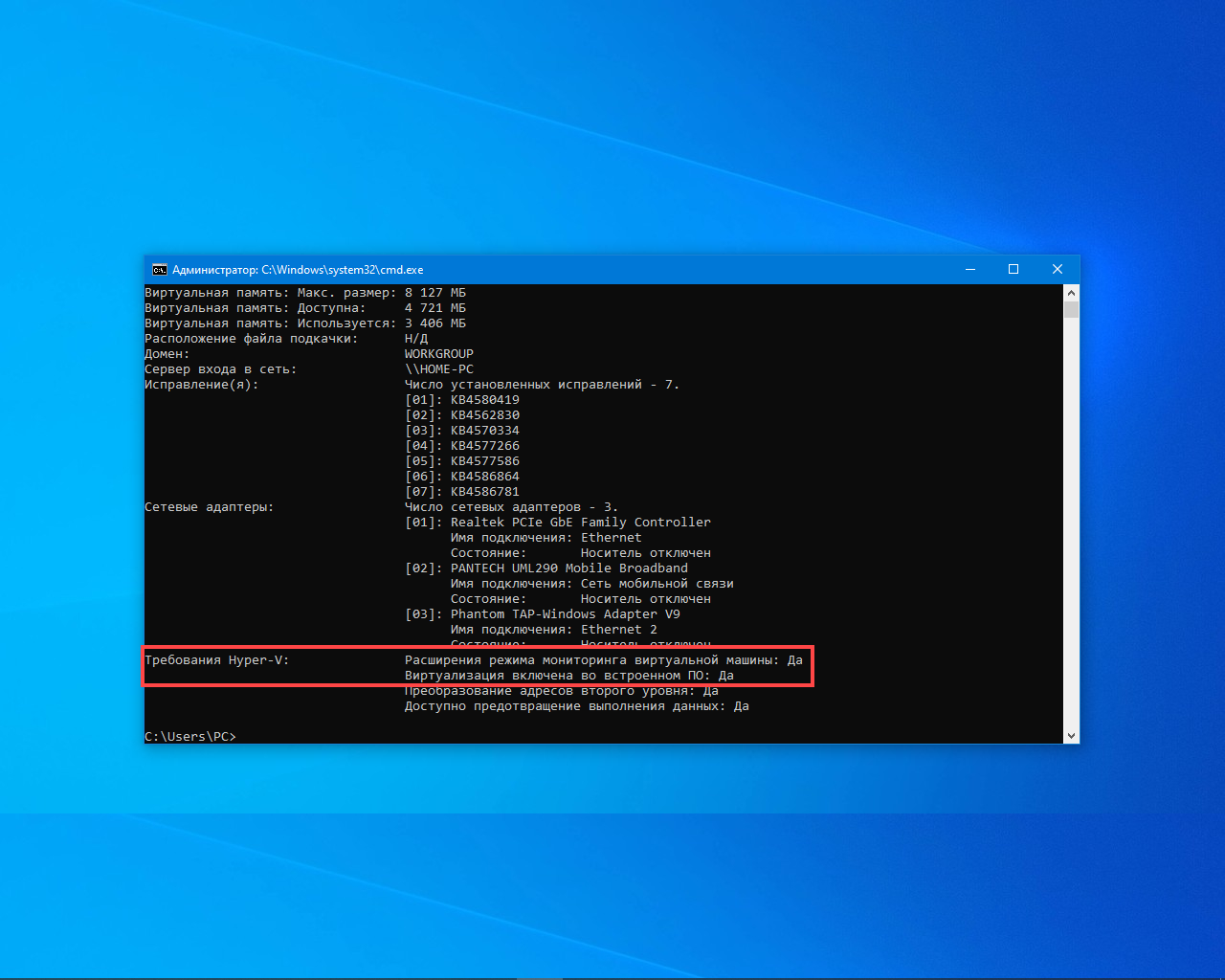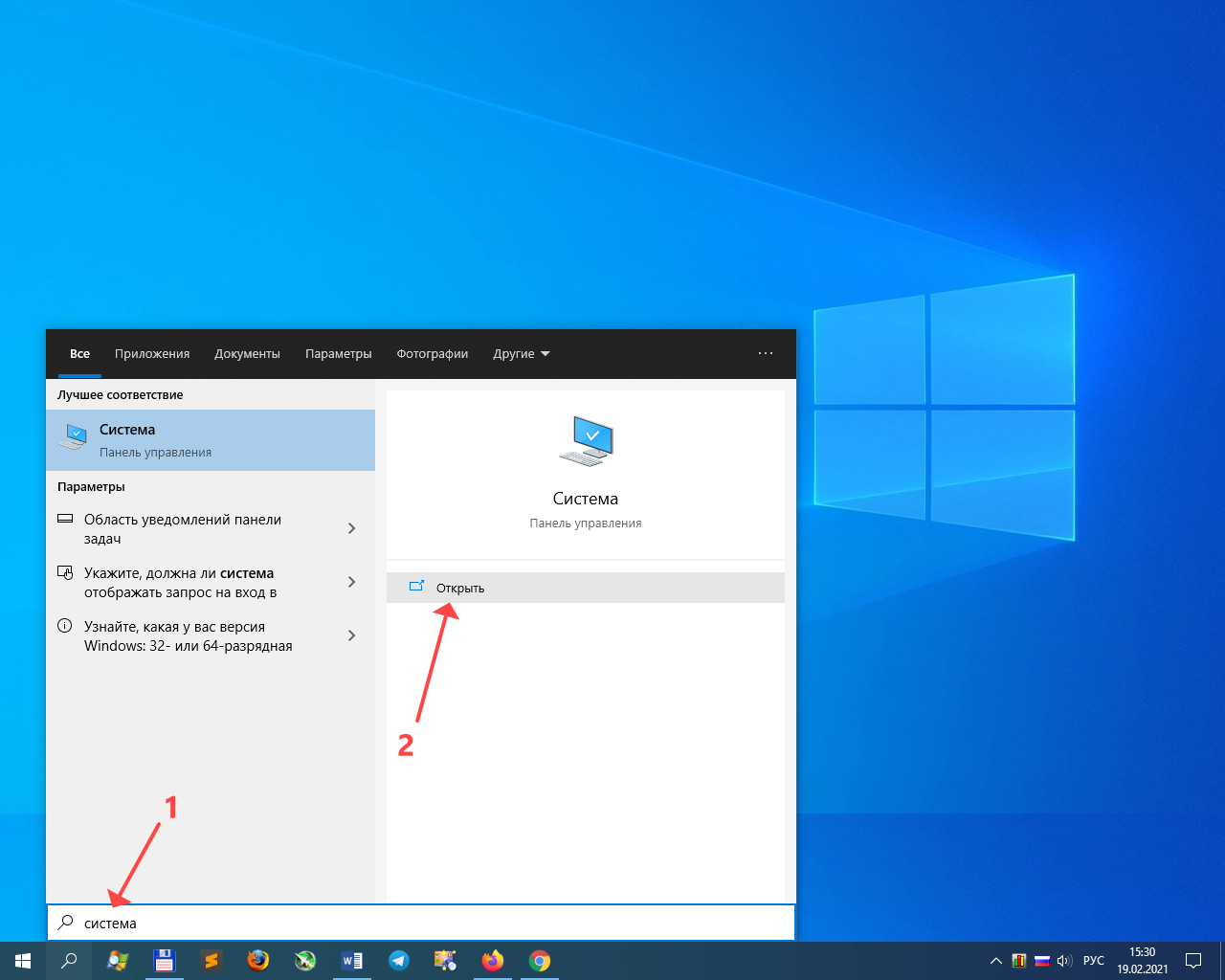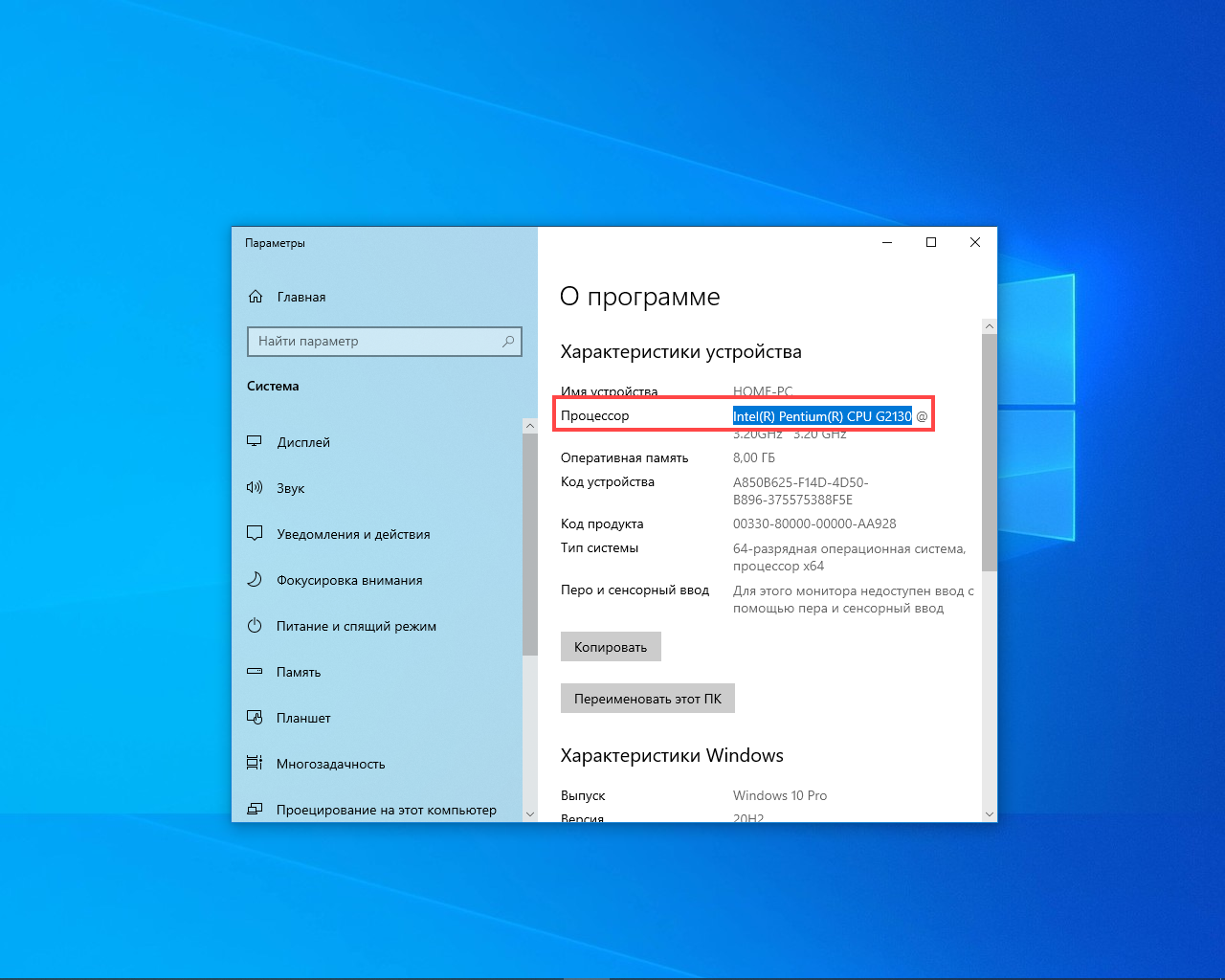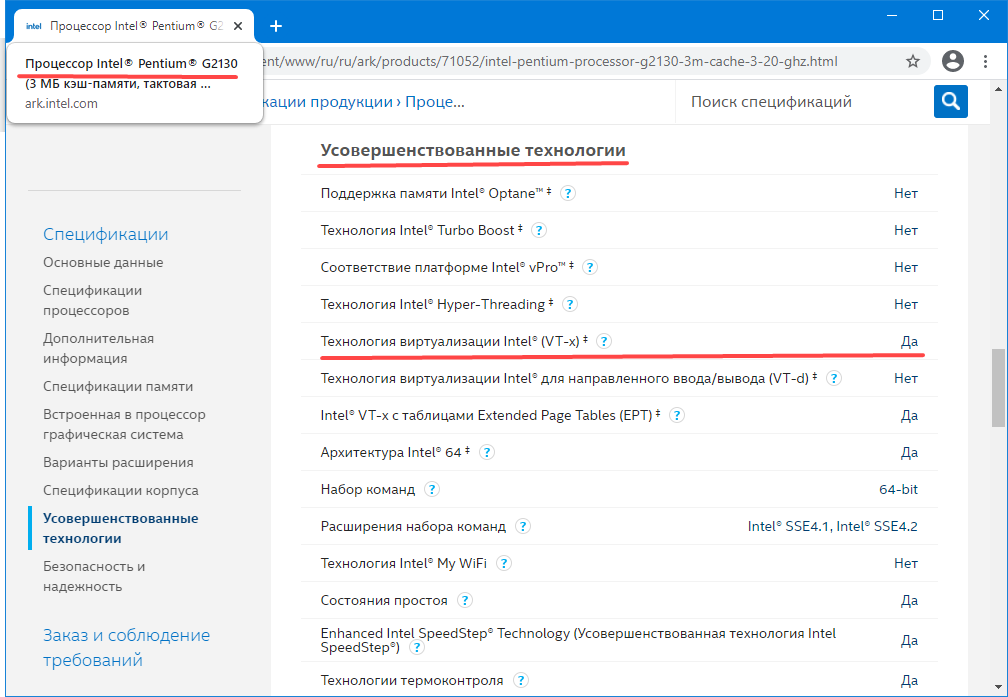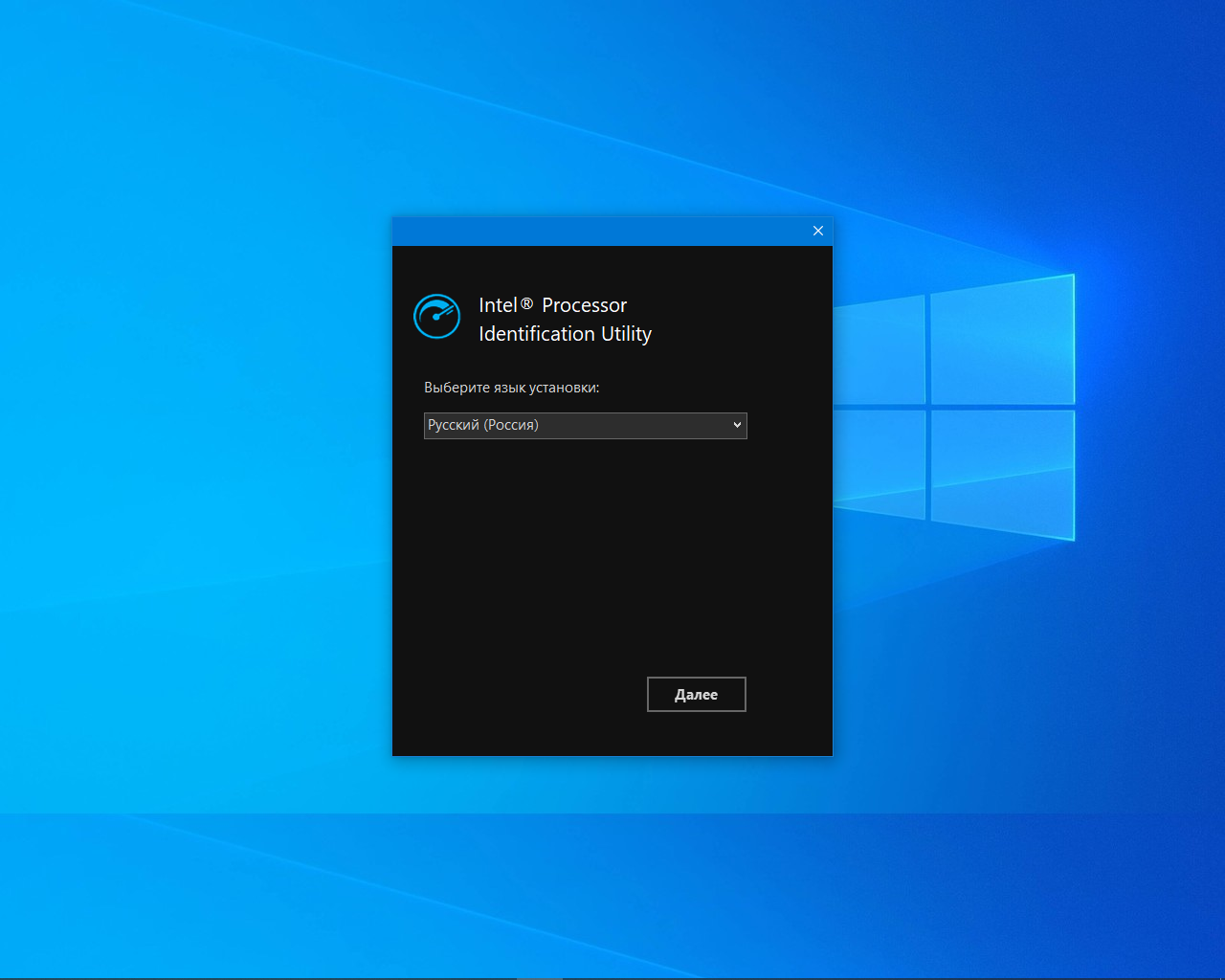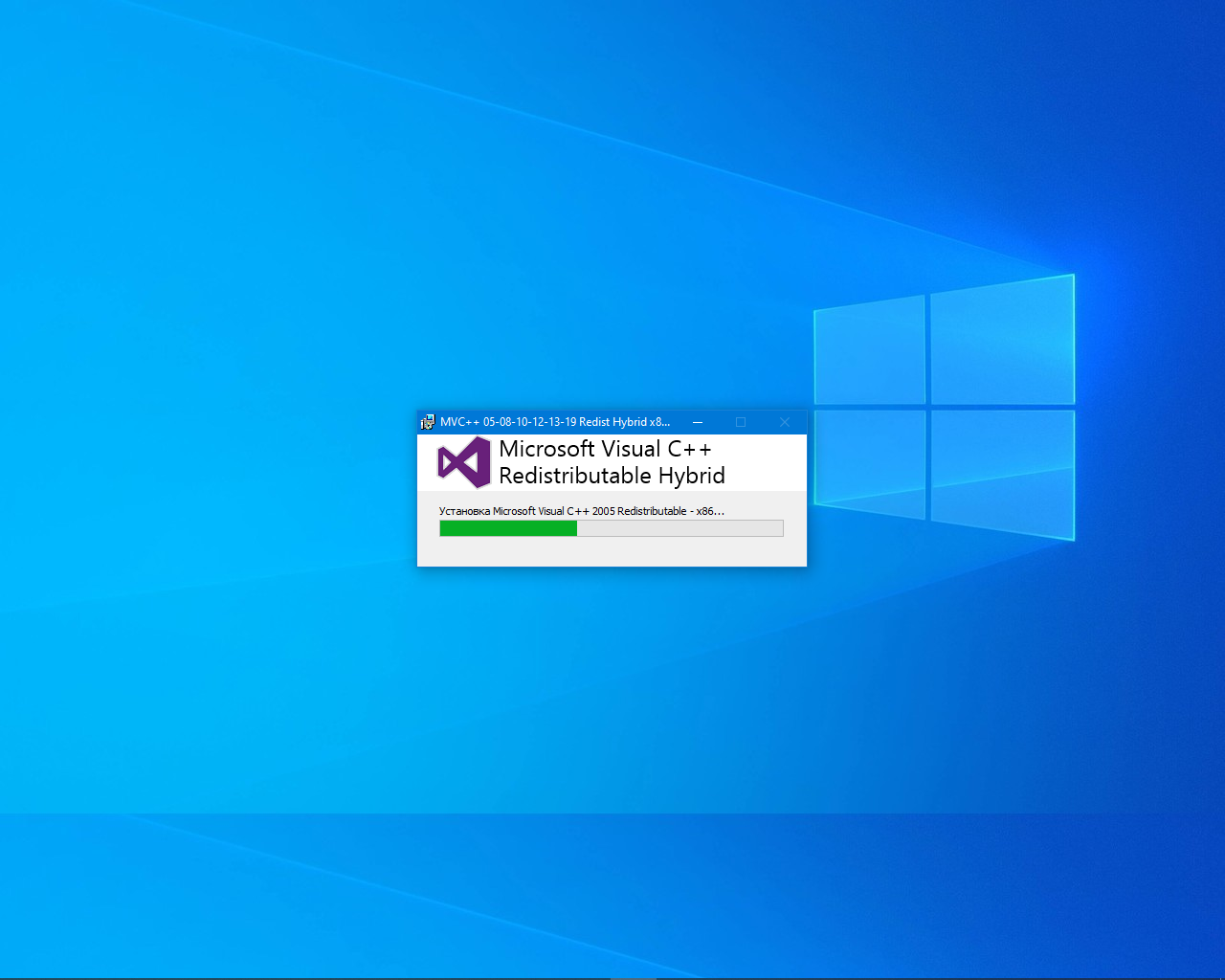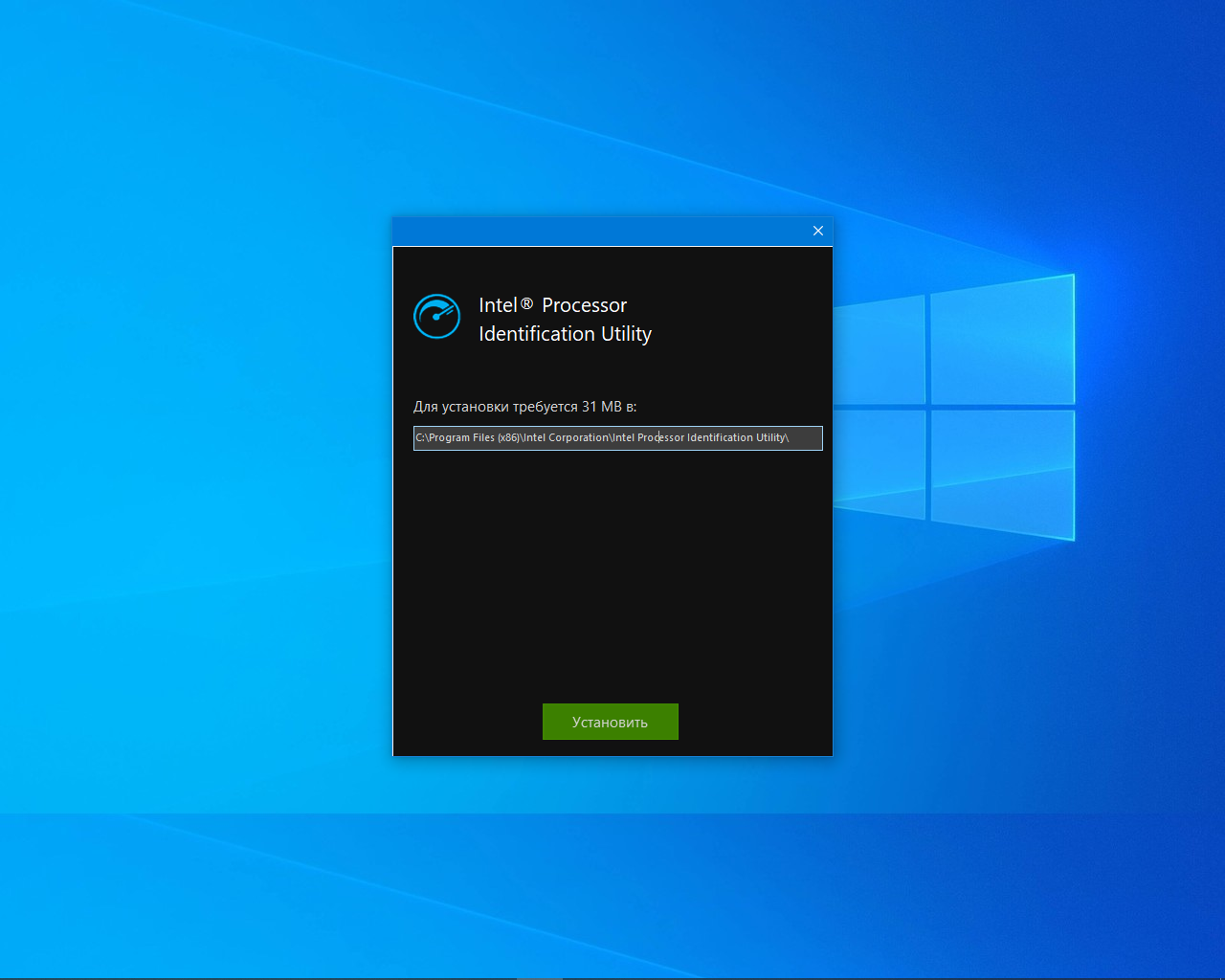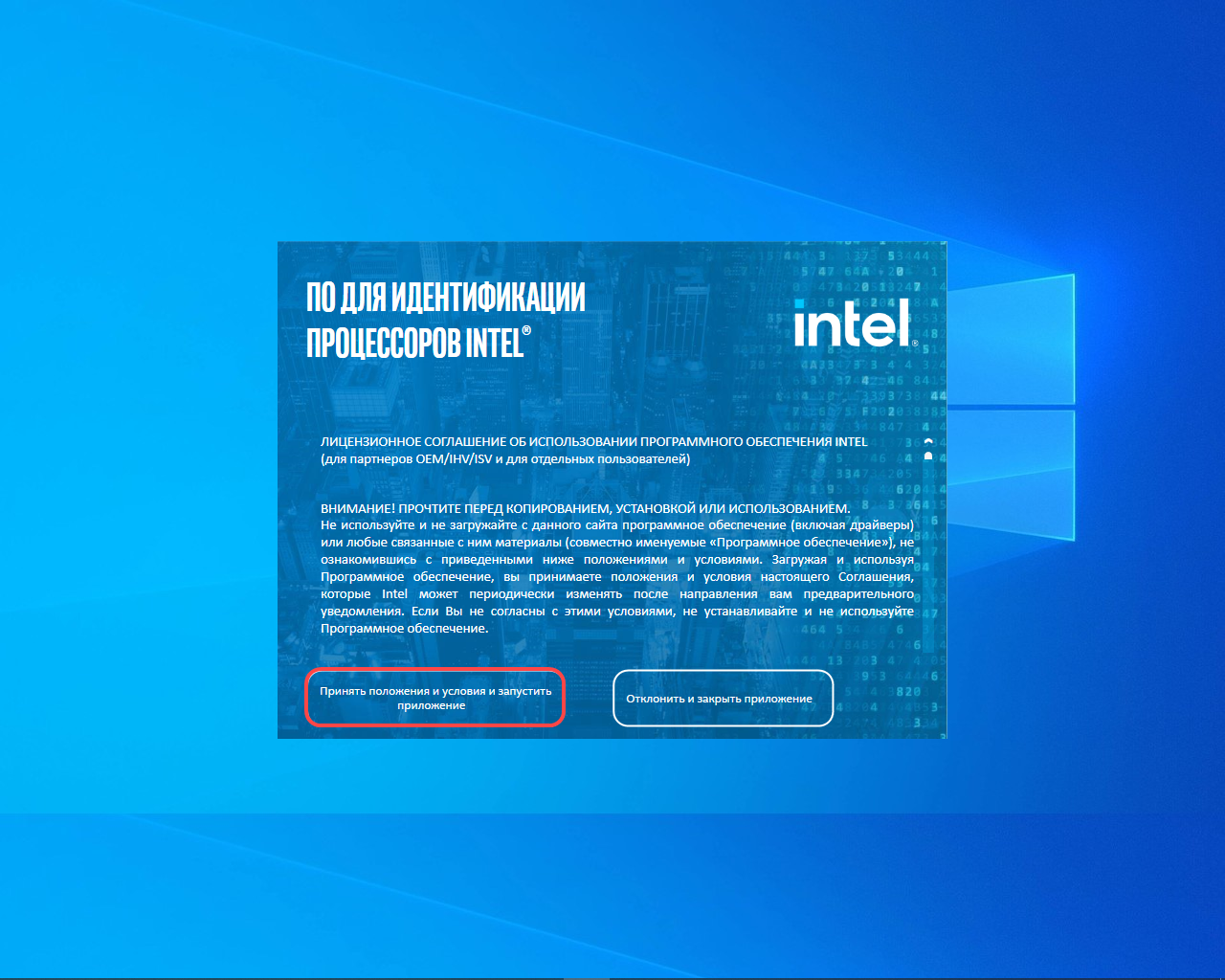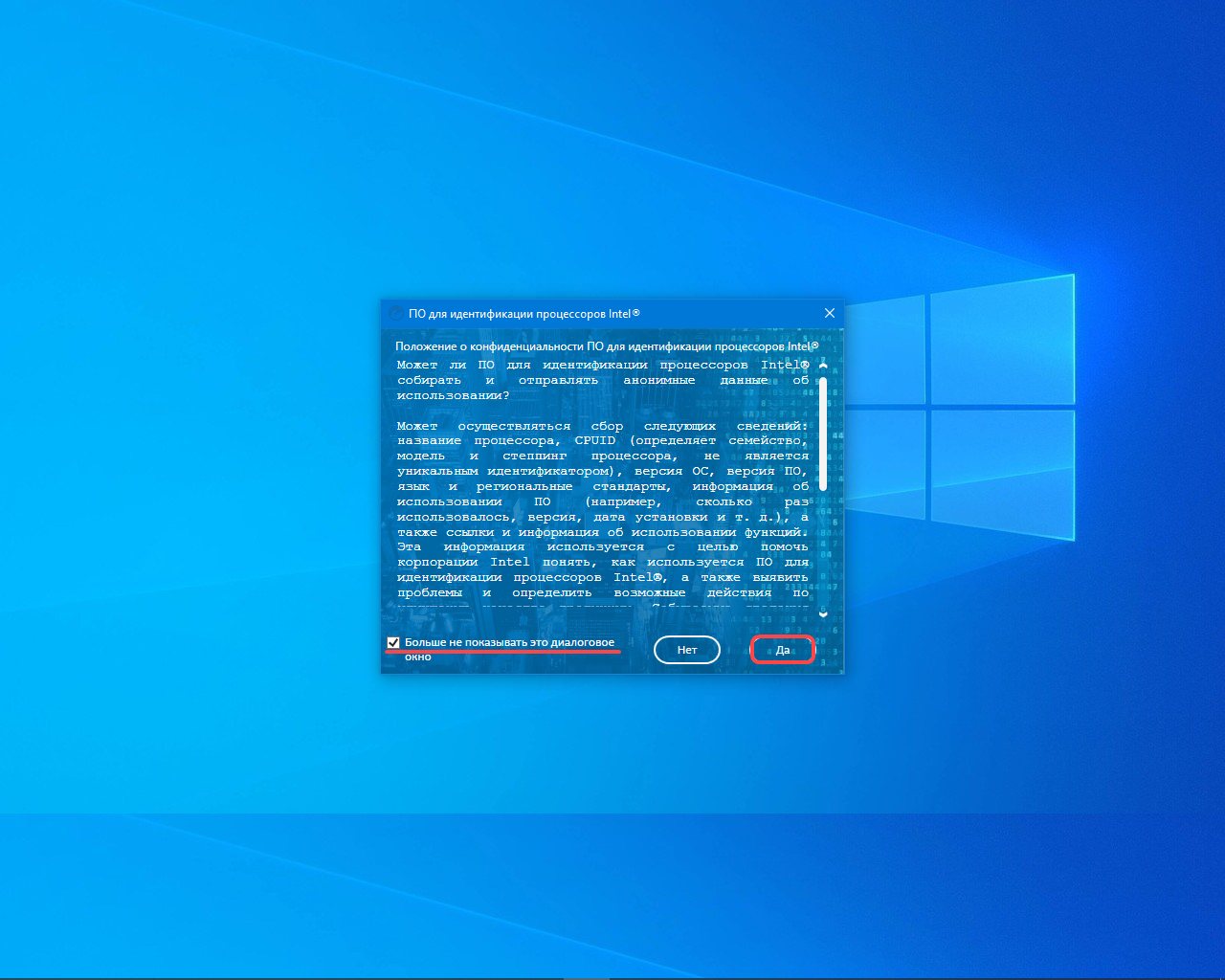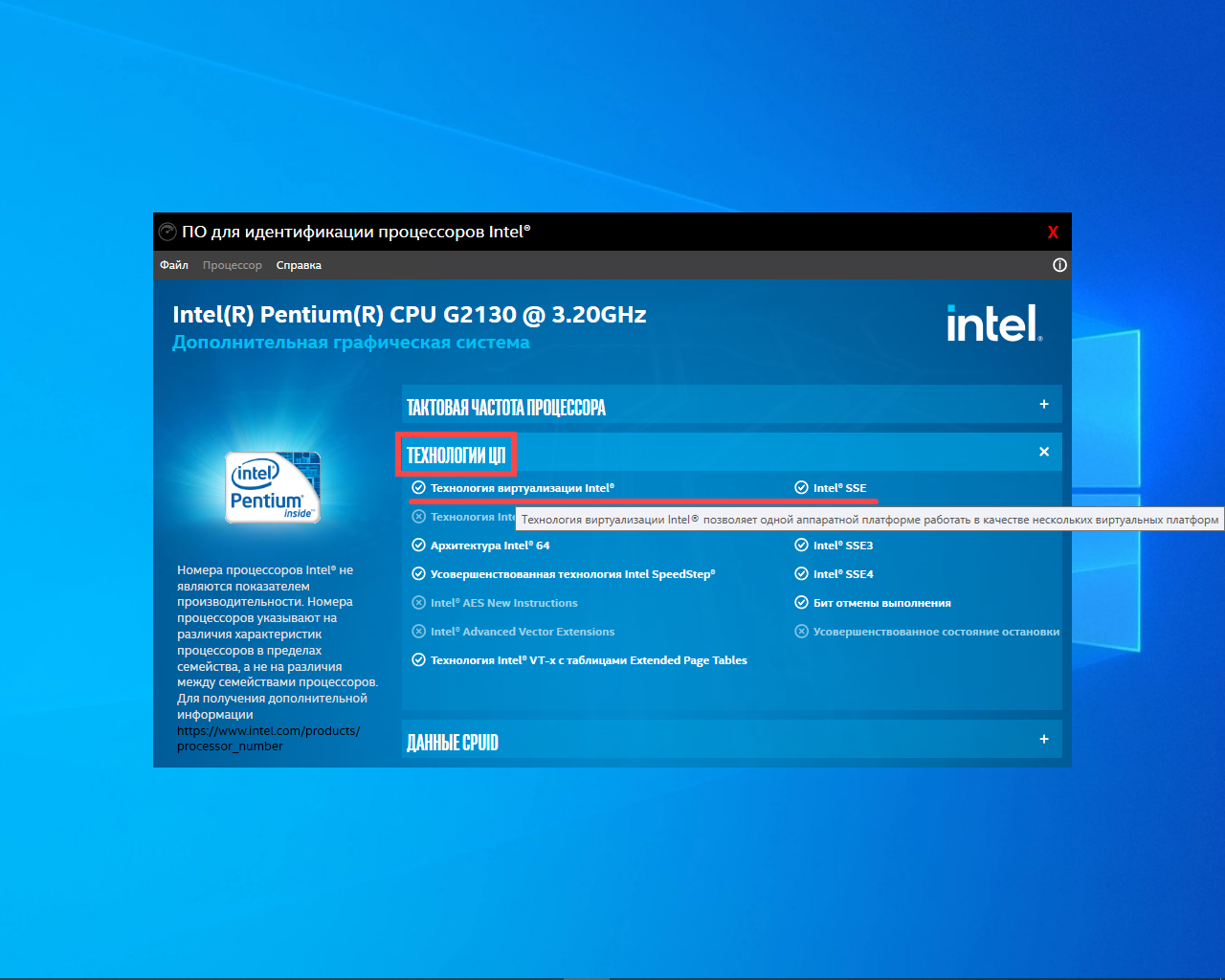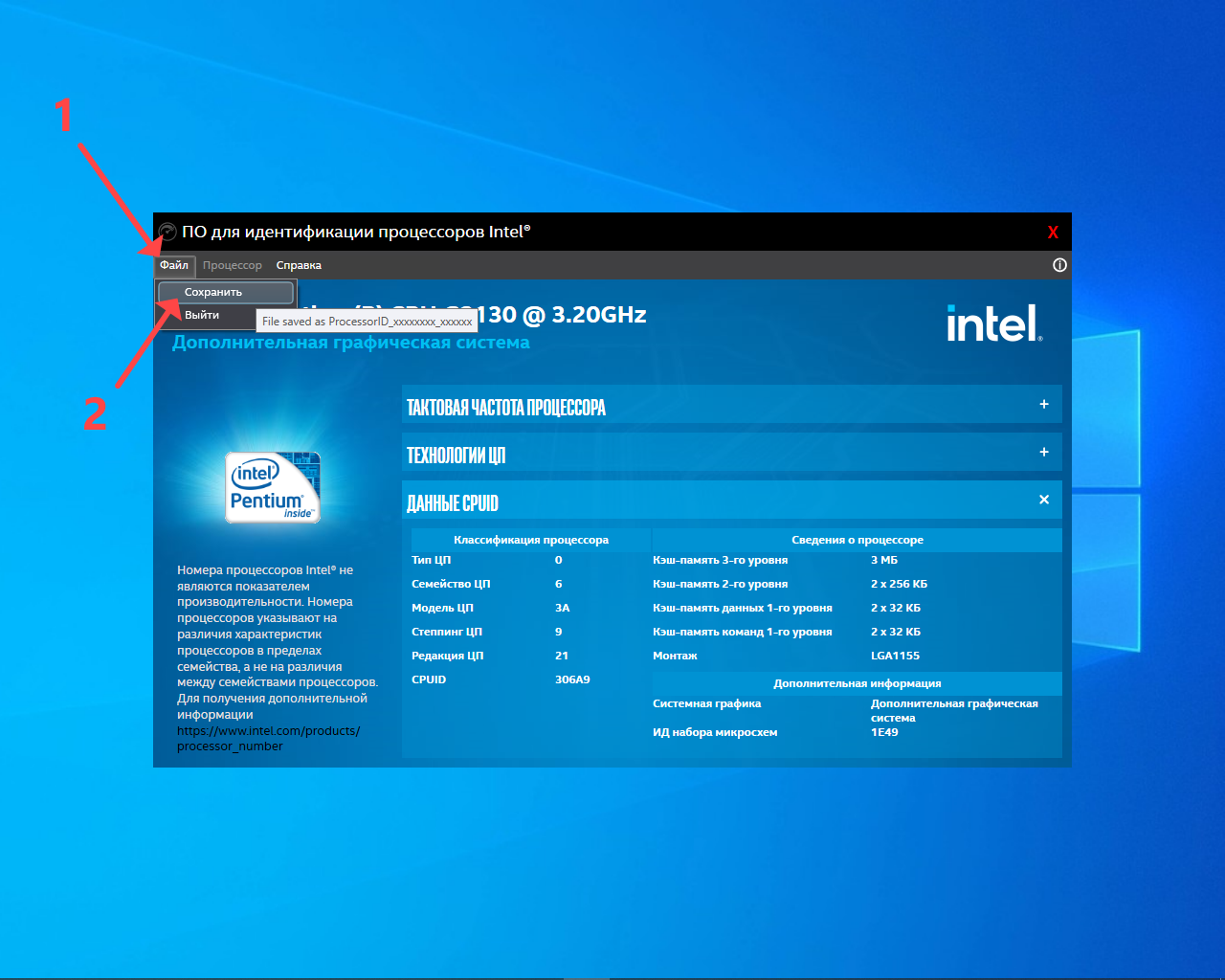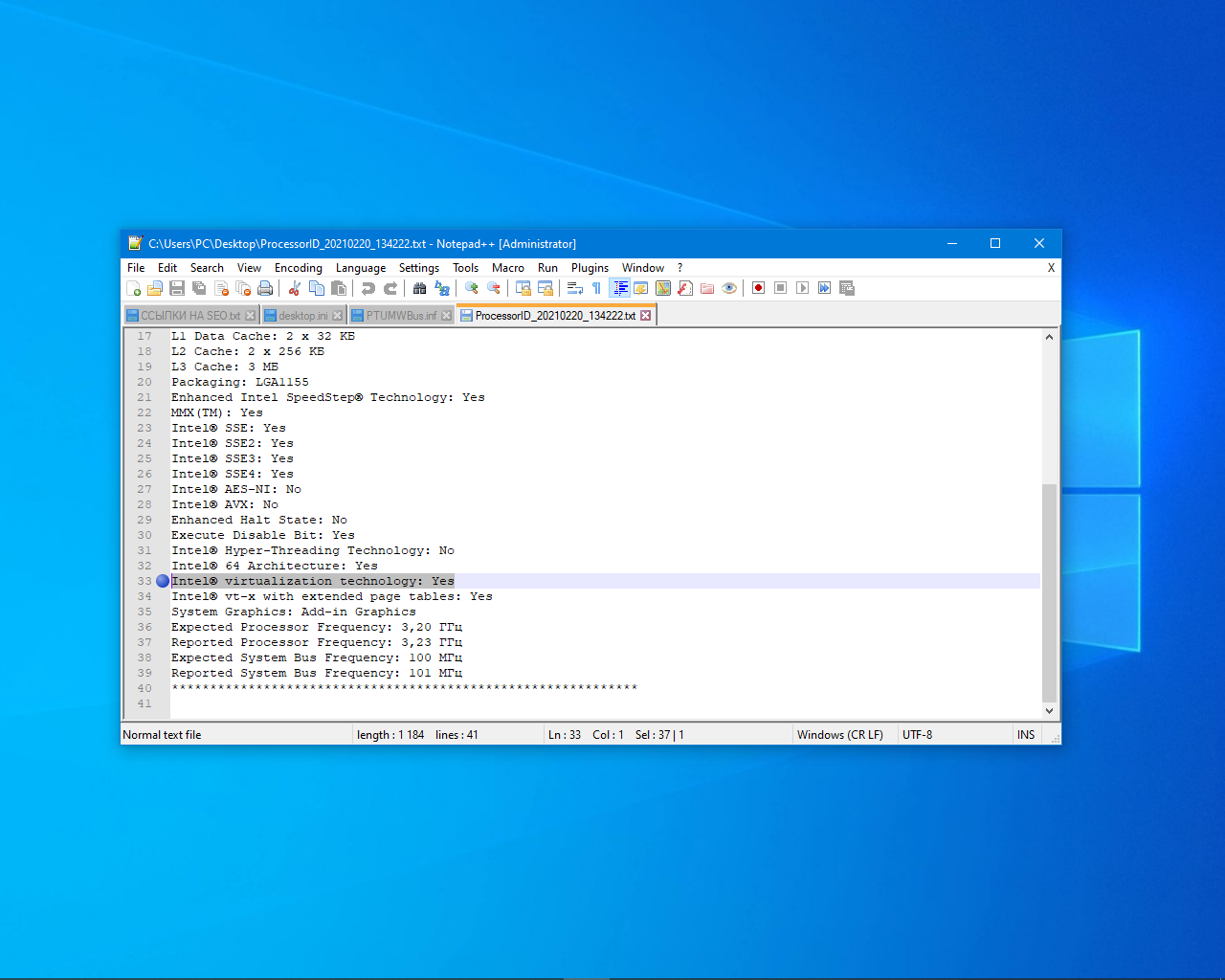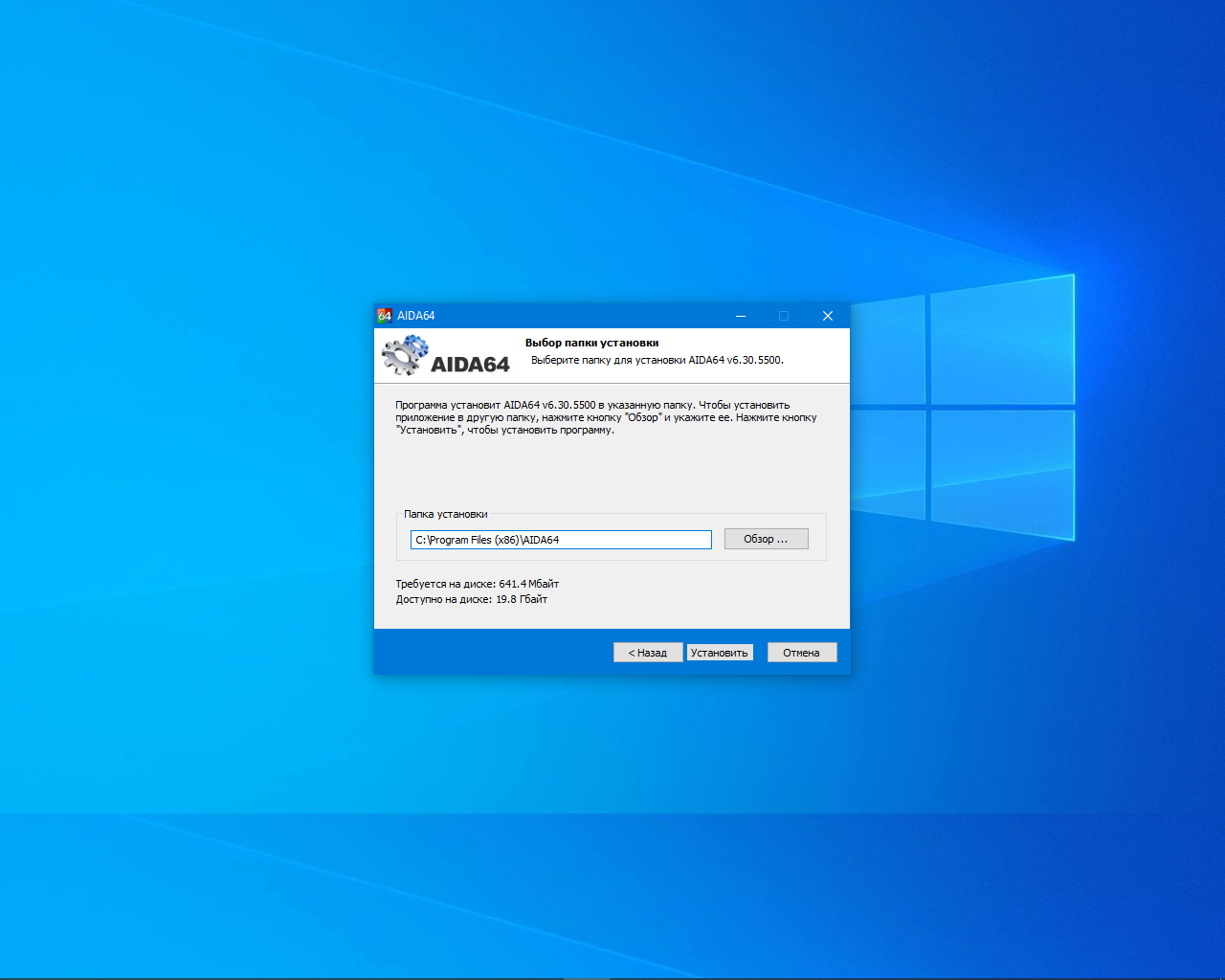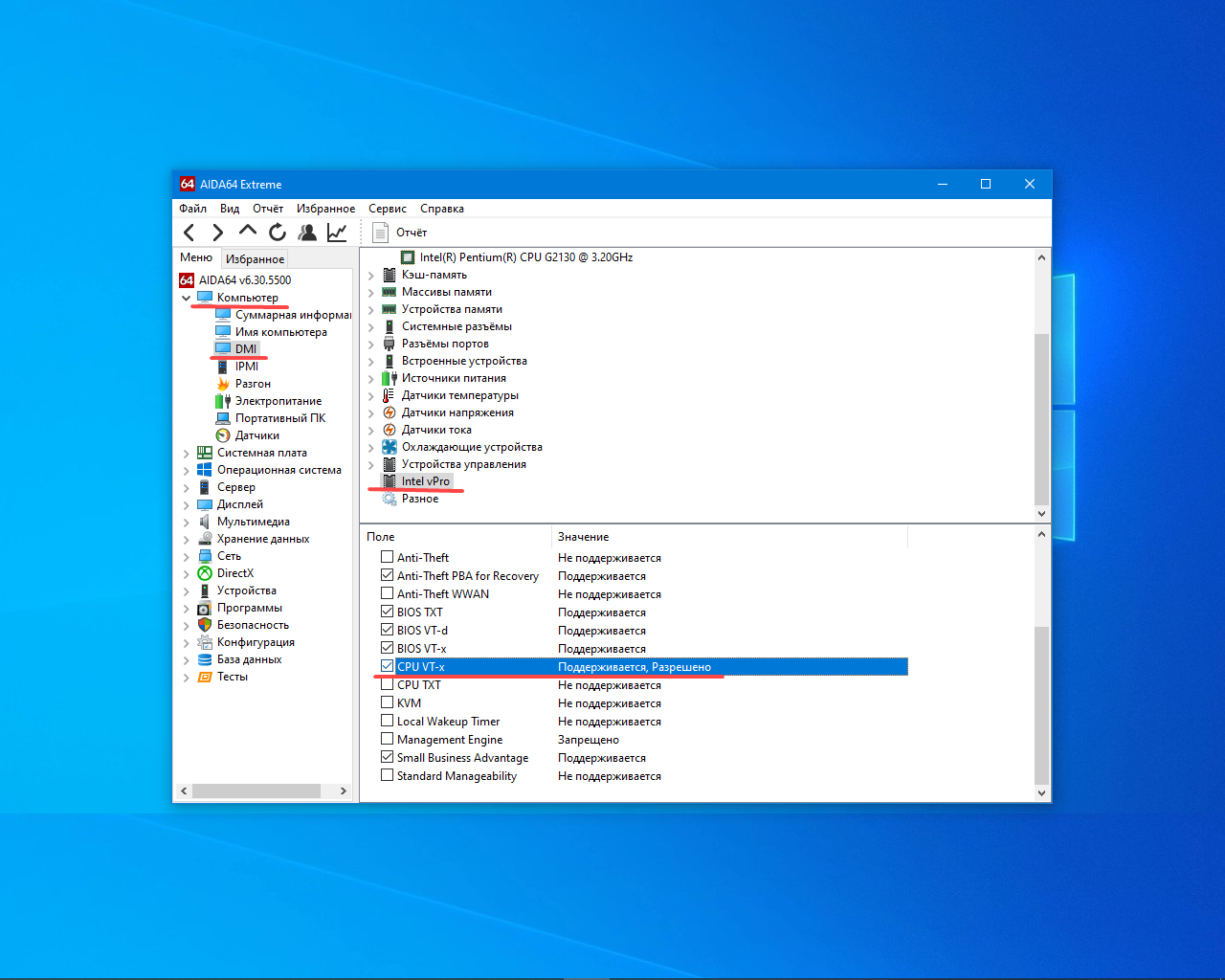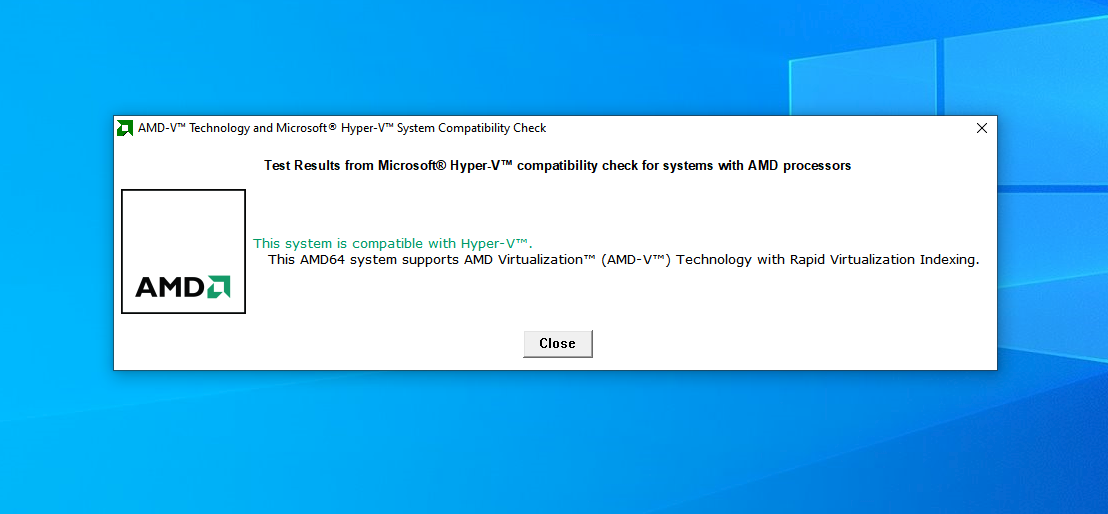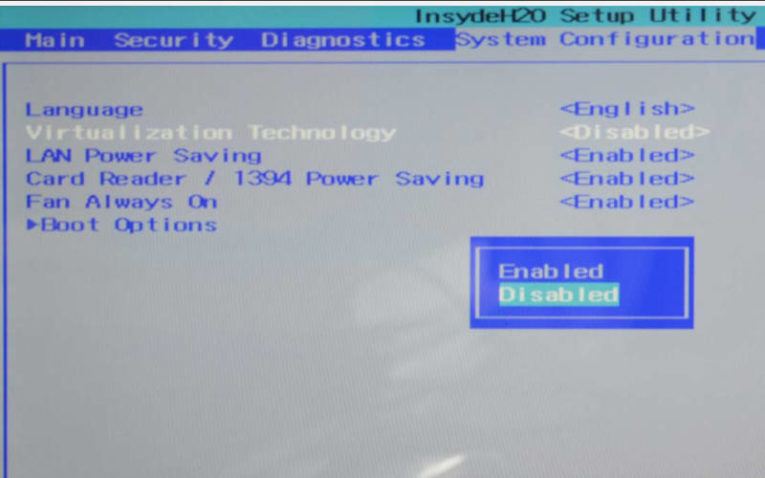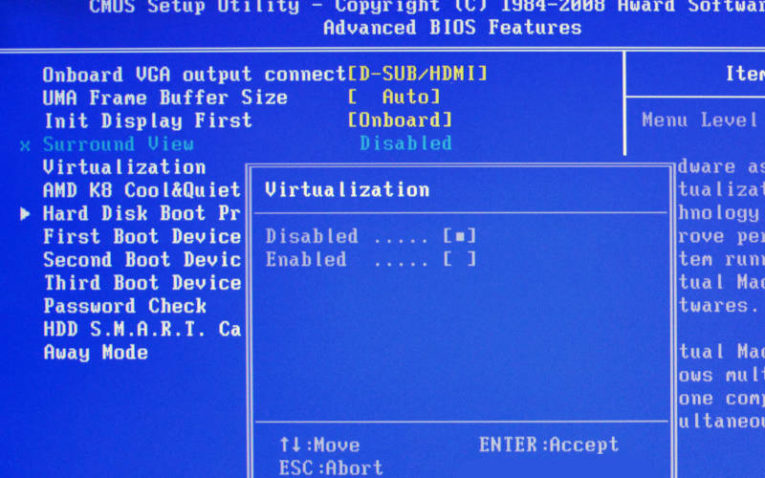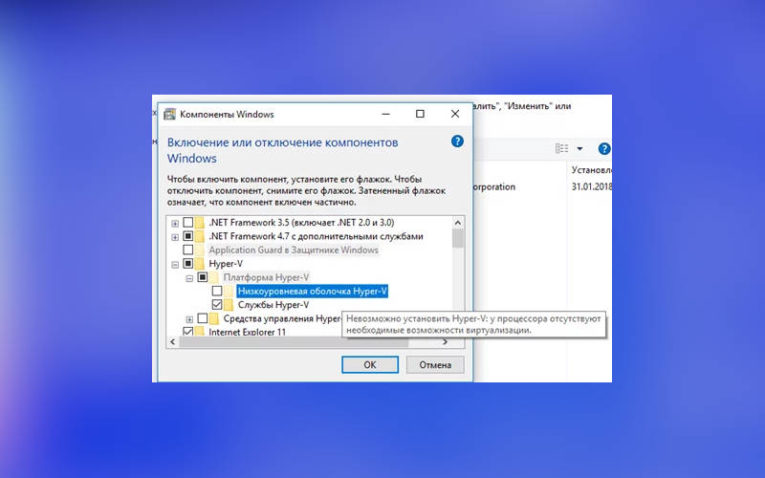Чтобы проверить, поддерживает ли ваш процессор технологию виртуализации, откройте диспетчер задач с помощью CTRL + SHIFT + ESC. Теперь, если ваш процессор поддерживает виртуализацию, вы обнаружите, что это упомянуто там, где показаны другие детали.
Нажмите клавишу F2 при запуске BIOS Setup. Нажмите клавишу со стрелкой вправо, чтобы перейти на вкладку «Дополнительно», выберите «Виртуализация» и нажмите клавишу «Ввод». Выберите Enabled и нажмите клавишу Enter. Нажмите клавишу F10, выберите «Да» и нажмите клавишу «Ввод», чтобы сохранить изменения и выполнить перезагрузку в Windows.
Как узнать, включен ли VT?
Перейдите в место загрузки и дважды щелкните файл, чтобы открыть его. После открытия щелкните вкладку Технологии ЦП. Посмотрите, отмечен ли окошко «Intel Virtualization Technology». Если это так, значит на вашем компьютере включена технология виртуализации Intel.
Как узнать, поддерживает ли мой компьютер технологию виртуализации?
Вы можете использовать Утилиту идентификации процессоров Intel®, чтобы проверить, поддерживает ли ваша система технологию виртуализации Intel®. Используя инструмент, выберите вкладку CPU Technologies. Посмотрите, отмечены ли параметры технологии виртуализации Intel®.
Как включить аппаратную виртуализацию?
Внимание
- Включите машину и откройте BIOS (как описано в шаге 1).
- Откройте подменю «Процессор». Меню настроек процессора может быть скрыто в «Набор микросхем», «Расширенная конфигурация процессора» или «Северный мост».
- Включите технологию виртуализации Intel (также известную как Intel VT) или AMD-V в зависимости от марки процессора.
Поддерживает ли Windows 7 виртуализацию?
В этой статье вы узнаете, как включить виртуализацию через BIOS в Windows 7, в зависимости от марки или производителя вашего ПК. Вы также можете выполнить шаги, описанные в этой статье, если не можете найти настройки UEFI при попытке включить виртуализацию в Windows 10, 8.1 или 8.
Как попасть в БИОС?
Чтобы получить доступ к BIOS, вам нужно нажать клавишу во время загрузки. Эта клавиша часто отображается во время процесса загрузки с сообщением «Нажмите F2 для доступа к BIOS», «Нажмите войти в настройку »или что-то подобное. Общие клавиши, которые вам может потребоваться нажать, включают «Удалить», «F1», «F2» и «Escape».
Что совместимо с VT?
VT, также называемая технологией виртуализации, представляет собой технологию, которая обеспечивает возможность запуска нескольких изолированных операционных систем на одном серверном оборудовании, что позволяет значительно повысить уровень использования ресурсов.
Насколько безопасно включить VT?
Нет. Технология Intel VT полезна только при запуске программ, которые с ней совместимы, и при ее фактическом использовании. AFAIK, единственные полезные инструменты, которые могут это сделать, — это песочницы и виртуальные машины. Даже в этом случае включение этой технологии в некоторых случаях может представлять угрозу безопасности.
Что такое ВТ в ПК?
VT означает технологию виртуализации. Он относится к набору расширений процессора, которые позволяют операционной системе хоста запускать гостевые среды (для виртуальных машин), позволяя им обрабатывать привилегированные инструкции, чтобы гостевая операционная система могла вести себя так, как если бы она работала на реальном компьютере.
Какой процессор лучше всего подходит для виртуализации?
10 лучших процессоров для программного обеспечения виртуализации, такого как VmWare, Parallels или VirtualBox
- Лучший процессор в целом: AMD Ryzen 7 2700X.
- Лучший высокопроизводительный процессор: Intel Core i9-9900K.
- Лучший процессор среднего уровня: AMD Ryzen 5 2600X.
- Лучший процессор начального уровня: AMD Ryzen 3 2200G.
- Лучший игровой процессор: Intel Core i5-8600K.
- Лучший процессор виртуальной реальности: AMD Ryzen 7 1800X.
15 ян. 2019 г.
Подходит ли виртуализация ЦП для игр?
Это абсолютно не влияет на производительность в играх или на производительность обычных программ. Виртуализация ЦП позволяет компьютеру запускать виртуальную машину. … Виртуализация ЦП не имеет ничего общего с играми или производительностью системы в целом.
Как узнать, включен ли Iommu в Windows?
Самый простой способ найти это — поискать в dmesg записи DMAR. Если вы не видите ошибок, значит VT-d включен. В любом случае вы ищете последнюю строку DMAR-IR: Enabled IRQ remapping in режим . В системе с отключенным VT-d вы либо увидите сообщение об ошибке, либо вообще ничего.
Какие бывают 3 типа виртуализации?
Для наших целей различные типы виртуализации ограничиваются виртуализацией рабочих столов, виртуализацией приложений, виртуализацией серверов, виртуализацией хранилищ и виртуализацией сети.
- Виртуализация рабочего стола. …
- Виртуализация приложений. …
- Виртуализация серверов. …
- Виртуализация хранилища. …
- Виртуализация сети.
3 окт. 2013 г.
Что будет, если я включу виртуализацию?
Это абсолютно не влияет на производительность в играх или на производительность обычных программ. Виртуализация ЦП позволяет компьютеру запускать виртуальную машину. Виртуальная машина позволяет запускать ОС, отличную от той, которая установлена на компьютере, используя в качестве примера какое-то программное обеспечение для виртуализации, такое как Virtualbox.
Что такое режим CPU SVM?
Это в основном виртуализация. Включив SVM, вы сможете установить виртуальную машину на свой компьютер…. допустим, вы хотите установить Windows XP на свой компьютер, не удаляя Windows 10. Например, вы загружаете VMware, берете ISO-образ XP и устанавливаете ОС с помощью этого программного обеспечения.
Включение виртуализации
Как таковые, средства виртуализации в Виндовс 7 отдельно не включаются: за эту часть отвечает микропрограмма материнской платы (BIOS). Единственное, что можно сделать – устранить проблемы с работоспособностью сторонних средств для виртуальных машин (вроде Oracle VirtualBox или VMWare).
Подробнее: Включаем виртуализацию в BIOS
Windows Virtual PC
Под аппаратной виртуализацией может подразумеваться официальное средство для Windows 7, известное как XP Mode или Virtual PC, которое представляет собой как раз виртуальную машину для запуска суперпопулярной ОС 2001 года. К сожалению, его поддержка давно прекращена и с официального сайта Microsoft требуемые файлы удалены. Однако мы подготовили резервную копию, загрузить которую можно по ссылке ниже.
Скачать Windows Virtual PC
Далее следует установить доступные компоненты: сначала одно из кумулятивных обновлений (которое и добавляет поддержку виртуализации), а затем и саму машину с ЭксПи. Вся процедура и её особенности нами уже рассматривались ранее – статья по ссылке ниже предоставит вам всю необходимую информацию.
Подробнее: Скачивание и запуск Windows XP Mode на Windows 7
Еще статьи по данной теме:
Помогла ли Вам статья?
Услышав слово «виртуализация», одни пользователи ничего не представляют, так как не имеют понятия, что это такое. У других возникают ассоциации с гостевой операционной системой, установленной на виртуальную машину, например, через Virtual Box. Увы, виртуализация имеет мало общего с программными виртуальными машинами. На самом деле она позволяет одновременно и полноценно работать за одним компьютером двум и более пользователям независимо один от другого.
В этой публикации мы расскажем, как узнать, поддерживает ли процессор виртуализацию, установленный на компьютере или ноутбуке. Помогут в этом информация на официальном сайте устройства, сторонние приложения, а также инструменты операционной системы.
Что такое виртуализация
Давайте сначала разберемся для чего нужна виртуализация процессора. Осень 2003 года. Intel демонстрирует Vanderpool Technology (VT) — технологию образования на одном физическом компьютере «партиций» — разделов, позволяющих одновременно запускать несколько разных или одинаковых операционных систем. Каждый пользователь может полноценно работать на своём месте, аппаратные ресурсы становятся для них общими. До этого подобная фишка была доступной только для серверных станций.
Для реализации этой функции виртуализацию должен поддерживать центральный процессор. Пользователям потребуются отдельные мыши и клавиатуры, подключаемые через USB, а также индивидуальные устройства вывода (мониторы, телевизоры). Аппаратные ресурсы делятся приблизительно поровну, но могут распределяться и программно.
Ранее, когда устройства ввода работали через порт PS/2, применялись разветвители для подключения пары мышек или клавиатур к компьютеру.
На одном оборудовании могут размещаться разные операционные системы, изолированные одна от другой. Это позволяет не только сэкономить на приобретении аппаратуры, но и облегчить труд разработчиков, которые создают продукты для разных платформ. Подробнее, что такое виртуализация и как её включить для процессоров Intel, читайте по ссылке, а для AMD — на странице.
Как узнать, поддерживает ли процессор виртуализацию
Определить, реализована ли на вашем центральном процессоре виртуализация, можно несколькими способами.
1. Диспетчер задач
Запустите этот системный инструмент комбинацией клавиш Ctrl + Shift + Esc или через Win + X. Если отобразится миниатюрное окошко, кликните Подробнее.
Во вкладке Производительность щёлкните по блоку ЦП. Внизу справа ищите строчку Виртуализация.
Здесь вы можете узнать включена ли виртуализация процессора или нет.
2. Командная строка
Запустите командную строку. Для этого нажмите Win + R, а в открывшемся окне введите cmd и нажмите Enter.
В командную строку введите systeminfo и отправьте команду кнопкой ОК. Нужную информацию найдёте внизу окна.
3. Официальный сайт
Требуемая информация приводится на официальной странице процессора в интернете и в бумажной документации, входящей в комплект поставки. Во втором случае детально изучите руководство пользователя или иную сопроводительную документацию. В первом — нажмите клавиши Alt + S для вызова поисковой строки. Введите Система и нажмите Открыть.
Скопируйте название модели процессора и найдите его на официальном сайте (на примере Intel).
На странице опуститесь к разделу Усовершенствованные технологии и отыщите строчку Технология виртуализации Intel (VT-x).
4. Intel Processor Identification Utility
Это средство для автоматического определения модели центрального процессора производства Intel, установленного в материнскую плату компьютера или ноутбука. Утилита отобразит подробную сводку об устройстве, в том числе поддерживаемые технологии. К ним относится и виртуализация.
Загрузите утилиту со страницы, запустите полученный файл, выберите язык интерфейса и жмите Далее.
Обязательно инсталлируйте Microsoft Visual Studio 2015, без неё утилита не установится.
Укажите каталог для распаковки файлов Intel Processor Identification Utility, затем кликните Установить.
Запустите приложение, ознакомившись с условиями его использования.
Разрешите или запретите программному обеспечению отправлять на серверы Intel сведения о работе утилиты.
После завершения идентификации кликните по разделу Технологии ЦП.
Ищите строчку Технологии виртуализации Intel. Если текст белый, значит, виртуализация поддерживается, если серый — нет. Полученную информацию вы можете экспортировать в текстовый файл через главное меню: Файл – Сохранить.
Выберите каталог для хранения файла и нажмите ОК.
Сохранённые данные выглядят следующим образом:
4. SecurAble
Этот бесплатный портативный инструмент отобразит три характеристики процессора: разрядность, аппаратную поддержку DEP и виртуализации. После запуска программы смотрите на значение третьего блока.
Кликнув по кнопке, вы откроете краткую справку о технологии визуализации.
5. AIDA64
Это популярная информационно-диагностическая утилита, отображающая в том числе и поддерживаемые процессором технологии.
Скачайте программу с официального сайта, установите (укажите язык интерфейса, папку для распаковки файлов) и запускайте её.
В вертикальном меню слева разверните раздел Компьютер, в нём кликните DMI. Правее перейдите в подраздел Intel vPro. Внизу смотрите на значение строчки CPU VT-x.
6. AMD-V Technology and Microsoft Hyper-V System Compatibility Check
Эта утилита позволяет узнать, включена ли виртуализация на процессорах AMD и совместима ли система с Hyper-V. Если виртуализация отключена, то утилита сообщит об этом и предложит включить её в BIOS.
Программа не требует установки, просто распакуйте её. Запускать утилиту нужно от имени администратора (через правый клик), в противном случае вы увидите сообщение с предложением это сделать.
Выводы
Теперь вы знаете как проверить поддерживает процессор виртуализацию. Windows 10 позволяет своими встроенными средствами узнать всё необходимое. Для этого можно также воспользоваться сторонними и фирменными для обоих производителей CPU утилитами. Кроме того, информацию об этом можно найти на официальном сайте и в бумажной документации.
Была ли эта статья полезной?
ДаНет
Оцените статью:

Загрузка…
Об авторе

За последние пару недель получил несколько вопросов однотипного содержания: «почему дико тормозит BlueStacks…?» (прим.: это эмулятор среды Android, запускаемый в Windows).
Сначала подумал, что проблема на стороне BlueStacks, но потом, как оказалось, — тормоза возникали из-за откл. виртуализации… 👀
Собственно, что это такое?
Виртуализация — это спец. технология, позволяющая на одном физическом компьютере запускать несколько операционных систем. То есть эта «штука» позволяет в вашей Windows запускать эмуляторы Android, Windows, iOS и пр.
Разумеется, если она отключена — то всё это «добро» будет либо тормозить (либо, что более вероятно, просто зависнет или при запуске возникнет ошибка!).
Ниже несколько советов о том, как проверить задействована ли эта самая виртуализация, и как ее включить… 👌
*
Содержание статьи
- 1 Разбираемся с виртуализацией
- 1.1 ШАГ 1: поддерживает ли ее ЦП
- 1.2 ШАГ 2: проверяем, задействована ли она (Windows 10)
- 1.3 ШАГ 3: включаем виртуализацию (настройка BIOS)
→ Задать вопрос | дополнить
Разбираемся с виртуализацией
ШАГ 1: поддерживает ли ее ЦП
И так, для начала стоит сказать, что если у вас относительно новый ПК — скорее всего ваш процессор поддерживает аппаратную виртуализацию (так называемые технологии Intel VT-X и AMD-V (более подробно на Википедии)).
Но тем не менее, прежде чем разбираться с эмуляторами, «рыскать» по BIOS и «искать» оное — не помешало бы уточнить этот момент. 👌 (тем более, что в BIOS номинально строка может быть, а по факту… она будет «пустой»)
Для этого необходимо узнать 👉 точную модель своего ЦП. Сделать это можно, например, с помощью сочетания Win+R, и команды msinfo32 (см. скрин ниже 👇).
Сведения о системе — что за ЦП
После, зная модель ЦП, найдите спецификацию к нему (Google 👍), и посмотрите, есть ли в разделе с технологиями (инструкциями) искомая строка (Intel VT-X и AMD-V 👇).
Спецификация к ЦП от AMD и Intel
*
ШАГ 2: проверяем, задействована ли она (Windows 10)
В Windows 10 довольно просто и быстро узнать, включена ли виртуализация. Для этого достаточно:
- запустить диспетчер задач — Ctrl+Alt+Del (или Ctrl+Shift+Esc);
- перейти во вкладку «Производительность / ЦП» и посмотреть строку «Виртуализация»; 👇
- в моем примере ниже — она отключена! Чтобы включить ее, необходимо будет воспользоваться настройками BIOS…
Виртуализация — отключено!
*
ШАГ 3: включаем виртуализацию (настройка BIOS)
1) Первое действие — 👉 входим в настройки BIOS (на всякий случай привел ссылку на инструкцию с подробным описанием, как это можно сделать).
2) Второе, необходимо найти вкладку с расширенными настройками системы — обычно она именуется примерно, как «System Configuration» или «Advanced Mode» (зависит от версии BIOS / UEFI). Пару примеров ниже. 👇
*
В общем, наша цель найти строку 👉 Virtualization Technology (или Intel Virtualization Technology // AMD-V // Intel VT-X) и проверить чтобы стоял режим 👉 Enabled!
Virtualization Technology (Enabled — значит включено!)
UEFI (Asus) — Advanced Mode / кликабельно
Intel Virtualization Technology — Disabled / кликабельно
👉 В помощь!
1) Настройки UEFI ноутбука (в картинках): расшифровка основных параметров.
2) Настройки BIOS компьютера (в картинках).
*
3) Не забудьте, что после изменения настроек в BIOS — их необходимо сохранить (чаще всего клавиша F10 — Save and Exit).
*
👉 👉 Кроме этого, обратите внимание, что в Windows 10 по умолчанию компонент Hyper-V отключен (а он может понадобиться, при использовании некоторого ПО, связанного с виртуализацией…).
Чтобы включить этот компонент:
- нажмите сочетание Win+R;
- в окно «Выполнить» выставьте команду optionalfeatures и нажмите Enter;
- в открывшемся окне с компонентами Windows — найдите оный и включите его. Нажмите OK!
Hyper-V — включено!
PS
У меня на блоге было несколько заметок, посвященных настройке и использованию виртуальных машин. Возможно, пробежавшись по этим инструкциям, вам удастся быстрее настроить виртуальную машину и решить свою задачу. Ссылочки ниже. 👌
👉 В помощь!
1) Виртуальная Windows XP/7/10 без скачивания спец. софта (настраиваем встроенный Hyper-V в ОС Windows 10).
2) Как установить и настроить виртуальную машину VirtualBox (пошаговый пример / или как запустить старую Windows в новой ОС).
3) Почему тормозят эмуляторы в Windows (например, BlueStacks для Андроид).
*
Дополнения по теме — будут кстати!
Всего доброго!
👋


Полезный софт:
-
- Видео-Монтаж
Отличное ПО для создания своих первых видеороликов (все действия идут по шагам!).
Видео сделает даже новичок!
-
- Ускоритель компьютера
Программа для очистки Windows от «мусора» (удаляет временные файлы, ускоряет систему, оптимизирует реестр).
Виртуализация позволяет пользователям запускать некоторые программы, и даже операционные системы в виртуальной машине, а не ставить их на жесткий диск. Изначальной возможностью пользовались тестировщики, которые работали с новыми программными продуктами. С ее помощью они защищали свою операционную систему от повреждения или вирусов. Сейчас у каждого пятого пользователя стоят эмуляторы для виртуализации рабочей среды Android или принадлежащей к другим операционным системам. Если вы решили использовать защищенную рабочую среду в своем компьютере, то необходимо знать, как включить виртуализацию в Windows.
Как проверить возможна ли виртуализация на вашем ПК?
По умолчанию в операционные системы не включают в себя программы, позволяющие оценить возможность виртуализации. По этой причине пользователю необходимо предпринять пару действий:
- В десятой версии операционной системы для того, чтобы уточнить модель процессора, откройте «Диспетчер задач» при помощи сочетания клавиш Ctrl+Alt+Del. Этот способ вызова этого системного компонента работает во всех версиях операционной системы. Затем перейдите во вкладку «Производительность», над верхним графиком вы увидите полную модель процессора. Есть еще один способ уточнения модели, работающий с операционными системами более старых версий. Найдите на рабочем столе иконку «Компьютер», щелкните по ней правой кнопкой мыши, а затем выберите пункт «Свойства» из списка. Перед вами появятся параметры компьютера, в том числе и наименование процессора, который в нем стоит.
- Теперь вам нужно зайти на сайт производителя вашего процессора и скачать с него утилиту, которая предназначена для идентификации ЦП (Intel Processor Identification Utility, AMD-V или другую). Вам необходимо найти вкладку или сноску CPU Technologies или похожую на нее. В ней нужно найти строку, связанную с виртуализацией и посмотреть статус.
В качестве альтернативного способа проверки возможностей процессора стоит использовать поиск в Интернете. Забейте модель своего процессора и задайте системе вопрос, поддерживает ли он виртуализацию.
Как войти в BIOS для включения виртуализации?
Если вы проверили процессор и узнали, что на нем возможно применение виртуализации, то перед вами встает следующий вопрос – как в биосе включить виртуализацию. Windows 10 по умолчанию требует использования этого сервиса, но иногда настройки приходится вводить вручную.
Для начала вам потребуется перейти в BIOS. Для его запуска необходимо читать информацию на стартовой заставке при запуске компьютера. На ней обычно указывается, какой клавишей в диапазоне от F1 – F12, производится установка. Ориентируйтесь на слово Setup.
Есть альтернативный способ запуска Bios прямо из Windows:
- откройте раздел параметров компьютера;
- зайдите в настройки, отвечающие за его обновление и безопасность;
- выберите вкладку «Восстановление»;
- остановитесь на пункте с особыми вариантами загрузки;
- откройте пункт диагностика;
- в параметрах найдите вариант встроенное ПО.
После выбора этого пункта, компьютер перезагрузится, автоматически запустив BIOS. Первый вариант запуска проще. Если вы часто общаетесь с системными настройками, то проблем с переходом к ним не возникнет.
Настройка виртуализации для популярных процессоров
Устройство BIOS зависит от производителя вашего процессора и компьютера. Важно знать, где искать нужный пункт. Приведенные алгоритмы можно также использовать, чтобы решить проблему, как проверить, включена ли виртуализация Windows.
Intel
С этим процессором в BIOS необходимо работать по следующему алгоритму:
- найдите вкладку Advanced;
- в ней перейдите в CPU Configuration;
- перед вами появится список, в котором нужно найти строку Intel Virtualization Technology;
- смените напротив этой строки параметр с Disable на Enable;
- подтвердите свои действия.
После этого компьютер перезапустится и вы сможете пользоваться виртуализацией без ограничений. Если в строке напротив Intel Virtualization Technology стояло Enable, то ничего менять не нужно – на этом уровне все уже настроено.
AMD
Работа с настройкам и в этом случае не будет отличаться от описанной выше. Изменится лишь только название некоторых пунктов:
- найдите CPU Configuration;
- перед вами появится список, в котором нужно найти строку SVM Mode;
- смените напротив этой строки параметр на Enable;
- подтвердите свои действия.
После активации этого параметра, вы сможете работать с эмуляторами.
Как активировать виртуализацию на Windows 10 и 8?
Основным отличием десятой версии ОС является то, что у вас не будет особой проблемы решить вопрос, как включить виртуализацию в Windows 10. Вам даже не придется работать с BIOS. Этот параметр управляется из самой операционной системы:
- Вызовите опцию «Выполнить» клавишами
Win+R. - Впишите в строке слово «
control». Подтвердите команду кнопкой «Ок». - Перейдите к списку программ и компонентов. Откройте по ссылке раздел активации отдельных компонентов операционной системы.
- Найдите в папках
Hyper-V, разверните список подпапок и поставьте галочки напротив каждой из них. - Сохраните изменения, выйдите из меню и перезагрузите компьютер.
Если вы все правильно сделали, то Hyper—V сразу появится в списке программ. После перезагрузки эта встроенная утилита начнет свою работу. Аналогично включается виртуализация на восьмой версии операционной системы.
В чем особенности настройки виртуализации на Windows 7?
Теперь разберемся, как включить виртуализацию на Windows 7. В отличие от более современных модификаций операционной системы, в «семерке» нет встроенной утилиты для создания виртуальных машин. Если вам потребовалась виртуализация, то необходимо действовать так:
- проверить возможность работы процессора в этом режиме;
- активировать виртуализацию в BIOS;
- скачать программную утилиту Hyper—V с сайта Microsoft;
- установить и настроить эту программу.
Есть и альтернативный вариант – обновить операционную систему до десятой версии. Тогда вам не нужно будет долго настраивать многие современные возможности. Если вы пока не готовы переходить на новую ОС, то воспользуйтесь первым вариантом.
Теперь вы знаете, как включить аппаратную виртуализацию в Windows. Напомним, что сделать это можно только в том случае, если ваш процессор поддерживает этот параметр. Если у вас есть вопросы по этой теме, то их можно задать в комментариях. Поделитесь этим тестом с друзьями, вполне вероятно, что они столкнуться с необходимостью решить эту проблему.
Виртуализация — технология, позволяющая создавать на компьютере виртуальную среду, в которой можно запускать различные рабочие процессы, изолированные от основной операционной системы. Эта среда отделена от ОС таким образом, что процессы, происходящие внутри виртуальной среды, не затрагивают Windows.
Благодаря этой технологии, внутри операционной системы Windows можно запустить другие операционные системы: различные версии Windows, Linux, Android, macOS и т. д. Виртуальная среда использует ресурсы ПК одновременно с основной системой.
Содержание:
- Как узнать поддержку процессором технологии виртуализации
- Как посмотреть состояние виртуализации в Windows 10
- Как включить виртуализацию в Windows
- Как включить аппаратную виртуализацию в БИОС
- Почему нет технологии виртуализации на ПК
- Выводы статьи
Если вам потребуется запустить на компьютере виртуальную машину или другой эмулятор, то для этого необходимо использовать технологию виртуализации. В связи с этим, у многих пользователей возникает вопрос о том, как включить виртуализацию, или как включить аппаратную виртуализацию на устройстве.
Технология аппаратной виртуализации на ПК обеспечивает высокую производительность программной эмуляции виртуальных сред. Аппаратная виртуализация включается в BIOS или UEFI, при условии, что эту технологию поддерживает центральный процессор вашего компьютера, а в интерфейсе BIOS/UEFI имеется соответствующая настройка.
Часто бывает, что аппаратная виртуализация включена в БИОС, а для работы функции Virtualization Technology (VT) нужно включить соответствующий компонент в операционной системе Windows.
В большинстве случаев, технология виртуализации используется для запуска различных виртуальных машин или приложений-эмуляторов ОС Android, типа BlueStacks. Вы можете использовать на своем ПК другую операционную систему внутри установленной на вашем устройстве Windows, запускать приложения, которые не работают на вашем компьютере, решать другие задачи при помощи соответствующего программного обеспечения.
Перед тем, как включить виртуализацию в Windows 10, необходимо обратить внимание на следующие обстоятельства:
- Центральный процессор (CPU) должен поддерживать технологию виртуализации.
- В БИОС компьютера должна быть соответствующая настройка для включения виртуализации на компьютере.
Без поддержки процессором аппаратная виртуализация не будет работать на данном ПК. В UEFI или BIOS функция виртуализации может быть включена или выключена по умолчанию.
Чтобы воспользоваться технологией виртуализации на компьютере нужно выполнить следующий порядок действий:
- Необходимо проверить поддержку процессором виртуализации.
- Посмотреть в Windows 10 на состояние виртуализации.
- Если виртуализация отключена, нужно включить ее в UEFI/BIOS.
- Включить гипервизор в Windows 10, если на ПК используется Hyper-V или Песочница Windows.
Обратите внимание на то, что сторонние виртуальные машины могут не работать на компьютере с включенным гипервизором Windows. Чтобы использовать VirtualBox или VMware Workstation, нужно отключить Hyper-V в параметрах операционной системы. Начиная с версии VMware Workstation 16 и в последних версиях VirtualBox эта проблема решена, виртуальные машины Microsoft и сторонних производителей могут одновременно работать на одном ПК.
Технология виртуализации может называться по-разному: Virtualization Technology, Vanderpool Technology, VT Technology, Virtualization, Intel VT-x (Intel Virtualization Technology), Virtual Machine eXtension, AMD-V, SVM (Secure Virtual Machines).
В этом руководстве вы найдете инструкции о том, как включить аппаратную виртуализацию на ПК в Windows и как получить информацию о поддержке данной технологии на вашем устройстве.
Как узнать поддержку процессором технологии виртуализации
Пользователь может использовать два пути: самостоятельно узнать спецификацию оборудования, чтобы по марке процессора узнать о поддержке процессором тех или иных технологий на официальном сайте Intel или на веб-сайтах продавцов компьютерного оборудования.
По типу процессора нужно найти поддерживаемые технологии, среди них «Технология виртуализации Intel (VT-x)».
Другой метод: использование программного обеспечения, например, в бесплатной программе SecurAble:
- Скачайте SecurAble с официального сайта.
- Запустите исполняемый файл приложения на ПК (установка приложения не требуется).
- В окне программы SecurAble отображается марка процессора и три показателя:
- Указана поддержка инструкций набора команд для соответствующей битности (64-bit или 32-bit).
- Поддержка DEP (поддержка оборудования для предотвращения использования вредоносного кода).
- Имеется ли поддержка аппаратной виртуализации.
В параметре «Hardware Virtualization» отображается одно из трех значений: «Yes» (Да), «No» (Нет), «Locked OFF» (Заблокировано, отключено). С первыми двумя значениями все понятно, а параметр «Locked OFF» указывает на то, что поддержка аппаратной виртуализации имеется, но она отключена.
У Intel имеется специальное приложение «Intel® Processor Identification Utility», с помощью которого можно узнать о поддерживаемых технологиях центрального процессора, которое можно скачать здесь.
После установки программы на компьютер, в окне «ПО для идентификации процессоров Intel®» откройте раздел «Технологии ЦП», в котором можно увидеть поддерживаются ли процессором различные технологии, в том числе «Технология виртуализации Intel®» и «Технология Intel® VT-x с таблицами Extended Page Tables».
Имейте в виду, что в некоторых случаях флажок в пункте технологии виртуализации может быть снят из-за того, что на данном ПК используется другое программное обеспечение с включенным гипервизором. Проверьте состояние этой функции в Диспетчере задач Windows.
Как посмотреть состояние виртуализации в Windows 10
Прежде, чем выполнять те или иные действия, необходимо удостовериться включена ли функция виртуализации в операционной системе Windows 10. Если это так, то дальнейшие действия по запуску этой технологии на ПК не потребуются.
Выполните следующее:
- Щелкните правой кнопкой мыши по Панели задач.
- В контекстном меню нажмите на пункт «Диспетчер задач».
- В окне «Диспетчер задач» откройте вкладку «Производительность».
- Выделите раздел «ЦП» (центральный процессор).
- Среди прочих данных вы увидите информацию о состоянии виртуализации: «Включено» или «Отключено».
Как включить виртуализацию в Windows
В состав операционных систем Windows 10, Windows 8.1, Windows 8 входит компонент виртуализации Hyper-V, который нужно установить на компьютер. Включение гипервизора также требуется для использования другой изолированной среды — Песочницы в Windows 10.
Сейчас мы рассмотрим, как включить виртуализацию на Виндовс 10, чтобы использовать на компьютере гипервизор Microsoft.
Пройдите последовательные шаги:
- Нажмите на клавиши клавиатуры «Win» + «R».
- В окне диалогового окна «Выполнить» введите команду «optionalfeatures».
- Нажмите на кнопку «ОК».
- В окне «Включение или отключение компонентов Windows» найдите компонент «Hyper-V».
- Установите флажок напротив этого пункта, а затем нажмите на кнопку «ОК».
- Происходит процесс поиска и установки в систему необходимых компонентов.
- В завершение вам потребуется выполнить перезагрузку ПК.
Как включить аппаратную виртуализацию в БИОС
У многих пользователей возникают вопросы о том, как включить аппаратную виртуализацию в BIOS. На компьютерах используются разные версии программного обеспечения BIOS. Кроме того, сам БИОС может быть старой версии — BIOS Legacy, или новой — UEFI.
Поэтому на ПК применяются разные способы для входа в БИОС, в зависимости от версии BIOS/UEFI или от компании — производителя оборудования. Существуют различные комбинации клавиш на клавиатуре чтобы войти в БИОС, ознакомьтесь с ними в специальной статье на этом сайте.
Для перемещения меду настройками параметров BIOS используйте клавиши со стрелками: «←», «→», «↑», «↓». Чтобы выбрать нужную настройку необходимо нажать на клавишу «Enter». При настройке опции необходимо выбрать один из двух параметров: «Enabled» (Включить) или «Disabled» (Отключить).
В интерфейсе UEFI поддерживается использование мыши.
Параметры для включения виртуализации могут находится в разных разделах БИОС, с отличающимися друг от друга названиями, в зависимости от используемой версии BIOS на ноутбуке или стационарном ПК: «BIOS Features», «Advanced BIOS Features», «Advanced», «Advanced — CPU Configuration», «Configuration», «Virtualization support», «Security».
Сама виртуализация в параметрах может называться: «Virtualization», «Intel Virtualization», «Intel Virtualization Technology», «Virtual Technology (VTx/VTd)», «SVM Mode», «AMD-V». Если в настройках БИОС имеются два параметра «Intel Virtualization Technology»: «VT-x» и «VT-d», включите обе опции.
Ознакомьтесь с действиями, выполняемыми в некоторых версиях БИОС: в старом и современном вариантах.
На компьютерах с Award BIOS:
- Вам нужно войти в раздел «Advanced BIOS Features».
- В опции «Virtualization» установите значение «Enabled».
- Сохраните настройки с помощью клавиши «F10», для выхода используйте клавишу «Escape».
На ПК с AMI BIOS:
- Войдите во вкладку «Advanced».
- В разделе «Processor Configuration» выберите технологию виртуализации со значением «Enabled».
- Нажмите на клавишу «F10» для сохранения настроек и выхода.
На ноутбуках с БИОС InsydeH2O:
- Войдите в раздел «System Configuration».
- Выберите опцию «Virtualization Technology».
- Установите значение параметра «Enabled».
- Для подтверждения изменений и перезапуска системы, нужно нажать на клавишу «F10».
На устройствах ASUS с UEFI:
- Откройте вкладку «Advanced».
- В параметре «Intel (VMX) Virtualization Technology» установите значение «Enabled».
- Перейдите во вкладку «Exit» для сохранения настроек и выхода.
На компьютере с UEFI BIOS, используемых на материнских платах Gigabyte, поддерживается русский язык интерфейса:
- Откройте вкладку «Функции BIOS».
- В пункте «Технология Intel Virtualization» установите значение «Включено».
- Сохраните изменения и выйдите из параметров БИОС при помощи кнопки «F10».
Почему нет технологии виртуализации на ПК
В некоторых случаях, пользователь может увидеть в БИОС, что там нет пункта для включения технологии виртуализации, или этот параметр не активен. Это значит, что на данном компьютере центральный процессор не поддерживает эту технологию.
В других случаях, технология включена в БИОС, но виртуальная машина сообщает, что этой функции нет на данном ПК. Причина в том, что в операционной системе Windows 10, Windows 8.1, Windows 8 в это время включен гипервизор Hyper-V, который препятствует работе сторонних эмуляторов и виртуальных машин.
Необходимо отключить Hyper-V в настройках компонентов Windows. Для этого, нужно снять флажок напротив соответствующего пункта, а после отключения компонента перезагрузить компьютер.
Выводы статьи
Некоторые пользователи ищут ответ на вопрос о том, как включить виртуализацию на ПК, работающем в операционной системе Windows. Технология виртуализации используется для запуска на компьютере виртуальных машин или других эмуляторов. Пользователю необходимо узнать, поддерживает ли процессор компьютера виртуализацию, включить этот компонент в настройках операционной системы Windows, или активировать аппаратную виртуализацию в BIOS/UEFI.
Похожие публикации:
- Как открыть параметры папок в Windows — 10 способов
- Оптимизация Windows 7: ускорение работы компьютера
- Восстановление системы в безопасном режиме Windows
- Установка редактора локальной групповой политики в Window 10 Home
- ReadyBoost — ускорение работы системы и приложений