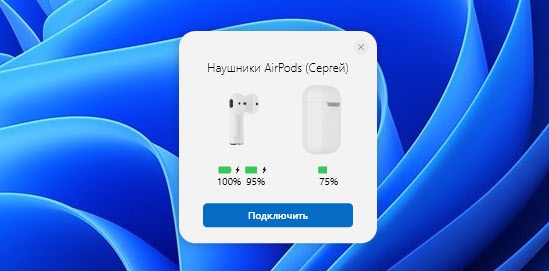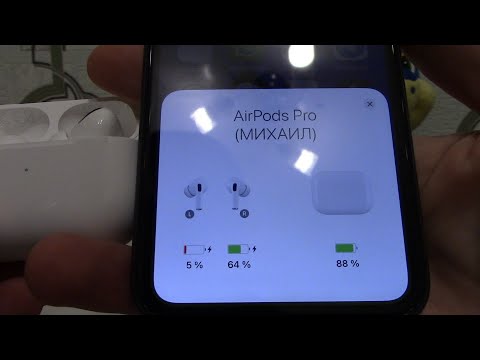Сегодня мы расскажем вам обо всех способах узнать уровень заряда своих AirPods и футляра от них на разных устройствах. Поговорим о способах на iPhone, iPad, Apple Watch, Mac, Apple TV, Android и даже ПК с Windows.
- 3 способа узнать заряд AirPods на iPhone и iPad
- 1. Откройте крышку футляра от AirPods
- 2. Используйте виджет на домашнем экране
- 3. Спросите про уровень заряда у Siri
- Как узнать уровень заряда AirPods на Apple Watch
- 3 способа проверить заряд AirPods на Mac
- 1. Через строку меню Mac
- 2. Через «Системные настройки»
- 3. С помощью AirBuddy
- Как узнать заряд AirPods через Apple TV
- Как проверить заряд AirPods на Android
- Как узнать уровень заряда AirPods на ПК с Windows
3 способа узнать заряд AirPods на iPhone и iPad
1. Откройте крышку футляра от AirPods
1) Убедитесь, что Bluetooth включен на вашем iPhone или iPad. Включить его можно через приложение «Настройки» или пункт управления.
2) Поднесите футляр от своих AirPods к iPhone или iPad и откройте его крышку. Через пару секунд на устройстве появится экран с уровнем заряда самих AirPods и футляра от них.
3) Чтобы узнать уровень заряда каждого наушника AirPod отдельно, выньте один из них из футляра и подождите пару секунд.
2. Используйте виджет на домашнем экране
В iOS 14 и новее виджет аккумулятора можно добавить прямо на домашний экран, чтобы всегда знать заряд всех своих устройств. Вам нужно добавить виджет аккумулятора на домашний экран. После этого уровень заряда AirPods на виджете будет отображаться, когда:
- Вы откроете крышку футляра.
- AirPods подключены и у вас в ушах.
- AirPods не у вас в ушах, но и не в футляре, а на iPhone включен Bluetooth.
Если добавить виджет аккумулятора на экран «Сегодня», то вы сможете быстро узнать уровень заряда AirPods, если проведёте вправо по заблокированному экрану устройства.
 3. Спросите про уровень заряда у Siri
3. Спросите про уровень заряда у Siri
Активируйте Siri любым способом и скажите: «Какой уровень заряда у моих AirPods?»
Как узнать уровень заряда AirPods на Apple Watch
Если ваши AirPods подключены к Apple Watch, вы можете узнать уровень заряда наушников через пункт управления часов.
1) Проведите вверх от нижнего края экрана часов, чтобы открыть «Пункт управления». Если у вас открыто какое-то приложение, зажмите нижний край экрана и потяните его вверх.
2) Нажмите значок заряда. Вы увидите уровень заряда своих AirPods рядом с их названием. Если положить один или оба наушника в футляр и оставить крышку открытой, то вы увидите и уровень заряда футляра.
3 способа проверить заряд AirPods на Mac
1. Через строку меню Mac
1) Убедитесь, что ваши AirPods находятся недалеко от Mac. Теперь откройте крышку футляра и нажмите значок Bluetooth в строке меню или пункте управления macOS. Вы увидите уровень заряда своих AirPods и их футляра.
2) Если AirPods уже подключены к Mac, нажмите значок AirPods в строке меню, чтобы узнать уровень их заряда.
3) В более старых версиях macOS вам может понадобиться нажать «Подключить» перед тем, как вы сможете увидеть уровень заряда AirPods и их футляра.
2. Через «Системные настройки»
1) В строке меню нажмите значок Apple > «Системные настройки».
2) Выберите секцию Bluetooth.
3) Если AirPods подключены, вы увидите их примерный уровень заряда не в процентах.
3. С помощью AirBuddy
Вам нравится интерфейс, который появляется на экране iPhone и iPad, когда вы открываете крышку футляра от AirPods? Такой же можно добавить на Mac с помощью программы AirBuddy. Она содержит и другие функции, вроде уведомлений о низком заряде и завершении зарядки, поддержки сочетаний клавиш, статистики использования заряда и др.
- Скачать AirBuddy
Как узнать заряд AirPods через Apple TV
Чтобы узнать уровень заряда AirPods на Apple TV, зажмите кнопку TV на пульте, чтобы открыть пункт управления. Теперь нажмите кнопку AirPlay, которая отобразит список всех устройств AirPlay, а также уровень заряда подключенных AirPods.
Если на вашем iPhone или iPad включен Bluetooth, то на виджете аккумулятора будет отображаться процент заряда AirPods даже в том случае, если они подключены к другим устройствам, вроде Mac или Apple TV.
Как проверить заряд AirPods на Android
Вы можете подключить свои AirPods ко смартфону с Android, но по умолчанию уровень их заряда на нём отображаться не будет. Исправить это можно с помощью стороннего приложения из Play Store. Вот хорошие примеры: AirBattery, MaterialPods и OpenPods.
Как узнать уровень заряда AirPods на ПК с Windows
На компьютерах с Windows отображается уровень заряда обычных Bluetooth-наушников, но не AirPods. Это тоже можно исправить с помощью сторонней программы.
- Скачать Bluetooth Battery Monitor
Когда уровень заряда AirPods достигает 10%, наушники воспроизводят звуковой сигнал. Он звучит ещё раз перед отключением AirPods.
AirPods

В последнее время Bluetooth-устройства стали весьма и весьма популярны. Все-таки, когда нет «лишних» проводов — пользоваться различными джойстиками, наушниками, мышками и пр. гораздо удобнее!
Однако, есть один небольшой «камень» преткновения: батарейка (аккумулятор) в таких устройствах нежданно негаданно может подвести (разрядившись в самый неподходящий момент 👀). И Windows (Android) до недавнего времени никак не предупреждала и не отображала текущий уровень заряда, и что батарея может скоро полностью разрядится…
Собственно, в этой заметке приведу несколько простых вариантов, как можно оценить, насколько заряжен аккумулятор у Bluetooth-устройства (скажем, на 100% или только на 50%). Возможно, кому-то это и пригодится… 👌
📌 Также в помощь!
1) Как узнать износ аккумулятора в ноутбуке —>
2) Как оценить аккумулятор телефона —>
*
Содержание статьи
- 1 Как посмотреть заряд батареи у беспроводных устройств
- 1.1 Windows
- 1.1.1 Способ 1
- 1.1.2 Способ 2
- 1.2 Android
- 1.2.1 Способ 1
- 1.2.2 Способ 2
- 1.2.3 Способ 2
- 1.1 Windows
→ Задать вопрос | дополнить
Как посмотреть заряд батареи у беспроводных устройств
Windows
На примере ОС Windows 10 (на скринах в примере использована версия 18362).
Способ 1
Если ваша версия ОС Windows 10 (11) обновлена хотя бы до 1809 (октябрь 2018 г.) — то в ее арсенале функций есть возможность отслеживания (просмотра) уровня заряда аккумулятора большинства Bluetooth-устройств.
Для этого необходимо сначала открыть параметры Windows (через «ПУСК», или нажав на Win+i) и перейти в раздел «Устройства». См. скриншот ниже.
Параметры Windows — раздел устройства
Далее перейти во вкладку «Bluetooth и другие устройства» и просмотреть список подключенных наушников, мышек, геймпадов и пр. Напротив некоторых из них увидите значок батарейки с процентами (это и есть заряд…).
Пример просмотра свойств устройства в Windows 10
Разумеется, чтобы отображалось значение в процентах, необходимо:
- чтобы ваша ОС Windows была обновлена до нужной версии;
- чтобы устройство было подключено и сопряжено с Windows (в помощь: как подключить Bluetooth-гарнитуру);
- подключенное устройство должно поддерживать сию функцию (напротив старых девайсов — проценты гореть не будут…). Впрочем, для них есть и другое решение…
Способ 2
Если первый способ работает у вас некорректно, то есть и другой способ (более «всеядный»… 👌). Речь идет о спец. утилите Bluetooth Battery Monitor (ссылка на офиц. сайт).
Это совсем небольшая утилита, после установки которой — в вашем трее (рядом с часами) появится характерный значок батарейки (он то и будет следить на Bluetooth-устройствами).
Если нажать на этот значок ЛКМ — появится меню с уровнем заряда батарей всех беспроводных устройств. Удобно? Вполне!
Просмотр уровня заряда в Bluetooth Battery Monitor
Кстати, в настройках Bluetooth Battery Monitor можно выставить вручную тот уровень заряда после которого программа будет автоматически уведомлять вас. По умолчанию он находится на 30% — и как только батарея в наушниках (например) разрядится до этой отметки — вы увидите уведомление…
Bluetooth Battery Monitor — когда уведомлять о том, что осталось мало заряда
Отмечу, что программа платная, но стоимость полной версии всего 3$ (к тому же есть бесплатный период).
*
Android
Способ 1
Попробуйте у смартфона открыть раздел настроек — вкладку «Bluetooth». Если наушники уже подключены, и вы ими пользуетесь некоторое время — возможно, смартфон покажет сколько процентов заряда осталось (способ работает не со всеми наушниками).
В моем примере (см. скрин ниже) уровень заряда батареи 80%.
Настройки Bluetooth — 80% заряда осталось у наушников
Способ 2
Если ваш Bluetooth-гаджет достаточно новый и поддерживает энергосберегающий протокол GATT — то с помощью небольшого приложения BatON можно легко контролировать его уровень заряда и заблаговременно узнать о скорой разрядке…
👉 В помощь! BatON можно загрузить с Play Market.
BatON — пример работы (гарнитура 60%)
После установки и запуска BatON — он автоматически найдет все сопряженные с телефоном устройства и рядом с каждом из них отобразит иконку с уровнем заряда (см. скриншот выше).
Разумеется, чтобы вручную не мониторить постоянно обстановку — приложение можно настроить так, чтобы оно заранее уведомляло, что батарея скоро разрядится…
👉 В помощь!
Как подключить Bluetooth-гарнитуру к телефону на Android — https://ocomp.info/podklyuchit-bluetooth-garnituru.html
Способ 2
Если ваше устройство достаточно старое и не поддерживает энергосберегающие протоколы — для контроля уровня заряда потребуется другое приложение: Bluetooth Headset Battery.
👉 В помощь! Загрузить Bluetooth Headset Battery можно в Play Market.
Пример работы Bluetooth Headset Battery (скрины разработчика)
Суть и принцип работы приложения очень просты:
- заряжаем полностью на 100% наше Bluetooth-устройство;
- далее подключаем и сопрягаем его со смартфоном;
- запускаем приложение Bluetooth Headset Battery и указываем ему, что уровень заряда этого устройства 100% (можно указать 99% 👀);
- далее указываем время, которое обычно работает это устройство от одного заряда (например, 5 часов или 300 мин.);
- ву-а-ля, теперь приложение автоматически рассчитывает его уровень заряда и мониторит сколько оно еще проработает.
*
Дополнения по теме — всегда кстати!
С наилучшими!
👋
Первая публикация: 5.01.2020
Корректировка: 15.05.2022


Полезный софт:
-
- Видео-Монтаж
Отличное ПО для создания своих первых видеороликов (все действия идут по шагам!).
Видео сделает даже новичок!
-
- Ускоритель компьютера
Программа для очистки Windows от «мусора» (удаляет временные файлы, ускоряет систему, оптимизирует реестр).
Summary: Open your case lid with your AirPods inside and hold your case close to your iPhone, iPad, or iPod touch. Wait a few seconds to see the charge status of your AirPods. You can also check the charge status of your AirPods with the Batteries widget on your iPhone, iPad, or iPod touch.
How to Check Airpods Battery percentage
Apple’s AirPods have been a popular item since they were first released in 2016. If you’re one of the many people who own a pair, you may wonder how to view their battery life on your Windows 10 or 11 computer.
While it’s not as straightforward as it is on an iPhone or iPad, there are still a couple of ways that you can do it.
In this blog post, we’ll show you how to do View AirPods Battery Life on Windows 10/11
So, whether you’re trying to keep track of your battery life or want to know when it’s time to recharge, read on for instructions on how to view AirPods battery life on Windows.
Apple Airpods
People always look for more ways to make online calls easier and hassle-free, which AirPods definitely help with. Apple’s wireless earbuds provide top-quality audio and a built-in microphone, making it easy to handle calls or enjoy auditory content on your PC.
Because AirPods are often used for hours at a time, many people are looking for ways to check the battery life on their devices. The battery level indicated how much time you have left before you need to change your AirPods and switch to different sound inputs and outputs.
While it’s easy to check AirPods battery on an iPhone or Mac computer thanks to the fluent design, the process is a bit trickier if you use your Apple AirPods with a Windows 10 or 11 computer.
Easy Ways To Check AirPods Battery Level
After connecting AirPods to Windows 10, install the MagicPods app and run it. Follow the on-screen instructions to get the app working and learn its capabilities. Now, go to the Battery Info tab. There you will find AirPods battery level and a charging case battery level. But there is more to this.
Checking the battery level of your AirPods is essential to ensure you don’t run out of juice in the middle of using them.
If you just quickly want to take a glance at the battery status and don’t need to use Windows to do it — for example, if you have an iPhone nearby — there are some simple ways to do just that:
#1. Check on an iOS device widgets
If you have an iPhone, iPad, or iPod touch nearby, you can easily check the exact percentage of your AirPods battery levels with the battery widgets. To do this, check the battery widget or the battery levels when your AirPods show up to connect.
The charge for your case appears only when at least one AirPod is in the case.
#2. Check AirPod battery on a Mac
If you have a macOS operating device nearby, check how much battery you have left by looking at the menu bar or in the Control Center. If your AirPods are paired, you can easily check the AirPods battery:
- Open the lid or take your AirPods out of the case.
- Click the Bluetooth icon in the menu bar.
- Hover the pointer over your AirPods in the menu.
#3. Put them in the AirPods case temporarily
You can get an idea about your AirPods battery percentage by placing them in the charging case for a little bit. Keep the case lid lifted and then close it. Wait a few seconds to see the charge status of your AirPods. They have ample battery levels if the status light shows a green light. If it’s orange light, they’re below 80% charge.
#4. Use your Apple Watch
You can easily glance at your AirPods battery using your Apple Watch, similar to how it works on another iOS device.
If you don’t own an iOS device and need to check the battery of your AirPods on a Windows PC, we’ve still got you covered.
How to Check AirPods Battery Level on Windows 10/11?
The methods we’ve outlined above are all suitable if you have an iOS device to check the AirPods battery percentage with. However, the process is a bit different if you’re using your AirPods with a Windows 10 or 11 computer.
Unlike with an iPhone, there’s no quick and easy way to check how much juice your AirPods have left while they’re still connected to your PC.
However, there are still a couple of ways that you can do it. If you’re willing to download third-party apps, that is!
Let’s look at the different apps available to show AirPods battery status and AirPods battery percentage on Windows 10 and 11.
1. Bluetooth Battery Monitor
One of the most popular ways to check your AirPods battery level is to use a third-party app called Bluetooth Battery Monitor. This app is designed to show you the battery levels of all your Bluetooth devices in one place, so it’s perfect for checking on your AirPods.
To get started, head to the website and download the latest version of the app. Once it’s installed, open it up and click on the gear icon in the top-right corner to open the settings menu.
Find the » Devices » section in the settings menu and click «Add device.»
In the «Add device» window, select your AirPods from the list of available devices and click «Add.»
Your AirPods should now appear in the app window. The percentage next to your AirPods indicates how much charge they have left.
If you want, you can also set up the app to show a notification when your AirPods’ battery gets low. To do this, head back into the settings menu and find the section labeled «Notifications.» Then, check the box next to «Show notifications for low battery devices.»
You can also use the app to see a history of your AirPods’ battery levels over time. To do this, head back into the main app window and click on the «History» tab. Here, you’ll be able to see a graph of your AirPods’ battery level over the past day, week, or month.
2. Battery Stats
Another popular app for checking your AirPods battery percentage is Battery Stats. This app is similar to the first one but has a few extra features.
To get started, head to the Microsoft Store and download the latest app version. Once it’s installed, open it up and click on the «Devices» tab.
In the «Devices» tab, find your AirPods in the list of available devices and click on them.
You should now see your AirPods’ battery level in the main window. You can also see how much run time you have left at different battery levels.
For example, if your AirPods are currently at 50% battery, you’ll be able to see how much time you have left before they need to be recharged.
3. Magic Pods
The best option on this list is an app called Magic Pods. While this software is paid, it offers a 7-day trial so that you can test it out before you decide whether or not to purchase it.
This app is designed specifically for checking AirPods battery levels and provides many features that the other apps on this list don’t offer. For example, Magic Pods can show you the battery level of each AirPod individually and an estimated time until they need to be recharged.
The MagicPods app also lets you see how much battery your AirPods case has left. This is useful if you’re trying to conserve power and only want to charge your AirPods when absolutely necessary.
To get started with Magic Pods, purchase and install the latest version of the software from the Microsoft Store.
Once it’s installed, it should automatically try connecting AirPods. Connect AirPods to your Windows PC, and you can start using the app. Of course, it also works with AirPods Pro and AirPods Max.
You’ll be able to check the battery percentage of both your AirPods and Magic Pods even offers an iOS-style notification to let you know if the battery percentage is low.
How to Charge your AirPods
Let’s also learn how to charge AirPods and their charging case and how to get longer battery life for your AirPods.
Charge AirPods on the go
To charge AirPods, put them in the AirPods case. Your case holds multiple full charges, so you can charge your AirPods on the go. So, to keep your AirPods charged, put them in the case when you’re not using them.
How to charge your AirPods
You can also charge your MagSafe Charging Case or Wireless Charging Case with a Qi-certified charging mat.
Ensure you place your case on the charger with the status light facing up and with the lid closed.
The MagSafe status light should show the current AirPods charge level for 8 seconds. If your pods are AirPods Pro or AirPods (3rd generation), you can tap the case when it’s on the charging mat. When you tap the case, you’ll see whether your AirPods (Pro or AirPods 3rd generation) in two ways:
- AirPods are charging (amber light)
- AirPods are fully charged (green light).
Frequently Asked Questions
Can I check the battery of AirPods on Windows?
Yes, but you need to use a third-party application. Currently, there is no native support to show the battery percentage of every Bluetooth device on Windows.
Can I check my AirPods battery life on my iPhone?
Yes, you can check your AirPods battery life on your iPhone. To do this, open the case next to your iPhone and hold down the button on the back of the case. A popup window will appear with your AirPods’ battery level.
Can I check my AirPods battery life on my Mac?
Yes, you can check your AirPods battery life on your Mac. To do this, open the Bluetooth preferences pane and click on the «i» icon next to your AirPods in the list of devices. A popup window will appear with your AirPods’ battery level.
How often should I charge my AirPods?
You should charge your AirPods whenever the battery level gets low. Apple recommends charging them at least once a month to keep the batteries healthy.
How long do AirPods last?
AirPods typically last for around five hours on a single charge. If you’re using them with an iPhone, you can get up to 24 hours of use by always charging them in their case.
Are there any other ways to check my AirPods battery life?
Yes, there are a few other ways to check your AirPods battery life. One is to use Siri, which will tell you the current battery level of your AirPods. Another is to use the Batteries home screen widget in the Today view on your iPhone. Finally, you can check your AirPods battery life in the Battery section of the Settings app on your iPhone/iPad.
Final Thoughts
As you can see, there are a few different ways to check your AirPods battery life. If you’re looking for the most accurate and detailed information, we recommend using one of the third-party apps on this list.
Do you have any questions about how to check AirPods’ battery life? Let us know in the comments, and we’ll help you out.
Don’t forget to grab a lightning cable and ensure your AirPods case is fully charged!
One More Thing
Follow our Blog for more great articles like this one! In addition, you can check our Help Center for a wealth of information on how to troubleshoot various issues on your computer.
Sign up for our newsletter and access our blog posts, promotions, and discount codes early. We hope to see you again soon.
Recommended Articles
» Fixed: My AirPods Won’t Connect to My iPhone
» How to Fix “iPhone is Disabled. Connect to iTunes”
» How to Turn Off the Find My iPhone Feature
Feel free to reach out with questions or requests you’d like us to cover.
Summary: Open your case lid with your AirPods inside and hold your case close to your iPhone, iPad, or iPod touch. Wait a few seconds to see the charge status of your AirPods. You can also check the charge status of your AirPods with the Batteries widget on your iPhone, iPad, or iPod touch.
How to Check Airpods Battery percentage
Apple’s AirPods have been a popular item since they were first released in 2016. If you’re one of the many people who own a pair, you may wonder how to view their battery life on your Windows 10 or 11 computer.
While it’s not as straightforward as it is on an iPhone or iPad, there are still a couple of ways that you can do it.
In this blog post, we’ll show you how to do View AirPods Battery Life on Windows 10/11
So, whether you’re trying to keep track of your battery life or want to know when it’s time to recharge, read on for instructions on how to view AirPods battery life on Windows.
Apple Airpods
People always look for more ways to make online calls easier and hassle-free, which AirPods definitely help with. Apple’s wireless earbuds provide top-quality audio and a built-in microphone, making it easy to handle calls or enjoy auditory content on your PC.
Because AirPods are often used for hours at a time, many people are looking for ways to check the battery life on their devices. The battery level indicated how much time you have left before you need to change your AirPods and switch to different sound inputs and outputs.
While it’s easy to check AirPods battery on an iPhone or Mac computer thanks to the fluent design, the process is a bit trickier if you use your Apple AirPods with a Windows 10 or 11 computer.
Easy Ways To Check AirPods Battery Level
After connecting AirPods to Windows 10, install the MagicPods app and run it. Follow the on-screen instructions to get the app working and learn its capabilities. Now, go to the Battery Info tab. There you will find AirPods battery level and a charging case battery level. But there is more to this.
Checking the battery level of your AirPods is essential to ensure you don’t run out of juice in the middle of using them.
If you just quickly want to take a glance at the battery status and don’t need to use Windows to do it — for example, if you have an iPhone nearby — there are some simple ways to do just that:
#1. Check on an iOS device widgets
If you have an iPhone, iPad, or iPod touch nearby, you can easily check the exact percentage of your AirPods battery levels with the battery widgets. To do this, check the battery widget or the battery levels when your AirPods show up to connect.
The charge for your case appears only when at least one AirPod is in the case.
#2. Check AirPod battery on a Mac
If you have a macOS operating device nearby, check how much battery you have left by looking at the menu bar or in the Control Center. If your AirPods are paired, you can easily check the AirPods battery:
- Open the lid or take your AirPods out of the case.
- Click the Bluetooth icon in the menu bar.
- Hover the pointer over your AirPods in the menu.
#3. Put them in the AirPods case temporarily
You can get an idea about your AirPods battery percentage by placing them in the charging case for a little bit. Keep the case lid lifted and then close it. Wait a few seconds to see the charge status of your AirPods. They have ample battery levels if the status light shows a green light. If it’s orange light, they’re below 80% charge.
#4. Use your Apple Watch
You can easily glance at your AirPods battery using your Apple Watch, similar to how it works on another iOS device.
If you don’t own an iOS device and need to check the battery of your AirPods on a Windows PC, we’ve still got you covered.
How to Check AirPods Battery Level on Windows 10/11?
The methods we’ve outlined above are all suitable if you have an iOS device to check the AirPods battery percentage with. However, the process is a bit different if you’re using your AirPods with a Windows 10 or 11 computer.
Unlike with an iPhone, there’s no quick and easy way to check how much juice your AirPods have left while they’re still connected to your PC.
However, there are still a couple of ways that you can do it. If you’re willing to download third-party apps, that is!
Let’s look at the different apps available to show AirPods battery status and AirPods battery percentage on Windows 10 and 11.
1. Bluetooth Battery Monitor
One of the most popular ways to check your AirPods battery level is to use a third-party app called Bluetooth Battery Monitor. This app is designed to show you the battery levels of all your Bluetooth devices in one place, so it’s perfect for checking on your AirPods.
To get started, head to the website and download the latest version of the app. Once it’s installed, open it up and click on the gear icon in the top-right corner to open the settings menu.
Find the » Devices » section in the settings menu and click «Add device.»
In the «Add device» window, select your AirPods from the list of available devices and click «Add.»
Your AirPods should now appear in the app window. The percentage next to your AirPods indicates how much charge they have left.
If you want, you can also set up the app to show a notification when your AirPods’ battery gets low. To do this, head back into the settings menu and find the section labeled «Notifications.» Then, check the box next to «Show notifications for low battery devices.»
You can also use the app to see a history of your AirPods’ battery levels over time. To do this, head back into the main app window and click on the «History» tab. Here, you’ll be able to see a graph of your AirPods’ battery level over the past day, week, or month.
2. Battery Stats
Another popular app for checking your AirPods battery percentage is Battery Stats. This app is similar to the first one but has a few extra features.
To get started, head to the Microsoft Store and download the latest app version. Once it’s installed, open it up and click on the «Devices» tab.
In the «Devices» tab, find your AirPods in the list of available devices and click on them.
You should now see your AirPods’ battery level in the main window. You can also see how much run time you have left at different battery levels.
For example, if your AirPods are currently at 50% battery, you’ll be able to see how much time you have left before they need to be recharged.
3. Magic Pods
The best option on this list is an app called Magic Pods. While this software is paid, it offers a 7-day trial so that you can test it out before you decide whether or not to purchase it.
This app is designed specifically for checking AirPods battery levels and provides many features that the other apps on this list don’t offer. For example, Magic Pods can show you the battery level of each AirPod individually and an estimated time until they need to be recharged.
The MagicPods app also lets you see how much battery your AirPods case has left. This is useful if you’re trying to conserve power and only want to charge your AirPods when absolutely necessary.
To get started with Magic Pods, purchase and install the latest version of the software from the Microsoft Store.
Once it’s installed, it should automatically try connecting AirPods. Connect AirPods to your Windows PC, and you can start using the app. Of course, it also works with AirPods Pro and AirPods Max.
You’ll be able to check the battery percentage of both your AirPods and Magic Pods even offers an iOS-style notification to let you know if the battery percentage is low.
How to Charge your AirPods
Let’s also learn how to charge AirPods and their charging case and how to get longer battery life for your AirPods.
Charge AirPods on the go
To charge AirPods, put them in the AirPods case. Your case holds multiple full charges, so you can charge your AirPods on the go. So, to keep your AirPods charged, put them in the case when you’re not using them.
How to charge your AirPods
You can also charge your MagSafe Charging Case or Wireless Charging Case with a Qi-certified charging mat.
Ensure you place your case on the charger with the status light facing up and with the lid closed.
The MagSafe status light should show the current AirPods charge level for 8 seconds. If your pods are AirPods Pro or AirPods (3rd generation), you can tap the case when it’s on the charging mat. When you tap the case, you’ll see whether your AirPods (Pro or AirPods 3rd generation) in two ways:
- AirPods are charging (amber light)
- AirPods are fully charged (green light).
Frequently Asked Questions
Can I check the battery of AirPods on Windows?
Yes, but you need to use a third-party application. Currently, there is no native support to show the battery percentage of every Bluetooth device on Windows.
Can I check my AirPods battery life on my iPhone?
Yes, you can check your AirPods battery life on your iPhone. To do this, open the case next to your iPhone and hold down the button on the back of the case. A popup window will appear with your AirPods’ battery level.
Can I check my AirPods battery life on my Mac?
Yes, you can check your AirPods battery life on your Mac. To do this, open the Bluetooth preferences pane and click on the «i» icon next to your AirPods in the list of devices. A popup window will appear with your AirPods’ battery level.
How often should I charge my AirPods?
You should charge your AirPods whenever the battery level gets low. Apple recommends charging them at least once a month to keep the batteries healthy.
How long do AirPods last?
AirPods typically last for around five hours on a single charge. If you’re using them with an iPhone, you can get up to 24 hours of use by always charging them in their case.
Are there any other ways to check my AirPods battery life?
Yes, there are a few other ways to check your AirPods battery life. One is to use Siri, which will tell you the current battery level of your AirPods. Another is to use the Batteries home screen widget in the Today view on your iPhone. Finally, you can check your AirPods battery life in the Battery section of the Settings app on your iPhone/iPad.
Final Thoughts
As you can see, there are a few different ways to check your AirPods battery life. If you’re looking for the most accurate and detailed information, we recommend using one of the third-party apps on this list.
Do you have any questions about how to check AirPods’ battery life? Let us know in the comments, and we’ll help you out.
Don’t forget to grab a lightning cable and ensure your AirPods case is fully charged!
One More Thing
Follow our Blog for more great articles like this one! In addition, you can check our Help Center for a wealth of information on how to troubleshoot various issues on your computer.
Sign up for our newsletter and access our blog posts, promotions, and discount codes early. We hope to see you again soon.
Recommended Articles
» Fixed: My AirPods Won’t Connect to My iPhone
» How to Fix “iPhone is Disabled. Connect to iTunes”
» How to Turn Off the Find My iPhone Feature
Feel free to reach out with questions or requests you’d like us to cover.
Если вы хотите подключить беспроводные наушники AirPods к Windows 11 и не знаете как это сделать, или что-то не получается, то вы зашли по адресу. В этой статье я подробно покажу процесс подключения, настройки и использования наушников от Apple на ноутбуках и ПК с установленной Windows 11. У нас на сайте уже есть такая инструкция, посмотреть ее можно по этой ссылке, но она написана на примере предыдущих версий Windows (десятки и семерки).
Все версии и поколения наушников AirPods, в том числе AirPods Pro и Max отлично работают в Windows 11. Конечно, они не так сильно интегрированы в систему, как в случае с устройствами от Apple. В Windows 11 они никак не отличаются от любых других Bluetooth наушников, которые мы уже подключали в этой статье: как подключить Bluetooth наушники в Windows 11. Чтобы была возможность подключить наушники, на вашем ПК или ноутбуке должен быть Bluetooth. Должны быть установлены драйверы. В последней версии Windows с этим проблем как правило нет. При условии, что у вас не очень старый ноутбук или адаптер.
Пошаговая инструкция по подключению AirPods к Windows 11
- Нажимаем правой кнопкой мыши на меню Пуск и переходим в Параметры.
- Слева переходим на вкладку «Bluetooth и устройства». Включаем Bluetooth, если он выключен. После чего нажимаем на «Добавить устройство».
- Берем наши AirPods. Их нужно перевести в режим подключения, чтобы компьютер смог их обнаружить. Для этого открываем кейс с наушниками и примерно на 10 секунд зажимаем кнопку на кейсе. Индикатор должен мигать белым цветом. В зависимости от версии AirPods, индикатор может быть как снаружи кейса, так и внутри. На AirPods Max нужно зажать и удерживать кнопку управления шумом. Индикатор так же начнет мигать белым цветом.
- Нажимаем на пункт «Bluetooth», после чего начнется поиск устройств. Напомню, что индикатор на кейсе наушников AirPods должен мигать белым цветом.
- Когда в списке появляться ваши наушник AirPods – нажмите на них.
Сразу начнется процесс подключения.
- Через несколько секунд AirPods будут подключены.
Надпись «Подключенный голос, музыка» означает, что наушник могут использоваться как в стерео режиме (для прослушивания музыки), так и работать как гарнитура. То есть Windows 11 будет использовать микрофон в AirPods. Нажмите на кнопку «Готово».
Дальше просто достаньте наушник из кейса, вставьте их в уши и они автоматически подключаться к вашему ноутбуку или ПК. Если убрать их обратно в кейс, они автоматически отключаться от компьютера.
Настройка и управление
Дополнительно настраивать ничего не нужно. Но покажу вам несколько моментов, которые, возможно, вам пригодятся.
Подключенные наушник будут отображаться в разделе «Bluetooth и устройства» – «Устройства».
Там их можно либо принудительно «Отключить» (это то же самое, если бы вы просто спрятали наушник в зарядной футляр), или «Подключить» (если они не подключились автоматически). Или же «Удалить устройство» (эта функция полностью удаляет наушник из системы, чтобы вновь их использовать, придется подключать заново, как это показано в инструкции выше).
Если есть проблемы с выводом звука в Windows 11 через AirPods (когда наушник подключены, а звука нет), то проверьте, правильно ли выбран источник для вывода звука. Самый простой способ это сделать – нажать на иконку звука в трее, а затем на стрелку возле регулировки звука.
Выберите наушники из списка устройств.
Уровень заряда и функциональные кнопки
При подключении AirPods к устройствам от Apple можно посмотреть заряд каждого наушника и кейса, настроить функциональные клавиши отдельно на правом и левом наушнике, автообнаружение уха. В Windows 11 все это не работает. Даже уровень заряда не отображается. Я так понимаю, что система просто не умеет определять заряд TWS наушников, так как заряд обычных наушников отображается. Так же нет возможности настроить действие на нажатие функциональной кнопки на правом и левом наушнике. В моем случае, после подключения AirPods 2 функциональные кнопки на каждом наушнике выполняли функцию «Следующий трек».
Залез в Microsoft Store и нашел там несколько утилит, которые немного расширяют функционал наушников AirPods. Правда, все они платные. Возможно, в интернете можно найти и бесплатные подобные утилиты. Если знаете такие – поделитесь в комментриях. Как я понял (по оценкам), самая нормальная – MagicPods (не реклама!). Установил пробную версию. Из основных фишек:
- Всплывающее окно с анимацией и отображением заряда каждого наушника и кейса сразу после открытия кейса с наушниками. Для этого даже не нужно подключать наушник через параметры в Windows.
- Отображение уровня заряда в самом приложении и на иконке в трее.
- Настройка действия, когда один наушник вне уха.
Обратите внимание, что в этом приложении нет возможности настроить функциональные кнопки (следующий/предыдущий трек, старт/пауза) на каждом наушнике. Видимо эту функцию в Windows нельзя реализовать даже с помощью сторонней программы.
Я это приложение покупать не буду. Я не часто использую свои AirPods с ноутбуком. Но возможно кому-то информация об этом приложении пригодится.
В этом кратком руководстве показано несколько способов узнать, сколько заряда осталось в ваших AirPods и их чехле на iPhone, iPad, Apple Watch, Mac, Apple TV, Android и ПК с Windows.

3 способа проверить аккумулятор AirPods на iPhone и iPad
1. Откройте крышку зарядного чехла, чтобы увидеть аккумулятор AirPods
1) Убедитесь, что на вашем iPhone или iPad включен Bluetooth. Вы можете включить его в Центре управления или в приложении «Настройки».
2) Поднесите чехол для зарядки AirPods к iPhone или iPad и откройте его крышку. Через несколько секунд вы увидите красивый экран, показывающий состояние заряда как ваших AirPods, так и их футляра.
3) Чтобы увидеть уровень заряда отдельного AirPod , выньте один из них из футляра и подождите пару секунд.
2. См. Аккумулятор AirPods с помощью виджета на главном экране
В iOS 14 и более поздних версиях вы можете использовать виджет «Батареи», чтобы постоянно видеть и отслеживать уровень заряда аккумулятора AirPods. Перейдите к нашему специальному посту об использовании виджетов на главном экране и добавьте виджет «Батареи». После этого в виджете будет отображаться батарея AirPods, если:
Вы открываете крышку корпуса. Когда AirPods подключены и в ушах. Когда AirPods находятся не в ушах, а вне чехла с включенным Bluetooth на iPhone. 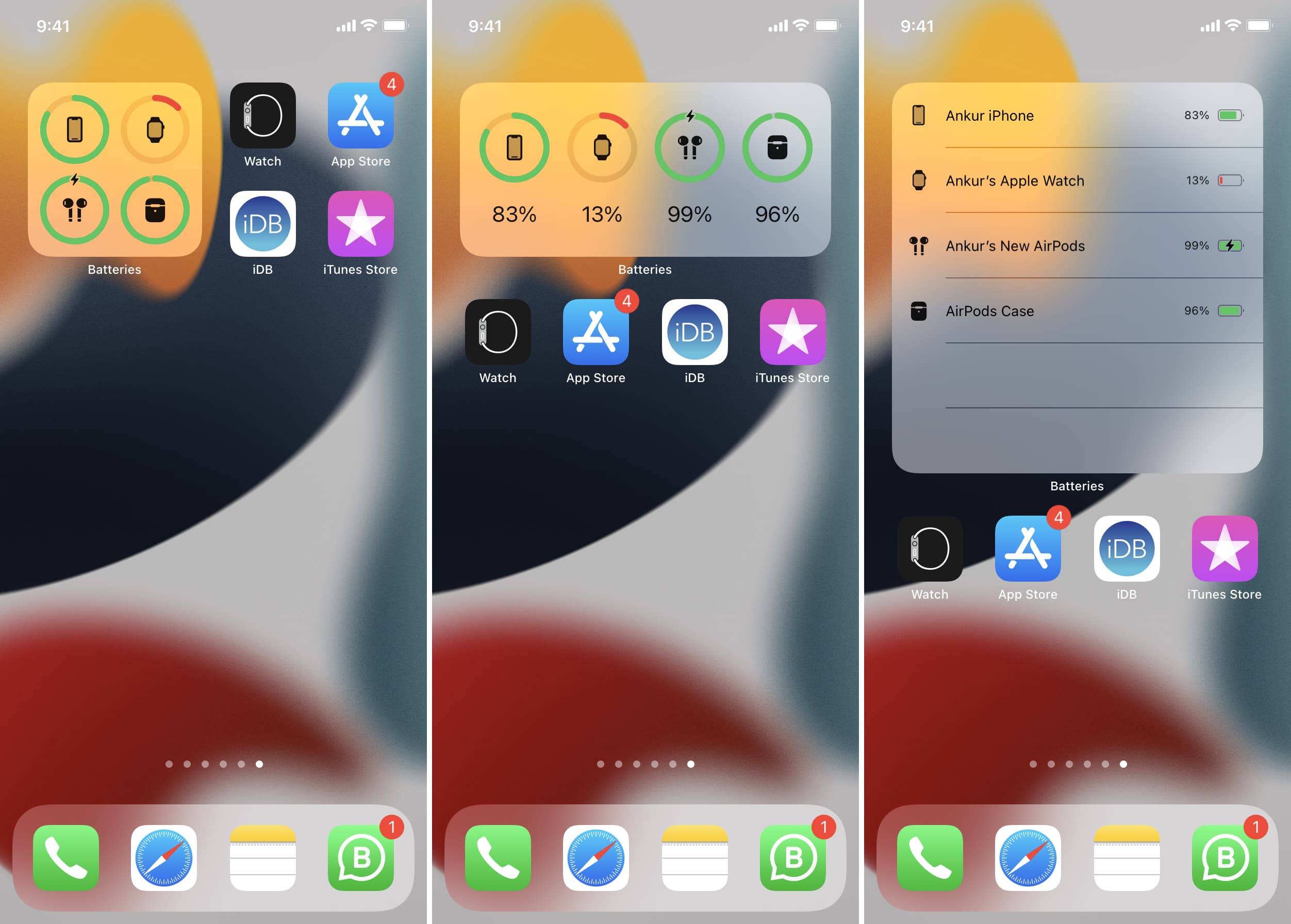
Как увидеть аккумулятор AirPods на экране блокировки?
Если вы добавите виджет «Батареи» в представление «Сегодня», вы можете провести пальцем по экрану. прямо на экране блокировки, чтобы увидеть процент заряда батареи AirPods.
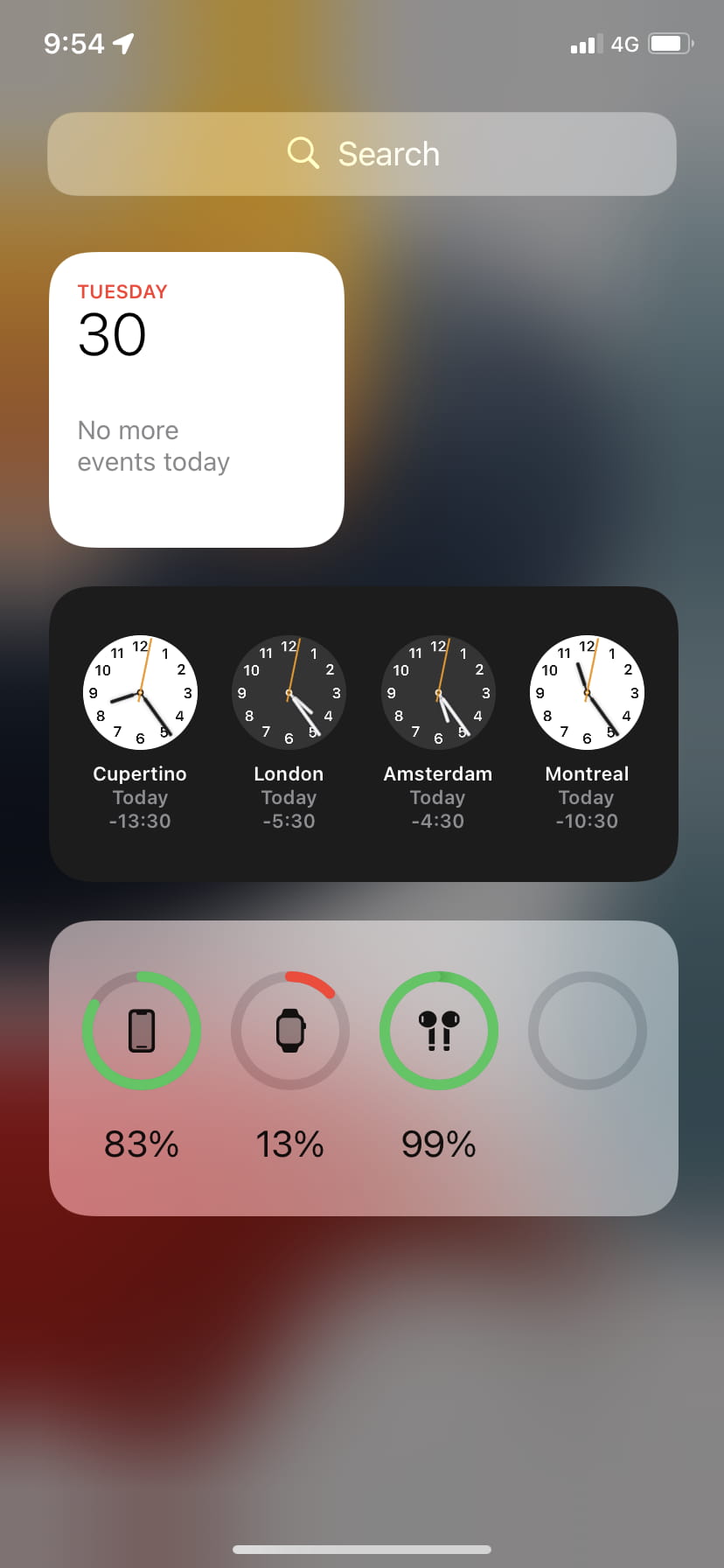
3. Попросите Siri сообщить вам процент заряда батареи
Вызовите Siri любым способом и спросите: «Какой процент заряда батареи у AirPods?»
Как узнать процент заряда батареи AirPods на Apple Watch
Когда AirPods подключены к Apple Watch, вы можете увидеть оставшийся заряд батареи в Центре управления часами. Вот как:
1) Проведите вверх от нижней части циферблата, чтобы открыть Центр управления. Если вы работаете в любом другом приложении, нажмите на нижнюю часть экрана часов, а затем проведите вверх.
2) Нажмите кнопку процент заряда батареи . Рядом с названием отображается процент заряда батареи AirPods. Если вы поместите один или оба AirPods в футляр и оставите крышку открытой, на нем также будет отображаться батарея для зарядного футляра.
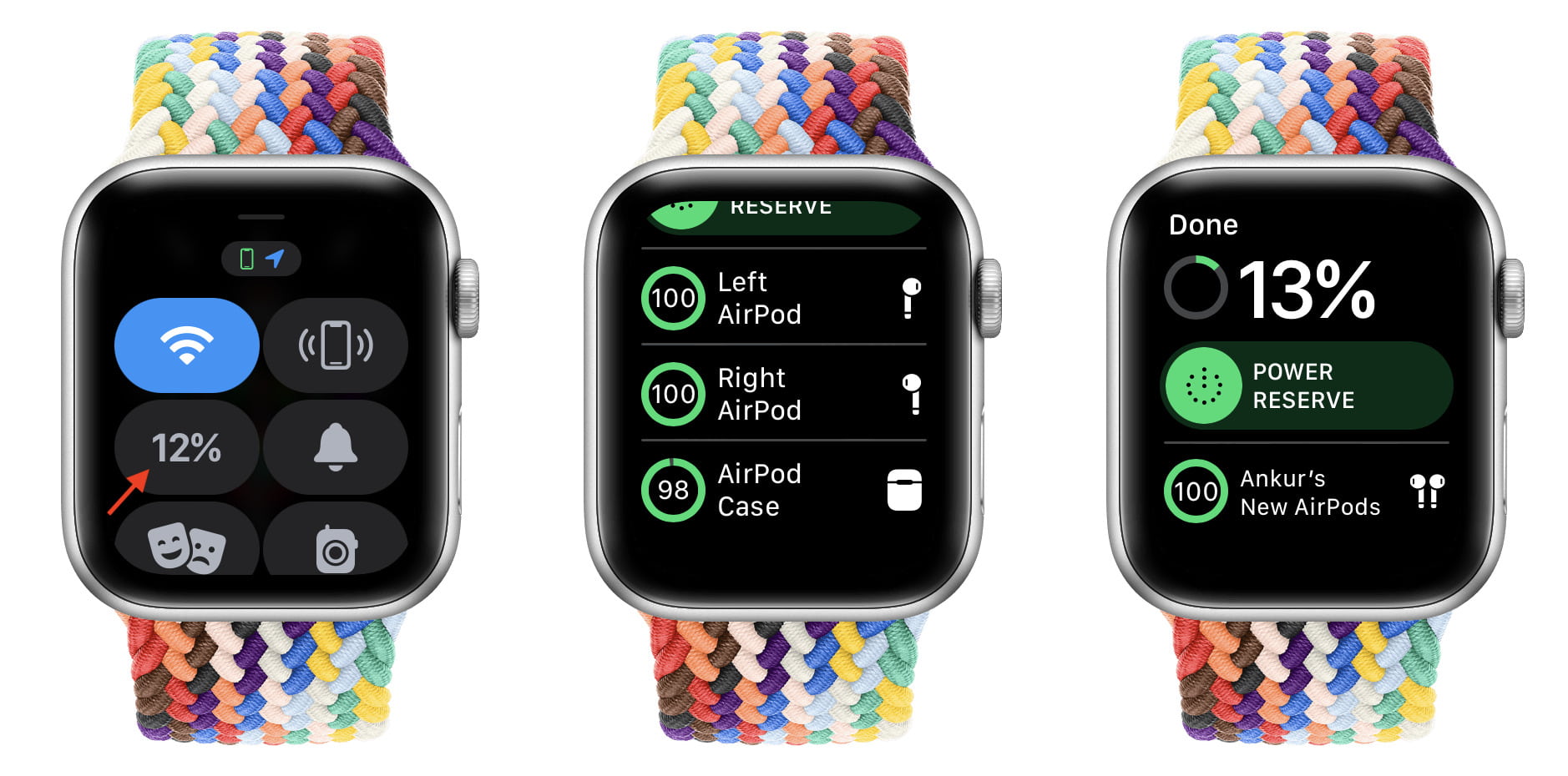
3 способа увидеть аккумулятор AirPods на Mac
Вот три способы узнать процент заряда батареи AirPods на вашем Mac.
1. См. Аккумулятор AirPods в строке меню Mac
1) Убедитесь, что AirPods и Mac находятся поблизости. Теперь откройте крышку корпуса и нажмите значок Bluetooth в строке меню или в Центре управления macOS. Он покажет процент заряда батареи AirPods и футляра.
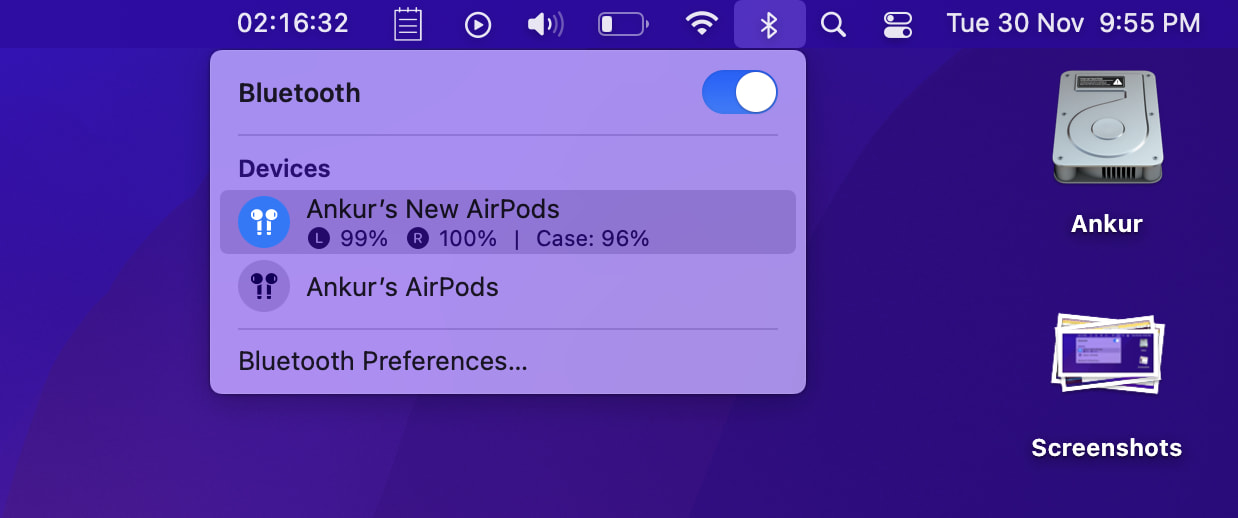
2) Если AirPods уже подключены к Mac, щелкните значок AirPods в строке меню. чтобы увидеть оставшийся заряд батареи.
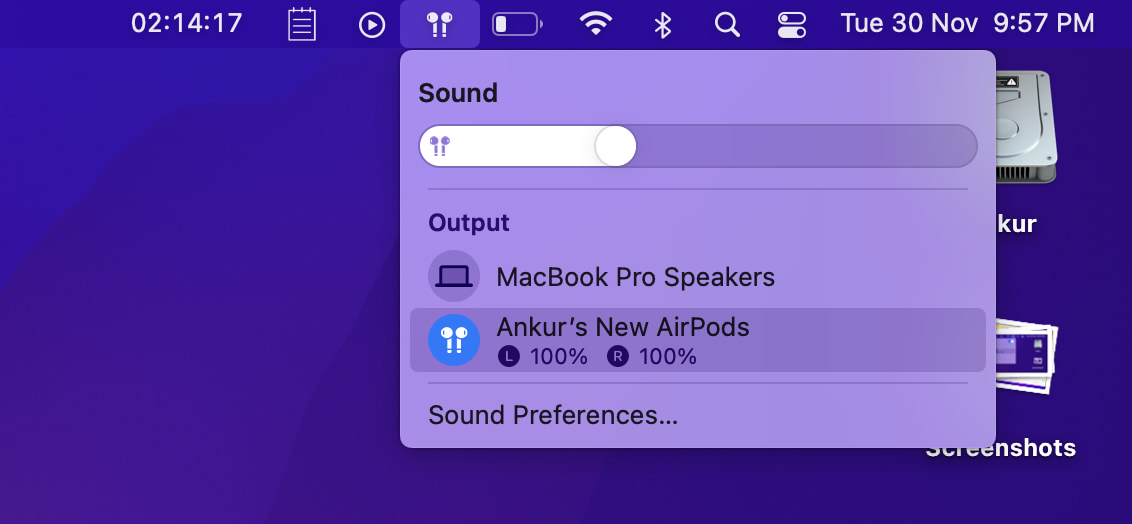
3) В более старых версиях macOS вам, возможно, придется нажать Подключиться , прежде чем вы увидите слева, справа AirPods и процент заряда батареи корпуса.
2. Использовать системные настройки
1) Нажмите значок Apple > Системные настройки .
2) Нажмите Bluetooth .
3) Если AirPods подключены, вы увидите уровень заряда батареи (а не точный процент ).
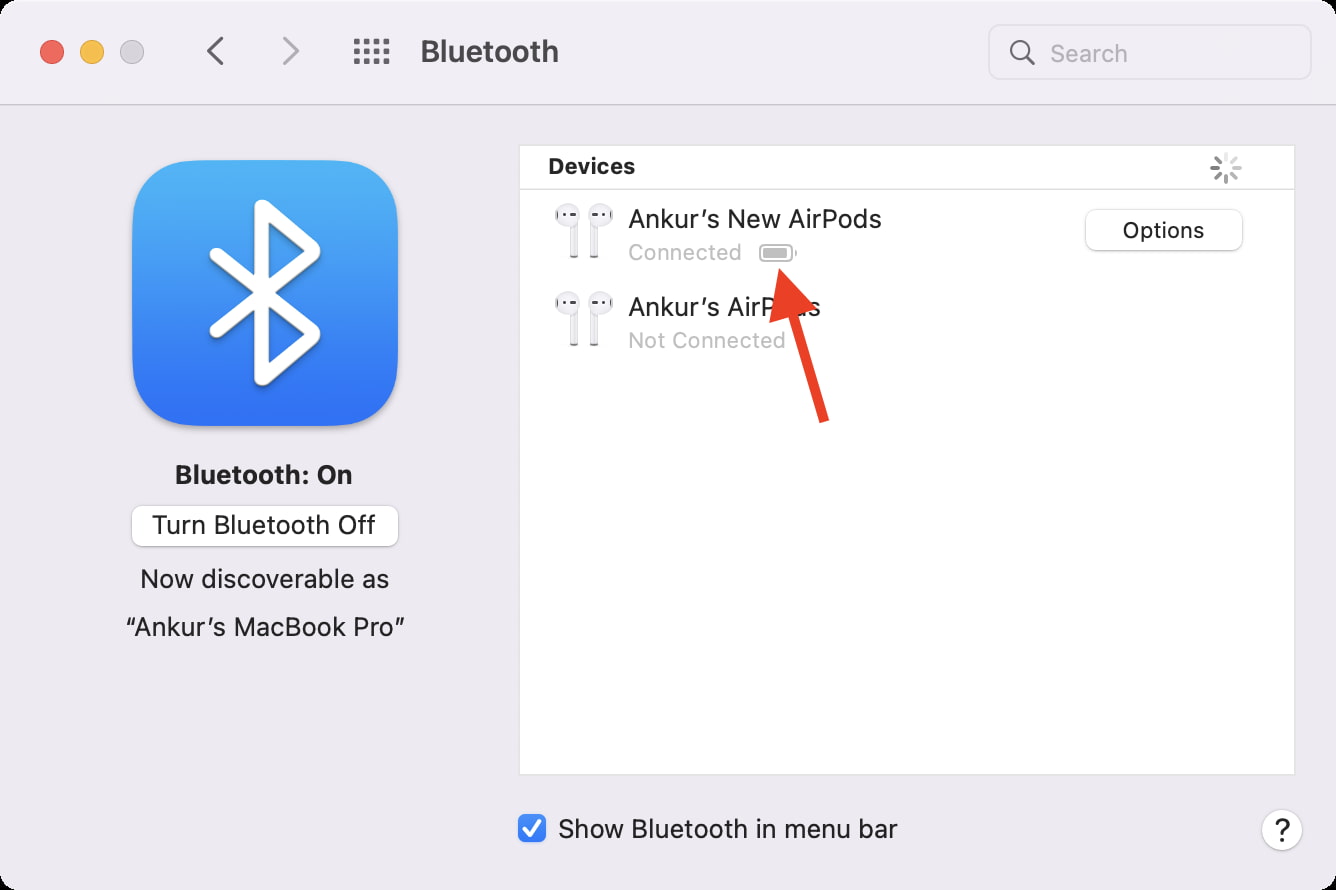
3. Использование AirBuddy
Вам нравится экран анимации, который вы видите на iPhone и iPad при открытии крышки корпуса AirPods? Если вы хотите того же на своем Mac, вы можете использовать платное приложение AirBuddy (пока Apple не добавит эту замечательную функцию в macOS). Приложение также предлагает дополнительные функции, такие как уведомления о низком заряде аккумулятора или полной зарядке, сочетания клавиш, статистику использования аккумулятора и многое другое.
Попробуйте AirBuddy
Как узнать уровень заряда AirPods на Apple TV
Чтобы увидеть процент заряда AirPods на Apple TV, нажмите и удерживайте кнопку TV на пульте дистанционного управления, чтобы открыть вверх по Центру управления. Затем нажмите кнопку AirPlay, чтобы отобразить все устройства AirPlay, а также уровень заряда батареи подключенных AirPods.
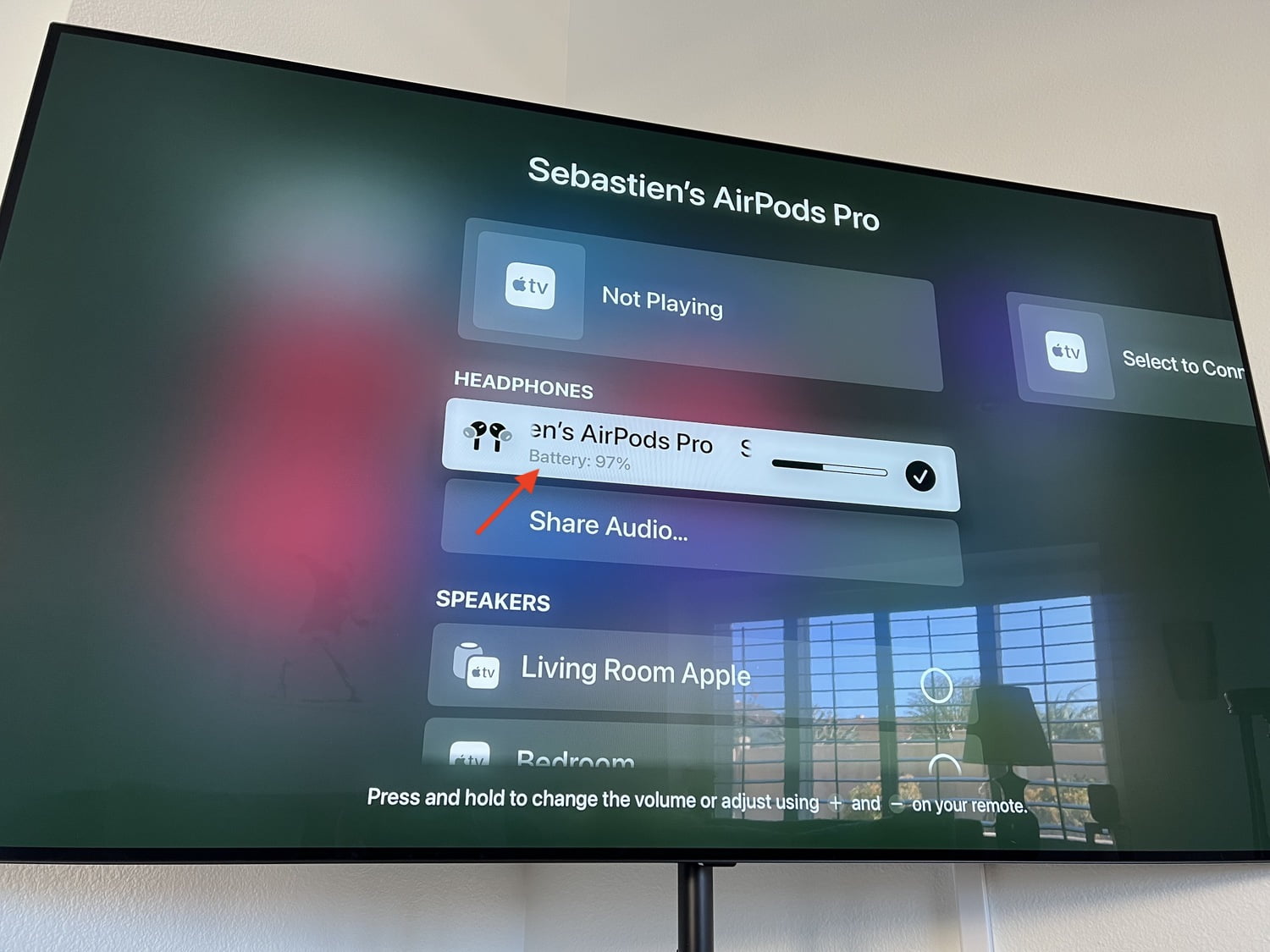
Совет . Если на вашем iPhone или iPad включен Bluetooth, виджет”Батареи”покажет процент заряда батареи AirPods, даже если AirPods подключены к другим вашим устройствам, таким как Mac или Apple TV.
Как проверить батарею AirPods на Android
Вы можете использовать AirPods, как любой обычный Bluetooth наушники на вашем телефоне Android. Но он не будет показывать процент заряда батареи, как на iPhone или как обычные наушники на Android. Чтобы решить эту проблему, вам придется использовать сторонние приложения из Play Маркета. Некоторые приложения для просмотра процента заряда батареи AirPods на Android-это AirBattery . , MaterialPods и OpenPods .
Как проверить батарею AirPods в Windows
В Windows обычные наушники Bluetooth показывают уровень заряда батареи. А вот AirPods-нет. Чтобы решить эту проблему, вы можете использовать сторонние приложения, такие как Bluetooth Battery Monitor, который позволяет вам видеть процент заряда батареи AirPods на ПК с Windows.
Попробуйте Bluetooth Battery Monitor
Когда уровень заряда батареи AirPods достигает 10%, вы слышите звуковой сигнал. И он снова звонит, когда батарея разряжается и AirPods выключаются/отключаются.
[встроенное содержимое]
Сейчас более половины привычных устройств (наушники, аудиоколонки, клавиатуры, геймпады, смарт-часы и другие) можно использовать без проводов. На смену им пришли беспроводные каналы связи. Популярностью пользуется соединение по bluetooth за счет простоты эксплуатации и сравнительно невысокой стоимости устройств с этой технологией. Но у беспроводных девайсов есть один существенный недостаток – ограниченный период автономной работы. Проблема могла бы легко решаться, если бы все периферийные устройства оснащались индикаторами заряда батареи. Такой индикатор есть далеко не у всех гаджетов, а разряд батареи часто застает пользователя врасплох. Как узнать заряд беспроводных наушников и прочих мини-гаджетов в такой ситуации? Застраховаться от неприятностей можно с помощью специальных приложений или встроенного функционала подключенного устройства.
Содержание:
В развитии современных технологий и производстве техники для массового потребления за последнее десятилетие появился устойчивый тренд. Изобретатели пытаются создать высокотехнологичные новинки, которые облегчат повседневную деятельность пользователя, освободят его от выполнения рутинных задач, поспособствуют созданию уюта и порядка в его доме. Отказ от проводов – весомый шаг на пути к желанному комфорту и повышению качества жизни.
Единственный способ получения информации об энергетическом запасе батареи без применения компьютерных технологий – анализ сигналов светодиодных индикаторов. Добросовестные производители периферийных девайсов нередко оснащают ими свои продукты, но в бюджетных аналогах светодиоды неинформативны.
Лучше использовать другие способы мониторинга, доказавшие свою эффективность:
Смотри наши инструкции по настройке девасов в ютуб!
- использовать специально разработанные для этих целей мобильные приложения;
- применить встроенные инструменты операционной системы Windows в десятой версии;
- применить встроенные инструменты операционной системы Android (некоторые модели отображают информацию о заряде подключенного устройства сразу после успешного сопряжения с ним).
Мобильные приложения для проверки заряда Bluetooth
Все мобильные приложения для проверки заряда работают примерно одинаково. Они быстро устанавливаются, просты в использовании, обладают бесплатными версиями (не все). Для получения информации достаточно соединить стороннее устройство и телефон по каналу связи, открыть приложение и выбрать нужный девайс из списка отображаемых. Затем активируется виртуальная клавиша проверки. Готовый результат пользователь получает в пределах одной минуты. Программы для проверки появляются в магазинах приложений постоянно, но среди них стоит выделить несколько наиболее эффективных. Это Bluetooth battery monitor и battery monitor. Любая из этих программ находится в свободном доступе в интернет- магазине Play market.
Совет: проще и безопаснее их скачать через фирменное приложение магазина.
Bluetooth Battery Monitor
Данная программа проверяет уровень заряда всех девайсов, которые подключены по каналу bluetooth к персональному компьютеру пользователя. Чаще всего, это игровые контролеры, клавиатуры, мыши, компьютерные колонки.
После установки это приложение можно запускать из панели задач и оперативно получать информацию о любом из сопряженных устройств, которые будут отображаться в главном окне. Если возникает необходимость в подзарядке устройства или его энергетический запас приближается к критической отметке, приложение отправит пользователю соответствующее уведомление. Официально программа распространяется только за деньги, но у нее есть безвозмездный пробный период. В данный момент утилита bluetooth Battery Monitor совместима с несколькими версиями системы Windows – 7, 8,1 и 10.
BatON – простое, легкое приложение, предназначенное для работы в операционной системе Андроид. Утилита сообщает об уровне заряда всех устройств, которые подключаются к смартфону или планшету по bluetooth – наушникам, часам, колонкам, клавиатуре и другим. Но нужно помнить, что батон не поддерживает все устройства на Android. Объективные показатели программа получает от гаджетов с протоколами GATT, оснащенными функцией принятия или отклонения вызова с помощью гарнитуры. Как посмотреть уровень заряда bluetooth в программе?
BatON отображает информацию рядом с наименованиями подключенных устройств или сообщает ее пользователю в виде уведомлений. Приложение станет отличной находкой для пользователей, чьи периферийные устройства не умеют сообщать о критичном расходе энергии самостоятельно.
Battery Monitor
Программа поддерживается Андроид и работает на любом из мобильных устройств. В активном режиме приложение следит за блютуз-гаджетом и рассчитывает время его автономности. Приложение совместимо со всеми девайсами, работающими в режиме гарнитуры. Battery Monitor легко настраивать и использовать.
Как посмотреть уровень заряда на Bluetooth устройств на Windows 10
Windows 10 может самостоятельно проверить заряд устройств, подключенных к персональному компьютеру через блютуз. Например, этим способом можно проверить уровень заряда airpods.
Для активации инструментов контроля в систему придется установить специальное ПО, а затем:
- Добавить устройство с функцией блютуз. Устройство отобразится на экране Windows после перехода пользователя в список настроек, а затем во вкладку «Bluetooth и прочие устройства». Следующие шаги – активация клавиши «+» и выбор типа устройства.
- Подключить устройство с функцией bluetooth. После подключения наименование гаджета появится на экране. Нужно активировать команду «добавить устройство», а затем «готово».
Чтобы увидеть уровень заряда bluetooth, нужно переместить курсор вдоль наименования подключенного девайса в списке устройств.
Распространенность беспроводных аксессуаров заставляет людей сталкиваться с неожиданными затруднениями. Эта статья объяснит, как понять, что кейс от ваших наушников зарядился. Владельцы смартфонов привыкли к тому, что у их устройств есть экран, на который выводятся все необходимые сведения. Поэтому кейс от наушников с простым пластиковым корпусом может с непривычки поставить в тупик любого пользователя.
Индикатор на зарядном футляре
На любом оригинальном футляре есть светодиодный индикатор статуса. Его расположение зависит от вида кейса:
- С возможностью беспроводной зарядки — входит в комплект AirPods Pro и 2 поколения (выпускаются с 2021 года). Мы недавно писали чем они отличаются.
- С зарядкой только через lighting — поставляется с наушниками Apple 1-2 поколения (к ним можно докупить футляр с беспроводной зарядкой).
Когда наушники вставлены в футляр, а его крышка открыта, светодиодный индикатор показывает состояние аккумуляторов AirPods:
- Зелёный цвет означает, что аккумулятор полностью заряжен.
- Жёлтый показывает остаток менее одного цикла.
Чтобы посмотреть заряд чехла AirPods, нужно извлечь из него наушники и не закрывать крышку. Зелёный индикатор показывает полный аккумулятор кейса, жёлтый — что осталось менее 1 цикла (полностью заряженного аккумулятора футляра хватает на несколько циклов зарядки наушников).
Читайте что делать, если чехол не заряжается.
При низком заряде аккумулятора наушник AirPods воспроизводит одиночный звуковой сигнал (остаток около 10%). Перед выключением он издаст двойной звуковой сигнал (остаток 1-2%), после чего практически сразу выключится.
Информативность этого способа довольно низкая. Поэтому рассмотрим несколько способов, как посмотреть уровень заряда AirPods на iPhone, iPad, iPod, Apple Watch или Mac с точностью до 1%.
Длительность зарядки
Используя наушники AirPods можем до 5 часов прослушивать музыку или 2 часа разговаривать от одной полной зарядки от кейса.
Чехол позволяет зарядить наушники несколько раз. Поэтому время прослушивания увеличивается до более чем 24 часов, а время разговора до 12 часов.
Быстрая подзарядка — держим их в чехле в течение 15 минут и слушаем музыку еще 3 часа, а для разговора этого времени заряда хватит на один час.
В среднем, достаточно заряжать кейс один раз в 2-3 дня.
Как проверить заряд на iPhone, iPad или iPod
Посмотреть состояние заряда Airpods Pro, 2 или первого поколения очень просто. Для этого:
- Откройте крышку футляра с наушниками внутри и поднесите кейс ближе к iPhone, iPad или iPod.
- Через пару секунд на экране появится информация о состоянии наушников и футляра. Если у одного из наушников заряд меньше, то цифра на экране будет округлена до его состояния (левое изображение).
- Извлеките любой наушник из кейса — на экране появится состояние правого и левого AirPods отдельно (изображение по центру).
Если вынуть оба устройства из футляра, вы увидите состояние только их аккумуляторов (правое изображение).
Этот метод хорош, когда вы не используете AirPods и они лежат в кейсе. Узнать уровень заряда работающих наушников поможет виджет «Элементы питания».
Как заряжать
Наушники и кейс имеют отдельные аккумуляторы и их можно заряжать независимо друг от друга:
- Кейс заряжается от сети через кабель Lightning–USB
- Наушники заряжаются от кейса, когда находятся в нем
Существует несколько вариантов как можно подзаредить устройство:
- Зарядить кейс без наушников от сети через кабель Lightning–USB
- Зарядить кейс с наушниками в нем от сети через кабель Lightning–USB
- Зарядить наушники в кейсе, который не подключен к сети (за счет аккумулятора предварительно заряженного кейса)
Виджет «Элементы питания» на iOS
Виджет «Элементы питания» позволяет в любой момент посмотреть оставшееся время автономной работы сопряжённых с iPhone, iPad или iPod устройств, включая Apple Watch.
Воспользоваться виджетом очень просто:
- Когда ваши Airpods подключены к устройству, смахните вправо и откроется экран с виджетами.
- По умолчанию виджет «Элементы питания» там отсутствует. Нажмите кнопку «Изменить», выберите виджет из списка и нажмите кнопку «Готово» в правом верхнем углу экрана.
- Виджет покажет общую информацию. Чтобы увидеть заряд чехла и отдельные показатели для левого и правого наушника, положите один из них в футляр.
Зарядка наушников i12 TWS
Каждая качественная вещь или устройство имеет массу подделок. Наушники AirPods не стали исключением. По этому образу было спроектировано немало аналогов. Наиболее похожим стали i12 TWS. Это – творение компании made in china. Их стоимость, разумеется, меньше, чем у оригинала. Они имеют огромный спрос. Наушники сопровождаются тем же кейсом, что и AirPods. Оболочка вкладыша также аналогична, включая звуковые отверстия. У самого устройства и коробочки есть свой аккумулятор, поэтому чехол может работать и пауэрбанком. Легко их зарядить – нужно всего-то положить их в кейс. Видимого экранчика нет ни у кейса, ни у корпуса наушников. Процент зарядки можно отследить по смартфону. Как только у кейса i12 TWS закончится аккумулятор, потребуется присоединение к питанию заряда. Это может быть ноут или комп, пауэрбанк, зарядник. Кабель в наборе имеется. Его нужно подключить к порту внизу кейса. Один кончик кабеля — коннектор USB, другой — Lightning, это опять отсылает нас к марке AirPods. Лампочка кейса замигает, а как только зарядка достигнет 100 процентов, цвет лампы поменяется. Обычно красный означает слабый уровень заряда, а синий свидетельствует о том, что устройство подзарядилось.
Смотрим остаток заряда через Mac
Владельцам MacBook, iMac и Mac Pro на macOS, доступен удобный способ проверки состояния аккумулятора правого или левого AirPods, а также их футляра.
Для этого:
- Извлеките наушники из зарядного кейса.
- Нажмите значок Bluetooth в строке меню, подключите их к Mac.
- Теперь нажатием на значок Bluetooth можно смотреть уровень заряда правого, левого наушников и их футляра.
Можно ли проверить уровень заряда без дополнительных приложений
Если на компьютере установлен Windows 10 с версией, обновлённой хотя бы до 1809, не появляется вопрос, как посмотреть заряд беспроводных наушников. Так как делается это очень просто. Открываем параметры ОС, сочетая кнопки Win+i, или делаем это через «Пуск» и переходим в раздел «Устройства».
После активации строки «Bluetooth и другие устройства» получаем доступ к списку подключенных к Андроиду геймпадов, мышек, наушников и пр. Против каждого из них расположена стилизованная батарея, под которой прописан процент зарядки.
Также будет просто проверить уровень заряда беспроводных наушников, обратив внимание на правый верхний угол экрана, рядом с часами. Там должен располагаться значок «Блютуз» и выведен уровень зарядки.
Если обнаружить рядом с часами необходимую информацию не удаётся, то открываем список устройств, подключённых посредством Bluetooth. В нём напротив символа наушников увидим изображение батареи и величину имеющегося заряда, если, конечно, гарнитура подключена.
⏱ Сколько заряжаются наушники и как понять, что зарядились
Если коротко, для всего этого есть инструкция. Время зарядки беспроводных наушников можно узнать либо в комплектном мануале, либо в полной инструкции на сайте производителя, либо в фирменном приложении, если оно есть.
Сколько заряжаются беспроводные наушники
Сами TWS наушники от кейса заряжаются в среднем 2-4 часа, в зависимости от ёмкости аккумулятора и параметров кейса. Сколько заряжать TWS наушники, можно понять по мануалу иили индикаторам на кейсе или самих наушниках.
Многие TWS наушники сейчас поддерживают функцию быстрой зарядки. За 5-15 минут в кейсе они могут зарядиться на 30-90 минут работы. Полезная функция. Как долго заряжаются наушники по быстрой зарядке тоже зависит от конкретной модели.
Кейс заряжается дольше. В среднем 3-5 часов.
Индикаторы зарядки наушников
Как понять, заряжаются ли наушники? На самих наушниках загораются индикаторы, либо меняют цвет с синего на красный, могут менять цвет и гаснуть. Иногда дополнительно меняется цвет индикатора в кейсе, либо он перестаёт мигать. Основная идея — должна быть какая-то визуальная «отсечка». Очень редко бывает так, что никаких «знаков» нет. Кроме того, процесс зарядки может отображаться в фирменном приложении.
К примеру, если при зарядке наушники (кейс) мигают красным (как часто и бывает), значит процесс зарядки идёт.
Заряжаются ли наушники в кейсе, разобрались. А сам кейс? На нём бывает один индикатор, который меняет цвет или режим, либо несколько индикаторов, которые показывают уровень заряда (например, 4 штуки, каждый «отвечает» за 25%). Обычно при подключении к источнику питания, индикация на кейсе меняется. Либо становится другого цвета (чаще всего, красного), либо загорается и начинает ровно светить, либо начинает мигать.
Как понять / узнать что наушники зарядились?
Как понять, что наушники заряжены? По индикации иили приложению (если есть). Но для этого наушники надо достать из кейса. В очень редких моделях есть индикация полной зарядки на самих наушниках, когда наушники в футляре.
В фирменном приложении может отображаться заряд наушников «один за всех», в более современных моделях показывается заряд каждого наушника в отдельности, а часто ещё и кейса. Опять же, для этого наушники должны быть подключены к телефону: их нужно достать из кейса или открыть его (зависит от модели).
- Можно установить отдельное приложение для отображения заряда наушников.
При подключении AirPods к iPhone, наушников от Samsung или Huawei, к телефонам своего бренда, обычно появляется окно с анимацией-«магией», где уровень заряда отображается сразу. Так тоже можно понять что беспроводные наушники зарядились или разрядились.
Если индикаторы на наушниках не мигают, не «пищат» оповещениями о низком заряде и провели в кейсе достаточно времени — они заряжены. Кроме того даже без приложения уровень заряда наушников почти всегда отображается на подключённом источнике (телефоне, плеере и т.д.).
А вот на кейсе индикация полной зарядки обычно есть. Если индикатор горел, может погаснуть или сменить цвет. Если мигал, может начать гореть ровно или тоже погаснуть.
( 2 оценки, среднее 5 из 5 )
Содержание
- Как узнать уровень заряда батареи у Bluetooth-устройств: наушников, мышки, геймпада и пр.
- Как посмотреть заряд батареи у беспроводных устройств
- Windows
- Способ 1
- Способ 2
- Android
- Способ 1
- Способ 2
- Как посмотреть уровень заряда AirPods и их футляра: 6 способов
- Индикатор на зарядном футляре
- Как проверить заряд на iPhone, iPad или iPod
- Виджет «Элементы питания» на iOS
- Проверка с помощью Сири
- Смотрим остаток заряда через Mac
- Состояние заряда наушников на Apple Watch
- Как подключить AirPods к компьютеру и ноутбуку на Windows?
- Подключаем AirPods к Windows 10
- Настройка микрофона, работа в качестве гарнитуры
- Подключение и настройка Аирподс на компьютере с Windows 7
- Как я решил эту проблему?
- Как посмотреть заряд Airpods на Windows 10?
- Как увидеть заряд AirPods?
- Как узнать заряд наушников Windows 10?
- Как посмотреть заряд AirPods 1?
- Как узнать уровень заряда беспроводных наушников?
- Почему AirPods быстро разряжаются?
- Сколько нужно заряжать AirPods?
- Как узнать заряд кейса Redmi Airdots?
- Как можно зарядить наушники без кейса?
- Как узнать заряд AirPods на андроид?
- Почему AirPods мигает зеленым?
- Как посмотреть заряд наушников i12?
- Как узнать заряд наушников Xiaomi?
- Как понять что зарядились наушники?
- Как посмотреть заряд на колонке JBL?
- Как посмотреть заряд AirPods на Windows 10?
- Подключение наушников Airpods к компьютеру или ноутбуку на Windows
- Предисловие
- Как подключить AirPods к Windows 10
- Как подключить AirPods к Windows 7
- Как подключить AirPods к Windows 8
- Как подключить AirPods к Windows 10, 7, 8
- Что потребуется для подключения
- Подключение AirPods в Windows 10
- Соединение AirPods с компьютером в «семерке»
- Сопряжение AirPods с Windows 8
- Ограничения в Windows
- Возможные сложности
- Как посмотреть заряд airpods наушники
- Как проверить аккумулятор AirPods на iPhone или iPad
- Как проверить батарею AirPods с помощью виджета батарей
- Как проверить аккумулятор AirPods на Apple Watch
- Как проверить аккумулятор AirPods на Mac
- Попросите Siri проверить аккумулятор AirPods на любом устройстве
- Как проверить батарею AirPods на Android или Windows
- Как проверить аккумулятор AirPods без сопряженного устройства
- Узнайте больше советов и приемов AirPods
- Можно ли подключить AirPods к компьютеру или ноутбуку с Windows 7 и 10: подключение, настройка и решение проблем
- Windows 10
- Windows 7
- Как подключить AirPods к Windows 10 в 2020 году— без bluetooth и с адаптером на ноутбук и ПК
- Как подключить AirPods к компьютеру и ноутбуку с Windows 10 со встроенным блютузом
- Чем отличается подключение наушников в Windows 7?
- Синхронизация ПК без Bluetooth с AirPods через блютуз-адаптер
- Распространенные вопросы
- Подключение AirPods к Windows 10 с микрофоном
- Повторное соединение AirPods с компьютером
- Как подключить AirPods к компьютеру или ноутбуку Windows 10
- Что нужно сделать перед подключением?
- Как подключить AirPods к Windows-компьютеру?
- Настройка вывода звука
- Несколько фактов о работе AirPods в Windows
- Настройка микрофона
- Инструкция по подключению наушников AirPods к ноутбуку на Windows 7 или 10
- Подготовка к подключению
- Соединение AirPods и Windows 10
- Повторное подключение к ПК
- Соединение AirPods с ПК на Windows 7
- Настройка AirPods как гарнитуры
- Возможные неисправности
- Ограниченный функционал AirPods при работе с ПК
- Скрытые функции Airpods, которые вам точно пригодятся
- Как найти второй наушник AirPods?
- Как узнать, кто звонит, если звонок поступил на AirPods?
- Как проверить уровень зарядки на AirPods?
- Как подключить AirPods к компьютеру или ноутбуку Windows
- Подключение AirPods к компьютеру
- Возможные проблемы при подключении AirPods и AirPods Pro в Windows 10, 8.1 и Windows 7
- Использование AirPods с компьютером — видео
- Видео
Как узнать уровень заряда батареи у Bluetooth-устройств: наушников, мышки, геймпада и пр.

В последнее время Bluetooth-устройства стали весьма и весьма популярны. Все-таки, когда нет «лишних» проводов — пользоваться различными джойстиками, наушниками, мышками и пр. гораздо удобнее!
Как посмотреть заряд батареи у беспроводных устройств
Windows
На примере ОС Windows 10 (на скринах в примере использована версия 18362).
Способ 1
Если ваша версия ОС Windows 10 обновлена хотя бы до 1809 (октябрь 2018 г.) — то в ее арсенале функций есть возможность отслеживания (просмотра) уровня заряда аккумулятора большинства Bluetooth-устройств.
Далее перейти во вкладку «Bluetooth и другие устройства» и просмотреть список подключенных наушников, мышек, геймпадов и пр. Напротив некоторых из них увидите значок батарейки с процентами (это и есть заряд. ).
Пример просмотра свойств устройства в Windows 10
Разумеется, чтобы отображалось значение в процентах, необходимо:
Способ 2
Если первый способ работает у вас некорректно, то есть и другой способ (более «всеядный». 👌). Речь идет о спец. утилите Bluetooth Battery Monitor (ссылка на офиц. сайт).
Это совсем небольшая утилита, после установки которой — в вашем трее (рядом с часами) появится характерный значок батарейки (он то и будет следить на Bluetooth-устройствами).
Если нажать на этот значок ЛКМ — появится меню с уровнем заряда батарей всех беспроводных устройств. Удобно? Вполне!
Просмотр уровня заряда в Bluetooth Battery Monitor
Кстати, в настройках Bluetooth Battery Monitor можно выставить вручную тот уровень заряда после которого программа будет автоматически уведомлять вас. По умолчанию он находится на 30% — и как только батарея в наушниках (например) разрядится до этой отметки — вы увидите уведомление.
Bluetooth Battery Monitor — когда уведомлять о том, что осталось мало заряда
Android
Способ 1
Если ваш Bluetooth гаджет достаточно новый и поддерживает энергосберегающий протокол GATT — то с помощью небольшого приложения BatON можно легко контролировать его уровень заряда и заблаговременно узнать о скорой разрядке.
👉 В помощь! BatON можно загрузить с Play Market.
После установки и запуска BatON — он автоматически найдет все сопряженные с телефоном устройства и рядом с каждом из них отобразит иконку с уровнем заряда (см. скриншот выше).
Разумеется, чтобы вручную не мониторить постоянно обстановку — приложение можно настроить так, чтобы оно заранее уведомляло, что батарея скоро разрядится.
Способ 2
Если ваше устройство достаточно старое и не поддерживает энергосберегающие протоколы — для контроля уровня заряда потребуется другое приложение: Bluetooth Headset Battery.
👉 В помощь! Загрузить Bluetooth Headset Battery можно в Play Market.
Пример работы Bluetooth Headset Battery (скрины разработчика)
Суть и принцип работы приложения очень просты:
Источник
Как посмотреть уровень заряда AirPods и их футляра: 6 способов
Это инструкция как посмотреть заряд Airpods Pro и обычных AirPods 2 или 1 поколения. Узнать его можно с помощью индикатора футляра, через интерфейс iOS (iPhone, iPad, iPod touch), на Apple Watch и компьютерах Mac.
Индикатор на зарядном футляре
На любом оригинальном футляре есть светодиодный индикатор статуса. Его расположение зависит от вида кейса:
Когда наушники вставлены в футляр, а его крышка открыта, светодиодный индикатор показывает состояние аккумуляторов AirPods:
Чтобы посмотреть заряд чехла AirPods, нужно извлечь из него наушники и не закрывать крышку. Зелёный индикатор показывает полный аккумулятор кейса, жёлтый — что осталось менее 1 цикла (полностью заряженного аккумулятора футляра хватает на несколько циклов зарядки наушников).
При низком заряде аккумулятора наушник AirPods воспроизводит одиночный звуковой сигнал (остаток около 10%). Перед выключением он издаст двойной звуковой сигнал (остаток 1-2%), после чего практически сразу выключится.
Информативность этого способа довольно низкая. Поэтому рассмотрим несколько способов, как посмотреть уровень заряда AirPods на iPhone, iPad, iPod, Apple Watch или Mac с точностью до 1%.
Как проверить заряд на iPhone, iPad или iPod
Посмотреть состояние заряда Airpods Pro, 2 или первого поколения очень просто. Для этого:
Если вынуть оба устройства из футляра, вы увидите состояние только их аккумуляторов (правое изображение).
Этот метод хорош, когда вы не используете AirPods и они лежат в кейсе. Узнать уровень заряда работающих наушников поможет виджет «Элементы питания».
Виджет «Элементы питания» на iOS
Виджет «Элементы питания» позволяет в любой момент посмотреть оставшееся время автономной работы сопряжённых с iPhone, iPad или iPod устройств, включая Apple Watch.
Воспользоваться виджетом очень просто:
Проверка с помощью Сири
Виртуальный помощник тоже может помочь. Если спросить у Сири «Какой заряд у AirPods?», она озвучит количество оставшихся процентов и покажет его на экране. Отдельно по правому, левому или кейсу помощница не подскажет.
Смотрим остаток заряда через Mac
Владельцам MacBook, iMac и Mac Pro на macOS, доступен удобный способ проверки состояния аккумулятора правого или левого AirPods, а также их футляра.
Состояние заряда наушников на Apple Watch
Независимо от того, подключены AirPods Pro, 2 или 1 к умным часам или другим устройствам, Apple Watch может показывать состояние аккумулятора наушников и чехла.
Для просмотра информации сделайте следующее:
Чтобы посмотреть информацию отдельно для левого, правого наушника либо кейса, положите один из них в футляр.
Выше мы рассмотрели 6 способов как проверить заряд AirPods Pro, 2 и 1 на iPhone, iPad, Mac и умных часах Apple Watch. Если вы знаете другие способы, обязательно пишите в комментариях.
Источник
Как подключить AirPods к компьютеру и ноутбуку на Windows?
В компании Apple сделали действительно классные и простые наушники AirPods, которые вообще без проблем, за несколько секунд можно подключить к другим устройствам от Apple. Если у вас есть эти наушники, то вы уже наверное убедились, как просто они подключаться к тому же iPhone. Самые новые на рынке – AirPods 2 и AirPods Pro. Но сегодня я хочу рассказать вам не о самих наушниках, а о том, как подключить их к компьютеру, или ноутбуку, который работает на Windows 10, Windows 8, или Windows 7. Так же разберемся, можно ли использовать эти наушники как гарнитуру.
Если на вашем ноутбуке, или компьютере нет Bluetooth, или он не работает, то подключить AirPods не получится. Поэтому:
Подключаем AirPods к Windows 10
Можно нажать на соответствующую иконку в трее и выбрать «Добавление устройства Bluetooth», либо зайти в «Параметры» – «Устройства» – вкладка «Bluetooth и другие устройства».
Окно с параметрами оставляем открытым, берем наши наушники AirPods, открываем кейс и на задней стороне кейса на секунды три зажимаем круглую кнопку. Держим ее нажатой, пока индикатор внутри кейса не начнет мигать белым цветом.
В параметрах Windows нажмите на «Добавление Bluetooth или другого устройства» и в новом окне выберите «Bluetooth».
Компьютер должен увидеть наши Аирподсы. Нажимаем на них и сразу пойдет процесс подключения. По завершению нужно просто нажать на кнопку «Готово».
Все готово! Windows уже транслирует звук на наши беспроводные наушники. Их статус в настройка: AirPods – «Подключенный голос, музыка». Там же их можно вручную либо отключить, либо удалить. После удаления нужно будет повторить процесс подключения заново.
Достаем их из зарядного кейса, вставляем в уши и наслаждаемся музыкой. Можно использовать только один наушники.
Когда мы прячем оба наушника в кейс и закрываем его, то наушники автоматически отключаются (статус соединения – «Сопряжено») и звук начинает воспроизводится через динамики ноутбука, или акустическую систему. Как только открываем кейс с Аирподсами, то они автоматически подключится к компьютеру и звук идет на наушники.
Настройка микрофона, работа в качестве гарнитуры
В этом плане все так же, как и с другими Bluetooth наушниками. У меня в Windows 10 не получилось настроить AirPods таким образом, чтобы можно было слушать музыку в хорошем качестве (Stereo) и при этом работал микрофон.
В параметрах звука можно выбирать устройство ввода и вывода. Если выбрать «Головной телефон AirPods», то наушники будут работать в режиме гарнитуры.
Если вы подключили Аирподс для общения через Скайп, то прямо в настройках программы можно задать настройки. Выбрать эти наушники в качестве микрофона и динамиков.
Но тогда система не будет воспроизводить звуки через наушники. Нужно вернуть все настройки обратно. Возможно, у вас получится иначе это все настроить. Можете поделится с нами в комментариях.
Вообще, в этом плане все далеко не идеально. Если просто слушать музыку, смотреть фильмы и т. д., то да, все работает хорошо. Но чтобы настроить микрофон – придется повозится. Да и то не факт, что все получится.
Подключение и настройка Аирподс на компьютере с Windows 7
Так как у меня на ноутбуке рядом с десяткой установлена еще и Windows 7, то я и к ней решил попробовать приконектить AirPods. Так как там с подключением таких новых устройств бывают проблемы.
Все сделал как и в Windows 10. Просто подключаем новое устройство. Не забудьте активировать режим подключения на наушниках. С помощью отдельной кнопки на кейсе.
Но как я и ожидал, Windows 7 не смогла найти драйвера.
Аирподсы подключились, но с ошибкой (возле них был желтый восклицательный знак) и они просто не работали.
Как я решил эту проблему?
Обновил драйвер Bluetooth модуля. Зашел в диспетчер устройств, открыл свойства Generic Bluetooth Adapter и увидел, что драйвер еще от 2006 года. Который Windows 7 сама установила.
После обновления драйвера:
Дальше я просто удалил AirPods из списка уже подключенных устройств (так как я уже пробовал их подключить) и установил соединение заново. И уже в этот раз Windows 7 установила практически все драйвера. Кроме «Периферийное устройство Bluetooth». Но наушники без проблем начали работать, несмотря на то, что возле них остался желтый восклицательный знак.
В устройствах воспроизведения нужно присвоить им статус «по умолчанию».
Вот так я подружил новые наушники от Apple с не очень новой операционной системой от Microsoft. В Windows 10 это все подключается и настраивается намного проще. Не так как на iOS и Mac OS устройствах, но все же без таких танцев с бубном.
Разные проблемы, настройки, решения и т. д. по этой теме мы можем обсуждать в комментариях. Оставляйте там свои сообщения.
Источник
Как посмотреть заряд Airpods на Windows 10?
Как увидеть заряд AirPods?
На устройстве iPhone откройте крышку футляра, содержащего наушники AirPods, и расположите футляр в непосредственной близости от устройства. Подождите несколько секунд, пока на экране не отобразится состояние зарядки наушников AirPods с футляром для зарядки.
Как узнать заряд наушников Windows 10?
Как посмотреть заряд AirPods 1?
Как проверить заряд AirPods через телефон (iPhone)?
Как узнать уровень заряда беспроводных наушников?
скриншот ниже. Далее перейти во вкладку «Bluetooth и другие устройства» и просмотреть список подключенных наушников, мышек, геймпадов и пр. Напротив некоторых из них увидите значок батарейки с процентами (это и есть заряд…).
Почему AirPods быстро разряжаются?
Apple AirPods быстро разряжаются по причине износа литий-ионного аккумулятора в среднем спустя два-три года активной эксплуатации.
Сколько нужно заряжать AirPods?
Наушники полностью заряжаются за полчаса, а на полную зарядку чехла уходит 2 часа Три аккумулятора (один в чехле и два в наушниках) накапливают 0,584 Вт⋅ч, но забирают от адаптера 2,5 Вт⋅ч17 мая 2019 г.
Как узнать заряд кейса Redmi Airdots?
Чтобы понять, заряжен бокс или нет, на корпус выведен двухцветный индикатор, который имеет 3 состояния:
Как можно зарядить наушники без кейса?
Зарядить Airpods без кейса можно только с использованием чехла. Это четко прописано в инструкции. Нужно поместить наушники в заряжающий чехол и подсоединить кабель, который входит в комплектацию. Называется Lightning.
Как узнать заряд AirPods на андроид?
Для отображения уровня заряда AirPods на Android нужна утилита AirBattery, которую можно скачать из Google Play Store. Программа будет выводить заряд для каждого наушника, а также их зарядного чехла. Всплывающее окно будет появляться почти сразу после открытия крышки чехла. Точность измерения заряда идет с шагом 10%.
Почему AirPods мигает зеленым?
Зеленый с наушниками внутри: наушники заряжаются от футляра; Зеленый без наушников: заряда в футляре хватит минимум на одну зарядку AirPods; Зеленый мигает: индикатор загорается и гаснет, когда вы вытягиваете и устанавливаете наушники в футляр; Белый мигает: наушники находятся в ожидании подключения.
Как посмотреть заряд наушников i12?
Для зарядки наушников вставьте их в кейс. Светодиодный индикатор наушников будет гореть красным. Индикатор поменяет цвет на синий, когда Bluetooth наушники i12 TWS будут полностью заряжены.
Как узнать заряд наушников Xiaomi?
Проверка уровня заряда аккумулятора зарядного кейса Откройте крышку зарядного кейса или нажмите на функциональную кнопку, если крышка кейса закрыта: 1. Горение индикатора зарядного кейса в течение 5 секунд означает, что уровень заряда аккумулятора достаточен.
Как понять что зарядились наушники?
Как понять что зарядились.
…
Но нужно убедиться в следующем:
Как посмотреть заряд на колонке JBL?
А о том, как определить уровень заряда батареи у таких устройств.
…
Как же с ним работать?
Источник
Как посмотреть заряд AirPods на Windows 10?
Подключение наушников Airpods к компьютеру или ноутбуку на Windows
Беспроводные наушники AirPods от Apple за счёт наличия блютуз совместимы с устройствами на разных операционных системах, а не только с фирменными iOS и macOS. Рассмотрим, как подключить AirPods к Windows 10, 8 и 7, возможные проблемы с коннектом и способы их решения.
Предисловие
Подключить гарнитуру без наличия Bluetooth модема не удастся, поэтому предварительно проверьте его наличие несколькими способами:
Отметим важные моменты:
Как подключить AirPods к Windows 10
Сопряжение AirPods с Windows 10 происходит так:
Теперь наушники связаны с ОС будут передавать звук на гарнитуру. Если убрать её в кейс, они отключатся, а музыку переведут на колонки. Достав гарнитуру из футляра, она автоматически подключится к устройству.
Важно! Плохая работа AirPods с прерывающимся воспроизведением или отключением от системы происходит из-за несовместимости версии интерфейса Bluetooth. Плохой звук связан с отсутствием поддержки ОС кодека AAC.
Будучи гарнитурой, ЭирДотс на компьютере допустимо использовать как микрофон для разговоров:
Чтобы вкладыши работали в мессенджерах, их нужно назначить в роли микрофона в настройках программы.
Подключение снижает качество воспроизведение звука. В отдельных случаях гарнитура не подключается как микрофон.
Как подключить AirPods к Windows 7
Подключение происходит так же, как и к Windows 10. Для удобства воспользуйтесь иконкой блютуз в трее и:
Если ПК или ноутбук не видит беспроводной интерфейс:
Если подключение «ушей» загорелось желтым:
Внимание! Устаревшие обновления также служат причиной низкого качества звука через беспроводные наушники.
Как подключить AirPods к Windows 8
Последовательность подключения остается аналогичной:
Вышеизложенная инструкция также подойдет для подключения AirPods 2-го поколения и Pro-версии. Часть функций наушников совместима только с техникой Apple: просмотр оставшейся зарядки, взаимодействие с ым помощником Siri, переключение/остановка треков.
Как подключить AirPods к Windows 10, 7, 8
Компании Apple удается выпускать настолько хорошие устройства, что их хочется применять даже с обычным ПК – по крайней мере, если речь идет о беспроводных наушниках. Пользователи Windows ценят качество «яблочного» звучания, но далеко не все знают, как подключить AirPods к Windows 10, 7, 8. Рассмотрим, что для этого нужно и как выполнить процесс по шагам.
Что потребуется для подключения
Первым делом нужно проверить, можно ли вообще подключить AirPods к вашему ноутбуку с Windows. Для этого убедитесь, что в нем имеется Bluetooth-модуль, поскольку именно по этому протоколу осуществляется передача данных с ПК. Проверить это можно по спецификации компьютера, через Диспетчер устройств или же по наличию соответствующей иконки на панели задач.
Как правило, в ноутбуках соответствующий модуль уже имеется, так что вопрос: можно ли подключить AirPods к Windows 10, не стоит. Правда, беспроводная связь может быть отключена с клавиатуры. Включение выполняется комбинацией Fn и одной из функциональных клавиш. Для разных моделей ноутбуков они отличаются.
Для стационарного компьютера можно купить USB-адаптер. Желательно установить для него последнюю версию драйверов – с сайта производителя устройства или ноутбука, или через центр обновления Windows (менее предпочтительный способ). С драйвер-паками надо быть осторожными, поскольку не всегда они выбирают наиболее подходящий вариант.
Подключение AirPods в Windows 10
Сначала рассмотрим, как AirPods подключить к компьютеру Windows 10. Проще всего воспользоваться значком в трее. Кликните по нему для открытия меню. Затем выберите пункт с добавлением нового устройства.
Альтернативный вариант – воспользоваться разделом Параметры. Нажмите на значок сообщения в трее и перейдите к параметрам.
В открывшемся окне необходимо выбрать подраздел «Устройства».
Далее выберите в перечне устройств подраздел с Bluetooth и иной периферией и кликните по плюсику. Откроется окно с параметрами добавления. Выберите в нем пункт, отвечающий за добавление беспроводного Bluetooth-устройства.
Далее кликните на наушники Апл Айр Подс в списке обнаруженных устройств, чтобы Виндовс 10 установила с ними соединение.
После этого они будут отображаться в том же разделе «Устройства», где их можно отключить или удалить сопряжение. В последнем случае придется проводить весь процесс настройки заново, так что лучше пользоваться первым вариантом.
Лайфхак: По умолчанию наушники самостоятельно отключаются при помещении в чехол. После этого, звук будет выводиться на обычное устройство воспроизведения, на ноутбуке – на комплектные динамики или на подключенные колонки. Если повторно открыть кейс и достать наушники, они сами подключатся к компьютеру.
Если наушники не показываются в списке, нужно подготовить их к сопряжению. Для этого положите Эпл Аир Подс в комплектный чехол и закройте. Затем поднимите крышку, но пока не доставайте наушники. С обратной стороны чехла найдите небольшую кнопку. Нажмите на нее и удерживайте, пока расположенный внутри кейса индикатор не замигает белым. Обычно для этого требуется пара-тройка секунд, но время может и отличаться в зависимости от системы и ее загруженности на момент подключения.
Мигание означает, что процесс опознания прошел успешно, ноутбук или компьютер определил наушники как совместимое устройство и может с ними работать. Наушники, соответственно, смогут принимать сигнал.
Соединение AirPods с компьютером в «семерке»
Подключение AirPods к Windows 7 выполняется аналогичным образом. Если система была настроена давно, то лучше сразу обновить драйвера. Используемые по умолчанию, особенно если их установила сама Windows, могут и не подойти. Проверьте сайт производителя Bluetooth или вашего ноутбука.
Далее найдите в трее значок Bluetooth и через контекстное меню запустите поиск нового устройства. Чтобы система смогла обнаружить AirPods, нужно также провести процедуру подготовки, как описано выше: положить в кейс, закрыть-открыть, зажать кнопку и дождаться белых бликов.
Когда наушники появятся в списке, выберите их и нажмите «Далее» для установления связи.
Примечание: Подключение по Bluetooth может быть недоступно из-за того, что этот тип связи деактивирован. В таком случае откройте сетевые подключения (найти их можно через Панель управления). Затем выберите нужный адаптер и включите его.
После сопряжения можно будет выбирать в списке воспроизводящих аудиоустройств, который открывается через значок звука в трее.
Выберите подключенные AirPods в качестве используемого по умолчанию варианта.
После этого звук будет выводиться через них.
Сопряжение AirPods с Windows 8
В «восьмерке» подключить ЭйрПодс к компьютеру можно практически так же, как в 10. Сначала необходимо вызвать боковую панель – если возникают сложности, используйте Win-C. Нажмите на шестеренку, чтобы перейти к настройке системных параметров.
Появится дополнительный выбор, в котором необходимо перейти к корректировке установленных значений, выбрав пункт с изменением параметров. Из открывшегося списка выберите подпункт «Bluetooth», затем активируйте возможность беспроводной связи при помощи переключателя-ползунка.
После этого система начнет поиск совместимых устройств поблизости. Чтобы она смогла обнаружить наушники, подготовьте их к сопряжению аналогично описанной выше инструкции (открыть крышку кейса и удерживать заднюю кнопку до мигания белого индикатора). При успешном соединении в трее появится соответствующий значок.
Ограничения в Windows
Поскольку AirPods разработаны для работы с техникой Apple, то все их возможности задействовать не получится. В частности, будут недоступны следующие функции:
Возможные сложности
Если наушники отказываются корректно работать, попробуйте их перезапустить. Для этого поместите их в чехол, затем зажмите кнопку на тыльной стороне упаковки. Держите ее, пока индикатор не заморгает янтарным. Закройте чехол и начните подключение с самого начала.
Другая возможная проблема – некорректно работающие драйвера для Apple AirPods для Windows 7, 8, 10. Формально установка предлагаемого центром обновления варианта проходит без сбоев, вот только в устройствах после этого отображается два компонента: головной телефон AirPods Hands-Free (он же гарнитура) и наушники AirPods Stereo. Первый работает как источник звука и микрофон, второй – исключительно на воспроизведение звука.
А вот при совместном использовании они могут конфликтовать, потому что устройство не может с таким драйвером корректно работать в двух режимах. Иногда звук не слышно в играх и приложениях, хотя системные сигналы воспроизводятся. Если отключить гарнитуру, остаются только наушники – и тогда звук появится, но микрофон не будет работать. Если переключиться на гарнитуру, то пострадает качество звучания.
Однако есть выход: установить драйвер вместе со специальным софтом от производителя чипа. К примеру, некоторые пользователи успешно справились с проблемой путем установки Bluetooth Headset Helper (скачать можно с сайта Lenovo: https://download.lenovo.com/ibmdl/pub/pc/pccbbs/mobiles/h1bn01ww.exe). Это приложение настраивает систему так, что она может работать в обоих режимах без сбоев. Правда, разработано оно довольно давно, в 2013, так что гарантий также нет.
Как посмотреть заряд airpods наушники
Самым большим недостатком пары беспроводных AirPods является то, что они предлагают ограниченное время прослушивания без подзарядки.
AirPods воспроизводят звуковой сигнал, чтобы сообщить вам, когда уровень заряда батареи низкий.
Но вы также можете проверить уровень заряда батареи AirPods с подключенного iPhone, Apple Watch или Mac.
Когда у ваших AirPods заканчивается заряд, поместите их в зарядный футляр для подзарядки. Пять минут в зарядном футляре AirPods Pro предлагают еще час прослушивания, а пятнадцать минут для стандартных AirPods – еще три часа. Но зарядный чехол также может разрядиться. Вот как проверить уровень заряда батареи AirPods и зарядного чехла на любом подключенном устройстве.
Как проверить аккумулятор AirPods на iPhone или iPad
Если вы не используете свои AirPods, самый простой способ узнать уровень заряда батареи – открыть зарядный чехол рядом с iPhone или iPad. Внизу экрана вашего устройства появляется предупреждение, показывающее уровень заряда батареи ваших AirPods и зарядного чехла.
Если ничего не происходит, убедитесь, что ваш iPhone или iPad разблокирован и находится на главном экране рядом с зарядным чехлом AirPods. К сожалению, это работает, только если в футляре находится хотя бы один из ваших AirPods. Когда ваши AirPods разделены – один в чехле, а другой в ухе – ваш iPhone или iPad показывает вам отдельный уровень заряда батареи для каждого из них. Если вы носите оба AirPods, проверьте время автономной работы с помощью виджета «Батареи».
Как проверить батарею AirPods с помощью виджета батарей
Смахивание вправо с главного экрана, экрана блокировки или центра уведомлений на iPhone или iPad открывает представление «Сегодня». В обзоре «Сегодня» доступен ряд виджетов, в том числе виджет «Батареи», который позволяет вам проверить уровень заряда батареи AirPods.
Если у вас нет виджета «Батареи», прокрутите вниз и нажмите «Изменить». Затем нажмите кнопку «Добавить» рядом с виджетом «Батареи» и перетащите его в любое место списка.
После его добавления виджет «Батареи» показывает уровень заряда батареи вашего iPhone или iPad вместе с уровнем заряда батареи ваших AirPods. Вы также можете увидеть уровень заряда аккумулятора зарядного устройства, если ваши AirPods заряжаются.
Когда оба ваших AirPods заряжаются, вам нужно открыть чехол, чтобы увидеть уровень заряда батареи в виджете «Батареи».
Как проверить аккумулятор AirPods на Apple Watch
Вы можете использовать Apple Watch, чтобы проверить уровень заряда батареи AirPods из Центра управления. Все, что вам нужно сделать, это смахнуть вверх, чтобы открыть Центр управления Apple Watch, затем коснуться значка батареи, который выглядит как большой процент.
На следующем экране Apple Watch показывает уровень заряда батареи Apple Watch и подключенных AirPods. Если ваши AirPods находятся в открытом футляре, вы также можете увидеть уровень заряда аккумулятора зарядного футляра на этом экране.
Как проверить аккумулятор AirPods на Mac
AirPods используют Bluetooth для сопряжения с Mac, что означает, что вам нужно открыть меню Bluetooth, чтобы проверить уровень заряда батареи. Для этого щелкните значок Bluetooth в строке меню, затем наведите курсор на AirPods, чтобы отобразить процент заряда батареи. Если вы не видите этот значок, перейдите в Системные настройки> Bluetooth.
Mac всегда показывает индивидуальный уровень заряда батареи для каждого AirPod. Однако вам необходимо вернуть хотя бы один AirPod в футляр и оставить его открытым, чтобы также проверить уровень заряда аккумулятора футляра. Иногда меню Bluetooth требуется некоторое время для обновления показаний батареи. Чтобы принудительно выполнить обновление, отключите AirPods, а затем снова подключите их.
Попросите Siri проверить аккумулятор AirPods на любом устройстве
Независимо от того, какое устройство Apple вы используете, вы также можете попросить Siri проверить аккумулятор AirPods. Это особенно полезно, если вы не смотрите на экран своего устройства, но можете получить доступ к Siri с помощью самих AirPods.
На iPhone или iPad скажите «Привет, Siri» или нажмите и удерживайте боковую кнопку (или кнопку «Домой», если она есть на вашем iPhone). На Apple Watch используйте «Привет, Siri» или «Поднимите, чтобы говорить». А на Mac нажмите и удерживайте Cmd + Space.
Затем попросите Siri «Проверить уровень заряда батареи AirPods», и личный помощник прочитает уровень заряда батареи ваших AirPods. Если один или несколько ваших AirPods находятся в открытом футляре, Siri также сообщит вам уровень заряда аккумулятора вашего зарядного футляра.
Если вы используете AirPods с Apple TV, единственный способ проверить уровень заряда батареи – спросить Siri. Для этого нажмите и удерживайте кнопку микрофона на пульте Siri Remote.
Как проверить батарею AirPods на Android или Windows
AirPods лучше всего работают с устройствами Apple, но вы можете использовать их с любым устройством, подключившись через Bluetooth. К сожалению, когда вы подключаете AirPods к смартфону Android, вам нужно использовать сторонние приложения для проверки уровня заряда батареи. А при подключении к ПК с Windows нет возможности проверить уровень заряда батареи.
Для пользователей Android доступно несколько сторонних приложений для проверки уровня заряда батареи, но наиболее популярным вариантом является AirBattery. Это бесплатное приложение показывает уровень заряда батареи AirPods, когда вы открываете приложение. Или вы можете перейти на версию Pro, чтобы получать уведомление о заряде батареи всякий раз, когда вы открываете чехол для зарядки AirPods.
Скачать: AirBattery для Android (доступна бесплатная, премиум-версия)
Как проверить аккумулятор AirPods без сопряженного устройства
Когда вы берете свои AirPods, выходя из дома, имеет смысл проверить уровень заряда батареи, прежде чем отправиться в путь. Но без сопряженного устройства под рукой вам нужно использовать индикатор состояния на зарядном футляре, чтобы получить приблизительное представление о сроке службы батареи.
Откройте чехол для зарядки AirPods, чтобы загорелся индикатор состояния. Этот индикатор отображается на передней части корпуса AirPods (или под крышкой в старых чехлах). Если ваши AirPods находятся в футляре, индикатор отображает уровень заряда батареи ваших AirPods. И наоборот, если ваш зарядный футляр пуст, индикатор отражает уровень заряда аккумулятора самого футляра.
Зеленый свет означает, что ваши AirPods полностью заряжены или в зарядном футляре достаточно батареи для их полной зарядки. Желтый свет означает, что осталось менее одного полного заряда. Другие цвета могут означать, что с вашими AirPods возникла проблема.
Конечно, если ваши AirPods не полностью заряжены, но ваш зарядный футляр отображается зеленым, все, что вам нужно сделать, это оставить AirPods в футляре, чтобы зарядить их.
Узнайте больше советов и приемов AirPods
AirPods и AirPods Pro быстро стали одними из самых популярных продуктов Apple, и теперь вы знаете, как следить за аккумулятором. Использовать их с iPhone на удивление легко, но они предлагают несколько продвинутых приемов, о которых вы, возможно, тоже не знали.
Они позволяют вам настроить имя, найти потерянные AirPods, изменить функцию двойного касания и многое другое. Ознакомьтесь с нашим кратким описанием всех лучших советов по AirPods, чтобы узнать все, что нужно знать об использовании беспроводных наушников Apple, а также о различиях между AirPods 1 и AirPods 2.
Можно ли подключить AirPods к компьютеру или ноутбуку с Windows 7 и 10: подключение, настройка и решение проблем
Всем привет! Сегодня я расскажу вам – как подключить наушники AirPods к компьютеру или ноутбуку c Windows 10 или 7 (разберу обе инструкции). Если подключение к iPhone, iPad или iMac происходит в автономном режиме, то в «окнах» все делается куда сложнее. В первую очередь нам понадобится Bluetooth модуль. На ноутбуках чаще всего он установлен и вшит сразу в материнскую плату. Но вот со стационарным компьютером не все так просто – чаще всего Bluetooth у него нет.
Поэтому скорее всего вам понадобится Bluetooth адаптер. Можете выбрать любой и установить его к себе на ПК. Далее я расскажу две инструкции: для семерки и десятки – поэтому смотрите главу под свою ОС. Советую читать все подробно, так как у вас могут возникнуть некоторые трудности, с которыми столкнулся я – о решениях я также написал в статье.
Windows 10
ПРИМЕЧАНИЕ! Индикатор на Apple гарнитуре Эйрподс может находиться внутри, спереди или сзади кейса.
Достаем наушники и слушаем музыку. В настройках Виндовс вы увидите сопряжение, которое можно как удалить, так и отключить. Если спрятать наушники в кейс, то они автоматически отключатся и звук будет идти на динамики, которые указаны в системе.
Теперь давайте настроим микрофон – ведь AirPods можно использовать как гарнитуру. В параметрах в разделе звука, в разделе устройства вывода должны стоять наушники. Вы также можете изменить тут громкость.
Для настройки микрофона в строке «Ввод» нужно также указать эти наушники. Но есть небольшой косяк – при этом звук переходит в режим «Моно» (может у меня только так). В интернете говорят, что помогает установка драйверов на звуковую карту. Только скачивать их следует с официального сайта.
Если у вас такая же проблема, то попробуйте зайти в диспетчер устройств – для этого нажимаем на «Win+R» и прописываем команду: «devmgmt.msc». В разделе звука (значок динамика) найдите свою звуковую карту, нажмите правой кнопкой и выберите «Удалить устройство». После удаления звуковуха появится в разделе «Другие устройства» – кликаем по ней правой кнопкой и выбираем «Обновить драйвер». После этого скачиваем их с серверов Microsoft.
Также драйвер можно скачать с официального сайта поддержки вашего бренда. Если у вас ПК, а Bluetooth вшит в материнку, то ищем в интернете вашу материнскую плату и скачиваем дрова оттуда.
Windows 7
После этого выбираем «Автоматический поиск обновленных драйверов». Если драйвера будут найдены, то устанавливаем их.
Если проблема сохранится, или драйвера не обновляются с сервером Microsoft, то придется их искать на официальном сайте. Если у вас ноутбук, то вбейте его название в поисковик. После этого заходим на страницу вашего аппарата и скачиваем свежие драйвера для Bluetooth.
Или вы можете просто зайти на официальный сайт производителя ноутбука, вбить точную модель в поисковую строку и скачать драйвера. Название модели можно найти на этикетке под корпусом.
После этого в «Устройствах Bluetooth» (Пуск – Устройства и Принтеры) нужно нажать правой кнопкой и «Удалить устройство». После чего подключаемся по аналогии как в самом начале. Ушки должны будут подключиться.
Звук должен появиться сразу, но если его нет, то найдите динамик в правом нижнем углу в трее нажмите по нему правой кнопкой мыши. После зайдите в «Устройства воспроизведения» – там вы увидите ваши наушники, их нужно выбрать как аппарат связи по умолчанию.
Если у вас будут какие-то проблемы со звуком, то нужно будет по аналогии обновить драйвера для звуковой карты. Это можно сделать через «Диспетчер устройств», но лучше всего скачивать их с официального сайта производителя ноутбука или материнской платы.
Как подключить AirPods к Windows 10 в 2020 году— без bluetooth и с адаптером на ноутбук и ПК
Компактно, стильно, эргономично… К успевшей стать легендой беспроводной гарнитуре от Apple можно подобрать много самых лестных эпитетов, причем вполне справедливых, ведь модель получилась на редкость качественной и эффектной, став прототипом для многочисленных китайских реплик. Радует покупателей и простота эксплуатации, позволяющая качать контент по воздуху практически с любых устройств, включая ПК, работающий под управлением Windows OS.
Как подключить AirPods к компьютеру и ноутбуку с Windows 10 со встроенным блютузом
Среди пользователей бытует мнение, будто продукция «яблочного» производителя настолько капризна, что ее сопряжение является возможным только с другими гаджетами от Apple. На самом же деле это большое заблуждение, поскольку те же AirPods прекрасно синхронизируются с устройствами, работающими под управлением других платформ, включая главного конкурента macOS – Windows. Пусть и с чуть большими усилиями и временными затратами.
Проще всего осуществить подключение беспроводной гарнитуры к компьютеру с ОС Windows, оснащенному по умолчанию модулем Bluetooth.
Для этого необходимо выполнить следующие действия:
И если все было сделано правильно, то пользователю останется только кликнуть по виртуальной кнопке «Готово», изменив статус аксессуара на «Подключенный голос, музыка». Что касается дальнейшего использования, то достаточно просто вставить гарнитуру в уши, включить любимый трек и в полной мере наслаждаться его высококачественным воспроизведением, гарантированным наушниками Apple.
Если же по какой-то причине пользователь захочет отключить настроенную ранее синхронизацию наушников с ПК или ноутбуком, то справиться с поставленной задачей будет еще проще. Для этого достаточно открыть меню, кликнув по контексту устройства, и выбрать наиболее подходящую команду между кнопками «Отключить» и «Удалить устройство». И если остановиться на первом варианте, то гарнитура останется в памяти системы, не требуя повторного подключения, тогда как во втором случае придется проводить повторную переустановку при возникновении такой необходимости.
Чем отличается подключение наушников в Windows 7?
Как правило, все современные ноутбуки оснащены блютузом по умолчанию. Синий зуб отсутствует только в древних моделях. К таким устройствам тоже можно подключить АirPods. Но об этом чуть позже.
Итак, мы уже выяснили, что к ноутбукам на «десятке» со встроенным модулем Bluetooth наушники синхронизируются без проблем. А вот с портативными ПК, работающими на Windows 7, дела обстоят иначе.
Несмотря на то, что после седьмой версии Windows уже была выпущена восьмая и даже десятая, которая оказалась не менее популярной, находится немало пользователей, не спешащих переходить на более свежие сборки платформы. Приверженцев «семерки» не пугает ни грядущая остановка предоставления официальной технической поддержки от разработчиков Microsoft, ни всевозможные трудности, связанные с установкой новых утилит и синхронизацией со многими современными гаджетами.
В принципе, здесь нет ничего странного, ведь, как известно, Windows 7 считается самой удачной версией в плане простоты эксплуатации. Но не об этом сейчас речь. Так как же подключить АirPods к устройству с системой Windows 7?
Эппловские наушники не являются исключением в проблеме конфликта «семерки» с современными программами и гаджетами. Яблочные драйверы Windows 7 не видит в упор, если пользователь пытается воспользоваться привычной опцией подключения нового устройства. И даже если на ПК был установлен исправный внешний Bluetooth, совсем не факт, что юзеру удастся довести начатый процесс синхронизации до успешного логического завершения с первого раза.
В то же время, «слепота системы» – это не повод для того, чтобы отказываться от поставленной задачи, особенно если учесть, что путь ее решения не представляет собой ничего сложного. Так, достаточно просто обновить установленные для конкретной модели Bt-передатчика драйверы до самой свежей версии, затем удалить добавленные ранее в устройства на ПК наушники и произвести повторное их подключение к системе.
После того как гарнитура будет успешно добавлена в ПК, можно попробовать произвести ее сопряжение. Практика показывает, что нередки ситуации, когда устанавливаются не все драйверы, однако в абсолютном большинстве случаев это никак не мешает полноценному воспроизведению контента через подключенный аксессуар.
Главное – присвоить наушникам статус «по умолчанию», перейдя для этого в устройства воспроизведения.
Синхронизация ПК без Bluetooth с AirPods через блютуз-адаптер
Слушать музыку через AirPods можно и со стационарного персонального компьютера. Другое дело, что в этой ситуации пользователь имеет близкую к 100% вероятность столкнуться с полным отсутствием беспроводного передатчика данных на устройстве.
В таком случае встает вопрос о приобретении специального Bluetooth-адаптера, интерфейс которого может быть представлен в двух универсальных вариантах: с USB или с 3,5-миллиметровым аудиовыходом. Далее выполняется подключение внешнего передатчика к ПК и дальнейшая его синхронизация с наушниками Apple. Осуществляется она по аналогии к описанному выше примеру.
Примечательно, что аналогичная проблема может возникнуть и в том случае, если доводится иметь дело с устаревшей или бюджетной моделью ноутбука, который также может не иметь установленного по умолчанию Bt-модуля. И вне зависимости от типа устройства, алгоритм подключения наушников к таким ПК подразумевает выполнение аналогичных действий.
Распространенные вопросы
Казалось бы, все ясно. Ан нет! Даже после успешного сопряжения «яблочных» наушников с системой «окон», пользователь может столкнуться с дополнительными сложностями. Самые распространенные вопросы после подключения гарнитуры AirPods касаются использования функции микрофона и повторного соединения гаджета с ПК.
Подключение AirPods к Windows 10 с микрофоном
Bluetooth-гарнитура и приобретается для того, чтобы использовать ее по прямому назначению, о чем почему-то напрочь забывают многие пользователи, гоняющиеся за AirPods исключительно для подчеркивания собственной статусности. Прежде всего, речь идет о том, чтобы эксплуатировать наушники вместе со встроенным в них динамиком, в значительной мере расширяя собственные возможности.
Общение в Skype и прочих популярных мессенджерах, участие в групповом онлайн-гейминге с комментированием всего происходящего в играх в режиме реального времени, ответы на звонки через приложение Your Phone – вариантов для использования АirPods в качестве микрофона действительно очень много. Что касается воплощения задуманного в реальность, то сопряжение с устройствами, функционирующими под управлением macOS, действительно, не вызовет ни малейших проблем, чего не скажешь о Windows, с которой придется серьезно повозиться.
Для подключения функции микрофона необходимо перейти в параметры звука и присвоить добавленной ранее «яблочной» гарнитуре статус «Головного телефона AirPods». И если, к примеру, на повестке дня стоит вопрос об использовании устройства для максимально комфортного общения в мессенджере, то имеет смысл изменить настройки последнего, выбрав аксессуар в качестве динамиков и микрофона. При этом стоит помнить, что подобные приемы далеко не всегда дают желаемый результат, поэтому не исключено, что при подключении микрофона перестанут работать динамики и наоборот.
Повторное соединение AirPods с компьютером
Разобравшись во всех подробностях с первичным подключением AirPods к Windows 10, не помешает ознакомиться и с этапами повторной синхронизации, потребность в которой возникает гораздо чаще, чем можно подумать изначально. И прежде всего, стоит отметить, что автоматическому подключению нередко мешает сопряжение аксессуара с мобильными гаджетами, из-за чего может возникать конфликт.
В подобных ситуациях рекомендуется пройти по пути «Настройки – Устройства – Bluetooth – – AirPods» и кликнуть по команде «Подключиться».
Далее выполняется подтверждение запроса на подключение, после чего наушники вновь готовы к полноценному прослушиванию композиций с ПК. Если же этого не происходит, то пользователю придется произвести ручное отключение соединения наушников с разъединяющим их с ПК устройством.
Гарнитура AirPods производства Apple имеет колоссальное число поклонников. Это действительно качественные наушники с кучей дополнительных функций. К счастью, данный гаджет может полноценно работать не только на платформе IOS. AirPods вполне реально подключить к устройству, работающему на Windows. Главное – знать, как правильно это сделать.
Как подключить AirPods к компьютеру или ноутбуку Windows 10
Рассказываем о том, как подключить AirPods к компьютеру с Windows.
AirPods — феномен последних нескольких лет. Наушники, которые должны были стать аксессуаром для iPhone, стали общепризнанным хитом. Сейчас их используют не только с техникой Apple. Многие хотят подключить AirPods к своим Android-смартфонам и даже Windows-компьютерам. О последних и пойдет речь в статье.
Те, у кого есть iPhone или iPad, знают, что с техникой Apple фирменные наушники сопрягаются автоматически. Достаточно вставить их в уши. В случае с Windows это не работает. Операционная система Microsoft не может так тесно взаимодействовать с устройством Apple. Поэтому придется подключать их вручную, используя стандартные возможности протокола Bluetooth.
Что нужно сделать перед подключением?
Нужен Bluetooth. Это основное. Если вы хотите подключить AirPods к ноутбуку, то проблем быть не должно. Обычно там есть Bluetooth-модуль, а драйвера для него скачиваются автоматически. Остается лишь включить этот протокол.
В случае со стационарным компьютером, придется купить внешний адаптер Bluetooth, подключить его через USB-порт и установить драйвер, который идет в комплекте.
Больше никаких требований нет.
Как подключить AirPods к Windows-компьютеру?
Процесс подключения AirPods на устройствах Apple отличается от такового в других системах. Windows не может автоматически отследить активность наушников и наладить соединение. Поэтому придется лезть в настройки и подключать гарнитуру как любой другой Bluetooth-гаджет.
Настройка вывода звука
Сначала настроим AirPods для прослушивания музыки. Чтобы это сделать:
Вот, собственно, нужное меню
В эти же настройки можно попасть через поиск. Выбирайте, как вам удобнее
Нам нужен пункт с изображением клавиатуры и колонки
Это кнопка для добавления новых устройств в систему
А вот и кнопка добавления новых Bluetooth-устройств
Возможно, при нажатии этой кнопки система выдаст ошибку. Она может появиться, если вы не включили Bluetooth-адаптер или не установили соответствующий драйвер. Необходимо сделать и то, и другое еще до настройки наушников.
Затем перед вами появятся все доступные для спряжения устройства. Чтобы сделать AirPods одним из таких, нажмем кнопку на тыльной стороне кейса и будем удерживать ее так секунд 5. После этого наушники должны появиться в списке доступных для подключения к компьютеру.
Все, теперь можно слушать с них музыку. Windows будет автоматически транслировать туда весь аудиоконтент.
Также система запомнит их и будет пытаться подключиться автоматически. По крайней мере, до тех пока вы сами не удалите их из системы, нажав на кнопку «Удалить устройство».
Несколько фактов о работе AirPods в Windows
Настройка микрофона
Чтобы использовать AirPods в качестве гарнитуры, надо внести еще пару изменений в настройки системы:
Нужная нам иконка находится в правом углу панели инструментов
Это короткий путь к настройкам звука в Windows 10. Аналогичное меню можно найти просто зайдя в системные параметры
Тут отображаются все доступные устройства ввода
На этом все. AirPods настроены и готовы к полноценной работе.
Инструкция по подключению наушников AirPods к ноутбуку на Windows 7 или 10
Apple AirPods — одни из лучших беспроводных наушников на рынке. Они отличаются практичностью и удобством, чем не могут похвастаться конкуренты. Ввиду особенностей наушники настроены для работы с девайсами Apple. Однако их можно подключить и к прочим устройствам, оснащенным Bluetooth, например, к ПК с Windows 10.
Подготовка к подключению
Компьютер должен поддерживать работу со стандартом связи Bluetooth (начиная с версии 2.0). Потому:
Apple AirPods — самые модные аксессуары
Важно! Перед тем как подключить AirPods к Windows 10, проверяется модуль Bluetooth. Если он настроен и работоспособен, то можно приступать подсоединению гаджета.
Bluetooth есть практически на каждом ПК
Соединение AirPods и Windows 10
Почему AirPods тихо играют на андроид — основные причины
Руководство, как подключить аирподс к ноутбуку Windows 10:
Обратите внимание! Если компьютер исправен, а Windows настроен правильно, то на этом этапе установка закончится, AirPods соединится с системой без проблем. Повторное подключение производится автоматически или не требует сопряжения (устройство добавляется только через параметры).
Однако при желании прослушать музыку на Apple iPhone наушники понадобится заново привязать к телефону.
Повторное подключение происходит быстрее
Повторное подключение к ПК
По стандарту после первого подключения AirPods к Windows 10 наушники должны автоматически соединяться с ранее сопряженными устройствами. Но не исключено, что гаджет уже связан с телефоном или планшетом. Тогда придется подключать вручную:
Важно! Если наушники продолжают автоматически подключаться к старому устройству, то удаляется связь с ним и отключается Bluetooth.
Соединение AirPods с ПК на Windows 7
Как подключить вай-фай на компьютере с Windows 10
Windows 7 — более устаревшая система, потому там встречаются недочеты при привязке новых гаджетов. Алгоритм абсолютно такой же, как и при работе с новой версией ОС (зайти в «Панель управления», потом «Устройства и принтеры», «Добавить устройство» и в том же порядке соединить).
Важно! Перед тем как AirPods подключить к компьютеру Windows, нужно не забыть перевести в режим связки (на футляре для этого отдельная кнопка).
Часто ОС не может отыскать нужные драйверы (Computer Driver), наушники подключаются, но с ошибкой (рядом с устройством горит желтая иконка), из-за которой они не работают. Скачивается другой драйвер для аирподс на Виндовс 7.
Как решается проблема в настройках беспроводного модуля:
После этого новые наушники и старая операционная система должны «подружиться».
В Windows 10 процесс происходит более плавно, так как ОС все еще обновляется. Легче произвести сопряжение на устройствах внутри экосистемы Apple (на iOS и Mac OS).
Настройка AirPods как гарнитуры
Как настроить звук на компьютере Windows 10
Механизм настройки не отличается от других блютуз-гарнитур. Иногда в Windows 10 не удается подключить наушники так, чтобы прослушивать аудио в высоком качестве (стереозвук), но в то же время работал микрофон. Настройка:
Обратите внимание! Система может не воспроизводить звук через наушники, потому что использует их в роли гарнитуры. Придется возвращать все настройки в исходного положение. Решения этой проблемы нет, это главный недостаток эксплуатации AirPods вне системы Apple.
Возможные неисправности
В практике эксплуатации беспроводных наушников встречается не так много проблем. Примеры сбоев и способы починки:
Самая неприятная неполадка — отставание звука. Задержки есть всегда, но они могут быть слишком заметны и мешать эксплуатации наушников. Методы выхода из ситуации:
Отключение «Головного телефона»
Рекомендуется проверить кодеки, поддерживаемые беспроводными наушниками. Нужно установить утилиту Bluetooth Tweaker (скачивание доступно на официально сайте, после инсталляции компьютер необходимо перезагрузить). Это платное ПО, но программа позволяет бесплатно проанализировать параметры любого 1 гаджета.
В меню софта нужно выбрать AirPods и кликнуть на «Refresh Codec Information». Программа выведет на экран поддерживаемые кодеки и те, которые используются в системе. Наушники работают с современными кодеками, а компьютер может выбрать стандартные SBC. Устранить проблему поможет переустановка драйверов (на самые новые, если не поможет, то, наоборот, на более старые версии).
Обратите внимание! Причина может быть в том, что сам адаптер не поддерживает устройство.
Программа для определения кодеков
На форумах пользователи пишут, что для адаптеров компании Intel (модели 8260, 7265/3165/7260/3160) помогает инсталляция драйвера Intel Bluetooth Audio. Загвоздка в том, что его нет на главном сервере производителя, но есть на портале Dell.
Нужно проверить модель через «Диспетчер устройств» во вкладке «Сетевые адаптеры». Если используется один из этих модулей, а на компьютере установлена ОС Windows (7, 8.1 или 10), то какая-то из версий драйверов уже должна находится на винчестере:
Важно! Нужно быть осторожным, после всех манипуляций звук может измениться в обратную сторону — появиться больше обрывов. Если так произошло, то повторно запускается установочный файл, но в процессе нужно кликнуть на «Удалить». После завершения перезагрузить компьютер, нормальный звук должен вернуться со стерео.
Параметры адаптера Intel
Если ничего не помогает, то, возможно, проблема в самих наушниках, и они вызывают обрыв связи или задержки. Нужно проверить их работу с другими устройствами, если картина такая же, то AirPods должны осмотреть в сервисном центре.
Ограниченный функционал AirPods при работе с ПК
С подключением проблем возникнуть не должно, но неприятности могут возникнуть в процессе работы с наушниками. Когда AirPods сопряжены с устройствами вне экосистемы компании Apple, они предоставляют урезанный набор возможностей, работая как приложение. У владельца не выйдет:
При работе с Apple или Android-устройствами владелец может пользоваться сенсорной панелью, в случае с компьютерами она работать не будет. Несмотря на это, свою основную функцию будут выполнять стабильно — качество звука и передачи голоса не пострадает.
AirPods — это многофункциональные оригинальные наушники, которые можно использовать в разных направлениях. Они станут отличным средством для прослушивания музыки с компьютера или ноута. Проблем с подключением возникнуть не должно, но, если пользователь с ними столкнулся, вероятнее всего причина в драйверах.
Скрытые функции Airpods, которые вам точно пригодятся
Радионяня — удобный гаджет для молодых родителей. Обычно она нужна только в первый год жизни малыша, а потом лежит без дела. Не тратить лишних денег помогут ваши AirPods. Чтобы настроить функцию, откройте раздел «Настройки» в iPhone.
Далее «Пункт управления» →
«Настроить элементы управления» →
Добавить и активировать функцию «Слух» →
Теперь вы можете оставить телефон рядом с ребенком, надеть AirPods и спокойно заниматься делами в других комнатах. Вам будет слышно все, что происходит в детской.
Не забудьте поставить iPhone на зарядку, чтобы он не выключился в неподходящий момент.
Совет! Эта функция пригодится, чтобы использовать AirPods в качестве слухового аппарата в шумных местах. Положите телефон рядом с собеседником и вы будете слышать его лучше с помощью наушников.
Если у вашего друга тоже есть AirPods, вы легко можете поделиться с ним любимым треком. Для этого вы оба должны быть рядом с вашим iPhone (в зоне bluetooth-соединения).
Совет! Эта функция незаменима, если вы любите смотреть фильмы со второй половинкой во время путешествий. Например, в поезде или самолете. Теперь вам не придется слушать звук с одним наушником и отвлекаться на шум вокруг.
В этом материале мы уже писали о полезном сочетании AirPods и Apple Watch. Оно позволяет вам слушать музыку во время фитнеса, пробежек и других занятий без использования телефона!
Любимый плей-лист можно закачать в Apple Watch. Встроенной памяти вполне для этого хватит. Или слушать музыку из каталога Apple Music, если у вас есть подписка и доступ к Wi-Fi. Например, в фитнес-центре.
Как подключить AirPods к часам?
Также можно подключиться через раздел «Bluetooth» в меню «Настройки». Выберете ваши AirPods и введите пароль, если наушники отправят его на Apple Watch.
Готово! Откройте на часах приложение «Музыка» и наслаждайтесь прослушиванием, не обременяя себя телефоном.
Полезно! Чтобы загрузить музыку на Apple Watch, подключите его к зарядному устройству. На iPhone откройте приложение Watch → «Мои часы» → «Музыка» → «Добавить музыку».
За рулем удобнее и безопаснее пользоваться bluetooth-гарнитурой. Чтобы отвечать на звонки в пути достаточно использовать всего один наушник. Чтобы подключить его, откройте раздел «Настройки» → Bluetooth → AirPods → «Микрофон».
Вы можете выбрать левый или правый наушник. А можете активировать пункт «Автоматически», чтобы использовать тот или иной наушник по ситуации.
Как найти второй наушник AirPods?
Пользоваться одним наушником для разговоров в дороге — удобно, но иногда так легко потерять второй. Если это случилось, отправьте на потерянный наушник звуковой сигнал.
Откройте приложение «Локатор» на iPhone → «Устройства» → AirPods → «Воспроизведение звука».
Прислушайтесь. Второй наушник начнет пищать. Правда воспользоваться функцией можно, если потерянный наушник в пределах зоны действия Bluetooth. Функция доступна только для устройств на iOS 13!
Полезно! В приложении Find My iPhone можно искать не только сам телефон, но и сопряженные Bluetooth-устройства, например, AirPods. Их местонахождение будет отражено на карте.
Пожалуй, каждый пользователь AirPods знает, что двойное касание по наушникам приостанавливает и заново запускает аудиопрослушивание. Но не все знают, что можно установить другую функцию для этого действия. Более того, устройство позволяет задать разные функции для каждого наушника.
Как узнать, кто звонит, если звонок поступил на AirPods?
Ситуация вполне рядовая. Вы слушаете музыку, поступает звонок, а телефон не рядом. Точно ли нужно брать трубку? Вдруг вы не хотите сейчас общаться со звонящим? Для таких случаев пригодиться полезная функция «Объявить вызовы». Активировать ее можно все в тех же настройках на iPhone:
Полезно! Если вы всегда отвечаете на входящие, вам подойдет функция «Автоответ». Активируйте ее: «Настройки» → «Универсальный доступ» → «Касание» → «Источник звука» → «Гарнитура Bluetooth» → «Автоответ». Не забудьте настроить, через сколько секунд будет принят звонок.
Полезного ого помощника можно активировать одной фразой «Привет, Сири». Зачем она в AirPods?
Siri может отправлять сообщения, рассказать об оставшемся уровне зарядки, увеличивать и уменьшать громкость, переключать треки и режимы шумоподавления. Шумоподавление доступно в AirPods Pro.
Внимание! На модели первого поколения AirPods Siri нельзя вызвать голосом. Для этого используйте двойное нажатие.
Звук с iPhone переключается на AirPods по умолчанию, как только вы достаете наушники из футляра. Но не для всех пользователей это удобно. Отключить автоматическое определение уха можно в «Настройках» → Bluetooth → AirPods → «Автообнаружение уха» → деактивировать.
Внимание! Отключение этой функции деактивирует и автопаузу, когда вы вынимаете из уха один из наушников.
Как проверить уровень зарядки на AirPods?
Самый простой способ — посмотреть в iPhone. Удобно для этого добавить на экран виджет «Элементы питания». Он показывает время автономной работы как телефона, так и подключенных устройств.
Еще один способ — посмотреть на Apple Watch в разделе «Пункт управления» → меню аккумулятора.
Об уровне заряда расскажет и световой индикатор на самих наушниках. Зеленый цвет сообщает, что уровень заряда от 80% до 100%. Оранжевый предупреждает, что запасов энергии менее, чем 80%.
Напомним, что одна из модификаций второго поколения AirPods поддерживает беспроводную зарядку!
Надеемся, мы убедили вас, что AirPods — это не просто беспроводные наушники. За первые два года своего присутствия на рынке они обошли iPhone по скорости распространения на том же временном промежутке.
Безусловно, большую роль в этом сыграло качество воспроизводимого звука и эргономичность, благодаря которой наушники просто невозможно потерять даже во время бега.
Но главное причина феноменальной популярности — в их многофункциональности. Как мы знаем, сделать устройства максимально полезными — философия Apple.
Как подключить AirPods к компьютеру или ноутбуку Windows
18.02.2020 windows | для начинающих
Можно ли использовать AirPods с компьютером Windows 10, 8.1 или Windows 7? Да, можно: достаточно, чтобы компьютер или ноутбук имел Bluetooth адаптер, и он исправно работал — после подключения AirPods их можно будет использовать как наушники с микрофоном.
В этой инструкции подробно о том, как подключить Apple AirPods или AirPods Pro к ПК или ноутбуку, а также о возможных проблемах, с которыми при этом можно столкнуться. В контексте темы может быть полезным: Как подключить и использовать AirPods с Android.
Подключение AirPods к компьютеру
Как было отмечено выше, для возможности подключения, ваш компьютер должен быть оборудован Bluetooth, адаптер должен исправно работать и не быть отключен, дальнейшие шаги выглядят следующим образом:
Как правило, на этом все настройки заканчиваются — AirPods работают с Windows и каких-либо проблем нет, а повторное подключение обычно происходит автоматически (или без сопряжения, а простым подключением устройства в параметрах устройств). Единственный нюанс — при использовании с iPhone, наушники придется подключать к нему заново.
Возможные проблемы при подключении AirPods и AirPods Pro в Windows 10, 8.1 и Windows 7
Далее — некоторые распространенные проблемы при использовании AirPods на компьютере с Windows и возможные подходы для их решения:
Использование AirPods с компьютером — видео
В случае, если при попытке подключить AirPods к ноутбуку или компьютеру у вас что-то работает не так как ожидается, опишите ситуацию, особое внимание обратив на модель ноутбука и Bluetooth-адаптера, возможно, решение найдется.
Источник
Видео
Как включить индикатор заряда Bluetooth устройств в WindowsСкачать
Как быстро узнать заряд AirPods Pro не открывая кейс.Скачать
Как узнать заряд AirPods если у тебя Android (путь к решению)Скачать
3 способа узнать заряд airpods #shortsСкачать
Как подключить AirPods к Windows на компьютере или ноутбуке 2022Скачать
Как узнать заряд наушников на Андроиде: от Airpods до AirdotsСкачать
airpods как отличить подделку с анимациейСкачать
Лайфхаки и трюки с Apple Airpods ProСкачать
Что делать если наушники AirPods Pro разряжаются по-разному. Разный разряд аккумуляторов Аир Подс.Скачать
как подключить airpods pro к windows 10?Скачать




 3. Спросите про уровень заряда у Siri
3. Спросите про уровень заряда у Siri













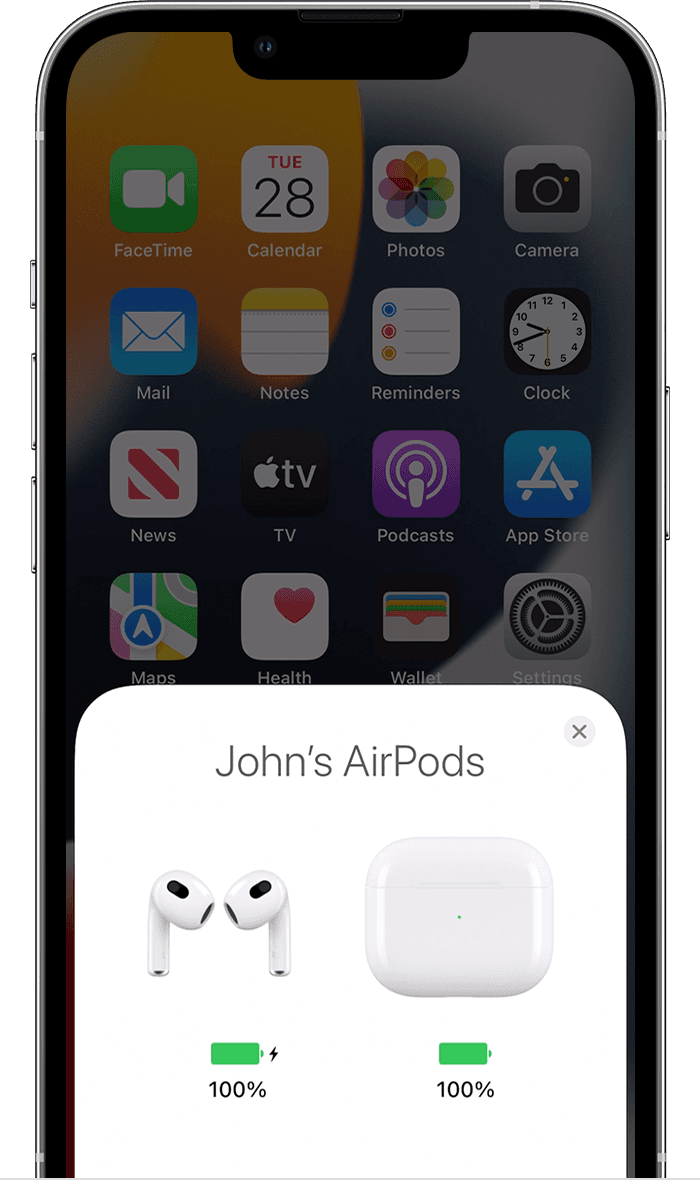










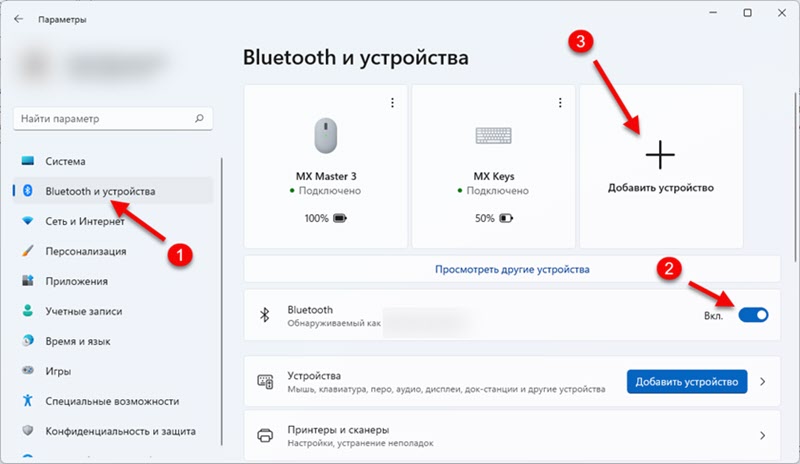


 Сразу начнется процесс подключения.
Сразу начнется процесс подключения. Надпись «Подключенный голос, музыка» означает, что наушник могут использоваться как в стерео режиме
Надпись «Подключенный голос, музыка» означает, что наушник могут использоваться как в стерео режиме