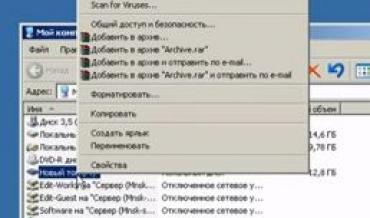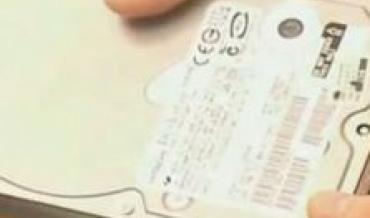Всем привет! Сегодня я расскажу, как произвести тестирование жесткого диска на наличие дефектов перед установкой операционной системы.
Для теста мы будем использовать специальную программу — Hard Disk Sentinel. Это комплексное решение для контроля и мониторинга над вашим HDD.
В силу конструктивных особенностей жесткий диск наименее надежен среди остальных компонентов компьютера. Согласно статистике, только 50 % всех винчестеров доживают до своего шестого дня рождения.
Если вы заметили, что операционная система стала «подвисать», возникают трудности при копировании файлов или компьютер стал самопроизвольно выключаться, возможно, одна из причин — проблема с жестким диском.
Из-за неисправности жесткого диска может отказаться загружаться Windows. Как правило, это происходит в самый неподходящий момент или может произойти критическая ошибка уже в ходе установки самой операционной системы. Чтобы избежать потери данных, следует помнить о двух простых правилах. Во-первых, не забывать о регулярном резервном копировании данных, а во-вторых, контролировать состояние диска, т. е. производить своевременный анализ и мониторинг с помощью специализированных утилит.
В одной из прошлых статей, которая называлась «Как проверить состояние жесткого диска», мы ознакомились с тестированием посредством программы Crystal Disk Info. Сегодня мы будем использовать более профессиональный подход – специальное загрузочное устройство (Live CD/DVD/USB) с тестовой программой под названием Hard Disk Sentinel.
Данная программа имеет массу настраиваемых функций для самого полного контроля за состоянием и температурой жестких дисков. Правда, пока мы разберем только два самых основных показателя, которые наглядно отражают состояние дисков, включая HDD, SSD и съемных носителей.
Создание мультизагрузочного устройства Live DVD/USB и загрузка с него разобраны в предыдущей статье. Прочитать ее можно здесь.
Вставляем диск в привод, перезагружаем компьютер и загружаемся с диска (или Usb-накопителя). Заходим в меню Пуск → Программы (Ext) → Test и выбираем Hard Disk Sentinel.
Главная панель программы отражает общее состояние всех жестких дисков, их производительность, показатели здоровья, время включения питания и предполагаемый оставшийся срок службы (на основе информации S.M.A.R.T.). В панели, расположенной слева, отражены все диски компьютера (HDD, SSD, съемные носители).
Выберите свой жесткий диск во вкладке «Обзор» и ознакомьтесь с результатом анализа: «Производительность» и «Здоровье».
Если жесткий диск в хорошем состоянии, то показатели «Производительность» и «Здоровье» имеют значение 100%!
Исходя из личного опыта, замечу, что параметр «Здоровье» является наиболее важным показателем относительно данного теста на физическое состояние диска. Далее приведена расшифровка возможных результатов.
| Значение параметра «Здоровье» | |
| 100% | ОТЛИЧНО |
| 100% — 98% | Есть поврежденные сектора, стоит задуматься |
| 97% — 90% | Диск нужно заменить. Установка Windows не рекомендуется |
| 90% — 60% | ТРЕБУЕТСЯ СРОЧНАЯ ЗАМЕНА ДИСКА |
| < 30% | КРИТИЧЕСКОЕ СОСТОЯНИЕ ДИСКА |
Гораздо эффективнее и менее затратно предотвратить потерю важных данных, чем пытаться их затем восстановить. Проверьте ваш жесткий диск уже сегодня. Кто знает, возможно, именно эта проверка и спасет ваши данные. На этом все. Спасибо за внимание, до встречи в новых статьях.
Listen to this article
Частая неисправность на ноутбуках диски с так называемыми Битыми секторами(Bad Block), появление которых чаще всего является следствием износа магнитного покрытия диска. Почему на буках они массово мрут? Диски на основе механики не любят вибрацию и перегрев.
Симптомы убитых дисков бывают разные: частые зависание Windows, не открывающиеся папки, ошибки при копировании с диска и на диск и.т.д. Например, сразу после переустановки Windows, опять зависания или «синий экран смерти» — фатальная ошибка Windows.
По этому мы рекомендуем ставить на ноутбуки диски на основе флэш памяти, SSD диски, а не потому что «винда грузится за 3 секунды». Если нет возможности поменять диск а винда тормозит, может помочь трюк с «обрезанием» поверхности с плохими секторами.
В нашем случае мы будем «вырезать» или другими словами исключить из использования часть жесткого диска, которая повреждена. Делать это мы будем, с помощью утилиты Aomei Partition Assistant. Итак, запускаем программу.
Рассмотрим пример вырезания на диске 4. Диск J располагается сначала диска и занимает 411 Гб, в конце диска — не размеченная область занимает 54 Гб. Для корректного создания диска, учитывая что начало диска имеет сбойные сектора, нужно удалить раздел J.
Щелкаем правой клавишей мышкой на разделе J, и в меню выбираем удалить раздел.
Теперь создаем новый основной раздел диска С: с учетом поврежденных секторов в начале диска 80 Гб.
Перемещаем ползунок вправо, исключая тем самым первые 80 Гб. И нажимаем Ок.
Делаем раздел Активным, правой клавишей мыши на разделе во вкладке Дополнительно. Теперь у нас диск C: готов. Мы помним, что в конце диска тоже есть битые сектора. Если нам нужен логический диск D:, то нам нужно уменьшить текущий размер диска С:.
Правой клавишей мыши на разделе — Изменить размер раздела
Создаем новый раздел диска D: с учетом повреждений секторов в конце диска. Вырежем 70 ГБ с конца диска.
Теперь диски разбиты, нужно закончить процесс , нажать кнопку применить в верхнем левом углу.
Ждем завершения процедуры. Теперь наш жесткий диск готов к работе, поврежденная поверхность исключена из использования. Можно приступить к установке системы на диск С:.
Как проверить диск на битые секторы?
При эксплуатации жесткого диска, особенно длительной, начинают происходить сбои в работе и характерными признаками этого являются: постоянные зависания, «синие экраны смерти«, долгая загрузка с жесткого диска, перестают открываться папки и файлы. При этом это могут быть «логические ошибки» — сбой файловой системы или «физические«- поверхность жесткого диска, головки и.т.д.
«Логическая ошибка» лечится форматированием нужного диска. «Физическая» — к сожалению в 90% случаев, не вылечивается.
Для тестирования заведомо битого диска воспользуемся утилитой Victoria 4.47.
На скрине видно, что в результате сканирования были обнаружены «битые» сектора, как раз в начале диска, т.е. системного диска С:, примерно первые 70-80 Гб в начале диска содержит поврежденные сектора. И в конце диска то же, но поменьше, это видно по красным полоскам на графике.
В этом случае можно запустить процедуру низкоуровневого форматирования жесткого диска, и затем снова проверить утилитой Victoria 4.47. В некоторых случаях данный способ может исправить большинство сбойных секторов (в том случае если они логически неисправны).
Во вкладке Standart содержатся общие сведения о выбранном диске. Смена дисков (именно устройств, не логических дисков) справа в окошке, отдельные устройства идут под номерами 0, 1, 2 и т.д
По умолчанию установки сканирования выставляются — сначала диска Start LBA -0 и до конца End LBA режим проверки — read, и действие — Ignore, нам нужно поставить Remap.
Remap — означает, что при нахождении сбойного блока-«бэд», Victoria даст команду на исключение этого «бэд» из использования.
Remap в основном не деструктивен для информации, если Ваши данные и потеряются, то только в одном сбойном секторе, но согласитесь, данные в бэд-блоке и так были нечитаемы. Во втором случае данные будут просто перенесены на сектор с резервной дорожки.
Erase при обнаружении нечитаемого сектора принудительно переписывает весь блок из 256 секторов нулями (осторожно, в некоторых случаях ваши данные на жёстком диске удалятся).
Чаще всего попадаются софтовые (программные) бэды, которые убираются быстрее всего обнулением — алгоритмом Erase, да и при неудачной записи в сектор нулей вполне может произойти Remap, так как микропрограмма винчестера может посчитать такой сектор сбойным. Если Erase не поможет, тогда можно выбрать Remap, но как мы знаем, шансы, что Remap будет произведён в работающей Windows невелики.
Часто при «обнулении» в работающей Windows будут выходить вот такие ошибки:
Block (номер сбойного сектора) try Erase 256 sectors. Переписать блок секторов не удалось.
Режим Write не ищет никаких сбойных секторов, а просто сразу затирает всю информацию на жёстком диске путём заполнения всех секторов нулями, это и есть на жаргоне ремонтников «Запись по всей поляне», данный алгоритм способен вылечить жёсткий диск от бэдов и просто плохих секторов с большой задержкой чтения, но после такого теста восстановить данные на жёстком диске будет невозможно, так что скопируйте предварительно все важные файлы на переносной жёсткий диск.
Жмем кнопку Start
Нормальными блоками являются те которые серого цвета со скоростью доступа 5,20, и 50 мс. Все остальные — это уже ниже нормы и значит, что скоро эти блоки могут стать «бэдами». При появлении «бэдов» на графике появится красная полоса, отметив на каком «гигабайте» это произошло.
СКАЧАТЬ программу можно на ее официальном сайте: прямая ссылка
В работающей Windows трудно что-либо исправить и Victoria не может осуществить Ремап или нормально просканировать диск. Для правильной диагностики и лечения нужно использовать загрузочную флешку либо же просто вставить неисправный диск в другой работающий компьютер и выполнить все эти действия на другой заведомо рабочей Windows и компьютере.
Вывод
Теперь вы знаете как быстро и самостоятельно проверить состояние Вашего жесткого диска. К тому же мы научились разделять поврежденное пространство диска от нормального.
Если Вам понравилась статья — поделитесь с друзьями
6 932 просмотров
Отказ от ответственности: Автор или издатель не публиковали эту статью для вредоносных целей. Вся размещенная информация была взята из открытых источников и представлена исключительно в ознакомительных целях а также не несет призыва к действию. Создано лишь в образовательных и развлекательных целях. Вся информация направлена на то, чтобы уберечь читателей от противозаконных действий. Все причиненные возможные убытки посетитель берет на себя. Автор проделывает все действия лишь на собственном оборудовании и в собственной сети. Не повторяйте ничего из прочитанного в реальной жизни. | Так же, если вы являетесь правообладателем размещенного на страницах портала материала, просьба написать нам через контактную форму жалобу на удаление определенной страницы, а также ознакомиться с инструкцией для правообладателей материалов. Спасибо за понимание.
Если вам понравились материалы сайта, вы можете поддержать проект финансово, переведя некоторую сумму с банковской карты, счёта мобильного телефона или из кошелька ЮMoney.
Содержание
- Как запустить программу CHKDSK — восстановление жесткого диска
- Восстанавливаем диск
- Запуск программы chkdsk в Windows
- Запуск утилиты chkdsk из под командной строки
- Запуск chkdsk с помощью загрузочного диска Windows
- Итоги
- Тестирование жесткого диска перед установкой Windows
Как запустить программу CHKDSK — восстановление жесткого диска
Привет уважаемые читатели блога moicom.ru. Как запустить CHKDSK — восстановление жесткого диска, такова тема нашей сегодняшней статьи. Прошлый выпуск был посвящен сигналам биоса.
Для лечения вашего компьютера — Windows и разделов жесткого диска существует специальная программа CHKDSK, которой может воспользоваться любой человек.
Как в неё войти и какие шаги нужно предпринять, чтобы восстановить Windows и разделы на жестком диске вы узнаете в данной статье.
Восстанавливаем диск
Ваш компьютер перестал нормально функционировать, Windows загружается через раз или вообще не загружается, слышите непонятные повторяющиеся звуки и шумы из системного блока. В чем же может быть дело, спросите вы меня?
Скорее всего у вас шумит один из вентиляторов, расположенных внутри системного блока. Так же возможно такие шумы издает жесткий диск — ему не хватает питания, на нем есть ошибки или он скоро выйдет из строя, такое случается. Нужно задуматься о покупке нового и сохранения информации на старом жестком диске, пока это возможно.
Как я уже сказал выше, в операционной системе Windows имеется встроенная утилита chkdsk, с помощью которой можно проверить жесткий диск на наличие ошибок и восстановить работу операционной системы, если она не загружается.
Данный способ работает не всегда, но в большинстве случаев на моей практике, с помощью программы chkdsk, удавалось восстановить прежнюю работоспособность операционной системы Windows. Так же вам могут помочь безопасный режим и полезная F8.
Существует три способа как запустить программу chkdsk на вашем компьютере:
- Запуск программы chkdsk из под Windows
- Запуск утилиты chkdsk из под командной строки
- Запуск chkdsk с помощью загрузочного диска Windows
Запуск программы chkdsk в Windows
Данным способом можно воспользоваться, если у вас нормально работает система Windows и вы хотите проверить свой жесткий диск на наличие ошибок.
Заходим в Мой компьютер.
Нажимаем правой кнопкой мыши по нужному логическому диску (C, D, E и т.д.).
В сплывающем меню идем в самый низ и выбираем пункт «Свойства».
В появившемся окне между верхних вкладками «Общие» и «Оборудование» — заходим в «Сервис».
Выбираем «Проверка диска на наличие ошибок» и заходим в «Выполнить проверку».
Параметры проверки диска — ставим галочки в двух предложенных вариантах: «Автоматически исправлять системные ошибки» и «Проверять и восстанавливать поврежденные сектора», нажимаем кнопку Запуск.
Если диск используется в данный момент, то вам предложат отключить этот том.
После того как вы отключите данный том, начнется проверка диска, которая может занять некоторое время и будет зависеть от объема информации на данном логическом диске.
Если это системный диск, на котором установлена операционная система, то вам предложат запустить данную проверку после перезагрузки компьютера. Нужно нажать Расписание проверки и перезагрузить ваш компьютер.
После перезагрузки компьютера, при использовании Windows Vista и Windows 7 выйдет черное окно с белыми буквами.
Если вы используете Windows XP, то окно будет синее. Ничего не нажимаем и ждем 10 секунд, после чего запуститься от 3 до 5 тестов, в среднем по времени занимает от получаса до нескольких часов.
По окончании проверки компьютер сам перезагрузится и будет работает в нормальном режиме.
Запуск утилиты chkdsk из под командной строки
Если вы любитель Dos и командной строки, или просто хотите посмотреть как утилита chkdsk работает в командной строке, то можете воспользоваться данным способом.
Первым делом нужно нажать на клавиатуре сочетание клавиш Win+R (англ.) К (рус.), тем самым мы попадаем в Запуск программы или Выполнить. Вот скриншот для наглядности, если вы не поняли о чем идет речь:
Появляется маленькое окно Выполнить, где на нужно набрать команду [chkdsk], написать нужный [том:] (логический жесткий диск) например [D:] и указать команду для проведения дальнейших операций[/F] или [/R]. Вот пример [chkdsk d: /f].
- [Chkdsk] — название команды.
- [Том:] — логический жесткий диск.
- [/F] — задается чтобы исправить ошибки на логическом диске.
- [/R] — задается чтобы обнаружить битые (поврежденные) сектора и восстановить ту часть, которую удается прочитать.
Нужно немного подождать и перед вами появится программа chkdsk, работающая в DOS. Должно пройти пять тестов, выбранного вами тома. Данная процедура может занять много времени, особенно последний пятый тест.
Наберитесь терпения — сходите выпейте чай или кофе, сходите покурите или просто займитесь чем-нибудь другим, например прочитайте мою классную статью устройство компьютера — системный блок.
После всех проверок, при следующей перезагрузки компьютера, может выйти окно с чек диском, которые были описаны в последних пунктах первого способа запуска программы shkdsk. Так что будьте к этому готовы.
Запуск chkdsk с помощью загрузочного диска Windows
Допустим у вас при загрузке компьютера постоянно перезагружается Windows на начальном этапе загрузки или просто выходит черный экран. Существует второй способ использования или как запустить CHKDSK, но для этого у вас должен быть под рукой загрузочный диск Windows.
Заходим в Биос и выбираем первоначальную загрузки компьютера с помощью CD, DVD-Rom. Программы биос у всех разные, поэтому изображение может отличаться, но смысл думаю всем будет понятен.
Вставляем загрузочный диск Windows в привод оптических дисков и перезагружаем компьютер.
Вас обязательно спросят на английском языке: [Press any key to boot from cd or dvd] — Нажмите на любой ключ (кнопку), чтобы загрузиться с CD или DVD.
Запуститься пяти секундный таймер от 1 до 5 точек — нужно в это время нажать на любую кнопку на клавиатуре (можно Enter). Если за это время вы не успели нажать любую кнопку, то перезагружайте компьютер и ждите заново это окно.
После чего начнется загрузка с диска. В появившемся окне после загрузки файлов нужно нажать клавишу , чтобы зайти в консоль восстановления Windows.
В этой консоли выбираем нужный нам раздел жесткого диска для восстановления (в большинстве случаев это 1 или 2), выберите нужную цифру и нажмите Enter.
Нас попросят ввести пароль администратора — ничего не набираем и просто нажимаем Enter.
Для дальнейшей работы с утилитой можно просмотреть полный список её возможных команд, для этого необходимо написать знак или слово и нажать Enter. Вот так Help>.
Для просмотра возможностей команды chkdsk, нужно после неё указать знак вопроса. Вот пример .
Теперь смело набираем команду и указываем нужную букву (я всегда пишу ). Вот так .
Если вы проделали верно все предыдущие шаг, то у вас запуститься нужная нам проверка жесткого диска на наличие и исправление ошибок. Проценты могут доходить до ста, затем опять начать сначала, не пугайтесь, таких повторений может быть больше трех.
Процесс проверки наличия и исправления ошибок на жестком диске может занять время. В среднем от 20 минут до 1 часа, в некоторых случаях может понадобиться больше времени.
По завершении проверки, внизу экрана, вы увидите примерно такую надпись. Программа завершила проверку диска, при проверке программа chkdsk обнаружила и исправила одну или несколько ошибок.
Вынимаем диск и перезагружаем наш компьютер — в большинстве случаев этот способ помогает восстановить прежнюю работоспособность компьютера и жесткого диска.
Если вам не помогли эти три способа для решения проблемы — то могу вам посоветовать поискать другие альтернативные способы решения, или загрузить операционную систему заново. Об этом мы с вами поговорим в следующих статьях. Если вы так ничего не поняли, то рекомендую обратиться за помощью в сервисный центр по ремонту компьютеров.
Итоги
Сегодня мы с вами подробно рассмотрели тему как запустить CHKDSK — восстановление жесткого диска, проверили наш жесткий диск на наличие ошибок и поврежденных секторов тремя разными способами, с помощью волшебной программы чек диск. Для любителей видео записал видео урок, который можете посмотреть ниже.
Как запустить chkdsk | Moicom.ru
Возможно у вас появились вопросы связанные с утилитой chkdsk и восстановлением жесткого диска. Можете задавать их ниже в комментариях к этой статье, а так же воспользоваться формой обратной связи со мной.
Благодарю вас что читаете меня в Твиттере.
Оставайтесь на связи — мой канал You Tube.
Если приведенная выше информация оказалась для вас полезной, тогда рекомендую подписаться на обновления моего блога, чтобы всегда быть в курсе свежей и актуальной информации по настройке и ремонту вашего компьютера.
Не забудьте поделиться этой информацией с вашими знакомыми и друзьями. Нажмите на социальные кнопки — поблагодарите автора.
С уважением, Дмитрий Сергеев 28 апреля 2012
Тестирование жесткого диска перед установкой Windows
Всем привет! Сегодня я расскажу, как произвести тестирование жесткого диска на наличие дефектов перед установкой операционной системы.
Для теста мы будем использовать специальную программу — Hard Disk Sentinel. Это комплексное решение для контроля и мониторинга над вашим HDD.
В силу конструктивных особенностей жесткий диск наименее надежен среди остальных компонентов компьютера. Согласно статистике, только 50 % всех винчестеров доживают до своего шестого дня рождения.
Если вы заметили, что операционная система стала «подвисать», возникают трудности при копировании файлов или компьютер стал самопроизвольно выключаться, возможно, одна из причин — проблема с жестким диском.
Из-за неисправности жесткого диска может отказаться загружаться Windows. Как правило, это происходит в самый неподходящий момент или может произойти критическая ошибка уже в ходе установки самой операционной системы. Чтобы избежать потери данных, следует помнить о двух простых правилах. Во-первых, не забывать о регулярном резервном копировании данных, а во-вторых, контролировать состояние диска, т. е. производить своевременный анализ и мониторинг с помощью специализированных утилит.
В одной из прошлых статей, которая называлась «Как проверить состояние жесткого диска», мы ознакомились с тестированием посредством программы Crystal Disk Info. Сегодня мы будем использовать более профессиональный подход – специальное загрузочное устройство (Live CD/DVD/USB) с тестовой программой под названием Hard Disk Sentinel.
Данная программа имеет массу настраиваемых функций для самого полного контроля за состоянием и температурой жестких дисков. Правда, пока мы разберем только два самых основных показателя, которые наглядно отражают состояние дисков, включая HDD, SSD и съемных носителей.
Создание мультизагрузочного устройства Live DVD/USB и загрузка с него разобраны в предыдущей статье. Прочитать ее можно здесь.
Вставляем диск в привод, перезагружаем компьютер и загружаемся с диска (или Usb-накопителя). Заходим в меню Пуск → Программы (Ext) → Test и выбираем Hard Disk Sentinel.
Главная панель программы отражает общее состояние всех жестких дисков, их производительность, показатели здоровья, время включения питания и предполагаемый оставшийся срок службы (на основе информации S.M.A.R.T.). В панели, расположенной слева, отражены все диски компьютера (HDD, SSD, съемные носители).
Выберите свой жесткий диск во вкладке «Обзор» и ознакомьтесь с результатом анализа: «Производительность» и «Здоровье».
Если жесткий диск в хорошем состоянии, то показатели «Производительность» и «Здоровье» имеют значение 100%!
Исходя из личного опыта, замечу, что параметр «Здоровье» является наиболее важным показателем относительно данного теста на физическое состояние диска. Далее приведена расшифровка возможных результатов.
| Значение параметра «Здоровье» | |
| 100% | ОТЛИЧНО |
| 100% — 98% | Есть поврежденные сектора, стоит задуматься |
| 97% — 90% | Диск нужно заменить. Установка Windows не рекомендуется |
| 90% — 60% | ТРЕБУЕТСЯ СРОЧНАЯ ЗАМЕНА ДИСКА |
| КРИТИЧЕСКОЕ СОСТОЯНИЕ ДИСКА |
Гораздо эффективнее и менее затратно предотвратить потерю важных данных, чем пытаться их затем восстановить. Проверьте ваш жесткий диск уже сегодня. Кто знает, возможно, именно эта проверка и спасет ваши данные. На этом все. Спасибо за внимание, до встречи в новых статьях.
Тестирование жесткого диска на дефекты перед установкой Windows
- Главная
- Компьютерные технологии
- Тестирование жесткого диска на дефекты перед установкой Windows
Жесткий диск компьютера – самая не надежная деталь персонального компьютера. А ведь на жесткий диск ставится операционная система, а так не хочется потерять персональные данные вместе со смертью Hard Disk. Перед установкой windows необходимо проверить жесткий диск на наличие ошибок и дефектов. Для этого будем использовать программу для проверки жесткого диска — Hard Disk Sentinel. На данный момент это самое оптимальное решение из всех существующих программ для тестирования жесткого диска. Смотрите, внимательно слушайте и учитесь, как проверять жесткий диск на битые сектора. Удачи в обучении.
23.08.2015
Похожие записи
Форматирование жесткого диска. Как отформатировать hdd жесткий диск. Мастер класс…
23.04.2013
Читать далее
Проверка жесткого диска на битые сектора. ВидеоурокПоявление так называемых «битых» секторов на винчестере – серьёзная проблема, которую необходимо срочно решать. Участки дорожки, на которых записана …
17.08.2016
Читать далее
Замена жесткого диска. ВидеокурсЖесткий диск не вечен. Когда-нибудь и данная деталь персонального компьютера выходит из строя. Каким же образом заменить hdd жесткий диск в вашем компьютере? Данная про…
23.04.2013
Читать далее
Что делать, если жесткий диск не определяется. ВидеокурсНу вот, у вас возникла неприятная ситуация, ваш ПК, моноблок или ноутбук не видит жесткий диск. На мониторе высветилась подобная надпись: «Opera…
26.05.2015
Читать далее
На сегодняшний день в интернете можно найти и скачать более десятка качественных бесплатных программ для проверки жесткого диска (HDD), твердотельного диска (SSD), а также накопителей с интерфейсом M.2 / U.2 NVMe. Они помогут определить возможную проблему с жестким диском, предсказать поломку в будущем, чтобы вовремя заменить его в случае опасности потери данных и даже провести небольшой ремонт HDD.
Ниже мы рассмотрим подборку из 15-ти программ, предназначенных для работы с программной, аппаратной частью жёсткого диска, а также его SMART. Все они подходят для диагностики, получения информации о накопителе и потенциальных неисправностях HDD вашего компьютера или ноутбука.
Программы Victoria, Seagate SeaTools, Disk Checkup, Панель мониторинга Western Digital имеют полноценный русский язык интерфейса.
Возможности программ для тестирования жесткого диска
Большинство программ для тестирования жесткого диска из нашего списка имеют следующие возможности:
- Считывание и отображение служебной информации о диске SMART.
- История SMART.
- Быстрый или глубокий тест чтение / запись для оценки состояния поверхности диска и механики.
ТОП-15 бесплатных компьютерных программ, которые помогут протестировать винчестер стационарного компьютера (HDD), ноутбука, внешнего жесткого диска.
1. Victoria — лучшая программа для проверки жесткого диска на русском языке
Victoria 5.37 — отечественная разработка с многолетней историей. Это одна из самых лучших, если не лучшая из универсальных бесплатных программ для тестирования, диагностики и ремонта жестких дисков (HDD), дисков SSD, внешних накопителей для Windows OS на русском языке.

Программа уникальна тем, что имеет современный, удобный интерфейс с которым приятно работать. И главное — функционал содержит уникальные возможности, которых нет во многих платных программах.
Этой программе мы отдаем заслуженное первое место среди подобных. Наш сервис по ремонту ноутбуков и компьютеров рекомендует бесплатную программу Victoria для проверки жесткого диска.
Ключевые возможности программы Victoria для тестирования жестких дисков
- Русский язык интерфейса.
- Бесплатна, без ограничений по использованию.
- Улучшенный паспорт жесткого диска. Модель диска, прошивка, серийный номер, S.M.A.R.T., размер кэша, поддерживаемые технологии (функции), безопасность, аппаратный интерфейс и другое.
- SMART на русском языке с описанием и прогнозом.
- Тестирование поверхности: быстрое (3 минуты) и мощный сканер поверхности HDD.
- Поддержка внешних накопителей с USB интерфейсом.
- Создание, чтение, анализ журналов SMART дисков HDD и SSD, а также накопителей с интерфейсом M.2 / U.2 NVMe.
- Построение графиков при посекторном сканировании.
- Установка паролей на накопители с интерфейсом USB.
- Стирание информации без возможности восстановления.
Поддерживаемые ОС: Windows OS 2000 / XP / 7 / 8 / 10 / 11 — x84, x64.
2. SeaTools от Seagate
SeaTools — это программное обеспечение для тестирования и анализа жестких дисков на аппаратном уровне. Может выполнять быстрые либо полные тесты чтения/записи, показывать показатели SMART и информацию о прошивке.

ПО создано Seagate в ответ на тот факт, что более трети всех винчестеров, отправленных на ремонт, на самом деле были без дефектов.
Seagate SeaTools представляет собой бесплатное ПО для тестирования винчестеров, которое поставляется в двух версиях, для DOS и Windows.
Одним из главных преимуществ SeaTools для DOS данной версии можно назвать возможность работы независимо от вашей операционной системы на CD или USB — накопителе.
SeaTools для Windows представляет собой программу, устанавливаемую на ОС Windows. Пользуясь ей, можно выполнить базовое и расширенное тестирование, как внутреннего, так и внешнего жесткого диска. Она работает на винчестерах от всех производителей.
Ключевые особенности и возможности программы SeaTools:
- Является полностью бесплатной.
- Работает не только в операционной системе Windows, но и со съёмных носителей типа USB.
- Есть возможность узнать серийный номер жёсткого диска (полезно для отслеживания года выпуска HDD и гарантии).
Мы выделили основные преимущества программы, более подробно напишем (возможно) в обзоре чуть позже.
Поддерживаемые ОС: Windows XP/ 7/ 8.1/ 10.
3. Disk Checkup
DiskCheckup является бесплатной программой для тестирования большинства жестких дисков.
Позволяет увидеть частоту ошибок чтения диска, температуру и многие другие параметры. Используя данную утилиту, можно провести быстрый и расширенный тест жесткого диска.

Существует возможность настройки отправки на электронную почту уведомления, при превышении какого-либо критичного показателя. Это помогает удалённому контролю за неполадками жёсткого диска.
PassMark DiskCheckup позволяет пользователю отслеживать атрибуты SMART.
Особенности и возможности DiskCheckup:
Жесткие диски с интерфейсом SCSI или аппаратным RAID-соединением не поддерживаются и не могут быть обнаружены с помощью DiskCheckup.
Поддерживаемые ОС: Windows XP/ 7/ 8.1/ 10. Windows Server 2008/2003.
4. Western Digital Dashboard
Данная утилита представляет собой бесплатное программное обеспечение, предназначенное для тестирования винчестеров, произведенных компанией Western Digital.

Она доступна как для установки через инсталлятор, так и через загрузочный файл ISO.
Western Digital Dashboard для Windows OS — это простой бесплатный инструмент. При извлечении и нажатии на исполняемый файл, программа открывает и проверяет систему, отображая физические диски и логические диски.
Программа предельно проста для использования и понятна даже новичку.
5. HDDScan
Является бесплатной программой, предназначенной для тестирования винчестеров абсолютно всех производителей. Благодаря данной программе вы сможете протестировать ваше устройство, и определить ошибки чтения/записи, поврежденные сектора и многое другое.

В HDDScan есть несколько очень полезных инструментов
- Умный тест (SMART-тест) поверхности на битые сектора.
- Возможность поддержки RAID-массивов, flash-накопителей USB и SSD-дисков.
- Кроме того, вы сможете увидеть и проанализировать атрибуты SMART жёсткого диска.
- Полезен для регулярной проверки работоспособности винчестера и прогнозирования времени возможной поломки.
Особенности HDDScan:
Проста в использовании. Может быть перенесена на USB. Регулярно обновляется.
Поддерживаемые ОС: Windows XP/ 7/ 8.1/ 10.
6. GSmartcontrol
Данная программа может выполнять различные тесты жесткого диска, выдавая подробные результаты и давать общую оценку работоспособности накопителя.

Утилита GSmartcontrol имеет приятный графический пользовательский интерфейс (GUI) с открытым исходным кодом. Работает с данными SMART HDD.
Является ценным инструментом, который позволяет пользователю прогнозировать и предотвращать сбои винчестера до его возникновения.
Особенности и возможности программы GSmartcontrol :
- Возможна работа на продукции Apple
- Устанавливается на семейство *nix систем
Поддерживаемые ОС: Windows XP/ 7/ 8.1/ 10.
7. WinDFT (HGST Drive Fitness Test)
Тест-драйв для Windows Drive представляет собой бесплатное программное обеспечение, предназначенное для диагностики HDD. Оно подходит практически для всех доступных сегодня винчестеров.

WinDFT (или полное название на английском Hitachi Drive Fitness Test) имеет широкий спектр применения. Тестирует как внутренние, так и внешние HDD, а также флешки USB.
Поддерживаемые ОС: Windows XP/ 7/ 8.1/ 10.
8. Samsung Hutil
Samsung HUTIL (ES-Tool) представляет собой утилиту, предназначенную для тестирования жестких дисков Samsung.

В использовании программа Samsung HUTIL сложнее, потому что у нее нет обычного графического интерфейса. Работа осуществляется через командную строку. Программа для тех, кто любит и знает DOS интерфейсы.
Особенности и возможности.
Минусом ее использования является возможность применения только на Hard-дисках компании Samsung.
Поддерживаемые ОС: Windows XP/ 7/ 8.1/ 10.
9. EASIS Drive
Две основные возможности EASIS Drive:
- Тест проверки секторов;
- Работа со SMART жёсткого диска.

С помощью «второй возможности» можно увидеть более 40 значений SMART исследуемого HDD.
Задействовав тест секторов, можно проверить поверхность носителя и посмотреть ошибки.
В конце процедуры проверки формируется специальный отчет, в котором вы можете увидеть заключение.
Сайт www.easis.com на данный момент недоступен. Воспользуйтесь поиском Google для скачивания дистрибутива программы.
10. HD Tune
HD Tune предназначена для тестирования HDD-дисков. С помощью ее можно проверять общее состояние винчестера, запустить проверку на наличие ошибок, выполнять различные тесты.

Программа проста в использовании. Поддерживает внутренние и внешние устройства хранения информации.
На сайте разработчика в разделе загрузок есть сравнение HD Tune и HD Tune Pro. HD Tune работает в Windows 2000 / XP / 7. Профессиональная пробная версия поддерживает версии Windows 2000 / XP / 7 / 8 / 10.
11. Macrorit Disk Scaner
Представляет собой удивительно простую и удобную в использовании программу. Представлена в виде портативной версии и установщика для Windows OS. Работа с Macrorit Disk Scaner не составит труда. С ее помощью можно быстро проверить наличие поврежденных секторов на вашем винчестере.

На экране можно увидеть ход сканирования и осмотреть проблемные зоны. Также в процессе сканирования можно наблюдать время до завершения теста.
Поддерживаемые ОС: Windows XP/ 7/ 8.1/ 10.
12. Fujitsu Windows Diagnostic Tool (For IDE/ATA/SATA Hard Drives)
Fujitsu Diagnostic Tool работает только с жесткими дисками компании Fujitsu. Представляет собой программу, доступную в двух форматах, одна работает на базе ОС Windows, вторая запускается с флешки.

Представляет собой инструмент диагностики винчестера, скачать, установить и пользоваться которым можно бесплатно.
Используя ее, вы можете провести два теста, по выявлению неисправностей вашего жесткого диска: быстрый и полный тест. Они имеют разное время проверки.
Работает с Windows XP / 7 / 8 / 10.
13. Ariolic Disk Scaner
С помощью данной программы можно проверить жесткий диск на ошибки чтения/записи и найти поврежденные сектора. В этой программе предусмотрен минимальный интерфейс: имеется ода кнопка «Start / Stop Scan».

Программа не требует установки. Результатом ее работы является отображение ошибок чтения жесткого диска. Поэтому, если таковых не имеется, извлечь больше полезной информации о вашем диске вам не удастся.
Работает с Windows XP / 7 / 8 / 10.
14. Тест Барта (Barts stuff test)
Данная утилита представляет собой бесплатный стресс-тест для HDD. Она послужит весьма достойным дополнением к общему арсеналу утилит, предназначенных для тестирования винчестера.

В целом, считается, что она используется только для тестирования в операционных системах семейства Windows, от 95 до XP. Но, как показывает опыт, ее вполне можно использовать и для тестирования в Windows 8 и 10-ке.
Найти Тест Барта (Barts stuff test) на просторах сети Интернет — не проблема. Но программа уже не поддерживается авторами и удалена с сайта. Поэтому официальных ссылок нет.
15. CHKDSK Microsoft Windows — проверка ошибок диска
Использовать встроенную утилиту CHKDSK Microsoft Windows достаточно удобно. Можно регулярно проверять ошибки логических NTFS, FAT32 дисков в Windows. Чаще всего эту проверку называют чек-диск (check disk).
Особенно удобно использовать её если ваша система перестала загружаться. Вы можете воспользоваться стандартным инструментом для проверки ошибок Windows (он же chkdsk), но утилита не даст информации о состоянии вашего HDD. Чек-диск Windows сканирует и устраняет ошибки файловой системы Windows, при этом не работает с его аппаратной частью.
Вызвать программу проверки файловой системы и ошибок Microsoft Windows можно используя командную строку.
Используя комбинацию клавиш WIN+R вызывается окно «Выполнить». Затем команду cmd; или правой клавишей мыши по Пуск и вызов «Командная строка (администратор)». В открывшемся окне вводим логический диск, затем команду chkdsk/f. Ввод (Enter).
Дабы избежать потери информации с жёсткого диска относитесь к нему бережно. Не бросайте, не подвергайте ускорению во время работы (резко не понимайте и не опускайте), используйте лучшие бесплатные программы для проверки жесткого диска на русском языке.

Несмотря на то, что существуют мощные программы для проверки дисков, поиска бэд-блоков и исправления ошибок, их использование в большинстве своем, будем мало понятно обычному пользователю (и, более того, может даже навредить в некоторых случаях). Встроенная же в систему проверка с помощью ChkDsk и других системных инструментов, сравнительно проста в использовании и достаточно эффективна. См. также: Как проверить SSD на ошибки, анализ состояния SSD.
Примечание: если причиной того, что вы ищите способ проверить HDD стали непонятные звуки, издаваемые им, посмотрите статью Жесткий диск издает звуки.
Как проверить жесткий диск на ошибки через командную строку
Для проверки жесткого диска и его секторов на ошибки с использованием командной строки, ее для начала потребуется запустить, причем от имени Администратора. В Windows 8.1 и 10 вы можете сделать это, кликнув правой кнопкой мыши кнопке «Пуск» и выбрав пункт «Командная строка (администратор)». Другие способы и для других версий ОС: Как запустить командную строку от имени администратора.
В командной строке следует ввести команду chkdsk буква_диска: параметры_проверки (если ничего не понятно, читаем дальше). Примечание: Check Disk работает только с дисками, отформатированными в NTFS или FAT32.
Пример работающей команды может выглядеть следующим образом: chkdsk C: /F /R— в этой команде будет проверен на ошибки диск C, при этом ошибки будут исправляться автоматически (параметр F), будет проведена проверка поврежденных секторов и попытка восстановления информации (параметр R). Внимание: проверка с использованными параметрами может занять несколько часов и как будто «зависать» в процессе, не выполняйте её, если не готовы ждать или если у вас ноутбук не подключен к розетке.
В случае, если вы попробуете проверить жесткий диск, который в настоящее время используется системой, вы увидите сообщение об этом и предложение выполнить проверку после следующей перезагрузки компьютера (до загрузки ОС). Введите Y для того, чтобы согласиться или N, чтобы отказаться от проверки. Если при выполнении проверки вы видите сообщение о том, что CHKDSK недопустим для дисков RAW, то может помочь инструкция: Как исправить и восстановить диск RAW в Windows.
В остальных случаях сразу будет запущена проверка, по итогам которой вы получите статистику проверенных данных, найденных ошибок и поврежденных секторов (у вас она должна быть на русском языке, в отличие от моего скриншота).
Полный список доступных параметров и их описание вы можете получить, запустив chkdsk с вопросительным знаком в качестве параметра. Однако для простой проверки на ошибки, а также проверки секторов будет достаточно команды, приведенной в предыдущем абзаце.
В тех случаях, когда проверка обнаруживает ошибки на жестком диске или SSD, но не может их исправить, это может быть связано с тем, что работающая Windows или программы в настоящее время используют диск. В данной ситуации может помочь запуск оффлайн-сканирования диска: при этом диск «отключается» от системы, выполняется проверка, а затем снова монтируется в системе. Если же отключить его невозможно, то CHKDSK сможет выполнить проверку при следующей перезагрузке компьютера.
Чтобы выполнить оффлайн проверку диска и исправление ошибок на нем, в командной строке от имени администратора выполните команду: chkdsk C: /f /offlinescanandfix (где C: — буква проверяемого диска).
Если вы увидите сообщение о том, что нельзя выполнить команду CHKDSK, так как указанный том используется другим процессом, нажмите Y (да), Enter, закройте командную строку и перезагрузите компьютер. Проверка диска начнется автоматически при начале загрузки Windows 10, 8 или Windows 7.
Дополнительная информация: при желании, после проверки диска и загрузки Windows, вы можете просмотреть журнал проверки Check Disk с помощью просмотра событий (Win+R, ввести eventvwr.msc) в разделе Журналы Windows — Приложение, выполнив поиск (правый клик по «Приложение» — «Поиск») по ключевому слову Chkdsk.
Проверка жесткого диска в проводнике Windows
Самый простой способ проверки HDD в Windows — использовать проводник. В нем, кликните правой кнопкой мыши по нужному жесткому диску, выберите пункт «Свойства», а затем откройте вкладку «Сервис» и нажмите «Проверить». В Windows 8.1 и Windows 10 вы, скорее всего, увидите сообщение о том, что сейчас проверка этого диска не требуется. Однако, вы можете запустить ее принудительно.
В Windows 7 присутствует дополнительная возможность включить проверку и исправление поврежденных секторов, отметив соответствующие пункты. Отчет о проверке вы все так же можете найти в просмотре событий приложений Windows.
Проверка диска на ошибки в Windows PowerShell
Проверить жесткий диск на ошибки можно не только с помощью командной строки, но и в Windows PowerShell.
Для того, чтобы проделать эту процедуру, запустите PowerShell от имени администратора (можно начать набирать PowerShell в поиске на панели задач Windows 10 или в меню Пуск предыдущих ОС, после чего кликнуть правой кнопкой мыши по найденному элементу и выбрать пункт «Запустить от имени администратора».
В Windows PowerShell используйте следующие варианты команды Repair-Volume для проверки раздела жесткого диска:
- Repair-Volume -DriveLetter C (где C — буква проверяемого диска, в этот раз без двоеточия после буквы диска).
- Repair-Volume -DriveLetter C -OfflineScanAndFix (аналогично первому варианту, но для выполнения оффлайн-проверки, как это описывалось в способе с chkdsk).
Если в результате выполнения команды вы увидите сообщение NoErrorsFound, это означает, что ошибки на диске найдены не были.
Дополнительные возможности проверки диска в Windows 10
Помимо перечисленных выше вариантов, вы можете использовать некоторые дополнительные встроенные в ОС средства. В Windows 10 и 8 обслуживание дисков, в том числе их проверка и дефрагментация происходят автоматически по расписанию, в то время, когда вы не пользуетесь компьютером или ноутбуком.
Чтобы просмотреть информацию о том, были ли найдены какие-либо проблемы с дисками, зайдите в «Панель управления» (сделать это можно, кликнув правой кнопкой мыши по Пуску и выбрав нужный пункт контекстного меню) — «Центр безопасности и обслуживания». Откройте раздел «Обслуживание» и в пункте «Состояние диска» вы увидите информацию, полученную в результате последней автоматической проверки.
Еще одна возможность, которая появилась в Windows 10 — утилита диагностики хранилища (Storage Diagnostic Tool). Для использования утилиты, запустите командную строку от имени администратора, затем используйте следующую команду:
stordiag.exe -collectEtw -checkfsconsistency -out путь_к_папке_сохранения_отчета
Выполнение команды займет некоторое время (может показаться, что процесс завис), при этом будут проверены все подключенные диски.
А после завершения выполнения команды, в указанном вами расположении будет сохранен отчет о выявленных проблемах.
Отчет включает в себя отдельные файлы, содержащие:
- Информацию проверки chkdsk и информацию об ошибках, собранную fsutil в текстовых файлах.
- Файлы реестра Windows 10, содержащие все текущие значения реестра, относящиеся к подключенным накопителям.
- Файлы журналов просмотра событий Windows (события собираются в течение 30 секунд при использовании ключа collectEtw в команде диагностики дисков).
Для рядового пользователя собранные данные могут не представлять интереса, однако в некоторых случаях может оказаться полезной для диагностики проблем работы накопителей системным администратором или другим специалистом.
Если при проверке у вас возникают какие-либо проблемы или требуется совет, пишите в комментариях, а я, в свою очередь, постараюсь вам помочь.
Во время обновления или переустановки операционной системы Windows на ПК или ноутбук (ультрабук) периодически приходится сталкиваться с проблемами разного характера, которые сложно предугадать. Одна из таких ошибок: при установке Windows 10 не видит жесткий диск и просит дополнительно какие-то драйвера. Где искать причины этой ситуации и как ее решить?
Почему появляется проблема
Виртуальное отсутствие винчестера для ОС — это беда многих версий установщика Windows, а не только десятки. Вроде бы все действия выполнены верно, но запуск процесса инсталляции не перекинул в окно выбора хранилища или в этом окне вовсе нет ни одного жесткого диска или его разделов. Если ранее подобные промахи случались чаще у XP и семерки, то десятка выглядит на их фоне победительницей. Тем не менее, и она порой выкидывает фортель с несуществующим винтом.
Каковы причины капризов:
- Большинством современных ПК и ноутбуков используется технология Intel® Rapid Storage Technology (Intel RST), где драйвер не предустановлен, и его нужно искать самостоятельно.
- Если процессор в устройстве не от фирмы Intel, а от AMD, то и чипсет на нем стоит чужой. И распространяется этот дистрибутив также без интегрированных «родных» драйверов для контроллера SATA.
- Попалась «битая» или нелицензионная версия Windows 10. Тут поможет со 100 % гарантией только замена исходного носителя установочных файлов.
- Жесткий диск не подсоединен: поврежден шлейф или разъем, соединяющий его с остальными частями. Иногда пользователь случайно отключает один HDD. Прежде чем паниковать из-за ошибок системы, лучше проверить надежность питания, а, при необходимости, вовсе заменить штекер и кабель.
Что делать, если при переустановке Windows 10 не видит жесткий диск
Проблема понятна и идентифицирована, но как же ее решить? Это зависит от особенностей.
Проверка диска в BIOS
Примерно половина всех случаев «отсутствия жесткого диска» для Виндовс при установке связаны с неполадками в BIOS/UEFI. Зачастую диск не определяется в нем. Если все нормально, то BIOS отобразит название, объем и модель накопителя, а также его вместимость. Когда идентификация жесткого диска прошла удачно, можно действовать дальше по такой схеме:
- Выключить устройство полностью, вытащить штекер накопителя, а его отсоединить и почистить. Проверить, не закислены ли контакты, нет ли на вилке постороннего мусора. Его можно убрать обычной мягкой чистой кисточкой.
- Для надежности протестировать накопитель на другом компьютере.
- Если по итогу с диском все хорошо, то единственная причина неполадки — нехватка питания. Если вначале диск виден, но в процессе записи тут же исчезает, то диагноз верен.
Добавление драйвера на установочную флешку
Если корень трудности скрыт в образе установки, то все зависит от имеющихся драйверов. Если таковые отсутствуют, например, для SATA/RAID, Intel® Rapid Storage Technology контроллера, то Виндовс «не понимает», что ей делать с имеющейся системой хранения, а соответственно, не видит ячейку накопителя. Что можно предпринять:
- Скачать новый установочный образ с необходимыми драйверами и записать все это на флешку.
- Заглянуть в название материнской платы или ноутбука. Найти сайт производителя, задать в поиске драйвер, в названии которого есть «SATA…» или «RAID…» После закачки распаковать архив ZIP (RAR), скинуть на установочную флешку. Во время установки на ступени выбора хранилища щелкнуть кнопку «Загрузка» и указать путь к новому драйверу.
Проверьте режимы ACHI, IDE в BIOS
Существует несколько параметров, характеризующих работу жесткого диска: ACHI и IDE. Иногда Windows, особенно устанавливаемый, с неофициального ресурса, просто не может идентифицировать один из них, а потому не распознает сам диск.
Исправлять это придется вручную. Зайти в настройки BIOS и переключить режим работы с ACHI на IDE. После этого сохранить установленные настройки нажатием клавиши F10, компьютер отправить на перезагрузку и заново запустить установку ОС. В большинстве случаев проблема будет устранена.
Проблемы физического подключения накопителей
Никто не застрахован от поломки основного накопителя, но понять, что какие-то части этого предмета работают неправильно, зачастую удается только при установке ОС. Если такое произошло, то, увы, придется покупать новый винчестер. В большинстве случаев «воскресить» старый не выйдет.
Но паниковать рано, если не проверены следующие факторы:
- Кабель и штекер плотно воткнуты в разъемы, шлейф целый, ничего не провисает и не отходит. Провода не перекручены и не надломаны.
- Порт подключения исправен. Это можно проверить путем смены последнего. Если компьютер не реагирует на один из них, то вывод очевиден.
- Жесткий диск не гудит и не трещит, когда его отключают и подключают к системе.
Содержание
- Способ 1: Специальное программное обеспечение
- Способ 2: Системные средства Windows
- Вариант 1: Проверка на наличие ошибок
- Вариант 2: Check Disk
- Вариант 3: Repair-Volume
- Вопросы и ответы
Некоторые пользователи задались вопросом о проверке рассматриваемого комплектующего из-за того, что оно начало издавать характерные звуки, например щелчки. При возникновении подобной ситуации мы рекомендуем обратиться к другой нашей статье по ссылке ниже, где вы узнаете основные причины и решения этой проблемы. Мы же переходим непосредственно к методам анализа.
Читайте также: Причины, по которым щелкает жесткий диск, и их решение
Способ 1: Специальное программное обеспечение
Детальную проверку и исправление ошибок винчестера проще всего осуществить с помощью специального стороннего программного обеспечения. Одним из представителей такого софта является CrystalDiskInfo.
Скачать CrystalDiskInfo
- После скачивания установите и запустите софт. В главном окне вы сразу увидите информацию об общем техническом состоянии HDD и его температуру. Ниже находится раздел со всеми атрибутами, где отображаются данные всех критериев диска.
- Переключаться между всеми физическими накопителями вы можете через всплывающее меню «Диск».
- Во вкладке «Сервис» доступно обновление информации, отображение дополнительных графиков и расширенные инструменты.

Возможности CrystalDiskInfo огромные, поэтому мы предлагаем ознакомиться со всеми ними в другом нашем материале по следующей ссылке.
Подробнее: CrystalDiskInfo: использование основных возможностей
На просторах интернета присутствует и другое ПО, разработанное специально для проверки HDD. В нашей статье по ссылке ниже рассказано о лучших представителях подобного софта.
Подробнее: Программы для проверки жесткого диска
Как уже было сказано в начале статьи, в Виндовс есть встроенные инструменты, позволяющие выполнить поставленную задачу. Каждый из них работает по разным алгоритмам, однако проводит примерно одинаковую диагностику. Разберем каждое средство по отдельности.
Вариант 1: Проверка на наличие ошибок
В меню свойств логических разделов жесткого диска имеется функция для поиска и исправления проблем. Запускается она следующим образом:
- Перейдите в «Этот компьютер», кликните правой кнопкой мыши на необходимом разделе и выберите пункт «Свойства».
- Переместитесь во вкладку «Сервис». Здесь находится инструмент «Проверка на наличие ошибок». Он позволяет найти и исправить неполадки файловой системы. Нажмите на соответствующую кнопку, чтобы произвести запуск.
- Иногда такой анализ выполняется автоматически, поэтому вы можете получить уведомление о ненадобности проведения сканирования на данный момент. Нажмите на «Проверить диск» для повторного старта анализа.
- Во время сканирования лучше не осуществлять каких-либо других действий и дождаться завершения. Его состояние отслеживается в специальном окне.

После окончания процедуры найденные проблемы файловой системы будут исправлены, а работа логического раздела оптимизирована.
Читайте также: Все, что нужно знать о дефрагментации жесткого диска
Вариант 2: Check Disk
Сканирование носителей с файловой системой FAT32 или NTFS доступна с помощью утилиты Check Disk, а запускается она через «Командную строку». Она не только проводит диагностику выбранного тома, но и восстанавливает битые секторы и информацию, главное задать соответствующие атрибуты. Пример оптимального сканирования выглядит так:
- Через меню «Пуск» отыщите «Командную строку», кликните на ней ПКМ и запустите от имени администратора.
- Напечатайте команду
chkdsk C: /F /R, где С: – раздел HDD, /F – автоматическое решение проблем, /R – проверка битых секторов и восстановление поврежденной информации. После ввода нажмите на клавишу Enter. - Если вы получили уведомление, что раздел задействуется другим процессом, подтвердите его начало при следующем перезапуске компьютера и выполните его.
- Результаты анализа помещаются в отдельный файл, где их можно подробно изучить. Его нахождение и открытие выполняется через журнал событий. Сначала откройте «Выполнить» комбинацией клавиш Win + R, там напишите
eventvwr.mscи кликните на «ОК». - В директории «Журналы Windows» перейдите в раздел «Приложение».
- Нажмите на нем ПКМ и выберите «Найти».
- В поле введите
chkdskи укажите «Найти далее». - Запустите найденное приложение.
- В открывшемся окне вы можете детально изучить все подробности диагностики.

Вариант 3: Repair-Volume
Управление определенными процессами и системными операциями удобнее всего осуществлять через PowerShell – оболочку «Командной строки». В ней присутствует утилита для анализа HDD, а запускается она за несколько действий:
- Откройте «Пуск», через поле поиска найдите «PowerShell» и запустите приложение от имени администратора.
- Впишите команду
Repair-Volume -driveLetter C, где C – имя необходимого тома, и активируйте ее. - Найденные ошибки будут по возможности исправлены, а в случае их отсутствия вы увидите надпись «NoErrorsFound».

Еще статьи по данной теме:
Помогла ли Вам статья?
Содержание
- Как правильно запустить и настроить новый жесткий диск компьютера
- Инициализация, разбивка и форматирование
- MBR или GPT – что выбрать для нового диска
- В какой системе форматировать диск
- На этой странице:
- Минимальные системные требования
- Подготовка носителя
- Запись образа на USB Flash (флешку) или DVD-диск
- Подготовка раздела жёсткого диска (HDD), в который будет производиться установка
- Выставляем загрузку в BIOS
- Установка
- Установка Виндовс 7 с диска для чайников
- Перед установкой
- Видео: установка Windows 7
- Создание диска
- Установка Windows 7 с диска через Биос
- Настройка BIOS
- Сам процесс
- Видео: Установка и настройка
- Настройка системы
- Драйвера и программы
- Установка Windows 7
- Как установить Windows 7 на новый жесткий диск
Как правильно запустить и настроить новый жесткий диск компьютера
После установки в компьютер нового жесткого диска, подключения всех проводов и запуска системы – нужно подготовить пространство для работы. Для выполнения этой задачи хватит инструментов, встроенных в систему Windows.
Операция включает три простых шагах: инициализация, разбивка на разделы и форматирование разделов в выбранной файловой системе.
Раздел – выделенная область жесткого диска, отдельная логическая единица, которая может быть отформатирована в выбранной файловой системе.
UEFI – Unified Extensible Firmware Interface, то есть программа, отвечающая за взаимодействие между операционной системой и аппаратной платформой, на которой был установлен диск. Преемник BIOS. Зависит от архитектуры процессора, предлагает дополнительные функции, зарезервированные ранее для операционной системы, например, поддержку мыши и графический интерфейс.
BIOS – Basic Input Output System, набор программных правил, встроенный в материнскую плату, отвечает за инициализацию оборудования при запуске компьютера, а также взаимодействие с операционной системой.
CRC – Cyclic Redundancy Check, механизм контрольной суммы используется для проверки правильности данных, а также устранения ошибок, возникающих во время передачи и хранения данных.
Инициализация, разбивка и форматирование
Для установки диска в систему мы будем использовать консоль управления компьютером и находящуюся там оснастку диспетчера дисков.
Подключите диск и запустите компьютер. Щелкните правой кнопкой мыши значок Этот компьютер на рабочем столе и выберите в контекстном меню пункт Управление. После запуска консоли управления компьютером и выберите команду Управление дисками.
Таблица разделов GUID (GUID Partition Table – GPT) обеспечивает поддержку жестких дисков более 2 ТБ (Windows не может стартовать с дисков MBR выше этого размера), но она не совместима с более ранними версиями системы.
Данные, которые меньше, чем этот блок, все равно занимают всю его поверхность. С этим связано появления пустого места. Говоря иначе, если на диске будут храниться небольшие файлы, лучше будет, если блок получит меньшие размеры. Размер блока не имеет значения, если вам нужно пространство для хранения фильмов весом в несколько гигабайт.
Несмотря на емкость носителя и его предназначение, стоит создать на нём хотя бы два раздела. В будущем это может существенно облегчить управление данными.
Щелкните правой кнопкой мыши поле представляющее поверхность диска и в контекстном меню выберите Создать простой том.
Не пугайтесь, если в спешке Вы добавили в раздел всё свободное место, вы сможете его уменьшить после создания (функция Сжать том ). Если раздел получился слишком маленьким, а на диске находится свободное пространство, Вы без проблем увеличите раздел (функция Расширить том ).
На следующем шаге подтвердите все настройки и подождите, пока раздел будет отформатирован. В случае больших носителей полное форматирование может занять некоторое время.
Если Вы решили создать более одного раздела, щелкните правой кнопкой мыши на оставшуюся не распределенную часть диска и выберите Создать простой том. Повторите всю операцию с той лишь разницей, что на этот раз назначьте для раздела всё оставшееся доступное пространство.
Если на этом диске будет установлена операционная система, то один из разделов нужно активировать. Нажмите соответствующий раздел диска правой кнопкой мыши, а затем выберите пункт Сделать раздел активным. Добавление нового диска завершено. Все разделы будут видны в Проводнике.
MBR или GPT – что выбрать для нового диска
Стандарт, в котором создается структура диска, определяет, среди прочего, способ создания разделов, их максимальный размер.
В настоящее время применяются два способа определения структуры носителей – MBR (Master Boot Record) и GPT (GUID Partition Table).
MBR означает расположенная в начале каждого диска главного загрузочного сектора. Он содержит код для инициализации загрузки операционной системы, а также информацию о структуре раздела. Повреждение этого кода делает невозможным корректный запуск Windows или Linux.
Этот стандарт применяется с восьмидесятых годов прошлого века и имеет значительные ограничения. Не позволяет, например, запускать систему с разделов больше 2 ТБ. Также ограничивает количество создаваемых основных разделов – четыре – больше можно получить только на основе создания логических дисков.
GPT-стандарт связан непосредственно с UEFI (преемник BIOS). В его рамках каждый раздел на каждом диске в мире получает уникальный идентификатор. Стандарт обеспечивает поддержку больших дисков – ограничения зависят только от установленной операционной системы и используемой файловой системы. Так же и с лимитом создаваемых разделов.
Копии запуска кода, ответственного за эксплуатацию системы, в этом случае размещаются по всему носителе, поэтому в случае повреждения основной записи, информация легко восстанавливается. Проверку правильности данных, облегчает запись значения CRC.
GPT также содержит дополнительную информацию для защиты от перезаписи загрузочной записи (так называемый protected MBR) старыми дисковыми служебными программами, которые поддерживают только стандарт MBR.
Запуск Windows с раздела GPT возможен только в 64-разрядных операционных системах, устанавливаемых на компьютерах с UEFI, а с поддержкой дисков с данными справляются все версии Windows, начиная с Vista. Стандарт GPT используют также в Linux и macOS.
В какой системе форматировать диск
Для обычного пользователя Windows ответ на вопрос какую файловую систему использовать прост – NTFS. Это хорошая, эффективная и безопасная файловая система с широким набором инструментов для обслуживания.
В эпоху больших дисков следует избегать использования систем FAT и FAT32. Среди пользователей Linux популярны ext2, ext3 и ext4, JFS или BTRFS. Рынок завоевывают также последние, защищающие от повреждений, файловые системы, включая ZFS или ReFS.
Источник
В данной статье пошагово рассказывается, как выполнить чистую установку Windows 7. Этот способ подойдёт, если операционная система (ОС) ещё не установлена, Вы хотите заменить существующую ОС или установить Windows 7 второй системой в дополнение к системе другой разрядности или другого производителя.
На этой странице:
Минимальные системные требования
Прежде всего, убедитесь, что Ваш компьютер соответствует минимальным требованиям:
Подготовка носителя
Установку можно производить:
Запись образа на USB Flash (флешку) или DVD-диск
Способов записи существует множество, предлагаю на Ваш выбор несколько из них:
Подготовка раздела жёсткого диска (HDD), в который будет производиться установка
Желательно перенести с него всю важную информацию и отформатировать (в процессе установки).
Чтобы не запутаться, можно установить заранее метку тома:
Выставляем загрузку в BIOS
Предполагаю, что Вы умеете загружаться с диска или флешки. Если нет, пройдя по ссылке, Вы узнаете, как это делается:
Установка
Вставьте DVD-диск или флешку (если Вы подготовили её).
Если DVD-диск записан корректно и приоритет загрузки выставлен правильно, появится данное приглашение (надо нажать любую клавишу, пока оно на экране):
Делается это только 1 раз, перед началом установки, в процессе установки просто ждём 5 секунд и установка продолжится автоматически.
Выбираем настройки языка:
Нажимаем кнопку «Установить»:
Выбираем «Полную установку»:
Выбираем нужный раздел и нажимаем «Настройка диска»:
Жмём «Форматировать» (желательно, но не обязательно).
Внимание, все данные на выбранном разделе будут удалены! :
Машина перезагрузится и установка продолжится:
Ещё одна перезагрузка и приступаем к настройке, указываем Имя:
В целях безопасности устанавливаем пароль (желательно, но не обязательно):
Вводим ключ или оставляем поле пустым (можно ввести ключ и активировать позже):
Задаём параметры безопасности (рекомендуется выбрать 1-й пункт):
Устанавливаем текущие дату и время, выбираем часовой пояс:
ОС приветствует Вас:
Уважаемые читатели, в этой статье я постарался отразить основные этапы установки Windows 7, разумеется, в одной статье невозможно ответить на все вопросы, которые могут возникнуть. Заходите на наш форум Microsoft Windows 7, мы всегда рады видеть Вас.
Источник
Установка Виндовс 7 с диска для чайников
Каждый пользователь рано или поздно сталкивается в необходимость установки операционной системы. Бытует миф, что самостоятельно это сделать сложно, хотя на деле это не так. Все, что необходимо – иметь базовые навыки пользователя ПК и следовать простым инструкциям, которые будут рассмотрены ниже.
Перед установкой
Существует ряд моментов, о которых следует позаботиться перед началом установки.
Чтобы сделать это правильно, в первую очередь обратите внимание на следующее:
Если вы читаете эту статью, с выбором версии ОС проблем не возникнет – это будет Windows 7. Но что насчет ее разрядности? Как узнать, какая именно подойдет для вашего ПК?
Вы можете столкнуться с двумя видами систем:
В чем их отличия? 32-х битные поддерживают до 4 Гб оперативной памяти, а 64-х – от 4 Гб и более. Производительность работы 64-х битной системы выше, поэтому, если технические характеристики вашего ПК это позволяют, стоит выбрать именно ее. Определить объем оперативной памяти компьютера очень просто – достаточно кликнуть правой кнопкой мыши на значок «Компьютер» на рабочем столе и в появившемся окне отобразятся нужные технические данные.
Важно! Нужно учесть, что после выбора той или иной разрядности, в дальнейшем устанавливаемые программы должны быть оптимизированы именно под нее.
Теперь нужно подумать о том, куда именно будет установлена новая операционная система. Чаще всего для этого выбирается диск С. При этом нужно помнить, что все данные, находящиеся на диске (в том числе и рабочем столе!) будут безвозвратно удалены. Все важные файлы должны быть перенесены на другой диск или скопированы на флеш-накопитель.
Другой важный пункт – драйвера. Чаще всего они идут в комплекте к оборудованию на специальных дисках, но если нет – заранее скачайте их из интернета. Найти необходимые драйвера можно на официальных сайтах производителей видео-, сетевых карт и других компонентов ПК. Почему об этом нужно позаботиться заблаговременно? Потому, что после установки, без наличия драйвера для сетевой карты, сделать это не представится возможным.
Видео: установка Windows 7
Создание диска
Для начала процесса установки нужен диск с Windows 7. При его наличии можно смело переходить к следующему шагу. Если он отсутствует, то сначала его придется создать. Понадобится образ операционной системы, а также программа для записи. Лучше всего отдать свое предпочтение «чистым» MSDN сборкам, которые не были сильно модифицированы. Запись с образа ничем не отличается от работы с обычным диском. Сделать это можно, например, программой UltraISO.
Для этого необходимо:
Обратите внимание! Для работы рекомендуется использовать лицензионные копии операционных систем, только так вы можете обеспечить себе максимальную защиту от возможных ошибок и проблем с ПК.
Установка Windows 7 с диска через Биос
Переходим к основному процессу. Начинается он с работы с BIOS – базовой системой ввода-вывода. Именно установка через биос так пугает начинающих пользователей, но сложного в обращении с ней ничего нет. Для нашей задачи потребуется выполнить всего несколько базовых манипуляций.
Настройка BIOS
Для начала нужно попасть в BIOS:
Сам процесс
После перезапуска система запустит вставленный диск и начнется непосредственный процесс установки:
Обратите внимание! Если вы хотите произвести установку windows 7 с диска с форматированием, то заранее позаботьтесь о сохранности данных, которые могут быть утеряны во время этой процедуры.
Начнется установка, обычно занимающая от 15 минут до получаса. По окончании система предложит ввести имя пользователя и пароль (по желанию), а также установить фразу-подсказку для их восстановления. Дальше будет предложено ввести серийный номер, который обычно находится в коробке с копией ОС. Если он отсутствует или сборка делает это автоматически, пропускаем этот шаг.
Впереди еще несколько небольших шагов:
На этом установка завершается и система почти готова к использованию, остается только настроить ее.
Видео: Установка и настройка
Настройка системы
Первым делом нужно активировать операционную систему (если это не произошло автоматически в процессе установки). Не стоит забывать об этом, ведь по истечении 30 дней начнут появляться докучливые напоминания, сообщающие об истечении срока регистрации.
Как проверить активирован ли Windows:
Драйвера и программы
Следующим важнейшим шагом является установка драйверов. Их отсутствие может привести к неправильному отображению графики, некорректной работе компьютера и невозможности подключения к сети Интернет. Как определить в каких именно драйверах нуждается система?
Часто Windows 7 устанавливает драйвер для видеоадаптера, поэтому он не будет значиться в списке как неопознанный. Несмотря на это, драйвер для видеокарты все же нужен, ведь без него она не будет работать на полную мощность (что может быть заметно по не совсем корректному отображению значков на рабочем столе). Устанавливаем его с диска производителя или скачанный заранее с официального сайта.
Важно! Не забудьте про установку драйвера для сетевого адаптера, ведь без него будет невозможен доступ в сеть.
Далее необходимо задуматься об установке антивируса. В данный момент система практически беззащитна и уязвима для вирусов и шпионских программ. Выбор антивируса остается за вами.
Стоит заметить, что все подобные программы достаточно эффективны и способны обезопасить вашу систему. Для наибольшей эффективности время от времени стоит менять используемый антивирус. После его установки не забудьте об активации и обновлении, чтобы получить последние версии баз данных, способные защитить от недавно обнаруженных угроз.
Внимание! Рекомендуется устанавливать антивирус до начала использования сети Интернет, чтобы избежать попадания на компьютер нежелательного ПО. Диск с ним (или скачанную версию) нужно припасти заранее.
Теперь можно приступать к установке браузера. Его выбор также полностью зависит от личных предпочтений пользователя. Когда новый поисковик установлен, первым делом обновите Flash Player, ведь без него будет невозможно смотреть видео или слушать музыку на множестве ресурсов. Сделать это можно за считанные секунды на официальном сайте.
Используя свежеустановленный браузер, начните наполнять систему новыми программами, без которых не обойдется ни одна система:
Установка любой операционной системы – дело, требующее основательного и внимательного подхода. Несмотря на это, бояться его не стоит. Просто следуйте простым инструкциям, и совсем скоро ваш ПК сможет похвастаться новой ОС.
Источник
Установка Windows 7
Привет друзья! Установка Windows 7 на ваш стационарный компьютер или ноутбук с диска, а также с флешки, не должна сопровождаться какими-либо трудностями после прочтения нашей статьи. Мы подготовили для Вас подробное описание каждого шага и приложили много иллюстраций. Пройдя все этапы установки вместе с нами, в следующий раз вы установите Windows 7 без посторонней помощи.
Итак, последние приготовления перед установкой операционной системы. Что нужно сделать в первую очередь?
Если вы устанавливаете Windows 7 на жёсткий диск с уже существующими разделами, то нужно с копировать все ваши данные с раздела, на который вы будете устанавливать Windows 7. В процессе установки этот раздел будет форматироваться и информация с него будет удалена.
Если вы устанавливаете Windows 7 на чистый жёсткий диск, то ничего делать не нужно, просто читайте статью дальше.
Начинается процесс установки операционной системы, терпеливо ждём
Здесь нужно выбрать язык системы.
Выбираем полную установку
В данном окне мы видим пространство моего жёсткого диска объёмом 500 ГБ (Диск 0) поделённое на два раздела (Раздел 1 и Раздел 2). На винчестере находится уже установленная операционная система Windows 7, лично мне она не нужна и я хочу её переустановить. Перед установкой я удалю все существующие разделы на винчестере и создам их заново. Вообще есть правило, если вы хотите избежать ошибок при установке Windows 7, лучше удалять все существующие разделы перед установкой и создавать их заново или устанавливать операционную систему прямо в нераспределённое пространство.
Выделяем левой мышью Диск 0 Раздел 2 и жмём на кнопку Удалить.
Старые разделы удалены, создаём новые.
Выделяем левой мышью Незанятое место на диске 0 и жмём Создать.
В данном окне необходимо выбрать объём нашего будущего диска (C:), на нём будет установлена Windows 7. Выберем размер в 200 ГБ, думаю этого будет вполне достаточно. Жмём Применить.
Для корректной работы Windows 7 необходимо создать скрытый раздел объёмом 100 Мб с файлами загрузки.
Поэтому на предложение «Чтобы обеспечить корректную работу всех своих возможностей, Windows может создать дополнительные разделы для системных файлов» жмём ОК.
На Диске 0 у нас появился скрытый раздел Раздел 1: Зарезервировано системой (объём 100 мегабайт) с файлами загрузки Win 7.
Также появился второй Раздел 2, он будет системным диском (C:), его объём 196.1 ГБ.
Незанятое место преобразуем в раздел. Выделяем его левой мышью и жмём Создать, это будет у нас диск (D:).
Windows 7 будем устанавливать на Диск 0 Раздел 2: (будущий диск C:), выделяем его левой мышью и жмём кнопку Далее.
Источник
Как установить Windows 7 на новый жесткий диск
Подробная инструкция как установить windows 7 на новый жесткий диск
Очень часто новые компьютеры продают без предустановленной операционной системы. И если вы являетесь счастливым обладателем такого компьютера, то перед вами стоит задача самостоятельной установки Windows 7. Задача эта усложняется еще и тем, что на новом компьютере стоит новый жесткий диск, который, как правило, не поделен на разделы.
На новом жестком диске нужно создать как минимум один раздел, что бы установить на него операционную систему. Я всегда создаю на жестком диске не менее двух разделов (диск C и диск D). В создании слишком большого количества разделов я смысла не вижу: два-три в самый раз.
Для чего же вообще нужно разбивать винчестер на несколько логических дисков?
Итак, приступаем к установке Windows 7, в ходе которой мы поделим наш новый жесткий диск на несколько разделов. Для установки нам потребуется загрузочный диск или загрузочная флешка с операционной системой.
Включив компьютер, первым делом идем в BIOS и настраиваем загрузку с диска, либо с флешки (как это сделать подробно описано здесь и здесь). Вставляем в компьютер наш носитель, сохраняем все необходимые настройки в Биосе и перезагружаемся.
На экране появится оболочка инсталлятора Windows 7. Начнется загрузка необходимых файлов установки:
Через некоторое время появится окно, в котором нужно выбрать язык системы и нажать “Далее”:

В следующем окне принимаем условия лицензионного соглашения, поставив соответствующую галку, и жмем “Далее”:



После этого мы вернемся на экран выбора раздела для установки Windows.
Как видите, здесь произошли изменения. Теперь мы имеем: 1) раздел, зарезервированный системой под собственные нужды; 2) только что созданный нами раздел; 3) оставшееся незанятое место:


Начнется непосредственно процесс установки системы, в ходе которого будет происходить копирование и распаковка файлов, установка компонентов и обновлений:
Во время установки ваш компьютер несколько раз перезагрузится – в этот момент ничего не нажимайте, просто наблюдайте за ходом установки.
После завершения установки, перед вами поочередно появятся несколько окон начальной настройки Windows 7. Пройдите их и вы увидите рабочий стол Windows 7:
Источник