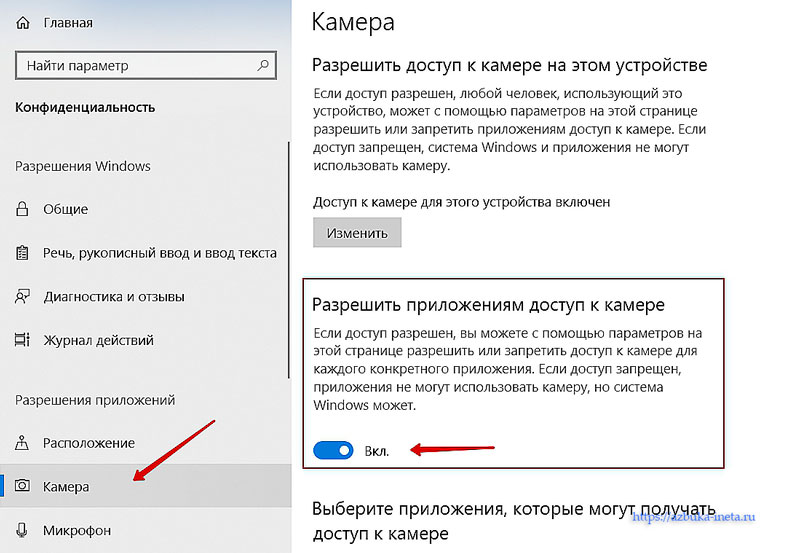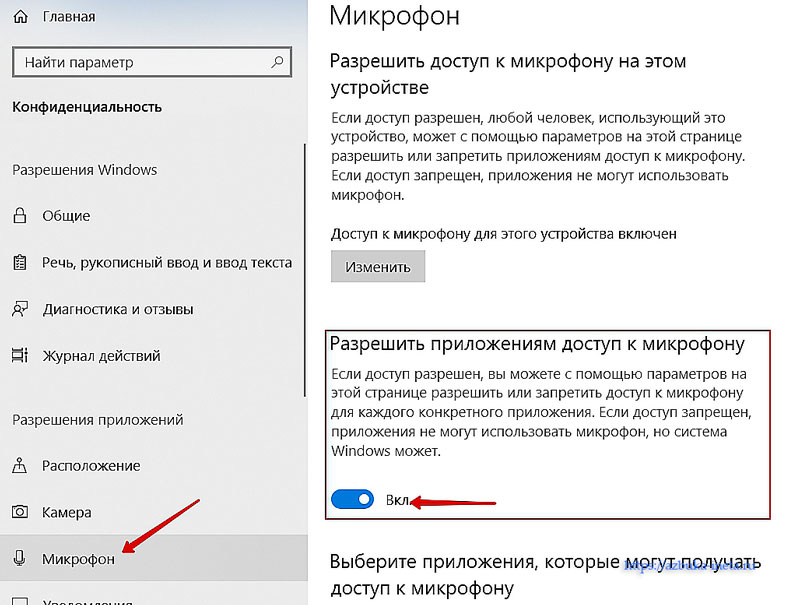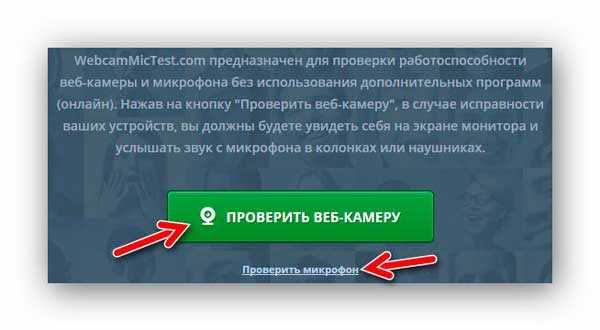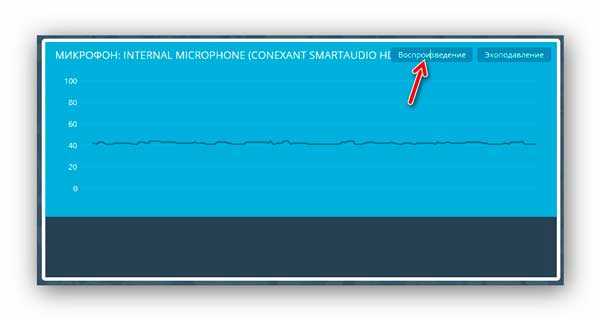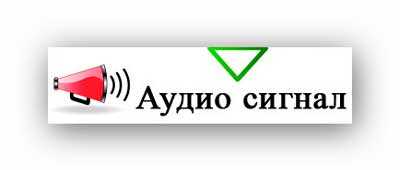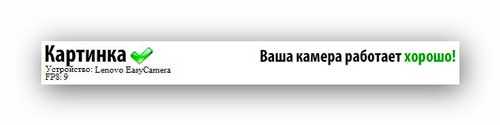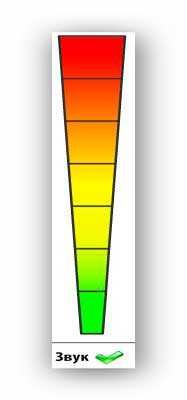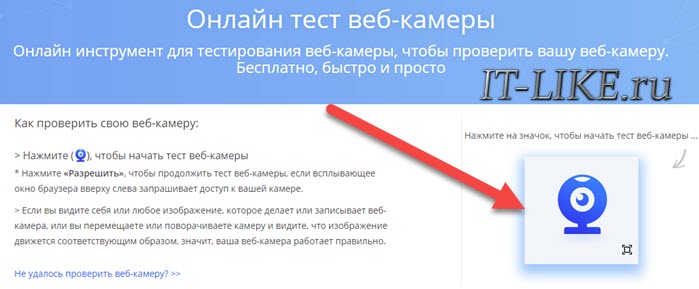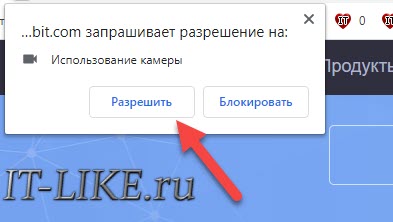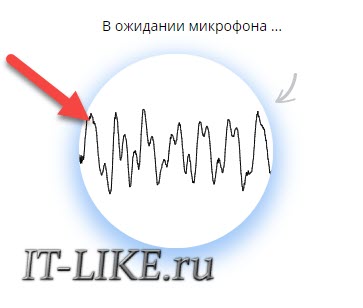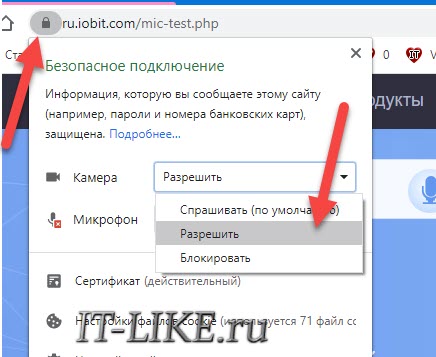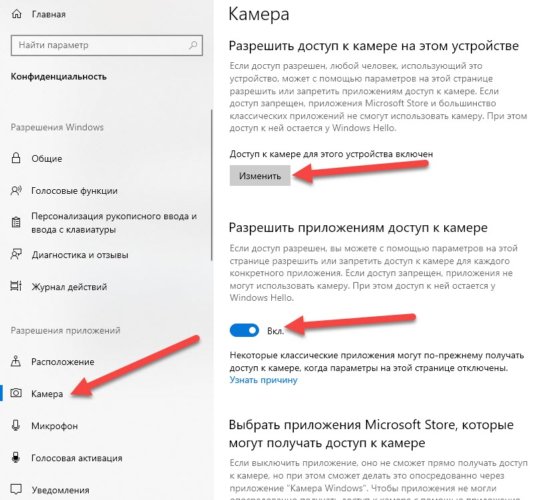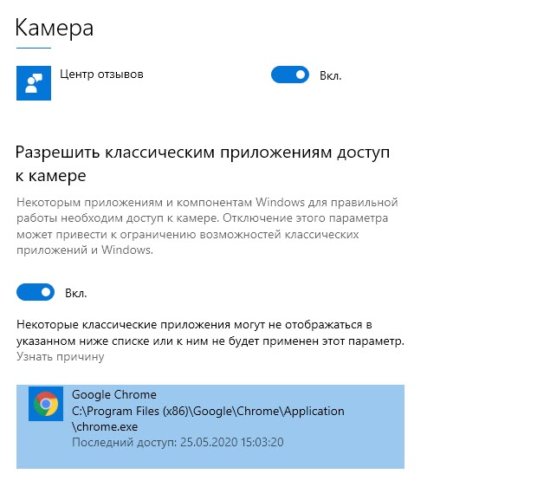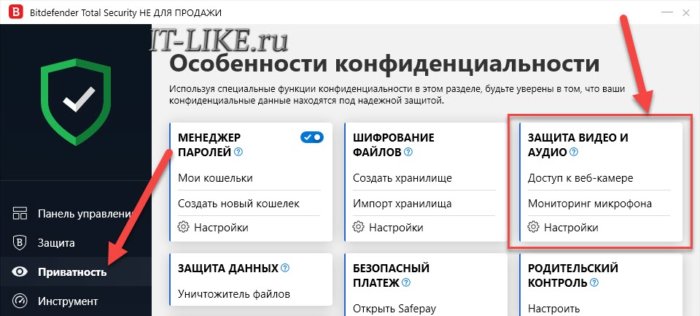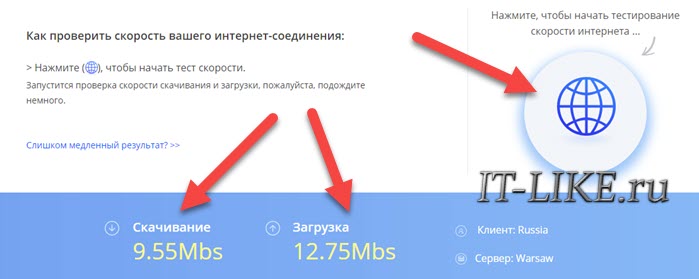У некоторых веб-камер в конструкции может быть интегрированный микрофон. Для проверки его работоспособности и качества записи звука можно использовать несколько разных способов. Однако перед проверкой убедитесь, что в вашей веб-камере микрофон действительно присутствует, чтобы не потратить время на ненужные проверки.
Содержание
- Как проверить звук на веб-камере
- Вариант 1: Приложение “Запись голоса”
- Вариант 2: Параметры работы веб-камеры
- Вариант 3: Skype
- Вариант 4: Сторонние программы для записи голоса
- Вариант 5: Онлайн-сервисы
Как проверить звук на веб-камере
Для проверки звука можно использовать как встроенные системные программы (в Windows 10), так и сторонние сервисы и программы. Предварительно нужно убедиться, что веб-камера подключена корректно и само устройство у вас работает. Подробно про тестирование веб-камеры вы можете почитать здесь.
Также потребуется сделать предварительные настройки в операционной системе и выдать некоторые разрешения:
- Откройте “Параметры” Windows 10. Это можно быстро сделать с помощью сочетания клавиш Win+I.
- Здесь перейдите в раздел “Конфиденциальность”.
- Дальше откройте подраздел “Микрофон” в левом меню.
- В блоке “Разрешить приложениям доступ к микрофону” проверьте, чтобы переключатель был во включенном положении.
Еще укажите вашу веб-камеру в качестве устройства для ввода звука по умолчанию. Это делается через “Параметры”:
- Перейдите в раздел “Система”.
- В левом меню переключитесь в подраздел “Звук”.
- В блоке “Ввод” проверьте, чтобы была выбрана веб-камера, звук на которой будет тестироваться.
- Здесь же, кстати, можно протестировать, откликается ли микрофон на внешние звуки. В блоке “Проверьте микрофон” находится динамическая полоска, которая должна изменяться, реагируя на внешние звуки.
Дальше перейдем к более продвинутым вариантам проверки качества записи звука на встроенном микрофоне веб-камеры.
Вариант 1: Приложение “Запись голоса”
В Windows 10 есть встроенное приложение для записи голоса с внешних микрофонов, подключенных к системе. Для проверки можно использовать его.
- Запустите приложение “Запись голоса”. Его удобнее всего вызвать через поисковую строку по системе, которая открывается нажатием по иконке лупы.
- Введите туда наименование искомого приложения и перейдите по нужному варианту.
- В интерфейсе приложения представлена только одна кнопка в виде значка микрофона. Нажмите на нее, чтобы запустить запись.
- Теперь произнесите несколько фраз, пока идет запись. Для отключения записи нажмите кнопку в виде квадрата.
- По завершении записи вас сразу же перебросит к списку ранее созданных записей с микрофона. Найдите среди них нужную и запустите.
- После прослушивания воспользуйтесь иконкой мусорного ведра в нижней части под плеером.
Вариант 2: Параметры работы веб-камеры
Тоже системный инструмент, с помощью которого можно прослушать запись с микрофона веб-камеры. Однако в данном случае не придется делать предварительную запись, а затем удалять ее.
- Откройте “Параметры” и там переключитесь в раздел “Система”, а затем в подраздел “Звук”.
- В блоке “Ввод” воспользуйтесь ссылкой “Свойства устройства”.
- В блоке “Сопутствующие параметры” воспользуйтесь ссылкой “Дополнительные свойства устройства”.
- Откроется окошко со свойствами выбранного устройства. Переключитесь во вкладку “Прослушать”.
- Там поставьте галочку у пункта “Прослушать с данного устройства”.
- Произнесите несколько фраз в микрофон. Вы должны их услышать в наушниках.
- Также во вкладке “Уровни” вы можете с помощью ползунка “Стерео микшера” увеличить громкость микрофона. Если вы это сделали, то не забудьте применить настройки, воспользовавшись соответствующей кнопкой.
После проверки данную функцию нужно отключить, чтобы не слышать самого себя во время разговоров.
Вариант 3: Skype
На некоторых компьютерах Skype может быть уже предустановленным решением. В любом случае это одна из самых популярных программ для общения. С ее помощью также можно проверить работоспособность камеры и микрофона.
- Запустите Skype любым удобным для вас образом.
- Кликните в верхней правой части интерфейса программы по иконке в виде троеточия. Появится контекстное меню, в котором нужно выбрать вариант “Настройки”.
- В окошке настроек переключитесь во вкладку “Звук и видео”.
- Здесь можно проверить работоспособность микрофона, просто начав что-то говорить. В графе “Микрофон” обратите внимание на индикацию. Она должна изменяться в зависимости от громкости звуков за кадром.
- Если вам нужно именно услышать, что вы говорите в микрофон, то найдите среди контактов бота Echo / Sound Test Service. Он есть практически у всех.
- Дальше действуйте согласно инструкциям бота.
Рекомендуем ознакомиться с нашей статьей про настройку микрофона через Skype. Там процесс расписан более подробно.
Вариант 4: Сторонние программы для записи голоса
Есть множество программ для записи аудио и голоса. Проверка работоспособности микрофона у веб-камеры у них происходит по схожему алгоритму, что представлен в первом способе. Однако в этом случае используются сторонние решения, чей функционал более обширен, чем у встроенной программы для записи звука.
Так как сторонних программ для записи голоса много, то мы остановимся только на одной — Audacity. Она распространяется на бесплатной основе и, в целом, проста в освоении. Алгоритм работы с ней применим и на множество других программ из сегмента.
- В панели с инструментами воспользуйтесь кнопкой начала записи. Она имеет вид красного круга.
- После появится записывающий аудиотрек. Скажите несколько фраз.
- Завершив запись нажмите кнопку “Стоп”.
- Прослушать запись можно прямо в программе. Для этого в верхней панели с инструментами нажмите кнопку запуска записи.
Сохранять данную запись необязательно — просто закройте программу. Сделанная тестовая запись удалится вместе с закрытием программы.
К этому же варианту проверки можно отнести и программы для записи видео.
Вариант 5: Онлайн-сервисы
Это наиболее удобный вариант, так как не требует установки сторонних программ, а только доступ к интернету. Для простой проверки микрофона у веб-камеры он подойдет как нельзя лучше. Предварительно убедитесь только в том, что в настройках операционной системы выбран нужный источник ввода для звука. Подробно данный момент мы рассматривали в подготовительной инструкции.
Читайте также:
Как подключить микрофон к ноутбуку если один вход
Проверка микрофона в Windows 10
Как выбрать хороший компьютерный микрофон
Проблема с неработающим микрофоном в Windows 10
В качестве примера будет рассмотрен сервис WebCamMicTest. Там же можно протестировать работоспособность веб-камеры.
- Перейдите на главную страницу веб-сервиса. В верхнем меню переключитесь на раздел “Микрофон”.
- Дальше воспользуйтесь кнопкой “Проверить микрофон”.
- Обратите внимание, что сервис запросит разрешение на доступ к микрофону. Если ранее вы его не предоставляли, то нажмите кнопку “Разрешить” в появившемся уведомлении от браузера.
- На странице отобразится схема текущей громкости. Над ней воспользуйтесь кнопкой “Начать запись”.
- Произнесите несколько фраз в микрофон и остановите запись.
- Нажмите кнопку “Прослушать”.
Помимо рассмотренного онлайн-сервиса есть другие варианты. Принцип работы там тот же.
Мы рассмотрели основные варианты проверки работоспособности микрофона у веб-камеры. Впрочем, эта проверка ничем не отличается от проверки работоспособности обычного микрофона.
Содержание
- Предварительные действия
- Способ 1: Приложение Запись голоса
- Способ 2: Изменение параметра работы веб-камеры
- Способ 3: Skype
- Способ 4: Программы для записи голоса
- Способ 5: Онлайн-сервисы
- Способ 6: Программы для записи видео
- Вопросы и ответы
Предварительные действия
Есть ряд действий, которые нужно выполнить перед тем, как проверять звук у микрофона в веб-камере. Для начала обязательно установите драйверы, совместимые с приобретенной моделью веб-камеры. Они добавят в операционную систему новое устройство ввода и захвата изображения. Пример того, как происходит загрузка драйверов, вы можете прочесть в статье про модели от Logitech или воспользоваться поиском по нашему сайту, чтобы найти инструкции конкретно для вашей модели.
Подробнее: Скачивание драйверов для веб-камеры Logitech
Следующий этап — установка разрешений на использование микрофона приложениями. Мы рассмотрим как стандартное средство ОС, так и дополнительные решения, поэтому параметр конфиденциальности обязательно должен иметь соответствующую настройку.
- Для этого откройте «Пуск» и перейдите в «Параметры».
- Среди всех плиток выберите «Конфиденциальность».
- Найдите на панели слева «Микрофон» и щелкните по этой строке.
- Активируйте переключатель параметра «Разрешить приложениям доступ к микрофону».

Последнее действие — выбор используемого по умолчанию устройства, чтобы оно всегда определялось программами или браузером и не приходилось каждый раз вручную менять настройки.
- В том же приложении «Параметры» щелкните по первой плитке — «Система».
- Перейдите к разделу «Звук» и убедитесь в том, что в блоке «Ввод» выбран микрофон веб-камеры.
- Кстати, прямо здесь можно узнать, как он откликается на голос. Произнесите любую фразу и посмотрите, изменится ли состояние динамической полоски рядом с «Проверьте микрофон».

Теперь можно проверить звук, захватывающийся веб-камерой, в операционной системе. Мы рассмотрим все доступные методы, а вы сможете подобрать оптимальный.
Способ 1: Приложение Запись голоса
Приложение под названием Запись голоса по умолчанию установлено в Windows 10 и применяется как раз для создания звуковых файлов с использованием микрофона. Его можно смело использовать для проверки устройства, если нет желания загружать дополнительное ПО.
- Для начала в том же меню «Конфиденциальность», о котором мы уже говорили выше, проверьте не только общие разрешения, но и конкретно для рассматриваемого приложения, немного пролистав список вниз.
- Затем откройте меню «Пуск» и при помощи строки поиска отыщите стандартное приложение Запись голоса.
- Его интерфейс крайне минималистичен, поэтому в главном окне отображается только кнопка с изображением микрофона. Нажмите ее, чтобы сразу начать запись.
- Скажите пару фраз и щелкните по кнопке для остановки записи.
- Сразу же отобразится результат, который вы можете прослушать. Перемещайте ползунок на таймлайне на конкретный участок, если не хотите слушать всю запись целиком.
- После прослушивания ее можно удалить, чтобы ненужный файл не хранился на компьютере.

Способ 2: Изменение параметра работы веб-камеры
В Windows есть еще одна функция, позволяющая проверить звук с микрофона веб-камеры. Она работает совершенно по другому принципу, поскольку ваш голос сразу транслируется в подключенные наушники или динамики, что для некоторых может осложнить оценку качества.
- В приложении «Параметры» выберите раздел «Система», откройте категорию настроек «Звук» и снизу от надписи «Ввод» нажмите по строке «Свойства устройства».
- Найдите блок «Сопутствующие параметры» и щелкните по «Дополнительные свойства устройства».
- В новом окне перейдите на вкладку «Прослушать» и отметьте галочкой пункт «Прослушивать с данного устройства».
- Если понадобится, выкрутите громкость на вкладке «Уровни», чтобы лучше слышать свой голос в наушниках или через динамики.

Изменения вступят в силу сразу же после нажатия на «Применить» и вы сможете протестировать устройство. Не забудьте отключить данную функцию после проверки, чтобы не слышать себя во время разговора с друзьями.
Способ 3: Skype
Skype — самая популярная программа для общения, оснащенная и инструментом проверки оборудования для звонков. Ей удастся воспользоваться только тем пользователям, у кого есть аккаунт в этом приложении.
- В Windows 10 Скайп установлен по умолчанию — запустите его, отыскав исполняемый файл через «Пуск».
- После авторизации в профиле нажмите по трем горизонтальным точкам справа от ника и из появившегося контекстного меню выберите пункт «Настройки».
- Перейдите в раздел «Звук и видео».
- Начните что-нибудь говорить и проверьте положение динамической полоски снизу от надписи «Микрофон». Если она не реагирует, убедитесь в том, что было выбрано правильное устройство ввода.
- Еще один вариант — перейти на вкладку «Звонки» и позвонить боту Echo / Sound Test Service. Он предложит сказать что угодно в микрофон, а затем воспроизведет услышанное.

Детальнее об том, как проверить микрофон в Skype и какие при этом могут возникнуть трудности, читайте в статье по ссылке ниже. Там вы узнаете о каждом из представленных методов и получите дополнительную информацию по теме.
Подробнее: Проверка микрофона для программы Skype
Способ 4: Программы для записи голоса
Существуют специальные программы, позволяющие записать свой голос с микрофона, а затем прослушать его или сохранить готовый файл. Они предоставляют значительно больше функций, нежели описанное в Способе 1 средство, однако сейчас мы не будем разбираться в них, а только покажем, как можно проверить микрофон на примере Audacity.
Скачать Audacity
- Воспользуйтесь кнопкой выше, чтобы перейти к обзору на Audacity, а затем установить программу на свой компьютер. После запуска можно кликнуть по значку для записи, активировав тем самым этот процесс.
- Появится записывающийся аудиотрек, а значит, вы можете сказать пару фраз, чтобы они сохранились.
- Нажмите кнопку «Стоп» после того, как записали достаточно материала для прослушивания.
- По необходимости смените микрофон или динамики, если вдруг при записи что-то пошло не так.
- Щелкните по кнопке для воспроизведения трека с начала или переместите ползунок в любое место на таймлайне.

Если больше не собираетесь использовать созданную запись, можно просто выйти из программы и отменить сделанные изменения.
Кроме Audacity есть еще множество разных программ для записи звуков, которые тоже справляются с поставленной задачей. Рекомендуем присмотреться к ним, если рассмотренная вас не устраивает, но подходит сам метод использования стороннего софта для проверки микрофона.
Подробнее: Программы для записи звука с микрофона
Способ 5: Онлайн-сервисы
Онлайн-сервисы — еще одно удобное средство тестирования звука с веб-камеры, которое подходит пользователям, не желающим загружать дополнительный софт. В этом и заключается преимущество метода, поскольку сайт можно открыть в любом браузере и провести проверку буквально за минуту. Мы рассмотрим эту рекомендацию на примере одного популярного сайта.
Перейти к онлайн-сервису WebCamMicTest
- Откройте главную страницу сайта WebCamMicTest и нажмите на «Проверить микрофон».
- Обязательно предоставьте разрешение на использование устройства во всплывшем уведомлении.
- Вы увидите динамическую схему с текущей громкостью и сверху кнопку «Начать запись», нажатие по которой и начинает проверку устройства.
- Говорите в микрофон и по завершении нажмите «Прослушать».
- Ознакомьтесь с записью и убедитесь в том, что микрофон работает нормально или нужно подкорректировать его громкость.

Есть и другие онлайн-сервисы, работающие примерно так же, но немного отличающиеся по внешнему виду и дополнительным функциям. Ознакомиться с ними можно в инструкции по ссылке ниже.
Подробнее: Как проверить микрофон онлайн
Способ 6: Программы для записи видео
Этот метод подойдет тем пользователям, кто изначально приобрел веб-камеру для того, чтобы записывать видео или выводить ее как источник при записи летсплеев или стриминге. Тогда проверить звук с камеры можно прямо в рабочем софте, создав тестовую запись. Разберем принцип на примере OBS, а вы можете использовать вместо нее любой другой предпочитаемый софт.
- После запуска ПО перейдите в его настройки для проверки параметров устройства ввода.
- Откройте раздел «Аудио».
- В нем вас интересует пункт «Микрофон» или «Устройство ввода». Убедитесь в том, что по умолчанию установлено используемое оборудование. Если это не так, внесите необходимые изменения и сохраните их.
- Вернитесь к главному окну и удостоверьтесь, что микрофон был добавлен в микшер.
- Его можно объявить и как отдельный источник, если вы используете продвинутые сцены при записи видео.
- Начните запись и скажите несколько слов или предложений для точной проверки микрофона. Отодвиньтесь немного дальше и говорите с разной громкостью для проверки всех условий.
- Остановите запись и откройте папку с готовым видео.
- Воспроизведите его и прослушайте полученный результат.

Если вы еще не определились с подходящей программой, но OBS не устраивает, посмотрите на его альтернативы, ознакомившись с описанием в подборке от нашего автора по следующей ссылке.
Подробнее: Программы для записи видео с веб-камеры
Содержание
- Настройка и проверка микрофонов в Windows
- Как включить микрофон в Windows 10
- Включаем микрофон в панели «Звук»
- Проверка драйвера микрофона
- Настройка параметров конфиденциальности
- Как настроить доступ к микрофону и веб-камере
- 1. Настройка микрофона
- 2. Настройка веб-камеры
- Приложения не видят веб-камеру и микрофон
- Как настроить и проверить микрофон в Windows 10 — пошаговая инструкция из 8 шагов
- Шаг 1. Проверяем подключение микрофона к разъему компьютера
- Шаг 2. Проверяем драйвер микрофона
- Шаг 3. Включение микрофона в управлении звуковыми устройствами
- Шаг 4. Включение микрофона в панели управления звуком
- Шаг 5. Усиление микрофона
- Шаг 6. Проверяем включение микрофона в параметрах конфиденциальности
- Шаг 7. Проверка микрофона с помощью записи голоса
- Шаг 8. Проверка микрофона в Skype
Настройка и проверка микрофонов в Windows
Чтобы установить новый микрофон, выполните указанные ниже действия:
Убедитесь, что микрофон подключен к компьютеру.
Выберите Начните > Параметры > Системный > Звук.
В параметрах звука перейдите в параметры ввода, чтобы увидеть подключенные микрофоны. Если это микрофон Bluetooth, выберите Добавить устройство.
Чтобы проверить уже установленный микрофон:
Убедитесь, что микрофон подключен к компьютеру.
Выберите Начните > Параметры > Системный > Звук.
В входнойзаписи выберите микрофон, который вы хотите проверить.
В параметрах вводапосмотрите на громкость ввода при разговоре в микрофон. Если во время выступления вы перемещаетсяе, микрофон работает правильно.
Если вы не видите передавлив его, перейдите к тесту микрофона и выберите Начать проверку.
Чтобы установить новый микрофон, выполните указанные ниже действия:
Убедитесь, что микрофон подключен к компьютеру.
Выберите Начните > Параметры > Системный > Звук.
В окте Параметры звука перейдите в параметры input (Вход), а затем в списке Выберите устройство ввода выберите нужный микрофон или устройство записи.
Проверка уже установленного микрофона
Убедитесь, что микрофон подключен к компьютеру.
Выберите Начните > Параметры > Системный > Звук.
В параметрах звука перейдите на вкладку Ввод и в области Проверка микрофона найдитесинюю муку, которая поднимится и упадет, когда вы говорите в микрофон. Если отрезок двигается, микрофон работает как следует.
Если отрезок не двигается, перейдите в Устранение неисправностей , чтобы исправить проблемы с микрофоном.
Источник
Как включить микрофон в Windows 10
Подключив микрофон к своему компьютеру через mini-Jack, USB или другим предусмотренным способом, вы не всегда сможете сразу же им воспользоваться. Если устройство не активировалось после подсоединения через кабель или беспроводной интерфейс, стоит обратить внимание на соответствующие настройки ОС. В этой статье мы узнаем, как включить микрофон в Windows 10 программно, какие могут быть проблемы с его драйвером, и что делать, когда операционная система сама блокирует звукозапись.
Включаем микрофон в панели «Звук»
Первое, что необходимо сделать – активировать устройство в панели «Звук».
Выполните следующие действия:
- В строке поиска наберите «Панель управления» и зайдите в приложение;
Измените сортировку на «Крупные значки» (как показано на скриншоте);
Если он уже присутствовал в списке до этого и/или галочка «Включить» уже стоит – значит, что проблема, вероятнее всего, заключается в драйвере.
Проверка драйвера микрофона
Чтобы исключить неполадки, вызванные неправильной работой драйвера или его устаревшей версией, нужно его обновить.
Для этого следуйте данному алгоритму:
- В строке поиска наберите «Диспетчер устройств» и откройте его;
Нажмите на стрелочку рядом с разделом «Аудиовходы и аудиовыходы», чтобы раскрыть список устройств;
Кликните правой кнопкой мыши по названию своего девайса, далее «Обновить драйвер»;
После обновления драйвера либо отката до его старой версии обязательно перезагрузите компьютер.
Настройка параметров конфиденциальности
Если устройства включено и драйвера работают исправно, то, возможно, проблема кроется в настройках конфиденциальность операционной системы. Чтобы включить микрофон в виндовс 10, выполните следующие действия:
- Откройте «Параметры Windows» через меню «Пуск» или используйте комбинацию клавиш WIN + I;
В разделе «Конфиденциальность» найдите пункт «Микрофон»;
Можно не давать разрешение приложениям, в которых вы не собираетесь пользоваться микрофоном, и ограничиться только необходимыми. Однако для большей уверенности рекомендуется поставить «Вкл» везде.
Источник
Как настроить доступ к микрофону и веб-камере
1. Настройка микрофона
Сбой в проверке подключения микрофона может быть связан с разными причинами:
- Звук микрофона отключён или слишком тихий, нужно повысить громкость.
- Микрофон отключён в настройках компьютера (операционной системы), нужно подключить микрофон.
- Микрофон не работает — попробуйте подключить другой микрофон.
- У браузера нет разрешения на доступ к микрофону и камере. Обновите страницу тестирования и нажмите «Разрешаю», когда система запросит доступ к веб-камере и микрофону. Если обновление страницы не помогает, возможно, запрет доступа сохранён в настройках браузера. На этот случай мы подготовили короткие подсказки — выберите свой браузер и следуйте инструкциям:
- Откройте меню в правом верхнем углу и выберите пункт «Настройки»:
На открывшейся вкладке с настройками выберите пункт «Сайты»:
Кликните на «Расширенные настройки сайтов»:
Прокрутите меню до пункта «Доступ к микрофону» и кликните «Настройки сайтов»:
В открывшемся окне «Доступ к микрофону» выберите вкладку «Запрещен» и в списке сайтов кликните на строчку с адресом proctoring.expert.yandex.net, а затем на «Удалить». Таким же образом удалите из этого списка адрес yandex.ru:
- Откройте меню в правом верхнем углу и выберите пункт «Настройки»:
Прокрутите открывшуюся страницу с настройками до кнопки «Дополнительные» и кликните на него:
Кликните «Настройки сайта»:
В списке «Разрешения» зайдите в раздел «Микрофон»:
На открывшейся странице в списке заблокированных сайтов выберите адрес yandex.ru и кликните на значок корзины, чтобы удалить его из списка:
Если в списке запрещённых сайтов помимо yandex.ru вы видите адрес proctoring.expert.yandex.net, удалите оба этих сайта из списка:
2. Настройка веб-камеры
Если во время проверки оборудования системе не удаётся получить доступ к веб-камере, это может быть связано с одной из следующих причин:
- Камера отключена в настройках компьютера (операционной системы), нужно подключить камеру.
- В настройках компьютера выбрана другая камера. Проверьте настройки компьютера.
- Камеру используют другие приложения. Нужно проверить приложения, которые могут использовать веб-камеру, и отключить их на время тестирования.
- У браузера нет разрешения на доступ к веб-камере. Обновите страницу тестирования и нажмите «Разрешаю», когда система запросит доступ к веб-камере и микрофону. Если обновление страницы не помогает, возможно, запрет доступа сохранён в настройках браузера. На этот случай мы подготовили короткие подсказки — выберите свой браузер и следуйте инструкциям:
- Откройте меню в правом верхнем углу и выберите пункт «Настройки»:
На открывшейся вкладке с настройками выберите раздел «Сайты»:
Войдите в «Расширенные настройки сайтов»:
В пункте «Доступ к камере» кликните на «Настройки сайтов»:
В открывшемся окне «Доступ к микрофону» выберите вкладку «Запрещен» и в списке сайтов кликните на строчку с адресом proctoring.expert.yandex.net, а затем на «Удалить». Таким же образом удалите из этого списка адрес yandex.ru:
- Откройте меню в правом верхнем углу и выберите пункт «Настройки»:
Прокрутите открывшуюся страницу с настройками до кнопки «Дополнительные» и кликните на него:
Кликните «Настройки сайта»:
В списке «Разрешения» зайдите в раздел «Камера»:
На открывшейся странице в списке заблокированных сайтов выберите адрес yandex.ru и кликните на значок корзины, чтобы удалить его из списка:
Если в списке запрещённых сайтов помимо yandex.ru вы видите адрес proctoring.expert.yandex.net, удалите оба этих сайта из списка:
Источник
Приложения не видят веб-камеру и микрофон
Время от времени мне необходимо было создавать различные ролики, записывать комментарии к видео. Однако, в один прекрасный момент веб-камера и микрофон перестали работать. По началу просто не обратил внимание. Но мере надобности я все же проверил все провода, подключения. Все было на месте, никаких обрывов. Проверил в Скайпе – та же самая проблема. Хотя сама система Windows видит эти устройства. И исправно работают. Думал, что все, веб-камера (со встроенным микрофоном) полетела, придется брать новую.
Если у вас тоже такая же проблема, читайте дальше.
Но оказалось все банально просто. После очередного большого обновления Windows, доступ к камере и микрофону были закрыты для приложений в целях изменения политики приватности. Нас, простых пользователей, увы, известить забыли об этом.
Для того, чтобы открыть приложениям доступ к вашей веб-камере и микрофону сделайте следующее.
Используя комбинацию клавиш Win + I, откройте окно с параметрами Windows. Далее выбираем пункт «Конфиденциальность»
Заходим в него и слева выделяем пункт «Камера»
И проверяем установлен ли переключатель в положение «Вкл» для доступа приложений к ней.
Точно также проверяем микрофон (пункт ниже камеры).
После этого все программы получат возможность использовать вашу веб-камеру и микрофон.
Если данный способ вам не помог, значит, у вас более серьезные проблемы. Проверьте подключения, драйвера. Посмотрите в «Диспетчере устройств» отображаются ли ваши устройства в этом списке. Для вызова диспетчера нажмите сочетание клавиш Win + Pause/Break. Откроется окно «Система». Слева вы найдете ссылку для открытия Диспетчера устройств.
А на этом все. Теперь вы знаете что делать, если веб-камера и микрофон стали недоступны в приложениях.
Всем всего доброго и до новых встреч.
Я думаю, хорошо, что люди находят меня странным. Ведь то же самое и я думаю про некоторых людей. У всех есть на это право. Я выгляжу и чувствую себя так, как мне нравится.
Если вам понравилась наша статья, поделитесь с вашими друзьями.
Источник
Как настроить и проверить микрофон в Windows 10 — пошаговая инструкция из 8 шагов
Привет. Однажды меня попросил знакомый настроить ему микрофон на компьютере. Думал дело плевое на 5 минут, но не так все просто оказалось. На его компьютере стояла Windows 10 и один момент я долго упускал, пока не понял почему микрофон не работал.
В этой статье я расскажу как проверить микрофон на компьютере с Windows 10, на что нужно обратить внимание и где включить.
Шаг 1. Проверяем подключение микрофона к разъему компьютера
В первую очередь, проверьте подключен ли микрофон в нужный разъем на компьютере — этот разъем красного цвета.

Веб камера со встроенным микрофоном, должна быть подключена к usb порту компьютера.
Проверили подключение? Идем дальше.
Шаг 2. Проверяем драйвер микрофона
Теперь нужно проверить установлен ли драйвер на микрофон в диспетчере устройств.
- Нажимаем правой кнопкой мыши по пуску Windows 10
- Открываем Диспетчер устройств.
- Раскрываем список Аудиовходы и аудиовыходы.
Если видите в списке Микрофон, MIC или Microphone, то значит драйвер установлен.

Если драйвер микрофона с вопросительным знаком или желтым треугольником, как показано на картинке ниже, то нужно установить драйвер.

Попробуйте удалить драйвер и обновить конфигурацию оборудования.
- Кликните правой кнопкой мыши по драйверу микрофона.
- Нажмите удалить устройство.
- Обновите конфигурацию оборудования.
Нужна удаленная помощь? Оставьте заявку на удаленную поддержку — оформить заявку
Участникам группы 10% скидка, для этого вступайте в группу ВК по ремонту компьютеров — https://vk.com/ruslankomp.
Драйвер автоматически переустановится.
Шаг 3. Включение микрофона в управлении звуковыми устройствами
Следующим шагом будет проверка включен ли микрофон в Windows 10.
- Кликаем правой кнопкой мыши по значку со звуком.
- Выбираем открыть параметры звука.
- Далее — Звуки.
- Заходим в Управление звуковыми устройствами.

В устройстве ввода нажимаем Включить микрофон, если он выключен.

После этого должен заработать микрофон, чтобы его проверить переходите к шагу 6 и 7.
Шаг 4. Включение микрофона в панели управления звуком
Включить микрофон в Windows 10 можно еще другим способом. Также открываете параметры звука, как на предыдущем шаге.
Открыть параметры звука — Сопутствующие параметры — Панель управления звуком.

Открыть вкладку Запись и включить Microphone — правой кнопкой мыши по микрофону — включить.

После включения значок микрофона в Windows 10 выглядит, как на картинке ниже.

Шаг 5. Усиление микрофона
Чтобы прибавить или усилить микрофон, нужно два раза кликнуть по значку микрофона. Перейти на вкладку Уровни.
Здесь можно прибавить микрофон и усилить, если через микрофон вас плохо слышно.

Шаг 6. Проверяем включение микрофона в параметрах конфиденциальности
Нажимаем Win+I.

Откроются Параметры Windows 10. Зайдите в Конфиденциальность.

- Далее зайдите в раздел Микрофон.
- Нажмите Изменить.
- Включить Доступ к микрофону для этого устройства.
- Разрешить приложениям доступа к микрофону должно быть включено.


Далее прокрутите вниз по экрану и включите микрофон приложениям, которым нужен микрофон. Например Skype, запись голоса, камера.

Шаг 7. Проверка микрофона с помощью записи голоса
Теперь проверим как работает микрофон через приложение запись голоса.
Для этого в пуске находим и запускаем — Запись голоса.

Во время записи, говорим голосом что-нибудь, например — раз, два, три. Останавливаем и прослушиваем запись. Если в записи голос плохо слышно, то переходите на шаг 5 и попробуйте усилить микрофон.


Шаг 8. Проверка микрофона в Skype
Чтобы проверить микрофон в скайпе, зайдите в настройки, нажав на три точки, как показано на рисунке ниже.
- Зайдите в раздел — Звук и видео.
- Настроить микрофон автоматически — включить.
- Выбрать из списка микрофон.


Если индикатор микрофона будет реагировать на звуки, то микрофон работает.
Если индикатор слабо реагирует на ваш голос, попробуйте «настроить микрофон автоматически» — отключить и вручную усилить микрофон, как показано на рисунке ниже.

После всех проделанных шагов у вас должен работать микрофон на компьютере с Windows 10.
Если же у вас не получилось, то можете оставить заявку на удаленную поддержку — оформить заявку, напишите: что у вас не работает микрофон на компьютере Windows 10.
Источник
Содержание
- Как проверить веб камеру на Windows 10. Как включить.
- Как настроить и проверить микрофон в Windows 10 — пошаговая инструкция из 8 шагов
- Шаг 1. Проверяем подключение микрофона к разъему компьютера
- Шаг 2. Проверяем драйвер микрофона
- Шаг 3. Включение микрофона в управлении звуковыми устройствами
- Шаг 4. Включение микрофона в панели управления звуком
- Шаг 5. Усиление микрофона
- Шаг 6. Проверяем включение микрофона в параметрах конфиденциальности
- Шаг 7. Проверка микрофона с помощью записи голоса
- Шаг 8. Проверка микрофона в Skype
- 5 лучших способов проверить веб камеру на ноутбуке с Windows 10
- Способ 1. Проверяем драйвер камеры ноутбука
- Способ 2. Проверяем камеру через стандартное средство Windows
- Способ 3. Проверяем веб камеру через онлайн-сервис
- Онлайн-сервис №1 — проверка веб-камеры онлайн
- Онлайн-сервис №2 — тест веб-камеры
- Способ 4. Проверяем веб камеру в Skype
- Способ 5. Включение камеры с помощью специальных клавиш на ноутбуке
- Ноутбук Asus
- Ноутбук Lenovo
- Ноутбук MSI
- Камера не работает в Windows 10
- Перед началом работы
- Поиск выключателя или кнопки камеры на устройстве
- Проверьте ваши настройки
- Предоставьте разрешение вашим приложениям
- Проверьте антивирусную программу
- Проверьте драйверы оборудования
- Попробуйте другой USB-порт и проверьте наличие изменений оборудования
- Проверьте наличие несовместимого драйвера камеры
- Откат драйвера камеры
- Удалите драйвер камеры и обновите конфигурацию оборудования
- Требуется дополнительная помощь?
- Поищите ответы на форумах
- Отправьте отзыв
- Как проверить веб-камеру и микрофон онлайн
- Как проверить веб-камеру программно
- Как проверить веб-камеру онлайн
- WebcamMicTest
- Webcamtest
- Testcam
- ПОЛЕЗНОЕ ВИДЕО
Как проверить веб камеру на Windows 10. Как включить.
Сейчас я покажу, как на Windows 10 быстро проверить работает ли у вас камера, если не работает посмотреть включена ли она и покажем, как устанавливаются драйвера на веб-камеру.
Microsoft в Windows 10 ввел специальную программу «Камера», которой мы и воспользуемся для ее проверки.
Жмем на кнопку «Пуск» (левый нижний угол экрана) и выбираем «Все приложения.
В списке отсортированы приложения по алфавиту, поэтому находим букву «К» и заходим в «Камера».
В появившемся окне, запрашивающем доступ к камере, выбираем «Настройки».
Также в настройки можно зайти через «Пуск – Параметры – Конфиденциальность» и здесь слева находим «Камера».
Выбираем этот пункт и в графе «Разрешить приложениям использовать камеру» перемещаем переключатель в положение «Вкл.»
Теперь снова заходим в «Пуск – Приложения – Камера» и все должно заработать и вы увидите изображение с веб-камеры.
В данном приложении есть кнопки просмотра фотографий (слева вверху), настройка яркости (по центру вверху), кнопка, чтобы сделать фото и записать видео (справа).
Таким образом, мы можем проверить, будет ли работать веб-камера и в других приложениях.
Если же возникли какие-то проблемы, то есть несколько вариантов их решения.
В старых ноутбуках часто есть кнопки включения камеры или какие-либо переключатели.
Кнопки обычно располагаются возле кнопки включения и помечены схематическим изображением камеры, а переключатели, как правило, размещают на торце возле TouchPad.
Далее заходим в систему «Пуск – Параметры – Система» спускаемся в самый низ и слева находим «О системе». Здесь также опускаемся вниз и выбираем «Диспетчер устройств».
В диспетчере устройств находим «Устройство обработки изображений», нажав на него, можно увидеть вашу веб-камеру.
Чтобы включить или отключить ее, нужно нажать на ней правой кнопкой мыши, выбрать «Включить»/«Отключить».
Если в диспетчере файлов в «Устройство обработки изображений» не будет присутствовать веб-камера, а будет отображаться не определенное устройство с восклицательным знаком, возможно, что оно не имеет драйверов.
На этом сайте вы сможете найти описания, как можно установить все драйвера для большинства ноутбуков, так и для конкретных моделей.
Так же можно зайти на официальный сайт производителя ноутбуков. В нашем случае Acer (acer.ru).
Обычно есть русские сайты, а есть европейские, и на европейских драйверов больше. Поэтому если вы не нашли драйвера на русском сайте, попробуйте поискать их на европейском.
На сайте находим вкладку «Сервисы – Драйверы и руководства». Заходим на эту страницу и здесь можно найти драйвера по серийному номеру или модели ноутбука.
Если драйверов нет для Windows 10, можно поискать их под Windows 8, 7, они, как правило, совместимы.
Еще можно поискать драйвера по id оборудования. Для этого заходим в «Диспетчер устройств» и кликаем правой кнопкой мыши на устройстве, выбираем свойства.
Переходим на вкладку «Сведения», жмем на выпадающий список «Описание устройства» и выбираем «ИД оборудования».
В окне появится ИД вашего оборудования. Копируем его и вбиваем в любом поисковике с припиской «…скачать драйвера». Поисковик выдаст несколько сайтов, где вы сможете скачать драйвера.
Если не находит по полному ИД, можно удалить пару секторов в ИД.
В итоге можно определить следующие варианты, почему не работает камера.
Источник
Как настроить и проверить микрофон в Windows 10 — пошаговая инструкция из 8 шагов
Привет. Однажды меня попросил знакомый настроить ему микрофон на компьютере. Думал дело плевое на 5 минут, но не так все просто оказалось. На его компьютере стояла Windows 10 и один момент я долго упускал, пока не понял почему микрофон не работал.
В этой статье я расскажу как проверить микрофон на компьютере с Windows 10, на что нужно обратить внимание и где включить.
Шаг 1. Проверяем подключение микрофона к разъему компьютера
В первую очередь, проверьте подключен ли микрофон в нужный разъем на компьютере — этот разъем красного цвета.

Веб камера со встроенным микрофоном, должна быть подключена к usb порту компьютера.
Проверили подключение? Идем дальше.
Шаг 2. Проверяем драйвер микрофона
Теперь нужно проверить установлен ли драйвер на микрофон в диспетчере устройств.
Если видите в списке Микрофон, MIC или Microphone, то значит драйвер установлен.

Если драйвер микрофона с вопросительным знаком или желтым треугольником, как показано на картинке ниже, то нужно установить драйвер.

Попробуйте удалить драйвер и обновить конфигурацию оборудования.
Нужна удаленная помощь? Оставьте заявку на удаленную поддержку — оформить заявку
Участникам группы 10% скидка, для этого вступайте в группу ВК по ремонту компьютеров — https://vk.com/ruslankomp.
Драйвер автоматически переустановится.
Шаг 3. Включение микрофона в управлении звуковыми устройствами
Следующим шагом будет проверка включен ли микрофон в Windows 10.
В устройстве ввода нажимаем Включить микрофон, если он выключен.

После этого должен заработать микрофон, чтобы его проверить переходите к шагу 6 и 7.
Шаг 4. Включение микрофона в панели управления звуком
Включить микрофон в Windows 10 можно еще другим способом. Также открываете параметры звука, как на предыдущем шаге.
Открыть параметры звука — Сопутствующие параметры — Панель управления звуком.

Открыть вкладку Запись и включить Microphone — правой кнопкой мыши по микрофону — включить.

После включения значок микрофона в Windows 10 выглядит, как на картинке ниже.

Шаг 5. Усиление микрофона
Чтобы прибавить или усилить микрофон, нужно два раза кликнуть по значку микрофона. Перейти на вкладку Уровни.
Здесь можно прибавить микрофон и усилить, если через микрофон вас плохо слышно.

Шаг 6. Проверяем включение микрофона в параметрах конфиденциальности
Нажимаем Win+I.

Откроются Параметры Windows 10. Зайдите в Конфиденциальность.
Далее прокрутите вниз по экрану и включите микрофон приложениям, которым нужен микрофон. Например Skype, запись голоса, камера.

Шаг 7. Проверка микрофона с помощью записи голоса
Теперь проверим как работает микрофон через приложение запись голоса.
Для этого в пуске находим и запускаем — Запись голоса.

Во время записи, говорим голосом что-нибудь, например — раз, два, три. Останавливаем и прослушиваем запись. Если в записи голос плохо слышно, то переходите на шаг 5 и попробуйте усилить микрофон.


Шаг 8. Проверка микрофона в Skype
Чтобы проверить микрофон в скайпе, зайдите в настройки, нажав на три точки, как показано на рисунке ниже.
Если индикатор микрофона будет реагировать на звуки, то микрофон работает.
Если индикатор слабо реагирует на ваш голос, попробуйте «настроить микрофон автоматически» — отключить и вручную усилить микрофон, как показано на рисунке ниже.

После всех проделанных шагов у вас должен работать микрофон на компьютере с Windows 10.
Если же у вас не получилось, то можете оставить заявку на удаленную поддержку — оформить заявку, напишите: что у вас не работает микрофон на компьютере Windows 10.
Источник
5 лучших способов проверить веб камеру на ноутбуке с Windows 10
Привет. После вспышки эпидемии коронавируса и перехода на удаленную работу и онлайн обучение школьников ко мне начали часто обращаться с вопросом — почему камера на ноутбуке не работает, как включить веб камеру в Skype или в Zoom.
В этой статье я подробно расскажу, как включить и проверить камеру на ноутбуке с windows 10.
Способ 1. Проверяем драйвер камеры ноутбука
Самый важный момент это корректная работа драйвера веб камеры. Если драйвер будет не установлен или выключен, то камера не будет работать.
Для проверки драйвера заходим в диспетчер устройств и смотрим в списке устройств драйвер.
Если драйвер выключен, то нажимаем правой кнопкой мыши по драйверу и нажимаем включить устройство.

Если у Вас проблема с драйвером веб камеры, то можете обратиться ко мне — оставьте заявку для удаленной помощи.
Если драйвер включен, но все равно веб камера не показывает — проверьте включена ли камера, как показано ниже.
Способ 2. Проверяем камеру через стандартное средство Windows
Нажмите Win+I, чтобы перейти в параметры Windows 10.

Переходите в Конфиденциальность.
Перемотайте вниз окно и включите приложения для которых нужен доступ к камере. Например, я включил камеру для приложений Skype и Камера.

После включения камеры в параметрах Windows 10 проверим ее через приложение Камера.
Если Вы все сделали как выше, то камера должна показывать изображение.

Способ 3. Проверяем веб камеру через онлайн-сервис
Камеру можно проверить не устанавливая никаких программ на компьютер. Для этого достаточно иметь подключенный интернет.
Онлайн-сервис №1 — проверка веб-камеры онлайн
Для проверки веб камеры онлайн переходите по ссылке — webcammictest.com
Откроется сайт, нажмите проверить веб-камеру.

Выйдет окно на разрешение использовании камеры, где обязательно нажмите — Разрешить.

Если камера исправна и включена, то должно появится изображение.

Онлайн-сервис №2 — тест веб-камеры
Еще один-онлайн сервис для проверки веб камеры — ru.webcamtests.com
Нажмите кнопку тестировать камеру и разрешить использование камеры, как показано ниже.


Способ 4. Проверяем веб камеру в Skype
В Skype камеру можно проверить в настройках программы. Зайдите в настройки, как показано на скриншоте ниже.

Перейдите во вкладку Звук и видео. Должно появится изображение с веб камеры.

Если камера не показывает, значит переходите к следующему способу.
Способ 5. Включение камеры с помощью специальных клавиш на ноутбуке
Включить камеру на ноутбуке можно с помощью горячих клавиш. Замечу, что не на всех ноутбуках может быть включение камеры с помощью клавиатуры.
Во всяком случае ищите на клавиатуре своего ноутбука клавишу, где изображен фотоаппарат или что-то похожее на веб камеру.
Ноутбук Asus
На ноутбуках Asus камера включается с помощью клавиш Fn+V.
Или же Fn + клавиша с изображением фотоаппарата или камеры.

Ноутбук Lenovo
На ноутбуках Lenovo камера включается в сочетании клавиш Fn + Esc.
Или с помощью программы Lenovo Vantage. Чтобы открыть эту программу, наберите в поисковой строке — lenovo vantage.

В приложении Lenovo Vantage включите камеру нажав на кнопку фотокамера.

Ноутбук MSI
На ноутбуках MSI камера включается с помощью клавиш Fn+F6.

На других моделях ноутбуков попробуйте такие сочетания клавиш:
Если у вас есть проблемы с компьютером или ноутбуком, то Вы можете обратиться ко мне за помощью — подписывайтесь в группу в контакте https://vk.com/ruslankomp и оставляйте заявку на удаленную помощь.

Источник
Камера не работает в Windows 10
Если камера не работает в Windows 10, возможно, после последнего обновления отсутствуют драйверы. Возможно также, что антивирусная программа блокирует камеру, ваши параметры конфиденциальности запрещают доступ к камере для некоторых приложений или существует проблема с приложением, которое вы хотите использовать.
Ищете другие сведения о камере?
Ищете дополнительные сведения об отсутствующих альбомах камеры? См. раздел Отсутствует альбом камеры в Windows 10.
Хотите узнать об импорте фотографий? См. раздел Импорт фотографий и видео с телефона на компьютер.
Перед началом работы
Прежде чем приступить к решению проблемы, выполните указанные ниже действия:
Если камера по-прежнему не работает, выполните следующее. Чтобы получить наилучшие результаты, попробуйте использовать возможные варианты устранения проблемы в указанном порядке.
Поиск выключателя или кнопки камеры на устройстве
У некоторых ноутбуков и переносных устройств есть физический выключатель или кнопка, отключающая и включающая камеру. Если она отключена, устройство не распознает установленную камеру. Если на компьютере есть выключатель или кнопка, включите ее перед использованием камеры.
Проверьте ваши настройки
Предоставьте разрешение вашим приложениям
Если вы недавно обновили Windows 10, может потребоваться предоставить разрешение приложениям на использование камеры. В более поздних версиях Windows 10 у некоторых приложений нет доступа по умолчанию к камере.
Примечание: Если доступ к камере для устройства отключен и вы не можете нажать Изменить, вам потребуется, чтобы администратор устройства включил для вас доступ к камере.
Прежде чем какое-либо приложение сможет получить доступ к камере, включите доступ к камере для приложений в своей учетной записи пользователя. Включите параметр Разрешить приложениям доступ к камере.
После разрешения доступа к камере перейдите в раздел Выбрать приложения Microsoft Store, которые могут получать доступ к камере и включите доступ к камере для нужных приложений. В этом списке отображаются только приложения, установленные из Microsoft Store.
Если вы установили приложение из Интернета, с диска, USB-накопителя или его установил для вас ИТ-администратор, это может быть приложение, не связанное с Microsoft Store. Для проверки найдите параметр Разрешить классическим приложениям доступ к камере и убедитесь, что он включен. Многие приложения для видеоконференций, такие как Microsoft Teams, являются классическими приложениями, для которых требуется включить этот параметр.
Инструкции по настройке параметров конфиденциальности камеры в Windows 10 см. на странице сообщества Windows (на английском языке).
Проверьте антивирусную программу
Найдите параметры антивирусной программы, блокирующие доступ к камере или управляющие разрешением на использование камеры. Чтобы получить помощь, посетите веб-сайт компании-разработчика антивирусной программы.
Проверьте драйверы оборудования
Попробуйте другой USB-порт и проверьте наличие изменений оборудования
Если вы используете внешнюю камеру, сначала попробуйте использовать ее с другим USB-портом на устройстве. Если это не помогает или ваша камера встроена в устройство, попробуйте сделать следующее.
Найдите камеру в разделе Камеры, Устройства обработки изображений или Звуковые, игровые и видеоустройства.
Если вы не можете найти свою камеру, выберите меню Действие и нажмите Обновить конфигурацию оборудования.
Дождитесь, пока будут найдены и установлены обновленные драйверы, перезапустите устройство и попробуйте открыть приложение «Камера» еще раз.
Если эти действия не устранят проблему, перейдите к следующим действиям.
Проверьте наличие несовместимого драйвера камеры
Некоторые старые камеры, предназначенные для старых устройств, несовместимы с Windows 10. Ниже показано, как проверить совместимость вашей камеры.
В диспетчере устройств, найдите камеру в разделе Камеры, Устройства обработки изображений или Звуковые, игровые и видеоустройства.
Нажмите и удерживайте или щелкните правой кнопкой мыши имя камеры, а затем выберите пункт Свойства.
Выберите вкладку Драйвер, нажмите кнопку Сведения и найдите имя файла, содержащее часть stream.sys. Если такое имя есть, ваша камера была создана до Windows 7 и ее необходимо заменить новой.
Если имя файла, содержащее часть stream.sys, отсутствует, перейдите к следующим действиям.
Откат драйвера камеры
Если после обновления камера перестала работать, выполните следующее.
В диспетчере устройств нажмите и удерживайте или щелкните правой кнопкой мыши имя камеры, а затем выберите пункт Свойства.
Перейдите на вкладку Драйвер и выберите Откатить > Да. (Некоторые драйверы не поддерживают этот параметр. Если для драйвера не отображается параметр Откатить, переходите к следующему исправлению.)
После отката перезапустите устройство и попробуйте открыть приложение «Камера» еще раз.
Если откат не сработал или недоступен, переходите к следующим действиям.
Удалите драйвер камеры и обновите конфигурацию оборудования
В диспетчере устройств нажмите и удерживайте или щелкните правой кнопкой мыши имя камеры, а затем выберите пункт Свойства.
Перейдите на вкладку Драйвер и выберите Удалить устройство. Установите флажок Удалить программы драйверов для этого устройства и нажмите кнопку OK.
В меню Действие диспетчера устройств выберите Обновить конфигурацию оборудования.
Дождитесь, пока будут найдены и установлены обновленные драйверы, перезапустите компьютер и попробуйте открыть приложение «Камера» еще раз.
Примечание: Если камера по-прежнему не работает, обратитесь за помощью на веб-сайт производителя камеры.
Требуется дополнительная помощь?
Дополнительные сведения об основах использования камеры см. в разделе Как использовать приложение «Камера».
Поищите ответы на форумах
Если предложенные выше решения не работают, попробуйте поискать обсуждение похожих проблем на форуме Сообщества Microsoft, посвященном приложению «Камера Windows». Если вы не найдете решение, опубликуйте сведения о своей проблеме и зайдите позже, чтобы просмотреть ответы.
Отправьте отзыв
Если вы попробовали действия, описанные в этой статье, и не нашли решение проблемы, используйте Центр отзывов о Windows, чтобы сообщить об ошибке. Это поможет корпорации Майкрософт найти основную причину данной проблемы.
Укажите сведения о том, что вы делали или опишите действия, которые вы выполняли, когда произошла ошибка. Используйте параметр Воссоздать эту неполадку при отправке отзывов в Центре отзывов.
Источник
Как проверить веб-камеру и микрофон онлайн
Меня часто спрашивают, как проверить веб-камеру на компьютере. Казалось бы, странный вопрос, но ничего странного в нём нет — это действительно не так просто сделать неопытному пользователю.
Дело в том, что если на компьютере не установлено ни одной программы, которая непосредственно работает с веб-камерой (например, Skype или Viber), то и включить её для проверки работоспособности практически негде.
Просто обычно в систему Windows прописывается только драйвер камеры, для её работы, а он графического интерфейса не имеет.
Конечно, некоторые производители поставляют вместе с драйвером специальные утилиты, но во-первых — далеко не все, во-вторых — отдельная программа в системе для проверки (раз в сто лет) работоспособности веб-камеры? Ну, не знаю, не знаю.
Как проверить веб-камеру программно
Если планируете участвовать в видеочатах или общаться с друзьями и родственниками онлайн — установите соответствующие программы для общения.
В подобных продуктах всегда есть пункт настройки веб-камеры, где можно легко проверить её работу.
Так случилось, что не с кем общаться и надобности в подобных программах нет — не беда, есть другой способ проверить камеру программно.
Также, эта программа поможет тем пользователям, у которых нет подключения к сети Интернет (неужели ещё есть такие?).
Читайте также на сайте:
Как проверить веб-камеру онлайн
Без установки в компьютер каких-либо программ проверить работу веб-камеры онлайн можно с помощью специальных сервисов в сети Интернет.
Подобных сайтов очень много — опишу, в двух словах, первую тройку из выдачи поисковой системы…
WebcamMicTest
| Название сервиса: | WebcamMicTest |
| Производитель (автор): | Webcam and Mic Test® |
| Статус: | Бесплатно |
| Поддержка ОС: | Windows XP,7,8,10 |
| Язык интерфейса: | Английский, Русский… |
| Безопасность: | Вирусов нет |
| Похожие сервисы: | — |
| Ссылка на сервис/сайт: | Перейти |
Всё очень просто — переходите по ссылке и тыкаете по большой зелёной кнопке «Проверить веб-камеру» …
Дальше остаётся разрешить сайту подключение к камере…
…и всё — Вы увидите себя на экране (если конечно камера исправна).
Ещё на этом сайте можно проверить микрофон — пункт меню «Проверить микрофон».
Кликните на «Воспроизведение» и начнёт транслироваться из динамиков душераздирающий звук, который будет сразу записываться микрофоном — прямая линия превратится в нервную кривую. Это означает, что микрофон чудно работает и исправен.
Webcamtest
| Название сервиса: | Webcamtest |
| Производитель (автор): | Toolster® |
| Статус: | Бесплатно |
| Поддержка ОС: | Windows XP,7,8,10 |
| Язык интерфейса: | Русский |
| Безопасность: | Вирусов нет |
| Похожие сервисы: | — |
| Ссылка на сервис/сайт: | Перейти |
Тот же алгоритм действий — разрешаете доступ к камере и микрофону…
…и смотрите на себя любимого в мониторе. Тут тоже можно проверить встроенный микрофон…
Testcam
| Название сервиса: | Testcam |
| Производитель (автор): | Toolster® |
| Статус: | Бесплатно |
| Поддержка ОС: | Windows XP,7,8,10 |
| Язык интерфейса: | Русский |
| Безопасность: | Вирусов нет |
| Похожие сервисы: | — |
| Ссылка на сервис/сайт: | Перейти |
Снова разрешаем доступ к камере и получаем результат проверки…
Кстати, в каждом описанном сервисе есть подробные инструкции по проверке веб-камеры, ответы на частые вопросы и советы для решения проблем.
Вот и всё — теперь знаете как проверить веб-камеру и микрофон онлайн. До новых полезных и интересных компьютерных программ и сервисов.
ПОЛЕЗНОЕ ВИДЕО
Читайте также на сайте:

Источник
Как проверить в браузере веб камеру со звуком
В браузере можно легко проверить как работает камера и звук без установки программ. Вам понадобится всего один сервис для теста веб-камеры. Тестирование устройств абсолютно бесплатное и не требует дополнительных действий. Просто нажмите на значок камеры:
На запрос браузера на использования камеры нажмите :
Разрешение нужно для возможности данному сайту включать веб-камеру, тем самым ограничив несанкционированную съёмку вирусами-шпионами. Если всё работает нормально, то вы увидите изображение с камеры в браузере:
Картинку можно развернуть на весь экран с помощью соответствующей кнопки в правом нижнем углу. Также, сверху мелькают цифры – это текущая частота кадров видео. Чем больше частота, тем плавнее видео. Идеальная частота – 30 Гц, при 20 герцах и менее вы увидите заторможенное видео. Максимальная частота кадров зависит от самой камеры, драйверов и настроек.
Проверка микрофона в браузере
Т.к. не все камеры поставляются со встроенным звуком, тест микрофона находится на другой странице. Нажмите на изображение микрофона и разрешите использование записывающего устройства:
Когда вы увидите надпись и горизонтальную линию, значит тест уже начался. Говорите в микрофон и следите за тем, что происходит в окошке. Если микрофон работает, то вы увидите волны, изображающие звук:
При неработающем микрофоне будет просто прямая линия. Если запись получается слишком тихой, то вы увидите незначительные колебания. Волны как на скриншоте – признак хорошего уровня громкости.
Решение проблем с камерой и микрофоном
Большинство проблем связано с отсутствием доступа у онлайн-сервиса, или всего браузера, доступа к записывающим устройствам. Если вы с перепугу не разрешили использовать камеру, то вместо реального видео получите сообщение об ошибке: . В браузере Google Chrome, хромиум-обозревателях (Яндекс, Opera) и Mozilla Firefox нажмите на замочек слева от названия сайта в адресной строке:
В блоке выберите из выпадающего списка . Если в онлайн-тесте всё заработало, а на другом вашем сайте камера не работает, то подобную процедуру нужно выполнить, находясь на том сайте.
С микрофоном аналогично, если доступ запрещён, то будет ошибка . Просто проделайте те же самые действия для микрофона.
Настройки доступа в Windows 10
В прежних версиях Windows не было никаких ограничений на использование медиа-устройств в любых программах. В Windows 10 вы могли случайно запретить браузеру использовать камеру или микрофон. Нажмите правой кнопкой по кнопке и выберите , далее зайдите в :
В этом окне настроек должно быть включено:
- — включить глобально для всего компьютера
- — Вкл.
- — актуально для программ из магазина Windows. Браузер Microsoft Edge должен быть в состоянии , если вы им пользуетесь
- — обязательно включить для работы камеры в браузерах Хром, Опера, Фаерфокс, Макстон и др.
Также, здесь видно какая программа в последний раз использовала вебкамеру.
Для настройки микрофона используются точно такие же параметры.
Блокировка антивирусами
Некоторые антивирусы и антишпионский софт дополнительно ограничивают использование записывающих устройств для защиты от программ-шпионов. Настройки будут отличаться, в зависимости от используемого антивируса. Например, популярное ПО Bitdefender Total Security имеет раздельные настройки для микрофона и вебкамеры:
Названия бывают разные, например , и др. Может быть, вы случайно заблокировали камеру при первом запросе разрешения от антивируса. Найдите соответствующие настройки и исправьте ситуацию.
Видео и звук тормозят
Если на тестовом сайте всё хорошо, но при реальном использовании камеры на стриминговых сервисах собеседники пишут, что видео показывается рывками, то вам не хватает пропускной способности интернет соединения. Чтобы далеко не ходить, на этом же сервисе есть тест скорости. Нажмите на картинку планеты:
Сервис протестирует интернет-подключение и покажет конечные показатели на этой же странице. IObit проверяет скорость между вашим компьютером и ближайшим сервером. Отлично подходит для тестирования соединения от России до Европы, т.к. ближайший сервер расположен в Варшаве.
Есть две скорости: скачивание и загрузка. На качество видео с камеры влияет именно скорость загрузки, т.е. передача информации из ноутбука в интернет. Можно примерно определить качество интернета:
- Меньше 100 Kbs: сайты открываются медленно, видео подвисает
- 500 Kbs: возможно использование камеры со звуком не на максимальных настройках
- 1 Mbs: камера работает с разрешением 640×480 30 fps без пропуска кадров и со звуком
- 10 Mbs: можно снимать FullHD видео с качеством 1920×1080 точек
Скорость интернета, в основном, зависит от вашего провайдера. Беспроводной Wi-Fi интернет будет быстрее, если подойти ближе к источнику сигнала: роутеру или точке доступа Wi-Fi.
Если ничего не помогло
Если ничего из вышеперечисленного не помогло, то вот вам несколько советов:
- Убедитесь, что веб-камера включена, если имеется соответствующий выключатель
- Переустановите драйвер на камеру. Для микрофона отдельные драйвера не требуются
- Методом исключений, запустите другой браузер или встроенную в Microsoft Store программу
- Подключите устройство к другому USB-порту
- На ноутбуке убедитесь, что камера отображается в , либо может требуется активация пункта в BIOS
- Увеличьте уровень записи и усиление микрофона в
- Временно выключите антивирус
- Не исключена поломка вебки или перелом кабеля.
Если световой индикатор возле камеры всегда горит, то обязательно проверьте систему на вирусы, в Windows может быть вирус-шпион, который монопольно работает с медиа-устройствами.
Содержание:
- 1 Проверка средствами Windows
- 2 Использование онлайн-сервисов
- 2.1 WebCamTest
- 2.2 Тест веб-камеры
- 2.3 OnlineMicTest
- 3 Проверка веб-камеры через программы
- 3.1 VLC
- 3.2 Viber
- 3.3 ManyCam
Технологии видеосвязи стали настолько популярными и востребованными, что уже, пожалуй, не найдешь ноутбук или планшет, в котором не было бы встроенной веб-камеры. Этим полезным устройством оснащаются даже некоторые модели десктопных компьютеров, если же ПК не имеет собственной камеры, всегда можно приобрести и подключить к нему внешнюю. Но простого факта наличия веб-камеры еще недостаточно, без соответствующих драйверов и программного обеспечения она работать не будет.
В общем, перед тем, как начать пользоваться преимуществами видеосвязи, нужно выполнить проверку камеры на ноутбуке. Удостовериться в том, что устройство функционирует нормально, не составляет особого труда. Протестировать его можно тремя разными способами, а именно: средствами самой операционной системы, с помощью специальных онлайн-сервисов или через десктопные программы.
Для начала следует убедиться, что камера определяется и не имеет никаких ограничений со стороны Windows 7/10. Посему первым делом заходим в Диспетчер устройств, ищем и разворачиваем пункт «Устройства для обработки изображений», находим там камеру и дважды кликаем по ней. В окне свойств в поле состояния должно быть написано «Устройство работает нормально», если камера отключена, запись будет соответствующая.
Если вы видите сообщение о неполадках, камера в списке устройств отмечена желтым значком или вообще отсутствует (есть некое неопознанное устройство), скорее всего у вас проблема с драйверами. Воспользуйтесь DriverPack Solution или аналогичным инструментом для поиска, установки и обновления драйверов, также вы можете скачать драйвер камеры с веб-ресурса производителя.
Если с определением видеоустройства у вас всё в порядке, переходим к следующему этапу – проверке транслируемой картинки. Сначала посмотрим, как проверить камеру на ноутбуке с Windows 10 и 8.1. Обе эти версии поставляются со встроенным универсальным приложением «Камера», способным снимать фото и видео. Найдите его через поиск или меню Пуск и запустите.
Как только вы это сделаете, в окне приложения появится передаваемая вебкой картинка. В Windows 10 запустить приложение «Камера» можно также с помощью апплета Панели управления «Сканеры и камеры», но это если он в ней присутствует.
А вот с «семеркой» всё немного сложнее, потому что в ней нет штатного средства для работы с видеоустройством. Если вы ищете способ, как проверить камеру на ноутбуке с Windows 7, то смотрите ниже.
Использование онлайн-сервисов
Удостовериться в работоспособности видеоустройства можно с помощью специальных ресурсов в сети интернет, предназначенных для проверки камеры на ноутбуке онлайн. Это универсальный способ, подходящий для всех версий и редакций Windows, но нужно чтобы на компьютере был установлен Adobe Flash Player. Самих сервисов очень много, поэтому мы ограничимся упоминанием только трех наиболее популярных.
WebCamTest
Простой сервис, позволяющий проверить корректность работы веб камеры и микрофона. Чтобы выполнить проверку, зайдите на страничку webcamtest.ru, кликом в окне плеера включите Adobe Flash и предоставьте сервису доступ к вашей веб-камере и микрофону. После этого в окошке плеера должно появиться изображение.
Если картинки нет, убедитесь, что flash-плеер правильно настроен, для чего откройте кликом ПКМ его меню, выберите «Параметры», в появившемся окошке кликните по значку камеры и в выпадающем списке укажите ваше видеоустройство. Если картинка не появится и после этого, значит есть вероятность того, что у вас нелады с самой камерой или драйверами.
Тест веб-камеры
Сервис с говорящим названием, позволяющий проверить веб камеру на ноутбуке онлайн. Зайдите на страничку ru.webcamtests.com, дождитесь обнаружения устройства (об этом вы будете уведомлены), нажмите кнопку «Тестировать камеру» и предоставьте приложению доступ к камере. При этом в окошке плеера вы должны будете увидеть то, что видит камера. Дополнительно сервисом поддерживаются определение разрешения камеры, количество мегапикселей, тип потока, величины светимости и яркости, соотношение сторон картинки, битрейт и много других параметров.
OnlineMicTest
Англоязычный сервис, доступный по адресу www.onlinemictest.com/webcam-test. Чтобы проверить камеру на ноутбуке с его помощью, перейдите по указанной ссылке, кликните по кнопке «Play» в окошке плеера и разрешите веб-приложению доступ к вашему видеоустройству. Если всё в порядке, в окне плеера появится ваше изображение, а в правом верхнем его углу – число кадров в секунду. Сервис также позволяет протестировать работу встроенного микрофона и клавиатуры.
Проверка веб-камеры через программы
Для проверки состояния встроенной или внешней веб-камеры можно использовать любые десктопные или универсальные приложения, поддерживающие видеосвязь, причем совсем необязательно, чтобы это были популярные программы вроде Skype. Возможно даже, что на вашем ноутбуке уже установлена программа для работы с камерой, так как в комплекте со многими моделями часто поставляются диски с полезным фирменным ПО от производителя.
VLC
Опробовать веб-камеру можно с помощью популярного бесплатного плеера VLC. Запустите приложение и выберите в меню «Медиа» опцию «Открыть устройство захвата».
В появившемся окошке настроек источника режим захвата оставьте по умолчанию (DirectShow), в меню же названия устройства выберите свою веб-камеру. Заодно можно проверить микрофон, выбрав его в меню названия аудиоустройства. Определившись с настройками, нажмите кнопку «Воспроизвести». На экране должно появиться изображение с вашей камеры. Качеством картинки плеер вас не порадует, но этого будет вполне достаточно, чтобы убедиться в исправности и работоспособности вебки.
Viber
Проверить камеру на ноутбуке позволяет и быстро набирающий популярность интернет-мессенджер Viber. Откройте настройки приложения, перейдите на вкладку «Аудио и видео» и выберите, если это потребуется, в меню видеоустройства вашу камеру. А так, вообще, изображение в окошке мини-плеера должно появиться сразу.
Похожим образом проверяется камера и в других мессенджерах с поддержкой видеосвязи, например, Skype, в параметрах которого нужно выбрать «Настройки видео».
ManyCam
ManyCam – это программа, предназначенная для настройки и расширения возможностей веб-камеры. Применяется в основном для наложения на передаваемое камерой изображение различных эффектов, но, как и все приложения с поддержкой видеосвязи, может использоваться для проверки работы веб-камеры. Установите и запустите программу. Если видеоустройство исправно и готово к работе, в окошке плеера появится картинка.
Заключение
Ну вот, теперь вы знаете, как проверить работает ли камера на ноутбуке. Какой из этих трёх способов использовать, решать вам. Если у вас Windows 8 или 10, конечно, проще всего прибегнуть к помощи универсального штатного приложения «Камера». Пользователям же «семерки» удобнее будет зайти на один из вышеупомянутых специализированных веб-сайтов или установить на свой компьютер один из популярных мессенджеров.
Компания Майкрософт в Windows 10 ввела особую утилиту, посредством которой осуществляется видеосвязь. Но начинающий пользователь нередко испытывает трудности с первым включением веб-камеры, не зная где ее найти и как поставить драйвера, если они не установились автоматически.
ОС построена таким образом, чтобы пользователю было легко и удобно управлять работой всех элементов, находящихся в ответе за видео и звук. Чтоб открыть камеру на ноутбуке с ОС Виндовс 10 нужно следовать нашей инструкции:
- Открываем “Пуск”, где переходим в общий список приложений и ищем службу “Камера”;
- На мониторе отобразится подробная информация о приложении. Если веб-камера настроена корректно, то она активируется и вы увидите изображение с нее.
Как видите, включить веб-камеру не сложно, сразу после этого действия вы можете использовать все ее возможности.
Подключение и настройка внешней камеры
Под внешней камерой следует понимать отдельное устройство, которое подключается к USB порту компьютера. Конструкция и форма прибора могут сильно разниться, что прежде всего зависит от производителя. У многих моделей имеется встроенный микрофон, за счет чего удается избежать лишних финансовых затрат. Для подключения рекомендуется воспользоваться активными кабелями-удлинителями, которые обеспечат вебку дополнительным питанием, что положительно сказывается на качестве сигнала. С помощью активного кабеля можно расположить камеру на расстоянии до 10 метров от компьютера, в то время, как при использовании пассивного установлено ограничение в 5 метров.
В комплектацию с камерой входит диск, на котором присутствуют все необходимые для работы драйвера и софт от производителя. Для настройки камеры подключаем ее через порт USB, включаем, если соответствующая клавиша предусмотрена на корпусе, устанавливаем диск в привод и загружаем драйвера. С помощью софта от производителя вы сможете настроить громкость микрофона, включить и отключить камеру. В большинстве случаев даже не требуется устанавливать драйвера — система находит их автоматически после подключения устройства.
Как изменить параметры конфиденциальности
Если видеокамера в рассмотренной программе не работает, одним из вариантов может быть, что просто не включены соответствующие настройки конфиденциальности. Из-за этого приложения не получают разрешения на использование видеоустройства.
Сделать необходимые настройки можно как из программы «Камера», так и через меню «Пуск». В первом случае необходимо нажать на шестерёнку (как показано на рисунке выше), затем проскролить до раздела «Связанные параметры» и выбрать в списке пункт «Изменить параметры конфиденциальности».
Дальше в появившемся окне «Параметры» следует открыть «Камера». Здесь нужно перевести бегунок в положение «Вкл» и разрешить программам доступ к видеоустройству. Ниже в списке можно самостоятельно настроить разрешения на использование видеокамеры для различных приложений.
Второй способ открытия окна «Параметры» – через меню «Пуск». После нажатия на кнопку с логотипом Windows в левом нижнем углу раскроется список приложений. Слева располагается столбец из 4 иконок, в котором следует активировать уже знакомую шестерёнку.
Далее в открывшемся окне «Параметры» при помощи бегунка опускаемся по списку вниз. Здесь нужно запустить «Конфиденциальность», после чего открывается окно с уже знакомыми настройками.
А, может, изолента?
Наконец, если вы боитесь лезть в настройки, всегда можно заклеить окно камеры изолентой. Вы будете смеяться, но это способ работает всегда (в отличие от предыдущих), к тому же вернуть все в прежнее состояние можно в любой момент. Если вас заботит внешний вид раскладного девайса, закажите за копейки , которая подойдет практически для любого ноутбука.
https://ichip.ru/sovety/ekspluataciya/kak-otklyuchit-kameru-v-noutbuke-s-windows-10-729102
Все новости
- Арт: 1033886
Вытяжка каминная Gorenje WHI641ST нержавеющая сталь управлен…
43 069 руб.
- Арт: 1033876
Вытяжка каминная Gorenje WHI941ST нержавеющая сталь управлен…
46 902 руб.
- Арт: 1033841
Духовой шкаф Электрический Gorenje BO625E10WG белый
24 481 руб.
- Арт: 1033851
Мотоблок Huter MK-6700 (70/5/4) бензиновый 6.7кВт 9л.с.
52 223 руб.
- Арт: 1033842
Духовой шкаф Электрический Gorenje BO635E20W-M белый/черный
29 306 руб.
- Арт: 1033844
Мотоблок Huter GMC-7.5 (70/5/5) бензиновый 5.1кВт 7л.с.
35 595 руб.
- Арт: 1034123
Посудомоечная машина Gorenje GV57211 1900Вт полноразмерная б…
37 987 руб.
- Арт: 1033908
Проигрыватель винила ION Audio PRO 100BT частично автоматиче…
15 500 руб.
- Арт: 1045484
Защитная пленка для экрана Samsung ET-FG965CTEGRU для Samsun…
492 руб.
- Арт: 1047154
Комплект полива Gardena Юбилейный выпуск 5 предметов (18295-…
686 руб.
- Арт: 1047151
Штуцер Gardena Premium 3/4″ (18241-20.000.00)
587 руб.
- Арт: 1047183
Сертификат Samsung защита экрана Premium P-GT-NKXXS0PC для с…
4 731 руб.
- Арт: 1047163
Комплект полива Gardena 13135-20.000.00 10м
3 831 руб.
- Арт: 1047152
Штуцер Gardena Premium 1″ (18242-20.000.00)
587 руб.
- Арт: 1047156
Комплект полива Gardena 50 лет полива 5 предметов (18299-34…
1 166 руб.
- Арт: 1114190
Клей-гель Deli EA71201 12мл блистер с блестками (упак.:3шт) …
65 руб.
- Арт: 1380236
Ранец Step By Step Grade Soccer Team 4 предмета
17 026 руб.
- Арт: 1141923
Лоток горизонтальный Esselte 53611001 Leitz WOW A4 267x49x33…
585 руб.
- Арт: 1115540
Видеокарта Palit PCI-E PA-RTX2080Ti DUAL 11G nVidia GeForce …
97 452 руб.
- Арт: 598808
Тонер Картридж HP 650A CE272A желтый (15000стр.) для HP LJ C…
36 809 руб.
- Арт: 458802
Память DDR4 2x16Gb 2400MHz Corsair CMK32GX4M2Z2400C16 RTL PC…
12 159 руб.
- Арт: 1368641
Пылесос-робот Kitfort Magellan KT-552-2 15Вт белый
23 089 руб.
- Арт: 1361138
Смартфон Alcatel 5029Y 3L 64Gb 4Gb синий моноблок 3G 4G 2Sim…
10 551 руб.
- Арт: 1048257
Ежедневник Moleskine CLASSIC SOFT Large 130х210мм 400стр. мя…
2 127 руб.
- Арт: 1387426
ПК HP Z2 G4 TWR i7 9700 (3)/8Gb/1Tb 7.2k/UHDG 630/DVDRW/CR/W…
96 639 руб.
- Арт: 1150938
Салфетки Silwerhof 671214 для экранов мониторов/плазменных/Ж…
85 руб.
- Арт: 829158
Стержень для шариковых ручек Zebra Z-1 (ZA-BR07-BL) 0.7мм си…
41 руб.
- Арт: 1110528
Вытяжка козырьковая Indesit ISLK 66 LS W белый управление: п…
7 513 руб.
- Арт: 1056201
Подставка Стамм ПК06 для календаря 40x220x204мм серый пласти…
163 руб.
- Арт: 340765
Вероятные проблемы с драйверами
Если в “Диспетчере устройств” вы не нашли свою вебку или она обозначается как неопознанное оборудование, то для ее нормального функционирования потребуется загрузить драйвера. Сделать это можно при помощи возможностей ОС Виндовс 10 — система найдет их в своей базе и автоматически загрузит на компьютер. Для этого нажимаем правой кнопкой мышки на оборудование и выбираем “Обновить драйвера”. Выбираем автоматический метод поиска, если ранее вы не загружали драйвера на свой компьютер. Далее они будут автоматически загружены из интернета и установлены на компьютер. Есть и другой способ — посетить сайт производителя устройства и скачать актуальную версию драйверов оттуда.
Проверьте соединения
Если у вас есть внешняя камера, и ни одно из ваших приложений не может использовать веб-камеру, всегда стоит сделать так, чтобы все физические подключения были безопасными. Просто отсоедините шнур и снова подключите его, убедившись, что он надежно всунут. Также возможно, что есть проблема с самим портом USB. Попробуйте подключить веб-камеру к другому порту. Имейте в виду, что некоторые новые ноутбуки включают встроенные датчики для веб-камеры, поэтому убедитесь, что камера не закрыта и не заклеена.
Проверка настроек в приложении
Как включить вай-фай на ноутбуке Леново: с Windows 7
Изучение, как настроить веб-камеру в Windows 10, не единственное, что необходимо для последующего общения в режиме онлайн. Использование устройства происходит только через приложение. Одним из распространенных является Skype. С его помощью можно не только общаться в режиме онлайн, но и делать запись для собеседников, если пользователь ПК занимается тренингами различного характера.
Настройки в приложении
Чтобы узнать обо всех возможностях представленного приложения и начать общение, необходимо придерживаться следующей последовательности:
- Скачать приложение и установить его на системный диск ноутбука или ПК. Можно воспользоваться и другими современными программными обеспечениями с улучшенным качеством звука и изображения, а также с расширенными возможностями.
- Открыть программу Skype после установки. Сразу под шапкой наименования приложения есть поле, в котором можно найти три точки. Нажать на них — это вкладка «Настройки». Некоторые версии содержат надпись «Настройки».
- Откроется несколько разделов в левой панели, где и проходит проверка нужных параметров. Для изучения, как проверить веб-камеру на виндовс 10, достаточно обратиться к разделу «Звук и видео».
- Запустится автоматическая проверка установленного устройства. В окне пользователь увидит собственное изображение. Именно такого качества будут собеседники на экране во время разговоров в режиме онлайн. Если качество изображения плохое, следует указать это.
- Дополнительно предлагается проверка микрофона камеры. Внизу можно увидеть шкалу с бегунком. Он установлен в месте, указывающем на удовлетворительное качество звука. Чтобы проверить его, пользователю необходимо произнести несколько слов. Сначала лучше говорить негромко, затем повысить голос. Если шкала доходит до бегунка, значит микрофон исправен и распознает речь владельца ноутбука.
Проверка звука и видео
Обратите внимание! В представленной вкладке «Настройки» можно найти и другие параметры: установить флажок под надписью «Могут включаться третьи собеседники во время разговора» и проч.
( 1 оценка, среднее 5 из 5 )
Привет. После вспышки эпидемии коронавируса и перехода на удаленную работу и онлайн обучение школьников ко мне начали часто обращаться с вопросом — почему камера на ноутбуке не работает, как включить веб камеру в Skype или в Zoom.
В этой статье я подробно расскажу, как включить и проверить камеру на ноутбуке с windows 10.
Содержание статьи:
- 1 Способ 1. Проверяем драйвер камеры ноутбука
- 2 Способ 2. Проверяем камеру через стандартное средство Windows
- 3 Способ 3. Проверяем веб камеру через онлайн-сервис
- 3.1 Онлайн-сервис №1 — проверка веб-камеры онлайн
- 3.2 Онлайн-сервис №2 — тест веб-камеры
- 4 Способ 4. Проверяем веб камеру в Skype
- 5 Способ 5. Включение камеры с помощью специальных клавиш на ноутбуке
- 5.1 Ноутбук Asus
- 5.2 Ноутбук Lenovo
- 5.3 Ноутбук MSI
Способ 1. Проверяем драйвер камеры ноутбука
Самый важный момент это корректная работа драйвера веб камеры. Если драйвер будет не установлен или выключен, то камера не будет работать.
Для проверки драйвера заходим в диспетчер устройств и смотрим в списке устройств драйвер.
- Жмём правой кнопкой мыши по кнопке Пуск.
- Открываем — Камеры или Устройства обработки изображений.
- Смотрим установлен и включен ли драйвер камеры.
Если драйвер выключен, то нажимаем правой кнопкой мыши по драйверу и нажимаем включить устройство.
Если у Вас проблема с драйвером веб камеры, то можете обратиться ко мне — оставьте заявку для удаленной помощи.
Если драйвер включен, но все равно веб камера не показывает — проверьте включена ли камера, как показано ниже.
Нажмите Win+I, чтобы перейти в параметры Windows 10.
Переходите в Конфиденциальность.
- В левой колонке нажмите — Камера.
- В правой колонке нажмите — Изменить.
- Переведите переключатель в положение Вкл.
- Убедитесь, чтобы ниже переключатель тоже был Вкл.
Перемотайте вниз окно и включите приложения для которых нужен доступ к камере. Например, я включил камеру для приложений Skype и Камера.
После включения камеры в параметрах Windows 10 проверим ее через приложение Камера.
- Для этого заходим в Пуск.
- И запускаем приложение Камера.
Если Вы все сделали как выше, то камера должна показывать изображение.
Способ 3. Проверяем веб камеру через онлайн-сервис
Камеру можно проверить не устанавливая никаких программ на компьютер. Для этого достаточно иметь подключенный интернет.
Онлайн-сервис №1 — проверка веб-камеры онлайн
Для проверки веб камеры онлайн переходите по ссылке — webcammictest.com
Откроется сайт, нажмите проверить веб-камеру.
Выйдет окно на разрешение использовании камеры, где обязательно нажмите — Разрешить.
Если камера исправна и включена, то должно появится изображение.
Онлайн-сервис №2 — тест веб-камеры
Еще один-онлайн сервис для проверки веб камеры — ru.webcamtests.com
Нажмите кнопку тестировать камеру и разрешить использование камеры, как показано ниже.
Способ 4. Проверяем веб камеру в Skype
В Skype камеру можно проверить в настройках программы. Зайдите в настройки, как показано на скриншоте ниже.
Перейдите во вкладку Звук и видео. Должно появится изображение с веб камеры.
Если камера не показывает, значит переходите к следующему способу.
Способ 5. Включение камеры с помощью специальных клавиш на ноутбуке
Включить камеру на ноутбуке можно с помощью горячих клавиш. Замечу, что не на всех ноутбуках может быть включение камеры с помощью клавиатуры.
Во всяком случае ищите на клавиатуре своего ноутбука клавишу, где изображен фотоаппарат или что-то похожее на веб камеру.
Ноутбук Asus
На ноутбуках Asus камера включается с помощью клавиш Fn+V.
Или же Fn + клавиша с изображением фотоаппарата или камеры.
Ноутбук Lenovo
На ноутбуках Lenovo камера включается в сочетании клавиш Fn + Esc.
Или с помощью программы Lenovo Vantage. Чтобы открыть эту программу, наберите в поисковой строке — lenovo vantage.
В приложении Lenovo Vantage включите камеру нажав на кнопку фотокамера.
Ноутбук MSI
На ноутбуках MSI камера включается с помощью клавиш Fn+F6.
На других моделях ноутбуков попробуйте такие сочетания клавиш:
- Fn+F8
- FN+F10
- FN+F5
Если у вас есть проблемы с компьютером или ноутбуком, то Вы можете обратиться ко мне за помощью — подписывайтесь в группу в контакте https://vk.com/ruslankomp и оставляйте заявку на удаленную помощь.