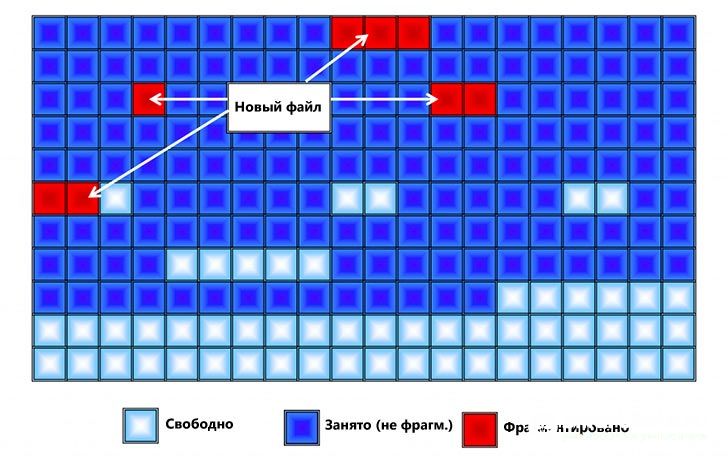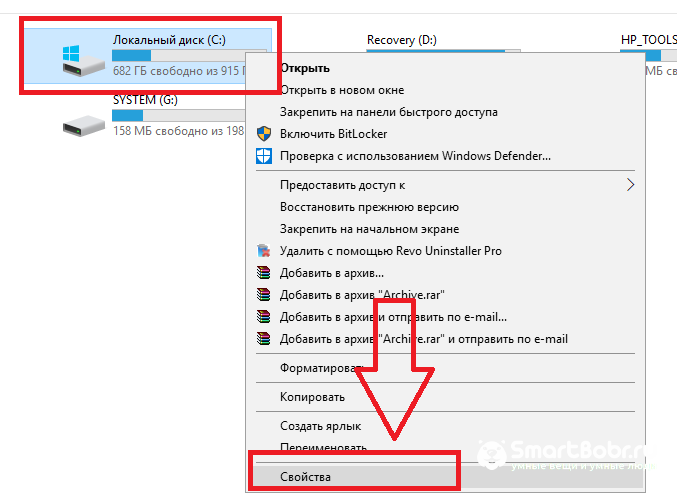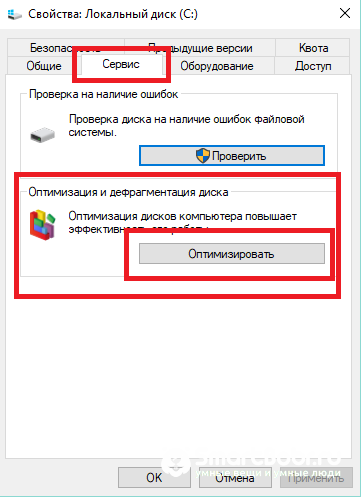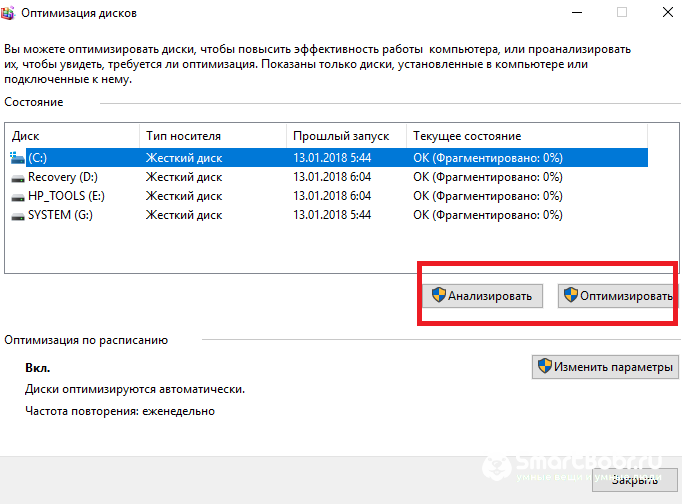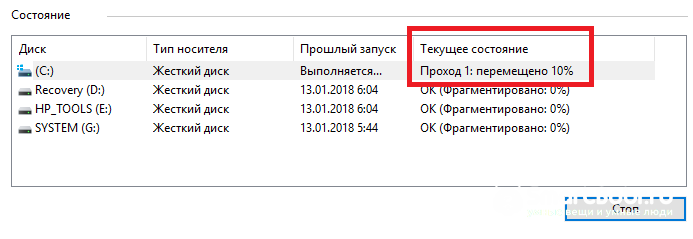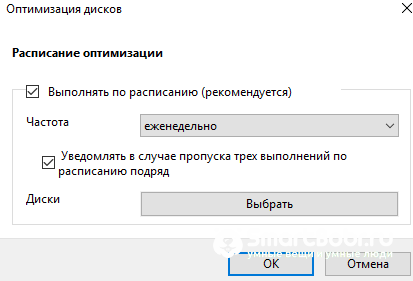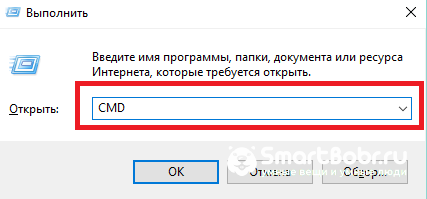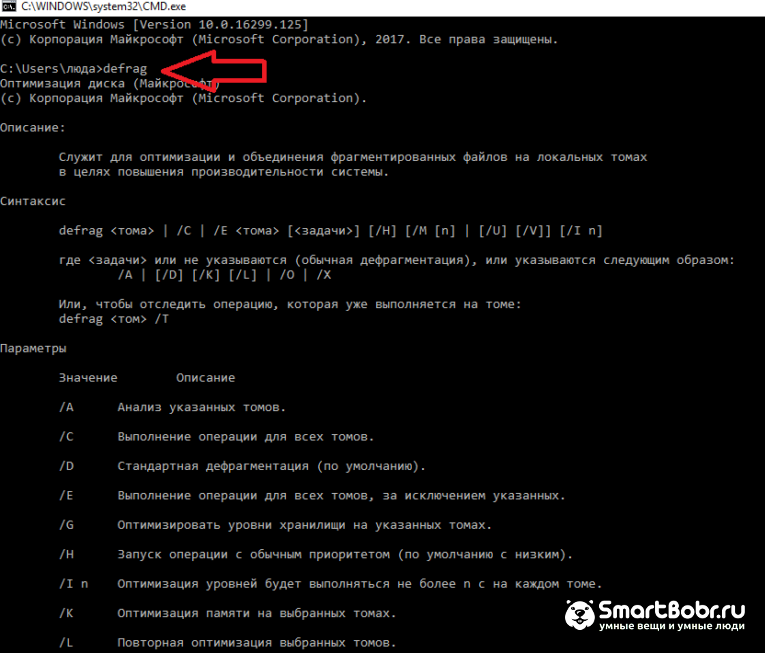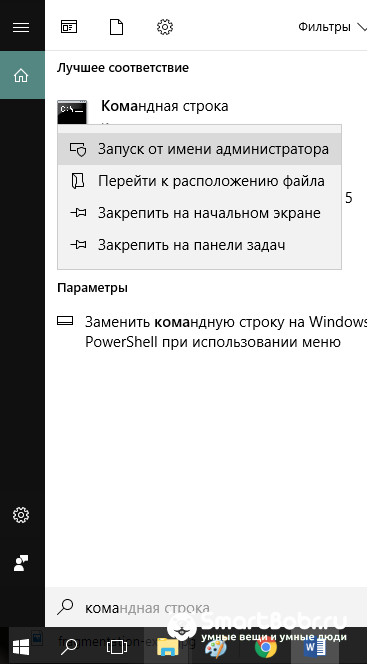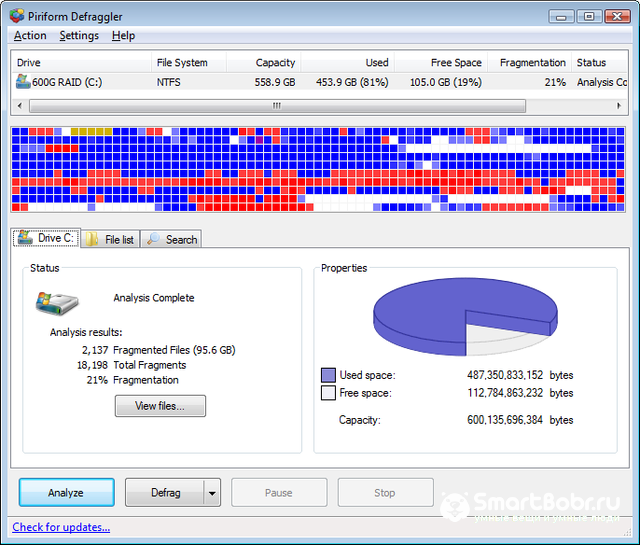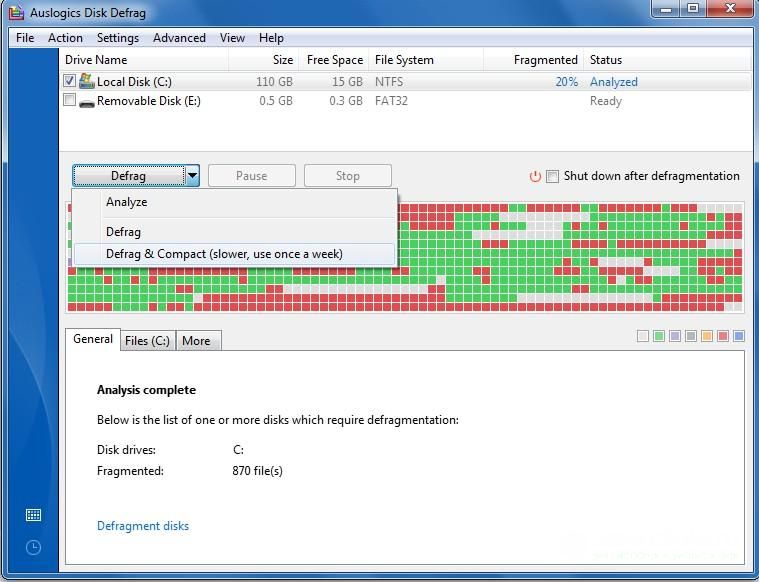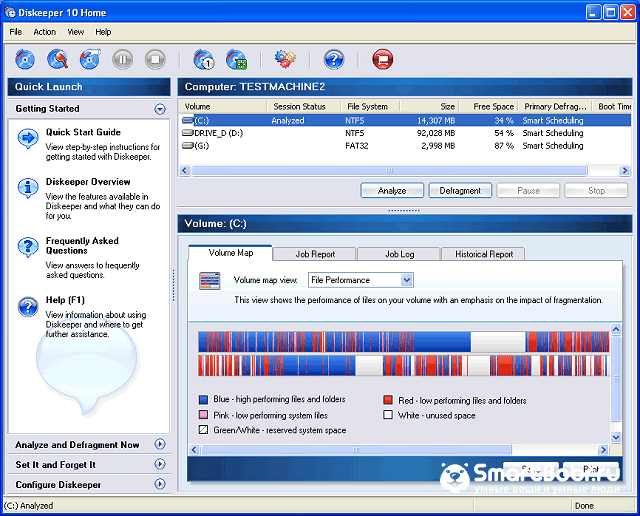Были ли сведения полезными?
(Чем больше вы сообщите нам, тем больше вероятность, что мы вам поможем.)
(Чем больше вы сообщите нам, тем больше вероятность, что мы вам поможем.)
Насколько вы удовлетворены качеством перевода?
Что повлияло на вашу оценку?
Моя проблема решена
Очистить инструкции
Понятно
Без профессиональной лексики
Полезные изображения
Качество перевода
Не соответствует интерфейсу
Неверные инструкции
Слишком техническая информация
Недостаточно информации
Недостаточно изображений
Качество перевода
Добавите что-нибудь? Это необязательно
Спасибо за ваш отзыв!
×
Со временем программы на компьютере начинают медленно открываться и работать. Причина может быть не только в засорённой памяти ПК, но и в том, что процент фрагментации диска очень высок. В таком случае диск дефрагментируют. Сегодня рассмотрим, что такое дефрагментация и зачем её проводить, а также опишем методы, с помощью которых её можно запустить на ПК.
Что такое дефрагментация диска и зачем её проводят
На новом жёстком диске файлы записываются по порядку. Однако наступает момент, когда пользователь начинает стирать информацию. В результате на диске появляются разбросанные чистые ячейки, в которые можно записывать новые данные. Система Windows настроена таким образом, что повторная запись информации происходит на свободных фрагментах, которые ближе всего к началу.
Если файл слишком большой, система сама делит его на части и заполняет таким вот образом пустые места диска. Этот процесс разделения информации называется фрагментацией. При этом сам файл (программы, фильма и т. д.) остаётся неповреждённым.
Чтобы воспроизвести фрагментированный файл, системе приходится искать отдельные его кусочки на головке жёсткого диска. Естественно, это замедляет работу компьютера и сказывается на его производительности. Чтобы исправить ситуацию, нужно регулярно проводить дефрагментацию дисков.
Во время этой процедуры все разбросанные части файлов собираются. После этого все программы, фильмы и т. д. получают свою отдельную область на диске, то есть они будут расположены близко друг к другу. Системе не нужно будет больше искать и собирать воедино отдельные фрагменты. В Windows 10 опция дефрагментации называется иначе: оптимизация.
Более того, вся имеющаяся информация перемещается в начало диска. Свободное пространство для будущих записей при этом будет в конце. Это также будет ускорять загрузку утилит (особенно ресурсоёмких), увеличит производительность вашего устройства и скорость записи новых данных на жёсткий магнитный диск HDD.
Нужно ли часто дефрагментировать носители? Частота процедуры зависит от того, как много файлов вы переносите, устанавливаете или удаляете. Оптимизацию рекомендуют проводить хотя бы раз в месяц для нормальной работы ПК, если данные на носителе меняются часто.
Видео: зачем нужна дефрагментация диска
Существует несколько способов дефрагментировать диск. Это можно сделать как с помощью встроенных средств ОС, так и за счёт стороннего софта. Рассмотрим все методы.
Средствами самой ОС
В ОС Windows, в том числе и в версии 10, есть встроенный сервис для оптимизации и дефрагментации носителей. Как его запустить?
- Откройте «Проводник Windows»: найдите иконку «Этот компьютер», которая находится на «Рабочем столе», и щёлкните по ней два раза левой кнопкой мыши. Среди имеющихся встроенных носителей выберите диск, который нужно в данный момент дефрагментировать.
Выберите диск, который хотите дефрагментировать - Щёлкните по нему правой кнопкой мыши — появится список с опциями, которые можно применить к этому диску. Среди них выбираем последний пункт «Свойства».
Кликните по «Свойства» в контекстном меню - В новом небольшом окне переключаемся на вкладку «Сервис» и нажимаем на кнопку «Оптимизировать».
Нажмите на кнопку «Оптимизировать» - Левой кнопкой мыши выберите нужный диск и щёлкните по «Анализировать». Система определит процент фрагментации данного диска.
Кликните по «Анализировать» - После анализа снова выделите нужный диск и на этот раз кликните по второй кнопке «Оптимизировать».
Нажмите на «Оптимизировать» - Дождитесь, когда дефрагментация завершится.
Оптимизация диску нужна, если после анализа процент фрагментации составляет от 10%.
Видео: как запустить дефрагментацию дисков на Windows 10
Дефрагментация через командную строку
Как известно, «Командная строка» в виде редактора на чёрном фоне помогает запускать многие процессы на компьютере, в том числе и дефрагментацию отдельных или всех дисков. Этот метод не пользуется большой популярностью среди начинающих пользователей, но о нём всё равно полезно знать на случай, если стандартный способ не сработал.
- В меню «Пуск» находим строку поиска. В ней вводим запрос «Командная строка». Сразу же появятся результаты поиска.
Найдите «Командную строку» с помощью поиска в «Пуске» - Щёлкните по разделу правой кнопкой мыши, а затем левой кнопкой по опции «Запуск от имени администратора».
Откройте «Командную строку» от имени администратора - Затем нажмите на «Да». Этим вы подтвердите, что разрешаете «Командной строке» вносить изменения на вашем компьютере.
- В чёрном окне введите команду defrag, чтобы получить справку о командах, связанных с дефрагментацией дисков.
В редакторе введите defrag - Выберите необходимую вам команду, введите её в редакторе и нажмите на Enter на клавиатуре. Например, напишите команду defrag /a c:/, чтобы выполнить анализ системного диска «С:».
Проведите анализ системного диска, чтобы узнать, нужна ли ему дефрагментация - Чтобы затем провести его дефрагментацию и объединить свободное пространство на диске, введите команду defrag /x /u c:.
Выполните команду defrag /x /u c:, чтобы запустить дефрагментацию системного диска
Дефрагментация с помощью специальных программ
Какие специальные утилиты используют для дефрагментации дисков вместо встроенного сервиса? Какие у них преимущества? Рассмотрим несколько популярных инструментов.
Defraggler: качественная дефрагментация
Утилита Defraggler — простой в обращении помощник для качественной дефрагментации дисков целиком или отдельных фрагментированных файлов или папок, записанных на них. Частичная дефрагментация позволяет получить более быстрый результат.
Разработчик софта — компания Piriform. Она известна также такими продуктами, как Recuva и CCleaner. Программа Defraggler подходит для ОС Windows 7 и выше. При этом она бесплатная. У инструмента довольно понятный интерфейс: в нём разберётся даже начинающий пользователь.
В окне программы заполненные кластеры помечаются разными цветами. Вы можете просматривать полную информацию о файлах, включая количество частей файлов, которые при записи были разбросаны по всей поверхности жёсткого диска.
Скачать программу можно из официального ресурса CCleaner.
Видео: дефрагментация диска в специальном инструменте Defraggler
Auslogics Disk Defrag: свой метод дефрагментации и оптимизация дисков SSD
Особенность сервиса Auslogics Disk Defrag в том, что он дефрагментирует диски, используя свой метод оптимизации и распределения данных. Эта утилита способна выполнять свои функции в автоматическом режиме, то есть работать с носителями самостоятельно без участия пользователя.
Какие ещё плюсы у этого софта?
- Пользователь вправе просматривать информацию о файлах на диске во время проведения его анализа.
- Утилита экономит области на носителях, которые нужны как для хранения имеющихся данных, так и для записи новых.
- Программа способна объединять пустые кластеры в один блок, что помогает избежать фрагментации.
- Auslogics Disk Defrag находит в два раза больше фрагментированных файлов, чем стандартное средство Windows.
- У софта простой интерфейс, и также есть русская версия.
- У дефрагментатора есть раздел для работы с дисками SSD.
У этого инструмента есть официальный сайт, с которого его и рекомендуется загружать.
Видео: быстрая и эффективная дефрагментация в Auslogics Disk Defrag
Smart Defrag: перезаписывает файлы с учётом частоты их использования
Smart Defrag — универсальный инструмент, который поможет выжать максимум их производительности вашего диска. Во время оптимизации этот инструмент распределяет данные на диске с учётом частоты их использования: самые популярные занимают места в начале диска. Эта опция способна ещё больше ускорить ПК.
Утилита даёт на выбор несколько вариантов дефрагментации: быстрая или медленная, с оптимизацией, для больших файлов, для свободного пространства.
Утилиту можно также настроить автоматически выполнять дефрагментацию в фоновом режиме. Она подходит для жёстких дисков с большой ёмкостью.
Загружать установщик этого инструмента лучше из его официального источника.
Видео: как провести дефрагментацию с помощью Smart Defrag
Puran Defrag: интеллектуальный движок для дефрагментации
У этого специального софта есть собственный движок для интеллектуальной дефрагментации и оптимизации данных на дисках. Он называется Puran Intelligent Optimizer. Он позволяет перемещать информацию на внешние области жёстких дисков, что обеспечивает более высокую скорость работы ПК. Этот инструмент также может дефрагментировать отдельные файлы и папки прямо через контекстное меню элементов в «Проводнике Windows».
Какие ещё есть достоинства у этой утилиты?
- удаляет временные данные системы перед дефрагментацией;
- работает во время запуска ПК, то есть в тот момент, когда появляется доступ к файлам, скрытым в обычном режиме работы ПК;
- дефрагментирует диск во время запуска ScreenSaver;
- работает автоматически по расписанию.
У софта есть и недостаток: во время установки Puran Defrag предлагает также поставить другие сторонние программы на ПК.
Загружать инсталлятор утилиты на устройство лучше из официального ресурса.
Как провести дефрагментацию c помощью PowerShell
PowerShell — альтернатива «Командной строки» с более широким функционалом. В окно этого сервиса также вводятся различные команды для определённых целей, например, если нужно автоматизировать выполнение задач в фоновом режиме или завершить процессы программ, которые не отвечают и т. д. С помощью PowerShell можно провести также дефрагментацию дисков:
- Откройте PowerShell от имени администратора с помощью строки поиска в «Пуске».
Запустите PowerShell от имени администратора - Перед дефрагментацией выполните проверку на необходимость проведения процедуры. Для этого введите команду Optimize-Volume -DriveLetter X -Analyze -Verbose. В этом случае X — метка диска. Если ваш диск обозначен буквой D, вместо X напишите D. Если система пишет, что необходима дефрагментация, переходите к следующей команде.
Проведите анализ дисков на необходимость дефрагментации - Введите Optimize-Volume -DriveLetter X -Verbose. Эта команда запускает процесс дефрагментации. Дождитесь окончания процесса.
Запустите дефрагментацию в PowerShell - Дождитесь завершения операции.
Как настроить автоматическую дефрагментацию дисков в Windows 10
Если вы не хотите постоянно дефрагментировать диски вручную, настройте автоматический режим для этой функции. Стандартный сервис будет сам запускать процедуру в фоновом режиме. Дадим пошаговое руководство:
- Откройте окно встроенного сервиса Windows «Оптимизация дисков» как это было описано в разделе «Средствами самой ОС» в этой статье.
- Щёлкните по кнопке «Изменить параметры».
Кликните по кнопке «Изменить параметры», чтобы настроить автоматическую дефрагментацию - В новом небольшом окошке, которое открылось поверх «Оптимизации дисков», установите галочку рядом с «Выполнять по расписанию». Затем выберите частоту и диски, которые нужно дефрагментировать.
Установите частоту дефрагментации и укажите диски - Поставьте также на всякий случай отметку рядом с пунктом «Уведомлять в случае пропуска трёх выполнений по расписанию подряд».
Как отключить автоматическую дефрагментацию диска в Windows 10
Что нужно сделать, чтобы дефрагментация дисков не происходила автоматически? Достаточно просто убрать отметку с пункта «Выполнять по расписанию» в небольшом дополнительном окне встроенного сервиса «Оптимизация дисков». Как его открыть, описано выше в разделе о настройке автоматической дефрагментации.
Дефрагментация диска SSD: чем отличается от обычной и как её проводить
Дефрагментация жёсткого диска HDD отличается от дефрагментации твердотельного накопителя SSD. Для последних эту процедуру в обычном понимании проводить крайне нежелательно, так как это может испортить диск. Тем не менее в Windows 10 эта функция автоматически включена для таких дисков, но не стоит переживать: для дисков SSD Windows 10 не проводит обычную дефрагментацию. Вместо неё, выполняется команда Retrim, которая очищает свободные ячейки в памяти. Они становятся полностью чистыми: убираются следы файлов, ранее удалённых из этих ячеек.
Таким образом, при дефрагментации твердотельных накопителей Windows пользуется совершенно другими алгоритмами работы. Оптимизация диска с помощью команды Retrim не только полезна для SSD, но и необходима.
Проверьте, включена ли автоматическая оптимизация для вашего SSD-накопителя в окне «Оптимизация дисков». Откройте его способом, описанным в разделе «Средствами самой ОС» в этой статье. Кликните по накопителю в списке левой кнопкой мыши. Убедитесь, что внизу окна написано «Вкл.». Если нет, активируйте автоматическую оптимизацию с помощью кнопки «Изменить параметры», как этой это было описано в предыдущем разделе этой статьи.
Как выполнить оптимизацию SSD-накопителя вручную? Вы можете использовать PowerShell, как и в случае дефрагментации обычного диска, но вводить нужно будет совершенно другую команду. Рассмотрим, что конкретно нужно сделать:
- Откройте Windows PowerShell, используя строку поиска в меню «Пуск».
- Чтобы оптимизировать SSD-накопитель, скопируйте код Optimize-Volume -DriveLetter X -ReTrim -Verbose и вставьте её в редактор. Вместо X напишите букву вашего диска. Запустится выполнение команды Retrim, о которой говорилось ранее.
Выполните команду Optimize-Volume -DriveLetter X -ReTrim -Verbose, чтобы оптимизировать диск SSD - Нажмите на Enter на клавиатуре.
- Дождитесь завершения процесса.
Дефрагментация — крайне важная процедура для магнитных дисков HDD. Она позволяет увеличить скорость чтения файлов, которые были ранее разбросаны по всей поверхности диска за счёт их сбора и перемещения в одну область. После оптимизации дисков улучшается и производительность самого компьютера. Провести дефрагментацию можно как с помощью встроенного сервиса Windows, так и за счёт сторонних утилит, которые считаются более эффективными, чем стандартное средство. Оптимизация дисков SSD отличается от дефрагментации обычных магнитных дисков: запускается команда Retrim, которая очищает свободные ячейки от мусора. По умолчанию такая оптимизация включена в Windows 10, но её можно запустить и вручную.
- Распечатать
Оцените статью:
- 5
- 4
- 3
- 2
- 1
(5 голосов, среднее: 4 из 5)
Поделитесь с друзьями!
Дефрагментация диска на Windows 7,8,10 — операция обязательная и простая. Читайте и как это поможет ускорить работу вашего компьютера. Ниже описаны способы с использованием встроенных функций ОС и сторонних утилит.
Что такое фрагментация и дефрагментация диска?
Многие пользователи Windows наверняка слышали о том, что дефрагментация жесткого диска позволит ускорить работу компьютера. Разберемся детальнее с тем, что означает фрагментация и дефрагментация и почему вам следует уже сейчас запустить этот процесс на своем ПК.
Фрагментация – это разбивка дискового пространства на фрагменты. Простыми словами, когда на новый HDD записываются данные, вся информация разделяется последовательно (кластерами). Через некоторое время пользователь копирует, удаляет, перемещает данные. Это провоцирует освобождение места одними кластерами и их замену другими.
Записанные на диске данные могут «кусочками» распределятся в разных секторах накопителя. Такое происходит, как правило, с различными исполняемыми файлами, видеороликами и другими медиа файлами. После удаления объекта или его перемещения, сектор диска освобождается. Со временем в соседних секторах скапливается разнотипная информация:
В результате, различные типы данных хаотично раскидываются по всему HDD. Чтение файлов замедляется, что влияет на общую производительность системы. Также, фрагментированный диск может стать причиной ухудшений в работе винчестера.
Исправить проблему можно с помощью обратного процесса – дефрагментации. Задача операции – сопоставить все однотипные части данных и добавить их в общие кластеры. Все данные жесткого диска распределяются «по полочкам» и считывающей головке HDD становится «легче» находить информацию.
Что дает дефрагментация диска?
- Программы и файлы открываются быстрее;
- Освобождается место на жестком диске;
- Повышается общая производительность ОС.
Когда и как часто выполнять дефрагментацию?
Дефрагментация диска на Виндовс – это процесс, который требует достаточно долго времени. Её не следует выполнять часто, ведь это может негативно сказаться на работе жесткого диска.
Периодичность выполнения процесса также зависит от того, насколько часто и как именно вы используете свой компьютер. К примеру, если вы постоянно устанавливаете новые программы, скачиваете информацию, используете дисковое пространство, делать дефрагментацию диска Виндовс рекомендуется раз в 1-2 месяца. Это позволит поддерживать хороший уровень быстродействия ОС.
Если же вы нечасто запускаете игры, приложения, не храните на диске большое количество данных, запускать процесс следует не чаще чем 1 раз в 3-4 месяца.
Заметим, что существует понятие быстрой дефрагментации диска на Windows. Она работает только «на поверхности» HDD, то есть с теми директориями и разделами, которые вы используете чаще всего. Запустить такую дефрагментацию можно с помощью сторонних утилит. Они будут запускать операцию во время каждого включения компьютера. Это не вредит устройству и позволяет поддерживать его быструю работу.
Способы дефрагментации
Запустить дефрагментацию разделов жесткого диска можно двумя способами:
- С помощью служб Windows;
- С помощью сторонних приложений.
Первый случай наиболее безопасный, но долгий. Специальные программы позволяют провести дефрагментацию быстрее или запускать её при каждом включении системы. Перед установкой утилит-дефрагментаторов рекомендуем просканировать исполняемый файл антивирусом.
Инструкция для Windows 7, 8, 10
В новых версиях Windows 7, 8, 10 система сама «умеет» проводить дефрагментацию накопителя. Если же у вас отключена работа стандартных служб или вы используете старую версию ОС и хотите запустить процесс вручную, воспользуйтесь одним из следующих способов.
Способ 1 – Окно свойств диска
Первый вариант запуска дефрагментации диска на Windows 7, 8, 10 – это использование служб просмотра свойств диска. Следуйте инструкции:
- Откройте окно «Мой компьютер»;
- Затем кликните правой кнопкой мышки на значке жесткого диска, который следует дефрагментировать;
- В выпадающем списке выберите поле «Свойства»;
- На экране появится окно свойств диска. Перейдите во вкладку «Сервис» и нажмите на клавишу «Оптимизировать»;
- Далее появится окно со списком всех подключенных к компьютеру накопителей. В таблице указано название диска, его тип, дата последнего запуска дефрагментации и текущий прогресс фрагментации (другими словами, «захламления»).
На рисунке ниже представлен пример диска, который система фрагментирует автоматически. Если же вы видите большой процент фрагментации, необходимо запустить процесс оптимизации вручную.
- Сначала рекомендуем нажать на кнопку «Анализировать». Это позволит узнать, есть ли в работе HDD серьёзные ошибки;
- Нажмите на клавишу «Оптимизировать», чтобы запустить дефрагментацию. Она будет проводиться в фоновом режиме, а прогресс выполнения будет отображен в поле «Текущее состояние».
Пользователи также могут настроить опцию автоматической дефрагментации диска на Виндовс 7, 8, 10. В окне «Оптимизации дисков» нажмите на клавишу «Изменить параметры».
Далее выберите частоту дефрагментирования – ежедневно, еженедельно, ежемесячно. Рекомендуется выполнять процедуру каждую неделю. Отметьте галочкой пункт «Уведомлять в случае пропуска» и после трех неудавшихся попыток дефрагментации вы получите сообщение с подробным описанием неполадки.
В поле «Диски» выберите, для каких носителей будет применена дефрагментация разделов. Рекомендуем отметить все подключенные к компьютеру HDD.
Способ 2 – Использование командной строки
Выполнить оптимизацию дискового пространства можно и с помощью командной строчки. Этот способ удобен для системного администрирования сразу нескольких компьютеров по локальной сети.
Также, командную строку можно запустить даже если ОС перестала включаться из-за действия вредоносных программ или ошибок реестра. Оптимизация HDD в этом случае позволяет исключить проблемы, связанные постоянной памятью.
Следуйте инструкции:
- Откройте окно выполнения команд с помощью одновременного нажатия кнопок WinR;
- Введите команду CMD и нажмите Enter;
- В открывшемся окне дождитесь появления мигающего курсора. После этого можно вводить команды. Напечатайте слово DEFRAG для старта оптимизации. В результате, в окне отобразиться сообщение с подробным описанием синтаксиса функции. Необходимо указать системе, какой диск выбрать и как именно отобразить процесс на экране;
- К примеру, для форматирования диска С с отображением процесса на экране введите «defrag C: /U /V» (без кавычек).
Если появилось сообщение о невозможности выполнение операции из-за отсутствия привилегий, закройте командную строку и повторно запустите её от имени администратора.
Процесс выполнения дефрагментации:
После завершения работы процесса закройте командную строчку и перезапустите компьютер.
Использование утилиты Defragger (бесплатно)
Defragger – это удобная программа для дефрагментации диска. Подходит для всех версий Виндовс.
Сразу после запуска утилита просканирует жесткие накопители. Для начала дефрагментации выберите диск из списка и нажмите на кнопку «Defrag» внизу главного окна. Главная особенность приложения заключается в возможности визуализации процесса исправления дискового пространства.
Программа распространяется на бесплатной основе. Другие возможности Defragger:
- Одновременное сканирование нескольких дисков;
- Анализ папок, файлов и отдельных приложений;
- Выбор пакетной или обычной оптимизации;
- Дефрагментация диска на русском языке. Изменить язык интерфейса приложения можно во вкладке Settings.
Программа AusLogics Disc Defrag (бесплатно)
Auslogics Disk Defrag – это еще одна популярная бесплатная программа для дефрагментации диска Windows. С её помощью можно одновременно запустить дефрагментацию нескольких подключенных к компьютеру дисков.
Также, можно настроить приоритетность в сканировании и оптимизации дисков или задать автоматическую дефрагментацию. Если вы используете старую версию Виндовс 7, рекомендуем отметить галочкой поле «Выключить ПК после завершения задачи». Как правило, дефрагментация старых версий ОС может проводиться несколько часов и лучше не оставлять такую систему включенной на всю ночь или пока пользователя нет на месте.
Утилита Diskeeper (платно)
Diskeeper – это платная утилита для дефрагментации, в которой доступно больше функций и возможностей оптимизации диска.
Особенности программы:
- Ускоренная обработка данных;
- Дефрагментация без нагрузки на операционную систему. Это возможно благодаря использованию специальных алгоритмов программного кода;
- Создание отчетов о работе HDD и просмотр истории генерации отчетов об ошибках;
- Автоматическое удаление временных файлов и прочего «мусора» для ускорения работы операционной системы;
- Возможность оптимизации работы подключенных USB и CD дисков;
- Устранение неполадок, связанных с дефрагментацией.
Почему на дисках SSD дефрагментацию делать нельзя
Если ваш компьютер работает не с HDD, а с SDD, выполнять дефрагментацию не нужно. Скорость обработки файлов твердотельным накопителем не зависит от того, как на нем записаны данные.
Советуем отключить дефрагментацию для таких накопителей. Это можно сделать в окне «Оптимизация дисков, работа с которым подробно описана выше. Если не выполнить отключение процесса, SSD быстро выйдет из строя, так как в таких дисках существует ограничение на количество циклов записи. Каждая дефрагментация постоянно перезаписывает разделы.
Решение ошибок дефрагментации
Если у вас не получается запустить дефрагментацию или при выполнении задачи появляются сообщения об ошибках, выполните следующие действия:
- Откройте командную строку от имени администратора системы;
- Введите команду CHKDSK /С (измените букву на нужную);
- Нажмите Enter для выполнения. Сканирование может занять несколько минут. В результате, на экране появится детальный отчет о параметрах накопителя и вывяленных ошибках в его работе. Обработка и устранение ошибок начнется автоматически.
Также, ошибка дефрагментации может появиться по причине отсутствия свободного места на диске. Рекомендуем удалить ненужные файлы и приложения, а затем повторно перезапустить процесс. HDD должен иметь хотя бы 1 ГБ свободного пространства для нормальной работы.
Выполните сканирование файловой системы антивирусом или загрузите ОС в безопасном режиме и попробуйте снова выполнить дефрагментацию.
Еще один вид ошибки проявляется не в остановке процесса, а в исчезновении файлов с диска. Это происходит, когда сразу несколько файлов размещены в одном кластере. Неполадка характерна для старых версий Виндовс 7. В таком случае, система просто удаляет все копии файлов и освобождает память. Вернуть данные невозможно.
Итог
Для постоянного контроля состояния жесткого диска следует проверять окно «Оптимизация дисков». Помните, что чем меньшее количество процентов фрагментации отображается в окне, тем лучше производительность вашего HDD. Также, перед тем как сделать дефрагментацию диска, просканируйте его на ошибки с помощью кнопки «Анализировать» или с помощью сторонней программы.
ВНИМАНИЕ! Прочтите вступление, прежде чем приступить к вариантам, указанным в статье.
Всем привет! Сегодня мы поговорим про то, как сделать дефрагментацию диска на Windows 10. Проблема в том, что в «десятке» данная процедура теперь называется по-другому – «Оптимизация». Именно поэтому многие пользователи не сразу могут её найти. А теперь несколько моментов, о которых стоит упомянуть сразу, прежде чем мы начнем.
В других подобных статьях, многие советуют использовать сторонние программы – чего я крайне не рекомендую делать. Во-первых, это лишний и ненужный хлам на компьютере. Во-вторых, они никаким образом (что бы вам там не обещали), не могут выполнить дефрагментацию лучше встроенного инструмента. Все дело в безопасности и защите системы – то бишь программа запускается на территории самой ОС, и, понятное дело, для безопасности данная программа всегда действует с ограничениями, чтобы не намутить ничего лишнего с системными файлами ОС.
То есть если вы будете делать дефрагментацию системного диска – ничего толком не поменяется. В-третьих, непонятно кто и как написал эту программу. Чаще всего они используются для того, чтобы впихнуть доверчивому пользователю всякие лишние платные программы по оптимизации. «Ой, как у тебя диск медленно работает. Скачай-ка эту программу – она точно поможет.» А знаете почему в других подобных статьях указано так много сторонних программ?
На самом деле тут две причины. Первая – это может быть просто рекламный ход, где нужно заставить пользователя скачать определенную программу. Вторая – это раздуть статьи до больших размеров, дабы наши любимые поисковики Яндекс и Google их выставили на первое место по полезности.
Следующий очень важный момент, который почему-то написан не везде. Дефрагментация диска делается только с HDD. У SSD делать её НЕЛЬЗЯ. Таким образом вы просто быстрее убьёте носитель. Помимо дефрагментации я бы на вашем месте после этого выполнил проверку жесткого диска на наличие битых секторов – вот это реально тормозит работу системы. Чаще всего к дефрагментации обращаются только в тот момент, когда компьютер или система начинают медленно работать. Поэтому советую помимо данных вариантов почитать рекомендации из этой статьи (ссылка на инструкцию).
В общем есть только три варианта запуска дефрагментации – о них мы и поговорим в статье ниже. Если в конце останутся какие-то вопросы, то смело задавайте их в комментариях.
Содержание
- Способ 1: Встроенная утилита
- Способ 2: Командная строка
- Способ 3: PowerShell
- Задать вопрос автору статьи
Способ 1: Встроенная утилита
- Зайдите в проводник, или откройте «Этот компьютер».
- Далее вы должны увидеть несколько дисков, выберите любой, нажмите правой кнопкой мыши и зайдите в «Свойства».
- Перейдите на вкладку «Сервис» и нажмите по кнопке «Оптимизировать». Да, в десятке слово «Дефрагментация» почти полностью убрали, так как большинству пользователей оно было непонятным.
- Кликаем левой кнопкой мыши по тому диску, который вы хотите дефрагментировать. Далее нажимаем по кнопке «Анализ». После этого начнется сбор информации о фрагментации тома. Обратите внимание, что SSD выбрать нельзя, что говорит о том, что ОС заботится о физическом носителе пользователя. Чего нельзя сказать о второсортных программах, которые советуют на других статьях. Когда анализ закончится, жмем по кнопке «Оптимизировать».
Вы можете настроить дефрагментацию по расписанию – кликните по кнопке «Изменить параметры». Далее сначала выбираем частоту процедуры – лучше всего выставить ежемесячный план. Далее выбираем диск. Вот тут будьте внимательны, так как почему-то в этом режиме можно выбрать SSD – с него галочку лучше убрать.
Способ 2: Командная строка
Если вы хотите почувствовать себя программистом, то можно выполнить все то же самое, но только с помощью командной строки. В некоторых случаях это невозможно сделать обычным способом, например, если вы загрузились в безопасном режиме с поддержкой консоли.
- Откройте командную строку с правами админа – проще всего это сделать через строку поиска. Сначала нажимаем по лупе, а потов вводим с клавиатуры название системной утилиты.
- Сначала выполняем анализ тома:
defrag /a d:/
Вместо «d:» указываем тот диск, который вы хотите в будущем дефрагментировать. Подождите, пока пройдет анализ. Как только он закончится, в самом конце вы увидите сообщение.
Если дефрагментация нужна, то вписываем уже другую команду:
defrag /x /u d:
Вместо «d:» указываем нужный том.
Способ 3: PowerShell
Power Shell – это более продвинутая консоль Windows 10. Ходят слухи, что в скором времени ею полностью заменят обычную командную строку. Нажмите правой кнопкой по кнопке «Пуск» и выберите «Windows PowerShell (администратор)».
Для анализа используем команду:
Optimize-Volume -DriveLetter C -Analyze –Verbose
Вместо «C» указываем ваш диск. Все аналогично как и с командной строкой – смотрите на сообщение в самом конце.
Для оптимизации вписываем:
Optimize-Volume -DriveLetter C –Verbose
Ждем пока процедура закончится. На этом все. Вы можете смело задавать свои вопросы в комментариях.
Содержание
- Дефрагментируем диск в Windows 10
- Способ 1: Defraggler
- Способ 2: Auslogics Disk Defrag
- Способ 3: MyDefrag
- Способ 4: Встроенные средства
- Вопросы и ответы
Дефрагментация диска — довольно полезная процедура, ведь после ее выполнения HDD начинает работать быстрее. Проделывать её нужно примерно раз в месяц, хотя это зависит от того, насколько интенсивно используется диск. В Windows 10 есть встроенные средства для этих целей, а также имеется возможность автоматической дефрагментации по графику.
Читайте также:
4 способа сделать дефрагментацию диска на Windows 8
Как дефрагментировать диск на Windows 7
Дефрагментируем диск в Windows 10
Суть дефрагментации заключается в том, что все части файлов собираются в одно место жесткого диска, то есть, записываются последовательно. Таким образом ОС не будет тратить много времени на поиски нужного фрагмента. Данную процедуру можно сделать специальными программами или встроенными в систему средствами.
Подробнее: Все, что нужно знать о дефрагментации жесткого диска
Способ 1: Defraggler
Defraggler может оценить состояние жесткого диска, отобразить карту фрагментации и т.д.
- Для начала стоит проанализировать состояние HDD. Выберите нужный диск и кликните «Анализ». Если в «Корзине» есть какие-то файлы, то программа предложит вам их удалить. Если хотите, то можете их не удалять.
- Теперь вам будут показаны результаты.
- Далее кликните «Дефрагментация». Вы также можете применить быструю дефрагментацию, если вам это нужно.
Во время дефрагментации постарайтесь не использовать диск, на котором проводится данная процедура.
Способ 2: Auslogics Disk Defrag
Auslogics Disk Defrag — более продвинутая программа, чем Defraggler, но при ее установке будьте внимательны, чтобы не инсталлировать лишнее ПО. Выбирайте режим эксперта, чтобы знать, какие компоненты могут быть установлены.
ADD умеет не только дефрагментировать диски, но и оптимизировать SSD, позволяет просматривать подробную информацию о накопителе, может отображать все файлы в томе и многое другое.
Читайте также: Настройка SSD под Windows 10

- При первом запуске вам будет предложено проанализировать диск. Если хотите это сделать, то нажмите на «Analyze Now». В противном случае нажмите на крестик, чтобы закрыть окно.
- Если вы всё же согласитесь на анализ, то после проверки вам будет предложено дефрагментировать диск. Чтобы начать, кликните на «Defrag Now» или выйдите, если не хотите делать это прямо сейчас.

Или можно сделать так:
- Поставьте галочку напротив нужного раздела HDD.
- Выберите «Дефрагментация» или другую подходящую вам опцию.

Способ 3: MyDefrag
MyDefrag имеет простой интерфейс, может работать из-под командной строки и абсолютно проста в использовании.
- Запустите софт.
- Выберите «Только анализ» и отметьте нужный диск. Вообще, анализ вы можете провести по желанию.
- Теперь запустите всё кнопкой «Пуск».
- Начнётся процесс анализа.
- Далее нужно выбрать «Только дефрагментация» и нужный накопитель.
- Подтвердите намерения, нажав «Пуск».
Способ 4: Встроенные средства
- Откройте «Этот компьютер».
- Нажмите правой кнопкой мыши на диск и выберите «Свойства».
- Перейдите во вкладку «Сервис» и найдите кнопку «Оптимизировать».
- Выделите нужный HDD и кликните «Анализировать».
- Начнётся процесс проверки, дождитесь его окончания.
- Теперь нажмите «Оптимизировать».

Вот такими способами вы можете избавиться от фрагментации накопителя в Виндовс 10.
Еще статьи по данной теме: