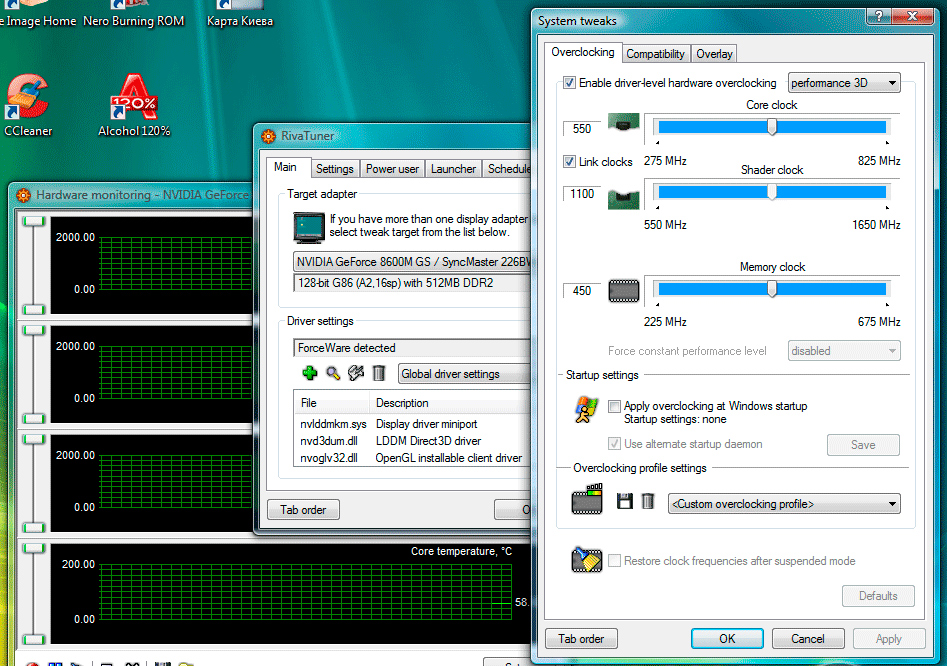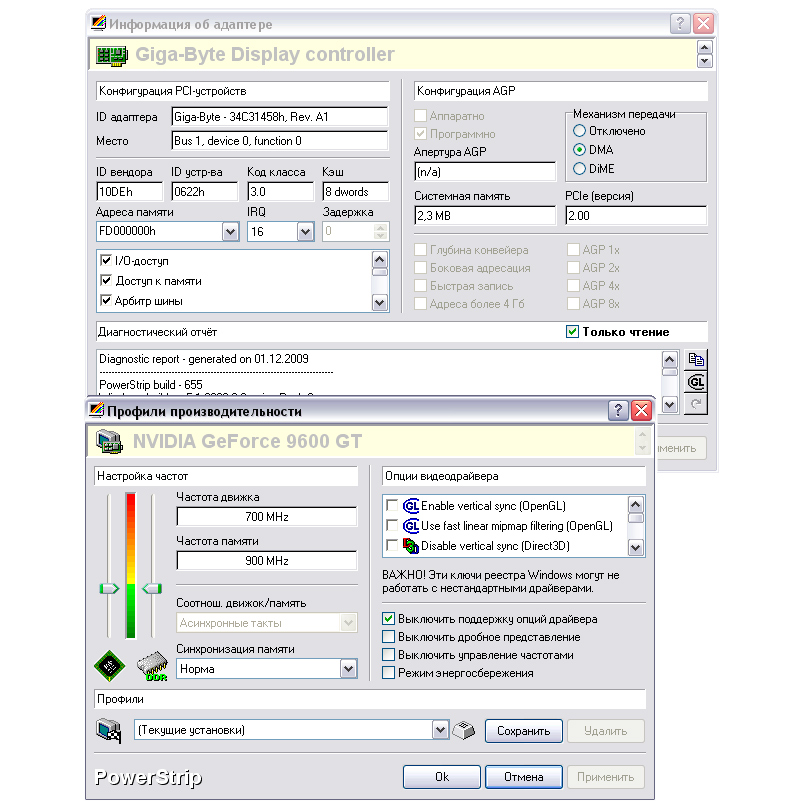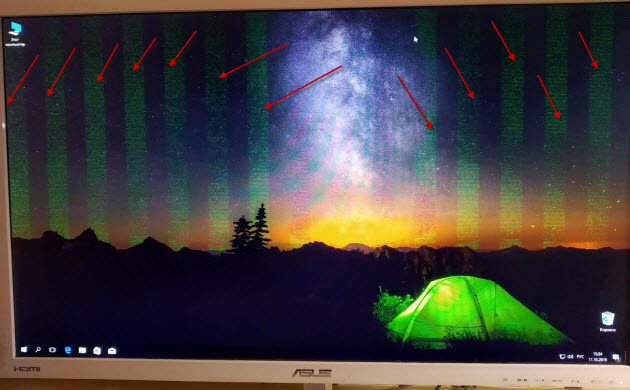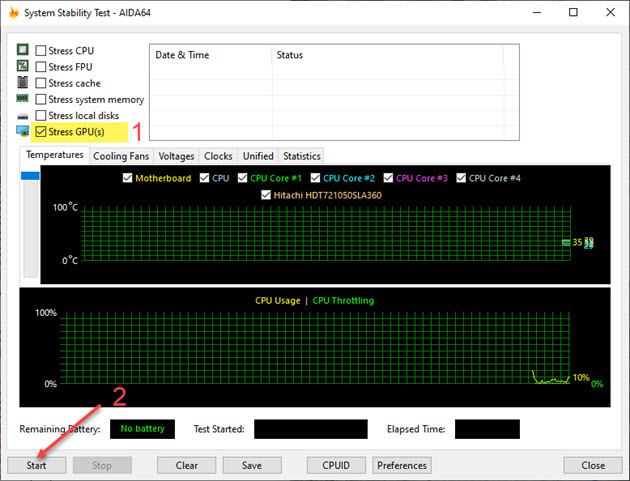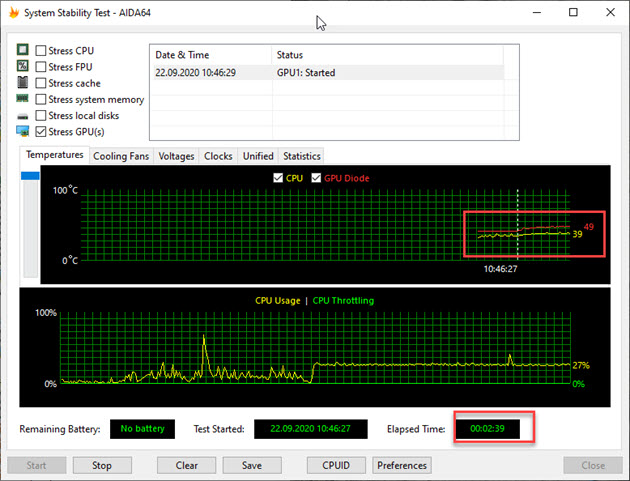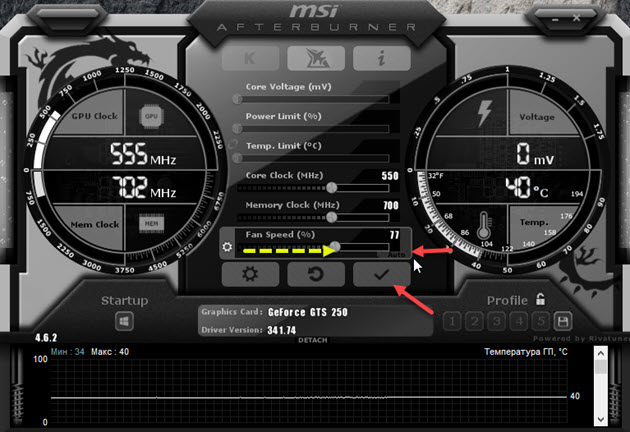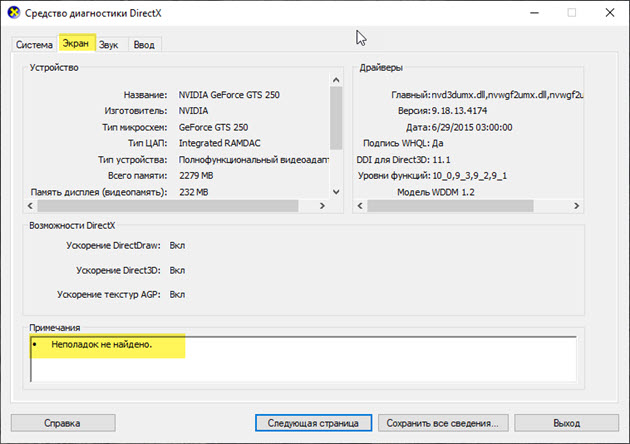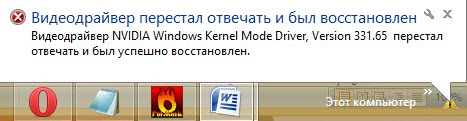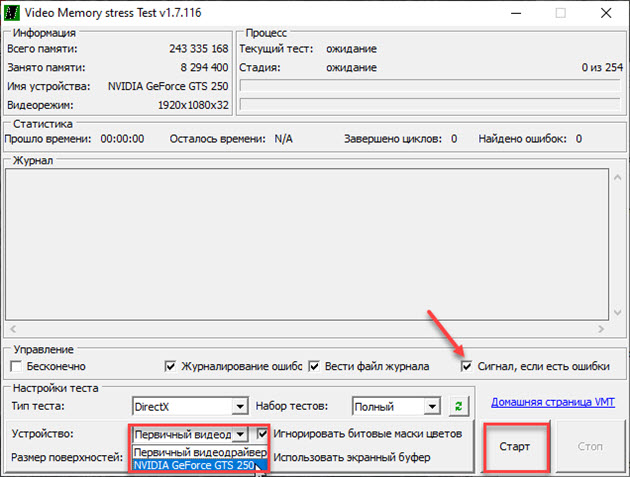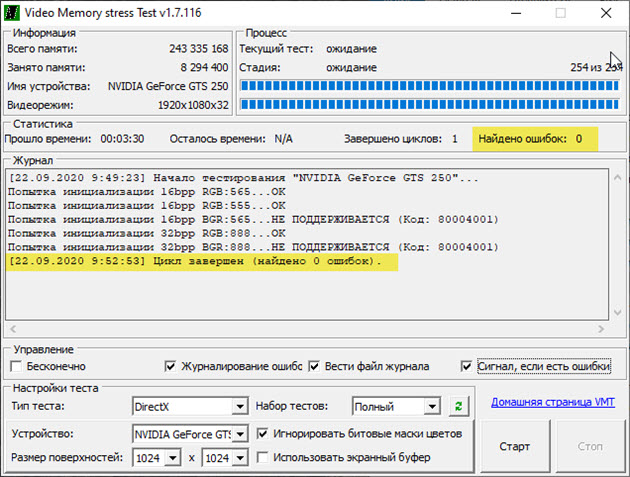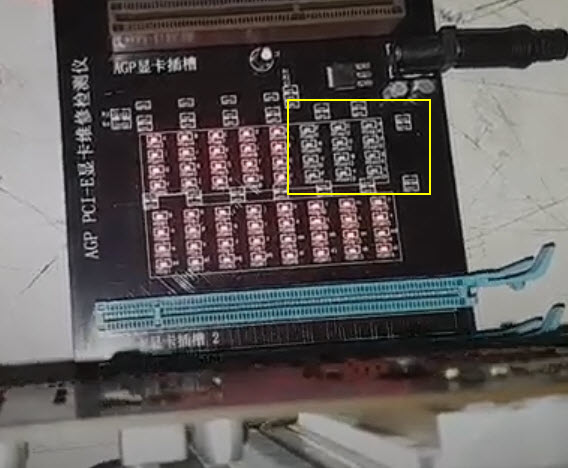Содержание
- Проверяем видеокарту на работоспособность
- Способ 1: Визуальная проверка
- Способ 2: Проверка характеристик
- Способ 3: Проведение стресс-теста и бенчмаркинг
- Способ 4: Проверка видеокарты средствами Windows
- Можно ли проверить видеокарту онлайн
- Вопросы и ответы
Видеокарта – одно из важнейших устройств, во многом определяющее производительность компьютера. Работа игр, программ и всего, что связанно с графикой зависит от нее.
При покупке нового компьютера или просто замене графического адаптера не лишним будет проверить его работоспособность. Это нужно не только для оценки его возможностей, но и для выявления признаков неисправностей, которые могут привести к серьезной поломке.
Проверяем видеокарту на работоспособность
Убедиться, что с графическим адаптером Вашего компьютера все в порядке, можно следующими способами:
- визуальная проверка;
- проверка характеристик;
- проведение стресс-теста;
- проверка средствами Windows.
Проверка программными средствами подразумевает проведение стресс-теста видеокарты, в ходе которого измеряются ее показатели в условиях повышенной нагрузки. Проанализировав эти данные, можно определить пониженную работоспособность видеоадаптера.
На заметку! Тестирование рекомендуется проводить после замены видеокарты или системы охлаждения, а также перед установкой тяжелых игр.
Способ 1: Визуальная проверка
То, что видеоадаптер стал хуже работать, можно заметить, не прибегая к программному тестированию:
- начали тормозить или вообще не запускаются игры (графика воспроизводится прерывисто, а особо тяжелые игры вообще превращаются в слайдшоу);
- возникают проблемы с воспроизведением видео;
- выскакивают ошибки;
- на экране могут появляться артефакты в виде цветных полос или пикселей;
- в целом падает качество графики, компьютер подтормаживает.
В худшем случае на экране вообще ничего не отображается.
Часто неполадки возникают вследствие смежных проблем: неисправность самого монитора, повреждение кабеля или разъема, неработающие драйвера и т.д. Если Вы уверенны, что с этим все в порядке, возможно, действительно начал барахлить сам видеоадаптер.
Способ 2: Проверка характеристик
Получить исчерпывающую информацию о параметрах видеокарты можно с помощью программы AIDA64. В ней нужно открыть раздел «Отображение» и выбрать «Графический процессор».
Кстати, в этом же окне можно найти ссылку на скачивание подходящих для Вашего устройства драйверов.
Начнем с «Теста GPGU»:
- Откройте меню «Сервис» и выберите «Тест GPGU».
- Оставьте галочку на нужной видеокарте и нажмите «Start Benchmark».
- Тестирование производится по 12 параметрам и может занять определенное время. Неопытному пользователю эти параметры мало чего скажут, но их можно будет сохранить и показать знающим людям.
- Когда все проверится, нажмите кнопку «Results».
Способ 3: Проведение стресс-теста и бенчмаркинг
Это способ подразумевает использование тестовых программ, которые дают повышенную нагрузку на видеокарту. Лучше всего для этих целей подходит FurMark. Данный софт не много весит и содержит необходимый минимум параметров тестирования.
Официальный сайт FurMark
- В окне программы можно будет увидеть название Вашей видеокарты и ее текущую температуру. Проверка запускается нажатием кнопки «GPU stress test».
Обратите внимание, что выставленные по умолчанию настройки вполне подходят для корректного тестирования. - Далее выскочит предупреждение, в котором говорится, что программа даст очень большую нагрузку на видеоадаптер, и возможен риск перегрева. Нажмите «GO».
- Окно тестирования может запуститься не сразу. Нагрузку на видеокарту создает визуализация анимированного кольца с множеством детализированных волосков. Его-то Вы и должны увидеть на экране.
- Внизу можно наблюдать температурный график. После начала тестирования температура начнет расти, но со временем должна выровняться. Если она превысит 80 градусов и будет стремительно расти – это уже ненормально и тест лучше прервать, нажав на крестик или кнопку «ESC».
По качеству воспроизведения можно судить о работоспособности видеокарты. Большие задержки и появление дефектов – явный признак того, что она работает некорректно или просто устарела. Если тест проходит без серьезных лагов – это признак исправности графического адаптера.
Такой тест обычно проводят 10-20 минут.
Кстати, мощность своей видеокарты можно сравнить с другими. Для этого намите на одну из кнопок в блоке «GPU benchmarks». На каждой кнопке отмечено разрешение, в котором будет проводиться тестирование, но можно использовать «Custom preset» и проверка запустится согласно Вашим установкам.
Тест длится на протяжении минуты. В конце появится отчет, где красным отмечено, сколько баллов набрал ваш видеоадаптер. Можно перейти по ссылке «Compare your score» и на сайте программы посмотреть, сколько баллов набирают другие устройства.

Способ 4: Проверка видеокарты средствами Windows
Когда наблюдаются явные неполадки даже без проведения стресс-теста, то можно проверить состояние видеокарты через DxDiag.
- Используйте сочетание клавиш «WIN» + «R» для вызова окна «Выполнить».
- В текстовое поле введите dxdiag и нажмите «ОК».
- Перейдите во вкладку «Экран». Там Вы увидите информацию об устройстве и драйверах. Обратите внимание на поле «Примечания». Именно в нем может отображаться перечень неисправностей видеокарты.
Можно ли проверить видеокарту онлайн
Некоторые производители в свое время предлагали онлайн-проверку видеоадаптеров, например, тест NVIDIA. Правда тестировалось скорее не производительность, а соответствие параметров железа той или ной игре. То есть, Вы просто проверите, работает ли устройство при запуске, к примеру, Fifa или NFS. Но ведь видеокарта используется не только в играх.
Сейчас нормальных сервисов для проверки видеокарты в Интернете нет, поэтому лучше использовать вышеописанные утилиты.
Лаги в играх и изменения в графике вполне могут быть признаком снижения работоспособности видеокарты. При желании можно провести стресс-тест. Если во время тестирования воспроизводимая графика отображается корректно и не зависает, а температура остается в пределах 80-90 градусов, то можете считать свой графический адаптер вполне работоспособным.
Читайте также: Тестируем процессор на перегрев
Проверка работоспособности видеокарты
Видеокарта – одно из важнейших устройств, во многом определяющее производительность компьютера. Работа игр, программ и всего, что связанно с графикой зависит от нее.
При покупке нового компьютера или просто замене графического адаптера не лишним будет проверить его работоспособность. Это нужно не только для оценки его возможностей, но и для выявления признаков неисправностей, которые могут привести к серьезной поломке.
Проверяем видеокарту на работоспособность
Убедиться, что с графическим адаптером Вашего компьютера все в порядке, можно следующими способами:
- визуальная проверка;
- проверка характеристик;
- проведение стресс-теста;
- проверка средствами Windows.
Проверка программными средствами подразумевает проведение стресс-теста видеокарты, в ходе которого измеряются ее показатели в условиях повышенной нагрузки. Проанализировав эти данные, можно определить пониженную работоспособность видеоадаптера.
На заметку! Тестирование рекомендуется проводить после замены видеокарты или системы охлаждения, а также перед установкой тяжелых игр.
Способ 1: Визуальная проверка
То, что видеоадаптер стал хуже работать, можно заметить, не прибегая к программному тестированию:
- начали тормозить или вообще не запускаются игры (графика воспроизводится прерывисто, а особо тяжелые игры вообще превращаются в слайдшоу);
- возникают проблемы с воспроизведением видео;
- выскакивают ошибки;
- на экране могут появляться артефакты в виде цветных полос или пикселей;
- в целом падает качество графики, компьютер подтормаживает.
В худшем случае на экране вообще ничего не отображается.
Часто неполадки возникают вследствие смежных проблем: неисправность самого монитора, повреждение кабеля или разъема, неработающие драйвера и т.д. Если Вы уверенны, что с этим все в порядке, возможно, действительно начал барахлить сам видеоадаптер.
Способ 2: Проверка характеристик
Получить исчерпывающую информацию о параметрах видеокарты можно с помощью программы AIDA64. В ней нужно открыть раздел «Отображение» и выбрать «Графический процессор». 
Кстати, в этом же окне можно найти ссылку на скачивание подходящих для Вашего устройства драйверов.
Начнем с «Теста GPGU»:
- Откройте меню «Сервис» и выберите «Тест GPGU».
- Оставьте галочку на нужной видеокарте и нажмите «Start Benchmark».
- Тестирование производится по 12 параметрам и может занять определенное время. Неопытному пользователю эти параметры мало чего скажут, но их можно будет сохранить и показать знающим людям.
- Когда все проверится, нажмите кнопку «Results».
Способ 3: Проведение стресс-теста и бенчмаркинг
Это способ подразумевает использование тестовых программ, которые дают повышенную нагрузку на видеокарту. Лучше всего для этих целей подходит FurMark. Данный софт не много весит и содержит необходимый минимум параметров тестирования.
- В окне программы можно будет увидеть название Вашей видеокарты и ее текущую температуру. Проверка запускается нажатием кнопки «GPU stress test».
Обратите внимание, что выставленные по умолчанию настройки вполне подходят для корректного тестирования. - Далее выскочит предупреждение, в котором говорится, что программа даст очень большую нагрузку на видеоадаптер, и возможен риск перегрева. Нажмите «GO».
- Окно тестирования может запуститься не сразу. Нагрузку на видеокарту создает визуализация анимированного кольца с множеством детализированных волосков. Его-то Вы и должны увидеть на экране.
- Внизу можно наблюдать температурный график. После начала тестирования температура начнет расти, но со временем должна выровняться. Если она превысит 80 градусов и будет стремительно расти – это уже ненормально и тест лучше прервать, нажав на крестик или кнопку «ESC».
По качеству воспроизведения можно судить о работоспособности видеокарты. Большие задержки и появление дефектов – явный признак того, что она работает некорректно или просто устарела. Если тест проходит без серьезных лагов – это признак исправности графического адаптера.
Такой тест обычно проводят 10-20 минут.
Кстати, мощность своей видеокарты можно сравнить с другими. Для этого намите на одну из кнопок в блоке «GPU benchmarks». На каждой кнопке отмечено разрешение, в котором будет проводиться тестирование, но можно использовать «Custom preset» и проверка запустится согласно Вашим установкам. 
Тест длится на протяжении минуты. В конце появится отчет, где красным отмечено, сколько баллов набрал ваш видеоадаптер. Можно перейти по ссылке «Compare your score» и на сайте программы посмотреть, сколько баллов набирают другие устройства.
Способ 4: Проверка видеокарты средствами Windows
Когда наблюдаются явные неполадки даже без проведения стресс-теста, то можно проверить состояние видеокарты через DxDiag.
- Используйте сочетание клавиш «WIN» + «R» для вызова окна «Выполнить».
- В текстовое поле введите dxdiag и нажмите «ОК».
- Перейдите во вкладку «Экран». Там Вы увидите информацию об устройстве и драйверах. Обратите внимание на поле «Примечания». Именно в нем может отображаться перечень неисправностей видеокарты.
Можно ли проверить видеокарту онлайн
Некоторые производители в свое время предлагали онлайн-проверку видеоадаптеров, например, тест NVIDIA. Правда тестировалось скорее не производительность, а соответствие параметров железа той или ной игре. То есть, Вы просто проверите, работает ли устройство при запуске, к примеру, Fifa или NFS. Но ведь видеокарта используется не только в играх.
Сейчас нормальных сервисов для проверки видеокарты в Интернете нет, поэтому лучше использовать вышеописанные утилиты.
Лаги в играх и изменения в графике вполне могут быть признаком снижения работоспособности видеокарты. При желании можно провести стресс-тест. Если во время тестирования воспроизводимая графика отображается корректно и не зависает, а температура остается в пределах 80-90 градусов, то можете считать свой графический адаптер вполне работоспособным.
Источник
Как провести тест видеокарты — Инструкция
Скорость работы современных компьютерных игр сильно зависит от производительности видеоадаптера. Оценить ее поможет тест видеокарты в специальной программе. Не помешает такая диагностика и при покупке с рук б/у устройства, чтобы оценить состояние видеопамяти и графического процессора. Рассмотрим лучшие программы для проверки видеокарты – от простых утилит до серьезных инструментов.
DxDiag
Быстрее всего провести проверку видеокарты на работоспособность с помощью встроенной в Windows утилиты DxDiag. Она устанавливается вместе со средством DirectX, управляющим графикой в приложениях. Доступна в Windows 7, 8 и 10, для вызова зажмите Win+R и впишите команду dxdiag.
На вкладке «Экран» вы увидите точные параметры видеоадаптера. Проверьте поле «Примечания», там будут перечислены неисправности или указано их отсутствие. При этом DxDiag покажет только очевидные сбои, которые выявляются в обычном режиме работы.
Nvidia Inspector
Видеокарты Nvidia удобно тестировать утилитой Nvidia Inspector. Она показывает подробные характеристики устройства, позволяет отслеживать частоту GPU и работу системы охлаждения, изменять напряжение и вращение вентилятора, разгонять оборудование. Работает в Windows 7, XP и выше, установка не требуется.
Проверка видеокарты в Nvidia Inspector не включает тестирования, утилита выдает статистическую информацию.
В компьютерной игре
Проверку видеокарты на производительность вы можете произвести в компьютерной игре с современной графикой. Она максимально нагрузит устройство, после чего можно оценить его работоспособность. Перед тем, как проверить производительность видеокарты, установите программу GPU-Z. Это приложение контролирует важный параметр – температуру под нагрузкой.
Скачайте и запустите GPU-Z, в нижнем левом углу установите модель видеоадаптера. Программа покажет подробные сведения о видеопамяти, версии DirectX, шейдерах, драйвере. Зайдите во вкладку «Sensors» и посмотрите на поле «GPU Temperature» – это текущая температура графического адаптера. Дважды щелкните на этом значении, чтобы показать максимальное – в уголке появится подпись Max.
Теперь запустите любимую игру, не закрывая GPU-Z. Поиграйте 30-40 минут и проверьте показатель температуры – он не должен превышать 90-95 градусов. Если при тестировании значение поднялось выше 100, устройство находится не в лучшем состоянии.
FurMark
Настоящий стресс тест видеокарты проводит программа FurMark. Эта бесплатная утилита максимально разгоняет адаптер, оценивая его стабильность и производительность. Как проверить видеокарту на работоспособность в FurMark:
- Закройте другие приложения, включая скачивание файлов из интернета.
- Запустите программу, она определит модель устройства, доступное разрешение и текущую температуру.
- Выставьте стандартное разрешение в поле «Resolution» и откройте настройки по кнопке «Settings».
- В параметрах теста поставьте галочки на «Dynamic background» и «Burn-in». Не используйте режим «Xtreme burn-in», если вы не разбираетесь в тонкостях работы компьютерного оборудования – на нем можно сжечь видеопамять.
- Вернитесь на основной экран, кликните «Burn -in test».
- Подтвердите, что вы согласны с возможными рисками – перезагрузкой ПК из-за излишней интенсивности нагрузки.
- Начнется тест производительности видеокарты.
- Вы увидите график температуры – на первых минутах она начнет резко расти, затем стабилизируется.
У исправного устройства температура не превысит 100 градусов. При более высоких показателях на экране появятся цветные артефакты, компьютер перезагрузится, отключится видеодрайвер.
При успешном завершении тестирования видеокарты на ошибки вы увидите окно с основными показателями – параметры ноутбука или ПК, максимальная температура, FPS. Для сравнения показателей с характеристиками пользователей аналогичных устройств, кликните на «Submit». Запустится браузер с таблицей, в которой вы оцените свое количество баллов.
Если диагностика видеокарты в FurMark окончилась неудачно, попробуйте устранить неисправность. Осмотрите устройство, если на радиатор налипла пыль – удалите его ватными палочками или сдуйте сжатым воздухом. Обновите термопасту на чипе самостоятельно или обратитесь в сервисный центр.
3DMark
Знаменитая программа для диагностики видеоадаптеров, которой пользуются не только геймеры, но и сами производители устройств. Ее результаты считаются эталоном и оцениваются при составлении рейтингов. Приложение платное, но есть и бесплатная версия с ограниченным количеством тестов, которой вполне хватает для личного использования.
3D Mark умеет диагностировать как устройства на компьютере Windows 10 и других версиях, ноутбуках, так и графические возможности смартфонов и планшетов на Android и iOS. Версия 3D Mark 11 предназначена для проверки видеокарт с DirectX 11.
Как протестировать видеокарту в 3D Mark: запустите программу и наблюдайте за ходом тестов. Приложение оценит поведение графического адаптера и процессора под разными типами нагрузок. Через 10-15 мин тестирование окончится, его результаты будут отображены в браузере. Их сразу можно сравнить с данными других пользователей.
Aida 64
Программа Aida 64 оценивает производительность компьютера в целом – параметры видеоадаптера, процессора, жесткого диска. Доступно проведение стресс-тестов для диагностики стабильности компонентов. Как проверить видеокарту на исправность в Aida 64: в приложении зайдите в меню «Tools», оттуда запустите «System stability test». В параметрах установите галочку напротив «Stress GPU» для тестирования видеокарты.
Отслеживайте рост температуры в течение 10 минут. У исправного устройства она не должна превысить 90-95 градусов.
Стабильность системы способна оценить программа OCCT. Она используется для разгона видеокарт и оценки возможного вреда от перегрузки устройства. OCCT выводит показатели частоты, напряжения, температуры, строит и сохраняет графики изменения параметров. Работает с версиями DirectX 9 и 11.
Как проверить работоспособность видеокарты в OCCT: зайдите во вкладку GPU и пропишите настройки:
- длительность проверки – достаточно 10-15 мин;
- разрешение;
- сложность шейдеров;
- отметьте галочкой проверку на ошибки.
Во время тестирования вы будете видеть текущее количество FPS и температуру видеоадаптера. В конце выводится сводная таблица итоговых значений параметров. Если в поле Errors указан 0, значит ошибок в процессе проверки не возникло.
Заключение
Мы разобрались, как проверить видеокарту на компьютере. Для быстрой проверки исправности устройства можно воспользоваться встроенным в Windows средством. Если вы хотите провести серьезное тестирование под нагрузкой – выбирайте из FurMark, 3D Mark и OCCT, которые помогут оценить производительность и диагностировать ошибки.
Источник
Хорошо ли было работать на компьютере без видеокарты? И да, и нет. С одной стороны, не было нужды заботиться о драйверах и особенностях конкретной модели адаптера, а с другой – графические возможности таких компьютеров были или минимальны, или же до них приходилось добираться при помощи сложных программ на языке ассемблера. В принципе режим VESA поддерживается самой БИОС (базовой системой ввода-вывода), но доступ к его функциям пользователю напрямую недоступен.
Видеокарта и ОС Windows снимают все ограничения – нынче мы имеем дело с самыми изощренными визуальными интерфейсами. Нам доступны трехмерные игры и полноцветная графика. Как и любое другое устройство, видеокарта периодически создает проблемы пользователю. Чтобы эффективно бороться с ними, нужно понимать, как проверить видеокарту в Windows 7 на компьютере. Этим мы и займемся по ходу нашего изложения.

Параметры в стандартных окнах
Проверить видеокарту с помощью стандартных окошек Windows можно двумя способами. Первый – обратиться к свойствам экрана, а второй – в диспетчере устройств.
Рассмотрим их поподробней.
Для того чтобы прочитать параметры экрана нужно:
- Щелкнуть правой кнопкой мыши по пустому месту на экране.
- В открывшемся контекстном меню выбрать пункт «Разрешение экрана».
- В появившемся окне щелкнуть по ссылке «Дополнительные параметры».
- Сведения о видеокарте будут доступны на вкладке «Адаптер».

Другие способы
Проверить видеокарту в Windows можно путем обращения к DirectX. DirectX – это подсистема поддержки сложной графики в Windows. Если набрать к командной строке команду dxdiag, то откроется окно диагностической утилиты DirectX. В этом окне также содержится подробная информация о типе и свойствах видеоадаптера. Прочитать ее можно, если переместиться на вкладку «Экран».
Помимо встроенных в Windows инструментов, выдать характеристики адаптера могут и специально предназначенные для этого программы, наподобие «AIDA64» или «Speccy». Эти утилиты предоставляют гораздо больше информации, чем сама Windows и имеют продвинутый интерфейс с богатыми возможностями. Чтобы было понятнее, о чем идет речь, предъявим скриншот главного окна программы «Speccy»:

Если вы однажды включили компьютер, система запустилась, а экран остаётся чёрным либо появились странные полосы и цветовые искажения, скорее всего, повреждена видеокарта.
Причин для такого происшествия более чем достаточно: начиная от заводского брака и заканчивая неправильной эксплуатацией. Разберём их подробнее, а также узнаем, можно ли производить ремонт видеокарт самостоятельно.
Причины, признаки и последствия поломок
Перегрев
Чаще всего это происходит с высокомощными картами, запертыми в тесный системный блок без доступа воздуха, либо когда производитель экономит на конденсаторах.
Признаки:
- рябь экрана;
- мельтешение;
- цветовые пятна;
- некорректная цветопередача.
Продолжительный перегрев приводит к утрате контакта в схеме, пересыханию электролитических конденсаторов, повреждению питающих узлов.
Overclocking и voltmoding
Наиболее распространённые причины выхода графического адаптера из строя — это попытки его «разгона»: увеличение частоты и напряжения сверх установленных норм (overclocking) и повышение питания (voltmoding).
Признаки:
- почернение;
- оплавление платы;
- изображение на экране пропадает.
Ремонт видеокарт в этом случае невозможен, как и гарантийная замена — ведь все допустимые режимы работы компонента были превышены.
Кроме того, нужно понимать, что улучшить производительность бюджетного видеоадаптера за счёт оверклокинга до каких-то превосходных показателей не получится и перед подобной процедурой рекомендуется замена охлаждающей системы на более мощную.
Повреждение графического процессора
Происходит от неосторожности, например, при замене других составляющих ПК.
Признаки:
- отсутствие изображения;
- артефакты на экране.
Остановка вентилятора
Эта поломка связана с непродуманной конструкцией кулера, из-за неисправности или засорённости которого впоследствии страдает видеокарта. Вина здесь лежит целиком на плечах производителя.
Пыль и грязь — враг компьютерной техники №1
Признаки:
- отсутствие изображения.
Отвал чипа
Нередко обнаруживается уже при ремонте видеокарт NVIDIA: от перегревания у них разрушаются контакты между BGA-шариками и платой. Нельзя назвать это в полной мере заводским браком, но проблема характерна для видеоадаптеров этой серии.
Признаки:
- нет изображения на мониторе.
Диагностика
Проверить текущее состояние компонента самостоятельно можно только в том случае, если он ещё работает. Для диагностики видеокарты понадобятся специальные программы:
- Riva Tuner;
- PowerStrip;
- AMD N-Bench.
Riva Tuner
Утилита с удобным интерфейсом. Способна показать, насколько сильно разогрет графический адаптер и как это исправить. В случае перегрева программа предложит произвести underclocking — снизить частоту работы видеокарты.
PowerStrip
Чаще всего используется с целью оверклокинга, но так же прекрасно подходит для диагностики. Универсальна почти для всех моделей карт и быстро обнаруживает неисправности.
AMD N-Bench
Проверяет потенциал графического ускорителя и указывает на неполадки, а также выявляет ранее не использовавшиеся резервы оборудования.
Таким образом, можно периодически проверять видеоадаптер и вовремя предотвратить поломку. Если в ходе диагностики ничего не выяснилось, но налицо явные «симптомы» повреждения графического адаптера, придётся обратиться к мастеру.
Ремонт
Ремонт видеокарт в домашних условиях доступен людям, хорошо разбирающимся в устройстве компонентов ПК, их взаимодействии друг с другом и способах починки. В другом случае лучше посетить сервисный центр или купить новую. Некоторые умельцы пытаются реанимировать карту, разогревая её в духовке под определёнными температурами (и нередко это увенчается успехом), но результаты могут быть непредсказуемы, если вы новичок.
Помните, что ремонт видеокарты ноутбука не всегда осуществим даже в условиях мастерской — некоторые модели сконструированы по принципу «сгорел видеоадаптер — выброси ноутбук». При покупке техники заранее спрашивайте продавца, возможна ли починка и замена комплектации. Чтобы самостоятельно произвести такой ремонт, нужно будет разобрать гаджет, демонтировать графический адаптер, найти проблему, устранить её и вернуть всё на свои места, не испортив при этом ПК. Такой эксперимент можно провести, если вам не жалко ноутбук или вы твёрдо уверены в успехе предприятия.
Приходилось ли вам ремонтировать видеокарты или проводить диагностику? С какими трудностями вы столкнулись? Напишите об этом в комментариях.
Синтетические тесты и проверка на игровой графике в реальном времени.
1. Geekbench
- Стоимость: бесплатно для личного пользования, от 10 долларов за Pro‑лицензию.
- Платформы: Windows, macOS, Linux.
Одна из самых популярных утилит для тестирования видеокарт, а также других компонентов компьютеров и мобильных гаджетов. Программа давно стала неким стандартом в этой области. Например, когда выходят новые смартфоны, мощность их видеопроцессоров тестируют именно через Geekbench. То же самое со свежими ноутбуками Apple и других топовых брендов.
Это универсальное решение помогает оценить общую производительность системы в сложных программах, в том числе работу с графикой. Geekbench не ориентирована на игры, но её можно использовать и для проверки игрового компьютера.
Geekbench →
2. 3DMark
- Стоимость: от 30 долларов, есть бесплатная демоверсия.
- Платформы: Windows.
Популярная программа 3DMark считается одним из лучших вариантов для определения производительности видеокарт. Разработчики утилиты всегда в числе первых добавляют поддержку новейших технологий. Например, тестирование с фреймворком DirectX 12.
Тесты 3DMark часто используют для сравнения игровых видеокарт. Программа отображает подробные диаграммы, показывающие тактовую частоту, температуру графического процессора и частоту кадров. Ориентируясь на цифры из этого приложения, можно делать осознанный выбор при покупке комплектующих для своего компьютера.
Утилита предлагает набор тестов, которые показывают производительность видеокарты в условиях реальной обработки графики. Приложение позволяет настроить разрешение экрана для конкретного теста до 8К.
3DMark →
3. AIDA64
- Стоимость: от 49,95 доллара, есть бесплатная пробная версия.
- Платформы: Windows, Chrome OS, Sailfish OS.
AIDA64 детально анализирует графический процессор и другие компоненты системы. По результатам можно оценить уровень производительности видеокарты. Программа проводит мониторинг в реальном времени и отображает список основных показателей.
Приложение использует многопоточные модули стресс‑тестирования, чтобы довести видеокарту и центральный процессор до предельной нагрузки. AIDA64 отслеживает температуру и скорость их работы.
Кроме того, утилита поможет найти в комплектующих слабые места. Например, станет понятно, есть ли неполадки в самом оборудовании или проблемы связаны с программной частью.
AIDA64 →
4. FurMark
- Стоимость: бесплатно.
- Платформы: Windows.
Довольно популярная утилита с простым интерфейсом. В отличие от 3DMark, FurMark оценивает производительность видеокарты с помощью технологии OpenGL. Так как многие игры используют фреймворк DirectX, эта программа не позволит узнать все возможности графического процессора в развлекательных проектах. Но для остальных целей приложение вполне подойдёт.
FurMark может контролировать температуру графического процессора в режиме тестирования. Приложение считается полезным для любителей разгона комплектующих ПК — ускорения производительности за счёт изменения тактовой частоты и других параметров устройства.
FurMark →
5. Unigine Superposition
- Стоимость: бесплатно для личного пользования, от 19,95 доллара за Pro‑версию.
- Платформы: Windows, Linux.
Приложение Superposition позволяет проводить детальные тесты видеокарты для оценки уровня её производительности и стабильности работы. Программа использует графический движок Unigine 2 Engine для запуска достаточно ресурсоёмких визуальных эффектов и 3D‑окружения.
Superposition предлагает интерактивный режим с бесплатными мини‑играми. Во время тестирования можно использовать шлемы виртуальной реальности через платформу SteamVR.
Unigine Superposition →
6. Novabench
- Стоимость: бесплатно для личного пользования, 19 долларов за Pro‑версию.
- Платформы: Windows, macOS, Linux.
В Novabench собраны инструменты для тестирования системы, оптимизации и ремонта графических процессоров. Приложение проверяет работу процессора и видеокарты, скорость передачи данных в память, частоту чтения и записи жёсткого диска.
Результаты своих тестов можно сравнивать с данными других пользователей в интернете, чтобы выявить потенциальные проблемы. Эти показатели помогут вам оптимизировать производительность графического процессора.
Novabench →
7. OCCT
- Стоимость: бесплатно для личного пользования, 249 долларов в год за Pro‑версию.
- Платформы: Windows.
OCCT — это набор тестов для разных устройств, включающий в себя в том числе и несколько инструментов для оценки производительности видеокарты. Во время исследования изменения параметров можно наблюдать в режиме реального времени.
Утилита отображает количество кадров в секунду, температуру, частоту, напряжение, скорость вращения кулеров и множество других показателей. Программа также пригодится для отслеживания состояния компонентов ПК в процессе работы.
OCCT →
8. MSI Kombustor
- Стоимость: бесплатно.
- Платформы: Windows.
Этот бенчмарк разработала компания MSI, которая имеет непосредственное отношение к производству графических процессоров для компьютеров и игровых консолей. Также её инженеры создают утилиты для разгона видеокарт.
Программа Kombustor способна максимально нагрузить комплектующие компьютера, чтобы выявить его сильные и слабые места. А ещё она отображает все критически важные параметры, включая уровень нагрева, напряжение, объём памяти, количество кадров в секунду и многое другое.
MSI Kombustor →
Читайте также 📎🖥⚙️
- 8 лучших альтернатив TeamViewer
- 10 лучших FTP-клиентов для разных платформ
- Как разогнать оперативную память: исчерпывающее руководство
- Как выбрать видеокарту
- Какая скорость домашнего интернета нужна вам на самом деле
Содержание
- Как узнать, работает видеокарта или нет – 8 способов
- Монитор
- Запускаем компьютер
- Блок питания
- Видеокарта
- Повреждение гнезда процессора
- Поломка материнской платы
- Дополнительные средства диагностики
- Первый способ:
- Второй способ:
- Как проверить видеокарту на компьютере под управлением ОС Windows 7
- Параметры в стандартных окнах
- Другие способы
- Проверка работоспособности видеокарты
- Проверяем видеокарту на работоспособность
- Способ 1: Визуальная проверка
- Способ 2: Проверка характеристик
- Способ 3: Проведение стресс-теста и бенчмаркинг
- Способ 4: Проверка видеокарты средствами Windows
- Можно ли проверить видеокарту онлайн
- Как проверить видеокарту после покупки
- Содержание
- Содержание
- Тестовые пакеты для прогрева
- Как тестировать с помощью FurMark
- Тестирование видеопамяти
- Тесты под разгоном
- Тест при помощи работы с видео
- Выводы
- Как проверить работу видеокарты на компьютере
- Какие параметры будем проверять
- Видео: смотрим какая видеокарта установлена
- Стабильность работы
- Режим функционирования
- Неизменность действия
- Проверка критической температуры
- Как проверить работоспособность видеокарты на компьютере в AtiTooL
Как узнать, работает видеокарта или нет – 8 способов
Видеокарта – одна из самых важных составляющих любого ПК или ноутбука. Она обрабатывает графический сигнал и выводит готовую картинку на экран. Иногда, при включении компьютера мы видим черный экран с сообщением «нет сигнала» или бывают перебои (подергивания экрана, резко пропадает изображение, искажаются цвета). В таких случаях, в первую очередь подозрение падает на видеоплату, однако помимо этого проблема может быть, как в самом мониторе, так и с комплектующими.
И в этой статье мы поговорим о том, как проверить работает ли видеокарта, и если окажется, что она полностью исправна и причина кроется не в ней, то, как выявить и устранить неполадку. Разберем несколько способов.
Перед тем как приступить к проверке, необходимо убедиться, что остальные комплектующие работоспособны.
Монитор
Первым делом следует проверить монитор. Возьмите его и подключите к другому ПК или ноутбуку. Если изображение на экране появится, значит, он исправен.
Если нет, осмотрите кабель подключения, возможно, он поврежден. Подключите монитор к ПК, используя новый кабель. Если это не помогло, значит, дело не в нем.
Запускаем компьютер
Убедитесь, что при включении компьютер стартует. Это можно сделать на слух, для этого нужно снять боковую крышку ПК и убедиться, что все вентиляторы крутятся. Однако если этого не происходит, и вентиляторы не крутятся, значит, двигаемся дальше.
Блок питания
Бывают случаи, когда блок питания выходит из строя или ему просто не хватает мощности. Чтобы это проверить, возьмите новый блок питания с большей мощностью и аккуратно подсоедините его к материнской плате. Если проблема решилась, тогда причина найдена.
Если нет, выполняем следующее.
Видеокарта
Аккуратно вытащите видеоплату из одного ПК и подсоедините ее к другому ПК. Если она заработает, значит, она исправна. Так же не помешало бы дополнительно проверить ее на работоспособность, чтобы исключить неполадки в целом. Но если изображения по-прежнему нет, то, скорее всего, на ней вздулись конденсаторы.
Внимательно осмотрите их и убедитесь, что они в нормальном состоянии. При нахождении хотя-бы одного вздутого конденсатора, скорее всего, проблема именно в нем. В таком случае рекомендуется отнести карту на ремонт.
Повреждение гнезда процессора
Если вы самостоятельно проводили профилактику ПК и извлекали из него процессор, возможно, при установке процессора обратно, вы повредили гнездо, а именно согнули торчащие ножки.
В таком случае рекомендуется обратиться за помощью к специалистам, чтобы аккуратно их выпрямить и не повредить случайно что-то еще.
Поломка материнской платы
Вполне возможно, что видеокарта не работает из-за неисправности материнской платы, а именно поврежден северный или южный мост, а может, вздуты конденсаторы. К сожалению, проверить работоспособность мостов самостоятельно не получится, а вот осмотреть конденсаторы всегда можно.
Как это сделать:
Даже если вы найдете проблему, материнская плата все равно подлежит только профессиональному ремонту в сервисном центре.
Дополнительные средства диагностики
В том случае, если ваш компьютер или ноутбук полностью функционирует, узнать работает ли дискретная видеокарта, не составит труда.
Первый способ:
Таким образом, мы узнаем, работает плата или нет.
Второй способ:
Чтобы проверить работает ли видеокарта, нужно скачать и запустить утилиту GPU-Z. Она полностью бесплатна. Программа покажет нам всю информацию о нашей карте.
Разберем процесс более подробно:
Итак, мы разобрали 8 способов, которые помогут вам узнать работает ли видеокарта на ноутбуке или компьютере, а так как диагностировать и устранить неполадки. Надеюсь, информация была полезной.
Источник
Как проверить видеокарту на компьютере под управлением ОС Windows 7
Хорошо ли было работать на компьютере без видеокарты? И да, и нет. С одной стороны, не было нужды заботиться о драйверах и особенностях конкретной модели адаптера, а с другой – графические возможности таких компьютеров были или минимальны, или же до них приходилось добираться при помощи сложных программ на языке ассемблера. В принципе режим VESA поддерживается самой БИОС (базовой системой ввода-вывода), но доступ к его функциям пользователю напрямую недоступен.
Видеокарта и ОС Windows снимают все ограничения – нынче мы имеем дело с самыми изощренными визуальными интерфейсами. Нам доступны трехмерные игры и полноцветная графика. Как и любое другое устройство, видеокарта периодически создает проблемы пользователю. Чтобы эффективно бороться с ними, нужно понимать, как проверить видеокарту в Windows 7 на компьютере. Этим мы и займемся по ходу нашего изложения.

Параметры в стандартных окнах
Проверить видеокарту с помощью стандартных окошек Windows можно двумя способами. Первый – обратиться к свойствам экрана, а второй – в диспетчере устройств.
Рассмотрим их поподробней.
Для того чтобы прочитать параметры экрана нужно:
Другие способы

Источник
Проверка работоспособности видеокарты
Видеокарта – одно из важнейших устройств, во многом определяющее производительность компьютера. Работа игр, программ и всего, что связанно с графикой зависит от нее.
При покупке нового компьютера или просто замене графического адаптера не лишним будет проверить его работоспособность. Это нужно не только для оценки его возможностей, но и для выявления признаков неисправностей, которые могут привести к серьезной поломке.
Проверяем видеокарту на работоспособность
Убедиться, что с графическим адаптером Вашего компьютера все в порядке, можно следующими способами:
Проверка программными средствами подразумевает проведение стресс-теста видеокарты, в ходе которого измеряются ее показатели в условиях повышенной нагрузки. Проанализировав эти данные, можно определить пониженную работоспособность видеоадаптера.
На заметку! Тестирование рекомендуется проводить после замены видеокарты или системы охлаждения, а также перед установкой тяжелых игр.
Способ 1: Визуальная проверка
То, что видеоадаптер стал хуже работать, можно заметить, не прибегая к программному тестированию:
В худшем случае на экране вообще ничего не отображается.
Часто неполадки возникают вследствие смежных проблем: неисправность самого монитора, повреждение кабеля или разъема, неработающие драйвера и т.д. Если Вы уверенны, что с этим все в порядке, возможно, действительно начал барахлить сам видеоадаптер.
Способ 2: Проверка характеристик
Получить исчерпывающую информацию о параметрах видеокарты можно с помощью программы AIDA64. В ней нужно открыть раздел «Отображение» и выбрать «Графический процессор». 
Кстати, в этом же окне можно найти ссылку на скачивание подходящих для Вашего устройства драйверов.
Начнем с «Теста GPGU»:
Способ 3: Проведение стресс-теста и бенчмаркинг
Это способ подразумевает использование тестовых программ, которые дают повышенную нагрузку на видеокарту. Лучше всего для этих целей подходит FurMark. Данный софт не много весит и содержит необходимый минимум параметров тестирования.

По качеству воспроизведения можно судить о работоспособности видеокарты. Большие задержки и появление дефектов – явный признак того, что она работает некорректно или просто устарела. Если тест проходит без серьезных лагов – это признак исправности графического адаптера.
Такой тест обычно проводят 10-20 минут.
Кстати, мощность своей видеокарты можно сравнить с другими. Для этого намите на одну из кнопок в блоке «GPU benchmarks». На каждой кнопке отмечено разрешение, в котором будет проводиться тестирование, но можно использовать «Custom preset» и проверка запустится согласно Вашим установкам. 
Тест длится на протяжении минуты. В конце появится отчет, где красным отмечено, сколько баллов набрал ваш видеоадаптер. Можно перейти по ссылке «Compare your score» и на сайте программы посмотреть, сколько баллов набирают другие устройства.
Способ 4: Проверка видеокарты средствами Windows
Когда наблюдаются явные неполадки даже без проведения стресс-теста, то можно проверить состояние видеокарты через DxDiag.
Можно ли проверить видеокарту онлайн
Некоторые производители в свое время предлагали онлайн-проверку видеоадаптеров, например, тест NVIDIA. Правда тестировалось скорее не производительность, а соответствие параметров железа той или ной игре. То есть, Вы просто проверите, работает ли устройство при запуске, к примеру, Fifa или NFS. Но ведь видеокарта используется не только в играх.
Сейчас нормальных сервисов для проверки видеокарты в Интернете нет, поэтому лучше использовать вышеописанные утилиты.
Лаги в играх и изменения в графике вполне могут быть признаком снижения работоспособности видеокарты. При желании можно провести стресс-тест. Если во время тестирования воспроизводимая графика отображается корректно и не зависает, а температура остается в пределах 80-90 градусов, то можете считать свой графический адаптер вполне работоспособным.
Помимо этой статьи, на сайте еще 12366 инструкций.
Добавьте сайт Lumpics.ru в закладки (CTRL+D) и мы точно еще пригодимся вам.
Отблагодарите автора, поделитесь статьей в социальных сетях.
Источник
Как проверить видеокарту после покупки
Содержание
Содержание
Современная видеокарта представляет собой отдельное вычислительное устройство. В нем есть собственная оперативная память, процессор, подсистема питания и множество других элементов, которые должны работать как швейцарские часы. При покупке новой видеокарты или б/у необходимо быть уверенным в 100% исправности всех компонентов. Именно этим мы и займемся в этой статье — научимся тестировать видеокарты для выявления возможных дефектов.
Тестовые пакеты для прогрева
Работа видеокарты под нагрузкой поможет найти дефекты или убедиться в исправности. Мы будем использовать несколько программ, которые создают искусственную нагрузку на чип и память. Для проверки графического чипа используем FurMark — это один из самых показательных стресс-тестов для любого ГПУ.
Как тестировать с помощью FurMark
В главном меню программы доступно несколько режимов тестирования. Есть готовые прессеты с предустановленными настройками и разрешением для тестирования. Рекомендуется выбрать разрешение вручную, в котором вы хотите протестировать видеокарту. Чем больше разрешение, тем больше памяти задействуется при запуске теста. Но здесь важно понимать, что если вы тестируете бюджетную карту в разрешении 4К, то из-за низкой частоты кадров вам будет сложно оценить, как ведет себя видеокарта под нагрузкой. Поэтому для бюджетных и ГПУ среднего сегмента лучше использовать разрешение Full HD 1920х1080 или ниже.
После запуска кнопки «GPU stress test» на экране появляется сложная геометрическая фигура с миллионами мелких подвижных деталей. Тестер должен обращать внимание на:
Если с первыми двумя пунктами все понятно, то о последнем нужно поговорить более детально. Дело в том, что каждая модель видеокарты имеет разную систему охлаждения. Это может существенно влиять на температуры в тесте с разбросом в 20 градусов между видеокартами одной серии, но с разной системой охлаждения.
Но все же можно опираться на усредненные цифры. К примеру, какая-нибудь одновентиляторная видеокарта со скромным радиатором может греться до 80–85 градусов под нагрузкой, и это будет нормальным показателем для нее. Но если вы тестируете модель с монструозной системой охлаждения и температура переваливает за 85, то это может быть поводом для опасений и возврата карты магазину или отказа от покупки конкретного экземпляра, бывшего в употреблении.
Чтобы достичь пиковых температур, необходимо прогревать видеокарту не менее 10 минут в закрытом корпусе. Если у вас 60–73 градуса – это отличный результат. 75–84 градуса — все еще неплохо. Как только температура переваливает за 85 градусов, нужно держать ухо в остро и обращать внимание на детали. Проверьте, насколько хорошо продувается корпус, работают ли все вентиляторы в системе охлаждения видеокарты. Если все в порядке и даже при открытой стенке корпуса температура остается столь же высокой, то это будет поводом вернуть товар продавцу.
Очень часто артефакты на экране начинают появляться только при нагреве чипа. В обычном режиме использования или даже при запуске некоторых игр их может быть и не видно, т.к. температура чипа может быть все еще далекой от проблемной.
Если у видеоадаптера истек гарантийный срок и вы наблюдаете сильный нагрев, то вам поможет гайд по обслуживанию видеокарты.
Тестирование видеопамяти
Если отрыть статистику загрузки видеопамяти при тестировании FurMark, то можно удивиться низкой загрузкой контроллера памяти и малым количеством используемой видеопамяти. Чтобы протестировать видеопамять, нам понадобиться другой пакет программ. Им пользуются мастера по ремонту компьютерных комплектующих. Это программа Nvidia MATS/MODS, которая запускается из-под загрузочной флешки.
Интерфейс представлен командной строкой. Загрузившись с флешки, пользователю нужно ввести команду:
Программа быстро загрузит все необходимые патчи. После этого вводим команду:
Тест будет длиться около 2–3 часов в зависимости от объема видеопамяти. После появления большой зеленой надписи «PASS» нужно ввести команду:
Утилита откроет результаты тестирования и покажет количество ошибок, возникших на конкретных чипах памяти. Если видеопамять исправна, то ни в одной из колонок не должно быть ошибок.
Тесты под разгоном
Для этого нам понадобится программа MSI Afterburner. Утилита позволяет изменять частоту работы видеопамяти и процессора, а также регулировать вручную обороты кулеров, изменять энергопотребление.
На большинстве видеокарт можно безболезненно разогнать ГПУ на 50 МГц, сдвинув ползунок в параметре Core Clock в соответствующее положение или прописав значение вручную. Также можно разогнать и память. В зависимости от модели, к базовой частоте видеопамяти можно смело прибавить 400 МГц. Разные модели могут поддерживать разгон и на 1000 МГц. Не бойтесь перестараться. Если будет перебор, то драйвер сбросит избыточную частоту и выдаст ошибку при тестировании.
Результаты можно интерпретировать точно так же, как и со стоковыми значениями. Разница будет лишь в том, что температура при разгоне может повыситься на 5–10 градусов. При грамотном разгоне стабильность работы видеокарты не должна каким-либо образом ухудшиться.
Тест при помощи работы с видео
Еще одним показательным инструментом для тестирования видеокарты является рендеринг видео. Такие программы как Adobe Premiere или DaVinci Resolve позволяют проверить стабильность работы видеокарты при обработке видеофайлов. Создайте любой проект, набросайте в него видео и различных эффектов, чтобы рендеринг длился не мене 10 минут. Если программа успешно создала видеофайл и во время рендеринга не было никаких ошибок, то это будет еще одним подтверждением хорошей работоспособности оборудования.
Если у вас нет вышеперечисленных программ, используйте любой бесплатный видеоредактор или видеоконвертер. Попробуйте создать или декодировать несколько файлов, чтобы видеокарта могла проработать не менее 10 минут.
Еще один простой вариант проверки — предварительно запустить видео с высоким битрейтом и высоким разрешением, например в 4К. Просмотрите видеоролик в течение нескольких минут и обратите внимание, не появляются ли на мониторе артефакты или «подтормаживания».
Выводы
Эти достаточно несложные в работе инструменты позволяют практически на 100% исключить любые неисправности в оборудовании. Следите за температурами во время тестирования, появлением артефактов и будьте терпеливы при проверке памяти при помощи Nvidia MATS/MODS.
Источник
Как проверить работу видеокарты на компьютере
Один из самых важных компонентов любого компьютера, не зависимо от его типа (стационарный или ноутбук), – видеоадаптер. Так как от его работоспособности зависит нормальное функционирование ПК. Видеоплата отвечает за обработку графической информации, а также за вывод её на монитор.
Какие параметры будем проверять
Все видеоадаптеры имеют большое количество различных параметров. Их анализ позволяет проверить её состояние.
Множество программ позволяют в режиме реального времени наблюдать:
Также очень важно при помощи специальных приложений проверить стабильность функционирования, а также постоянность видеопамяти.
Проверку видеокарты на компьютере следует всегда начинать с теста стабильности видеопроцессора. Так как этот параметр влияет на функционирование всей системы в целом. Определить, какой процессор установлен в видеоадаптере, можно очень легко – достаточно просто взглянуть на поверхность платы, на ней должна быть приклеена наклейка производителя. Также в большинстве случаев на самом процессоре нанесена маркировка с названием производителя.
Очень важно при проверке хорошо проанализировать все показатели. Так как именно от них зависит продолжительность «жизни» платы.
На режим работы оказывают непосредственное влияние три фактора:
Первые два пункта непосредственно связаны друг с другом. Так как чем больше поверхность платы запылена, тем сильнее она нагревается. Стабильное питание позволяет существенно продлить срок непрерывной эксплуатации. Так как скачки напряжения могут привести к преждевременному выходу некоторых электронных компонентов из строя.
Неизменность действия видеопамяти – очень важный фактор для видеоадаптера. Особенно если к нему подключены мониторы, отображающие картинку с высоким разрешением. Рассматриваемые устройства могут оснащаться как собственной, так и виртуальной памятью. Соответственно, быстрее обмен данных осуществляется с памятью внутренней.
Видео: смотрим какая видеокарта установлена
Стабильность работы
Нормально видеоадаптер работает или нет – это можно проверить очень просто. Тест стабильности функционирования выполняется многими приложениями. Одним из самых лучших является Furmark. Кроме того, данная программа применяется многими производителями для тестирования своего оборудования. Таким образом, можно будет после осуществления тестирования сравнить полученные результаты с заводскими.
Для осуществления тестирования стабильности необходимо скачать и установить Furmark. Он относительно не велик, его инсталляция занимает очень малое количество времени. После установки его необходимо запустить и нажать в появившемся окне кнопку «Burn-in test».
Перед запуском теста следует закрыть все функционирующие ресурсоемкие программы, дабы результаты были максимально правдивыми. Само тестирование должно осуществляться не менее тридцати минут подряд.
Вариантов завершения работы рассматриваемого приложения всего два:
Независимо от причины завершения приложения, полученные данные отобразятся на экране. Это позволит проанализировать поведение адаптера во время тестирования.
Режим функционирования
Проверить режим функционирования видеокарты довольно просто, необходимо лишь запустить какую-либо графическую тестовую программу и пронаблюдать температурные режимы. Именно температура позволяет сказать, в каком режиме функционирует рассматриваемое устройство: нормальном или стрессовом.
Осуществить проверку можно любой программой, практически все они показывают температуру видеопроцессора в режиме реального времени. Можно воспользоваться приложением под названием Furmark. После запуска теста на экране отображаются графические компоненты, именно они выступают в качестве нагрузки на процессор.
Обычно для большинства моделей видеокарт нормальная величина нагрева – до +700 С. Если во время работы теста данный параметр поднялся более 800 С – это уже серьезный повод бить тревогу. При 900 С необходимо максимально быстро выключать тестирование или компьютер – во избежание повреждения аппаратной части ПК.
Неизменность действия
Видеопамять является одним из важнейших компонентов карты, обрабатывающей графические изображения, выводимые на экран. От её количества и качества работы напрямую зависит производительность всего компьютера в целом. Поэтому периодически необходимо осуществлять тестирование графической памяти.
Самой простой и удобной в использовании является программа под названием Video Memory Test. После запуска можно будет легко задаться необходимые настройки, после чего достаточно просто нажать кнопку «Старт». Перед началом работы важно не забыть разгрузить память графического процессора.
Результаты работы данного теста можно просмотреть в специальном журнале, он ведется в автоматическом режиме. Ошибки могут быть различного вида, но чаще всего они появляются из-за перегрева.
Он может возникать по самым разным причинам:
Все эти проблемы легко могут быть устранены в ручном режиме. Окисленные контакты легко можно почистить обычным ластиком.
Проверка критической температуры
Очень важно проверить плату на перегрев. Так как энергопотребление данного компонента ПК очень велико. Следствием является высокая температура, возникающая во время работы. У каждой модели критическая температура индивидуальна. Например, у моделей от такого именитого производителя, как GeForce, она может разнится на целых 100 С, в зависимости от модели. Например, у GeForce GTX 780 Ti критическим является значение 950 С, а у модели GTX 470 – 1050 C.
Основным признаком перегрева видеокарты является наличие артефактов различного рода, возникающих даже при отсутствии хоть какой-нибудь нагрузки. Ими могут быть разнообразные точки или другие подобные. Проверить температуру можно в любой программе, позволяющей осуществить диагностику видеокарты. Например, в GPU Temp.
Основной и единственной функцией данного приложения является мониторинг температуры графического ускорителя. Кроме того, можно в данной программе в режиме реального времени наблюдать изменения рассматриваемого параметра поминутно. Также есть возможность увидеть загрузку процессора и памяти видеоадаптера.
Как проверить работоспособность видеокарты на компьютере в AtiTooL
Одни из самых простых в использовании и настройке приложений для проверки видеоадаптера является AtiTool.
Проверка этой программой осуществляется следующим образом:
По прошествии указанного времени необходимо пронаблюдать температуру графического ядра.
Она может быть самая разная:
Важно следить за наличием желтых точек. Количество их не должно превышать 10 шт. Большее количество говорит либо о перегреве, либо о недостаточной мощности блока питания.
Если предыдущий тест пройден успешно, можно приступить к следующему этапу – проверке ядра при наличии возможности контроля корректности. Для этого необходимо нажать «Scan For Artifacts». Опять появится «волосатый» куб, и приложение должно функционировать не менее 15 минут.
Если по истечении четверти часа ошибки не будут обнаружены, на экране появится следующее сообщение: «No errors for … sec».
Необходимо периодически проверять работоспособность графического адаптера, это позволит своевременно выявить неполадки. Таким образом, можно избежать необратимых повреждений карты, что ведет к дорогостоящему ремонту или приобретению замены.
Проверка работоспособности видеокарты – отличный способ избежать незапланированных трат финансовых средств.
Источник
Всем привет. Ко мне обратился один клиент с проблемой видеокарты. При запуске компьютера происходит следующее: появляется рябь на экране, иногда раза два перезагружает и всё норм. Но стоит запустить игру, немного поиграть и вылетает синий экран и комп уходит в перезагрузку. Что с этим делать?
Или другой случай: клиент хочет сделать апгрейд своего компьютера, заменить видеокарту на более мощную, но денег хватает только на Б/У. Как в этом случае не купить брак и не потерять деньги?
Часто неисправность видеокарты по началу может не проявляться, а потом вы это заметите, но уже будет поздно. В этой статье я расскажу, как проверить видеокарту на компьютере на работоспособность.
Содержание статьи:
- 1 Основные признаки неисправности видеокарты
- 2 Шаг 1. Проверка температуры видеокарты
- 3 Шаг 2. Внешний осмотр видеокарты
- 4 Шаг 3. Проверка видеокарты средствами Windows
- 5 Шаг 4. Стресс тест видеочипа с помощью Furmark
- 6 Шаг 5. Проверка памяти видеокарты
- 7 В каких случаях нужно проверять видеокарту на исправность?
- 8 Как проверить видеокарту без компьютера с помощью тестера
Основные признаки неисправности видеокарты
Основные неисправности видеокарты, с которыми сталкивается пользователь ПК:
- Нет изображения на экране монитора — что делать в этом случае, подробно написано в статье — 9 основных причин, почему не включается монитор при включении компьютера
- Перегрев видеокарты.
- Нарушена цветопередача изображения.
- Появляются артефакты — рябь, разноцветные полосы на экране.
- Периодически вылетает синий экран с ошибкой.
- Не ставится видеодрайвер.
Если видеокарта показывает без ряби — это еще не значит, что она 100% исправна. В штатном режиме она может работать без глюков. Но при запуске игр или программы, где используется 3D графика, неисправная видеокарта может дать сбой:
- пропасть картинка;
- или появится рябь на экране;
- вылететь программа;
- или внезапно выключится компьютер.
Все эти симптомы говорят о неисправности видеокарты.
Если вам нужна компьютерная помощь, то оставляйте заявку. Для этого вступите — в группу ВК. Подписчикам 10% скидка.
Покажу по шагам, как я проверяю на работоспособность видеокарту:
- Сначала замеряю температуру видеокарты, чтобы выявить перегрев.
- Потом осматриваю видеокарту внешне.
- Проверяю неполадки через средство диагностики DirectX.
- Запускаю стресс тест программой Furmark.
- Тестирую память видеокарты.
А теперь опишу каждый шаг подробнее.
Шаг 1. Проверка температуры видеокарты
Под нагрузкой температура видеокарты не должна превышать 90 градусов цельсия. Оптимально, если температура при нагрузке в пределах 70 градусов.
При перегреве видеокарты ближе к 100 градусам срабатывает защита и компьютер выключается.
Проверять температуру будем программой Aida64 — скачать здесь.
Устанавливаем и запускаем программу.
- Открываем список Компьютер.
- Выбираем Датчики, в правой колонке видим температуру видеокарты — Диод ГП.
- Открываем меню — Сервис.
- Нажимаем — Тест стабильности системы, как показано на рисунке ниже.
Теперь, чтобы проверить температуру видеокарты под нагрузкой, нужно поставить галку напротив Stress GPU и нажать Start.
Через 2-5 минут, смотрим температуру. В моем случае температура видеокарты показывает 49 градусов.
Если температура на вашей видеокарте поднимается выше 80-90 градусов, то нужно видеокарту почистить от пыли, заменить термопасту и проверить вращение вентиляторов.
Шаг 2. Внешний осмотр видеокарты
Для этого осматриваю видеокарту на отсутствие следов перегрева на плате видеокарты.
Если есть следы перегрева, то значит система охлаждения не справляется. В первую очередь нужно заменить термопасту.
Далее осматриваю на наличие вздутых конденсаторов — если таковые имеются, нужно перепаять на исправные. Если паять не умеете, то обратитесь в сервисный центр.
Так выглядят вздутые конденсаторы.
А так должны выглядеть исправные конденсаторы.
Обычно после перепайки конденсаторов видеокарта должна заработать в штатном режиме.
Обратите внимание на то, как вращаются вентиляторы. Покрутите вентилятор пальцем. Если вентилятор подклинивает, имеется большой люфт, или вообще не крутится, то нужно менять вентилятор.
Иначе видеокарта будет перегреваться. А это чревато серьезными поломками в виде отвала чипа.
Если с вентиляторами все нормально, но температура немного завышена. Можно снизить температуру, прибавив вручную обороты вентиляторов через программу — MSI Afrerburner.
Для этого запускаем программу MSI Afterburner.
- Отключаем режим Auto.
- Прибавляем скорость вентилятора ползунком вправо.
- Нажимаем галочку для применения настроек.
Шаг 3. Проверка видеокарты средствами Windows
После внешнего осмотра и проверки температуры, проверяем видеокарту через стандартное приложение системы Windows — средство диагностики DirectX.
Для этого нажимаем Win+R и в поле вводим команду — dxdiag.
Переходим во вкладку Экран, в поле примечание видим, что неполадок не найдено.
Если есть какие-то неполадки в поле примечания, то нужно переустановить видеодрайвер и снова проверить через dxdiag.
Шаг 4. Стресс тест видеочипа с помощью Furmark
Далее переходим к главному шагу — стресс тест видеочипа. Если видеочип неисправен, то этот тест сразу покажет неисправность видеокарты.
Стресс тест будем проводить с помощью программы Furmark — скачиваем здесь.
После скачивания и установки, запускаем стресс тест кнопкой — GPU stress test, далее нажимаем GO.
Стресс тест достаточно проводить в течении 3-5 минут, так как нагрузка на видеокарту идет большая. В течении этого времени, если картинка не пропала, не появились артефакты, компьютер не ушел в перезагрузку, то значит все хорошо с видеочипом.
Если же во время теста, пропадет картинка и компьютер уйдет в перезагрузку, то значит видеочип неисправен. Такая видеокарта в штатном режиме показывать будет, но в играх будет постоянно вылетать и не отвечать видеодрайвер.
Для диагностики видеопамяти будем использовать программу — Video Memory Stress Test.
Распаковываем и запускаем программу.
- Ставим галочку — Сигнал, если есть ошибки.
- В списке устройств выбираем свою видеокарту, в моем случае это — Nvidia GeForce GTS 250.
- Нажимаем Старт.
В конце теста, если нет ошибок в видеопамяти, выйдет сообщение — Цикл завершен (найдено 0 ошибок).
Если же будут ошибки в видеопамяти, то программа даст звуковой сигнал.
В каких случаях нужно проверять видеокарту на исправность?
- При покупке видеокарты с рук, особенно после майнинга.
- После ремонта видеокарты: прогрева или замены видеочипа.
- Перед установкой тяжелых игр.
- Если начались проблемы с компьютером и нужно выяснить в чем причина поломки.
Как проверить видеокарту без компьютера с помощью тестера
Если вы заказываете б/у видеокарту по объявлению с доставкой из другого города. То тестер поможет вам выявить неисправность видеокарты без компьютера. Не нужно будет приносить с собой системный блок и монитор в пункт выдачи.
Работает тестер просто:
- Подключаете тестер через блок питания на 12v
- Втыкаете видеокарту в слот PCI-E.
- Нажимаете кнопочку Power на тестере.
Если все лампочки загорелись без задержки, то это говорит, что видеокарта исправна.
Если же при включении тестера загорятся не все лампочки или некоторые лампочки загорятся с задержкой, то такая видеокарта неисправна. Отказываемся от товара в пункте выдачи и зарезервированные деньги возвращаются к вам обратно.
Подробнее о том как работает тестер для видеокарт смотрите в этом видео.
Ссылка на тестер видеокарты — купить здесь или здесь.
Не удалось устранить проблему? Обратитесь за помощью к специалисту — вступайте в группу ВК.
Видеокарта – одна из самых важных составляющих любого ПК или ноутбука. Она обрабатывает графический сигнал и выводит готовую картинку на экран. Иногда, при включении компьютера мы видим черный экран с сообщением «нет сигнала» или бывают перебои (подергивания экрана, резко пропадает изображение, искажаются цвета). В таких случаях, в первую очередь подозрение падает на видеоплату, однако помимо этого проблема может быть, как в самом мониторе, так и с комплектующими.
И в этой статье мы поговорим о том, как проверить работает ли видеокарта, и если окажется, что она полностью исправна и причина кроется не в ней, то, как выявить и устранить неполадку. Разберем несколько способов.
Перед тем как приступить к проверке, необходимо убедиться, что остальные комплектующие работоспособны.
Запуск игр и программ
Даже если компьютер работает нормально и без каких-либо ошибок и неприятностей, позволяя пользователю запускать любимые игры и стримить на YouTube, рано радоваться — это ещё не свидетельствует о полной исправности видеокарты. Может случиться, что оборудование уже начало выходить из строя, и владелец не замечает этого только потому, что не нагружает видеокарту «по полной».
Чтобы проверить работоспособность продукта в реальных условиях, стоит на время изменить условия работы: установить какую-нибудь современную, по-настоящему требовательную к ресурсам компьютерную игру или запустить мощную программу — например, видеоконвертер с максимальными предустановками.
Важно: пользователь может выбрать любое ПО на свой вкус; значение в этом случае имеют только год выпуска и системные требования — чем более игра или программа новая и ресурсоёмкая, тем лучше.
Запустив приложение, следует «погонять» его как минимум полтора-два часа, не давая компьютеру с видеокартой времени на отдых. По прошествии указанного срока пользователь сможет визуально оценить качество:
- прорисовки движущихся объектов — чем чётче самые мелкие детали, тем выше производительность устройства;
- фона и статичных изображений — они не должны в ходе игры затеняться или покрываться полосами;
- яркость и чёткость цветов — как правило, виртуальные игры создаются максимально привлекательными для глаза, и если яркие оттенки заменяются блёклыми, есть повод задуматься об исправности видеокарты.
Если в течение игры Windows не перезагружалась, компьютер не перегревался, а видеокарта показывала одинаково хорошие результаты в начале, середине и конце работы, пользователя можно поздравить: он смог проверить состояние оборудования и получил вполне удовлетворительные результаты.
Совет: сразу по окончании тестирования стоит узнать, как увеличить ФПС в играх — видеокарта с достаточной работоспособностью обеспечит владельцу максимально комфортные условия релаксации.
Проверка видеокарты на ноутбуке
Если всё оборудование работает исправно, система загружается, но экран не подает признаков жизни — причина может быть в памяти или видеоадаптере.
Чтобы исключить проблемы из-за окисления, проведите чистку контактов на обоих устройствах по этой инструкции. Встроенной видеокарте эта проверка не требуется.
Аппаратные неисправности
Дополнительные признаки:
- звучат характерные сигналы;
- мигают световые индикаторы;
- изображение искажено;
- появляются полосы.
Причиной неудовлетворительной работы ноутбука часто является неисправность видеокарты. Следует её заменить или отремонтировать.
На современных ноутбуках для того, чтобы добраться к чипу видео, потребуется полностью разобрать устройство. Не делайте этого, если не уверены в своих силах!
Артефакты
Существуют два вида (фотографии смотрите выше):
- программные появляются при запуске какого-то приложения или игрушки;
- аппаратные могут наблюдаться на рабочем столе независимо от запущенного софта.
Причины появления:
- повреждение видеокарты;
- экрана;
- перегрев чипа;
- неисправность материнской платы.
Ремонт
Если спасти видеокарту нельзя, и она дискретная, требуется замена или прогрев чипа. Встроенные в материнскую плату адаптеры не всегда подлежат замене. Если ноутбук старый – не факт, что получится найти новый компонент.
Реболлинг видеокарты
Современные ноутбуки оснащены видеокартами, созданными по новой технологии. Привычные ножки микросхем отсутствуют. Вместо них на поверхности карты присутствует сетка из шариков, являющихся контактами микросхемы.
Реболлинг — это замена контактных шариков на специальном оборудовании.
Замена термопасты на видеокарте ноутбука
Производится, чтобы предотвратить перегрев.
После приобретения б/у видеокарты обязательно замените термопасту! Это можно сделать и самому, операция проста и безопасна.
Программная диагностика
Применяется, если на экране присутствует изображение.
- Запустите ресурсоемкую графическую программу, например, Photoshop, или мощную игрушку. При наличии проблем с графическим адаптером начнутся лаги, подтормаживание, появление полос и системные ошибки.
- Используйте программы для проверки — FurMark, OCCT, 3D Mark.
Для долгой и качественной работы ноутбука запомните:
- чистите систему охлаждения ноутбука раз в год;
- не перегружайте его играми;
- не используйте долго в жару;
- отключите спящий режим, он способен создать проблему с видеоадаптером.
AIDA64
Чтобы проверить работоспособность видеокарты с помощью этой условно-бесплатной программы, предлагающей юзеру тридцать дней пробного использования, понадобится:
- Скачать (ссылка — aida64russia.com) и запустить приложение, открыть выпадающее меню «Сервис».
- И выбрать пункт «Тест GPGPU».
- В новом окне снять галочки с «лишних» видеокарт и адаптеров — их может быть установлено несколько штук.
- И нажать на кнопку Start Benchmark.
- Через несколько секунд сбора данных.
- Программа выдаст в виде сводной таблицы основные параметры производительности видеокарты. Пользователь может перейти к просмотру сведений, щёлкнув по кнопке Results.
- Чтобы убедиться в исправности оборудования, следует сравнить «свои» данные со средними для выбранной видеокарты — к сожалению, их можно найти только самостоятельно в Интернете.
Если параметры в целом соответствуют норме, беспокоиться не о чем; если ниже средних — стоит задуматься о приобретении новой видеокарты, а в процессе подборе идеальной модели — попробовать лучшие программы для ускорения работы компьютера под управлением Windows.
Предусмотрен в «Аиде» и так называемый стресс-тест, подразумевающий максимальную нагрузку оборудования и отслеживание ответной реакции. Чтобы запустить его, пользователь должен:
- Выбрать в меню «Сервисы» пункт «Тест стабильности системы».
- В открывшемся окне убрать галочки во всех чекбоксах, кроме GPU.
- Нажав на кнопку Preferences, на первой вкладке задать максимально допустимый объём используемой в ходе проверки оперативной памяти (выставленные по умолчанию 95% оставлять крайне не рекомендуется) и установить галочку в верхнем чекбоксе, запрещающем на время работы переход в спящий режим.
- На вкладке Clocks найти выпадающее меню с любым приятным цветом.
- И задать для него значение GPU Clock.
- Нажать на «ОК» и, вернувшись в основное окно стресс-теста, перейти на вкладку Clocks, затем кликнуть по кнопке Start.
- Для большей наглядности снять вверху графика все галочки, кроме GPU Clock.
- И понаблюдать за движением линии. Если после первичного возрастания она остаётся приблизительно на одном уровне, не дёргается и не падает, можно сделать вывод об исправности видеокарты; если присутствуют перечисленные проблемы — принять меры по избавлению от них, отнеся оборудование в сервисный центр, или купить новое устройство.
- На вкладке Statistics владелец компьютера под управлением Windows может найти ту же информацию в цифровом виде: минимальные, максимальные и средние значения, полученные в ходе стресс-тестирования.
- Кроме того, косвенно намекать на проблемы с видеокартой может температура CPU: даже при самой мощной нагрузке она не должна переваливать за 120°С.
- Убедившись в работоспособности устройства, пользователь может нажать на Stop и завершить проверку.
Важно: в зависимости от комплектации компьютера или ноутбука владельцу могут быть доступны или недоступны иные пункты проверки видеокарты — в частности, собственная температура и напряжение. Чем больше количество критериев оценки — тем, как несложно догадаться, точнее будут выводы.
Как проверить совместимость видеокарты и материнской платы?
Многие пользователи, чтобы сэкономить, вместо покупки нового ПК ограничиваются сменой графической карты.
Мнение эксперта
Егор Разумный
Умею собирать и разбирать компьютеры, ноутбуки, планшеты, телефоны. Иногда успешно. Мастерски владею навыками диагностики поломок с помощью Google и Yandex.
Перед покупкой убедитесь, что порты материнки и видео карты совпадают. Для производительности сборки важно, чтобы все составляющие были максимально совместимы.
Программа TechPowerUp GPU-Z проверяет совместимость видеокарт NVIDIA, AMD (ATI) и Intel, а также выдает информацию о напряжении блока питания.
Рассмотрим возможные разъёмы.
AGP и PCI Express
Интерфейс AGP — устаревший и в современных системах не используется. Последний раз у меня был такой в 2005 году.
Слот PCIe x16 (PCI Express). может быть версии 2.0 и 3.0. Версия 3.0 — актуальная, характерна для нового поколения, в ней присутствуют двойные полосы пропускания. Такой разъём нужен для игр с хорошей графикой.
Стандарт 4.0 стал ещё быстрее. Такой разъём производит 16 гигатранзакций в секунду. Пропускная способность версии 5.0 — 32 Гт/с. Такая скорость нужна для проектов виртуальной реальности.
Особенность этой шины – взаимная совместимость.
Система работает в любом случае: монтируется ли новая видеокарта в старую материнскую плату с PCIe 1.0 и выше, или в современную материнку вставляется старая видеокарта.
Например, в материнскую плату с PCIe 2.0 без проблем вставляется современная карта PCIe 3.0. При этом всё будет функционировать. При определении скорости перевес будет у младшей версии интерфейса. Это значит, что мощный видеоадаптер станет работать на скорости PCIe 2.0. Предыдущая версия шины не даст мощным видеокартам полностью раскрыться.
SLI и Crossfire
Компании AMD и NVidia разработали технологии, позволяющие использовать суммарную мощность видеокарт при их параллельном подключении. Устройства объединяются для использования в самых тяжелых играх и позволяют играть на ультра настройках на нескольких мониторах.
FurMark
Протестировать свою видеокарту при помощи этой бесплатно распространяемой утилиты, одной из самых надёжных и простых в использовании, можно следующим образом:
- Скачать (ссылка — geeks3d.com), инсталлировать и запустить программу, после чего ознакомиться с основной информацией о видеокартах, установленных в компьютере; для этого требуется нажать на кнопку GPU Shark.
- Изучив сведения — они пригодятся при самостоятельном сравнении результатов стресс-теста со средними.
- Пользователь должен задать параметры проверки, кликнув по кнопке Settings.
- И отметив в диалоговом окошке галочками первый.
- И третий по счёту чекбоксы.
- Теперь нужно задать предупреждение при достижении видеокартой во время проверки критической температуры — рекомендуется оставить значение по умолчанию.
- И определить время тестирования — чтобы быстро проверить продукт, достаточно будет полуминуты, то есть 30000 миллисекунд.
- Нажав на Custom preset.
- А затем — на «GO!».
- Владелец компьютера или ноутбука под управлением Windows сможет не только визуально оценить качество прорисовки (чем оно выше, тем лучше производительность видеокарты), но и ознакомиться с параметрами процесса: данные расположены в левом верхнем углу окна.
- По завершении тестирования программа выдаст результат; средний балл, окрашенный в красный цвет, свидетельствует о недостаточной производительности оборудования, однако отсутствие других предупреждений — признак его исправности. Сравнить «свои» показатели со средними можно, перейдя на сайт разработчика по ссылке Compare your score.
Совет: помимо тестирования видеокарты на собственных условиях, пользователь может применить один из доступных для его оборудования пресетов — все они расположены в поле GPU Benchmarks.
Как протестировать память видеокарты?
Причиной артефактов при воспроизведении графики высокого качества может быть сбой видеопамяти. Для тестирования применяются специальные утилиты.
Video Memory stress Test
Позволяет протестировать память видеоадаптера с помощью DirectX, CUDA и OpenGL. В скачанном архиве присутствует справочная информация на русском языке.
Замечание. Утилита не всегда корректно работает с видеокартами, объём памяти которых выше 2 Гб.
MemtestG80 (MemTestCL)
Подойдет для видеокарт nVidia и OpenCL AMD/ATI.
Снабжены консольным интерфейсом. Руководство пользователя — на английском.
Чтобы запустить тестирование, в команде укажите параметры:
MemtestCL/MemtestG80 <�Номер_карты> <�Объем_памяти_в_Mб> <�количество_тестов>
Команда для 100 проходов тестирования видеопамяти Intel ноутбука с одной картой в 64 Мб будет выглядеть так:
MemtestCL 1 64 100
Тестирование прерывается нажатием клавиш Ctrl + C.
EVGA OC Scanner X
Эта программа запускает стресс-тесты, при которых проявляются графические ошибки и неполадки видеопамяти. Скачивается после бесплатной регистрации на сайте EVGA.com.
При запуске следует выбрать тест 3D, указать нужное разрешение и выставить флажок для выявления артефактов.
OCCT Perestroika
Тестирует память видеокарты nVidia, содержит функции сканирования. Количество циклов в тесте устанавливается пользователем. Для начальной проверки достаточно 4–6 проходов.
Video Card Stability Test
Протестировать работоспособность своей видеокарты на компьютере или ноутбуке при помощи этой программы с говорящим названием можно следующим образом:
- Скачать (ссылка — nvworld.ru), установить и запустить приложение. Для визуального анализа производительности достаточно кликнуть по кнопке Start.
- Несколько секунд полюбоваться на изображение вращающейся Земли, оценить прорисовку текстуры и качество приближения/удаления объекта, после чего, чтобы выйти из режима тестирования, нажать Stop.
- И затем Exit.
- Если планета вращается равномерно, без рывков и пропаданий, это само по себе свидетельствует об исправности видеокарты. Для полноценного тестирования следует щёлкнуть по кнопке Benchmark.
- Ознакомиться с предложением подождать три минуты.
- И ещё раз понаблюдать за вращением Земли.
- По окончании проверки программа покажет пользователю «заработанный» видеокартой балл в сравнении с несколькими схожими популярными моделями. Чем он выше, тем лучше, и наоборот; среднее значение — признак исправности и удовлетворительной работоспособности оборудования.
ATITool
Чтобы проверить исправность и производительность видеокарты при помощи бесплатно распространяемой программы для ATI и других устройств, следует:
- Скачать (ссылка — atitool.ru.uptodown.com) и установить приложение, потом — нажать на кнопку Settings в нижнем правом углу окна.
- Установить минимальные и максимальные значения разгона (пункт выпадающего меню Overclocking).
- И продолжительности периодов нагрузки (пункт Artifact Scanning).
- Вернувшись в главное окно, нажать на кнопку Scan for Artifacts.
- И оценить качество прорисовки «меховой» текстуры в появившемся окошке. Здесь же, в левом нижнем углу, будет показано количество возникших во время работы видеокарты ошибок.
- Нажав на кнопку Abort, пользователь перейдёт к следующему тесту — вращению трёхмерного объекта.
- Оценив чёткость изображения и убедившись в работоспособности видеокарты, владелец компьютера под Windows может закрыть программу — только что ему удалось проверить оборудование на исправность.
3DMark Vantage
Можно узнать производительность видеокарты и посредством этого замечательного приложения. Юзеру придётся:
- Скачать (ссылка — benchmarks.ul.com) программу, запустить её и ввести регистрационный ключ, найденный на сайте загрузки.
- В главном окне убрать галочки с позиций CPU Test.
- И выбрать в верхнем выпадающем списке способ тестирования — рекомендуется оставить средний вариант Performance.
- Перейти на вкладку Options.
- Выбрать разрешение экрана для проверки производительности.
- Фильтрацию — оптимальную или анизотропную.
- По желанию — задать постоянную частоту кадров в районе 50–60 fps.
- Установить качество текстур — здесь также лучше всего подойдёт Performance.
- В подразделе Feature Tests отметить галочками дополнительные способы проверки исправности и работоспособности видеокарты.
- И нажать на кнопку Run Benchmark. Процесс займёт несколько минут, в зависимости от производительности видеокарты и компьютера или ноутбука в целом.
- Результаты стресс-тестирования можно посмотреть на вкладке Results. Здесь же пользователь, прошедший «полный курс» проверок, увидит средний балл своей видеокарты и сможет сравнить его с другими распространёнными моделями.
Общие рекомендации по тестированию карты
- Прежде, чем приступить к тестированию работоспособности графического адаптера, в обязательном порядке следует установить актуальную (последнюю доступную) версию драйверов для него. Необходимое ПО всегда можно скачать на официальном сайте производителя, просто указав модель своей карты.
- Не менее важно перед началом теста закрыть абсолютно все программы, которые могут хоть как-то нагружать систему в целом, не говоря уже о самой видеокарте. Это касается браузера, торрент-клиента, игр, различных редакторов и любого другого, хотя бы в какой-то степени «прожорливого» ПО.
На этом вполне можно закончить, так как из этой статьи вы узнали о том, как можно осуществить тестирование видеокарты. К большому сожалению многих пользователей, выполнить данную процедуру онлайн в настоящее время не предоставляется возможным. Тем не менее, скачать необходимую программу, установить ее, запустить и начать тест тоже сумеет каждый.
Диспетчер устройств
Самый простой, безопасный, но далеко не информативный способ проверить исправность видеокарты — обращение к стандартной утилите ОС. Владельцу компьютера или ноутбука нужно:
- Кликнуть правой клавишей мыши по флажку Windows и выбрать в окне пункт «Диспетчер устройств».
- Найти в списке пункт «Видеоадаптеры» и развернуть его.
- Отыскать своё устройство, снова кликнуть по нему правой клавишей мыши и перейти к «Свойствам».
- На первой вкладке открывшегося окна пользователь увидит краткую информацию об исправности видеокарты. Сообщение «Устройство работает нормально» свидетельствует, что значимых отклонений от нормы в ходе последней сессии не обнаружено; другие уведомления должны заставить юзера задуматься о ремонте или замене оборудования.
-
Обзоры
19
-
Вопросы
10
-
Статьи
2
Если на компьютере вы решаете более емкие задачи, чем «посерфить Инет» и «напечатать в Ворд», то вы знаете, что для работы со сложной графикой необходимо иметь мощный видеоадаптер. Графическая карта – один из самых дорогих типов комплектующих, поэтому часто в погоне за излишним быстродействием пользователи необдуманно «разгоняют» устройство сверх нормы. Это приводит к появлению артефактов, зависанию и выходу оборудования из строя. Для того, чтобы узнать состояние устройства, измерить его характеристики и производительность, существуют специальные программы для проверки устройства. Они могут оказаться особенно полезными в случае покупки б/у-оборудования.
7.3
Интерфейс
Функционал
Цена/качество
Одна из самых популярных программ для выявления характеристик компьютера, позволяет считать сведения практически со всех установленных датчиков. AIDA64 Extreme Edition интегрируется в трей системы, благодаря этому можно быстро вызвать интерфейс и посмотреть данные с температурных датчиков видеоустройства, узнать скорость вращения кулера. В утилите есть ряд тестов для проверки работоспособности отдельных компонентов, однако среди них нет алгоритмов для работы с видеоадаптером.
Пробный период использования AIDA64 Extreme Edition – 30 дней. Цена лицензионного ключа – от 40 долларов.
5
Интерфейс
Функционал
Цена/качество
Утилита, знакомая всем профессиональным геймерам. Основное ее предназначение – это запись процесса прохождения игр и снятие скриншотов. К нам в подборку она попала из-за оверлея в виде показа количества кадров в секунду.
Без покупки лицензии Fraps накладывает на записанные ролики логотип разработчика, а также включает лимит на длительность записи. Стоимость лицензионного ключа – 37 долларов.
6.3
Интерфейс
Функционал
Цена/качество
HWMonitor покажет скорость вращения кулера видеокарты, текущую температуру, загруженность различных компонентов. Удобно, что программа отображает не только текущее состояние, но и максимальное и минимальное значение, достигнутое с момента запуска утилиты. Доступна возможность сохранения данных в виде текстового файла.
Кроме стандартной бесплатной версии программы есть также Pro-версия стоимостью от 20 евро. В ней есть функция удаленного подключения, доступны инструменты для построения графиков, а также возможность вывода показателей в виде иконки в системном трее.
7.7
Интерфейс
Функционал
Цена/качество
Программа для проверки видеокарт NVIDIA/ATI Radeon на неисправность – мониторит основные показатели производительности и предотвратит перегрев (благодаря считыванию сведений с температурных датчиков позволит своевременно понять причину артефактов и иных влияющих на работоспособность факторов).
Как и HWMonitor, GPU-Z показывает не только текущие значения, считанные с датчиков, но и граничные показатели.
7.3
Интерфейс
Функционал
Цена/качество
Фирменная утилита от известного производителя «железа», работает с видеоадаптерами всех известных вендоров. Изначально она создавалась как инструмент для разгона и принудительного ограничения мощности графической карты, однако ее можно использовать для мониторинга основных показателей оборудования в реальном времени, в том числе и FPS.
6
Интерфейс
Функционал
Цена/качество
«Родная» программа от NVIDIA, позволяет расширить функциональность устройства и обновить драйвера до последней версии, а также протестировать новые бета-версии ПО. В GeForce Experience есть функция показа FPS.
Интересно, что аналогичный софт для устройств AMD — AMD Radeon Software Crimson не обновлялся с начала 2010-х. Поэтому мы не рассматривали это решение в подборке.
7
Интерфейс
Функционал
Цена/качество
Крохотная утилита родом из 2000-х, но которая все еще актуальна в наше время. Она позволяет достоверно изучить состояние памяти видеокарты путем проведения стресс-тестов. Video Memory Stress Test поддерживает три режима проверки – CUDA, DirectX, OpenGL. Экспорт результатов проверки возможен через буфера обмена, помимо этого утилита ведет текстовый лог-файл. Программа полностью совместима с адаптерами, в которых выделено не более 1 Гб памяти.
7.3
Интерфейс
Функционал
Цена/качество
Утилита позволяет максимально нагрузить видеоадаптер путем показа объемной картинки-шара в отдельном окне. При этом применяется технология OpenGL. Полезно, что в настройках программы можно задать показатель критичной температуры при достижении которого тестирование остановится.
Более интересной нам показалась функция запуска бенчмарков – FurMark позволяет протестировать производительность машины, визуализируя фигуру в разном разрешении. Полученный результат можно сравнить на сайте разработчика с показателями других пользователей.
7.3
Интерфейс
Функционал
Цена/качество
Мощный бенчмарк, при запуске которого вы не просто следите за строкой прогресса, а путешествуете по красивому миру с намеком на стиль фэнтези. Доступен режим свободного перемещения, управления производится с клавиатуры.
Утилита позволяет померять производительность ПК в различных режимах – с разным разрешением, качеством графики и другими параметрами. Поддерживается два метода прорисовки графики – DirectX и OpenGL.
Существует три версии утилиты. Базовый бесплатный вариант удовлетворит потребности большинства пользователей. Оверлокеры оценят возможности продвинутой версии с возможностью экспорта отчетов в табличный файл. Стоимость лицензии для данного варианта – 15 долларов США. Для коммерческих организаций существует специальная профессиональная версия с ценой ключа в полтысячи долларов. Ее главные фишки – возможность тестирования на уровне «сырого» ПО, а также функция глубокого анализа производительности.
6.7
Интерфейс
Функционал
Цена/качество
Очень популярная кроссплатформенная утилита для проверки быстродействия процессора и видеоадаптера. Geekbench может тестировать видео в режиме CUDA, а также методом эмуляции научных вычислений – OpenCL. Итоговый результат выгружается на сайт компании-разработчика, на персональной странице вы можете узнать, сколько балов было начислено за тот или иной метод проверки.
Базовая версия Geekbench бесплатна, однако в ней доступно ограниченное количество способов тестирования. Стоимость лицензионного ключа – от $10.
6.3
Интерфейс
Функционал
Цена/качество
Эта бесплатная утилита не может проверять способности аппаратного видеоадаптера. Зато она оценивает возможности процессора компьютера, направленные на рендеринг графики. Ядро ПК используется многими видеоредакторами, поэтому результаты бенчмарка важны для пользователей, занимающихся профессиональной обработкой графики. Итоговые сведения программа выводит в виде результата в балах, их можно сопоставить с эталонными конфигурациями ПК.
7.7
Интерфейс
Функционал
Цена/качество
Популярный софт для бенчмаркинга, базируется на технологии DirectX разных версий – 9, 10, 11. Его результаты пользуются уважением среди оверлокеров, многие пользователи соревнуются между собой за право набрать максимальное количество балов в 3D Mark. Во время стандартного метода тестирования программа запускает несколько роликов с космическими кораблями, каждый последующий ролик обладает улучшенной детализацией и задействует большее число ресурсов.
Пробная версия не позволяет выбрать пользовательские настройки. Стандартная цена лицензии – 30 долларов.
Для мониторинга основных показателей с датчиков вполне сгодится утилита GPU-Z, позволяющая промониторить текущее, среднее и граничные значения. Если же вы хотите получить подробные сведения не только о видеокарточке, но и обо всем установленном оборудовании, взгляните в сторону AIDA64 Extreme Edition.
Среди бесплатных программ для тестирования видеокарты выделим программу Video Memory Stress Test, позволяющую тщательно проверить память устройства в разных режимах визуализации. Однако учитывайте, что этот софт не подойдет для мощных видеоадаптеров.
При подсчете производительности оверлокерами чаще всего используется решение 3DMark, которое «нагружает» устройство, транслируя графику с различной степенью детализации.