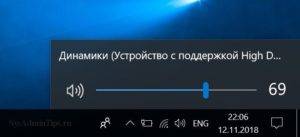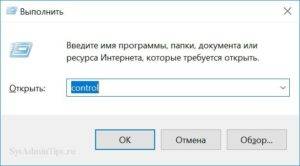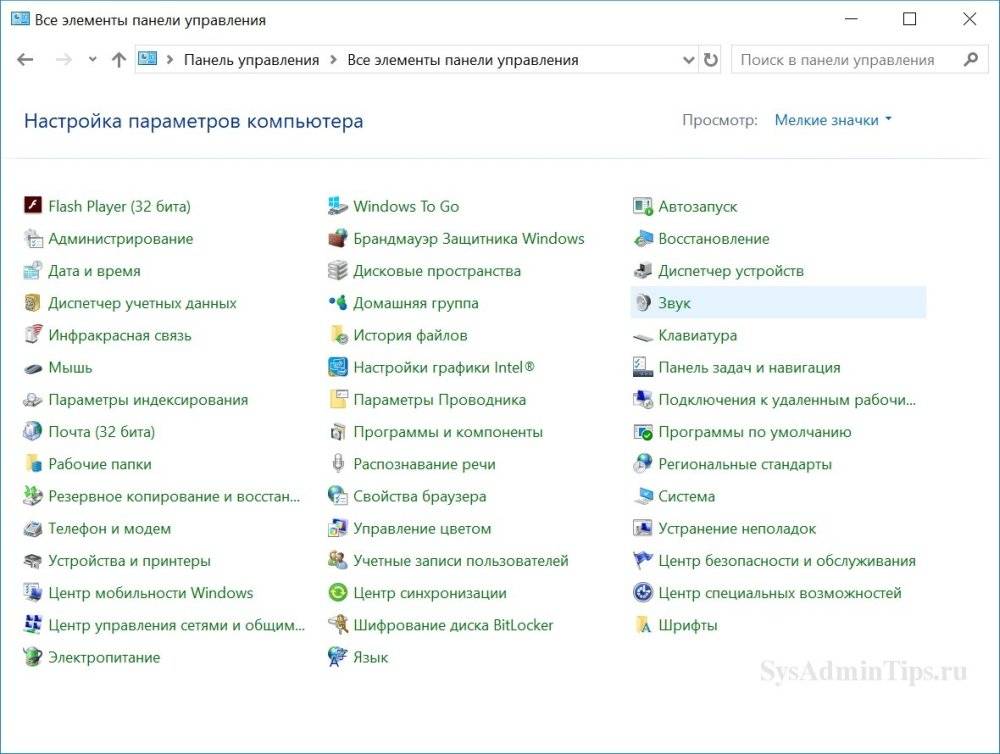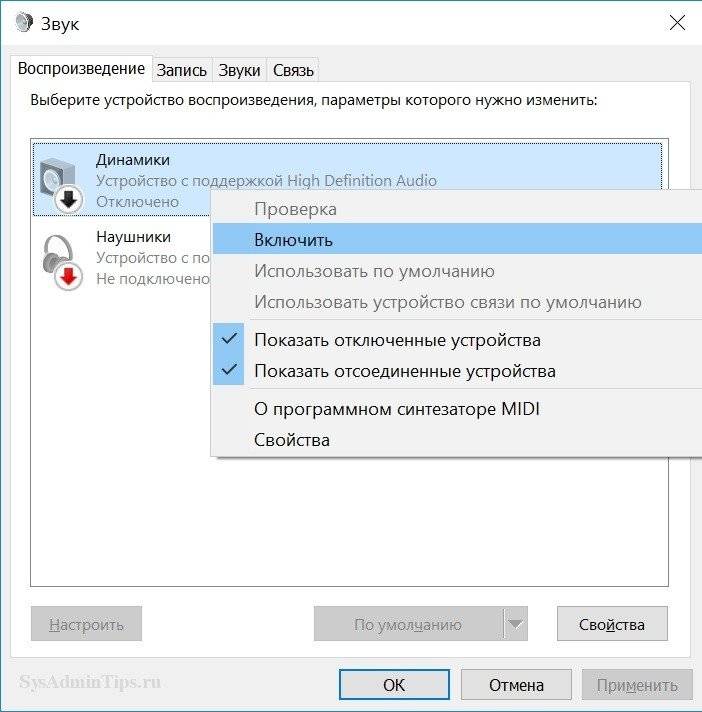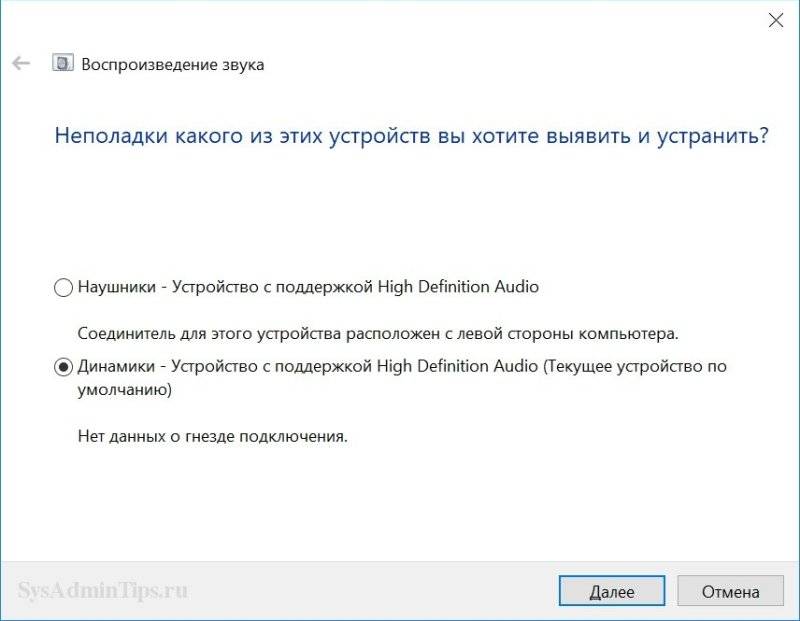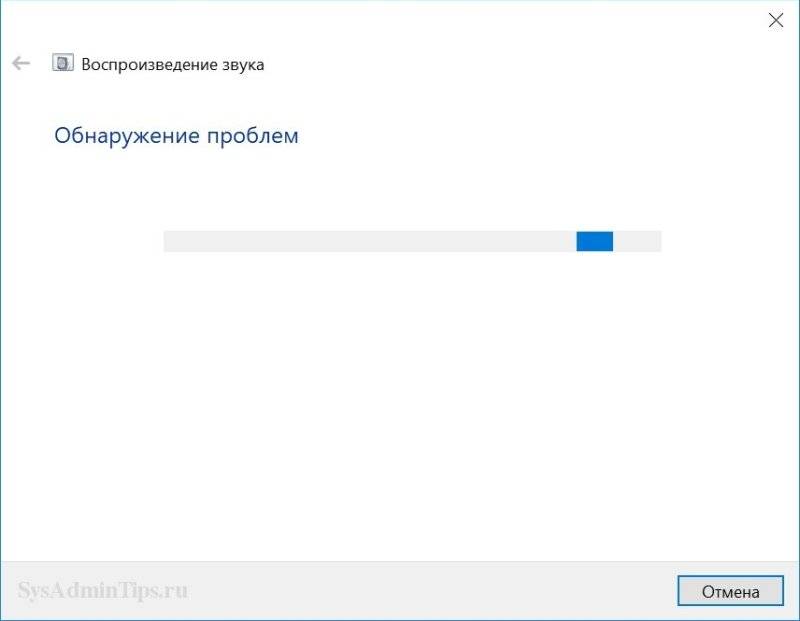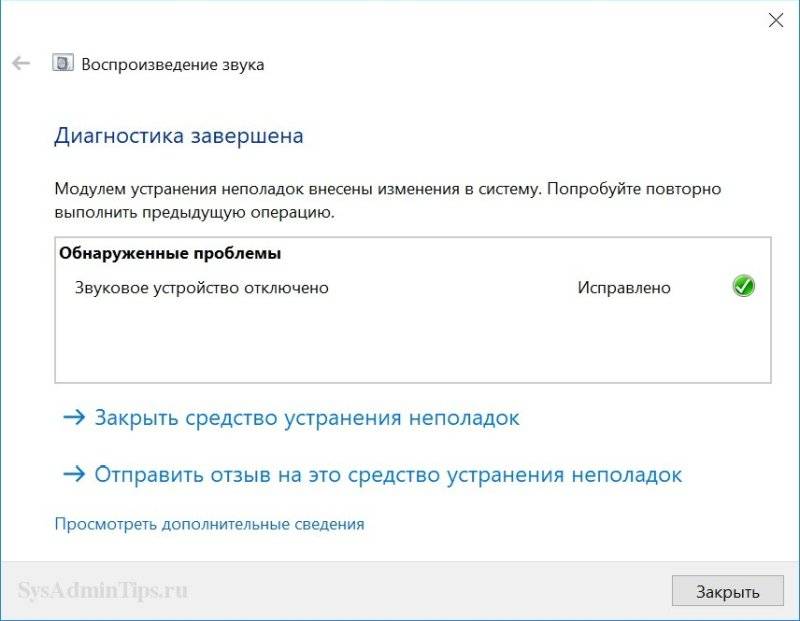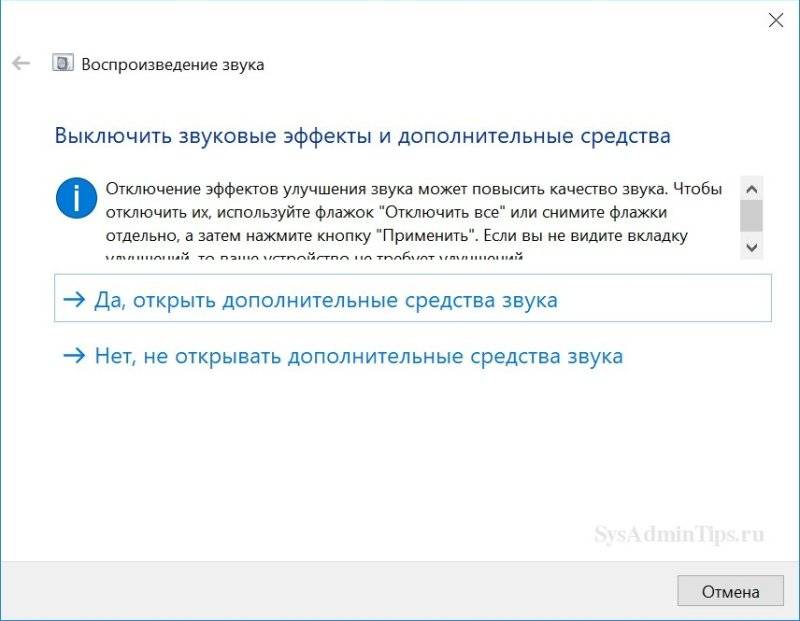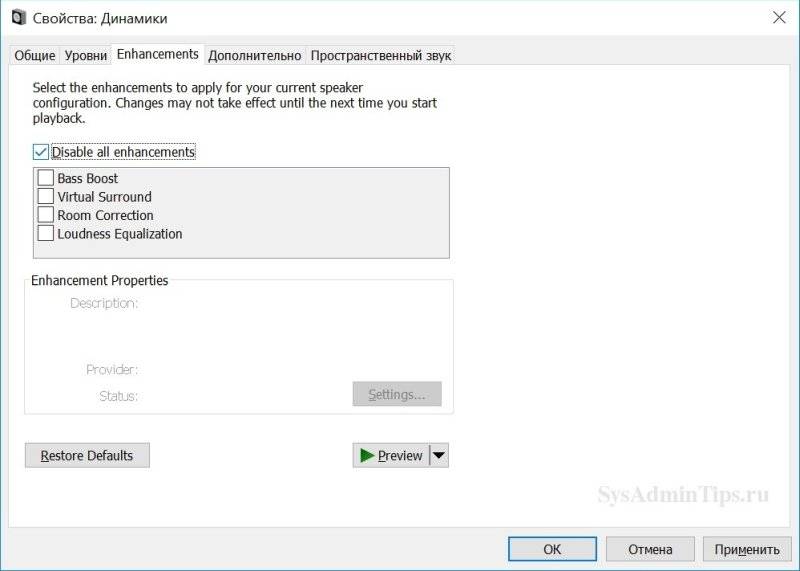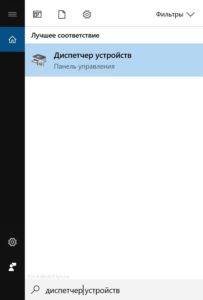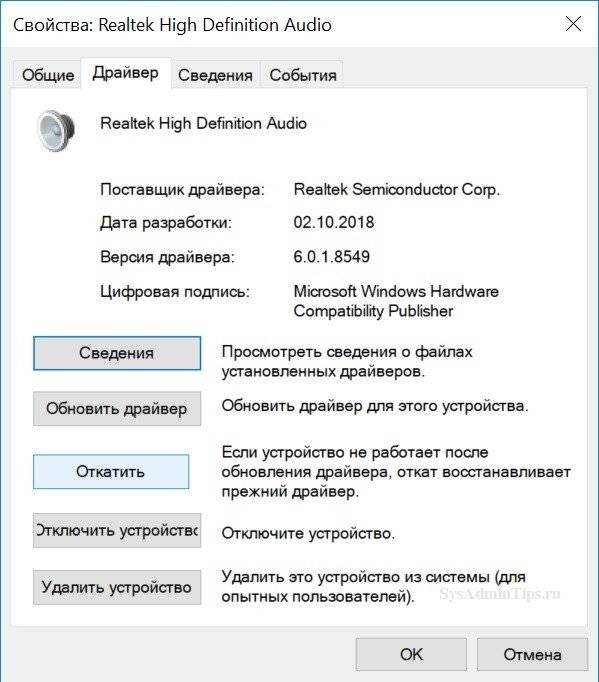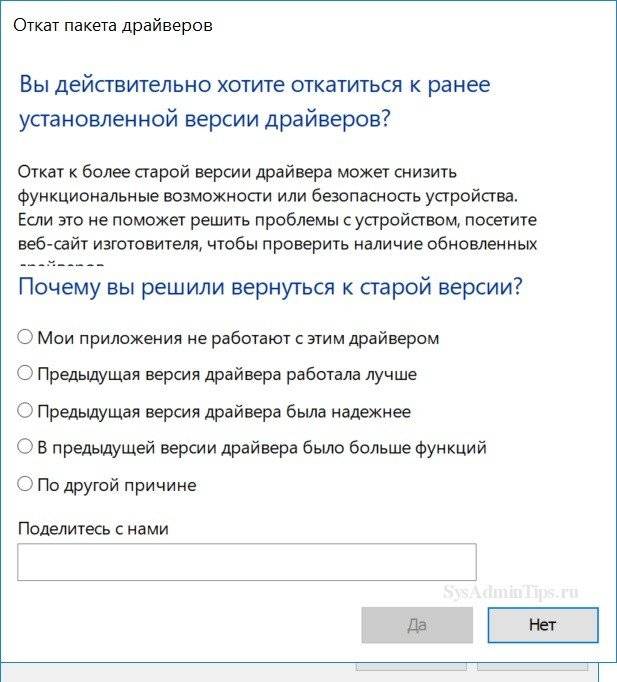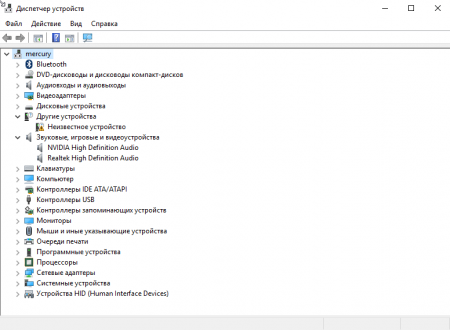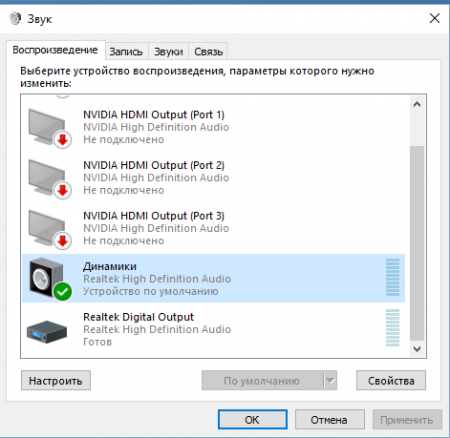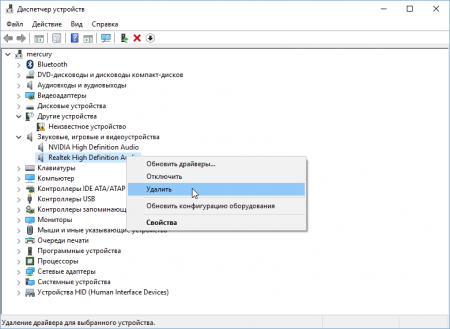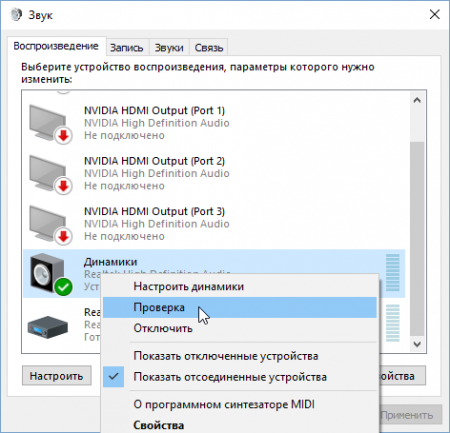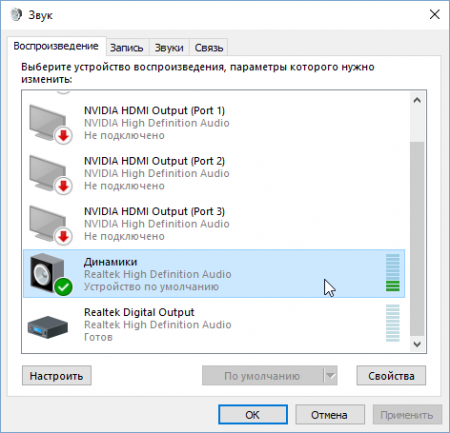Перед тем как заподозрить поломку звуковой карты на компьютере, с особой внимательностью осмотрите имеющиеся разъемы ПК на предмет внешних повреждений. Также следует проверить работоспособность сабвуфера с колонками или наушники, через которые воспроизводится звук – попробуйте подключить их к любому другому устройству. Возможно, причина неполадок состоит именно в используемой вами аппаратуре.
Вполне вероятно, что в вашей ситуации поможет переустановка операционной системы Windows, будь то 7, 8, 10 или версия Xp, так как просто-напросто могли сбиться необходимые настройки.
Содержание статьи
- Переходим к проверке звуковой карты
- Способ 1
- Способ 2
- Способ 3
- Способ 4
- Способ 5
- Более детально разобрано в этом видео
- Комментарии пользователей
Переходим к проверке звуковой карты
Способ 1
Первым делом следует заняться драйверами устройства. Для этого необходимо:
- Зайти в «Диспетчер устройств», нажать правой кнопкой на значок звука с соответствующим названием и выбрать пункт «Обновить драйверы».
- Откроется окно, в котором необходимо разрешить мастеру доступ к интернету.
После этого драйвера будут обновлены, и проблема будет решена.
Также данную процедуру можно провести при наличии актуальной версии программного обеспечения на съемном носителе. В этой ситуации нужно провести установку, указав путь к конкретной папке.
Если аудио карты вообще нет в диспетчере устройств, то переходите к следующему варианту.
Способ 2
В этом случае требуется полная её диагностика на предмет правильного технического подключения. Необходимо выполнить следующее в определенном порядке:
- Отключите ПК от питания.
- Откройте крышку системного блока и убедитесь, что аудиоплата правильно установлена в соответствующее гнездо и плотно в нем сидит.
Учитывайте, что данный вариант подходит только для дискретных комплектующих, которые установлены отдельной платой.
Способ 3
Если после визуального осмотра и проверки колонок или наушников они оказались в рабочем состоянии, а переустановка ОС не принесла никаких результатов, двигаемся далее:
- Заходим в меню «Пуск», для этого клацаем в левом нижнем углу по соответствующему значку. После чего выбираем раздел «Панель управления».
- Далее переходим в подраздел «Оборудование и звук».
- Перед вами появится полноценное меню настроек. Они аналогичны и почти ничем не отличаются на разных операционных системах, включая windows 10. Находим в меню утилиту «Диспетчер Realtek» и запускаем.
- В первом же разделе «Конфигурация динамиков» нажимаем на кнопку «Play» для автоматического тестирования.
После того, как тест звуковой карты будет завершен, система сообщит вам о ее состоянии и если она окажется в нерабочем состоянии, вы это поймете исходя из результатов.
Способ 4
Еще один вариант, как быстро и просто проверить звуковую карту на ОС виндовс:
- Снова заходим в меню «Пуск/Панель управления».
- Выбираем раздел «Устранение неполадок».
- Переходим во вкладку «Оборудование и звук».
- Далее выбираем нужный нам раздел. Воспроизведение – раздел отвечающий за устранение проблем с громкостью и качеством звука. Запись – отвечает за запись с микрофона или любого другого источника.
Таким образом, мы запустим диагностику неполадок звука на компьютере.
Программа предложит вам несколько вариантов неполадок, а также укажет подключенные аудиоустройства. Если аудиокарта сломана, мастер диагностики позволит вам быстро выявить это.
Способ 5
Третий вариант как можно проверить, работает ли звуковая карта, представляет собой следующее:
- Снова заходим в «Пуск», выбираем пункт «Выполнить» и вводим в строку латинскими буквами команду «devmgmt.msc», нажимаем «Ок».
- После этого будет открыт «Диспетчер устройств». Переходим по подпункту «Звуковые и видео устройства», жмем «стрелку вниз», после чего откроется его расширение.
- Нажимая двойным кликом на конкретный пункт, вам будет высвечиваться детальная информация о том или ином объекте. В том числе, в разделе «состояние устройства» будет указана информация о работоспособности.
Во вкладке «Драйвер» и «Сведения» вы получите дополнительные данные о параметрах всех устройств, установленных на вашем ПК, как интегрированных, так и дискретных. Также этот способ позволяет провести диагностику неполадок и быстро ее выявить путем программной проверки.
Теперь вы знаете, как быстро и просто проверить звуковую карту несколькими способами. Главное их преимущество в том, что для этого вам не нужен онлайн доступ к интернету, и все процедуры можно провести самостоятельно, не обращаясь в специализированный сервис.
Более детально разобрано в этом видео
Содержание
- Способ 1: «Диспетчер устройств»
- Способ 2: «Параметры»
- Способ 3: Средство устранения неполадок
- Способ 4: Realtek HD Audio Manager
- Способ 5: Сторонний софт
- Что делать, если на компьютере нет звука
- Вопросы и ответы
Способ 1: «Диспетчер устройств»
Через встроенный «Диспетчер устройств» в Windows 10 можно посмотреть все компоненты и оборудование, которые используются на компьютере. Здесь же доступна информация о свойствах звуковой карты:
- Запустите «Диспетчер устройств», щелкнув правой кнопкой мыши по значку Windows на нижней панели.
- Разверните меню «Звуковые, игровые и видеоустройства». В списке должна отобразиться звуковая карта. В большинстве ноутбуков и во многих ПК ее название связано с Realtek. Выделите устройство и нажмите на клавишу «Enter», чтобы быстро перейти в раздел со свойствами.
- На вкладке «Общие» в поле «Состояние устройства» отобразится, работает ли оборудование или нет.

Также здесь можно посмотреть тип устройства и производителя звуковой карты. Если с компонентом все в порядке, то в окне отобразится уведомление «Устройство работает нормально».
Способ 2: «Параметры»
Еще один способ проверить звуковую карту на компьютере с Windows 10 – это системные «Параметры». Через раздел можно открыть «Панель управления звуком» и посмотреть громкость звучания, баланс каналов и другие возможности оборудования:
- Откройте «Параметры», выбрав соответствующий пункт из главного меню. Он помечен значком в виде шестерни.
- Нажмите на раздел «Система».
- В новом окне перейдите на вкладку «Звук». В первую очередь проверьте, правильно ли выбрано устройство вывода. С помощью фиксатора ниже можно настроить громкость динамиков.
- Нажмите на строку «Свойства устройства».
- Здесь доступны параметры настройки баланса каналов и выбор формата для пространственного звука. При необходимости через это окно можно программным образом деактивировать звуковую карту.
- Кликните по ссылке «Дополнительные свойства устройства».
- В системном окошке также есть некоторые настройки, позволяющие не только отрегулировать звучание, но и проверить аудиокарту. Например, на вкладке «Дополнительно» можно посмотреть, какое будет звучание при определенной частоте дискретизации и разрядности.


Чтобы запустить «Панель управления звуком», достаточно в окне «Параметров» на вкладке «Звук» щелкнуть по соответствующей ссылке.

Способ 3: Средство устранения неполадок
В Windows встроен специальный инструмент, который устраняет распространенные проблемы в работе оборудования и компонентов. Проверить звуковую карту можно напрямую из приложения «Параметры», нажав на кнопку «Устранение неполадок» в разделе «Звук».
Также существует еще один способ, позволяющий запустить «Средство устранение неполадок» для звукового оборудования:
- Через «Параметры» перейдите в раздел «Обновление и безопасность».
- Кликните по «Устранение неполадок» на панели слева, затем нажмите на строчку «Дополнительные средства устранения неполадок».
- Найдите строку «Воспроизведение звука», нажмите на нее, затем по кнопке внутри.

Начнется проверка звуковой карты. Если будут выявлены ошибки в работе, то отобразится уведомление с точной проблемой, а также способы ее решения с инструкцией или варианты действия, чтобы устранить неисправность.

Способ 4: Realtek HD Audio Manager
Большинство интегрированных звуковых карт работают с программным обеспечением Realtek HD Audio Drivers. При обновлении или установке драйверов для компонента софт автоматически предустанавливается в систему. Через него можно не только настроить воспроизведение, но и проверить оборудование.
Запустите программу Realtek HD Audio Manager, чтобы проверить звуковую карту. Открыть ее можно несколькими способами: запуск исполняемого файла, через «Панель управления» в специальном разделе или с помощью иконки приложения, расположенного в панели уведомлений. Читайте о методах запуска в отдельном руководстве.
Подробнее: Методы открытия Диспетчера Realtek HD в Windows 10
В главном окне менеджера Realtek можно отрегулировать уровень звука и баланс каналов, а также выбрать конфигурацию динамиков. Нажмите на кнопку «Воспроизведение», чтобы проверить звук и аудиооборудование.
Читайте также: Что делать, если не запускается Realtek HD в Windows 10
Если на компьютере нет программы Realtek HD Audio Manager, ее можно установить отдельно. Подробная инструкция по правильной инсталляции программного обеспечения есть в отдельных статьях на нашем сайте. Также можно посмотреть решение самых распространенных проблем при установке в материале нашего автора.
Подробнее:
Скачиваем и устанавливаем звуковой драйвер для Realtek
Установка Realtek HD на компьютер с Windows 10
Что делать, если не устанавливается Realtek HD в Windows 10
Способ 5: Сторонний софт
Для проверки различного оборудования, включая звуковую карту, существуют специальные программы. Более подробную информацию об используемом компоненте можно узнать, установив приложение AIDA64. Она платная, но предусмотрена пробная версия, которая позволяет воспользоваться базовыми возможностями.
Скачать AIDA64
- Скачайте и установите AIDA64. Запустите программу и дождитесь, пока она соберет всю информацию о программных и аппаратных компонентах системы, затем раскройте меню «Компьютер».
- Перейдите в раздел «Суммарная информация». В главном окне отыщите блок «Мультимедиа». Здесь отображается полное название звукового адаптера. Более подробные сведения можно узнать, если нажать на название устройства. Появится меню с дополнительными опциями. При выборе пункта «Информация о продукте» откроется официальный сайт производителя в браузере.

Еще один раздел, содержащий сведения о звуковой карте, — это «Мультимедиа» на панели слева. Раскройте меню и выберите нужный раздел. В «HD Audio» можно посмотреть тип и описание устройства, версию, изготовителя, ID и другую информацию.
Читайте также:
Использование программы AIDA64
Программы для настройки звука
Что делать, если на компьютере нет звука
После проверки карты разными программами проблема может быть не выявлена, однако если при воспроизведении вы ничего не слышите, обратитесь к статье по ссылке ниже для поиска причины неполадки.
Подробнее:
Решение проблем со звуком в Windows 10
Что делать, если не включается звук на ноутбуке
А вот если вы столкнулись с отображением какой-либо ошибки, воспользуйтесь той инструкцией по ссылке ниже, которая соответствует вашей ситуации.
Читайте также:
Ошибка «Выходное аудиоустройство не установлено» в Windows 10
Решение неполадки «Универсальный аудиодрайвер: не исправлено» в Windows 10
Ошибка «Служба аудио не запущена» в Windows 10
Методы исправления ошибки «Не удается воспроизвести проверочный звук» в Windows 10
«Нет данных о гнезде подключения» в Windows 10
Решение проблемы с отсутствием звука через Realtek Digital Output
Если звук есть, но он звучит некорректно, есть возможность исправить это самостоятельно.
Подробнее:
Решение проблемы с заиканием звука в Windows 10
Что делать, если хрипит звук в Windows 10
Еще у нас на сайте есть другие сопутствующие руководства, которые вам тоже могут оказаться полезны.
Подробнее:
Решаем проблему с отсутствием звука в наушниках в Windows 10
Решаем проблему со звуком после обновления драйверов
Включаем звук в BIOS
Устраняем проблему с воспроизведением музыки на компьютере
Что делать, если после установки видеокарты пропал звук
Решение проблем с видимостью наушников на ноутбуке с Windows 10
Микрофон подключен, но не работает в Windows 10
Содержание
- Методы проверки звуковой карты
- Варианты проверки работоспособности звуковой карты
- Почему аудиокарта не воспроизводит звук?
- Способы проверки звуковой карты в Windows 10
- Способ 1: «Диспетчер устройств»
- Способ 2: «Параметры»
- Способ 3: Средство устранения неполадок
- Способ 4: Realtek HD Audio Manager
- Способ 5: Сторонний софт
- Что делать, если на компьютере нет звука
- Как проверить звуковую карту на windows 10
- Переходим к проверке звуковой карты
- Способ 1
- Способ 2
- Способ 3
- Способ 4
- Способ 5
- Более детально разобрано в этом видео
- Профессиональная помощь
- Проверка подключения штекера звуковой системы
- Проверка настроек звукового микшера
- Диагностика с помощью приложения “Устранение неполадок со звуком”
- Решение проблем с драйвером звукового устройства
- Откат драйвера
- Поиск драйвера звукового устройства по ИД и переустановка
- Когда звук пропал после обновления Windows 10
- Запуск проверки системы на вирусы
- Решение проблем со службой Windows Audio
- Способы определения звуковой карты в Windows 10
- Как переназначить гнёзда звуковой карты в операционной системе Windows 10?
- Код 10 или ошибка запуск этого устройства невозможен
Методы проверки звуковой карты
Звуковая карта предназначена для обработки звуковых файлов, делая возможным их качественное воспроизведение.
Звуковая карта представляет собой печатную плату с большим количеством микросхем. Это устройство предназначено для обработки звуковых файлов, делая возможным их воспроизведение. Если компьютер работает без звука, сначала рекомендуется проверить все разъемы на предмет повреждения. Затем нужно протестировать колонки на другом ПК. Возможно, в отсутствии звука виновата акустическая система сабвуфер, а не звуковая карта. Одной из причин такого казуса может быть повреждение аудиодрайвера, тогда поможет лишь загрузка новой ОС Windows.
Варианты проверки работоспособности звуковой карты
Один из методов основан на обновлении аудиодрайвера. Для этого нужно зайти в панель управления, кликнуть по надписи: «Диспетчер устройств», нажать на появившийся значок звука. В этом пункте нужно кликнуть по виртуальной клавише: «Обновить драйверы». Если этот способ не помогает, следует воспользоваться другим. Нужно снять боковую панель системного блока, предварительно отключив компьютер от сети. Затем извлекаем аудиоплату из разъема, ученической стирательной резинкой протираем контакты с обеих сторон и вставляем карту на место. Она должна войти в слот плотно и до конца.
Если перезагрузка операционной системы, визуальный осмотр платы и обновление драйвера не помогли, переходим к третьему методу. Заходим в меню «Пуск», затем в раздел «Оборудование и звук». Откроется меню настроек. Находим вспомогательную программу: «Диспетчер Realtek», кликаем по ней два раза, и она запустится. Заходим в «Конфигурацию динамиков» жмем на клавишу Play, после чего запустится автоматическое тестирование, после его окончания система выдаст информацию о ее состоянии. В случае выхода из строя придется купить новую карту.
При следующем методе проверки на панели управления находим раздел «Устранение неполадок». Здесь находим «Оборудование и звук», кликаем по ней и выбираем «Устранить неполадки». Клавишей: «Диагностика неполадок» запускаем диагностику звука. Если программа обнаружит неполадки, она об этом сразу сообщит.
В случае нулевых результатов переходим к следующему методу:
- Нажимаем на пуск. В правой стороне в самом низу появится надпись: «Выполнить».
- Кликаем по ней и в появившееся окно вписываем команду devmgmt.msc.
- Нажимаем на клавишу: «Ок» и попадаем в раздел «Диспетчер устройств».
- Находим пункт «Звуковые и видео устройства», перетаскиваем «стрелку вниз», откроется его расширение.
- Затем делаем двойной клик по соответствующему пункту, после чего высветится детальная информация о разных объектах, среди которых данные о работе звуковой платы.
- В разделе «Драйвер» и «Сведения» пользователь ознакомится с дополнительными данными и характеристиками о характеристиках установленных устройств. Они могут быть съемными и впаянными в материнскую плату.
Можно в сети скачать специальную программу для тестирования системного блока. Она моментально выявляет любые неполадки и сообщает о них пользователю.
Почему аудиокарта не воспроизводит звук?
Если перечисленные методы не помогли, возможно, проблемой является несовместимость аудиодрайвера с операционной системой Windows. Такое случается, если ее установкой на компьютер занимался не профессиональный специалист, а обычный пользователь. Возможно, он установил обычную, а не загрузочную операционную систему, тогда звука в принципе быть не должно. В этом случае дилетант скачивает аудиодрайвер с интернета. Там их сотни, но подходит лишь один. Так как отсутствие знаний в этом вопросе не позволяет найти нужный драйвер, то человек скачивает первую попавшуюся программу и устанавливает ее. Вероятность появления звука менее одного процента. А между тем, пользователь мучается, перебирая все варианты проверки звуковой карты.
Для оценки технических параметров и особенностей качества звучания задействуется программа SpectraLab. Проверка конфигурации всех звуковых устройств тоже может дать положительный результат. Нажимаем на кнопку «Пуск», затем заходим в «Панель управления». Кликаем по надписи: «Звук». Благодаря этому осуществляется проверка на предмет корректной работы соответствующих звуковых устройств. На вкладке раздела в перечне оборудования выделяем нужное устройство для воспроизведения звуковых файлов. Оно отмечено зеленой галочкой. Теперь остается лишь кликнуть по клавише: «Настроить». Далее производим установку требуемой конфигурации звуковых каналов с последующим запуском процесса проверки.
Тогда можно поддержать её лайком в соцсетях. На новости сайта вы ведь уже подписались? 😉
Или закинуть денег на зарплату авторам.
Или хотя бы оставить довольный комментарий, чтобы мы знали, какие темы наиболее интересны читателям. Кроме того, нас это вдохновляет. Форма комментариев ниже.
Что с ней так? Своё негодование вы можете высказать на zelebb@gmail.com или в комментариях. Мы постараемся учесть ваше пожелание в будущем, чтобы улучшить качество материалов сайта. А сейчас проведём воспитательную работу с автором.
Если вам интересны новости мира ИТ так же сильно, как нам, подписывайтесь на Telegram-канал. Там все материалы появляются максимально оперативно. Или, может быть, удобнее «Вконтакте»?
Источник
Способы проверки звуковой карты в Windows 10
Способ 1: «Диспетчер устройств»
Через встроенный «Диспетчер устройств» в Windows 10 можно посмотреть все компоненты и оборудование, которые используются на компьютере. Здесь же доступна информация о свойствах звуковой карты:
- Запустите «Диспетчер устройств», щелкнув правой кнопкой мыши по значку Windows на нижней панели.
- Разверните меню «Звуковые, игровые и видеоустройства». В списке должна отобразиться звуковая карта. В большинстве ноутбуков и во многих ПК ее название связано с Realtek. Выделите устройство и нажмите на клавишу «Enter», чтобы быстро перейти в раздел со свойствами.
Также здесь можно посмотреть тип устройства и производителя звуковой карты. Если с компонентом все в порядке, то в окне отобразится уведомление «Устройство работает нормально».
Способ 2: «Параметры»
Еще один способ проверить звуковую карту на компьютере с Windows 10 – это системные «Параметры». Через раздел можно открыть «Панель управления звуком» и посмотреть громкость звучания, баланс каналов и другие возможности оборудования:
- Откройте «Параметры», выбрав соответствующий пункт из главного меню. Он помечен значком в виде шестерни.
Чтобы запустить «Панель управления звуком», достаточно в окне «Параметров» на вкладке «Звук» щелкнуть по соответствующей ссылке.
Способ 3: Средство устранения неполадок
В Windows встроен специальный инструмент, который устраняет распространенные проблемы в работе оборудования и компонентов. Проверить звуковую карту можно напрямую из приложения «Параметры», нажав на кнопку «Устранение неполадок» в разделе «Звук». 
Также существует еще один способ, позволяющий запустить «Средство устранение неполадок» для звукового оборудования:
- Через «Параметры» перейдите в раздел «Обновление и безопасность».

Начнется проверка звуковой карты. Если будут выявлены ошибки в работе, то отобразится уведомление с точной проблемой, а также способы ее решения с инструкцией или варианты действия, чтобы устранить неисправность.
Способ 4: Realtek HD Audio Manager
Большинство интегрированных звуковых карт работают с программным обеспечением Realtek HD Audio Drivers. При обновлении или установке драйверов для компонента софт автоматически предустанавливается в систему. Через него можно не только настроить воспроизведение, но и проверить оборудование.
Запустите программу Realtek HD Audio Manager, чтобы проверить звуковую карту. Открыть ее можно несколькими способами: запуск исполняемого файла, через «Панель управления» в специальном разделе или с помощью иконки приложения, расположенного в панели уведомлений. Читайте о методах запуска в отдельном руководстве.
Подробнее: Методы открытия Диспетчера Realtek HD в Windows 10 
В главном окне менеджера Realtek можно отрегулировать уровень звука и баланс каналов, а также выбрать конфигурацию динамиков. Нажмите на кнопку «Воспроизведение», чтобы проверить звук и аудиооборудование. 
Читайте также: Что делать, если не запускается Realtek HD в Windows 10
Если на компьютере нет программы Realtek HD Audio Manager, ее можно установить отдельно. Подробная инструкция по правильной инсталляции программного обеспечения есть в отдельных статьях на нашем сайте. Также можно посмотреть решение самых распространенных проблем при установке в материале нашего автора.
Подробнее:
Скачиваем и устанавливаем звуковой драйвер для Realtek
Установка Realtek HD на компьютер с Windows 10
Что делать, если не устанавливается Realtek HD в Windows 10
Способ 5: Сторонний софт
Для проверки различного оборудования, включая звуковую карту, существуют специальные программы. Более подробную информацию об используемом компоненте можно узнать, установив приложение AIDA64. Она платная, но предусмотрена пробная версия, которая позволяет воспользоваться базовыми возможностями.
- Скачайте и установите AIDA64. Запустите программу и дождитесь, пока она соберет всю информацию о программных и аппаратных компонентах системы, затем раскройте меню «Компьютер».
- Перейдите в раздел «Суммарная информация». В главном окне отыщите блок «Мультимедиа». Здесь отображается полное название звукового адаптера. Более подробные сведения можно узнать, если нажать на название устройства. Появится меню с дополнительными опциями. При выборе пункта «Информация о продукте» откроется официальный сайт производителя в браузере.
Еще один раздел, содержащий сведения о звуковой карте, — это «Мультимедиа» на панели слева. Раскройте меню и выберите нужный раздел. В «HD Audio» можно посмотреть тип и описание устройства, версию, изготовителя, ID и другую информацию. 
Читайте также:
Использование программы AIDA64
Программы для настройки звука
Что делать, если на компьютере нет звука
После проверки карты разными программами проблема может быть не выявлена, однако если при воспроизведении вы ничего не слышите, обратитесь к статье по ссылке ниже для поиска причины неполадки.
А вот если вы столкнулись с отображением какой-либо ошибки, воспользуйтесь той инструкцией по ссылке ниже, которая соответствует вашей ситуации.
Если звук есть, но он звучит некорректно, есть возможность исправить это самостоятельно.
Еще у нас на сайте есть другие сопутствующие руководства, которые вам тоже могут оказаться полезны.
Источник
Как проверить звуковую карту на windows 10

Вполне вероятно, что в вашей ситуации поможет переустановка операционной системы Windows, будь то 7, 8, 10 или версия Xp, так как просто-напросто могли сбиться необходимые настройки.
Переходим к проверке звуковой карты
Способ 1
Первым делом следует заняться драйверами устройства. Для этого необходимо:
- Зайти в «Диспетчер устройств», нажать правой кнопкой на значок звука с соответствующим названием и выбрать пункт «Обновить драйверы».
- Откроется окно, в котором необходимо разрешить мастеру доступ к интернету.
После этого драйвера будут обновлены, и проблема будет решена.
Также данную процедуру можно провести при наличии актуальной версии программного обеспечения на съемном носителе. В этой ситуации нужно провести установку, указав путь к конкретной папке.
Если аудио карты вообще нет в диспетчере устройств, то переходите к следующему варианту.
Способ 2
В этом случае требуется полная её диагностика на предмет правильного технического подключения. Необходимо выполнить следующее в определенном порядке:
Не удалось устранить проблему? Обратитесь за помощью к специалисту!
- Отключите ПК от питания.
- Откройте крышку системного блока и убедитесь, что аудиоплата правильно установлена в соответствующее гнездо и плотно в нем сидит.
Учитывайте, что данный вариант подходит только для дискретных комплектующих, которые установлены отдельной платой.
Способ 3
Если после визуального осмотра и проверки колонок или наушников они оказались в рабочем состоянии, а переустановка ОС не принесла никаких результатов, двигаемся далее:
- Заходим в меню «Пуск», для этого клацаем в левом нижнем углу по соответствующему значку. После чего выбираем раздел «Панель управления».
- Далее переходим в подраздел «Оборудование и звук».
- Перед вами появится полноценное меню настроек. Они аналогичны и почти ничем не отличаются на разных операционных системах, включая windows 10. Находим в меню утилиту «Диспетчер Realtek» и запускаем.
- В первом же разделе «Конфигурация динамиков» нажимаем на кнопку «Play» для автоматического тестирования.
После того, как тест звуковой карты будет завершен, система сообщит вам о ее состоянии и если она окажется в нерабочем состоянии, вы это поймете исходя из результатов.
Способ 4
Еще один вариант, как быстро и просто проверить звуковую карту на ОС виндовс:
- Снова заходим в меню «Пуск/Панель управления».
- Выбираем раздел «Устранение неполадок».
- Переходим во вкладку «Оборудование и звук».
- Далее выбираем нужный нам раздел. Воспроизведение – раздел отвечающий за устранение проблем с громкостью и качеством звука. Запись – отвечает за запись с микрофона или любого другого источника.
Таким образом, мы запустим диагностику неполадок звука на компьютере.
Программа предложит вам несколько вариантов неполадок, а также укажет подключенные аудиоустройства. Если аудиокарта сломана, мастер диагностики позволит вам быстро выявить это.
Способ 5
Третий вариант как можно проверить, работает ли звуковая карта, представляет собой следующее:
Не удалось устранить проблему? Обратитесь за помощью к специалисту!
- Снова заходим в «Пуск», выбираем пункт «Выполнить» и вводим в строку латинскими буквами команду «devmgmt.msc», нажимаем «Ок».
- После этого будет открыт «Диспетчер устройств». Переходим по подпункту «Звуковые и видео устройства», жмем «стрелку вниз», после чего откроется его расширение.
- Нажимая двойным кликом на конкретный пункт, вам будет высвечиваться детальная информация о том или ином объекте. В том числе, в разделе «состояние устройства» будет указана информация о работоспособности.
Во вкладке «Драйвер» и «Сведения» вы получите дополнительные данные о параметрах всех устройств, установленных на вашем ПК, как интегрированных, так и дискретных. Также этот способ позволяет провести диагностику неполадок и быстро ее выявить путем программной проверки.
Теперь вы знаете, как быстро и просто проверить звуковую карту несколькими способами. Главное их преимущество в том, что для этого вам не нужен онлайн доступ к интернету, и все процедуры можно провести самостоятельно, не обращаясь в специализированный сервис.
Более детально разобрано в этом видео
Профессиональная помощь
Если не получилось самостоятельно устранить возникшие неполадки,
то скорее всего, проблема кроется на более техническом уровне.
Это может быть: поломка материнской платы, блока питания,
жесткого диска, видеокарты, оперативной памяти и т.д.
Важно вовремя диагностировать и устранить поломку,
чтобы предотвратить выход из строя других комплектующих.
В этом вам поможет наш специалист.
Это бесплатно и ни к чему не обязывает.
Мы перезвоним Вам в течении 30 мин.
Часто пользователи операционной системы Windows 10 сталкиваются с проблемой исчезновение звука без видимых на то причин. И какой бы ни была причина отключения звука, сам факт этого довольно неприятен. В этой статье мы рассмотрим способы устранения данной проблемы. И первое, что нам необходимо будет сделать, это выявить саму причину пропадания звука на компьютере. Поэтапно мы рассмотрим почему пропал звук в Windows, постепенно переходя от простых способов решения к более сложным.
Возможные причины исчезновения звука в Windows 10:
- Отключение звуковой системы от компьютера;
- Программное отключение звука;
- Нарушение работы драйвера звуковой карты;
- Последствия обновление Windows 10;
- Конфликт программного обеспечения звуковой карты и стороннего приложения;
- Сбои в работе реестра или системных служб;
- Аппаратные проблемы;
Проверка подключения штекера звуковой системы
Первая причина при своей простоте у неопытного пользователя может отнять довольно много времени на поиски и устранение неисправности. Бывает так, что, случайно задев провод, идущий от звукового устройства к системному блоку, он просто отсоединяется от гнезда. Сам компьютер же при отключении штекера, никаким образом не сообщает об этом, лишь из динамиков слышится, легкое характерное гудение. Естественно для устранения данной проблемы достаточно штекер звуковой системы, подключить в соответствующий разъем. Как правило, у компьютеров этот разъем зеленого цвета либо как на ноутбуках обозначается изображением наушников. Если в ПК есть интегрированный в материнку звуковой адаптер и внешняя звуковой карта, то нужно попробовать подключить штекер по очереди в оба гнезда. Это даст дополнительную информацию по корневой причине отсутствия звука.
Также нужно проверить состояние кабелей, подключаемых внешних колонок или наушников. Если есть возможность, то проверьте их на другом ПК или любом другом устройстве воспроизведения звука с аналогичным штекером (обычно это mini-jack 3,5 мм).
Проверка настроек звукового микшера
Бывает и так, что звук в Windows 10 отключен программно в микшере звукового устройства, либо в Панели управления во вкладке Звук.
Первое лечится нажатием на значок с изображением динамика в системном трее и сдвигом ползунка регулировки звука вправо.
Или по правому клику открыть микшер громкости и сдвинуть ползунки вверх:
Если не помогло, то для проверки выбранного по умолчанию устройства воспроизведения, необходимо перейти в Панель управления и выбрать Звук.
В появившемся диалоговом окне необходимо проверить статус звуковых устройств и какое из них используется в системе по умолчанию. По правой кнопке мыши можно включить устройство и сделать его используемым по умолчанию. Там же после включения можно запустить проверку звука.
Диагностика с помощью приложения “Устранение неполадок со звуком”
При нажатии правой кнопкой мыши на значок динамика в трее можно активировать встроенное приложение диагностики неполадок со звуком. Оно малоэффективно, но в некоторых простейших ситуациях помогает.
Альтернативный вариант запуска: Пуск -> Параметры -> Обновление и безопасность -> Устранение неполадок -> Воспроизведение звука.
После запуска приложения выберите нужное звуковое устройство и нажмите «Далее».
В некоторых простых случаях эта диагностика устраняет проблему автоматически.
Иногда средство диагностики рекомендует отключить все звуковые эффекты и улучшения для повышения качества звука, как на примере ниже.
Попробуйте сделать это и проверить наличие звука и его качество.
Если же на этом этапе всё в порядке:
- громкость стояла на максимуме;
- устройство воспроизведения по умолчанию было включено;
- встроенное средство диагностики не решило проблему;
то переходим к следующему шагу.
Решение проблем с драйвером звукового устройства
Проблемы с драйвером звукового устройства могут возникнуть после обновления Windows 10 или же при его конфликте с драйвером другого устройства. Для устранения неисправности с драйвером необходимо выполнить следующие действия.
Откат драйвера
- Через меню «Пуск» перейти в «Панель управления».
- Далее выбрать и запустить «Диспетчер устройств».
- Найти в появившемся окне звуковое устройство и кликнуть на нём правой кнопкой мыши, в открывшемся меню нажать свойства и во вкладке «Драйвер», нажать кнопку откатить.
Поиск драйвера звукового устройства по ИД и переустановка
Бывает так, что откатить данным способом драйвер не получается. В таком случае необходимо переустановить звуковой драйвер вручную. Отлично если есть диск с драйверами, который шел в комплекте с ноутбуком или компьютером. Если такого диска нет или он утерян, то драйвер придётся искать самостоятельно. Для этого есть несколько способов. Можно зайти на сайт производителя ПК или ноута и скачать драйвер оттуда. Если у вас не брендовый компьютер, то можно поискать на сайте компании, выпустившей чипсет материнской платы или звукового дискретного адаптера. Ниже рассмотрим вариант поиска вручную по так называемому идентификатору оборудования (ИД), который уникален для каждого устройства. Такой способ иногда бывает полезен и применим.
- В «Диспетчере устройств» выбрать свою звуковое устройство, нажать на него правой кнопкой мыши и перейти в свойства;
- В диалоговом окне выберите «Сведения»;
- Теперь в списке «Свойство» необходимо выбрать значение «ИД оборудования»;
Существуют 32 и 64-битная ОС, узнать версию можно, выполнив следующие действия:
- В меню Пуск выбрать «Параметры»;
- Перейти в раздел «Система», а затем на вкладку установленной версии Windows «О программе». В появившемся окне в строке «Тип системы» и будет указана разрядность Windows 10;
- Затем необходимо полностью удалить из системы старый драйвер для этого всё в том же «Диспетчере устройств», выберите нужное устройство и с помощью правой кнопки мыши перейдите к его удалению.
Когда звук пропал после обновления Windows 10
Много проблем со звуком всплыло у пользователей после обновления 1809 для Windows 10 в октябре 2018 года. Чаще всего у пользователей возникала ошибка: «Выходное аудио устройство не установлено».
По информации от Microsoft это случилось из-за того, что во время обновления ошибочно на звуковые устройства устанавливался драйвер Intel. Об этом можно прочитать, например, здесь — https://blogs.msdn.microsoft.com/matthew_van_eerde/2018/10/12/if-windows-update-sent-you-intel-audio-controller-version-9-21-0-3755-by-mistake-uninstall-it/
Чтобы вручную устранить проблему поддержка производителя рекомендует выполнить следующие шаги:
- Зайти с административными правами в Диспетчер устройств (см. выше);
- В разделе “Звуковые, игровые и видеоустройства” найдите звуковой драйвер Intel (может отображать как Intel SST Audio Controller, или Intel Smart Sound Technology driver), или аудиодрайвер с желтым восклицательным знаком.
- Щелкните по нему правой кнопкой мыши и выберите «Удалить устройство». В окне всплывающего подтверждения нужно обязательно поставит флажок для полного удаления файлов драйвера:
- Перегрузите компьютер.
После перезагрузки звук скорей всего восстановится, так как драйверы вашего звукового устройства (например, RealTek) автоматически установятся в системе. Если проблема осталась, то нужно посмотреть статус звуковых устройств в Диспетчере устройств. Возможно придется, как было описано в предыдущем разделе, установить драйвер вручную. Также возможен вариант с обновлением драйвера через Интернет.
Кстати, для устранения проблем со звуком в релизе 1809 был выпущен патч KB4468550.
Поэтому можно воспользоваться им для автоматического устранения проблемы. Вообще в обновлении 1809 оказалась так много багов, что в результате оно было отозвано. Главным багом было конечно то, что при установке этой версии автоматически удалялись пользовательские файлы.
Позже в 1809 эту ошибку со звуком исправили и теоретически сейчас этих проблем быть не должно.
Запуск проверки системы на вирусы
В некоторых ситуациях звук пропадает из-за отключения системных служб, связанных с его работой. Есть ряд факторов, способствующих этому, одна из наиболее распространённых причин — это вирусы, действующие в вашей операционной системе.
Для устранения данной проблемы понадобится антивирус, который необходимо скачать из Интернета или установить имеющийся с диска.
Возможные варианты бесплатного антивирусного ПО:
Название антивирусного ПО
Домашняя страница
Avast Free Antivirus https://www.avast.ru/free-antivirus-download Kaspersky Free https://www.kaspersky.ru/free-antivirus AVG AntiVirus Free https://www.avg.com/ru-ru/free-antivirus-download Avira Free Security Suite https://www.avira.com/ru/free-security-suite Bitdefender Antivirus Free Edition https://www.bitdefender.com/solutions/free.html Comodo Free Internet Security https://www.comodo.com/home/internet-security/free-internet-security.php Panda Free Antivirus https://www.pandasecurity.com/russia/homeusers/solutions/free-antivirus/ 360 Total Security https://www.360totalsecurity.com/ru/ Sophos Home https://home.sophos.com/en-us.aspx
Далее выполните следующие действия:
- Инсталлируйте в систему с правами администратора антивирусное программное обеспечение;
- Просканируйте систему на наличие вирусов и вредоносного ПО, если таковые найдутся, то удалите их;
- После этого перезагрузите систему и на всякий случай повторно просканируйте — некоторые вирусы могли сохраниться.
Также можно воспользоваться и встроенным в десятку антивирусом — Защитником Windows (Defender).
Нужно только предварительно обновить через Интернет антивирусные базы:
После этого уже можно запускать полное сканирование компьютера.
Решение проблем со службой Windows Audio
После того как вы убедились в отсутствие вирусов на ПК, зайдите в меню Пуск с помощью поиска и найдите приложение «Службы». Перед вами появится список служб, установленных в системе. Необходимо выбрать службу «Windows Audio» и перезапустить ее.
После переустановки операционной системы пользователь может столкнуться с неполадкой – отсутствием звука. Такой дефект может быть вызван отсутствием нужных драйверов, корректным отображением звуковой карты в Диспетчере устройств, ошибкой с кодом 10, которая указывает на то, что запуск этого устройства невозможен. Чтобы решить проблему со звуком, стоит выяснить два момента: как узнать какая звуковая карта стоит на компьютере с Windows 10 и какие драйвера для неё подходят? Все представленные методы будут актуальны и для операционной системы Windows 7.
Способы определения звуковой карты в Windows 10
Если компьютер с Windows 10 не видит звуковую карту, стоит в первую очередь переустановить программное обеспечение. Однако для этого нужно точно знать, какая карта установлена на ПК. Для этой цели можно воспользоваться следующими программами и инструментами:
- Диспетчер устройств Windows10;
- Инструмент dxdiag.exe;
- Everest;
- PC Wizard.
Рассмотрим каждый метод подробнее.
Способ №1. Определяем звуковую карту через диспетчер устройств
- Жмём правой кнопкой мыши на значке «Пуск» и выбираем «Диспетчер устройств».
- Откроется новое окно. Разворачиваем ветку «Звуковые, игровые и видеоустройства». Нажимаем правой кнопкой мыши на устройстве и выбираем «Свойства».
- Смотрим полное название звуковой карты.
Способ №2. Используем утилиту dxdiag.exe
- Жмём «Win+R» и вводим «dxdiag.exe».
- Откроется новое окно. Переходим во вкладку «Звук 1» и по представленному коду ищем модель звуковой карты и драйвера в интернете.
Способ №3. Используем программу Everest
- Скачиваем и устанавливаем программу Everest. Запускаем её на своём ПК. Откроется небольшое меню. Слева разворачиваем ветку «Мультимедиа» и выбираем «Audio PCI/PnP».
Способ 4. Определение звукового устройства с помощью программы PC Wizard
- Скачиваем и запускаем программу на своём компьютере. Выбираем нужный раздел. Он обозначен значком динамика. Смотрим название и модель платы.
После того, как модель звуковой карты определена, стоит обновить драйвера.
Как переназначить гнёзда звуковой карты в операционной системе Windows 10?
На любой материнской плате есть несколько гнёзд для подключения звуковых устройств: динамиков, наушников, микрофона. Однако бывают ситуации, когда какой-то разъем не работает. Помочь решить данную проблему может переназначение разъемов. Но если каждое гнездо четко привязано к определённому устройству, то, как не подключай динамики в разъем для наушников, ПК все равно будет считать данное устройство динамиками. Поэтому советы, как переназначить гнезда звуковой карты в Windows 10 станут полезными для каждого пользователя.
- Для переназначения гнёзд нужно установить актуальные драйвера.
- После жмём «Win+R» и вводим «regedit».
- Откроется редактор реестра. Переходим по ветке «HKEY_LOCAL_MACHINESYSTEMCurrentControlSetControl >
Имя (вставлять без кавычек):
«Pin01» = Заднее зеленое гнездо
«Pin02» = Заднее черное гнездо
«Pin03» = Заднее коричневое гнездо
«Pin04» = Заднее серое гнездо
«Pin05» = Заднее розовое гнездо (на некоторых материнских платах, даже изменения его в реестре не изменят, его со значения Микрофон)
«Pin07» = Заднее синее гнездо (на некоторых материнских платах, даже изменения его в реестре не изменят, его со значения Линейный вход)
«Pin06» = Переднее розовое гнездо
«Pin08» = Переднее зеленое гнездо
Значение(вставлять без кавычек):
«00 00 00 00» = Линейный вход
«01 00 00 00» = Микрофон
«02 00 00 00» = Наушники
«04 00 00 00» = Передние динамики
«05 00 00 00» = Тыловые динамики
«06 00 00 00» = Центральный канал/Сабвуфер
«07 00 00 00» = Боковые динамики
- После редактирования реестра стоит перезагрузить ПК и проверить гнезда на работоспособность.
Код 10 или ошибка запуск этого устройства невозможен
Ошибка запуск этого устройства невозможен, зачастую имеет код 10 и возникает не только в Windows 10, но и Windows 7. Поэтому представленные методы решения будут актуальны для всех ОС.
- Убедитесь, что на вашем ПК установлены актуальные драйвера.
- Если ПК не видит звуковой карты, выполните обновление или чистую установку драйверов.
- Запустите Мастера автоматического исправления неполадок.
Если данные методы не помогли, ошибка запуск этого устройства невозможен код 10 не исчезла, стоит испробовать ещё 2 метода. Однако рекомендуем заранее сделать точку восстановления системы и реестра.
Способ №1
В операционной системе Windows код 10 в ошибке может появляться вследствие активации некоторых функций, которые призваны улучшить качество звучания. Если ПК слабый или старый, то эти функции стоит отключить:
- Жмём «Win+R» и вводим «cpl».
- Откроется небольшое окно. Выбираем устройство, которое установлено по умолчанию.
- Двойным кликом открываем настройки данного устройства. Переходим во вкладку «Улучшения» и снимаем все отметки. Не должно стоять ни одной или просто ставим галочку возле «Отключение всех звуковых эффектов».
Способ №2
Если в Диспетчере устройств при настройке звука появляется ошибка код 10, то стоит выполнить следующее:
- Жмём «Win+R» и вводим «regedit».
- Откроется редактор реестра.
- Находим ветку «HKEY_LOCAL_MACHINESYSTEMCurrentControlSetControl >ВАЖНО! Каждый 32-значный подраздел – уникальный. Ему соответствует определённый тип или класс устройств в диспетчере. Найдите в представленной таблице правильный класс GUID, который соответствует типу устройства.
- Выбираем раздел реестра, который соответствует классу
- В меню справа выбираем параметр «UpperFilters», а после «LowerFilters». Нажимаем на них правой кнопкой мыши и выбираем «Удалить».
- Перезагружаем ПК.
Если данный метод не помог, можно сделать восстановление реестра. Однако восстановление возможно только в случае, когда была сделана резервная копия.
О том, как определить модель звуковой карты в ОС Windows 10 смотрите в видео:
Источник
Содержание
- Устранение неполадок со звуком на Windows 10
- Драйвера устройств
- Автоматическое устранение неполадок
- Настройка звуковых устройств
- Самостоятельное изменение громкости
- Нет звука на компьютере с Windows 10 — Решение проблемы
- Способ 1: Проверьте кабель и громкость
- Способ 2: Проверьте настройки динамиков
- Способ 3: Удалите аудио драйвер
- Способ 4. Обновите аудио драйвер
- Способ 5: Отключить улучшения звука
- Способ 6: Перезапустите аудио сервисы
- Устранение проблем со звуком в Windows 10
Устранение неполадок со звуком на Windows 10
Драйвера устройств
Первым делом надо убедиться, что драйвера звуковых устройств установлены и работают корректно. Для проверки, нажмем кнопку «Пуск» на панели задач и введем текст «Диспетчер устройств», щелкнем на найденной строке.
В появившемся списке устройств надо раскрыть раздел «Звуковые, видео и игровые устройства». Там не должно быть никаких значков, сигнализирующих, что что-то работает не должным образом.
Вспомните, не появились ли проблемы со звуком после очередного обновления системы. Если это так, то можно попробовать откатить драйвер звуковой карты к предыдущей версии. Для этого:
Откат может быть недоступен, если обновления драйвера не производилось. В этом случае следует на сайте производителя материнской платы или ноутбука найти и установить свежую версию драйвера. Надо выбрать версию ПО в соответствии с разрядностью вашей операционной системы. Может оказаться, что драйвера под Windows 10 может и не быть, но в большинстве случаев подойдут драйвера под ОС Windows 7 или 8.
Ручную установку можно выполнять, предварительно удалив установленный драйвер, или воспользоваться обновлением. Если версия драйвера предназначена для предыдущих выпусков Windows, то инсталлировать системное ПО нужно в режиме совместимости с предыдущей версией.
Автоматическое устранение неполадок
Поиск неполадок в работе оборудования можно поручить операционной системе, для чего надо кликнуть правой кнопкой мыши на значке динамика, и выбрать пункт «Обнаружить неполадки со звуком». Будет выполнена диагностика компьютера и, если проблема не является сложной, недостатки в работе будут устранены.
Настройка звуковых устройств
Если звука нет совсем, то следует проверить настройки. Для этого щелчком правой кнопки мыши на значке динамика вызываем меню и выбираем пункт «Устройства воспроизведения».
На вкладке «Уровни» проверяем, не отключен ли звук. Ползунки не должны находиться в крайнем левом положении.
Если с уровнями все в порядке, то на вкладке «Улучшения» следует проверить и снять отметку с пункта «Отключение всех звуковых эффектов».
Самостоятельное изменение громкости
Иногда можно заметить, что в некоторых случаях звук не пропадает, а становится тише, а, спустя некоторое время, опять возвращается к исходному уровню. Такое поведение может быть вызвано настройками параметров связи.
Необходимо опять открыть «Устройства воспроизведения» и перейти на вкладку «Связь». Проверьте настройки и, при необходимости, отметьте пункт «Действие не требуется».
Скорее всего, звук на компьютере у вас появится.
Источник
Нет звука на компьютере с Windows 10 — Решение проблемы
Одной из самых распространенных проблем с Windows 10 является отсутствие звука. Особенно сразу после обновления с предыдущей версии Windows. Так что, если вы испытываете эту проблему, будьте уверены, вы не одиноки. Что еще более важно, это обычно довольно легко решить.
Вот три простых исправления, которые вы можете попробовать. Вам не обязательно пробовать их все. Просто начните с верхней части списка и двигайтесь вниз.
Способ 1: Проверьте кабель и громкость
Если вы не слышите звук от внешних аудиоустройств, таких как динамики и наушники, вы можете проверить, не поврежден ли их кабель. Вы можете подключить их к другому компьютеру и посмотреть, работают ли они на другом компьютере. Если они работают на другом компьютере, проблема, вероятно не с кабелем.
Если аудиоустройство было отключено, вы не услышите звук от него. Проверьте, не отключен ли динамик или наушники случайно.
Способ 2: Проверьте настройки динамиков
1.Щелкните правой кнопкой мыши значок звука в правом нижнем углу рабочего стола и выберите «Открыть параметры звука».
2.Откройте «Панель управления звуком» из правой колонки окна.
Во вкладке Воспроизведение, убедитесь, что есть зеленая галочка на динамиках. Это означает, что ваши динамики являются устройством воспроизведения по умолчанию.
Если ваши динамики не установлены по умолчанию, это, несомненно, ваша проблема. Чтобы исправить, просто нажмите на них, нажмите Установить по умолчанию, затем нажмите OK и проверьте, есть ли у вас звук.
Если ваши динамики установлены в качестве устройства воспроизведения по умолчанию, а звук все еще не слышен, вам следует поэкспериментировать с различными звуковыми форматами. Для этого нажмите Динамики, затем Свойства.
Способ 3: Удалите аудио драйвер
Если ваш звуковой драйвер был каким-то образом удален, поврежден или стал несовместимым с Windows 10, вы не сможете слышать звук из ваших динамиков. (Это довольно часто происходит после обновления до Windows 10 с более ранней версии Windows.)
Самый простой способ проверить, произошло ли это, — удалить аудио драйвер:
В диспетчере устройств разверните Звуковые, игровые видеоустройства, щелкните правой кнопкой мыши на звуковой карте и выберите «Удалить устройство».
Если вас попросят подтвердить удаление, установите флажок «Удалить программное обеспечение драйвера для этого устройства» и нажмите «ОК».
Перезагрузите компьютер и проверьте, решена ли проблема. Если это не так, перейдите к способу ниже.
Способ 4. Обновите аудио драйвер
Если эксперименты с различными звуковыми форматами и удаление аудио-драйвера не вернули ваш звук в Windows 10, скорее всего, вы используете неправильный аудио-драйвер.
Есть два способа получить правильный аудиодрайвер: вручную или автоматически.
Обновление драйвера вручную — вы можете обновить аудио драйвер вручную, зайдя на сайт производителя и выполнив поиск самой последней версии правильного драйвера для вашей звуковой карты и вашего варианта Windows 10.
Чтобы обновить автоматически драйвера
Перезагрузите компьютер и проверьте, есть ли у вас звук.
Способ 5: Отключить улучшения звука
Улучшения звука могут вызвать проблемы со звуком. Чтобы устранить проблемы со звуком в Windows 10, вы можете попробовать отключить улучшения звука.
Для этого выполните следующие действия:
1.Откройте панель управления.
2. Режим просмотра — мелкие значки, выберите Звук.
3. Выберите одно устройство по умолчанию и выберите Свойства.
4. На вкладке «Расширения» установите флажок «Отключить все расширения». Либо снимете все галочки Затем нажмите ОК.
5. Проверьте, решена ли проблема со звуком.
Обратите внимание, что если у вас есть несколько устройств по умолчанию, вам может потребоваться повторить шаги выше для каждого устройства по умолчанию, пока проблема со звуком не будет решена.
Способ 6: Перезапустите аудио сервисы
Выполните следующие действия, чтобы перезапустить аудио сервисы.
Щелкните правой кнопкой мыши службу Windows Audio и выберите «Перезапустить».
Перезагрузите компьютер и проверьте, решена ли проблема.
Мы надеемся, что один из этих методов решит вашу проблему со звуком в Windows 10. Пожалуйста, не стесняйтесь оставлять свой комментарий ниже, если у вас есть какие-либо вопросы.
Источник
Устранение проблем со звуком в Windows 10
Если у вас возникли проблемы со звуком, воспользуйтесь следующими рекомендациями. Советы перечислены в определенном порядке — начните с первого, проверьте, помог ли он, и переходите к следующему.
Если доступно несколько устройств вывода звука, убедитесь в том, что выбрано нужное. Для этого выполните следующие действия.
Щелкните значок динамиков на панели задач.
Убедитесь в том, что звук воспроизводится на предпочитаемом вами звуковом устройстве, таком как динамик или наушники.
Если это не помогло, переходите к следующему совету..
Возможно, это средство устранит проблемы со звуком автоматически.
Для запуска средства устранения неполадок выполните следующие действия.
В поле поиска на панели задач введите средство устранения неполадок со звуком, а затем из списка результатов выберите Поиск и устранение неполадок при воспроизведении звука и нажмите Далее.
Выберите устройство, проблему с которым требуется устранить, и продолжите работу со средством устранения неполадок.
Средство устранения неполадок также можно запустить из раздела параметров звука. Выберите пуск > Параметры > система > звук > Устранение неполадок.
Если запуск средства устранения неполадок не помог, переходите к следующему совету.
Проверка наличия обновлений
Нажмите кнопку пуск > Параметры > Обновить & Безопасность > обновления Windows > Проверка наличия обновлений.
Выполните одно из следующих действий:
Если указано состояние «Устройство обновлено», перейдите к следующему совету.
Если указано состояние «Доступны обновления», выберите Установить сейчас.
Выберите обновления, которые необходимо установить, а затем нажмите кнопку Установить.
Перезагрузите компьютер и проверьте, правильно ли работает звук.
Если это не решило проблему, переходите к следующему совету.
Проверьте надежность подключения динамиков и наушников к разъемам. Убедитесь, что все кабели подключены.
При наличии нескольких разъемов 5 мм для подключения, особенно в системе объемного звука, убедитесь, что все кабели подключены к правильному разъему.
Если не ясно, к какому разъему необходимо подключить тот или иной кабель, обратитесь к изготовителю оборудования или попытайтесь по очереди найти наиболее очевидные выходные разъемы и проверьте, работают ли они.
Примечание. Некоторые системы используют зеленый разъем для вывода и розового звука для входа в микрофон, а другие — как «Наушники» или «микрофон».
Убедитесь, что питание включено, и проверьте уровень громкости.
Убедитесь, что не включен параметр «Выключить звук», и попробуйте установить более высокий уровень громкости с помощью всех регуляторов.
Помните, что некоторые динамики и приложения имеют собственные регуляторы громкости. Обязательно проверьте их все.
Попробуйте подключить динамик и наушники к другому USB-порту.
Возможно, что динамики не будут работать, когда подключены наушники. Отключите наушники и посмотрите, помогло ли это.
Если с кабелями и громкостью все в порядке, дополнительные инструкции по устранению неполадок см. в следующих разделах.
Проверьте, не отключен ли звук для звуковых устройств и не отключены ли эти устройства.
Щелкните правой кнопкой мыши значок «Динамики» на панели задач, а затем выберите Открыть микшер громкости.
Вы увидите набор элементов управления громкостью для ваших устройств. Убедитесь, что ни на одном из них не отключен звук. Если звук отключен, то рядом с элементом управления громкостью появится красный круг с линией. В этом случае выберите регулятор громкости для включения звука.
Выберите звуковое устройство, а затем Свойства устройства. Убедитесь, что выбраны Свойства устройства для всех устройств ввода и вывода.
Убедитесь, что для устройств ввода и вывода снят флажок Отключить.
Если это не решило проблему, переходите к следующему совету.
Аппаратные проблемы могут быть вызваны устаревшими или неработоспособными драйверами. Убедитесь, что аудиодрайвер обновлен, и при необходимости обновите его. Если это не сработает, попробуйте удалить аудиодрайвер (он будет переустановлен автоматически). Если это не поможет устранить проблему, попробуйте воспользоваться универсальным аудиодрайвером, который поставляется вместе c Windows. Если у вас возникли проблемы со звуком после установки обновлений, попробуйте выполнить откат драйвера звукового устройства.
Для автоматического обновления аудиодрайвера выполните следующие действия.
В поле поиска на панели задач введите диспетчер устройств, а затем выберите его в списке результатов.
Нажмите стрелку рядом с разделом Звуковые, игровые и видеоустройства, чтобы развернуть его.
Щелкните правой кнопкой мыши элемент звуковой платы или звукового устройства, например наушников или динамиков, выберите пункт Обновить драйвер, а затем выберите Автоматический поиск обновленных драйверов. Следуйте инструкциям на экране, чтобы завершить обновление.
Если Windows не находит новый драйвер, найдите его на веб-сайте изготовителя устройства и выполните сопутствующие указания. Если это не поможет устранить проблему, попробуйте удалить аудиодрайвер.
Чтобы удалить аудиодрайвер, выполните следующие действия.
В поле поиска на панели задач введите диспетчер устройств, а затем выберите его в списке результатов.
Нажмите стрелку рядом с разделом Звуковые, игровые и видеоустройства, чтобы развернуть его.
Щелкните правой кнопкой мыши элемент звуковой платы или звукового устройства, а затем выберите Удалить устройство, поставьте флажок напротив пункта Удалить ПО драйвера для этого устройства и нажмите кнопку Удалить.
Примечание. Перед перезапуском обязательно сохраните документы и другие текущие данные.
При перезапуске автоматически появится запрос на переустановку звукового драйвера на компьютере.
Если это не поможет устранить проблему, попробуйте воспользоваться универсальным аудиодрайвером, который поставляется вместе c Windows.
Чтобы воспользоваться универсальным аудиодрайвером, который поставляется вместе c Windows, выполните следующие действия.
В поле поиска на панели задач введите диспетчер устройств, а затем выберите его в списке результатов.
Нажмите стрелку рядом с разделом Звуковые, игровые и видеоустройства, чтобы развернуть его.
Щелкните правой кнопкой мыши элемент звуковой платы или звукового устройства, а затем выберите Обновить драйвер > Выполнить поиск драйверов на этом компьютере > Выбрать драйвер из списка уже установленных драйверов.
Выберите звуковое устройство, драйвер которого требуется обновить, нажмите кнопку Далее, а затем следуйте инструкциям по его установке.
Если эти действия не устранили проблему со звуком, перейдите на веб-сайт изготовителя устройства и установите самые последние аудиодрайверы для вашего устройства. Ниже приведен пример страницы скачивания драйвера от производителя звукового устройства.
Если после установки обновлений возникли проблемы со звуком
Если звук работал до запуска Центра обновления Windows, а теперь не работает, попробуйте выполнить откат аудиодрайвера.
Чтобы выполнить откат аудиодрайвера
В поле поиска на панели задач введите диспетчер устройств, а затем выберите его в списке результатов.
Нажмите стрелку рядом с разделом Звуковые, игровые и видеоустройства, чтобы развернуть его.
Щелкните правой кнопкой профиль звуковой платы или звукового устройства, а затем выберите пункт Свойства.
Перейдите на вкладку Драйвер и выберите Откатить.
Прочтите и выполните инструкции, а затем нажмите Да, если требуется выполнить откат аудиодрайвера.
Если откат звукового драйвера не помог или оказался невозможен, вы можете попытаться восстановить компьютер из точки восстановления системы.
Восстановление компьютера из точки восстановления системы
При установке обновлений Майкрософт в системе мы создаем точку восстановления системы на случай возникновения проблем. Попробуйте восстановить систему до этой точки и проверьте, помогло ли это устранить проблемы со звуком. Дополнительные сведения см. в разделе «Восстановление из точки восстановления системы» статьи Параметры восстановления в Windows 10.
Если вы подключаетесь к звуковому устройству, такому как наушники или динамики, с помощью USB или HDMI, возможно, вам потребуется задать это звуковое устройство как используемое по умолчанию. Если вы используете внешний монитор, не имеющий встроенных динамиков, убедитесь, что этот монитор не установлен в качестве устройства вывода по умолчанию. Если это так, звук не будет. Это можно проверить при задании устройства вывода звука по умолчанию. Вот как это сделать.
Введите панель управления в поле поиска на панели задач, а затем в списке результатов выберите «Панель управления».
В разделе «Панель управления» выберите Оборудование и звук > Звук.
На вкладке Воспроизведение щелкните правой кнопкой мыши профиль звукового устройства, выберите Использовать по умолчанию, а затем нажмите кнопку ОК.
Если настройка звукового устройства по умолчанию не дала результатов, дополнительные советы по устранению неполадок см. в следующих разделах.
Иногда наличие дополнительных средств звука может привести к проблемам со звуком. Их отключение может помочь устранить проблему.
Введите панель управления в поле поиска на панели задач, а затем в списке результатов выберите «Панель управления».
В разделе «Панель управления» выберите Оборудование и звук > Звук.
На вкладке Воспроизведение щелкните правой кнопкой мыши Устройство по умолчанию и выберите Свойства.
На вкладке Дополнительные параметры установите флажок Отключить все дополнительные параметры или Отключить все звуковые эффекты (в зависимости от того, какой параметр отображается), нажмите кнопку ОК и попробуйте воспроизвести звук на звуковом устройстве.
Если это не сработает, на вкладке Воспроизведение выберите другое устройство по умолчанию (если таковое имеется), установите флажок Отключить все дополнительные параметры или Отключить все звуковые эффекты, нажмите кнопку ОК и снова попытайтесь воспроизвести звук. Выполните это для каждого стандартного устройства.
Если выключение дополнительных средств звука не дало результатов, дополнительные инструкции по устранению неполадок см. в следующих разделах.
Введите службы в поле поиска на панели задач, а затем в списке результатов выберите «Службы».
Выберите каждую из следующих служб, щелкните ее правой кнопкой мыши и нажмите кнопку Перезапустить.
Средство построения конечных точек Windows Audio
Удаленный вызов процедур (RPC)
Если перезапуск этих служб не решит проблему, дополнительные инструкции по устранению неполадок см. в следующих разделах.
Введите панель управления в поле поиска на панели задач, а затем в списке результатов выберите «Панель управления».
В разделе «Панель управления» выберите Оборудование и звук > Звук.
На вкладке Воспроизведение щелкните правой кнопкой мыши (или нажмите и удерживайте) элемент Устройство по умолчанию и выберите пункт Свойства.
На вкладке Дополнительно в разделе Формат по умолчанию измените параметр, нажмите ОК,и еще раз проверьте звуковое устройство. Если это не помогло, попробуйте еще раз изменить данный параметр.
Если использование других форматов аудио не дало результатов, дополнительные инструкции по устранению неполадок см. в следующих разделах.
После установки ряда обновлений необходимо перезапустить устройство.
Чтобы проверить наличие установленных обновлений, ожидающих перезагрузки, выполните следующие действия.
Сохраните документы и закройте все приложения.
Выберите один из параметров перезагрузки, чтобы применить обновления.
Требуется справка по Центру обновления Windows? См. статью Узнайте, как устранить проблемы с обновлениями Windows 10.
Если перезапуск не дал результатов, дополнительные инструкции по устранению неполадок см. в следующем разделе.
Некоторые проблемы со звуком могут быть вызваны проблемой с аудиокодеком IDT High Definition Audio. Это можно исправить при помощи ручного обновления драйверов, позволяющего выбрать нужный звуковой драйвер.
Примечание: Не все системы имеют аудиокодек IDT High Definition Audio.
Чтобы проверить, есть ли у вас этот кодек, и обновить драйвер вручную, выполните следующие действия
В поле поиска на панели задач введите диспетчер устройств, а затем выберите его в списке результатов.
Нажмите стрелку рядом с разделом Звуковые, игровые и видеоустройства, чтобы развернуть его.
Найдите аудиокодек IDT High Definition Audio. Если он есть в списке, щелкните его правой кнопкой мыши и нажмите Обновить драйвер,а затем выберите пункты Выполнить поиск драйверов на этом компьютере > Выбрать драйвер из списка уже установленных драйверов.
Вы увидите список предустановленных драйверов. Выберите Устройство с поддержкой High Definition Audio и нажмите кнопку Далее.
В разделе Разрешить доступ к микрофону на этом устройстве выберите Изменить. Убедитесь, что переключатель установлен в положение Вкл..
Если у вас возникла эта проблема с конкретным приложением, прокрутите список вниз до пункта Выбрать приложения Microsoft Store, которые могут получать доступ к микрофону и убедитесь, что переключатель рядом с этим приложением также переведен в положение Вкл..
Источник
Часто пользователи операционной системы Windows 10 сталкиваются с проблемой исчезновение звука без видимых на то причин. И какой бы ни была причина отключения звука, сам факт этого довольно неприятен. В этой статье мы рассмотрим способы устранения данной проблемы. И первое, что нам необходимо будет сделать, это выявить саму причину пропадания звука на ПК. Поэтапно мы рассмотрим, почему нет звука на компьютере с Windows 10, постепенно переходя от простых способов решения к более сложным.
Возможные причины исчезновения звука в Windows 10:
- Отключение звуковой системы от компьютера;
- Программное отключение звука;
- Нарушение работы драйвера звуковой карты;
- Последствия обновление Windows 10;
- Конфликт программного обеспечения звуковой карты и стороннего приложения;
- Сбои в работе реестра или системных служб;
- Аппаратные проблемы.
Проверка подключения штекера звуковой системы
Первая причина при своей простоте у неопытного пользователя может отнять довольно много времени на поиски и устранение неисправности. Бывает так, что, случайно задев провод, идущий от звукового устройства к системному блоку, он просто отсоединяется от гнезда. Сам компьютер же при отключении штекера, никаким образом не сообщает об этом, лишь из динамиков слышится, легкое характерное гудение. Естественно для устранения данной проблемы достаточно штекер звуковой системы, подключить в соответствующий разъем. Как правило, у компьютеров этот разъем зеленого цвета либо как на ноутбуках обозначается изображением наушников. Если в ПК есть интегрированный в материнку звуковой адаптер и внешняя звуковой карта, то нужно попробовать подключить штекер по очереди в оба гнезда. Это даст дополнительную информацию по корневой причине отсутствия звука.
Также нужно проверить состояние кабелей, подключаемых внешних колонок или наушников. Если есть возможность, то проверьте их на другом ПК или любом другом устройстве воспроизведения звука с аналогичным штекером (обычно это mini-jack 3,5 мм).
Проверка настроек звукового микшера
Бывает и так, что звук в Windows 10 отключен программно в микшере звукового устройства, либо в Панели управления во вкладке Звук.
Первое лечится нажатием на значок с изображением динамика в системном трее и сдвигом ползунка регулировки звука вправо.
Или по правому клику открыть микшер громкости и сдвинуть ползунки вверх:
Если не помогло, то для проверки выбранного по умолчанию устройства воспроизведения, необходимо перейти в Панель управления и выбрать Звук.
В появившемся диалоговом окне необходимо проверить статус звуковых устройств и какое из них используется в системе по умолчанию. По правой кнопке мыши можно включить устройство и сделать его используемым по умолчанию. Там же после включения можно запустить проверку звука.
Диагностика с помощью приложения “Устранение неполадок со звуком”
При нажатии правой кнопкой мыши на значок динамика в трее можно активировать встроенное приложение диагностики неполадок со звуком. Оно малоэффективно, но в некоторых простейших ситуациях помогает.
Альтернативный вариант запуска: Пуск -> Параметры -> Обновление и безопасность -> Устранение неполадок -> Воспроизведение звука.
После запуска приложения выберите нужное звуковое устройство и нажмите «Далее».
В некоторых простых случаях эта диагностика устраняет проблему автоматически.
Иногда средство диагностики рекомендует отключить все звуковые эффекты и улучшения для повышения качества звука, как на примере ниже.
Попробуйте сделать это и проверить наличие звука и его качество.
Если же на этом этапе всё в порядке:
- громкость стояла на максимуме;
- устройство воспроизведения по умолчанию было включено;
- встроенное средство диагностики не решило проблему;
то переходим к следующему шагу.
Решение проблем с драйвером звукового устройства
Проблемы с драйвером звукового устройства могут возникнуть после обновления Windows 10 или же при его конфликте с драйвером другого устройства. Для устранения неисправности с драйвером необходимо выполнить следующие действия.
Откат драйвера
- Через меню «Пуск» перейти в «Панель управления».
- Далее выбрать и запустить «Диспетчер устройств».
- Найти в появившемся окне звуковое устройство и кликнуть на нём правой кнопкой мыши, в открывшемся меню нажать свойства и во вкладке «Драйвер», нажать кнопку откатить.
Указать причину:
Результат отката:
Поиск драйвера звукового устройства по ИД и переустановка
Бывает так, что откатить данным способом драйвер не получается. В таком случае необходимо переустановить звуковой драйвер вручную. Отлично если есть диск с драйверами, который шел в комплекте с ноутбуком или компьютером. Если такого диска нет или он утерян, то драйвер придётся искать самостоятельно. Для этого есть несколько способов. Можно зайти на сайт производителя ПК или ноута и скачать драйвер оттуда. Если у вас не брендовый компьютер, то можно поискать на сайте компании, выпустившей чипсет материнской платы или звукового дискретного адаптера. Ниже рассмотрим вариант поиска вручную по так называемому идентификатору оборудования (ИД), который уникален для каждого устройства. Такой способ иногда бывает полезен и применим.
- В «Диспетчере устройств» выбрать свою звуковое устройство, нажать на него правой кнопкой мыши и перейти в свойства;
- В диалоговом окне выберите «Сведения»;
- Теперь в списке «Свойство» необходимо выбрать значение «ИД оборудования»;
- После этого скопируйте это значение и как есть вставьте в окно поисковика. По данному «ИД» поисковая система обычно в первой же строке находит драйвер устройства, который нужно скачать. Перед скачиванием обязательно правильно выбрать версию драйвера, соответствующую разрядности вашей операционной системы.
Существуют 32 и 64-битная ОС, узнать версию можно, выполнив следующие действия:
- В меню Пуск выбрать «Параметры»;
- Перейти в раздел «Система», а затем на вкладку установленной версии Windows “О программе”. В появившемся окне в строке «Тип системы» и будет указана разрядность Windows 10;
- Затем необходимо полностью удалить из системы старый драйвер для этого всё в том же «Диспетчере устройств», выберите нужное устройство и с помощью правой кнопки мыши перейдите к его удалению.
Читайте в нашей статье подробно про варианты и способы обновления драйверов в Windows 10.
Когда нет звука на компьютере после обновления Windows
Много проблем со звуком всплыло у пользователей после обновления 1809 для Windows 10 в октябре 2018 года. Чаще всего у пользователей возникала ошибка: «Выходное аудио устройство не установлено».
По информации от Microsoft это случилось из-за того, что во время обновления ошибочно на звуковые устройства устанавливался драйвер Intel. Об этом можно прочитать, например, здесь – https://blogs.msdn.microsoft.com/matthew_van_eerde/2018/10/12/if-windows-update-sent-you-intel-audio-controller-version-9-21-0-3755-by-mistake-uninstall-it/
Чтобы вручную устранить проблему поддержка производителя рекомендует выполнить следующие шаги:
- Зайти с административными правами в Диспетчер устройств (см. выше);
- В разделе “Звуковые, игровые и видеоустройства” найдите звуковой драйвер Intel (может отображать как Intel SST Audio Controller, или Intel Smart Sound Technology driver), или аудиодрайвер с желтым восклицательным знаком.
- Щелкните по нему правой кнопкой мыши и выберите «Удалить устройство». В окне всплывающего подтверждения нужно обязательно поставит флажок для полного удаления файлов драйвера:
- Перегрузите компьютер.
После перезагрузки звук скорей всего восстановится, так как драйверы вашего звукового устройства (например, RealTek) автоматически установятся в системе. Если проблема осталась, то нужно посмотреть статус звуковых устройств в Диспетчере устройств. Возможно придется, как было описано в предыдущем разделе, установить драйвер вручную. Также возможен вариант с обновлением драйвера через Интернет.
Кстати, для устранения проблем со звуком в релизе 1809 был выпущен патч KB4468550.
Поэтому можно воспользоваться им для автоматического устранения проблемы. Вообще в обновлении 1809 оказалась так много багов, что в результате оно было отозвано. Главным багом было конечно то, что при установке этой версии автоматически удалялись пользовательские файлы.
Позже в 1809 эту ошибку со звуком исправили и теоретически сейчас этих проблем быть не должно.
Запуск проверки системы на вирусы
В некоторых ситуациях звук пропадает из-за отключения системных служб, связанных с его работой. Есть ряд факторов, способствующих этому, одна из наиболее распространённых причин – это вирусы, действующие в вашей операционной системе.
Для устранения данной проблемы понадобится антивирус, который необходимо скачать из Интернета или установить имеющийся с диска.
Возможные варианты бесплатного антивирусного ПО:
|
Название антивирусного ПО |
Домашняя страница |
| Avast Free Antivirus | https://www.avast.ru/free-antivirus-download |
| Kaspersky Free | https://www.kaspersky.ru/free-antivirus |
| AVG AntiVirus Free | https://www.avg.com/ru-ru/free-antivirus-download |
| Avira Free Security Suite | https://www.avira.com/ru/free-security-suite |
| Bitdefender Antivirus Free Edition | https://www.bitdefender.com/solutions/free.html |
| Comodo Free Internet Security | https://www.comodo.com/home/internet-security/free-internet-security.php |
| Panda Free Antivirus | https://www.pandasecurity.com/russia/homeusers/solutions/free-antivirus/ |
| 360 Total Security | https://www.360totalsecurity.com/ru/ |
| Sophos Home | https://home.sophos.com/en-us.aspx |
Далее выполните следующие действия:
- Инсталлируйте в систему с правами администратора антивирусное программное обеспечение;
- Просканируйте систему на наличие вирусов и вредоносного ПО, если таковые найдутся, то удалите их;
- После этого перезагрузите систему и на всякий случай повторно просканируйте – некоторые вирусы могли сохраниться.
Также можно воспользоваться и встроенным в десятку антивирусом – Защитником Windows (Defender).
Нужно только предварительно обновить через Интернет антивирусные базы:
После этого уже можно запускать полное сканирование компьютера.
Решение проблем со службой Windows Audio
После того как вы убедились в отсутствие вирусов на ПК, зайдите в меню Пуск с помощью поиска и найдите приложение «Службы». Перед вами появится список служб, установленных в системе. Необходимо выбрать службу «Windows Audio» и перезапустить ее.
Также надо убедиться, что у службы стоит автоматический тип запуска.
Управление службой Window Audio с помощью команд
Для продвинутых пользователей службу Windows Audio можно перезапустить командами в cmd (командной строке):
net stop audiosrv
net start audiosrv
Узнать текущий статус службы из командной строки можно с помощью команды:
sc query audiosrv
Также службу можно запустить этой командой :
sc start audiosrv
И поменять тип запуска:
sc config Audiosrv start= auto
Для самых продвинутых пользователей, а тем более системных администраторов, лучший способ управления службами, это использование PowerShell.
Узнать статус службы Windows Audio в Powershell:
get-service Audiosrv
Получение всех свойств службы в Powershell:
get-service audiosrv | select *
Запуск службы службы audiosrv в Powershell:
start-service audiosrv
Установка режима автоматического запуска:
set-service audiosrv -startupType Automatic
Если после этого звук в системе все равно отсутствует, то возможно нарушены настройки реестра.
Нет звука на компьютере Windows 10 из-за сбоя в реестре
Бывает и так, что работа звука в Windows 10 нарушается из-за внесённых изменений в реестр. Данные изменения, как правило, вносятся различными утилитами для настройки и оптимизации операционной системы. И для устранения проблемы необходимо выполнить следующие действия:
- Запустите встроенный редактор реестра. Для этого напишите «regedit» и нажмите Enter.
- В редакторе перейдите в раздел: HKEY_LOCAL_MACHINESYSTEMCurrentControlSetControlClass{4d36e96c-e325-11ce-bfc1-08002be10318};
- Найдите параметр «UpperFilters», откройте его и проверьте значение. Если кроме «ksthunk», присутствуют и другие, то удалите их.
Восстановление системы
Если ничего из вышеизложенного не помогло, то есть один простой, но в тоже время эффективный способ решения данной проблемы. Это встроенная в Windows функция «Восстановление системы».
Единственный минус данного способа является то что при восстановлении будут удалены все приложения и драйвера установленные после выбранной даты точки восстановления. Для активации режима восстановления необходимо выполнить следующие действия:
- В меню Пуск откройте окно Выполнить и введите команду «systempropertiesprotection»;
- В появившемся окне «Свойства системы» выберите вкладку «Защита системы» и нажмите кнопку – «Восстановить…»;
- Вспомните, какого числа последний раз звук нормально работал, и выберите наиболее близкую к этой дате точку восстановления;
- Система покажет, какие приложения и драйвера будут затронуты в ходе восстановления. Если среди этого нет ничего жизненно важного, то подтвердите запуск восстановления нажатием кнопки «Готово»;
Когда компьютер перезагрузится, все драйверы и программы станут такими, какими были на дату восстановления. Личные данные такие, как документы, музыка, фото и видео – система восстановления не затрагивает.
Примечание. Данный способ также поможет в случае, если сбой был вызван влиянием стороннего программного обеспечения.
Если точек восстановления нет или функция совсем была отключена, то скорей всего придется переустановить Windows 10. Иногда это оказывается самым быстрым способом, так как не тратится время на диагностику неисправности. Нужно только не забыть сохранить всю ценную личную информацию из своего профиля на внешний носитель, чтобы случайно все не потерять, отформатировав жесткий диск.
Аппаратная неисправность ПК
Если ничего из вышеизложенного не помогло в решении проблемы, то скорее всего в компьютере, в материнской или звуковой плате присутствует аппаратное или механическое повреждение. Как вариант, если используется не встроенная в материнскую плату звуковая карта, достаточно будет вытащить ее из гнезда и почистить резиновым ластиком контакты или потереть спиртом, а затем вставить обратно.
Если недавно были изменения в настройках BIOS компьютера, то нужно попробовать откатить настройки обратно. Также нужно изучить документацию производителя, которая шла в комплекте с ПК, ноутбуком или материнской платой, звуковой картой. Если она утеряны, то нужно искать ее на сайте производителя. Там же можно поискать новые версии драйверов и прошивок (firmware), почитать FAQ или написать вопрос в поддержку. Не лишним будет поискать о вашей проблеме в Интернете, на профильных форумах.
Если после всех вышеперечисленных способов звук на ПК так и не появился, то, скорее всего, придётся обратиться в сервисный центр (может быть по гарантии) и проверить материнскую плату на работоспособность встроенного аудио чипа, возможно, повреждён именно он. То же самое относится и к внешним звуковым платам.
Из всего вышеперечисленного становится ясно, что лечение пропажи звука в Windows 10, не такой сложный и трудоемкий процесс, каким может показаться на первый взгляд. Необходимо лишь в точности следовать инструкции.
Пропал Звук на Компьютере. Решение за 5 минут
Перед тем как заподозрить поломку звуковой карты на компьютере, с особой внимательностью осмотрите имеющиеся разъемы ПК на предмет внешних повреждений. Также следует проверить работоспособность сабвуфера с колонками или наушники, через которые воспроизводится звук – попробуйте подключить их к любому другому устройству. Возможно, причина неполадок состоит именно в используемой вами аппаратуре.
Вполне вероятно, что в вашей ситуации поможет переустановка операционной системы Windows, будь то 7, 8, 10 или версия Xp, так как просто-напросто могли сбиться необходимые настройки.
Программы для настройки звука
Наверняка, практически каждый пользователь хочет, чтобы звук, воспроизводимый его компьютером, был максимально качественным. Если вы из их числа, то, скорее всего, задумывались о том, как его можно улучшить. Самым действенным решением, разумеется, будет покупка более качественного оборудования, такого как хорошая аудиосистема, дополнительная звуковая карта и все в этом духе.
Однако можно обойтись и без этого, ведь существует множество программ, разработанных для настройки и улучшения качества звучания компьютера. В данном материале будут представлены наиболее эффективные из них.
Realtek HD Audio
Самый популярный пакет драйверов для настройки встроенных звуковых карт Realtek. Предоставляет базовые возможности для настройки звука.
В отличие от конкурентов, обеспечивает правильную работу звуковой карты и имеет лишь самые необходимые функции.
Скачать Realtek HD Audio
Volume2
Небольшая программа, являющаяся заменой стандартного регулятора громкости Windows. Кроме стандартных возможностей, имеет несколько дополнительных функций.
Обладая наименьшим среди других программ функционалом, Volume2 ставит своей целью лишь повышение удобства настройки громкости и отлично справляется с этим.
Скачать Volume2
FxSound Enhancer
В FxSound Enhancer присутствует небольшой набор простых, но действенных инструментов для улучшения звука. Они позволяют в реальном времени поднять качество звучания.
Данная программа позволяет регулировать отдельные параметры звука, такие как, например, увеличение четкости и усиление низкочастотных звуков. Однако ее бесплатная версия обладает несколько урезанными возможностями.
Скачать FxSound Enhancer
ViPER4Windows
Эта программа обладает огромными возможностями для настройки звука. При должном умении можно добиться практически профессионального качества звука.
ViPER4Windows включает в себе все те же функции, что и FxSound Enhancer, и, в целом, обладает наибольшим набором инструментов для изменения параметров звука среди своих конкурентов, но также требует некоторых знаний для получения качественного результата.
Скачать ViPER4Windows
Все представленные выше программы для изменения параметров звучания обладают необходимыми функциями для улучшения звука. Вам же остается лишь выбрать наиболее подходящую для себя.
Мы рады, что смогли помочь Вам в решении проблемы. Опишите, что у вас не получилось. Наши специалисты постараются ответить максимально быстро.
Помогла ли вам эта статья?
ДА НЕТ
Проверить микрофон в наушниках онлайн
- Webcam & MicTest
- Mic Test
- Online Voice Recorder
- Skype
- Online Microphone
- Диктофон онлайн
Проверка микрофона онлайн
Сайт для проверки микрофона
Если при проверке микрофона на компьютере система его не видит, сначала нужно проверить включение устройства в настройках звука. Выбранный девайс отмечается галочкой зеленого цвета. Интегрированное устройство очень редко выходит из строя. При подключении внешнего звукового прибора может быть плохой контакт в разъеме, ошибка в подключении или обрыв соединительного провода.
Монопольный режим
При активации монопольного режима аудио может на мгновение прерываться. Для решения этой проблемы выполним последовательность действий
- Открываем Свойства текущего устройства воспроизведения звука.
- Во вкладке «Дополнительно» убираем галочку возле пункта «Разрешить приложениям использовать устройство в монопольном режиме».
- Сохраняем настройки и проверяем, устранена ли проблема.
Системные звуки фактически отсутствуют. Microsoft отказались от озвучивания большинства действий в системе. Все же проверить, не отключены ли все звуки Windows 10, и задействовать их можно так:
- Вызываем «Звуки» с контекстного меню Динамики.
- Выбираем схему «По умолчанию» вместо «Изменена» или «Без звука».
- Изменения параметров подтверждаем кнопками Применить и ОК .
Аудио заикается и прерывается
Часто пользователи сталкиваются с тем, что заикается звук, воспроизводимый через любой проигрыватель или браузер. Источников такой работы ПК два:
- Если аудио так проигрывается в браузере, движок которого отличен от Chromium, скорее всего следует обновить Flash Player. Несмотря на то, что HTML5 вытесняет эту устаревшую технологию, очень большой процент сайтов все еще работает по технологиям Adobe. Переходим на официальный ресурс get.adobe.com/ru/flashplayer/, загружаем и инсталлируем этот мультимедийный компонент. Для Chrome и ему подобных браузеров переходим по адресу chrome:plugins и активируем Flash Player.
- Звук на компьютере заикается везде. Проблема может крыться в следующем: какой-либо процесс загружает процессор, потому он не справляется со всеми поставленными задачами. Запускаем Диспетчер задач и ищем, есть ли процесс, занимающий фактически все свободное процессорное время. Его придется завершить, чтобы звук перестал заикаться.
Realtek HD | Бесплатные программы для Windows
Здесь не составит труда Realtek High Definition Audio Driver Audio Driver скачать на компьютер с целью установки или переустановки. Свободно распространяемое ПО Realtek HD обладает всем нужным функционалом для правильной и быстрой работы аудио-видео проигрывателей при воспроизведении музыки, видео клипов, кино фильмов, сериалов, онлайн ТВ, компьютерных игр, а также программ для работы с микрофонами, синтезаторами, музыкальными инструментами. Позитив в оценках, отзывах и комментариях в соцсетях, на форумах и других Интернет-ресурсах, а также советы, как стоит скачать звуковые драйверы Realtek HD для Виндовс 10, 8.1, 7, Vista, XP на сайте programmywindows.com приветствуются. Ссылка: programmywindows.com/ru/drivers/realtekhd
Кратко о Realtek HD
Аудиочипы Реалтек установлены во множестве компьютеров, ноутбуков, нетбуков. Drivers High Definition Audio от фирмы Реалтек работают и с PCI аудиоплатами, и с периферическими аудиоустройствами, и со встроенными аудио процессорами. Успешно бесплатно скачать Realtek High Definition Audio Driver для Windows 7, 8, 8.1, 10, а также Vista, или XP SP 3 (32-бит и 64-бит) и инсталлировать на PC сможет каждый, не прикладывая усилий и не затрачивая много времени. Эти драйверы пригодятся всем пользователям, кто только что поставил или решил переустановить Виндовс. Если наблюдаются сложности со звуком, или он вообще не воспроизводится, то обновление Realtek High Definition Audio Driver придется кстати.
Интерфейс и функционал Realtek HD
Понятный даже для новенького интерфейс позволяет быстро разобраться с настройками и перейти к делу. То, что управление драйвером Реалтек корректно русифицировано, позволяет не затрачивать время на перевод и изучение интерфейса, меню, окон, настроек и возможностей.
Для начала потребуется скачать, установить или обновить драйверы звуковой карты, а когда соответствующий звуковой драйвер установится, после перезагрузки приступить к работе с мультимедийными данными, какими бы они ни были. Функциональные возможности Realtek High Definition Audio Driver позволяют просматривать видео клипы, кино или онлайн ТВ, слушать музыку, играть в компьютерные игрушки, использовать микрофон для записи речи, пения и голосового общения. К достоинствам Realtek HD Audio Driver для Windows относятся:
— дружественный интерфейс и удобные настройки, — работа со всеми актуальными форматами звука, — автоматическое конфигурирование устройств Plug and Play, — поддержка DirectSound 3 D, A 3D и I3D L2, Soundman и SoundEffect, — широкая полоса пропускания частот, — поддержка стерео записей 24 бит / 192 кГц и многоканала 5.1 и 7.1 Dolby Digital, — эквалайзер из 10-ти полос для идеальной настройки звука, — эмуляция аудио окружения в компьютерных играх, — совместимость с различными электронными музыкальными инструментами, — безошибочное распознавание речи при использовании соответствующего ПО.
В результате регулярных обновлений Realtek Audio Driver HD качество постоянно улучшается, а возможности совершенствуются. Рекомендуем, не покидая сайт programmywindows.com сейчас, Realtek High Definition Audio Driver скачать бесплатно, чтобы наслаждаться хорошим звуком, в фильмах, сериалах, телепрограммах, видеоклипах, CD, DVD, FLAC, MP3 музыке, играя в игры, используя музыкальные инструменты и микрофоны, например, чтобы записать авторскую песню и музыку или петь в караоке.
Как по-умному скачать Реалтек
Не достаточно просто скачать бесплатно звуковые драйвера Realtek HD для Windows 10, 8.1, 8, 7, Vista, XP SP 3 (x86 и x64) на комп или ноут. Для запуска Realtek HD звукового драйвера необходимо соответствующее аппаратное обеспечение, то есть в компьютере должен использоваться совместимый чип. Уточнить, что за звуковая карта или микросхема установлена в компьютер, можно визуально, осмотрев платы компьютера, или, не открывая корпус, в разделе Оборудование Панели управления операционной системы Виндовс, либо используя специализированное программное обеспечение, к примеру, DriverPack Solution. Подойдут такие маркировки: ALC260 — ALC275, ALC660 — ALC670, ALC882 — ALC889 и подобные. Маркировки ALC101, ALC201 — ALC203 (A), ALC250, ALC650 — ALC658, ALC850, VIA686, VIA8233, VIА8233A свидетельствуют о том, что потребуется скачать Realtek AC97 для Windows 7, 8, 8.1, 10, Vista, а также XP SP 3 (32-bit и 64-bit), также от компании Реалтек.
Выберите из списка ниже драйвер согласно OS. Программное обеспечение для работы со звуковой картой инсталлируется так же, как обыкновенная программка. Для полноценной работы нужна перезагрузка компьютера. В пакете идут реалтековские Soundman, Sound Effect и Media Player.
Скачать драйвер Realtek High Definition Audio русскую версию
Способы определения звуковой карты в Windows 10
Если компьютер с Windows 10 не видит звуковую карту, стоит в первую очередь переустановить программное обеспечение. Однако для этого нужно точно знать, какая карта установлена на ПК. Для этой цели можно воспользоваться следующими программами и инструментами:
- Диспетчер устройств Windows10;
- Инструмент dxdiag.exe;
- Everest;
- PC Wizard.
Рассмотрим каждый метод подробнее.
Способ №1. Определяем звуковую карту через диспетчер устройств
- Жмём правой кнопкой мыши на значке «Пуск» и выбираем «Диспетчер устройств».
- Откроется новое окно. Разворачиваем ветку «Звуковые, игровые и видеоустройства». Нажимаем правой кнопкой мыши на устройстве и выбираем «Свойства».
- Смотрим полное название звуковой карты.
Способ №2. Используем утилиту dxdiag.exe
- Жмём «Win+R» и вводим «dxdiag.exe».
- Откроется новое окно. Переходим во вкладку «Звук 1» и по представленному коду ищем модель звуковой карты и драйвера в интернете.
Способ №3. Используем программу Everest
- Скачиваем и устанавливаем программу Everest. Запускаем её на своём ПК. Откроется небольшое меню. Слева разворачиваем ветку «Мультимедиа» и выбираем «Audio PCI/PnP».
- Смотрим звуковую карту.
Способ 4. Определение звукового устройства с помощью программы PC Wizard
- Скачиваем и запускаем программу на своём компьютере. Выбираем нужный раздел. Он обозначен значком динамика. Смотрим название и модель платы.
После того, как модель звуковой карты определена, стоит обновить драйвера.
Как переназначить гнёзда звуковой карты в операционной системе Windows 10?
На любой материнской плате есть несколько гнёзд для подключения звуковых устройств: динамиков, наушников, микрофона. Однако бывают ситуации, когда какой-то разъем не работает. Помочь решить данную проблему может переназначение разъемов. Но если каждое гнездо четко привязано к определённому устройству, то, как не подключай динамики в разъем для наушников, ПК все равно будет считать данное устройство динамиками. Поэтому советы, как переназначить гнезда звуковой карты в Windows 10 станут полезными для каждого пользователя.
- Для переназначения гнёзд нужно установить актуальные драйвера.
- После жмём «Win+R» и вводим «regedit».
- Откроется редактор реестра. Переходим по ветке «HKEY_LOCAL_MACHINESYSTEMCurrentControlSetControlClass
Решение проблем со службой Windows Audio
После того как вы убедились в отсутствие вирусов на ПК, зайдите в меню Пуск с помощью поиска и найдите приложение «Службы». Перед вами появится список служб, установленных в системе. Необходимо выбрать службу «Windows Audio» и перезапустить ее.
После переустановки операционной системы пользователь может столкнуться с неполадкой – отсутствием звука. Такой дефект может быть вызван отсутствием нужных драйверов, корректным отображением звуковой карты в Диспетчере устройств, ошибкой с кодом 10, которая указывает на то, что запуск этого устройства невозможен. Чтобы решить проблему со звуком, стоит выяснить два момента: как узнать какая звуковая карта стоит на компьютере с Windows 10 и какие драйвера для неё подходят? Все представленные методы будут актуальны и для операционной системы Windows 7.
Переходим к проверке звуковой карты
Первым делом следует заняться драйверами устройства. Для этого необходимо:
- Зайти в «Диспетчер устройств», нажать правой кнопкой на значок звука с соответствующим названием и выбрать пункт «Обновить драйверы».
- Откроется окно, в котором необходимо разрешить мастеру доступ к интернету.
После этого драйвера будут обновлены, и проблема будет решена.
Также данную процедуру можно провести при наличии актуальной версии программного обеспечения на съемном носителе. В этой ситуации нужно провести установку, указав путь к конкретной папке.
Если аудио карты вообще нет в диспетчере устройств, то переходите к следующему варианту.
В этом случае требуется полная её диагностика на предмет правильного технического подключения. Необходимо выполнить следующее в определенном порядке:
Не удалось устранить проблему? Обратитесь за помощью к специалисту!
- Отключите ПК от питания.
- Откройте крышку системного блока и убедитесь, что аудиоплата правильно установлена в соответствующее гнездо и плотно в нем сидит.
Учитывайте, что данный вариант подходит только для дискретных комплектующих, которые установлены отдельной платой.
Если после визуального осмотра и проверки колонок или наушников они оказались в рабочем состоянии, а переустановка ОС не принесла никаких результатов, двигаемся далее:
- Заходим в меню «Пуск», для этого клацаем в левом нижнем углу по соответствующему значку. После чего выбираем раздел «Панель управления».
- Далее переходим в подраздел «Оборудование и звук».
- Перед вами появится полноценное меню настроек. Они аналогичны и почти ничем не отличаются на разных операционных системах, включая windows 10. Находим в меню утилиту «Диспетчер Realtek» и запускаем.
- В первом же разделе «Конфигурация динамиков» нажимаем на кнопку «Play» для автоматического тестирования.
После того, как тест звуковой карты будет завершен, система сообщит вам о ее состоянии и если она окажется в нерабочем состоянии, вы это поймете исходя из результатов.
Еще один вариант, как быстро и просто проверить звуковую карту на ОС виндовс:
- Снова заходим в меню «Пуск/Панель управления».
- Выбираем раздел «Устранение неполадок».
- Переходим во вкладку «Оборудование и звук».
- Далее выбираем нужный нам раздел. Воспроизведение – раздел отвечающий за устранение проблем с громкостью и качеством звука. Запись – отвечает за запись с микрофона или любого другого источника.
Таким образом, мы запустим диагностику неполадок звука на компьютере.
Программа предложит вам несколько вариантов неполадок, а также укажет подключенные аудиоустройства. Если аудиокарта сломана, мастер диагностики позволит вам быстро выявить это.
Третий вариант как можно проверить, работает ли звуковая карта, представляет собой следующее:
Не удалось устранить проблему? Обратитесь за помощью к специалисту!
- Снова заходим в «Пуск», выбираем пункт «Выполнить» и вводим в строку латинскими буквами команду «devmgmt.msc», нажимаем «Ок».
- После этого будет открыт «Диспетчер устройств». Переходим по подпункту «Звуковые и видео устройства», жмем «стрелку вниз», после чего откроется его расширение.
- Нажимая двойным кликом на конкретный пункт, вам будет высвечиваться детальная информация о том или ином объекте. В том числе, в разделе «состояние устройства» будет указана информация о работоспособности.
Во вкладке «Драйвер» и «Сведения» вы получите дополнительные данные о параметрах всех устройств, установленных на вашем ПК, как интегрированных, так и дискретных. Также этот способ позволяет провести диагностику неполадок и быстро ее выявить путем программной проверки.
Теперь вы знаете, как быстро и просто проверить звуковую карту несколькими способами. Главное их преимущество в том, что для этого вам не нужен онлайн доступ к интернету, и все процедуры можно провести самостоятельно, не обращаясь в специализированный сервис.
Более детально разобрано в этом видео
Профессиональная помощь
Если не получилось самостоятельно устранить возникшие неполадки, то скорее всего, проблема кроется на более техническом уровне. Это может быть: поломка материнской платы, блока питания, жесткого диска, видеокарты, оперативной памяти и т.д.
Важно вовремя диагностировать и устранить поломку, чтобы предотвратить выход из строя других комплектующих.
Источник: https://onoutbukax.ru/diagnostika-zvukovoj-karty/
Настройка звука на компьютере (Windows 7). Программа для настройки звука на компьютере :: SYL.ru
Современные компьютеры и ноутбуки сегодня представляют собой не только вычислительные программные центры, но и очень мощные мультимедийные комбайны. Одно из первых мест занимает возможность воспроизведения аудио. Но далеко не все пользователи разбираются в тонкостях настройки воспроизводящих устройств, чтобы на выходе получить кристально чистый саунд. Дело в том, что автоматическая настройка звука на компьютере (Windows 7 возьмем за основу) производится системой самостоятельно сразу после установки ОС. Установленные по умолчанию параметры, хоть и можно использовать в качестве неких усредненных настроек, которые подходят большинству пользователей, тем не менее даже в инструментарии самой операционной системы можно найти достаточно много дополнительных интересных возможностей, не говоря уже о стороннем программном обеспечении.
Настройка звука на компьютере (Windows 7): общий обзор
Некоторые пользователи ошибочно полагают, что приоритетными настройками являются параметры воспроизведения, которые сказываются на качестве звучания колонок. Отнюдь! Сюда же можно отнести воспроизведение через наушники и запись речи с микрофона.
Само собой разумеется, что в первую очередь, качество звука будет зависеть от установленного оборудования. Сравните обычные компьютерные колонки с профессиональными или полупрофессиональными студийными мониторами, дешевые микрофоны и наушники с аналогами от именитых производителей. Наконец, ничто из всего перечисленного работать не будет без специальной саундкарты, которая в свою очередь, тоже во многом определяет качество звучания. А ведь разница между теми же устройствами Realtek, установленными на материнских платах (пусть даже с поддержкой High Definition Audio), и профессиональными картами даже старых поколений (например, Terratec) просто колоссальная.
Но оставим «железное» оборудование и посмотрим, как в общих чертах производится настройка звука на компьютере (Windows 7).
Предварительная проверка подключений и драйверов устройств
Первым делом необходимо проверить правильность подключения всех аудиоштекеров. Как правило, все выходы и входы обозначены разными цветами. При этом на звуковой карте (если она неинтегрированная) дополнительно может присутствовать еще несколько специальных разъемов, при подключении к которым качество воспроизведения будет намного выше.
На следующем этапе настройка звука на компьютере (Windows 7) предполагает проверку установленных драйверов. Обычно система инсталлирует их самостоятельно, но для нестандартных звуковых чипов, возможно, придется использовать оригинальные драйверы, хранящиеся на установочных дисках, или загружать их из интернета с сайтов производителей оборудования.
Проверить состояние драйвера саундкарты можно в «Диспетчере устройств», доступ к которому можно получить через «Панель управления», пункт администрирования из меню ПКМ на иконке компьютера или путем ввода команды devmgmt.msc в консоли «Выполнить». Если с драйвером наблюдаются проблемы, карта будет отмечена восклицательным знаком на фоне желтого треугольника. В этом случае нужно обновить драйвер или установить его заново, найдя самый подходящий по идентификаторам DEV и VEN в разделе ID оборудования.
Настройка звука на компьютере (Windows 7) Realtek HD Audio
Но предполагаем, что с драйверами у нас все в порядке, и устройство работает нормально. В качестве примера рассмотрим интегрированные чипы Realtek.
Для них программа для настройки звука на компьютере устанавливается вместе с драйверами и представляет собой так называемый «Диспетчер Realtek HD». Но сначала можно обратиться к собственным инструментам системы, открыв параметры устройства через раздел звука в «Панели управления» или через ПКМ иконке в трее с выбором строки устройств воспроизведения.
Выбрав соответствующее устройство из списка, следует использовать кнопку свойств. В новом окне производится настройка множества параметров, но нас в данном случае интересуют вкладки дополнительных возможностей. Среди параметров можно задать усиление низких частот, тонкомпенсацию, эквалайзерное усиление и т. д.
А вот на что практически никто не обращает внимания, так это параметры частоты дискретизации и глубины. В стандартных настройках они соответствуют 44100 Гц и 16 бит. При таком положении дел добиться качественного звучания, если аудиоматериал записан с более высокими характеристиками, будет довольно сложно.
Ради эксперимента, если карта поддерживает такие опции, установите дискретизацию на 96000 Гц с глубиной 24 бита. При проигрывании аудиофайлов разница почувствуется мгновенно.
Встроенная диспетчер-программа для настройки звука на компьютере позволяет выбрать оптимальную конфигурацию динамиков, установить виртуальный объемный звук, использовать цифровые или аналоговые входы и выходы, задавать параметры микрофона или воспроизведения через наушники и т. д. Кстати, обратите внимание, что уровень громкости для микрофона не должен превышать половину максимального, иначе через динамики пойдет наводка (появится посторонний свист или шум).
На компьютер (Windows 7) настройки звука для наушников в целом не влияют, поскольку обычно при их использовании основная аудиосистема отключается, хотя основные настройки остаются теми же. Но в случае использования усиления баса в наушниках может появиться запирание, хотя на колонках его не было. Связано это с тем, что в устройствах используются динамики с разными низкочастотными характеристиками, поэтому выставлять слишком высокий уровень баса не рекомендуется.
Проверка конфигурации, если со звуком наблюдаются проблемы
Как производится настройка звука на компьютере (Windows 7), немного разобрались. Но что делать если звук некачественный или пропадает совсем?
Сначала в настройках устройств воспроизведения можно использовать кнопку настройки и полностью протестировать аудиосистему. Если это не поможет, используйте средство устранения неполадок. Но в большинстве случаев проблемы могут быть связаны в основном с драйверами.
Проверьте их, обновите, откатите, переустановите или используйте автоматизированные утилиты для апдейта вроде Driver Booster. Такие программы обращаются прямо на ресурсы производителей и разработчиков, скачивая самое подходящее ПО и устанавливая его в систему без явного участия пользователя.
Дополнительные программы и драйверы для улучшения звука
Само собой разумеется, что для улучшения качества звука и более гибкого управления настройками можно применять и специальные программы. Одной из самых распространенных можно назвать SoundMAX. Это, правда, скорее, даже не программа, а специальный универсальный драйвер, который заменяет собой стандартный и имеет собственный центр настройки.
Для повышения громкости можно порекомендовать программы Hear, Sound Booster, SRS Audio SandBox, Audio Amplifier и им подобные. В таких приложениях имеется достаточно много интересных настроек, которые могут изменить звучание кардинальным образом.
Вместо послесловия
Остается добавить, что о настройке саунда можно говорить еще очень долго, а здесь были приведены, так сказать, только азы. Тем не менее если хотите получить максимально хорошее качество воспроизведения и записи, с параметрами и настройками лучше поэкспериментировать самостоятельно, комбинируя разные характеристики, эффекты и режимы работы саундкарты.
Если вы используете разного рода программы для голосового общения, скажем, Skype, в них настройка микрофона или качества воспроизведения через колонки может производиться независимо от системы.
Программы для улучшения звука на компьютере
Не все компьютеры и ноутбуки способны качественно воспроизводить звук. На ноутбуке чаще всего это слишком тихое звучание. Некоторые бюджетные компьютеры могут быть оснащены дешевыми звуковыми картами, из-за чего при выходе сигнала на устройства пользователь может услышать разного рода шумы. Чтобы исправить это, существуют специальные программы, которые помогут настроить, и даже увеличить уровень воспроизведения музыки на вашем ПК.
№1. Sound Booster
В некоторых случаях данная утилита помогает повысить громкость устройств на 300%. Умеет работать со всеми программами, такими как браузер, аудио и видеопроигрыватели, мессенджеры (Skype). Sound Booster является достойным дополнением к вашему бегунку регулировки громкости на компьютере. Программка ловко и компактно сворачивается в трей Windows и показывает свои настройки по клику мыши. Сама утилита имеет малый размер, поэтому не конфликтна с другими приложениями и практически не нагружает любую систему вообще.
Видеообзор
Устанавливается она стандартным способом, интерфейс имеет очень простой. Самостоятельно может встроиться в автозапуск и запускаться вместе с операционной системой, чтобы не приходилось настраивать ее каждую сессию. Несмотря на то, что она имеет небольшой размер, функционалом обладает достаточным для улучшения и усиления звучания. В настройках вы можете задать горячие клавиши для тех или иных эффектов, а также для регулировки громкости. Ее достоинством является русскоязычный интерфейс и поддержка всех версий Windows.
№2. DFX Audio Enhancer
Самый популярный цифровой формат звукозаписи – MP3. Несмотря на то, что производители программного обеспечения долгое время пытаются сделать популярным другие, более качественные форматы – все бесполезно. Достаточно сложно изменить устоявшиеся традиции, формировавшиеся десятилетиями. Поэтому разработчики создали специальную утилиту DFX Audio Enhancer, которая бы смогла улучшить достоинства и скрыть недостатки популярного формата, а также ряд других форматов. Программа позволяет не только повысить уровень звука, но и повысить глубину, а также диапазон повышенных частот и много другое.
Видеообзор
DFX Audio Enhancer работает с большинством популярных проигрывателей – VLC Player, Windows Media Player, Winamp. Небольшим неудобством является то, что под каждый плеер необходимо своя версия. В программе есть готовые шаблоны настроек, которые вы можете применить или же создайте свои «на слух». Можно указать для какого именно устройства подгоняются настройки. А набор скинов позволит создать для графической оболочки неповторимый стиль.
№3. Hear
Чтобы применять это приложение, можно использовать в качестве приемного устройства – наушники, а также необходимо разрешить использовать микрофон. Дело в том, что данная утилита работает не только на усиление звука, но способна еще захватывать окружающий звук из микрофона и наложить на него специальные эффекты. Например, эффект «Auto Volume» дает возможность отключать окружающие звуки и пытается «поймать» человеческие голоса. «Office» подменяет шумы вокруг необычными звучаниями.
Аудиоэффекты
Программные фильтры могут вызывать ощутимые искажения аудио, отчего пользователю может казаться, что хрипит звук на компьютере Windows 10. Избавиться от такого искажения выходного сигнала можно путем деактивации аудиофильтров:
- Открываем «Устройства воспроизведения» через контекстное меню Динамики в трее.
- Указываем проблемное оборудование и вызываем его Свойства .
- Активируем вкладку «Дополнительно».
- Снимаем галочку возле пункта «Включить дополнительные средства звука».
- На вкладке «Дополнительные возможности» снимаем галочку с пункта «Тонкомпенсация». Можно отключить все эффекты.
Аналогичным образом настройка звука в среде Windows 10 осуществляется и через Диспетчер Realtek HD при использовании аудиоплаты от Realtek и наличии утилиты «Диспетчер звука»:
- Вызываем приложение, например, через контекстное меню Динамики.
- Переходим на вкладку «Звуковой эффект».
- Убираем флажки возле опций подавления голоса и «Тонкомпенсация».
Ear Test RUS — Mixapo
Ear Test RUS
Назначение
Программа разработана,для проверки возможности вашего слуха, для каждого уха в отдельности, во всём диапазоне частот. Вы можете измерить с большой точностью до какой частоты вы можете услышать и сравнить свой результат с друзьями и членами вашей семьи.
Верхний предел частоты человеческого уха сильно зависит от возраста человека.
Ребенок может слышать частоты обычно до
20000 Гц
(колебаний в секунду), а для старого человека она может быть на уровне
5000 Гц
и даже ниже. Для среднего возраста человека (40 лет), частота
14000 Гц
, среднее значение. Некоторые люди могут иметь “дыры” в спектрах, из-за внутренней травмы уха – это также может быть проверено.
Предупреждение
Пожалуйста, будьте осторожны, когда вы используете эту программу в наушниках(что рекомендуется)! Всегда начинайте с низкой громкости. Эта программа может потенциально привести к повреждению слуха при большой громкости, хотя и максимально возможное значение этой программы является не очень высокой, по сравнению с максимальными возможностями звука на вашем ПК в целом. Программа не предназначена для замены профессионального теста слуха в офисе врача
Как пользоватся
Начните с средней частоты, которую можно легко услышать на низких уровнях громкости (по умолчанию 2000
Гц).
Нажмите кнопку “Старт“. Промежуточный звук синуса звукового сигнала теперь будет слышен в левом динамике (рекомендуется для точного результата тестирования наушники)
Теперь уменьшите громкость динамиков компьютера, чтобы звук был едва слышен. Для каждой частоты вы можете нажать на кнопку “
Я слышу звук
!” – Но вы должны понизить громкость, чтобы звук был едва слышен. Вы можете выбрать шаг “Шаг” селектор:
10 Гц (очень хорошо), 100 Гц (средняя) и 1000 Гц (или 1 кГц, грубая). При каждом нажатии кнопки “Я слышу звук!”, График составляется в нижней части окна программы. При высоких частотах, вы можете выбрать мелкую сетку и для средних частотах грубую (1000 Гц). Когда вы закончили тестировать одно ухо, вы можете переключиться на другое и повторить тест. График даст вам хорошее впечатление слуха кривой, при условии, что звуковая карта в компьютер и наушники могут воспроизводить весь звуковой спектр.
Скачать программу Ear Test RUS бесплатно, без регистрации с Яндекс диска
Поделиться ссылкой:
Views All Time
1441
Views Today
5
Главная » Уроки и статьи » Софт
В операционной системе Windows 10 часто происходят ошибки. Случаи, когда звука нет — не редкость. Кроме того, это часто происходит внезапно. Но зачастую причиной является установка программного обеспечения: утилит, драйверов, официальных обновлений и прочего.
В следующих пошаговых инструкциях подробно написано, как исправить проблему со звуком на Windows 10. Самый первый шаг в подобных ситуациях — определить, из-за чего возникла ошибка. Решить неисправность можно несколькими способами: простыми и более сложными методами.
Причины отсутствия звука на компьютере или ноутбуке
Это может быть неисправность динамиков или колонок — аппаратная поломка. Другие распространенные варианты:
-
устройство отключено от компьютера, либо включено не в тот разъем;
-
колонки или динамики не активны в параметрах операционной системы;
-
драйвера карты отсутствуют или файлы повреждены;
-
«криво» установились обновления ОС;
-
сторонняя утилита конфликтует со стандартными драйверами звуковой карты;
-
в реестре операционной системе ошибка, либо отсутствует нужный файл, директория.
В некоторых случаях проблема решается за 5 минут. Однако иногда приходится переустанавливать систему, что занимает больше времени.
Совет: Чтобы предотвратить большинство из описанных выше ситуаций, заранее создайте точку восстановления операционной системы. В случае поломки будет возможность быстро вернуть системные файлы.
Правильно ли подключены колонки к компьютеру?
Если неправильно выявить причину, то решение может занять много часов. Иногда пользователь сразу переустанавливает драйвера, восстанавливает операционную систему из контрольной точки, устанавливает всевозможные утилиты для настройки звука. Через некоторое время оказывается, что штекер был отсоединен. Это ведь не DVI или VGA разъем, где провод прикручивается на винты. Достаточно по неосторожности зацепить ногой кабель, чтобы он «отошел». Как правило, операционная система не всегда сообщает об отключении колонок. Единственный признак — резкий звук или гудение, шипение из динамиков.
Решение неполадки — воткнуть штекер обратно. Однако на задней крышке есть зачастую 3 или 6 разъемов. Для колонок необходимо использовать зеленый — line out (линейный выход). На ноутбуках нет цветовой разметки. Вместо этого там нарисованы иконки: микрофон, колонки или наушники. Если используется внешняя звуковая карта — воткнуть провод в нее (на разных моделях расположение портов отличается).
Проверка звуковых настроек в операционной системе
Если после подключения аудио не появилось, стоит посмотреть в следующие пункты. Возможно причиной является неправильные параметры в панели управления. Сначала нужно нажать на иконку громкоговорителя в системном трее левой кнопкой мыши. Когда откроется модальное окно, посмотрите, где находится ползунок.
Полезная информация: Нажмите на тот же значок правой кнопкой мыши, откройте микшер. Возможно у одной из программ скручен звук. Признаком такой ситуации является отсутствие аудио в конкретном окне.
Если эти инструкции не помогли, откройте «Панель управления». Для этого найдите инструмент в меню «Пуск», либо нажмите сочетание клавиш «Win + R», введите туда «controls» (без кавычек), щелкните «ОК». Дальнейшие действия:
-
Откройте окно «Звук». Если раздела нет, переключите режим просмотра в правом верхнем углу на «Мелкие значки».
-
Убедитесь, что вкладка «Воспроизведение» активна.
-
Посмотрите, включены ли все устройства. Если какое-нибудь из них не активировано (отображается серым цветом, внизу написано «Недоступно»), нажмите на опцию правой кнопкой мыши, «Включить».
-
Затем «ОК».
Диагностика системы при помощи стандартных средств Windows 10
Чтобы использовать встроенные возможности «десятки» для выявления причины, нужно сделать следующее:
-
Найдите иконку громкоговорителя в системном трее. Нажмите на нее правой кнопкой мыши.
-
В контекстном меню выберите «Устранение неполадок со звуком».
Недостаток метода — стандартные средства не самые эффективные для решения различных неполадок. Могут помочь разве при несерьезных ошибках. Например, если отсутствует нужное программное обеспечение.
Еще один способ:
-
Откройте меню «Пуск».
-
Перейдите во вкладку «Параметры». Также можно воспользоваться комбинацией клавиш «Win + I».
-
Зайдите в раздел «Обновление и безопасность».
-
Далее «Устранение неполадок».
-
Выберите опцию со звуком.
Бывает, что система предлагает решения. В других случаях сразу автоматически исправляет. Часто для этого приходится выйти из всех программ, требующих звук или отключить все улучшения из панели управления.
Если руководства выше не помогли — переходим к следующим, более сложным способам.
Как исправить проблему со звуком на Windows 10: манипуляции с драйверами
Ошибки в программном обеспечении часто возникают вследствие обновления операционной системы. Однако на чистых компьютерах такое происходит довольно редко. Если пользователь устанавливал различные утилиты, использующие параметры аудио в Windows, то вероятность неисправности повышается.
Примечание: Звук часто пропадает при установке драйверов для другого устройства. Внимательно читайте описание к файлу перед его использованием.
Чтобы откатить драйвера, сделайте следующее:
-
Зайдите в Панель управления.
-
В правом верхнем углу нажмите на строку поиска, введите «Диспетчер устройств».
-
Откройте программу.
В нужное окно можно также попасть через программу «Выполнить». Команда — «devmgmt.msc».
Найдите в списке устройства воспроизведения. Раскройте ветку и щелкните правой кнопкой мыши по соответствующему пункту. Зачастую он называется «Громкоговоритель и динамики». Выберите раздел с драйверами. Затем воспользуйтесь опцией «Откатить». Иногда потребуется ввести причину, либо выбрать из списка.
Установка нового программного обеспечения
Известно, что софт необходимо находить для определенной модели звуковой карты. Если установить неправильное ПО, то есть риск сломать все еще больше. Поэтому следующие инструкции подразумевают поиск драйверов по идентификатору.
Другие варианты установки софта для звуковой карты на Windows 10:
-
Использовать диск, который идет в комплекте. Зачастую производитель дает его к ноутбуку.
-
Зайти на сайт производителя устройства или звуковой карты, найти модель и загрузить.
Если эти способы не подходят, рекомендуется воспользоваться следующей инструкцией.
-
Откройте диспетчер устройств любым удобным способом.
-
Зайдите в параметры аппарата воспроизведения (правая кнопка мыши, свойства).
-
Откройте раздел со сведениями.
-
Выберите «ИД оборудования».
Скопируйте значение из поля. Найдите файл на devid.info. Скачайте, установите программное обеспечение.
Исправление проблем с реестром
Откройте реестр командой «regedit» через окно «Выполнить». Перейдите в следующую директорию: «HKEY_LOCAL_MACHINESYSTEMCurrentControlSetControlClass{4d36e96c-e325-11ce-bfc1-08002be10318}». Введите строку в поле вверху. Нажмите на папку «{4d36…» левой кнопкой мыши. В правом окне дважды щелкните по «UpperFilters». Если там есть свойства, кроме ksthunk, удалите их.
Эти методы помогут исправить проблему со звуком на Windows 10. Главное — правильно определить причину.
Понравилось? Поделись с друзьями!
Дата: 25.06.2020
Автор/Переводчик: DM
Содержание
- 1 Проверка подключения штекера звуковой системы
- 2 Проверка настроек звукового микшера
- 3 Диагностика с помощью приложения “Устранение неполадок со звуком”
- 4 Решение проблем с драйвером звукового устройства
- 5 Когда звук пропал после обновления Windows 10
- 6 Запуск проверки системы на вирусы
- 7 Решение проблем со службой Windows Audio
- 8 Сбой работы реестра
- 9 Восстановление системы
- 10 Аппаратная неисправность
- 11 Руководство по Windows 10: причины проблемы со звуком
- 12 Способы исправления проблемы со звуком в Windows 10
Часто пользователи операционной системы Windows 10 сталкиваются с проблемой исчезновение звука без видимых на то причин. И какой бы ни была причина отключения звука, сам факт этого довольно неприятен. В этой статье мы рассмотрим способы устранения данной проблемы. И первое, что нам необходимо будет сделать, это выявить саму причину пропадания звука на компьютере. Поэтапно мы рассмотрим почему пропал звук в Windows, постепенно переходя от простых способов решения к более сложным.
Возможные причины исчезновения звука в Windows 10:
- Отключение звуковой системы от компьютера;
- Программное отключение звука;
- Нарушение работы драйвера звуковой карты;
- Последствия обновление Windows 10;
- Конфликт программного обеспечения звуковой карты и стороннего приложения;
- Сбои в работе реестра или системных служб;
- Аппаратные проблемы;
Проверка подключения штекера звуковой системы
Первая причина при своей простоте у неопытного пользователя может отнять довольно много времени на поиски и устранение неисправности. Бывает так, что, случайно задев провод, идущий от звукового устройства к системному блоку, он просто отсоединяется от гнезда. Сам компьютер же при отключении штекера, никаким образом не сообщает об этом, лишь из динамиков слышится, легкое характерное гудение. Естественно для устранения данной проблемы достаточно штекер звуковой системы, подключить в соответствующий разъем. Как правило, у компьютеров этот разъем зеленого цвета либо как на ноутбуках обозначается изображением наушников. Если в ПК есть интегрированный в материнку звуковой адаптер и внешняя звуковой карта, то нужно попробовать подключить штекер по очереди в оба гнезда. Это даст дополнительную информацию по корневой причине отсутствия звука.
Также нужно проверить состояние кабелей, подключаемых внешних колонок или наушников. Если есть возможность, то проверьте их на другом ПК или любом другом устройстве воспроизведения звука с аналогичным штекером (обычно это mini-jack 3,5 мм).
Проверка настроек звукового микшера
Бывает и так, что звук в Windows 10 отключен программно в микшере звукового устройства, либо в Панели управления во вкладке Звук.
Первое лечится нажатием на значок с изображением динамика в системном трее и сдвигом ползунка регулировки звука вправо.
Или по правому клику открыть микшер громкости и сдвинуть ползунки вверх:
Если не помогло, то для проверки выбранного по умолчанию устройства воспроизведения, необходимо перейти в Панель управления и выбрать Звук.
В появившемся диалоговом окне необходимо проверить статус звуковых устройств и какое из них используется в системе по умолчанию. По правой кнопке мыши можно включить устройство и сделать его используемым по умолчанию. Там же после включения можно запустить проверку звука.
Диагностика с помощью приложения “Устранение неполадок со звуком”
При нажатии правой кнопкой мыши на значок динамика в трее можно активировать встроенное приложение диагностики неполадок со звуком. Оно малоэффективно, но в некоторых простейших ситуациях помогает.
Альтернативный вариант запуска: Пуск -> Параметры -> Обновление и безопасность -> Устранение неполадок -> Воспроизведение звука.
После запуска приложения выберите нужное звуковое устройство и нажмите «Далее».
В некоторых простых случаях эта диагностика устраняет проблему автоматически.
Иногда средство диагностики рекомендует отключить все звуковые эффекты и улучшения для повышения качества звука, как на примере ниже.
Попробуйте сделать это и проверить наличие звука и его качество.
Если же на этом этапе всё в порядке:
- громкость стояла на максимуме;
- устройство воспроизведения по умолчанию было включено;
- встроенное средство диагностики не решило проблему;
то переходим к следующему шагу.
Решение проблем с драйвером звукового устройства
Проблемы с драйвером звукового устройства могут возникнуть после обновления Windows 10 или же при его конфликте с драйвером другого устройства. Для устранения неисправности с драйвером необходимо выполнить следующие действия.
Откат драйвера
- Через меню «Пуск» перейти в «Панель управления».
- Далее выбрать и запустить «Диспетчер устройств».
- Найти в появившемся окне звуковое устройство и кликнуть на нём правой кнопкой мыши, в открывшемся меню нажать свойства и во вкладке «Драйвер», нажать кнопку откатить.
Указать причину:
Результат отката:
Поиск драйвера звукового устройства по ИД и переустановка
Бывает так, что откатить данным способом драйвер не получается. В таком случае необходимо переустановить звуковой драйвер вручную. Отлично если есть диск с драйверами, который шел в комплекте с ноутбуком или компьютером. Если такого диска нет или он утерян, то драйвер придётся искать самостоятельно. Для этого есть несколько способов. Можно зайти на сайт производителя ПК или ноута и скачать драйвер оттуда. Если у вас не брендовый компьютер, то можно поискать на сайте компании, выпустившей чипсет материнской платы или звукового дискретного адаптера. Ниже рассмотрим вариант поиска вручную по так называемому идентификатору оборудования (ИД), который уникален для каждого устройства. Такой способ иногда бывает полезен и применим.
- В «Диспетчере устройств» выбрать свою звуковое устройство, нажать на него правой кнопкой мыши и перейти в свойства;
- В диалоговом окне выберите «Сведения»;
- Теперь в списке «Свойство» необходимо выбрать значение «ИД оборудования»;
- После этого скопируйте это значение и как есть вставьте в окно поисковика. По данному «ИД» поисковая система обычно в первой же строке находит драйвер устройства, который нужно скачать. Перед скачиванием обязательно правильно выбрать версию драйвера, соответствующую разрядности вашей операционной системы.
ЧИТАЙТЕ ТАКЖЕ:Kак установить Windows 10 с флешки: пошаговая инструкция
Существуют 32 и 64-битная ОС, узнать версию можно, выполнив следующие действия:
- В меню Пуск выбрать «Параметры»;
- Перейти в раздел «Система», а затем на вкладку установленной версии Windows «О программе». В появившемся окне в строке «Тип системы» и будет указана разрядность Windows 10;
- Затем необходимо полностью удалить из системы старый драйвер для этого всё в том же «Диспетчере устройств», выберите нужное устройство и с помощью правой кнопки мыши перейдите к его удалению.
Читайте в нашей статье подробно про варианты и способы обновления драйверов в Windows 10.
Когда звук пропал после обновления Windows 10
Много проблем со звуком всплыло у пользователей после обновления 1809 для Windows 10 в октябре 2018 года. Чаще всего у пользователей возникала ошибка: «Выходное аудио устройство не установлено».
По информации от Microsoft это случилось из-за того, что во время обновления ошибочно на звуковые устройства устанавливался драйвер Intel. Об этом можно прочитать, например, здесь — https://blogs.msdn.microsoft.com/matthew_van_eerde/2018/10/12/if-windows-update-sent-you-intel-audio-controller-version-9-21-0-3755-by-mistake-uninstall-it/
Чтобы вручную устранить проблему поддержка производителя рекомендует выполнить следующие шаги:
- Зайти с административными правами в Диспетчер устройств (см. выше);
- В разделе “Звуковые, игровые и видеоустройства” найдите звуковой драйвер Intel (может отображать как Intel SST Audio Controller, или Intel Smart Sound Technology driver), или аудиодрайвер с желтым восклицательным знаком.
- Щелкните по нему правой кнопкой мыши и выберите «Удалить устройство». В окне всплывающего подтверждения нужно обязательно поставит флажок для полного удаления файлов драйвера:
- Перегрузите компьютер.
После перезагрузки звук скорей всего восстановится, так как драйверы вашего звукового устройства (например, RealTek) автоматически установятся в системе. Если проблема осталась, то нужно посмотреть статус звуковых устройств в Диспетчере устройств. Возможно придется, как было описано в предыдущем разделе, установить драйвер вручную. Также возможен вариант с обновлением драйвера через Интернет.
Кстати, для устранения проблем со звуком в релизе 1809 был выпущен патч KB4468550.
Поэтому можно воспользоваться им для автоматического устранения проблемы. Вообще в обновлении 1809 оказалась так много багов, что в результате оно было отозвано. Главным багом было конечно то, что при установке этой версии автоматически удалялись пользовательские файлы.
Позже в 1809 эту ошибку со звуком исправили и теоретически сейчас этих проблем быть не должно.
Запуск проверки системы на вирусы
В некоторых ситуациях звук пропадает из-за отключения системных служб, связанных с его работой. Есть ряд факторов, способствующих этому, одна из наиболее распространённых причин — это вирусы, действующие в вашей операционной системе.
Для устранения данной проблемы понадобится антивирус, который необходимо скачать из Интернета или установить имеющийся с диска.
Возможные варианты бесплатного антивирусного ПО:
|
Название антивирусного ПО |
Домашняя страница |
| Avast Free Antivirus | https://www.avast.ru/free-antivirus-download |
| Kaspersky Free | https://www.kaspersky.ru/free-antivirus |
| AVG AntiVirus Free | https://www.avg.com/ru-ru/free-antivirus-download |
| Avira Free Security Suite | https://www.avira.com/ru/free-security-suite |
| Bitdefender Antivirus Free Edition | https://www.bitdefender.com/solutions/free.html |
| Comodo Free Internet Security | https://www.comodo.com/home/internet-security/free-internet-security.php |
| Panda Free Antivirus | https://www.pandasecurity.com/russia/homeusers/solutions/free-antivirus/ |
| 360 Total Security | https://www.360totalsecurity.com/ru/ |
| Sophos Home | https://home.sophos.com/en-us.aspx |
Далее выполните следующие действия:
- Инсталлируйте в систему с правами администратора антивирусное программное обеспечение;
- Просканируйте систему на наличие вирусов и вредоносного ПО, если таковые найдутся, то удалите их;
- После этого перезагрузите систему и на всякий случай повторно просканируйте — некоторые вирусы могли сохраниться.
Также можно воспользоваться и встроенным в десятку антивирусом — Защитником Windows (Defender).
Нужно только предварительно обновить через Интернет антивирусные базы:
После этого уже можно запускать полное сканирование компьютера.
Решение проблем со службой Windows Audio
После того как вы убедились в отсутствие вирусов на ПК, зайдите в меню Пуск с помощью поиска и найдите приложение «Службы». Перед вами появится список служб, установленных в системе. Необходимо выбрать службу «Windows Audio» и перезапустить ее.
ЧИТАЙТЕ ТАКЖЕ:Обзор лучших бесплатных программ для отключения слежки в Windows 10
Также надо убедиться, что у службы стоит автоматический тип запуска.
Управление службой Window Audio с помощью команд
Для продвинутых пользователей службу Windows Audio можно перезапустить командами в cmd (командной строке):
net stop audiosrv
net start audiosrv
Узнать текущий статус службы из командной строки можно с помощью команды:
sc query audiosrv
Также службу можно запустить этой командой :
sc start audiosrv
И поменять тип запуска:
sc config Audiosrv start= auto
Для самых продвинутых пользователей, а тем более системных администраторов, лучший способ управления службами, это использование PowerShell.
Узнать статус службы Windows Audio в Powershell:
get-service Audiosrv
Получение всех свойств службы в Powershell:
get-service audiosrv | select *
Запуск службы службы audiosrv в Powershell:
start-service audiosrv
Установка режима автоматического запуска:
set-service audiosrv -startupType Automatic
Если после этого звук в системе все равно отсутствует, то возможно нарушены настройки реестра.
Сбой работы реестра
Бывает и так, что работа звука в Windows 10 нарушается из-за внесённых изменений в реестр. Данные изменения, как правило, вносятся различными утилитами для настройки и оптимизации операционной системы. И для устранения проблемы необходимо выполнить следующие действия:
- Запустите встроенный редактор реестра. Для этого напишите «regedit» и нажмите Enter.
- В редакторе перейдите в раздел: HKEY_LOCAL_MACHINESYSTEMCurrentControlSetControlClass{4d36e96c-e325-11ce-bfc1-08002be10318};
- Найдите параметр «UpperFilters», откройте его и проверьте значение. Если кроме «ksthunk», присутствуют и другие, то удалите их.
Восстановление системы
Если ничего из вышеизложенного не помогло, то есть один простой, но в тоже время эффективный способ решения данной проблемы. Это встроенная в Windows функция «Восстановление системы».
Единственный минус данного способа является то что при восстановлении будут удалены все приложения и драйвера установленные после выбранной даты точки восстановления. Для активации режима восстановления необходимо выполнить следующие действия:
- В меню Пуск откройте окно Выполнить и введите команду «systempropertiesprotection»;
- В появившемся окне «Свойства системы» выберите вкладку «Защита системы» и нажмите кнопку — «Восстановить…»;
- Вспомните, какого числа последний раз звук нормально работал, и выберите наиболее близкую к этой дате точку восстановления;
- Система покажет, какие приложения и драйвера будут затронуты в ходе восстановления. Если среди этого нет ничего жизненно важного, то подтвердите запуск восстановления нажатием кнопки «Готово»;
Когда компьютер перезагрузится, все драйверы и программы станут такими, какими были на дату восстановления. Личные данные такие, как документы, музыка, фото и видео — система восстановления не затрагивает.
Если точек восстановления нет или функция совсем была отключена, то скорей всего придется переустановить Windows 10. Иногда это оказывается самым быстрым способом, так как не тратится время на диагностику неисправности. Нужно только не забыть сохранить всю ценную личную информацию из своего профиля на внешний носитель, чтобы случайно все не потерять, отформатировав жесткий диск.
Аппаратная неисправность
Если ничего из вышеизложенного не помогло в решении проблемы, то скорее всего в компьютере, в материнской или звуковой плате присутствует аппаратное или механическое повреждение. Как вариант, если используется не встроенная в материнскую плату звуковая карта, достаточно будет вытащить ее из гнезда и почистить резиновым ластиком контакты или потереть спиртом, а затем вставить обратно.
Если недавно были изменения в настройках BIOS компьютера, то нужно попробовать откатить настройки обратно. Также нужно изучить документацию производителя, которая шла в комплекте с ПК, ноутбуком или материнской платой, звуковой картой. Если она утеряны, то нужно искать ее на сайте производителя. Там же можно поискать новые версии драйверов и прошивок (firmware), почитать FAQ или написать вопрос в поддержку. Не лишним будет поискать о вашей проблеме в Интернете, на профильных форумах.
Если после всех вышеперечисленных способов звук на ПК так и не появился, то, скорее всего, придётся обратиться в сервисный центр (может быть по гарантии) и проверить материнскую плату на работоспособность встроенного аудио чипа, возможно, повреждён именно он. То же самое относится и к внешним звуковым платам.
Из всего вышеперечисленного становится ясно, что лечение пропажи звука в Windows 10, не такой сложный и трудоемкий процесс, каким может показаться на первый взгляд. Необходимо лишь в точности следовать инструкции.
Руководство по Windows 10: причины проблемы со звуком
Неисправности со звуком могут иметь много причин. К ним относятся новые устройства, которые не сразу совместимы, обновления Windows, проблемы программного обеспечения для воспроизведения. В основном эти неполадки связаны с ПО и могут быть легко решены. Иногда это связано с неисправным или неправильно установленным оборудованием.
Отсутствие громкости может быть результатом незначительных нюансов при установке. Так что ознакомьтесь с обычными подозреваемыми, такими как незакрепленные кабели, питание, регуляторы громкости и выключатели. А также можете попробовать другой порт на компьютере. Увеличьте громкость устройства, операционной системы и программы, которая должна воспроизводить аудио. Последнее, но не менее важное, это не повредит отключить все другие звуковые устройства от компьютера и попробовать другой тест. Если ничего не помогает, продолжите со следующими решениями путем устранения неполадок.
Примечание!
Рекомендуется запустить бесплатное сканирование с помощью Combo Cleaner – инструмента для обнаружения вредоносных программ и исправления ошибок компьютера.
Способы исправления проблемы со звуком в Windows 10
Есть несколько аппаратных или программных проблем, которые могут вызвать отсутствие звука. В начале устранения неполадок отключите все возможные внешние аудиоустройства, такие, как цифровое аудио, внешние динамики и наушники. Если восстановили встроенную аудиосистему без подключенных внешних устройств, попробуйте подключить их по одному, протестировав воспроизведение звука, чтобы найти проблему.
Windows 10 могла создавать некоторые проблемы раньше из-за постепенной корректировки исправлений программного обеспечения, которые были нарушены в зависимости от каждой системы, они могут быть легко решены с помощью этих изменений. Попробуйте эти методы один за другим, пока не найдете решение, которое исправит работу системы.
Настройка динамиков
Самый первый шаг для исправления причины заключается в использовании основ. Сначала нужно проверить подключения колонок и наушников и посмотреть, не подключен ли какой-либо аудио кабель к неправильному разъему. Затем проверьте уровень громкости с помощью значка аудио и не забудьте проконтролировать уровень звучания внешних динамиков. Иногда колонки являются причиной. Можете проверить их на устройстве, отличном от ПК с Windows 10. Выполните следующие шаги, чтобы пройти тест аудиосистемы.
Примечание! Динамики ноутбука не будут работать, если в качестве аудиоустройства по умолчанию выбрано Bluetooth Speaker или Digital Output.
Как проверить настройки динамиков:
- Щелкните правой кнопкой мыши значок громкости в правом нижнем углу рабочего стола, выберите «Воспроизведение устройств». В Playback вкладке, убедитесь, что есть зеленая галочка на колонки. Это означает, что динамики являются устройством воспроизведения по умолчанию. Если динамики не установлены, чтобы исправить это, нажмите на них, затем кликните OK.
- Если динамики установлены в качестве устройства воспроизведения по умолчанию, а аудио не воспроизводится, следует поэкспериментировать с различными звуковыми форматами. Для этого нажмите «Динамики», затем «Свойства».
- Перейдите на вкладку «Дополнительно», в разделе «Формат по умолчанию» выберите другую частоту дискретизации и битовую глубину, затем нажмите «Тест».
Формат звука по умолчанию
Операционная система позволяет изменить формат аудио в соответствии с предпочтительным качеством звучания. Иногда этот выбор может быть причиной отсутствия громкости. Для того, чтобы это проверить щелкните правой кнопкой мыши значок громкости. Здесь нужно установить в соответствии с подключенными динамиками и переключить его на значение по умолчанию, опция с зеленой галочкой указывает на то, что опция включена, и ее можно изменить на другую, а именно на «Динамик». Переходя к свойствам опции, нажмите на вкладку «Дополнительно». Выберите нужный режим, протестируйте качество воспроизведения и примените его в окнах, это в конечном итоге поможет управлять устройствами и даст им правильный выход.
Запуск средств устранения неполадок
Это всегда первое, что нужно делать после любой проблемы в Windows 10. Чтобы запустить средство устранения неполадок со звуком, выполните следующие действия. Перейдите в «Параметры», далее «Обновление и безопасность» – «Устранение неполадок» – «Воспроизведение звука». Следуйте инструкциям, и система автоматически решит проблему со звуком, с которой столкнулись.
Отключение улучшение аудио
Audio Enhancements – это встроенные пакеты Microsoft и сторонних производителей, разработанные для того, чтобы обеспечить работу звукового оборудования, специфичного для системы. Эти улучшения могут вызывать проблемы со звуком в Windows 10. К счастью, их просто отключить.
В поле поиска меню «Пуск» введите «Звук» и кликните «Панель управления». В открывшемся новом окне щелкните правой кнопкой мыши устройство по умолчанию и выберите «Свойства». Перейдите на вкладку «Улучшения», установите флажок «Отключить все улучшения», затем установите «Применить».
На заметку!
Это способ переключения между аудиоустройствами по умолчанию. Когда есть проблема с несколькими устройствами, повторите процесс для каждого из перечисленных.
Обновление драйвера
Если проигрыватель настроен правильно и определен как стандартный, но звук по-прежнему отсутствует, полезно обновить драйвер звуковой карты.
Делается это следующим образом:
- Нажмите «Пуск» или откройте Cortana и найдите диспетчер устройств. В диспетчере устройств ищете пункт «аудио, видео, игровой контроллер», расширяете выбор.
- После этого дважды щелкаете по звуковой карте и выбираете вкладку «Драйвера». С помощью кнопки «Обновить», запускаете мастер обновления.
- Здесь есть возможность автоматически искать текущий драйвер. Если обновление не происходит автоматически, рекомендуется выполнить его вручную.
Удаление драйвера
Рекомендация!
Если ни один из методов не помог, потребуется проверить кабели. Посмотрите, правильно ли подключены динамики или гарнитура к компьютеру и нет ли свободных проводов. Если используете динамики с собственными регуляторами громкости, попробуйте их проверить. Убедитесь, что динамики и наушники не подключены одновременно, динамическая головка не будет работать, если подключены наушники.
Операционная система, заботится о своих клиентах, используя встроенные аудио драйверы высокой четкости. Это способствовало большому количеству исправлений в системе, включая обновление, удаление, переустановку и откат этого драйвера. Используйте эти бесплатные инструменты для ремонта системы, чтобы наладить работу компьютера.
- 15-02-2016, 15:34
- 12 488
Windows / Windows 10
Microsoft получила хорошие отзывы за их Windows 10. В ней много новых функций , приложений и функциональных возможностей, которые помогают делать работу за компьютером приятным делом. Тем не менее, операционная система приносит с собой свою долю проблем, вопросов и ошибок . Появились сообщения о проблемах со звуком Windows 10, не работает должным образом, не в состоянии воспроизводить звук в видео, использовать определенные приложения, или услышать что-нибудь вообще от их носителей. Давайте посмотрим, как решить эту и другие проблемы со звуком Windows 10.
Windows 10 уже включает функцию устранения неполадок воспроизведение звуковых файлов, устранения неполадок звуков записи, которые можно легко найти в панели управления, панели задач или вкладке Средства устранения неполадок с бесплатной FixWin 10 .
Вот некоторые предложения от корпорации Майкрософт, которые могут помочь вам осуществить поиск неисправностей вручную, в зависимости от Вашего конкретного случая.
Не работает звук в Windows 10
Во-первых, зайдите на веб-сайт производителя для обновления драйверов. Кроме того, можно открыть Центр обновления Windows для обновления драйверов. Если это внешнее устройство, как наушники или устройства USB, отключите и подключите в устройстве. Если устройство является USB, попробуйте другой порт. Также отключить аудиоаксессуары и посмотреть, если это помогает.
Если вы обнаружили, что проблема устранена, удалите свой звуковой драйвер и перезагрузите Windows, переустановить его автоматически или удалить свой звуковой драйвер и попытаться с помощью драйвера Входящие HDAudio.
Для других сценариев, попробовать различные исправления.Давайте рассмотрим их в деталях.
Плохое качество звука; плохой звук
В этом случае, первый шаг по устранению неисправностей, как и выше, т.е. проверка обновлений драйверов из Центра обновления Windows. Если устройство USB, попробуйте другой порт или попробуйте отключить звуковые усовершенствований, если это применимо. Если все это не помогает, удалите свой звуковой драйвер и попытаться с помощью драйвера Входящие (HDAudio)
Bluetooth наушники не работают
В этом случае, это может быть так, что вы можете воспроизводить музыку в ваших встроенных динамиков ноутбука, но как только вы подключите проводных наушников, звук попрежнему слышен в динамиках (или ни одной не играет вообще) , Чтобы решить эту проблему, удалите драйвер и перезагрузитесь, чтобы позволить Windows переустановить его. Если это не удается, удалить свой звуковой драйвер и попытаться с помощью драйвера Входящие (HDAudio).
Попробуйте различные аудио форматы
Часто, несовместимости с драйверами или звукового программного обеспечения Windows, влияет аудио воспроизведения или записи так, то становится необходимым, чтобы подтвердить, если вопросы аудио файлов являются источником вашей проблемы.
Переход к панели управления, и нажмите кнопку «Sound» ссылку. После запуска «mmsys.cpl» в окне поиска или командной строке.
Щелкните правой кнопкой мыши на значок звука на панели задач и выберите «Playback Devices»
Щелкните правой кнопкой мыши «Устройство по умолчанию» и нажмите кнопку «Свойства»
Перейдите на вкладку «Дополнительно» и попробуйте изменить ваш Формат по умолчанию несколько раз. Это должно решить проблему.
Проверьте Диспетчер устройств
Диспетчер устройств отображает информацию о профиле водителя для всех аппаратных устройств, присутствующих в вашей системе. Убедитесь, если какие-либо звуковые устройства имеют проблемы, которые уже определены в системе. Чтобы сделать это,
Введите «Диспетчер устройств» в окне поиска, прилегающей к меню Пуск, и нажмите клавишу ВВОД. Разверните вкладку «Звук, видео и игровые устройства».
Удалите драйвер аудио и использовать встроенный в ОС Windows драйвер звукового (HDAudio).
Микрофон не работает
Здесь Вы можете обнаружить, что Кортана отказывается слышать вас. Вы можете обнаружить, что подключив внешний микрофон в компьютер или используя гарнитуру работает лучше. Попытка вышеупомянутые решения.
Если ничего не работает для вас, вы можете сообщить вашу конкретную проблему Microsoft, в том числе в вашем вопросе от марки и модели вашего компьютера, идентификатор оборудования и версию драйвера звукового устройства, как сыграть Test Tone работал, скриншот вашего » , видео и игровой контроллер вкладка Звук «в диспетчере устройств, и сообщить, если, когда устройство пытается играть аудио, отметив, присутствуют ли на панели управления Sound зеленые полоски громкости.
Как сделать все вышеперечисленное? Microsoft также заложены подробные инструкции на этот счет!
Как найти идентификатор устройства & версию драйвера вашей аудио оборудования
Для этого необходимо запустить Диспетчер устройств. Перейти к Звук, видео и игровые контроллеры. Здесь Дважды щелкните аудиоустройство. После этого необходимо переключиться на вкладку Дополнительно и выберите коды оборудования. После этого щелкните правой кнопкой мыши, чтобы скопировать идентификаторы, а затем вставлять их где-нибудь. Наконец, выберите Версия драйвера, щелкните правой кнопкой мыши, чтобы скопировать, а затем вставить содержимое в Блокноте.
Как удалить звуковой драйвер
Первоначальный этап устранения неисправностей включает идентификацию драйвере устройства по умолчанию. Для этого перейдите в раздел Панель управления Sound, нажмите кнопку «Sound» ссылку.
Запуск «mmsys.cpl» в командной строке. Щелкните правой кнопкой мыши на значок звука на панели задач и выберите «Playback Devices».
Когда это сделано, в панели управления Sound, проверить, какое устройство является система по умолчанию и вернуться на рабочий стол.
Далее, введите «Диспетчер устройств» в окне поиска и нажмите на приложение Диспетчер устройств. Разверните «, и звук, видео игровых контроллеров» на вкладке.
Теперь, щелкните правой кнопкой драйвер звуковой дорожки по умолчанию, и нажмите кнопку Удалить.
Как прослушать тестовый сигнал
Воспроизведение тестового сигнала помогает определить, если звуковая подсистема вашей машины есть любую функцию вообще.
Для воспроизведения тестового сигнала, откройте Панель управления, а затем нажмите «Звук» ссылку. Затем запустить «mmsys.cpl» в окне поиска или командной строке. Затем щелкните правой кнопкой мыши на значок звука на панели задач и выбрать «Playback Devices» вариант.
В появившемся окне щелкните правой кнопкой мыши на вашем «Устройство по умолчанию» и выберите «Test». Если все работает хорошо, вы должны слышать тестовый звуки играет из своего аудиоустройства по умолчанию.
Проверьте, если зеленые полоски видны
Для этого перейдите в раздел Панель управления, а затем нажмите «Звук» ссылку. Опять Выполнить «mmsys.cp л» в окне поиска или командной строке.
Щелкните правой кнопкой мыши на значок звука на панели задач и выберите «Playback Devices». Сыграйте в аудио, и посмотреть на вашу «Устройство по умолчанию». Вы должны увидеть зеленых полос громкости.
Используемые источники:
- https://sysadmintips.ru/propal-zvuk-na-kompjutere-windows-10.html
- https://vgrafike.ru/propal-zvuk-v-windows-10/
- https://i-steering.ru/33-ustranenie-nepoladok-so-zvukom-v-windows-10.html