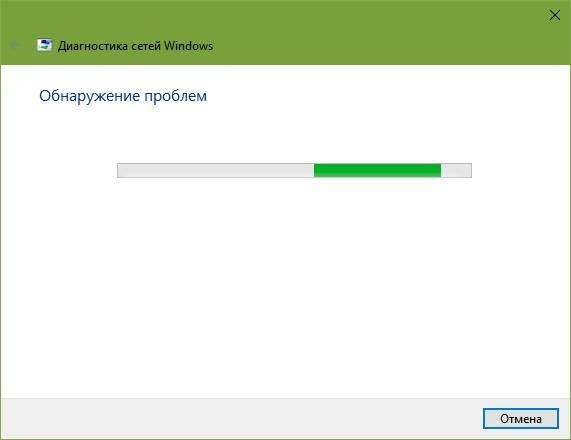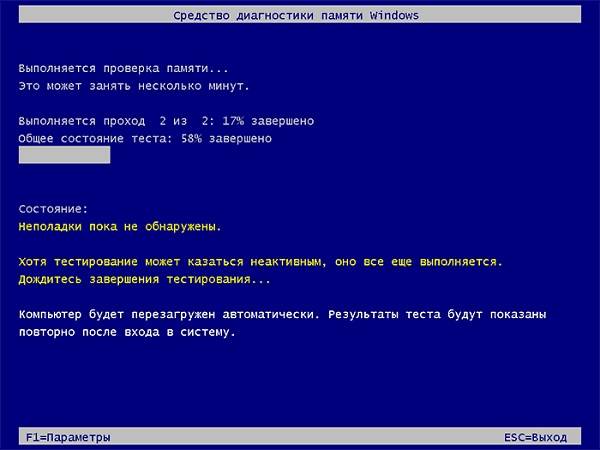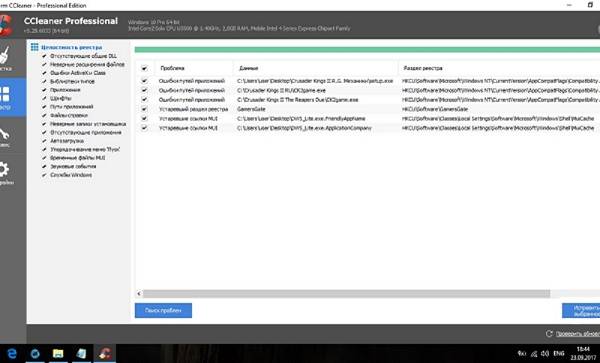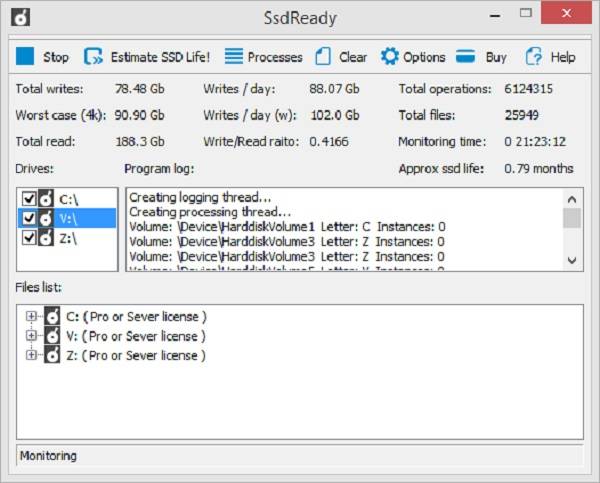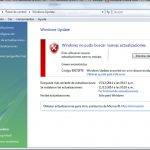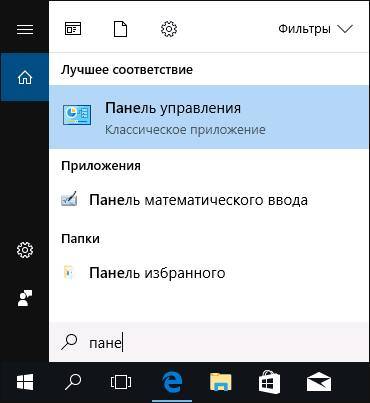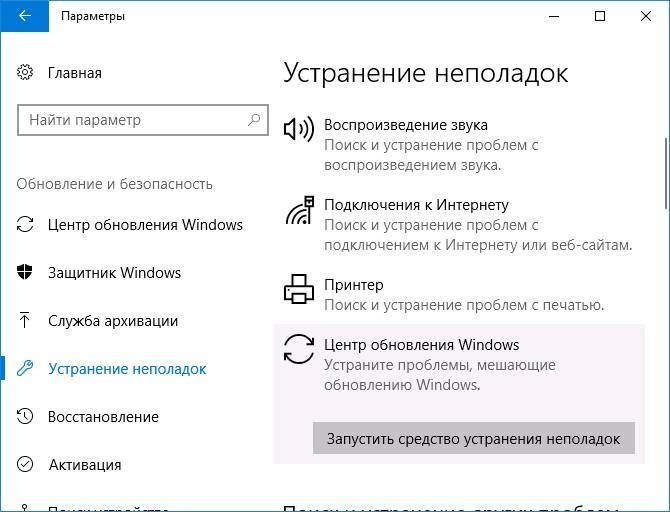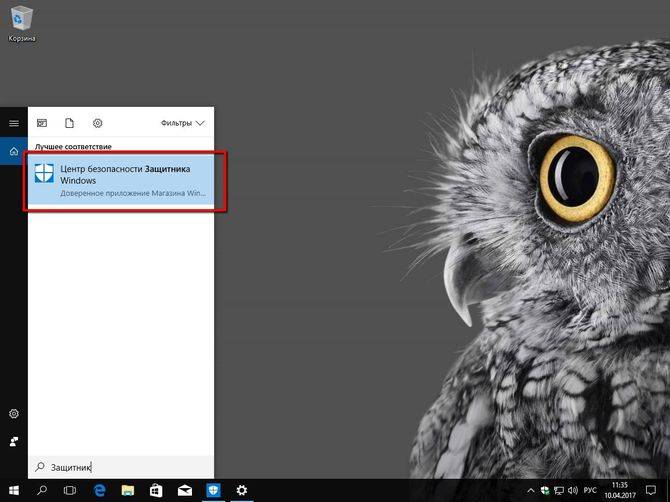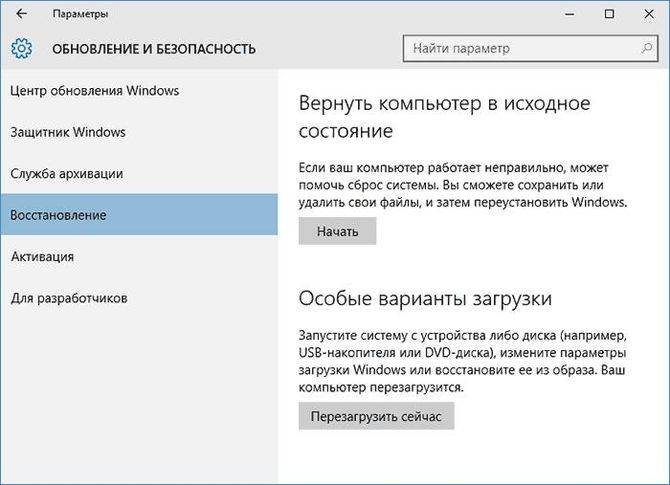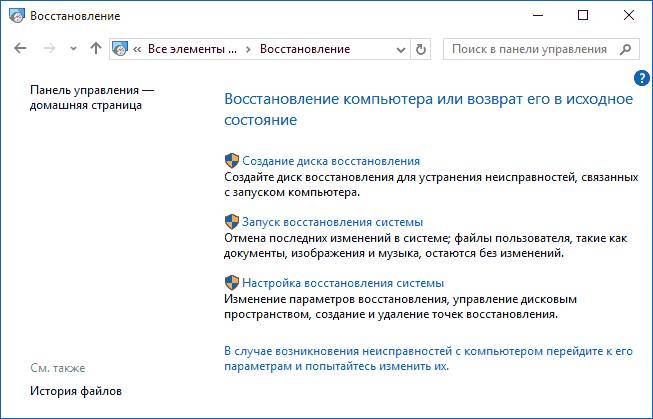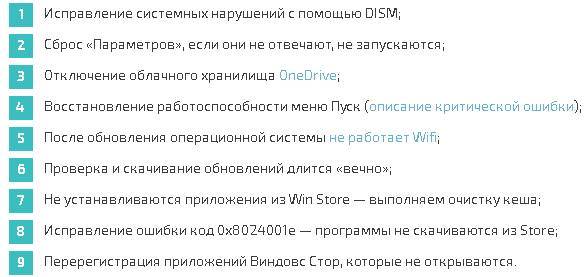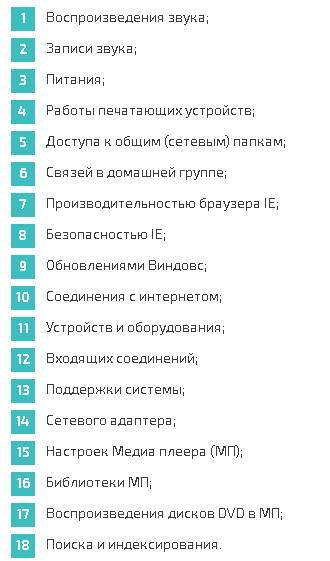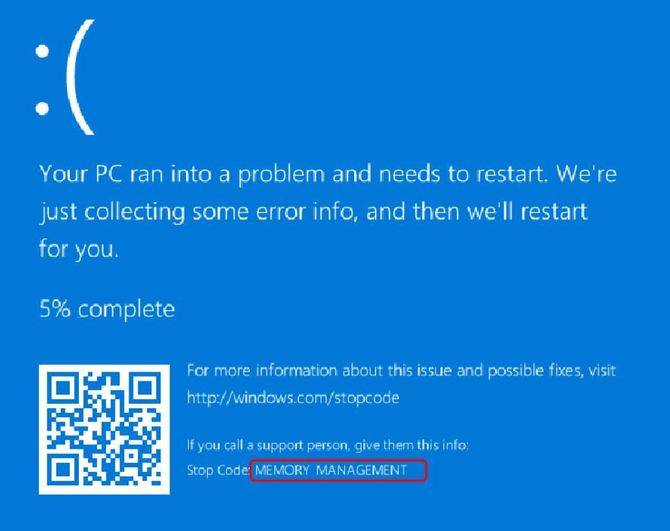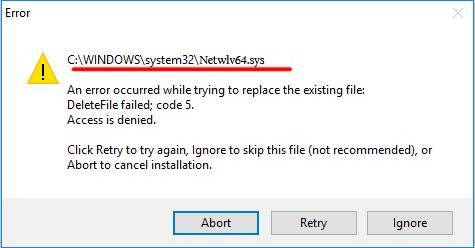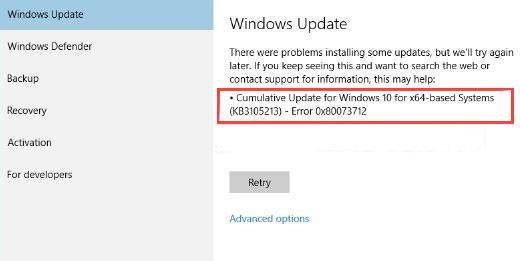Find out all you need to know about Hardware Diagnostics
by Vladimir Popescu
Being an artist his entire life while also playing handball at a professional level, Vladimir has also developed a passion for all things computer-related. With an innate fascination… read more
Updated on November 21, 2022
Reviewed by
Vlad Turiceanu
Passionate about technology, Windows, and everything that has a power button, he spent most of his time developing new skills and learning more about the tech world. Coming… read more
- Over time, a PC’s hardware components undergo different changes that can affect a PC’s performance.
- In order to ensure that the hardware components are healthy and in working order, hardware diagnostics are necessary.
- Windows 10 has an assortment of different hardware diagnostics tools that can be used to prevent, detect, and/or fix any hardware issues.
XINSTALL BY CLICKING THE DOWNLOAD FILE
This software will repair common computer errors, protect you from file loss, malware, hardware failure and optimize your PC for maximum performance. Fix PC issues and remove viruses now in 3 easy steps:
- Download Restoro PC Repair Tool that comes with Patented Technologies (patent available here).
- Click Start Scan to find Windows issues that could be causing PC problems.
- Click Repair All to fix issues affecting your computer’s security and performance
- Restoro has been downloaded by 0 readers this month.
Hardware Diagnostics is an application for diagnosing hardware issues that can provide a report covering a wide range of technical aspects and provide suggestions for resolving issues with both the hardware and the memory.
Hardware problems can typically show in the form of Blue Screen of Death (BSOD), system crashes, abnormal temperatures, or slow system response times. In a worst-case scenario, these unaddressed hardware problems can lead to total system failure.
Windows 10 hardware diagnostic tools can be quite a chore to use unless one has prior knowledge of the OS and these tools.
The OS has a few native hardware diagnostic tools that we will show you how to use. In addition, PC manufacturers also add their custom ones. Depending on the ease of use and access of these tools, the process can be simple or difficult.
This is where the hardware diagnostics come in. PCs come with pre-installed diagnostics tools to prevent, detect, and/ or fix any hardware problems that may occur over the PC’s lifespan.
These tools can be OS-exclusive, PC manufacturer-exclusive, or even BIOS-exclusive. In addition, depending on the scope of these tools, they may be directed towards a specific hardware component or even all of them.
How can I run hardware diagnostics on Windows 10?
- Does Windows 10 have a hardware diagnostic tool?
- How can I run hardware diagnostics on Windows 10?
- 1. Use the Performance Monitor tool
- Access Performance Monitor
- Expand the Data Collector Sets
- Start the system diagnostics
- Expand the Reports
- Find the system diagnostics and checks
- 2. Use the Windows Memory Diagnostic app
- 3. Run a CHKDSK scan to check for bad sectors
- 4. Run the Battery diagnostics command
- 5. Use third-party diagnostic tools
- 6. Use PC manufacturer custom diagnostics tools
- How to run hardware diagnostics on a Windows 10 HP laptop?
- How to run hardware diagnostics on a Windows 10 Dell PC?
- How to run hardware diagnostics on a Windows 10 Lenovo PC?
- 7. Run diagnostics from BIOS/ UEFI
- How often should I perform the hardware diagnostics process?
1. Use the Performance Monitor tool
The simplest and most handy way to diagnose your hardware status on your PC is the Performance Monitor tool that anyone can access. The instructions below shows you how to use it.
1. Access Performance Monitor
Press the Windows key and search for Performance Monitor. Open the top result.
2. Expand the Data Collector Sets
From the left pane menu, expand the Data Collector Sets section. Click on the System option.
3. Start the system diagnostics
Right-click System Diagnostics and select Start to begin system diagnostics tests.
4. Expand the Reports
Now, from the left pane menu, expand the Reports section, expand the System section, and open the System Diagnostics section.
5. Find the system diagnostics and checks
You will find the generated system diagnostics test report here. Simply double-click the report to view it. Check out your PC’s Diagnostic Results.
Look out for any failures in the Basic System Checks section. If no problems are detected by the Windows 10 hardware check, it’s more than likely that your PC is doing great.
2. Use the Windows Memory Diagnostic app
- Press Windows and search for Windows Memory Diagnostic. Click the first result to open it.
- Select the option Restart now and check for problems (recommended).
- Let the PC restart. Once the PC is restarted, the memory diagnostic scan will automatically begin. Wait for the process to finish. Your PC will reboot automatically afterward.
- After logging in, the results will be displayed on the desktop. In case the test results fail to show on the screen automatically, use the Event Viewer app to check the scan results. Thus, press Windows and search for Event Viewer in the Search bar. Open the first app.
- From the left pane menu, expand the Windows Logs section and click on the System option.
- In the right pane Actions menu, expand the System section. Click on the Find… option.
- In the text field, type MemoryDiagnostic and click on Find Next to look for the memory diagnostic scan log.
- View the results of the memory diagnostic scan in the General tab.
Unless you find any errors, your PC’s RAM is not a cause for concern. However, if you do find any errors, see if they can be resolved without the need for replacing your RAM. If that’s not possible, replace the RAM.
Check out more details on the Windows Memory Diagnostic Tool and how it can help keep your PC’s memory in check.
- How to fix Windows Memory Diagnostic no results
- Windows memory diagnostic tool stuck / frozen [Fixed]
- 13 Ways to Fix Memory Management Blue Screen Error for Good
- 6 Easy Ways to Fix Memory Management BSOD in Windows 11
3. Run a CHKDSK scan to check for bad sectors
NOTE
The CHKDSK scan can end up taking a lot of time. A good estimate is probably around 2-3 hours.
- Press the Windows key and search for CMD in the Search bar. Choose the Run as administrator option under the result.
- Type the following command and run it by pressing Enter. A prompt will appear asking you to schedule the scan on the next restart. Type Y and then press Enter:
CHKDSK /R - Restart your PC. Once the PC restarts, the CHKDSK scan will begin automatically. Wait for the scan to complete.
- Once the scan is complete and you log in, press Windows and search for Event Viewer in the Search bar. Open the app.
- From the left pane menu, expand the Windows Logs section and click on the Application option.
- In the right pane Actions menu, expand the Application section. Click on the Find… option.
- In the text field, type Wininit and click on Find Next to look for the CHKDSK scan log.
- View the results of the CHKDSK scan in the General tab.
Some PC issues are hard to tackle, especially when it comes to corrupted repositories or missing Windows files. If you are having troubles fixing an error, your system may be partially broken.
We recommend installing Restoro, a tool that will scan your machine and identify what the fault is.
Click here to download and start repairing.
Click inside the text box in the General tab. Press Ctrl+A to select all of the text, copy, and paste it onto a new text file. This will make viewing the results quite convenient.
4. Run the Battery diagnostics command
- Right-click the Start icon then select the Command Prompt or Windows PowerShell (Admin) option from the menu.
- Once the Command Prompt/ Windows PowerShell loads, type in the following command and run it by pressing Enter:
powercfg /batteryreport - An HTML file will be generated in a specified location. Open the file (in a browser) and view the results.
For an even deeper analysis, check out the 10 best tools for checking battery health on Windows 10.
5. Use third-party diagnostic tools
If you don’t want to get into the nitty-gritty of hardware diagnostics, then the simplest option is to use third-party PC hardware diagnostic tools. These tools not only make things a lot easier, but they also cover almost every aspect of hardware diagnostics.
There are a lot of options for the best hardware diagnostics tools on PC that will offer free computer diagnostic tests. You can choose whatever option suits you. If need be, you can even choose to use multiple third-party hardware diagnostics tools.
6. Use PC manufacturer custom diagnostics tools
How to run hardware diagnostics on a Windows 10 HP laptop?
If the HP PC Hardware Diagnostics app isn’t installed on your HP PC, you can download it from the HP support website.
- Press Windows and search for HP PC Hardware Diagnostics in the Search bar. Select Run as administrator under the result.
- Click on the System Tests section and select either the System Fast Test or System Extensive Test. Click Run once to start the test. Wait for the test to finish.
NOTE
It is recommended that you go for the System Extensive Test as it is a complete assessment of the PC’s hardware. The System Extensive Test can take up to 2 hours or more depending on your PC’s configuration. Press the ESC key to cancel the test at any given time.
- If an issue is detected, click Troubleshoot and follow the on-screen instructions to resolve the issue. If the issue remains unresolved, you will be provided with the option to contact HP Customer Support.
- Move on to the Component Tests if no problems are detected during the System Tests. Follow Step 3 if any problems are detected in the Component Tests.
How to run hardware diagnostics on a Windows 10 Dell PC?
- Visit the Dell support website and let the Dell PC auto-detect process finish. Alternatively, you can add your PC’s serial number or use the Browse all products feature to get the hardware diagnostics started.
- Once your PC is detected, click on the Diagnostics tab.
- Choose from either the Quick Test, Full Test, or Custom Component Test and proceed to start the test.
- Once the test is complete, view the results and see what issues have been detected. Click on the listed issues to see the possible solutions and apply them accordingly.
The Dell SupportAssist software can also be downloaded and used offline.
How to run hardware diagnostics on a Windows 10 Lenovo PC?
- Visit the Lenovo support website and click on the Detect Your Product option. Alternatively, you can add your PC’s serial number or use the Select Your Product feature to get the hardware diagnostics started.
- Click on the Diagnostics tab and then click Customize in the Custom Scan section.
- Select all the components, toggle the Full Scan option where applicable, and start the scan. Wait for the process to finish.
- If any issues are detected, hover over the red caution icon and note down the Result Code of that particular issue.
- Contact a Lenovo support agent and provide the Result Code to solve the issues.
7. Run diagnostics from BIOS/ UEFI
You can find out more about BIOS/ UEFI and how to access them on Windows 10 to get started with the hardware diagnostics.
- Access the native or custom manufacturer BIOS/ UEFI on Windows 10.
- Locate the Diagnostics or any other similar option and start the hardware diagnostics tests.
- Follow any prompts that may show up accordingly.
BIOS/ UEFI is not as readily accessible as some of the other options on this list but is extremely useful in performing hardware diagnostics nonetheless. They are also the only option available for hardware diagnostics in case the PC fails to boot Windows.
BIOS/ UEFI layouts are not the same for everyone. Therefore, depending on the BIOS/ UEFI, you may have to explore a bit to find the Diagnostics section. It’s usually found in the Advanced section. If you don’t want to deal with BIOS/ UEFI, follow the next solution.
How often should I perform the hardware diagnostics process?
Hardware diagnostics is an essential part of maintaining your PC in general. However, given a PC’s performance, it may or may not be necessary.
If the PC is performing smoothly and you don’t find yourself running into errors, system crashes, or system freezing then you can safely perform a hardware diagnostics scan every 3-6 months.
But, if you do find yourself running into any or all of the above-mentioned issues, then you must perform a hardware diagnostics scan regularly.
A regular hardware diagnostics checkup will keep you updated on the performance of your hardware, automatically fix any issues if possible, and notify you about potential component replacements.
Moreover, you might want to use PC maintenance software in order to help your computer perform optimally all the time.
Feel free to ask us questions in the comments section below. Let us know what worked out for you and if there’s anything that we missed.
Newsletter
Find out all you need to know about Hardware Diagnostics
by Vladimir Popescu
Being an artist his entire life while also playing handball at a professional level, Vladimir has also developed a passion for all things computer-related. With an innate fascination… read more
Updated on November 21, 2022
Reviewed by
Vlad Turiceanu
Passionate about technology, Windows, and everything that has a power button, he spent most of his time developing new skills and learning more about the tech world. Coming… read more
- Over time, a PC’s hardware components undergo different changes that can affect a PC’s performance.
- In order to ensure that the hardware components are healthy and in working order, hardware diagnostics are necessary.
- Windows 10 has an assortment of different hardware diagnostics tools that can be used to prevent, detect, and/or fix any hardware issues.
XINSTALL BY CLICKING THE DOWNLOAD FILE
This software will repair common computer errors, protect you from file loss, malware, hardware failure and optimize your PC for maximum performance. Fix PC issues and remove viruses now in 3 easy steps:
- Download Restoro PC Repair Tool that comes with Patented Technologies (patent available here).
- Click Start Scan to find Windows issues that could be causing PC problems.
- Click Repair All to fix issues affecting your computer’s security and performance
- Restoro has been downloaded by 0 readers this month.
Hardware Diagnostics is an application for diagnosing hardware issues that can provide a report covering a wide range of technical aspects and provide suggestions for resolving issues with both the hardware and the memory.
Hardware problems can typically show in the form of Blue Screen of Death (BSOD), system crashes, abnormal temperatures, or slow system response times. In a worst-case scenario, these unaddressed hardware problems can lead to total system failure.
Windows 10 hardware diagnostic tools can be quite a chore to use unless one has prior knowledge of the OS and these tools.
The OS has a few native hardware diagnostic tools that we will show you how to use. In addition, PC manufacturers also add their custom ones. Depending on the ease of use and access of these tools, the process can be simple or difficult.
This is where the hardware diagnostics come in. PCs come with pre-installed diagnostics tools to prevent, detect, and/ or fix any hardware problems that may occur over the PC’s lifespan.
These tools can be OS-exclusive, PC manufacturer-exclusive, or even BIOS-exclusive. In addition, depending on the scope of these tools, they may be directed towards a specific hardware component or even all of them.
How can I run hardware diagnostics on Windows 10?
- Does Windows 10 have a hardware diagnostic tool?
- How can I run hardware diagnostics on Windows 10?
- 1. Use the Performance Monitor tool
- Access Performance Monitor
- Expand the Data Collector Sets
- Start the system diagnostics
- Expand the Reports
- Find the system diagnostics and checks
- 2. Use the Windows Memory Diagnostic app
- 3. Run a CHKDSK scan to check for bad sectors
- 4. Run the Battery diagnostics command
- 5. Use third-party diagnostic tools
- 6. Use PC manufacturer custom diagnostics tools
- How to run hardware diagnostics on a Windows 10 HP laptop?
- How to run hardware diagnostics on a Windows 10 Dell PC?
- How to run hardware diagnostics on a Windows 10 Lenovo PC?
- 7. Run diagnostics from BIOS/ UEFI
- How often should I perform the hardware diagnostics process?
1. Use the Performance Monitor tool
The simplest and most handy way to diagnose your hardware status on your PC is the Performance Monitor tool that anyone can access. The instructions below shows you how to use it.
1. Access Performance Monitor
Press the Windows key and search for Performance Monitor. Open the top result.
2. Expand the Data Collector Sets
From the left pane menu, expand the Data Collector Sets section. Click on the System option.
3. Start the system diagnostics
Right-click System Diagnostics and select Start to begin system diagnostics tests.
4. Expand the Reports
Now, from the left pane menu, expand the Reports section, expand the System section, and open the System Diagnostics section.
5. Find the system diagnostics and checks
You will find the generated system diagnostics test report here. Simply double-click the report to view it. Check out your PC’s Diagnostic Results.
Look out for any failures in the Basic System Checks section. If no problems are detected by the Windows 10 hardware check, it’s more than likely that your PC is doing great.
2. Use the Windows Memory Diagnostic app
- Press Windows and search for Windows Memory Diagnostic. Click the first result to open it.
- Select the option Restart now and check for problems (recommended).
- Let the PC restart. Once the PC is restarted, the memory diagnostic scan will automatically begin. Wait for the process to finish. Your PC will reboot automatically afterward.
- After logging in, the results will be displayed on the desktop. In case the test results fail to show on the screen automatically, use the Event Viewer app to check the scan results. Thus, press Windows and search for Event Viewer in the Search bar. Open the first app.
- From the left pane menu, expand the Windows Logs section and click on the System option.
- In the right pane Actions menu, expand the System section. Click on the Find… option.
- In the text field, type MemoryDiagnostic and click on Find Next to look for the memory diagnostic scan log.
- View the results of the memory diagnostic scan in the General tab.
Unless you find any errors, your PC’s RAM is not a cause for concern. However, if you do find any errors, see if they can be resolved without the need for replacing your RAM. If that’s not possible, replace the RAM.
Check out more details on the Windows Memory Diagnostic Tool and how it can help keep your PC’s memory in check.
- How to fix Windows Memory Diagnostic no results
- Windows memory diagnostic tool stuck / frozen [Fixed]
- 13 Ways to Fix Memory Management Blue Screen Error for Good
- 6 Easy Ways to Fix Memory Management BSOD in Windows 11
3. Run a CHKDSK scan to check for bad sectors
NOTE
The CHKDSK scan can end up taking a lot of time. A good estimate is probably around 2-3 hours.
- Press the Windows key and search for CMD in the Search bar. Choose the Run as administrator option under the result.
- Type the following command and run it by pressing Enter. A prompt will appear asking you to schedule the scan on the next restart. Type Y and then press Enter:
CHKDSK /R - Restart your PC. Once the PC restarts, the CHKDSK scan will begin automatically. Wait for the scan to complete.
- Once the scan is complete and you log in, press Windows and search for Event Viewer in the Search bar. Open the app.
- From the left pane menu, expand the Windows Logs section and click on the Application option.
- In the right pane Actions menu, expand the Application section. Click on the Find… option.
- In the text field, type Wininit and click on Find Next to look for the CHKDSK scan log.
- View the results of the CHKDSK scan in the General tab.
Some PC issues are hard to tackle, especially when it comes to corrupted repositories or missing Windows files. If you are having troubles fixing an error, your system may be partially broken.
We recommend installing Restoro, a tool that will scan your machine and identify what the fault is.
Click here to download and start repairing.
Click inside the text box in the General tab. Press Ctrl+A to select all of the text, copy, and paste it onto a new text file. This will make viewing the results quite convenient.
4. Run the Battery diagnostics command
- Right-click the Start icon then select the Command Prompt or Windows PowerShell (Admin) option from the menu.
- Once the Command Prompt/ Windows PowerShell loads, type in the following command and run it by pressing Enter:
powercfg /batteryreport - An HTML file will be generated in a specified location. Open the file (in a browser) and view the results.
For an even deeper analysis, check out the 10 best tools for checking battery health on Windows 10.
5. Use third-party diagnostic tools
If you don’t want to get into the nitty-gritty of hardware diagnostics, then the simplest option is to use third-party PC hardware diagnostic tools. These tools not only make things a lot easier, but they also cover almost every aspect of hardware diagnostics.
There are a lot of options for the best hardware diagnostics tools on PC that will offer free computer diagnostic tests. You can choose whatever option suits you. If need be, you can even choose to use multiple third-party hardware diagnostics tools.
6. Use PC manufacturer custom diagnostics tools
How to run hardware diagnostics on a Windows 10 HP laptop?
If the HP PC Hardware Diagnostics app isn’t installed on your HP PC, you can download it from the HP support website.
- Press Windows and search for HP PC Hardware Diagnostics in the Search bar. Select Run as administrator under the result.
- Click on the System Tests section and select either the System Fast Test or System Extensive Test. Click Run once to start the test. Wait for the test to finish.
NOTE
It is recommended that you go for the System Extensive Test as it is a complete assessment of the PC’s hardware. The System Extensive Test can take up to 2 hours or more depending on your PC’s configuration. Press the ESC key to cancel the test at any given time.
- If an issue is detected, click Troubleshoot and follow the on-screen instructions to resolve the issue. If the issue remains unresolved, you will be provided with the option to contact HP Customer Support.
- Move on to the Component Tests if no problems are detected during the System Tests. Follow Step 3 if any problems are detected in the Component Tests.
How to run hardware diagnostics on a Windows 10 Dell PC?
- Visit the Dell support website and let the Dell PC auto-detect process finish. Alternatively, you can add your PC’s serial number or use the Browse all products feature to get the hardware diagnostics started.
- Once your PC is detected, click on the Diagnostics tab.
- Choose from either the Quick Test, Full Test, or Custom Component Test and proceed to start the test.
- Once the test is complete, view the results and see what issues have been detected. Click on the listed issues to see the possible solutions and apply them accordingly.
The Dell SupportAssist software can also be downloaded and used offline.
How to run hardware diagnostics on a Windows 10 Lenovo PC?
- Visit the Lenovo support website and click on the Detect Your Product option. Alternatively, you can add your PC’s serial number or use the Select Your Product feature to get the hardware diagnostics started.
- Click on the Diagnostics tab and then click Customize in the Custom Scan section.
- Select all the components, toggle the Full Scan option where applicable, and start the scan. Wait for the process to finish.
- If any issues are detected, hover over the red caution icon and note down the Result Code of that particular issue.
- Contact a Lenovo support agent and provide the Result Code to solve the issues.
7. Run diagnostics from BIOS/ UEFI
You can find out more about BIOS/ UEFI and how to access them on Windows 10 to get started with the hardware diagnostics.
- Access the native or custom manufacturer BIOS/ UEFI on Windows 10.
- Locate the Diagnostics or any other similar option and start the hardware diagnostics tests.
- Follow any prompts that may show up accordingly.
BIOS/ UEFI is not as readily accessible as some of the other options on this list but is extremely useful in performing hardware diagnostics nonetheless. They are also the only option available for hardware diagnostics in case the PC fails to boot Windows.
BIOS/ UEFI layouts are not the same for everyone. Therefore, depending on the BIOS/ UEFI, you may have to explore a bit to find the Diagnostics section. It’s usually found in the Advanced section. If you don’t want to deal with BIOS/ UEFI, follow the next solution.
How often should I perform the hardware diagnostics process?
Hardware diagnostics is an essential part of maintaining your PC in general. However, given a PC’s performance, it may or may not be necessary.
If the PC is performing smoothly and you don’t find yourself running into errors, system crashes, or system freezing then you can safely perform a hardware diagnostics scan every 3-6 months.
But, if you do find yourself running into any or all of the above-mentioned issues, then you must perform a hardware diagnostics scan regularly.
A regular hardware diagnostics checkup will keep you updated on the performance of your hardware, automatically fix any issues if possible, and notify you about potential component replacements.
Moreover, you might want to use PC maintenance software in order to help your computer perform optimally all the time.
Feel free to ask us questions in the comments section below. Let us know what worked out for you and if there’s anything that we missed.
Newsletter
Нередко пользователь компьютера сталкивается с тем, что его ПК начинает медленно работать. Он начинает «тормозить» запуск и работу некоторых программ, хотя окно с сообщением и кодом ошибки на мониторе не всплывало. Тут требуется проверка Windows 10 на ошибки. Не стоит сразу же «сносить» и переустанавливать операционную систему. Ведь причина может крыться в изменении или повреждении системных файлов.
Зачастую это может происходить вследствие влияния вирусов и другого вредоносного ПО, некорректного выключения компьютера после работы и других проблем. Стоит учитывать, что не все ошибки могут высвечиваться на экране, они незаметно скапливаются, мешая работе ПК. Для того, чтобы их выявить и устранить, требуется периодически проводить полноценную проверку Windows 10 на ошибки. Также нужно анализировать целостность системы, реестра, видеокарты, жесткого диска и прочих жизненно важных элементов компьютера.
Проверка жесткого диска на ошибки Windows 10
Жесткий диск и его поврежденные сектора в Windows 10 можно главным образом проверить в интерфейсе проводника и через командную строку. Притом, установка каких-либо программ при этом процессе не требуется.
- Через «Проводник». Данная проверка является основной и выполняется Windows 10 в автоматическом режиме. Так как она занимает по времени около 60 минут, то лучше дефрагментацию диска запускать на ночь, так как с помощью нее проверяются все диски. В «Проводнике» (правая кнопка мыши) открываем на одном из дисков его «Свойства», далее – переход в «Сервис» с нажатием «Оптимизировать».
- Использование командной строки. Посредством этого способа нельзя восстановить порядок на жестком диске, как при дефрагментации, но зато можно быстро восстановить данные из поврежденных секторов. Для этого действия открывается Командная строка (Администратор) и вводится в нее команда chkdsk C: /F /R (F – автоматическое исправление найденных неполадок, R – попытка восстановления данных).
После проверки диска C, необходимо проверить все остальные диски на наличие ошибок, заменив лишь букву-обозначение.
Проверка оперативной памяти на ошибки Windows 10
Провести диагностику памяти на ошибки можно через встроенную утилиту Windows. Для ее запуска требуется сделать следующие шаги:
- Win+R – ввод команды mdsched – Enter.
- Далее перезагрузка ПК, чтобы осуществить проверку памяти на неполадки. После нее начнется сканирование с выявлением ошибок.
- Во время диагностики можно нажать F1 для изменения настроек сканирования, в частности его типа, применения кэша и числа прохождения тестирования.
После окончания проверки произойдет перезагрузка ПК и на мониторе после входа в систему отобразится информация по проверке памяти на ошибки Windows 10. Чтобы ознакомиться с результатами (MemoryDiagnostics-Results) нужно войти в «Журналы Windows» — «Система».
Проверка реестра Windows 10 на ошибки
Если вовремя не устранить ошибку в реестре, то последствия ее «жизни» в нем могут обернутся для компьютера синим экраном смерти, а то и полным отказом системы запускаться. Проверить реестр Windows 10 на наличие ошибок можно через:
- Через встроенную утилиту в Windows 10, но она более подходит для выявления критических ошибок в реестре. Запускаем Командная строка (Администратор) – ввод команды scanreg /fix – Enter.
- Через программу по очистке компьютера CCleaner. После запуска утилиты нужно в ней сделать переход в раздел «Реестр», далее — «Поиск проблем» и после проверки нажать на «Исправить выбранное…». Для устранения неполадок с реестра воспользуйтесь «Исправить отмеченные».
Проверка ssd диска на ошибки Windows 10
SSD диск на ошибки можно проверить использовав функционал некоторых соответствующих программ, которые проведут полный тест. Среди них стоит внимание обратить на:
- Ее нужно скачать, установить и запустить. Она проведет сканирование жесткого диска и выдаст результат тестирования. В основном меню нужно воспользоваться вкладкой «Сервис».
- Эта бесплатная утилита выявит все неполадки, ведь она специально создана для анализа работоспособности SSD диска.
Кроме этих программ можно также воспользоваться SSD Life, DiskCheckup и HDDScan.
Проверка системы и системных файлов Windows 10 на ошибки
Системные файлы Windows 10 проверяются на ошибки при помощи SFC.exe и DISM.exe. Рассмотрим оба варианта.
- SFC.exe. Чтобы запустить команду, нужно войти в Командную строку от имени Администратора и ввести sfc /scannow – Enter. Далее произойдет соответствующая проверка, при которой автоматически исправятся ошибки в системных файлах. Если вы хотите проанализировать определенный системный файл, воспользуйтесь командой sfc /scanfile=”путь к_файлу.
- DISM.exe. Через Командную строку (Администратор) нужно запустить по очереди такие команды dism /Online /Cleanup-Image /CheckHealth, dism /Online /Cleanup-Image /ScanHealth, dism /Online /Cleanup-Image /RestoreHealth, каждая из которых занимает определенный промежуток времени при проверке и устранении неполадок в системных файлах.
Проверка видеокарты на ошибки Windows 10
Чтобы проверить видеокарту на ошибки Windows 10, рекомендуется провести такие действия.
- Нажмите Win+R – ввод команды dxdiag – Enter.
- На мониторе выплывет “Средство диагностики DirectX” (поступит предложение проверить драйвера), кликнете по «Да» и далее нажмите на «Экран».
- Если вы увидите в окне «Примечание» список выявленных ошибок, то их нужно устранить и тогда видеокарта будет иметь высокую работоспособность. Стоит учитывать, что в этом поле список ошибок не должен присутствовать, ведь иначе эти неполадки «тормозят» функционал видеокарты.
Также нужно знать, что данное тестирование видеокарты было произведено без нагрузки. Потому нужно сделать дополнительную проверку компьютерного элемента, но уже с нагрузкой.
Для этого можно воспользоваться бенчмарком для графической платы FurMark. Он совершенно бесплатный и его очень просто скачать с официального сайта разработчика. Все процедуры по проверке видеокарты проводятся после ее визуального осмотра на наличие внешних повреждений.
Работоспособность операционной системы Windows 10 зависит от многих факторов и причин. Чтобы избежать многих неполадок в ней, которые приводят к плачевным результатам, всегда нужно вовремя проводить полноценную диагностику.
При помощи многих как встроенных, так и закачанных утилит (к тому же -совершенно бесплатных) можно выявить, а также устранить серьезные ошибки в системах на ранних стадиях. Это можно вполне сделать самостоятельно, не прибегая к услугам дорогостоящего специалиста из компьютерного сервисного сервиса.
Если вы устали от постоянных вылетов из системы, ошибок и прочих «неприятностей» с компьютером в процессе работы, то необходимо почаще проводить диагностику его элементов для выявления очень серьезных неполадок.
Ведь некоторые из них в работе могут быть совсем незаметны, но наслаиваясь одна на другую эти ошибки могут причинить большой вред вашему компьютеру или ноутбуку.
Похожие записи
Ошибки активации в Windows 10
Во время активации системы, которая была установлена или обновлялась до Windows 10, могут возникать типичные ошибки. Причины сбоя активатора носят разный характер, но способ решения по их устранению достаточно прост. Главное – нужно знать, что…
Критические ошибки в Windows 10
Любые критические ошибки в Windows 10 — прямой «нож в сердце» пользователя операционной системы. Кстати, для создателей ОС — это прибыльное дело. Таким образом, они выманивают денежные средства, причем официально. Вместе с этим любой из вас может…
Код ошибки 0*80072f76 в Windows 10
Признаками возникновения ошибки под кодом 0*80072f76 в Windows 10 зачастую являются медленная работа компьютера и слабое…
Один из несомненно незаменимых инструментов системы Windows 10 — диагностика и устранение неполадок компьютера. Состоящее из нескольких дочерних инструментов, это приложение облегчает решение возникающих в системе проблем — от сбоя в работе звука до исправления ошибок в работе сетевого адаптера. Но как использовать эту полезную утилиту «на полную мощность»?
Средства диагностики Windows 10
Средство для диагностики компьютера в Windows 10 состоит из 20 инструментов, которые определяют имеющиеся в системе проблемы и исправляют их.
Запуск устранения неполадок компьютера
В строке Поиска вводим «Устранение неполадок» и открываем найденный элемент.
Нам нужен выделенный пункт в результатах
Как происходит исправление ошибок
Диагностика происходит следующим образом: запущенный компонент проверяет состояние системы на данный момент и сравнивает его с начальным состоянием по умолчанию. Если обнаруживаются отличия, то инструмент сообщает об этом пользователю и предлагает «откатить» систему к первоначальным настройкам.
Как работать с инструментами диагностики в Windows 10
После перехода в инструмент «Устранение неполадок» мы видим окно, в котором нам доступны 4 раздела.
Разделы и настройки, доступные пользователю
- Через инструмент «Программы» можно выполнить приложения, имеющие проблемы с совместимостью с Windows 10 (программы, разработанные для более ранних версий операционной системы).
- Запускаем инструмент по нажатию на строчку «Выполнение программ…» и ждём. Перед нами будет список всех установленных в системе приложений.
- Ищем ту, у которой неполадки с запуском, выделяем её и нажимаем «Далее».
- Система сама найдёт проблему и устранит её.
- С помощью пункта «Оборудование и звук» исправляются сбои оборудования, подключённого к центральному процессору компьютера.
Типы оборудования, доступные для настройки
Работа с этим инструментом аналогична предыдущему пункту, только перед запуском инструмента выбираем, работа с каким именно типом оборудования нас интересует.
- Для просмотра всех доступных для исправления приложений можно нажать на кнопку «Просмотр всех категорий» в колонке слева и перейти к списку без группировки по категориям.
Приложения отображаются в виде общего списка, по которому можно выполнить поиск
Теперь подробнее о том, как работать с инструментами. Рассмотрим на примере исправления проблем со звуком.
- Выбираем пункт «Воспроизведение звука» в окне устранения неполадок.
Диагностика проблем со звуком
- Обязательно нужно проверить галочку на пункте «Автоматически применять исправления». Нажимаем «Далее».
- После того, как система обнаружит проблемы — нужно применить предложенные настройки, если, конечно, вы хотите решить проблему.
Всё, что требуется от нас — применить исправление
Иногда для применения настроек необходимы права администратора (выбираем пункт «Запуск от имени админстратора»).
Настройка прав администратора
Как удалить значок диагностики памяти из области уведомлений
Некоторым пользователям не нравится то, что область уведомлений (зона с мелкими значками в правом углу) зачастую переполнена. Среди прочих эту зону может занимать программа диагностики. Как убрать назойливый значок?
- В Поиск вводим «Планировщик заданий» и включаем его.
Вбиваем в Поиск и выбираем Планировщик
- Переходим по пути: «Библиотека…» — «Microsoft» — «Windows».
Переходим по указанному пути
- Здесь по нажатию правой кнопки мыши на имя папки «Windows» удаляем задачу MemDiag. Готово. Значок перестанет мозолить вам глаза.
Диагностика компьютера при запуске
Наверняка большинству из вас знакома картинка синего экрана при запуске. Текст на ней начинается со слов «На Вашем ПК возникла проблема…».
Знакомая большинству картинка
Почему начинается
Одна из наиболее распространённых причин такого сбоя — некорректная установка обновлений системы. Возможно, вам не хватило терпения, и вы выключили компьютер при надписи «Не выключайте. Устанавливаются обновления» или же это произошло из-за перепада напряжения. В любом случае, эта надпись не случайна, и на данный момент системе требуется корректировка обновления. Для тех пользователей, что боятся самостоятельно влезать в работу системы — советуем отнести компьютер в сервисный центр. Но если вы хотите попробовать сделать это подручными средствами — работаем по следующей инструкции.
Как отключить
Для последующих действий нам понадобится загрузка через безопасный режим.
- Нажимаем по области уведомлений (правый нижний угол) и выбираем плитку «Всё параметры».
Нам нужна плитка «Всё параметры»
-
В открывшемся окне нам нужен пункт «Обновления и безопасность».
Пункт «Обновления и безопасность»
-
Теперь выбираем пункт «Восстановление» и в «Особые варианты загрузки» нажимаем на «Перезагрузить сейчас». Ждём.
Выбираем «Особые варианты загрузки» и перезагружаемся
-
При загрузке компьютера мы попадаем в безопасный режим. Выбираем «Дополнительные параметры» и здесь плитку «Параметры загрузки». Как понятно из написанного на экране, нам необходимо нажать F4 загрузки в безопасном режиме. Нажимаем.
На экране достаточно подробно всё описано
Теперь — момент истины. Если загрузка прошла нормально, то проблема, вызывающая синий экран, возникла в программной части. Тогда здесь же, в безопасном режиме, проверьте драйвера устройств компьютера (есть ли устаревшие) и просмотрите список программ — нас интересуют подозрительные программы, дата установки которых совпадает с датой появления проблем в системе.
Если же синий экран помешал и загрузке в безопасном режиме — система предупреждает нас о серьёзной аппаратной проблеме, решать которую необходимо в сервисном центре или путём перестановки Windows.
Как запустить проверку оперативной памяти (ОЗУ)
Для этого существует несколько способов:
- В Поиске вводим «оперативная» и выбираем результат «Диагностика проблем…».
Выбираем выделенный пункт
- Правой кнопкой мыши нажимаем по меню Пуск. Выбираем «Выполнить». Вводим mdsched и соглашаемся.
Вводим команду и нажимаем ОК
В обоих случаях мы попадаем в окно «Средство проверки памяти Windows». Здесь выбираем нужный нам вариант.
Перед нами два варианта запуска диагностики
Проверка ОЗУ начнётся после перезагрузки системы. Нужно будет подождать некоторое время, в течение которого на экране будут отображаться текущие статусы проверки. По окончании проверки система ещё раз будет перезапущена. Результат диагностики можно будет посмотреть по нажатию на иконку «Средство проверки памяти» в области уведомлений в правом нижнем углу экрана.
Выявление проблем с сетью и интернетом
Перед тем, как начать решать проблемы с сетью через системные инструменты, убедитесь, что нет сбоев в работе сети со стороны поставщика интернет-услуг. Попробуйте перезагрузить модем и/или роутер. Если проблема осталась, тогда стоит обратиться к самому простому способу решения сетевых проблем.
В правом нижнем углу ищем значок вашего подключения, нажимаем по нему правой кнопкой мыши и выбираем из контекстного меню «Диагностика неполадок».
Выберите свой тип проблемы
После выбора вашего типа проблемы просто следуйте указаниям на экране.
Одна из самых распространённых причин проблем с сетью — устаревший драйвер сетевого устройства. В этом случае необходимо его обновить.
- Правой кнопкой по значку Пуск. Выбираем «Диспетчер устройств».
Выбираем «Диспетчер устройств»
- В этом окне раскрываем пункт «Сетевые адаптеры».
Необходимо выбрать интересующий нас сетевой адаптер
В списке доступных адаптеров ищем отвечающий на интернет-соединение (на картинке это второй Realtek).
-
В контекстном меню выбираем «Обновить драйвер», и в открывшемся окне соглашаемся на автоматический поиск обновлённых драйверов.
Выбираем первый пункт меню
Теперь следуем указаниям на экране и по окончании закрываем мастера настройки.
- Иногда после установки обновления для драйвера система может попросить перезапуск. Перезагрузитесь или сразу, или когда вам будет это удобно.
Проблема решена.
Проблемы с мастером диагностики — не запускается или зависает
А что делать, если возникают проблемы с мастером решения проблем? Звучит странно, но случается чаще, чем вы думаете.
Нам нужно перезапустить один из компонентов системы. Перед тем, как приступать к следующим действиям, проверьте, что вы работаете от имени администратора системы.
- Правая кнопка по меню Пуск, включаем Панель управления.
В этом окне нам нужен выделенный пункт — «Удаление программы»
- Выбираем «Удаление программы». Дальше «Включение или отключение компонентов».
В правой колонке — пункт «Включение или отключение…»
- В открывшемся списке ищем .NET Framework 3 версии, снимаем галочку, нажимаем ОК, перезагружаем систему.
Ищем в списке .NET Framework 3 версии
- После загрузки системы идём по тому же пути, но теперь устанавливаем галочку в активное состояние. Нажимаем ОК, снова перезагружаемся.
Готово. Можете снова запускать инструмент устранения неполадок.
Дл решения штатных ситуаций и неполадок при работе системы средство устранения неполадок — самый подходящий вариант. Существует множество сторонних программ и утилит, но, как правило, Windows 10 справляется со сбоями своими силами. Всё то, что вы не можете исправить в домашних условиях, становится уже заботой сервисного центра. Напоминаем: если вы не уверены, что осилите работу с системными файлами и настройками — лучше сразу отнесите компьютер к мастеру. Стабильной вам работы!
- Распечатать
Оцените статью:
- 5
- 4
- 3
- 2
- 1
(3 голоса, среднее: 3.7 из 5)
Поделитесь с друзьями!
Далеко не все ошибки выражаются в появляющихся на рабочем столе окнах и невозможности совершить какое-либо действие. Намного чаще они незаметно скапливаются на вашем компьютере и постепенно затормаживают его работу. Периодически стоит проверять устройство на наличие возможных ошибок, и не только систему, но и жёсткий диск, и реестр. Все описанные ниже способы включают в себя и автоматическое исправление найденных неисправностей.
Как проверить систему на целостность и ошибки
В результате некорректного выключения компьютера, воздействия вирусов и прочих проблемных ситуаций возможно повреждение или изменение системных файлов. Последствия этого, как правило, выражаются в проблемах при запуске отдельных программ или включении компьютера, но иногда они могут быть и незаметны для пользователя. Сканирование системы на целостность — первое, что рекомендуется сделать при возникновении проблем с Windows 10.
Через команду sfc
Это основной способ проверки операционной системы на целостность. Он предназначен для случаев с проблемами при работоспособности компьютера. Через команду sfc проводится только поверхностный анализ, при помощи которого не получится найти и исправить все возможные ошибки. Однако этот способ довольно быстрый и идеально подойдёт для профилактического сканирования компьютера. Более глубокий анализ возможен через утилиту DISM, которая описана ниже.
- Откройте командную строку от имени администратора. Её можно найти через поиск в меню «Пуск». Для запуска от имени администратора кликните по ней правой кнопкой мыши и выберите соответствующий пункт.
Откройте командную строку от имени администратора - Введите команду sfc /scannow и нажмите Enter. Запустится анализ. Все выявленные ошибки будут автоматически исправлены на месте.
Введите команду sfc /scannow для автоматического исправления ошибок
Команда sfc не может исправить ошибки файлов, которые используются системой в текущий момент. Если появится уведомление о подобных сбоях, обязательно запустите утилиту DISM.
Через утилиту DISM
Утилита DISM проводит полное сканирование системы на наличие ошибок и нарушения целостности. Запускаемый ей анализ длится довольно долго, но позволяет выявить и исправить все нарушения в работе системы. Для осуществления проверки обязательно потребуется интернет.
Перед запуском утилиты отключите антивирус и все запущенные программы, а также постарайтесь не пользоваться компьютером во время анализа.
Откройте командную строку от имени администратора и введите dism /Online /Cleanup-Image /RestoreHealth.
Есть ещё несколько команд этой утилиты, которые могут быть вам полезны:
- dism /Online /Cleanup-Image /CheckHealth для получения информации о состоянии и наличии повреждений компонентов Windows;
- dism /Online /Cleanup-Image /ScanHealth для проверки целостности и наличия повреждений хранилища компонентов.
Как проверить жёсткий диск на ошибки
Все данные, записываемые на компьютер, разбиваются на небольшие фрагменты, которые размещаются на секторах жёсткого диска. В процессе работы компьютера эти секторы могут повреждаться. Повреждённые секторы и есть «ошибки» жёсткого диска. Когда жёсткий диск пытается прочесть информацию с повреждённого сектора, процесс чтения «стопорится». Результатом этого является неоправданно долгие включения компьютера и запуск некоторых программ.
Исправить повреждённые секторы нельзя, но можно запретить жёсткому диску с ними работать. Процесс поиска и исключения этих секторов называется дефрагментацией. Даже если ошибки не найдутся, в результате дефрагментации пространство на жёстком диске станет более упорядоченным, что также ускорит процесс чтения информации.
Владельцам SSD делать дефрагментацию не рекомендуется: в подобном случае она окажется не только бесполезной, но и сократит срок службы вашего накопителя.
Через «Проводник»
Это основной способ проверки жёсткого диска. Windows 10 должен осуществлять её автоматически, без ведома пользователя, чтобы поддерживать порядок на жёстком диске. Дефрагментация займёт у вас около часа, так что лучше ставить её на ночь.
- В «Проводнике» нажмите правой кнопкой мыши на одном из дисков и откройте его свойства.
Откройте свойства одного из дисков - Перейдите во вкладку «Сервис» и нажмите «Оптимизировать».
Перейдите во вкладку «Сервис» и нажмите «Оптимизировать» - Выберите один из дисков и кликните на «Оптимизировать». По окончании дефрагментации повторите сделанное с остальными дисками в списке.
Выберите один из дисков и кликните на «Оптимизировать»
Через «Панель управления» (диагностика хранилища)
Многие ошибочно полагают, что через утилиту диагностики хранилища можно провести анализ жёсткого диска. На самом деле это не так. Утилита диагностики хранилища действительно присутствует на жёстком диске, но она запускается автоматически, и сделать через неё анализ у вас не получится. Этим способом можно узнать только результаты последней проверки состояния жёсткого диска.
Если вы просто хотите провести анализ, воспользуйтесь предыдущим способом, но вместо «Оптимизировать» нажмите «Анализировать».
- Откройте «Панель управления». Найти вы её можете через поиск в меню «Пуск».
Откройте «Панель управления» через меню «Пуск» - Выберите вариант просмотра «Мелкие значки» и нажмите на «Центр безопасности и обслуживания».
Нажмите на «Центр безопасности и обслуживания» - Разверните информационную панель «Обслуживание». Тут будут отображены результаты последней проверки жёсткого диска.
Ознакомьтесь с результатами последней проверки жёсткого диска в панели «Обслуживание»
Через командную строку
Этот способ исключает восстановление порядка на жёстком диске, которое производится при обычной дефрагментации. За счёт этого процесс протекает гораздо быстрее. Исправлять ошибки этим способом рекомендуется, если вам необходимо быстро восстановить информацию из повреждённых секторов.
- Откройте командную строку от имени администратора и введите chkdsk C: /F /R. Буква F указывает на необходимость автоматического исправления найденных ошибок, а R отвечает за попытку восстановления информации из повреждённых секторов.
Введите команду chkdsk C: /F /R - В процессе анализа может появиться сообщение о невозможности проверки определённого сектора в связи с его использованием в настоящий момент. В подобном случае у вас будет выбор:
- введите команду Y, чтобы подтвердить перезагрузку компьютера: это необходимо для проверки используемого сектора (после перезагрузки анализ продолжится);
- введите команду N, чтобы продолжить анализ без проверки используемого сектора.
- По окончании процесса проверьте остальные диски, заменив в команде букву C.
Для проверки без использования интернета используйте команду chkdsk C: /F /R /offlinescanandfix.
Через PowerShell
Windows PowerShell — это новая мощная оболочка для командной строки. Делает она то же самое, что и её предшественница, но имеет гораздо больше полномочий. PowerShell позволяет быстро и просто произвести те действия, которые для обычной командной строки являются затруднительными или невозможными. В нашем случае это поможет избежать необходимости перезагружать компьютер для проверки используемых секторов.
- Откройте PowerShell от имени администратора (так же, как и командную строку).
Откройте PowerShell от имени администратора - Введите команду Repair-Volume -DriveLetter C и нажмите Enter. По окончании процесса замените в команде букву C, чтобы проверить другие диски.
Введите команду Repair-Volume -DriveLetter C для проверки диска
Для проверки без использования интернета используйте команду Repair-Volume -DriveLetter C -OfflineScanAndFix.
Видео: как проверить жёсткий диск на ошибки
Как проверить реестр на ошибки
Реестр Windows — эта сложная база данных операционной системы, в которой хранятся все настройки, изменения, информация о компьютере и установленных программах. В случае возникновения реестровой ошибки последствия могут быть самыми разными: от синего экрана при включении и полной неработоспособности системы до неудаляемого ярлыка и прочих мелочей.
Наиболее неприятной особенностью реестровых ошибок является их наслоение. Одна незначительная ошибка в реестре может повлечь за собой несколько других, что в конечном счёте приведёт к печальным последствиям. Именно поэтому регулярное сканирование реестра на наличие ошибок и их преждевременное устранение чрезвычайно важны для поддержания высокой работоспособности вашего компьютера.
Через встроенные средства
В Windows 10 есть встроенная утилита для проверки реестра на целостность, но она довольно слабая и не находит большинства ошибок. Лучше всего будет использовать одну из сторонних программ, которые описаны ниже.
Этим способом можно исправить только критические ошибки: многие реестровые неисправности останутся нетронутыми.
Откройте командную строку от имени администратора, введите команду scanreg /fix и нажмите Enter.
Через CCleaner
CCleaner — самая популярная и надёжная программа по очистке компьютера. Она предназначена для вычищения мусора из труднодоступных мест, до которых сама система добраться не может. Однако свою популярность CCleaner заслужила именно за её функцию очистки реестра, которая позволяет быстро находить и затирать реестровые ошибки, не задевая при этом ничего важного.
- Скачайте с официального сайта и установите программу CCleaner. Запустите её и перейдите в раздел «Реестр».
Перейдите в раздел «Реестр» - Нажмите «Поиск проблем».
Нажмите «Поиск проблем» - По завершении анализа кликните на «Исправить выбранное…».
Кликните на «Исправить выбранное…» - Сохраните резервные копии исправляемых файлов. После ближайшей перезагрузки их можно удалить. Если возникнут проблемы с компьютером, просто откройте сохранённый файл.
Сохраните резервные копии исправляемых файлов - Нажмите «Исправить отмеченные».
Нажмите «Исправить отмеченные» для лечения реестра
Через Glary Utilities
Glary Utilities — очень функциональная программа, которая будет работать в трее и держать ваш компьютер в чистоте и порядке. Очистка реестра — всего лишь одна из доступных функций по улучшению работы компьютера. Glary Utilities для многих может показаться навязчивой, но для не очень опытных пользователей она станет весьма полезным помощником.
- Скачайте и установите Glary Utilities. Запустите её и перейдите в раздел очистки реестра.
Перейдите в раздел очистки реестра - Сразу начнётся сканирование. По его завершении нажмите «Исправить реестр».
После сканирования нажмите «Исправить реестр»
Через Wise Registry Cleaner
Wise Registry Cleaner — программа, предназначенная не столько для лечения реестра, сколько для его полной очистки от залежавшихся и невостребованных параметров. Очистка реестра через Wise Registry Cleaner является довольно серьёзной и может задеть важные файлы, которые программе покажутся лишними. При первом запуске Wise Registry Cleaner вам будет предложено сделать резервную копию реестра, на что лучше согласиться. Если окажутся задеты важные файлы, вы всегда сможете сделать откат.
Wise Registry Cleaner доступен только на англоязычной версии официального сайта: при смене языка страницы на русский вам предложат другую программу Wise Care 365.
- Скачайте и установите Wise Registry Cleaner. Запустите её и нажмите «Глубокое сканирование».
Выберите режим «Глубокое сканирование» в программе Wise Registry Cleaner - По завершении сканирования выберите «Исправить».
Нажмите «Исправить» для ликвидации ошибок реестра
Даже если вы не видите никаких ошибок на компьютере, лучше периодически его сканировать. Это обеспечит стабильную работу системы и поможет решить большинство проблем до того, как они станут заметны.
- Распечатать
Меня зовут Никита и мне 32. Высших 2: Физика и Радиотехника.
Оцените статью:
- 5
- 4
- 3
- 2
- 1
(37 голосов, среднее: 4.7 из 5)
Поделитесь с друзьями!
Средство проверки системных файлов — это служебная программа в Windows, которая проверяет наличие проблем с файлами на компьютере. Чтобы запустить ее, выполните следующие действия.
-
Убедитесь, что установлены последние обновления для Windows, а затем перезапустите компьютер. Дополнительные сведения см. в статье Обновление Windows.
-
В поле поиска на панели задач введите командную строку и щелкните правой кнопкой мыши или нажмите и удерживайте командную строку (классическое приложение) в списке результатов. Выберите Запуск от имени администратора, а затем —Да.
-
Введите DISM.exe /Online /Cleanup-image /Restorehealth (обратите внимание на пробел перед каждой косой чертой «/»), а затем нажмите ВВОД. (Примечание. Запуск и завершение этого шага может занять несколько минут.)
-
После того как появится сообщение «Операция успешно завершена», введите sfc /scannow (обратите внимание на пробел между «sfc» и «/») и нажмите клавишу ВВОД.
-
Когда появится сообщение «Проверка 100 % завершена», введите exit и нажмите клавишу ВВОД.
Дополнительные сведения о системной проверке файлов
Нужна дополнительная помощь?
Являясь владельцем компьютера с Windows 10, вы не раз становились свидетелем того, что «десятка», хоть и постоянно дорабатывается, является достаточно сырой операционной системой, и в ней возникает масса проблем. Разработчики решают только самые распространенные неполадки посредством внедрения исправлений в пакеты обновлений или выпуска внеочередных заплаток (фиксов) для избавления от конкретной ошибки. Так, например, было с меню «Параметры». При возникновении частных случаев, касающихся только компьютера с определенным аппаратным или программным обеспечением, Microsoft предлагает воспользоваться интегрированным инструментом для выявления неполадок.
Запускаем средство выявления проблем
Диагностика компьютера с Виндовс 10 начинается с запуска средства, где собрана масса инструментов, предназначенных для поиска и исправления возникших на ПК ошибок.
Отметим, что в Windows 10 входит порядка 20 инструментов, предназначенных для определения проблем с последующим их исправлением.
Запускаются инструменты через «Панель управления».
- Заходим в «Панель управления».
- Переключаем тип визуализации элементов на «Категории».
- Запускаем апплет «Устранение неполадок» для открытия окна со списком приложений для выполнения поиска неисправностей компьютера и их исправления.
Принцип работы любого компонента следующий: он проверяет текущие настройки системы и сравнивает их с параметрами по умолчанию. При выявлении не состыковок пользователь уведомляется об этом, и ему предлагается вернуть параметры Windows 10 в исходное состояние или каким-то образом изменить автоматически для устранения неполадки. Вот так у Майкрософт выполняется диагностика и исправление затруднений, возникающих с запуском программного обеспечения.
Состав средств выявления проблем
Инструменты поиска и устранения конфликтов разделены на несколько категорий, многие из них также включают в себя подкатегории.
- Программы – с помощью этого инструмента осуществляется выполнение приложений, при запуске которых возникли проблемы, связанные с несовместимостью.
После запуска поиска проблем утилита проведет сканирование системы и отобразит список установленных в ней приложений. В окне необходимо выбрать проблемную программу и кликнуть «Далее» для запуска диагностики с целью выявления источника конфликта.
- Оборудование и звук – посредством инструментов, размещенных в данной категории осуществляется диагностика оборудования, используемого на компьютере с Windows 10.
В число средств входят:
- настройка устройства – обнаружение затруднений в работе или в процессе конфигурации конкретного аппаратного компонента компьютера;
- звук – используется при появлении неполадок во время воспроизведения/записи звука или разговоров по Скайп и подобным программам для Windows 10;
- сеть – диагностика работы и настройка сетей, в том числе беспроводных, и сетевых устройств;
- принтер – избавление от конфликтов, возникающих в процессе печати;
- Windows Media – поиск причин, вызывающих осложнения с воспроизведением видео и DVD-дисков;
- воспроизведение видео – выявление причин, не позволяющих проигрывать видеофайлы;
- фоновая служба передачи – диагностика проблем, препятствующих загрузке файлов в фоновом режиме;
- приложения из магазина – определение факторов, которые не дают приложениям с магазина Windows нормально функционировать.
Как видим, набор средств для выявления неполадок и возврата компьютера к состоянию нормального функционирования в Windows 10 большой. Иной вопрос заключается в их эффективности. Но здесь вся ответственность лежит на плечах разработчиков с более чем 20-ти летним опытом в создании операционных систем.
В любом случае, эти инструменты ни раз спасали новичков от отката системы, выполнения полного сброса или полной ее переустановки.
Для простоты поиска необходимого приложения все инструменты можно отобразить в одном окне без сортировки по категориям. Отвечает за это кнопка «Просмотр всех категорий».
Работаем с инструментами
Для использования средств диагностики от пользователя не требуется ровным счетом ничего. Функционирование каждого элемента сопровождается запуском окна мастера с подсказками, парой кнопок и наличием переключателей (чекбокс, флажок).
Единственное, что следует сделать после выявления проблемы, — применить рекомендуемое для нее исправление.
Будьте бдительны, для изменения некоторых настроек приложению потребуются привилегии администратора. Такие функции отличаются наличием иконки сине-желтого щита.
Новые возможности
В Windows 10 появились новые функции для выявления и исправления неполадок в ее функционировании, которые позволяют обнаружить проблему еще до запуска компьютера (в режиме предзагрузки).
Для вызова меню со списком доступных инструментов перезагрузите компьютер с зажатой клавишей Shift. После перезагрузки на экране выбора действия кликаем «Поиск/устранение неисправностей».
Здесь доступны два варианта: возврат ПК в исходное состояние (сброс Windows 10) и дополнительные параметры.
В дополнительных параметрах располагаются средства, позволяющие восстановить работоспособность Виндовс 10 путем:
- отката к прежнему состоянию;
- использования образа системы;
- возврата к предыдущей сборке;
- запуска средств для восстановления загрузки «десятки»;
- использования возможностей командной строки.
Как видим, Виндовс 10 отличается не только наличием ошибок и проблем, но и набором средств для их устранения и возврата компьютера к работоспособному состоянию, порой не требуя от пользователя практически никакой активности и знаний.
Содержание
- 1 Проверка жесткого диска на ошибки Windows 10
- 2 Проверка оперативной памяти на ошибки Windows 10
- 3 Проверка реестра Windows 10 на ошибки
- 4 Проверка ssd диска на ошибки Windows 10
- 5 Проверка системы и системных файлов Windows 10 на ошибки
- 6 Проверка видеокарты на ошибки Windows 10
- 7 Как проверить жёсткий диск на ошибки стандартными средствами Windows 10
- 8 Как просканировать системные файлы Windows
- 9 Как проверить хранилище Windows 10 на наличие ошибок
- 10 Сторонние программы для проверки системы на ошибки
- 11 Устранение неполадок системы
- 12 Центр безопасности
- 13 Командная строка
- 14 Power Shell
- 15 Полное восстановление системы
- 16 Утилита MwFix
- 17 Программа FixWin
- 18 Распространенные ошибки
- 19 Читайте также:
ГлавнаяWindows 10Проверка Windows 10 на ошибки
Нередко пользователь компьютера сталкивается с тем, что его ПК начинает медленно работать. Он начинает «тормозить» запуск и работу некоторых программ, хотя окно с сообщением и кодом ошибки на мониторе не всплывало. Тут требуется проверка Windows 10 на ошибки. Не стоит сразу же «сносить» и переустанавливать операционную систему. Ведь причина может крыться в изменении или повреждении системных файлов.
Зачастую это может происходить вследствие влияния вирусов и другого вредоносного ПО, некорректного выключения компьютера после работы и других проблем. Стоит учитывать, что не все ошибки могут высвечиваться на экране, они незаметно скапливаются, мешая работе ПК. Для того, чтобы их выявить и устранить, требуется периодически проводить полноценную проверку Windows 10 на ошибки. Также нужно анализировать целостность системы, реестра, видеокарты, жесткого диска и прочих жизненно важных элементов компьютера.
Проверка жесткого диска на ошибки Windows 10
Жесткий диск и его поврежденные сектора в Windows 10 можно главным образом проверить в интерфейсе проводника и через командную строку. Притом, установка каких-либо программ при этом процессе не требуется.
- Через «Проводник». Данная проверка является основной и выполняется Windows 10 в автоматическом режиме. Так как она занимает по времени около 60 минут, то лучше дефрагментацию диска запускать на ночь, так как с помощью нее проверяются все диски. В «Проводнике» (правая кнопка мыши) открываем на одном из дисков его «Свойства», далее – переход в «Сервис» с нажатием «Оптимизировать».
- Использование командной строки. Посредством этого способа нельзя восстановить порядок на жестком диске, как при дефрагментации, но зато можно быстро восстановить данные из поврежденных секторов. Для этого действия открывается Командная строка (Администратор) и вводится в нее команда <cmd>chkdsk C: /F /R</cmd> (F – автоматическое исправление найденных неполадок, R – попытка восстановления данных).
После проверки диска C, необходимо проверить все остальные диски на наличие ошибок, заменив лишь букву-обозначение.
Проверка оперативной памяти на ошибки Windows 10
Провести диагностику памяти на ошибки можно через встроенную утилиту Windows. Для ее запуска требуется сделать следующие шаги:
- Win+R – ввод команды mdsched – Enter.
- Далее перезагрузка ПК, чтобы осуществить проверку памяти на неполадки. После нее начнется сканирование с выявлением ошибок.
- Во время диагностики можно нажать <key>F1</key> для изменения настроек сканирования, в частности его типа, применения кэша и числа прохождения тестирования.
После окончания проверки произойдет перезагрузка ПК и на мониторе после входа в систему отобразится информация по проверке памяти на ошибки Windows 10. Чтобы ознакомиться с результатами (MemoryDiagnostics-Results) нужно войти в «Журналы Windows» — «Система».
Проверка реестра Windows 10 на ошибки
Если вовремя не устранить ошибку в реестре, то последствия ее «жизни» в нем могут обернутся для компьютера синим экраном смерти, а то и полным отказом системы запускаться. Проверить реестр Windows 10 на наличие ошибок можно через:
- Через встроенную утилиту в Windows 10, но она более подходит для выявления критических ошибок в реестре. Запускаем Командная строка (Администратор) – ввод команды <key>scanreg /fix</key> – <cmd>Enter</cmd>.
- Через программу по очистке компьютера CCleaner. После запуска утилиты нужно в ней сделать переход в раздел «Реестр», далее — «Поиск проблем» и после проверки нажать на «Исправить выбранное…». Для устранения неполадок с реестра воспользуйтесь «Исправить отмеченные».
Проверка ssd диска на ошибки Windows 10
SSD диск на ошибки можно проверить использовав функционал некоторых соответствующих программ, которые проведут полный тест. Среди них стоит внимание обратить на:
- Ее нужно скачать, установить и запустить. Она проведет сканирование жесткого диска и выдаст результат тестирования. В основном меню нужно воспользоваться вкладкой «Сервис».
- Эта бесплатная утилита выявит все неполадки, ведь она специально создана для анализа работоспособности SSD диска.
Кроме этих программ можно также воспользоваться SSD Life, DiskCheckup и HDDScan.
Проверка системы и системных файлов Windows 10 на ошибки
Системные файлы Windows 10 проверяются на ошибки при помощи <key>SFC.exe</key> и <key>DISM.exe</key>. Рассмотрим оба варианта.
- <key>SFC.exe</key>. Чтобы запустить команду, нужно войти в Командную строку от имени Администратора и ввести sfc /scannow – Enter. Далее произойдет соответствующая проверка, при которой автоматически исправятся ошибки в системных файлах. Если вы хотите проанализировать определенный системный файл, воспользуйтесь командой sfc /scanfile=”путь к_файлу.
- <key>DISM.exe</key>. Через Командную строку (Администратор) нужно запустить по очереди такие команды <key>dism /Online /Cleanup-Image /CheckHealth, dism /Online /Cleanup-Image /ScanHealth, dism /Online /Cleanup-Image /RestoreHealth</key>, каждая из которых занимает определенный промежуток времени при проверке и устранении неполадок в системных файлах.
Проверка видеокарты на ошибки Windows 10
Чтобы проверить видеокарту на ошибки Windows 10, рекомендуется провести такие действия.
- Нажмите Win+R – ввод команды dxdiag – Enter.
- На мониторе выплывет “Средство диагностики DirectX” (поступит предложение проверить драйвера), кликнете по «Да» и далее нажмите на «Экран».
- Если вы увидите в окне «Примечание» список выявленных ошибок, то их нужно устранить и тогда видеокарта будет иметь высокую работоспособность. Стоит учитывать, что в этом поле список ошибок не должен присутствовать, ведь иначе эти неполадки «тормозят» функционал видеокарты.
Также нужно знать, что данное тестирование видеокарты было произведено без нагрузки. Потому нужно сделать дополнительную проверку компьютерного элемента, но уже с нагрузкой.
Для этого можно воспользоваться бенчмарком для графической платы FurMark. Он совершенно бесплатный и его очень просто скачать с официального сайта разработчика. Все процедуры по проверке видеокарты проводятся после ее визуального осмотра на наличие внешних повреждений.
Работоспособность операционной системы Windows 10 зависит от многих факторов и причин. Чтобы избежать многих неполадок в ней, которые приводят к плачевным результатам, всегда нужно вовремя проводить полноценную диагностику.
При помощи многих как встроенных, так и закачанных утилит (к тому же -совершенно бесплатных) можно выявить, а также устранить серьезные ошибки в системах на ранних стадиях. Это можно вполне сделать самостоятельно, не прибегая к услугам дорогостоящего специалиста из компьютерного сервисного сервиса.
Если вы устали от постоянных вылетов из системы, ошибок и прочих «неприятностей» с компьютером в процессе работы, то необходимо почаще проводить диагностику его элементов для выявления очень серьезных неполадок.
Ведь некоторые из них в работе могут быть совсем незаметны, но наслаиваясь одна на другую эти ошибки могут причинить большой вред вашему компьютеру или ноутбуку.
Похожие записи
Ошибки активации в Windows 10
Во время активации системы, которая была установлена или обновлялась до Windows 10, могут возникать типичные ошибки. Причины сбоя активатора носят разный характер, но способ решения по их устранению достаточно прост. Главное – нужно знать, что…
Код ошибки 0*80072f76 в Windows 10
Признаками возникновения ошибки под кодом 0*80072f76 в Windows 10 зачастую являются медленная работа компьютера и слабое…
Критические ошибки в Windows 10
Любые критические ошибки в Windows 10 — прямой «нож в сердце» пользователя операционной системы. Кстати, для создателей ОС — это прибыльное дело. Таким образом, они выманивают денежные средства, причем официально. Вместе с этим любой из вас может…
Уже давно перестало быть тайной, что операционные системы от Microsoft, в особенности Windows 10, грешат разными неполадками и ошибками. В целом такая практика нормальна, так как в программировании невозможно создать код, который будет защищён от всех «угроз». Однако в Windows, ошибки имеют свойство накапливаться, и когда их масса подходит к критической отметке, запросто может случиться коллапс. Потому желательно периодически проводить сканирование операционной системы на наличие мелких ошибок и своевременно их исправлять.
Как проверить жёсткий диск на ошибки стандартными средствами Windows 10
Как ни странно, но самая важная проверка компьютера должна начинаться не с операционной системы, а с железа, конкретнее — винчестера. Жёсткий диск — это важнейшая часть компьютера для работоспособности Windows. Мелкие поломки и ошибки на поверхности — частое явление, однако когда на секторах с ошибками находятся системные файлы, ОС может перестать функционировать. Очень важно предупреждать появление неполадок и битых секторов: первые приведут к краху операционной системы, а вторые могут безвозвратно повредить даже личную информацию. Для анализа поверхности винчестера используется вшитая в систему утилита Check Disk. Как и очень много программ Windows, приложение работает через терминал командной строки (КС), что вызван от имени администратора:
- Открываем директорию System32, что находит в папке Windows, на системном разделе винчестера.
- Находим файл cmd.exe, кликаем по нему правой кнопкой и выбираем пункт «Запуск от имени администратора».
В директории System32 находим файл cmd.exe и запускаем его от имени администратора - В консоли прописываем команду chkdsk d: /f /r, где d — наименование проверяемого раздела, а параметры F и R — дополнительные команды для исправления ошибок и восстановления информации на повреждённых секторах. Запускаем утилиту в работу клавишей Enter, затем вовремя запросто соглашаемся с временным прекращением работы раздела (клавиша Y) и снова жмём «Ввод».
Команда chkdsk d: /f /r проверяет и исправляет ошибки диска D - Повторяем процедуру для всех разделов. Однако для проверки системного диска потребуется перезагрузка ПК.
Важно помнить, что во время работы программы Check disk нельзя закрывать терминал, иначе программа остановится. И мало того, что ошибки могут не исправиться, но в связи с отключением программы могут появиться новые проблемы на поверхности.
Видео: как работать с утилитой Check Disk
Как просканировать системные файлы Windows
Сканирование целостности системных файлов также можно провести инструментами Windows. Для этого существует специальная утилита System File Check. Она также работает через терминал командной строки, а основной её задачей является анализ файлов Windows на предмет целости и восстановления, в случае когда они были изменены вирусами или ошибками жёсткого диска:
- Открываем консоль, как было показано в примере выше.
- Копируем команду sfc /scannow в терминал и запускаем её в работу.
Команда sfc /scannow проверяет и исправляет ошибки системных файлов - Обязательно дожидаемся, пока будут проверены все файлы, затем вне зависимости от результата перезагружаем ПК.
Как проверить хранилище Windows 10 на наличие ошибок
Программа SFC может восстановить системные файлы при повреждениях только в случаях, когда хранилище Windows не повреждено. Однако если неполадки добрались и до установочных компонентов системы, тогда необходимо восстанавливать и их.
Для восстановления хранилища используется утилита DISM.exe (Deployment Image Servicing and Management). Начиная с Windows 7 программа входит в стандартный набор компонентов системы и вызывается через КС:
- Открываем терминал командной строки.
- Внутри консоли прописываем команду dism /Online /Cleanup-Image /RestoreHealth и запускаем её клавишей Enter.
Команда dism /Online /Cleanup-Image /RestoreHealth может восстановить хранилище
Во время проверки «бегунок» может продолжительное время застревать на отметке 20%, однако нельзя выключать ПК или закрывать консоль во время исполнения программы.
После завершения процесса можно вновь воспользоваться утилитой SFC для восстановления системных файлов, в случае, если раньше это было невозможно из-за повреждённого хранилища.
Видео: проверка Windows системными утилитами SFC и DISM
Проверка целостности Windows через терминал PowerShell
Ещё одной возможностью для восстановления хранилища является специальная команда в интерфейсе консоли PowerShell.
Windows PowerShell — это новая консоль в Windows 10, которая призвана дополнить, а впоследствии и заменить устаревший терминал командной строки. Помимо всего прочего, при помощи оболочки PowerShell можно управлять стандартными приложениями операционной системы, «Магазином» и многое другое. Восстановление файлов хранилища также входит в список функций нового терминала управления:
- В поиске системы вводим PowerShell, после чего результат с подписью «Классическое приложение» открываем его от имени администратора.
Через поиск Windows запускаем PowerShell от имени администратора - В консоли прописываем и запускаем команду Repair-WindowsImage -Online -RestoreHealth. Для корректного её выполнения необходимо активное подключение к интернету.
В консоли прописываем и запускаем команду Repair-WindowsImage -Online -RestoreHealth - Ожидаем, пока задача не будет выполнена, после чего перезагружаем ПК.
Процесс восстановления хранилища может занять некоторое время
Сторонние программы для проверки системы на ошибки
Помимо вшитых инструментов для исправления ошибок и недочётов системы, существуют специализированные программы и утилиты от сторонних разработчиков. Большинство из них работают по принципу click to all repair (исправление по одному клику) — функция для упрощения взаимодействия программы и пользователя. Подобные программы могут решить массу проблем системы, однако стоит аккуратно подходить к их выбору, так как проблемы они могут ещё и создать. Чрезмерное вмешательство в реестр или работу служб может пагубно сказаться на работе Windows.
Windows Repair Toolbox
Windows Repair Toolbox — это комплексная утилита для обслуживания операционной системы с огромным количеством возможностей. Функционал программы почти неограничен, так как ею используются другие специализированные приложения. Они доступны для скачивания и установки прямо внутри интерфейса Windows Repair Toolbox.
К сожалению, программа не имеет русского интерфейса, однако по названиям граф и приложений очень просто ориентироваться. Кроме стандартных поисков ошибок системы, реестра и неполадок с жёстким диском, в возможности приложения входят также:
- удаление вредоносных программ;
- тест открытия типов файлов и возможности устройств;
- удаление программ;
- создание бэкапов и другое.
Скачать программу можно с официального сайта.
Anvisoft PC PLUS
Anvisoft PC PLUS — это бесплатная программа, что создана по принципу Microsoft Fix It. Только, в отличие от своего «родственника», Anvisoft PC PLUS успешно работает на более поздних версиях Windows.
Программа выполняет разные задачи, в основном это исправление ошибок системы, доукомплектация библиотек, даже может исправить некоторые из ошибок BSoD (синего экрана смерти).
Принцип работы программы очень прост: необходимо выбрать категорию неполадки и запустить средство по исправлению. В течение небольшого промежутка времени приложение сформирует список возможных проблем и создаст сценарий их решения. От пользователя требуется лишь запустить процесс в действие.
Скачать программу можно на официальном сайте разработчика.
Предупреждать появление серьёзных ошибок — это важная составляющая долгожительности операционной системы и компьютера в целом. Лучше потратить час в один-два месяца, чем терять дни напролёт для переустановки операционной системы и заработка средств на новые комплектующие.
Несмотря на всю значимость и инновационность Windows 10, она, тем не менее, обладает не меньшим количеством проблем, нежели её предшественники.
Устранение неполадок системы
На ноутбуке или компьютере Windows 10 предусмотрено немало системных, встроенных инструментов представляющих множество способов для решения возникающих проблем. Одним из главных таких инструментов является средство устранения неполадок, которое сканирует систему и предлагает собственные варианты решения.
Запустить эту утилиту можно двумя способами:
-
Открыть поиск на панели задач и задать соответствующий запрос.
- Перейти по следующему пути: Пуск — Параметры — Обновление и безопасность — Устранение неполадок
Запустив эту утилиту, пользователю понадобится выбрать необходимую категорию и подкатегорию, к которой относится его проблема. Далее останется только следовать встроенным подсказкам.
Центр безопасности
Центр безопасности защитника Windows включает встроенную защиту, антивирус, брандмауэр и многие другие защитные протоколы.
Запустить данную утилиту можно перейдя в раздел Пуск, и начав в поисковой строке набирать её название. Здесь можно управлять различными режимами защиты, подключая либо отключая дополнительные функции и защитные рубежи. Помимо этого, присутствует возможность сканирования ПК на предмет вирусов, различных ошибок и угроз, что осуществляется при помощи кнопок в главном окне инструмента.
Командная строка
Командная строка является достаточно многофункциональным инструментом, направленным на управление различными компонентами операционной системы, а также исправление ошибок Windows 10. Используя соответствующие команды, можно выполнять множество действий недоступных иными стандартными способами. Однако, прежде всего, командную строку необходимо отыскать и запустить, для чего предусмотрено несколько вариантов: запуск через Пуск (вбить в поиске cmd), системная папка Windows, через окно Выполнить (Win+R и ввести cmd), диспетчер задач.
Одной из утилит командной строки является DISM, суть которой заключена в восстановлении поврежденных системных файлов. Для того, чтобы её запустить потребуется ввести в командной строке такую команду: dism/Online/Cleanup-Image/RestoreHealth
Это запустит проверку системы на наличие ошибок, а в случае их присутствия, автоматически устранит.
System File Checker или же SFC аналогичная по свойству команда и запускается при помощи команды: sfc/scannow
Утилита Chkdsk исправляет ошибки файловой системы и жесткого диска. В командной строке задается команда: chkdsk c: /f (где «c» это имя диска требующего проверки на ошибки).
Windows 10: советы по управлению несколькими окнами
Утилита Scanreg предназначена для проверки и исправления реестра.
Power Shell
Power Shell это современный и более функциональный вариант командной строки, позволяющий более гибко осуществлять управление компьютером. Открыть Power Shell в windows 10 можно несколькими способами:
- Через поиск. В поисковой строке следует ввести «Power Shell», а среди результатов искомым вариантом будет – Windows Power Shell.
- Через меню «Пуск».
- При помощи диспетчера задач. Открыв диспетчер задач, в меню следует выбрать раздел «Файл», а затем функцию «Запустить новую задачу». В появившемся окне понадобится ввести команду «powershell».
Полное восстановление системы
В операционной системе виндоус 10 предусмотрено множество способов восстановления системы, при помощи различных средств, однако же, цель их общая. Главным предназначением подобной функции является возврат состояния ОС к исходному, либо же к последней работоспособной версии.
Это может быть, возврат компьютера либо ноутбука в исходное состояние.
Или откат к заблаговременно созданной точке восстановления.
Помимо этого существуют варианты создания образов и дисков восстановления, для полного либо частичного преобразования состояния системы.
Утилита MwFix
Универсальная утилита для Windows 10, которая решает подавляющую часть известных проблем. Актуальна и на 2018 год, а скачать её можно, к примеру, здесь: http://spec-komp.com/load/skacat_besplatno/fixwin_10_skachat_ustranijaem_oshibki_windows_10/1-1-0-61
Запустив утилиту MwFix, пользователь получит доступ к массе встроенных инструментов для ликвидации различных ошибок возникающих в работе системы.
Программа FixWin
FixWin 10 представляет набор инструментов, направленных на решение большинства сбоев и проблем, возникающих в работе десятой версии виндоус.
Функционал и возможности
Скачать winfix можно на официальном сайте разработчика: http://www.thewindowsclub.com/fixwin-for-windows-10
Все инструменты и утилиты входящие в состав программы разбиты на несколько разделов, каждый из которых отвечает за отдельную категорию неполадок:
- Welcome. Данный раздел представляет общую информацию о конкретном компьютере и его операционной системе.
- FileExplorer. Раздел, связанный с нарушениями проводника.
- InternetandConnectivity. Раздел сбоев, возникающих при подключении к интернет-сети.
- Windows 10. Категория стандартных неполадок.
- SystemTools. Разбирается с системными ошибками.
- Troubleshooters. Диагностика компьютера windows 10 для выбранных программ и устройств.
- Additional Fixes. Дополнительный инструментарий.
Определение модели материнской платы
Для того, чтобы устранить неисправность определенного типа, следует выбрать соответствующий раздел. Здесь в каждом из них представлено более десятка типичных случаев либо целой их группы, выбрав наиболее подходящий вариант, следует кликнуть по кнопке «Fix», то есть «починить» и программа автоматически всё сделает.
Учитывая то, что программа не русифицирована далее подробным образом будут представлены все разделы по отдельности с переводом категорий ошибок.
Раздел File Explorer
Данный раздел посвящен непосредственно проводнику Windows и отвечает за проблемы с ярлыками, отображением элементов и т. д.
Internet & Connectivity
Большинство пунктов данного раздела касаются неполадок с InternetExplorer, который ныне практически не используется. Таким образом, ниже будут представлены прочие пункты, не касающиеся IE.
Раздел Windows 10
Это один из наиболее востребованных разделов, который содержит массу полезных функций.
System Tools
Этот инструментарий приходит на помощь в те сложные моменты, когда главные системные инструменты и помощники по той либо иной причине недоступны традиционными способами.
Troubleshooters
Данный раздел даёт возможность произвести сканирование компьютера на предмет нарушений определенного типа. Это могут быть неисправности, как аппаратного, так и программного характера.
Additional Fixes
Очевидно, что здесь можно отыскать всё то, что не вошло в предыдущие разделы либо не имеет строгой классификации.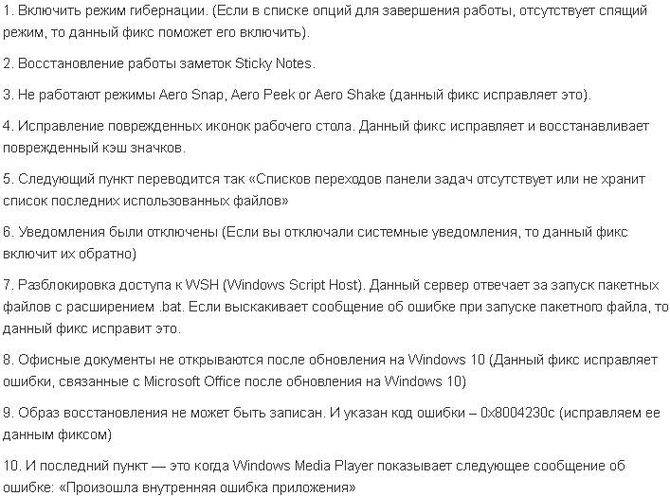
Распространенные ошибки
В ходе работы либо запуска ОС Win10 нередки всевозможные проблемы. Разумеется, что для исправления ситуации, одно за другим выходят обновления и патчи. Все же можно определить целый перечень наиболее распространенных ситуаций:
- ошибки с обновлениями;
- неполадки с драйверами;
- аппаратные сбои;
- неисправности реестра;
- проблемы с запуском.
Разумеется, что это далеко не полный перечень. Большинство неполадок идентифицируются собственным кодом, что позволяет их быстро опознать и предпринять необходимые действия.
Ошибки при загрузке системы
Пользователи Windows 10 иногда при загрузке компьютера могут сталкиваться с синим либо черным экраном. Это является системным сбоем, вызванным какой-либо ошибкой. Зачастую код, наименование, либо номер поломки приводится в том же окне, что даёт возможность пользователю получить о конкретной ситуации больше информации касательно причин её возникновения и способов устранения. Поскольку причина может крыться как в аппаратных, так и программных неполадках, то способы решения проблемы в каждом отдельном случае могут быть различны.
Способы переключения языка в Windows 8 и 8,1
Ошибка Memory Management
Возникает она после установки нового программного либо аппаратного обеспечения, либо же в самом процессе инсталляции. В целом причины возникновения ошибки типа Memory Management могут быть вызваны целым рядом неполадок в прошивках, оборудовании, драйверах либо же ПО.
Для устранения этой ситуации рекомендуется произвести анализ и очистку системы, а также использовать функцию восстановления.
Ошибка с кодом 10016
В журнале событий windows 10 после запуска системы иногда может возникнуть ошибка с кодом 10016. Это системное событие, которое свидетельствует о невозможности запуска конкретного приложения определенной службой. Для устранения её понадобится ручное редактирование системного реестра, что не рекомендуется делать неопытным пользователям.
Ошибка Netwlv64
Netwlv64.sys может присутствовать в операционной системе в качестве драйвера стороннего устройства либо одного из важных системных файлов.
Ошибки подобного типа возникают при неисправности оборудования либо самого файла и выдаются они при попытке запуска компьютера, программы, либо отдельной функции. Переустановка и обновление драйверов должно избавить пользователя от этой проблемы.
Ошибка ActiveX/COM
Достаточно распространенная ошибка, которая связана с проблемами в реестре. Чаще всего возникает на первых порах работы новой операционной системы, пока её реестр ещё не стабилен. Устраняется легко при помощи программы Ccleaner, используя функцию сканирования и починки реестра.
Code 31
Основным источником возникновения данной ошибки является какое-либо повреждение, либо конфликт в драйверах. Среди дополнительных причин возможны повреждения реестра, а ещё системных файлов под воздействием вредоносных элементов. Как правило, устраняется Code 31 при помощи восстановления системы.
Ошибка с кодом 80073712
Данная ошибка связана с центром обновления и возникает, как правило, в процессе установки новых компонентов.
Это сугубо системная ошибка, которая возникает вследствие нарушения работоспособности хранилища обновлений. Устраняется при помощи системной утилиты PowerShell.
Читайте также:
Используемые источники:
- https://howwindows.ru/windows/10/proverka-windows-10-na-oshibki/
- https://winda10.com/oshibki-i-problemy/proverka-windows-10-na-oshibki.html
- http://composs.ru/ispravlenie-oshibok-windows-10/
Независимо от того, кто вы, новичок или профессионал, ваша Windows в конечном итоге столкнется с проблемами, которые не так легко диагностировать. Можно нанять кого-нибудь для устранения проблемы, но это должно быть крайней мерой. Сначала мы рекомендуем сначала дать шанс рассмотренным в этой статье инструментам для проверки работоспособности компьютера.
- Как проверить компьютер на ошибки — системная диагностика
- Проверка компьютера на ошибки с помощью CPU-Z
- Проверка работоспособности компьютера — «Системный монитор» (Performance Monitor)
- Как провести диагностику компьютера самостоятельно с помощью монитора стабильности (Reliability Monitor)
- Проверка ПК на ошибки — диагностика сети
- WiFi Analyzer
- Angry IP Scanner
- Как проверить ПК на работоспособность — диагностика жестких дисков
- CrystalDiskInfo
- WinDirStat
- Диагностика ПК на неисправности — диагностика памяти
- Монитор ресурсов (Resource Monitor)
- Windows Memory Diagnostic
- Как сделать диагностику компьютера — диагностика экрана
- JScreenFix
- Как протестировать компьютер на наличие вредоносных программ
- AdwCleaner
- MalwareBytes
- ClamWin
- Насколько здоров ваш компьютер?
Аппаратные проблемы чаще всего возникают, когда вы используете устаревшую версию операционной системы (Vista, 7 или 8) или самую современную версию.
Но иногда просто хочется знать, какое оборудование используется. Вот инструменты, которые, помогут в этом:
Небольшая программа, которая сканирует конфигурацию аппаратной части ПК. Это необходимо, если вы захотите обновить комплектующие вашего компьютера и избежать проблем с совместимостью:
Как и в более ранних версиях операционной системы, в Windows 10 есть «Системный монитор», только теперь он доступен в виде приложения. После запуска посмотрите на боковую панель. В разделе «Средства наблюдения» вы должны увидеть «Системный монитор»:
По умолчанию монитор отображает только параметр «% загруженности процессора». Он показывает, насколько процессор используется сейчас. Но можно добавить больше счетчиков, таких как использование диска, питание, размер файла подкачки, размер индекса поиска и другие показатели, важные для проверки компьютера на работоспособность.
Монитор стабильности – это скрытый инструмент, который существует еще со времен Windows Vista, но многие даже не слышали о нем. Он находится на панели управления в разделе «Система и безопасность» — «Центр поддержки»- «Обслуживание» — «Показать журнал стабильности работы»:
Здесь вы увидите хронологию событий и ошибок, которые произошли в течение заданного периода времени. Синяя линия – это оценка (по шкале от 1 до 10) того, насколько стабильна операционная система с течением времени.
Если что-то часто выходит из строя, стоит посмотреть монитор стабильности: выбрать ошибку и нажать «Поиск решения» (Check for a solution).
Независимо от того, используете ли вы Wi-Fi или Ethernet, есть вероятность возникновения проблем с Сетью. Вот почему нужны эти инструменты.
Бесплатный инструмент, который анализирует настройки сети Wi-Fi, чтобы увидеть, не создает ли помех ваш беспроводной канал другим близлежащим сетям:
После завершения анализа WiFi Analyzer порекомендует настройки канала, подходящие для вас. Эта программа не идеальна, особенно в многоквартирных домах и густонаселенных городах, но в некоторых случаях она может увеличить скорость Wi-Fi до 5 раз. Стоит попробовать.
Angry IP Scanner – отличный инструмент, который сканирует сеть, чтобы узнать, какие IP-адреса и порты используются теми или иными устройствами:
Можно использовать эту программу, чтобы узнать, сколько устройств подключено к вашей или найти IP-адрес определенного устройства (например, смартфона) при полной проверке компьютера на работоспособность.
Вы когда-нибудь задумывались, в каком состоянии находится ваш жесткий диск или твердотельный накопитель? Это непросто выяснить, особенно с новыми дисками SSD:
Эта простая программа предоставляет полный обзор состояния используемых HDD и USB-накопителей. Детальная информация включает в себя температуру, время безотказной работы, количество ошибок и многое другое. Программа также вычисляет общее состояние здоровья винчестера.
Обратите внимание, что существует схожая программа под названием CrystalDiskMark, которую можно использовать для сравнительного анализа используемых накопителей.
Я регулярно использовал его в течение многих лет, и ни разу не был разочарован. Название этой программы расшифровывается как «Статистика Каталогов Windows»:
Она сканирует ваши накопители и сообщает, сколько места занято различными папками и файлами. Все они отображаются в виде краткой древовидной иерархии и подробной диаграммы. Что удобно при осуществлении проверки компьютера на работоспособность в Windows 7.
Неполадки в ОЗУ являются еще одной общей проблемой для домашних компьютеров. В наши дни слишком легко исчерпать объем оперативной памяти, что может привести к замедлению работы ОС и даже сбоям. К счастью, диагностирование не вызывает трудностей.
Windows включает в себя «Монитор ресурсов», который появился еще в Vista. В Windows 10 это отдельное приложение, которое можно запустить через меню «Пуск»:
Монитор ресурсов – это усовершенствованный способ просмотра данных о вашей системе в режиме реального времени, который обычно используется в сочетании с инструментом «Системный монитор». Тем не менее, я в основном использую его для просмотра детальной информации о запущенных процессах и использовании памяти.
А вы знали, что в Windows есть встроенный инструмент, который может физически тестировать ваши модули RAM, чтобы проверить, не содержат ли они ошибки? Это приложение называется Windows Memory Diagnostic:
Его использование приведет к перезагрузке компьютера. Затем инструмент проведет несколько тестов проверки компьютера на работоспособность, и если обнаружит какие-либо ошибки или сбои, то сделает все возможное, чтобы вы узнали, какой модуль является источником возникшей проблемы.
Внимательно посмотрите на экран. Вы видите какие-нибудь пятна, которые не вызваны пылинками? Если это так, возможно, у вас «горячий» пиксель, то есть пиксель, застрявший на определенном цвете. Такие пиксели могут сильно раздражать:
JScreenFix закрашивает область экрана с «горячим» пикселем сотнями разных цветов каждую секунду. Это должно «оживить» пиксель примерно через десять минут.
Всегда ли это работает? Нет. Иногда «горячий» пиксель застревает навсегда из-за физического дефекта на экране. Но JScreenFix имеет показатель эффективности более 60%, поэтому дайте ему шанс.
Простой сканер вредоносных программ, но при этом он быстрый, эффективный и бесплатный:
AdwCleaner предназначен для борьбы с вредоносными программами, входящими в комплект инсталляционных файлов, поэтому он обнаруживает рекламное программное обеспечение, панели инструментов, нежелательные программы и так далее. Результаты сканирования классифицируются как службы, файлы, DLL, запланированные задания, записи в реестре и другие.
MalwareBytes уже много лет является королем среди сканеров вредоносных программ:
К сожалению, MalwareBytes немного потеряла свой лоск, когда разделилась на платную и бесплатную версии. Тем не менее, бесплатная версия по-прежнему замечательна, и ее достаточно для большинства домашних пользователей. Расширенные возможности полной проверки компьютера на работоспособность стоят 25 долларов в год.
Один из лучших бесплатных антивирусных сканеров, доступных в настоящее время. Сканирование может занять некоторое время, но оно обнаруживает почти все известные вирусы:
Это программа с открытым кодом, и это важно, если вы хотите проверить, что программа делает именно то, что заявляет. Излишняя осторожность никогда не помешает.
Надеемся, что эти инструменты для проверки работоспособности компьютера окажутся полезными. Потребуются ли они вам все? Скорее всего, нет. Выберите те, которые кажутся вам ценными, и забудьте про остальные, во всяком случае, пока.
У вас есть вопросы? Не стесняйтесь, задавайте их в комментариях.