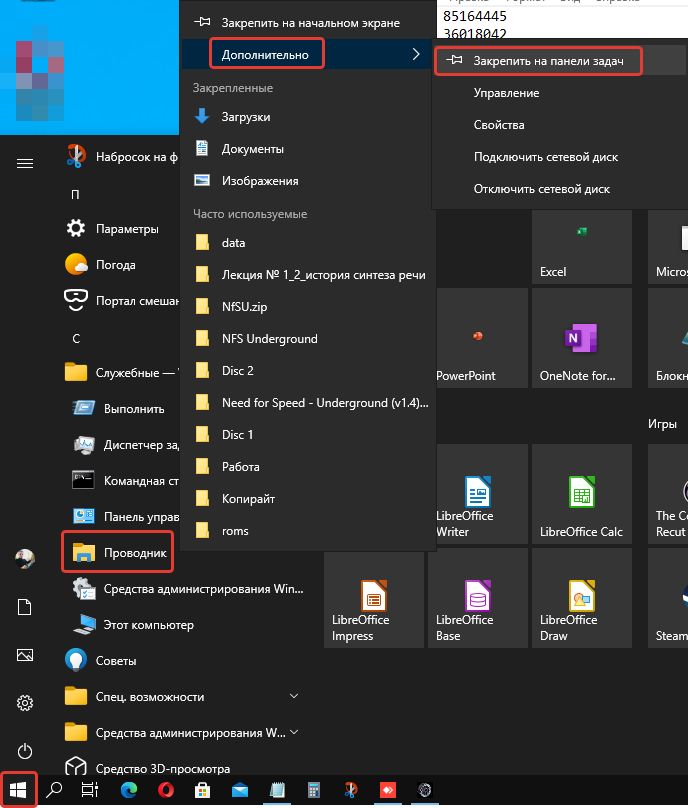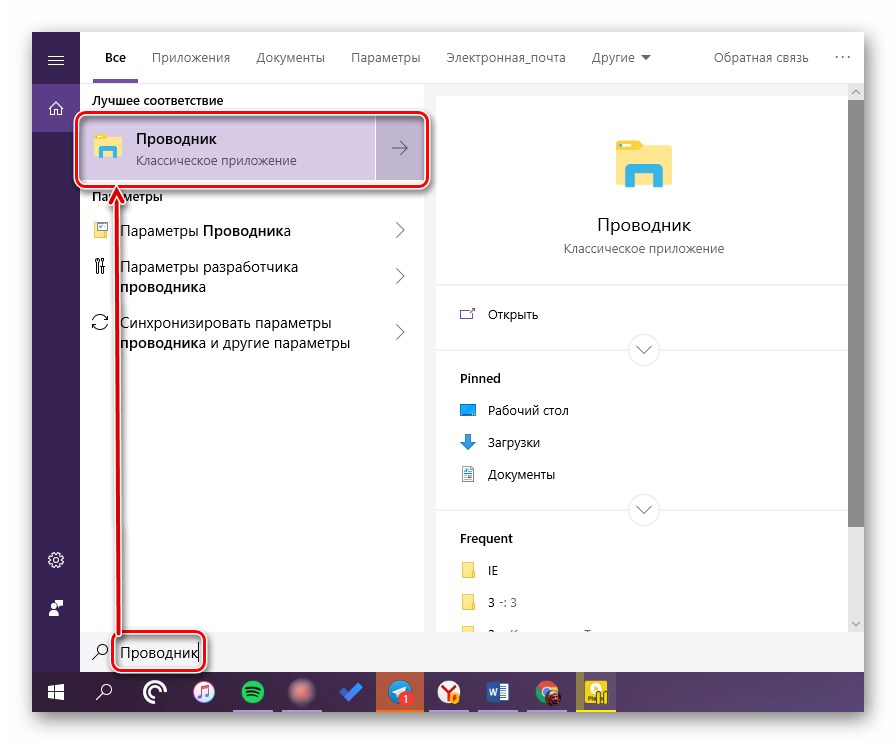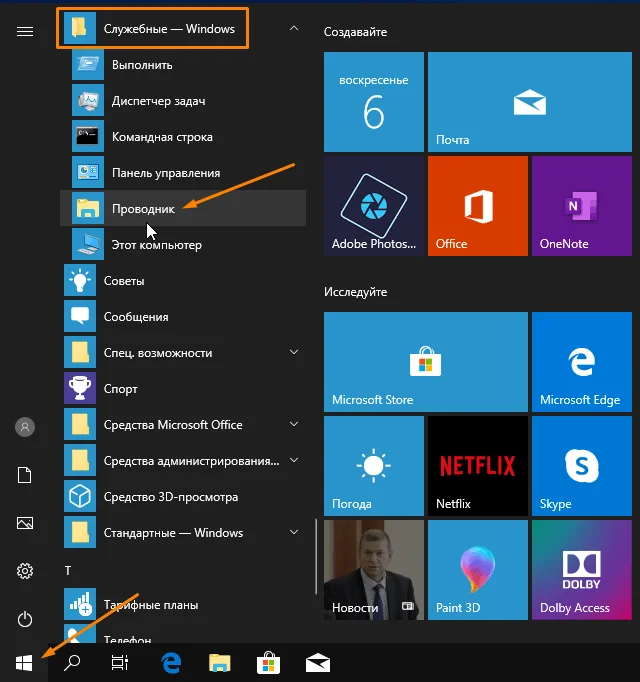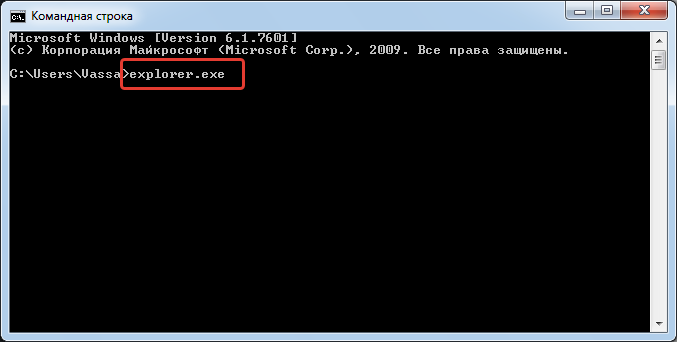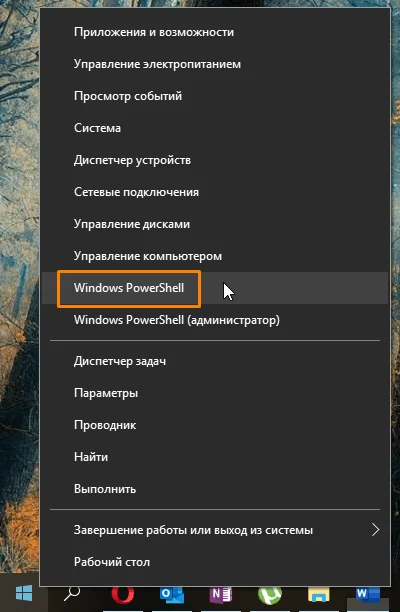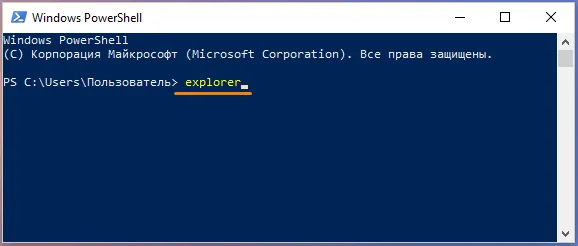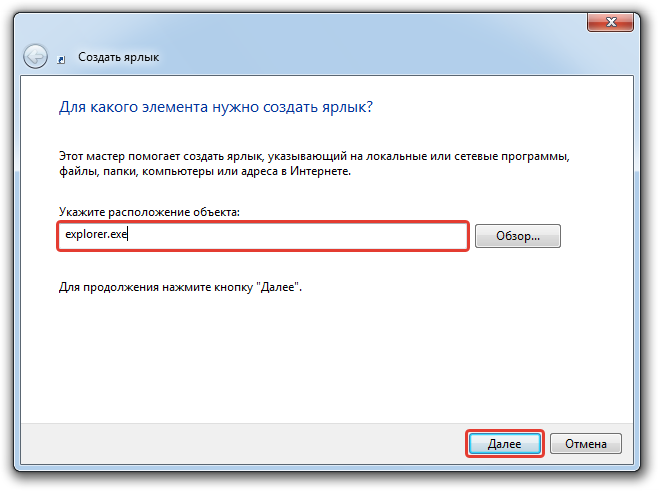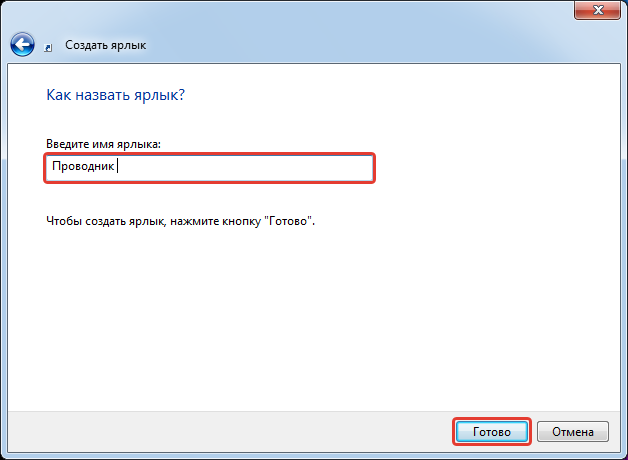Иногда Проводник пропадает из панели задач и непонятно, как его вернуть на место. Мы не только расскажем, как вернуть Проводник на панель задач, но также покажем, как закрепить Проводник на начальном экране в меню Пуск для более быстрого доступа.
Как закрепить Проводник на панели задач?
По умолчанию при первом запуске Windows 10 на панели задач Проводник уже закреплён. Но иногда люди сталкиваются с проблемой, когда Проводник пропадает с панели задач. В этой инструкции вы узнаете, как вернуть Проводник на панель задач.
- Запустите Проводник. Можете воспользоваться горячими клавишами на клавиатуре: Windows (с логотипом Windows) + E.
Как открыть Проводник? 7 разных способов
Если не получилось открыть Проводник с использованием горячих клавишам или возникают иные проблемы с запуском Проводника.
- Нажмите правой кнопкой мыши на появившейся иконке на панели задач.
- В появившемся всплывающем контекстном меню нажмите на «Закрепить на панели задач».

Как закрепить Проводник на начальном экране?
Начальный экран в Windows 10 позволяет получать доступ к наиболее часто используемым приложениям в два клика мышкой. Один — для открытия меню Пуск, второй — для запуска самого приложения. Но для этого потребуется закрепить выбранное приложение на начальном экране.
- Зайдите в меню Пуск (нажмите кнопку на клавиатуре с логотипом Windows или нажмите на логотип Windows на панели задач).
- Зайдите в список всех установленных приложений, нажав на кнопку «Все приложения». Если вы видите установленные приложения, можете пропустить этот пункт.
- Прокрутите список установленных приложений до буквы «С».
- Найдите папку «Служебные — Windows» и откройте её.
- Найдите приложение «Проводник» и нажмите по нему правой кнопкой мыши, чтобы вызвать контекстное меню приложения.
- Нажмите в появившемся меню на «Закрепить на начальном экране».

Получилось ли у вас закрепить Проводник на панели задач и начальном экране?
Расскажите в комментариях 😉
Проводник — важное приложение для управления файлами. Независимо от того, используете вы мышь или вы просто предпочитаете использовать командную строку, есть много способов открыть проводник в Windows 10.
С помощью значка на панели задач
ПК с Windows поставляются с определенным набором приложений, предварительно закреплёнными на панели задач, включая проводник; просто кликните значок проводника на панели задач, чтобы открыть его.
Если вы удалили значок проводника с панели задач, вы можете использовать один из других способов ниже, чтобы запустить его, а затем повторно закрепить его на панели задач.
Для этого после того, как вы открыли проводник, нажмите его значок на панели задач правой кнопкой мыши и выберите «Закрепить на панели задач», чтобы он был там всегда. Затем вы можете перетащить его в любое место на панели задач.
Используйте сочетание клавиш
Почти на каждой клавиатуре ПК с Windows есть клавиша Windows (та, что со логотипом Windows). Вы можете открыть проводник, нажав одновременно Windows E.
С помощью поиска Windows
Вы можете найти любое приложение на своем компьютере используя поиск. В поле поиска слева на панели задач просто введите «Проводник», а затем кликните (или используйте клавиши со стрелками для выбора) «Проводник» в результатах поиска, чтобы запустить его.
С помощью меню «Пуск»
Есть три способа открыть проводник из меню «Пуск». Во-первых, нажмите кнопку «Пуск», затем прокрутите список приложений и откройте папку «Служебные — Windows». В подменю нажмите «Проводник», чтобы открыть его.
Вы также можете закрепить проводник на боковой панели над кнопкой «Пуск». Для этого нажмите «Параметры» → «Персонализация» → «Пуск», а затем нажмите «Выбрать, какие папки будут отображаться в меню «Пуск».
На следующем экране включите опцию «Проводник» передвинув ползунок переключателя в положение «Вкл.».
Проводник теперь появится на боковой панели меню «Пуск»; кликните на нем, чтобы запустить проводник.
Вы также можете добавить плитку проводника на начальный экран меню «Пуск». Для этого откройте меню «Пуск», введите «Проводник» в поле поиска, а затем на панели, которая появляется справа от результатов поиска, нажмите «Закрепить на начальном экране».
В качестве альтернативы, если вы закрепили проводник на боковой панели меню «Пуск», вы можете кликнуть правой кнопкой мыши значок проводника и выбрать «Закрепить на начальном экране».
Проводник теперь появится в меню «Пуск»; просто кликните на плитке, чтобы запустить его.
Из меню опытного пользователя
Вы также можете открыть проводник из меню опытного пользователя. Чтобы получить к нему доступ, нажмите Windows X или кликните правой кнопкой мыши кнопку «Пуск» и выберите «Проводник».
Спросите Кортану
Если на вашем компьютере есть микрофон, и вы можете использовать Кортану, попросите ее открыть проводник. Для этого нажмите значок Кортаны (кружок) на панели задач.
Нажмите значок микрофона и произнесите «Open File Explorer» (то, что вы говорите, также отобразится на экране).
Если у вас нет микрофона, вы можете просто ввести «File Explorer» в поле поиска Кортаны.
Используйте приложение «Выполнить»
Вы также можете запустить проводник в диалоговом окне выполнить «Выполнить». Нажмите Windows R, чтобы открыть окно «Выполнить». В поле «Открыть:» введите «Explorer», нажмите «ОК», и проводник откроется.
Запустите исходный файл
По умолчанию Windows хранит EXE-файл проводника в папке «Windows» на диске C :. Перейдите в папку «Windows», найдите «Explorer.exe» в длинном списке, а затем дважды кликните его, чтобы открыть проводник.
Добавить ярлык на рабочий стол
Для более быстрого доступа к проводнику вы можете создать ярлык на рабочем столе. Для этого нажмите кнопку «Пуск» в левом нижнем углу.
Прокрутите список приложений вниз и откройте папку «Служебные — Windows». В подменю с помощью мыши перетащите «Проводник» на рабочий стол. Вы также можете перетащить проводник из закрепленных плитки на начальном экране меню «Пуск».
Теперь вы можете просто дважды кликнуть ярлык на рабочем столе, чтобы открыть проводник в любое время.
Из диспетчера задач
Диспетчер задач предназначен не только для завершения работы приложений или мониторинга процессов и производительности – с его помощью можно запускать приложения. Чтобы запустить проводник таким образом, нажмите Ctrl Shift Esc, чтобы открыть диспетчер задач. Затем нажмите «Файл» и выберите «Запустить новую задачу».
Появится окно «Создать новую задачу». Введите «Explorer» в текстовое поле «Открыть:», и нажмите «ОК», откроется проводник.
С помощью командной строки
Вы можете запустить практически любое приложение на своем ПК, включая проводник, из командной строки. Для этого введите «cmd» в поле поиска Windows, а затем выберите «Командная строка» в результатах поиска, чтобы открыть его.
В командной строке введите следующую команду и нажмите Enter:
Откроется проводник.
С помощью PowerShell
Вы также можете запустить проводник из PowerShell. Для этого введите «PowerShell» в поле поиска Windows, а затем выберите «Windows PowerShell» в результатах поиска, чтобы открыть его.
В PowerShell введите следующую команду и нажмите Enter:
После этого откроется проводник.
Все! Если вы знаете другие способы открыть проводник в Windows 10, поделитесь с нами в комментариях ниже.
Рекомендуем: Сочетания клавиш для Проводника Windows 10.

Наличие на вашем ПК надежной и быстрой операционной системы позволит вам работать лучше. Например, Windows со временем эволюционировала, и, к счастью для Microsoft, этот рост был к лучшему. так скачать и установить Windows 10 с нуля в так эта операционная система на вашем компьютере будет лучшим решением.
Фактически, по самым последним данным, он установлен на более чем 500 миллионах компьютеров. И похоже, что это число будет расти, поскольку компания предлагает достичь 1 000 миллионов.
При таком большом количестве пользователей это нормально, что новые секреты и скрытые функции, которые включает эта ОС, обнаруживаются каждый день. Один из них связан с этой программой, которая позволяет нам удобно просматривать все наши сохраненные файлы и документы.
По этой причине ниже мы покажем вам очень полезную функцию: создать сокращенный для проводника Windows 10.
В настоящее время есть несколько способов добавить ярлык в проводник. Если вы хотите разместить это на столе , В Меню Пуск или в Барре из задачи . А если ваш рабочий стол Windows 10 не отображается, есть способ заставить его появиться, ниже мы объясним, как добавить ярлык для проводника в Windows 10:
Метод 1 : добавить ярлык на рабочий стол . Для этого вам необходимо сделать следующее:
- Иди в дом ».
- Введите в строке поиска «Проводник».
- Перетащите результат на рабочий стол. Это создаст прямой доступ к этому приложению.
Метод 2 : Закрепить проводник в Меню Пуск . Для этого действуйте следующим образом.
- Иди в дом ».
- Введите в строке поиска «Проводник».
- Щелкните правой кнопкой мыши нужное приложение.
- Выберите параметр «Закрепить в начале».
Когда вы закончите, когда вы войдете в меню «Пуск», проводник появится в фиксированном списке, он не меняется. Это позволяет вам быстро и эффективно получать доступ к вашим файлам.
Метод 3 : закрепить проводник на Барре де крючков de Windows 10. Для этого выполните следующие действия.
- Иди в дом ».
- Введите в строке поиска «Проводник».
- Щелкните правой кнопкой мыши нужное приложение.
- Выберите опцию «Брать на заметку» .
Еще один немного более быстрый способ выполнить последнее действие — открыть проводник и щелкнуть правой кнопкой мыши запущенное приложение на панели задач. Затем выберите «Закрепить на панели задач», и все готово. При закрытии приложения значок останется в этом месте.
После этих простых шагов у вас будет привязанный файловый менеджер на панели задач вашего компьютера. Когда вам нужно его схватить, вам просто нужно найти его на этом сайте и выбрать его.
Советы по быстрому доступу с помощью проводника Windows
Windows — это операционная система, в которой есть много советов и ярлыков в проводнике. С самого начала его разработчики настраивали аспекты и функции его файлового проводника, которые служат для максимальной эффективности работы и улучшить пользовательский опыт. Среди новинок можно загрузите проводник Windows 10 вкладками . Благодаря этим улучшениям вы можете легко просматривать свои файлы.
Чтобы получить доступ ко всем этим функциям, вы должны открыть соответствующее приложение, выбрать опцию «Файл», затем щелкнуть «Папка и параметры поиска».
После этого появится меню, в котором вы сможете конфигурировать некоторые аспекты работы браузера когда вам будет удобно . Например, вы можете открывать папки двойным или однократным щелчком по ним. Вы также можете сделать так, чтобы все папки отображали скрытые файлы, которые они содержат.
Кроме того, вы можете выбрать, как отображать папки в панели навигации , либо отображая все их содержимое, либо скрывая их.
В этом разделе вы можете получить доступ ко многим другим функциям. Кроме того, благодаря новым функциям Windows 10 вы сможете настройте панель задач и назовите ее . Мы рекомендуем вам изучить каждый из этих аспектов в свободное время, чтобы ознакомьтесь с работой твоя команда. Так что в кратчайшие сроки вы сможете максимально использовать все возможности, которые предлагает эта операционная система.

Проводник позволяет пользователю буквально в несколько нажатий получать доступ к файлам на жёстком диске. Классическое приложение проводника пришло с предыдущих версий операционной системы в обновленную Windows 10. А также рекомендуем попробовать открыть по умолчанию скрытый новый проводник.
Данная статья расскажет как открыть проводник в Windows 10. Каждый пользователь использует проводник в повседневной работе за компьютером. Нажимая на иконку компьютера по факту пользователь уже переходит в проводник. Но способов запуска классического проводника существует значительно больше. Узнав простое сочетание клавиш для запуска проводника пользователь уже сэкономит множество времени.
Меню пуск
В обновленной системе пуск играет ключевую роль, так как его уже перерабатывали множество раз. Современное меню пуск обладает значительно расширенными возможностями в сравнении с предыдущими версиями операционной системы.
- Достаточно нажать правой кнопкой мыши по кнопке пуск и в открывшемся контекстном меню выбрать пункт Проводник.
- По аналогии с классическим приложением выполнить по пути: Пуск > Служебные — Windows выберите Проводник.
- Ну и все помнят об встроенном поиске, после открытия меню пуст достаточно начать вводить Проводник, и в результатах поиска нажать кнопку Открыть.
При необходимости пользователь может добавить проводник не только на панель задач, но и закрепить на начальном экране. По умолчанию после установки операционной системы хоть и на рабочем столе нет иконки компьютера, но на панели задач присутствует закрепленный значок проводника. Смотрите также: Как добавить Мой компьютер на рабочий стол Windows 10.
Окно выполнить
Вызвать проводник можно выполнив буквально одну команду. Смотрите также другие полезные команды выполнить в Windows 10. Как упоминалось ранее пользователю достаточно вместо поиска исполняемого файла на системном диске ввести его точное имя в окне выполнить.
Откройте проводник выполнив команду explorer в окне Win+R. А также текущую команду можно выполнить в стандартной командной строке или обновленной оболочке Windows PowerShell. После выполнения команды в любом из приложений будет мгновенно запущен проводник.

Сочетание клавиш
Обновленная версия получила множество новых функций, а в месте с ними и новые горячие клавиши. Для запуска проводника достаточно нажать сочетание клавиш Win+E. Остальные полезные сочетания смотрите в статье: горячие клавиши Windows 10.
Как найти новый проводник в Windows 10
Начиная с Windows 10 версии 1703 обновления Creators Update в систему был добавлен скрытый новый проводник. По интерфейсу он немного похож на доверенные приложения файловых менеджеров с магазина. Смотрите также: Лучшие файловые менеджеры для Windows 10.
Достаточно быстро открыть новый проводник можно выполнив команду: explorer shell:AppsFolderc5e2524a-ea46-4f67-841f-6a9465d9d515_cw5n1h2txyewy!App в окне Win+R.
После запуска скрытого проводника также рекомендуем закрепить его на панели задач. Это даст возможность запускать приложение проводника без необходимости выполнения вышеуказанной команды.
Для создания ярлыка нового проводника нужно на рабочем столе в контекстном меню выбрать пункт Создать > Ярлык. В открывшемся окне ярлыка указать следующее расположение объекта: explorer.exe shell:AppsFolderc5e2524a-ea46-4f67-841f-6a9465d9d515_cw5n1h2txyewy!App.
После создания открыть скрытый проводник можно будет двойным нажатием на только что созданный ярлык. По факту это тот самый проводник с полностью измененным дизайном интерфейса. Возможно он будет использоваться на устройствах со сенсорными экранами для повышения комфорта использования операционной системы в целом. Смотрите также: Как включить темную тему проводника в Windows 10.
Заключение
Новый от классического проводника полностью отличается интерфейсом и в некоторой степени функциональностью. Разработчики добавили его скорее всего для внутреннего тестирования и сильно сомневаюсь что он придет на замену привычного нам проводника в ближайшее время, как обновленные параметры пришли на замену стандартной панели управления.

Администратор и основатель проекта Windd.ru. Интересуюсь всеми новыми технологиями. Знаю толк в правильной сборке ПК. Участник программы предварительной оценки Windows Insider Preview. Могу с лёгкостью подобрать комплектующие с учётом соотношения цены — качества. Мой Компьютер: AMD Ryzen 5 3600 | MSI B450 Gaming Plus MAX | ASUS STRIX RX580 8GB GAMING | V-COLOR 16GB Skywalker PRISM RGB (2х8GB).
Открыть Проводник в Windows 10 можно несколькими способами, используя средства операционной системы (ОС). В качестве альтернативы есть возможность создать ярлык быстрого запуска на рабочем столе, который впоследствии переместить на нижнюю панель или в любую директорию жесткого диска. Устанавливать дополнительное программное обеспечение для выполнения поставленной задачи не потребуется.
Содержание
- Как зайти в Проводник на Windows 10
- С помощью горячих клавиш
- Через ярлык на панели задач
- Путем ввода поискового запроса
- Из контекстного меню кнопки Пуск
- Через меню «Пуск»
- При помощи ввода консольной команды
- Создание ярлыка для быстрого запуска на рабочем столе
- Заключение
Чтобы запустить файловый менеджер Проводник в Windows 10, потребуется воспользоваться системными средствами и возможностями, которые предоставляются пользователю по умолчанию.
С помощью горячих клавиш
В Windows 10 на системном уровне заложен набор специальных комбинаций клавиш, посредством нажатия на которые можно инициализировать запуск программного обеспечения или выполнить определенные действия. Чтобы включить и вывести на экран файловый менеджер, необходимо нажать сочетание Win + E.
Через ярлык на панели задач
После инсталляции ОС значок менеджера файлов по умолчанию закреплен на панели задач — находится в нижней части интерфейса. Чтобы вызвать окно программы, требуется один раз нажать левой кнопкой мыши по иконке в виде желтой папки.
Если пользователь вносил изменения в параметры компьютера и значок на панели отсутствует, потребуется предварительная настройка. Пошаговое руководство:
- Развернуть меню «Пуск».
- В списке установленных приложений зайти в каталог «Служебные — Windows».
- Кликнуть правой кнопкой мыши по иконке Проводника.
- Выбрать опцию «Дополнительно» → «Закрепить на панели задач».
После выполнения инструкции соответствующая иконка сразу отобразится в указанном ранее месте.
Путем ввода поискового запроса
Для быстрого запуска определенного приложения можно воспользоваться системным поиском. Пошаговое руководство:
- Кликнуть по поисковой строке в нижней части экрана или нажать сочетание клавиш Win + S.
- Ввести запрос «Проводник».
- Щелкнуть один раз по соответствующему результату.
Обратите внимание! В качестве альтернативы для поиска можно использовать англоязычное название приложения — explorer.exe.
Из контекстного меню кнопки Пуск
Этот элемент вмещает в себя инструменты для запуска наиболее значимых пользователю приложений и функций. Чтобы запустить менеджер через соответствующее меню интерфейса, необходимо:
- Кликнуть ПКМ по иконке «Пуск», которая располагается в нижнем левом углу экрана.
- Нажать по строке «Проводник».
Обратите внимание! Альтернативный способ открытия контекстного меню — нажать комбинацию клавиш Win + X.
Через меню «Пуск»
В «Пуске» находится список всех установленных в ОС приложений — оттуда можно запустить файловый менеджер. Пошаговое руководство:
- Открыть «Пуск».
- В списке программ войти в директорию «Служебные — Windows».
- Кликнуть по значку «Проводник» левой кнопкой мыши для запуска.
Важно! Для быстрой инициализации файлового менеджера в будущем можно разместить соответствующий ярлык на начальном экране меню «Пуск». Необходимо при выполнении третьего шага инструкции нажать ПКМ по иконке и выбрать опцию «Закрепить на начальном экране».
При помощи ввода консольной команды
Вызвать окно диспетчера файлов можно посредством ввода консольной команды explorer.exe. Делается это в специальных средствах ОС.
Пошаговое руководство по использованию в «Командной строке»:
- Развернуть окно «Пуск».
- В перечне программ открыть папку «Служебные — Windows».
- Запустить соответствующее приложение и ввести команду.
Запуск менеджера через оболочку PowerShell:
- Раскрыть контекстное меню Пуск.
- Кликнуть по строке Windows PowerShell.
- После запуска консоли выполнить команду explorer.
Вход в диспетчер файлов с помощью интерпретатора команд:
- Нажать комбинацию клавиш Win + R.
- Вписать explorer.exe.
- Нажать Enter или кнопку ОК.
Создание ярлыка для быстрого запуска на рабочем столе
Настроить быстрый запуск менеджера можно путем создания специального значка на рабочем столе. Пошаговое руководство:
- Кликнуть ПКМ в любом свободном месте заглавного экрана. Выбрать опцию «Создать» → «Ярлык».
- В появившемся окне ввести команду explorer.exe, нажать Далее.
- Вписать название элемента (любое).
- Щелкнуть по кнопке Готово.
Обратите внимание! После добавления на рабочий стол ярлыка, элемент можно переместить на нижнюю панель или в любую директорию жесткого диска.
Заключение
Все перечисленные методы запуска приложения не являются опасными для неопытного пользователя — неверное выполнение не может причинить вред системе. Но для быстрого достижения поставленной задачи рекомендуется воспользоваться ярлыком на нижней панели или рабочем столе, горячими клавишами или контекстным меню кнопки «Пуск». Остальные способы проигрывают в скорости выполнения.
( 1 оценка, среднее 5 из 5 )
В Windows 10 значок проводника по умолчанию доступен на панели задач. Пользователи также могут получить доступ к проводнику файлов из меню «Пуск» в левом нижнем углу. Отсутствие значка проводника в меню «Пуск» — это проблема, с которой вы можете столкнуться из ниоткуда.
Клавиши быстрого доступа WIN+ E— это один из самых простых способов запуска проводника в Windows 10, но большинство пользователей предпочитают запускать его непосредственно из панели задач или меню «Пуск».
Некоторые пользователи Windows 10 сообщают, что в меню «Пуск» отсутствует проводник. Если вы не видите File Explorer в меню «Пуск», эта статья покажет вам, как восстановить его в Windows 10.
Существует множество способов решения проблемы с отсутствием значка проводника в меню «Пуск» в Windows 10.
Как исправить отсутствие значка проводника в меню «Пуск» Windows 10?
1. Проверьте приложение настроек
Можно легко добавить или удалить Проводник с помощью параметра, доступного в новом приложении «Параметры» в Windows 10. Чтобы проверить параметры, выполните следующие действия:
- Нажмите кнопку «Пуск», а затем щелкните значок «Настройки», доступный в меню «Пуск». Кроме того, вы можете просто нажать WIN+ Iсочетания клавиш, чтобы быстро запустить приложение «Настройки».
- Щелкните Персонализация > Пуск. На левой панели прокрутите вниз и щелкните ссылку, которая гласит: Выберите, какие папки будут отображаться в меню «Пуск».
- Теперь убедитесь, что опция File Explorer включена. Если он отключен, то включите его, переместив переключатель, и Проводник обязательно появится в меню «Пуск».
Но по какой-то причине, если вы не можете изменить настройку проводника или если переключатель неактивен, воспользуйтесь следующим решением.
2. Вручную добавьте отсутствующий проводник в меню «Пуск».
Как обсуждалось выше, если параметр «Проводник» в приложении «Настройки» неактивен, вы не можете включить его напрямую. Не беспокойтесь, вы все равно можете легко восстановить ярлык. Все, что вам нужно сделать, это вручную добавить ярлык проводника в меню «Пуск».
- Загрузите файл проводника по этой ссылке. Теперь просто распакуйте zip-файл, чтобы получить ярлык Проводника.
- После этого запустите диалоговое окно RUN. Для этого нажмите WIN+ Rсочетания клавиш, введите в него следующий путь и нажмите OK.C:ProgramDataMicrosoftWindowsStart Menu Places
- Скопируйте извлеченный ярлык Проводника и вставьте его в папку. Вы увидите всплывающее окно подтверждения при попытке вставить файл. Просто нажмите на кнопку «Продолжить».
- Запустите приложение «Настройки» -> «Персонализация» -> щелкните вкладку «Пуск». С правой стороны выберите, какая папка должна отображаться в меню «Пуск», и включите параметр «Проводник» в настройках.
Примечание. В указанном выше месте вам необходимо заменить C: именем диска, на котором вы установили Windows 10.
3. Измените свойства проводника
- Запустите диалоговое окно «Выполнить», нажав сочетание клавиш WIN+. R
- В диалоговом окне «Выполнить» введите следующее местоположение и нажмите «ОК», чтобы запустить папку «Места» в меню «Пуск». C:ProgramDataMicrosoftWindowsМеста меню Пуск.
- В папке щелкните правой кнопкой мыши пустую область папки и в контекстном меню выберите пункт Свойства.
- В меню «Пуск» поместите вкладку «Свойства» и перейдите на вкладку «Предыдущие версии».
- Выберите более ранние данные и нажмите кнопку «Восстановить».
- Теперь запустите приложение «Настройки»> «Персонализация»> щелкните вкладку «Пуск».
- С правой стороны выберите, какая папка должна отображаться в меню «Пуск», и включите параметр «Проводник» в настройках.
Теперь, сделав это, ярлык File Explorer начнет появляться в папке «Места» в меню «Пуск». Если он появляется в папке, теперь вы можете включить переключатель «Проводник» в приложении настроек.
4. Создайте ярлык для файла вручную
- Щелкните правой кнопкой мыши пустое место на рабочем столе Windows 10. В контекстном меню нажмите «Новый ярлык», чтобы запустить мастер создания ярлыка.
- В поле, предназначенном для ввода местоположения элемента, необходимо ввести путь %windir%explorer.exe и нажать кнопку Далее.
- В отведенном месте введите имя элемента, которое будет «Проводник». После этого нажмите кнопку «Готово», чтобы создать ярлык проводника на рабочем столе.
- Запустите диалоговое окно RUN, нажав WIN + R сочетание клавиш и введите этот путь C:ProgramDataMicrosoftWindowsStart Menu Places.
- В эту папку вам нужно скопировать и вставить ярлык File Explorer, который вы создали ранее на рабочем столе на шаге 3.
- Когда появится всплывающее окно с подтверждением, нажмите кнопку «Продолжить».
- Теперь запустите приложение «Настройки»> «Персонализация»> щелкните вкладку «Пуск». С правой стороны выберите, какая папка должна появиться в меню «Пуск». Здесь вы должны увидеть настройки File Explorer.
Просто переместите переключатель, чтобы включить его, и значок проводника появится в меню «Пуск» Windows 10.
Это все! Мы уверены, что этот метод решит проблему отсутствия значка проводника в меню «Пуск» Windows 10.
Почему бы не попробовать эти методы и не сообщить нам, какой из них вы использовали для устранения ошибки с отсутствующим проводником?
В статье показываю, как запустить проводник (открыть программу для просмотра папок) во всех основных версиях Windows: 11, 10, 8.1, 8, 7 различными способами. Инструкцию составил специально для пользователей новичков, совсем без опыта работы на компьютере.
Умение по-разному открывать и перезапускать проводник критически важно для полноценного взаимодействия с ПК. Как минимум если он аварийно прекращает работу. К тому же, из-за неправильных параметров системы, последствий вирусов и неосторожных действий пользователя, простые методы запуска могут не работать, а без этого не получится перейти ни в какую директорию. В целом, работа за компьютером станет проблематичной.
Следуйте за мной по шагам и у вас все получится. А если останется вопрос, нужна будет помощь, то смело обращайтесь ко мне в комментариях внизу страницы 😉
Как открыть проводник в Windows 10 и любых других версиях
Для начала важно понимать, что проводник — обычная программа в папке Windows, предназначенная для навигации по папкам. Исполняемый файл во всех выпусках системы расположен по пути C:Windowsexplorer.exe. Его можно открыть прямо оттуда, но это неудобно.
Поэтому вариантов запуска проводника хоть отбавляй. Начну с самых простых, а более сложные могут потребоваться в случае нарушения нормальной работы Windows, например, после вирусной активности.
1. Значок проводника (папки) на панели задач
Если в Windows ничего не менялось, то начиная с версии Vista, иконка запуска проводника (в виде папки) расположена по умолчанию прямо на панели задач. Это такая «полоска» внизу экрана, на которой слева кнопка «Пуск», а справа часы, выбор языка и другие значки.
Просто кликните по ней и проводник сразу откроется.

Если на панельке не будет иконки папки, смотрим следующие способы. В одной из глав я покажу, как закрепить проводник там где вам удобно для быстрого открытия.
2. Как открыть проводник горячими клавишами
Со времен самых старых Windows, чтобы открыть проводник можно использовать горячие клавиши Win+E. Зажмите Win ⊞, удерживая и не отпуская ее, нажмите E. Проводник запустится.

Клавиша Win всегда расположена в нижнем ряду клавиатуры в левой части, между Ctrl и Alt и имеет значок Windows.
Знание и использование горячих клавиш — очень полезные навык, ускоряющий действия на компьютере многократно.
Еще один простой способ вызова проводника — кликнуть правой кнопкой мыши по меню «Пуск» и выбрать пункт «Проводник» или «Открыть проводник» (в зависимости от версии Windows).
Начиная с Windows 8, клик правой кнопкой мышки можно заменить комбинацией клавиш Win+X. В XP и 7 эти горячие клавиши не сработают.

Те, кто не привык пользоваться быстрыми кнопками (хотя это невероятно полезный навык, рекомендую!), найти ярлык запуска проводника смогут через каталог приложений в интерфейсе меню «Пуск».
Инструкция для Windows 8, 11:
- Откройте «Пуск»;
- Перейдите к списку программ;
- Найдите «Проводник» и запустите.
Инструкция для Windows 10, 7, XP:
- Перейдите в «Пуск»;
- В перечне программ найдите каталог «Стандартные» (в Виндовс 7 и XP) или «Служебные» (в 10-й Windows);
- Внутри папки запустите «Проводник».

5. Найти проводник по поиску Windows
В каждой Windows есть встроенный системный поиск, позволяющий искать не только всякие документы и фото, но и программы.
Просто откройте поисковую строку, наберите «проводник» и запустите.

Поиск в каждом выпуске системы открывается по-разному. В семерке — это строка, расположенная внизу меню «Пуск». В Windows 10 и 11 есть кнопка в форме «лупы» прямо на панели задач (если не отключена пользователем).
6. Запуск проводника через диспетчер задач и окошко «Выполнить»
Настоятельно рекомендую запомнить данный метод открыть проводник! Он может пригодиться в случае зависания компьютера, когда работать будет, например, только диспетчер задач. Панель внизу при этом может не отображаться, как и не будут работать многие функции операционной системы, пока не запустите проводник.
Инструкция:
- Зажмите комбинацию
Win+R, откроется окно «Выполнить». - Введите команду
explorerи щелкните на кнопку «ОК». Проводник запустится.

В случае если система зависает или пропадают иконки, панели и при неработоспособности горячих клавиш Win+R и Win+E:
- Запустите диспетчер клавишами
Ctrl+Shift+Esc(все расположены слева клавиатуры, снизу вверх, от Ctrl до Esc). Как правило, они срабатывают даже в самых сложных случаях. Также вы можете открыть диспетчер, найдя его по поиску или воспользоваться другими вариантами запуска, о которых рассказал в отдельной заметке: «как открыть диспетчер задач». - В верхнем меню выберите «Файл» — «Запустить новую задачу».
- Введите
explorerи кликните «ОК».

7. Как открыть проводник через командную строку и PowerShell
Данный метод пригодится разве что администраторам, причем в совсем уже тяжелой ситуации с Windows, когда приходится «лечить» ее, в том числе восстанавливать работу проводника.
Во всех Windows добавлена командная строка (CMD), а, начиная с 7-й Microsoft внедрили дополнительно доступ к консоли PowerShell. Для новичка разницы между ними нет никакой, даже CMD является намного привычней.
- Откройте ее любым способом, например, зажав
Win+Rи введяcmd. Также можете найти через поиск. О всех вариантах рассказал отдельно в статье: «как открыть командную строку». - Введите единственную команду «
explorer» (без кавычек), Для исполнения нажмите клавишу Enter и проводник сразу запустится.

Аналогичные действия выполняются через PowerShell. Открыть ее можно теми же способами что и командную строку Windows.
Настройка быстрого запуска проводника
Уметь запускать проводник любыми способами — это хорошо, но сделать это максимально удобным для себя еще лучше 😊 В этом разделе покажу, создать ярлык быстрого запуска проводника на рабочем столе, панели задач или в меню «Пуск».
Самый простой путь:
- Перейдите на диск «С», в папку «Windows».
- Найдите файл «explorer» и кликните по нему правой кнопкой мыши.
- Из контекстного меню выберите удобный вам вариант из опций: закрепить на начальном экране (иконка включения появится в меню «Пуск»); на панели задач (внизу).
- Или перейдите в подменю «Отправить» и выберите вкладку «Рабочий стол, создать ярлык».

FAQ (вопрос— ответ)
Что делать если проводник закрылся и пропали все значки?
Воспользуйтесь способом №6 (диспетчером задач) для перезапуска проводника всего в несколько нажатий.
Где находится файл запуска проводника?
Встроенный в ОС Windows файловый менеджер File Explorer расположен в папке C:Windows. Утилита называется explorer.exe.
Основные выводы
Зная, как запустить проводник в любых Windows всеми способами, вы не только сможете легко перемещаться по папкам компьютера, но и всегда перезапустите проводник его в случае аварийного завершения из-за сбоя системы.
Практически каждый сталкивался со случаем: работаем за ПК и вдруг пропадает панель задач, все значки, и остается пустой экран с фоновым изображением. Это симптом внезапного закрытия приложения «Проводник». При помощи разных изученных методов вы сможете его снова запустить, чтобы не перезагружать компьютер, теряя все несохраненные изменения в вашей работе. В сложных ситуациях выручает только диспетчер задач или командная строка.
В крайнем случае сделайте перезагрузку ПК.
На этом завершу. Надеюсь, вам помогла инструкция. Пожалуйста, напишите, нашли ответ, закрыли свой вопрос, все ли понятно рассказал? Если что-то не получилось, то напишите мне их ниже в комментариях. Стараюсь разбирать каждую ситуацию. Ни один вопрос не оставлю без ответа 😊
Ярлык – иконка, с помощью которой можно запустить какое-либо приложение, документ Ворд и т. д. Это ссылка на файл, а не сам файл. И весит она гораздо меньше, чем документ. В том и польза: на рабочем столе лучше не размещать тяжелые файлы, иначе компьютер начнет подвисать. По удобству ярлык можно сравнить с горячими клавишами – только здесь не нужно запоминать комбинации кнопок. Нажал дважды на значок – окно открылось.
Содержание
- 1 Как добавлять ярлык на рабочий стол в Windows 10
- 1.1 С помощью «Проводника Виндовс»
- 1.2 Через мастер создания иконок
- 1.3 Добавляем значок «Мой компьютер» на рабочий стол
- 1.4 Создаем ярлык «Спящий режим»
- 1.5 Ярлык для «Выключения компьютера»
- 2 Как добавить ярлык на разные панели в Windows 10
- 2.1 Меню «Пуск»
- 2.2 Автозагрузка
- 2.3 Панель задач
- 2.4 В трей
Чтобы отличить файл от ярлыка: на последнем стоит стрелка, в левом нижнем углу иконки. Если удалить ярлык, сам документ останется в системе.
Добавить ярлык на рабочий стол можно двумя методами: через «Проводник Виндовс» либо через мастер создания иконок, встроенный в ОС.
Для стандартных значков ОС («Мой компьютер», «Корзина» и т. д.) действуют другие методы, поэтому рассмотрим их отдельно.
С помощью «Проводника Виндовс»
«Проводник» – встроенное приложение ОС, в котором можно искать файлы, хранящиеся на жестком диске ПК или на флешке.
Чтобы создать иконку программы, нужно найти в «Проводнике» файл для ее запуска. Как это сделать:
- Нажать на значок лупы, расположенный справа от иконки «Пуск» в левом нижнем углу. Если его нет, кликнуть по значку «Пуск» правой кнопкой мышки и перейти к пункту «Найти».
- Ввести название приложения/файла/документа в строку для поиска. Через некоторое время в верхней части панели появится искомый файл.
- Нажать на приложение правой кнопкой мыши. Появится меню, в нем выбрать строку «Перейти к расположению файла». Загрузится окно «Проводник Windows», а в нем каталог с файлом, который запускает программу.
- Выделить файл левой кнопкой мыши, а затем правой. В меню нажать на строку «Создать ярлык».
- Если в текущей папке запрещено создавать иконки, появится уведомление с предложением перенести ярлык на рабочий стол. Нажать «Да», чтобы согласиться.
- Если иконку сразу разместят в «Проводнике Виндовс», перетащить ее курсором мышки на рабочий стол Виндовс. Для этого зажать левой кнопкой значок и передвинуть его за пределы окна «Проводник». Отпустить мышку. При желании передвинуть иконку в нужную область стола.
Можно использовать и другой пункт в сером меню, чтобы добавить ссылку программы на стол. Нужно кликнуть правой клавишей по файлу в «Проводнике», навести стрелку на строку «Отправить». В дополнительном меню выбрать значение «Рабочий стол (создать ярлык)».
Через мастер создания иконок
В Виндовс есть встроенное приложение, которое создает ссылки на файлы. В нем требуется обозначить, в какой папке находится документ, а также ввести название для будущего значка.
Покажем наглядно, как воспользоваться мастером:
- Щелкнуть правой кнопкой мыши по пустому месту на столе (то есть там, где нет никаких иконок). В сером меню навести стрелку на строку «Создать». В новом окошке нажать «Ярлык». Откроется мастер создания иконок.
- Кликнуть по «Обзор».
- В новом окне открыть папку, в которой находится файл для запуска программы. Обычно все приложения устанавливаются в папку Program Files на системном диске С.
- Выделить левой кнопкой мыши файл для запуска. Обычно у него расширение exe (стоит сразу после названия файла). Нажать ОК.
- В окне мастера щелкнуть по «Далее».
- При желании ввести другое имя для иконки. По умолчанию название будущей ссылки совпадает с названием файла. Нажать «Готово».
Когда иконка будет добавлена на рабочий стол, можно передвинуть ее на более удобное место.
Добавляем значок «Мой компьютер» на рабочий стол
Значок «Мой компьютер» можно случайно удалить. Паниковать незачем: чтобы вернуть кнопку, нужно зайти в настройки Виндовс и обратно ее включить.
Наглядная инструкция:
- Открыть меню «Пуск» и нажать на шестеренку. Либо одновременно зажать две клавиши – Windows и I.
- В окне «Параметры» выбрать плитку «Персонализация».
- В списке слева перейти в блок «Темы». Прокрутить страницу справа и кликнуть по ссылке «Параметры значков рабочего стола».
- В новом окне поставить галочку рядом с пунктом «Компьютер». Нажать «Применить», а затем ОК.
- Если не нравится стандартная картинка ярлыка, можно поставить другую. Для этого выделить значок «Этот компьютер» левой кнопкой мыши, а затем нажать «Сменить значок».
- Выбрать картинку и кликнуть по ОК.
На иконку «Мой компьютер» можно поставить комбинацию горячих клавиш. С помощью нее можно быстро запускать главную страницу «Проводника Windows», даже не нажимая на сам ярлык.
Как установить комбинацию:
- Кликнуть по значку правой кнопкой – выполнить действие «Создать ярлык».
- Теперь щелкнуть правой кнопкой по только что созданному ярлыку. Зайти в «Свойства» иконки.
- В строке «Быстрый вызов» написать слово «Нет».
- Придумать комбинацию горячих клавиш и зажать ее. Комбинация тут же появится в строке «Быстрый вызов». Нажать «Применить» и ОК.
- Удалить первую иконку, которая идет без стрелки на значке. Для этого зажать ее левой кнопкой мыши и перетащить на значок «Корзина».
В Windows 10 иконка «Мой компьютер» имеет немного другое название – «Этот компьютер».
Предлагаем прочитать статью про горячие клавиши и их установку.
Создаем ярлык «Спящий режим»
Ярлык способен не только запускать программу, но и вводить компьютер в какое-либо состояние: завершать его работу, включать «Спящий режим» или «Гибернацию», перезагружать.
Как создать ярлык «Спящий режим» классическим способом:
- Зажать на клавиатуре сочетание клавиш Windows и R на пару секунд. В окне «Выполнить» написать cmd. Зажать одновременно кнопки Ctrl + Shift + Enter. Это позволит запустить «Командную строку» от имени администратора.
- В «Командной строке» написать код powercfg -hibernate off. Нажать на Enter для выполнения команды. Она позволит отключить режим гибернации. Если не выполнить этот шаг, ярлык будет переводить ПК в состояние гибернации, а не сна. Закрыть окно черного редактора.
- Нажать на пустую часть стола правой кнопкой. Выполнить действие «Создать ярлык» в появившемся списке опций.
- Скопировать команду rundllexe powrprof.dll,SetSuspendState 0,1,0. Для этого выделить левой кнопкой мыши сам код, а затем зажать вместе клавиши Ctrl и C. Вставить ее в поле «Указать расположение» с помощью кнопок Ctrl + V. (читайте более подробно про буфер обмена) Нажать «Далее».
- Дать ярлыку какое-либо имя. Любое на ваше усмотрение, но чтобы было понятно, для чего иконка. Кликнуть по «Готово».
Есть еще один способ – использовать любой текстовый редактор для создания иконки. Что нужно сделать:
- Нажать на значок лупы рядом с кнопкой «Пуск» в левом нижнем углу экрана.
- Ввести слово «Блокнот» либо название другого текстового редактора, установленного на компьютере. Подойдет и обычный Microsoft Word. Открыть приложение в результатах.
- Скопировать и вставить команду rundll32.exe powrprof.dll,SetSuspendState 0,1,0 в текстовый редактор.
- Нажать «Файл», а затем «Сохранить как».
- В списке слева выделить «Рабочий стол», чтобы документ сохранился именно там. В названия файла ввести «Спящий режим.bat». Нажать «Сохранить».
На столе вы увидите документ с расширением bat и шестеренками. Если по нему дважды кликнуть, компьютер «заснет».
Ярлык для «Выключения компьютера»
Как добавить ярлык «Выключить компьютер»:
- В пустой области рабочего стола нажать правой кнопкой мыши. Щелкнуть по строчке «Создать ярлык» в списке.
- Ввести в строке команду Shutdown.exe /s /t 00. Если выключать ПК нужно через несколько секунд после запуска ярлыка, вместо 00 поставить время в секундах. Нажать «Далее».
- Написать название ярлыка, например «Завершение работы». Кликнуть по «Готово».
На рабочий стол добавится новый ярлык, но он будет без картинки. Инструкция, как поставить изображение на иконку, находится чуть выше в этой статье – в разделе о значке «Мой компьютер».
Кнопку для выключения ПК можно сделать и с помощью файла bat, как и в случае со «Спящим режимом». Нужно выполнить все те же шаги из предыдущего раздела, только в сам текстовый файл вставить такую команду: shutdown.exe /s /t 00.
Вместо 00 можно поставить интервал в секундах, после которого устройство должно выключиться.
Также предлагаем ознакомиться с правилами выключения компьютера.
Как добавить ярлык на разные панели в Windows 10
Иконки приложений можно добавлять не только на рабочий стол. Есть еще панели:
- меню «Пуск»,
- панель задач (нижняя полоса, с помощью которой можно переключаться между окнами программ),
- автозагрузка,
- трей Виндовс.
Меню «Пуск»
В Windows 10 панель «Пуск» разделили на две части: в первой находится перечень программ, установленных на ПК, во второй – начальный экран с плитками приложений, которые пользователь чаще всего открывает. Там же может располагаться виджет погоды и другие значки.
В левом списке могут быть указаны не все программы. Если обнаружилось, что какого-то приложения там нет, нужно добавить туда ярлык вручную. Каким образом:
- Открыть «Проводник Windows» с помощью иконки «Этот компьютер» на рабочем столе.
- Перейти на вкладку «Вид». В разделе «Показать и скрыть» поставить отметку на строке «Скрытые элементы». Это действие откроет доступ к некоторым системным папкам Виндовс.
- Теперь открыть локальный диск С либо диск с другой буквой, но тот, на котором установлен Windows. Последовательно перейти в такие папки: Users («Пользователи») – «Имя текущего аккаунта» – AppData – Roaming – Microsoft – Windows – «Главное меню» – «Программы».
- Перетащить ярлык приложения с рабочего стола в папку «Программы». Для этого зажать значок левой кнопкой мыши и передвинуть его на окно «Проводника». Когда появится фраза «Переместить в «Программы», отпустить мышку. Кстати, более подробно о программе Skype можно почитать тут.
Вместо программы в левый список, можно добавить какой-либо пользовательский файл. Ход действий будет таким же.
Как еще добавить иконку в меню «Пуск» (в правую область с плитками): отыскать ярлык приложения на рабочем столе, щелкнуть по нему правой кнопкой. В сером меню нажать на действие «Закрепить на начальном экране».
Также разрешается открыть саму панель «Пуск». В левом перечне отыскать приложение, щелкнуть по нему правой кнопкой, а затем закрепить его на начальном экране.
То же самое можно сделать, если отыскать файл приложения в «Проводнике Windows» (документ с расширением exe для его запуска).
Автозагрузка
В Виндовс 7 и версиях ниже на панели «Пуск» есть папка «Автозагрузка». Туда можно добавлять иконки программ, которые запускаются вместе с компьютером.
В Виндовс 10 этой папки нет, но только в меню «Пуск», из системы она никуда не исчезла. Этот каталог можно найти с помощью «Проводника Windows» на системном диске С. В него нужно поместить ярлык приложения – тогда система начнет его автоматически запускать вместе с входом в Виндовс.
Покажем, как добавить ярлык в автозагрузку:
- Зажать клавиши Windows и R. В окне «Выполнить» ввести команду shell:startup. Нажать ОК – откроется папка «Автозагрузка» в «Проводнике».
- Если нужно, чтобы приложение запускалось вместе с системой для всех учетных записей на ПК, в окне «Выполнить» написать shell:common startup.
- Зажать левой клавишей ярлык программы на рабочем столе и перетащить его на область программы «Проводник». Когда появится фраза «Переместить в автозагрузку», отпустить кнопку мыши – ярлык появится в перечне приложений на автозапуск.
Панель задач
Чтобы добавить значок какого-либо приложения на панель задач, зажать мышкой иконку на рабочем столе и перетащить ее на линию в нижней части дисплея. Когда появится слово «Закрепить», отпустить кнопку мыши – приложение появится на панели.
Есть немного другой способ:
- Запустить приложение любым удобным способом – через некоторое время его окно сразу появится на нижней панели.
- Щелкнуть по этому окну правой кнопкой. В меню выполнить предпоследнее действие «Закрепить».
- Закрыть приложение – значок останется на месте. Теперь с помощью него можно быстро открывать программу.
Также на нижней панели можно включить некоторые системные кнопки. Для этого нажать на свободную область панели правой клавишей. Навести стрелку на первую строчку «Панели». В новом меню отметить галочками значки, которые нужно включить: адрес, ссылки, голосовой помощник, языковая панель.
Также в главном меню можно активировать кнопку «Просмотр задач». Если потом нажать на эту кнопку, на экране появятся мини-окна приложений, которые сейчас запущены в Виндовс.
Через экран «Просмотр задач» можно создать еще несколько рабочих столов.
Чтобы включить кнопку «Поиск», навести стрелку на второй пункт и выбрать второе или третье значение – «Показать значок поиска» и «Показать поле поиска». Рядом с «Пуском» вы увидите иконку в виде лупы. Если на нее нажать, откроется панель, в которой можно искать приложения, файлы, разделы настроек Виндовс и т. д.
В трей
Трей Виндовс находится на панели задач, это ее правый конец. В нем располагаются как системные иконки (время, громкость, заряд батареи и т. д.), так и значки различных приложений, установленных на ПК.
Как добавить что-либо в трей Виндовс пошагово:
- Щелкнуть правой кнопкой мыши по свободному полю панели задач. Нажать на последнюю строку «Параметры».
- В новом окне прокрутить страницу до раздела «Область уведомлений» (это другое название трея Виндовс). Перейти по ссылке «Выберите значки, отображаемые в панели задач».
- Включить с помощью тумблеров те или иные значки программ.
- Перейти также по второй ссылке «Выключение и включение системных иконок», чтобы активировать либо удалить такие значки Виндовс: часы, громкость, питание, сеть и т. д.
Теперь вы умеете добавлять ярлыки с помощью «Проводника Виндовс» и специального мастера по созданию иконок. Самое важное в этих способах – найти папку, в которой находится файл для запуска приложения. Стандартные значки «Этот компьютер», «Корзина» и прочие включаются в настройках Виндовс, а не с помощью «Проводника». Также мы знаем, как добавить на рабочий стол кнопки «Выключение ПК» и «Спящий режим». Для более быстрого запуска окон можно перенести ярлыки на такие панели: в меню «Пуск», панель задач, трей Виндовс, папку «Автозагрузка».
Закрепление приложений на панели задач
-
Нажмите кнопку Начните, щелкните стрелку рядом с кнопкой Все приложения , щелкните приложение правой кнопкой мыши и выберите дополнительные > Закрепить на панели задач.
-
Если приложение уже открыто на рабочем столе, нажмите и удерживайте (или щелкните правой кнопкой мыши) значок панели задач приложения, а затем выберите Закрепить на панели задач.
Примечание: Чтобы удалить закрепленное приложение с панели задач, щелкните его значок правой кнопкой мыши и выберите открепить от панели задач.
Добавление ярлыков на рабочий стол
-
Нажмите и удерживайте любое место на рабочем столе либо щелкните рабочий стол правой кнопкой мыши, а затем последовательно выберите пункты Создать > Ярлык.
-
Введите расположение элемента или выберите Обзор, чтобы найти элемент в проводнике, затем выберите расположение и выберите ОК.
-
Выберите Далее, а затем готово.
Примечания:
-
Чтобы удалить ярлык с рабочего стола, нажмите и удерживайте его (или щелкните правой кнопкой мыши), выберите Показать дополнительные параметры ,а затем нажмите Удалить. Удаляется только ярлык, а не исходный элемент.
-
Для приложений Магазина Windows невозможно создавать ярлыки.
Закрепление приложений на панели задач
-
Нажмите кнопку Начните , прокрутите список до приложения, которое вы хотите закрепить, а затем нажмите и удерживайте (или щелкните правой кнопкой мыши) приложение. Выберите Дополнительные > Закрепить на панели задач.
-
Если приложение уже открыто на рабочем столе, нажмите и удерживайте (или щелкните правой кнопкой мыши) значок панели задач приложения, а затем выберите Закрепить на панели задач.
Примечание: Чтобы удалить закрепленное приложение с панели задач, щелкните его значок правой кнопкой мыши и выберите открепить от панели задач.
Добавление ярлыков на рабочий стол
-
Нажмите и удерживайте любое место на рабочем столе либо щелкните рабочий стол правой кнопкой мыши, а затем последовательно выберите пункты Создать > Ярлык.
-
Введите расположение элемента или выберите Обзор, чтобы найти элемент в проводнике, затем выберите расположение и выберите ОК.
-
Выберите Далее, а затем готово.
Примечания:
-
Чтобы удалить ярлык с рабочего стола, нажмите и удерживайте его (или щелкните правой кнопкой мыши) и выберите команду Удалить.
-
При удалении ярлыка удаляется только сам ярлык, но не исходный объект.
-
Для приложений Магазина Windows невозможно создавать ярлыки.