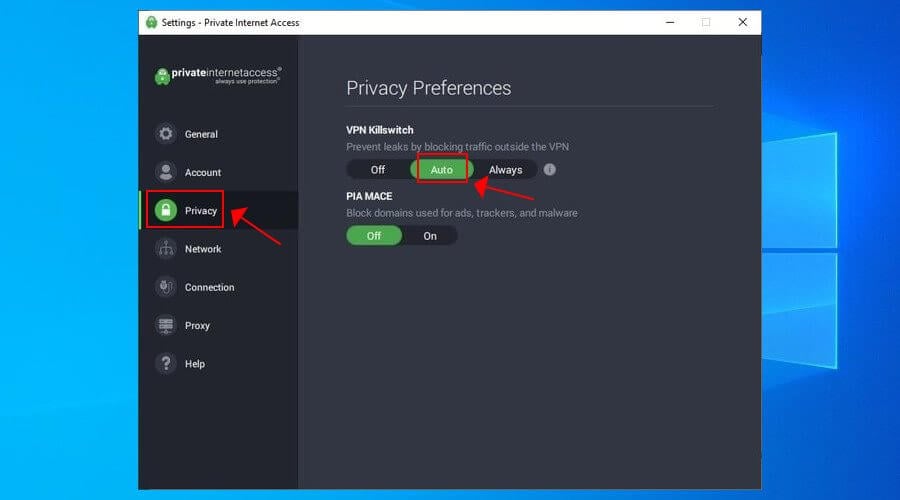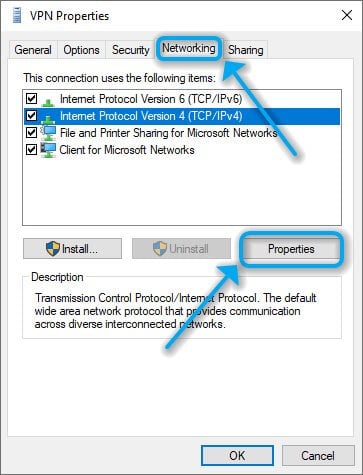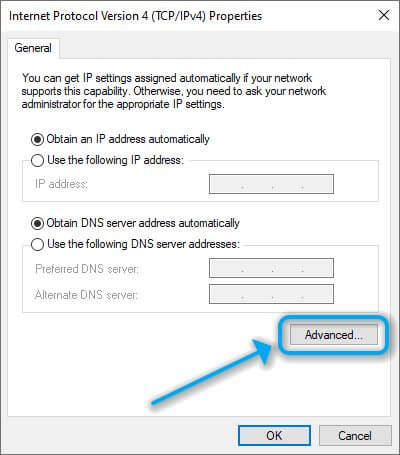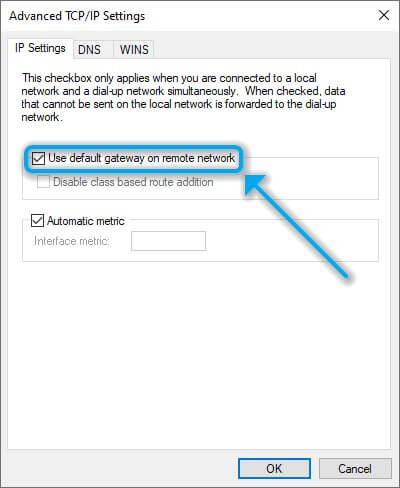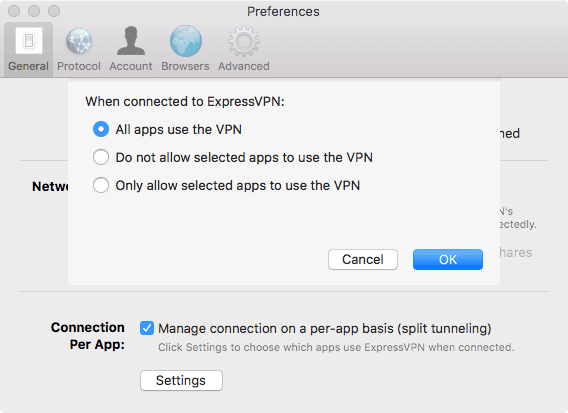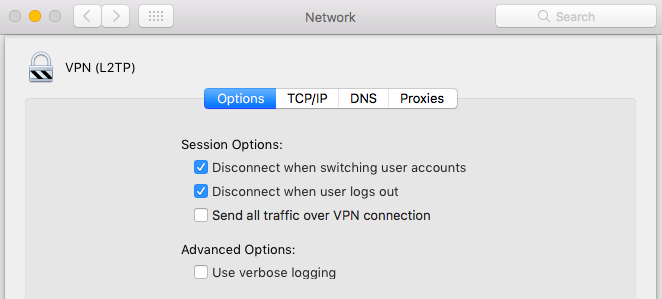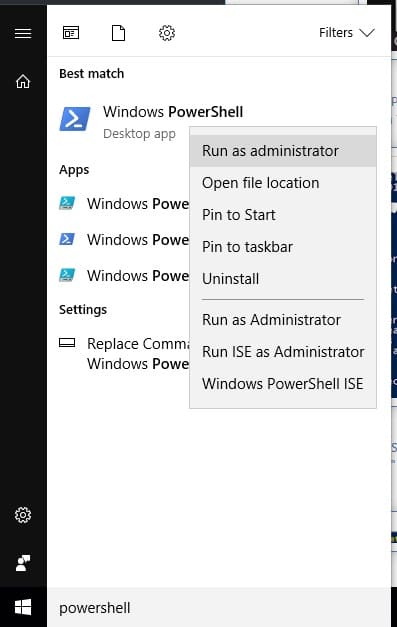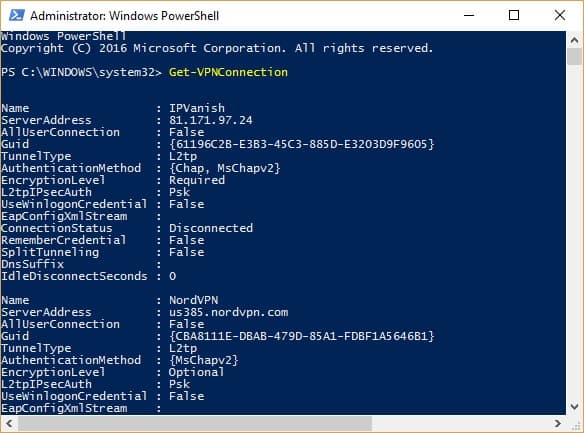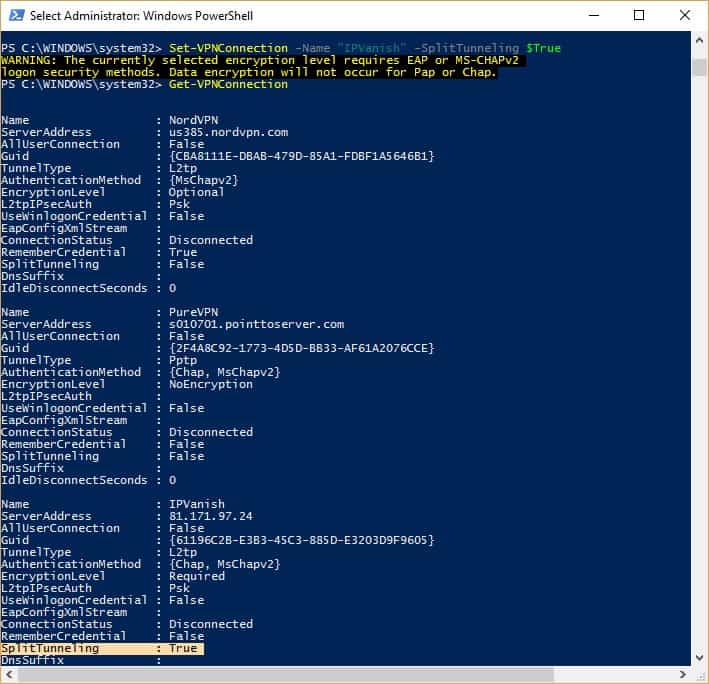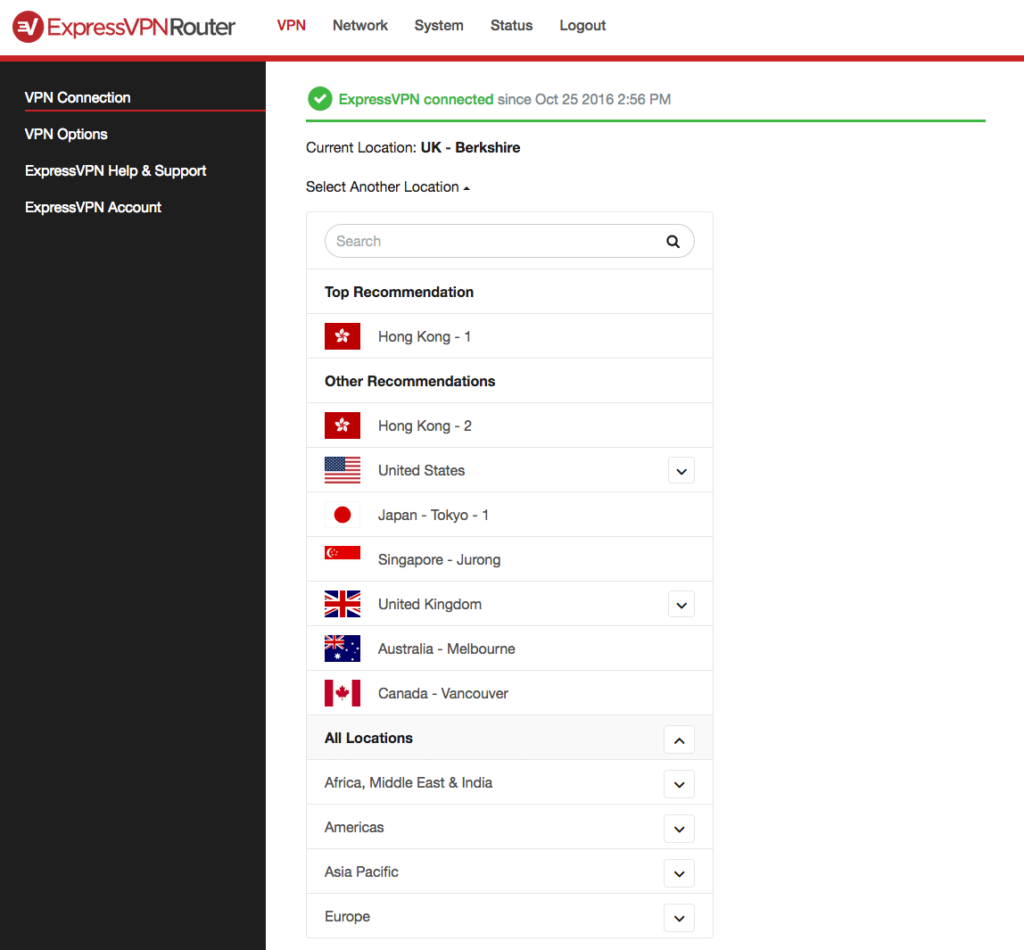Utilize a proficient VPN tool for routing all your network traffic safely
by Vlad Constantinescu
Vlad might have a degree in Animal Husbandry and Livestock Management, but he’s currently rocking anything software related, ranging from testing programs to writing in-depth reviews about them…. read more
Published on August 19, 2022
Reviewed by
Edgar Nicov
Since the dial-up Internet era, Edgar was interested in online resources. From forums to e-commerce websites, he started digging into how those resources could generate revenue. Today he… read more
- Using a VPN is an excellent way of keeping your online privacy safe if you use it right.
- VPNs can redirect all your network traffic through a private server, away from prying eyes.
- Sometimes, your VPN connection might leak sensitive data about you.
- In this guide, we’re going to show you how to prevent these leaks from ever occurring on your PC.
Using a VPN is an excellent way of protecting your online privacy if it’s done right. It’s effective because the VPN service redirects all your network traffic through a private server, away from prying eyes.
Many casual users turn to VPNs to hide their IP address, spoof their location, or unblock streaming services.
But there are also businesses that use corporate VPNs like Cisco AnyConnect or SonicWall Global VPN Client to secure their networks.
However, in some cases, certain bits of traffic might escape the private tunnel and expose you. We call these incidents leaks.
In this article, we’re going to show you how to prevent these leaks from ever occurring on your PC.
Does VPN redirect all traffic?
Yes, a VPN redirects all your network traffic to its secure tunnel, unless you use split tunneling or a browser with a built-in VPN or VPN extension.
By routing all your Internet traffic through VPN servers, you protect all applications with web access on your computer or mobile device.
At the same time, you can route all traffic through OpenVPN on Windows 10 and connect to your access servers for enhanced privacy.
Similar to the split tunneling tool, it’s possible to route certain traffic through a VPN on Windows 10.
This is useful to redirect Internet traffic for particular cases like reducing high ping in games and keeping other PC services on the local connection.
How to route all traffic through VPN on Windows 10?
1. Using a VPN client’s kill switch
- Launch your VPN client (we used PIA in this example since it’s the best in the business)
- Open its configuration section
- Look for the kill switch option
- Make sure it’s set to Auto or Always
It goes without saying that using a reliable VPN such as Private Internet Access can save you a lot of hassle.
You just go to its configuration section as we’ve described in Method #1 and make sure to activate the kill switch feature.
This tool makes sure that all your network traffic goes straight through the private VPN tunnel.
If the VPN connection fails, PIA automatically blocks all traffic, eliminating the risk of accidental leaks. It’s the best VPN with a built-in kill switch.

Private Internet Access
Worried about IP, DNS, or WebRTC leaks? PIA offers a built-in kill switch to quickly fix it.
2. Modifying a VPN connection manually on Windows 10
- Go to your Network Connections window
- Locate the VPN connection you normally use
- Right-click it and select Properties in the menu
- Select the Networking tab in the VPN’s properties window
- Choose the Internet Protocol Version 4 (TCP/IPv4)
- Click the Properties button
- In the newly-opened window, click the Advanced button
- Make sure that the Use default gateway on remote network option is checked
- Click OK
- Restart your PC
3. Using OpenVPN
- Locate the OpenVPN configuration file associated with your server (OVPN)
- Open it in a text editor
- Add the following line somewhere in the OVPN file: redirect-gateway def1
- Save the file and close it
- Restart your OpenVPN server
- How to Stop eir from Blocking IPTV? [Quick and Easy]
- CS:GO Packet Loss: What Causes It And How to Fix?
Make sure that your network traffic is routed entirely through VPN
All things considered, there are several ways to ensure that all of your network traffic stays inside your private VPN tunnel. Depending on your setup, you can tackle the issue in various ways.
However, your safest bet would be to pick a reliable VPN service and let it do all the work.
Kill switches are some of the best tools you can use to ensure that all your network traffic is encrypted before getting out in the open.
As a general rule, you should avoid trusting free VPNs like Turbo VPN with your sensitive data.
While they’re a great starting point to get used to VPN technology and see how it changes your Internet experience, a premium VPN is worth it in the long haul.
Your connection is not secure — websites you visit can find out your details:
- Your IP Address:
loading
Companies can sell this information, alongside your location and internet provider name, and profit from it by serving targeted ads or monitoring your data usage.
We recommend Private Internet Access, a VPN with a no-log policy, open source code, ad blocking and much more; now 79% off.
Newsletter
Utilize a proficient VPN tool for routing all your network traffic safely
by Vlad Constantinescu
Vlad might have a degree in Animal Husbandry and Livestock Management, but he’s currently rocking anything software related, ranging from testing programs to writing in-depth reviews about them…. read more
Published on August 19, 2022
Reviewed by
Edgar Nicov
Since the dial-up Internet era, Edgar was interested in online resources. From forums to e-commerce websites, he started digging into how those resources could generate revenue. Today he… read more
- Using a VPN is an excellent way of keeping your online privacy safe if you use it right.
- VPNs can redirect all your network traffic through a private server, away from prying eyes.
- Sometimes, your VPN connection might leak sensitive data about you.
- In this guide, we’re going to show you how to prevent these leaks from ever occurring on your PC.
Using a VPN is an excellent way of protecting your online privacy if it’s done right. It’s effective because the VPN service redirects all your network traffic through a private server, away from prying eyes.
Many casual users turn to VPNs to hide their IP address, spoof their location, or unblock streaming services.
But there are also businesses that use corporate VPNs like Cisco AnyConnect or SonicWall Global VPN Client to secure their networks.
However, in some cases, certain bits of traffic might escape the private tunnel and expose you. We call these incidents leaks.
In this article, we’re going to show you how to prevent these leaks from ever occurring on your PC.
Does VPN redirect all traffic?
Yes, a VPN redirects all your network traffic to its secure tunnel, unless you use split tunneling or a browser with a built-in VPN or VPN extension.
By routing all your Internet traffic through VPN servers, you protect all applications with web access on your computer or mobile device.
At the same time, you can route all traffic through OpenVPN on Windows 10 and connect to your access servers for enhanced privacy.
Similar to the split tunneling tool, it’s possible to route certain traffic through a VPN on Windows 10.
This is useful to redirect Internet traffic for particular cases like reducing high ping in games and keeping other PC services on the local connection.
How to route all traffic through VPN on Windows 10?
1. Using a VPN client’s kill switch
- Launch your VPN client (we used PIA in this example since it’s the best in the business)
- Open its configuration section
- Look for the kill switch option
- Make sure it’s set to Auto or Always
It goes without saying that using a reliable VPN such as Private Internet Access can save you a lot of hassle.
You just go to its configuration section as we’ve described in Method #1 and make sure to activate the kill switch feature.
This tool makes sure that all your network traffic goes straight through the private VPN tunnel.
If the VPN connection fails, PIA automatically blocks all traffic, eliminating the risk of accidental leaks. It’s the best VPN with a built-in kill switch.

Private Internet Access
Worried about IP, DNS, or WebRTC leaks? PIA offers a built-in kill switch to quickly fix it.
2. Modifying a VPN connection manually on Windows 10
- Go to your Network Connections window
- Locate the VPN connection you normally use
- Right-click it and select Properties in the menu
- Select the Networking tab in the VPN’s properties window
- Choose the Internet Protocol Version 4 (TCP/IPv4)
- Click the Properties button
- In the newly-opened window, click the Advanced button
- Make sure that the Use default gateway on remote network option is checked
- Click OK
- Restart your PC
3. Using OpenVPN
- Locate the OpenVPN configuration file associated with your server (OVPN)
- Open it in a text editor
- Add the following line somewhere in the OVPN file: redirect-gateway def1
- Save the file and close it
- Restart your OpenVPN server
- How to Stop eir from Blocking IPTV? [Quick and Easy]
- CS:GO Packet Loss: What Causes It And How to Fix?
Make sure that your network traffic is routed entirely through VPN
All things considered, there are several ways to ensure that all of your network traffic stays inside your private VPN tunnel. Depending on your setup, you can tackle the issue in various ways.
However, your safest bet would be to pick a reliable VPN service and let it do all the work.
Kill switches are some of the best tools you can use to ensure that all your network traffic is encrypted before getting out in the open.
As a general rule, you should avoid trusting free VPNs like Turbo VPN with your sensitive data.
While they’re a great starting point to get used to VPN technology and see how it changes your Internet experience, a premium VPN is worth it in the long haul.
Your connection is not secure — websites you visit can find out your details:
- Your IP Address:
loading
Companies can sell this information, alongside your location and internet provider name, and profit from it by serving targeted ads or monitoring your data usage.
We recommend Private Internet Access, a VPN with a no-log policy, open source code, ad blocking and much more; now 79% off.
Newsletter
Содержание
- Почему VPN могут не шифровать весь трафик?
- Как убедиться, что весь трафик проходит через VPN
- Как перенаправить весь трафик через VPN
- VPN-соединение, созданное в Windows 10
- VPN-соединение с OpenVPN в любой операционной системе
- VPN-соединение с WireGuard в любой операционной системе
- VPN-соединение — любой IPsec
В определенных обстоятельствах служба VPN может не шифровать весь трафик, и в зависимости от того, как настроен клиент VPN, мы можем туннелировать определенный трафик через VPN, а другой трафик через нашего интернет-оператора или через Wi-Fi, последний в обход VPN-сервера. Из-за этих настроек возможна утечка конфиденциальных данных о нас при использовании VPN. Если мы подключаемся через VPN и он настроен неправильно, мы можем непреднамеренно предоставить конфиденциальные данные, которые мы не предоставили бы в других обстоятельствах (в общедоступной сети Wi-Fi).
Бывают случаи, когда часть трафика может ускользнуть из частного туннеля, который генерирует VPN, в зависимости от наших потребностей, это может быть серьезным недостатком безопасности или характеристикой VPN. Мы должны помнить о концепции « Сплит-VPN «, Split-VPN или разделенный туннель состоит в том, что определенный трафик будет проходить через VPN-сервер от клиента, но другой трафик не будет проходить через указанный сервер, а будет проходить напрямую через нашего оператора, без предоставления нам конфиденциальности данных и аутентификации. Если вы настроили VPN для перенаправления всего сетевого трафика через сервер и обнаружите, что у вас есть разделенный туннель, тогда действительно возникают проблемы, потому что это не та конфигурация, которую вы сделали.
Тесно связанный с VPN, когда мы туннелируем весь трафик, у нас есть еще одна особенность VPN — это « Аварийная кнопка «, Эта функция позволит нам блокировать трафик, уходящий с нашего компьютера, в случае отказа VPN, то есть, если VPN выйдет из строя, маршруты ПК, смартфона или устройства, которое мы используем, не будут изменены, мы будем просто прекратите подключение к Интернету, но никакие данные не будут отфильтрованы.
Как убедиться, что весь трафик проходит через VPN
Быстрый способ убедиться, что весь сетевой трафик проходит через VPN-сервер, — это использовать любую службу для проверки общедоступного IP-адреса нашего соединения. Если мы перенаправляем весь трафик, это означает, что мы должны видеть общедоступный IP-адрес VPN-сервера, к которому мы подключились, и мы не увидим общедоступный IP-адрес нашего фактического соединения.
Еще один способ проверить, проходит ли весь трафик через VPN, — это проверить маршруты нашего ПК, сервера или устройства. На Windows На компьютерах необходимо открыть командную строку и ввести следующее:
route print
В таблице маршрутизации для сетей IPv4 или IPv6, когда мы подключены к нашему домашнему маршрутизатору, должен появиться шлюз по умолчанию с соответствующим маршрутом ко всей локальной сети и различным подсетям различных сетевых интерфейсов, которые у нас есть. Как видите, первый маршрут перенаправляет весь трафик на шлюз по умолчанию: сетевое назначение 0.0.0.0 (любое), маска 0.0.0.0 (любое), а шлюз — 10.11. 1.1, который является нашим маршрутизатором, а интерфейс 10.11.1.2 — нашим IP.
В таблице маршрутизации для сетей IPv4 или IPv6, когда мы подключаемся к VPN-серверу с перенаправлением трафика, должен отображаться шлюз по умолчанию с соответствующим маршрутом ко всей локальной сети и различным подсетям различных сетевых интерфейсов, которые у нас есть. Как видите, первый маршрут перенаправляет весь трафик на шлюз по умолчанию: сетевое назначение 0.0.0.0 (любое), маска 0.0.0.0 (любое), а шлюз — 10.11. 1.1, который является нашим маршрутизатором, а интерфейс 10.11.1.2 — нашим IP.
И во втором маршруте мы увидим, что с любым адресатом и маской 128.0.0.0 он пересылается через IP 10.8.0.5, который является IP-адресом VPN-туннеля, нам понадобятся оба маршрута для правильного доступа к Интернету с любой службой.
В других операционных системах вы также можете проверить таблицу маршрутизации и убедиться в правильности маршрутов, например, в Linux системы можно поставить:
ip route show
Как перенаправить весь трафик через VPN
В зависимости от программного обеспечения, которое вы используете в различных существующих стандартах VPN, мы будем перенаправлять трафик полностью или только в определенные подсети. Первое, что нужно иметь в виду, это то, что такие сервисы, как Surfshark VPN, NordVPN, PureVPN и другие, всегда перенаправляют трафик, независимо от того, используют ли они IPsec, OpenVPN или WireGuard.
VPN-соединение, созданное в Windows 10
Если у вас Windows 10 и вы создали VPN-соединение с протоколами, поддерживаемыми операционной системой, что отображается в сетевых подключениях, вам нужно будет проверить следующее, чтобы убедиться, что мы перенаправляем весь трафик:
- Вам нужно перейти в Панель управления / Центр сетей и ресурсов.
- Вы находите VPN-соединение, щелкаете правой кнопкой мыши на «Свойства», на вкладке «Сети» выбираете Интернет-протокол версии 4 (TCP / IPv4), мы снова нажимаем кнопку «Свойства».
- В открывшемся окне мы нажимаем на кнопку Advanced, здесь мы убеждаемся, что опция «Использовать шлюз по умолчанию в удаленной сети» отмечена. Нажимаем принять и перезапускаем VPN-соединение.
VPN-соединение с OpenVPN в любой операционной системе
Если вы используете протокол OpenVPN, мы должны убедиться, что у нас есть следующее предложение на сервере VPN, чтобы клиенты VPN правильно принимали конфигурацию и перенаправляли весь сетевой трафик.
push "redirect-gateway def1"
Таким образом, «push» сообщит VPN-клиенту, что он должен отправлять абсолютно весь трафик через VPN-сервер. В случае, если у нас есть VPN-клиент, с помощью которого выполняется «split-vpn», когда он получает этот push, он автоматически перенаправляет весь сетевой трафик, но мы можем этого избежать и иметь доступ только к локальной домашней сети следующим образом:
route-nopull
route 192.168.1.0 255.255.255.0 10.8.0.1
Сеть 192.168.1.0/24 будет локальной сетью, а IP 10.8.0.1 будет там, где сервер OpenVPN будет прослушивать.
VPN-соединение с WireGuard в любой операционной системе
В случае использования WireGuard VPN, если вы хотите перенаправить весь трафик, в файле конфигурации клиента необходимо указать:
AllowedIPs = 0.0.0.0/0
Если вы хотите получить доступ только к определенным подсетям и использовать split-vpn, вам следует сделать:
AllowedIPs = 192.168.1.0/24
VPN-соединение — любой IPsec
Если вы используете программу для подключения к VPN-серверам с IPsec, способ перенаправления всего трафика через VPN — указать «0.0.0.0/0», это что-то универсальное и действует как для WireGuard, так и для остальных протоколов VPN. что мы можем использовать.
Как вы видели, действительно очень легко перенаправить весь трафик через VPN, но мы должны убедиться, что это так, чтобы избежать утечек безопасности, которые могут поставить под угрозу нашу безопасность и конфиденциальность.
Как для работы, так и для личного пользования вы можете подключиться к виртуальной частной сети (VPN) на Windows КОМПЬЮТЕРе. VPN-подключение может обеспечить более безопасное соединение и доступ к корпоративной сети и Интернету, например, если вы работаете из кафе или похожего общественного места.
Создание профиля VPN
Перед подключением к сети VPN вам необходимо настроить профиль VPN на своем компьютере. Чтобы получить профиль VPN от вашей компании, вы можете либо создать профиль VPN самостоятельно или настроить рабочую учетную запись.
Перед началом:
-
Если VPN-подключение будет использоваться для работы, проверьте наличие параметров и/или приложения VPN на сайте интрасети вашей компании во время работы или обратитесь к специалисту службы поддержки вашей компании.
-
Если вы подписываетесь на службу VPN в личных целях, посетите Microsoft Store , чтобы проверить наличие приложения для этой службы, а затем перейдите на веб-сайт службы VPN, где могут быть указаны необходимые параметры VPN-подключения.
-
Выберите кнопку Начните, а затем введите параметры. Выберите Параметры > Network & internet >VPN > Add VPN.
-
В разделе Добавление VPN-подключения сделайте следующее:
-
В поле Поставщик услуг VPN выберите Windows (встроенный).
-
В поле Имя подключения введите понятное вам имя (например, «Мой личный VPN»). Это имя подключения VPN, которое будет нужно искать для подключения.
-
В поле Имя или адрес сервера введите адрес для сервера VPN.
-
Выберите тип VPN-подключения, которое вы хотите создать. Вы должны знать, какой тип VPN-подключения или служба VPN используется в вашей организации.
-
В поле Тип данных для входа выберите тип данных для входа (или учетные данные), которые следует использовать. Это могут быть имя пользователя и пароль, одноразовый пароль, сертификат или смарт-карта, если вы подключаетесь к сети VPN для работы. Введите свое имя пользователя и пароль в соответствующие поля (при необходимости).
-
-
Нажмите Сохранить.
-
Если вам требуется изменить сведения о VPN-подключении или указать дополнительные параметры, например параметры прокси-сервера, выберите соответствующее VPN-подключение и нажмите Дополнительные параметры.
Подключение к сети VPN
Если у вас есть ПРОФИЛЬ VPN, вы можете подключиться.
-
В Параметры выберите Network & internet > VPN.
-
Рядом с нужным VPN-подключением выберите Подключение.
-
При появлении запроса введите имя пользователя и пароль или другие данные для входа.
После подключения под ним будет отображаться имя VPN-подключения. Чтобы узнать, подключены ли вы к VPN во время работы на компьютере, наведите указатель мыши на значок Сеть в правой части панели задач, а затем посмотрите, есть ли VPN-подключение.
Совет: Вы также можете подключиться к VPN с помощью быстрых параметров и области уведомлений. Чтобы быстро добавить VPN, выберите значок Сеть на панели задач, а затем выберите Изменить быстрые параметры >Добавить > VPN >Готово.
Вы можете подключаться к виртуальной частной сети (VPN) на компьютере с Windows 10 как для работы, так и в личных целях. VPN-подключение может обеспечить более безопасное соединение и доступ к корпоративной сети и Интернету, например, если вы работаете из кафе или похожего общественного места.
Создание профиля VPN

Перед подключением к сети VPN вам необходимо настроить профиль VPN на своем компьютере. Чтобы получить профиль VPN от вашей компании, вы можете либо создать профиль VPN самостоятельно или настроить рабочую учетную запись.
Перед началом:
-
Если VPN-подключение будет использоваться для работы, проверьте наличие параметров и/или приложения VPN на сайте интрасети вашей компании во время работы или обратитесь к специалисту службы поддержки вашей компании.
-
Если вы подписываетесь на службу VPN в личных целях, посетите Microsoft Store , чтобы проверить наличие приложения для этой службы, а затем перейдите на веб-сайт службы VPN, где могут быть указаны необходимые параметры VPN-подключения.
-
Выберите кнопку Начните, а затем Параметры > сеть & Internet > VPN >Добавить VPN-подключение.
-
В разделе Добавление VPN-подключения сделайте следующее:
-
В поле Поставщик услуг VPN выберите Windows (встроенный).
-
В поле Имя подключения введите понятное вам имя (например, «Мой личный VPN»). Это имя подключения VPN, которое будет нужно искать для подключения.
-
В поле Имя или адрес сервера введите адрес для сервера VPN.
-
Выберите Тип VPN-подключения, которое вы хотите создать. Вы должны знать, какой тип VPN-подключения или служба VPN используется в вашей организации.
-
В поле Тип данных для входа выберите тип данных для входа (или учетные данные), которые следует использовать. Это могут быть имя пользователя и пароль, одноразовый пароль, сертификат или смарт-карта, если вы подключаетесь к сети VPN для работы. Введите свое имя пользователя и пароль в соответствующие поля (при необходимости).
-
-
Нажмите Сохранить.
-
Если вам требуется изменить сведения о VPN-подключении или указать дополнительные параметры, например параметры прокси-сервера, выберите соответствующее VPN-подключение и нажмите Дополнительные параметры.
Подключение к сети VPN
Если у вас есть ПРОФИЛЬ VPN, вы можете подключиться.
-
Выберите значок сети ( или ) в дальнем правом углу панели задач.
-
Выберите VPN-подключение, которое вы хотите использовать, а затем выполните одно из следующих действий в зависимости от того, что происходит при выборе VPN-подключения:
-
Если под VPN-подключением отображается кнопка «Подключить», выберите Подключить.
-
Если в «Параметрах» открывается раздел «VPN», выберите это VPN-подключение, затем выберите Подключить.
-
-
При появлении запроса введите имя пользователя и пароль или другие данные для входа.
После подключения под ним будет отображаться имя VPN-подключения. Чтобы проверить наличие подключения к сети VPN во время работы за компьютером, нажмите значок Сеть ( или ) в крайнем правом углу панели задач и убедитесь, что под VPN-подключением есть надпись Подключено.

Нужна дополнительная помощь?
Несмотря на то, что Интернет создавался как пространство, свободное от каких-либо ограничений, в современном мире как сами провайдеры, так и государственные власти могут блокировать доступ к определенным сайтам и сервисам. Но на каждое действие существует противодействие, а в случае с блокировками под таким противодействием имеются ввиду ВПН-сервисы.
Чтобы сполна пользоваться возможностями виртуальной частной сети, важно не только разобраться в ее особенностях и принципах работы, но и правильно настроить защищенное соединение на своем компьютере или мобильном устройстве.
Всемирная сеть Интернет, в том виде, в котором она создавалась, была призвана предоставить пользователям неограниченный доступ к информации и общению. Но со временем по ряду причин начали появляться блокировки как отдельных IP-адресов, так и целых веб-сайтов в определенных странах.
Именно в этот период и появился ВПН — технология, которая делает пользование Интернетом по-настоящему безграничным.
Объяснить принцип работы VPN простыми словами очень легко. По сути, чтобы получить доступ к определенным веб-ресурсам, пользователю нужно сначала пропустить свой трафик через сторонний сервер, и только после этого он будет направлен на нужный ресурс. В результате ни провайдер, ни контролирующие органы, не видят, какие сайты реально посещает пользователь. Это решает не только проблему с блокировкой, но и позволяет сохранять анонимность в Сети.
Рисунок 1. ВПН-соединение делает трафик анонимным и позволяет заходить на заблокированные сайты
Анонимность в Интернете: для чего она нужна?
На заре Интернета сохранение анонимность было не самой приоритетной задачей. Но сейчас, когда мы оплачиваем счета и совершаем покупки через Всемирную паутину, крайне важно защитить свои данные от сторонних лиц.
Читайте также: Как зайти на сайт, если доступ закрыт
Но даже без совершения платежных операций в Интернете, анонимность важна для всех современных пользователей. В первую очередь, для получения доступа к заблокированным сайтам. Кроме того, если под блокировку попал личный IP-адрес конкретного пользователя, с помощью ВПН он сможет заменить его на виртуальный.
Как настроить VPN в Windows
Создатель операционной системы Windows, компания Microsoft, изначально позаботилась о максимальном функционале своего продукта. Поэтому в настройках системы по умолчанию предусмотрены настройки для подключения к удаленному серверу. Пользователю останется только найти тот самый подходящий сервер.
Все ВПН-серверы, как и приложения и расширения, бывают платными и бесплатными. Платные могут похвастаться увеличенной скоростью передачи данных и повышенной анонимностью, хотя многие пользователи предпочитают пользоваться бесплатными, особенно, если доступ к сторонним серверам требуется не так часто.
На сайтах с доступными серверами обычно указана вся информация, необходимая для настройки подключения. Пользователю нужно записать только IP-адрес сервера, а также логин и пароль для подключения к сети.
ВПН-соединение через параметры
Пользователям, которые никогда не настраивали VPN для Windows 10, пригодится пошаговая инструкция по подключению.
Рисунок 2. В ОС Windows есть встроенные инструменты для настройки ВПН-соединения
Самый простой способ — воспользоваться меню «Параметры» самой операционной системы:
- Необходимо кликнуть по значку шестеренки на рабочем столе, чтобы вызвать меню Пуск. В нем переходят во вкладку Параметры. Попасть в это же меню можно с помощью комбинаций клавиш Win+I.
- Перед пользователем откроется новое окно. Необходимо найти вкладку «Сеть и интернет» и кликнуть по ней.
- В открывшемся окне, в его левой части, находят вкладку VPN. Нужно нажать на кнопку «Добавить ВПН-подключение». Для этого достаточно поставить галочки напротив параметров использования сети в роуминге. При необходимости также можно установить лимит на подключение.
- Перед пользователем снова откроется окно, в котором и нужно создать само подключение. Достаточно заполнить всего несколько полей. В строке с именем и адресом сервера вводят IP-адрес сервера, полученный на сайте, а в строке «Тип данных для ввода» — логин и пароль. Все остальные параметры оставляют по умолчанию. Имя подключения может быть произвольным.
Остается только нажать по очереди на кнопки «Сохранить» и «Подключиться» для автоматической активации соединения. В дальнейшем, если появится необходимость отключить ВПН-соединение, пользователю нужно снова зайти в меню Параметров и во вкладку «Сеть и Интернет».
Сторонние сервисы
Далеко не у всех пользователей есть достаточно навыков для самостоятельной настройки VPN-соединения штатными средствами Windows.
Читайте также: Как поменять ВПН на ПК — простые способы
В этом случае пригодятся сторонние VPN-сервисы для Windows, таких, как Planet VPN. Главное их преимущество в том, что они не требуют от пользователя практически никаких действий. Достаточно просто скачать подходящую программу, открыть и запустить установочный файл, а в дальнейшем, когда возникнет необходимость заменить свой реальный IP-адрес виртуальным, пользователю достаточно запустить ранее установленную программу.
Как настроить VPN-соединение в Windows 10 бесплатно
Если вы относитесь к числу продвинутых пользователей ПК и по каким-либо причинам не доверяете сторонним ВПН-сервисам, вам пригодится несколько инструкцию по самостоятельной настройке VPN-соединения в ОС Виндовс.
Меню «Параметры»
Если на компьютере установлена операционная система Windows 10, проблем с созданием защищенного соединения не возникнет, ведь в ней по умолчанию предусмотрены соответствующие инструменты.
Для этого необходимо:
- открыть меню Пуск;
- кликнуть по значку шестеренки, чтобы попасть в Параметры;
- перейти в раздел «Сеть и Интернет» и в ней найти раздел VPN;
- кликают по кнопке «Добавить VPN-подключение» и заполнить поля формы, для подключения к серверу.
Останется только сохранить внесенные изменения и кликнуть на кнопку «Подключаться». Главная сложность этого способа — в поиске подходящего ВПН-сервера для подключения.
Через браузер
Поскольку ВПН требуется для доступа к Интернету, многие пользователи предпочитают не возиться с настройками операционной системы, а сразу устанавливать встроенное расширение или сторонний ВПН-сервис для Google Chrome, Mozilla Firefox или другого браузера.
Рисунок 3. Во многих браузерах есть специальные расширения или уже встроенный ВПН, настройка которого займет всего несколько секунд
В некоторых браузерах, например в Opera, есть встроенный ВПН, для запуска которого нужно:
- запустить сам браузер;
- открыть его настройки;
- перейти во вкладку «Дополнительное» и в ней найти раздел «Безопасность»;
- передвинуть бегунок напротив надписи ВПН для активации сервиса.
В других браузерах, вроде Google Chrome или Mozilla такой функции нет, но есть официальный интернет-магазин со встроенными ВПН-расширениями. Пользователю достаточно зайти в настройки браузера, перейти во вкладку с расширениями, выбрать подходящее и установить его.
Если вы больше доверяете сторонним сервисам, рекомендуем установить Planet VPN для нужного браузера.
Через роутер
Пользователям, которые разбираются в настройках маршрутизатора, можно попытаться настроить защищенное соединение через него.
Следует учитывать, что для каждой модели роутера существуют свои нюансы с настройками, но обычно нужную информацию можно найти в инструкции к устройству.
Общая инструкция по настройке ВПН-соединения через роутер такая:
- открыть браузер;
- ввести запрос 192.168.1.1 или 192.168.0.1;
- авторизоваться в системе (в качестве логина и пароля используют слово admin);
- открыть вкладку «Сеть», а в ней найти раздел WAN;
- выбрать «Динамический IP» в качестве подключения;
- прописать название сервера;
- перезагрузить роутер.
Рисунок 4. Инструкция по настройке ВПН-соединения через роутер
Если в дальнейшем потребуется удалить созданное подключение, нужно просто удалить его из настроек роутера. Приведенная выше инструкция считается универсальной, а разница в других моделях роутеров будет незначительной.
Специальные программы
Использование специальных программ — самый оптимальный способ получить защищенное ВПН-соединение с минимальными усилиями со стороны пользователя.
Читайте также: Как открыть заблокированный сайт
Рассмотрим создание такого подключения на примере сервиса Planet VPN:
- скачайте программу с официального или другого проверенного сайта;
- дождитесь окончания загрузки;
- кликните по загрузочному файлу для начала установки;
- когда установка будет завершена, значок программы появится в верхней панели браузера.
В дальнейшем для активации ВПН-соединения пользователю достаточно кликнуть по значку программы, выбрать страну расположения сервера и передвинуть бегунок для включения защищенного соединения.
Стоит отметить, что у Planet VPN есть и бесплатная, и платная версия. Мы рекомендуем использовать платную, так как в этом случае пользователь получит доступ к большему количеству серверов и сможет наслаждаться высокой скоростью соединения.
Настройка ВПН-соединения через Wi-Fi
Практически каждый пользователь сможет создать на своем компьютере ВПН-соединение через Wi-Fi. С первого взгляда этот процесс кажется сложным, но справиться с задачей поможет детальная пошаговая инструкция.
Для настройки соединения необходимо:
- Кликнуть на значок Windows и ввести в строке поиска код ncpa.cpl, а затем кликнуть на кнопку ввода.
- Далее необходимо нажать кнопку Alt для открытия меню «Сетевых подключений». Перед пользователем откроется полное меню. В нем нажимают на кнопку «Файл» и выбирают пункт «Новое входящее соединение».
- После этого выбирают учетные записи пользователей, которым будет открыт доступ к соединению. В любом случае, даже если учетная запись будет всего одна, она должна быть защищена надежным паролем для предотвращения взлома.
- Для настройки подключения необходимо поставить галочку напротив пункта «Через Интернет». В данной вкладке он всего один, поэтому что-либо перепутать невозможно.
Рисунок 5. Защищенное ВПН-соединение можно настроить и через Wi-Fi
Если защищенное соединение настраивается для домашней сети, на этом работу можно считать завершенной: ОС Windows самостоятельно проведет все необходимые настройки для создания защищенного соединения.
Как настроить VPN-соединение автоматически
Если по каким-либо причинам пользователь не хочет самостоятельно вносить корректировки в настройки операционной системы, он может настроить соединение автоматически, но для этого придется пользоваться специальными программами.
Одна из таких программ — Planet VPN. Этот ВПН-сервис доступен не только для ОС Windows, но и для Linux, а процедура установки предельно простая и максимально автоматизированная.
Пользователю достаточно просто скачать, установить и запустить программу. Даже в бесплатной версии будет предоставлено несколько серверов на выбор, а для запуска защищенного соединения достаточно просто выбрать страну и перевести бегунок вправо для активации перенаправления трафика на сторонние сервера.
Как настроить VPN соединение между двумя компьютерами
Если в домашней сети используется два компьютера, достаточно установить ВПН всего на один из них, а затем настроить ВПН-соединение между двумя устройствами. Этот процесс требует определенных навыков, но, следуя детальной инструкции, создать подключение не составит труда.
Создание сервера
Для начала нужно создать серверную часть, ведь все клиенты подключаются к ВПН-соединению через специально созданный сервер доступа.
Читайте также: Как скрыть свои личные данные от интернет-провайдеров
Для его создания нужно:
- Зайти в панель управления и открыть вкладку «Сеть и Интернет».
- Далее переходят во вкладку управления сетями и общим доступом и перейти в раздел изменения параметров адаптера.
- После этого необходимо кликнуть на вкладку «Файл» и перейти в раздел «Новое входящее подключение».
- Перед пользователем откроется окно, в котором необходимо указать или выбрать одного или нескольких пользователей, у которых будет открыт доступ к защищенному соединению.
Рисунок 6. Настройка ВПН на нескольких компьютерах начинается с настройки серверного соединения
Для каждого юзера необходимо создать имя и пароль, которые ему нужно будет вводить при подключении к Сети. Также перед пользователем во время настройки соединения откроется окно, в котором нужно поставить галочку напротив строки VPN. Это означает, что подключение к Интернету будет осуществляться поверх существующего соединения.
Настройка клиента
Следующим шагом будет настройка клиент-серверной архитектуры. Благодаря этому в сетевом окружении определяется основной компьютер, который первым подключается к серверу.
Инструкция выше как раз и относится к настройке серверной части. Теперь останется только настроить клиентскую.
Для этого понадобится доступ ко второму компьютеру. В нем также заходят в сетевой центр, но никаких дополнительных настроек вносить не придется. В окне с вариантами подключения необходимо просто кликнуть на строку «Подключение к рабочему месту».
Рисунок 7. Настройка ВПН на нескольких компьютерах предполагает внесение определенных настроек и для клиента
Здесь есть один нюанс: при подключении к рабочему месту система запросит IP-адрес VPN-сервера. Узнать его можно на первом компьютере. Для этого в строке поиска необходимо ввести команду ipconfig и скопировать появившийся адрес. После этого пользователю достаточно ввести свое имя и пароль и подключиться к защищенному соединению.
Подключение
В дальнейшем, когда пользователю второго компьютера необходимо подключиться к защищенному соединению, ему достаточно пройти шаги, описанные выше. Если все было сделано правильно, появится доступ к Интернету, а на основном компьютере появится имя подключившегося пользователя.
Рисунок 8. Все пользователи, подключенные к ВПН, будут видны на основном компьютере
Возможные проблемы соединения
Какой бы способ ВПН-соединения не был выбран, во время подключения к Интернету могут возникнуть проблемы. Чаще всего они появляются, если пользователь использует имя сервера из свободного доступа. Решение проблемы только одно — искать другой вариант, так как в случае возникновения подобных сложностей причина может быть только в неактивности самого сервера.
Если подключение прошло успешно, но при этом постоянно пропадает, а скорость соединения остается невысокой, можно попробовать изменить страну расположения сервера. В большинстве случаев этого достаточно для решения проблемы.
В современном мире кибернетическое пространство стало куда более популярным, чем реальный мир. Молодые люди с бо́льшим удовольствием проводят время в онлайн-играх и социальных сетях, нежели за прогулкой или чтением книги. И это можно понять — доступность информации повышает осведомлённость и общее развитие человека. Однако по некоторым причинам информационные и социальные ресурсы могут блокироваться провайдерами, государственными структурами или самими сайтами. В этом случае не стоит отчаиваться, так как блокировку в большинстве случаев можно обойти.
VPN (англ. Virtual Private Network — виртуальная частная сеть) — обобщённое название технологий, позволяющих обеспечить одно или несколько сетевых соединений (логическую сеть) поверх другой сети (например, интернет). Несмотря на то, что коммуникации осуществляются по сетям с меньшим или неизвестным уровнем доверия (например, по публичным сетям), уровень доверия к построенной логической сети не зависит от уровня доверия к базовым сетям благодаря использованию средств криптографии (шифрования, аутентификации, инфраструктуры открытых ключей, средств для защиты от повторов и изменений передаваемых по логической сети сообщений).
Если объяснять простыми и понятными словами, VPN — это возможность доступа к интернет-ресурсам через другие сети. При этом используются несколько уровней смены каналов, а значит, шифруется ваш IP-адрес, а доступ предоставляется по схеме: интернет — виртуальная сеть (или несколько виртуальных сетей) — интернет. При использовании VPN провайдеры «видят» соединение с некой сетью или сервером, а дальнейшие запросы к ресурсам происходят уже через зашифрованный канал. Таким образом, вам возвращаются пакеты данных вне зависимости от блокировок поставщика интернета.
Главным минусом VPN считается снижение скорости во время сёрфинга и скачивания файлов, однако технологии не стоят на месте и платные сервисы уже обеспечивают хорошую скорость связи.
Как создать и настроить VPN соединение на Windows 10
Существует несколько возможностей настроить VPN для Windows 10. Условно их можно разделить на:
- вшитые (стандартные инструменты ОС);
- сторонние (специальные программы и расширения браузеров, а также функции некоторых роутеров).
Создание VPN через «Параметры Windows»
Создание виртуальной сети через «Параметры Windows» — это самый трудоёмкий, но в то же время самый надёжный способ для получения доступа к заблокированным ресурсам. Кроме того, после создания VPN им довольно легко управлять и в случае необходимости изменять адрес сервера:
- Нажимаем комбинацию клавиш Win+I и переходим в апплет «Сеть и интернет».
В блоке «Параметры Windows» открываем элемент «Сеть и интернет» - Открываем вкладку VPN и щёлкаем по значку плюса с надписью «Добавить VPN-соединение».
Нажимаем на значок плюса с подписью «Добавить VPN-соединение» - Далее заполняем форму:
- «Поставщик услуг VPN» не имеет особого выбора, оставляем Windows;
- «Имя подключения» выбираем на своё усмотрение;
- «Имя или адрес сервера» необходимо найти самостоятельно в интернете. Лучше всего использовать запрос в поисковике «Открытые VPN серверы»;
- «Тип VPN» оставляем на значении «Автоматически»;
- «Тип данных для входа» устанавливаем на «Имя пользователя и пароль»;
- оставшиеся два пункта можно не заполнять.
Заполняем необходимые поля, затем сохраняем соединение
- Сохраняем изменения через одноимённую кнопку.
Далее можно использовать это соединение для сёрфинга. Достаточно щёлкнуть по кнопке «Подключиться» и дождаться, пока сервер примет ваш запрос на занятие канала.
Открытые VPN серверы можно найти в интернете, к примеру, тут или на аналогичном ресурсе.
Видео: как создать VPN-соединение
Как отключить или удалить VPN-соединение
Если нужда в VPN отпала или вам не понравились предоставляемые услуги, созданное соединение можно отключить или удалить:
- Во вкладке параметров VPN щёлкаем по соединению и нажимаем:
- «Отключиться», чтобы отсоединить компьютер от виртуальной сети;
- «Удалить», чтобы вся информация по соединению была затёрта.
Щёлкаем по соединению и нажимаем кнопку «Удалить»
Автоматическая настройка виртуальной сети при помощи специальных программ
Как и большинство функций Windows, создание VPN-соединения взяли на вооружение разработчики программного обеспечения. В итоге пользователи получили целый рынок с программами, которые упрощают создание тоннеля и подключения к виртуальным сетям. Большинство из них представляют собой небольшое окно со всего одной кнопкой — подключения/отключения от VPN.
Одной из таких программ является HideGuard VPN. На её примере очень легко проследить, как происходит подключение к виртуальной сети:
- Скачиваем, устанавливаем и запускаем программу.
- В небольшом окошке выбираем предпочтительный сервер, переводим тумблер в положение ON и ожидаем подключения.
Выбираем сервер и включаем программу - Пользуемся всеми возможностями виртуальной сети.
Настройка через роутер
К сожалению, не на всех маршрутизаторах можно устанавливать VPN-соединения. Для этого роутер должен обладать технологией DD-WRT, однако устройства, которым меньше четырёх лет, почти наверняка имеют необходимую прошивку. Настройки маршрутизаторов разнятся, но в целом управление виртуальной сетью находится в одинаковых вкладках:
- В адресной строке браузера прописываем адрес 192.168.1.1 или 192.168.0.1 (для некоторых моделей TP-link необходимо ввести адрес tplinklogin.net).
- Открываем вкладку «Сеть» (Network) и находим настройки, которые содержат аббревиатуру WAN.
- Если нужно, изменяем фильтр «Тип подключения WAN» на «Динамический IP», прописываем имя сервера, который будет использоваться как сервер виртуальной сети, и сохраняем изменения кнопкой «Сохранить» или OK.
Меняем настройки WAN для подключения к VPN - Перезагружаем роутер.
VPN в браузере
Вместо установки виртуального соединения для всего компьютера можно прибегнуть к частичному использованию VPN в браузере. Для этого можно использовать две возможности:
- внутренние настройки браузера (к примеру, Opera имеет встроенную функцию с хорошим и бесплатным VPN);
- расширения в магазинах браузеров.
Режимы «Турбо» в некоторых ситуациях также можно считать виртуальными сетями, однако работают они только когда ваш браузер имеет низкую скорость доступа к определённому адресу, в остальных случаях функция игнорируется.
Чтобы включить VPN в браузере Opera, необходимо немного изменить настройки обозревателя. Для этого нажимаем комбинацию клавиш Alt+P, в меню выбираем пункт «Дополнительно», затем «Безопасность» и чуть пролистываем страницу с настройками вниз. Находим графу VPN и переключаем тумблер в рабочее положение.
В других браузерах можно установить дополнительные расширения, которые добавят в обозреватель функцию VPN:
- В Google Chrome открываем магазин. В поле поиска пишем VPN и нажимаем значок лупы или клавишу Enter.
- Среди выпавших предложений выбираем то, что больше всего подходит под ваши запросы, и нажимаем кнопку «Установить», что напротив приложения.
В специальном магазине находим необходимое расширение и нажимаем «Установить» - После установки расширение активируется и им можно управлять через соответствующий значок в правом верхнем углу обозревателя.
После установки значок расширения появляется в правом верхнем углу обозревателя
Я предпочитаю использовать именно браузерный VPN, а причин для этого несколько. Во-первых, для большинства расширений можно установить исключения в работе виртуальной сети, а это даёт огромные преимущества, к примеру, применять сервис только к одному-двум сайтам. Для остального интернета будет использоваться оригинальное соединение. Во-вторых, при скачивании файлов через приложения и обменники трафик не будет превышать объём получаемой информации, так как пакеты нередко «теряются», когда проходят десятки узлов в виртуальной сети. И кроме того, я всегда ценю скорость соединения, а виртуальная сеть, даже платная и наиболее быстрая, будет замедлять передачу данных, что неприемлемо в некоторых случаях.
Видео: как установить VPN в браузерах Chrome, Opera, Mozila
Работать с VPN на компьютере под управлением Windows 10 очень просто. Стандартными средствами можно создать и настроить виртуальное соединение. При необходимости его можно быстро удалить или временно отключить.
- Распечатать
Здравствуйте! Меня зовут Алексей. Мне 27 лет. По образованию — менеджер и филолог.
Оцените статью:
- 5
- 4
- 3
- 2
- 1
(9 голосов, среднее: 4.6 из 5)
Поделитесь с друзьями!
Недавно решил следующую интересную задачу: требовалось обеспечить подключение до ресурсов на работе по защищенному каналу, при этом, использовать свой домашний интернет, а не рабочий интернет сквозь VPN соединение.
Перефразирую задачу, требуется, чтобы рабочий трафик ходил внутри VPN канала, а остальной — шел обычным путем.
У нас имеется настроенное VPN соединение (VPN активен). Подключим его и проверим параметры интерфейсов. Для этого запустим командную строку (здесь и далее, командная строка должна быть с правами администратора).
Выполним команду ipconfig

нас интересуют текущий IP-адрес локальной машины (192.168.0.164) и IP-адрес адаптера VPN соединения (192.168.112.45).
Проверим и убедимся, что у нас доступен интернет и трафик идет через VPN канал.
Для этого выполним ping 8.8.8.8 до общедоступного DNS и
tracert 8.8.8.8

Как видно, интернет есть, и он идет через IP VPN соединения по сети 192.168.112.0
Убедимся, что рабочий ресурс нам доступен, для этого выполним
ping 192.168.1.100 (это контроллер домена рабочей сети),
а также tracert 192.168.1.100

Ресурс доступен.
Для решения нашей задачи необходимо настроить интерфейс VPN: Свойства VPN -> Свойства TCP/IPv4 -> Дополнительно… ->
снять чек «Использовать основной шлюз в удаленной сети»

Так как соединение было активно, требуется отключить и снова включить соединение, для вступления изменений в силу, о чем нас любезно предупредят.

Теперь весь трафик, который раньше шел через VPN – будет идти так, как было бы без него. Проведем эксперимент, для этого вновь проверим доступность интернета и как идет трафик


Как видно из тестов, интернет идет через нужный нам канал, но доступ до рабочих ресурсов пропал. Нам необходимо явно добавить маршрут (маршруты), для которых необходим доступ по VPN.
Нам понадобится IP адрес шлюза VPN соединения или IP адрес, назначаемый при VPN подключении, если шлюз не известен. Для нашего примера это адрес 192.168.112.45.
Посмотрим таблицу маршрутизации введя route print

Нас интересует номер VPN интерфейса (подсвечен). Обратите внимание, что у нас отсутствуют постоянные маршруты.
Далее нам необходимо определить адрес(а) или подсеть трафик в которую необходимо направлять через VPN соединение. В нашем случае это весь трафик для рабочей сети 192.168.1.0/24., который необходимо направлять через интерфейс VPN соединения 192.168.112.45.
Пропишем постоянный маршрут:
route add 192.168.1.0 mask 255.255.255.0 192.168.112.45 if 36 -p
Здесь, параметр -p означает, что добавляемый маршрут будет сохранён (persistent). Параметр if 36 означает, что этот маршрут будет применяться только при поднятом интерфейсе 36 (т.е. при подключенном VPN, который имеет этот номер). Если не указать параметр if, то маршрут будет работать только до отключения VPN-соединения. При отключении, Windows определит, что маршрут более неприменим, и удалит его. После повторного подключения VPN, маршрут не будет активным несмотря на то, что он создан с параметром -p. Если указан параметр if, то при отключении от VPN система определит, что маршрут не следует удалять, и временно отключит его до поднятия нужного интерфейса.
192.168.1.0 — имя сети (или IP адрес) в которую мы обращаемся,
mask 255.255.255.0 — определяет маску сети или конкретный адрес,
192.168.122.45 — адрес шлюза или интерфейса, через который должен направляться трафик.

Посмотрим таблицу маршрутизации. У нас появился постоянный маршрут.

Задача решена, проверим что все работает так как задумывалось.

Интернет есть и трафик идет по обычному каналу.

Доступ до рабочих ресурсов есть и идет внутри VPN.
Подобный подход можно использовать и для настройки одновременной работе двух (или больше) сетевых карт.
(Visited 26 821 times, 11 visits today)
Раздельное туннелирование позволяет пользователям VPN маршрутизировать трафик от определенных приложений или устройств через VPN, в то время как трафик от других приложений и устройств передается по сети по умолчанию, не относящейся к VPN. Сплит туннелирование может использоваться для нескольких различных целей, включая:
- Разрешение нормального использования Интернета при одновременном доступе к ресурсам, доступным только пользователям VPN, таким как бизнес-сервер
- Настройка конкретных устройств, таких как игровые приставки или боксы потокового мультимедиа, для использования (или не использования) VPN без влияния на другие устройства в сети
- Отправка всего трафика устройства через VPN, за исключением доступа к контенту или службам, которые не разрешают VPN-подключения, такие как MLB.tv или Netflix
- Отправка всего трафика через VPN, за исключением контента и услуг, требующих низкой задержки, таких как приложения VoIP и онлайн-игры
- Маршрутизация только через торрент-трафик через VPN, а весь другой интернет-трафик идет в сеть по умолчанию
- Получите доступ к VPN, не влияя на ваше соединение с другими устройствами в локальной сети, такими как принтеры или Plex Media Server
Ваше воображение ограничивает количество заявок на разделенное туннелирование. Ну, это и ваше оборудование. Различные типы разделенного туннелирования имеют разные технические требования. То, чего вы можете достичь, сильно зависит от вашего устройства, Wi-Fi-роутера и VPN-сервиса..
Прежде чем начать, важно понять, что разделенное туннелирование требует определенных технических знаний, и случайная реализация может привести к угрозам безопасности. Если вы не настроите должным образом настройки раздельного туннелирования, ваш интернет-провайдер или третье лицо могут получить доступ к некоторым вашим конфиденциальным данным..
Contents
- 1 Типы сплит туннелирования
- 2 Как разделить туннель на MacOS
- 3 Как разделить туннель на Windows
- 3.1 Сплит туннелирование с вашим собственным сервером OpenVPN в Windows
- 4 Как разделить туннель на маршрутизаторах DD-WRT
- 4.1 Политика на основе маршрутизации
- 4.2 Порт на основе маршрутизации
- 4.3 IP-маршрутизация назначения
- 5 Как разделить туннель на томатных роутерах
Типы сплит туннелирования
Для типичных пользователей VPN существует четыре основных типа разделенного туннелирования.
Первый тип является наиболее простым и полезен, если вам нужен доступ к удаленным ресурсам через VPN при одновременном поддержании обычного, не VPN-подключения к Интернету. Мы объясним, как это сделать, в руководствах ниже..
Второй по устройству. Например, если вы хотите, чтобы ваша игровая приставка подключалась к Интернету без VPN, а ваш ПК и смартфон — с VPN. Этот тип разделенного туннелирования обычно выполняется на вашем маршрутизаторе Wi-Fi. В популярном встроенном ПО маршрутизатора DD-WRT это называется «маршрутизацией на основе политик».
Третий тип разделенного туннелирования является прикладным. Вы можете настроить черный или белый список приложений и служб, которые вы хотите подключить к VPN или не хотите подключать к VPN, соответственно. Последнее иногда называют «обратным» разделенным туннелированием. Например, если вы хотите, чтобы через VPN проходил только торрент-трафик, но все другие приложения, такие как игры и веб-браузеры, подключались к Интернету без VPN, это метод, который вы хотите использовать. Раздельное туннелирование по приложениям работает только на некоторых VPN, операционных системах и прошивках маршрутизатора..
Последний тип разделенного туннелирования позволяет вам маршрутизировать трафик на основе его назначения, а не его источника. Например, если вы хотите направить весь трафик через VPN, за исключением того, что вы путешествуете на Netflix или Hulu. Это называется IP-маршрутизацией, и это наиболее сложный тип разделения туннелирования. Для этого требуется маршрутизатор с отслеживанием состояния или брандмауэр, и даже если у вас есть такие сайты, как Netflix, имеют так много IP-адресов, что трудно обеспечить их надежную работу. Таким образом, мы не будем рассматривать IP-маршрутизацию в этой статье.
Не все операционные системы поддерживают все типы разделенного туннелирования. На самом деле, пользователи Windows обнаружат, что их возможности сильно ограничены. Маки неплохие, но маршрутизаторы с прошивкой DD-WRT или Tomato предлагают наибольшую универсальность. К сожалению, они также являются наиболее сложными для настройки.
Во-первых, узнайте у своего провайдера VPN, включает ли его приложение встроенную функцию раздельного туннелирования. Хотя это не так часто, некоторые провайдеры, такие как ExpressVPN, предлагают разделенное туннелирование на основе приложений. С Подключение к приложению Функция в приложении Mac ExpressVPN, вы можете создать черный или белый список приложений для маршрутизации через VPN.
Если ваше VPN-приложение не имеет встроенной поддержки раздельного туннелирования, нам придется испачкать руки и делать все вручную..
Вам потребуются административные привилегии суперпользователя и существующее соединение L2TP или PPTP, а также целевая подсеть для частного пространства VPN..
- Перейти к Системные настройки > сеть
- На левой боковой панели щелкните ваше VPN-соединение и перейдите к Расширенные настройки > Параметры
- Снимите флажок для Отправить весь трафик через VPN-соединение
- Сохраните свои изменения и подключитесь к VPN
- После подключения перейдите к заявка > коммунальные услуги > Терминал
- Тип Ifconfig в терминал и нажмите Enter. Запишите интерфейс, используемый VPN. Используя L2TP, это, вероятно, будет ppp0
- Войдите в систему как root. Простой способ сделать это — набрать судо су в терминал и авторизуйтесь с паролем Mac.
- Введите следующую команду, заменив >СУБНЕТ НАЗНАЧЕНИЯ< с подсетью, которую вы хотите маршрутизировать через VPN, и >VPN ИНТЕРФЕЙС< с интерфейсом, перечисленным в предыдущем шаге. добавьте -net >СУБНЕТ НАЗНАЧЕНИЯ< -интерфейс >VPN ИНТЕРФЕЙС<
Смотрите также: Наш список рекомендуемых провайдеров Mac VPN.
Как разделить туннель на Windows
Windows довольно ограничена, когда дело доходит до раздельного туннелирования. Мы никак не можем разделить туннель по приложениям или пунктам назначения. Вместо этого опция раздельного туннелирования в Windows намного шире. Вы можете не туннелировать трафик IPv4 и IPv6, чтобы через VPN проходил только локальный трафик. Это полезно, если нужно использовать VPN только для доступа к удаленным ресурсам, недоступным через обычное интернет-соединение, но не намного.
Кроме того, Windows только разделяет туннели для протоколов VPN, для которых она имеет встроенную поддержку. Это означает, что вам нужно сначала настроить соединение L2TP, SSTP или PPTP. OpenVPN не будет работать здесь.
В этом примере будет использоваться ваше локальное подключение для доступа к Интернету, а VPN будет использоваться для доступа к удаленным ресурсам, таким как частный бизнес-сервер, доступ к которому возможен только через VPN. VPN будет использоваться только тогда, когда хост не доступен в локальной сети.
В этом руководстве будет использоваться Windows 10. Мы предполагаем, что вы уже настроили VPN-подключение, и вам нужно только включить раздельное туннелирование. Вам понадобятся права администратора и целевая подсеть для вашего частного пространства VPN.
- В строке поиска Windows введите Powershell и щелкните по нему правой кнопкой мыши Запустить от имени администратора
- Тип Get-VPNConnection и нажмите Enter, чтобы открыть список всех доступных VPN-подключений. (Я тестирую множество VPN, поэтому на скриншоте их несколько, но, скорее всего, у вас будет только одна.) Запишите имя VPN вы хотите разделить туннель.
- Введите следующую команду и нажмите Enter, заменив >VPN NAME< с именем, которое вы отметили на предыдущем шаге: Set-VPNConnection -Name «>VPN NAME<”-SplitTunneling $ True
Вы можете проверить, что разделенное туннелирование включено, введя Get-VPNConnection команда снова. Поле раздельного туннелирования теперь должно быть установлено в True.
Затем введите эту команду и запишите Описание поле:
ipconfig / all
При необходимости добавьте маршрут. замещать >СУБНЕТ НАЗНАЧЕНИЯ< с подсетью, которую вы хотите направить через VPN, и >ИНТЕРФЕЙС< с именем поля Описание, которое мы упомянули на последнем шаге:
интерфейс netsh ipv4 добавить маршрут >СУБНЕТ НАЗНАЧЕНИЯ< «>НАИМЕНОВАНИЕ ИНТЕРФЕЙСА<«
Если вы хотите отключить разделенное туннелирование, введите эту команду:
Set-VPNConnection -Name «>VPN NAME<» -SplitTunneling $ False
Сплит туннелирование с вашим собственным сервером OpenVPN в Windows
Если вы создали свой собственный сервер OpenVPN, аналогичный тому, который описан в нашем руководстве и использует Amazon EC2, вы можете включить раздельное туннелирование в Windows, отредактировав свои файлы конфигурации..
удалять redirect-gateway def1 в вашем конфигурационном файле сервера OpenVPN (вероятно, называется server.conf). В конфигурации клиента (client.ovpn или client.conf) добавьте следующую строку:
маршрут 12.12.12.0 255.255.255.0 vpn_gateway
Это маршрутизирует подсеть 12.12.12.0 через VPN-соединение и все остальное из не-VPN-соединения.
Смотрите также: Лучший VPN для пользователей Windows 10.
Как разделить туннель на маршрутизаторах DD-WRT
Настройка OpenVPN и раздельного туннелирования на маршрутизаторах DD-WRT является утомительным и сложным делом, поэтому, если вы хотите пойти по маршруту маршрутизатора, мы рекомендуем приобрести подписку на ExpressVPN. При этом вы можете установить прошивку ExpressVPN для настраиваемого маршрутизатора или купить маршрутизатор с предварительно установленной прошивкой. Это гораздо проще, чем настроить все вручную.
ЛУЧШИЙ VPN для разделения туннеля на маршрутизаторах DD-WRT: ExpressVPN — наш выбор. Эта VPN-технология лидирует с простыми в использовании приложениями и программным обеспечением для маршрутизаторов. Он имеет обширную серверную сеть, которая оптимизирована для высокоскоростных соединений. Трудно победить в личной жизни и безопасности. Работает со всеми основными потоковыми сервисами. Существует 30-дневная гарантия возврата денег, поэтому вы можете попробовать ее без риска.
Если вы хотите сэкономить несколько долларов и сделать что-то сложное, мы предполагаем, что вы уже настроили VPN-соединение в DD-WRT и правильно его работаете. DD-WRT позволяет разделять туннельный VPN-трафик несколькими различными способами:
- устройством, называемым «маршрутизацией на основе политик»
- по IP-адресу назначения, называемому «IP-маршрутизация»
- по приложению или порту
Политика на основе маршрутизации
На панели инструментов DD-WRT перейдите к обслуживание > VPN. Найдите поле маршрутизации на основе политик и введите IP-адреса для каждого из устройств, которые вы хотите пройти через VPN. Просто как тот!
Если вы не уверены в IP-адресах своих устройств, вы можете найти их, перейдя в Состояние маршрутизатора страница панели инструментов DD-WRT. Под сеть раздел, найти Активные IP-соединения. Нажмите на номер рядом с этим, чтобы запустить Таблица активных IP-соединений. Здесь вы можете просмотреть IP-адреса для всех входящих и исходящих соединений на маршрутизаторе, а также протоколы и номера портов.
Порт на основе маршрутизации
Если вы хотите указать, какие программы или приложения используют VPN, один из способов сделать это — разделить туннелирование по портам. Скорее всего, каждое приложение использует свой порт, например, веб-браузеры используют порты TCP 80 и 443, Spotify использует порт TCP 4070, а Steam использует порты UDP с 27000 по 27030. Таким образом, указав, через какие конкретные порты следует маршрутизировать трафик VPN, мы можем разделить туннель. по заявке.
К сожалению, это сложнее, чем кажется на DD-WRT. Вам необходимо ознакомиться с IPTables, который управляет правилами брандмауэра Linux в прошивке. Вы можете найти этот учебник полезным в качестве примера.
Перейти к администрация > команды. Под Межсетевой экран щелчок редактировать и введите необходимые команды. Затем перейдите к конфигурации клиента OpenVPN в DD-WRT и найдите Дополнительный конфиг поле для изменения конфигурации OpenVPN.
IP-маршрутизация назначения
Если вы хотите туннелировать трафик по его назначению, то есть по веб-сайту или другому серверу, то IP-маршрутизация может помочь..
Перейдите к конфигурации клиента OpenVPN в DD-WRT и найдите Дополнительный конфиг коробка. Введите следующее:
Маршрут-nopull
маршрут XXX.XXX.XXX.XXX 255.255.255.255 net_gateway
маршрут YYY.YYY.YYY.YYY 255.ZZZ.ZZZ.0 vpn_gateway
Замените X на тот же адрес, который вы ввели под IP сервера поле вашей конфигурации OpenVPN. Замените Y на IP-адрес сервера, на который вы хотите направить VPN-трафик, и Z на соответствующую подсеть (последняя часто будет 255.255.255.0)..
Обратите внимание, что если вы хотите направить весь трафик VPN, идущий на конкретный веб-сайт, вам необходимо добавить IP-адреса и подсети для всех серверов, которые использует веб-сайт. Netflix, например, использует несколько десятков IP-адресов, и они могут меняться в любое время, поэтому вам нужно будет найти актуальный список IP-адресов Netflix и регулярно обновлять эту конфигурацию.
Как разделить туннель на томатных роутерах
У Tomato нет встроенной маршрутизации на основе политик, как DD-WRT, поэтому вы в значительной степени застряли с использованием IPTables для выполнения своей работы. На панели инструментов Tomato, когда ваше соединение OpenVPN уже установлено и работает, это пример того, как включить выборочную маршрутизацию..
Перейти к администрация > Сценарии > Межсетевой экран и добавьте эти команды:
iptables -I FORWARD -i br0 -o tun11 -j ПРИНЯТЬ
iptables -I FORWARD -i tun11 -o br0 -j ПРИНЯТЬ
iptables -I INPUT -i tun11 -j ОТКЛОНИТЬ
iptables -t nat -A POSTROUTING -o tun11 -j MASQUERADE
Перейдите на вкладку «WAN Up» и добавьте эти команды, заменив >ИСТОЧНИК IP-АДРЕС< с локальным IP-адресом устройства, которое вы хотите маршрутизировать через VPN:
спать 30
ip route flush table 200
ip route flush cache
IP правило добавить из >ИСТОЧНИК IP-АДРЕС< поиск 200
VPN_GW = `ifconfig tun11 | awk ‘/ inet addr / {split ($ 2, A,»:»); печать A [2]} ‘`
ip route добавить таблицу 200 по умолчанию через $ VPN_GW dev tun11
На левой боковой панели перейдите к VPN-туннелирование > OpenVPN Client. В конфигурации клиента OpenVPN перейдите к продвинутый. Под Пользовательская конфигурация, добавьте эту команду:
Маршрут-nopull
Туннельный Сплит Паулио Джорджио, лицензированный по CC BY 2.0