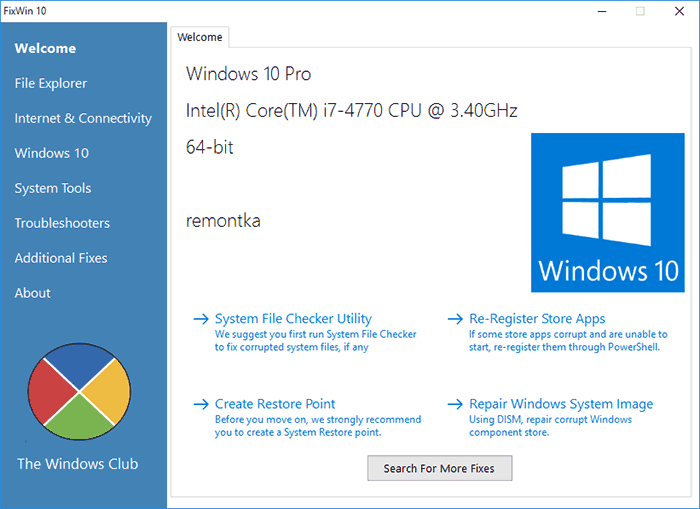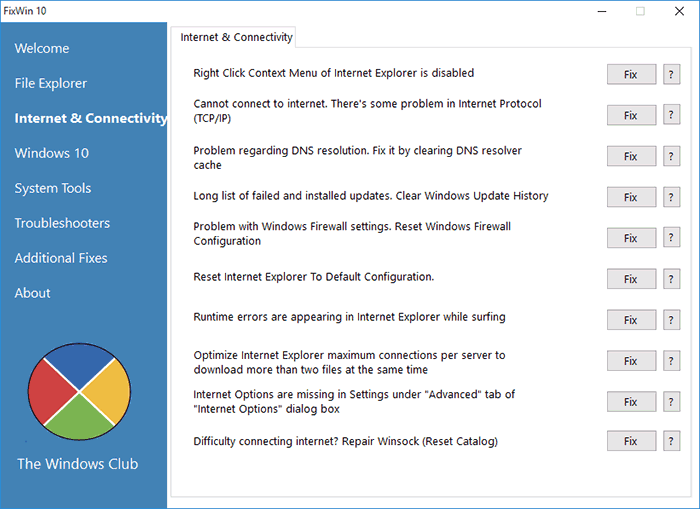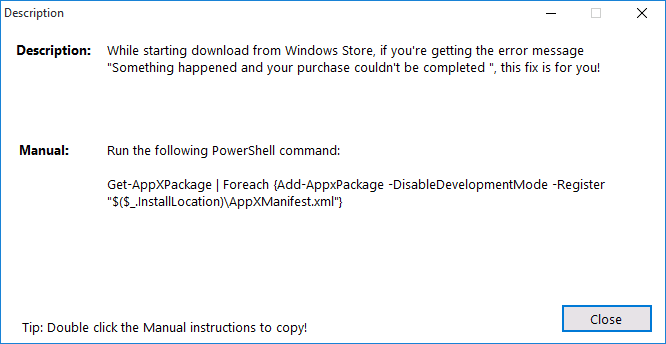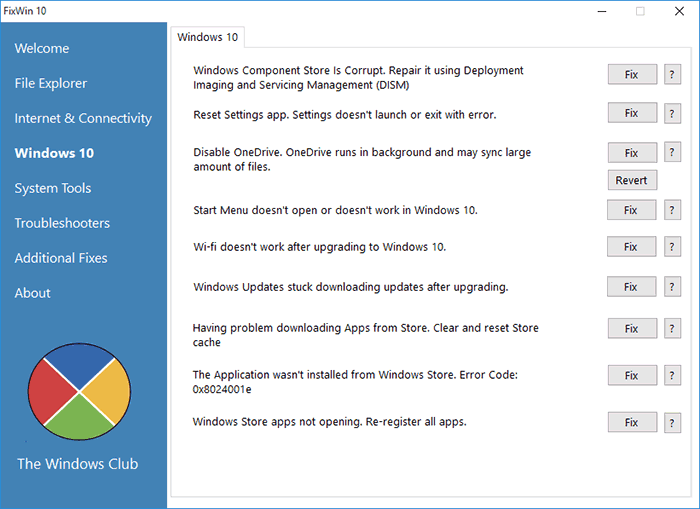Microsoft Fix It – официальная утилита от разработчика Windows, созданная для решения более чем 300-т известных проблем с операционными системами. Утилита следит за работой ПК и предлагает исправлять возникающие в ее процессе неполадки. Разработано средство для старых операционных систем – XP (только 32 bit) и Vista (в том числе 64 bit). Не рекомендуется запускать Fix It в среде следующих ОС:
В новых операционных системах следует воспользоваться апплетом «Устранение неполадок» или загрузить утилиту FixWin for Windows 10 (оба средства предлагают более обширную базу знаний с учетом изменений в новых ОС).
Утилита создана с целью мониторинга изменений в системе, которые происходят после ее обновления или изменений, вызванных установкой программного обеспечения. Сервис функционирует в фоне и собирает данные о работе ОС, сторонних программ, драйверов, оборудования, фиксирует ошибки и сбои в системном журнале. При возможности решить проблему или предотвратить сбой в будущем, Fix It предложит решение или их разнообразие. Cкачать бесплатно средство диагностики можно с нашего сайта.
За годы деятельности Microsoft собрали огромнейшую базу данных об ошибках, причинах сбоев и источниках неправильного функционирования собственных операционных систем и приложений. Весь опыт прошедших лет, накопленный благодаря отчетам об ошибках (которые так не любили пользователи XP), применился для создания Fix It для компьютера.
Приложение способно самостоятельно распознать и решить порядка трех сотен разнообразных проблем в работе операционной системы. Утилита может устранить причины появления разнообразных ошибок и сбоев, которые с большой долей вероятности вызовут сбой. По окончании работы Fix It составит детальный отчет о проделанной работе, установленных программных компонентах и аппаратуре ноутбука. Инструментарий программы состоит из нескольких разделов.
В каждой категории присутствует несколько инструментов для запуска средства диагностики, которое будет искать источник неполадки в четко указанной области.
На Windows 10 не запускается, видимо, программа больше не поддерживается.
Перед использованием утилиты обязательно обзаведитесь точкой отката системы – сама программа этого не делает.
О программе
Что нового
Системные требования
Полезные ссылки
Подробное описание
Microsoft Fix it Portable — портативный набор средств для автоматического решения основных проблем и распространенных неполадок на компьютере с операционной системой Windows.
Переносную версию средства Fix it рекомендуется использовать на съемном носителе (USB-носитель, CD/DVD-диск), поскольку это позволит легко перенести средство Fix it на компьютер с неполадками.
Категории средств устранения неполадок Microsoft Fix it Portable
• Использование функций рабочего стола или запуск программ и файлов;
• Игры, воспроизведение музыки, звуков и видео, а также просмотр изображений;
• Подключение к Интернету или сетям;
• Установка или обновление программного обеспечения и оборудования;
• Печать, отправка факсов, сканирование, совместный доступ или сохранение;
• Устранение проблем с производительностью, а также ошибок или сбоев;
• Устранение проблем с безопасностью, конфиденциальностью или учетными записями пользователей.
Инструкции по загрузке и использованию Microsoft Fix it Portable
1. Скачайте онлайн-установщик MicrosoftFixit-portable.exe и запустите файл.
2. Во время установки выберите место для сохранения переносной версии Fix it и дождитесь загрузки основных средств (около 40 MB).
3. После завершения загрузки скопируйте папку Fix it portable на компьютер с неполадками и запустите файл Launch Fix it.exe в этой папке, чтобы запустить средства устранения неполадок.
4. Чтобы отфильтровать список средств устранения неполадок, выберите категорию, соответствующую возникшей проблеме.
5. Чтобы запустить нужное средство устранения неполадок, нажмите кнопку «Запустить сейчас».
Источник
Программы для исправления ошибок Windows
В этой статье — способы исправить распространенные проблемы ОС в автоматическом режиме с помощью бесплатных программ. Некоторые из них являются универсальными, другие подходят для более конкретных задач: например, для того, чтобы решить проблемы с доступом к сети и Интернету, исправить ассоциации файлов и подобных.
FixWin 10
После выхода Windows 10 заслуженно набрала популярность программа FixWin 10. Несмотря на название, она подойдет не только для десятки, но и для предыдущих версий ОС — все исправления ошибок Windows 10 вынесены в утилите в соответствующий раздел, а остальные разделы в равной степени подходят для всех последних операционных систем от Microsoft.
Среди преимуществ программы — отсутствие необходимости установки, широкий (очень) набор автоматических исправлений для самых типичных и распространенных ошибок (не работает меню Пуск, не запускаются программы и ярлыки, заблокирован редактор реестра или диспетчер задач и т.д.), а также информация о способе ручного исправления этой ошибки по каждому пункту. Главный недостаток для нашего пользователя — нет русского языка интерфейса.
Скачать FixWin 10 можно с официального сайта (кнопка Download File ближе к концу страницы).
Kaspersky Cleaner
С недавних пор на официальном сайте Касперского появилась новая бесплатная утилита Kaspersky Cleaner, которая не только умеет очищать компьютер от ненужных файлов, но и исправлять самые распространенные ошибки Windows 10, 8 и Windows 7, среди которых:
- Исправление ассоциаций файлов EXE, LNK, BAT и других.
- Исправление заблокированного диспетчера задач, редактора реестра и других системных элементов, исправление их подмены.
- Изменение некоторых системных настроек.
Преимущества программы — исключительная простота для начинающего пользователя, русский язык интерфейса и продуманность исправлений (навряд ли что-то получится сломать в системе, даже если вы — начинающий пользователь).
Скачать Kaspersky Cleaner вы можете на официальной странице бесплатных сервисов Касперского.
Windows Repair Toolbox
Windows Repair Toolbox — набор бесплатных утилит для устранения самых разнообразных неполадок Windows и загрузки самых популярных сторонних утилит для этих целей. С помощью утилиты можно исправить проблемы с сетью, выполнить проверку на наличие вредоносных программ, проверку жесткого диска и оперативной памяти, просмотреть сведения об оборудовании компьютера или ноутбука.
Kerish Doctor
Kerish Doctor — программа для обслуживания компьютера, очистки его от цифрового «мусора» и других задач, но в рамках этой статьи поговорим лишь о возможностях по устранению распространенных проблем Windows.
Если в главном окне программы зайти в раздел «Обслуживание» — «Решение проблем с ПК», откроется список доступных действий для автоматического исправления ошибок Windows 10, 8 (8.1) и Windows 7.
Среди них такие типичные ошибки как:
- Не работает обновление Windows, не запускаются системные утилиты.
- Не работает поиск Windows.
- Не работает Wi-Fi или не видны точки доступа.
- Не загружается рабочий стол.
- Проблемы с ассоциациями файлов (не открываются ярлыки и программы, а также другие важные типы файлов).
Это далеко не полный список доступных автоматических исправлений, с большой вероятностью в нем вы сможете обнаружить и свою проблему, если она не особо специфичная.
Программа платная, но в течение пробного периода работает без ограничения функций, что позволяет исправить возникшие проблемы с системой. Скачать пробную бесплатную версию Kerish Doctor можно с официального сайта
Microsoft Fix It (Easy Fix)
Центр решений Microsoft Fix It, позволяющая подобрать решение конкретно вашей проблемы и скачать небольшую утилиту, которая сможет исправить ее в вашей системе.
Доступны исправления Easy Fix, загружаемые в виде отдельных файлов устранения неполадок на официальном сайте
File Extension Fixer и Ultra Virus Killer
File Extension Fixer и Ultra Virus Scanner — две утилиты одного разработчика. Первая из них полностью бесплатная, вторая — платная, но многие функции, в том числе исправление распространенных ошибок Windows доступны без приобретения лицензии.
Первая программа, File Extension Fixer, предназначена в первую очередь для исправления ошибок ассоциаций файлов Windows: exe, msi, reg, bat, cmd, com и vbs. При этом, на случай, если у вас не запускаются файлы .exe программа на официальном сайте http://www.carifred.com/exefixer/ доступна как в варианте обычного исполняемого файла, так и как .com файл.
В разделе System Repair программы доступны некоторые дополнительные исправления:
- Включить и запустить редактор реестра, если он не запускается.
- Включить и запустить восстановление системы.
- Включить и запустить диспетчер задач или msconfig.
- Скачать и запустить Malwarebytes Antimalware для проверки компьютера на наличие вредоносных программ.
- Download and run UVK — этот пункт скачивает и устанавливает вторую из программ — Ultra Virus Killer, также содержащую дополнительные исправления Windows.
Anvisoft PC PLUS
Anvisoft PC PLUS — недавно попавшаяся мне программа для решения различных проблем с Windows. Принцип ее работы схож с сервисом Microsoft Fix It, но, думаю, несколько более удобен. Одно из преимуществ — исправления работают и для последних версий Windows 10 и 8.1.
Из недостатков для пользователя — отсутствие русского языка интерфейса и сравнительно небольшое количество доступных решений (правда, их число растет), но уже сейчас в программе присутствуют исправления для:
- Большинства ошибок ярлыков.
- Ошибок «запуск программы невозможен, так как файл DLL отсутствует на компьютере».
- Ошибок при открытии редактора реестра, диспетчера задач.
- Решения для удаления временных файлов, избавления от синего экрана смерти и тому подобные.
Перед использованием программы рекомендую создать точку восстановления системы, а скачать PC Plus можно с официального сайта
NetAdapter Repair All In One
Бесплатная программа Net Adapter Repair предназначена для исправления самых разных ошибок, связанных с работой сети и Интернета в Windows. Она пригодится, если вам требуется:
- Очистить и исправить файл hosts
- Включить Ethernet и беспроводные адаптеры сети
- Сбросить Winsock и протокол TCP/IP
- Очистить кэш DNS, таблицы маршрутизации, очистить статические IP подключений
- Перезагрузить NetBIOS
- И многое другое.
Возможно, что-то из описанного кажется и не ясным, но в случаях, когда не открываются сайты или после удаления антивируса перестал работать Интернет, не получается зайти в контакт и одноклассники, а также во многих других ситуациях эта программа способна вам помочь и очень быстро (правда, стоит понимать, что именно вы делаете, иначе результаты могут быть обратными).
Скачать NetAdapter Repair All in One можно с этой страницы
Антивирусная утилита AVZ
Несмотря на то, что основная функция антивирусной утилиты AVZ — поиск у удаления троянов, SpyWare и Adware с компьютера, она включает в себя также небольшой, но эффективный модуль «Восстановление системы» для автоматического исправления ошибок сети и Интернета, проводника, ассоциаций файлов и других.
Источник
Adblock
detector
| Разработчик: | Microsoft (США) |
| Лицензия: | Freeware (бесплатно) |
| Версия: | 3.5.0.41 |
| Обновлено: | 2012-02-03 |
| Системы: | 7 / Vista / XP / 2k / 7 x64 / Vista64 |
| Интерфейс: | русский / английский |
| Рейтинг: |  |
| Ваша оценка: |
Содержание
- MwFix исправление ошибок на Windows 7,10
- Что такое MwFix?
- Как избавиться от ошибок с MwFix
- Заключение
- Исправление ошибок Windows 10 в FixWin
- Возможности FixWin 10
- Ошибки Windows 10 для которых доступно автоматическое исправление
MwFix исправление ошибок на Windows 7,10
Не всегда используемая нами ОС Windows работает стабильно. В её работе случаются различные баги, сбои, зависания, иногда пользователь может столкнуться и с BSoD (синим экраном смерти). Для противодействия этому существует ряд специальных программ, призванных находить и устранять возникшие неисправности. Сегодня я расскажу об одной из них под названием «MwFix», поясню, как реализовано устранение ошибок с MwFix на Виндовс 7,10, и как работать с данной программой.
Что такое MwFix?
Буквосочетание «MwFix» обычно расшифровывается как «Microsoft Windows Fix» (в переводе – «Исправление Майкрософт Виндовс»).
Обычно под данным названием понимается утилита для исправления ошибок «FixWin», созданная рядом разработчиков для решения некоторых типичных проблем, возникающих в ОС Windows.
Утилита FixWin имеет три основные версии – для Виндовс 7 (FixWin v 1.2), для Виндовс 8 (FixWin v 2.2), и для Виндовс 10 (FixWin 10). Они не требуют своей установки на ПК, вы просто загружаете и запускаете соответствующую своей ОС утилиту без каких-либо дополнительных действий.
К недостаткам данного продукта я бы отнес его англоязычный характер, что может смутить некоторых русскоязычных пользователей. В таком случае я рекомендую пользоваться специальными программами-переводчиками и расширениями для браузера, способными помочь в работе с «MwFix».
Как избавиться от ошибок с MwFix
Скачайте и запустите программу MwFix для исправления ошибок в Windows 7, 10 по ссылкам, приведённым мной выше. Открывшийся экран утилиты делиться на две основные части:
- Левая сторона – расположены вкладки, в каждой из которых расположены соответствующие ей инструменты для решения определённого спектра ошибок в MwFix.
- Базовая вкладка «Welcome» — предназначена для проверки целостности системных файлов с помощью утилиты sfc (кнопка «System file checker utility»), а также создания точки восстановления (кнопка «Create System Restore Point»).
- Вкладка «Windows Explorer» — предназначена для исправления ошибок Windows Explorer.
- «Internet & Connectivety» — направлена на решение проблем с сетью.
- «Windows Media» — позволит избавиться от ошибок в работе «Windows Media Player».
- «System Tools» — содержит различные системные инструменты.
- «Additional fixes» — имеет ряд добавочных инструментов для исправления различных багов.
- Правая сторона – в ней расположено содержимое выбранной пользователем вкладки. Здесь представлены список проблем, и рядом с каждой проблемой расположена кнопка «Fix», нажатие на которую позволит исправить указанную дисфункцию.
Учтите, что не рекомендуется за раз исправлять сразу несколько ошибок, рекомендую исправлять их последовательно, и после проведения каждого «фикса» перезагружать ваш компьютер.
Также советую учесть, что в сети Интернет существует множество фейковых версий MwFix, несущих в себе как вируса, так и различное рекламные приложения. Рекомендую скачивать данную утилиту только с проверенных источников, иначе можно занести какой-либо зловред к себе на ПК.
Будьте осторожны с функционалом данного сайта
Заключение
«MwFix» — это специальная утилита, предназначенная для восстановления работоспособности операционных систем Windows 7,8, 10. В ней размещены специальные инструменты, использование которых позволит пофиксить различные ошибки ОС Виндовс на вашем компьютере. Недостатком данной программы может стать её англоязычный интерфейс (для тех, кто плохо знаком с языком Шекспира), в этом случае рекомендую воспользоваться специальными программами-переводчиками, или установить на ваш браузер специальное расширение, которое позволит полноценно использовать богатые возможности «MwFix» на вашем ПК.
Исправление ошибок Windows 10 в FixWin
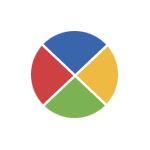
FixWin 10 — бесплатная программа, которая позволяет исправить многие из этих ошибок автоматически, а также решить другие проблемы с Windows, типичные не только для последней версии этой ОС. При этом, если в целом я не советую использовать различный софт «автоматического исправления ошибок», на который вы можете постоянно натыкаться в Интернете, FixWin здесь выгодно отличается — рекомендую обратить внимание.
Программа не требует установки на компьютер: вы можете сохранить ее куда-либо на компьютер (а рядом положить AdwCleaner, который тоже работает без установки) на тот случай, если когда-либо возникнут проблемы с системой: действительно многие из них можно будет исправить без лишних поисков решения. Главный недостаток для нашего пользователя — отсутствие русского языка интерфейса (с другой стороны, все максимально понятно, насколько я могу судить).
Возможности FixWin 10
После запуска FixWin 10, в главном окне вы увидите основные сведения о системе, а также кнопки для запуска 4-х действий: проверка системных файлов, перерегистрация приложений магазина Windows 10 (в случае проблем с ними), создание точки восстановление (рекомендуется сделать перед началом работы с программы) и восстановление поврежденных компонентов Windows с помощью DISM.exe.
В левой части окна программы расположено несколько разделов, в каждом из которых содержатся автоматические исправления для соответствующих ошибок:
- File Explorer — ошибки проводника (не запускается рабочий стол при входе в Windows, ошибки WerMgr и WerFault, не работает CD и DVD привод и другие).
- Internet and Connectivity — ошибки подключения к Интернету и сети (сброс DNS и протокола TCP/IP, сброс фаервола, сброс Winsock и т.п. Помогает, например, когда страницы в браузерах не открываются, а Skype работает).
- Windows 10 — ошибки, типичные для новой версии ОС.
- System Tools — ошибки при запуске системных инструментов Windows, например, Диспетчер задач, командная строка или редактор реестра были отключены администратором системы, отключенные точки восстановления, сброс настроек безопасности на настройки по умолчанию и др.
- Troubleshooters — запуск диагностики проблем Windows для конкретных устройств и программ.
- Additional Fixes — дополнительные инструменты: добавление гибернации в меню пуск, исправление отключенных уведомлений, внутренней ошибки Windows Media Player, проблем с открытием документов Office после обновления до Windows 10 и не только.
Важный момент: каждое исправление может быть запущено не только с помощью программы в автоматическом режиме: нажав на вопросительный знак рядом с кнопкой «Fix», можно посмотреть информацию о том, с помощью каких действий или команд можно сделать это вручную (если для этого требуется команда командной строки или PowerShell, то по двойному клику вы можете ее скопировать).
Ошибки Windows 10 для которых доступно автоматическое исправление
Перечислю те исправления в FixWin, которые сгруппированы в разделе «Windows 10» на русском языке, по порядку (если пункт представляет собой ссылку, но он ведет на мою собственную инструкцию по ручному исправлению ошибки):
- Исправление поврежденного хранилища компонентов с использованием DISM.exe
- Сбросить приложение «Настройки» (На случай, если «Все параметры» не открываются или при выходе возникает ошибка).
- Отключить OneDrive (также можно включить обратно с помощью кнопки «Revert».
- Меню пуск не открывается — решение проблемы.
- Не работает Wi-Fi после обновления до Windows
- После обновления до Windows 10 перестали загружаться обновления.
- Не скачиваются приложения из магазина. Очистка и сброс кэша магазина.
- Ошибка установки приложения из магазина Windows 10 с кодом ошибки 0x8024001e.
- Не открываются приложения Windows 10 (современные приложения из магазина, а также предустановленные).
Исправления из других разделов также могут быть применены в Windows 10, а также в предыдущих версиях ОС.
Скачать FixWin 10 можно с официального сайта https://www.thewindowsclub.com/fixwin-for-windows-10 (кнопка Download File ближе к концу страницы). Внимание: на момент написания текущей статьи программа полностью чистая, однако настоятельно рекомендую проверять подобное программное обеспечение с помощью virustotal.com.
А вдруг и это будет интересно:
Почему бы не подписаться?
Рассылка новых, иногда интересных и полезных, материалов сайта remontka.pro. Никакой рекламы и бесплатная компьютерная помощь подписчикам от автора. Другие способы подписки (ВК, Одноклассники, Телеграм, Facebook, Twitter, Youtube, Яндекс.Дзен)
03.11.2015 в 08:34
360 ts почему-то ругается
04.11.2015 в 05:47
Странно. Сканил на VirusTotal в момент написания статьи, все молчали.
04.11.2015 в 17:00
360 всегда ругается, даже проверенные файлы блочит, за это его и снес…!
мой выбор Панда фри, во первых не грузит систему, прикольные функции имеет, облачная технология, тихий и спокойный антивирь!
11.11.2015 в 22:23
фри сам за себя говорит насколько он хорош…
07.11.2017 в 21:33
голимое приложение , не даёт истории что делает какие ошибки исправляет попробуй догадайся о её работе
04.11.2015 в 17:09
А для тех кто не дружит с англ. язом. рекомендую маленькую и удобную прогу «скрин транслейтор» переводит любой текст выделив его указателем, как в программах при установке так и в браузерах, советую!
26.12.2015 в 19:32
не могу понять как запустить прогу.
кнопки старт нет.
27.12.2015 в 10:28
Странно… Не знаю, что посоветовать, сейчас сам проверить не могу.
10.05.2017 в 20:18
Для начала, разархивируем скаченный архив «FixWin10», получится папка под названием «FixWin 10.0.1.0», в этой папке присутствуют файлы
1. buttonextended.dll
2. FixWin 10 Home Page
3. FixWin 10 (который и является приложением, который нам нужно запустить от имени администратора)
4. Have you read me
Запускаем файл «FixWin 10» ОТ ИМЕНИ АДМИНИСТРАТОРА и соответственно с ЛЕВОЙ СТОРОНЫ выбираем общее что мы хотим исправить и после этого с ПРАВОЙ СТОРОНЫ выбираем что конкретно нам нужно исправить, то есть на против опции нажимаем «Fix», если хотим узнать ещё подробнее что именно эта за опция (что она делает-исправляет) жмём на значок вопрос.
25.01.2016 в 19:44
Проверил файл через Вирус тотал
AegisLab Troj.W32.Gen
Ikarus HackTool.Win32.AutoKMS
Что это может быть? можно устанавливать?
26.01.2016 в 08:59
Здравствуйте. По названиям похоже на безопасные штуковины (так определяются как правило генераторы ключей и активаторы). Но дело в том, что при написании статьи их не было. А проверить сейчас не могу — оф. сайт почему-то недоступен.
28.03.2016 в 00:21
Лучше CCleaner нету ничего, а эту только лузеры устанавливают, как и антивирус 360 тотал, мой совет Emsisoft Anti-Malware лучше этого антивируса нет, Без всякой рекламы. Пользуюсь второй год.
28.03.2016 в 09:13
Вообще CCleaner и то, что в статье описано — это совсем разные программы.
03.04.2016 в 18:39
Самое забавное, что FixWin 10 блокируется фильтром Smart Screen как неопознанное приложение.
04.04.2016 в 11:04
SmartScreen вообще почти всё блокирует, что не уровня «всемирно известного программного обеспечения». Т.е. практически любую маленькую программу не широко известную.
23.04.2016 в 16:49
Здравствуйте, Дмитрий!
Вопрос по FixWin. Пытаюсь её опробовать и вот, что получается — выбираю пункт, который мне нужно исправить, жму Fix, появляется окно: «Вы можете применить это исправление. Возможно потребуется перезагрузка». Нажимаю ОК. А дальше ничего не происходит, т.е. программа не сообщает, закончила она исправления или нет. Вот интересно, это у всех так или у меня какой — то глюк? И как должно быть?
24.04.2016 в 08:43
Здравствуйте. Думаю, что не глюк, но прямо сейчас перепроверить не могу, а точно не помню. Проверьте по результату — была ли исправлена проблема (после перезагрузки компьютера вручную)
24.04.2016 в 11:17
Результат проветрить тоже сложно, потому что хотела исправить ошибки IE, они появлялись не всегда, а иногда, поэтому не понятно, но пока их не видно, может и помогло, а может ещё всплывут.
Но всё равно, спасибо за ответ.
07.08.2016 в 14:21
Здравствуйте! После обновления на 1607 ,перестали работать многие приложения. И если одни после переустановки запускаются,то другие нет. Вот, к примеру Viber никак не хочет работать. Перепробовал все способы «ремонта», ни в какую. Подскажите, что делать?
08.08.2016 в 11:28
Удаление и последующую установку тоже опробовали?
А через поиск 10-ки ввести wsreset и запустить?
А панель управления — устранение неполадок — все категории — приложения магазина?
И еще: если обновлялись с установленным антивирусом сторонним, попробуйте его отключить.
13.08.2016 в 08:56
Здравствуйте! После последнего обновления постоянно грузит систему процесс System на 30-35%, часто бывает синий экран и после перезагрузки встает все в норму но если перегрузить самому, снова появляется нагрузка и по кругу, но если не перегружать процесс System ведет себя нормально, пробовал чистую загрузку не помогает, куда копать?
13.08.2016 в 09:11
Здравствуйте.
Из идей:
1) сторонний антивирус при обновлении (попробовать удалить, проверить, исправляет ли ситуацию)
2) какие-то драйвера поставились из Windows Update вместо драйверов производителя. Часто — что-то связанное с чипсетом. Откатить.
Могу ошибаться.
14.08.2016 в 08:18
Стороннего антивируса нет, стоит защитник,кроме звукового драйвера который поставил вручную, остальные система поставила сама, Все работает ноуте, а вот маленький грешок появляется и сопровождается ошибками Компьютер был перезагружен после критической ошибки. Дамп памяти сохранен в: C:WindowsMEMORY.DMP.
вот как то так! Спасибо за уделенное время.
14.08.2016 в 08:54
Проверьте дамп памяти с помощью программы наподобие BlueScreen View, чтобы узнать, какой файл (вероятно, какой-то .sys) вызывает ошибку. Поищите в интернете, что это за файл (вероятно, драйвер какого-то устройства).
18.09.2016 в 19:47
Обновляетесь на битой 10-ке до новой сборки 10: support.microsoft.com/ru-ru/products/windows?os=windows-10 и все многотрудные попытки уйдут в историю. Всё нажитое непосильным трудом будет цело и невредимо!
29.11.2016 в 03:01
Спасибо отличная прога! У меня винда 10 полностью легла, даже перестала видеть на экране приветствия пользователей, и кое как через флешку с установочной вин 10 вошел безопасный режим и применил введите CMD, далее правой кнопкой мыши щелкните на значке, который нашелся и выберите Запустить от имени администратора. Если не открывается данное меню, в таком случае нажмите сочетание клавиш CTRL+ALT+DEL и откроется Диспетчер задач. Далее на самом верху Файл-Новая задача, поставить галочку Создать задачу с правами администратора и ввести CMD. Далее по очереди введите 2 команды и дождитесь окончания каждой:
1. DISM.exe /Online /Cleanup-image /Restorehealth — дождитесь окончания.
2. Sfc /scannow -дождитесь окончания
потом смог войти в систему и применить FixWin и сразу все заработало.
11.01.2017 в 22:24
Бодрый вечер. А через биос можно запустить эту программу? У меня ос запускается, но после входа в учетную запись очень долго грузится, индикатор активности hdd горит непрерывно! Та же ситуация и при запуске в безопасном режиме! Пробовал:
/scannow
поиск проблем при загрузке ос
поиск ошибок программой victoria
Точек восстановления нет. Долгое время пользовался гибернацией, а как понадобился перезапуск не смог больше войти
12.01.2017 в 09:36
Нет, такой версии для нее нет. А вообще по описанию больше похоже на проблемы с HDD (хотя, вроде, викторией, говорите, проверяли). А если загрузиться с установочного диска 10-ки, там нажать Shift+F10 (командная строка) и там проверку диска chkdsk ?
Плюс: если вдруг системный раздел диска под завязку забит, из-за этого может быть подобная проблема.
08.05.2018 в 15:44
Добрый день.
Ноутбк Асус. Перестала грузиться десятка х64. В безопасном режиме работает, а при обычной загрузке доходит до экрана входа в систему. Появляется картинка где должен быть выбор пользователя, но никакого пользователя нет.
И на этой картинке все и висит.
Мышка и вайфай активны, а также кнопка завершения работы и вызова специальных позможностей.
Встроенные средства восстановления не помогают.
Точек восстановления нет, образа системы тем более.
В автозагрузке только программа модификации меню пуск. И та в безопасном вполне себе нормально функционирует.
Посоветовали лечить проблему утилитой DISM++ но я там ничего для решения не нашел.
Буду безмерно благодарен за помощь, потому как переустановка не вариант…
09.05.2018 в 07:47
Здравствуйте.
На экране блокировки, вы пишете, есть кнопка завершения работы. Нажмите по ней, а затем, удерживая Shift, выберите пункт Перезагрузка, когда появится «подождите» отпустите Shift.
Через некоторое время откроется среда восстановления и там можно использовать точки восстановления системы или, на крайний случай, сброс (в том числе с сохранением данных).
Мастер устранения неполадок Windows — это встроенная утилита, отвечающая за починку сбоев в работе операционной системы. С помощью этой программы можно «починить» «Центр обновления Windows», программные ошибки USB-входов, сбои Wi-Fi-адаптера и многое другое.
Утилита, отвечающая за нахождение и починку ошибок в различных компонентах системы Windows, встроена в ОС и запускается пользователем вручную при нахождении каких-либо багов. Переход к мастеру устранения неполадок можно осуществить несколькими способами:
- через меню самого компонента (например, через вкладку «Сеть и интернет», если речь идёт о неполадках с сетью);
- по пути: «Пуск» — «Панель управления» — «Устранение неполадок»;
- нажав Win + R и введя в появившееся окно следующую команду: control.exe /name Microsoft.Troubleshooting.
Утилиту можно открыть с помощью окна «Выполнить», введя соответствующую команду
Главное окно мастера устранения неполадок представляет собой список категорий, нажатие на которые запускает средство отладки для конкретного элемента системы. Здесь собраны:
- средства для диагностики и настройки программ, адаптированных под другую версию ОС Windows;
- утилиты для настройки и использования устройств и принтеров;
- мастер работы с неполадками звукозаписи и воспроизведения;
- средства для нахождения и устранения неполадок с интернетом;
- настройки оформления;
- утилиты для устранения неполадок «Центра обновления Windows»;
- программы для оптимизации энергопотребления;
- средства для поиска и устранения проблем с производительностью.
Утилита «Устранение неполадок компьютера» не просто какая-то маленькая программка для устранения багов, а комплексная система, включающая в себя возможности починки каждого отдельно взятого элемента.
Если вас интересует настройка или отладка конкретного элемента, то специально для таких случаев в левой части главного окна добавлена кнопка «Просмотр всех категорий». Она изменяет оформление главного окна утилиты так, чтобы её компоненты не группировались по категориям, а отображались списком по порядку. Это удобнее, если вы точно знаете, чего хотите: не нужно блуждать по категориям, гадая, где именно находится нужный отладчик.
Двойной щелчок на элементе запускает его и открывает программу, которая сканирует выбранный элемент и сообщает пользователю о найденных ошибках. Перед началом диагностики в открывшемся окне можно поставить или убрать галочку «Автоматически применять исправления» — её наличие означает, что если программа обнаружит неполадки, она исправит их автоматически. Если галочка не поставлена, утилита запросит разрешение пользователя на исправление или не будет трогать ошибки вообще.
После окончания устранения неполадок утилита выдаст пользователю отчёт о своей работе, в котором будет указано, какие ошибки были обнаружены, а какие — устранены.
Примеры использования программы
«Центр устранения неполадок» рекомендуется использовать в первую очередь при обнаружении проблем с тем или иным компонентом системы. Программа не идеальна, но позволяет в два клика исправить ошибки, «лечение» которых вручную может быть затруднительно.
Неполадки «Центра обновления Windows»
«Центр обновления Windows» — это подсистема, которая отвечает за скачивание, установку и удаление обновлений для ОС.
Сбои в работе «Центра обновлений Windows» приведут к тому, что система перестанет обновляться, и это негативно скажется на её работе. Большинство ошибок, связанных с обновлениями, можно исправить при помощи мастера устранения неполадок.
Чтобы открыть мастер устранения неполадок для исправления ошибок «Центра обновления Windows», нужно из главного меню мастера (как туда зайти, описано выше) вызвать вариант «Устранение неполадок с помощью Центра обновления Windows». Теперь нужно нажимать «Далее» и следить за ошибками, которые обнаруживает программа.
Случается и такое, что проблема «Центра обновления Windows» решена, а неудачное обновление осталось. В таком случае нужно его откатить, а делается это в Windows 7 так:
- Перейдите по пути: «Пуск» — «Панель управления» — «Программы и компоненты». В открывшемся окне выберите кнопку «Просмотр установленных обновлений».
В меню «Программы и компоненты» найдите кнопку «Просмотр установленных обновлений» и нажмите на неё - В открывшемся окне показан список обновлений. Чтобы откатить ненужное, просто выделите его левой кнопкой мыши и нажмите кнопку «Удалить».
Чтобы удалить обновление, выберите его из списка, выделите и нажмите на кнопку «Удалить» - Когда удаление будет завершено, перезагрузите компьютер.
Видео: как удалить обновление Windows 7
Проблемы со звуком
Некорректное звучание или полное отсутствие звука — проблема, которую тоже можно решить с помощью мастера.
Следует помнить, что если проблема в самом «железе», то программа никак здесь не поможет. Найденные проблемы утилита не всегда способна решить, но успешная диагностика в любом случае даёт подсказку, как ошибку исправить.
Утилита, которую нужно вызвать из мастера, называется «Устранение неполадок звукозаписи», если проблемы возникли с записью звука, или «Устранение неполадок воспроизведения звука», если не работает проигрывание.
Устранение неполадок с USB
Штатного предустановленного средства для решения проблем с USB в Windows нет. Несмотря на это, компания Microsoft выпустила набор утилит Fix It (он же Easy Fix), который представляет собой что-то вроде расширенной версии стандартного мастера устранения неполадок. В числе его функций — утилита для устранения неполадок с USB.
Скачать средство для устранения неполадок с USB можно с сайта Microsoft. Утилита загружается в формате .msi или .diagcab: оба являются исполняемыми файлами и запускаются через двойной клик левой кнопкой мыши.
- После запуска файла разрешите ему установку данных на компьютер. В некоторых случаях может потребоваться логин и пароль администратора.
Чтобы Easy Fix запустился, нужно выдать ему разрешение от имени администратора - В открывшемся окне нажмите «Следующая». Если хотите предварительно настроить утилиту так, чтобы она самостоятельно применяла исправления или, напротив, спрашивала разрешения на те или иные действия, уже знакомая галочка «Автоматически применять исправления» находится под кнопкой «Дополнительно».
Здесь можно настроить автоматическое применение изменений и запустить утилиту для поиска и лечения неполадок - Подождите какое-то время, пока утилита ищет и устраняет проблемы.
Поиск и устранение проблем займёт некоторое время - Ознакомьтесь с отчётом, который Easy Fix предоставит вам после работы. Там будут указаны все ошибки и неполадки, которые исправила программа.
Закончив работу, утилита предоставит отчёт, где будет указано, какие именно ошибки она нашла и какие внесла исправления
Ошибка с кодом 43
Ошибка 43 свидетельствует о том, что «Диспетчер устройств» остановил работу какого-либо устройства из-за найденной в нём неполадки. Изначально эта ошибка свидетельствует о неполадках с аппаратной конфигурацией компьютера. Иными словами, если ошибку 43 выдаёт мышь, вероятно, сломалась она, а не Windows.
Однако, помимо аппаратных неполадок, причиной ошибки 43 могут быть программные сбои: чаще всего — в драйверах. Не факт, что Easy Fix с ними поможет. Скорее всего, действовать придётся своими руками.
- Первым делом попробуйте перезагрузить компьютер. Возможно, это единичный сбой, и после перезагрузки всё будет работать.
- Если перезагрузка не помогла, откройте «Диспетчер устройств». Для этого нажмите комбинацию клавиш Win + X и выберите в появившемся меню «Диспетчер устройств».
Чтобы войти в «Диспетчер устройств», нужно выбрать соответствующий вариант в меню - Если ошибку выдаёт устройство, подключённое через USB, стоит обновить драйверы USB-портов. В «Диспетчере устройств» выберите вкладку «Контроллеры USB» и нажмите правой кнопкой мыши на одно из устройств, указанных там. Выберите вариант «Обновить конфигурацию оборудования» или «Обновить драйверы».
Чтобы обновить драйвер устройства, кликните на нём правой кнопкой мыши и выберите «Обновить драйверы» - Когда система спросит, хотите ли вы использовать поиск драйверов в интернете или указать уже имеющийся, выбирайте исходя из того, есть ли у вас в системе файл драйвера. Если есть, указывайте уже имеющийся и выбирайте его, а если нет, запускайте поиск в интернете. В ряде случаев он работает неидеально, так что лучший вариант — по возможности найти драйверы в интернете самостоятельно.
Чтобы обновить драйвер, нужно либо указать системе путь к нему, либо предоставить ей возможность искать его самостоятельно - По очереди повторите обновление драйверов со всеми USB-устройствами, кроме виртуальных.
- Если указанные действия не помогли, поищите драйвер для неработающего устройства в интернете по его названию. Система этот драйвер найти не сможет, так как не опознаёт устройство. Единственный выход — искать самостоятельно с помощью информации, указанной на устройстве или на его упаковке.
- Когда драйвер найден, установите его (просто запустите).
- Если и это не помогает, рекомендуется проверить систему на вирусы, а также почистить реестр с помощью одной из специальных программ (например, CCleaner). Для этого перейдите в главном окне программы на вкладку «Реестр» и нажмите «Поиск проблем».
В CCleaner есть вкладка «Очистка реестра», которая позволяет исправить ошибочные записи в системном реестре
Если ни один из указанных способов не помог, скорее всего, проблема связана с «железом» и программными методами её не исправить.
Видео: как исправить ошибку 43
Устранение неполадок при запуске
Проблемами при запуске компьютера занимается вовсе не мастер, а другая утилита, но разберём и её. Если ваша Windows 7 отказывается загружаться, эта программа — незаменимый помощник. Однако её помощь сработает только в том случае, если проблемы — программные. Если проблема не в Windows, а в «железе», то загрузка даже не доберётся до запуска этой утилиты.
- До загрузки Windows, в момент, когда экран будет светиться чёрным, нажмите F8 и в появившемся меню выберите «Устранение неполадок компьютера».
При запуске Windows нажмите F8 и выберите этот вариант, чтобы устранить неполадки - В открывшемся окне введите логин и пароль (лучше всего от аккаунта с правами администратора).
Чтобы получить доступ к утилите, введите логин и пароль администратора - Когда появится окошко с параметрами восстановления системы, выберите пункт «Восстановление запуска».
В меню параметров восстановления системы выберите «Устранение неполадок запуска», чтобы запустить диагностику - Программа автоматически проверит, какие проблемы мешают успешному запуску и устранит их. Если это не помогает, значит, скорее всего, систему придётся восстанавливать с бэкапа или через безопасный режим.
Видео: как устранить ошибки запуска Windows 7
Если средство устранения неполадок не работает
Мастер устранения неполадок — системная программа, и если она не работает, значит, произошло что-то серьёзное. Сбой может быть связан с ошибками обновлений, неудачными внесениями изменений в систему (это могут сделать, например, сторонние программы), а также аппаратными повреждениями диска. И если с последним ничего не поделаешь, кроме замены винчестера, то остальное устранимо.
- Первым делом попробуйте удалить последние обновления. Как это сделать, подробно описано выше.
- Если удаление обновлений не помогло, воспользуйтесь «Командной строкой». Для этого нажмите Win + R и наберите в окне «Выполнить» команду cmd.
Чтобы открыть «Командную строку», нажмите Win + R и в окне «Выполнить» введите команду cmd - В «Командной строке» наберите следующие команды:
-
net stop wuauserv;
-
regsvr32 %windir%system32wups2.dll;
-
net start wuauserv.
В «Командной строке» введите команду и нажмите Enter
-
- Перезагрузите компьютер.
- Если средство устранения неполадок по-прежнему не включается, значит, проблема серьёзнее. Если у вас есть бэкапы (резервные копии системы, с помощью которых можно откатить ОС), самое время ими воспользоваться. Для этого перейдите по пути «Пуск» — «Панель управления» — «Восстановление» и выберите вариант «Запуск восстановления системы».
Начальное окно утилиты предлагает пользователю выбрать бэкап — рекомендуемый или другой - Программа сама предложит вам оптимальную резервную копию для восстановления. Если вы с ней не согласны, выберите другой бэкап из списка.
Из этого списка можно выбрать любую резервную копию и откатить к ней свою Windows - Если вы хотите посмотреть, что именно изменится в системе после бэкапа, нажмите «Поиск затрагиваемых программ». Откроется окно, где вы увидите список изменений.
Программа покажет, какие именно программы и файлы будут изменены после отката к резервной копии - В последнем окне нажмите «Готово» и подождите выполнения отката системы к состоянию на момент бэкапа. Это займёт некоторое время.
Чтобы запустить откат системы к резервной копии, нажмите «Готово» и немного подождите - Если вы случайно выбрали не ту точку восстановления, бэкап можно отменить в той же утилите «Запуск восстановления системы». Для этого откройте её и выберите вариант «Отменить восстановление системы», и Windows вернётся к тому состоянию, в котором находилась до бэкапа.
Чтобы отменить неудачный откат системы, запустите программу ещё раз и выберите «Отменить восстановление системы»
Программы для устранения неполадок
Встроенный мастер, конечно, полезен, но не идеален. С очисткой реестра или исправлением большинства багов он не справляется в полной мере. К счастью для пользователя, существует много сторонних программ, с помощью которых можно править баги и поддерживать свой компьютер в рабочем состоянии.
FixWin 10
Несмотря на своё название, эта бесплатная программа предназначена не только для Windows 10, но и для более ранних версий ОС, включая Windows 7. В главном окне программы есть несколько вкладок, и все ошибки, характерные только для Windows 10, вынесены в отдельную, а остальные касаются всех версий Windows.
Чтобы запустить автоматическое исправление ошибки, нужно перейти в интересующую вкладку и найти ошибку, исправление которой вы хотите найти. Здесь же можно посмотреть, как решить такую проблему вручную.
Главный недостаток этой программы — отсутствие русскоязычной локализации. Так что подойдёт она тем пользователям, кто более или менее уверенно знает английский язык.
Скачать FixWin 10 можно с официального сайта разработчиков The Windows Club.
Видео: как работать с FixWin 10
Anvisoft PC Plus
Эта программа похожа на предыдущую: бесплатна, проста в управлении и распространяется на английском языке. Интерфейс удобен и приятен глазу. В главном окне представлены самые распространённые проблемы, и клик по нужной ошибке открывает меню с кнопкой «Починить». Файлы для починки утилита подгружает из сети, так что для её работы требуется подключение к интернету.
Скачать программу можно с сайта Anvisoft.
Видео: программа Anvisoft PC Plus
Kaspersky Cleaner
Утилита от создателей известного антивируса направлена на очистку компьютера. Но в ней также есть инструменты для «лечения» некоторых проблем. Программа на русском языке, бесплатная и очень простая в использовании: запускаешь поиск ошибок, а дальше утилита всё делает сама.
На сайте Касперского эту утилиту можно скачать совершенно бесплатно.
Видео: обзор утилиты Kaspersky Cleaner
NetAdapter Repair All in One
Из всех представленных программ эта — самая сложная, но и самая продвинутая. Рассчитана она в первую очередь на «починку» сетевых ошибок: очистка Hosts, SSL, кэша DNS, управление адаптерами и сетевыми картами. Функций здесь множество, но рекомендуется она только опытным пользователям, которые знают, что делают. Минусом программы можно считать англоязычный интерфейс.
Стандартное средство устранения неполадок Windows 7 не идеально, но может серьёзно помочь в случае обнаружения ошибок. А если оно не справляется, всегда можно воспользоваться сторонними программами.
- Распечатать
Учусь на программиста в одном из топовых вузов Москвы, хожу в походы, делаю бижутерию и играю в шарнирные куклы.
Оцените статью:
- 5
- 4
- 3
- 2
- 1
(8 голосов, среднее: 5 из 5)
Поделитесь с друзьями!