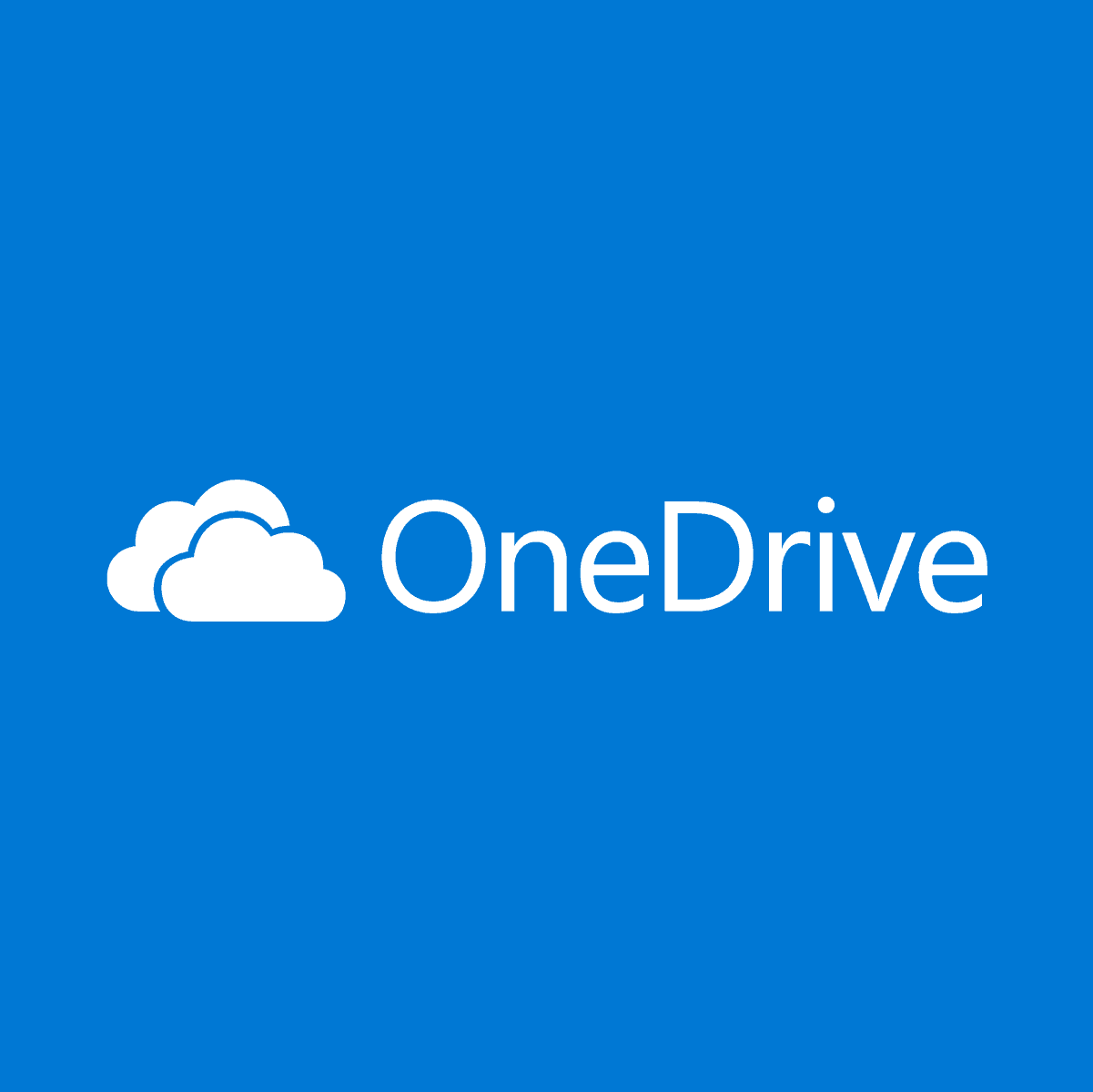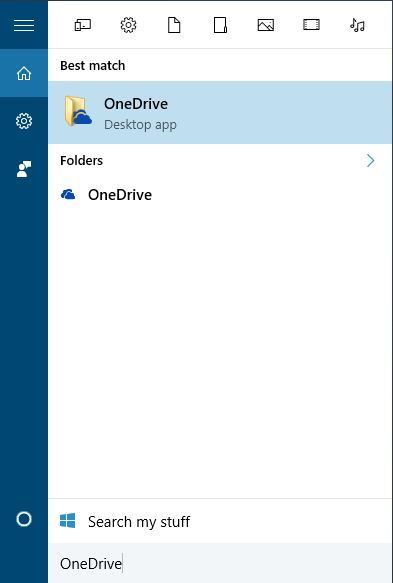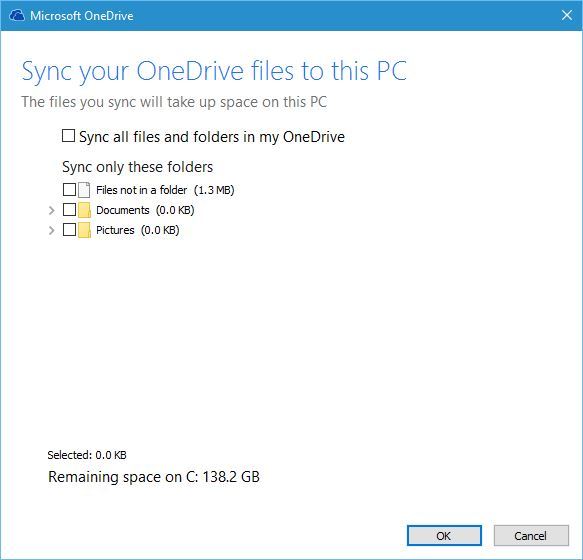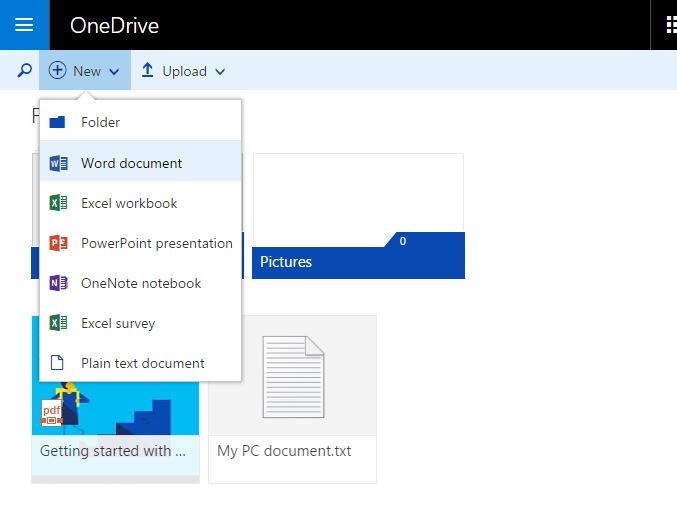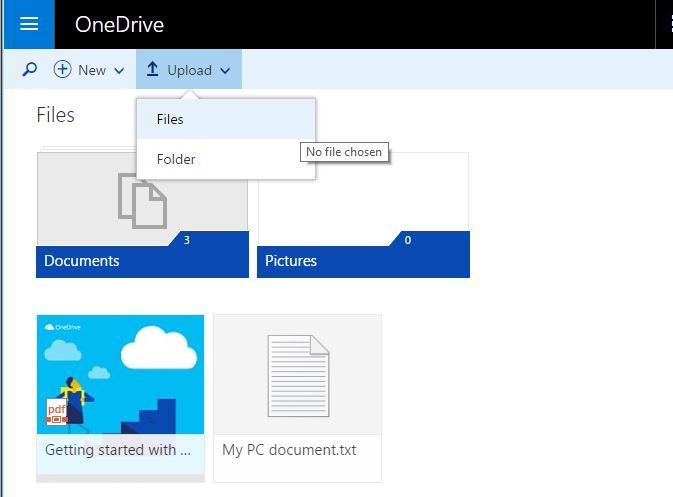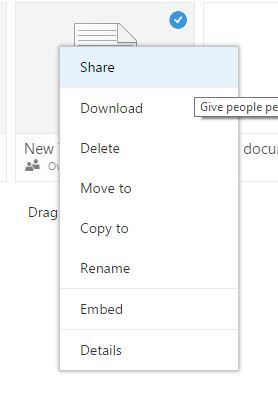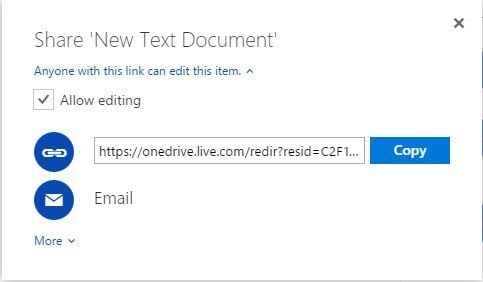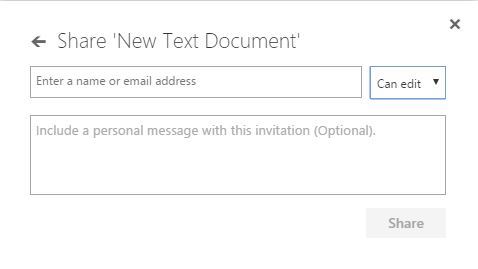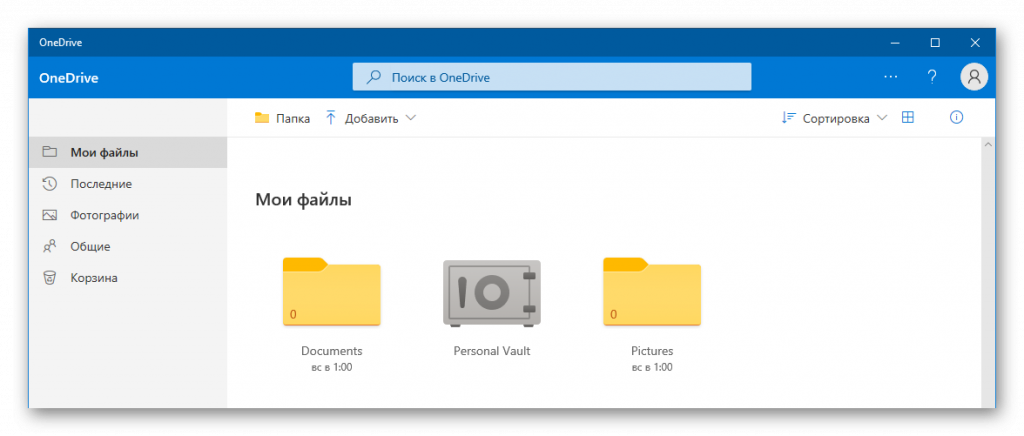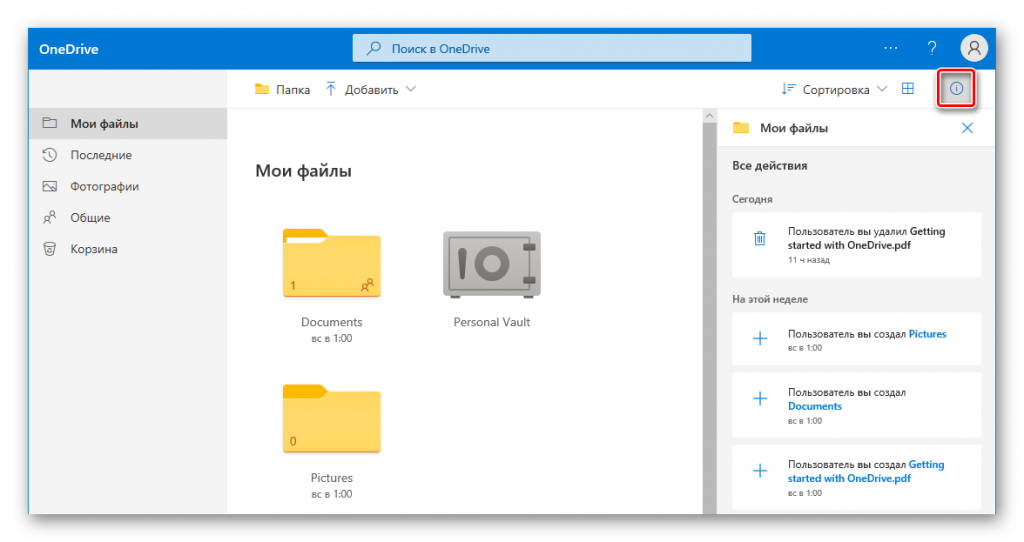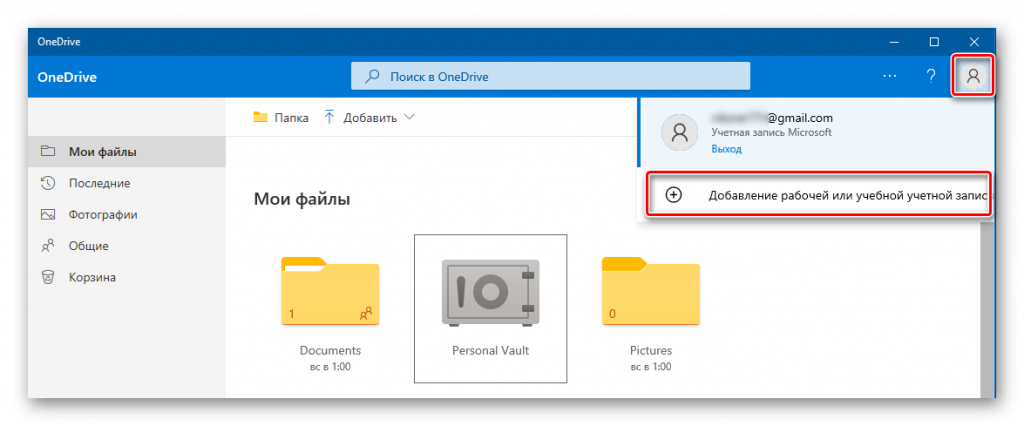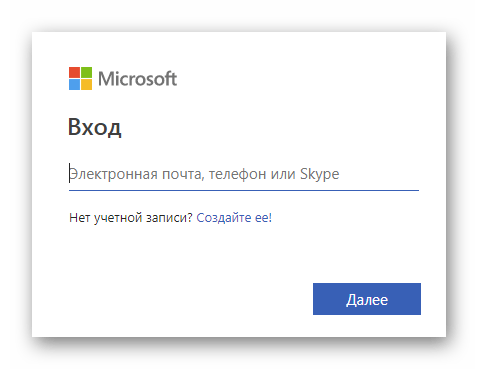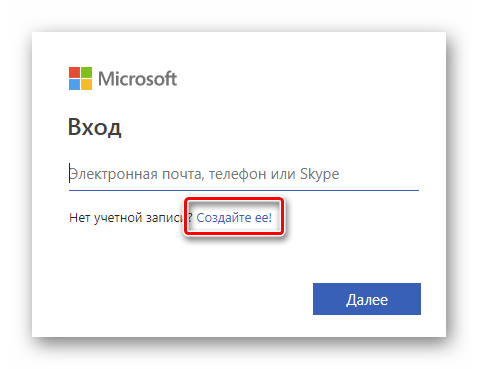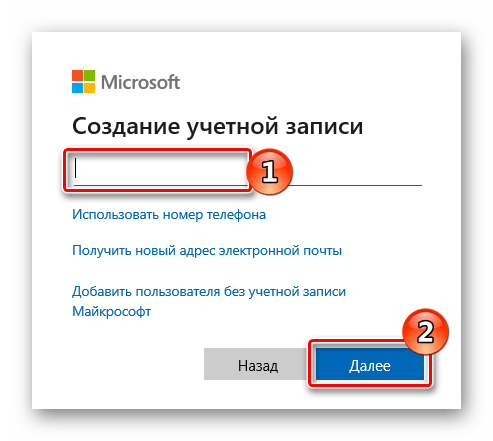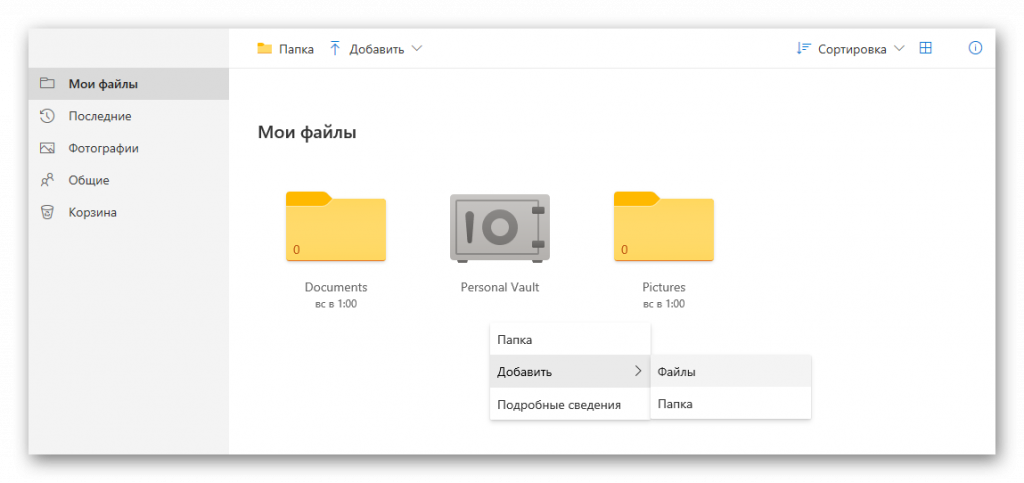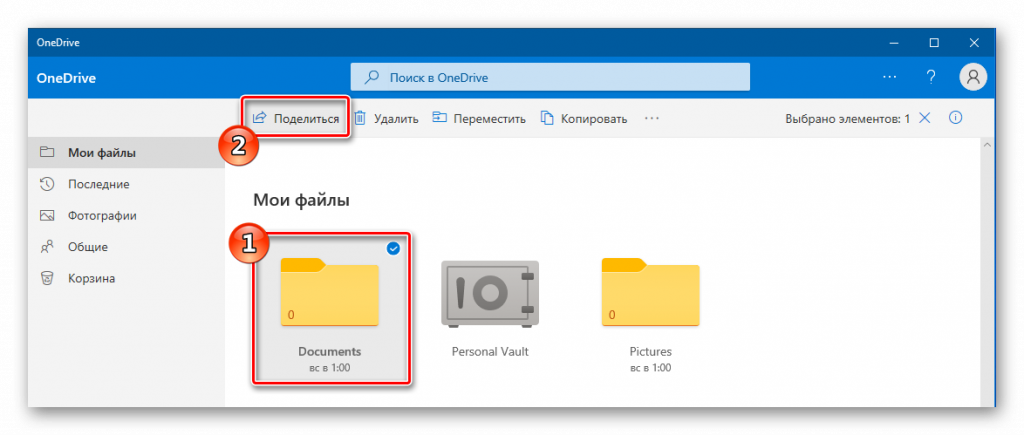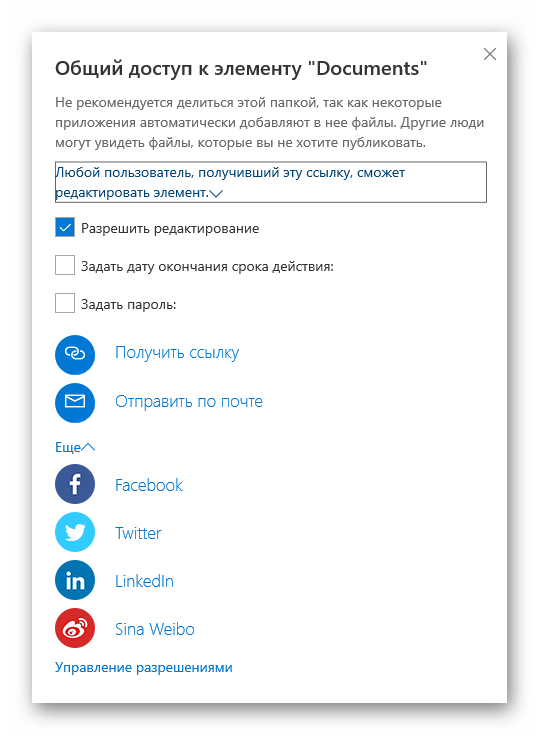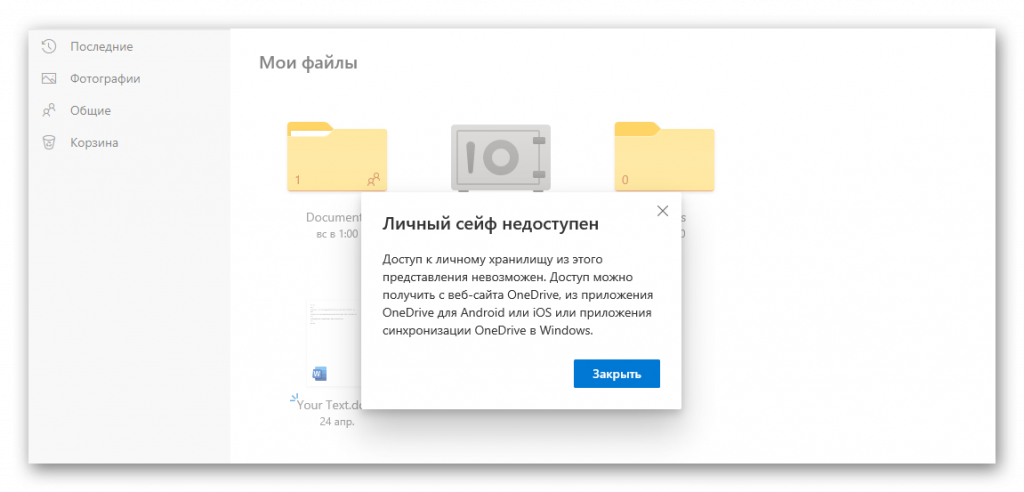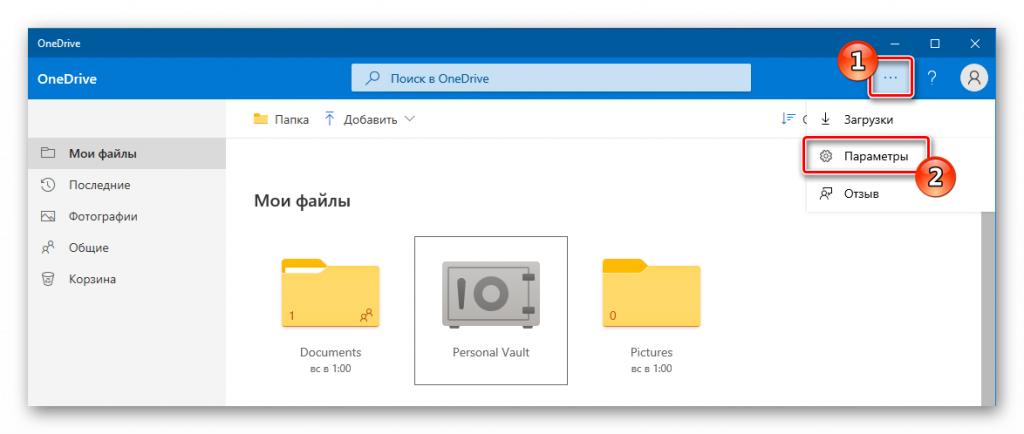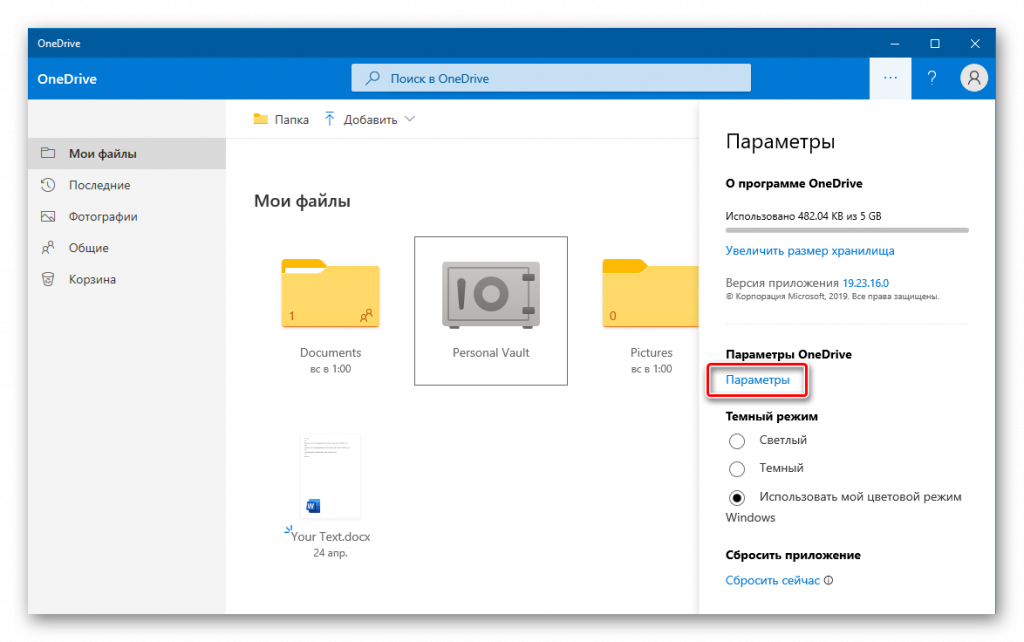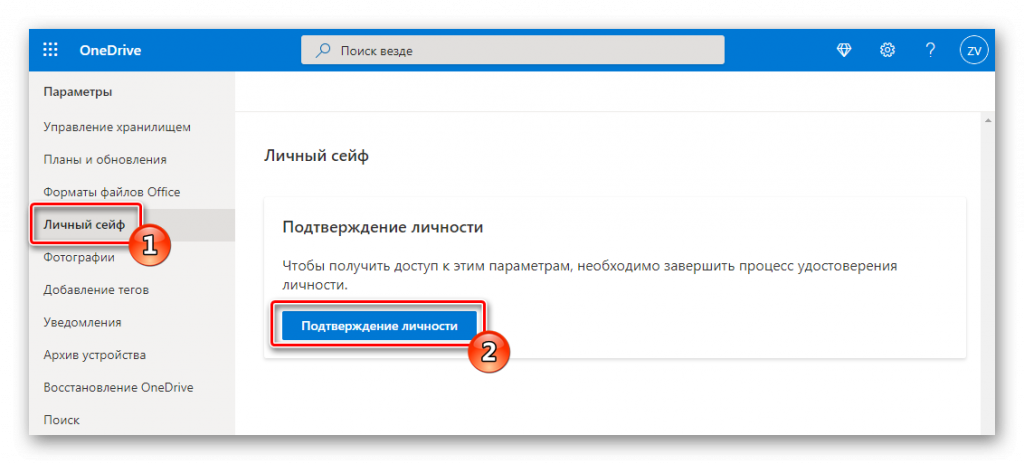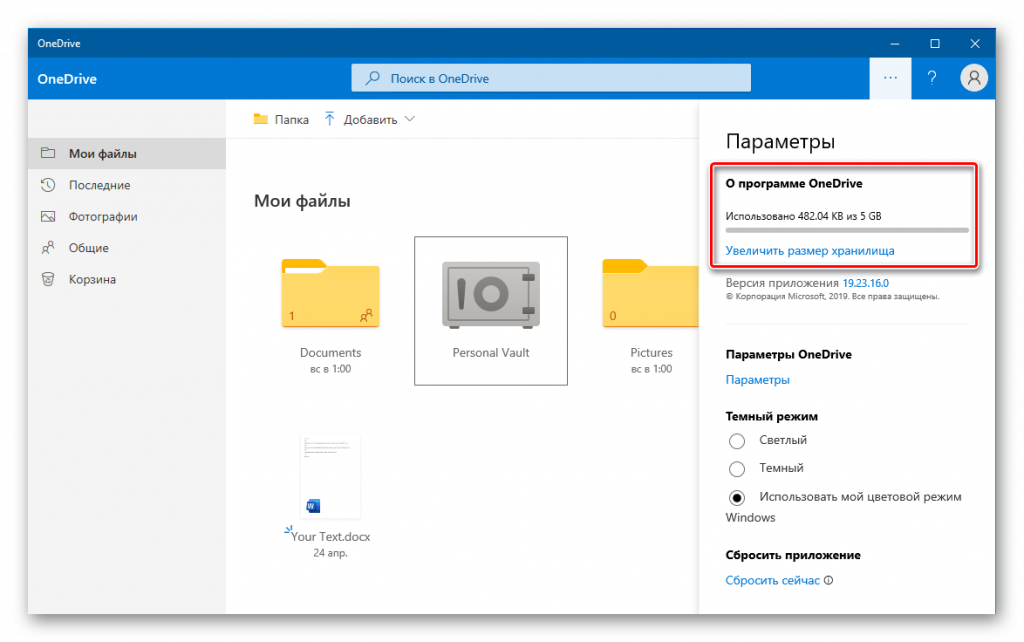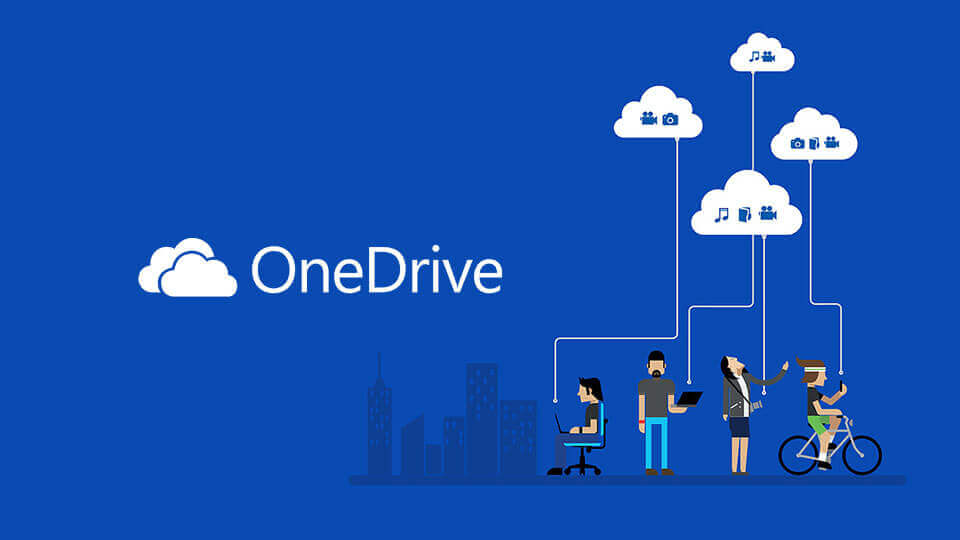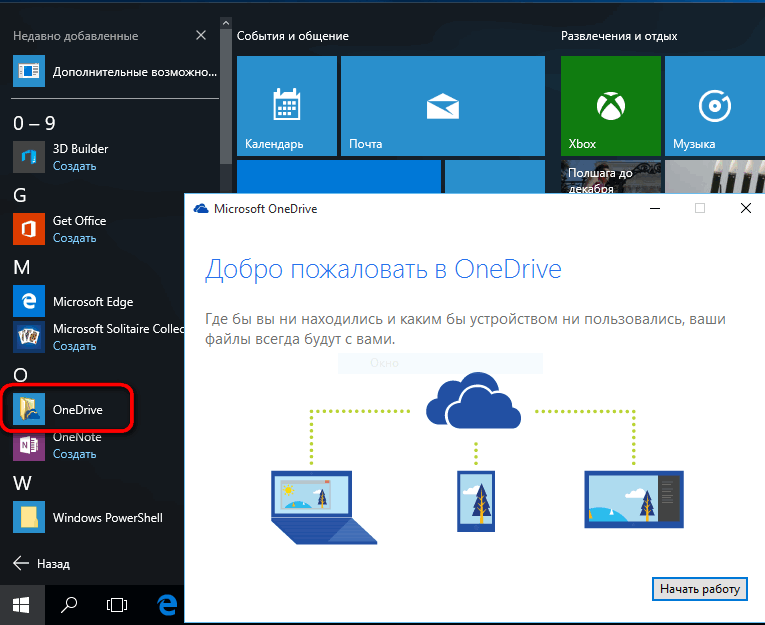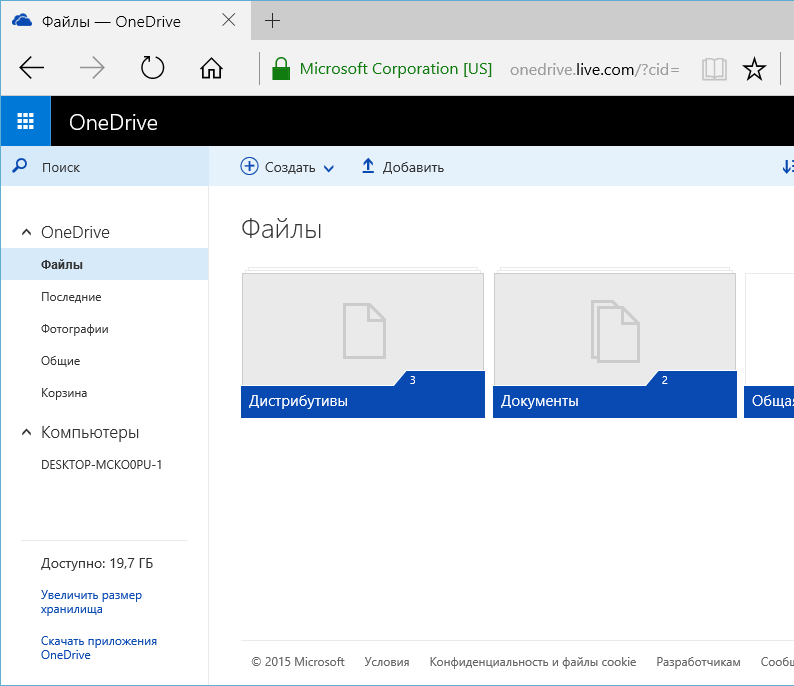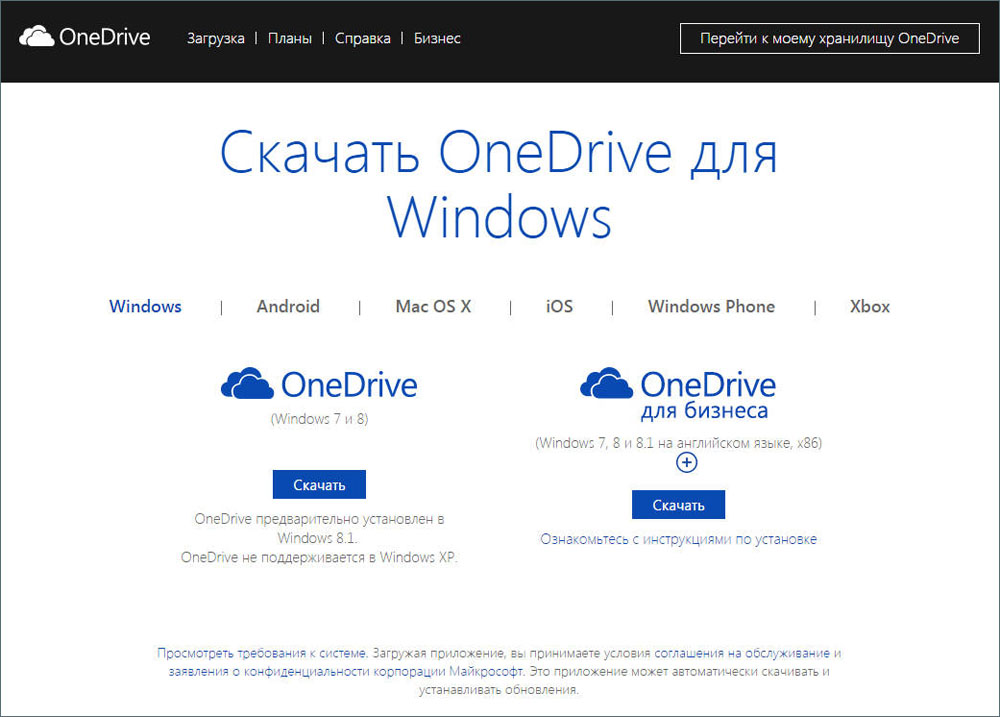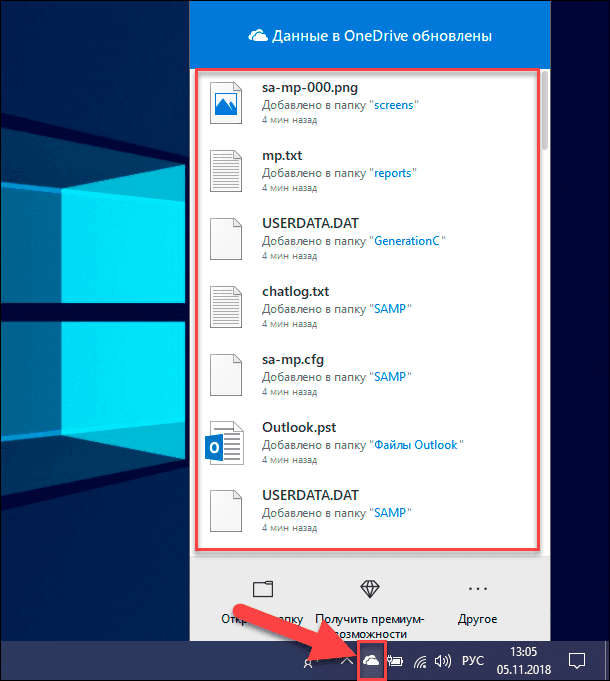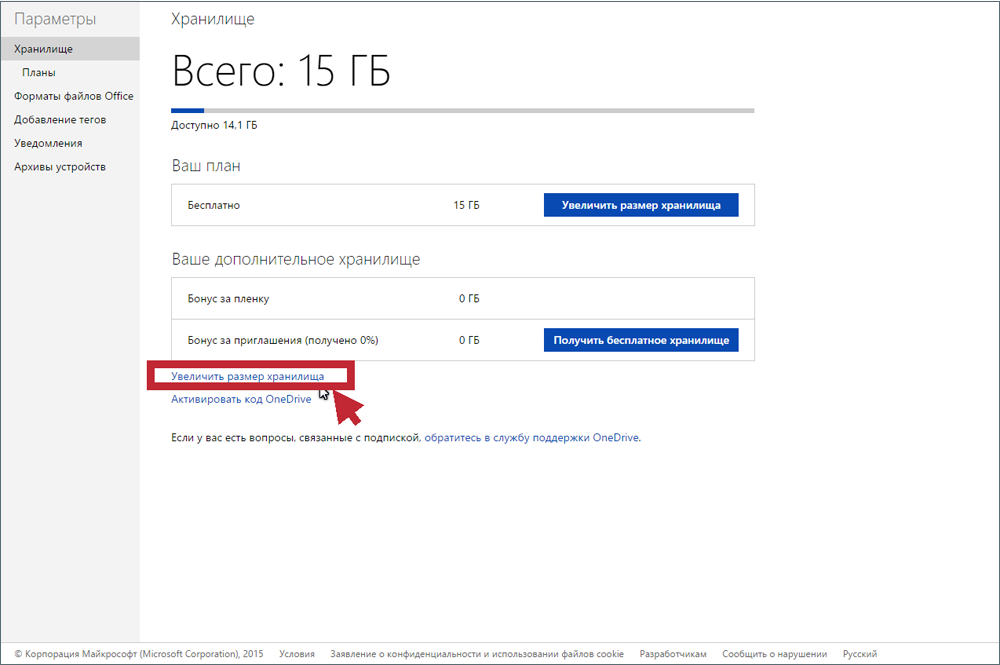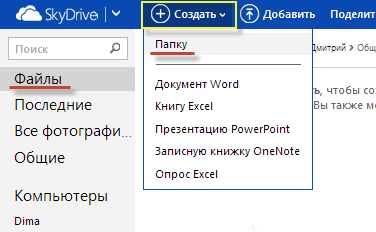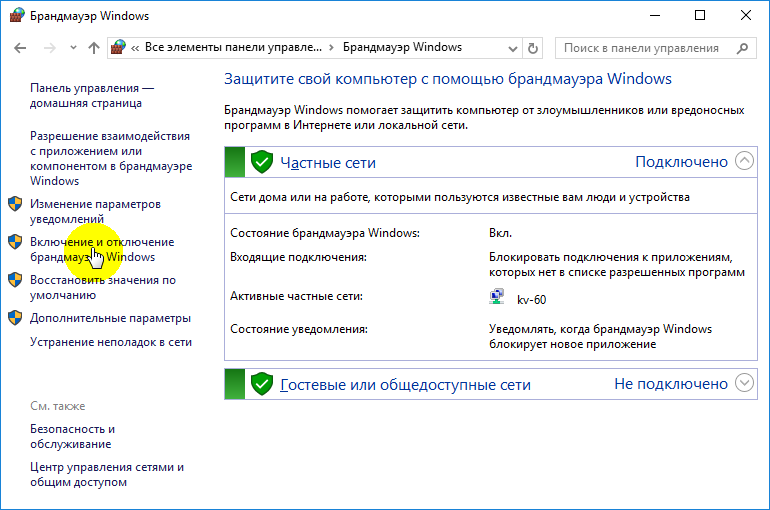Были ли сведения полезными?
(Чем больше вы сообщите нам, тем больше вероятность, что мы вам поможем.)
(Чем больше вы сообщите нам, тем больше вероятность, что мы вам поможем.)
Насколько вы удовлетворены качеством перевода?
Что повлияло на вашу оценку?
Моя проблема решена
Очистить инструкции
Понятно
Без профессиональной лексики
Полезные изображения
Качество перевода
Не соответствует интерфейсу
Неверные инструкции
Слишком техническая информация
Недостаточно информации
Недостаточно изображений
Качество перевода
Добавите что-нибудь? Это необязательно
Спасибо за ваш отзыв!
×
В операционной системе Windows 10 была полностью переработана большая часть встроенных приложений. Некоторые из них получили просто новую обложку, позволяющую работать в оконном формате, а не на весь экран, как в Windows 8.1, а некоторые подверглись кардинальной переработке, и все что таким приложениям досталось от их аналогов в системе Windows 8.1 – лишь название. А отдельные приложения исчезли и вовсе, как, например, Metro-клиент OneDrive.
Особенности штатного OneDrive внутри Windows 10
В Windows 10 нет отдельного приложения для работы с OneDrive – облачным сервисом от Microsoft. Взаимодействовать с ним внутри операционной системы можно только одним способом – с помощью проводника или стороннего файлового менеджера.
Как и в версии 8.1, в Windows 10 облачный сервис OneDrive интегрирован в систему отдельной службой, которая активируется во время первого ее запуска и авторизации с помощью учетной записи Microsoft.
Внешне в работе службы внутри Windows 10 вы не увидите никаких изменений со времен по сравнению с «восьмеркой». Как и в последней, облачный сервис внутри версии 10 представлен папкой с надписью «OneDrive», к которой реализован быстрый доступ в области навигации проводника. А вот порядок работы OneDrive со времен Windows 8.1 изменился. Так, в последней штатная папка OneDrive содержала лишь ярлыки файлов, по факту же они находились в облачном пространстве. И лишь при запуске этих файлов на компьютере они скачивались с Интернета. В Windows 10 содержимое не всех, но только выбранных папок и файлов OneDrive находится непосредственно на компьютере и постоянно синхронизируется с облачным сервисом. Таким образом выбранные папки и файлы облачного хранилища доступны пользователю мгновенно, даже если у того далеко не самый быстрый Интернет. Доступ к прочему содержимому OneDrive, не синхронизированному с папкой на компьютере, можно получить в веб-интерфейсе облачного сервиса,
а также при его подключении в качестве сетевого диска по протоколу WebDav.
Как и прежде, папки и файлы на компьютере (лишь бы размер не превышал 10 Гб) можно легко отправить в облачный сервис – их нужно поместить в штатную папку OneDrive.
Добавленные в синхронизированные папки данные вскоре появятся в веб-интерфейсе сервиса, а также внутри штатных папок и клиентских приложений OneDrive на других компьютерных и мобильных устройствах. Точно так же дела обстоят с переименованием данных или их перемещением внутри папки OneDrive. Следствием удаления на компьютере содержимого синхронизированных папок будет, соответственно, удаление этих данных и на облачном сервисе, и на других устройствах. Удаленные внутри синхронизированных папок компьютера данные при необходимости можно будет отыскать в корзине веб-интерфейса OneDrive.
Остался неизменным и порядок получения ссылки на скачивание файлов, хранящихся в OneDrive. Как и прежде, чтобы предоставить другому пользователю возможность скачать файл с Интернета, на нем нужно вызвать контекстное меню и выбрать команду «Поделиться ссылкой OneDrive». Ссылка на скачивание файла будет помещена в буфер обмена.
Запуск и настройка службы OneDrive
При первом запуске службы OneDrive в Windows 10 запустится пошаговый мастер настройки штатной папки сервиса. Путь на системном диске, заданный по умолчанию, можно сменить, физически расположив папку, например, на несистемном разделе диска, чтобы не захламлять пространство диска С.
Далее последует меню выбора существующих папок и файлов OneDrive, которые будут синхронизированы конкретно на данном устройстве с Windows 10 и отображаться в папке OneDrive.
Следующий шаг – это так называемая функция «Доступ к файлам отовсюду». Увидим предустановленную опцию разрешения доступа сервису OneDrive ко всем файлам данного компьютерного устройства.
Microsoft нынче усердно заботится о мобильности информации пользователей. Если оставить эту опцию активной, все существующие файлы пользователя на компьютере будут ярлыками отображаться в отдельном разделе веб-интерфейса OneDrive. И их, соответственно, можно будет загрузить в облачный сервис, работая на другом компьютере. Таким образом любой файл, хранящийся на одном компьютере, даже если он не был предварительно помещен в папку OneDrive, будет доступен в веб-интерфейсе сервиса, а затем и синхронизирован на всех остальных устройствах.
Для скачивания файлов, хранящихся на другом компьютере, потребуется ввести код безопасности Microsoft, присылаемый на электронную почту. Это можно сделать как при подключении к Windows учетной записи Microsoft, так и непосредственно внутри веб-интерфейса OneDrive.
Если таковая услуга совершено ни к чему, галочку с опции разрешения доступа ко всем файлам при подключении OneDrive можно убрать. Функцию «Доступ к файлам отовсюду» можно будет активировать в любой момент позднее в настройках штатной службы облачного сервиса.
После запуска служба OneDrive обустроится в системном трее, откуда с помощью контекстного меню можно оперативно запустить открытие веб-интерфейса сервиса в окне браузера, а также провести кое-какие настройки. Рассмотрим основные параметры OneDrive.
В первой вкладке параметров имеются опции активации/деактивации упомянутой выше функции «Доступ к файлам отовсюду» и запуска службы OneDrive вместе со стартом самой Windows 10. Опция автозапуска OneDrive предустановлена, и, безусловно, такой ход прежде всего нацелен на заботу о пользователе – чтобы тот в любой момент имел доступ к актуальному состоянию своих синхронизируемых данных. Однако лишняя служба, которая тотчас же нагружает ресурсы компьютера выходом в сеть во время запуска самой операционной системы – это роскошь для маломощных устройств. Синхронизация данных с облачным сервисом может осуществиться и в момент запуска службы OneDrive по требованию пользователя.
Здесь же, во вкладке параметров доступна и функция отключения службы OneDrive от конкретной учетной записи. После удаления связи с одной учетной записью и при новом запуске ярлыка OneDrive можно будет настроить другую учетную запись для соединения с облачным сервисом.
Во второй вкладке параметров можно переназначить папки OneDrive для синхронизации – какие-то убрать, а какие-то добавить.
OneDrive внутри Microsoft Office 2016
Обо всех преимуществах интеграции программных продуктов офисного пакета Microsoft Office 2016 с OneDrive говорить рано, поскольку сам пакет еще официально не представлен. Тем не менее, в его ознакомительной версии уже реализована функция общего доступа, позволяющая прямо в интерфейсе десктопных программ Microsoft Office 2016 сохранять редактируемые документы в OneDrive, а также приглашать к совместной работе других пользователей, как это происходит в веб-интерфейсе сервиса Office Online.
Другой пользователь, которому отправлена ссылка для совместного просмотра или редактирования документа Microsoft Office, сможет получить доступ к нему в окне браузера в рамках одного из веб-приложений Office Online. При этом совершенно не будет иметь значение, есть ли у него учетная запись Microsoft или нет.
Для справки
Облачный сервис OneDrive со старта регистрации предлагает 15 Гб бесплатного пространства для хранения файлов, которые можно увеличить, оплатив небольшую месячную плату в соответствии с увеличиваемым размером.
Увеличить стартовые 15 Гб места в OneDrive можно бесплатно, выполнив условия Microsoft.
Отличного Вам дня!
by Milan Stanojevic
Milan has been enthusiastic about technology ever since his childhood days, and this led him to take interest in all PC-related technologies. He’s a PC enthusiast and he… read more
Updated on October 6, 2022
Over the last few years, we saw a massive expansion and development of cloud storage services. Cloud services are great if you need to back up your data and collaborate with others, and since OneDrive is integrated with Windows 10, we decided to make make this guide and teach you a thing or two about it.
OneDrive was first introduced as SkyDrive in August 2007, and it went through some massive changes over the years. In 2011 Microsoft did an overhaul of SkyDrive and rebuilt its web version by using the latest HTML5 technologies. The revamped version of SkyDrive offered new features such as caching, HTML5 video and improved visual design. In February 2014, due to a lost lawsuit, Microsoft had to rebrand SkyDrive as OneDrive.
Here’s all you need to know about OneDrive on Windows 10
In addition to its name, OneDrive also changed the amount of free space that it offers to users. According to Microsoft, free users were abusing the OneDrive service by backing up movie collections and therefore OneDrive storage space was reduced to 5GB for free users. Of course, you can still increase OneDrive storage from 5GB to 15GB by referring your friends. In addition, you can also expand your storage by selecting a package and paying a monthly fee.
OneDrive pricing
- OneDrive Basic 5GB (storage only) – FREE
- OneDrive 50 Gb (storage only) – $1,99/month
- Premium OneDrive Features with Office 365 Personal for $6,99/month – storage 1Tb – or with Office 365 Home for $9.99/month – storage 5Tb.
OneDrive access
To access OneDrive on your PC, you need to do the following:
- Press Windows Key + S and enter OneDrive. Select OneDrive from the list of results.
- Enter your Microsoft account username and password to log in to OneDrive.
After you log in with your Microsoft Account, OneDrive will be enabled on your PC. OneDrive will offer you to sync your Documents folder, and you can choose to Sync all files and folders or to sync only specific folders.
OneDrive account and login
- How to use two OneDrive accounts on one computer
- How to fix OneDrive access issues on Windows
- Fix: “The user ID you entered does not exist”
- Fix: Can’t Sign in to OneNote
- Use Skype ID to sign into other Microsoft services and applications
OneDrive collaboration features
OneDrive is designed as a collaboration tool for wide range of platforms, and you can access OneDrive from your Mac computer, Xbox console, Android device, Windows Phone or iPhone, as long as you have the required app.
OneDrive allows you to simultaneously edit documents with other users. This is a great feature if you are working on a specific project with your colleague or classmate since both of you can make changes in real time.
OneDrive allows you to save documents right to it directly from any Office tool, but you can also visit OneDrive website and edit any of your documents or notes by using Microsoft Office Online. Even if you don’t use any of the Office tools, you can create Office documents right from the OneDrive simply by clicking the New button and choosing what type of document you wish to create.
Some PC issues are hard to tackle, especially when it comes to corrupted repositories or missing Windows files. If you are having troubles fixing an error, your system may be partially broken.
We recommend installing Restoro, a tool that will scan your machine and identify what the fault is.
Click here to download and start repairing.
Regarding file upload, you can upload any file to OneDrive, simply by dragging and dropping in to the OneDrive web application. You can also use the Upload menu to select files and folders manually from your PC.
If you prefer, you can also upload and edit files on your PC and they will be automatically synced and added to OneDrive. To do that, simply access OneDrive folder on your PC, and create new files or folders in it to add them to OneDrive. Since your files are in sync, you can simply make changes from OneDrive web app and your files in OneDrive folder on your PC will be automatically changed and vice versa.
OneDrive for business
- OneDrive for Business update brings new features and improvements
- How to fix OneDrive for Business low disk space
- Windows 8, 10 App OneDrive for Business Made Available for Download
Sharing is also rather straightforward in OneDrive, and in order to share a file or folder, you just need to do the following:
- Right click the file or folder you want to share in OneDrive web app and choose Share from the menu.
- Now you can select the permissions for that document and allow users to edit it or just view it.
- Copy the link and share it with others in order to share your document.
- Optional: If you prefer, you can also share file or folder via email, and allow users to just view or edit the document.
- Optional: There’s also an ability to share files or folders using social media, but we advise you to be careful while using this option.
In addition to sharing, there’s also an option available to embed your documents on a web page, but if you choose to use this option bear in mind that everybody will be able to view your embedded documents.
OneDrive photos
- How to create OneDrive albums
- How to Download Documents, Pictures From OneDrive
- OneDrive app for iOS gets iPhone X and Face ID support
OneDrive is one of the best cloud services, and it can be great if you want to collaborate with others, or if you simply want to store your files online for backup. Now that you know how OneDrive works on Windows 10, make sure you give it a try.
If you experience any issues at all, check out the following guides. We’d love to hear about your experience with OneDrive, so feel free to leave us a comment below.
OneDrive sync issues
- OneDrive Sync Problems in Windows 10 [Fix]
- [Fix] OneDrive is constantly syncing
- [Fix] OneDrive Not Syncing Issues
- FIX: OneDrive on Android is not syncing
- [Fix] OneDrive SharePoint sync issues
- [Fix] “We’re sorry you’re having trouble syncing your files with OneDrive”
- Fixed: OneDrive Crashes or Freezes When it Synchronizes Folders
- Fix: OneDrive Won’t Sync After Upgrading to Windows 10
Related stories:
- OneDrive On-Demand Sync will soon be available on Windows 10
- Microsoft has fixed the Windows Phone OneDrive Sync issues
How to turn off OneDrive
One of the FAQ is: can I remove OneDrive from my computer?
The short answer will be: no, but there’s a workaround. You can’t uninstall it like an app because OneDrive is built into Windows 10. However, you can hide it and stop syncing OneDrive files to your PC.
Follow these guides to Turn off, disable, or unsync OneDrive on your device:
- How to unsync OneDrive in Windows 10
- How to Change OneDrive Sync Settings in Windows 10, 8.1
- How to Fix OneDrive Not Syncing Problems in Windows 10, 8.1
Still having issues? Fix them with this tool:
SPONSORED
If the advices above haven’t solved your issue, your PC may experience deeper Windows problems. We recommend downloading this PC Repair tool (rated Great on TrustPilot.com) to easily address them. After installation, simply click the Start Scan button and then press on Repair All.
Newsletter
by Milan Stanojevic
Milan has been enthusiastic about technology ever since his childhood days, and this led him to take interest in all PC-related technologies. He’s a PC enthusiast and he… read more
Updated on October 6, 2022
Over the last few years, we saw a massive expansion and development of cloud storage services. Cloud services are great if you need to back up your data and collaborate with others, and since OneDrive is integrated with Windows 10, we decided to make make this guide and teach you a thing or two about it.
OneDrive was first introduced as SkyDrive in August 2007, and it went through some massive changes over the years. In 2011 Microsoft did an overhaul of SkyDrive and rebuilt its web version by using the latest HTML5 technologies. The revamped version of SkyDrive offered new features such as caching, HTML5 video and improved visual design. In February 2014, due to a lost lawsuit, Microsoft had to rebrand SkyDrive as OneDrive.
Here’s all you need to know about OneDrive on Windows 10
In addition to its name, OneDrive also changed the amount of free space that it offers to users. According to Microsoft, free users were abusing the OneDrive service by backing up movie collections and therefore OneDrive storage space was reduced to 5GB for free users. Of course, you can still increase OneDrive storage from 5GB to 15GB by referring your friends. In addition, you can also expand your storage by selecting a package and paying a monthly fee.
OneDrive pricing
- OneDrive Basic 5GB (storage only) – FREE
- OneDrive 50 Gb (storage only) – $1,99/month
- Premium OneDrive Features with Office 365 Personal for $6,99/month – storage 1Tb – or with Office 365 Home for $9.99/month – storage 5Tb.
OneDrive access
To access OneDrive on your PC, you need to do the following:
- Press Windows Key + S and enter OneDrive. Select OneDrive from the list of results.
- Enter your Microsoft account username and password to log in to OneDrive.
After you log in with your Microsoft Account, OneDrive will be enabled on your PC. OneDrive will offer you to sync your Documents folder, and you can choose to Sync all files and folders or to sync only specific folders.
OneDrive account and login
- How to use two OneDrive accounts on one computer
- How to fix OneDrive access issues on Windows
- Fix: “The user ID you entered does not exist”
- Fix: Can’t Sign in to OneNote
- Use Skype ID to sign into other Microsoft services and applications
OneDrive collaboration features
OneDrive is designed as a collaboration tool for wide range of platforms, and you can access OneDrive from your Mac computer, Xbox console, Android device, Windows Phone or iPhone, as long as you have the required app.
OneDrive allows you to simultaneously edit documents with other users. This is a great feature if you are working on a specific project with your colleague or classmate since both of you can make changes in real time.
OneDrive allows you to save documents right to it directly from any Office tool, but you can also visit OneDrive website and edit any of your documents or notes by using Microsoft Office Online. Even if you don’t use any of the Office tools, you can create Office documents right from the OneDrive simply by clicking the New button and choosing what type of document you wish to create.
Some PC issues are hard to tackle, especially when it comes to corrupted repositories or missing Windows files. If you are having troubles fixing an error, your system may be partially broken.
We recommend installing Restoro, a tool that will scan your machine and identify what the fault is.
Click here to download and start repairing.
Regarding file upload, you can upload any file to OneDrive, simply by dragging and dropping in to the OneDrive web application. You can also use the Upload menu to select files and folders manually from your PC.
If you prefer, you can also upload and edit files on your PC and they will be automatically synced and added to OneDrive. To do that, simply access OneDrive folder on your PC, and create new files or folders in it to add them to OneDrive. Since your files are in sync, you can simply make changes from OneDrive web app and your files in OneDrive folder on your PC will be automatically changed and vice versa.
OneDrive for business
- OneDrive for Business update brings new features and improvements
- How to fix OneDrive for Business low disk space
- Windows 8, 10 App OneDrive for Business Made Available for Download
Sharing is also rather straightforward in OneDrive, and in order to share a file or folder, you just need to do the following:
- Right click the file or folder you want to share in OneDrive web app and choose Share from the menu.
- Now you can select the permissions for that document and allow users to edit it or just view it.
- Copy the link and share it with others in order to share your document.
- Optional: If you prefer, you can also share file or folder via email, and allow users to just view or edit the document.
- Optional: There’s also an ability to share files or folders using social media, but we advise you to be careful while using this option.
In addition to sharing, there’s also an option available to embed your documents on a web page, but if you choose to use this option bear in mind that everybody will be able to view your embedded documents.
OneDrive photos
- How to create OneDrive albums
- How to Download Documents, Pictures From OneDrive
- OneDrive app for iOS gets iPhone X and Face ID support
OneDrive is one of the best cloud services, and it can be great if you want to collaborate with others, or if you simply want to store your files online for backup. Now that you know how OneDrive works on Windows 10, make sure you give it a try.
If you experience any issues at all, check out the following guides. We’d love to hear about your experience with OneDrive, so feel free to leave us a comment below.
OneDrive sync issues
- OneDrive Sync Problems in Windows 10 [Fix]
- [Fix] OneDrive is constantly syncing
- [Fix] OneDrive Not Syncing Issues
- FIX: OneDrive on Android is not syncing
- [Fix] OneDrive SharePoint sync issues
- [Fix] “We’re sorry you’re having trouble syncing your files with OneDrive”
- Fixed: OneDrive Crashes or Freezes When it Synchronizes Folders
- Fix: OneDrive Won’t Sync After Upgrading to Windows 10
Related stories:
- OneDrive On-Demand Sync will soon be available on Windows 10
- Microsoft has fixed the Windows Phone OneDrive Sync issues
How to turn off OneDrive
One of the FAQ is: can I remove OneDrive from my computer?
The short answer will be: no, but there’s a workaround. You can’t uninstall it like an app because OneDrive is built into Windows 10. However, you can hide it and stop syncing OneDrive files to your PC.
Follow these guides to Turn off, disable, or unsync OneDrive on your device:
- How to unsync OneDrive in Windows 10
- How to Change OneDrive Sync Settings in Windows 10, 8.1
- How to Fix OneDrive Not Syncing Problems in Windows 10, 8.1
Still having issues? Fix them with this tool:
SPONSORED
If the advices above haven’t solved your issue, your PC may experience deeper Windows problems. We recommend downloading this PC Repair tool (rated Great on TrustPilot.com) to easily address them. After installation, simply click the Start Scan button and then press on Repair All.
Newsletter
- На главную
- Категории
- Операционные системы
- Nas4Free
- OneDrive для Windows 10
OneDrive (до 2014 года назывался SkyDrive) – облачное хранилище от Microsoft. Работает так же, как и другие подобные сервисы: открывает пользователю доступ к файлам и синхронизирует их между компьютерами и смартфонами. При этом имеет одно отличие – облако предустановлено на большинство устройств с ОС Windows.
2020-09-30 20:07:3636

OneDrive (до 2014 года назывался SkyDrive) – облачное хранилище от Microsoft. Работает так же, как и другие подобные сервисы: открывает пользователю доступ к файлам и синхронизирует их между компьютерами и смартфонами. При этом имеет одно отличие – облако предустановлено на большинство устройств с ОС Windows.
Что это за программа и зачем она нужна?
Облако используется не только для хранения личных данных. С помощью OneDrive синхронизируются параметры ОС и оформления интерфейса, настройки приложений, истории посещений и сохраненные пароли в браузерах Internet Explorer и Microsoft Edge.
Доступ к файлам осуществляется через:
- Официальный сайт – onedrive.live.com.
- Папку «OneDrive» на устройстве.
- Приложение, которое разработано для всех операционных систем.
При первом использовании сервиса может быть запрошена авторизация через учетную запись, но для дальнейшей работы не потребуется специальных настроек.
Условия использования
Пользоваться облаком можно бесплатно, но есть лимит на хранение данных – всего 5 ГБ. Для этого необходимо только зарегистрировать свою учетную запись Microsoft.
Для расширения объема хранилища придется оплатить подписку:
- OneDrive 100 – только хранение, предоставляется 100 ГБ.
- Microsoft 365 персональный – функции премиум-класса + Office 365, предоставляется 1 ТБ.
- Microsoft 365 для семьи (до 6 пользователей) – функции премиум-класса + Office 365, предоставляется 6 ТБ.
Российские пользователи теперь не могут оформить подписку через сайт, нужно обращаться к розничному продавцу или в интернет-магазины (М.Видео, Эльдорадо и т.д.).
Также есть возможность бесплатно увеличить размер хранилища, пригласив друзей по реферальной ссылке (500 МБ за каждого приглашенного). Но максимальный объем в этом случае – 10 ГБ.
Можно ли удалить OneDrive?
Многим пользователям не нравится работать с данным облаком, и тому есть несколько причин:
- Конфиденциальность – все сохраненные в облаке данные мониторятся со стороны разработчиков. Из хранилища (даже защищенного паролем) может быть удален контент, который, по мнению Microsoft, является неэтичным.
- Нагрузка на систему – приложение занимает место на жестком диске, постоянно висит в трее, поедая ресурсы, а при закрытии через время вновь появляется в трее. Дополнительно нагружает аппаратные ресурсы ОС.
Как отключить OneDrive Windows 10
Приложение по умолчанию загружается вместе с ОС. Остановить автозагрузку возможно несколькими способами.
С помощью параметров приложения
- Кликнуть правой кнопкой мышки по иконке облака в трее и выбрать «Параметры».
- Откроется новое окно в одноименной вкладке. Убрать галочку с пункта «Автоматически запускать при входе…». Перейти во вкладку «Учетная запись» и клацнуть по кнопке «Удалить связь…», чтобы завершить синхронизацию.
- Система запросит подтверждение действия. Еще раз нажать кнопку «Удалить связь…».
- Перейти во вкладку «Офис». Убрать галочку с параметра использования Office для синхронизации. Нажать «Ок».
С помощью редактора реестра
- Вызвать окно «Выполнить», используя комбинацию клавиш Win+R, вписать команду regedit – «Enter».
- Перейти по пути «HKEY_LOCAL_MACHINE» – «SOFTWARE» – «Policies» – «Microsoft» – «Windows» – «SkyDrive» (или «OneDrive»).
- Если последняя папка отсутствует в разделе, нужно создать ее. Клацнуть правой кнопкой мышки по папке «Windows», выбрать «Создать» – «Раздел».
- Назвать папку «OneDrive». В ней создать параметр Dword (32).
- Переименовать параметр как «DisableFileSync», дважды щелкнуть по нему левой кнопкой и установить значение 1.
- Закрыть редактор и перезагрузить компьютер.
Для изменения опции можно просто удалить созданную папку.
С помощью редактора групповой политики
- Вызвать окно «Выполнить» посредством клавиш Win+R, в поисковой строке написать команду gpedit.msc – «Enter».
- Перейти по пути «Конфигурация компьютера» – «Административные шаблоны» – «Компоненты Windows» – «OneDrive». Кликнуть по последней папке левой кнопкой – справа отобразится меню.
- Дважды щелкнуть по параметру «По умолчанию сохранять документы…». В новом окне настроек отметить вариант «Отключено».
- Применить изменения и нажать «Ок».
- Далее открыть параметр «Запретить использование для хранения файлов». Установить значение «Включено». Применить изменения и нажать «Ок».
Важно! Данный способ работает только в версии 10 Pro.
Как удалить OneDrive Windows 10 полностью
Начиная с версии 1703, удаление приложения осуществляется в несколько кликов.
Способ 1
- Открыть параметры системы, нажав одновременно клавиши Win+I. Перейти в раздел «Приложения».
- В списке найти название, щелкнуть по нему и нажать «Удалить».
Способ 2
- Зайти в параметры системы (Win+I), в поисковую строку вписать «Панель управления» и выбрать инструмент.
- Открыть «Программы и компоненты». Также перейти туда можно из раздела «Приложения», кликнув по соответствующему пункту, который расположен справа.
- Найти в списке нужное приложение. Выделить его и нажать «Удалить» — опция расположена на горизонтальной панели сверху.
Способ 3
- Запустить командную строку от имени администратора – Win+R, в окне «Выполнить» вписать команду cmd, нажать Ctrl+Shift+Enter.
- Сначала следует завершить работу облака – вставить в строку команду «taskkill /f /im OneDrive.exe» без кавычек и нажать «Enter».
- Если не удается найти процесс, значит, программа не запущена.
- Для удаления используется команда в виде пути расположения файла. Например, C:WinSys32OneDriveSetup.exe/uninstall.
- По завершении процесса необходимо перезагрузить компьютер.
Если после очередного обновления ОС облачное хранилище будет снова установлено на компьютер, рекомендуется повторить вышеописанные действия.
В телефонах, ПК-версиях 8.1 и RT 8.1 удалить облачный сервис невозможно – он является частью операционной системы.
Если не обновляется OneDrive Windows 10
Многие пользователи сталкиваются с проблемой, когда OneDrive не обновляется – задача «висит» и потребляет больше 50% ресурсов процессора. Соответственно, через время компьютер начинает тормозить и зависать. Даже после принудительного завершения задачи и перезагрузки ПК включается апдейт приложения, но ничего не меняется.
Ниже – наиболее эффективные методы решения проблемы. Начать рекомендуется с банальной очистки системы от мусора
CCleaner или Reg Organizer
- Скачать одну из утилит с официального ресурса.
- Установить и запустить ее.
- В главном окне CCleaner перейти в раздел «Очистка». Нажать кнопку «Анализ», затем — «Очистка». Все настройки установлены по умолчанию.
- Перейти в раздел «Реестр». Кликнуть по кнопке «Поиск…», затем – «Исправить».
- Дождаться завершения работы утилиты и перезагрузить ПК.
Процесс очистки мусора мало чем отличается в Reg Organizer.
Изменение местоположения папки
- Щелкнуть правой кнопкой мышки по иконке облака в трее и вызвать его параметры.
- Перейти во вкладку «Учетная запись». Нажать на кнопку «Удалить связь…». Повторно нажать на кнопку для подтверждения действия.
- Появится окно с настройкой – свернуть его.
- Открыть папку, где расположено облачное хранилище, и еще одну папку, куда будет перемещено приложение.
- Перетянуть значок облака из одной папки в другую.
- Развернуть окно с настройкой. Вести е-мейл, пароль и изменить расположение.
- Указать местоположение новой папки и нажать «Далее».
- Подтвердить действие.
Если ни один из способов не помог решить проблему с обновлением, следует удалить и установить заново клиентское приложение.

Ваш покорный слуга — компьютерщик широкого профиля: системный администратор, вебмастер, интернет-маркетолог и много чего кто. Вместе с Вами, если Вы конечно не против, разовьем из обычного блога крутой технический комплекс.
OneDrive что это? OneDrive — это облачный сервис для хранения файлов от компании Майкрософт. Он доступен всем пользователям бесплатно с ограниченным объемом. Доступ к хранилищу можно получить из любого места где есть интернет. Другими словами, этот сервис работает как отдельный внешний диск, но в отличии от реального накопителя он доступен только после подключения компьютера к интернету, а также имеет несколько дополнительных функций.
Так как доступ к сервису осуществляется через интернет, вы сможете создать файл на одном устройстве и продолжить работу с ним на другом. Создав файл на компьютере можно открыть его на планшете. Вам не нужно будет носить с собой накопитель или пересылать файл по электронной почте, что очень удобно и сэкономит время. Кроме этого при помощи OneDrive можно легко делиться данными с другими людьми.
В нашей статье мы подробно расскажем о том, что такое OneDrive в Windows, как использовать программу, создать учетную запись Microsoft, настроить приложение и выполнять стандартные операции с облачным сервисом.
Краткий обзор приложения
Для чего нужен OneDrive? Как и все облачные сервисы, OneDrive нужен для хранения файлов в интернете. Новая версия программы 19.23 радикально отличается от своих предшественниц. Компания Майкрософт решила упростить приложение и полностью убрала локальное хранилище. Теперь OneDrive это простой клиент облачного хранилища без какой-либо синхронизации.
В разделе «Мои файлы» находится проводник облачного хранилища для просмотра всех файлов. Раздел «Последние» показывает какими файлами вы пользовались в последнее время. Также в программе есть история операций, которую можно увидеть кликнув по иконке с изображением восклицательного знака.
Раздел «Фотографии» позволяет удобно просмотреть все изображения в облаке, пункт «Общие» покажет пользователю список файлов, доступ к которым открыт другим людям, а в корзине можно отыскать ранее удаленные файлы.
В OneDrive можно добавить несколько учетных записей и переключаться между ними из меню.
Чтобы использовать OneDrive вам потребуется учетная запись Microsoft независимо от того, работаете вы на компьютере где установлена Windows 10, macOS, или у вас мобильное устройство iPhone или Android. Если у вас есть аккаунт в почтовых сервисах outlook.com, live.com, hotmail.com или учетная запись Xbox, то у вас уже будет учетная запись Майкрософт, и вы сможете воспользоваться ей для входа в облачное хранилище.
Для того чтобы создать новый профиль потребуется проделать следующие шаги:
1. Открыть страницу входа в OneDrive.
2. Кликнуть по ссылке «Создайте её».
3. Далее вписать адрес вашей электронной почты и нажать «Далее».
Примечание: вы также можете зарегистрироваться при помощи номера вашего мобильного телефона или создать новый почтовый адрес воспользовавшись соответствующими ссылками.
4. Подтвердите адрес вашей почты при помощи ссылки в письме, которая придет на адрес который вы указали.
После того как вы создадите учетную запись Майкрософт вы сможете начать использовать OneDrive.
Загрузка файлов в облачное хранилище
Как пользоваться OneDrive? Поместить файл в облачное хранилище достаточно легко. Потребуется просто перетащить его в окно программы или воспользоваться контекстным меню. Нужно будет сделать следующее:
1. Запустить OneDrive.
2. Открыть папку в облачном хранилище куда нужно поместить файл и перетащить его из окна проводника Windows. Другой вариант — это воспользоваться контекстным меню, кликнуть правой кнопкой мыши по свободному месту в окне приложения.
3. Из появившегося меню выбрать вариант «Добавить» и далее «Файлы» или «Папка».
4. После этого откроется окно проводника где можно выбрать нужный файл из памяти компьютера.
Обмен файлами в OneDrive
При помощи OneDrive можно легко делиться файлами со своими друзьями или коллегами. Вместо копирования файлов с помощью USB-накопителя или отправки электронной почты, служба облачного хранилища позволяет обмениваться практически любыми документами с кем угодно. Это возможно путем создания безопасной ссылки, которую другие смогут использовать для доступа к контенту. Действие такой ссылки можно прекратить в любой момент.
Чтобы поделиться файлом потребуется сделать следующее:
1. Откройте OneDrive.
2. Выделите файл, которым хотите поделиться.
3. Нажмите на кнопку «Поделиться».
4. Кликните по ссылке «Любой пользователь, получивший эту ссылку…».
5. Установите нужные вам настройки.
6. Выберите вариант, при помощи которого вы хотите поделиться документом.
Если вы выбрали вариант «Получить ссылку», вы сможете вставить ее в электронное письмо или сообщение в социальных сетях, чтобы поделиться контентом.
Личный сейф
Личное сейф — это функция, которая представляет собой защищенную область для хранения конфиденциальных файлов (конфиденциальные документы, личные записи, фотографии и т.д.) с повышенным уровнем защиты. Доступ к ней можно защитить при помощи двухфакторной аутентификации, PIN-кодом, кодом, который будет высылаться на электронную почту или телефон при попытке входа в личное хранилище. Перед тем как использовать сейф потребуется пройти процедуру подтверждения личности.
Для настройки этой функции потребуется сделать следующее:
1. Запустите OneDrive.
2. Откройте меню и выберите пункт «Параметры».
3. Далее нажмите на ссылку «Параметры».
4. Далее в настройках выберите «Личный сейф».
5. Нажмите на кнопку «Подтверждение личности» и следуйте инструкциям.
После того как вы подтвердите свою личность вы сможете помещать файлы в сейф и задать настройки доступа.
Проверка свободного места в облачном хранилище
Бесплатно можно использовать только 5 ГБ в облачном хранилище OneDrive. За 2 доллара в месяц можно приобрести обновление учетной записи и расширить свободное место до 100 ГБ. Персональная подписка на сервис Microsoft 365 позволит получить еще больше места — 1 ТБ, доступ к набору офисных приложений и другие полезные функции.
Чтобы узнать сколько свободного места осталось в вашем облаке, потребуется проделать следующие шаги:
1. Запустите OneDrive.
2. Откройте меню приложения и выберите пункт «Параметры».
Тут можно увидеть сколько свободного места осталось в вашем облачном хранилище.
Нажав на ссылку «Увеличить размер хранилища» можно перейти на сайт программы и приобрести подписку с большими возможностями.
На этом наша инструкция по использованию облачного сервиса подошла к концу. Надеемся, что она поможет вам разобраться в базовых функциях и возможностях программы, а также понять для чего нужен OneDrive в Windows 10. А если вы захотите отключить эту программу, читайте – Как отключить OneDrive на Windows 10.
Post Views: 337
После установки Windows 10 многие пользователи обнаруживают на панели задач новую иконку в виде облака. Данную иконку создает программа OneDrive, которая устанавливается автоматически вместе с операционной системой. Сейчас мы расскажем о том, что такое OneDrive и для чего он нужен в операционной системе Windows 10.
Что такое OneDrive в Windows 10
OneDrive – это облачное хранилище данных от компании Майкрософт. Данный сервис впервые появился еще в 2007 году под названием SkyDrive, позже он был переименован в OneDrive и стал частью операционной системы Windows 10.
Облачные хранилища
Логотип облачного хранилища OneDrive.
Для того чтобы объяснить, что такое OneDrive, нужно сначала объяснить значение термина «облачное хранилище». Этот термин используют для обозначения сервисов, которые предлагают услуги по хранению файлов пользователя на серверах в интернете. Подключившись к облачному хранилищу, пользователь может загрузить в него свои файлы. После этого файлы пользователя хранятся в Интернете (или, другими словами «в облаке») до тех пор, пока пользователь их не удалит. При этом пользователь может получить доступ к этим файлам из любой точки мира, где есть доступ в Интернет.
Также пользователь может получить ссылку для скачивания этих файлов и поделиться ее с другими пользователями. Получивший такую ссылку пользователь сможет получить доступ к файлам и скачать их на свой компьютер. Большинство облачных хранилищ предоставляют пользователям несколько гигабайт свободного места под файлы бесплатно. Для того чтобы загружать файлы сверх этого лимита необходимо приобрести платный тарифный план.
Облачные хранилища вроде OneDrive можно использовать для решения разных задач. Самый распространенный сценарий использования – доступ к своим файлам из нескольких рабочих мест. Используя облачное хранилище можно организовать доступ к одним и тем же файлам с рабочего и домашнего компьютера, ноутбука, планшета и даже мобильного телефона.
Другой сценарий использования – распространение собственных файлов. Если вам часто приходится отправлять большие файлы по Интернету, то облачное хранилище может значительно упростить эту задачу. Используя облако можно быстро отправить любому количеству пользователей файлы практически любого размера.
Еще один сценарий – резервное копирование. При использовании облачного хранилища ваши файлы будут хранится как у вас на компьютере, так и на сервере в Интернете. Такое дублирование позволит восстановить данные в случае возникновения каких-то проблем с компьютером.
OneDrive
Иконка OneDrive на панели задач Windows 10.
Аналогичным способом работает и облачное хранилище OneDrive. Изначально все пользователи получают 5 гигабайт свободного пространства для хранения своих файлов. При необходимости можно приобрести платный тарифный план и расширить этот объем до 50 гигабайт или 1 терабайта.
Работать с облачным хранилищем OneDrive можно с помощью программы-клиента, которая уже установлена в Windows 10, или с помощью веб-интерфейса через любой браузер. В веб-интерфейсе есть предпросмотр изображений в виде эскизов и полноценный просмотр в виде слайдов. Для любой папки или файла в хранилище OneDrive можно настроить уровень доступа и получить ссылку, которую в дальнейшем можно отправить другим пользователям.
Программа-клиент OneDrive есть не только для Windows 10, но и для других популярных операционных систем, например, для iOS, Windows Phone, Xbox, Symbian Belle, OS X и MeeGo 1.2 Harmattan. Это позволяет получить доступ к файлам с любого устройства.
Одним из особенностей хранилища OneDrive является его плотная интеграция с другими сервисами Майкрософт. Благодаря этому OneDrive можно эффективно использовать вместе с такими сервисами как Office Online, Office 365, Hotmail и Bing.
Как удалить OneDrive на Windows 10
Многие пользователи Windows 10, которым не нужно облачное хранилище, интересуются, как удалить OneDrive. В принципе, это реально сделать, но такие жесткие способы решения проблемы лучше не использовать, так как OneDrive является частью Windows 10 и его удаление может вызвать появление непредвиденных неисправностей.
Вместо этого вы можете просто отключить автозагрузку OneDrive и убрать его из бокового меню Проводника. После этих действий OneDrive больше не будет попадать вам на глаза и отвлекать от работы.
Для того чтобы отключить автозагрузку OneDrive вам нужно кликнуть по иконке в виде облака на панели задач и выбрать пункт «Параметры».
После этого появится окно с параметрами программы-клиента OneDrive. Здесь нужно отключить автоматически запуск и удалить связь с учетной записью (если она есть). В результате при следующей загрузке Windows 10 программа OneDrive уже не запустится.
Но, OneDrive все еще будет присутствовать в боковом меню Проводника Windows 10 (как на скриншоте внизу).
Для того чтобы удалить OneDrive из Проводника нужно открыть редактор реестра (команда regedit), перейти в раздел «HKEY_CLASSES_ROOTCLSID{018D5C66-4533-4307-9B53-224DE2ED1FE6}» и найти там ключ «System.IsPinnedToNameSpaceTree».
После этого нужно открыть данный ключ, изменить его значение с 1 на 0 и сохранить.
Для завершения процесса перезагрузите Windows 10. При следующем запуске программа OneDrive должна исчезнуть из панели задач и бокового меню Проводника.
Посмотрите также:
- Как отключить OneDrive в Windows 11 и Windows 10
- Как открыть Диспетчер задач в Windows 7
- Планировщик заданий в Windows 7 и 10: как открыть и пользоваться
- Центр управления сетями и общим доступом в Windows 10
- Как открыть Диспетчер задач в Windows 10
Автор
Александр Степушин
Создатель сайта comp-security.net, автор более 2000 статей о ремонте компьютеров, работе с программами, настройке операционных систем.
Остались вопросы?
Задайте вопрос в комментариях под статьей или на странице
«Задать вопрос»
и вы обязательно получите ответ.
Microsoft OneDrive (ранее SkyDrive) уже много лет пользуется популярностью в облачном хранилище. Фактически, его запуск в 2007 году делает его таким же старым, как Dropbox. Что касается технологий, годы не всегда приводят к успеху.
Несмотря на то, что ненавистников Microsoft предостаточно, в OneDrive есть что любить. Он имеет хорошие функции обмена файлами, быстро синхронизирует файлы и поставляется по разумной цене. Мало того, что за 6,99 доллара в месяц вы получаете 1 ТБ хранилища, вы получаете доступ к Office 365, легендарному офисному пакету Microsoft.
Одним словом, OneDrive – один из лучших вариантов для студентов, офисных работников и всех, кто хочет повысить свою производительность. У него даже есть несколько хороших опций для воспроизведения медиа, когда вам нужен перерыв в работе.
Недостатком является безопасность. Данные, хранящиеся на серверах OneDrive, шифруются только для пользователей OneDrive Business. Домашние потребительские файлы остаются в виде простого текста, что может привести к катастрофе в случае взлома, такого как разгром Dropbox 2012 года.
Уязвимость – одна из главных причин, по которой мы не относим OneDrive к лучшим поставщикам облачных хранилищ. Если вы решите использовать OneDrive, мы рекомендуем использовать его с частной службой шифрования, такой как Boxcryptor.
Преимущества:
- Отличный семейный план.
- Office
- Подходит для обмена данными.
- Быстрая синхронизация.
- Собственные пароли.
- Видео трансляция.
- Поддержка чата.
Недостатки:
- Нет шифрования на стороне сервера.
- Только 30 дней пробной версий.
- Ограничение размера файла 10 ГБ.
- Нет Linux-клиента.
Технические характеристики:
- Бесплатная пробная версия: необходима регистрация.
- Система: Windows и Mac.
- Цена: от $8,69/месяц.
- Мобильные приложения: iOS, Android, Blackberry, Windows, Amazon Fire/Kindle Fire.
- Синхронизация: да.
- Бесплатное внешнее резервное копирование HD: Да.
- Инкрементное резервное копирование: Да.
- Веб-доступ: да.
- Непрерывное резервное копирование: нет.
- Планирование резервного копирования: Нет.
- Соответствует HIPAA: нет.
- Ограничение размера файла: не ограничено.
- Исключить расширения файлов для резервного копирования: нет.
- Сетевые диски: нет.
- Регулирование пропускной способности: нет.
- Доступные компьютеры: 1.
- Локальное шифрование: нет.
- Шифрование на стороне сервера: 256 бит.
- Сохраняет удалённые файлы: 93 дня.
- Управление версиями файлов: 30 версий.
- Общий доступ к файлам: Да.
- Поделиться фотоальбомами: Да.
- Совместная работа с папками: Да.
- Резервное копирование Outlook: Да.
- Потоковая передача музыки: нет.
- Несколько учётных записей: нет.
Цель OneDrive та же, что и у любого облачного хранилища: уменьшить беспорядок на жёстком диске. Вместо локального хранения документов, фотографий, музыкальных композиций и фильмов сохраняйте их в облаке и сохраняйте место на жестком диске для более важных задач, таких как расширение библиотеки видеоигр (хотя есть и сервисы облачных игр).
Особенности штатного OneDrive внутри Windows 10
OneDrive предоставляет 5 ГБ, 50 ГБ или 1 ТБ дискового пространства в зависимости от вашей подписки. Все они позволяют загружать файлы с помощью папки синхронизации или онлайн-консоли.
Хотя удалённый хостинг файлов является отличительной чертой облачного хранилища, в центре внимания находятся обмен файлами и синхронизация устройств. Общий доступ к файлам позволяет другим пользователям просматривать, загружать и даже редактировать документы. Синхронизация обеспечивает доступ к одним и тем же файлам на нескольких устройствах, а изменённые на одном устройстве документы можно просматривать на других устройствах практически в реальном времени.
Microsoft Office 365 и Office Online
Помимо Windows, крупнейшей претензией Microsoft на известность за последние 30 лет был Microsoft Office. Он включает в себя программное обеспечение, такое как Word, Excel, Outlook и Power Point.
Совсем недавно Microsoft OneNote зарекомендовал себя как одно из лучших приложений для создания заметок. Microsoft Project, инструмент управления проектами, появившийся ещё в 1984 году, больше не стоит на месте, но он пережил оживление с переходом на облако.
Независимо от подписки, вы можете использовать Office Online бесплатно. Таким образом, это похоже на GoogleDocs. Для настольных версий Microsoft Office вам необходимо подписаться на Office 365 или OneDrive Business.
Фотографии и распознавание объектов OneDrive
Фотографии, сохранённые в OneDrive, можно не только предварительно просмотреть – программное обеспечение поможет вам найти их позже с помощью поиска, тегов и альбомов. Поиск находит имена файлов и метаданные, а также текст в изображениях с помощью оптического распознавания символов.
Это означает, что он может распознавать такие вещи, как квитанции, чеки и записки. Данные о местоположении также добавляются к фотографиям, и вы можете добавлять свои собственные теги или удалять те, которые вам не нужны.
Безопасность
У каждого облачного хранилища есть ахиллесова пята, причём даже больше, чем одна. Для OneDrive главной проблемой является безопасность. Наиболее вопиющая проблема заключается в том, что, в отличие от почти любого другого облачного хранилища, Microsoft не шифрует файлы, хранящиеся на серверах.
Поскольку ваши файлы не шифруются при хранении на серверах OneDrive, они более подвержены краже в случае взлома данных. Даже если центры обработки данных Microsoft достаточно сильны, чтобы отражать кибер-атаки, всё, что требуется, – это один мошенник с необходимыми полномочиями, чтобы нанести ущерб.
Если вы являетесь поклонником OneDrive, который подписался бы на сервис, если бы не уязвимость шифрования, мы рекомендуем связать его с частным инструментом шифрования, таким как Boxcryptor. С Boxcryptor вы можете зашифровать свои файлы перед отправкой в OneDrive с помощью пароля и ключа шифрования, которые известны только вам. Файлы не будут расшифрованы, пока вы не загрузите их снова.
Недостатком является то, что вы не можете просматривать или редактировать файлы онлайн с включённым частным шифрованием. Мы рекомендуем создать личную папку шифрования для долгосрочного хранения и незашифрованную папку для активных проектов, чтобы вы могли использовать OfficeOnline без сбоев.
OneDrive защищает файлы при передаче между устройствами и их серверными средствами. Это достигается с помощью безопасности транспортного уровня, что является стандартной практикой. Это поможет предотвратить перехват, изменение или иное неправильное использование другими пользователями файлов, перемещающихся по Интернету.
OneDrive обеспечивает двухфакторную аутентификацию, чтобы гарантировать защиту от кражи или взлома паролей. При включённом 2FA при входе в учётную запись OneDrive с незнакомого компьютера требуются дополнительные учётные данные.
Вы можете получить дополнительные учётные данные по электронной почте, телефону или через приложение для проверки подлинности. Лучше всего никогда не сталкиваться с проблемой, устанавливая надёжный пароль или используя облачный менеджер паролей, такой как Dashlane.
Запуск и настройка службы OneDrive
Если вы хотите использовать OneDrive для Windows 7, вы должны загрузить приложение OneDrive с веб-сайта Microsoft и затем установить его на свой ПК. Для этого откройте веб-браузер, перейдите на страницу загрузки OneDrive и нажмите кнопку загрузки.
Когда ваш браузер спросит, выберите «Запустить файл OneDriveSetup.exe». Кроме того, вы можете сохранить его где-нибудь на вашем компьютере, а затем запустить его. Windows может запустить запрос конфиденциальности, чтобы попросить вас подтвердить, что вы хотите запустить исполняемый файл. Выберите Да, чтобы продолжить.
Теперь подождите, пока OneDrive для Windows установится на ваш компьютер. Это не должно занять много времени. После завершения установки приложение OneDrive попросит вас войти в учётную запись Microsoft, которую вы собираетесь использовать с ней. Введите свою и затем нажмите Войти.
Введите свой пароль и нажмите Войти ещё раз. Если вы подключили другие способы аутентификации, например, с помощью приложения Microsoft Authenticator на своём смартфоне, вы также можете использовать их для входа.Обратите внимание, что, если вы настроили двухэтапную аутентификацию, вас попросят подтвердить вашу личность.
По умолчанию папка OneDrive установлена в вашей пользовательской папке по следующему пути: «C:UsersUsernameOneDrive». Для большинства пользователей это стандартная настройка.Однако, если у вас есть более подходящее место, нажмите «Изменить местоположение» и выберите место, куда вы хотите поместить папку OneDrive.
Теперь у вас есть возможность выбрать, какие папки из OneDrive вы хотите автоматически синхронизировать с вашим компьютером. Если вы хотите, чтобы все синхронизировалось, выберите «Синхронизировать все файлы и папки в OneDrive». В противном случае выберите каждую папку, которую вы хотите синхронизировать. Затем нажмите Далее, чтобы двигаться дальше.
OneDrive покажет несколько слайдов, в которых рассказывает, как копировать файлы и папки, как делиться ими и редактировать, а также как получить OneDrive на смартфон или планшет. Чтобы завершить установку, нажмите кнопку «Открыть папку OneDrive».
Как открыть OneDrive в проводнике Windows
Для использования OneDrive необходимо открыть папку, выставленную во время первоначальной настройки. Как и любую другую папку на вашем компьютере, вы можете просматривать её через проводник Windows. Однако есть более быстрые способы попасть туда: один из самых быстрых способов получить доступ к папке OneDrive – дважды щёлкнуть значок облака в области уведомлений панели задач.
Если щёлкнуть правой кнопкой мыши значок облака, вы попадёте туда так же быстро. Выберите «Открыть папку OneDrive» или «Открыть папку». Также можно нажать ярлык Microsoft OneDrive в меню «Пуск».
И последнее, но не менее важное: папка OneDrive также указана в разделе «Избранное» проводника Windows. Нажмите на неё, и откроется папка OneDrive.
Как добавить файлы и папки в OneDrive для Windows 7
Наиболее важной целью OneDrive является хранение ваших файлов в облаке, чтобы вы могли получить к ним доступ с любого устройства с доступом в Интернет. Чтобы воспользоваться этим, вы должны открыть папку OneDrive. Добавление файлов – это простой процесс: фактически, это то же самое, что добавить файл в любую другую папку на вашем жёстком диске:
- Вы можете добавить файлы, нажав и перетащив их в папку OneDrive.
- Вы также можете копировать и вставлять файлы в папки OneDrive.
- Вы даже можете сохранить файлы непосредственно в OneDrive, выбрав его в диалоговом окне «Сохранить как» в любой программе.
Создание папок работает так же, как в Windows. Там нет ничего особенного или нового, что вам нужно узнать о работе с файлами и папками.
Как настроить OneDrive для Windows 7
Когда вы начнёте работать с OneDrive, вы можете обнаружить, что хотите изменить способ работы приложения на вашем компьютере. Чтобы изменить настройки, щёлкните значок OneDrive на панели задач Windows, затем нажмите «Дополнительно» и затем нажмите «Настройки».
На вкладке «Настройки» можно выбрать, следует ли запускать OneDrive при запуске Windows. Отключение этой функции может увеличить скорость запуска, но также не позволяет компьютеру синхронизировать новые файлы в OneDrive до тех пор, пока вы не запустите приложение. Вы также можете включить функцию «Получить» и выбрать, получать ли уведомления из приложения.
Вкладка «Учётная запись» позволяет добавлять новые учётные записи Microsoft, отсоединять OneDrive и «Выбрать папки», которые вы хотите синхронизировать. Он также даёт ссылку на платные тарифные планы, предлагаемые Microsoft для OneDrive. С их помощью можно увеличить доступное в облаке пространство.
Будьте осторожны с опцией «UnlinkOneDrive», потому что, если вы используете её, ваши файлы больше не будут обновляться с OneDrive. Кроме того, следует помнить, что для возобновления использования OneDrive на вашем компьютере его необходимо перенастроить.
Кнопка «Выбрать папки» позволяет вам выбрать, какие папки вы хотите синхронизировать с вашим компьютером. Отображаемые параметры те же, что и в исходной конфигурации, поэтому нет причин снова вдаваться в подробности.
OneDrive по умолчанию настроен для резервного копирования ваших личных файлов, таких как документы и фотографии. Если вы этого не хотите или хотите оставить эту функцию включённой только для некоторых папок, вы можете настроить все на вкладке «Автосохранение». Кроме того, при желании вы также можете включить OneDrive для автоматического резервного копирования снимков экрана и фотографий с камер, смартфонов и других аналогичных устройств, которые вы подключаете к ПК с Windows 7.
На вкладке «Сеть» OneDrive позволяет выбрать ограничения полосы пропускания для загрузки и выгрузки. По умолчанию параметры не ограничены, но, если вы хотите, вы можете установить ограничения.
Microsoft интегрировала OneDrive со своими приложениями Office, и сотрудничество с другими людьми возможно, если вы разрешите Office синхронизировать файлы с OneDrive. По умолчанию эта функция включена, но, если она вам не нужна, вы можете отключить её на вкладке Office.
Последняя вкладка в настройках OneDrive называется About и предоставляет вам информацию о приложении и ссылки на несколько ресурсов, связанных с ним.
Как пользоваться OneDrive
Теперь, когда ваши файлы находятся на одном диске, вы можете управлять ими так же, как на своём компьютере. Вы можете перемещать, копировать, переименовывать и удалять их, а также организовывать их в папки.
Чтобы управлять файлом или папкой и пользоваться OneDrive, нажмите на 3 вертикальные точки (Показать действия) справа от имени файла или папки. Затем выберите своё действие.
Если вы хотите выполнить одно и то же действие для нескольких файлов или папок, сначала выберите их, щёлкнув по кружку, который появляется слева от имени файла или папки, когда вы наводите указатель мыши на него. Так появится отметка, и файл останется выбранным, даже если вы нажмёте на другой файл. Затем вы можете сделать то же самое с другими файлами, которые вы хотите выбрать. Выбрав все файлы и папки, щёлкните по 3 вертикальным точкам (Показать действия) справа от одного из имён выбранных файлов или папок. Затем выберите своё действие.
Кроме того, когда вы выбираете файл или папку, вы увидите изменение верхней строки меню и отобразите различные действия, которые можно выполнить. Просто нажмите на действие, которое вы хотите выполнить.
Если вам нужно создать новую папку для размещения файлов и дальнейшего использования, нажмите «Создать» в верхней строке меню. В раскрывающемся списке нажмите «Папка». Введите имя для вашей папки, а потом нажмите Создать. Теперь у вас будет новая папка, отображаемая в вашем OneDrive. Вы можете перемещать файлы или другие папки на другой диск по своему желанию. Обратите внимание, что новые файлы и папки выделены маленькими синими линиями рядом с верхним левым краем их имени.
Устранение проблем в работе сервиса OneDrive
В процессе работы OneDrive могут происходить ошибки, поэтому в первую очередь попробуйте перезапуск. Вот как перезапустить приложение OneDrive:
- Щёлкните правой кнопкой мыши значок OneDrive (белое облако) на панели задач.
- Нажмите Выход.
- Нажмите Пуск, введите OneDrive и откройте программу.
- Проверьте, можете ли вы снова синхронизировать файлы.
Служба поддержки
Microsoft поддерживает онлайновый справочный центр для своего программного обеспечения, включая OneDrive, Office 365 и OfficeOnline. Что следовало бы ожидать от компании такого размера.
Вы можете искать темы справки или просматривать по категориям. Категории OneDrive включают «начало работы», «файлы», «совместное использование и совместная работа», «синхронизация», «мобильные устройства и Mac», «учётные записи и хранилище» и «устранение неполадок». На веб-сайте есть несколько обучающих страниц, многие из которых включают видео.
Если вы не можете найти то, что хотите, на веб-сайте, вы можете связаться со службой поддержки Microsoft или посетить форум сообщества. Обращаясь в Microsoft, вы начинаете со своего рода чат-бота, используя то, что компания называет «справочным приложением». Введите свой вопрос, и инструмент попытается сузить проблему. Если в какой-то момент вы чувствуете, что подход никуда не идёт, вы можете вместо этого поговорить с живым, дышащим человеком.
Откроется окно чата в реальном времени, и вы можете попытаться решить проблему с техническим специалистом. Это не только бесплатный чат, он доступен 24/7. Это огромное преимущество перед Google, Dropbox, Box и любым другим поставщиком облачного хранилища, которое приходит на ум.
Если вы предпочитаете помощь по телефону, вы можете позвонить в службу поддержки с 5:00 до 21:00 в будние дни и с 6 утра до 3 вечера на выходных. Вы также можете отправить запрос по электронной почте через пользовательский интерфейс. Время выполнения обычно составляет не менее 24 часов.
Пользовательский форум является ещё одной альтернативой. Хотя пользовательские форумы могут быть отличным источником нестандартного мышления, в котором обученный персонал поддержки не всегда хорошо разбирается, официальный форум Microsoft, похоже, не вызывает много отзывов, как со стороны других пользователей, так и сотрудников. В целом стоит дать OneDrive высокие оценки за поддержку. В последние годы он добился больших успехов и, по крайней мере, в этом вопросе превосходит конкурентов.
Сброс настроек
- Щёлкните правой кнопкой мыши значок OneDrive на панели задач.
- Нажмите Настройки, а затем Отключить.
- Следуйте инструкциям в мастере «Добро пожаловать в OneDrive», чтобы снова настроить программу.
Отключите антивирус/брандмауэр
Программное обеспечение безопасности (антивирус, брандмауэр или инструменты защиты от вредоносных программ) может иногда препятствовать синхронизации OneDrive. Очевидно, что самое быстрое решение для устранения этой проблемы – отключить антивирус или брандмауэр. Если процесс синхронизации завершается успешно, вы только что определили причину этой проблемы. Не забудьте включить защиту от вирусов и брандмауэр, как только вы синхронизируете свои файлы.
Вот и все, мы надеемся, что хотя бы одно из перечисленных выше решений помогло вам с проблемой синхронизации в OneDrive.
Как удалить OneDrive
Теперь перейдите на вкладку «Учётная запись» и нажмите кнопку «Выбрать папки». Откроется окно с длинным списком всех различных папок, резервные копии которых OneDrive в настоящее время выполняет в облаке. Вы можете пройти и вручную убрать галочку с каждого из них, но самый быстрый способ – нажать на кнопку «Синхронизировать все файлы и папки в окне OneDrive» в верхней части списка. Это должно удалить их всех сразу.
Если у вас было только несколько отметок, то щёлкните дважды по полю: один раз, чтобы выбрать все, а затем второй раз, чтобы очистить все. Вы увидите предупреждающее сообщение, поскольку собираетесь удалить все эти файлы с жёсткого диска, но помните, что они все ещё будут доступны в интернете на OneDrive.com. Нажмите OK, чтобы подтвердить изменения.
Теперь, когда все настройки выполнены, вы можете нажать кнопку OK в нижней части окна «Настройки», чтобы активировать их. Вернитесь в область уведомлений ещё раз, щёлкните правой кнопкой мыши значок OneDrive, выберите «Настройки» и перейдите на вкладку «Учётная запись». На этот раз щёлкните на опции UnlinkOneDrive, а затем закройте открывшееся окно WelcometoOneDrive.
Чтобы удалить значок в проводнике, вам нужно щёлкнуть сам значок проводника, а затем щёлкнуть правой кнопкой мыши OneDrive. В появившемся меню выберите «Свойства», откройте вкладку «Общие», затем в разделе «Атрибуты» установите флажок «Скрытый».
Наконец, вернитесь в область уведомлений, щёлкните правой кнопкой мыши OneDrive и выберите «Выход». Вот и всё! OneDrive теперь будет оставаться бездействующим в вашей системе до тех пор, пока вы не захотите поднять его из своего дремоты.
Отключение и скрытие OneDrive в Windows 8.1
В Windows 8.1 все немного по-другому. Во-первых, вы вообще не можете удалить OneDrive, но можете отключить службу.
Начните с открытия меню «Пуск», щёлкнув правой кнопкой мыши значок OneDrive и выбрав «Открепить от запуска».
Затем вам нужно открыть «Настройки ПК»/«OneDrive» и отключить все параметры синхронизации и хранения.
На вкладке «Хранилище файлов» отключите сохранение документов в OneDrive по умолчанию. Затем перейдите на вкладку «Фотографии» и выберите «Не загружать фотографии», а затем отключите параметр «Автоматически загружать видео в OneDrive».
Затем откройте вкладку «Настройки синхронизации», найдите настройки синхронизации с OneDrive, затем отключите синхронизацию настроек на этом ПК.
Наконец, перейдите на вкладку MeteredConnections и убедитесь, что всё отключено.
Теперь, когда все параметры синхронизации отключены, последний шаг – скрыть папку OneDrive в проводнике. Для этого откройте проводник, щёлкните правой кнопкой мыши OneDrive и выберите «Свойства».
На вкладке General вы увидите раздел с пометкой Attributes. Установите флажок Скрытый, и когда вы вернётесь в Проводник, вы увидите, что OneDrive исчез.
OneDrive не всегда был хорошим облачным сервисом хранения. Однако было бы упущением предположить, что он почти идеален. Самыми большими проблемами являются отсутствие шифрования и ограничение размера файла 10 ГБ.
Кроме того, здесь есть что любить. Это приятные функции обмена, быстрая синхронизация (особенно для файлов Microsoft), Office 365, OneNote и доступные цены. Кроме того, учащиеся и преподаватели с действительным школьным адресом могут получить Office 365 бесплатно.
OneDrive является одним из королей облачного хранилища, наряду с Dropbox и GoogleDrive. Как сторонники конфиденциальности, мы рекомендуем придерживаться поставщиков с нулевым доступом к пользовательским данным и паролям, но как облачный сервис OneDrive значительно улучшился, и его стоит попробовать с бесплатной учётной записью на 5 ГБ.