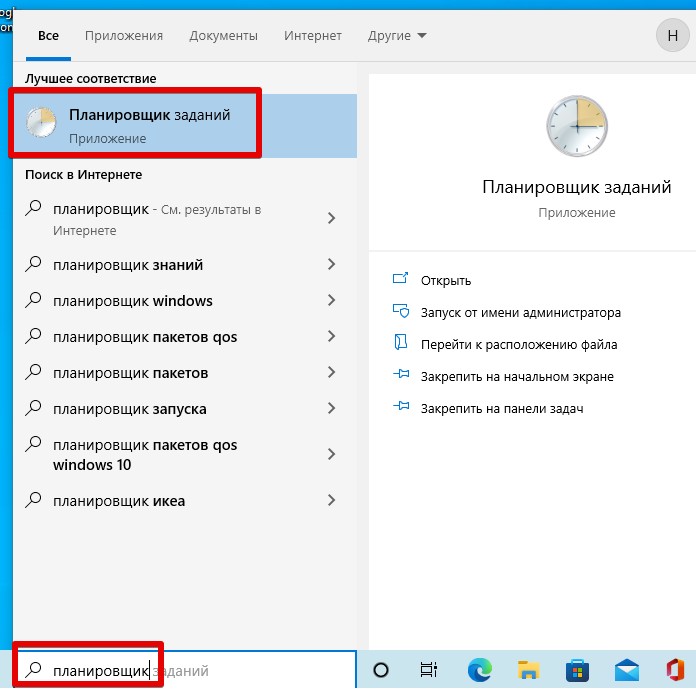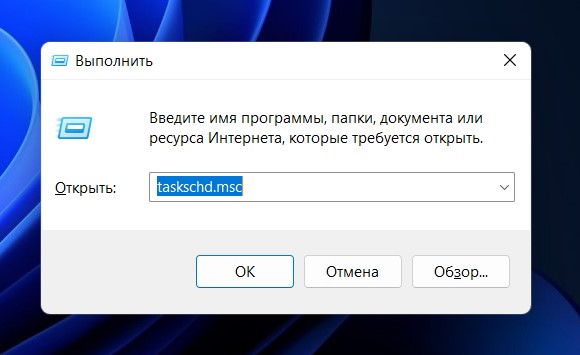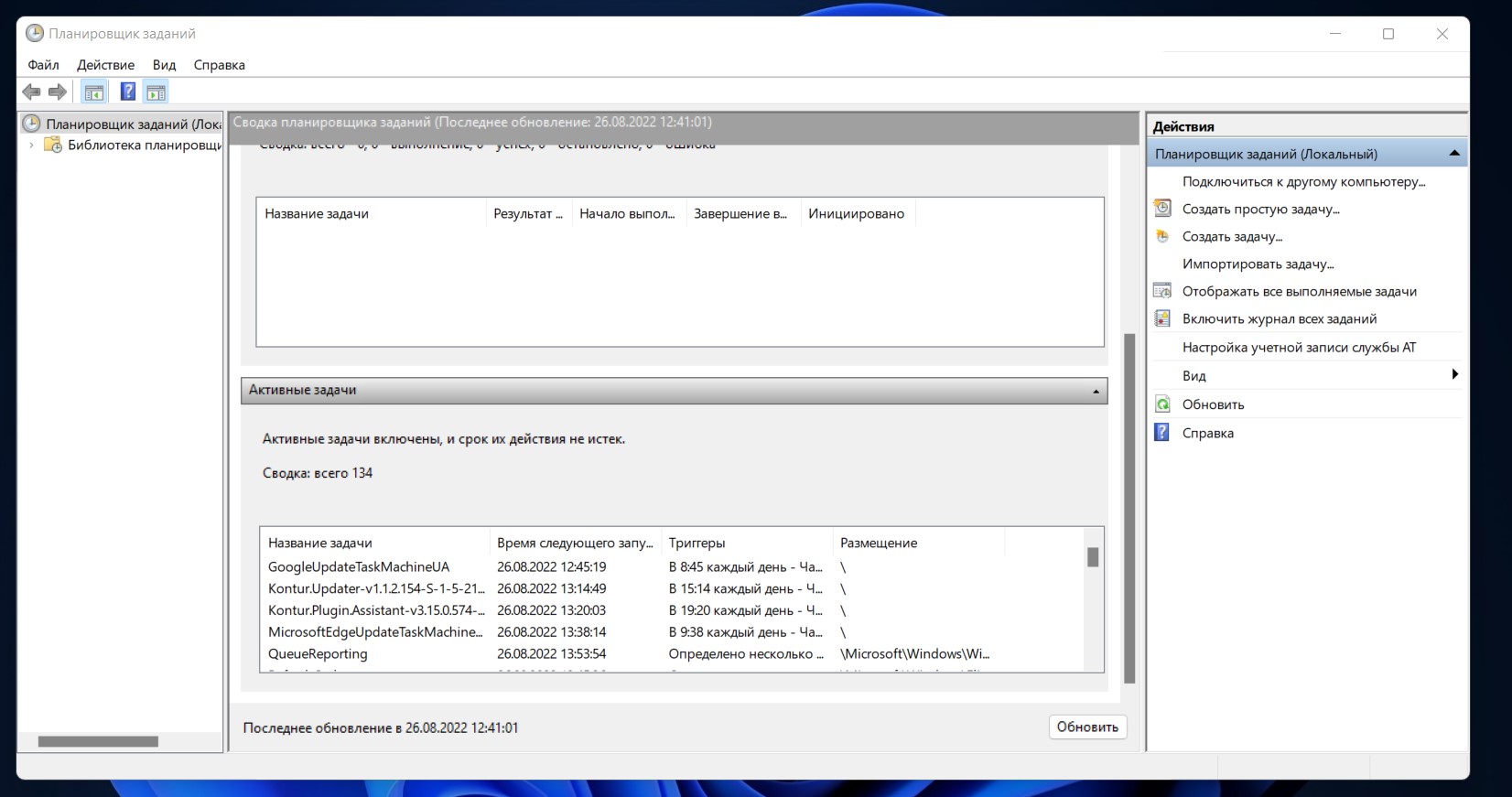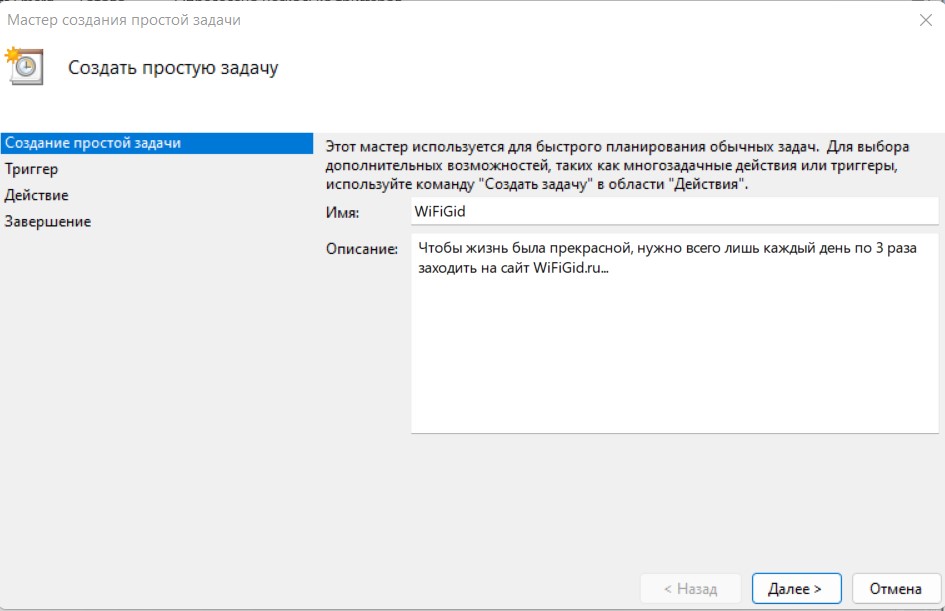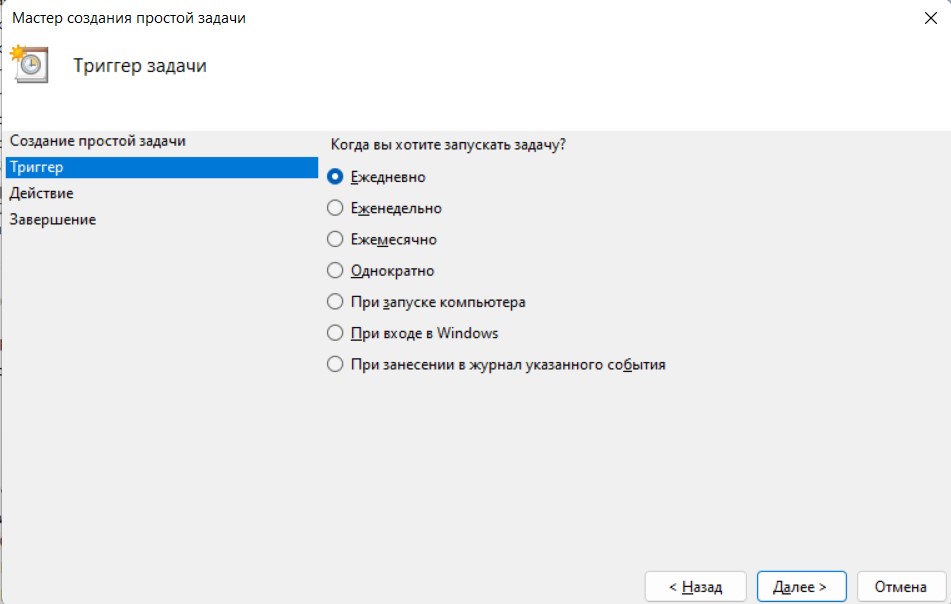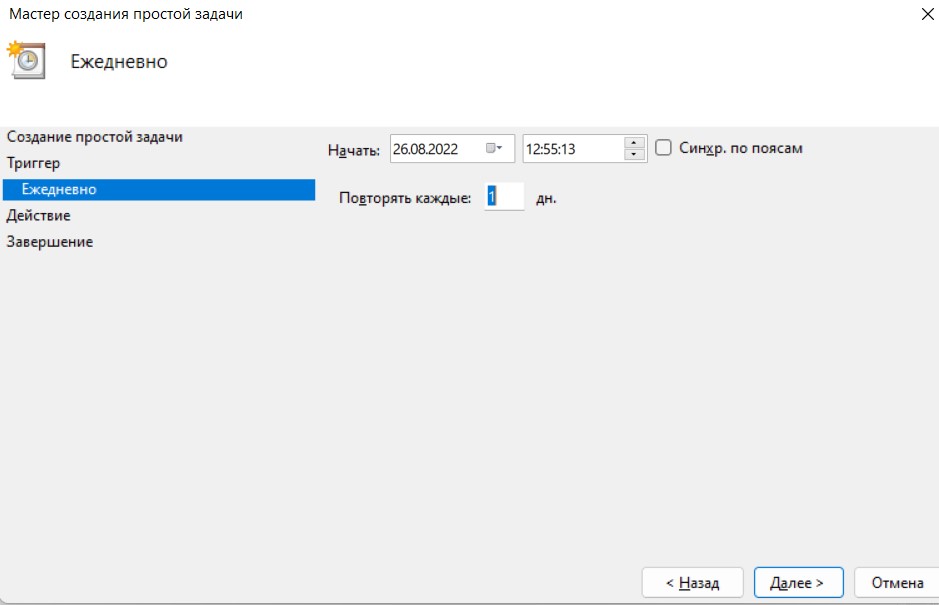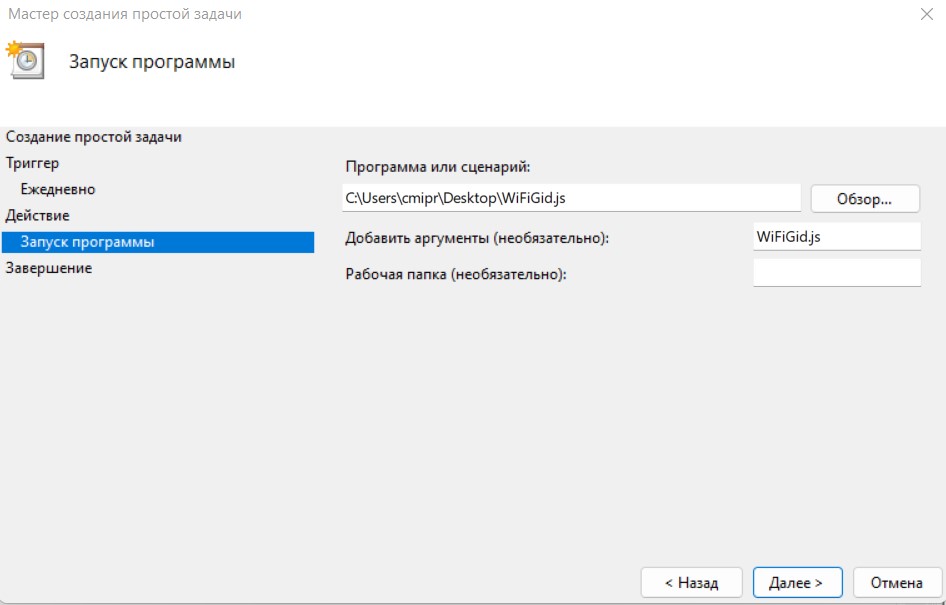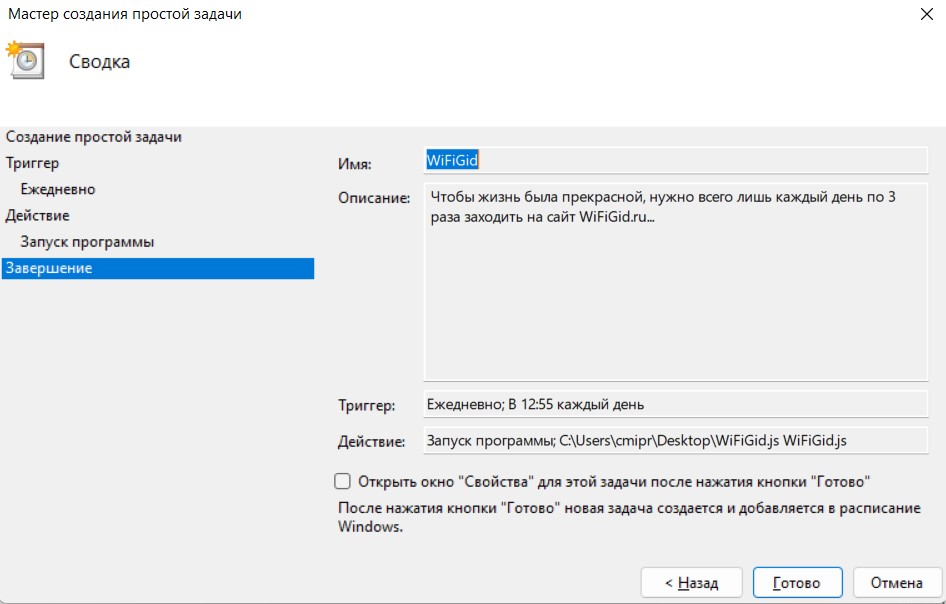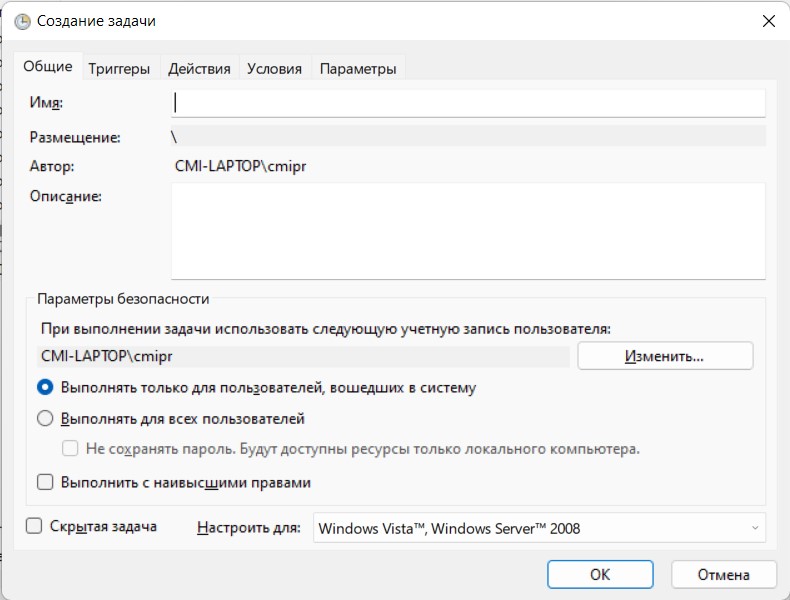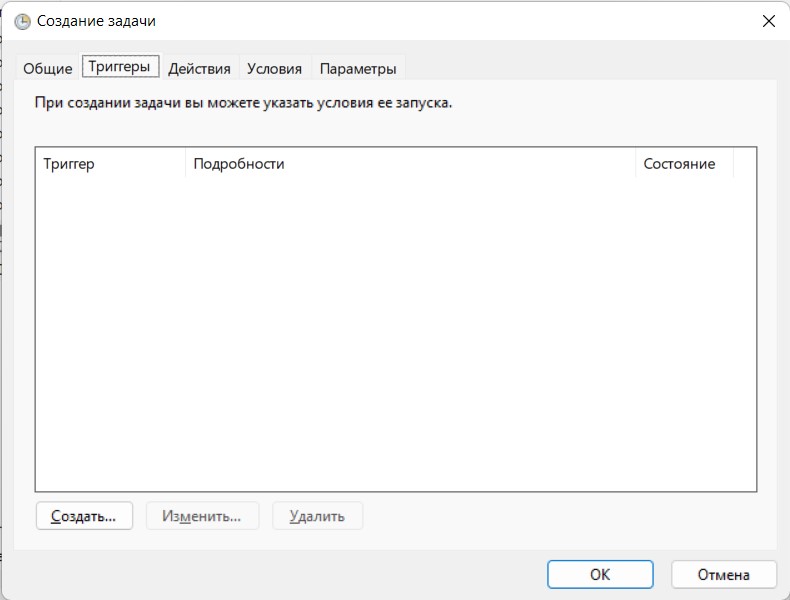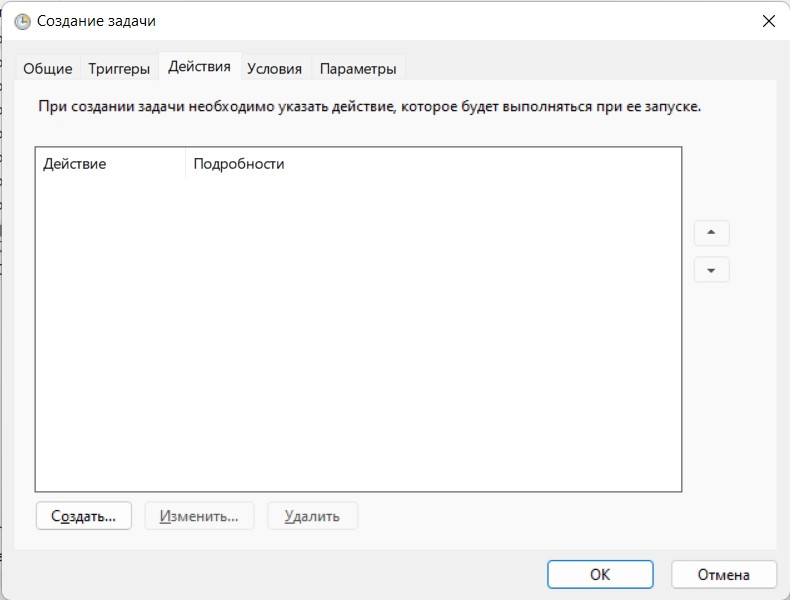С помощью Планировщика заданий в Windows 10 можно автоматизировать некоторые аспекты при работе с операционной системой. Например, произвести автоматический запуск такой-то программы при загрузке системы или при запуске какой-то другой программы. Рассмотрим, как пользоваться данной утилитой более подробно.
Содержание
- Как открыть Планировщик заданий в Windows 10
- Просмотр запланированных задач в Планировщике задач в Windows 10
- Первичная настройка Планировщика задач в Windows 10
- Создание задач в Планировщике задач в Windows 10
- Отключение Планировщика задач в Windows 10
- Что делать, если Планировщик не работает
У некоторых пользователей может возникнуть проблема с открытием Планировщика заданий в Windows 10. К счастью, разработчики предусмотрели множество способов, позволяющих выполнить запуск данной утилиты.
Самым простым из них является – запуск Планировщика через поисковую строку в «Панели задач». Чтобы открыть его таким способом, нажмите на иконку лупы на «Панели задач» и введите в строку наименование искомого объекта на русском языке. Кликните по подходящему результату или нажмите Enter.
Чуть сложнее обстоят дела, если вы намерены открыть Планировщик при помощи «Панели управления». Здесь нужно воспользоваться этой небольшой инструкцией:
- Для начала откройте саму «Панель управления».
- Напротив «Просмотр» установите вариант «Мелкие значки» или «Крупные значки».
- Теперь среди представленных элементов нужно выбрать вариант «Администрирование». Для удобства можно использовать поисковую строку по «Панели управления», что расположена в верхней правой части окна.
- Откроется окошко, где пользователь может видеть список утилит, относящихся к разделу «Администрирование». Здесь нужно выбрать программу «Планировщик задач».
Ещё есть способ открыть Планировщик при помощи утилиты «Управление компьютером». Рассмотрим его исполнение на примере пошаговой инструкции:
- Для начала нужно вызвать первую утилиту. Нажмите правой кнопкой мыши по иконке меню «Пуск» или используйте комбинацию клавиш Win+X.
- Из контекстного меню выберите вариант «Управление компьютером».
- В интерфейсе открывшегося окна раскройте ветку «Служебные программы». Она расположена в левой части окна.
- Теперь выберите вариант «Планировщик задач», который тоже расположен слева. Он запустится в интерфейсе утилиты «Управление компьютером».
Также вы можете использовать универсальный способ открытия каких-либо программ на компьютере при помощи строки «Выполнить»:
- Запустите её, воспользовавшись комбинацией Win+R.
- Введите в строку команду:
taskschd.mscИ нажмите на кнопку «Ок» или Enter на клавиатуре.
Дополнительно «Планировщик» можно найти в «Проводнике», введя этот адрес в поисковую строку: Windows/System32. Там нужно найти и запустить файл «taskschd».
Из всех представленных способов можно использовать любой удобный. Однако в некоторых ситуация применить один или несколько из них не представляется возможным, поэтому приходится пользоваться аналогами.
Просмотр запланированных задач в Планировщике задач в Windows 10
На самом деле просматривать активные задачи в Планировищке для Windows 10 очень просто. Для этого нужно просто обратить внимание на то, что написано под заголовком «Активные задачи». Все задачи представлены в виде таблицы, разделённую на следующие колонки:
- «Название задачи». В ней можно просмотреть наименование задач;
- «Время следующего запуска». Здесь указано время, когда эта задача запустится. В определённых случаях, например, если запуск задачи никак нельзя привязать к конкретному времени, колонка может быть пустой;
- «Триггеры». В этой колонке прописаны условия, при которых происходит запуск той или иной задачи. Для каждой задачи указан свой триггер;
- «Размещение». Опять же, у некоторых задач эта колонка может быть не заполнена. Как правило, в ней указывается адрес какого-либо файла, который запускается при выполнении задачи.
Обычно список задач обновляется в реальном времени, но иногда требуется непосредственное участие пользователя для его обновления. К счастью, в таких случаях достаточно просто нажать на кнопку «Обновить», что расположена ниже.
Первичная настройка Планировщика задач в Windows 10
Для начала рассмотрим сам интерфейс программы. Он условно разделён на несколько секций:
- Верхнее меню. Здесь всё стандартно, как и у большинства других программ в Windows. Находятся некоторые элементы управления, некоторые из которых также дублируются в основном интерфейсе;
- Левая колонка. Здесь представлено дерево с папками и файлами, которое очень похожее на аналогичное в редакторе реестра;
- Центральная колонка. Здесь пользователь может видеть основную информацию о задачах, добавленных в программу. Более подробно про неё было написано выше;
- Правая колонка. Тут расположены определённые элементы управления, отвечающие за действие пользователей в программе.
Читайте также:
Как запустить командную строку в Windows (Виндовс) 10
Почему на компьютере пропал значок звука и что делать
Classic Shell для Windows — где скачать, как настроить
Также рассмотрим действия, которые пользователь может совершать над задачами в Планировщике задач в Windows 10:
- Создание простых задач. В этом случае ОС самостоятельно проставляет большинство параметров у новой задачи. Вам нужно лишь настроить самые основные из них самостоятельно, например, время/условие запуска;
- Полноценное создание задач. Очень похоже на предыдущий вариант, но только почти все настройки вам придётся выставлять самостоятельно. Больше подойдёт для каких-либо специфических нужд, где требуется прописывание каких-то особых условий;
- Импортирование задач. Для этого вам потребуется выгрузить файл с ранее созданной задачей и попытаться открыть его при помощи Планировщика задач в Windows 10;
- Отображение задач. В этом случае в программе будут показаны все задачи, которые выполнены или будут выполнены в ближайшее время;
- Включение и отключение журнала со всеми записями. Показывает или наоборот скрывать историю действий пользователя в данной программе. С помощью «Журнала» можно вернуться к той или иной задаче;
- Создание и удаление папок, расположенных в левом дереве папок;
- Экспорт той или иной задачи. При использовании этой возможности программы, задача записывается в специальный файл, который можно запустить на стороннем компьютере.
Создание задач в Планировщике задач в Windows 10
В качестве примера будет создана задача, согласно которой Skype будет запускаться через 15 минут после запуска операционной системы:
- Перейдите к Планировщику задач. Все доступные способы, как это сделать были описаны выше.
- В правой части окна нажмите на кнопку «Создать задачу». Если её там нет и/или интерфейс программы в вашем случае немного отличается, то нажмите в верхнем меню на пункт «Действие», а там, из контекстного меню, выберите вариант «Создать задачу».
- Сразу же откроется окошко с настройкой основных параметров задачи. В ней откройте вкладку «Общее», если она не открылась по умолчанию.
- В поле «Имя» напишите, как будет называться созданная задача.
- В поле «Размещение» укажите место на диске, где расположена программа.
- Дополнительно к этой задачи можно добавить какое-либо описание, воспользовавшись специальным полем в нижней части окна.
- В блоке «Параметры безопасности» обратите внимание на пункт «При выполнении задач использовать следующую учётную запись». Здесь должна быть по умолчанию ваша учётная запись. Если там не выбрано ничего или выбрана не та запись, то нажмите на кнопку «Изменить» для внесения корректировок.
- Также в «Параметры безопасности» можно настроить что-либо дополнительно, если вам это нужно.
- Теперь перейдите в раздел «Триггеры».
- В рассматриваемом случае нужно поставить напротив пункта «Начать задачу» значение «При запуске».
- Так как нам требуется, чтобы Скайп запускался автоматически через 15 минут после входа в учётную запись, нужно поставить галочку напротив пункта «Отложить задачу на». В поле, которое находится напротив этого пункта, поставьте нужное время. В данном случае это 15 минут.
- Перейдите в раздел «Действие». Там нажмите на кнопку «Задать».
- Напротив параметра «Действие» раскройте выпадающий список и выберите, что требуется сделать. В данном случае нужно выбрать вариант «Запуск программы».
- Ниже, в поле «Программа или сценарий», укажите расположение программы на компьютере. Чтобы это сделать, нужно нажать на кнопку «Обзор».
- Дополнительно можно воспользоваться вкладками «Условия» и «Параметры». Однако использовать их в данном примере необязательно, поэтому они рассматриваться не будут.
Отключение Планировщика задач в Windows 10
Планировщик – это отдельная служба, которая потребляет ресурсы системы, но даже если он вам не нужен в данный момент, то отключать его не следует. Всё дело в том, что в него могут быть по умолчанию записаны некоторые задачи, необходимые для корректной работы операционной системы. Однако можно отключать или вовсе удалять те задачи, которые вы создали самостоятельно. Делается это по следующей инструкции:
- В интерфейсе Планировщика выберите ту задачу, которую хотели бы отключить. Её нужно выделить при помощи клика левой кнопкой мыши.
- Теперь в правой части окна обратите внимание на колонку «Действие». Там нужно выбрать вариант «Отключить» или «Удалить».
Что делать, если Планировщик не работает
Иногда бывает так, что пользователю либо вообще не удаётся запустить Планировщик (бывает крайне редко), либо Планировщик не запускается в автоматическом порядке вместе с операционной системой. Это чревато сбоями в работе операционной системы. Попробуйте исправить неполадки в запуске при помощи данной инструкции:
- Откройте строку «Выполнить», воспользовавшись комбинацией Win+R.
- Пропишите в ней команду:
services.mscДля применения нажмите Enter или «Ок».
- Откроется окно, где представлены все службы на компьютере. Здесь нужно найти службу «Планировщик задач». Кликните по ней правой кнопкой мыши, чтобы появилось контекстное меню. В нём выберите вариант «Свойства».
- Напротив поля «Тип запуска» установите значение «Автоматический».
- Нажмите на кнопку «Применить» и «Ок».
- Перезагрузите компьютер.
Если предложенная выше инструкция не сработала, то это значит, что нужно внести некоторые корректировки в реестр:
- Откройте редактор реестра. Это можно сделать через строку «Выполнить», которая вызывается сочетанием клавиш Win+R. В неё пропишите команду:
regeditи нажмите Enter или «Ок». - Воспользовавшись специальной строкой, расположенной в верхней части окна реестра, перейдите по этому адресу:
HKEY_LOCAL_MACHINESYSTEMCurrentControlSetServicesScheduleЕго просто нужно вставить в строку и нажать на Enter для перехода.
- Откроется нужная папка, где требуется найти и открыть при помощи двойного клика левой кнопкой мыши файл Start или Start DWORD.
- Появится окно с редактированием параметров файла. Здесь нужно вписать в строку «Значение» цифру 4.
- Затем нажмите на «Да» и закройте реестр.
- Перезагрузите компьютер, чтобы изменения вступили в силу.
Теперь вы знаете как взаимодействовать с Планировщиком задач в Windows 10. Данная программа необходима как для стабильной работы самой операционной системы, так и для упрощения взаимодействия пользователя с операционной системой.

Введение
Реализация одной из ответственных задач моделирования в очередной раз привела к сложностям с операционной системой. Попытка решить задачу «под Windows», т.е. просто запустить программу, не применяя специальных средств, почти удалась, однако время от времени возникали недопустимые задержки. Эти, возникавшие случайно и редко (раз в несколько минут) задержки никак не удавалось убрать. Например, последовательное снятие всех «лишних» процессов Windows улучшало ситуацию, но, в конце концов, приводило к отказу самой ОС. Положение затрудняло и то, что проведение сравнительно долгого сеанса моделирования не позволяло на все 20-30 минут сеанса установить основному работающему потоку приоритет «реального времени», так как при этом нормальная работа компьютера также нарушалась.
Обидно было менять ОС и дорабатывать свое ПО, когда результат уже был почти достигнут и требовалось всего лишь изначально не предусмотренное в Windows планирование, а именно: заданный поток в течение определенного периода не должен прерываться по истечению выделенного кванта времени, и на время его работы потоки с более низким приоритетом вообще не должны получать управление. Но при этом потоки с изначально более высоким приоритетом должны выполняться как всегда. Поскольку такие высоко приоритетные потоки обычно не занимают весь свой квант времени, время отклика для нужного потока в целом уменьшается и зависит от быстродействия компьютера.
Встал вопрос: можно ли настроить Windows на такой режим работы и как это сделать?
Планирование потоков
Как известно, переключение на другой поток в Windows происходит в трех случаях:
-
истек выделенный квант времени работы и есть потоки с таким же приоритетом;
-
поток добровольно уступает время работы (например, начинает ждать события);
-
появился готовый к работе поток с более высоким приоритетом. Он немедленно (на самом деле в момент ближайшего прерывания) получает управление.
Кроме этого, в составе планировщика Windows имеется так называемый диспетчер баланса, который поднимает приоритет до значения 15 у давно ждущих выполнения потоков. Поскольку значения приоритетов класса «реального времени» начинаются с 16, то потоки «реального времени» диспетчер баланса прервать не может, а вот остальные потоки рано или поздно уступят квант потокам с более низким приоритетом. Скорее всего, это и является источником редких непредсказуемых задержек – иногда целый квант выполняется какой-то низкоприоритетный поток.
Проведем несложный эксперимент. Запустим одновременно две копии простейшей программы, которые просто выводят на экран постоянно увеличивающееся на единицу число. Чтобы не влияла многоядерность, назначим этим задачам одно и то же ядро процессора или вообще запустим компьютер в одноядерном режиме. Две программы, как и положено, работают «одновременно» (т.е. попеременно) и примерно с одинаковой скоростью. Теперь, используя диспетчер процессов, установим одной задаче приоритет «реального времени». Эта задача продолжает работать, а вторая задача останавливается. Все ожидаемо. Однако иногда и во второй задаче выдаваемое число увеличивается!
Объясните (как говорят в Одессе, «с указочкой»), почему задача с низким приоритетом вообще получает управление, когда по условиям эксперимента есть непрерывно работающая программа с заведомо очень большим приоритетом? Ответ на этот вопрос приведен в конце статьи и, честно говоря, он имеет мало отношения к теме.
Подобные эксперименты сеют сомнения: а все ли рассказали Руссинович и Соломон в своей книге [1] или, может быть, автор статьи просто что-то не так воспринял? Возникает еще один стимул изучить, а как работает Windows «на самом деле»? Документация документацией, но, как говорится, «это все слова – покажите код».
С другой стороны, тот же Руссинович сообщает, что Windows создавали 5000 программистов. Вряд ли одному человеку под силу разобраться во всех тонкостях такой большой и сложной системы. К счастью, разобраться требуется только в одной из многочисленных сторон ОС. А это вполне возможно и одному человеку и за сравнительно небольшое время.
Постановка задачи
Конкретизируем задачу. Требуется проанализировать код ядра Windows в части переключения с одного потока на другой. Нужно убедиться, что никаких других случаев переключения, кроме трех перечисленных, в ядре нет. Используя результаты анализа и знание конкретного кода, переключающего потоки, требуется организовать работу планировщика так, чтобы заданный поток в течение 20-30 минут не прерывался потоками с более низким приоритетом (из-за работы диспетчера баланса), но при этом не обладал приоритетом «реального времени» и поэтому не мешал различным высокоприоритетным служебным потокам и сервисам.
Получение кода для анализа
К сожалению, получить текст кода ядра для анализа не так-то просто. Т.е. ядро ntoskrnl.exe невозможно просто загрузить в память с помощью какого-нибудь ntsd или windbg. Конечно, есть и специальные средства, и отладочные версии, и виртуальные машины, но в данном случае хотелось бы получить просто ассемблерный код как текст, который можно даже хотя бы частично распечатать и спокойно анализировать «за столом». Для этой цели проще создать небольшую программу (я назвал ее sd.exe) самому. Поскольку в используемых мною средствах есть встроенный отладчик, легко написать небольшую программу, просто загружающую файл ntoskrnl в память и затем сдвигающую на нужную величину каждую секцию, перечисленную в таблице заголовка exe-файла. Выполнив эти действия, программа останавливается в контрольной точке (т.е. на команде INT 3). В результате в памяти получается правильно «развернутый» образ ядра из ntoskrnl, который теперь можно вывести на экран или в файл командами «U» и «D» встроенного интерактивного отладчика. Сложность такого дизассемблирования в том, что команды и данные идут вперемежку, и если весь файл вывести как команды, данные выведутся как набор бессмысленных команд, часто портящих начало участков настоящих команд. Приходится предварительно все просматривать на экране как данные и на глаз определять очередные границы команд и данных. Результаты просмотра оформляются в виде текста как последовательность команд «U» и «D» для будущего получения «распечатки»:
…
U EAX+17EC2B EAX+17FA09
D EAX+17FA00 EAX+17FA3F
U EAX+17FA4A EAX+180DF7
D EAX+180DF0 EAX+180EFF
…Здесь все адреса указаны относительно регистра EAX, в который в программе sd.exe записывается адрес загрузки файла ntoskrnl в памяти. Иногда удобнее вместо команды «D» использовать также имеющуюся в данном отладчике команду «DD», выводящую данные двойными словами, т.е. адресами. Например, вот адреса рассылки по прерываниям INT 00, INT 01, INT 02,…:
DD EAX+1EE0FC
5EE0FC 00407522 00088E00-004076A1 00088E00
5EE10C 00407794 00088E00-00407AB5 0008EE00
5EE11C 00407C38 0008EE00-00407D9D 00088E00
5EE12C 00407F1E 00088E00-00408597 00088E00
5EE13C 004088A5 00088E00-0040899C 00088E00
5EE14C 00408ABA 00088E00-00408BF7 00088E00
5EE15C 00408E54 00088E00-00409150 00088E00
5EE16C 00409899 00088E00-00409B16 00088E00
5EE17C 00409C34 00088E00-00409D6E 00088E00
5EE18C 00409B16 00088E00-00409B16 00088E00
…Кстати, найденный адрес 409150 исключения INT 0D «нарушение общей защиты» еще пригодится далее.
Теперь если отладчик выполнит последовательность команд «U» и «D», получается текст вот такого, уже более правильного вида:
…
57F9F7 90 NOP
57F9F8 8B65E8 MOV ESP,[EBP]+FFFFFFE8
57F9FB 8B7DCC MOV EDI,[EBP]+FFFFFFCC
57F9FE 834DFCFF OR D PTR [EBP]+FFFFFFFC,FFFFFFFF
57FA02 8BC7 MOV EAX,EDI
57FA04 E825C4E8FF CALL 40BE2E
57FA09 C20800 RET 0008
57FA00 FC FF 8B C7 E8 25 C4 E8-FF C2 08 00 0A 20 53 75 .. Su
57FA10 62 6B 65 79 73 20 6F 70-65 6E 20 69 6E 73 69 64 bkeys open insid
57FA20 65 20 74 68 65 20 68 69-76 65 20 28 25 70 29 20 e the hive (%p)
57FA30 28 25 2E 2A 53 29 20 3A-0A 0A 00 CC CC CC CC CC (%.*S) :...
57FA4A 6A34 PUSH 00000034
57FA4C 6890844500 PUSH 00458490
57FA51 E89DC3E8FF CALL 40BDF3
57FA56 33DB XOR EBX,EBX
57FA58 66895DCC MOV [EBP]+FFFFFFCC,BX
57FA5C 33C0 XOR EAX,EAX
…Таким образом, команды отделяются от данных. Всю последовательность команд для отладчика я записал в файл ud.txt и одной командой:
sd.exe ntoskrnl.exe <ud.txt >ntos.txt
получил первый вариант кода ядра в текстовом файле ntos.txt. Этот вариант еще достаточно «слепой». Однако теперь уже несложно создать еще одну небольшую программу, которая обработает полученный результат, добавляя в текст названия импортируемых процедур, используя таблицу импорта исходного exe-файла, а также расставит метки по тексту, используя адреса таблицы экспортируемых функций. Кроме этого, программа вставляет всякие удобные мелочи вроде пустой строки после каждой команды RET, чтобы легче читать анализируемые участки и т.д.
На основе «исходного» ассемблерного текста получается обработанный текст, уже больше подходящий для анализа. В «исходный» текст можно вручную вносить правки, например, комментарии, пустые строки и т.п., после чего очередной раз обрабатывать программой и получать с каждой итерацией все более и более понятный текст кода ядра, по мере накопления в нем комментариев. Кроме этого, в обрабатывающую программу можно добавлять проверки на определенный контекст и автоматически расставлять некоторые комментарии. В результате анализируемый текст становится все менее и менее «слепым», например:
…
KeReleaseMutant:
402B4C 8BFF MOV EDI,EDI
402B4E 55 PUSH EBP
402B4F 8BEC MOV EBP,ESP
402B51 53 PUSH EBX
402B52 56 PUSH ESI
402B53 57 PUSH EDI
402B54 33C9 XOR ECX,ECX
402B56 FF1588104000 CALL D PTR [00401088]; KeAcquireQueuedSpinLockRaiseToSynch
402B5C 8B7508 MOV ESI,[EBP]+00000008
402B5F 8AD8 MOV BL,AL
402B61 8B4604 MOV EAX,[ESI]+00000004
402B64 894508 MOV [EBP]+00000008,EAX
402B67 64A124010000 FS: MOV EAX,[00000124] ;ТЕКУЩИЙ ПОТОК
402B6D 807D1000 CMP B PTR [EBP]+00000010,00
402B71 8BF8 MOV EDI,EAX
402B73 0F85AFB30100 JNE 41DF28
…Самое главное, что теперь в этом большом (26 Мбайт) текстовом файле легко искать нужный контекст, например, переход на заданный адрес. А значит, можно приступать собственно к анализу кода ядра.
Анализ кода
По условиям задачи анализировать потребовалось ядро Windows-XP SP3 сборки 0421 от 4 июля 2013 года. При этом в очень большом тексте (примерно 570 000 ассемблерных строк) нужно было по возможности быстро найти элементы планировщика, отвечающие за переключение потоков.
С чего начать? Очевидно с поиска «сердца» ОС – т.е. с процедуры, вызываемой при каждом аппаратном срабатывании сигнала встроенных часов. Это просто, ведь есть экспортируемое имя KeUpdateSystemTime и его адрес 40B558 (далее комментарии в тексте частью расставлены программой, частью дописаны вручную):
;=========== ВЫПОЛНЕНИЕ ОДНОГО ТАКТА ОПЕРАЦИОННОЙ СИСТЕМЫ =============
;----- НА ВХОДЕ В ЕАХ ЧИСЛО ТИКОВ СИСТЕМНЫХ ЧАСОВ С ПРОШЛОГО ВЫЗОВА ---
KeUpdateSystemTime:
40B558 B90000DFFF MOV ECX,FFDF0000
;----- ЗАПОМИНАЕМ ЧИСЛО ТЕКУЩИХ ТИКОВ ЧАСОВ ----
40B55D 8B7908 MOV EDI,[ECX]+00000008
40B560 8B710C MOV ESI,[ECX]+0000000C
40B563 03F8 ADD EDI,EAX
40B565 83D600 ADC ESI,00000000
40B568 897110 MOV [ECX]+00000010,ESI
40B56B 897908 MOV [ECX]+00000008,EDI
40B56E 89710C MOV [ECX]+0000000C,ESI
;----- УМЕНЬШАЕМ ВРЕМЯ ТЕКУЩЕГО КВАНТА ----
40B571 290514304800 SUB [00483014],EAX
40B577 A100304800 MOV EAX,[00483000] ;СИСТЕМНЫЙ ТИК
40B57C 8BD8 MOV EBX,EAX
40B57E 0F8F84000000 JJG 40B608
…Далее идет обновление числа «тиков» и проверки таймеров, а затем самый важный для анализа фрагмент:
…
;----- ЕСЛИ КВАНТ ИСТЕК, ВЫПОЛНЯЕМ РАБОТЫ НА ГРАНИЦЕ КВАНТА ----
40B682 833D1430480000 CMP D PTR [00483014],00000000
40B689 7F1F JG 40B6AA
;----- ОПЯТЬ УСТАНОВИЛИ КВАНТ ----
40B68B A10C304800 MOV EAX,[0048300C]
40B690 010514304800 ADD [00483014],EAX
40B696 FF3424 PUSH D PTR [ESP]
40B699 E846000000 CALL 40B6E4 ;KeUpdateRunTime
40B69E FA CLI
40B69F FF1594104000 CALL D PTR [00401094]; HalEndSystem Interrupt
40B6A5 E983BBFFFF JMP 40722D ;Kei386EoiHelper
;----- КВАНТ НЕ ИСТЕК - СРАЗУ ВЫХОДИМ ----
40B6AA 64FF05C4050000 FS: INC D PTR [000005C4]
40B6B1 FA CLI
40B6B2 FF1594104000 CALL D PTR [00401094]; HalEndSystem Interrupt
40B6B8 E970BBFFFF JMP 40722D ;Kei386EoiHelper
…Т.е. при каждом окончании времени кванта запускается подпрограмма с вполне соответствующим случаю названием KeUpdateRunTime.
Она расположена по тексту рядом:
KeUpdateRunTime:
40B6E4 64A11C000000 FS: MOV EAX,[0000001C]
40B6EA 53 PUSH EBX
40B6EB FF80C4050000 INC D PTR [EAX]+000005C4
;---- ДОСТАЕМ ТЕКУЩЕ ВЫПОЛНЯЕМЫЙ ПОТОК И ПРОЦЕСС ----
40B6F1 8B9824010000 MOV EBX,[EAX]+00000124
40B6F7 8B4B44 MOV ECX,[EBX]+00000044
…
Откуда следует, что это достаются именно текущий поток и процесс?
Это легко выясняется, например, из процедуры KeGetCurrentThread:
KeGetCurrentThread:
404622 64A124010000 FS: MOV EAX,[00000124] ;ТЕКУЩИЙ ПОТОК
404628 C3 RETИ из процедуры IoGetCurrentProcess:
IoGetCurrentProcess:
40ED86 64A124010000 FS: MOV EAX,[00000124] ;ТЕКУЩИЙ ПОТОК
40ED8C 8B4044 MOV EAX,[EAX]+00000044
40ED8F C3 RETСамое интересное место расположено в конце KeUpdateRunTime:
…
40B81A 806B6F03 SUB B PTR [EBX]+0000006F,03
40B81E 7F19 JG 40B839
40B820 3B982C010000 CMP EBX,[EAX]+0000012C
40B826 7411 JZ 40B839
40B828 89A0AC090000 MOV [EAX]+000009AC,ESP
40B82E B902000000 MOV ECX,00000002
40B833 FF150C114000 CALL D PTR [0040110C]; HalRequestSoftware Interrupt
40B839 5B POP EBX
40B83A C20400 RET 0004Здесь из некоторого поля внутренней структуры текущего потока со смещением 6F вычитается 3 и, если этот счетчик становится не положительным, в некоторую переменную с относительным адресом 9AC заносится зачем-то значение ESP. А где используется такая переменная? Оказывается, контекстный поиск смещения 9AC находит одно единственное место внутри KiDispatchInterrupt:
…
405891 FB STI
405892 83BBAC09000000 CMP D PTR [EBX]+000009AC,00000000
405899 0F8581000000 JJNE 405920
40589F 83BB2801000000 CMP D PTR [EBX]+00000128,00000000
4058A6 746F JZ 405917
4058A8 FA CLI
…
4058BF B91C000000 MOV ECX,0000001C
4058C4 FF152C104000 CALL D PTR [0040102C];KfRaiseIrql
4058CA FB STI
4058CB 8B8328010000 MOV EAX,[EBX]+00000128
4058D1 83EC0C SUB ESP,0000000C
…
4058DF 8BF0 MOV ESI,EAX
4058E1 8BBB24010000 MOV EDI,[EBX]+00000124
4058E7 C7832801000000000000 MOV D PTR [EBX]+00000128,00000000
4058F1 89B324010000 MOV [EBX]+00000124,ESI
4058F7 8BCF MOV ECX,EDI
4058F9 C6475001 MOV B PTR [EDI]+00000050,01
4058FD E865FDFFFF CALL 405667
405902 B101 MOV CL,01
405904 E839000000 CALL 405942
…
405917 C3 RET
…
405920 C783AC09000000000000 MOV D PTR [EBX]+000009AC,00000000
40592A E890C10000 CALL 411ABF
40592F 0BC0 OR EAX,EAX
405931 759E JNZ 4058D1
405933 C3 RETЕсли значение переменной 9AC не равно нулю, оно сбрасывается, затем идет обращение к некоторой процедуре по адресу 411ABF. И если процедура возвращает ненулевой EAX, то управление попадает на адрес 4058D1. А здесь это значение (командой по адресу 4058F1) пишется как новый текущий поток. Вот нужное место и найдено!
Теперь понятна вся цепочка действий ядра: на каждый «тик» встроенных часов запускается KeUpdateSystemTime, где текущий квант уменьшается на число прошедших «тиков». Если квант истек, запускается KeUpdateRunTime, которая уменьшает внутренний счетчик в структуре текущего потока. Как только этот счетчик истекает, данное событие отмечается в переменной с относительным адресом 9AC. При ближайшем прерывании запускается KiDispatchInterrupt, которая проверяет переменную 9AC. Если переменная не нулевая (именно для этого в нее занесли ESP) – значит время данного потока исчерпано.
С помощью подпрограммы по адресу 411ABF ОС ищет новый поток для работы. Если конкурента текущему потоку не находится, он продолжает выполнение. Иначе текущий поток переводится в режим ожидания с помощью процедуры по адресу 405667, и запускается (т.е. становится текущим) другой поток.
Интересно, что внутри процедуры с адресом 411ABF проверяется, равно ли нулю поле 69 структуры текущего потока. Если нет – новый поток не ищется. Это поле описано в документации как DisableQuantum. Т.е. квант работы можно сделать бесконечным!
Увы, установить это поле из режима пользователя нельзя. Сама ОС может установить любое значение этого поля с помощью внутренней процедуры по адресу 43CA4B. Однако когда она использует эту подпрограмму, всегда данное поле устанавливается в ноль. Жаль, было бы удобно с помощью какого-нибудь недокументированного сервиса задать себе таким способом «бесконечный» квант работы.
Обратите внимание, что не только переменная 9AC может вызвать смену потока. Точно так же поток меняется, если значение поля с относительным адресом 128 не нулевое. По адресу 4058D1 начинается общая для двух этих случаев часть действий ОС по смене потока. Не вызывает сомнения, что проверка переменной со смещением 128 — это как раз случай появления потока с более высоким приоритетом.
А есть ли еще места смены текущего потока? Да, есть, и они по тексту рядом.
…
405830 648B1D1C000000 FS: MOV EBX,[0000001C]
405837 8BF1 MOV ESI,ECX
405839 8BBB24010000 MOV EDI,[EBX]+00000124
40583F 89B324010000 MOV [EBX]+00000124,ESI
405845 8A4F58 MOV CL,[EDI]+00000058
405848 E8F5000000 CALL 405942
…Это подпрограмма вызывается, например, внутри KeWaitForMultipleObjects. Очевидно, что это случай «добровольной» смены потока при ожиданиях, задержках, окончании задачи и т.п.
Наконец, еще одно место изменения поля со смещением 124 находится контекстным поиском чуть выше:
…
40574A 64833D2801000000 FS: CMP D PTR [00000128],00000000
405752 7544 JNZ 405798
…
405767 FF2530104000 JMP D PTR [00401030];KfLowerIrql
40576D 64833D9409000000 FS: CMP D PTR [00000994],00000000
405775 75DD JNZ 405754
405777 51 PUSH ECX
405778 64A120000000 FS: MOV EAX,[00000020]
40577E 8D8818040000 LEA ECX,[EAX]+00000418
405784 E81B5D0000 CALL 40B4A4 ;ОСВОБОДИТЬ ОЧЕРЕДЬ
405789 B102 MOV CL,02
40578B FF150C114000 CALL D PTR [0040110C]; HalRequestSoftware Interrupt
405791 59 POP ECX
405792 FF2530104000 JMP D PTR [00401030];KfLowerIrql
405798 80F902 CMP CL,02
40579B 7DD0 JNL 40576D
…
4057AF 648B1D1C000000 FS: MOV EBX,[0000001C]
4057B6 8BB328010000 MOV ESI,[EBX]+00000128
4057BC 8BBB24010000 MOV EDI,[EBX]+00000124
4057C2 C7832801000000000000 MOV D PTR [EBX]+00000128,00000000
4057CC 89B324010000 MOV [EBX]+00000124,ESI
4057D2 884F58 MOV [EDI]+00000058,CL
4057D5 8BCF MOV ECX,EDI
4057D7 C6475001 MOV B PTR [EDI]+00000050,01
4057DB E887FEFFFF CALL 405667
4057E0 8A4F58 MOV CL,[EDI]+00000058
4057E3 E85A010000 CALL 405942
…Здесь уже не проверяется переменная 9AC, но опять проверяется наличие потока с более высоким приоритетом. Очевидно, что это обработка прерывания, случившегося внутри самой ОС, где квант не может истечь по определению, но на появление готового потока с более высоким приоритетом нужно реагировать немедленно.
И это весь анализ по части смены потока. Контекстным поиском больше не найдено мест, где бы менялся текущий поток (по смещению 124). А значит, анализировать остальные сотни тысяч строк ассемблерного кода уже нет никакой необходимости. ОС именно так как описано в документации меняет текущий поток или по исчерпанию заданного числа квантов (что определяется счетчиком в поле 6F структуры текущего потока) или при появлении более высокоприоритетного или если поток сам уступает время выполнения. Других «секретных» способов не обнаружено. Для решения поставленной задачи осталось лишь понять работу диспетчера баланса. Кстати, где он?
Диспетчер баланса использует понятие «старения» ждущих потоков. Значит, он должен достать текущий «тик» (переменная по адресу [483000], меняющаяся только внутри KeUpdateSystemTime), затем отнять из него некоторую константу и полученное значение сравнивать со временем перевода данного потока в режим ожидания. Это время должно храниться где-то в структуре каждого ждущего потока. Несложно найти в тексте все вычитания из системного «тика». Например, вот место доставания текущего времени и вычитание из него константы 300:
…
40F47B A100304800 MOV EAX,[00483000] ;СИСТЕМНЫЙ ТИК
40F480 53 PUSH EBX
40F481 56 PUSH ESI
40F482 33F6 XOR ESI,ESI
40F484 46 INC ESI
40F485 8BDE MOV EBX,ESI
40F487 894DF8 MOV [EBP]+FFFFFFF8,ECX
40F48A D3E3 SHL EBX,CL
40F48C 2D2C010000 SUB EAX,0000012C ; ВЫЧИТАЕМ 300
…Если это и есть диспетчер баланса, тогда вот в нем сама проверка степени «старения» потока по времени его ожидания в поле со смещением 68:
…
410345 8B45EC MOV EAX,[EBP]+FFFFFFEC
410348 8D4EA0 LEA ECX,[ESI]+FFFFFFA0
41034B 3B4168 CMP EAX,[ECX]+00000068 ;НАЧАЛЬНЫЙ ТИК
41034E 0F83E5540300 JJAE 445839
410354 8B45F8 MOV EAX,[EBP]+FFFFFFF8
410357 8B36 MOV ESI,[ESI]
…А вот и нашлось поднимание текущего приоритета до 15, а также указанное в документации удвоение времени работы в кванте в этом случае:
…
445856 B00F MOV AL,0F
445858 2A4133 SUB AL,[ECX]+00000033 ;ПРИОРИТЕТ ПОТОКА
44585B C6416D10 MOV B PTR [ECX]+0000006D,10
44585F 00416E ADD [ECX]+0000006E,AL
445862 8B4144 MOV EAX,[ECX]+00000044
445865 C641330F MOV B PTR [ECX]+00000033,0F ;НОВЫЙ ПРИОРИТЕТ ПОТОКА
445869 8A4063 MOV AL,[EAX]+00000063
44586C D0E0 SHL AL,1
44586E 88416F MOV [ECX]+0000006F,AL ; УДВОЕНИЕ ВРЕМЕНИ КВАНТА
445871 E8F1FDFBFF CALL 405667
…Теперь, наконец, анализ кода можно считать оконченным. В более чем полумиллионе ассемблерных строк с помощью контекстного поиска и общих соображений достаточно легко нашлось несколько десятков команд полностью и в строгом соответствии с документацией объясняющих поведение ОС при переключении потоков.
Изменение поведения планировщика
Теперь мы вооружены знаниями о том, как на уровне кодов происходит смена потока в Windows. Но как заставить планировщик работать в соответствии с поставленной задачей? Т.е., во-первых, сделать квант «бесконечным» на время работы заданного потока, а во-вторых, не допустить, чтобы диспетчер баланса поднял приоритет давно ждущих потоков выше приоритета заданного потока.
Для этого требуется внести исправление в само ядро. Это не так уж и сложно. Конечно, потребуется позаботиться о пересчете контрольной суммы с помощью процедуры CheckSumMappedFile и тому подобных мелочах, но это не является серьезным препятствием. Самое главное – организовать удобный интерфейс задачи пользователя с ядром. Напоминаем, что это делается для единственного компьютера.
Была выбрана схема, при которой запущенный поток сам периодически сообщает ядру о своей «избранности». При получении этого сообщения ядро продлевает квант выполнения и ограничивает подъем приоритетов диспетчером баланса не выше заданного. Как только (минут через 20-30) поток завершается, он перестает давать сообщения ядру. Поэтому ОС опять начинает выполнять фрагмент кода по исчерпанию кванта (для других потоков). В этом месте будет срабатывать возврат диспетчера баланса в нормальный режим работы. Таким образом, после завершения нужного потока ядро автоматически возвращается в обычный режим работы.
Сначала нужно найти место для размещения дополнительных команд. Таких мест много, например, команды можно написать вместо вот этого длинного диагностического текста, который вряд ли когда потребуется:
555390 E8 CE DC EA FF C9 C2 04-00 90 2A 2A 2A 2A 2A 2A ..Р******
5553A0 2A 2A 2A 2A 2A 2A 2A 2A-2A 2A 2A 2A 2A 2A 2A 2A ****************
5553B0 2A 2A 2A 2A 2A 2A 2A 2A-2A 2A 2A 2A 2A 2A 2A 2A ****************
5553C0 2A 2A 2A 2A 2A 2A 2A 2A-2A 2A 2A 2A 2A 2A 2A 2A ****************
5553D0 2A 2A 2A 2A 2A 2A 2A 2A-2A 2A 2A 2A 2A 2A 2A 2A ****************
5553E0 2A 2A 2A 2A 2A 2A 2A 2A-2A 0A 2A 0A 2A 20 54 68 *********.*.* Th
5553F0 69 73 20 69 73 20 74 68-65 20 73 74 72 69 6E 67 is is the string
555400 20 79 6F 75 20 61 64 64-20 74 6F 20 79 6F 75 72 you add to your
555410 20 63 68 65 63 6B 69 6E-20 64 65 73 63 72 69 70 checkin descrip
555420 74 69 6F 6E 0A 2A 20 44-72 69 76 65 72 20 56 65 tion.* Driver Ve
555430 72 69 66 69 65 72 3A 20-45 6E 61 62 6C 65 64 20 rifier: Enabled
555440 66 6F 72 20 25 5A 20 6F-6E 20 42 75 69 6C 64 20 for %Z on Build
555450 25 6C 64 20 25 77 5A 0A-2A 0A 2A 2A 2A 2A 2A 2A %ld %wZ.*.******
555460 2A 2A 2A 2A 2A 2A 2A 2A-2A 2A 2A 2A 2A 2A 2A 2A ****************
555470 2A 2A 2A 2A 2A 2A 2A 2A-2A 2A 2A 2A 2A 2A 2A 2A ****************
555480 2A 2A 2A 2A 2A 2A 2A 2A-2A 2A 2A 2A 2A 2A 2A 2A ****************
555490 2A 2A 2A 2A 2A 2A 2A 2A-2A 2A 2A 2A 2A 2A 2A 2A ****************
5554A0 2A 2A 2A 2A 2A 2A 2A 2A-2A 0A 00 CC CC CC CC CC *********..Передача сообщения ядру происходит с помощью выполнения привилегированной команды, на которую сработает исключение INT 0D «нарушение общей защиты». При этом предварительно в одном из регистров пишется специальное значение, которое и позволит ядру отличить этот случай от всех остальных. Кстати, само ядро тоже пользуется похожим приемом, например, в интерфейсе запроса времени INT 2A в регистре EBP можно записать специальные значения F0F0F0F0 или F0F0F0F1, которые заставят ядро реагировать на INT 2A по-разному.
Для начала команды обработчика исключения INT 0D в ядре по адресу 409150 можно немного «уплотнить» и добавить вызов новой подпрограммы (размещенной по адресу 5553A0 на месте текста), не двигая остальной код обработчика:
;---- ИСХОДНЫЙ ОБРАБОТЧИК ИСКЛЮЧЕНИЯ «ОБЩЕЕ НАРУШЕНИЕ ЗАЩИТЫ» ----
409150 F744240C00000200 TEST D PTR [ESP]+0C,00020000
409158 0F843A010000 JJE 409298
40915E 83EC64 SUB ESP,0064
409161 66C74424660000 MOV W PTR [ESP]+66,0000
409168 895C245C MOV [ESP]+005C,EBX
40916C 89442444 MOV [ESP]+0044,EAX
…
;---- ДОРАБОТАННЫЙ ОБРАБОТЧИК ИСКЛЮЧЕНИЯ «ОБЩЕЕ НАРУШЕНИЕ ЗАЩИТЫ» ----
409150 E84BC21400 CALL 5553A0 ; ВСТАВЛЕННЫЙ ВЫЗОВ ОБРАБОТКИ
409155 F644240E02 TEST B PTR [ESP]+000E,02
40915A 0F8438010000 JJE 409298
409160 83EC64 SUB ESP,0064
409163 895C245C MOV [ESP]+005C,EBX
409167 89442444 MOV [ESP]+0044,EAX
40916B 33C0 XOR EAX,EAX
40916D 6689442466 MOV [ESP]+0066,AX
…Как видите, при необходимости даже оптимизированный код можно «ужать» и вставить дополнительные команды.
А на место диагностического текста помещаются основные команды исправления ядра:
;---- ПРОВЕРКА СИГНАТУРЫ ----
5553A0 81FE44445555 CMP ESI,55554444
5553A6 7401 JZ 5553A9
5553A8 C3 RET
;---- ОБРАБОТКА СООБЩЕНИЯ ---
5553A9 1E PUSH DS
5553AA 0FA0 PUSH FS
5553AC 66BB3000 MOV BX,0030
5553B0 66B82300 MOV AX,0023
5553B4 8EE3 MOV FS,BX
5553B6 8ED8 MOV DS,AX
;---- ПРОДЛЕВАЕМ КВАНТ РАБОТЫ ТЕКУЩЕГО ПОТОКА ----
5553B8 64A124010000 FS: MOV EAX,[00000124]
5553BE C6406F7F MOV B PTR [EAX]+006F,7F
;---- ЗАДАЕМ МАКСИМАЛЬНЫЙ ПРИОРИТЕТ ДЛЯ ДИСПЕТЧЕРА БАЛАНСА ----
5553C2 8A4833 MOV CL,[EAX]+0033
5553C5 E800000000 CALL 5553CA
5553CA 5B POP EBX
5553CB 884B3A MOV [EBX]+003A,CL
5553CE 0FA1 POP FS
5553D0 1F POP DS
;---- ВОЗВРАЩАЕМСЯ ИЗ ИСКЛЮЧЕНИЯ В ЗАДАЧУ ----
5553D1 FF442408 INC D PTR [ESP]+0008
5553D5 FF442408 INC D PTR [ESP]+0008
5553D9 83C408 ADD ESP,0008
5553DC CF IRETДополнительный обработчик исключения проверяет сигнатуру ESI=55554444 и выполняет следующие действия:
— устанавливает максимальное значение счетчика 127 для текущего потока;
— достает приоритет текущего потока и вставляет его как константу прямо внутрь команды, через которую проходит управление в диспетчере баланса. Чтобы найти относительный адрес исправляемой команды, выполняется фиктивный вызов процедуры;
— пропускает команду, которая вызвала это исключение, выбрасывает из стека адрес возврата и код ошибки и возвращается прямо в задачу пользователя.
По сути, Windows вообще не «чувствует» такое исключение, поскольку управление сразу же возвращается в задачу, минуя обычные пути обработки исключений. В программе достаточно хотя бы раз в 2-3 секунды давать исключение с таким значением в ESI и тогда внутренний счетчик потока по адресу 6F никогда не достигнет нуля. А значит, переменная 9AC продолжает оставаться нулевой и Windows не ищет замену текущему потоку.
Остается поправить диспетчер баланса. В него добавляются команды, проверяющие приоритет ждущего потока. Если приоритет ниже, диспетчер действует так, как будто поток еще не «старый»:
…
410348 8D4EA0 LEA ECX,[ESI]+FFA0
41034B 3B4168 CMP EAX,[ECX]+0068
41034E E998501400 JMP 5553FB
410353 90 NOP
…
;---- УЧЕТ НУЖНОГО ПРИОРИТЕТА В ДИСПЕТЧЕРЕ БАЛАНСА ----
5553FB 0F8653AFEBFF JJB 410354
555401 80793310 CMP B PTR [ECX]+0033,10
555405 0F8549AFEBFF JJBE 410354
55540B E92904EFFF JMP 445839Первоначально приоритет сравнивается с константой 16, которой у проверяемых потоков не может быть, и поэтому проверка никак не влияет на обычную работу диспетчера. Но когда начинают приходить сообщения от «избранного» потока, константа 16 прямо в команде проверки заменяется значением приоритета заданного потока. Теперь всем более низкоприоритетным потокам диспетчер уже не пытается поставить приоритет 15.
Требуется лишь вернуть константу 16 на место после того, как заданный поток закончился. В этом случае ОС опять начинает выполнять поиск потоков по исчерпанию кванта, в это место и можно добавить команды восстановления:
…
40592A E890C10000 CALL 411ABF
40592F E9986D0400 JMP 5553DE
…
;---- ВОССТАНАВЛИВАЕМ ОБЫЧНЫЙ РЕЖИМ ДИСПЕТЧЕРА БАЛАНСА ----
5553DE 50 PUSH EAX
5553DF E800000000 CALL 5553E4
5553E4 58 POP EAX
5553E5 C6402010 MOV B PTR [EAX]+0020,10
5553E9 58 POP EAX
5553EA 0BC0 OR EAX,EAX
5553EC 0F85EF04EBFF JJNE 4058D1
5553F2 C3 RETВсе перечисленные вставки кодов записаны непрерывно на месте диагностического текста и разделены здесь лишь для более наглядного пояснения их работы.
Доработка прикладного ПО
Анализ и исправление ядра ОС занял примерно неделю, зато все прикладное ПО осталось без изменения, за исключением добавления в одном месте в главный цикл основного модуля подпрограммы выдачи сообщения ядру.
На языке PL/1 подпрограмма выдачи сообщения ядру выглядит так:
Продление_Кванта:proc;
dcl ?ESI bit(32);
?ESI=’55554444’b4; // в регистр ESI помещаем сигнатуру
unspec('0F08'b4); // код любой «запрещенной» команды из 2-х байт
end Продление_Кванта;Достаточно хотя бы раз в 2-3 секунды (т.е. пока не истечет внутренний счетчик, нужно опять успеть присвоить ему максимальное значение) обращаться из задачи пользователя к этой процедуре, как данный поток будет работать, не прерываясь на целые кванты для менее приоритетных потоков.
Заключение
Может показаться, что затрачено непропорционально много сил и времени лишь на то, чтобы заставить Windows работать неправильно. Но это не так. Поведение ОС не должно быть незыблемой данностью, указанной свыше. Есть большое число случаев, когда программа предназначена не для массовой работы на любых компьютерах (разумеется, тогда исправление ОС невозможно), а на конкретной машине и конкретной версии ОС.
Объективно универсальная ОС не может одинаково хорошо работать во всех мыслимых случаях. В данном случае разработчики ОС не могли предполагать, что одному потоку потребуется какое-то особое планирование. Ведь Windows пытается не допустить случая, когда поток вообще никогда не получит управления. Собственно, именно эти архитектурные особенности и не позволяют назвать эту ОС системой реального времени.
Однако данный пример показывает, что даже основные архитектурные особенности самой распространенной в мире ОС могут быть перенастроены для конкретного случая, превращая ее практически в систему реального времени. И при этом не требуется доскональное изучение всей ОС (да это и нереально), достаточно, исходя из логики и общих соображений, исследовать несколько подходящих мест. Для этого понадобилась лишь пара простых программ и текстовый редактор с контекстным поиском. Подобной технологией можно создать свою версию практически для любого случая без радикальной переделки всей системы.
И с юридической точки зрения это допустимо. Например, статья 6 Директивы 2009/24/EC или статья 25 Закона РФ об авторском праве [2] разрешают адаптацию программ для функционирования на технических средствах покупателя программы.
Здесь как раз тот самый случай, когда декомпиляция и исправления приводят к улучшению функциональности, которое выразилось в уменьшении одной из важных характеристик ОС – времени отклика, так как планировщик теперь не прерывает текущий поток на целые кванты для низкоприоритетных потоков. Но никакого чуда не произошло. Улучшение работы одного потока обусловлено временной остановкой остальных, что, разумеется, не может быть допустимым во всех случаях.
P.S. А тогда почему пример с двумя задачами так странно работал, раз в ядре не нашлось недокументированного планирования? Все просто. Сам пример был в данном случае некорректен. Ведь каждая из программ выдавала значение на экран обращением к стандартному файлу консольного вывода, причем в синхронном режиме. Т.е. наступал момент, когда задача с приоритетом «реального времени» просто уступала свое время, дожидаясь окончания выдачи на экран. В этот момент планировщик запускал поток с низким приоритетом, который успевал сменить значение переменной и сам уступал из-за выдачи на экран свое время, что вызывало возобновление работы высокоприоритетной задачи. Если отменить выдачу на экран, зацикленная задача приоритета «реального времени» просто «подвесит» весь компьютер (ну, или ядро на многоядерном процессоре), о чем и предупреждает документация.
Литература
1. М. Руссинович, Д. Соломон Внутреннее устройство Microsoft Windows, Windows Server™ 2003, Windows XP и Windows 2000 4-е издание
2. www.internet-law.ru
Многих волновал вопрос, «как сделать свой компьютер более автоматизированным?». Настроить автовыключение и запуск определённых задач в конкретное время: отправить электронное письмо или создать какой-то макрос (автовыполнение действий клавиатуры или мыши). Оказывается, практически все это можно сделать стандартными средствами Windows, через «Планировщик заданий».
Что такое «Планировщик заданий» и для чего он нужен
«Планировщик заданий» — это сервис, который может помочь в автоматизировании работы операционной системы. Среда автоматизации может работать в обе стороны: можно задать параметр включения приложения в определённый момент, а можно наоборот, не давать приложению запускаться. К примеру со стартом ОС. Разница между «Планировщиком заданий» (ПЗ) и автозагрузкой в этом случае заключается в разных сферах деятельности Windows и больших правах для планировщика. Этим нередко пользуются авторы вредоносных кодов.
«Планировщик заданий» нужен для тонкой настройки операционной системы под график пользователя.
Как и любой другой сервис Windows, «Планировщик» можно открыть самыми разными способами, на любой вкус для каждого пользователя.
С помощью поиска Windows
Один из самых простых способов открытия ПЗ — при помощи поиска.
- Открываем поиск (значок лупы в левом нижнем углу) вводим «Планировщик заданий» и щёлкаем по лучшему соответствию.
В поиске вводим «Планировщик заданий» и щёлкаем по лучшему соответствию
Через меню «Пуск»
Как административный ресурс, «Планировщик» можно найти в стандартных программах меню «Пуск».
- Кликом мышки по значку Windows или нажатием кнопки Win открываем меню «Пуск».
- В списке программ открываем «Средства администрирования Windows» и щёлкаем на «Планировщик заданий».
В списке программ открываем «Средства администрирования Windows» и щёлкаем на «Планировщик заданий»
Через «Панель управления»
«Панель управления» представляет собой целую платформу для настройки компьютера. Все административные программы и утилиты собраны и разделены по категориям для большего удобства пользования.
- Открываем меню «Пуск», в списке программ выбираем «Служебные» — «Панель управления».
Открываем меню «Пуск», в списке программ выбираем «Служебные» — «Панель управления» - В открывшемся окне переходим в «Система и безопасность».
Среди категорий выбираем «Система и безопасность» - Далее в графе «Администрирование» пункт «Расписание выполнения задач».
В графе «Администрирование» открываем «Расписание выполнения задач»
С помощью команды «Выполнить»
Консоль «Выполнить» была внедрена ещё в Windows 95 и дожила до «Десятки» в неизменном виде. Основная задача утилиты — быстрый запуск системных программ, одной из которых является «Планировщик заданий».
- Нажимаем комбинацию клавиш Win+R.
- Прописываем команду taskschd.msc.
- Запускаем её кнопкой OK.
Нажимаем комбинацию клавиш Win+R, прописываем команду taskschd.msc и запускаем её кнопкой OK
Через «Проводник»
Так как «Планировщик заданий» является программой и имеет исполняющий файл, его можно открыть при помощи запуска специального файла через проводник.
- В любом файловом менеджере открываем папку C:Windowssystem32, находим файл taskschd.msc и запускаем его двойным щелчком.
Открываем папку C:Windowssystem32, находим файл taskschd.msc и запускаем его двойным щелчком
Как использовать «Планировщик заданий» на Windows 10
«Планировщик заданий» можно использовать самыми разными способами. Благодаря сервису можно настроить автозагрузку компьютера, автоматическое включение программ и процессов. В «Планировщике» можно создать собственную папку для хранения и быстрого доступа к личным настройкам. Пользовательские задачи делятся на простые и сложные. В простых практически все параметры заданы изначально, необходимо только выбрать, что задействовать. В сложной задаче придётся задавать все самостоятельно.
Просмотр запланированных задач
Интерфейс «Планировщика» делится на четыре основных диалоговых окна:
- первое — дерево папок, в которых структурированы задачи;
- второе — непосредственно сами задачи;
- третье — информация, которая выводится при выборе задачи из второго окна;
- четвёртое — панель действий, для управления задачами.
Просмотреть задачу довольно просто.
- Открываем «Планировщик заданий», выбираем любую папку и задание в ней.
- Знакомимся с информацией по вкладкам в третьем диалоговом окне:
- «Общие» — предоставляет информацию о задаче: название, описание и параметры безопасности;
- «Триггеры» — задаёт параметры запуска задания, периодичность, длительность и так далее;
- «Действия» — описывает процесс с атрибутами, который будет выполняться;
- «Условия» — дополнительные параметры запуска задачи. Если «Триггеры» задают время, то «Условия» могут добавить или ограничить параметры запуска процесса.
- «Параметры» — также добавляет условий выполнения или невыполнения задачи.
Создание задачи
Перед созданием задачи желательно сделать папку с личными настройками:
- В древе директорий выбираем папку Microsoft, затем в панели действий нажимаем «Создать папку».
- Прописываем название папки и нажимаем OK.
В панели действий нажимаем «Создать папку», задаем имя и нажимаем OK
Теперь можно приступать к созданию задачи, к примеру, включение музыкального проигрывателя:
- Щёлкаем по созданной папке, затем в панели действий выбираем «Создать задачу».
- В открывшемся окне заполняем поля «Имя» обязательно и «Описание» — не обязательно. В параметрах безопасности оставляем тумблер у «Выполнять только для вошедших пользователей» и в фильтре «Настроить для:» выбираем Windows 10.
В панели действий нажимаем на «Создать задачу», прописываем имя и описание задания - Переходим во вкладку «Триггеры», нажимаем кнопку «Создать». Выбираем параметры времени, когда будет запускаться приложение. К примеру, задаём время на 7 утра, каждый будний день и нажимаем OK.
Во вкладке «Триггеры» щёлкаем «Создать» и задаем время срабатывания задачи - Переходим во вкладку «Действие», нажимаем «Создать». Прописываем или выбираем путь к файлу, который запускает проигрыватель и щёлкаем OK.
Прописываем путь к программе и нажимаем OK - Во вкладках «Условия» и «Параметры» можно ничего не менять, сохраняем задачу кнопкой OK.
- Проверяем работоспособность задачи: щёлкаем правой кнопкой и выбираем «Выполнить». Если все сделано правильно, проигрыватель запустится.
Щелкаем правой кнопкой по задаче и выбираем «Выполнить»
Создание простой задачи
Простая задача отличается от обычной тем, что она проще. Пользователю нужно меньше вычитывать, какая настройка за что отвечает, интерфейс для создания куда понятней:
- В панели действия щёлкаем на «Создать простую задачу». Заполняем поля названия и описания, к примеру, задание на ежедневное выключение компьютера в определённый момент, затем нажимаем «Далее».
В панели действия выбираем «Создать простую задачу» и - Задаём «Триггер» на ежедневно и снова «Далее».
Выбираем пункт «Ежедневно» и нажимаем «Далее» - Выставляем время выключения, в поле «Повторять каждые» оставляем значение 1.
Выставляем дату и время первой задачи, задаем периодичность повторения в днях - В окне «Действие» оставляем тумблер на «Запустить программу», снова «Далее».
Ставим тумблер на «Запустить программу» и нажимаем «Далее» - Далее в поле «Программа или сценарий» записываем shutdown, а в «Добавить аргументы» -s -f, и жмём «Далее».
Прописываем в поле программы shutdown, а в атрибутах -s -f - В последнем экране мастера настройки задачи просто сверяем все установки и нажимаем «Готово».
Видео: как создать простую задачу в «Планировщике заданий»
Удаление задачи
Удалить задачу куда проще, чем её создать, буквально «ломать не строить»:
- Выбираем задачу в любой из папок, желательно, чтобы вы точно знали, что это за задача, иначе можно удалить проверку компьютера антивирусом, а это повлечет за собой печальные последствия.
- В панели действий, графе «Выбранный элемент» нажимаем «Удалить» и подтверждаем удаление.
Выбираем задачу, нажимаем «Удалить» в панели действий и подтверждаем команду
Настроить «Планировщик заданий» очень просто. Достаточно лишь единожды разобраться в настройках и понять его механизмы, чтобы затем постоянно пользоваться инструментами автоуправления компьютером.
- Распечатать
Здравствуйте! Меня зовут Алексей. Мне 27 лет. По образованию — менеджер и филолог.
Оцените статью:
- 5
- 4
- 3
- 2
- 1
(4 голоса, среднее: 4.5 из 5)
Поделитесь с друзьями!
Друзья, очередная статья нашего расчудесного портала WiFiGid будет посвящена покорению планировщика задач на Windows 10. В быту очень редко пользуешься этим функционалом, поэтому захотелось в одной статье свести себе эдакую шпаргалку на черный день, когда приспичит автоматизировать какую-то задачу. Предлагаю заканчивать с водолейством и приступить к работе с планировщиком.
Инструкции подходят для всех актуальных версий Windows – Windows 7, Windows 8, Windows 10, Windows 11.
Содержание
- Для чего нужен планировщик?
- Как запустить планировщик заданий?
- Главное окно планировщика
- Разбираемся с доступными действиями
- Создать простую задачу
- Создаем задачу без мастера
- Видео по теме
- Задать вопрос автору статьи
Для чего нужен планировщик?
С этим все просто. Планировщик задач (он же теперь «Планировщик заданий») нужен для выполнения какой-то задачи по времени или по условию. Например, я программист, написал программу будильника, которая при запуске начинает бешено пищать. Какие-то другие условия мне было лень в нее прописывать, поэтому решил все возложить на функции Windows. Просто добавляю эту программу в планировщик с ежедневным запуском в 7:00, и будильник меня радует каждый день (даже в выходные).
А есть и плохие примеры использования планировщика – некоторые вирусы кроме автозапуска через реестр встраиваются в планировщик, который тоже может запускать программы при старте вашей Windows 10. Так что лишним не будет познакомиться с этим инструментом.
Как запустить планировщик заданий?
Как и для любой другой программы Windows здесь есть несколько вариантов. Можно просто воспользоваться поиском Windows и найти там «планировщик»:
А можно воспользоваться программой «Выполнить» ( + R) и ввести там taskschd.msc.
Главное окно планировщика
Вот так выглядит стартовое окно планировщика:
Слева – древовидная структура папок задач. По центру – информация по выбранному в текущий момент элементу (на скриншоте выбран корневой элемент Планировщика, и здесь можно увидеть список всех актуальных задач и их триггеров выполнения). Справа – действия над выделенными задачами. Для начала пробежимся по этим самым основным действиям.
Разбираемся с доступными действиями
На скриншоте выше нам доступны следующие действия:
- Создать простую задачу. Создание задачи с помощью встроенного мастера планировщика.
- Создать задачу. Ручной режим создания задачи, без мастера.
- Импортировать задачу. Если вы ранее экспортировали какую-то задачу, то ее можно без всяких настроек загрузить здесь. Это нужно когда вы размножаете одну и ту же задачу на несколько компьютеров.
- Отображать все выполняемые задачи. Отображение списка задач, которые выполняются в текущий момент.
- Включить журнал всех заданий. Запускаемые планировщиком задания попадают в журнал событий. Здесь их можно включать или отключать.
Если выделить любую папку в левой части планировщика, появится ряд других пунктов. Вот, пожалуй, самые важные из них:
- Создать папку. Создает папку в левой части планировщика.
- Удалить. Удаляет папку или задачу (смотря что выделено сейчас).
- Выполнить. Запустить задачу прямо сейчас, не дожидаясь срабатывания триггера.
- Экспорт. Сохранение задачи для ее дальнейшей загрузки через «Импортировать задачу».
Создать простую задачу
Переходим к рассмотрению создания задач. Начнем с простых задач с использование мастера.
- Выбираем пункт «Создать простую задачу». Придумываем для нее имя и описание (для себя, чтобы было потом понятно).
- Выбираем триггер запуска – когда нужно запускать задачу:
- Если выбрали запуск, связанный со временем, вас попросят уточнить, когда именно нужно запускать задачу:
- Выбираем, какое действие необходимо совершить (доступны запуск программы, отправка электронной почты и вывод сообщения). Для примера я выбрал запуск программы.
- В последнем окне проверяем все введенные ранее условия и подтверждаем задачу. С этого момента задача будет выполняться.
Создаем задачу без мастера
А теперь попробуем сделать то же самое, но уже без использования мастера.
- Выбираем «Создать задачу». Появится много интересных вкладок:
- Особый интерес представляет вкладка «Триггеры», где можно задать сразу несколько условий выполнения задачи:
- А на вкладке «Действия» можно запланировать выполнение сразу нескольких программ.
- С остальными вкладками рекомендую ознакомиться самостоятельно. И ценность важна все-таки для конкретной вашей задачи.
Ну вот и вся наука. На этом предлагаю и закончить основную часть статьи.
Видео по теме
В этой статье я расскажу о том, что такое планировщик заданий в Windows 10 и как с ним работать.
Планировщик заданий — это оснастка MMC, позволяющая назначать автоматически выполняемые задания, запуск которых производится в определенное время или при возникновении определенных событий.
Планировщик заданий содержит библиотеку всех назначенных заданий, обеспечивая возможность быстрого просмотра и удобного управления заданиями. Из библиотеки можно запустить, отключить, изменить и удалить задание.
Для запуска планировщика заданий нужно проверить, включена ли соответствующая служба. В поисковой сроке Windows 10 наберите слово «Службы».
Если служба остановлена, запустите ее (щелчок правой кнопкой мыши -> запустить).
Для автоматического запуска службы нужно вызвать контекстное меню, кликнув правой кнопкой мыши на данную службу и выбрать Свойства и выбрать тип запуска – Автоматически. После этого служба планировщика будет запускаться при загрузке системы, и все задания будут выполняться по расписанию.
Самый простой способ открыть планировщик заданий
Для того, что бы открыть сам планировщик заданий, нужно щелкнуть правой кнопкой мыши по ярлыку «Этот компьютер», выбрать пункт «Управление».
В меню справа будет планировщик заданий.
Открыть планировщик с помощью поиска
Так же можно начать вводить фразу «Планировщик заданий» в поисковую строку, после чего выбрать планировщик.
Запуск с помощью панели управления
Зайдите в Панель управления -> Администрирование -> Планировщик заданий.
Как создать задачу?
Для того, что бы создать новое задание нужно выбрать пункт «Создать задачу…» в правом окне, запуститься мастер задач.
Введите имя и описание задачи на вкладке «Общие».
На вкладке «Действие» нажмите кнопку «Создать».
Выберите командную строку.
C:Windowssystem32cmd.exe
Нажмите кнопку «ОК».
После выбора программы настройте расписание на вкладке «Триггеры», с помощью кнопки «Создать».
В Триггерах можно задать такие параметры расписания как:
- Промежуток времени.
- Периодичность:
- Ежедневно. Задание будет запускаться ежедневно, либо только по рабочим дням или через несколько дней в указанное время.
- Еженедельно. Указывается, каждую ли неделю нужно запускать задание и выбирать дни недели, по которым задание будет запущено в определенное время.
- Ежемесячно. В какие месяцы года надо запускать задание и выбирать по каким числам месяца, либо по каким дням месяца в определенное время будет запущено задание.
- Однократно. Можно выбрать дату и время запуска задания. Больше это задание выполняться не будет.
- Дополнительные параметры (параметры задержки и остановки задачи).
Помимо этого запуск задач возможен:
- При входе в систему.
- При запуске компьютера.
- При простое компьютера.
- При событии (простом или настраиваемом).
- При создании или изменении задачи.
- При подключении к пользовательскому сеансу.
- При отключении от пользовательского сеанса.
- При блокировании рабочей станции.
- При разблокировании рабочей станции.
Выберем «При входе в систему» что бы командная строка запускалась при входе в Windows.
Нажмите «ОК» и «Применить» для сохранения задачи. Перезагрузите компьютер для того, что бы проверить работоспособность задачи.
Тренировка: добавляем в планировщик дефрагментацию диска
Для добавления в планировщик заданий дефрагментации диска необходимо:
- Открыть планировщик задач.
- Создать задачу.
- Ввести название и описание.
- На вкладке «Действия» -> «Создать» -> «Обзор» ->
C:WindowsSystem32Defrag.exe d:-> «ОК». Примечание: d: — буква диска который нужно дефрагментировать. - Создать расписание запуска на вкладке «Триггеры».
- Нажать «ОК» два раза.
Планировщик заданий в Windows 10 в целом изучен. Если у вас появились вопросы, задавайте их в комментариях.
Анатолий Бузов / об авторе
Обучаю HTML, CSS, PHP. Создаю и продвигаю сайты, скрипты и программы. Занимаюсь информационной безопасностью. Рассмотрю различные виды сотрудничества.

По идее, планировщик заданий Windows — это способ запустить какую-то программу или процесс при наступлении определенного времени или условий, однако его возможности этим не исчерпываются. Кстати, благодаря тому, что многие пользователи не знают об этом инструменте, удаление из автозагрузки вредоносных программ, которые умеют прописывать свой запуск в планировщике, оказывается более проблематичен, чем с теми, которые прописывают себя только в реестре.
Еще на тему администрирования Windows
- Администрирование Windows для начинающих
- Редактор реестра
- Редактор локальной групповой политики
- Работа со службами Windows
- Управление дисками
- Диспетчер задач
- Просмотр событий
- Планировщик заданий (эта статья)
- Монитор стабильности системы
- Системный монитор
- Монитор ресурсов
- Брандмауэр Windows в режиме повышенной безопасности
Запуск планировщика заданий
Как всегда, начну с того, как запустить планировщик заданий Windows из окна «Выполнить»:
- Нажмите клавиши Windows + R на клавиатуре
- В появившемся окне введите taskschd.msc
- Нажмите Ok или Enter (см. также: 5 способов открыть планировщик заданий в Windows 10, 8 и Windows 7).
Следующий способ, который будет работать в Windows 10, 8 и в Windows 7 — зайти в папку «Администрирование» панели управления и запустить планировщик заданий оттуда.
Использование планировщика заданий
Планировщик заданий имеет примерно тот же интерфейс, что и другие инструменты администрирования — в левой части древовидная структура папок, по центру — информация о выбранном элементе, справа — основные действия над задачами. Доступ к этим же действиям можно получить из соответствующего пункта главного меню (При выборе конкретной задачи или папки пункты меню меняются на относящиеся к выбранному элементу).
Основные действия в планировщике заданий
В данном инструменте вам доступны следующие действия над задачами:
- Создать простую задачу — создание задания с помощью встроенного мастера.
- Создать задачу — то же, что и в предыдущем пункте, но с ручной настройкой всех параметров.
- Импортировать задачу — импорт ранее созданной задачи, которую вы экспортировали. Может пригодиться, если вам нужно настроить выполнение определенного действия на нескольких компьютерах (например, запуск проверки антивирусом, блокировка сайтов и прочее).
- Отображать все выполняемые задачи — позволяет посмотреть список всех задач, которые запущены в настоящий момент времени.
- Включить журнал всех заданий — позволяет включить и отключить ведение журнала планировщика заданий (записывает все действия, запускаемые планировщиком).
- Создать папку — служит для создания собственных папок в левой панели. Можно использовать для собственного удобства, чтобы было понятно, что и где вы создали.
- Удалить папку — удаление папки, созданной в предыдущем пункте.
- Экспорт — позволяет экспортировать выбранную задачу для последующего использования на других компьютерах или на этом же, например, после переустановки ОС.
Кроме этого, вы можете вызвать список действий, кликнув правой кнопкой мыши по папке или задаче.
Кстати, если у вас есть подозрения на наличие вредоносного ПО, рекомендую заглянуть в список всех выполняемых задач, это может оказаться полезным. Также будет полезным включить журнал заданий (по умолчанию отключен), и заглянуть в него после пары перезагрузок, чтобы посмотреть, какие задания выполнялись (для просмотра журнала используйте вкладку «Журнал», выбрав папку «Библиотека планировщика заданий»).
В планировщике заданий уже присутствует большое количество задач, которые необходимы для работы самой Windows. Например, автоматическая очистка жесткого диска от временных файлов и дефрагментация диска, автоматическое обслуживание и проверка компьютера во время простоя и другие.
Создание простой задачи
Теперь давайте посмотрим, как создать простую задачу в планировщике заданий. Это самый легкий способ для начинающих пользователей, который не требует особенных навыков. Итак, выбираем пункт «Создать простую задачу».
На первом экране вам потребуется ввести имя задачи и, при желании, ее описание.
Следующий пункт — выбрать, когда будет выполняться задание: можно выполнять ее по времени, при входе в Windows или включении компьютера, или же по возникновению какого-либо события в системе. При выборе одного из пунктов, вам также предложат задать время выполнения и другие детали.
И последний этап, выбрать, какое именно действие будет выполняться — запуск программы (к ней можно добавить аргументы), вывод сообщения или отправка сообщения электронной почты.
Создание задачи без использования мастера
Если вам требуется более точная настройка задач в планировщике заданий Windows, нажмите «Создать задачу» и вас ждет множество параметров и опций.
Я не буду подробно описывать полный процесс создания задачи: в общем-то, в интерфейсе все достаточно ясно. Отмечу лишь существенные отличия по сравнению с простыми задачами:
- На вкладке «Триггеры» вы можете задать сразу несколько параметров для ее запуска — например, при простое и при блокировке компьютера. Также, при выборе пункта «По графику», вы можете настроить выполнение в определенные числа месяца или дни недели.
- На вкладке «Действие» вы можете определить запуск сразу нескольких программ или выполнения других действий на компьютере.
- Также вы можете настроить выполнение задачи при простое компьютера, только при питании от розетки и другие параметры.
Несмотря на то, что различных опций большое количество, думаю, в них не составит труда разобраться — все они называются достаточно ясно и означают именно то, о чем сообщают в названии.
Надеюсь, что кому-то изложенное сможет пригодиться.