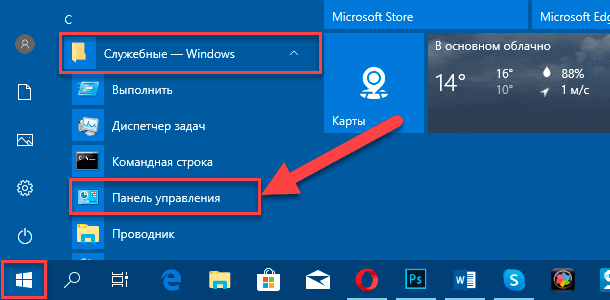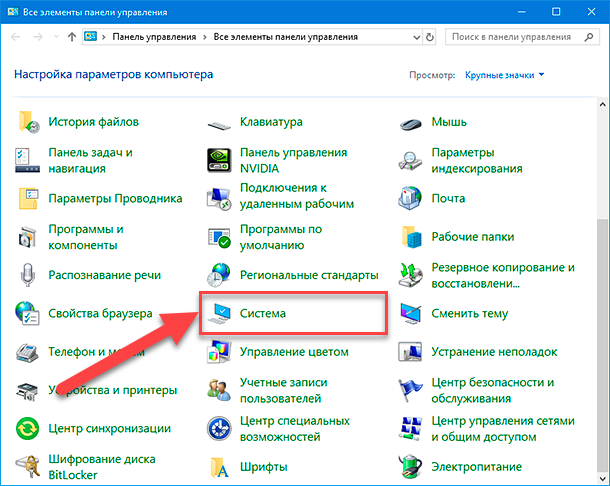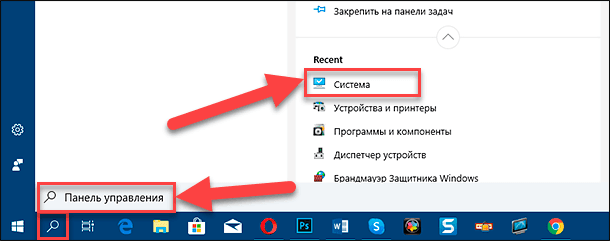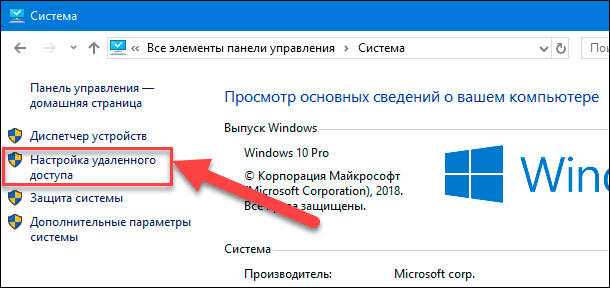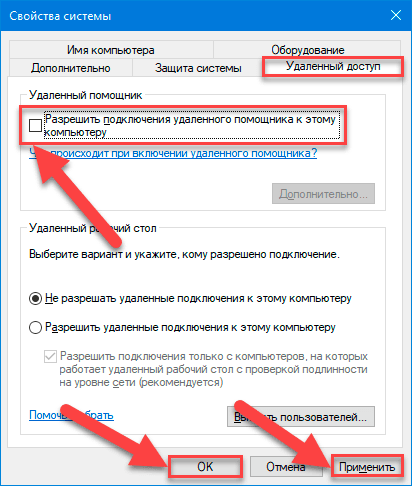Удаленный помощник Windows позволяет предоставить человеку, которому вы доверяете, доступ к вашему ПК, чтобы этот человек мог удаленно решить проблему, возникшую на вашем ПК.
Чтобы можно было использовать эту возможность, необходимо включить доступ. В поле поиска на панели задач введите удаленный помощник и выберите Разрешить отправку приглашений удаленному помощнику с этого компьютера из списка результатов. На вкладке Удаленное использование установите флажок Разрешить подключения удаленного помощника к этому компьютеру и нажмите кнопку OK.
Получение помощи:
-
В поле поиска на панели задач повторно введите удаленный помощник и выберите Приглашение подключиться к вашему компьютеру, чтобы помочь вам, или предложение помощи другим пользователям.
-
Выберите Пригласить того, кому вы доверяете, для оказания помощи.
-
Выполните одно из следующих действий: Если вы никогда ранее не использовали режим Easy Connect, выберите Использовать режим Easy Connect. Если режим Easy Connect применялся ранее, выберите имя контакта человека, который будет вам помогать. Чтобы пригласить человека, которого нет в списке контактов, выберите Пригласить помощника.
-
Следуйте инструкциям.
Чтобы оказать помощь по запросу другого пользователя:
-
Введите удаленный помощник в поле поиска и выберите Приглашение подключиться к вашему компьютеру, чтобы помочь вам, или предложение помощи другим пользователям.
-
Выберите Помочь тому, кто вас пригласил.
-
Выполните одно из следующих действий: Если режим Easy Connect используется впервые, нажмите Использовать режим Easy Connect. Или если режим Easy Connect применялся ранее, выберите имя контакта человека, которому хотите помочь. Чтобы помочь пользователю, отсутствующему в списке, выберите Помочь новому пользователю.
-
Следуйте инструкциям.
Чтобы оказать и получить удаленную помощь, можно также использовать Удаленный помощник.
Нужна дополнительная помощь?
Привет, друзья. Сегодня я покажу вам, как пользоваться удалённым помощником Windows, или как подключиться удалённо к чужому компьютеру под управлением Windows 10, 8.1 и 7. В каких случаях это может вам пригодиться? Например, вашему приятелю или приятельнице, а может родственнику, нужно срочно установить какую-либо программу, удалить вирус, переустановить драйвер, а может скачать фильмы, музыку и т. д. Сам он этого сделать не может и просит вас ему помочь, ну а вы, добрейшей души человек, заходите на его компьютер удалённо и решаете все вопросы. Точно таким же образом вы можете сами попросить любого человека помочь удалённо вам.
Удалённый помощник Windows
Для получения удалённой помощи также можно воспользоваться программами: TeamViewer, Ammyy Admin, LiteManager Free, RemotelyAnywhere 11 и прочими. Но если у вас установлена Windows 10, 8.1 или 7, то вы можете использовать штатную функцию этих операционных систем — встроенный в эти версии Windows специальный удалённый помощник. Например, я хочу помочь своему приятелю. На удалённом компьютере моего знакомого под управлением Windows 10 нажимаем на кнопку «Поиск Windows» и вводим команду MsrA, затем щёлкаем правой мышью и жмём «Запустить от имени администратора».
Выбираем «Пригласить того, кому вы доверяете, для оказания помощи», то есть меня.
У вас может выйти ошибка «Этот компьютер не настроен на отправку приглашений». Не беда, жмём на кнопку «Исправить»
Получаем «Исправлено». Жмём «Закрыть»
Опять нажимаем кнопку «Поиск Windows» и вводим команду MsrA, затем щёлкаем правой мышью и жмём «Запустить от имени администратора». Выбираем «Пригласить того, кому вы доверяете, для оказания помощи». Далее жмём «Сохранить приложение как файл».
В открывшемся проводнике выбираем, куда именно сохранить файл-приглашение удалённого помощника. Я выбираю рабочий стол и жму «Сохранить».
На данном этапе мне нужно передать удалённому пользователю файл-приглашение и пароль.
Открываем почтовый ящик и пишем письмо удалённому пользователю, к которому прикрепляем файл-приглашение.
Приглашение прикреплено к письму. Теперь пишем пароль и жмём «Отправить».
Удалённый пользователь получает письмо с файлом-приглашением и паролем. Скачивает файл-приглашение себе на компьютер, копирует пароль.

И запускает файл-приглашение.
Вводит пароль и жмёт «Ок».
На удалённом компьютере возникает окно с запросов разрешения удалённому помощнику подключиться к компьютеру. Удалённый пользователь отвечает утвердительно «Да».
И на его рабочем столе появляется небольшое окно с информацией о том, что удалённый помощник видит его рабочий стол.
В данный момент на моём компьютере появляется рабочий стол удалённого компьютера моего приятеля, но пока я могу только наблюдать за удалённым рабочим столом.
Чтобы управлять удалённым компьютером с помощью своей клавиатуры и мыши, я должен запросить управление удалённым компьютером.
Жму кнопку «Запросить управление».
На удалённом компьютере мой приятель соглашается передать мне управление своим компьютером, нажимая в появившемся окне «Да».
Теперь я полностью могу управлять удалённым компьютером.
Удаленный помощник для ОС Windows 10 – это встроенная утилита, которая помогает выполнить подключение к другому гаджету, настроить управление многими функциями ОС, а также рабочий стол, не устанавливая дополнительный софт. При этом используется простой принцип доступа к ПК, с созданием логина, пароля, организации удаленного сеанса по локальной или интернет-сети, с последующим взаимодействием с почтой адресата.
Как запустить приложение
Чтобы воспользоваться утилитой, необходимо выполнить установку Удаленного помощника для Windows 10 на двух компьютерах – «главном» и «зависимом», желательно работающих по последнему обновлению Windows 10.
Для этого:
- Первый вариант – на устройствах в Панели задач в строку поиска вводится «Быстрая помощь».
- Второй вариант – в меню Пуск перейти к разделу «Стандартные-Windows» – «Быстрая помощь», после чего программа для настройки сама откроется.
Пользовательский запуск может вполне проводиться одним человеком.
Последовательность действий
Подключение к удаленному компьютеру проводится несколькими простыми шагами:
- На «главном» устройстве нужно войти в учетную запись Microsoft и выбрать «Оказать помощь».
- После этого пользователь получает специальный защитный код, который сообщается пользователю «зависимого» ПК.
- Код актуален в течение 10 минут, по истечении которых можно запросить его повторно, если операция не была выполнена.
- Затем «зависимый» ПК в запущенной утилите выбирает вариант «Получить помощь». В появившемся окне пользователю нужно ввести полученный код и нажать «Отправить».
- После проделанных действий «зависимого» в открывшемся запросе на предоставление доступа к «главному» ПК следует разрешить подключение.
Для установки связи обоим устройствам может понадобиться несколько минут.
Как отключить утилиту
Отключение функции приложения проводится с помощью несложных манипуляций:
- На Панели задач нужно открыть меню Пуск, найти пункт «Служебные – Windows» и выбрать вкладку «Панель управления».
- В открывшемся окне, в строке «Все элементы панели управления» потребуется отыскать раздел «Система».
- В появившемся разделе необходимо нажать на ссылку «Настройка удаленного доступа».
- Теперь автоматически откроется новое окно «Свойства», где пользователь должен выбрать вкладку «Удаленный доступ».
- Далее нужно найти пункт «Разрешить подключение удаленного помощника к этому компьютеру», снять галочку напротив настройки и нажать «ОК».
Если соблюдать в точности представленное пошаговое руководство, утилита быстро будет отключена.
Работать с помощником просто, удобно и безопасно. Теперь свободно можно управлять удаленным компьютером, а также беспрепятственно предоставлять доступ к своему гаджету.
Вам помогло? Поделитесь с друзьями — помогите и нам!
14.08.2018
Просмотров: 13806
Для удаленного доступа к компьютеру или ноутбуку можно использовать такие известные программы, как AmmyyAdmin, TeamViewer и другие приложения из раздела Удаленного доступа. Однако подключиться к другому гаджету под управлением Windows 10 можно с помощью штатной программы Удаленный помощник от Майкрософт на Windows 10, не устанавливая дополнительного софта. Принцип работы встроенной утилиты прост: получение и предоставление доступа к ПК посредством создания логина и пароля, отправки его на почту адресату и организации удаленного сеанса.
Пошаговая инструкция организации удаленного доступа на Windows 10
Запустить удаленный помощник Майкрософт Windows 10 можно следующим образом, соблюдая инструкцию.
- Жмем «Пуск» и в поисковой строке вводим «MsrA». Нажимаем на выдаче правой кнопкой мыши и выбираем «Запустить от имени Администратора».
- Появится небольшое окно. Нужно выбрать пункт «Пригласить того, кому вы доверяете, для оказания помощи».
- Далее выбираем «Сохранить приглашение как файл».
ВАЖНО! Если у вас включен Защитник Windows (Брандмауэр), то нужно на время его отключить. При этом, когда возникнет ошибка, нужно нажать «Исправить» и следовать подсказкам Мастера диагностики.
- Указываем место для сохранения файла приглашения.
- Теперь открываем файл, чтобы получить пароль. Копируем этот пароль и вставляем его в текстовый файл. Сохраняем его.
- Открываем почтовик. Прикрепляем в письме приглашение и файл с паролем.
Теперь тот ПК, который должен принять «гостя» обязан выполнить следующие действия:
- Загружаем и запускаем файл Приглашение на своем ПК.
- Появится небольшое окно, в котором нужно прописать пароль.
- Разрешаем другому пользователю ПК начать сеанс.
- Рабочий стол станет темным и появится небольшое окно, в котором будет указано, что юзер видит ваш рабочий стол.
- Для того, чтобы начать управлять ПК, нужно отправить запрос на управление компьютером. Для этого есть специальная кнопка на панели.
- Только после этого можно начать полноценное управление ПК.
Благодаря штатному удаленному помощнику можно как управлять чужим ПК, так и предоставлять доступ к своему гаджету без установки дополнительных программ. Это удобно и безопасно, а главное такое подключение потребляем мало трафика и позволяет быстро решать проблемы.
Quick Assist с английского языка переводится как Быстрая помощь. Это приложение относится к встроенным средствам последней версии Windows и предназначено для оказания кому-либо или получения для себя технической услуги извне. Такая поддержка реализуется дистанционно и позволяет решить компьютерную задачу командной работой вместе с другим владельцем компьютера, которому можно доверить управление ПК.
Удаленный помощник Windows 10: принцип работы, возможности
Встроенная программа действует на основе предоставления доступа к ПК через создание логина и специального пароля, а также отправки его нужному адресату и, непосредственно, осуществлении сеанса.
Системный assistance имеет некоторый набор функций, которые пользователь может изменять. Попасть в его параметры можно быстро с помощью команды на клавиатуре: Win + X. После необходимо открыть Панель управления компьютера, а далее нажать на пункт Система. В ее Свойствах будет графа Удаленный, где расположен сам помощник и его критерии работы:
- Разрешение или запрет на дистанционное управление.
- Лимит использования удаленной поддержки.
- Максимальное число приглашений других людей для помощи.
- Возможность приглашать по электронной почте или через Easy Connect.
Благодаря установлению связи между приборами, 1 пользователь может заочно помочь другу справиться с его затруднением, касающимся работы компа.
В этом случае помощник будет видеть экран прибора. Задачи могут быть любыми в зависимости от уровня доступа:
- Продиагностировать состояние ПК.
- Установить обновление драйверов.
- Произвести дистанционное удаление вируса.
- Запускать программы.
- Найти определенный файл.
- Скачать фильм, музыку и пр.
Пошаговая инструкция организации удаленного доступа на Windows 10
Прежде чем начать дистанционно работать, необходимо активировать приложение Виндовс:
- Нажать кнопку Пуск на рабочем столе.
- Найти надпись Служебные.
- Зайти в Панель управления, в ней будет находиться раздел Система и безопасность.
- Найти утилиту и кликнуть Запуск удаленного помощника Windows.
Иногда Защитник Windows может блокировать помощника.
Откроется сам инструмент и предложит пару вариантов дальнейших действий. Пользователь должен откликнуться на 1 из них:
- Пригласить того, кому вы доверяете, для оказания помощи — предоставить другому человеку доступ к личному устройству.
- Помочь тому, кто вас пригласил, — значит, получить разрешение на управление чужим ПК.
Как отключить брандмауэр системы
Во время запуска ассистента можно увидеть такое сообщение: «Этот компьютер не настроен на отправку приглашений». Оно свидетельствует о блокировки со стороны системного защитника.
Его можно отключить полностью или добавить в настройки специальные условия. В последнем случае создается правило на разрешение работы помощника:
- Открыть консоль cmd.exe, куда написать: Firewall.cpl. Ок.
- В Панели управления нажать Разрешить приложение или функцию через брандмауэр Windows.
- Перейти к разделу Изменить настройки. Найти вариант Удаленная помощь. Разрешить.
Далее следует активировать инструмент Microsoft Remote Desktop Assistant, который помогает организовать доступ к личному компу для другого устройства:
- Снова через функцию Выполнить вписать: msra windows 10. Щелкнуть правой клавишей и перейти по ссылке Запустить от имени администратора.
- Начнет запускаться приложение с соответствующими инструкциям: Пригласить кого-нибудь, кому вы доверяете, чтобы помочь вам или Помочь тому, кто вас пригласил.
Как настроить приложение «Быстрая помощь» в Windows 10
Обязательными условиями для активации программы являются:
- Включенные устройства.
- Подключение компьютеров к локальной сети.
- Удаленный доступ во включенном состоянии.
При оказании поддержки нужно иметь свой аккаунт Microsoft, при ее получении необязательно использование учетной записи.
Если вы оказываете помощь
Для этого необходимо:
- На главном компе в поиске ввести фразу Быстрая помощь Windows 10. Открыть.
- Предпочесть: Оказать помощь. Нажать кнопку Помочь другому пользователю.
- Войти в домен Microsoft с указанием данных почты, телефона или скайпа.
- Появится ключ. Кликнуть Поделиться кодом безопасности. Можно использовать любой способ для этого: Скопировать или Отправить на почту.
- На зависимом устройстве вписать сгенерированный пароль.
- Помощник должен выбрать: Получить полный контроль или Просмотр экрана.
Если вы получаете помощь
Действовать нужно так:
- Аналогичным образом включить помощника.
- Перейти по ссылке Получить помощь и написать защитный код из 6 знаков.
- Кликнуть по кнопке Предоставить общий доступ к экрану.
- Проверить учетную запись и нажать Разрешить или Отмена.
Предоставленный код актуален до 10 минут, после чего его можно запросить повторно.
Как использовать приложение «Быстрая помощь»
После получения права на управление устройством, главный ПК может:
- Делать рисунки курсором мышки на экране.
- Оставлять записи через функцию Добавить примечание.
- Просматривать активные процессы в Диспетчере задач.
- Перезагружать комп с помощью кнопки с одноименным названием.
- Приостанавливать, завершать и снова запускать соединение.
Пользователь зависимого ноутбука, предоставивший локальный доступ, при необходимости способен закончить сеанс помощи: нужно щелкнуть по символу крестика сверху в правом углу окна на мониторе.
Как отключить удаленную помощь в «Windows 10»
Отключение функции производится также быстро, как и ее запуск:
- Нажав на основную кнопку Пуск, появится строчка с надписью Служебные.
- Стандартно открыть Панель управления.
- В окошке Все элементы панели управления выбрать пункт Система.
- Перейти к Настройкам удаленного доступа.
- В Свойствах кликнуть вкладку Удаленный доступ.
- Найти строку Разрешить подключение… и удалить отметку напротив. Ок.
Работать с приложением — это просто и удобно. Без дополнительного софта можно контролировать другой компьютер на расстоянии или открывать доступ конкретному субъекту для манипуляций на личном устройстве. Пользоваться помощником безопасно, так как все выполняемые действия видны на дисплее, а прекратить процесс можно в любую минуту в окошке программы. Если соблюдать пошаговое руководство, Quick Assist легко можно активировать и быстро отключить, варьируя указанными параметрами.
Последнее обновление — 12 июля 2022 в 10:20
Вам понравилась статья?

Сергей, 24 полных года. После окончания 9 классов школы, поступил в политехнический колледж на очное отделение, по специальности прикладная информатика. После окончания колледжа поступил в лесотехнический институт на заочное отделение, по той же специальности прикладная информатика, в данный момент на третьем курсе. Работал в компании специалистом по рекламе и сбыту, далее начал выполнять заказы по созданию и продвижению сайтов. В данный момент развиваю три своих информационных сайта.
Next post
В процессе освоения компьютера по каждому вопросу в сервисный центр не набегаешься, и, задавшись целью повысить свой уровень познания компьютерных технологий, важно позаботиться о том, чтобы более опытные в этом деле товарищи всегда могли прийти на помощь. Оказать помощь неофиту компьютерные гуру могут в режиме удалённого доступа.
Таковой позволяет одним пользователям через сеть подключаться к компьютеру других пользователей и управлять им. Безусловно, всех проблем с компьютером таким образом не решить, но, если тот запускается и подключён к Интернету, компьютерная помощь может быть оказана и в режиме онлайн.
Для оказания и получения компьютерной помощи в режиме удалённого доступа в операционной системе Windows чаще используются сторонние программы – например, TeamViewer, Ammyy Admin или Radmin. Но в Windows версий 7, 8, 8.1 имеется штатная функция удалённого помощника для оказания компьютерной помощи.
Как работать с удалённым помощником Windows – и получать помощь, и её оказывать – в этих вопросах и будем разбираться ниже.
Помимо того, что у обоих пользователей на компьютере должны быть установлены версии Windows 7, 8 или 8.1, в некоторых случаях, например, когда используется сторонний файервол (брандмауэр) с настройками усиленной безопасности, этот файервол потребуется временно отключить, чтобы он не препятствовал удалённому доступу.
Проверка активности удалённого помощника
В большинстве случаев функция удалённого помощника в операционной системе будет активной по умолчанию. Исключение могут составлять редкие случаи, когда отключение намеренно было произведено другими пользователями компьютера или изначально при сборке пиратских версий Windows. Потому прежде чем приступить к использованию удалённого помощника, удостоверимся, что он активен.
Заходим в панель управления системы. Для Windows 8.1 это соответствующая опция в контекстном меню на кнопке «Пуск».
В Windows 7 переход в панель управления доступен в классическом меню «Пуск».
В панели управления заходим в раздел «Система и безопасность».
Выбираем «Настройка удалённого доступа».
И проверяем, выставлена ли галочка разрешения функционирования удалённого помощника.
Теперь можем приступать непосредственно к работе с ним.
Запуск удалённого помощника
В Windows 8.1 можем вернуться в раздел панели управления «Система и безопасность» и нажать опцию запуска удалённого помощника.
Более простой способ открыть окно удалённого помощника – с помощью системного поиска.
В Windows 7 эту функцию проще всего запустить, прописав запрос в строке поиска меню «Пуск».
Удалённый помощник откроется в отдельном окошке, где необходимо выбрать дальнейшие шаги – либо просить оказания компьютерной помощи, либо её оказывать самому.
Приглашение для оказания компьютерной помощи
Для начала рассмотрим процесс, когда помощь требуется. К этому компьютеру и будет открыт удалённый доступ. В окне удалённого помощника выбираем приглашение того, кто будет оказывать помощь.
Далее увидим несколько предлагаемых действий. С помощью системы Easy Connect, несмотря на её название, на самом деле не так-то уж и легко установить соединение. Оба компьютера – и пользователя, просящего помощь, и эту помощь оказывающего, должны быть под управлением Windows 8.1. Но даже в этом случае установить соединение получится не всегда. В большинстве случаев придётся использовать два других способа с созданием файла приглашения для того, кто будет оказывать помощь. Впрочем, особо сложными эти действия назвать нельзя. Выбираем сохранение приглашения в файл.
Сохраняем файл этого приглашения.
Затем на экране появится форма удалённого помощника с паролем, который будет необходим пользователю, оказывающему компьютерную помощь. Можем сразу скопировать пароль в буфер обмена единственной возможной опцией в контекстном меню, вызванном на этом пароле.
Теперь и файл приглашения, и скопированный пароль для удалённого доступа нужно передать тому, кто будет оказывать компьютерную помощь. Передать файл приглашения можно любым из доступных способов передачи данных по сети – ICQ, Skype, электронная почта, соцсети, публичный доступ к файлам в облачных хранилищах.
После того, как пользователь, оказывающий помощь, получит и запустит файл приглашения, введёт пароль, всё, что останется сделать, так это разрешить удалённый доступ, доверившись этому человеку.
Для того, чтобы человек, получивший удалённо доступ к компьютеру, имел право управлять системой, необходимо дополнительно дать ему это право.
Прекратить внешний доступ к компьютеру можно с помощью соответствующей опции в окошке удалённого помощника, которое будет активно всё время соединения.
В окне запуска удалённого помощника Windows доступен упрощённый вариант передачи файла приглашения с помощью электронной почты для тех случаев, когда в системе установлен почтовый клиент.
В этом случае Windows создаст файл приглашения и автоматически подготовит в почтовом клиенте новое электронное письмо с шаблонной просьбой об оказании компьютерной помощи и файлом приглашения во вложении.
Оказание компьютерной помощи
Процесс оказания компьютерной помощи несколько проще. В окне запуска удалённого помощника жмём, соответственно, опцию оказания помощи.
Выбираем способ с использованием файла приглашения.
В появившемся окне проводника указываем этот файл.
Начать процесс оказания компьютерной помощи можно и более простым способом, просто запустив двойным кликом, полученный файл приглашения.
Вводим пароль и ждём установки соединения.
После того, как соединение установится, в окне удаленного помощника увидим экран компьютера пользователя, которому нужна помощь. Для экономии системных ресурсов будут временно отменены некоторые эффекты оформления Windows, а обои рабочего стола примут чёрный цвет. Чтобы управлять удалённым компьютером, нужно запросить эту возможность у пользователя, просящего помощь, дополнительно.
Для удобства работы можно адаптировать отображение удалённого компьютера под разрешение своего экрана.
Удалённый помощник в числе немногих своих функций предусматривает обмен текстовыми сообщениями, и пользователи могут обсудить насущные вопросы, не отвлекаясь на поиск других способов связи.
Подытоживая…
Штатный удалённый помощник Windows, конечно, менее функционален в отличие от своих альтернатив, предлагаемых сторонними разработчиками, тем не менее, его возможностей хватит для разовых случаев, когда компьютерная помощь нужна срочно. Чуть большие возможности предусмотрены в штатной функции удалённого рабочего стола. Эта функция используется опытными пользователями для постоянного доступа, например, к домашнему компьютеру с рабочего или профессионалами, работающими с серверами.
Но даже бесплатная версия TeamViewer, предназначенная для некоммерческого использования, может предложить и большую функциональность.
И более простую организацию работы программы.
Загрузка…
Содержание
- Как использовать «Быстрая помощь» в ОС Windows 10 для удаленного решения проблем на компьютере
- Перед тем, как предоставить доступ.
- Как настроить приложение «Быстрая помощь» в Windows 10
- Если вы оказываете помощь
- Если вы получаете помощь
- Как использовать приложение «Быстрая помощь»
- Отключить, включить, настроить и использовать удаленный помощник Windows в Windows 10
- Настройка и использование удаленного помощника Windows
- Удалённый помощник Windows 10, как включить или отключить
- Введение
- Как отключить удаленную помощь в «Windows 10»?
- Подключение к удаленному рабочему столу в Windows с помощью приложения mstsc.exe
- Содержание
- Содержание
- Что такое RPD и MSTSC
- Как настроить
- Настройка и управление IP
- Настройка порта RDP
- Подключение к удаленному рабочему столу в Windows 10
Как использовать «Быстрая помощь» в ОС Windows 10 для удаленного решения проблем на компьютере
Вам когда-нибудь приходилось помогать друзьям или родственникам в исправлении какой-либо проблемы на компьютере? Возможно, они сталкивались со сбоями, проблемами стабильности системы или с ошибками запуска или установки приложений. В любом случае, если вы не можете встретиться с ними лично, то встроенное в Windows 10 приложение «Быстрая помощь» позволяет получить удаленный доступ к компьютерам на Windows 10. Данный инструмент дает вам полный контроль над удаленной системой.
Перед тем, как предоставить доступ.
Поскольку данная функция предусматривает полный контроль над компьютером, вы должны предоставлять доступ только тем людям, которым доверяете. Если вы оказываете помощь, то должны использовать учетную запись Microsoft. Если вы получаете помощь, то выполнять вход в аккаунт Microsoft необязательно.
Если вы полностью доверяете человеку, оказывающему помощь, то используйте следующие шаги, чтобы установить подключение.
Как настроить приложение «Быстрая помощь» в Windows 10
Если вы оказываете помощь
Если вы получаете помощь
Для получения помощи не нужно регистрировать учетную запись Microsoft
В результате на ПК пользователя, который оказывает помощь, откроется окно с рабочим столом вашей системы.
Как использовать приложение «Быстрая помощь»
После того, как будет установлено соединение, человек, который оказывает помощь, может использовать различные инструменты и средства устранения неполадок на свое усмотрение.
Источник
Отключить, включить, настроить и использовать удаленный помощник Windows в Windows 10
Удаленная помощь Windows – это хороший способ удаленного управления вашим компьютером с Windows, которому вы доверяете. С вашего разрешения ваш друг или техник может даже использовать вашу собственную мышь и клавиатуру для управления вашим ПК и показать вам, как решить проблему – или решить ее самостоятельно. В этом посте мы увидим, как включить, настроить и использовать удаленный помощник Windows в Windows 10/8.
Настройка и использование удаленного помощника Windows
Нажмите Win + X и в меню выберите «Панель управления». Поиск «Система». В окне отобразятся все основные характеристики вашего компьютера, такие как номер модели, конфигурация процессора, установленная память и т. Д.
Вы даже можете настроить определенные параметры здесь. Например, вы можете установить лимиты на использование удаленной помощи, разрешить удаленное использование компьютера, установить максимальное количество приглашений.
Если вы обнаружите, что ваш брандмауэр Windows блокирует удаленный помощник, создайте правило, разрешающее его. Для этого откройте диалоговое окно «Выполнить». Введите «Firewall.cpl» в текстовое поле и нажмите «ОК». Будет запущена панель управления брандмауэра Windows. Перейдите на левую панель и нажмите « Разрешить приложение или функцию через брандмауэр Windows ».
Вы должны найти список устройств, которые отключены/включены через брандмауэр Windows. Нажмите «Изменить настройки».
Прокрутите вниз, пока не найдете вариант « Удаленная помощь ». Когда вы найдете его, выберите опцию, чтобы разрешить удаленную помощь.
Затем файл приглашения будет отправлен вашему другу с помощью вашего почтового клиента.
Затем ваш друг должен будет ввести код в поле «Удаленная помощь». После того, как это будет сделано успешно, два компьютера соединятся. Как только ваша работа будет завершена, не забудьте отключить эту функцию.
Имейте в виду, что удаленный рабочий стол не может установить соединение с удаленным компьютером, пока удаленный доступ к серверу не будет включен, удаленный компьютер не отключен, а удаленный компьютер недоступен в сети. Итак, убедитесь, что удаленный компьютер включен, подключен к сети и удаленный доступ включен.
Кстати, инструмент Microsoft Remote Desktop Assistant поможет вам подготовить ваш ПК к использованию приложений удаленного рабочего стола с другого устройства для доступа к вашему ПК.
Возможно, вы захотите взглянуть и на эти сообщения:
Источник
Удалённый помощник Windows 10, как включить или отключить
Читайте, как включить или ограничить использование удаленного помощника в Windows 10, для получения удаленного доступа к пользовательскому компьютеру собственнику или стороннему лицу.
Введение
В «Windows 10» предусмотрена внутренняя служба «Удаленный помощник», безоговорочно позволяющая получить удаленный доступ к пользовательскому компьютеру собственнику или стороннему лицу, которому владелец компьютерного устройства полноценно доверяет. Это довольно удобный и полезный способ организовать возможность доверенному партнеру, коллеге или уполномоченному специалисту диагностировать проблему, возникающую на компьютере, без необходимости прямого контакта с устройством в месте его непосредственного расположения. Используя интегрированную службу, мастер или представитель службы поддержки может дистанционно подключаться к конкретному компьютеру, просматривать рабочий стол, устранять возникшие неполадки, а также корректировать настройки операционной системы и установленных приложений.
А когда необходимость в услугах удаленного помощника отсутствует, пользователи могут отключить потенциально уязвимую службу для снижения риска проникновения вредоносных вирусных программ, средств удаленного взлома или кражи конфиденциальной информации. И далее в нашей статье мы подробно покажем простой доступный способ.
Полезный совет. Если в результате вредоносного воздействия зловредного программного обеспечения, вирусных приложений или удаленного взлома мошенниками, краха операционной системы, ошибочного удаления или сбоя на аппаратном уровне информация на пользовательском устройстве испорчена, потеряна или полностью стерта, то ознакомиться с действенным способом восстановления утраченных данных пользователи смогут на нашем видеоканале: «Восстановление удаленных файлов в 2019 программой Hetman Partition Recovery».
Как отключить удаленную помощь в «Windows 10»?
В операционной системе «Windows 10» отключить службу удаленного помощника можно из приложения «Панель управления», которое содержит все основные элементы контроля и настройки системы. Открыть искомое приложение можно различными способами, но мы остановимся на двух распространенных вариантах.
Нажмите на кнопку «Пуск», расположенную в нижнем левом углу рабочего стола на «Панели задач», и откройте главное пользовательское меню операционной системы. В главном списке установленных приложений и системных служб, используя бегунок полосы прокрутки или колесо перемещения курсора компьютерной мыши, отыщите и щелкните раздел «Служебные – Windows». Во всплывающей вложенной вкладке выберите, из представленного списка доступных приложений, раздел «Панель управления».
В открывшемся окне приложения «Все элементы панели управления», задействуя бегунок полосы прокрутки или колесо перемещения курсора манипулятора (мыши), отыщите и выберите раздел «Система».
Примечание. Выполнить прямой переход в данный раздел «Панели управления» также можно путем нажатия кнопки «Система», предлагаемую пользователям в боковом меню панели вывода результатов поискового запроса.
В следующем окне приложения, ответственном за представление основных сведений о пользовательском компьютере, щелкните в левом боковом меню дополнительных параметров текстовую ссылку «Настройка удаленного доступа».
Система отобразит всплывающее окно «Свойства системы». Убедитесь, что открыта вкладка «Удаленный доступ», на которой в разделе «Удаленный помощник» необходимо в связанной ячейке строки «Разрешить подключения удаленного помощника к этому компьютеру» снять индикатор включения («галочку»). Затем нажмите на кнопки «Применить» и «ОК», чтобы внесенные изменения свойств операционной системы были незамедлительно применены.
Это все, что необходимо выполнить для отключения «Удаленного помощника Windows». В следующий раз, когда пользователям понадобится удаленная помощь от доверенного специалиста или представителя службы дистанционной поддержки, потребуется лишь повторить представленный алгоритм последовательных действий, и, в соответствующей вкладке окна системных свойств, установить индикатор включения («галочку») в ячейке ответственной строки для обязательной активации данной услуги перед началом удаленного взаимодействия.
Полную версию статьи со всеми дополнительными видео уроками смотрите в источнике. Если у вас остались вопросы, задавайте их в комментариях. А также зайдите на наш Youtube канал, там собраны более 400 обучающих видео.
Источник
Подключение к удаленному рабочему столу в Windows с помощью приложения mstsc.exe
Содержание
Содержание
Обычный пользователь ПК или ноутбука на базе Windows 10 использует свое устройство обыденно: садится, включает и начинает напрямую работать на устройстве. Но есть, скажем так, нетрадиционный вариант, который редко применяется пользователями — удаленное подключение через настройку RDP на Windows 10.
Метод имеет определенные достоинства:
Но имеются и недостатки:
Удаленные пользователи могут подключаться к своим компьютерам Windows 10 через службу удаленных рабочих столов (RDP) в редакциях Pro и Enterprise, но не в домашних Home/Single Language. Но есть ограничение на количество одновременных RDP-сессии — допускается одновременная работа только одного удаленного пользователя. Если вы попробуете открыть вторую RDP-сессию, появится предупреждение с запросом отключить сеанс первого пользователя.
Если пользователь работает за консолью компьютера локально, то при удаленном подключении по RDP его локальный сеанс будет отключен. Также удаленный RDP-сеанс принудительно завершается, если пользователь авторизуется на консоли системы.
Что такое RPD и MSTSC
RDP — (англ. Remote Desktop Protocol — протокол удалённого рабочего стола) — проприетарный протокол прикладного уровня. Официальное название Майкрософт для клиентского ПО — Remote Desktop Connection или Terminal Services Client (TSC), для версий Windows просто MSTSC.
В свою очередь MSTSC расшифровывается как клиент служб терминалов Windows. Мы будем использовать в данном обзоре утилиту mstsc.exe — стандартное программное обеспечение современных ОС семейства Windows, предназначенное для подключения к удаленным рабочим столам с использованием протокола RDP.
Как настроить
Подключение происходит в несколько этапов:
Прежде всего надо убедиться, что ваша Windows 10 как минимум Pro-версии, так как компоненты и сервис для RDP-сервера, которые делают возможным удаленное подключение заблокированы.
Не забываем, что ваша учетная запись должна быть защищена паролем. Если его нет, то следует его установить.
В разделе параметров Windows выбираем учетные записи — варианты входа — пароль — изменить.
Придумывая пароль, учитывайте, что ваши данные могут попасть к злоумышленникам, если комбинация будет слишком простой.
Первое, что входит в корректировку настроек Windows, — включение доступа и добавление пользователей. Чтобы сделать Интернет-соединение с использованием RDP, откройте Пуск и нажмите на шестеренку «Параметры».
Открываем раздел с настройкой системы.
Чтобы найти пункт «Настройка удаленного доступа», необходимо зайти в «Просмотр основных сведений о вашем компьютере».
Если в системе имеется автоматический «спящий режим», то будет показано предупреждение.
Решается данная проблема в схемах настройках схем электропитания.
В пункте «Переводить компьютер в спящий режим режим» выбираем: «Никогда», если вы хотите, чтобы удаленный ПК был постоянно доступен.
Альтернативный способ — активация схемы повышенной или максимальной производительности, тогда компьютер не будет отключаться. Но этой схемы
Если вы решили воспользоваться максимальной производительностью, но не нашли эту схему в настройках, тогда ее придется добавить вручную через командную строку, поскольку Microsoft в новых ревизиях (выше 1703) больше не встраивает данные схемы «дефолту».
В cвойствах системы в подразделе удаленного доступа разрешите удаленные подключения к компьютеру.
При желании можно провести настройку для нескольких пользователей, нажав кнопку «Выбрать пользователей».
По умолчанию доступ дается администраторам, но можно добавить другого пользователя (к примеру, специально созданного для этих задач).
Вписываем его имя в системе.
Если у вас возникли проблемы с вписыванием имени другого пользователя, но вы предполагаете, что его данные имеются на вашем компьютере, то нажмите «дополнительно».
Затем в «Типы объектов» выберите «Пользователи» и нажмите поиск.
Вы получите небольшой список.
Пользователь появится в списке допуска к удаленному рабочему столу (RDP).
В зависимости от сборки ОС, порядок действий может несколько отличаться. Например, официальное руководство предлагает перейти к параметрам рабочего стола непосредственно в подразделе «Система» или же открыть в браузере адрес «ms-settings:remotedesktop», вводить нужно без кавычек.
Настройка и управление IP
Вместо имени компьютера часто используется IP. Чтобы его просмотреть нужно зайти в «Панель управления» и вызвать «Сеть и интернет».
Далее выбираем центр управления сетями и общего доступа.
Затем кликаем непосредственно по самому подключению.
В просмотре состояния нажмите Сведения.
Отобразится детальная информация, из которой нужно запомнить или записать IPv4.
Если адрес выдается динамическим образом, то при повторных включениях ПК он может измениться, тогда потребуется узнавать его каждый раз заново. Вместо этого, иногда настраивают статический адрес, который остается неизменным при перезагрузках.
Если у вашей сети есть администратор, проконсультируйтесь с ним о допустимости такой настройки. Впрочем, это относится и к разрешению удаленного доступа в целом.
В окне просмотра состояния перейдите к свойствам. Далее выберите протокол IPv4 и откройте детальный просмотр.
В качестве адреса укажите значение, которое не попадает в используемый для динамического использования диапазон. Соответствующую настройку можно опять-таки найти в роутере.
Традиционно маска указывается в виде 255.255.255.0, так что IP должен отличаться от адреса шлюза (его не меняем) только последним числом.
В качестве DNS можно указать используемые в вашей сети значения или же воспользоваться публичными сервисами: 8.8.8.8 от Google, 1.1.1.1 от Cloudflare и так далее.
Настройка порта RDP
Приступаем к непосредственной настройке порта RDP для удаленного доступа.
Если система, которой выполняется RDP-подключение, находится за роутером, то может потребоваться настройка порта. Для этого стандартным образом подключитесь к роутеру через веб-интерфейс (используемый для этого адрес необходимо уточнить в инструкции к оборудованию). Далее найдите в настройках раздел Port Forwarding (перенаправление портов). Потребуется добавить в него правило со следующими параметрами:
После этого можно подключаться удаленно и работать с ПК.
Подключение к удаленному рабочему столу в Windows 10
После настройки для подключения в режиме RDP можно использовать стандартную программу.
Минимальные требования для соединения — указать имя или IP компьютера, с которым вы хотите работать.
Далее система сама запросит данные для входа в учетную запись. Используйте один из тех аккаунтов, которые добавили на этапе настройки. Можно поставить галочку, чтобы в будущем не вводить их заново.
Если показывается уведомление об отсутствии сертификата, его допустимо проигнорировать (вы же уверены в своем ПК, верно?).
Также в окне подключения можно раскрыть детальные параметры подключения:
В отличие от настройки RDP на Windows 10 Server, здесь одновременно может работать только один пользователь. Независимо от того, прямо за компьютером или удаленно. Так что, если попробуете подключиться к системе, куда уже кто-то вошел, появится предупреждение. Можно или отключить активного пользователя, или самому подключиться позже.
Если вам нужно настроить RDP с одновременной работой, переходите на серверные ОС, такие как Windows Server 2012 r2/2016.
После этого откроется окно с удаленной системой. По умолчанию режим полноэкранный, а сверху показывается панель подключения.
Если нажать на ней крестик, то пользователь останется в удаленной системе.
Чтобы полностью выйти в меню Пуск удаленной машины выберите «Отключиться».
Источник
Удаленная помощь Windows – это хороший способ удаленного управления вашим компьютером с Windows, которому вы доверяете. С вашего разрешения ваш друг или техник может даже использовать вашу собственную мышь и клавиатуру для управления вашим ПК и показать вам, как решить проблему – или решить ее самостоятельно. В этом посте мы увидим, как включить, настроить и использовать удаленный помощник Windows в Windows 10/8.
Настройка и использование удаленного помощника Windows
Нажмите Win + X и в меню выберите «Панель управления». Поиск «Система». В окне отобразятся все основные характеристики вашего компьютера, такие как номер модели, конфигурация процессора, установленная память и т. Д.

Перейдите на вкладку «Удаленный» в «Свойствах системы» и выберите параметр Разрешить удаленную помощь этому компьютеру , а затем нажмите кнопку «Применить». Если вы снимите этот флажок, он отключит удаленный помощник .

Вы даже можете настроить определенные параметры здесь. Например, вы можете установить лимиты на использование удаленной помощи, разрешить удаленное использование компьютера, установить максимальное количество приглашений.

Если вы обнаружите, что ваш брандмауэр Windows блокирует удаленный помощник, создайте правило, разрешающее его. Для этого откройте диалоговое окно «Выполнить». Введите «Firewall.cpl» в текстовое поле и нажмите «ОК». Будет запущена панель управления брандмауэра Windows. Перейдите на левую панель и нажмите « Разрешить приложение или функцию через брандмауэр Windows ».

Вы должны найти список устройств, которые отключены/включены через брандмауэр Windows. Нажмите «Изменить настройки».

Прокрутите вниз, пока не найдете вариант « Удаленная помощь ». Когда вы найдете его, выберите опцию, чтобы разрешить удаленную помощь.
Откройте командную строку с повышенными привилегиями, введите msra.exe и нажмите Enter, чтобы открыть Windows Remote Assistance. Следуйте инструкциям на экране. Нажмите Пригласите кого-нибудь, кому вы доверяете, чтобы помочь вам или Помогите тому, кто вас пригласил , в зависимости от обстоятельств.
Допустим, вы хотите пригласить кого-то посмотреть на ваш компьютер и управлять им. Нажмите Пригласить кого-нибудь, кому вы доверяете, чтобы помочь вам .

Вы можете создать приглашение в виде файла или использовать электронную почту для отправки приглашения или использовать Easy Connect. Я предпочитаю Использовать электронную почту для отправки приглашения .

Затем файл приглашения будет отправлен вашему другу с помощью вашего почтового клиента.

Затем ваш друг должен будет ввести код в поле «Удаленная помощь». После того, как это будет сделано успешно, два компьютера соединятся. Как только ваша работа будет завершена, не забудьте отключить эту функцию.
Имейте в виду, что удаленный рабочий стол не может установить соединение с удаленным компьютером, пока удаленный доступ к серверу не будет включен, удаленный компьютер не отключен, а удаленный компьютер недоступен в сети. Итак, убедитесь, что удаленный компьютер включен, подключен к сети и удаленный доступ включен.
Теперь вы также можете удаленно предоставлять или получать техническую поддержку, используя Quick Assist в Windows 10 .
Кстати, инструмент Microsoft Remote Desktop Assistant поможет вам подготовить ваш ПК к использованию приложений удаленного рабочего стола с другого устройства для доступа к вашему ПК.
Возможно, вы захотите взглянуть и на эти сообщения:
- Список бесплатного программного обеспечения для удаленного доступа к ПК для Windows
- Удаленный доступ к ПК через веб-браузер с TeamViewer Web Connector + TeamViewer.
- NeoRouter – решение для удаленного доступа и VPN с нулевой конфигурацией
- Удаленный доступ к другому компьютеру с помощью Chrome Remote Desktop
- Включить, отключить подключение к удаленному рабочему столу в Windows.