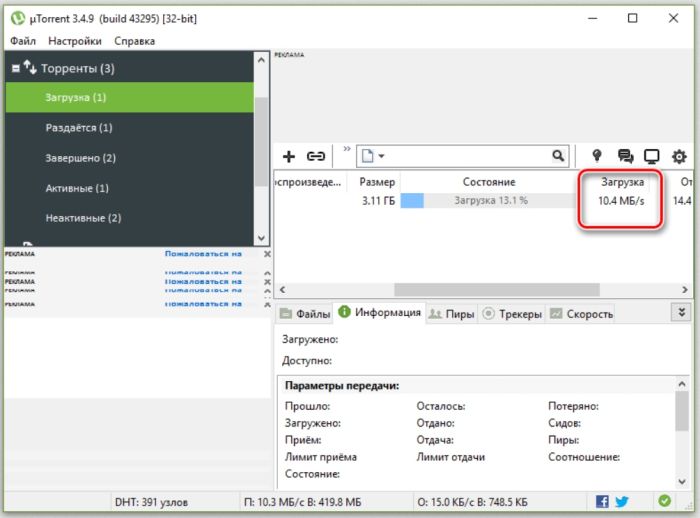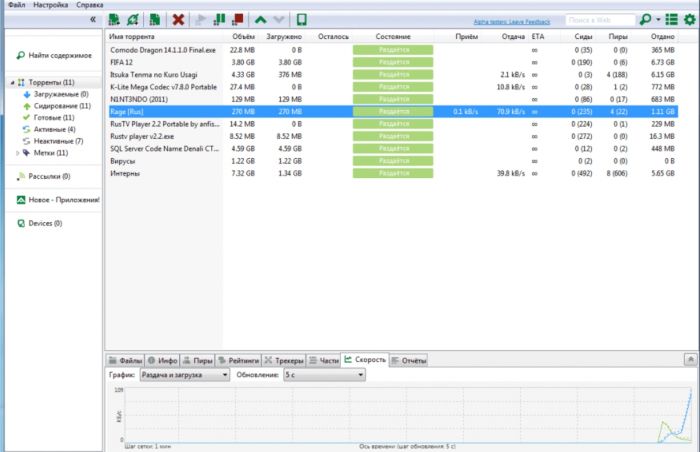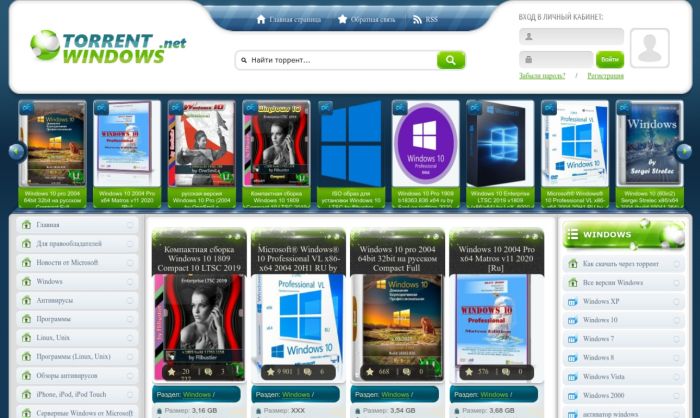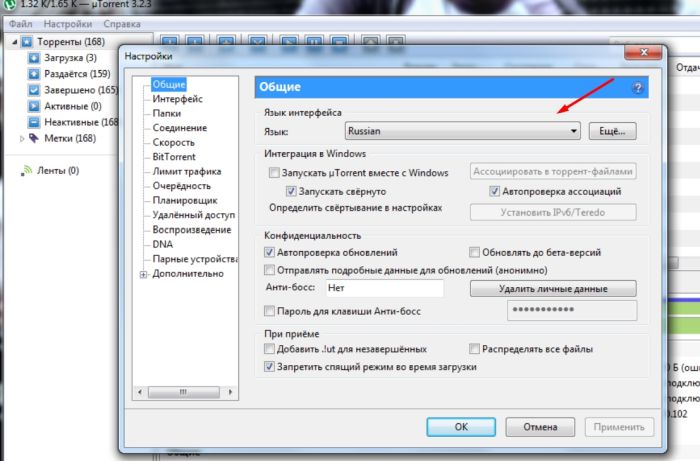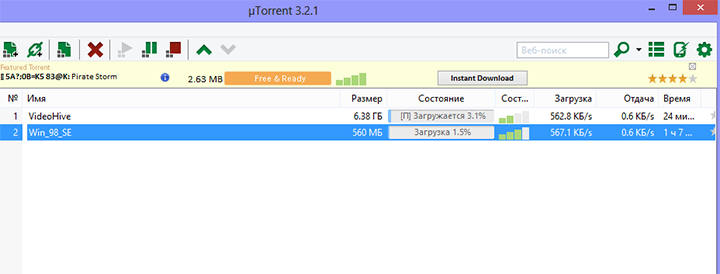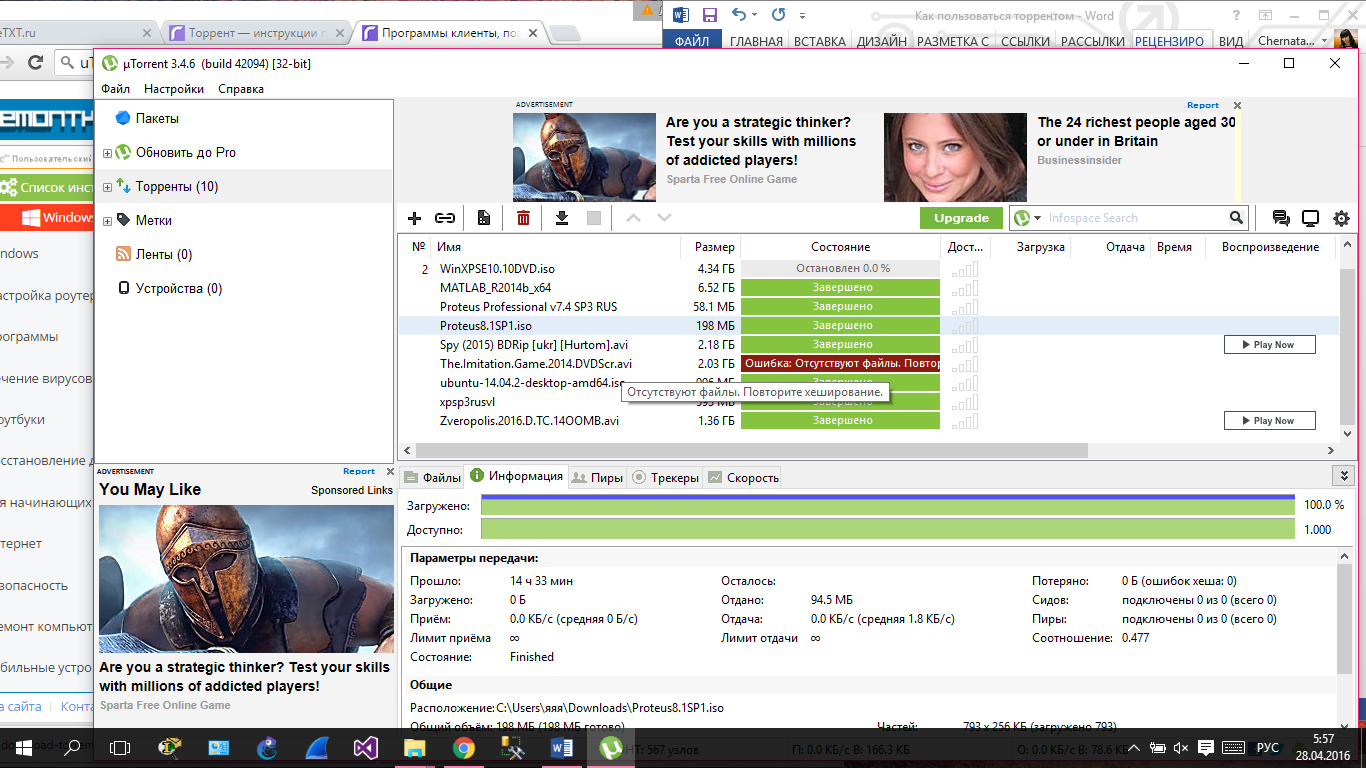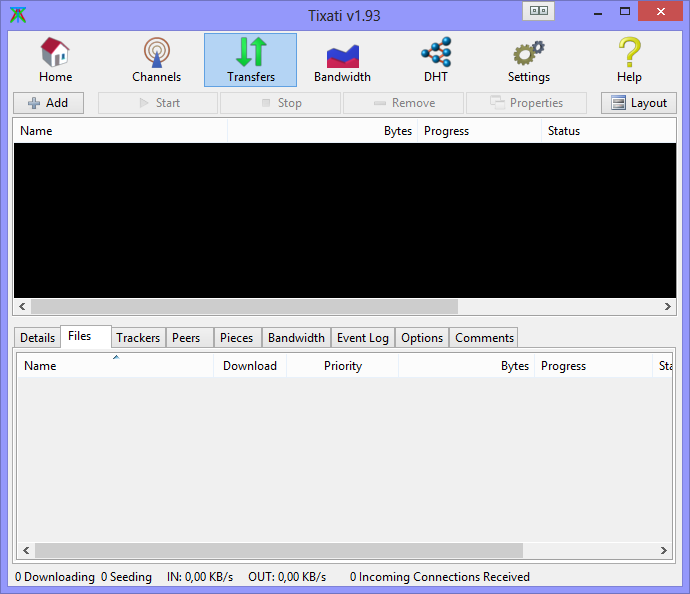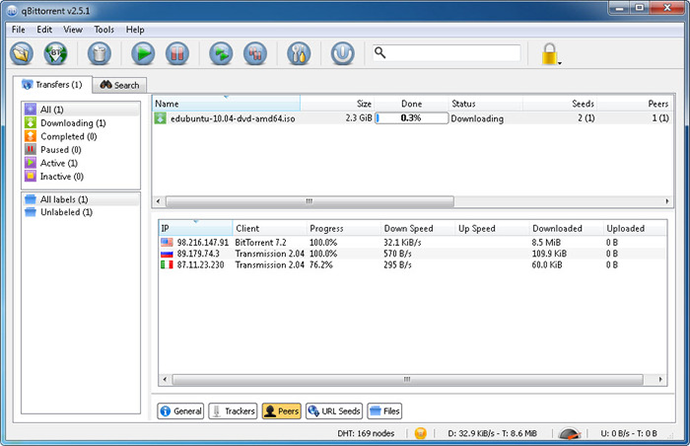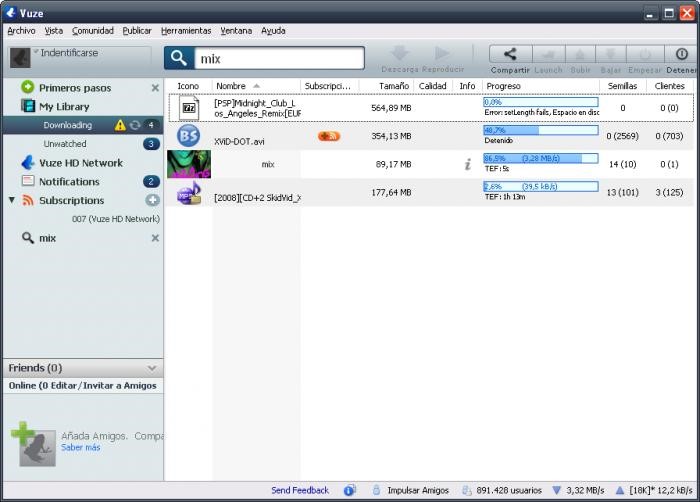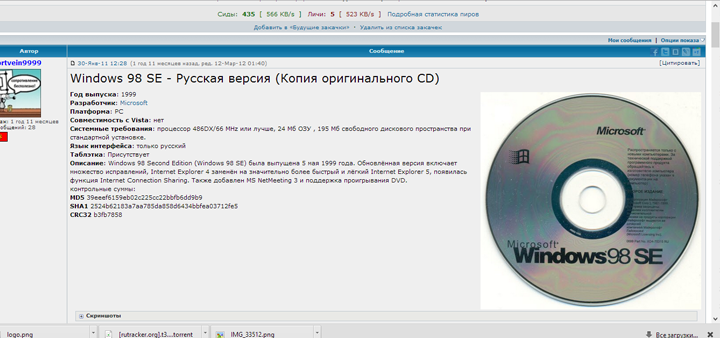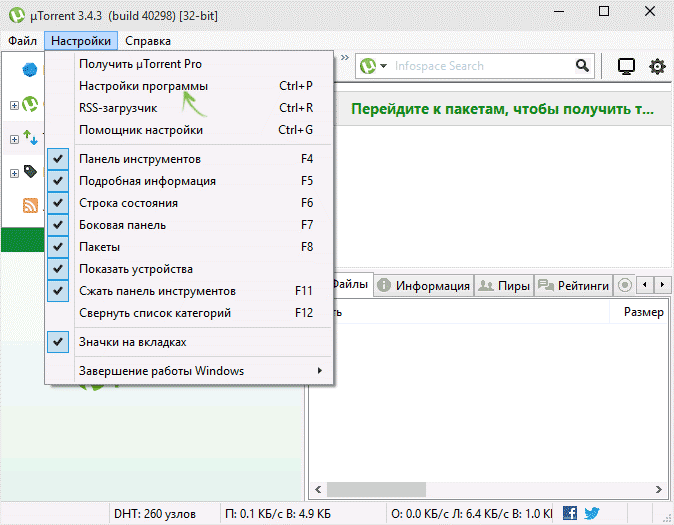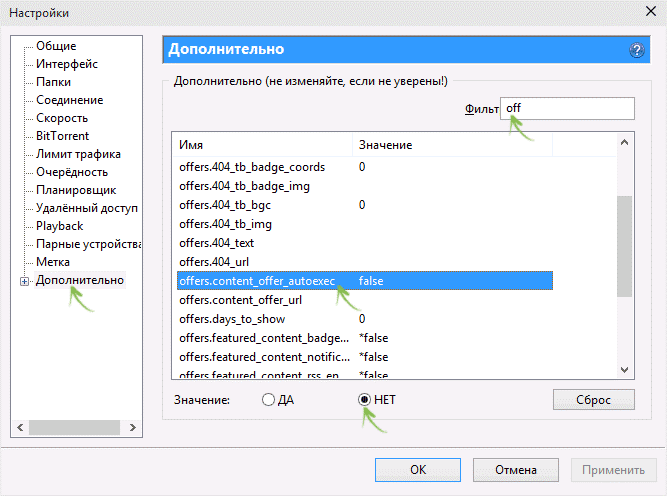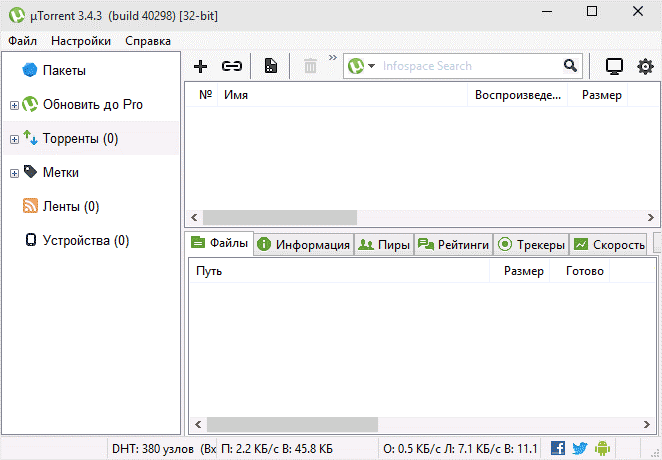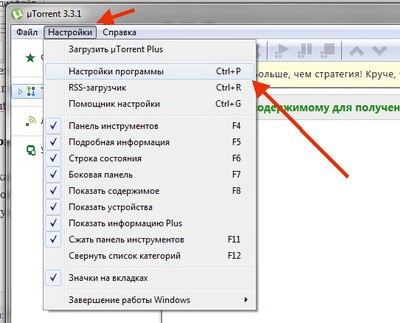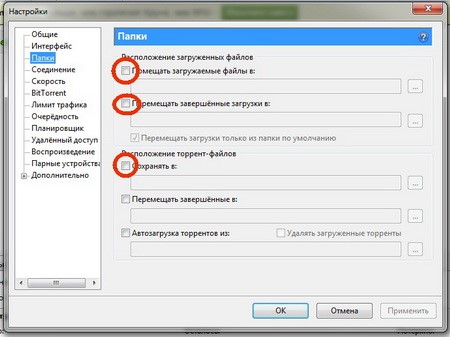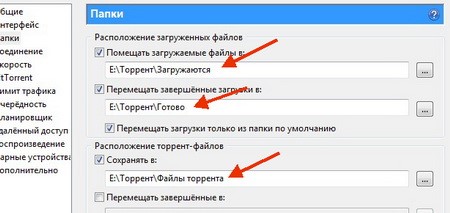uTorrent — один из наиболее часто используемых торрент-клиентов для скачивания или обмена торрент-файлами. У него более 150 миллионов пользователей. Он так популярен из-за простого пользовательского интерфейса и длинного списка функций. Не все включено в бесплатную версию, но большинству пользователей этого более чем достаточно.
Несмотря на то, что это лучшее из лучших программ в отрасли, нет никакой гарантии, что приложение или его службы никогда не выйдут из строя или не столкнутся с проблемами. Одна из распространенных ошибок, с которой сталкиваются люди, заключается в том, что uTorrent не отвечает. Некоторые пользователи получают сообщение об ошибке «Похоже, что uTorrent уже запущен, но не отвечает. Пожалуйста, закройте все Utorrent процессы и попробуйте еще раз“.
Эта проблема с uTorrent не ограничивается только конкретной версией Windows, поскольку с проблемой сталкиваются несколько пользователей Windows 7, Windows 10 и Windows 11. Кроме Не отвечает ошибка, некоторые пользователи uTorrent сталкиваются с такими ошибками, как uTorrent продолжает падать, uTorrent не открывается и т. д. Прежде чем мы перейдем непосредственно к решениям, важно понять, почему uTorrent не работает на вашем компьютере. Продолжайте читать эту статью, и я уверен, что вы получите ответы на все вопросы, связанные с uTorrent.
Содержание страницы
- Почему uTorrent не отвечает?
-
uTorrent не работает в Windows 7, 10 и 11, как исправить?
- Решение 1. Закройте и перезапустите uTorrent
- Решение 2. Запустите uTorrent от имени администратора
- Решение 3. Разрешите приложение через брандмауэр
- Решение 4. Удалить данные приложения
- Решение 5. Удалите незавершенные файлы
- Решение 6. Временно отключите антивирус
- Решение 7. Переустановите uTorrent
Почему uTorrent не отвечает?
Может быть много причин, по которым uTorrent не отвечает после добавления торрент-файла для загрузки. Наиболее распространенным является антивирус, который отключает функцию защиты P2P. Другие причины следующие:
1. Брандмауэр Windows
Объявления
Возможно, вы уже знаете, что если брандмауэр Windows заблокировал приложение или функцию, они могут работать неправильно или не отвечать. Тот же случай может разыгрываться с uTorrent. Не волнуйся; вы можете легко это исправить. Шаги приведены ниже в этой статье.
2. Поврежденные файлы конфигурации uTorrent
Если файлы конфигурации uTorrent по какой-либо причине повреждены, приложение не будет работать. Это также может привести к потере данных.
3. Нестабильное подключение к Интернету
Объявления
Очень медленное или нестабильное интернет-соединение может вызвать множество проблем. В контексте uTorrent это может быть причиной того, что приложение не работает на вашем компьютере с Windows.
4. Поврежденные торрент-файлы
Торрент имеет много преимуществ, но и риск слишком высок. Не каждый торрент-файл безопасен, некоторые из них могут содержать вирусы или вредоносное ПО. Следовательно, вашим приоритетом должна быть загрузка файлов с надежных торрент-сайтов, а не случайное получение файлов с любого сайта. Иногда файлы, которые мы загружаем, повреждены. В таких случаях проблема заключается в файлах, которые вы загружаете, а не в приложении.
Объявления
Теперь, когда мы хорошо понимаем проблему, давайте перейдем к решениям.
uTorrent не работает в Windows 7, 10 и 11, как исправить?
Решение 1. Закройте и перезапустите uTorrent
Если на вашем компьютере недостаточно памяти или возникают временные сбои, любое приложение может столкнуться с проблемами. Вероятно, это причина того, что uTorrent не отвечает на вашем компьютере. Простой способ исправить это — закрыть и перезапустить приложение.
- В поле поиска введите Диспетчер задач и нажмите Enter.
- Вы увидите список запущенных приложений и процессов. Находить uTorrent и нажмите на него.
- Нажми на Завершить задачу кнопку в правом нижнем углу экрана.
- Закройте диспетчер задач окно.
- Откройте приложение uTorrent и проверьте, устранена ли проблема.
Решение 2. Запустите uTorrent от имени администратора
Причина, по которой uTorrent может не отвечать, связана с ограниченным доступом. В некоторых случаях, например при загрузке больших файлов, uTorrent может потребоваться права администратора для бесперебойной работы.
Вот как вы можете запустить uTorrent от имени администратора:
- Закройте приложение uTorrent. с помощью диспетчера задач. Шаги даны в первом решении.
- Щелкните правой кнопкой мыши на значке uTorrent.
- Из доступных вариантов выберите Запустить от имени администратора.
- Нажмите Да дать права администратора.
Если uTorrent работает на вашем ПК без сбоев, вы всегда можете запустить приложение с правами администратора. Но повторять каждый раз одни и те же шаги — не что иное, как головная боль. Итак, вот как вы можете постоянно запускать uTorrent от имени администратора:
- Щелкните правой кнопкой мыши в приложении uTorrent и выберите Характеристики.
- Перейти к Совместимость нажмите.
- Установите флажок для Запустите эту программу от имени администратора вариант.
- Нажмите Подать заявление.
- Запустить снова ваш компьютер и продолжайте скачивать ваши любимые торренты.
Решение 3. Разрешите приложение через брандмауэр
Как упоминалось ранее, брандмауэр Windows может блокировать подключение, необходимое для uTorrent. Разрешение приложения через брандмауэр может помочь вам.
- Закройте приложение uTorrent.
- В поле поиска введите Безопасность Windows и нажмите Enter.
- Нажмите на Брандмауэр и защита сети.
- Нажать на Разрешить приложение через брандмауэр.
- Нажмите Изменить настройки.
- Находить uTorrent а также установите флажки «Общий» и «Частный».
- Нажмите ХОРОШО.
Запустите приложение uTorrent и проверьте, работает ли оно гладко и скачивает ли файлы без перерывов.
Решение 4. Удалить данные приложения
Поврежденные данные приложения могут нарушить его функциональность. Иногда это может привести к тому, что приложение не отвечает. Если что-то подобное происходит с uTorrent, вам необходимо удалить данные приложения. К сожалению, это невозможно проверить без удаления данных приложения uTorrent.
- Закройте uTorrent приложение через диспетчер задач.
- В поле поиска введите Бежать и нажмите Войти. В качестве альтернативы нажмите кнопку Клавиша Windows + R чтобы открыть Выполнить.
- В диалоговом окне введите %данные приложения% и нажмите кнопку Ввод.
- Найдите папку uTorrent. Щелкните правой кнопкой мыши на нем и выберите Удалить.
- Запустить uTorrent и проверьте, можете ли вы скачивать торрент-файлы.
Решение 5. Удалите незавершенные файлы
Торрент-файлы, которые вы загружаете через uTorrent, могут быть повреждены. Чтобы исключить эту возможность, вам необходимо загрузить все загружаемые файлы и файлы, которые вы недавно загрузили. После этого закройте uTorrent, перезагрузите компьютер и снова запустите приложение, чтобы проверить, сохраняется ли проблема.
Решение 6. Временно отключите антивирус
Все торрент-программы, включая uTorrent, используют функцию защиты P2P для загрузки и выгрузки файлов. Эта функция была заблокирована многими антивирусными программами, включая Avast. Чтобы проверить, не вызывает ли ваше антивирусное приложение проблему в приложении uTorrent, отключите антивирусное приложение и запустите приложение uTorrent.
Решение 7. Переустановите uTorrent
Если ни один из вышеперечисленных обходных путей не помог вам, переустановка приложения может помочь. Это помогает устранить любые временные ошибки (если они есть) или сбои в приложении.
Вот как переустановить uTorrent на вашем компьютере:
- В строке поиска введите Панель управления и нажмите Enter.
- Нажмите «Удалить программу».
- Щелкните правой кнопкой мыши uTorrent и выберите «Удалить».
- После того, как вы успешно удалили uTorrent со своего компьютера, перейдите к официальный сайт uTorrent и скачайте последнюю версию приложения.
- Установите приложение.
Это одни из лучших исправлений, позволяющих избавиться от всех проблем с uTorrent. Вы применили все исправления? Удалось решить проблему? Дайте нам знать ваши мысли в комментариях ниже.
Что такое торрент клиент. Как им пользоваться на компьютере
-
Что такое Торрент клиент для Windows 7, 10.
-
Как работает торрент-клиент
-
Как скачать и установить торрент-клиент на компьютер
-
Как передавать файлы через торренты, используем торрент клиент для Виндовс 10
-
Как скачать торрент-файл через BitTorrent
-
Заключение
В статье рассмотрим, что такое торрент клиент. Разберем, как он передает разные файлы с компьютера на компьютер. В статье будет показано, как с его помощью их передавать и с ним работать.
Что такое Торрент клиент для Windows 7, 10.

Пользоваться торрент-клиентом выгодно людям, которые передают тяжелые файлы через Интернет или пользуются объемными приложениями.
Для использования торрент-клиента, установите утилиту на компьютер, закачаете торрент-файл, например, с видео. Далее, нужно создать раздачу торрента.
Далее рассмотрим, как работает торрент-клиент и воспользуемся им на практике.
к оглавлению ↑
Как работает торрент-клиент
Принцип работы торрент-клиента простой:
- Пользователь устанавливает на компьютер программу, которая создает и раздает торрент.
- Далее в ней создается торрент-файл. В него можно добавить много файлов – например, текст, ссылки ведущие на сайты, видеоролики, фильмы игры, ПО и утилиты.
- Передача торрент-файла. Созданный в торрент-клиенте файл, можно распространять в Интернете. Для этого люди используют специальные сайты – например, торрент-трекеры или социальные сети.
- Загрузка файлов на компьютер. Пользователи скачивают на компьютер торрент-файлы с данными и загружают их с помощью торрент-клиента.
Далее, мы скачаем и установим на компьютер торрент клиент для Windows 7 – «BitTorrent». На основе этой программы рассмотрим, как пользоваться торрент-клиентом.
к оглавлению ↑
Как скачать и установить торрент-клиент на компьютер
Открываете браузер на компьютере, чтобы скачать программу «BitTorrent». Прописываете в поле поиска имя программы и нажимаем «Найти» (Скрин 1).
Переходите на официальный сайт программы и нажимаете «Скачать BitTorrent». Далее, нажмите на установочный файл в архиве программы (Скрин 2).
Откроется мастер установки торрент-клиента. В нем убираем галочку с ненужной программы и нажимаем кнопку «Далее» (Скрин 3).
Затем, жмем кнопку «Установить», чтобы закончить с установкой утилиты на компьютер.
к оглавлению ↑
Как передавать файлы через торренты, используем торрент клиент для Виндовс 10
Для начала нужно создать торрент файл, для его передачи другому пользователю. Открываете программу BitTorrent на компьютере.
Далее, нажмите в программе на раздел «Создать новый торрент» (Скрин 4).
В открытом окне нажимаете кнопку «Файл» и выбираете с компьютера файл, который нужно передать (Скрин 5).
Далее, кликнете по кнопке «Создать» и укажите место на рабочем столе компьютера, куда нужно сохранить файл (Скрин 6).
Когда торрент-файл появится на компьютере, его можете передать другому человеку. Достаточно скопировать ссылки в программе, ведущие на торрент-файл, которые были созданы по умолчанию в разделе «Трекеры» и их отправить пользователю. Есть другие варианты – он передается сообщением через социальные ресурсы, мессенджеры, или раздается с помощью торрента.
Здесь есть необходимое условие – у второго пользователя должна быть установлена программа на компьютере торрент-клиент. Без этого файла, пользователь не сможет скачать его на компьютер, который вы передадите.
к оглавлению ↑
Как скачать торрент-файл через BitTorrent
Если вам передали тяжелые файлы на компьютер и его нужно скачать – сделать это просто.
Запустите на компьютере программу торрент-клиент. Далее, нажмите в программе по кнопкам – «Файл» и «Добавить торрент» (Скрин 7).
Добавляете с компьютера, например, торрент-файл с фильмом и жмите «OK», после чего начнется загрузка файла на компьютер.
к оглавлению ↑
Заключение
Сегодня мы рассмотрели, рабочий процесс программы торрент клиент для Windows 7. Создали торрент-файл в программе BitTorrent и скачали его на компьютер. На основе этой программы, вы можете пользоваться другими торрент-клиентами, которых в Интернете много. Главное, установите ее на обоих компьютерах, чтобы можно было скачивать и передавать торрент-файлы.
Спасибо за внимание!
С уважением, Иван Кунпан.
Просмотров: 150
Не запускается uTorrent
Время от времени рядовой пользователь может сталкиваться с проблемой, когда uTorrent перестает запускаться. Особенно часто это происходит, если программа загружается автоматически, синхронно с операционной системой. Что в этом случае делать и какие шаги предпринять для разрешения сложившейся ситуации, мы и обсудим в этом материале.
uTorrent виснет при загрузке и не запускается — причины и решения
Завершение “мертвой” сессии
Наиболее часто торрент-клиент “падает” при загрузке, когда пользователь пытается запустить приложение снова, не завершив предыдущий процесс. В этом случае нужно прежде всего закрыть “застывший” процесс в диспетчере задач вручную, выгрузив его из памяти:
- воспользуйтесь комбинацией клавиш Ctrl-Alt-Del и выберите в появившемся меню раздел “Диспетчер задач”
Замечание: альтернативный способ — обратиться к стартовому меню “Пуск” и выбрать в нем секцию “Служебные — Windows” -> “Диспетчер задач”. Это решение доступно исключительно в Windows 8/8.1/10.
- в запущенном диспетчере перейдите на вкладку “Процессы” и завершите поочередно все запущенные процессы клиента uTorrent, кликая на них мышкой и нажимая кнопку “Снять задачу” в нижнем правом углу. Такие процессы могут находиться в разных разделах списка (например, в приложениях и фоновых процессах), поэтому стоит пролистать перечень до самого конца
Что делать, если зависший процесс не завершается?
Если закрыть текущую сессию клиента не представляется возможным, стоит прибегнуть к перезагрузке Windows. Но при повторном запуске оболочки uTorrent снова может зависнуть, если программа находится в автозагрузке. В этом случае нужно убрать приложение из автозагрузки, снова обратившись к диспетчеру задач (как его открыть, вы уже знаете):
- в запущенном диспетчере перейдите на вкладку “Автозагрузка”, найдите в перечне приложений строчку, соответствующую торрент-клиенту uTorrent, и нажмите кнопку “Отключить” в нижнем правом углу
Если все сделано правильно, в колонке “Состояние” будет отображаться индикатор “Отключено”.
Теперь перезагрузите компьютер и попытайтесь загрузить клиент повторно, на этот раз в ручном режиме.
Также, чтобы не повторять одну и ту же последовательность действий многократно, закрывайте uTorrent, нажимая в верхнем меню кнопку “Файл” -> “Выход”. Тогда не придется каждый раз заходить в диспетчер задач и снова искать соответствующий процесс для полного прекращения рабочего режима утилиты.
Некорректные настройки программы
Еще одна вероятная причина неполадки — неверные настройки продукта. Это объяснение вполне логично, если вы вручную изменяли некоторые параметры среды uTorrent, и после этого и начались все неприятности.
Замечание: прежде, чем переходить к описанию последующих решений, удостоверьтесь, что uTorrent не запущен на вашем компьютере, т.е. нет активных процессов торрент-клиента в диспетчере задач и иконка программы не отображается на панели задач.
Итак, вернем параметры продукта к дефолтным, т.е. заданным по умолчанию. Для этого перейдите в папку, где был установлен программный модуль (обычно это C:Пользователи<имя пользователя>AppDataRoaminguTorrent) и удалите файлы settings.dat и settings.dat.old из указанной выше директории.
Замечание: прежде, чем удалять какие-либо файлы из каталога с установленным приложением, сделайте их резервную копию, скопировав их в одну из собственных, специально созданных для этого папок. Если после выполненных изменений будут наблюдаться очевидные лаги и фризы, необходимо вернуть старые файлы на прежнее место.
Теперь при следующем запуске утилиты новые файлы настроек сгенерируются автоматически, и клиент начнет свою работу с чистого листа.
Слишком много торрентов в списке закачек
Еще одна возможная причина частых вылетов — это перенасыщение действующих загрузок. Если избавиться от активных закачек привычным способом не удается, удалите файлы resume.dat и resume.dat.old из той же самой пресловутой директории с установленным клиентом (опять не забываем про резервные копии).
Как показывает практика, ни одна из описанных выше рекомендаций не нарушает целостности и стабильности рабочей среды uTorrent. Как бы то ни было, всегда заботьтесь о том, чтобы резервные копии удаляемых файлов были у вас под рукой (просто на всякий случай).
Почему не запускается файл uTorrent.exe? Что делать?
Скачала торрент-клиент с официального сайта uTorrent, а файл uTorrent.exe не запускается. Что делать?
Попробуйте запустить его от имени администратора. Для этого нужно выбрать это действие в контекстном меню, после щелчка правой кнопкой мыши. Если не получается, стоит перекачать еще раз. Может скачалось неудачно. Антивирус может блокировать. Та много чего.
А ларчик просто открывался.
После многократных неудачных попыток запуска файла utorrent.exe, качек-перекачек зашла в свойства этого файла и впервые в жизни увидела такой текст:
Этот файл получен с другого компьютера и, возможно, был заблокирован с целью защиты компьютера
Как вы уже, наверное, догадались, проблема решилась нажатием кнопки «Разблокировать»
После разблокировки файл без проблем запустился, программа установилась:)
Зайди в C:ПользователиИмя пользователяAppDataRoaminguTorrent там найди и удали settings.dat и settings.dat.old далее заходишь в папку Updates и там устанавливаешь самое последнее обновление и все будет работать
Если у вас браузер Chrome:
У вас он скорее всего в самом Хроме не запускается. Сейчас в Хром встроили такую особенность, что из него нельзя запускать различные файлы и сайты, которые опасны или противоречат неким правилам. Файл инсталляции торрента возможно не запускается по той причине, что Гугл считает, что с помощью данной программы перекачивается пиратский контент, например фильмы новинки.
Вам просто надо найти папку, в которую Хром скачал данный файл. И запустить из Windows, а не из браузера. Либо скачать другим браузером и запустить.
Если у вас другая ситуация (запускаете не из Хрома), то возможны следующие причины:
1 Антивирус не пускает.
2 Вы скачали торрент под другую операционку. Например у вас Андройд, а вы скачали под Виндоус.
Не запускается торрент — как решить проблему
Раньше музыкальные файлы и фильмы передавались с помощью записи на CD-дисках. С ростом информационных технологий компьютеры стали тяжелее, а потребность в скорости передаваемых файлов росла. Лучшим решением для распространения информации стал интернет, с помощью которого можно не только найти нужные файлы, но и скачать их на компьютер.
Что такое торрент
Torrent — это специализированный протокол, который позволяет пользователям обмениваться файлами. В отличие от обычного способа обмена файлами торрент позволяет скачивать файлы на личном ресурсе. Основные достоинства торрента заключаются:
- в большой скорости скачивания;
- возможности передачи файлов разных объёмов;
- остановке загрузке и докачивании файлов в любое удобное время;
- распространённой технологии.
Как скачивать и открывать торрент файлы
Для скачивания и установки файлов через Торрент необходимо воспользоваться технологией Bittorrent, которая потребуется не только для торрент-файлов, но и для торрент-клиентов. Все файлы для скачивания распространяются на специализированных сайтах, которые называются «трекеры».
Через них можно совершенно бесплатно скачать любой сериал, музыкальный клип, игру или программу.
Скачать вирусный файл с торрент-трекера мало вероятнее, чем с обычной страницы на просторах интернета.
Для скачивания любого файла через Torrent необходимо выполнить пошаговый план действий:
- Скачать и установить программу Торрент.
- На трекер-сайта найти нужный файл и запустить его скачивание через Torrent.
- Указать необходимое место для скачивания.
- Дождаться, пока шкала загрузки заполниться полностью.
- Открыть файл в нужной папке или через программу, кликнув по нему два раза правой кнопкой.
Скачать uTorrent для Windows
Расширение uTorrent позволяет искать и скачивать понравившиеся фильмы, книги, сериалы и много чего другого прямо в вашем браузере.
После загрузки расширения с официального сайта программы необходимо:
- Производите установку расширения через настройки выбранного браузера.
- Открываете новую вкладку в браузере и вводите название игры или видеофайла с пометкой «скачать торрент».
- Переходите на любой из представленный сайтов из списка и загружаете файлы через uTorrent.
Пошаговое руководство как установить торрент на компьютер
Разработчики программы Torrent оставили в последней её версии почему-то оставили только английский язык в инсталляторе, несмотря на то что программа запускается и работает с русским интерфейсом. В пошаговой инструкции будет понятно, какие действия совершать и на какие клавиши нажимать для того, чтобы установить Торрент:
- Необходимо посетить официальную страницу разработчика и выбрать одну из представленных версий программы (главное не перепутайте с декскоптной версией uTorrent, которая работает через браузер).
- Запускаете файл, если программа просит администратора внести изменения, то соглашаетесь и переходите к следующему шагу.
- В первом окне инстолятора нет ничего важного, это обычное приветствие, поэтому наживаете на зелёную клавишу «Next».
- Потом откроется окно, в котором разработчики пишут и предупреждают, что лишь мошенники требуют платить за бесплатную программу, поэтому лучше скачивать Торрент с официального сайта, жмём «Next».
- Прочитайте стандартную программную лицензию и правила использования, для прохождения к следующему этапу кликните на «Agree».
- Откроется рекламное окно, где вас познакомят с известными программами. Если вас заинтересовало это предложение по установке ПО, то нажимаете «Accept», если же нет и вы хотите перейти дальше к установке, то «Decline».
- Настраивайте нужные ярлыки: первая галочка относится к меню пуск, вторая — установка на панель быстрого запуска, третья — ярлык на рабочий стол.
- Далее произведите настройку взаимодействия Торрента с операционной системой: первая галочка исключит программу из брандмауэра, вторая — автозапуск при включении компьютера, три нижние будут открывать по умолчанию торрент-файлы.
- Завершающим этапом будет установка и копирование файлов для программного обеспечения, как только инсталляция завершиться, нажмите «Finish».
Что делать, если Торрент работает на английском после установки
Если на вашем компьютере основной язык интерфейса выбран русский, то и программа Torrent будет тоже на русском. В случае, если после установки её интерфейс представлен полностью на английском, то:
- Запускаете программу.
- Зажимаете комбинацию клавиш «CTRL+P» либо открываете верхнее меню и переходите в «Options – Preferences».
- В параметрах языка «Language» выбираете родной язык.
- Совершаете перезапуск программы.
Как правильно пользоваться торрент-файлами, где их найти?
Перед скачиванием файлом через Торрент рекомендуется произвести ряд настроек для быстрого доступа и поиска из папки загрузка.
- Запускаем клиент.
- Зажимаем комбинацию клавиш «Ctrl + P».
- В открытых настройках необходимо перейти в раздел «Папки».
- Выбрать месторасположение загружаемых файлов («помещать загружаемые файлы в…» и «перемещать загрузки в …»).
- Подтвердите действия на странице.
Поиск файлов для загрузки производиться через сайт торрент-трекера, где представлено два способа загрузки контента: магнитная-ссылка и торрент-файл. Каждый загруженный файл будет с пометкой расширения .TORRENT.
Его необходимо запустить двойным щелчком и отправить в программу для загрузки.
Как пользоваться торрентом — Подробные указания
Если вы хотите скачивать файлы с Интернета на свой компьютер максимально быстро, необходимо знать, как пользоваться торрентом.
Torrent – это самая популярная утилита для скачивания музыки, фильмов, программ, образов дисков и других типов файлов.
Содержание:
Несмотря на всемирную популярность программы, существуют пользователи, которые ранее никогда не работали с этим приложением.
Прочитав данную статью-инструкцию для чайников, вы узнаете много нового о возможностях приложения и научитесь использовать все его базовые функции.
Что такое Торрент? Механизм функционирования
Это понятие имеет два значения:
- Сайт, с которого можно скачать файлы;
- Десктопная программа для скачивания фильмов на ноутбуке или персональном компьютере.
Следует более точно разобраться с возникновением данного понятия и его значением.
В 2001 году был разработан новы уникальный протокол обмена данными в скоростных сетях, который получил название BitTorrent.
Даже спустя 15 лет протокол все еще остается популярным среди пользователей Интернета со всего мира. В чем же заключается особенность и такой успех BitTorrent?
Прежде всего – это принципиально новый метод скачивания файлов с Интернета: когда вы загружаете файл, его выкачка происходит с компьютеров тех пользователей, которые поставили файл на раздачу.
Это позволяет сэкономить место на сервере.
После загрузки файла вы автоматически становитесь тем, кто его раздает. Такое действие происходит по цепочке.
Если вы не хотите, чтобы приложение использовало интернет-трафик, чтобы раздать фал другим пользователям, вы можете отключить эту возможность с помощью двух нажатий мышкой.
В этом и состоит суть уникального принципа функционирования протокола.
№1. Официальный логотип компании, разработавшей протокол
Такое особое распределение файлов позволяет не использовать ширококанальный сервер вообще или экономить на нем очень много места.
Таким образом файл становится еще доступнее для выкачки.
Не секрет, что некоторые серверы ограничивают максимально возможную скорость загрузки файлов, чтобы убедить пользователя приобрести платную подписку.
Соединение по протоколу BitTorrent позволяет не ограничивать скорость скачивания.
Эта скорость зависит только от качества подключения пользователя к сети Интернет.
На основе протокола BitTorrent были созданы клиенты, которые позволяют скачивать файлы по новой технологии, среди них и десктопная программа uTorrent.
Программа доступна для большинства современных компьютерных и мобильных платформ.
Чтобы установить приложение на андроиде, перейдите по ссылке, которая ведет на страницу клиента в магазине приложений Гугл: https://play.google.com/store/apps/details?id=com.utorrent.client&hl=ru.
Вместе с утилитой также скачается дополнительный файл, который содержит информацию для раздачи. Он позволяет приложению определить, откуда нудно скачивать файлы.
Все файлы, которые можно скачать с помощью торрента, хранятся на специальных сайтах в Интернете.
Файл раздачи – это небольшой документ формата .torrent, который позволяет хранить информацию о доступных раздачах.
Как правило, файл раздачи даже самого объемного фала не занимает больше нескольких мегабайт.
Все, что необходимо сделать пользователю, чтобы использовать основную возможность программы (быстрое скачивание фалов):
- Установить торрент клиент;
- Найти нужный файл на трекере и скачать его на компьютер;
- Загрузить его в программу и выбрать конечные файлы;
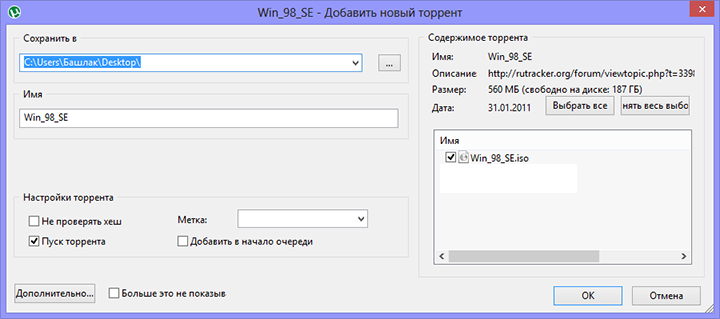
№2. Окно определения содержимого торрента
- Открыть загруженный файл в ранее установленном клиенте.
№3. Фрагмент окна загрузки файлов программой
После выполнения вышеуказанных действий начнется скачивание файла на компе пользователя. Каким трекером пользоваться — решать только пользователю.
Помните! Перед тем, как открыть файл в утилите необходимо обязательно проверить его антивирусом на наличие скрытого вредоносного программного обеспечения, которое может навредить вашему устройству.
Скорость загрузки файла через клиент зависит от двух факторов:
- Качество установленного Интернет соединения;
- Количество компьютеров, которые раздают контент.
к содержанию ↑
Выбор клиента
Существует огромное количество различных десктопных клиентов, которые работают с протоколом BitTorrent. Среди них uTorrent, Tixati, qBittorrent, Vuze.
Рассмотрим подробнее каждый из них.
- uTorrent. Данная программа является самой популярной среди всех клиентов, которые работают с протоколом соединения BitTorrent. Она имеет небольшой размер и все необходимые функции для полноценной работы с файлами раздачи.
№4. Внешний вид главного окна программы uTorrent
Недостаток программы заключается в большом количестве рекламы.
- Tixati. Данный клиент очень небольшой и постоянно обновляется разработчиком. Это позволяет наладить стабильную работу. Высокая скорость функционирования и стабильная работа с файлами раздачи – это отличительные черты приложения.
Также Tixati использует мало оперативной памяти компьютера. Однако, приложение доступно только на английском языке. В настоящее время нет русификатора.
№5. Вешний вид главного окна приложения Tixati
- qBittorrent. Данное приложение отлично подойдет для пользователей, которым нужно только скачать файл раздачи. Клиент не предназначен для создания собственных торрентов. В приложении нет никаких графиков скачивания, как в аналогах.
Программа обладает высокой продуктивностью и понятным интерфейсом.
№6. Внешний вид утилиты qBittorrent
- Vuze. Данный клиент имеет большую аудиторию пользователей. Это означает, что у вас есть больше шансов быстро загрузить файл, ведь уровень его раздачи другими юзерами очень высок.
Данный клиент – одно из немногих приложений, которое поддерживает функцию потокового воспроизведения видеороликов. Это означает, что во время скачивания файла вы уже можете открыть видео в плеере и просмотреть загруженную часть.
Так же и с музыкой. В окне приложения отсутствует реклама. Это делает его еще более удобным в использовании.
Также в Vuze вы сможете установить большое количество дополнительных расширений и плагинов, которые упростят работу с программой. Приложение кроссплатформенное.
№7. Внешний вид клиента Vuze
Все вышеуказанные программы распространяются на бесплатной основе.
к содержанию ↑
Как правильно найти файл на трекере?
Поиск торрентов осуществляется с помощью стандартных поисковых систем или же с использованием специализированных поисковиков, которые вместо привычных результатов выдачи предлагают ссылки на файлы торрента.
Также существует ряд крупнейших сайтов, на котором можно скачать торренты любых форматов и типов контента:
- Torzilla.ru – это универсальный сайт, на котором хранится огромное количество торрентов. С его помощью вы сможете найти и скачать новейшие фильмы, а также получить доступ к огромному архиву данных;
- Lostfilm.tv – данный трекер предназначен для быстрого поиска и загрузки торрентов сериалов только на русском языке;
- Torrentino.com – с его помощью вы найдете любой торрент. Данные разбиты по категориям. В базе данных сайта есть больше нескольких миллионов торрентов. Основной недостаток сервиса – большое количество рекламных баннеров сомнительного уровня безопасности;
- Rutor.org. Данный трекер популярен среди пользователей Рунета. Он содержит огромное количество файлов на русском языке;
- Thepiratebay.se. На данном сайте быстрее всего появляются новые торренты, которые какое-то время нельзя найти на других аналогичных ресурсах;
- Free-torrents.ru позволяет загрузить огромное количество торрентов музыки, фильмов, книг, сериалов, игр и приложений.
Как правило, большинство трекеров требуют обязательно пользовательской регистрации. Только после нее вы сможете скачать файл раздачи на свой компьютер.
Выше приведен список лишь самых распространенных сервисов, на самом деле их существует сотни тысяч.
№8. Внешний вид сервисов
к содержанию ↑
Как убрать рекламу из окна программы-клиента?
Так как все программное обеспечение, которое работает с протоколом BitTorrent, как правило, бесплатное, оно подразумевает наличие огромного количества рекламы на главной странице.
Часто такая реклама мешает работе пользователя с программой. Рассмотрим устранение рекламы на примере самого популярного на сегодняшний день клиента – Torrent.
Как видно на рисунке 4, баннеры в программе могут появляться слева и сверху. При этом их нельзя уничтожить с помощью привычного нам AdBlock.
Полностью убрать рекламу можно, приобретя платную подписку на использование клиента.
Для этого нажмите на панель настроек утилиты и выберите пункт получения профессиональной версии. Далее вы будете перенаправлены на окно для оплаты и загрузки обновленного клиента.
Если вы не хотите платить за устранение рекламы, воспользуйтесь следующим способом:
- Включите панель настроек главном окне приложения;
- В выпадающем списке выберите пункт настроек программы, как показано указателями на рисунке ниже;
№9. Окно панели пользовательских настроек в утилите Torrent
- Также перейти в окно настроек можно с помощью сочетания следующих клавиш: Ctrl+P;
- Открывшееся окно выглядит следующим образом;
№10. Внешний вид окна настроек приложения uTorrent
- Нажмите на вкладку настройки дополнительных параметров;
- В поле фильтр введите слово off;
- В окне отображения результатов поиска выберите процесс, который указан на рисунке 10;
- Выставьте его значение как «НЕТ»;
- Все процессы, название которых начинается со слова offers, также должны быть отключены;
- После этого отключите процессы под названием distributed_share.enable, gui.show_notorrents_node, gui.show_plus_upsell;
- Теперь нажмите ОК и перейдите на главное окно программы;
- Нажмите на сочетание кнопок Shift+F2;
- Теперь еще раз нажмите на Shift+F2 и не отпускайте их. В это время еще раз включите в дополнительные настройки утилиты, как было описано выше в инструкции. Таким образом, вам станет доступно расширенное меню скрытых настроек;
- В окне фильтра найдите все компоненты, которые начинаются со словосочетания gui.show и отключите их. Нажмите ОК, закройте окно и полностью выйдите из программы.
После выполнения всех вышеприведенных указаний перезагрузите компьютер и зайдите в клиент еще раз. Теперь на главном окне программы не будет рекламы.
Таким образом вы обезвредили процессы программы, которые отвечали за постоянную генерацию рекламных баннеров.
Помните! Если вы решите обновить клиент до более новой версии, реклама появится снова и необходимо будет снова выполнить шаги по ее отключению.
№11. Внешний вид главного окна программы без рекламы и дополнительных баннеров
к содержанию ↑
Пользовательская настройка программы uTorrent
Если вы регулярно используете этот популярный клиент, необходимо провести его настройку, чтобы облегчить работу пользователя с программой.
Чтобы сделать взаимодействие с программой максимально удобным, создайте несколько папок на жестком диске, названия которых будут соответствовать часто загружаемым вами типам файлов.
Создание папок для программы uTorrent
Создавайте директории в любом удобном для вас месте. Теперь необходимо произвести настройку этих файлов в программе.
Откройте клиент и перейдите во вкладку настроек на главной панели инструментов. Затем перейдите в окно настроек программы.
№12. Включение окна настроек в клиенте uTorrent
В левом меню выберите окно настройки папок и установите галочки на все чек боксы, которые обведены красным кружком на рисунке ниже:
№13. Настройка папок в клиенте
Теперь настройте пути для расположения фалов. Нажимайте на указанные на рисунке ниже кнопки и выберите ранее созданные на компьютере папки.
№14. Настройка папок. Завершение
Теперь примените настройки. Таким образом все файлы раздачи будут храниться в одном месте в сортированном состоянии.
Тематические видеоролики:
В этой инструкции расскажем, как пользоваться uTorrent на компьютере с ОС Windows. Инструкция состоит из нескольких частей, рекомендуем читать по порядку. Ссылки для быстрого перехода:
Что такое торрент-файл и magnet-ссылка
Как пользоваться uTorrent Classic
Как пользоваться uTorrent Web
Что такое торрент-файл и magnet-ссылка
Фильмы, сериалы, игры и другой контент, скачиваемый через торрент, хранятся не на каком-то одном центральном сервере, а на обычных компьютерах обычных пользователей. И чтобы этот контент оттуда загрузить, программе uTorrent нужно:
- узнать, на каких именно компьютерах искать;
- получить техническую информацию о запрашиваемых файлах (имя, размер, хэш и т.д.).
Такая информация хранится в торрент-файле – маленьком файлике с расширением .torrent.
Если uTorrent был установлен правильно, то при клике по любому торрент-файлу будет предложено начать загружать его содержимое. Поэтому все, что нужно сделать – это найти такой торрент-файл. Где его можно найти? Через Гугл или Яндекс, на торрент-трекерах и других подобных тематических сайтах.
Просто вбейте в поисковую строку поисковой системы название фильма, игры или любого другого нужного контента и добавьте слово «торрент» рядом. Вот для примера ссылки на поиск бесплатной операционной системы Fedora в Google и Яндекс. Смотрите на скриншоты, сколько много сайтов найдено.
Заходите на любой. В нашем случае лучше выбрать официальный сайт torrent.fedoraproject.org.
На сайте вы увидите ссылки на торрент-файлы. Скачивайте любой и открывайте в uTorrent. Как это сделать в каждой конкретной версии клиента, написано ниже.
Еще раз: если вам нужна игра, фильм, сериал или какой-то другой контент, то для начала вам нужно найти торрент-файл для этого контента.
На некоторых торрент-сайтах также можно увидеть magnet-ссылки.
Они, как и торрент-файлы, передают торрент-клиенту информацию о запрашиваемом контенте. Только magnet-ссылки, в отличии от файлов, не скачиваются на компьютер, а сразу открываются в торрент-клиенте. Поэтому их использовать удобнее.
В итоге у вас 2 варианта:
- либо сначала скачиваете торрент-файл, затем открываете его в uTorrent и потом уже качаете нужный контент (2 загрузки);
- либо кликаете на magnet-ссылку, она сразу открывается в uTorrent, и вы качаете нужный контент (1 загрузка).
Как пользоваться uTorrent Classic
Классическая версия uTorrent сложна для новичков. Ее интерфейс наполнен технической информацией и незнакомыми словами. Но во всем этом разбираться не обязательно. Главное уметь качать контент. Делается это просто.
1. Для начала определитесь, что хотите скачать. Фильм или музыку – не важно.
2. Определились? Найдите торрент-файл для вашего контента. Что это такое – писали выше.
3. Кликните по торрент-файлу либо просто перетащите его мышкой в интерфейс uTorrent.
3.1. Либо кликните по magnet-ссылке, и когда браузер спросит, в какой программе ее открыть – выберите uTorrent.
4. Откроется окно начала новой загрузки со всей информацией о загружаемых файлах. Проверьте, чтобы в папке для сохранения было достаточно свободного места. Сколько места требуется и сколько есть свободного – отображается справа. Если нужно – поменяйте папку. Затем нажмите ОК.
5. Начнется загрузка. Дождитесь, когда ее шкала статуса полностью заполнится на 100%. После этого статус обычно меняется на «Раздается» или «В очереди раздач».
6. Когда загрузка будет завершена, кликните по ней дважды, или выберите через клик правой мышкой команду «Открыть папку», чтобы показать ее в проводнике на компьютере.
Ненужные торрент-файлы в дальнейшем можно удалять из интерфейса uTorrent кнопкой Del на клавиатуре. Загруженный контент при этом останется на компьютере.
Как пользоваться uTorrent Web
uTorrent Web выглядит проще и понятнее, чем версия Classic. Но он больше «заточен» под загрузку видео файлов, так как здесь их можно сразу просматривать онлайн в удобном встроенном плеере. Загрузка файлов другого формата: игр, программ, музыки и т.д. – здесь также поддерживается, но в более ограниченном варианте.
1. Управление uTorrent Web происходит через веб-интерфейс – в отдельной вкладке стандартного браузера. Чтобы запустить клиент, кликните на его иконку на рабочем столе или в меню Пуск.
2. Теперь определитесь, что хотите скачать через программу. Например – фильм.
3. Найдите торрент-файл для этого фильма (что это – писали выше). Либо самостоятельно через Яндекс, либо через встроенный в программу поиск – в таком случае вас все равно перенаправит на поисковую систему, правда уже в Google.
4. Скачайте торрент-файл на компьютер, затем откройте его в uTorrent Web. Либо двойным кликом, либо перетащив во вкладку браузера, в которой запущен торрент-клиент, либо нажав на кнопку «Добавить торрент-файл с компьютера» в его интерфейсе под строкой поиска.
5. После этого откроется окно добавления загрузки. Проверьте папку сохранения и размер загружаемого файла. Убедитесь, что на диске достаточно места – эта информация отображается сверху. Если нужно – выберите папку на другом диске. Затем нажмите «Добавить».
6. Дождитесь окончания загрузки. Если качается фильм – его можно начать смотреть сразу после добавления, нажав на значок Play слева от названия.
7. Когда файл будет загружен, кликните по нему дважды, чтобы показать в проводнике Windows.
Ненужные загрузки можно удалять из интерфейса кликнув по значку мусорной корзинки справа.
— — — — —
Это была краткая инструкция по использованию. Читайте также как увеличить скорость uTorrent.
Как пользоваться торрентом на компе
Автор:
Обновлено: 19.02.2019
Торрент-клиент – это программа для компьютера, позволяющая запускать торрент-файлы, служащие для передачи данных в Сети. μTorrent, например, до сих пор остается самым быстрым и легким по размеру BitTorrent-клиентом для популярных ОС.
Как пользоваться торрентом на компе
Содержание
- Шаг №1. Установите торрент-клиент
- Шаг №2. Скачайте торрент-файл
- Шаг №3. Исследование возможностей программы
- Шаг №4. Назначение приоритетов
- Видео — Torrent: где скачать, как установить и как пользоваться
Шаг №1. Установите торрент-клиент
Если Вы не знакомы с данной системой передачи данных и не можете выбрать оптимальную версию, просто скачайте установочный файл с официального сайта и установите, следуя простым инструкциям.
Кнопка скачивания установочного файла с официального сайта
Важно! Для собственного удобства установите галочку напротив опции «ассоциировать торрент-файлы», когда будете устанавливать программу. Это поможет автоматически добавлять торрент-файлы в μTorrent после первого открытия.
Шаг №2. Скачайте торрент-файл
В Интернете Вы можете найти множество торрент-файлов, помогающих скачать самые разные данные: аудиофайлы, видеоматериалы, изображение, папки с файлами, исполнительные файлы и прочее. Чаще всего торрент-файлы концентрируются на трекерах, специальных сайтах, публикующих информацию о содержимом раздачи. Под раздачей понимается комплекс файлов, распространяемых путем торрент трекинга.
Скачивание торрент-файла
Если Вам удалось найти нужный торрент-файл, скачайте его на свой компьютер и запустите. Загрузка содержимого начнется сразу после указания пути (папки на Вашем компьютере, куда Вы хотели бы скачать файлы).
Узнайте, как убрать рекламу в Торренте, из новой статьи — «Как отключить рекламу в Торренте».
Шаг №3. Исследование возможностей программы
В окне программы будут скапливаться все торрент файлы, добавленные туда когда-либо (только если Вы не удалите их). После скачивания раздачи они продолжат функционировать, потому что Вы будете «помогать» другим пользователям скачать ту же самую раздачу. Эта система устроена следующим образом: Пользователи, скачавшие файл через торрент-систему, становятся своеобразными серверными точками, то есть система децентрализуется. Даже если пользователь, изначально заливший файл в Интернет, перестанет раздавать его, другие участники раздачи продолжат делиться им. Это и открыло возможность для разработчиков добиться скачивания файлов практически на максимальной скорости, которую способна достичь Ваша система. Сервер не будет перегружаться, ведь скачиваемый файл по крупицам разбит между всеми участниками системы, каждый из которых понемногу отдает Вам данные. А после скачивания Вы сами станете участником (если не отключите μTorrent, не удалите и не переместите торрент-файл и не удалите или переместите раздаваемые данные).
Процесс скачивания торрент-файла
Обратите внимание! Если после добавления в программу данные скачиваются очень медленно или загрузка вообще не начинается, то в 90% случаев это означает, что остальные участники не раздают файл, либо их количества не хватает для быстрой работы. Тем более в μTorrent можно устанавливать минимальные и максимальные границы на скорость отдачи, чтобы не перегружать свой канал связи. Еще иногда для повышения скорости помогает перезагрузка маршрутизатора (просто отключите его и включить вновь).
В окне программы Вы увидите таблицу, в которой числятся все торрент файлы и информация по ним:
- Имя. По нему Вы можете понять то, откуда Вы скачали файл и определить содержимое раздачи. Обычно имя прописывает тот пользователь, который изначально создал торрент-файл, а затем распространил его в сети.
Имя
- Воспроизведение. Современная колонка с кнопками быстрого воспроизведения. Функция появилась еще в версии программы 3.0 и дарит возможность моментально запускать видео после начала загрузки. Оно будет проигрываться постепенным потоком (по аналогии с онлайн-просмотром), а последующие сегменты видео будут подгружаться в фоновом режиме.
Воспроизведение
- Размер. Отображает общий объем файла или группы файлов, которые скачиваются с помощью торрент файла.
Размер
- Состояние. Информативная шкала, показывающая прогресс скачивания в режиме онлайн.
Состояние
- Загрузка. Отображает скорость скачивания Вами данных.
Загрузка
- Отдача. Отображает скорость передачи данных другим пользователям.
Отдача
- Время. Программа определяет среднее время скачивания, которое потребуется для завершения загрузки. Это легко рассчитывается из объема файлов и скорости загрузки.
Время
- Сиды/Пиры. Коэффициент соотношения сидов к пирам.
Сиды/Пиры
Пир (peer) – это член раздачи, осуществляющий скачивание или отдачу файлов. Сид (seed) – это частный случай пира, пользователь, владеющий полной версией содержимого раздачи. Одного сида достаточно для того, чтобы получить полный набор фрагментов. Если коэффициент больше единицы, то Вы стопроцентно сможете закончить загрузку данных без проблем.
Шаг №4. Назначение приоритетов
Дополнительный шаг для тех, кто скачивает директорию с большим количеством файлов и не хочет дожидаться полной загрузки раздачи. Иногда требуется доступ к некоторым файлам раздачи, а все остальные могут скачаться в фоновом режиме. Для этого придумана система назначения приоритетов.
Система назначения приоритетов
Выделите торрент-файл внутри μTorrent, кликните нужный файл правой клавишей мыши (список файлов расположен ниже, во вкладке «Файлы») и в графе «Приоритет» установите нужные приоритеты. Более приоритетным файлам выделяется больше скорости, они будут скачаны быстрее остальных.
Видео — Torrent: где скачать, как установить и как пользоваться
Рекомендуем похожие статьи
Сейчас часто можно услышать выражение «скачать через торрент», что это значит? Данная фраза означает скачивание какого-либо файла из сети интернет по определенной технологии (BitTorrent). Любой файл, будь то игра, фильм или программа, состоит из частей (битов). В интернете один и тот же файл (фильм, например) может находиться на компьютерах у многих людей. И если вы хотите скачать фильм через торрент, то он будет качаться частями из разных источников, когда все части будут загружены, они соберутся вместе в один цельный файл. Благодаря тому, что скачивание происходит с разных компьютеров пользователей, достигается высокая скорость загрузки. Плюс процесс закачки можно прерывать и возобновлять в любое время без потери уже загруженных данных.
Упрощенно говоря, торрент – это технология загрузки файлов из сети по частям (битам) из разных источников.
Что такое торрент-файл?
Вся информация об игре или фильме, который вы хотите скачать через торрент, хранится в специальном файле с расширением *.torrent. В этом файле прописано, откуда будет скачиваться ваш фильм (например), какой у него размер, из скольки частей он состоит и как будет загружаться. Торрент-файл открывается в специальной программе – торрент-клиенте, который умеет читать его содержимое и загружать то, что в нем прописано.
Как пользоваться торрентом?
Для того, чтобы что-то скачивать через торрент, вам понадобятся две вещи:
- Торрент-файл, который содержит информацию о том, что вы хотите скачать. Его можно найти и загрузить с интернета, с любого торрент-трекера. Если вы не знаете адресов сайтов-трекеров, воспользуйтесь поисковой системой. Зайдите в Google или Яндекс и введите поисковый запрос: «скачать (название того, что хотите скачать) торрент». Откройте один из найденных сайтов и скачайте оттуда торрент-файл.
- Торрент-клиент, который умеет открывать и качать данные, которые прописаны в файле с расширением *.torrent. Установите его себе на компьютер. Вы можете выбрать любой клиент, самым популярным и бесплатным на сегодняшний день является uTorrent.
Рассмотрим на примере uTorrent, как происходит процесс скачивания через торрент.
Кликните на торрент-файле дважды левой кнопкой мыши. Если у вас уже установлен клиент, файл откроется в нем, вам будет предложено выбрать папку для загрузки и начать ее.
Сделайте выбор и нажмите «ОК». По окончанию загрузки программа выдаст оповещение.
После того, как файл полностью или частично будет загружен на ваш компьютер, вы тоже станете участвовать в его раздаче другим пользователям. Процесс загрузки и раздачи можно контролировать, ограничивать или ставить на паузу.
Более подробно о том, как пользоваться торрентом на примере программы uTorrent можно посмотреть на видео ниже: