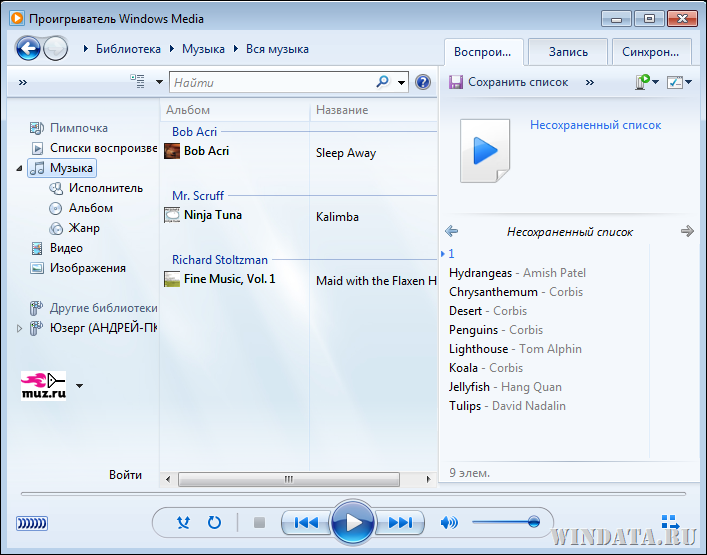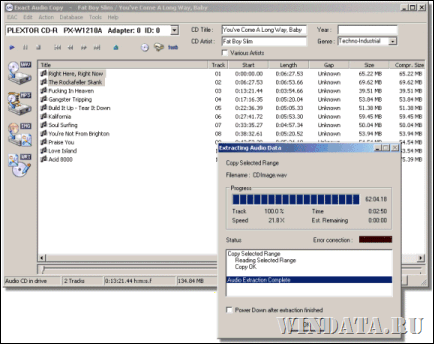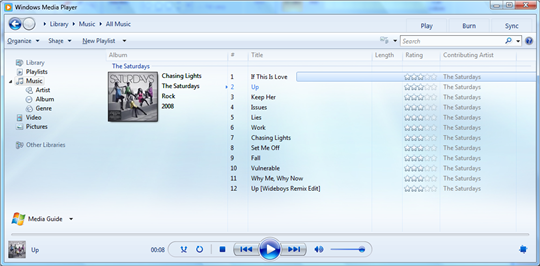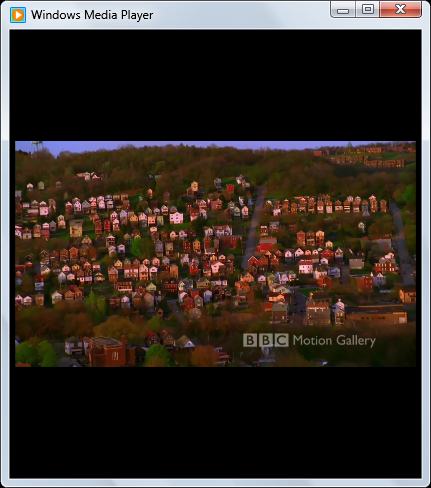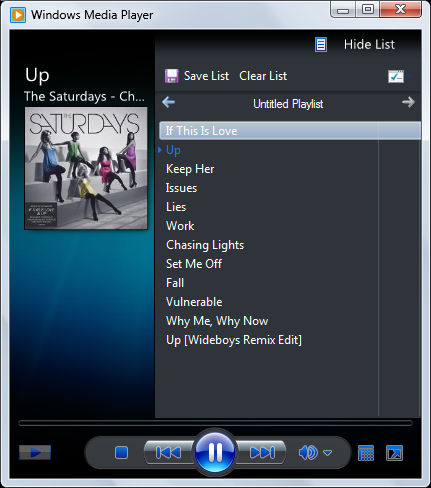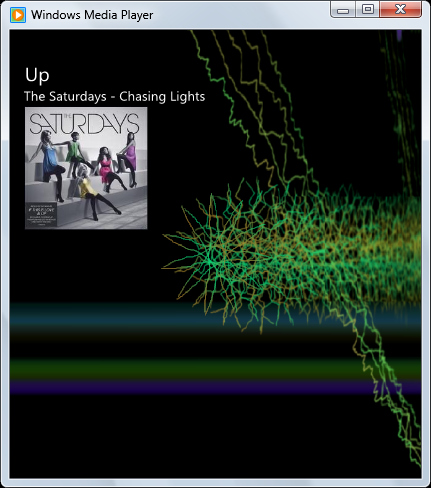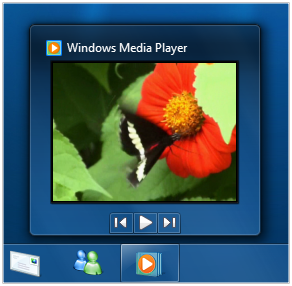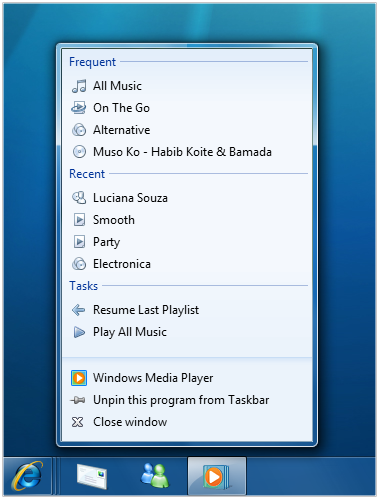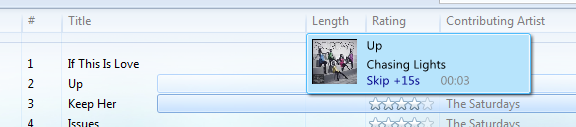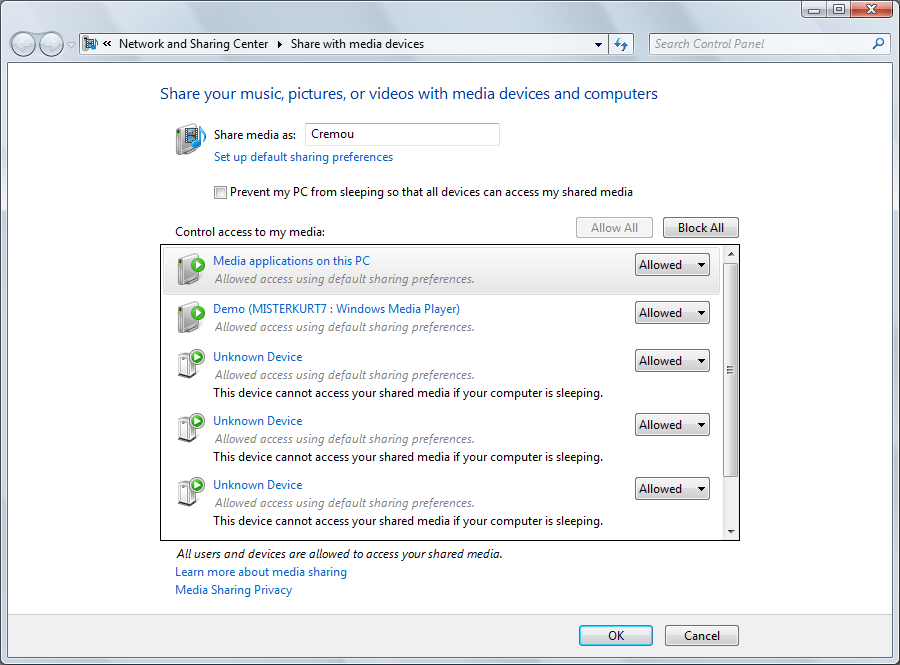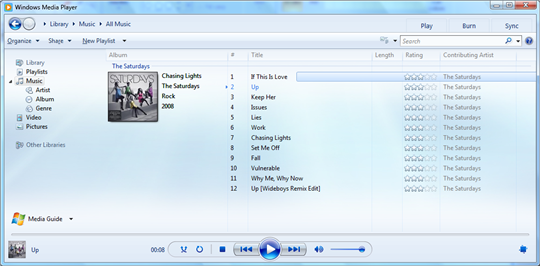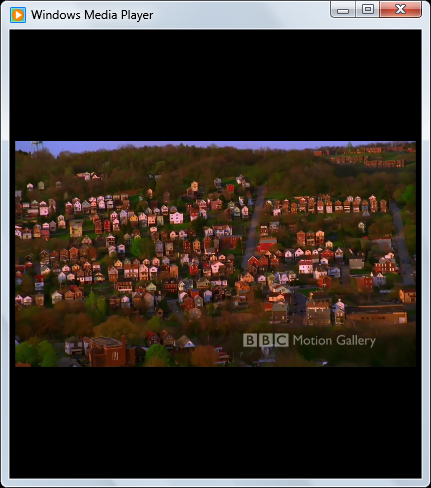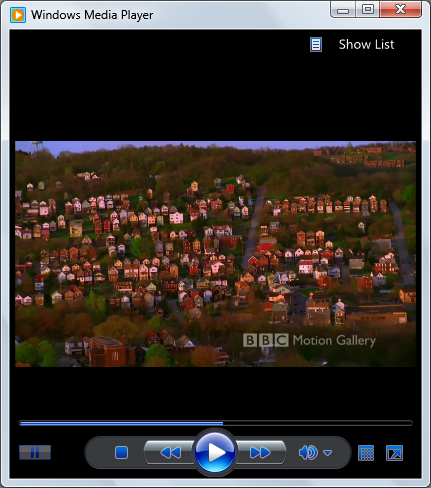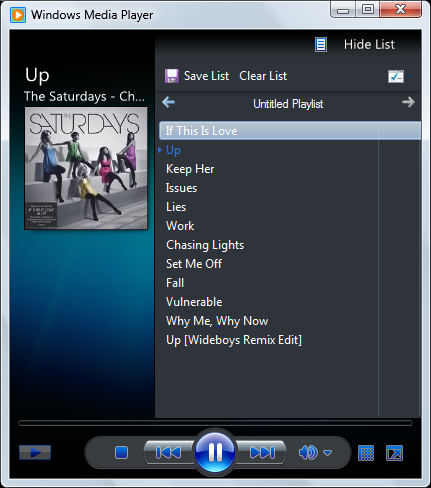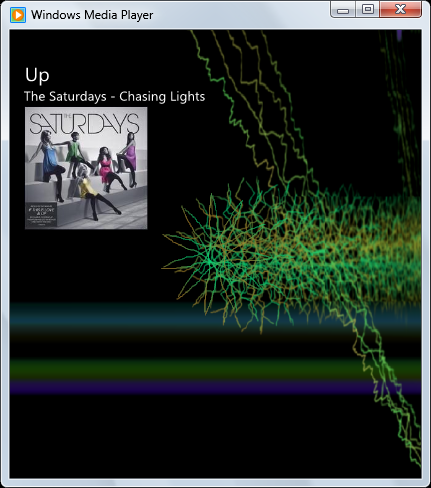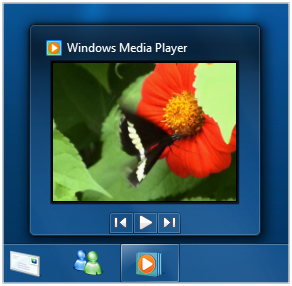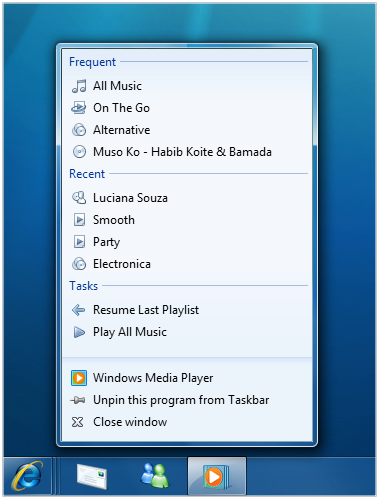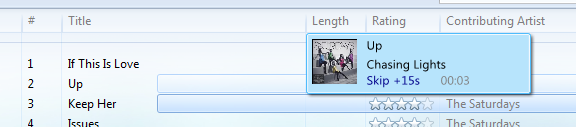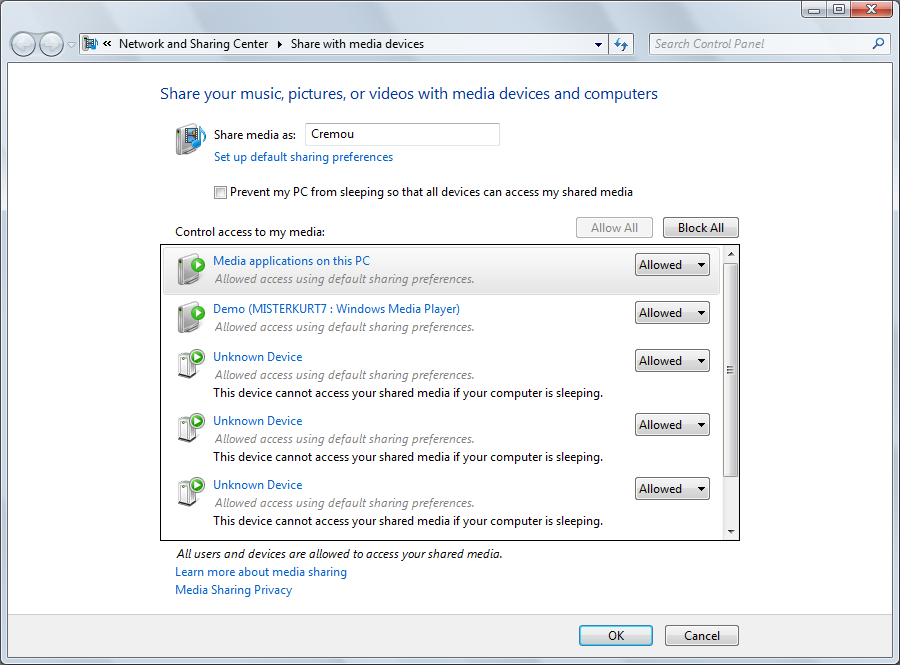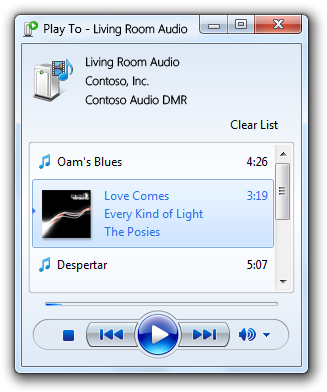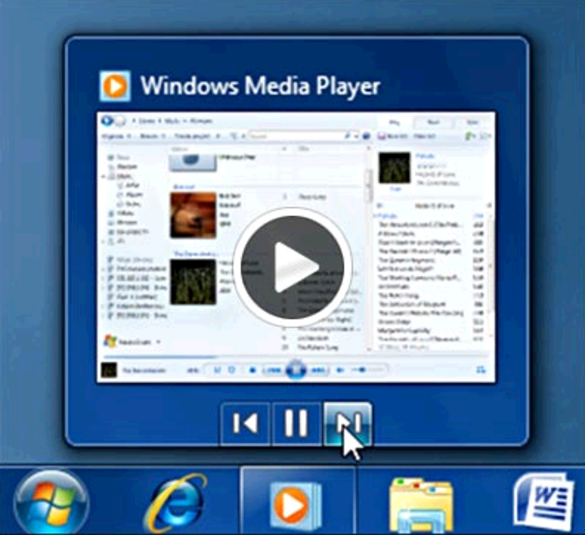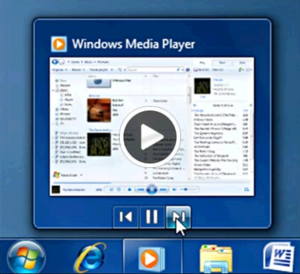Windows 10 Windows 8.1 Windows 7 Windows Media Player Еще…Меньше
Предназначены для любителей мультимедиа любителей. Проигрыватель Windows Media 12, который входит в состав Windows 7, Windows 8.1 и Windows 10*, воспроизводит больше музыки и видео, чем когда-либо раньше, в том числе записи с видеокамер Flip Video и незащищенные песни из библиотеки iTunes. Упорядочивайте свою цифровую медиаколлекцию, синхронизируйте медиафайлы с портативным устройством, покупайте цифровой мультимедийный контент в Интернете и выполняйте другие операции с помощью проигрывателя Windows Media Player 12.
Более удобные режимы воспроизведения
Режим текущего списка воспроизведения — это воплощение минимализма: в нем отображаются только необходимые элементы управления, поэтому ничто не мешает вам воспринимать музыку или видео. Новый эскиз панели задач (с элементами управления воспроизведением) делает предварительный просмотр более простым и увлекательным.
Больше мультимедиа на всех ваших устройствах
Проигрыватель Windows Media 12 поддерживает многие распространенные аудио- и видеоформаты. Синхронизируйте музыку, видео и фотографии или передавайте медиафайлы на другие устройства, чтобы наслаждаться своей библиотекой и дома, и в дороге.
Сведения о последней версии вашей системы см. в разделе Скачать проигрыватель Windows Media.
Чтобы вручную устранить неполадки или обновить установку проигрывателя, выполните следующие действия.
-
Нажмите кнопку Пуск , введите компоненты и выберите Включение или отключение компонентов Windows.
-
Разверните Компоненты для работы с мультимедиа и проверьте, установлен ли флажок Проигрыватель Windows Media. Если это так, снимите флажок.
-
Нажмите кнопку ОК и перезагрузите компьютер. Это приведет к удалению текущей версии проигрывателя Windows Media.
-
После перезапуска компьютера повторите шаг 1.
-
Разверните Компоненты для работы с мультимедиа и установите флажок Проигрыватель Windows Media.
-
Нажмите кнопку ОК и перезагрузите компьютер. Это приведет к переустановке последней версии проигрывателя Windows Media в вашей системе (чаще всего это проигрыватель Windows Media 12 с некоторыми исключениями).
Примечание: Проигрыватель Windows Media недоступен для Windows RT 8.1.
* Проигрыватель Windows Media 12 входит в чистые установки Windows 10, а также обновления до Windows 10 с Windows 8,1 или Windows 7. Воспроизведение DVD-дисков в Windows 10 или Windows 8.1 не поддерживается. Перейдите на страницу Параметры воспроизведения DVD для Windows, чтобы узнать, как добавить функцию воспроизведения DVD.
Нужна дополнительная помощь?
Ну что, братья и сестренки, сегодня мы рассмотрим основные возможности Windows Media Player 12, известного пользователям русской Windows 7 как Проигрыватель Windows Media. Что интересного в этой программе, может ли она заменить другие плееры и есть ли в ней вообще толк – поговорим, не стесняясь, именно об этом.
В первую очередь обломаем владельцев Windows XP – вам, ребята, ничего не светит, поскольку Windows Media 12 доступен только для Windows 7 и Windows Vista. На просторах интернета попадаются версии, которые якобы можно установить на Windows XP, однако…лучше не рисковать, если вам не захотелось заполучить свеженький вирус. Впрочем, риск дело благородное 
Кроме того, возможности Windows Media Player 11 не сильно то и отличаются от 12й версии, не переживайте.
Что же касается Windows 7, то Windows Media Player 12 поставляется по умолчанию во всех версиях этой операционной системы. Только установили семерку и можно сразу слушать музыку и смотреть свежезакаченное порно, да. Так, о чем это я….ах да, возможности программы. Давайте посмотрим, что же Проигрыватель Windows Media такого интересного умеет и хватит ли его возможностей.
К слову сказать, для всех версий Windows 7 N, которые не содержат Windows Media Player, программу можно отдельно нагло скачать с сайта Microsoft *злобный смех за экраном*.
Скачать Windows Media Player 12
Кстати, интересный вопрос, почему вообще многие используют Windows Media, когда есть куча других бесплатных и платных проигрывателей? А все лень-матушка. Многим людям проще использовать уже установленную программу чем искать где-то там лучшей жизни. Что ж, вполне понятная позиция, лень я люблю и уважаю, а кто не любит ? :))
Далее мы рассмотрим основные плюшечки Проигрывателя Windows Mediа для Windows 7.
Библиотека (Media Library)
Разумеется, в Windows Media есть хранилище, именуемое библиотекой. По умолчанию программа отображает все музыкальные и видео файлы, запихнутые в папку библиотеки. А сама эта папка является, по сути, виртуальной и состоит из нескольких реальных папок, которые могут находиться на разных дисках компьютера. Причем вы можете назначить любые папки, в которых Media Player будет автоматически искать как видео, так и аудиофайлы.
Просмотреть эти папки можно, щелкнув правой кнопкой мыши на ссылке Музыка или Видео и выбрав команду Управление фонотекой. Вот они папочки, в которых WMP будет автоматически по умолчанию искать музычку, видео и изображения. И сюда же с помощью кнопки Добавить можно понакидывать других папочек.
В результате, получается классно – файлы из разных папок отображаются в одной библиотеке. Впрочем, по аналогичному принципу работают медиабиблиотеки и в других программах, вроде WinAmp или там Cowon JetAudio, так что здесь ничего нового.
Навигация по всем импортированным файлам устроена весьма разумно. Левая боковая панель позволяет выбрать композицию по исполнителю, альбому или жанру, плюс можно добавить и другие критерии, скажем, год выпуска альбома, оценки, композиторы и т.д.
Прикольно, что можно без проблем настроить отображение папок (правый щелчок на ссылке Музыка > Настроить область переходов и установите флажок Папка). Это позволяет выбирать файлы прямо из доступных папок, плюс будет доступна информация вроде пути к файлу, количества композиций в папке, обложка альбома и общее время воспроизведения. Также доступна куча всяких сортировок, в общем, в большой библиотеке файлов Windows Media Player чувствует себя как рыба в воде, все упорядочит и сделает доступным.
Если аудиофайлы расположены в разделе Музыка, то видеофайлы, разумеется, хранятся в разделе Видео. Эти разделы по своим возможностям весьма похожи и мало чем отличаются. Точно также доступны возможности сортировки, поддерживаются папки, а также отображаются данные по актерам, если соответствующая информация внесена в видеофайл. Проигрыватель WMP12 охотно поддерживает разные форматы, такие как Xvid и суперклассный h264.
Также возрадуйтесь пользователи торрентов – WMP без проблем справиться с вашими любимыми файлами MKV, при условии конечно, что установлены соответствующие кодеки, вроде известного набора кодеков СССР.
Библиотека содержит не только видео и аудиофайлы, но и разные изображения. Так что Проигрыватель Windows Media без проблем можно использовать для просмотра фотографий. Разумеется, для них доступны и все возможности сортировки. Фотографии можно упорядочивать по датам и тегам, а также отображать их в виде значков. Конечно, по своим возможностям WMP кардинально уступает таким графическим монстрам, как ACDSee, однако, в конце-концов WMP на это и не претендует 
Внешние устройства
Проигрыватель Windows Media автоматически мертвой хваткой вцепится во внешнее устройство вроде mp3-плеера (поддерживающего протокол MTP, а это почти все существующие плееры) или внешнего жесткого диска, подключенное к компьютеру. Данные на внешнем диске будут упорядочены таким же образом, как и во внутренней библиотеке. Кроме того, данные можно синхронизировать с одного устройства на другое.
Mp3-плеера Sony круче всех и ниипет! И легко синхронизируются через WMP 
Есть тут и досадные глюки, скажем, файл .m4a (AAC) без DRM, которые скачиваются с iTunes, почему-то отображается в папке Видео, хотя это аудиофайл в чистом виде. Ну и хрен с ним.
Сетевые устройства
В Windows 7 серьезно поработали над возможностями управления домашней сетью, поэтому совместно использовать данные совсем несложно. Проигрыватель Windows Media автоматически определит другие компьютеры в локальной сети и предоставит доступ к их медиафайлам (при условии, что эти компьютеры работают под управлением Windows 7 или Windows Vista). Воспроизведение музыки с другого компьютера – вообще без вопросов, да и с видео все хорошо (хотя и есть небольшая задержка перед запуском).
Жаль лишь что музыку из другого компьютера нельзя добавить в список синхронизации. Впрочем, это не такая уж и проблема, ведь слить файлы с сетевых устройств можно кучей других способов.
Воспроизведение музыки
С музыкой у WMP 12 все в порядке, не удивительно, ведь это проигрыватель, как-никак 
При воспроизведении можно отобразить панель эквалайзера, настройки эффектов SRS WOW и других параметров (нажмите клавишу <Alt>, выберите Вид > Режим обложки или Режим текущего списка воспроизведения, затем в новом окне снова <Alt> и выберите Вид > Дополнительные параметры). К слову сказать, SRS WOW – совершенно никчемная хрень. Как по мне, она только портит музыку, так что используйте ее на свой страх и риск.
В Windows Media Player есть немножко параметров….
Есть в программе и визуализатор с разными визуальными штуками, правда теперь добраться до него тяжелее, чем в предыдущих версиях. Ну и ладно, кому надо – тот найдет.
Быстрый доступ
Быстрый доступ к мелодиям – еще одна няшная фишечка Media Player 12. Работает она следующим образом – сверните окно программы и щелкните на значке, расположенном на панели задач, правой кнопкой мыши. Появится меню, в котором можно выбрать предыдущие композиции и список воспроизведения, а также закрепить программу в панели задач.
А можно сделать еще проще и навести на этот значок указатель мыши – появится небольшое меню с кнопками воспроизведения. Весьма удобно, ведь так можно управлять композициями без необходимости открывать основное окно программы. Плюс, если включен эффект Aero, вместе с кнопками будет показана и обложка альбома.
Воспроизведение видео
И с видео у WMP 12 все в порядке, гы 
А вот что интереснее, так это поддержка аппаратного декодирования благодаря Windows 7. При этом процессор видеокарты помогает плавному воспроизведению видео, разгружая основной процессор. А это весьма актуально при просмотре фильмов высокого разрешения на ноутбуках. Скажем, поддержка стандарта DXVA позволяет на средненьком ноуте без проблем наслаждаться фильмами с разрешением 1080p (h264). В наше время многие видеоплееры обеспечивают поддержку обработки видео силами процессора видеокарты (KMPlayer, GOM Player и т.д.). Приятно, что WMP 12 не отстает от прогресса.
Просмотр изображений
Ну раз есть библиотечка, значит можно и фоточки зырить. Дважды щелкаем на фотке в окне программы и откроется новое окно, аналогичное тому, что открывается при воспроизведении видео. При этом будет показано слайдшоу из найденных в библиотеке фоток. Честно говоря, как по мне – слайдшоу унылый отстой, но в Microsoft видимо считают иначе.
Синхронизация файлов
Синхронизация – весьма приятная функция для владельцев плееров, поддерживающих форматы передачи данных UMS и MTP. Благодаря такой поддержке синхронизация предлагается программой для каждого внешнего устройства. Скажем, подключили SD-карточку – сразу появится меню от WMP 12 с предложением синхронизации. Пожалуй, даже слишком назойливо.
Зачем нужна синхронизация, думаю, ясно, это отличный способ подобрать коллекцию на компьютере и закачать ее на плеер, так чтобы и на компьютере, и на плеере был одинаковый набор композиций и видео.
Списки воспроизведения (плейлисты, playlists) – тоже полезная функция, их без проблем можно создавать и передавать. Достаточно создать список воспроизведения, перетащить в него нужные файлы и затащить этот созданный список в список синхронизации. Данные будут переданы в плеер, если у него, конечно, нет проблем с такими плейлистами (тут подсказывают что на это грешит Cowon D2, ну хз).
Синхронизация работает быстро и прикольно. WMP 12 даже попытается переконвертировать файлы, если есть такие, что не поддерживаются плеером. Однако, для этого все же лучше использовать специализированные программы.
Другие возможности Windows Media Player 12
Ну что там еще интересного? Можно доставать музыку с аудиодисков (рипать), настраивать воспроизведение для сетевых устройств, есть различные плагины, можно смотреть DVD, записывать ТВ-передачи, доступно интернет-радио и некоторые другие радости.
Что касается аудиограбберов, другими словами программ, что переконвертируют файлы с аудиодисков в привычный нам формат mp3 или любой другой, то для этого лучше использовать сторонние программы.
Например, бесплатная Exact Audio Copy, рекомендую – работает быстро, качество супер, совершенно бесплатная и удобная в использовании.
Драйвера MTP
Благодаря WMP на компьютере устанавливаются драйвера MTP, что важно для многих плееров, так что даже если вы не используете Windows Media Player, драйвера программы вам пригодятся. Они обеспечивают передачу данных с плеера и на плеер с указанием того, поддерживается ли файл, позволяют конвертировать файлы в другой формат, создавать списки воспроизведения прямо в Проводнике и многое другое. Так что даже без MTP-плеера возможности WMP будут все равно работать на вас.
Скорость работы
Нормальная 
Подведем итоги
Итак, Windows Media Player 12, он же Windows Media 12, он же Проигрыватель Windows Media, чем ты нас порадовал? Честно говоря, программа стала действительно лучше, чем ее предыдущие версии, и теперь ею даже можно пользоваться ^_^. Воспроизведение музыки, упорядочивание музыкальной и видеоколлекции – все это реализовано в программе доступно и понятно, прям удивительно. Жаль что нет функции подкастинга, но, возможно, я слишком много требую?
Windows Media Player 12 прекрасно сочетается с возможностями Windows 7, прям сладкая парочка на загляденье. Здорово что программа не особо требовательна к ресурсам и на обычном нетбуке можно с ее помощью слушать музыку, одновременно работая в других программах (правда-правда). Также порадовала удобная синхронизация.
Итак Windows Media Player 12 – лучшая из всех версий этой программы. Пожалуй, впервые о ней можно сказать что она является самодостаточной и вполне способна заменить другие плееры. А значит, многие пользователи могут слушать любимую музыку и смотреть видео сразу после установки Windows 7, и причин скачивать другие программы для этих же целей уже меньше.
Программа все еще не идеальна, но ей можно дать шанс 
Windows 7 поставляется с новым Windows Media Player 12, который выглядит и выглядит очень похожим на Windows Media Player 11, но с несколькими новыми настройками и дополнениями. Интерфейс был несколько урезан, а навигация с вкладками в Windows Media Player 11 была заменена отдельным представлением «Сейчас исполняется» и складной панелью со вкладками в правой части списка воспроизведения, записи и синхронизации. Возможно, наиболее важной является функциональность панели задач Windows, которая позволяет вам управлять воспроизведением с помощью Windows Media Player 12, свернутого в минимум. Ознакомьтесь с практическим туром ниже для краткого обзора основных функций Windows Media Player 12.
Первая настройка Windows Media Player 12
При первом запуске Windows Media Player 12 вам будет предложено выбрать некоторые параметры. Вы можете использовать «Рекомендуемые настройки», если вы планируете использовать Windows Media Player 12 в качестве мультимедийного проигрывателя по умолчанию и не возражаете отправлять данные об использовании в Microsoft, но если вы хотите немного больше контроля, выберите «Пользовательские настройки» .
Выбрав «Пользовательские настройки» , вы попадете на вкладку « Параметры конфиденциальности» . Параметры «Расширенные возможности воспроизведения» удобны для получения обложки альбома и другой информации об исполнителе, и, если вы приобрели музыку, вы можете автоматически загружать права на использование при воспроизведении файла.
Вы также можете отредактировать настройки Cookies (откроет вам настройки Internet Explorer) и отказаться от отправки данных об использовании в Microsoft. Если вы планируете просматривать какие-либо постыдные или совершенно секретные носители (это нормально, обширная коллекция мелодий для шоу не делает вас менее человечным), вы можете не хранить свою историю для музыки, изображений, видео или плейлистов. Прежде чем нажать кнопку «Далее», перейдите на вкладку «Заявление о конфиденциальности» , если вы заинтересованы в прочтении.
Наконец, вам будет предложено выбрать типы файлов для Windows Media Player 12. Мы настоятельно рекомендуем выбирать типы файлов вручную, если только вы не планируете использовать Windows Media Player 12 для каждого фильма, аудио, видео и графического файла (который не является неосуществимым).
Однако, как вы увидите из списка, есть некоторые файлы, которые вы бы предпочли иметь более квалифицированный дескриптор программы, тем более что иногда возникают проблемы с кодеками. Выберите расширения, которые вы хотите открыть с помощью Windows Media Player 12, и нажмите « Сохранить» .
Добавление файлов в библиотеку проигрывателя Windows Media
После того, как вы закончили настройку, вы автоматически попадете в представление библиотеки . Это ваш главный командный центр, и на данный момент он будет иметь только те мелодии, которые входят в стандартную комплектацию Windows 7.
Чтобы задействовать свою музыкальную библиотеку, нажмите « Организовать» , «Управление библиотеками» и выберите « Музыка» (или « Видео, Изображения, Записанное телевидение» ).
В следующем окне будет показано расположение вашей библиотеки. Чтобы Windows Media Player 12 мог найти вашу музыку, просто добавьте папки, в которых находится ваша музыка. Нажмите «Добавить…» и перейдите к папке. Добавьте столько, сколько хотите, затем нажмите OK .
Затем снова нажмите « Упорядочить» и нажмите «Применить изменения информации о мультимедиа» .
На этом этапе вы можете взять сэндвич, в зависимости от того, насколько обширна ваша музыкальная коллекция. Когда вы вернетесь, вы увидите свою библиотеку, наполненную всеми вашими мелодиями.
Просмотр, просмотр и поиск в вашей библиотеке
Вы можете просматривать свою музыкальную библиотеку по исполнителю, альбому или жанру и использовать один из трех видов: значок, плитка и детали. Подробности особенно полезны для просеивания огромных библиотек или использования функции поиска, но в представлении «Иконка» и «Плитка» добавлено немного внимания, особенно если у вас загружены все обложки альбомов.
Вы можете переключаться между различными представлениями, просто нажав кнопку « Параметры просмотра» , или вы можете выбрать один из раскрывающихся меню.
Если вы хотите быстро просмотреть всю свою библиотеку, нажмите « Музыка» слева и введите термин в поле поиска. Если вы хотите искать только по исполнителю, альбому или жанру , выберите соответствующий вид.
В дополнение к музыке и видео вы можете упорядочивать изображения и записанные телешоу, добавляя их в соответствующие библиотеки.
Создание списков воспроизведения, запись и синхронизация
Вы можете создать список воспроизведения, нажав кнопку «Создать список воспроизведения» вверху или перетащив альбом, исполнителя или жанр на значок списка воспроизведения слева.
Вы также можете создать автоматический список воспроизведения из меню «Создать список воспроизведения» . Это автоматически создает список воспроизведения на основе определенных критериев, таких как количество игр, жанр и рейтинг.
Для записи и синхронизации вы можете использовать боковую панель списка справа. Просто нажмите на одну из вкладок в верхнем правом углу, чтобы открыть ее, а затем перетащите файлы на боковую панель, чтобы добавить их в список воспроизведения, список записи или переносное устройство.
Дайте ему имя, нажав «Записать список» и введя новое название. Затем вставьте чистый компакт-диск и нажмите «Начать запись» .
Сейчас играет вид
Одна из новых функций Windows Media Player 12 — это новый вид «Сейчас исполняется», который используется для видео (но может использоваться и для музыки). Вы также можете переключиться на «Сейчас играет» , нажав на кнопку в правом нижнем углу. Вернитесь назад, нажав ту же кнопку в правом верхнем углу окна «Сейчас исполняется» .
Это представление появляется автоматически при воспроизведении видео. Нажмите кнопку в правом нижнем углу, чтобы перейти в полноэкранный режим. Элементы управления воспроизведением исчезают после удержания мыши в течение нескольких секунд.
Независимо от того, находитесь ли вы в режиме «Сейчас исполняется» или в представлении « Библиотека» , вы можете управлять воспроизведением, просто наведя указатель мыши на Windows Media Player 12 на панели задач. Это открывает элементы управления, а также предварительный просмотр экрана.
Заключение
Это касается основных функций Windows Media Player 12. Как вы можете видеть, он невероятно быстр и интуитивно понятен в использовании. Благодаря функции поиска и макету библиотеки , он является достойным конкурентом iTunes. Есть даже руководство Microsoft Media, которое позволяет вам просматривать популярных исполнителей и прослушивать превью песен, как в магазине iTunes.
Помимо своей базовой функциональности, Windows Media Player 12 обладает огромным потенциалом для управления мультимедийными файлами всего вашего дома путем организации ваших записанных телепередач и доступа к сетевым библиотекам. Следите за более подробными руководствами по этим темам.
Обнаружили классную функцию в Windows Media Player 12? Пропустить что-нибудь из Windows Media Player 11? Расскажите нам об этом в комментариях.
Настройка мультимедийного проигрывателя Windows Media
Мультимедийный проигрыватель Windows Media входит в комплект поставки операционной системы Windows. С системой Windows 7 поставляется проигрыватель версии Windows Media 12.0. В данном разделе мы расскажем о том, как выполняется его настройка, поскольку многие пользователи, хоть и умеют воспроизводить на нем мультимедийный файлы, не знают, как правильно выполняется настройка программы – а ведь от этого в определяющей степени зависит удобство ее эксплуатации.
Для перехода в режим настройки параметров Windows Media выполните команду Сервис ? Параметры, которая находится в главном меню программы. В результате откроется окно, изображенное на рис. 2.26.

Рис. 2.26. Настройка проигрывателя, вкладка Параметры
Как видно на рисунке, окно настройки Windows Media состоит из нескольких вкладок. На этих вкладках собраны однотипные, сходные по назначению и функциональности параметры. Далее мы рассмотрим те из них, которые являются наиболее востребованными у большинства пользователей.
При открытии окна настройки по умолчанию отображается содержимое вкладки Проигрыватель, которая показана на рис. 2.26. На данной вкладке с помощью переключателя Проверка обновлений выбирается периодичность автоматической проверки обновлений для проигрывателя в Интернете. По умолчанию переключатель установлен в положение раз в неделю, но при желании вы можете разрешить ему делать это раз в день или раз в месяц.
В области настроек Настройка проигрывателя содержатся параметры общего характера. Если установлен флажок Отображать проигрыватель поверх остальных окон, то при наличии одновременно нескольких открытых окон разных приложений окно Windows Media будет отображаться на первом плане, поверх всех остальных окон. Это бывает полезно, когда другие программы работают в фоновом режиме.
Возможности Windows Media предусматривают использование зрительных образов. В данном случае зрительный образ – это движущееся в такт воспроизводимому аудиофайлу изображение. Кстати, для загрузки зрительных образом предназначена команда главного меню Сервис ? Загрузить ? Зрительные образы. Однако можно сделать и так, что на время воспроизведения аудиофайла на экране будет демонстрироваться не зрительный образ, а экранная заставка, которая автоматически запускается при отсутствии активности пользователя в течение определенного времени. Для включения данного режима установите флажок Разрешить отображение заставки при воспроизведении.
В программе реализована возможность автоматического добавления воспроизводимых файлов в библиотеку, для использования их в дальнейшем. Чтобы при воспроизведении в библиотеку автоматически добавлялись файлы, находящиеся на компьютере, установите флажок Добавлять воспроизводимые локальные файлы мультимедиа в библиотеку, а для добавления в библиотеку файлов, воспроизводимых из Интернета, установите флажок Добавлять воспроизводимые удаленные файлы мультимедиа в библиотеку.
Если на вкладке Проигрыватель установлен флажок Разрешить автоматически скрывать элементы управления воспроизведением, то в процессе воспроизведения мультимедийных файлов при отсутствии активности пользователя элементы управления воспроизведением (перемотка, регулятор громкости, пауза и др.) будут автоматически скрываться. Наличие этого параметра обусловлено тем, что иногда при воспроизведении видеофайлов эти элементы мешают просматривать то, что отображается в окне проигрывателя. Элементы управления вновь появятся на экране при первом проявлении активности (попросту говоря, чтобы вернуть их на экран, просто шевельните мышью).
В проигрывателе Windows Media реализована возможность копирования аудиофайлов с компакт – диска на жесткий диск компьютера, причем в процессе копирования можно переконвертировать эти файлы в другой формат. Настройка параметров копирования осуществляется на вкладке Копирование музыки с компакт – диска, содержимое которой показано на рис. 2.27.

Рис. 2.27. Настройка копирования аудиофайлов с диска
Здесь в области настроек Папка для копирования музыки с компакт – диска указывается каталог на локальном диске, в который должны копироваться музыкальные файлы. По умолчанию для этого предлагается папка C: UsersИмя пользователяMusic, но вы можете выбрать и другой каталог. Для этого нажмите расположенную справа кнопку Изменить, затем в открывшемся окне щелчком мыши выберите требуемый каталог и нажмите кнопку ОК.
С помощью параметра Имя файла можно создать шаблон, на основании которого копируемым файлам будут по умолчанию присваиваться имена. При нажатии кнопки отображается окно, которое показано на рис. 2.28.

Рис. 2.28. Создание шаблона имени файла
В данном окне нужно флажками отметить сведения, которые должны быть включены в имя файла. По умолчанию предлагается использовать для этого порядковый номер дорожки и заголовок музыкального произведения. С помощью кнопок Вверх и Вниз вы можете изменять порядок следования элементов имени. В поле Разделитель из раскрывающегося списка выбирается разделитель между элементами имени.
В нижней части окна в поле Предварительный просмотр отображается образец того, как будет выглядеть имя музыкальных файлов при текущих настройках. Выполненные настройки имени вступают в силу после нажатия в данном окне кнопки ОК.
В поле Формат (см. рис. 2.27) из раскрывающегося списка выбирается формат, в котором необходимо скопировать файлы. Возможен выбор одного из перечисленных ниже вариантов.
• WMA. Этот формат одним из самых распространенных, его предлагается использовать по умолчанию.
• WMA Pro. Данный формат также является очень популярным. Он имеет довольно широкое применение: от получения многоканального звука с высоким качеством звучания для систем объемного звука до эффективного сжатия звука на низкой скорости для переносных устройств. Отметим, что данный формат совместим не со всеми устройствами.
• WMA (переменная скорость потока). С помощью этого формата можно уменьшить объем получаемого файла, но при этом требуется больше времени на его копирование с носителя.
• WMA без потери данных. Использование данного формата позволяет получить наилучшее качество звука, но при этом увеличивается размер файла.
• MP3. Этот формат появился раньше, чем WMA, он совместим с большинством мультимедийных устройств.
• WAV (без потерь). Использование данного формата приводит к существенному увеличению размера файла (файлы не сжимаются).
Учтите, что выполненные настройки формата будут применены файлам, которые будут копироваться в будущем. Иначе говоря, средствами Windows Media нельзя изменить формат уже скопированных с диска файлов. Если вы не можете определить, какой именно формат вам подходит лучше всего, можно сохранить файлы в разных форматах и с различными параметрами качества, а затем прослушать получившиеся записи.
Параметр Качество звука предназначен для настройки соотношения качества звучания и степени сжатия файлов при их копировании. Перетащите мышью ползунок в то положение, при котором будет обеспечено оптимальное соотношение качества звучания и размера файла. Если вы затрудняетесь определить, какое значение данного параметра следует использовать, можно сохранить звуковые дорожки в разных форматах и с различными скоростями, а затем прослушать получившиеся записи.
ПРИМЕЧАНИЕ
Если в поле Формат выбран формат без потери качества (например, WMA без потери данных или WAV без потерь), то изменить качество воспроизведения с помощью ползунка невозможно.
Если установлен флажок Копировать компакт – диски автоматически, то копирование аудиофайлов на локальный диск начнется автоматически сразу после вставки диска в привод. Если установлен флажок Извлекать компакт – диски после копирования, то по завершении копирования привод для дисков будет открываться автоматически для извлечения диска или его смены. Эти два параметра удобно использовать совместно, когда необходимо выполнить копирование файлов с нескольких дисков.
На вкладке Библиотека, содержимое которой показано на рис. 2.29, настраиваются некоторые параметры использования библиотеки.

Рис. 2.29. Настройка проигрывателя, вкладка Библиотека
Напомним, что библиотекой называется элемент проигрывателя Windows Media, который помогает пользователю работать с мультимедийными файлами, хранящимися на компьютере. С помощью библиотеки вы можете быстро и легко отыскивать и воспроизводить мультимедийные файлы, а также выбирать содержимое для записи на компакт – диски или выполнять синхронизацию с портативным устройством.
Если в настройках библиотеки установлен флажок Удалять файлы с компьютера при удалении из библиотеки, то при удалении любого файла из библиотеки он будет автоматически удален и с локального диска. При снятом данном флажке удаленный из библиотеки файл сохраняется на локальном диске. По умолчанию данный параметр включен.
Возможности программы предусматривают автоматическое проигрывание фрагмента записи при наведении указателя мыши на заголовок соответствующего мультимедийного файла (дорожки). Чтобы использовать данную возможность, установите на вкладке Библиотека флажок Автоматически проигрывать фрагмент композиции при наведении курсора на заголовок дорожки.
Все изменения параметров настройки проигрывателя независимо от того, на какой вкладке они были выполнены, вступают в силу только после нажатия кнопки ОК либо Применить. С помощью кнопки Отмена осуществляется выход из режима настройки без сохранения выполненных изменений. Все эти кнопки доступны на всех вкладках данного окна.
Данный текст является ознакомительным фрагментом.
Читайте также
Проигрыватель Windows Media
Проигрыватель Windows Media
Выход новой версии Windows отмечается появлением новой версии мультимедийного проигрывателя Windows Media. В версии Windows Vista используется Проигрыватель Windows Media версии 11 (рис. 8.7). Он представляет собой универсальный проигрыватель для воспроизведения аудиои
Проигрыватель Windows Media 11
Проигрыватель Windows Media 11
В данном разделе мы приступаем к рассмотрению популярнейшей программы – Проигрывателя Windows Media, с помощью которого вы сможете превратить свой компьютер в настоящий развлекательный центр. Проигрыватель Windows Media позволяет прослушивать звуковые
Windows Media Center
Windows Media Center
До сих пор мы говорили о встроенных средствах Windows Vista, предназначенных для работы с мультимедийным содержимым определенного типа. В данном разделе вы познакомитесь с программой Windows Media Center, позволяющей не только работать с изображениями, музыкой и видео,
Проигрыватель Windows Media
Проигрыватель Windows Media
Проигрыватель Windows Media предназначен для воспроизведения мультимедийных файлов: видео, музыка и др. Часть настроек проигрывателя доступна через реестр. Рассмотрим некоторые из них.Установка обложкиПроигрыватель Windows Media может менять свою обложку
Добавляем Windows Media Center в меню автозапуска в Windows 7
Добавляем Windows Media Center в меню автозапуска в Windows 7
В Windows 7 меню автозапуска не предоставляет возможности воспроизведения мультимедиа в Windows Media Center. Вы не найдете такого пункта и в настройках параметров автозапуска в панели
Windows Media Player и Windows Media Center
Windows Media Player и Windows Media Center
Если когда-то знакомство с компьютером для нас начиналось с картинок, то теперь требования у неофитов куда выше – подавай им музыку и фильмы, да побольше, да покачественнее! Немудрено, что некогда скромный «универсальный проигрыватель»,
Подключение и настройка мультимедийного оборудования
Подключение и настройка мультимедийного оборудования
Итак, мы приобрели наушники, микрофон и Web-камеру — это и есть наше мультимедийное оборудование. Подключается оно к компьютеру следующим образом:? наушники нужно подключить к зеленому разъему звуковой платы
Windows Media Player
Windows Media Player
Изменение заголовка в Windows Media Player
Для изменения заголовка в Windows Media Player откройте или создайте раздел HKEY_CURRENT_USERSoftwarePoliciesMicrosoftWindowsMediaPlayer с строковым параметром TitleBar, содержащим ваш
Управление Windows Media 10
Управление Windows Media 10
Если у вас установлена другая версия проигрывателя, то после инсталляции Windows Media 10 все настройки предыдущей версии автоматически перейдут к новой. После щелчка мышью на кнопке Библиотека, расположенной на Панели задач, станут доступны все списки,
6.2. Музыка и кино силами Проигрывателя Windows Media 11
6.2. Музыка и кино силами Проигрывателя Windows Media 11
Любой современный компьютер… ладно, почти любой современный компьютер оснащен звуковой платой, значит, в принципе, на нем можно слушать музыку. Что еще для этого нужно?• Колонки или наушники, которые можно подключить к
Проигрыватель Windows Media
Проигрыватель Windows Media
Для воспроизведения мультимедийных файлов вполне может хватить встроенной в Windows программы Проигрыватель Windows Media.Преимущества данного проигрывателя:• не требует установки и настройки, так как он уже установлен вместе с операционной системой;•
Windows Media Center
Windows Media Center
Существует возможность запрета доступа к оболочке Windows Media Center (файл ehshell.exe из каталога %systemroot%ehome). Для этого достаточно параметру REG_DWORD-типа MediaCenter присвоить значение 1. Параметр расположен в ветви реестра HKEY_CURRENT_USERSoftwarePoliciesMicrosoftWindowsMediaCenter.Ниже приведен текст
Музыка и кино силами Проигрывателя Windows Media 11
Музыка и кино силами Проигрывателя Windows Media 11
Любой современный компьютер оснащен звуковой платой, значит, в принципе, на нем можно слушать музыку. Что еще для этого нужно?• Колонки или наушники, которые можно подключить к звуковой плате. • Музыкальные файлы.• Программа,
Решение проблем при работе Проигрывателя Windows Media
Решение проблем при работе Проигрывателя Windows Media
Звук не воспроизводится, звук тихий или с искажениями
Запустите воспроизведение любой композиции и выполните следующие действия.? Проверьте положение регулятора громкости и кнопки выключения в области управления
Обложки проигрывателя Windows Media
Обложки проигрывателя Windows Media
Думается нам, что рано или поздно вам надоест одно и то же окошко проигрывателя. В таком случае вы можете легким движением мышки изменить его внешний вид, т. е. обложку Для этого щелкните на кнопке Выбор обложки на панели задач и в раскрывшемся
Biz & IT —
Windows 7 includes a new version of Windows Media Player. As well as a …
Though many previously bundled applets now will ship separately to Windows 7, Windows Media Player remains part of the core OS. Windows 7 will ship with Windows Media Player 12, which includes some surprising new features.
The UI itself is brighter and lighter than WMP11. Some buttons and toolbar items have been moved around, but the experience should be pretty familiar to users of version 11. What does represent a big change is the removal of the Now Playing button, which in WMP11 switches to a view showing the current playlist.
This is because WMP12 completely separates library management from what’s currently playing, with two distinct player modes; Now Playing view, and Library view. Library view contains all the library manipulation features that should be familiar from WMP11. Now Playing view contains the current playlist, visualizations, and videos.
Library view
Now Playing view with a video
Video playback controls
Now Playing playlist
Now playing visualizations
There’s also a new taskbar miniviewer that works with the new Windows 7 taskbar, and WMP12 includes support for Jump Lists.
Taskbar Mini viewer
WMP’s Jump List includes WMP-specific actions
Aside from the split between Library and Now Playing, the basic operation of WMP12 is the same as in version 11. There are plenty of small refinements, like automatic previewing (hovering on any song plays a 15-second preview of the song), and the Library view now shows all media types in the tree simultaneously (WMP11 can show audio or video or TV or Pictures; now they’re all on display).
Audio previews
A common annoyance with many media players, WMP included, is not having the right codec. WMP will try to detect which codecs are required and provide a location to download them, but this is hit-and-miss and less than convenient if all you want to do is play a video. In recognition of this, WMP12 includes support for H.264 video, AAC audio, and both Xvid and DivX video, in addition to all the formats supported by WMP11 in Vista (MPEG2, WMV, MP3, etc.). With these new codecs, WMP should support the majority of video found on the Internet out of the box.
The area of WMP12 that has seen the most work is how it works with networked resources. WMP11 has the ability to browse the libraries of other users on the local network, as long as they’re using WMP, too. WMP12 extends this to allow browsing not only of WMP libraries, but also of iTunes libraries. With the aforementioned H.264 and AAC support, WMP12 can play most iTunes media. It’s only «most» because, of course, Apple won’t license its FairPlay DRM to third parties, so WMP is unable to play DRM-protected iTunes Store tracks.
It’s not just libraries that are improved. WMP12 makes it easier to play back audio or video on remote devices, a feature dubbed «Play To.» WMP12 can stream to other computers in your HomeGroup, so, for example, you can browse your library on your laptop but actually play back on the HTPC connected to your sound system.
Remote streaming set-up
As well as streaming to remote PCs, WMP12 also includes support for controlling Digital Living Network Alliance v1.5 devices. These are networked devices with audio and/or video playback capabilities; so, similar to the scenario of streaming to an HTPC, you might be streaming audio to a Sonos box. Each device being Played To has its own playlist and playback settings and is controlled through its own little window.
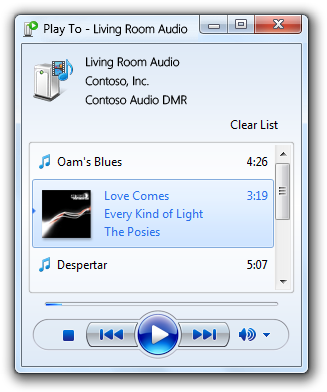
The Play To controller for a network device
If a device can’t handle the format being streamed, WMP12 will detect this automatically and transcode it on-the-fly.
Though WMP12 is very similar to WMP11, it’s nonetheless a very compelling advance. Rather than ignoring the success of iTunes and the use of non-Microsoft video formats, Microsoft has acknowledged this reality and decided to make WMP work as well as it can with them. This attitude represents a hugely refreshing change from the software giant’s past behavior, and WMP is greatly improved as a result. The situation is similar to that with the Windows Live Essentials, where interoperability is a key long-term objective. This is good for consumers, and it will prove to be good for Microsoft. Long may it continue.
Biz & IT —
Windows 7 includes a new version of Windows Media Player. As well as a …
Though many previously bundled applets now will ship separately to Windows 7, Windows Media Player remains part of the core OS. Windows 7 will ship with Windows Media Player 12, which includes some surprising new features.
The UI itself is brighter and lighter than WMP11. Some buttons and toolbar items have been moved around, but the experience should be pretty familiar to users of version 11. What does represent a big change is the removal of the Now Playing button, which in WMP11 switches to a view showing the current playlist.
This is because WMP12 completely separates library management from what’s currently playing, with two distinct player modes; Now Playing view, and Library view. Library view contains all the library manipulation features that should be familiar from WMP11. Now Playing view contains the current playlist, visualizations, and videos.
Library view
Now Playing view with a video
Video playback controls
Now Playing playlist
Now playing visualizations
There’s also a new taskbar miniviewer that works with the new Windows 7 taskbar, and WMP12 includes support for Jump Lists.
Taskbar Mini viewer
WMP’s Jump List includes WMP-specific actions
Aside from the split between Library and Now Playing, the basic operation of WMP12 is the same as in version 11. There are plenty of small refinements, like automatic previewing (hovering on any song plays a 15-second preview of the song), and the Library view now shows all media types in the tree simultaneously (WMP11 can show audio or video or TV or Pictures; now they’re all on display).
Audio previews
A common annoyance with many media players, WMP included, is not having the right codec. WMP will try to detect which codecs are required and provide a location to download them, but this is hit-and-miss and less than convenient if all you want to do is play a video. In recognition of this, WMP12 includes support for H.264 video, AAC audio, and both Xvid and DivX video, in addition to all the formats supported by WMP11 in Vista (MPEG2, WMV, MP3, etc.). With these new codecs, WMP should support the majority of video found on the Internet out of the box.
The area of WMP12 that has seen the most work is how it works with networked resources. WMP11 has the ability to browse the libraries of other users on the local network, as long as they’re using WMP, too. WMP12 extends this to allow browsing not only of WMP libraries, but also of iTunes libraries. With the aforementioned H.264 and AAC support, WMP12 can play most iTunes media. It’s only «most» because, of course, Apple won’t license its FairPlay DRM to third parties, so WMP is unable to play DRM-protected iTunes Store tracks.
It’s not just libraries that are improved. WMP12 makes it easier to play back audio or video on remote devices, a feature dubbed «Play To.» WMP12 can stream to other computers in your HomeGroup, so, for example, you can browse your library on your laptop but actually play back on the HTPC connected to your sound system.
Remote streaming set-up
As well as streaming to remote PCs, WMP12 also includes support for controlling Digital Living Network Alliance v1.5 devices. These are networked devices with audio and/or video playback capabilities; so, similar to the scenario of streaming to an HTPC, you might be streaming audio to a Sonos box. Each device being Played To has its own playlist and playback settings and is controlled through its own little window.
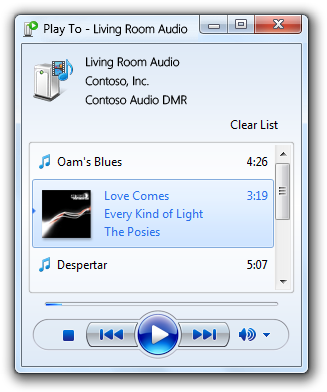
The Play To controller for a network device
If a device can’t handle the format being streamed, WMP12 will detect this automatically and transcode it on-the-fly.
Though WMP12 is very similar to WMP11, it’s nonetheless a very compelling advance. Rather than ignoring the success of iTunes and the use of non-Microsoft video formats, Microsoft has acknowledged this reality and decided to make WMP work as well as it can with them. This attitude represents a hugely refreshing change from the software giant’s past behavior, and WMP is greatly improved as a result. The situation is similar to that with the Windows Live Essentials, where interoperability is a key long-term objective. This is good for consumers, and it will prove to be good for Microsoft. Long may it continue.
Несмотря на то, что некоторые апплеты будут исключены из поставки Windows 7, Windows Media Player останется частью операционной системы, правда обновится до 12 версии. Благо пока это число не является чёртовой дюжиной, новая версия плеера наделена некоторыми новыми возможностями.
Сам интерфейс программы стал легче и ярче, чем у предшественника. Некоторые элементы управления были перемещены на другое место, но в целом интерфейс должен быть знаком пользователям 11 версии медиаплеера. Одним из самых заметных изменений является отказ от кнопки «Now playing» («Проигрывается»), которая раньше переносила пользователя к текущему плейлисту.
Данное изменение было предпринято в связи с попыткой полностью разделить управление библиотекой и текущими проигрываемыми композициями. Всё это вылилось в появление двух отдельных режимов: «Now Playing View» («Проигрывается») и «Library View» («Библиотека»). Режим управления библиотекой содержит все знакомые пользователям 11 версии плеера возможности, а «Now Playing View» — плейлист, визуализации и видео.
Режим просмотра библиотеки (кликните на картинку, чтобы увеличить)
Режим просмотра видео стал минималистичным и, по сути, представляет из себя лишь окно с содержимым.
Однако, первое впечатление может быть обманчивым: элементы управления видео остались на своих местах.
Панель управления содержимым (что видео, что аудио), как вы видите, практически не изменилась, а вот сам плейлист претерпел незначительные косметические изменения. На передний план вынесены кнопки управления плейлистом (сохранение и очистка).
Смотреть на обложки можно теперь параллельно наслаждаясь визуализацией.
Также, Windows Media Player 12 поддерживает минипревью прямо из панели задач Windows 7.
С этой же панелью задач связана и поддержка Jump List плеером. Глядя на него кажется, что Windows Media Player пытается угадать все возможные прыжки пользователя, чтобы поймать его в нужном месте.
Кроме разделения плеера на два режима, остальное работает так же, как и в предшественнике. Разумеется, разработчики добавили некоторые небольшие улучшения, как например автоматическое прослушивание песни (при наведении на песню проигрываются её первые 15 секунд). Библиотека же теперь способна отображать все типы медиа, а не каждый по отдельности, как было раньше.
Главный недостаток многих медиапроигрывателей, и Windows Media Player не исключение, заключается в отсутствии нужного набора кодеков прямо из коробки. Разумеется, медиаплеер от Windows может сам загрузить необходимые кодеки по сети, но это меньшее, что он может предложить. Теперь проигрыватель поддерживает H.264, AAC, Xvid и DivX в добавок к существующей с 11 версии поддержки MPEG2, WMV, MP3 и других форматов. Поддержка этих форматов сделает 12 версию плеера способной воспроизвести наибольшее количество встречающегося в интернете медиа прямо из коробки.
Ещё одна область, которая была детально проработана в новой версии — это работа по сетевым протоколам. С предыдущей версией проигрывателя пользователь мог просматривать библиотеки других пользователей локальной сети (если они тоже используют Windows Media Player). В новой версии будет возможность просматривать не только библиотеки Windows Media Player, но и плеера iTunes, а с поддержкой H.264 и AAC — и спокойно проигрывать большинство медиа для iTunes. Да, именно «большинство», потому что Apple никогда не станет лицензировать FairPlay DRM третьим лицам, поэтому Windows Media Player не сможет играть защищённое DRM iTunes Store медиа.
Помимо улучшения библиотеки, новая версия увереннее работает с аудио и видео на удалённых устройствах (новая возможность получила название «Play To»: она может отправлять потоки на другие компьютеры в вашей домашней группе. Таким образом, вы можете просматривать вашу библиотеку на ноутбуке, которая на самом деле подключена HTPC, подключённой к вашей звуковой системе.
Помимо поддержки отправки потоков на удалённые PC, проигрыватель поддерживает и управление устройств Digital Living Network Alliance v1.5 (DLNA). Такие сетевые устройства обладают возможностью проигрывания аудио и/или видео. Так что, помимо поддержки HTPC, вы можете работать и с Sonox, к примеру. Каждое такое устройство обладает собственным плейлистом и настройками воспроизведения; их можно контролировать из маленького окна.
Если устройство не поддерживает формат потока, он будет сконвертирован в понятный устройству на лету.
Несмотря на то, что 12 версия проигрывателя очень похожа на 11, она, тем не менее содержит нечто новое. Вместо того, чтобы игнорировать успех iTunes и отрицать существование не разработанных в Microsoft форматов медиа, Microsoft решила признать такую реальность и постаралась сделать всё, чтобы пользователю было максимально удобно работать с проигрывателем. Такая позиция предоставляет нам возможность оценить изменения в политике Microsoft, её свежий взгляд на некоторые вещи, которые раньше делались совершенно иным образом. Как результат — улучшение Windows Media Player. Такие шаги Microsoft полезны как для потребителя, так и для самой корпорации. Главное — не останавливаться на достигнутом. Пожелаем им удачи.
Windows30.01.20121.1к.
Из этого урока Вы узнаете основные возможности встроенного в Windows 7 мультимедийного плеера Media Player 12 и мультимедийнго центра Media Center.
В предыдущих версиях Windows Media Player тоже был, но честно Вам скажу, я им никогда не пользовался и вообще удалял из системы. Моим любимым аудио плеером всегда был WinAmp, а видеоплеер Light Allow.
Теперь же, когда вышла Windows 7 и Windows Media Player 12, я уже почти не пользуюсь ни WinAmp, ни Light Allow – Media Player стал просто неузнаваемо удобным и не отнимает много ресурсов у системы.
Проигрыватель Windows Media 12 имеет встроенную поддержку многих распространенных аудио- и видеоформатов, в том числе 3GP, AAC, AVCHD, MPEG-4, WMV и WMA. Он также воспроизводит большинство файлов в форматах AVI, DivX, MOV и Xvid.
Проигрыватель Windows Media 12 стал универсальным, теперь с его помощью можно записывать аудио диск и синхронизировать внешние аудио и видео устройства.
Windows Media Center это программа – отдельный мультимедиа мир внутри Windows 7. С его помощью Вы сможете просматривать, приостанавливать и записывать телепередачи (при наличии ТВ-тюнера). Прослушивать музыку. Просматривать коллекции фотографий. Развлекаться в Интернете. И и ещё много чего интересного, и все это можно делать, сидя на диване с пультом в руках.
Всего не опишешь, лучше посмотрите видеоурок.
На сайте «Видео Училка» предоставлена большая коллекция популярных и уникальных обучающих видео уроков, видео курсов с пошаговыми фото и видео инструкциями.