Можно использовать установочный носитель (USB-накопитель или DVD-диск), чтобы установить новую копию Windows, выполнить чистую установку или переустановить Windows.
Чтобы создать установочный носитель, перейдите на веб-сайт скачивания ПО, где вы найдете пошаговые инструкции. На этом веб-сайте вы можете выбрать версию Windows и создать собственный установочный носитель с помощью USB-устройства флэш-памяти или DVD-диска. Чтобы перейти непосредственно к одной из версий, выберите одну из следующих ссылок:
-
Windows 7
-
Windows 8.1
-
Windows 10 (Затем выберите Скачать средство сейчас.)
-
Windows 11 (затем выберите Скачать средство сейчас.)
Важно: Создайте резервную копию файлов перед установкой и переустановкой Windows на компьютере. Узнайте, как это сделать.
Чтобы создать установочный носитель, необходимо следующее:
-
Компьютер с надежным подключением к Интернету. Время скачивания зависит от скорости подключения к Интернету.
-
USB-устройство флэш-памяти, внешний жесткий диск или DVD-диск. Пустое USB-устройство флэш-памяти или внешний жесткий диск объемом не менее 8 ГБ либо пустой DVD-диск (и устройство для записи на DVD-диски). Рекомендуем использовать чистый носитель, поскольку все его содержимое будет удалено. Если при записи DVD-диска из ISO-файла отображается сообщение о том, что файл образа диска слишком большой, необходимо использовать DVD-носитель с двумя слоями (DL).
-
Ключ продукта. 25-значный ключ продукта (не требуется для цифровых лицензий). Если вам требуется помощь, см. раздел Как найти ключ продукта Windows.
После создания установочного носителя вы можете сбросить или переустановить Windows. Дополнительные сведения см. в статье Параметры восстановления в Windows.
Нужна дополнительная помощь?

В статье описан как официальный метод сделать загрузочную флешку с оригинальной Windows 10 Pro и Home x64 и 32-бит посредством фирменной утилиты Microsoft Installation Media Creation Tool, так и другие способы и бесплатные программы, которые помогут вам в записи установочного USB накопителя из ISO образа с Windows 10 для установки ОС в системах UEFI и Legacy, на GPT и MBR диск или восстановления системы. В дальнейшем может пригодиться пошаговое описание процесса установки: Установка Windows 10 с флешки. Полезные в рассматриваемом контексте дополнительные материалы — Создание загрузочной флешки Windows 11, Создание загрузочной флешки Windows 10 на Mac, Загрузочная флешка Windows 10 в Linux, Запуск Windows 10 с флешки без установки
- Официальный способ сделать загрузочную флешку Windows 10
- Видео инструкция: 5 способов сделать загрузочную флешку Windows 10
- Создание загрузочной установочной флешки Windows 10 без программ
- Загрузочная флешка Windows 10 в Rufus
- Установочный USB накопитель с помощью UltraISO
- Microsoft Windows USB/DVD Download Tool
- Мультизагрузочный или загрузочный USB накопитель в WinSetupFromUSB
- Дополнительная информация
Загрузочная флешка Windows 10 официальным способом
Сразу после выхода финальной версии новой ОС, на сайте Microsoft появилась утилита Windows 10 Installation Media Creation Tool (сегодня Microsoft Media Creation Tool), позволяющая создать загрузочную флешку для последующей установки системы, автоматически загружающая на накопитель последнюю выпущенную финальную версию Windows 10 и создающая USB-накопитель для загрузки как в UEFI так и в Legacy режиме, подходящий для GPT и MBR дисков HDD и SSD.
Тут важно отметить, что с помощью данной программы вы получаете оригинальную Windows 10 Pro (Профессиональная, в том числе для рабочих станций), Home (Домашняя), Home для одного языка с сайта Майкрософт. И в полной мере такая флешка подходит в том случае, если у вас либо есть ключ Windows 10, либо на компьютере или ноутбуке уже была установлена лицензионная Windows 10 или 8.1, а теперь хотите выполнить чистую установку (в этом случае при установке пропустите ввод ключа, нажав «У меня нет ключа продукта», система активируется автоматически при подключении к Интернету). Вы можете установить Windows 10 с такого USB накопителя и без выполнения этих условий и работать без активации (без особых ограничений), либо активировать её ключом от предыдущей версии системы.
Шаги по созданию загрузочной флешки Windows 10 официальным способом будут выглядеть следующим образом, сам накопитель желательно подключить сразу, размер — не менее 8 Гб, данные с нее в процессе будут удалены:
- Скачать утилиту для создания загрузочной флешки Windows 10 Microsoft Installation Media Creation Tool можно с официального сайта https://www.microsoft.com/ru-ru/software-download/windows10, нажав кнопку «Скачать средство сейчас».
- Запустите загруженную утилиту и примите условия лицензионного соглашения.
- Выберите пункт «Создать установочный носитель USB-устройство флэш памяти» и нажмите «Далее».
- Через некоторое время появится окно выбора архитектуры, языка системы и её выпуска. По умолчанию установлены рекомендуемые параметры, в соответствии с характеристиками текущей системы, но сняв отметку, вы можете выбрать другой язык или разрядность — 64-бит или 32-бит. Учитывайте, что в одном образе содержатся сразу все редакции Windows 10: в поле выпуск ничего поменять нельзя, выбор профессиональной или домашней версии ОС происходит во время установки.
- В случае, если вы сняли отметку «Использовать рекомендуемые параметры для этого компьютера» и выбрали иную разрядность или язык, вы увидите предупреждение: «Убедитесь, что выпуск установочного носителя соответствует выпуску Windows на компьютере, на котором вы будете его использовать». Учитывая, что на данным момент времени в образе содержатся сразу все выпуски Windows 10, обычно на это предупреждение не следует обращать внимания.
- Выберите пункт «USB-устройство флэш-памяти», если требуется, чтобы программа сама записала загрузочную установочную флешку, либо, при желании, вы можете выбрать пункт «ISO-файл», чтобы скачать оригинальный образ Windows 10 и записать его на USB или DVD самостоятельно.
- Выберите накопитель, который будет использоваться из списка. Важно: все данные с флешки или внешнего жесткого диска (со всех его разделов) будут удалены. При этом, если вы создаете установочный накопитель на внешнем жестком диске или на USB накопителе размером более 32 Гб, вам пригодятся сведения в разделе «Дополнительная информация» в конце этой инструкции.
- Начнется скачивание файлов установки Windows 10, а затем — их запись на флешку: Создание установочного накопителя. Эти этапы могут занять продолжительное время.
- По завершении вы получите сообщение «USB-устройство флэш-памяти готово», можно закрыть утилиту и использовать созданный накопитель.
По окончании у вас будет готовый накопитель с оригинальной Windows 10 последней версии, который пригодится не только для чистой установки системы на системах UEFI и Legacy (CSM), но и для ее восстановления в случае сбоев.
5 способов сделать загрузочную установочную флешку Windows 10 — видео инструкция
Также могут оказаться полезными некоторые дополнительные способы создания установочного накопителя Windows 10 x64 и x86 для систем UEFI GPT и BIOS MBR, описанные ниже.
Создание загрузочной флешки Windows 10 без программ
Вы можете сделать загрузочную флешку Windows 10 вообще без программ: это требует, чтобы ваша материнская плата (на том компьютере, где будет использоваться загрузочная флешка) была с ПО UEFI (большинство материнских плат последних лет), т.е. поддерживала EFI-загрузку, а установка проводилась на диск HDD или SSD с таблицей разделов GPT (или было не критичным удаление всех разделов с него).
Вам потребуется: образ ISO с системой и USB накопитель подходящего объема, отформатированный в FAT32 (обязательный пункт для данного способа). Причем если он уже в нужной файловой системе, имеющиеся данные с него удалять не обязательно. Сами же действия по созданию загрузочной флешки Windows 10 состоят из следующих шагов:
- Смонтируйте образ Windows 10 в системе, в последних версиях ОС это можно сделать, нажав по файлу образа правой кнопкой мыши и выбрав пункт «Подключить».
- Скопируйте все содержимое, все файлы и папки, из смонтированного образа на USB накопитель.
Готово. Теперь, при условии, что на компьютере выставлен режим загрузки UEFI, вы можете легко загрузиться и установить Windows 10 с изготовленного накопителя. Для того, чтобы выбрать загрузку с флешки, лучше всего воспользоваться Boot Menu материнской платы.
Использование Rufus для записи установочного USB
Если ваш компьютер или ноутбук не имеет UEFI (то есть у вас обычный БИОС) или по какой-то иной причине предыдущий способ не подошел, Rufus — отличная программа (и на русском языке), чтобы быстро сделать загрузочную USB флешку для установки Windows 10 для самых разных систем.
В программе достаточно указать USB накопитель, на который будет произведена запись, нажать кнопку «Выбрать», чтобы указать путь к образу ISO с Windows 10 (также вы можете скачать Windows 10 прямо в Rufus), а в поле «Параметры образа» указать «Стандартная установка Windows».
Также следует обратить внимание на выбор пунктов в «Схема раздела» и «Целевая система». В общем случае, при выборе следует исходить из следующего:
- Для компьютеров с обычным БИОС или для установки Windows 10 на компьютере с UEFI на диск MBR выбираем «MBR» в качестве схемы разделов и «BIOS или UEFI-CSM» в целевой системе.
- Для компьютеров с UEFI для установки на GPT диск выбираем соответствующие параметры.
После этого достаточно нажать «Старт» и дождаться завершения копирования файлов на флешку. Более подробно о доступных настройках в программе, видео инструкция и официальный сайт утилиты — Загрузочная флешка Windows 10 в Rufus.
Загрузочная флешка Windows 10 с помощью UltraISO
Программа UltraISO, служащая для создания, изменения и записи ISO образов, очень популярна у пользователей и, в том числе, может быть использована для того, чтобы сделать загрузочную флешку.
Процесс создания состоит из следующих шагов:
- Открыть образ ISO Windows 10 в UltraISO через меню Файл — Открыть.
- В пункте меню «Самозагрузка» выбрать пункт «Записать образ жесткого диска».
- С помощью мастера записать установочный образ на USB накопитель, какие-либо параметры обычно менять не требуется.
Более подробно процесс описан у меня в руководстве Создание загрузочной флешки в UltraISO.
Программа Windows 7 USB/DVD Download Tool
Официальная бесплатная утилита Microsoft, изначально созданная для записи образа Windows 7 на DVD-диск или USB накопитель не потеряла актуальности и с выходом новых версий ОС — ее все так же можно использовать, если вам нужен дистрибутив для установки.
Процесс создания загрузочной флешки Windows 10 в данной программе состоит из 4-х шагов:
- Выберите образ ISO с Windows 10 на вашем компьютере и нажмите «Next» (Далее).
- Выберите: USB device — для загрузочной флешки или DVD — для создания диска.
- Выберите USB накопитель из списка. Нажмите кнопку «Begin copying» (появится предупреждение о том, что все данные с флешки будут удалены).
- Дождитесь окончания процесса копирования файлов.
На этом создание Flash-диска завершено, можно начинать им пользоваться.
Скачать Windows 7 USB/DVD Download Tool на данный момент можно со страницы на официальном сайте Майкрософт — https://www.microsoft.com/en-us/download/details.aspx?id=56485
WinSetupFromUSB для создания мультизагрузочной флешки
WinSetupFromUSB — одни из моих любимых программ для целей записи загрузочных и мультизагрузочных USB. Ее можно использовать и для Windows 10, причем с помощью программы вы можете создать одну флешку с разными образами Windows 10.
Процесс (в базовом варианте, без учета нюансов) будет состоять из выбора USB накопителя, установки отметки «Autoformat it with FBinst» (в случае если образ не добавляется к уже имеющимся на флешке), указания пути к ISO образу Windows 10 (в поле для Windows Vista, 7, 8, 10) и нажатия кнопки «Go». Для детальной информации: Инструкция и видео по использованию WinSetupFromUSB.
Дополнительная информация
Некоторые дополнительные сведения, которые могут быть полезны в контексте создания загрузочной флешки Windows 10:
- Загрузиться с флешки проще всего, используя Boot Menu, а не изменяя параметры загрузки в БИОС или UEFI. Если в меню загрузки накопитель отображается 2 раза — с пометкой UEFI (или EFI) и без неё, для установки на GPT диск выбирайте с пометкой, для установки на MBR — без пометки.
- В последнее время получил несколько комментариев о том, что при использовании внешнего USB диска (HDD) для создания загрузочного накопителя, он приобретает файловую систему FAT32 и его объем меняется: в данной ситуации, после того, как файлы установки на диске больше не нужны, нажмите клавиши Win+R, введите diskmgmt.msc и в управлении дисками удалите все разделы с этого накопителя, после чего отформатируйте его с нужной вам файловой системой. Либо используйте инструкцию: Как удалить разделы на флешке.
- Установку с флешки можно произвести не только загрузившись с неё в БИОС, но и запустив файл setup.exe с накопителя: единственное условие в данном случае — разрядность устанавливаемой системы должна совпадать с устанавливаемой (а на компьютере должна быть установлена система не старше Windows 7). Если же вам нужно поменять 32-бит на 64-бит, то установку следует производить как описано в материале Установка Windows 10 с флешки.
- После работы официальной утилиты Майкрософт для создания установочного USB на диске могут остаться папки ESD и Windows.BT, их можно удалить.
По сути, для того, чтобы сделать установочную флешку Windows 10 подходят все способы, которые работают для Windows 8.1, в том числе через командную строку, многочисленные программы для создания загрузочной флешки. Так что, если вам не хватило описанных выше вариантов, вы можете смело использовать любой другой для предыдущей версии ОС.
Современный мир находится в постоянном движении и развитии. Это утверждение относится и к компьютерной технике, в частности к носителям информации. Миниатюрные флеш-накопители (флешки) вытесняют ещё недавно используемые оптические диски.
Объясняется это просто: флешка имеет высокую скорость чтения и записи, является перезаписываемой и вмещает большой объём данных, что позволяет использовать её в качестве загрузочной для системы Windows 10.
Что собой представляет загрузочный флеш-накопитель
Загрузочным флеш-накопителем Windows 10 называется носитель информации небольшого размера, подключаемый к USB-порту компьютера, ноутбука или нетбука и имеющий стандартный объём памяти от 2 до 32 ГБ. При помощи такой флешки, на которую загружена операционная система (ОС), можно восстановить Windows 10 после произошедших сбоев или запустить новую установку.
Загрузочная флешка также позволяет запустить Windows 10 для предварительного ознакомления с ОС без установки системы.
Способы создания загрузочной флешки
Для создания загрузочного флеш-накопителя с установленным дистрибутивом Windows 10 применяются разные методы, в том числе с использованием всевозможных программ.
Дистрибутив — это файл или файлы, предназначенные для установки какой-либо программы.
К основным способам относят следующие:
- С использованием встроенных средств Windows.
- Без применения дополнительных программ.
- С помощью сторонних утилит и приложений:
- Windows 10 Installation Media Creation Too;
- Windows 7 USB/DVD Download Tool;
- Rufus;
- UltraISO;
- WinSetupFromUSB.
С применением встроенных средств Windows
Понадобится флешка размером не менее 4 ГБ и дистрибутив Windows 10.
Вставьте флешку в свободное гнездо USB-порта компьютера или ноутбука.
Обратите внимание! На компьютере флешку желательно вставлять в гнездо на задней стенке.
Запустите от имени администратора командную строку. Для этого правой кнопкой мыши нажмите Пуск и выберите соответствующую функцию.

Запуск командной строки
Затем последовательно вводите следующие команды, не забывайте после каждой нажать клавишу Enter:
- diskpart;
- list disk — сканирование и вывод списка запоминающих устройств;
- select disk 5 — выбор флешки (где 5 — это номер USB-накопителя, который может быть у каждого разный);
- clean — очистка запоминающего устройства;
- create partition primary — создание главного раздела;
- select partition 1 — выбор основного загрузочного раздела;
- active — активация раздела;
- format fs=NTFS — форматирование флешки;
- assign — присвоение имени.

Создание загрузочной флешки
После выполнения всех действий закройте командную строку и скопируйте все файлы Windows 10 на флеш-накопитель.
Заметим, что подготовить флешку таким способом можно в любой ОС. Для это сначала необходимо запустить командную строку с помощью сочетания клавиш Win+R. Затем ввести команду cmd и нажать Enter. Дальнейший алгоритм ничем не отличается от приведённого выше.
Без использования каких-либо программ
Этот способ создания загрузочного флеш-накопителя считается самым простым. Однако его можно использовать только на компьютерах с микросхемой Unified Extensible Firmware Interface (UEFI), выполняющей те же функции, что и BIOS, но более продвинутой, лучше взаимодействующей с загрузчиком ОС и обладающей рядом других преимуществ. В настоящее время UEFI устанавливается на всех новых моделях компьютеров.
Понадобится флеш-накопитель объёмом не менее 4 ГБ, отформатированный в FAT32, и образ ISO с ОС Windows 10.
Смонтируйте образ с помощью предназначенной для этого программы, например, Daemon Tools или UltraISO.
Откройте созданный виртуальный диск с образом ОС Windows 10.

Открытие виртуального диска с системой Windows 10
Все файлы с открытого виртуального диска перенесите на флешку, при этом она автоматически станет загрузочной.

Копирование и перенос файлов дистрибутива Windows 10 на флешку
С помощью сторонних программ и утилит
Утилита Windows 10 Installation Media Creation Tool
Скачайте утилиту нужной разрядности (32 или 64-bit) на официальном сайте Microsoft по ссылке https://www.microsoft.com/ru-ru/software-download…
Заметим, что использовать этот способ можно в случае наличия ключа активации Windows 10 или при обновлении с более ранней версии для последующей новой (чистой) установки. Во втором случае ключ вводить не требуется и активация происходит автоматически при входе под ранее активированной учётной записью.
Запустите утилиту, отметьте левой кнопкой мыши радиокнопку для создания установочного флеш-накопителя и кликните Далее.

Выберите пункт Создать установочный носитель для другого компьютера
Выберите язык системы, разрядность, версию, и кликните Далее.

Выберите необходимые характеристики и нажмите Далее
Отметьте, каким образом будет создаваться дистрибутив. В этом случае просто выберите устройство USB и кликните Далее.

Выберите пункт USB-устройство флеш-памяти и нажмите Далее
После того как процесс будет закончен, вы получите готовый флеш-накопитель с ОС Windows 10, с помощью которого можно будет как установить систему с «нуля», так и восстановить её при сбоях.
Как создать загрузочную флешку Windows 10 — видео
Утилита Windows 7 USB/DVD Download Tool
Можно воспользоваться бесплатной программой от разработчика Microsoft, изначально разработанной для Windows 7. Для создания флешки понадобится образ ISO с дистрибутивом Windows 10 и, собственно, сам флеш-накопитель. При этом нет необходимости предварительно его форматировать.
Запустите программу и кликните мышкой по кнопке Browse для выбора образа ОС, после чего нажмите для продолжения Next.

Выберите образ ISO с Windows 10
Выберите способ загрузки дистрибутива на флеш-накопитель.

Нажмите кнопку USB device
Из выпадающего списка выберите носитель (флешку), на который будет загружаться ОС Windows 10. После нажатия кнопки Begin copying подтвердите согласие на полную очистку флеш-накопителя.

Выберите USB-устройство для загрузки образа ISO с Windows 10 и нажмите Begin copying
Флешка будет полностью готова к использованию после завершения процесса копирования файлов.

Дождитесь окончания процесса загрузки файлов дистрибутива Windows 10 на флешку
Программа Rufus
Для создания загрузочного флеш-накопителя Windows 10 можно использовать русскоязычную программу Rufus.
Программа Rufus подходит для создания загрузочной флешки на компьютерах как с UEFI, так и с BIOS.
- Запустите программу.
- Из выпадающего списка Устройство выберите USB-накопитель.
- Отметьте галочками пункты быстрого форматирования и создания загрузочного диска.
- Напротив последнего пункта выберите сам ISO образ Windows 10.
- Схему раздела и тип системного интерфейса выберите тот, в котором есть указание на компьютеры с обычной BIOS.
- Файловую систему установите NTFS, размер кластера — 4096 байт, новую метку тома — Windows 10.
- Отметьте галочкой создание расширенной метки и значка устройства, а с помощью радиокнопки — стандартную установку Windows.
- Все эти манипуляции выполняются в одном окне программы. Нажмите кнопку Старт, после чего будет создана загрузочная флешка.

Программа Rufus подходит как для компьютеров с UEFI, так и для устройств с BIOS
UltraISO
Создать загрузочную флешку в этой популярной программе достаточно просто.
Запустите UltraISO и выберите образ ISO с Windows 10.

Выберите образ ISO с Windows 10
Выберите из верхнего меню Самозагрузка->Записать образ жёсткого диска.

Выберите Самозагрузка->Записать образ жёсткого диска
В открывшемся окне выберите флешку, на которую будет осуществляться запись, и нажмите Записать.

Выберите флешку, нажмите Запись и дождитесь окончания процесса
Программа WinSetupFromUSB
Это многофункциональная программа. С её помощью можно легко создать загрузочную флешку.
- Запустите программу WinSetupFromUSB.
- Из выпадающего списка пункта USB disk selection and format tools выберите флеш-накопитель, на который будет записываться дистрибутив Windows 10.
- Поставьте галочку на чекбокс Auto format with FBinst, при этом все данные перед записью будут автоматически удалены, флешка отформатирована и подготовлена к превращению в загрузочную.
- Программа может сделать флешку мультизагрузочной, то есть добавить сразу несколько ОС. Но нас интересует только Windows 10, поэтому отмечаем чекбокс Linux ISO/Other Grub4dos compatible ISO, справа с помощью кнопки с тремя точками выбираем путь к образу с дистрибутивом нашей ОС и нажимаем кнопку GO.
- Всё, загрузочная флешка готова.

Выберите необходимые параметры и нажмите GO
Создать загрузочную флешку с ОС Windows 10 не так сложно, как может показаться на первый взгляд. Главное, точно следуйте инструкции. Такой USB-накопитель не раз выручит вас при поломке или сбоях системы. Удачи!
Источник
Всем привет! На очереди очередная интересная статья и вопрос про создание загрузочной флешки Windows 10. Я напишу несколько способов от официальной утилиты Microsoft до дополнительных программ. Помимо всего в самом конце я подготовил ряд советов, которые должны вам помочь в дальнейшем при установке. Не буду томить вас долгими ожиданиями и начнем. Если у вас возникнут какие-то вопросы или вы захотите написать дополнение – пишите в комментариях.
Содержание
- Способ 1: Installation Media Creation Tool
- Способ 2: UltraISO
- Способ 3: Rufus
- Способ 4: Без программ
- Способ 5: WinSetupFromUSB и мультизагрузочная флешка
- Способ 6: Windows USB/DVD Download Tool
- Мелкие нюансы установки
- Задать вопрос автору статьи
Это официальная утилита, которая позволит вам сразу создать установочный образ на носитель. Ещё может называться как «Microsoft Media Creation Tool». Данный способ подходит для установки на уже лицензионную версию 7, 8.1 или другой 10 (если вы хотите поменять разрядность). То есть вы как бы обновите нынешнюю ОС до новой версии. Поэтому при вводе лицензионного ключа, можно просто пропустить этот шаг, и система активируется автоматически от старой версии ОС. Данным способом используется запись ISO образа с «Профессиональной» или «Домашней» версии.
ПРИМЕЧАНИЕ! Вам понадобится флешка с размером не меньше 8 ГБ. Также помните, что с неё будут удалены все данные.
- Переходим на официальную страницу загрузки Win10.
- Нажимаем «Скачать средства сейчас». Скидываем его в любое место, так как файлик не большой.
- Далее запускаем эту программу. Подождите, пока приложение выполнит подготовительные функции. Принимаем соглашение.
- Выбираем второй пункт для создания загрузочной флешки Windows 10.
- Теперь вам нужно принять параметры по умолчанию. Или вы можете их изменить, убрав нижнюю галочку. Например, меняем язык и разрядность. Можно установить: 64-х, 32-х или сразу установить обе версии.
- На следующем этапе нам нужно просто выбрать «USB- устройство». Ещё раз убедитесь, что на флешке достаточно места, и помните, что с неё все будет удалено.
- Теперь останется выбрать диск, который будет превращен в загрузочный.
Всё, процесс должен начаться сразу! В самом конце вы должны увидеть, что флешка готова к использованию. Установщик хорошо работает с UEFI и Legacy (CSM). Также вы можете использовать этот же флэш-накопитель для восстановления ОС.
Способ 2: UltraISO
- Скачиваем и устанавливаем программу с оф сайта. После запуска программы, вас попросят ввести лицензионный ключ, но вы можете воспользоваться и пробной версией.
- Сначала выделите ISO образ, который вы ранее скачали. После этого в самом верху нажимаем на «Самозагрузка» и далее на запись образа на жесткий диск.
- Останется просто выбрать жесткий диск или флешку в строке «Disk Drive» и нажать «Запись».
Способ 3: Rufus
Это отличная программа, которая позволит вам в любом месте создать загрузочную флешку Windows 7, 8 или 10. При этом приложение позволяет скачать образ, если у вас его пока нет. Скачивание происходит с официального сервера Microsoft.
- Заходим на сайт и скачиваем программу. После установки, или если вы скачали портативную версию – просто запускаем прогу.
Использования своего ISO
- Сначала указываем устройство – то бишь флешку, на которую будут закачены файлы. Далее нажимаем «Выбрать» и выбираем ISO образ, который вы скачали ранее. Укажите тип диска: GPT или MBR чуть ниже. После этого кликаем «Старт».
Загрузка ISO
Но как я и говорил в самом начале, тут есть возможность скачать ISO файл. Для этого:
- Выбираем «Скачать» вместо «Выбрать».
- Теперь по порядку сначала указываем версию винды, но так как нам нужна 10, выбираем её. Далее «Релиз» – лучше выбрать самую новую. Потом «Издание», в которой будет «PRO» версия. Останется уточнить язык и архитектуру.
ПРИМЕЧАНИЕ! Если вы укажите галочку «Скачать с помощью браузера», то файл будет скачен с браузера, который установлен по умолчанию в системе. В самом конце нужно будет сохранить файл образа на диск, чтобы далее его использовать.
- В самом конце нажимаем «Скачать».
Способ 4: Без программ
Способ подходит только в том случае, если на материнской плате, куда вы будете производить установку, есть поддержка EFI быстрой загрузки, без установочной поддержки дисков HDD и SDD. Или если вы делаете полную установку с очисткой разделов, то есть жесткий диск полностью новый.
- В первую очередь вам нужно подготовить и отформатировать вашу флешку в FAT32, так как UEFI работает только с этой файловой системой. Просто нажимаем правой кнопкой по флешке и выбираем «Форматировать». Далее выбираем FAT-32.
ПРИМЕЧАНИЕ! Некоторые новые флешки и жесткие диски отформатировать в FAT 32 не получится. Тогда используйте способы, которые я представил ниже.
- Вам нужно открыть образ, чтобы были видны все файлы. Это можно сделать и с помощью специальной программы. Но в самой же «десятке» это можно сделать обычным способом: нажимаем правой кнопкой и выбираем «Подключить». Также в других версиях Windows это позволяют сделать некоторые архиваторы.
- Далее просто перекидываем все содержимое на вашу флешку.
Ура, теперь загрузочная флешка готова. Напомню, что загрузочная система UEFI поддерживается почти всеми современными материнскими платами. Но все же я бы заранее узнал об этом из документации.
Способ 5: WinSetupFromUSB и мультизагрузочная флешка
Одна из лучших программ по созданию загрузочных дисков и флешек. Так как помимо одного образа вы можете создать разные. Особенно полезная вещь для системных администраторов, когда нужно иметь на одной флэшке несколько загрузочных образов: Windows 7, XP, 8, 10, а также Linux.
- Программу можно скачать отсюда – www.winsetupfromusb.com.
- Если вы создаете загрузочный диск с нуля, то нужно обязательно установить параметры форматирования. Для этого нажмите на галочку «Auto Format it with FBinst». Далее нужно выбрать два типа:
- FAT32 – для UEFI на GPT диск.
- NTFS – для Legacy.
- Ниже выбираем образ из соответствующего пункта «Add to USB Disk». Так как нам нужно сделать установочную флешку Windows 10, то указываем вторую строку. Теперь, нужно выбрать ваш ранее загруженный ISO образ.
- Нажимаем «GO».
Как я и говорил ранее, можно сделать несколько файлов загрузки. Если вас нужно добавить к данной загрузочной флешке ещё какой-то образ (например, Windows 7 или Linux). То делаем все те же самые действия, но исключаем шаг форматирования.
Ещё одна официальная программа, правда в свое время была создана для быстрого создания загрузочного диска или флешки именно в Windows 7. Но её также можно использовать для Win10.
- Прогу можно скачать отсюда.
- Выбираем образ.
- Нужно нажать на кнопку с USB, чтобы записать Windows 10 на флешку.
- Выбираем вашу флешку или жесткий диск.
- Ждем пока процесс закончится.
Мелкие нюансы установки
Теперь вы знаете как сделать загрузочную флешку с Windows 10. Но при установке ОС могут возникнуть некоторые нюансы и к ним нужно быть готовым заранее. Поэтому советую прочесть мои советы.
- При установке просто перезагружаем или включаем компьютер (ноутбук). Лучше использовать BOOT Menu или меню загрузки. Для запуска в разных версиях BIOS используются разные кнопки. Чаще всего это: F11, F12, Esc или F Смотрим по вашей модели в таблице ниже.
- Кстати, установку можно произвести и не через BIOS, а в установленной Windows. Правда версия должна быть или 7 или XP. Для этого просто откройте флешку и нажмите на «setup.exe». В остальных версиях все делается через БИОС.
- Бывает такое, что при загрузке в BOOT MENU вы видите два раздела загрузочного диска. Для GPT диска нужно выбрать с пометкой UEFI или EFI. Если вы устанавливаете на MBR диск, то без пометки.
Опубликовано: 7 июня 2021
Разбираемся, как создать загрузочную флешку, чтоб иметь возможность быстро восстановить работоспособность ОС Windows 10
Разработчики позиционируют Windows 10 как самую защищенную и стабильную операционную систему. Однако существует ряд сценариев, когда в экстренном порядке может понадобиться восстановление или полная переустановка ОС.
Причинами выхода из строя могут стать:
- вредоносные программы и вирусы;
- повреждение реестров при вмешательстве пользователя;
- выход из строя накопителя или частичная потеря информации на жестком диске;
- некорректная установка или удаление нелицензионных приложений;
- отключение электроэнергии во время обновления системы.
Какими бы ни были причины, пользователю придется экстренно восстанавливать работоспособность настольного компьютера или ноутбука, и поможет в этом загрузочная флешка. Рекомендуется создать ее заранее и сохранить на случай экстренной ситуации.
Важны ли параметры флешки?
Главное требование, которое выдвигается к носителю информации с интерфейсом USB, это объем. Microsoft рекомендует воспользоваться накопителем емкостью не менее 8 Гб. Однако во избежание сбоев лучше взять флешку на 16 Гб и больше.
Перед началом работы по созданию загрузочной флешки, устройство следует отформатировать, выставив в настройках файловую систему FAT-32. Процедуру следует выполнить через соответствующую команду в контекстном меню к флешке через сервис «Мой компьютер». А само форматирование проводить в стандартном режиме, убрав галочку в строке «Быстрое». Учтите, что все данные с носителя будет удалены, поэтому заранее скопируйте ценную информацию на компьютер или другой носитель.
Как можно создать загрузочную флешку?
Существует несколько способов создания загрузочного USB-накопителя:
С использованием утилиты Microsoft
Корпорация Microsoft для создания загрузочного накопителя рекомендует собственную утилиту Media Creation Tool или MCT, которую можно скачать с официального сайта. Для работы кроме собственно флешки потребуется стабильное подключение к сети интернет. Если возникнут проблемы со связью, образ будет содержать ошибки, что приведет к сбоям при установке системы.
Для работы сначала подключите флешку к ПК, и только потом запустите утилиту. При первом запуске нужно принять условия лицензии.
Первым дело следует выбрать команду на создание установочной флешки. Утилита автоматически сканирует систему и выбирает архитектуру и язык в соответствии с установленной на ПК версией. Поэтому, если загрузочная флешка создается для того-же компьютера, вносить изменение не нужно, если для другого, уберите галочку рекомендованных настроек и выберете нужную архитектуру, а при необходимости – и язык.
Следующим шагом будет выбор типа носителя, укажите USB-устройство, а после в предложенном списке выберите флешку, на которую планируете записать образ. Придется немного подождать, а после завершения процесса, закройте утилиту кнопкой «Готово». Образ будет записан на флешку, проверен на наличие ошибок и готов к использованию. А система автоматически удалит временные папки с компьютера, которые использовались для копирования.
Скачать ISO-образ с официального сайта
Методов скачать образ загрузочного файла два. Один из них подразумевает загрузку неофициальных версий через сторонние ресурсы, что чревато проблемами при установке и заражением системы вирусами. Поэтому его мы настоятельно не рекомендуем и рассматривать не будем.
Для скачивания официальной версии понадобится та же утилита MCT, да и порядок работы практически идентичен. Разница будет только в выборе носителя. В соответствующем окне вместо USB-флешки отмечаем ISO-файл, далее выбираем папку для скачивания и ждем окончания процедуры.
Используя ISO-образ при помощи разнообразных утилит можно создать загрузочную флешку в любой момент:
UltraISO – простая и доступная программа с хорошими пользовательскими отзывами, которую можно бесплатно скачать на сайте разработчика. До запуска процесса при помощи этой же программы можно и отформатировать флешку.
Rufus – многофункциональное приложение, которое отмечается пользователями как самое быстрое из подобных и логически-понятное.
WinSetupFromUSB – утилита для записи образа на накопитель с функцией мультизагрузки.
Проверка созданной загрузочной флешки
После того, как загрузочная флешка создана, не лишним будет проверить ее. Для этого можно использовать утилиту MobaLiveCD, которая бесплатно предоставляется разработчиком. Интерфейс утилиты на английском, но мы подробно разберем все шаги:
- Запускаем утилиту от имени администратора и выбираем команду «Run the Live USB», возле которой нарисована флешка.
- В открывшемся окне выбираем название флешки, которую хотим проверить и нажимаем «ОК».
- После этого должно появиться сообщение «Press any key to boot from CD/DVD». Оно означает, что флешка работоспособна и готова к загрузке.
- Если загрузочные данные записаны на флешке некорректно, появится сообщение об ошибке «No bootable device».
После этого отменяем установку и закрываем утилиту.
Теперь Вы видите, что создать загрузочную флешку легко и быстро. Выполнив несложные шаги, Вы получаете возможность восстановить систему в случае сбоя.
А если Вы – счастливый обладатель нового, только что собранного настольного компьютера, самым выгодным и удобным вариантом станет покупка русскоязычной Box-версии Windows 10 Home или Windows 10 Pro. Они дают право пользования операционной системой Windows 10 с этим устройством на неограниченный срок и в комплекте уже идет флешка с дистрибутивом вместо привычного диска.
На чтение 14 мин. Просмотров 3.3k. Опубликовано 17 апреля, 2021
На практике известно много сценариев, когда приходится переустанавливать или восстанавливать операционную систему.
Каждому пользователю ПК нужны знания, как создать загрузочную флешку для Виндовс 10. Она должна находиться «под рукой» на экстренный случай.
Загрузочный диск Windows 10 на флешку – решение на тот случай, если система перестала запускаться. Это может произойти по разным причинам – результат активности вирусов, неосторожные действия пользователя.
К слову, регулярно появляются обновления «десятки», и после их установки пользователь может столкнуться с «синим» экраном. Есть несколько способов создать загрузочную флешку – при помощи программ и без них.
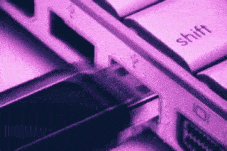
Среди утилит в первую очередь стоит отметить Руфус, Ultraiso, но это далеко не весь список. Далее — инструкция, как создать загрузочный образ, но прежде нужно подготовить флешку. Подготовка – это экономия времени и способ избежать появления ошибок в будущем.

Содержание
- Что такое загрузочная флешка Windows 10
- Подготовка флешки под Виндовс 10
- 7 программ для создания загрузочной флешки
- Руфус
- UltraISO
- WinSetupFromUSB
- Installation Media Creation Tool
- Windows USB/DVD Download Tool
- WinToBootic
- WinToFlash
- Создание загрузочной флешки без программ
- Командная строка
- Как проверить, что загрузочная флешка работает
- Подводим итог
- Ответы на вопросы читателей
Что такое загрузочная флешка Windows 10
Загрузочная флешка с Виндовс 10 — это обычный накопитель информации, на который записан образ операционной системы. С помощью накопителя легко заново установить Windows 10, если по определенным причинам система перестала запускаться.
Еще далеко не все пользователи обновились. Если вы думали о переходе на новую версию ОС – флешка вам пригодится. Она выручит пользователей ПК без CD/DVD дисковода, к тому же намного быстрей устанавливает систему, чем с диска. Когда компьютер не загружается с жесткого диска, но необходимо спасти хранящуюся на нем информацию, загрузочная флешка точно также будет полезной.
Преимущества накопителя информации:
- Установит Виндовс 10 на ПК без дисковода;
- Компактные размеры (меньше диска в несколько раз);
- Хранит больший объем данных, чем диск;
- Пользователь может быстро менять содержимое накопителя;
- Свободное место на флешке можно использовать для других потребностей.
У диска есть свои преимущества, например, его содержимое никогда не изменят файлы. Плюс для записи образа не потребуется работа с отдельными утилитами. В Windows 10 уже предусмотрены инструменты для записи ISO на обычный диск.
Подготовка флешки под Виндовс 10
На сайте Microsoft можно найти информацию о необходимом объеме флешки – 8 Гб. Но на практике лучше всего обзавестись накопителем 16 Гб или выше. Такие устройства доступны каждому компьютерному пользователю. Стоят относительно недорого. Как только флеш-накопитель был приобретен, его следует подготовить для дальнейшей работы.
Важно! Ничего не записывайте на флешку до форматирования. После форматирования вся информация с нее исчезнет.
Проделайте такие действия:
- Вставьте накопитель в любой свободный порт на компьютере или ноутбуке.
- Зайдите в «Мой компьютер».
- Кликаем ПКМ на флешке и выбираем из меню пункт «Форматирование».
- В окне «Файловая система» выберите FAT32.
- Снимите галочку напротив «Быстрое» под разделом «Способы форматирования». Это займет больше времени, но форматирование будет глубоким.
- Жмем кнопку «Начать» и «ОК».
- Дожидаемся окончания процесса форматирования.
Флеш-накопитель подготовлен к записи образа «десятой» версией операционной системы. Наконец, рассмотрим способы создания загрузочной флешки как при помощи утилит, так и без помощи стороннего ПО.
7 программ для создания загрузочной флешки
Чтобы облегчить пользователям задачу, разработчика софта создали несколько утилит с понятным и простым интерфейсом. Программы предназначены для новичков.
Достаточно следовать простой инструкции, и загрузочная флешка будет создана за пару минут. В списке рассмотрим утилиты с понятным интерфейсом, для работы с которыми не нужно быть специалистом по компьютерам.
Руфус
Эта утилита поможет, если вам нужна загрузочная флешка Windows 10 из ISO образа. Сконфигурировать образ самостоятельно – целая история. Задача точно не для новичков. Руфус – программа, функционал которой рассчитан на форматирование и создание флешки для установки Виндовс.
Он полезен, если:
- Нужно создать загрузочную флешку из образа ISO;
- Необходимо установить систему на ПК, который не имеет установленную ОС;
- Стоит задача прошить BIOS или прошивку из-под DOS;
- Требуется запуск низкоуровневой утилиты.
Небольшой размер утилиты – одно из достоинств Руфус. К тому же утилита быстро работает. Примерно в два раза быстрей UNetbootin и Universal USB Installer.
Для начала скачайте ее с официального сайта. Скачивать можно без лишних опасений – сторонние программы не были «зашиты» в утилиту. С установкой Руфус никакой другой софт не инициализируется. Сайт на русском языке – все просто и понятно. Можно скачать переносную версию. Если в ней нет потребности, скачивайте обычную настольную версию программы.
Для записи образа следует выполнить такие действия:
Выбираем флешку. Из нее мы сделаем загрузочный носитель.

Метод загрузки устанавливается автоматически. Нам нужен ISO-образ. Также жмем «Выбрать» и указываем его.

Схема раздела MBR – подойдет для большей части материнских плат. Как только вы укажете путь к ISO-образу, станет активной кнопка «Старт». Остальные параметры можно не трогать, если в этом нет необходимости. Как только все готово, жмем «Старт» и ждем, когда завершится процесс. После его окончания у вас появится загрузочный накопитель, позволяющий устанавливать систему через BIOS.
О плюсах использования Rufus можно говорить долго, но самое главное для пользователя – он распространяется бесплатно. Если у вас нет желания тратиться на продукт UltraISO, то Руфус станет достойной и бесплатной альтернативой. Недостатки во время работы с Руфус выявлены не были.
UltraISO
Перейдем к UltraISO. Эту утилиту часто советуют пользователям как средство для записи ISO-образов. Программа появилась давно и сегодня подкупает пользователей мощным функционалом. Можно сказать, что она одна из лучших в своем сегменте.
Загружаем и устанавливаем утилиту UltraISO (предварительно уже должен быть подготовлен ISO-образ для записи).
Запускаем софт и выбираем образ.
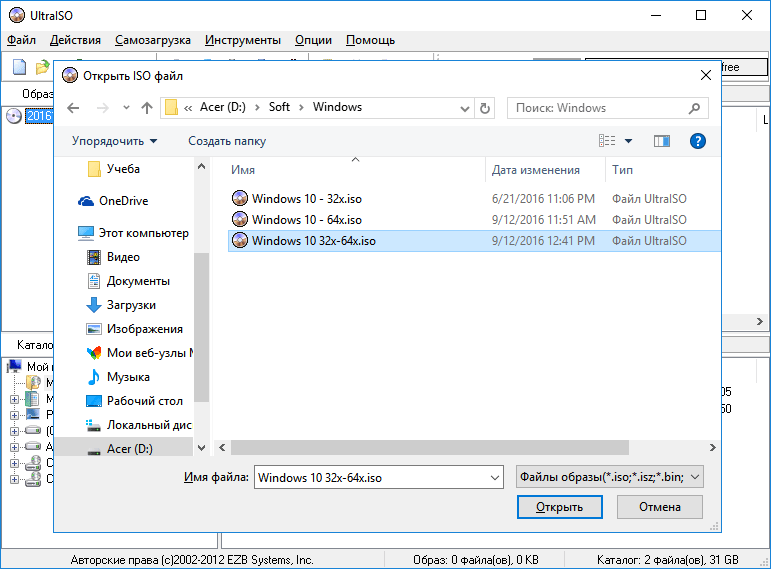
Кликаем верхнем меню по «Самозагрузка» и выбираем «Запись образа жесткого диска» для создания загрузочной флешки.
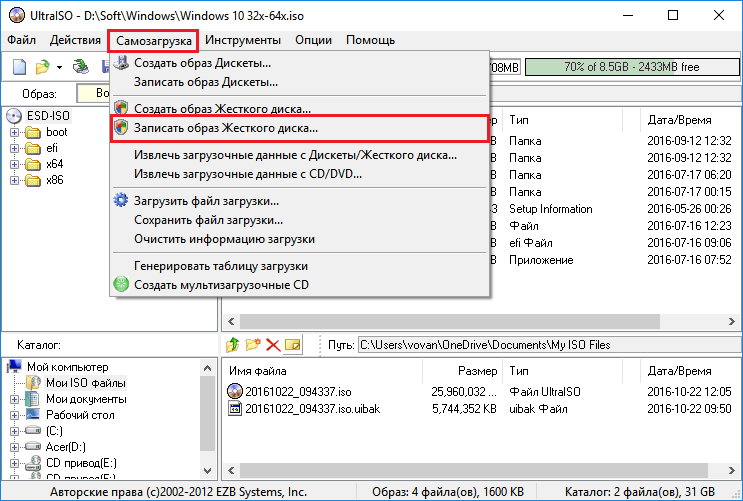
Откроется окно, в котором нужно выбрать носитель и нажать кнопку «Запись». Все просто – соглашаемся со всем, что будет предложено программой.

В UltraISO можно сделать и загрузочный CD-диск, но в рамках данной инструкции этот вопрос освещать нет смысла. Подобная возможность только указывает на универсальность программы. Как только образ запишется, можно использовать загрузочный носитель по назначению.
Преимущества:
- Работает с 40 различными форматами образов;
- Понятный интерфейс;
- Не расходует большое количество ресурсов;
- Создает образы и носители;
Недостатки:
- Условно-бесплатное распространение;
- Поддерживает только ОС Windows.
Рекомендуем загружать UltraISO с официального сайта. Это бесплатно, но помните: сама программа распространяется на условно-бесплатной основе. Для полноценной работы с ней потребуется покупка лицензии.
WinSetupFromUSB
На очереди программа под названием WinSetupFromUSB. Приведем алгоритм действий по созданию загрузочного накопителя для установки Windows 10 на компьютер с MBR (BIOS) и ноутбуки (UEFI).
Скачиваем WinSetupFromUSB с официального сайта. В зависимости от разрядности системы выбираем соответствующий файл с расширением exe.
Если у вас Виндовс 10 64-битная, запускаем файл WinSetupFromUSB х64. Запустится утилита, откроется главное окно, где пользователю необходимо установить галочку напротив «Auto format it with FBinst».
Для UEFI загрузки и установки на GPT диск используйте файловую систему FAT32, для Legacy используйте NTFS.
Важно! Отмечать «Auto format it with FBinst» стоит в случае, если вы не подготавливали накопитель и впервые используете утилиту для записи образа.
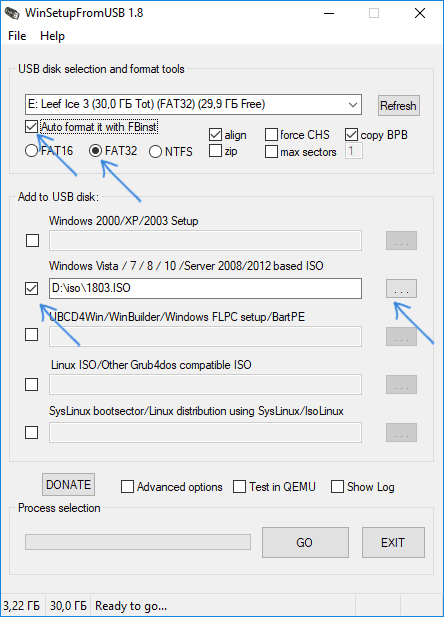
Необходимо указать, что именно следует добавить на накопитель информации. Можно сделать мультизагрузочную флешку – добавить одновременно несколько дистрибутивов. Отмечаем нужные пункты и напротив каждого указываем путь к образу.
Как только все готово, жмем кнопку «Go». Соглашаемся со всеми предупреждениями программы. Дожидаемся окончания процесса записи образа. Вам может показаться, что WinSetupFromUSB завис, но это не так – наберитесь терпения. В завершении операции появится соответствующее уведомление.
Преимущества программы:
- В разы упрощает процесс создания загрузочного USB-носителя;
- Простая в освоении утилита;
- Не перерасходует системные ресурсы;
- Разнообразие функций (можно сделать мультизагрузочный носитель);
- Ручное или автоматическое форматирование;
- Отображает логи;
- Зписывает дистрибутивы Windows, Linux.
Без недостатков не обошлось:
- Нет русского языка.
Это единственный минус WinSetupFromUSB. Но руководствуясь инструкцией, вы сможете без проблем справиться с задачей. Подходит как для новичков (в меньшей степени из-за отсутствия русского языка) и профессионалам. Последние без проблем разберутся с простым функционалом софта.
Installation Media Creation Tool
Корпорация Microsoft предлагает собственную утилиту для создания загрузочных носителей и рекомендует пользоваться для этой цели Installation Media Creation Tool. Кроме образа вам нужен еще и стабильный интернет. Нестабильное соединение приведет к ошибкам во время записи образа или установки системы.
Загрузочный образ «Винды» при помощи MCT записывается так:
Переходим на сайт и скачиваем утилиту.
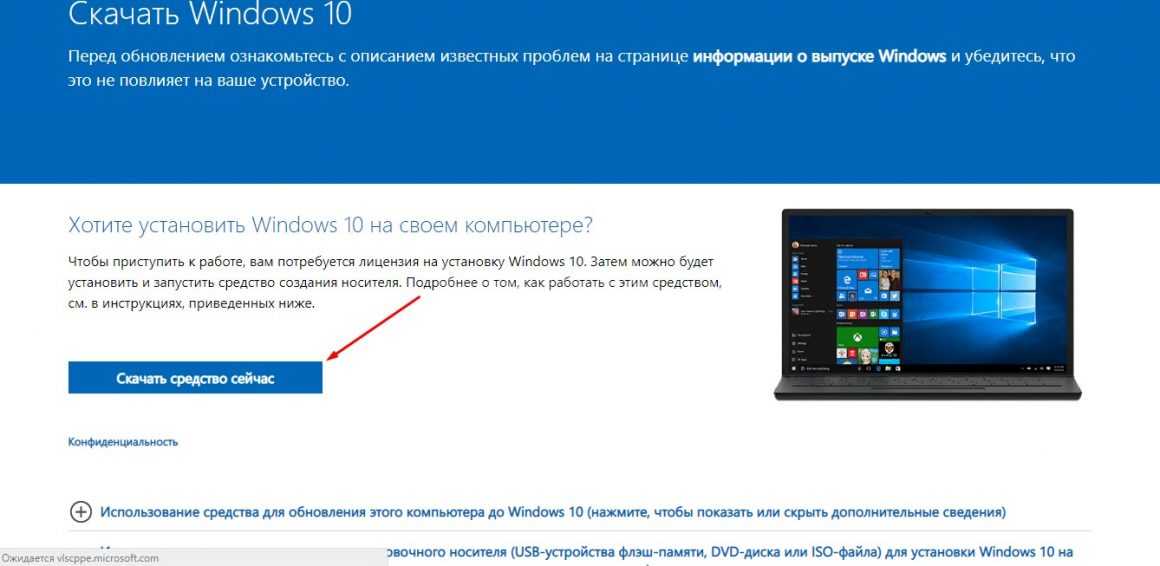
Устанавливаем MCT, вставляем флеш-накопитель, выбираем «Создать установочный носитель». Выбираем носитель.

Выбираем его из списка (название флешки). Жмем «Далее». Начнется процесс создания загрузочной флешки.

Как только образ будет создан, программа уведомит пользователя о успешном окончании процесса. Останется нажать «Ок».
Плюсы программы:
- Бесплатный;
- На русском языке;
- Понятный интерфейс;
Виндовс сразу ставится для одного языка с лицензией и активированная, без необходимости покупки, ввода кода активации.
Недостатки во время работы с MCT не «всплыли». Можно рекомендовать ее начинающим компьютерным пользователям и специалистам.
Windows USB/DVD Download Tool
Из названия утилиты можно понять, что она предназначена для записи ISO образов на внешние съемные накопители (USB) и диски (DVD). Позволяет создать загрузочный носитель не только для Windows 10, но еще «восьмерки», «семерки» со старыми версиями BIOS. Это разработка специалистов Microsoft, появившаяся после выхода Windows 7.
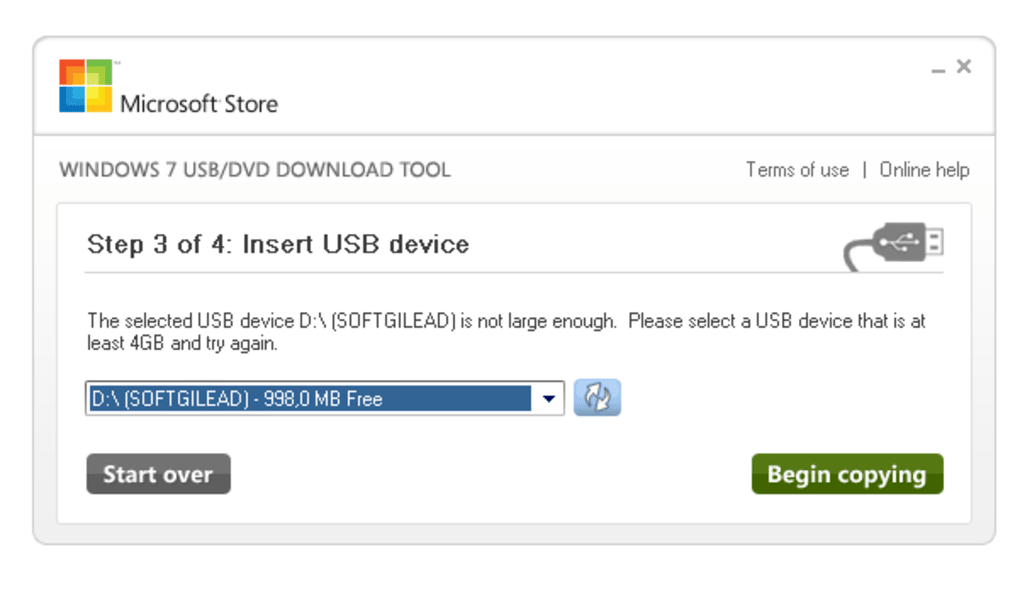
Алгоритм действий будет следующим:
- Скачиваем и устанавливаем софт.
- Первый шаг – нажимаем «Browse», выбираем ранее загруженный ISO-образ.
- Второй шаг – нажимаем «USB Device».
- Третий шаг – выбираем накопитель.
- Четвертый шаг – жмем «Begin copying».
На этом все – Windows USB/DVD Download Tool начнет записывать образ. После установки утилиты достаточно выполнить четыре простых шага, чтобы создать загрузочную флешку.
Плюсы:
- Легкая в обращении;
- Бесплатная;
- Не занимает много места.
Минусов всего два:
- На английском языке;
- Поддерживает только Windows.
При желании программу освоит начинающий юзер, для специалиста проблемой не станет.
WinToBootic
Универсальный и простой инструмент. WinToBootic не нужно устанавливать, необходимо только разархивировать и запустить вложенный файл. Интерфейс максимально упрощен. Всего несколько кнопок для работы с WinToBootic.
Вставьте флешку в разъем USB и запустите WinToBootic. Активируется зеленая стрелка.
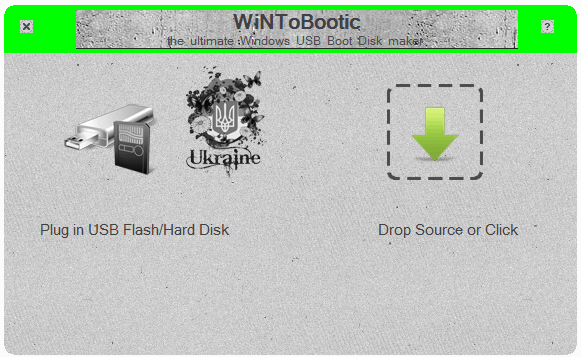
Чтобы открыть проводник, жмем на стрелку и выбираем ISO-файл. На этом все – жмем последнюю кнопку «Do it».
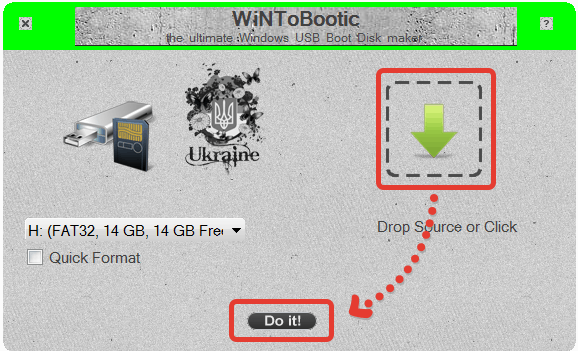
Если ошибки не были допущены, программа уведомит об успешной записи образа. Дальше можно приступать к установке системы.
Плюсы:
- Понятная и простая;
- Бесплатная;
- Не требует установки;
- Быстрая.
Минусы тоже есть:
- Нет русского языка;
- Ограниченные настройки.
Программа хорошо делает свое дело – запись загрузочных носителей. На большее она не рассчитана. Для новичков WinToBootic – неплохое решение. Для опытных пользователей, возможно, способностей утилиты окажется недостаточно.
WinToFlash
Пользователям без опыта работы с подобными программами понравится WinToFlash. В него встроен мастер, который облегчит процесс записи образа. Вопрос решается в несколько кликов компьютерной мышью.
Запускаем и сразу жмем «Далее».
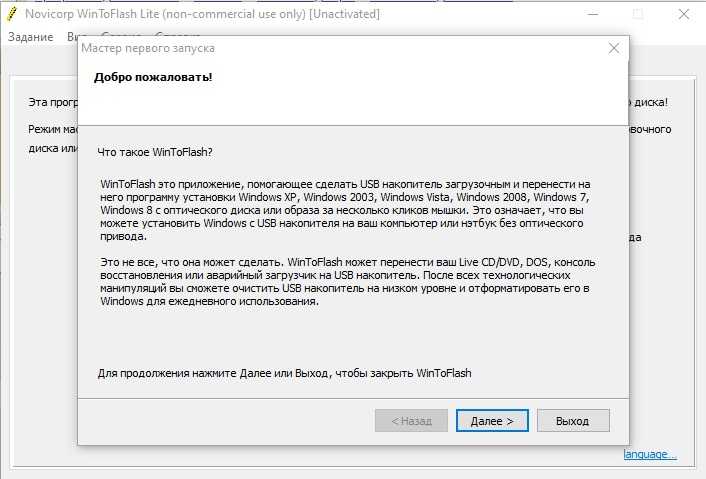
Принимаем лицензионное соглашение и выбираем бесплатную лицензию.
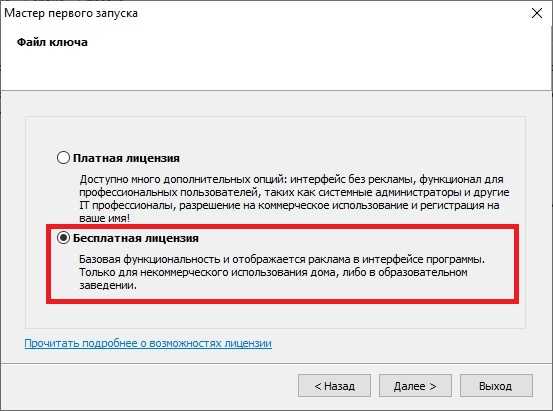
Ждем завершения инициализации программы. Опять нажимаем «Далее».
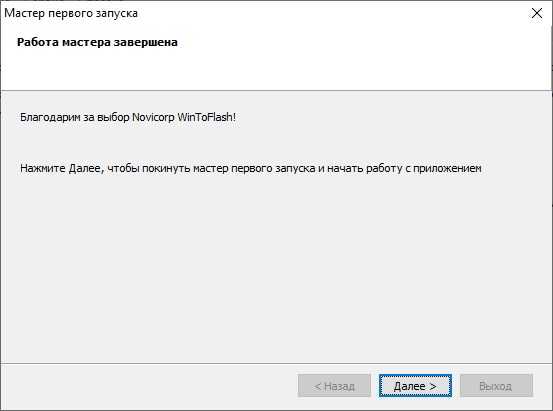
Когда откроется основное рабочее пространство, выбираем «Мастер переноса программы установки Windows на USB».
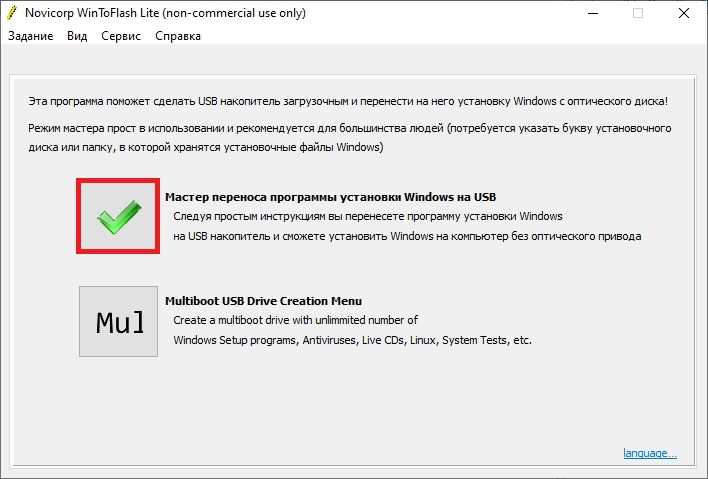
После просто «Далее».
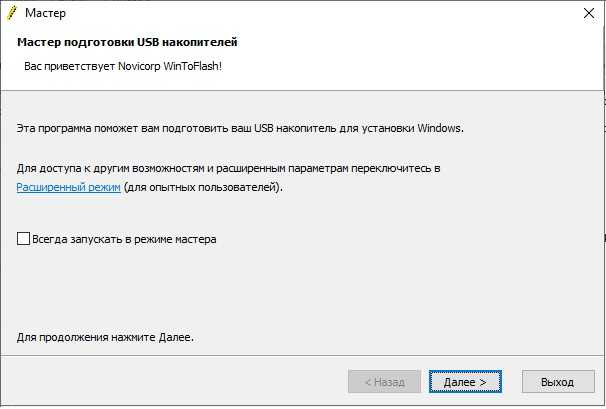
В следующем окне следует выбрать «У меня есть ISO образ или архив».
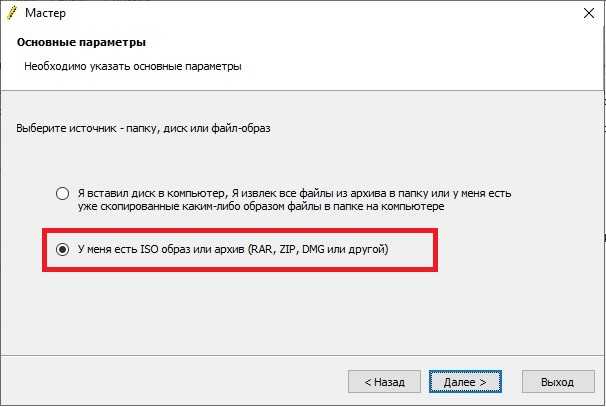
Выбираем дистрибутив, которые необходимо записать. Определение носителя произойдет автоматически. Если их несколько в портах USB, выберите нужный.
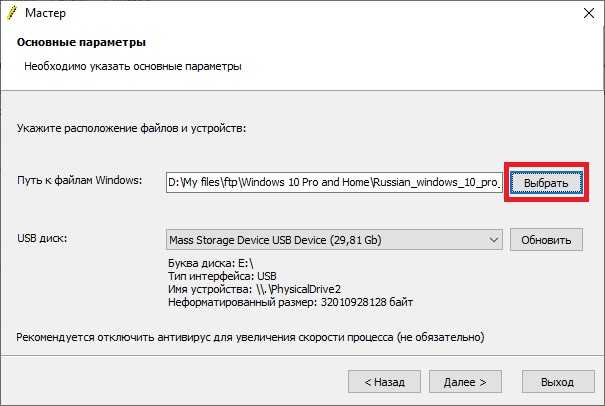
Вновь «Далее», соглашаемся с тем, что утилита произведет форматирование и кликаем на «Продолжить». Дожидаемся окончания записи ISO-образа. Предварительно выставляем в BIOS/UEFI USB и можем устанавливать Виндовс.
Плюсов много:
- На русском языке;
- Интуитивно понятная;
- Есть мастер записи;
- Быстрая в работе.
Минус один – есть бесплатная, а есть платная лицензия. В первом случае будет отображаться реклама в интерфейсе WinToFlash, функционал ограничен – только базовый, но его достаточно для решения нашей задачи.
Создание загрузочной флешки без программ
Есть ли способ создать загрузочный носитель без программ? Возможно, вы не приверженец сторонних утилит или после установки программа не запускается. Бывает и такое. Да, такой способ есть. Для этого есть командная строка.
Командная строка
Подключаем флеш-накопитель к компьютеру. Открываем меню «Пуск», вводим cmd в диалоговом окне, дальше по найденной программе жмем ПКМ, выбираем «Запуск от имени администратора».
Запустится командная строка. Вводим diskpar > Enter.
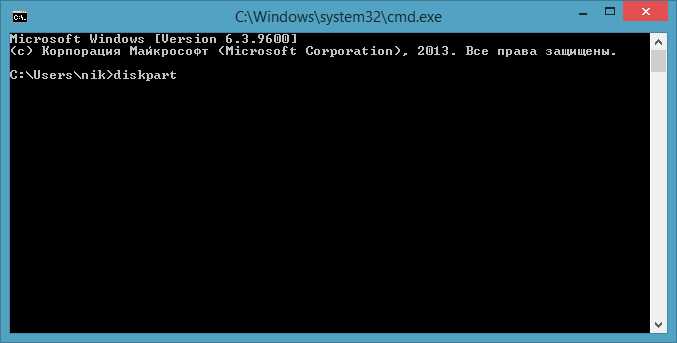
В окне программы вводим list disk > Enter. Так определяется все активные в системе диски.
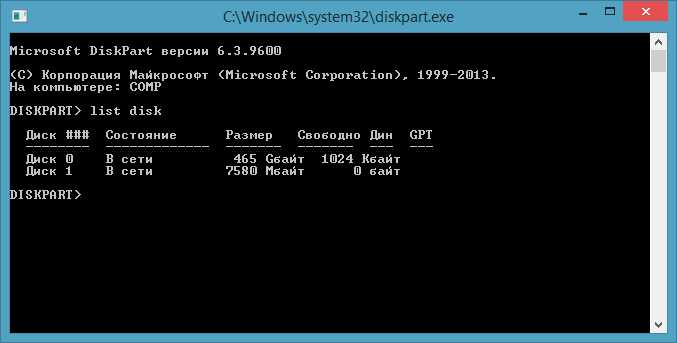
Должен открыться список с дисками:
- Диск 0 – жесткий диск.
- Диск 1 – флеш-накопитель.
Работаем с «Диск 1». Вводим select disk 1 > Enter. После clean > Enter. Будет удалена информация с флешки. Система произведет форматирование. В конце выдаст сообщение.

Вводим create partition primary > Enter. Будет создан раздел. Дальше select partition 1 > Enter. Будет выбран первый раздел в качестве активного.

Теперь вводим active > Enter для активации раздела. Чтобы отформатировать раздел в NTFS, вводим format fs=ntfs quick и нажмите Enter.

Можем отключить DiskPart, но командную строку закрывать не стоит. Для этого вводим exit > Enter. Первый этап создания флешки при помощи командной строки завершен. Заключительный этап – монтируем образ ISO-файла, открываем его, копируем все содержимое. Файлы нужно перенести на нашу флешку. Процесс копирования займет некоторое время.
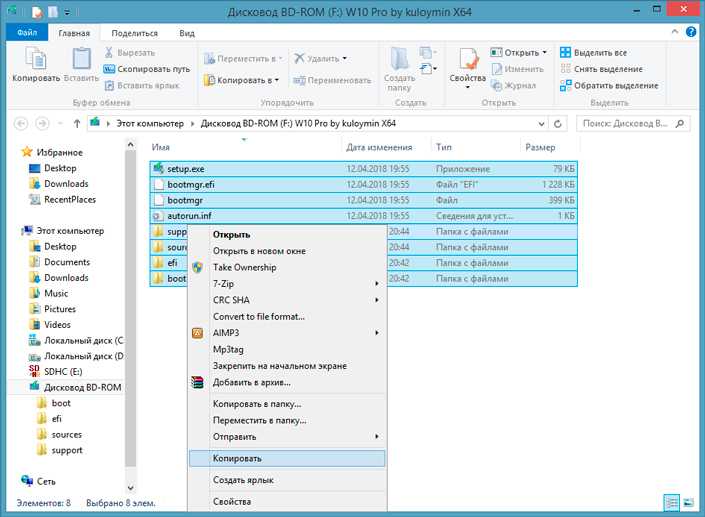
Этот способ можно рекомендовать продвинутым компьютерным пользователям.
Как проверить, что загрузочная флешка работает
Достоверный способ – подключить загрузочный носитель в USB, перезагрузить компьютер или ноутбук, зайти в Boot Menu. Сделав все правильно, вы увидите съемный загрузочный носитель в списке. Его можно будет выбрать и начать установку системы.
Другой метод – самый популярный – это воспользоваться утилитой WinSetupFromUSB. Она не только записывает образы, но еще тестирует носитель.
Для этого нужно:
- Подключить флешку к USB.
- Скачать, установить, запустить WinSetupFromUSB.
- Выбираем наше устройство, отмечаем «Test in QEMU».
- Жмем «Go».

Программ протестирует накопитель, если образ с него загружается, то появится логотип Windows.
Подводим итог
Загрузочная флешка Windows 10 из ISO образа – важный компонент, который должен быть у каждого, кому приходится постоянно работать за компьютером или ноутбуком.
Создать носить образа системы можно программным путем или командной строкой. Утилиты можно рекомендовать начинающим пользователям, в отдельных случаях специалистам; командная строка – сложный способ, поэтому новичкам не подходит.
Ответы на вопросы читателей
Что делать, если компьютер не видит флешку?
Причин несколько: обесточен USB-порт на передней панели, отсутствует драйвер в системе, есть вирусы, которые нужно обнаружить и удалить. Проверьте сам накопитель информации на другом устройстве. Возможно, причина в нем.
то такое загрузочная флешка Windows 10 из ISO образа?
Это съемный загрузочный носитель, обработанный программными средствами, включает дистрибутив операционной системы для дальнейшей установки на компьютер или ноутбук.
Почему БИОС не видит флешку больше 4 ГБ?
Некоторые (старые) BIOS не видят большой NTFS. Попробуйте FAT32.
У меня проблема: в Bios в меню boot нет пункта загрузки с USB
Решение: включить в BIOS пункты загрузки с внешних загрузочных USB – носителей. Вкладка Security пункт Secure Boot Control поставить значение Disabled. Вкладка Boot пункт Launch CSM поставить значение Enabled.
Зачем нужен загрузочный образ с утилитами?
Это эффективное средство решения любых проблем, способных возникнуть во время работы за компьютером в результате действия вирусов, программного сбоя или конфликта приложений. Образ незаменим, если система не загружается привычным способом.
Какую утилиту лучше всего использовать новичку?
Рекомендуем WinToFlash – есть мастер настройки, допустить ошибку не получится. Хорошим решением станет установка WinSetupFromUSB, если английский язык вам не страшен. Здесь есть инструмент для тестирования накопителя с образом на предмет его работоспособности.
Могу ли я создать загрузочный образ без программ?
Вы можете это сделать командной строкой, смонтировав ISO файл и перенеся его содержимое на USB-накопитель. Но такой способ можем рекомендовать опытным компьютерным юзерам.
Подписывайтесь на наш канал в Telegram, чтобы получать свежие статьи своевременно!








































