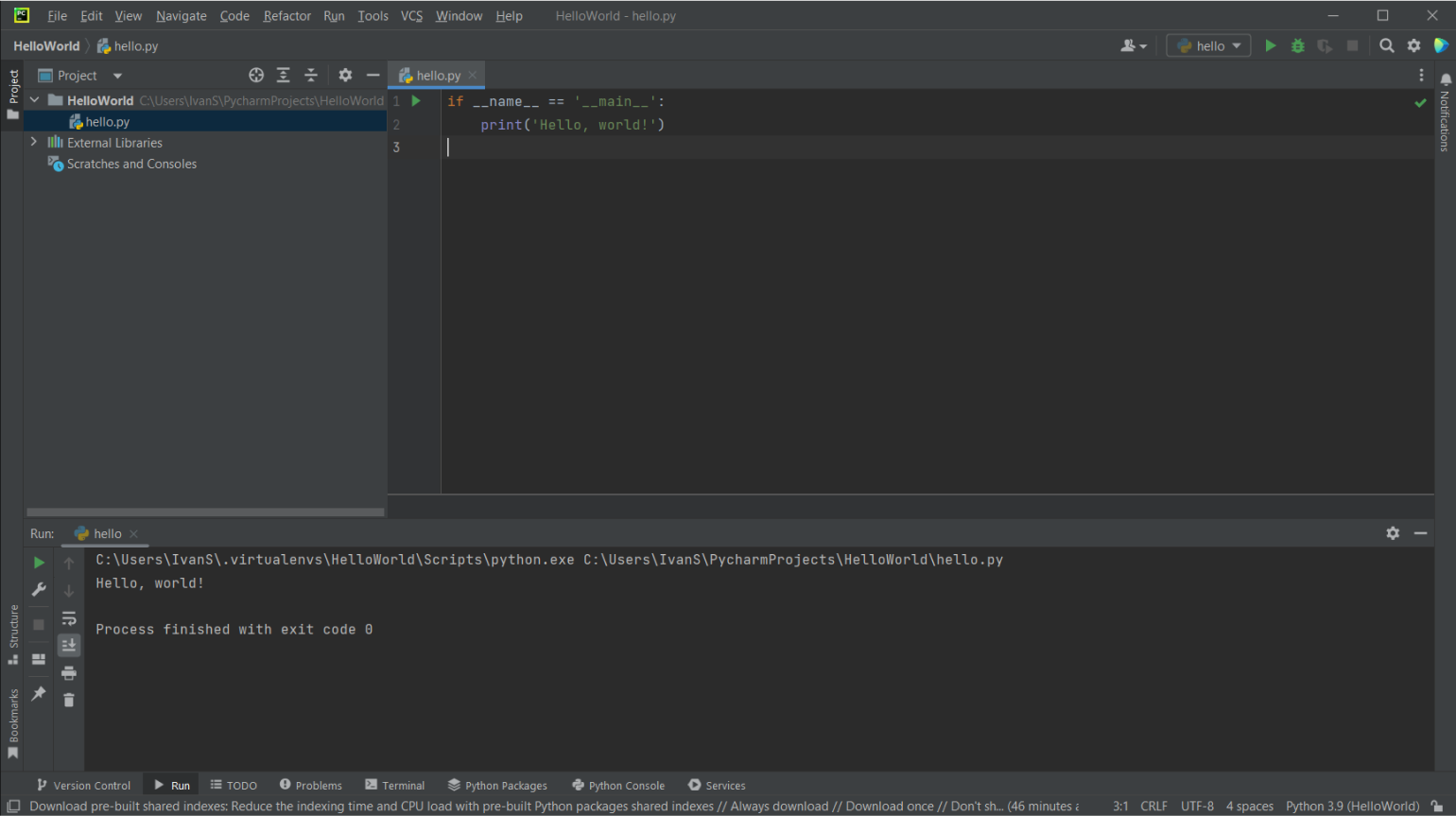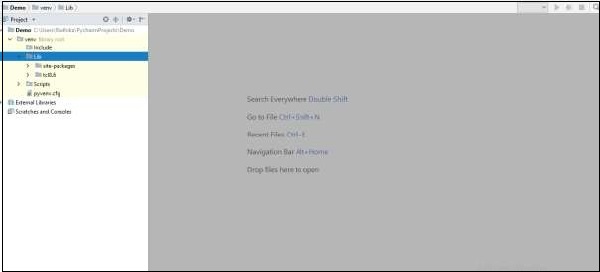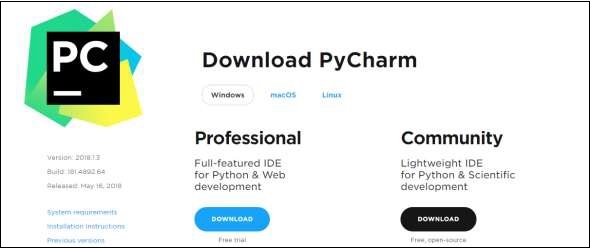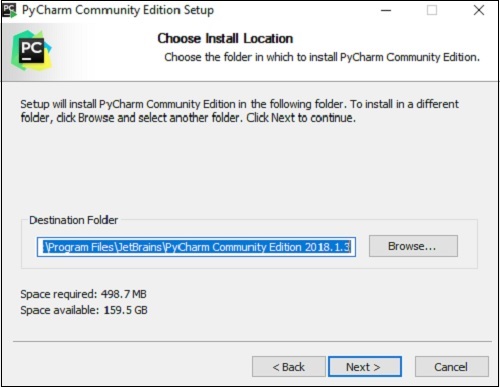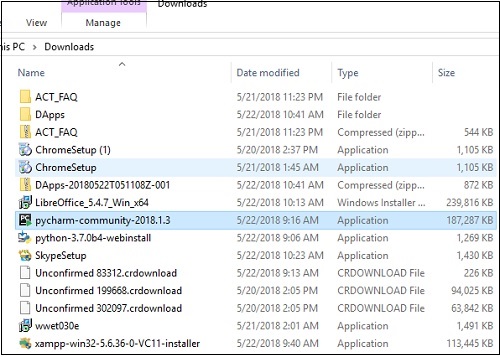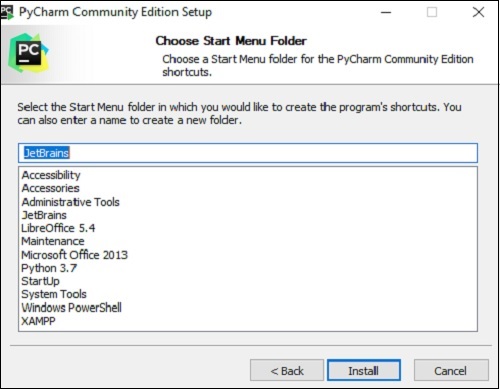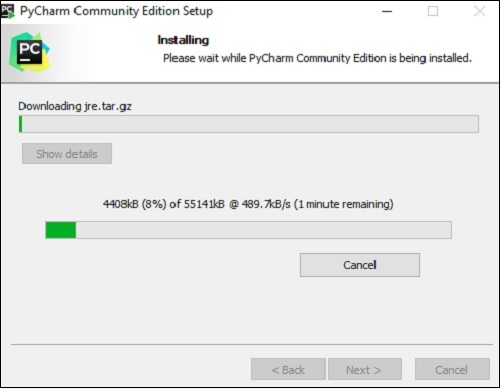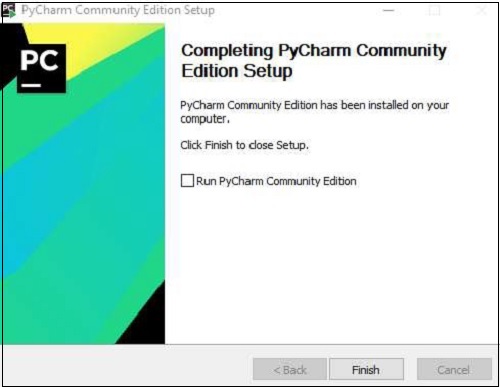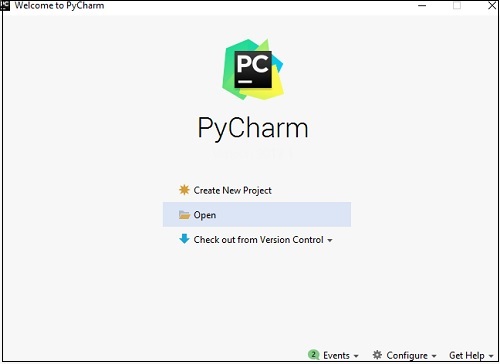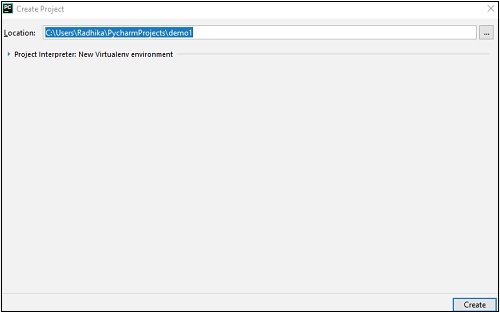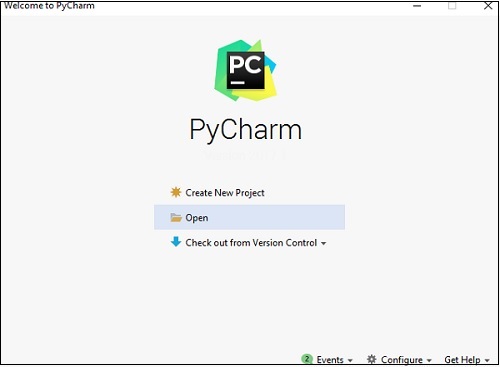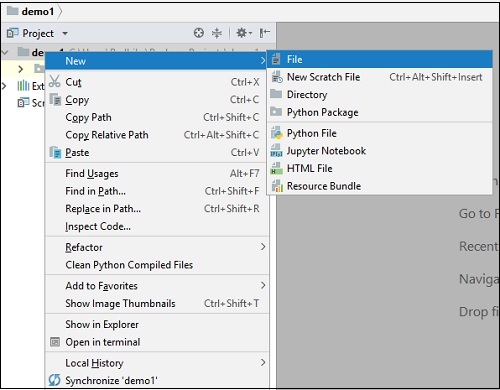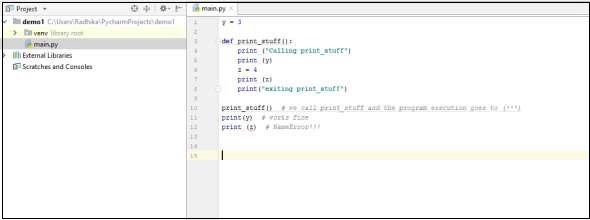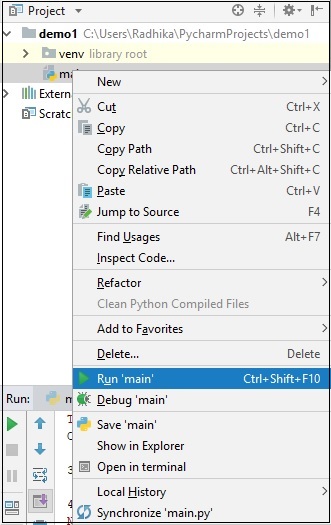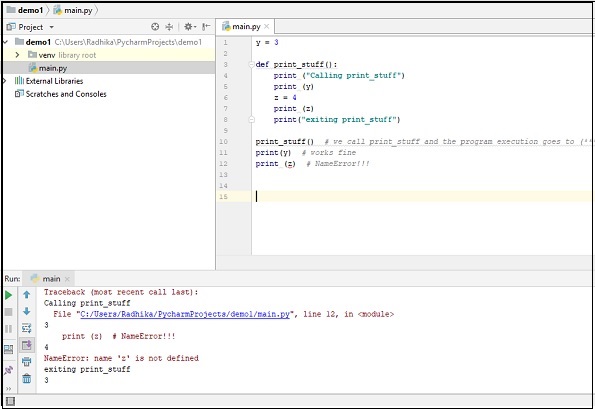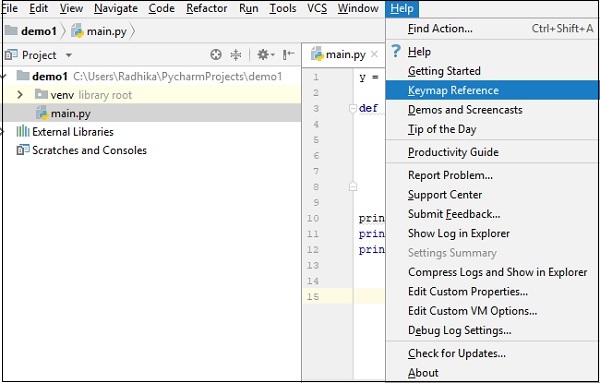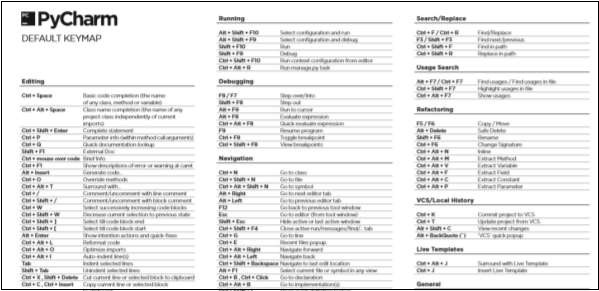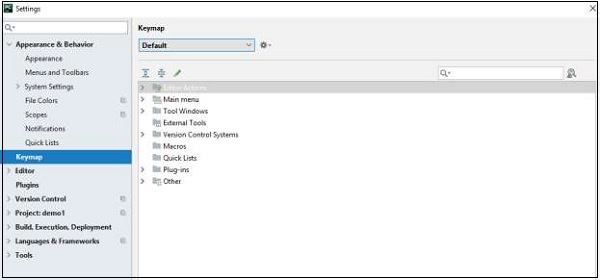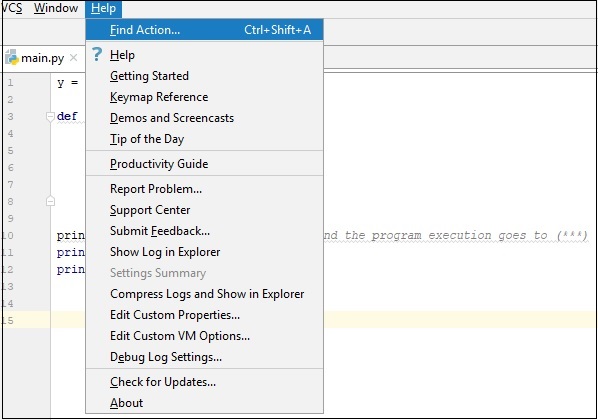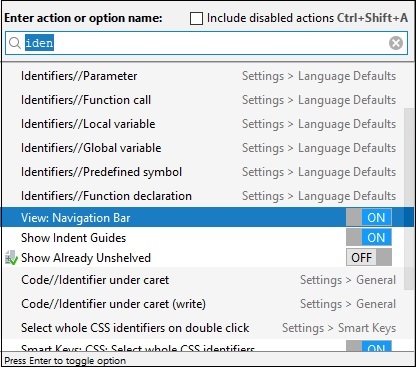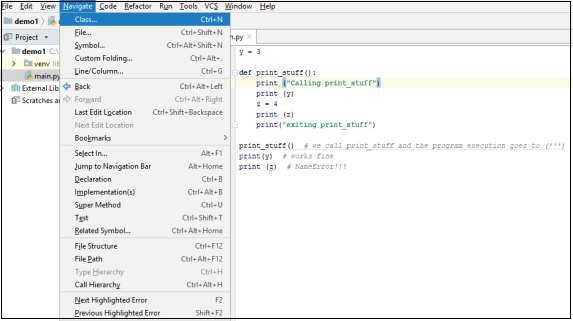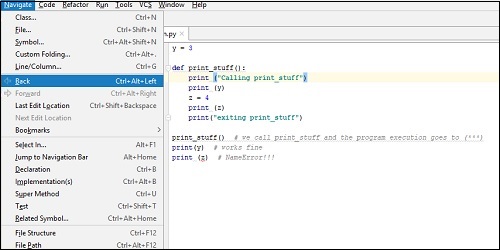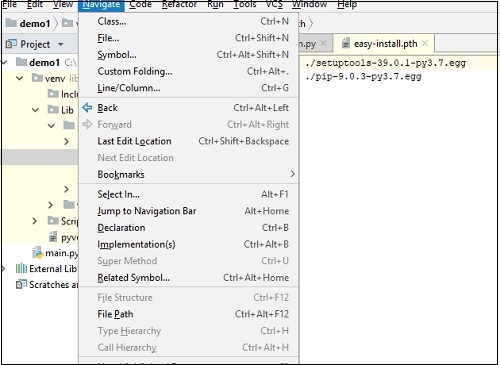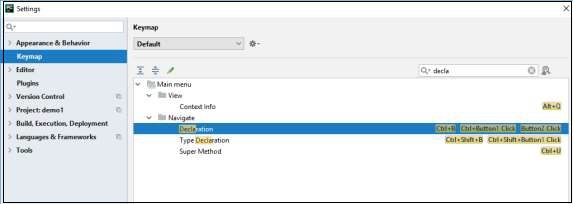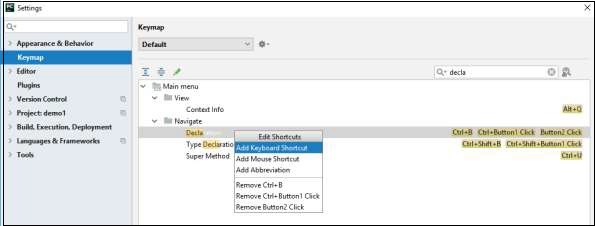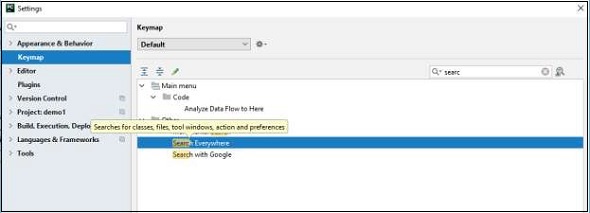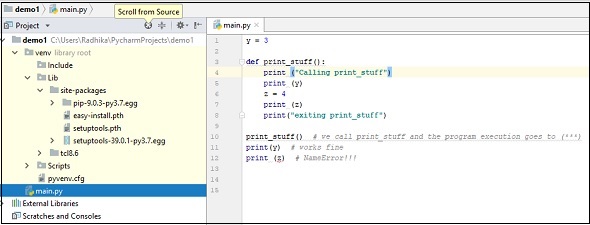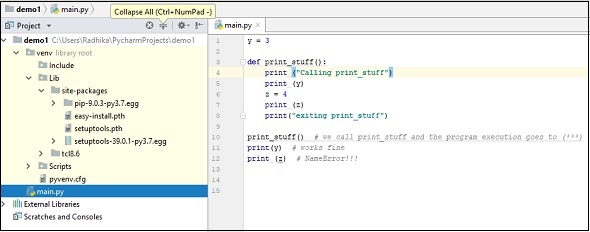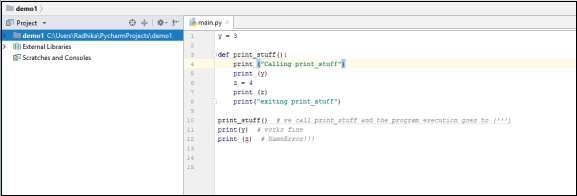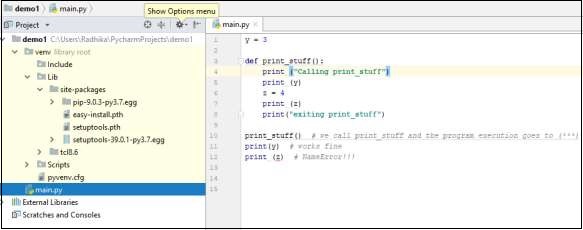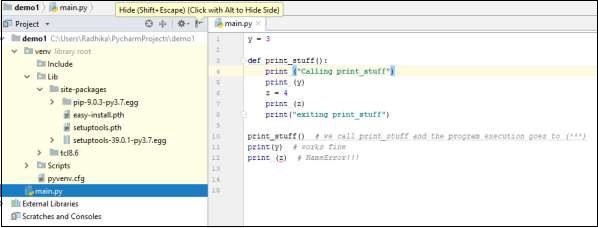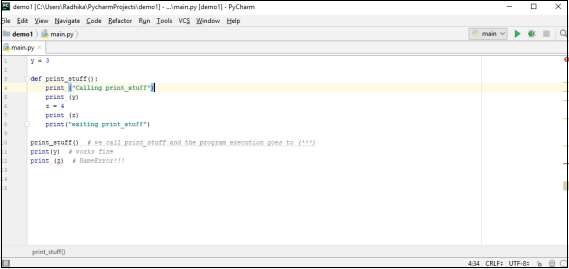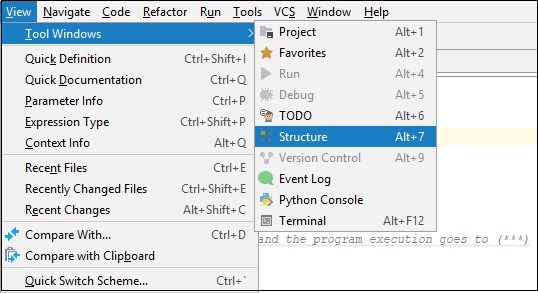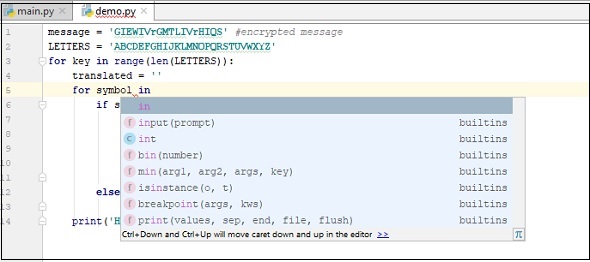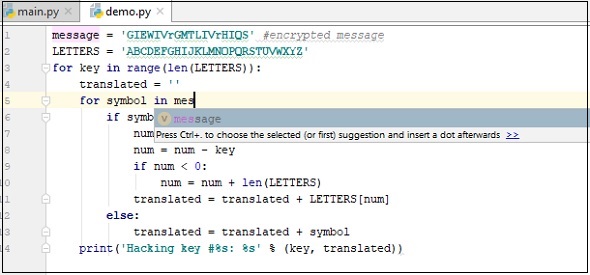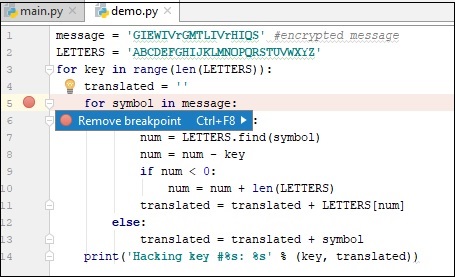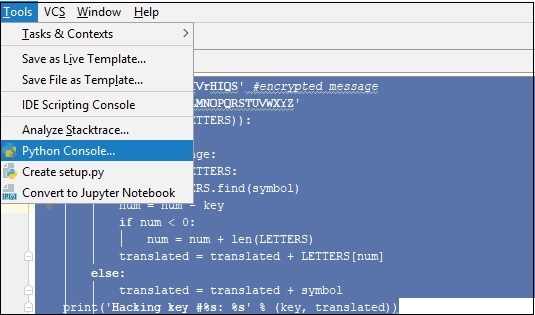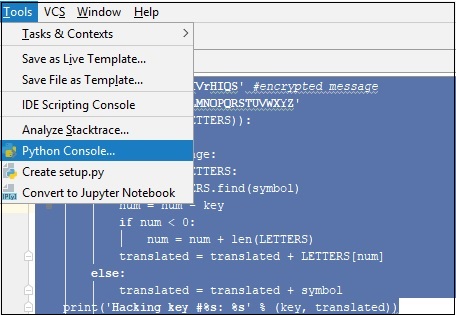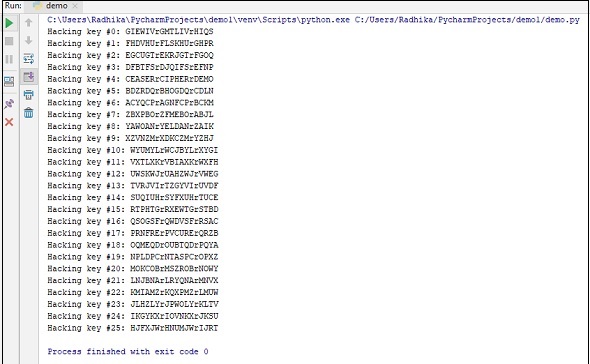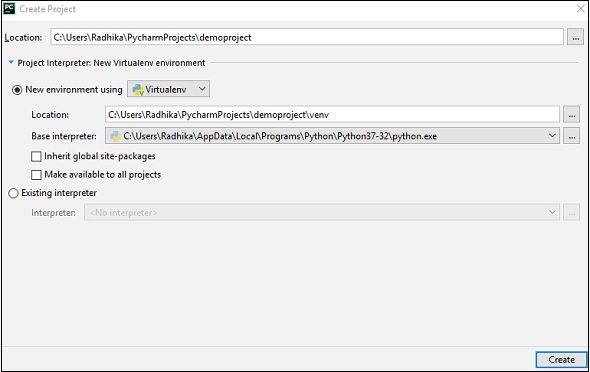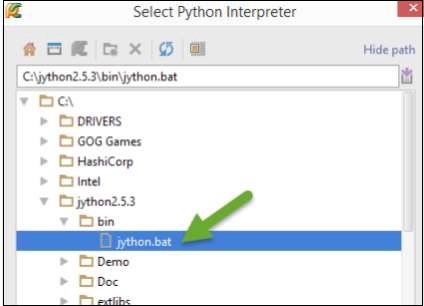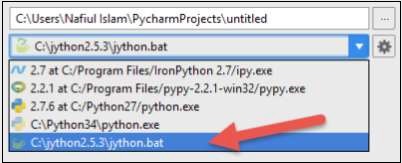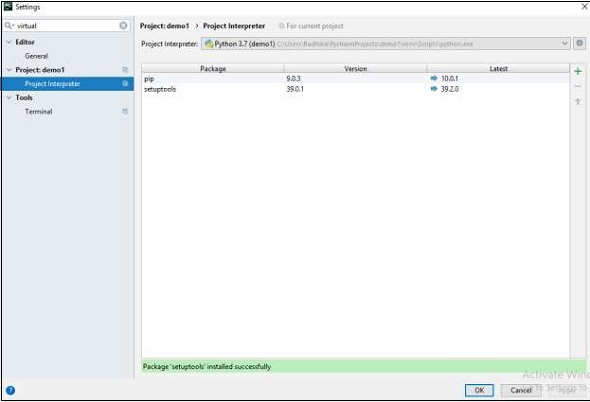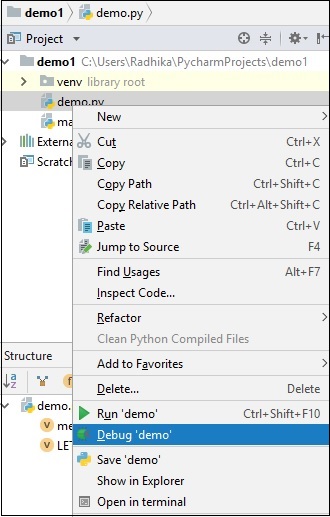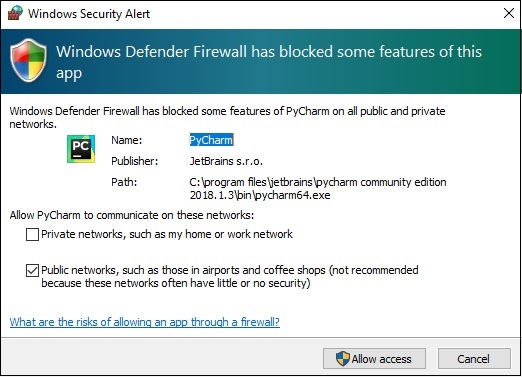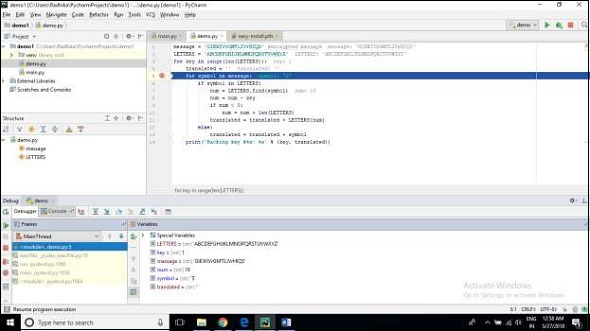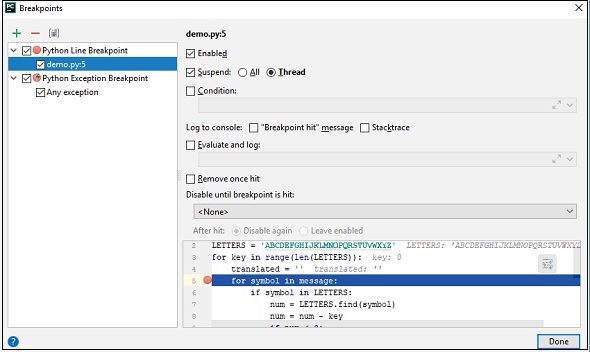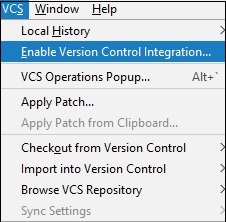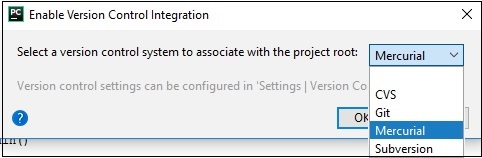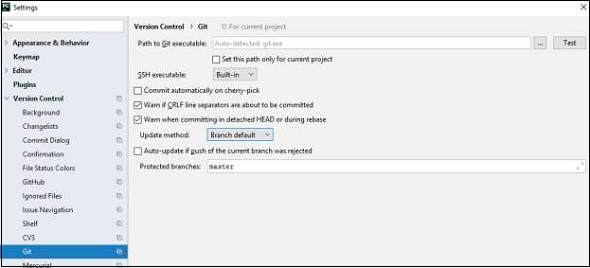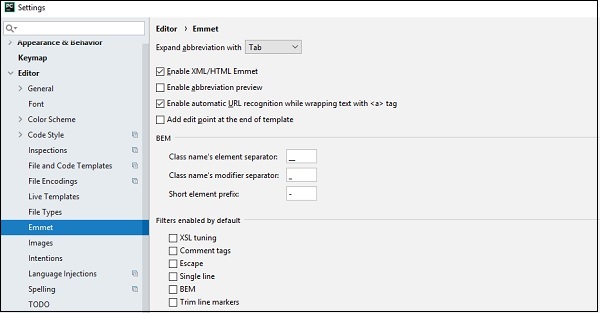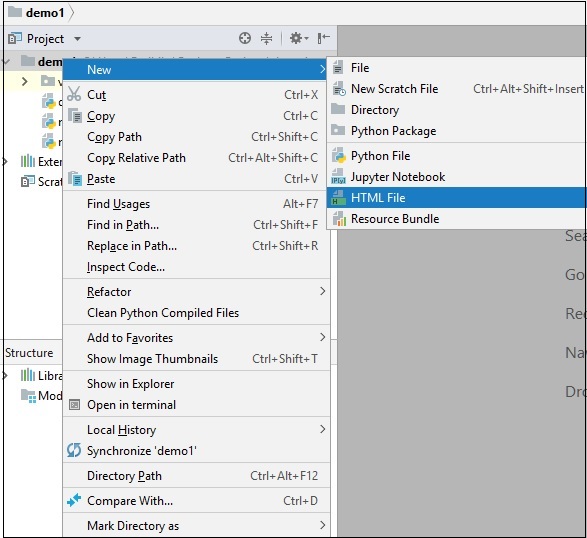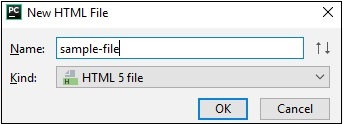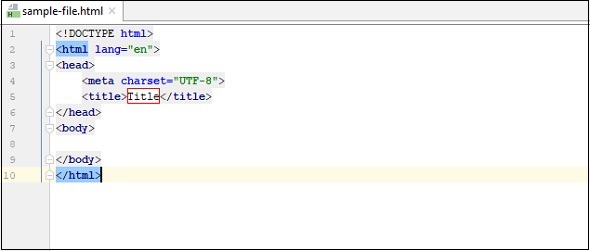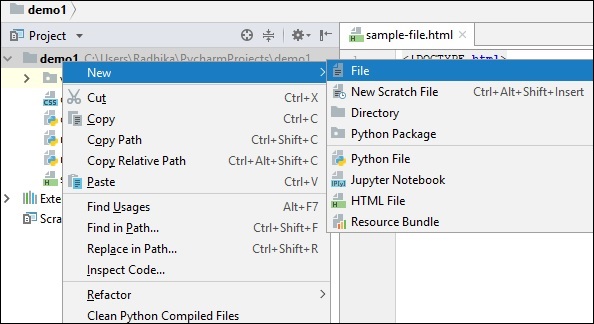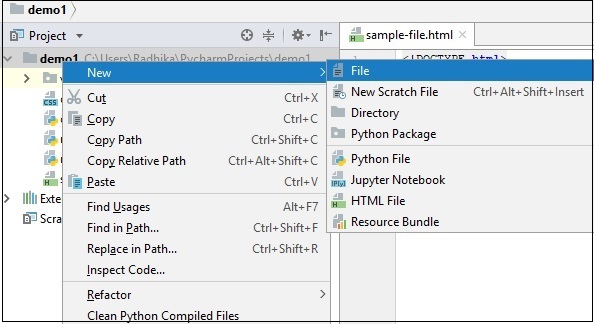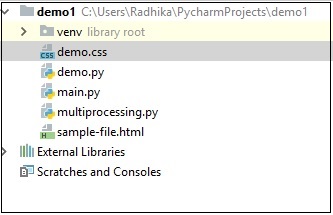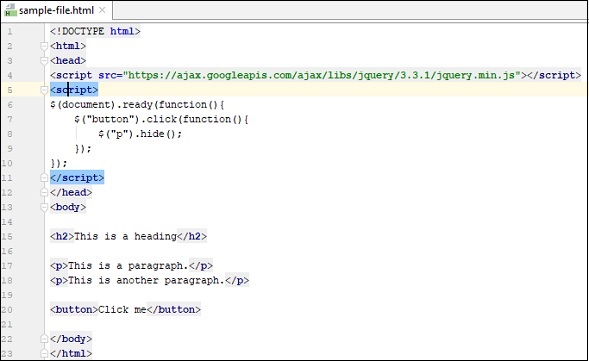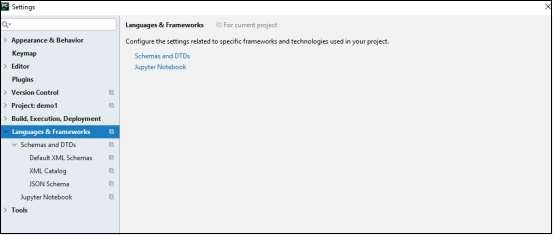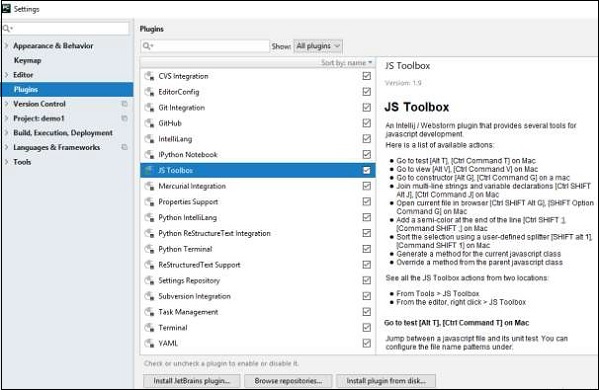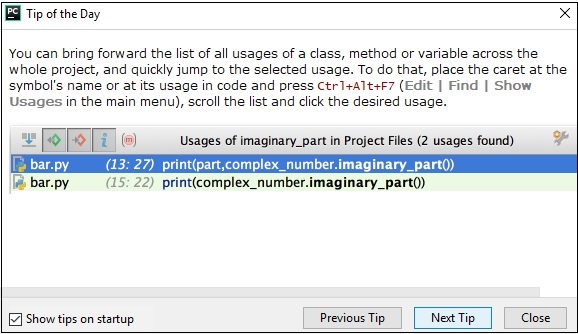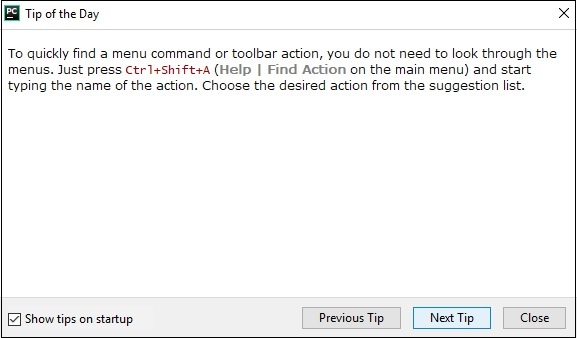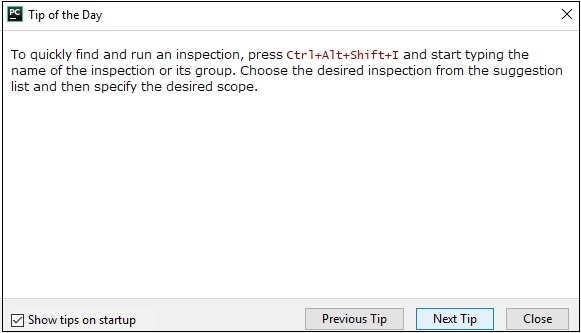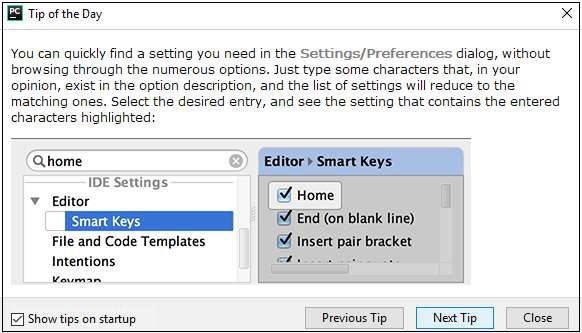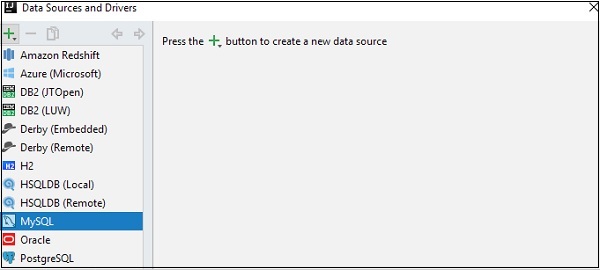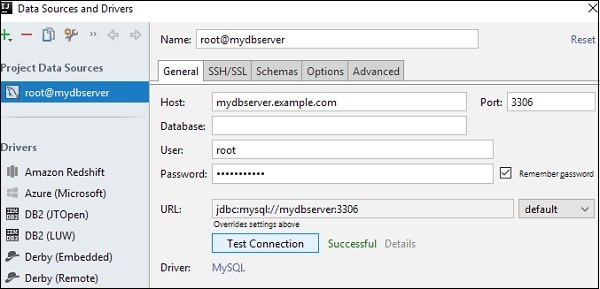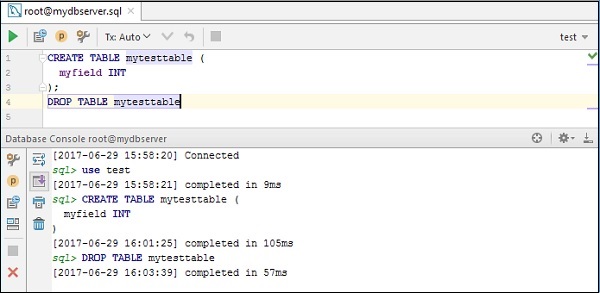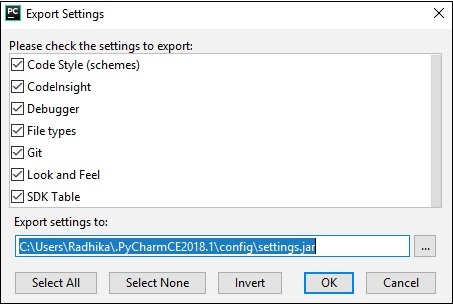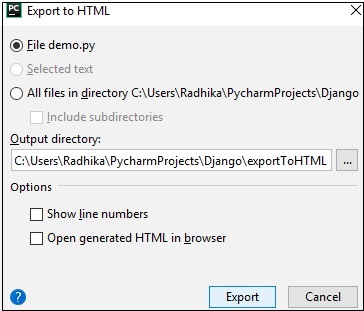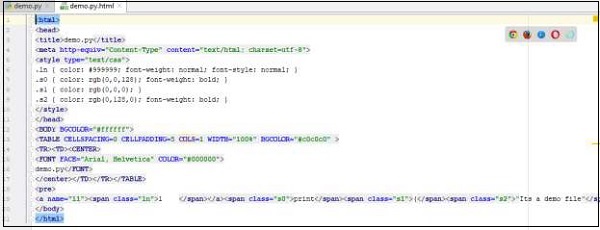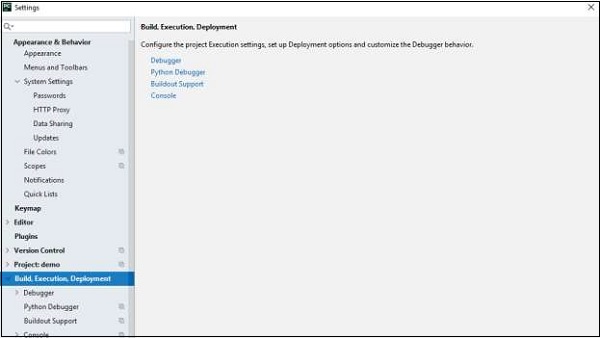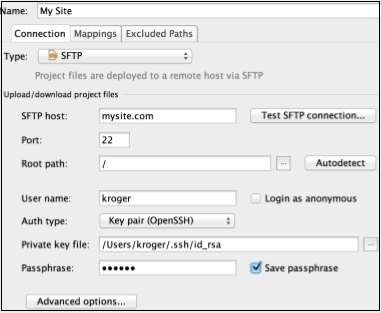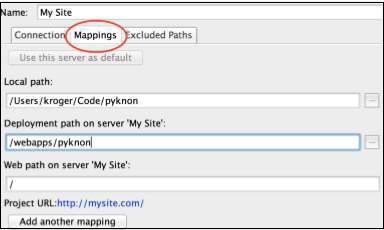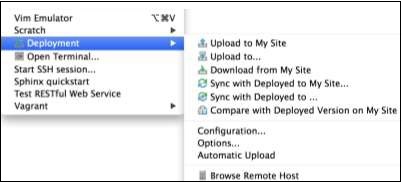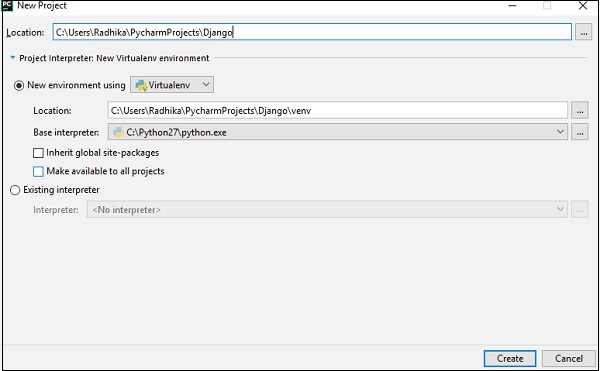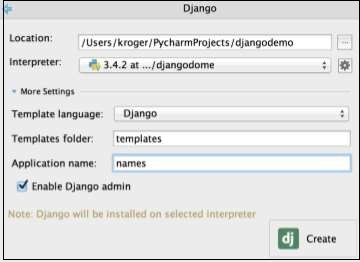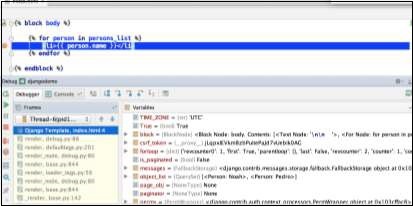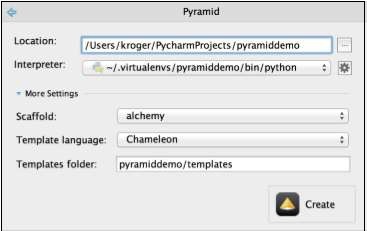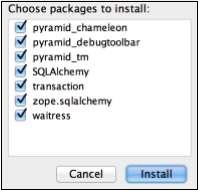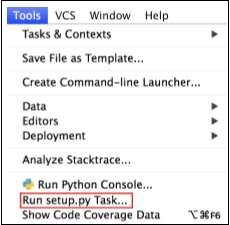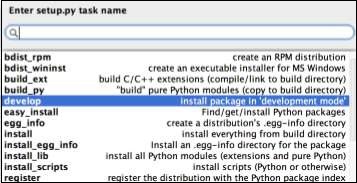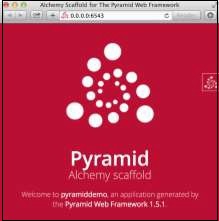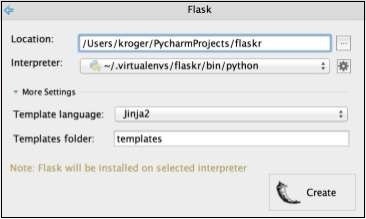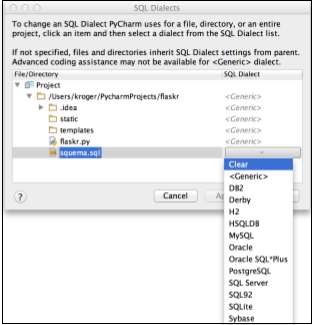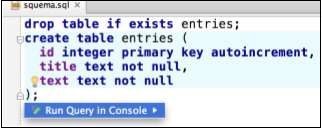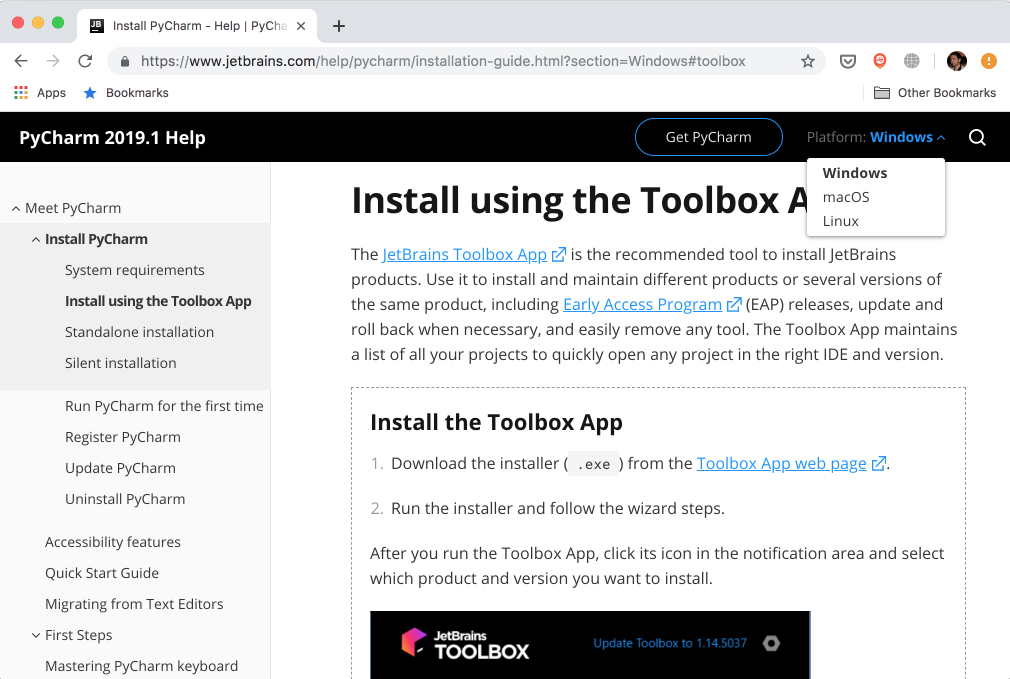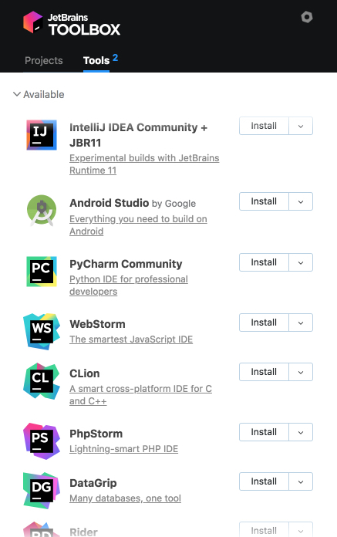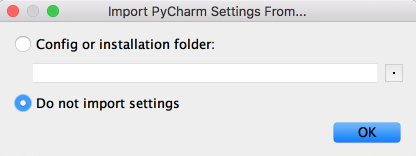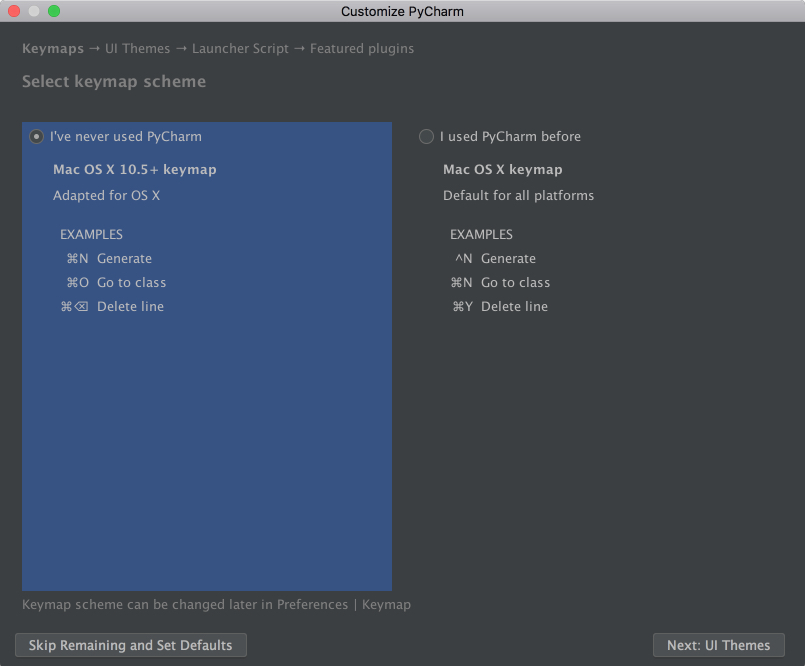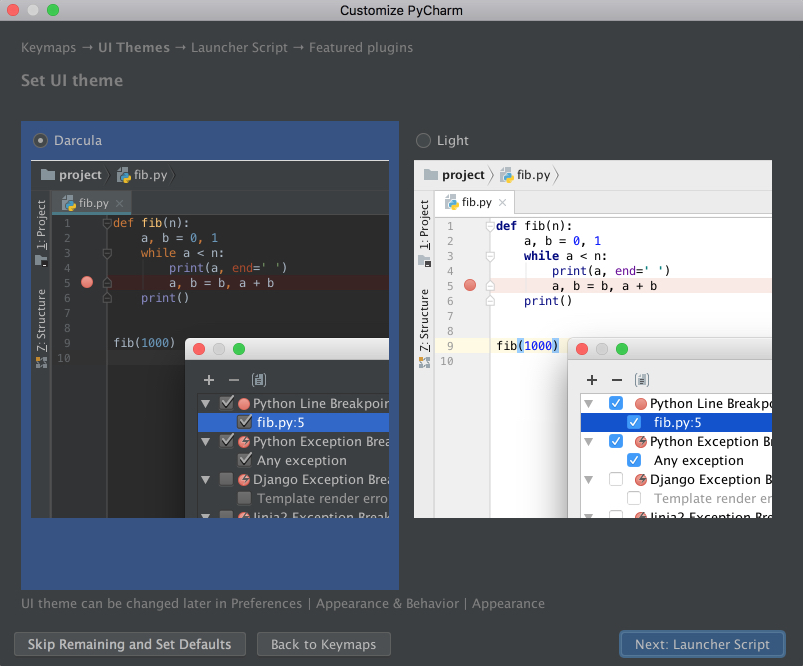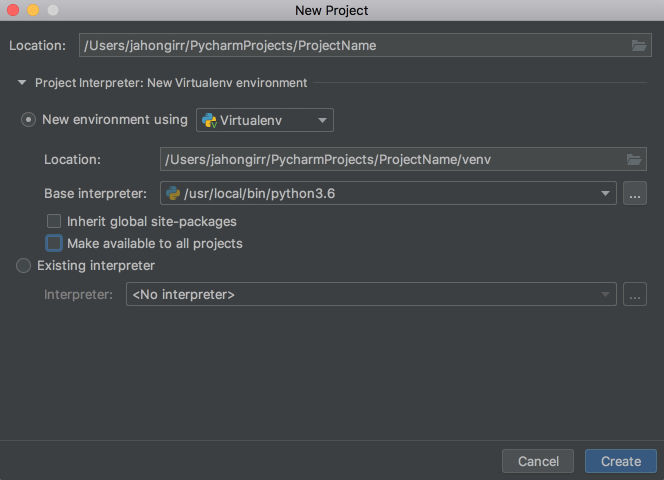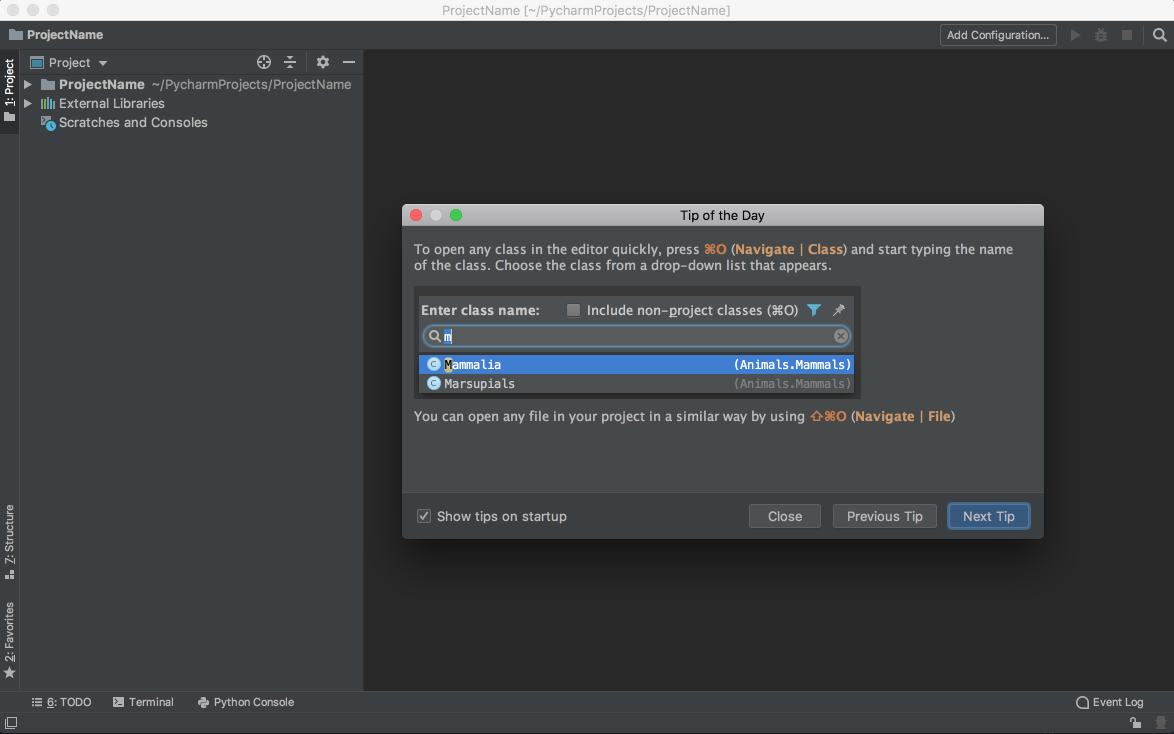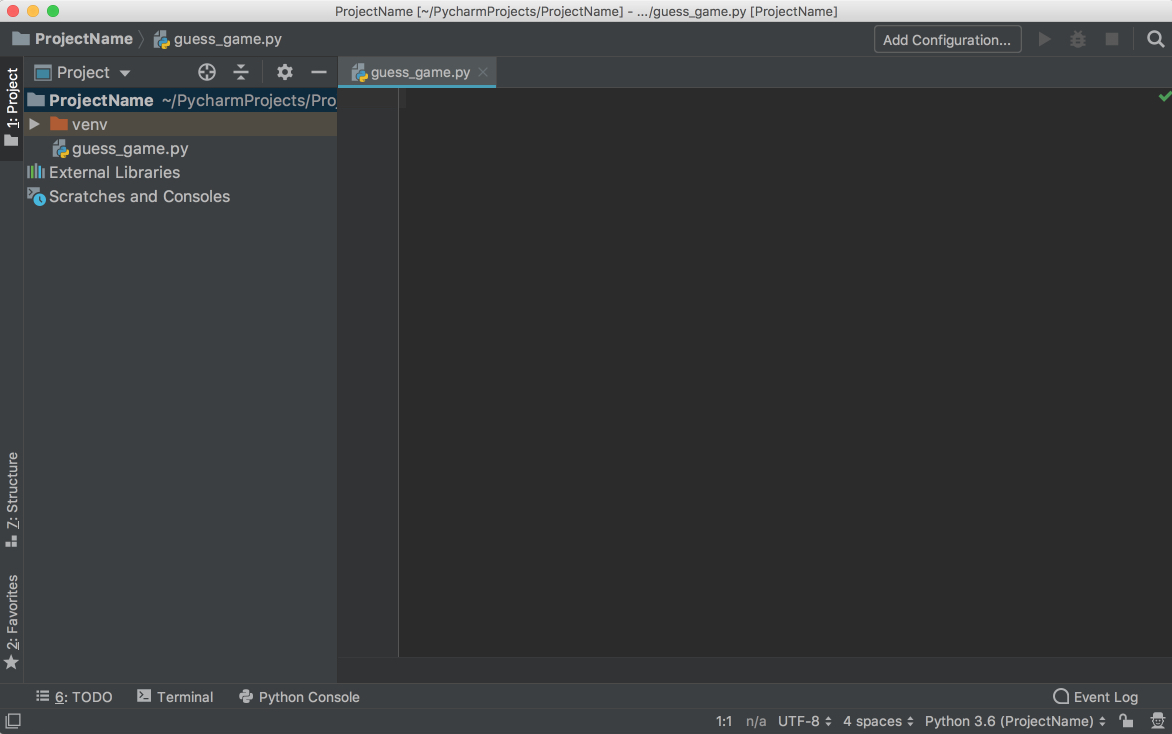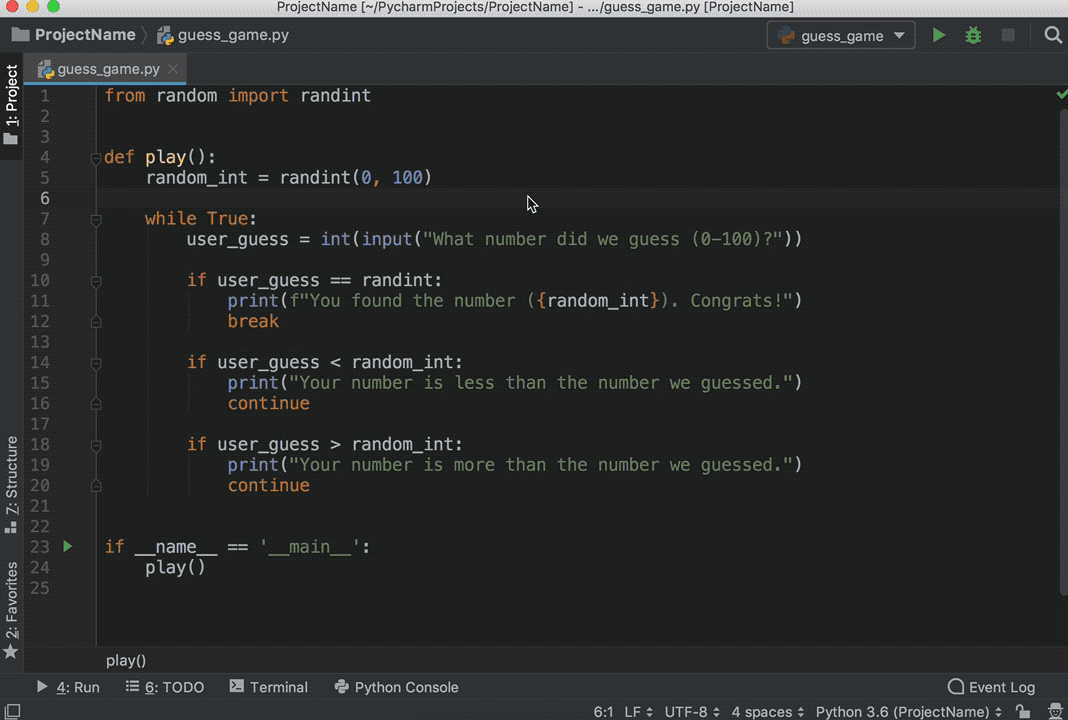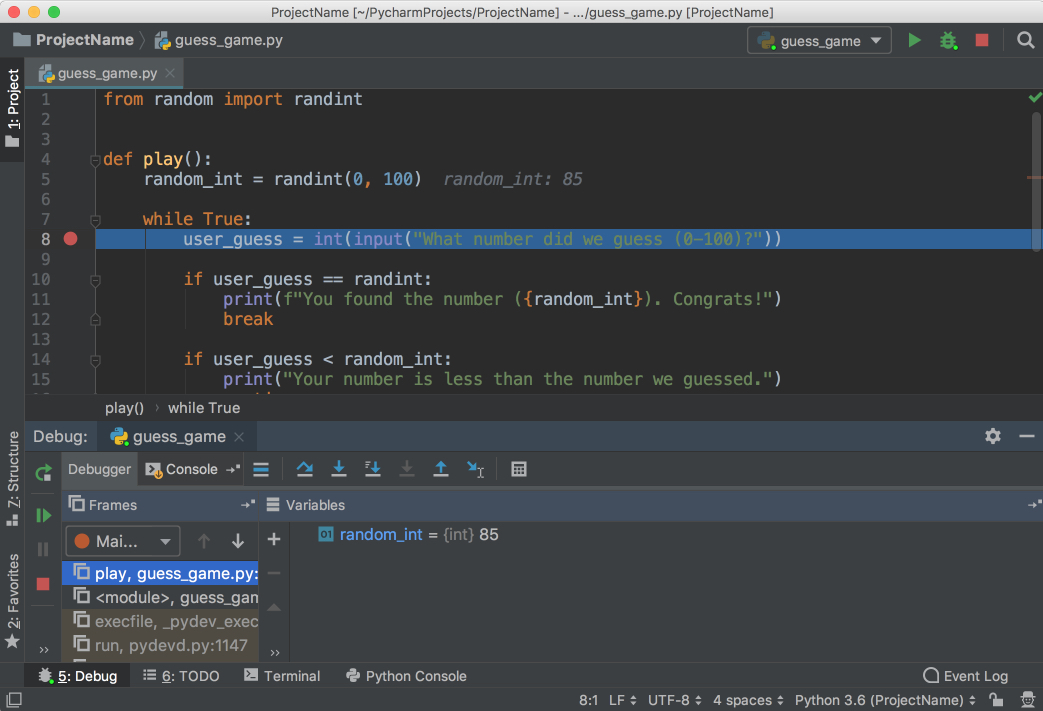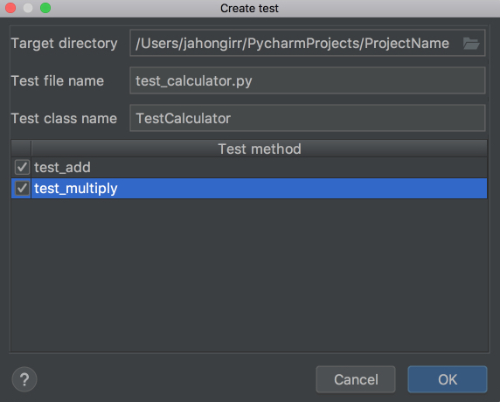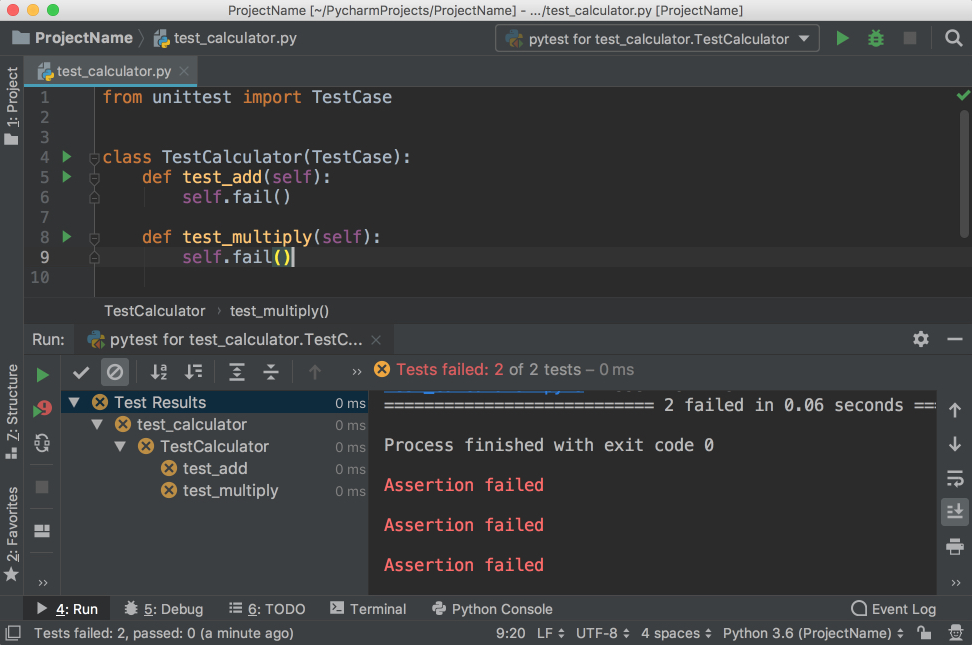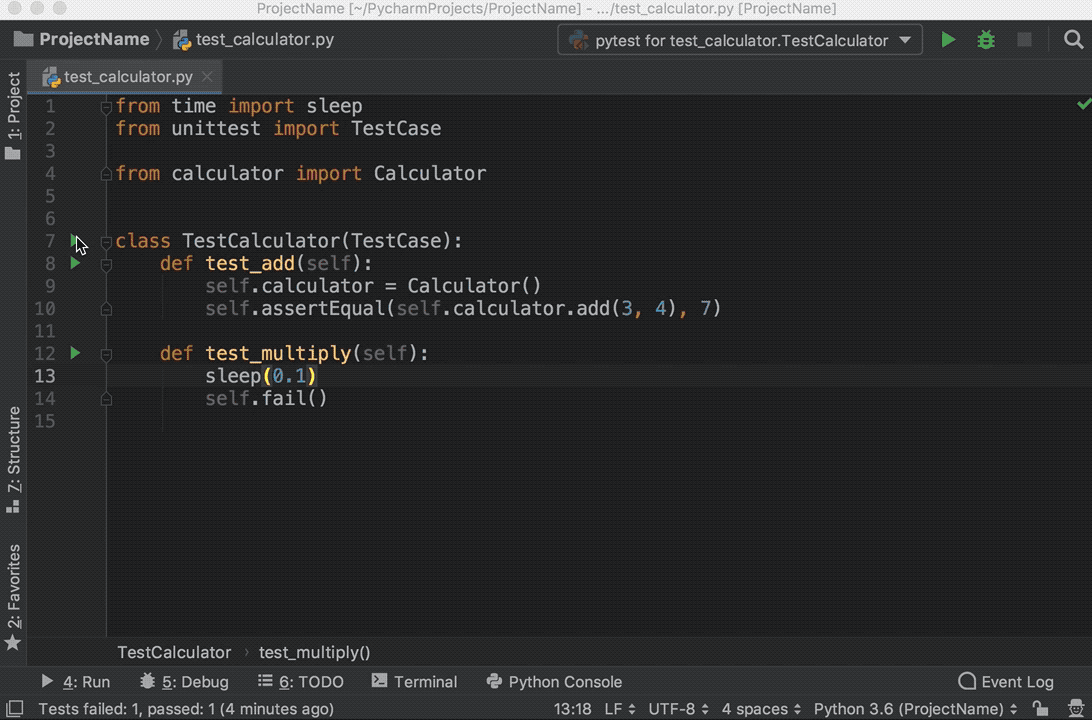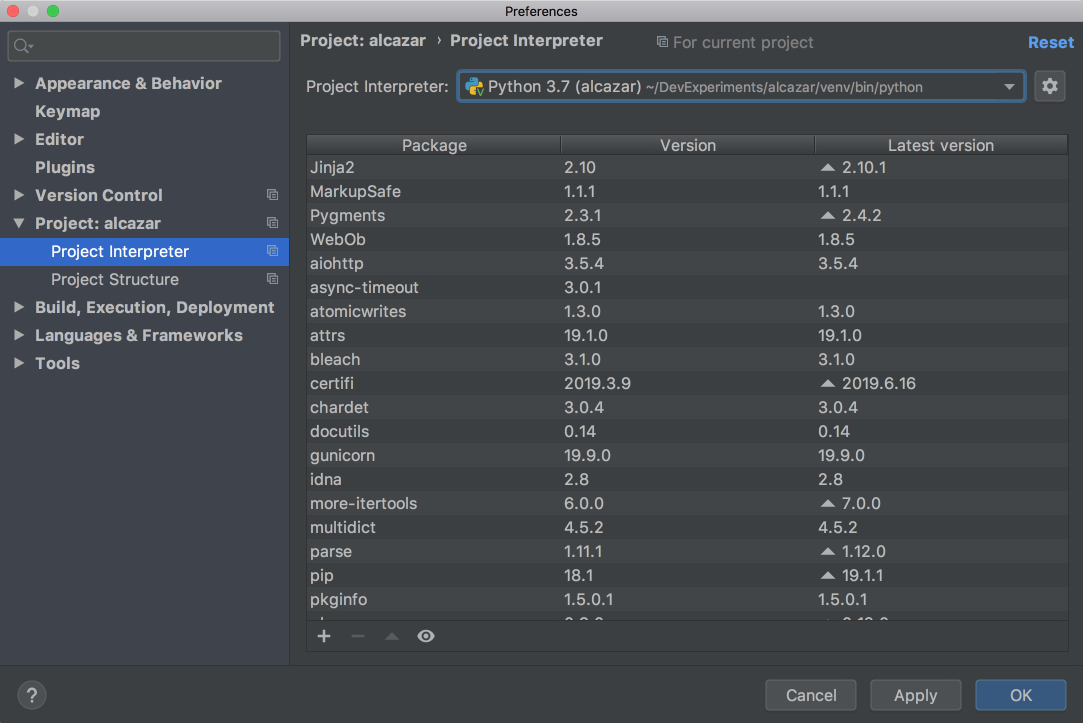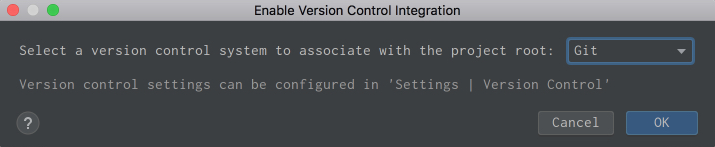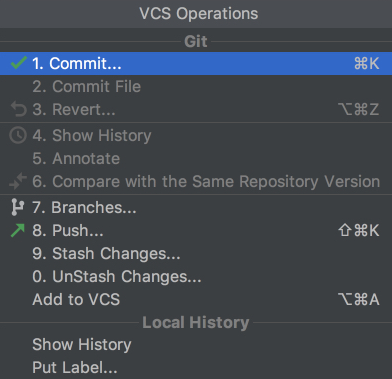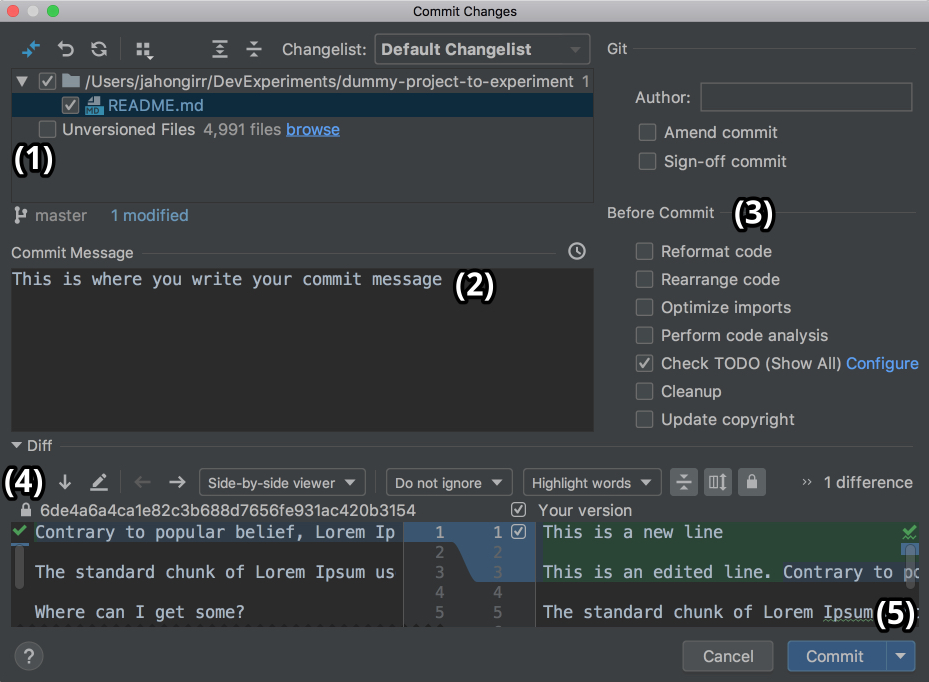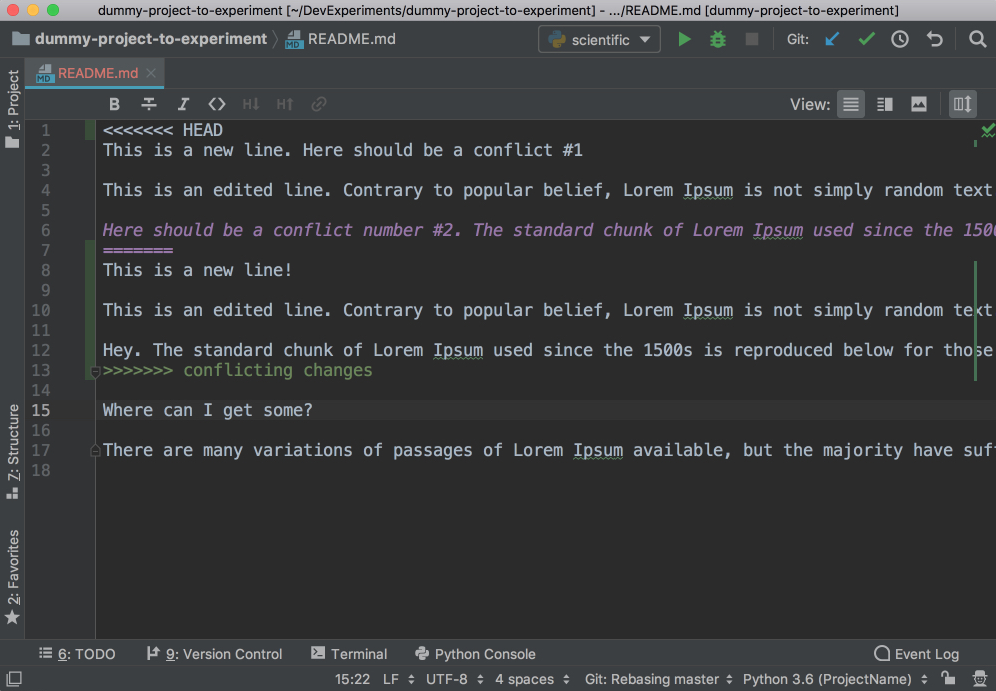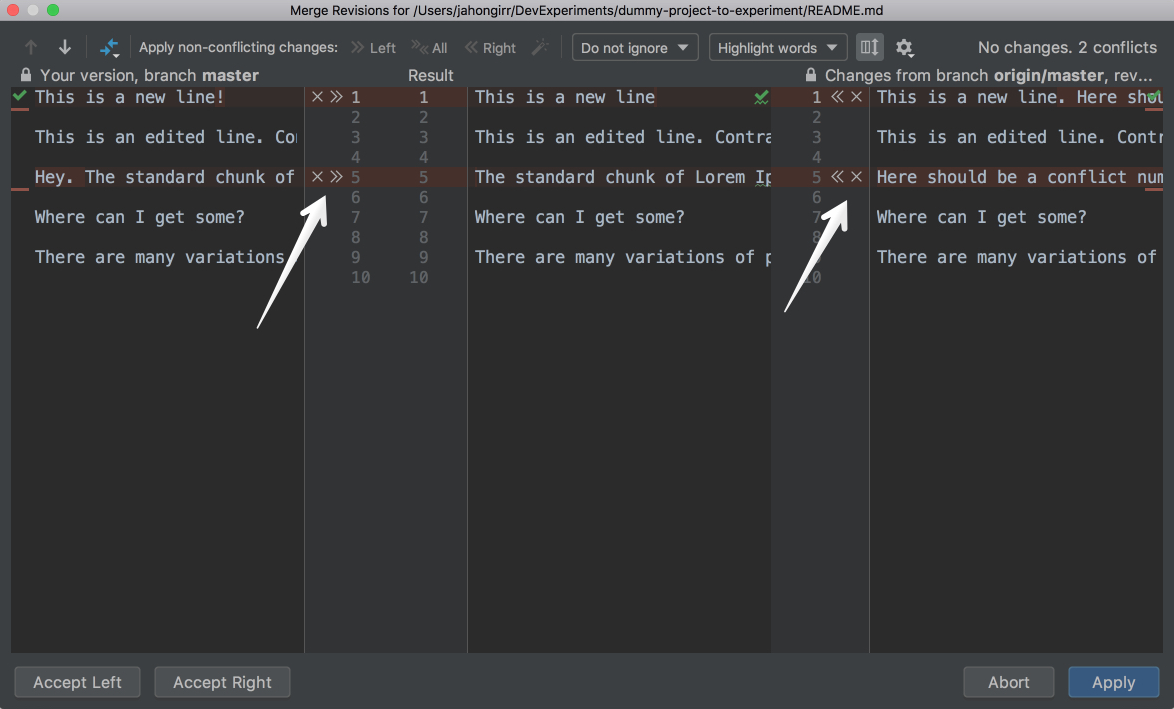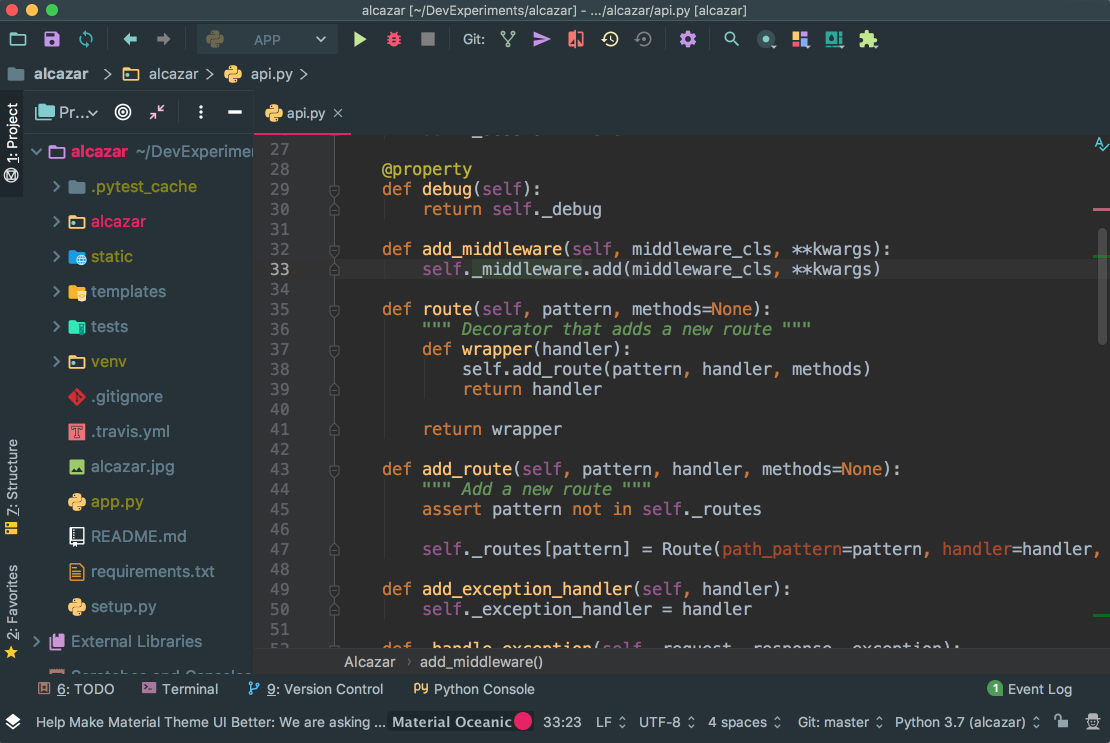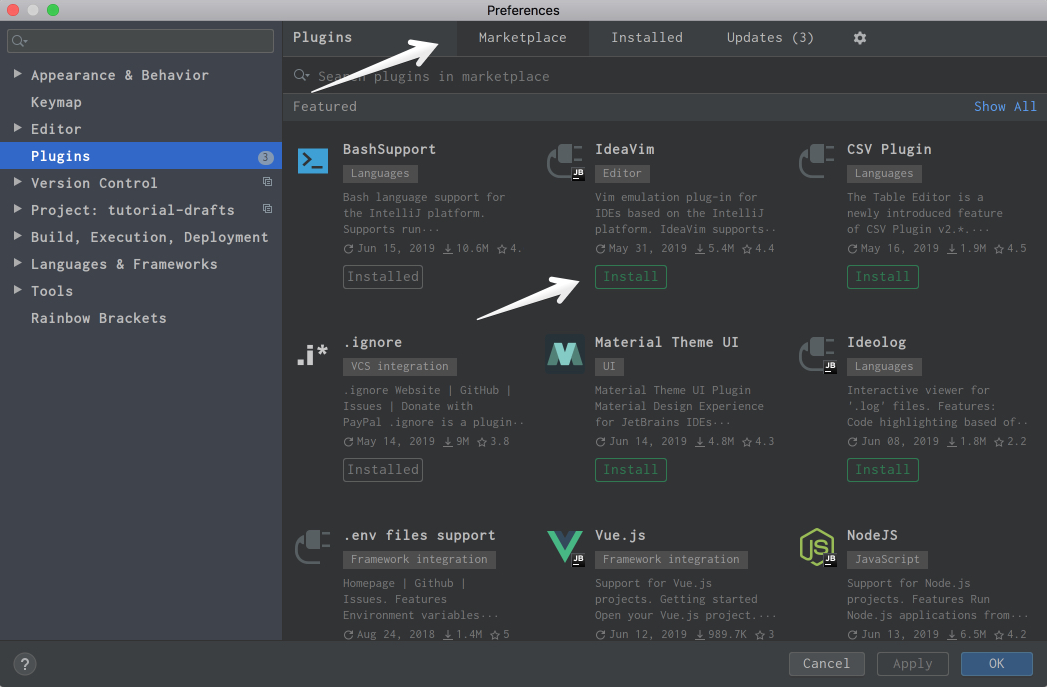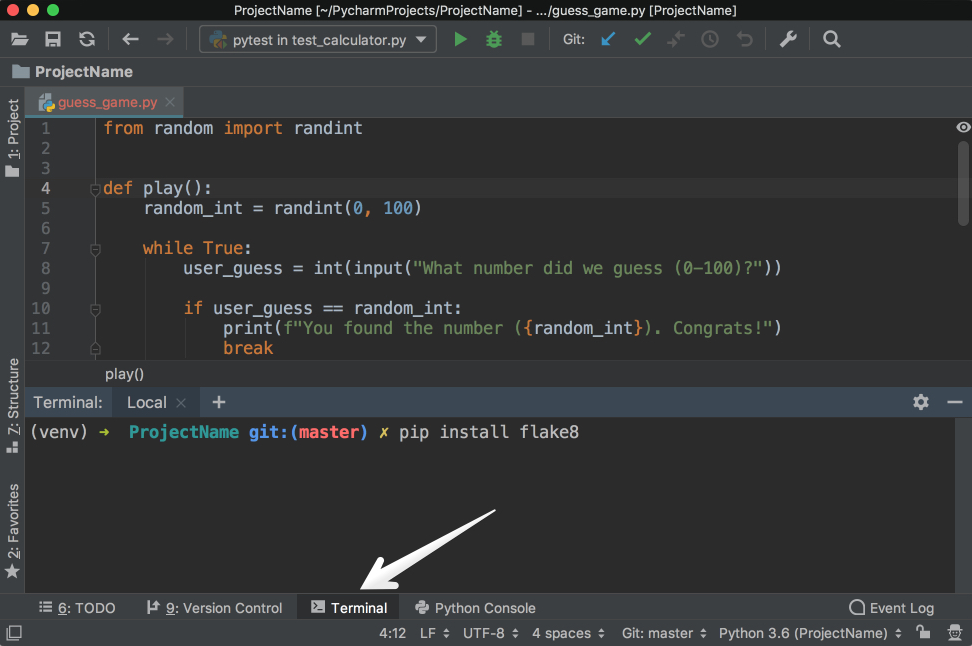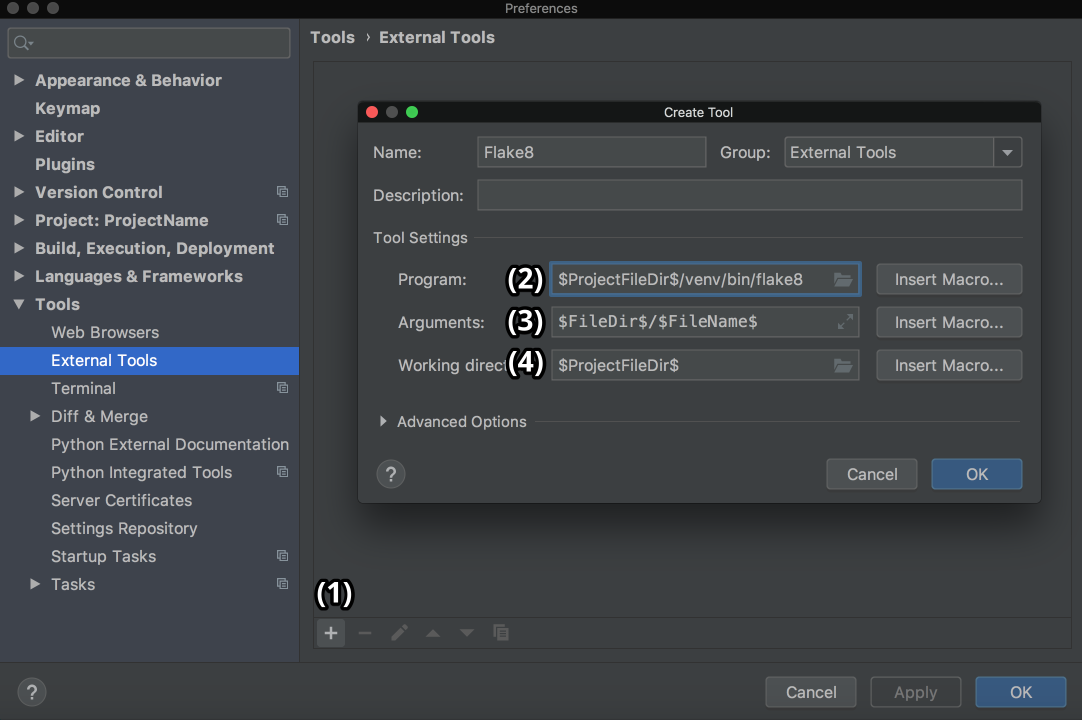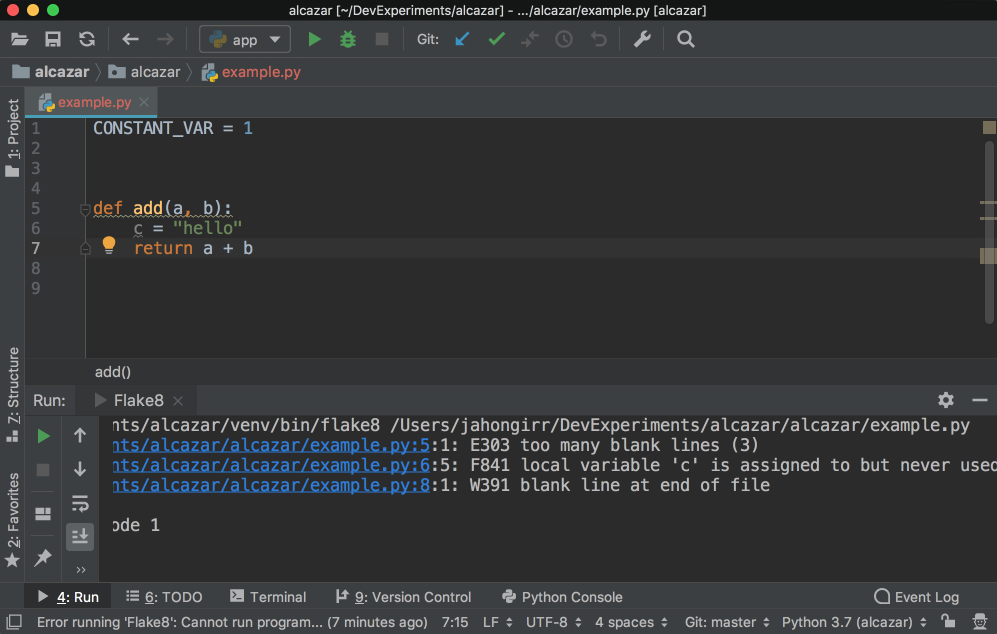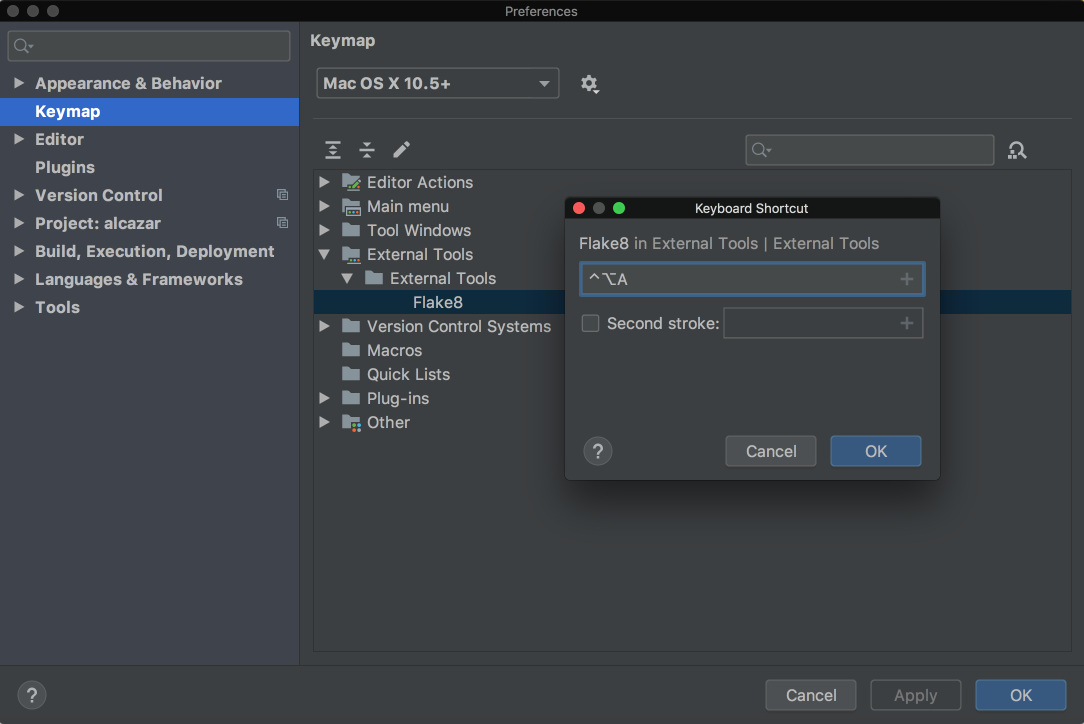PyCharm is a dedicated Python Integrated Development Environment (IDE) providing a wide range of essential tools for Python developers, tightly integrated to create a convenient environment for productive Python, web, and data science development.
Choose the best PyCharm for you
PyCharm is available in three editions:
-
Community (free and open-sourced): for smart and intelligent Python development, including code assistance, refactorings, visual debugging, and version control integration.
-
Professional (paid) : for professional Python, web, and data science development, including code assistance, refactorings, visual debugging, version control integration, remote configurations, deployment, support for popular web frameworks, such as Django and Flask, database support, scientific tools (including Jupyter notebook support), big data tools.
For details, see the editions comparison matrix.
Supported languages
To start developing in Python with PyCharm you need to download and install Python from python.org depending on your platform.
PyCharm supports the following versions of Python:
-
Python 2: version 2.7
-
Python 3: from the version 3.6 up to the version 3.12
Besides, in the Professional edition, one can develop Django , Flask, and Pyramid applications. Also, it fully supports HTML (including HTML5), CSS, JavaScript, and XML: these languages are bundled in the IDE via plugins and are switched on for you by default. Support for the other languages and frameworks can also be added via plugins (go to or for macOS users, to find out more or set them up during the first IDE launch).
Supported platforms
PyCharm is a cross-platform IDE that works on Windows, macOS, and Linux. Check the system requirements:
|
Requirement |
Minimum |
Recommended |
|---|---|---|
|
RAM |
4 GB of free RAM |
8 GB of total system RAM |
|
CPU |
Any modern CPU |
Multi-core CPU. PyCharm supports multithreading for different operations and processes making it faster the more CPU cores it can use. |
|
Disk space |
2.5 GB and another 1 GB for caches |
SSD drive with at least 5 GB of free space |
|
Monitor resolution |
1024×768 |
1920×1080 |
|
Operating system |
Officially released 64-bit versions of the following:
Pre-release versions are not supported. |
Latest 64-bit version of Windows, macOS, or Linux (for example, Debian, Ubuntu, or RHEL) |
You can install PyCharm using Toolbox or standalone installations. If you need assistance installing PyCharm, see the installation instructions: Install PyCharm
Start with a project in PyCharm
Everything you do in PyCharm, you do within the context of a project. It serves as a basis for coding assistance, bulk refactoring, coding style consistency, and so on. You have three options to start working on a project inside the IDE:
-
Open an existing project
-
Check out a project from version control
-
Create a new project
Open an existing project
Begin by opening one of your existing projects stored on your computer. You can select one in the list of the recent projects on the Welcome screen or click Open:
Otherwise, you can create a project for your existing source files. Select the command Open on the menu, and specify the directory where the sources exist. PyCharm will then create a project from your sources for you. Refer to the section Create a project from existing sources for details.
Check out an existing project from Version Control
You can also download sources from a VCS storage or repository. Choose Git (GitHub), Mercurial, Subversion, Perforce (supported in Professional edition only), and then enter your credentials to access the storage.
Then, enter a path to the sources and clone the repository to the local host:
Refer to the section Version control for details.
Create a new project
To create a project, do one of the following:
-
From the main menu, choose
-
On the Welcome screen, click New Project
In PyCharm Community, you can create only Python projects, whereas, with PyCharm Professional, you have a variety of options to create a web framework project.
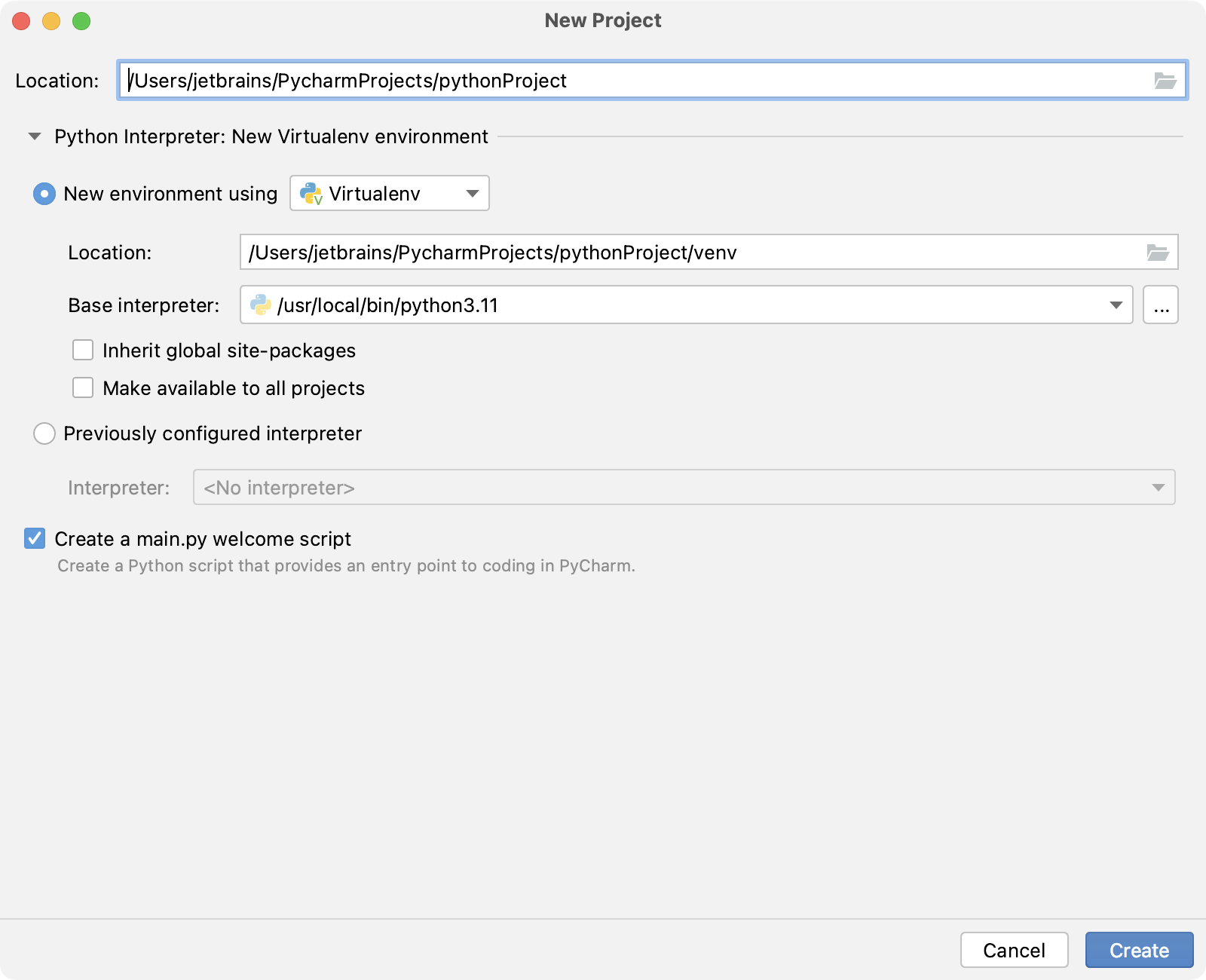
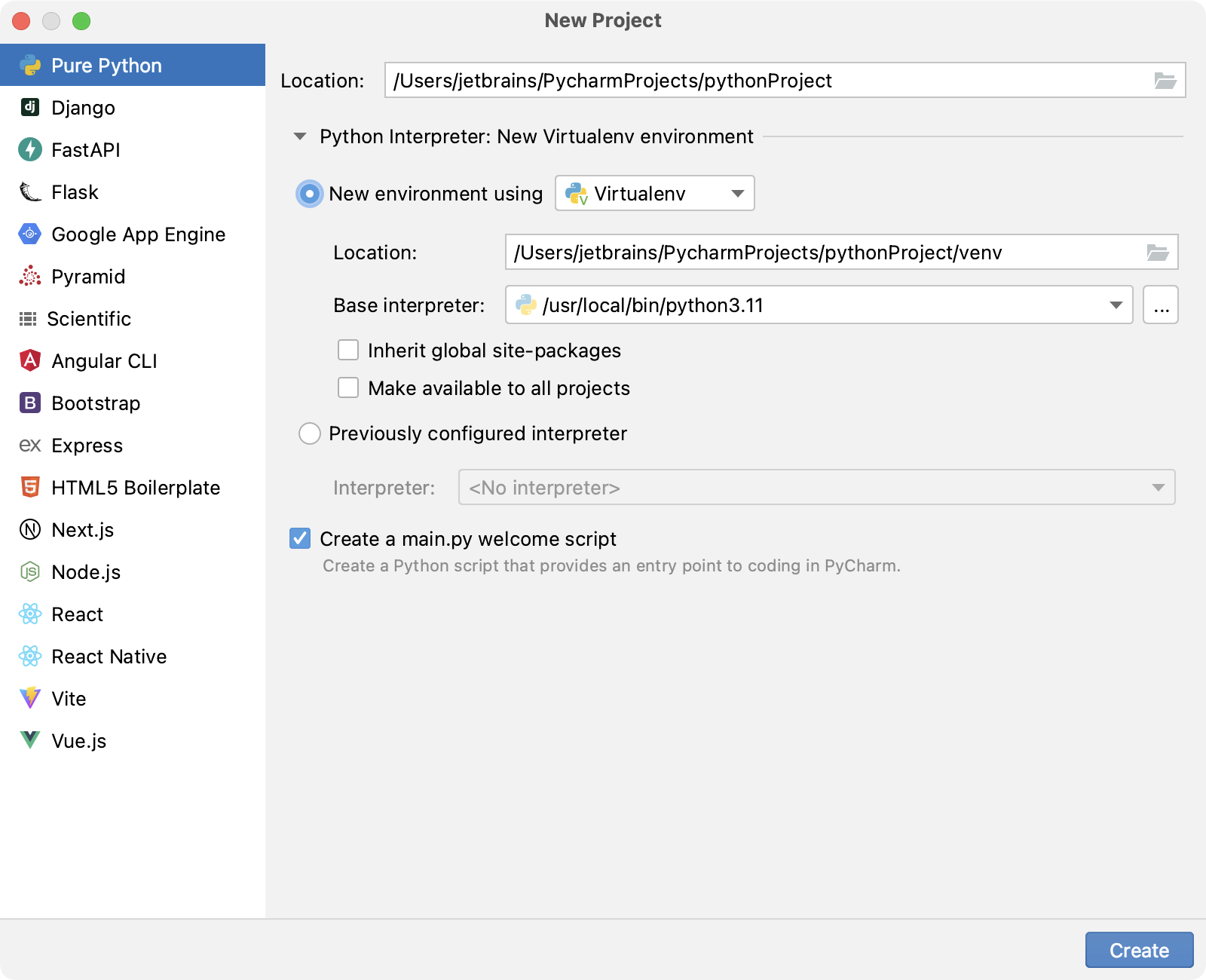
See more details in Create a Python project.
When creating a new project, you need to specify a Python interpreter to execute Python code in your project. You need at least one Python installation to be available on your machine.
For a new project, PyCharm creates an isolated virtual environment: venv, pipenv, poetry, or Conda. As you work, you can change it or create new interpreters. You can also quickly preview packages installed for your interpreters and add new packages in the Python Package tool window.
For more details see Configure a Python interpreter.
Look around
When you launch PyCharm for the very first time, or when there are no open projects, you see the Welcome screen. It gives you the main entry points into the IDE: creating or opening a project, checking out a project from version control, viewing documentation, and configuring the IDE.
When a project is opened, you see the main window divided into several logical areas. Let’s take a moment to see the key UI elements here:
-
Project tool window on the left side displays your project files.
-
Editor on the right side, where you actually write your code. It has tabs for easy navigation between open files.
-
Navigation bar above the editor additionally allows you to quickly run and debug your application as well as do the basic VCS actions.
-
Gutter, the vertical stripe next to the editor, shows the breakpoints you have, and provides a convenient way to navigate through the code hierarchy like going to definition/declaration. It also shows line numbers and per-line VCS history.
-
Scrollbar, on the right side of the editor. PyCharm constantly monitors the quality of your code and always shows the results of its code inspections in the gutter: errors, warnings, and so on. The indicator in the top right-hand corner shows the overall status of code inspections for the entire file.
-
Tool windows are specialized windows attached to the bottom and sides of the workspace and provide access to typical tasks such as project management, source code search and navigation, integration with version control systems, and so on.
-
The status bar indicates the status of your project and the entire IDE, and shows various warnings and information messages like file encoding, line separator, inspection profile, and so on. It also provides quick access to the Python interpreter settings.
Also, in the bottom-left corner of the PyCharm window, in the Status bar, you see the button 

See the pages User interface and Tool windows to learn more about showing or hiding tool windows.
Code with smart assistance
When you have created a new project or opened an existing one, it is time to start coding.
Create a Python file
-
In the Project tool window, select the project root (typically, it is the root node in the project tree), right-click it, and select .
-
Select the option Python File from the context menu, and then type the new filename.
PyCharm creates a new Python file and opens it for editing.
PyCharm takes care of the routine so that you can focus on the important. Use the following coding capabilities to create error-free applications without wasting precious time.
Code completion
Code completion is a great time-saver, regardless of the type of file you’re working with.
Basic completion works as you type and completes any name instantly.
Smart type-matching completion analyzes the context you’re currently working in and offers more accurate suggestions based on that analysis.
Intention actions
PyCharm keeps an eye on what you are currently doing and makes smart suggestions, called intention actions, to save more of your time. Indicated with a lightbulb, intention actions let you apply automatic changes to code that is correct (in contrast to code inspections that provide quick-fixes for code that may be incorrect). Did you forget to add some parameters and field initializers to the constructor? Not a problem with PyCharm. Click the lightbulb (or press Alt+Enter) and select one of the suggested options:
The full list of available intention actions can be found in or for macOS users.
Keep your code neat
PyCharm monitors your code and tries to keep it accurate and clean. It detects potential errors and problems and suggests quick-fixes for them.
Every time the IDE finds unused code, an endless loop, and many other things that likely require your attention, you’ll see a lightbulb. Click it, or press Alt+Enter, to apply a fix.
The complete list of available inspections can be found under (or for macOS users). Disable some of them, or enable others, plus adjust the severity of each inspection. You decide whether it should be considered an error or just a warning.
Generate some code
Writing code can be a lot easier and quicker when you use the code generation options available in PyCharm. The menu Alt+Insert will help you with creating symbols from usage, as well as suggest overriding or implementing some functions:
Use live templates (choose or press Ctrl+J) to produce the entire code constructs. You can explore the available ready-to-use live templates In the Settings dialog (Ctrl+Alt+S) (Settings | Editor | Live templates or if you are a macOS user).
If you see that you are lacking something especially important for your development, extend this set of templates with your own. Also, consider quickly surrounding your code with complete constructs (choose or press Ctrl+Alt+T. For example, with an if statement:
Find your way through
When your project is big, or when you have to work with someone else’s code, it’s vital to be able to quickly find what you are looking for and dig into the code. This is why PyCharm comes with a set of navigation and search features that help you find your way through any code no matter how tangled it is.
Basic search
With these search facilities, you can find and replace any fragment of code both in the currently opened file Ctrl+F, or in an entire project Ctrl+Shift+F.
Search for usages
To find where a particular symbol is used, PyCharm suggests full-scale search via Find Usages Alt+F7:
Project navigation
You can tell a lot just looking at your File Structure, with its imports or call hierarchies:
Also, you can navigate to:
-
Class, file, or symbol by its name.
-
Declaration Ctrl+B.
-
Base class/base function Ctrl+U.
The icons in the left-hand gutter can also help you with navigation:
Navigate through the timeline
Remembering all your activity in the project, PyCharm can easily navigate you to the Recent Files Ctrl+E or Recently Changed Files Alt+Shift+C.
To go through the history of changes, try using Back/Forward navigation (Ctrl+Alt+Left/Ctrl+Alt+Right) and/or go to last edit locationCtrl+Shift+Backspace.
Search Everywhere
If you have a general idea of what you’re looking for, you can always locate the corresponding element using one of the existing navigation features. But what if you want to look for something in every nook and cranny? The answer is to use Search Everywhere!
To try it, click the magnifying glass button in the upper right-hand corner of the window, or invoke it with Double Shift (press Shift twice).
Run, debug and test
Now when you’ve played with the code and discovered what you can do with it, it’s time to run, debug and test your app.
Run
The easiest way to run an application is to right-click in the editor, and then choose from the context menu:
If your Python script contains the __main__ clause, then you can click the 
You can see the your script execution in the Run tool window.
When you perform run, debug, or test operations with PyCharm, you always start a process based on one of the existing run/debug configurations, using its parameters.
When you run your application for the very first time, PyCharm automatically creates the temporary Run/Debug configuration. You can modify it to specify or alter the default parameters and save it as a permanent Run/Debug configuration.
See how to tune run/debug configurations in Run/debug configurations.
Debug
Does your application stumble on a runtime error? To find out what’s causing it, you will have to do some debugging. PyCharm supports the debugger on all platforms.
Debugging starts with placing breakpoints at which program execution will be suspended, so you can explore program data. Just click the gutter of the line where you want the breakpoint to appear.
To start debugging your application, press Shift+F9. Then go through the program execution step by step (see the available options in the menu or the Debug tool window), evaluate any arbitrary expression, add watches, and manually set values for the variables.
Refer to the section Debugging for details.
Test
It is a good idea to test your applications, and PyCharm helps doing it as simple as possible.
With PyCharm, you can:
-
Create tests
-
Create special testing run/debug configurations.
-
Run and debug tests right from the IDE, using the testing run/debug configurations.
-
And, finally, the most important thing — you can explore test results in the test runner tab of the Run tool window:
To learn about the numbers, read the Test Runner tab section.
PyCharm supports all the major Python testing frameworks:
-
Unittest
-
Doctest
-
Nosetest
-
pytest
For each of these frameworks, PyCharm provides its own run/debug configuration.
Refer to tutorial Step 3. Test your first Python application and to the Run tests section for details.
With PyCharm Professional you can run, debug, and test your Python code remotely. You can deploy your local applications to some remote server. To learn about deployment servers, refer to the section Configuring Synchronization with a Web Server. PyCharm Professional also helps compare local and remote folders, and synchronize the local copy with that deployed on the server.
Keep your source code under Version Control
VCS
If you are keeping your source code under version control, you will be glad to know that PyCharm integrates with many popular version control systems: Git (or GitHub), Mercurial, Perforce (supported in Professional edition only), Subversion. To specify credentials and any settings specific to a particular VCS, go to (or if you are a macOS user).
The VCS menu gives you a clue about what commands are available. For example, you can see the changes you’ve made, commit them, create changelists and much more from the Local Changes view: (or just press Alt+9). Also, find some VCS basic commands in the Navigation bar above the editor:
Refer to the section Version control for details.
Local history
In addition to traditional version control, you can use the local history. With Local History, PyCharm automatically tracks changes you make to the source code, the results of refactoring, and so on
Local history is always enabled. To view it for a file or a folder, bring up Local History by selecting . Here you can review the changes, revert them, or create a patch.
Process data
PyCharm has an interactive Python console to perform smart operations over data with on-the-fly syntax check with inspections, braces and quotes matching, and of course, code completion. You can also benefit from the built-in support for Anaconda.
With PyCharm Professional, you can analyze and visualize various scientific and statistical data. Jupyter Notebook integration enables editing, executing, and debugging notebook source code and examining execution outputs, including stream data, images, and other media.
With the R plugin installed in PyCharm, you can perform various statistical computing using R language and use coding assistance, visual debugging, smart running and preview tools, and other popular IDE features.
As you might have noticed already, creating projects of the various types (Django, for example) requires a data source. It is also quite possible that you inject SQL statements into your source code.
PyCharm Professional does not enable you to create databases, but provides facilities to manage and query them. Once you are granted access to a certain database, you can configure one or more data sources within PyCharm that reflect the structure of the database and store the database access credentials. Based on this information, PyCharm establishes a connection to the database and provides the ability to retrieve or change information contained therein.
Access to the databases is provided by the Database window (). This tool window allows you to work with the databases. It lets you view and modify data structures in your databases, and perform other associated tasks.
See Database tools and SQL for details.
Customize your environment
Feel free to tweak the IDE so it suits your needs perfectly and is as helpful and comfortable as it can be. Go to Settings to see the list of available customization options.
Appearance
The first thing to fine-tune is the general «look and feel.» Go to File | Settings | Appearance and Behavior | Appearance ( for macOS users) to select the IDE theme: the light themes or Darcula if you prefer a darker setting.
Editor
The many pages available under File | Settings | Editor ( for macOS users) help you adjust every aspect of the editor’s behavior. A lot of options are available here, from general settings (like Drag’n’Drop enabling, scrolling configuration, and so on.), to color configuration for each available language and use case, to tabs and code folding settings, to code completion behavior and even postfix templates.
Refer to the section Configuring PyCharm settings for details.
Code style
Code style can be defined for each language under File | Settings | Editor | Code Style ( for macOS users). You can also create and save your own coding style scheme.
Refer to Configuring code style and Code Quality Assistance Tips and Tricks, or How to Make Your Code Look Pretty? for details.
Keymap
PyCharm uses the keyboard-centric approach, meaning that nearly all actions possible in the IDE are mapped to keyboard shortcuts.
The set of keyboard shortcuts you work with is one of your most intimate habits — your fingers «remember» certain combinations of keys, and changing this habit is easier said than done. PyCharm supplies you with a default keymap (choose from the main menu) making your coding really productive and convenient. However, you can always change it going to File | Settings | Keymap ( for macOS users).
There are also some pre-defined keymaps (like Emacs, Visual Studio, Eclipse, NetBeans and so on), and you can also create your own keymap based on an existing one.
If you feel most productive with vi/Vim, an emulation mode will give you the best of both worlds. Enable the IdeaVim plugin in the IDE and select the vim keymap.
Refer to the section Configure keyboard shortcuts for details.
That’s it! Go ahead and develop with pleasure!
We hope this brief overview of essential PyCharm features will give you a quick start. There are many important features that make a developer’s life easier and more fun, and the source code neater and cleaner. Take these first few steps now, and then dig deeper when you feel the time is right:
- Step 1. Create and run your first Python project
- Step 2. Debug your first Python application
- Step 3. Test your first Python application
- Step 4. Create and Run your first Django project
Enjoy PyCharm! With any questions visit our Discussion Forum, twitter and blog, where you can find news, updates, and useful tips and tricks. Also, don’t hesitate to report any problems to our support team) or the PyCharm issue tracker.
Last modified: 17 January 2023
Содержание:развернуть
- Системные требования
- Как установить
-
На Windows
-
На Mac OS
-
На Linux
- Подготовка к работе и настройка
-
Настройки интерфейса
-
Настройка интерпретатора
-
Настройка виртуального окружения
- Запуск скриптов в консоли
- Отладчик (debugger) в Pycharm
- Deploy на удаленный хост
- Макросы
- Полезные хоткеи и фишки
- ТОП 7 полезных плагинов для Pycharm
- Что делать, если PyCharm не видит модули Python?
Twitter, Pinterest, HP, Symantec, Groupon. Как думаете, что у них общего 🤔? Не сомневаюсь, ответ вам известен. Но помимо того, что это крупнейшие на мировом IT-рынке компании, есть и более специфичная деталь: те их сотрудники, кто программирует на языке Python, пишут свой код в среде разработки PyCharm.
Талантливые ребята из JetBrains разработали одну из наиболее используемых IDE в мире для этого языка программирования.
В начале 2019 года компания JetBrains опросила почти 7000 разработчиков. 42% опрошенных, которые пишут на Python, выбрали PyCharm как основную IDE для своей работы.
PyCharm кроссплатформенна и совместима с Windows, Linux и MacOS. Она поддерживает, как вторую, так и третью версию Питона и, кроме всего прочего, имеет красивый и функциональный UI.
Инструменты и функции, предоставляемые этой интегрированной средой, помогают Python-программистам быстро и эффективно писать код, синхронизироваться с системой контроля версий, использовать фреймворки и плагины, позволяя при этом настроить интерфейс так, как удобно самому пользователю и даже дают возможность дополнительного расширения IDE.
В PyCharm, конечно же, есть встроенный анализатор кода, который действительно помогает при его написании. Благодаря анализатору можно весьма комфортно перемещаться по проекту, использовать быстрый поиск, а также исправлять ошибки, которые PyCharm любезно подсвечивает и подробно описывает.
Тут реализованы системы автодополнения и контроля качества кода в соответствии со стандартом PEP8. Всё для того, чтобы сделать текст ваших программ красивее, чище и структурированнее.
В интегрированной среде от JetBrains поддерживаются основные современные Python-фреймворки для веб-разработки, в ней вы сможете работать с Jupyter-notebook, подключать Anaconda, а также прочие библиотеки для научных вычислений и Data Science. Но, как говорится — «И это ещё не всё!». Помимо, собственно, питона, PyCharm отлично ладит и с другими языками программирования — JS, TypeScript-а, SQL или шаблонизаторами.
Системные требования
Официальные системные требования последней версии PyCharm выглядят так:
ОС:
- Windows — Microsoft Windows 10 64-битили Windows 8 64-бит;
- macOS — macOS 10.13 или выше;
- Linux — среда GNOME или KDE.
RAM: не менее 2 ГБ, но рекомендуется 8 ГБ;
Место на диске: установка потребует 2,5 ГБ, рекомендуется использование SSD;
Разрешение экрана: не менее 1024×768 пикселей;
Python: Python 2.7, Python 3.5 или более поздняя версия;
При этом разработчики обращают внимание пользователей macOS и Linux на то, что JBR 11 поставляется в комплекте с PyCharm, и дополнительно устанавливать Java им не нужно.
В самих системных требованиях нет ничего особенного, однако хочется отметить, что IDE прекрасно себя чувствует и на Windows 7, а к рекомендациям по поводу 8 ГБ оперативной памяти и использования SSD стоит тщательным образом прислушаться, не прогадаете 😉.
Как установить
Процесс установки вкратце описан на официальном сайте для каждой из поддерживаемых ОС:
На Windows
- Запускаете файл
pycharm.exe. - Следуете инструкциям инсталл-мастера.
- Выбираете нужные параметры установки.
- Готово.
На Mac OS
- Сперва следует скачать файл
pycharm.dmg. - Затем смонтировать диск в вашей системе.
- И, наконец, необходимо скопировать PyCharm в Applications.
На Linux
- Файл
pycharm.tar.gzнужно скопировать в выбранную папку. - Обязательно убедитесь, что у вас есть права доступа RW для данного каталога.
- Распакуйте pycharm.tar.gz используя команду:
tar -xzf pycharm-2020.1.2.tar.gz - Будьте внимательны: архив НЕЛЬЗЯ РАСПАКОВЫВАТЬ в папку с существующей инсталляцией.
- Теперь можно запустить
pycharm.shиз каталогаbin.
Подготовка к работе и настройка
Перед тем, как приступить к разработке в PyCharm, вам нужно создать проект, поскольку все дальнейшие манипуляции будут происходить именно в нём и на его основе.
Чтобы начать новый проект, нажмите New Project и придумайте ему имя. Теперь можно приступить к настройке.
Настройки интерфейса
Несмотря на то, что разработчики из JetBrains начинали свой путь в России, смена языка интерфейса в среде разработки не предусмотрена, поэтому к вашим услугам будет лишь родной язык Уильяма Шекспира.
Зато вы можете изменить сами шрифты и их размеры, пройдя по пути:
File -> Settings -> editor -> font
Поменять цветовую схему UI:
File -> Settings -> editor -> color scheme
И сконфигурировать множество других аспектов, вроде общих настроек, конфигураций прокрутки, настроек цвета для каждого доступного языка и так далее. Для всего этого есть редактор:
file -> settings -> editor
Настройка интерпретатора
Скачать интерпретатор вы можете с официального сайта Python. Если в ваши планы не входит работа с библиотеками, которые есть только во второй версии языка, то стоит качать последний релиз Python 3.
О том, как установить Python:
Для использования установленного интерпретатора, выберите его в настройках:
File -> Settings -> Project:<name> -> Project Interpreter
💭 Если PyСharm не видит интерпретатор, попробуйте добавить его вручную. Для этого:
- Нажмите на шестеренку в верхнем правом углу, выберите «Add..«.
- Далее выберите «System Interpreter«;
- Нажмите на 3 точки «…» справа от поля в выбором интерпретатора;
- Укажите путь до интерпретатора.
Настройка виртуального окружения
Если по долгу программистской службы вам приходится работать с несколькими проектами, то определенно не помешает настройка и подключение виртуального окружения.
Venv — это, грубо говоря, директория, содержащая ссылку на интерпретатор и набор установленных библиотек. Виртуальное окружение “изолирует” ваши проекты, и помогает, в частности, не запутаться в разных версиях библиотек, адаптированных для каждого из них по отдельности.
Подробнее про виртуальное окружение:
Если вы настроили виртуальное окружение заранее, PyCharm покажет уведомление, в котором предложит использовать его в проекте. Если уведомления нет, вы всегда можете настроить и изменить его вручную в настройках:
File -> Settings -> Project:<name> -> Project Interpreter
Также в этом меню можно создать виртуальные окружения с нуля. Для этого:
- Нажмите на шестеренку в верхнем правом углу, выберите «Add..«.
- Выберите «Virual Enviroment» и задайте параметры.
Venv создано и готово к работе 👌.
Окружение Pipenv создается аналогичным образом
Запуск скриптов в консоли
Чтобы запустить код в PyCharm, нужно выбрать интерпретатор в настройках (как это сделать я писал чуть выше).
Также, перед запуском своего кода в PyCharm необходимо добавить конфигурацию (чтобы IDE понимал, какой файл ему запускать и по каким правилам). Изначально, если проект новый, конфигурации нет, и кнопка запуска не активна.
Чтобы запустить код в новом проекте, зайдите в
Run -> Run
или выполните комбинацию:
Alt + Shift + F10
Откроется диалоговое окно в выбором файла, который необходимо запустить.
После запуска, откроется терминал, в котором вы увидите результат выполнения своего скрипта и сообщение о том, что процесс завершился с кодом 0 (0 означает успешное завершение).
Далее, когда конфигурация создана и сохранена, запускать свой код на выполнения можно комбинацией:
Shift + F10
☝️ Если скрипт не запускается, возможно вы не сохранили конфигурацию или PyCharm не видит интерпретатор. Настроить или создать конфигурацию можно в меню «Edit Configurations..«, которое находится сверху справа, около кнопки «Run».
Есть еще один способ запуска кода:
- Внизу окна программы кликните на «Terminal«.
- Напишите в терминале
python <name>.pyилиpython3 <name>.py.
💁♂️ В целях обучение, вам может понадобиться быстро писать и проверять Python-инструкции. Для этого в PyCharm-е реализован интерактивный режим (по аналогии с IDLE). Чтобы его вызвать, достаточно нажать на «Python Console» внизу слева.
Отладчик (debugger) в Pycharm
Отладка — чрезвычайно полезный инструмент. С помощью него можно пошагово исполнять программный код. Интерпретатор переходит в особый режим, фиксируя на каждом этапе выполнения текущее состояние программы. Т.е. для каждой строки кода вам будет представлен мини-отчёт, в котором можно посмотреть актуальные значения всех переменных и проследить таким образом весь процесс их изменения.
Находясь в руках опытного разработчика, отладчик сокращает время поиска ошибок на порядки.
Для старта отладки, нужно поставить так называемую точку останова. Это красный кружок напротив строки кода.
Вы можете установить её где захотите, но чаще всего точку следует ставить там, где интерпретатор увидел ошибку.
Для запуска кода в режиме отладки нажмите на значок в «жука» в левом верхнем углу:
Или выполните комбинацию:
Shift + F9
Отладка началась.
Теперь, нажимая F8, можно последовательно шагать по строчкам кода и смотреть текущее состояние всей программы.
«Шагать» можно и через F7, но в таком случае дебаггер будет совершать «Шаг с заходом». Т.е. при встрече вызова функции он будет заходить в её описание и последовательно проходить по инструкциям.
Все варианты навигации в режиме отладки можно посмотреть в окне «Debugger»:
Для каждой кнопки существует свой hotkey — чтобы увидеть его, достаточно навести курсор на нужную кнопку.
Deploy на удаленный хост
Развернуть и отправить код на сервер возможно прямиком из PyCharm.
Инструмент не доступен в бесплатной комьюнити-версии
Чтобы добавить удалённый сервер, первым делом перейдём в:
Tools -> Deployment -> Configuration
Здесь сначала вводим имя, а затем настраиваем данные сервера. Потом вводим имя и пароль пользователя и проверяем соединение при помощи кнопки Test Connection.
Переключаемся на следующую вкладку под названием Mappings. Мапы здесь — это соответствия между путями на вашем компьютере и путями на сервере. Производим и применяем настройки.
Теперь можно производить deploy:
Tools -> Deployment -> Upload to <your_host_name>
💡 Лайфхак: для удобной работы можно настроить автоматический деплой на удаленный сервер после каждого «сохранения». Для этого перейдите в Tools -> Deployment -> Options и выберите On explicit save action (Ctrl + S).
Макросы
Макросы, как и многие другие вещи нужны исключительно для облегчения нашей с вами жизни. Они позволяют автоматизировать ряд повторяющихся процедур, которые вы чаще всего выполняете во время написания кода. Вы можете записывать, редактировать и воспроизводить макросы, назначать им ярлыки и даже делиться ими.
Чтобы создать или настроить свой собственный макрос, вам нужно выбрать:
Edit -> Macros -> Start Macro Recording
После записи макроса, нажмите Stop Macro Recording.
Полезные хоткеи и фишки
⚡ Как поменять цвет консоли в pycharm.
Поменять цвет консольного бэкграунда или шрифтов предельно просто: для этого нужно всего лишь зайти в настройки цветовой схемы и изменить их так, как того пожелает ваш внутренний дизайнер:
File -> Settings -> Editor -> Color Scheme
⚡ Поиск по всему проекту.
- Для поиска по коду во всем проекта, выполните комбинацию
Ctrl + Shift + F. - Для поиска всего и вся во всём проекте дважды нажимаем клавишу
Shift.
⚡ Хоткеи по запуску и дебаггингу.
С помощью комбинации клавиш Shift + F10 можно запустить ваш проект, а нажав Shift + F9 — начать его отладку.
⚡ Закомментировать сразу несколько строк.
Комментирование кода ещё никогда не было таким простым: вы мышкой выделяете нужные строки, а затем нажимаете Ctrl + /.
Повторив то же самое действие на том же самом месте, вы выполните раскомментирование кода.
⚡ Отступы.
- Отступ —
Tab. - Для нескольких строк выделите нужные строки и нажмите
Tab. - Для обратного отступа (отступа в левую сторону) —
Shift + Tab.
⚡ Некоторые горячие клавиши.
Ctrl + Alt + L— автоформатирование кода по PEP 8.Ctr + Z— отмена последнего выполненного действия.Ctr + Up/Down— прокрутка без изменения позиции курсора.Ctr + D— дублировать строку.Tab / Shift + Tab— увеличить / уменьшить отступ.Ctr + Space— выводит предложения по автозаполнению.
Тут шпаргалка по хоткеям в Pycharm.
ТОП 7 полезных плагинов для Pycharm
Меню установки плагинов находится в:
File -> Settings -> Plugins
Для установки плагина достаточно написать его название в строке поиска, найти плагин и нажать «Install«.
⭐ Вот список полезных плагинов, которые стоит установить:
- Highlight Bracket Pair (описание) — плагин позволяет не запутаться в излюбленном занятии программистов — поиске соответствия между открывающими и закрывающими скобками.
- Grep Console (описание) — расширение функционала стандартной консоли PyCharm — изменение цвета для разного типа сообщений, вкладки в консоли, аналог
grepдля вывода и т.д. - Pylint (описание) — Python линтер. После установки появится меню «Pylint» в нижнем левом углу. Для работы плагина необходимо установить модуль pylint (
python -m pip install pylintилиpython3 -m pip install pylint), и в настройках PyCharm указать путь до него (в Windows он обычно лежит в папкеC:<python_path>Scripts, а в Linux путь до pylint можно узнать с помощьюwhich pylint). - DeepBugs for Python — ищет потенциальные баги и проблемы, связанные с качеством кода используя модели машинного обучения.
Другие полезные плагины:
- Python Smart Execute (описание) — комбинация Alt + Shift + A копирует выделенный код в Python-консоль и выполняет его.
- MyPy (описание) — плагин для проверки типов (type hinting) и анализатор исходного кода для Python. После установки появится меню «MyPy» в нижнем левом углу.
- CodeGlance (описание) — добавляет мини-карту (minimap) кода в окне редактора справа.
Что делать, если PyCharm не видит модули Python?
Если у вас возникла подобная проблема, то в первую очередь стоит проверить настройки интерпретатора.
Вариант №1 — сброс настроек и выборе новой версии интерпретатора. Настройки находятся тут:
Settings -> Project:<project_name> -> Project Interpreter
Вариант №2 — По умолчанию PyCharm ищет модули начиная от корня проекта. Подскажите PyCharm, где находится директория с вашими модулями. Для этого в проводнике слева щелкните по директории (правой кнопкой мыши), и в контекстном меню выберите Mark Directory As -> Sources Root.
#статьи
- 31 янв 2023
-
0
Коротко и ясно о PyCharm — популярной IDE для программирования на Python.
Иллюстрация: Оля Ежак для Skillbox Media
Журналист, изучает Python. Любит разбираться в мелочах, общаться с людьми и понимать их.
Писать код можно даже в блокноте, и он будет работать. Однако гораздо удобнее делать это в специальной среде разработки, которая поможет программировать быстрее, проще и чище. Одна из них — PyCharm, которая создана для всех, кто пишет на языке Python.
- Что такое PyCharm
- Какие у неё системные требования
- Чем различаются версии Community и Pro
- Как установить PyCharm
- Как с ней работать
PyCharm — это интегрированная среда разработки на языке Python, созданная компанией JetBrains. Среди питонистов эта IDE вторая по популярности после редактора кода Visual Studio Code: как основную её используют 31% разработчиков.
В PyCharm есть все инструменты, чтобы писать, отлаживать и тестировать код. Например, можно быстро исправить программу сразу в нескольких местах, а встроенный форматер приведёт её в соответствие со стандартом PEP 8.
Также IDE позволяет использовать в проектах другие языки программирования, синхронизировать код с системами контроля версий и развёртывать его.
Базовый набор функций PyCharm можно расширять с помощью плагинов, которые позволяют, например, настраивать внешний вид интерфейса и подключать дополнительные инструменты.
Операционная система:
- Windows 8, 10 или 11 (64-битные версии);
- macOS 10.14 или более поздняя версия;
- Linux со средой GNOME, KDE или Unity DE; если дистрибутив не включает Glibc 2.14 или более позднюю версию (например, RHEL 6 или CentOS 6), то PyCharm может быть для него недоступен.
Процессор: никаких специальных требований нет, но рекомендуется, чтобы он был многоядерным, так как PyCharm поддерживает многопоточность. Это позволит выполнять операции быстрее.
Оперативная память: 4 ГБ свободной RAM. Рекомендуется, чтобы общая оперативная память у устройства была 8 ГБ.
Место на диске: 2,5 ГБ и ещё 1 ГБ для кэша. Рекомендуется использовать SSD и иметь хотя бы 5 ГБ свободного пространства.
Разрешение экрана: не менее 1024 × 768 пикселей, рекомендуется 1920 × 1080.
Версия Python:
- Python 2.7;
- Python 3.6 или более поздняя версия.
У PyCharm есть две версии: бесплатная называется Community, а платная — Pro, или Professional.
Community подойдёт для тех, кто только изучает программирование или работает над небольшим проектом. Она предназначена для кодинга на чистом Python, хотя и поддерживает несколько дополнительных языков и форматов: Jython, HTML, XML, JSON, YAML, XSL, XPath и Markdown. Используя плагины, можно также установить Rust и Dart.
Professional умеет всё то же, что и Community, плюс кое-что ещё. Например:
- в бэкенде — поддерживает Cython и SQL;
- во фронтенде — работает с JavaScript, TypeScript, CSS, Sass, SCSS, Less. В качестве плагинов доступны Haml, Slim, Liquid.
Полноценная веб-разработка доступна только в редакции Pro; в ней есть поддержка веб-фреймворков:
- для Python: Django, Flask, Pyramid;
- для других языков: React, React Native, Angular, Node.js, Next.js, Vue.js.
К слову, в Community из фреймворков — только PyQt.
Ещё крупные различия:
- из инструментов сборки в Community есть Virtualenv/Buildout, в Pro — дополнительно NPM, Webpack, Gulp, Grunt, Vite;
- в Pro есть поддержка удалённых интерпретаторов: SSH, Docker, Docker Compose, WSL, Vagrant;
- в Community совместная разработка ограничена сеансами по 30 минут, в которых не больше трёх гостей, в Pro ограничений по времени нет, а гостей может быть вплоть до 50.
Подробнее различия между версиями можно посмотреть на сайте JetBrains. Ах да: если вас заинтересовала версия Pro, но вы ещё побаиваетесь её покупать, для неё есть бесплатный 30-дневный пробный период.
Скачать PyCharm можно двумя способами: напрямую с сайта разработчика или через Toolbox — приложение для управления инструментами от JetBrains.
JetBrains рекомендует использовать для управления своими продуктами именно Toolbox. Приложение позволяет быстро и из одного места устанавливать нужные инструменты, автоматически обновлять их сразу вместе с плагинами, откатываться до предыдущей версии и работать в нескольких версиях параллельно.
Toolbox будет особенно удобен, если вы пользуетесь сразу несколькими продуктами от JetBrains. Скачать приложение можно здесь.
Toolbox для Windows
- Скачать и запустить установщик в формате .exe.
- Следовать инструкциям установщика.
- Toolbox будет доступен по иконке
на панели задач.
Toolbox для macOS
- Скачать образ диска в формате .dmg. Обратите внимание, что есть две версии файла: для процессоров Intel и Apple silicon.
- Смонтировать образ в системе и перетащить JetBrains Toolbox в папку «Приложения» (Applications).
Toolbox для Linux
- Скачать архив в формате .tar.gz.
- Распаковать его в директорию, которая поддерживает выполнение файлов.
- Запустить jetbrains-toolbox. После первого запуска в главном меню появится иконка
, по которой Toolbox и будет доступен.
После запуска Toolbox любую редакцию PyCharm в любой версии можно скачать и запустить прямо из приложения.
Скачать PyCharm можно и отдельно, без использования дополнительных приложений. Чтобы пощупать PyCharm для себя, сначала можно скачать Community Edition. Версия Pro доступна по той же ссылке.
Для Windows
- Скачать установщик в формате .exe. Их есть два вида: для компьютеров с процессором ARM64 и для всех остальных.
- После загрузки файла открывается страница с благодарностью. На ней можно загрузить контрольную сумму SHA, чтобы проверить целостность установщика.
- Запустить установщик, следовать его инструкциям, выбрать нужные параметры.
Для macOS
- Скачать образ диска в формате .dmg. Их два вида: для процессоров Intel и Apple silicon.
- После загрузки файла открывается страница с благодарностью. На ней можно загрузить контрольную сумму SHA, чтобы проверить целостность образа диска.
- Смонтировать образ в системе и перетащить PyCharm в папку «Приложения» (Applications).
Для Linux
- Скачать архив в формате .tar.gz. Их два вида: для компьютеров с процессором ARM64 и для всех остальных.
- После загрузки файла открывается страница с благодарностью. На ней можно загрузить контрольную сумму SHA, чтобы проверить целостность архива.
- Распаковать скачанный файл. Если нынешняя директория «Загрузки» (Downloads) не поддерживает выполнение файла, то распакуйте его в другую. Сделать это можно с помощью команды:tar xzf pycharm-*.tar.gz -C <new_archive_folder>
Вместо звёздочки нужно указать версию PyCharm, вместо
<new_archive_folder> — директорию. Производитель рекомендует использовать директорию /opt. Например:tar xzf pycharm-community-2022.3.1.tar.gz -C /opt/
- Перейти в субдиректорию /bin:
cd <new archive folder>/pycharm-*/bin
- Запустить pycharm.sh:
sh pycharm.sh
Напишем и запустим программу, которая будет выводить «Hello, world!». Для этого откроем PyCharm и создадим новый проект, нажав New Project.
Откроется страница с настройками проекта. Здесь выберем местоположение и виртуальную среду (в нашем случае это virtualenv, но можно и любую другую).
Также уберём флажок с пункта Create a main.py welcome script. Если его оставить, то при создании проекта PyCharm автоматически создаст файл main.py с примером кода.
Нажмём на кнопку Create и создадим проект, после чего он сразу же откроется.
Создадим Python-файл, в котором напишем свой код. Для этого в окне Project правой кнопкой мыши нажмём на корневую папку HelloWorld. Во всплывающем окне выберем New → Python File.
Откроется окно, в котором введём название файла. Назовём его hello или любым другим именем, нажмём Enter.
PyCharm создаст файл, в котором и напишем наш код.
if __name__ == '__main__': print('Hello, world!')
После этого его можно запустить несколькими способами:
- использовать горячие клавиши: Ctrl + Shift + F10 для Windows и Linux, ⌃ + ⇧ + R — для macOS;
- правой кнопкой мыши щёлкнуть по вкладке hello.py и во всплывающем окне выбрать пункт Run ‘hello’;
- нажать на значок
возле номера строки и во всплывающем окне выбрать пункт Run ‘hello’.
Откроется инструмент Run, в котором PyCharm и выполнит код.
Вот мы и написали свою первую программу в PyCharm. Вы могли обратить внимание, что даже в ней PyCharm подсказывал и помогал:
- автоматически выставлял отступы;
- подсвечивал ошибки (например, если забыли поставить двоеточие в конце первой строки);
- при написании функции print предложил автодополнение уже после первых двух букв;
- проверял код на соответствие стандарту PEP 8.
Подробнее о том, как работать в PyCharm, можно прочитать в её документации.
- PyCharm — популярная среда разработки, заточенная под потребности Python-разработчиков. Она упрощает и ускоряет работу с кодом, помогает избегать багов и писать более чисто.
- PyCharm существует в двух редакциях: Community и Professional. Community бесплатна, а Professional даёт обширный набор инструментов.
- Community Edition будет достаточно для обучения программированию и небольших личных проектов, написанных на чистом Python.
- Professional Edition подойдёт для крупных проектов, научной и веб-разработки.
А вообще, опытные разработчики и хакеры рекомендуют программировать в Vim. Это бесплатный редактор кода, который можно превратить в полноценную IDE с кучей полезных функций. В прошлом году у нас как раз вышел бесплатный курс по нему.

Учись бесплатно:
вебинары по программированию, маркетингу и дизайну.
Участвовать

Школа дронов для всех
Учим программировать беспилотники и управлять ими.
Узнать больше
Это краткое руководство предназначено для ознакомления с ключевыми понятиями и поможет быстро начать работу с IDE.
Шаг 0. Прежде чем вы начнете
На каких языках поддерживается PyCharm?
С PyCharm вы можете разрабатывать приложения на Python. Кроме того, в Professional Edition можно разрабатывать приложения Django, Flask и Pyramid. Кроме того, он полностью поддерживает HTML (включая HTML5), CSS, JavaScript и XML: эти языки включены в IDE через плагины и включены для вас по умолчанию. Поддержка других языков и фреймворков также может быть добавлена через плагины (перейдите к Settings | Plugins или PyCharm | Preferences | Plugins для пользователей MacOS, чтобы узнать больше или установить их во время первого запуска IDE).
 |
| File / Settings / Plugins |
На каких платформах я могу запустить PyCharm?
PyCharm — это кросс-платформенная среда разработки, работающая в Windows, MacOS и Linux. Если вам нужна помощь в установке PyCharm, см. Инструкции по установке для Linux , macOS и Windows .
Шаг 1. Откройте / создайте проект в PyCharm
Зачем мне нужен проект?
Все, что вы делаете в PyCharm, выполняется в контексте проекта. Он служит основой для поддержки кодирования, рефакторинга, согласованности стиля кодирования и т.д.
У вас есть три варианта начать работу над проектом внутри среды IDE:
1. Открыть существующий проект
Начните с открыв один из ваших существующих проектов, хранящихся на вашем компьютере. Вы можете сделать, нажав Открыть проект (Open )на экране приветствия (или File | Open):
 |
| Светлый интерфейс |
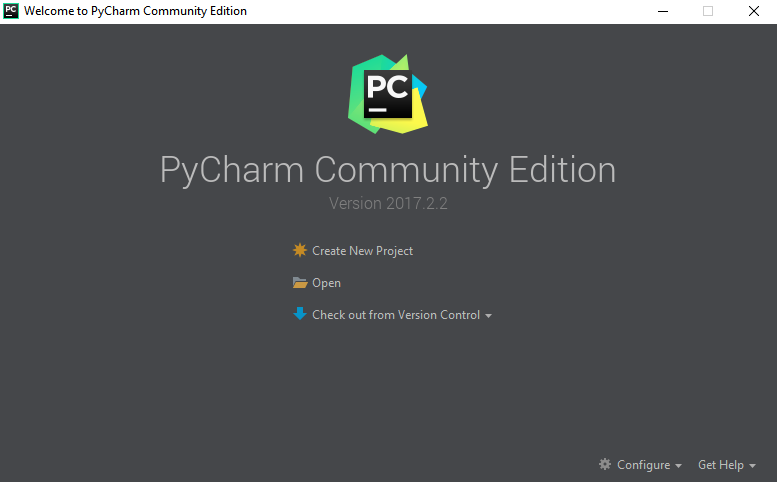 |
| Темный интерфейс |
Или выберите Open в меню File и укажите каталог, в котором находятся ваши источники:
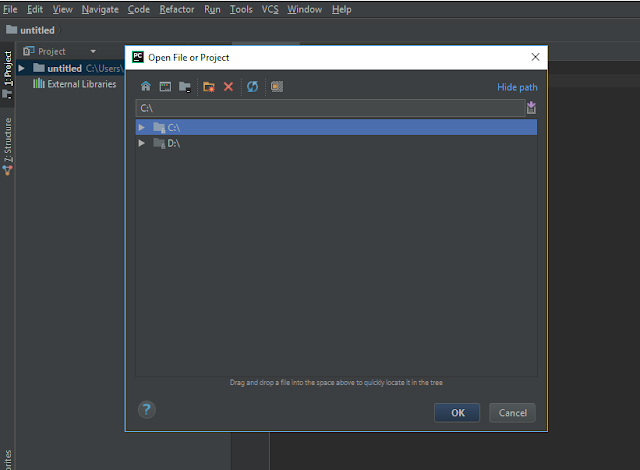 |
| PyCharm File/Open |
Затем PyCharm создаст для вас проект из ваших источников.
Смотрите также. Раздел Импорт проекта из существующего исходного кода.
2. Создать проект с нуля
Если вы предпочитаете начинать с нуля, нажмите New Project и на открывшемся экране введите имя проекта в диалоговом окне и будет создан проект Python.
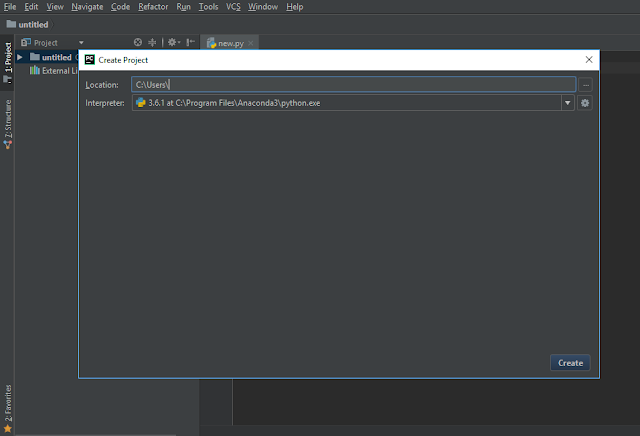 |
| File / New Project |
Смотрите также. Раздел Создание и управление проектами
Шаг 2. Ознакомьтесь с интерфейсом
Когда вы запускаете PyCharm в первый раз или когда нет открытых проектов, вы видите Экран приветствия . Он предлагает вам основные точки входа в среду IDE: создание или открытие проекта , проверка проекта с помощью контроля версий,просмотр документации и настройка среды IDE.
Когда проект открывается, вы видите главное окно, разделенное на несколько логических областей. Давайте рассмотрим ключевые элементы пользовательского интерфейса здесь:
 |
| Интерфейс PyCharm (тёмный) |
 |
| Интерфейс PyCharm (светлый) |
- Project Tool Window. Панель инструментов проекта. В этом окне отображаются файлы вашего проекта.
- PyCharm Editor. Редактор PyCharm. Находится с правой стороны, где вы пишете свой код. В нем есть вкладки для удобной навигации между открытыми файлами.
- Navigation Bar. Панель навигации. Находится над редактором, позволяет быстро запускать и отлаживать ваше приложение, а также выполнять процедуры контроля версий VCS.
- Left gutter. Левый столбец, вертикальная полоса рядом с редактором, показывает брекпоинты и обеспечивает удобный способ перехода по иерархии кода. Он также отображает номера строк и историюVCS.
- Right gutter. Правый столбец, справа от редактора. PyCharm постоянно контролирует качество вашего кода и постоянно показывает результаты проверки в правом столбце: ошибки, предупреждения и т.д. Индикатор в правом верхнем углу показывает общий статус проверки кода для всего файла.
- PyCharm Tool Windows. Панель инструментов PyCharm. Это специальные окна, прикрепленные к низу и сторонам рабочей области, которые обеспечивают доступ к типичным задачам, таким как управление проектами, поиск и навигация по исходному коду, интеграция с системами контроля версий и т.д.
- Status Bar. Строка состояния. Указывает состояние вашего проекта и показывает различные предупреждения и информационные сообщения.
Кроме того, в нижнем левом углу окна PyCharm в строке состояния вы увидите кнопку. Эта кнопка переключает показ панелей инструментов. Если вы наведите указатель мыши на эту кнопку, появится список доступных в данный момент панелей:
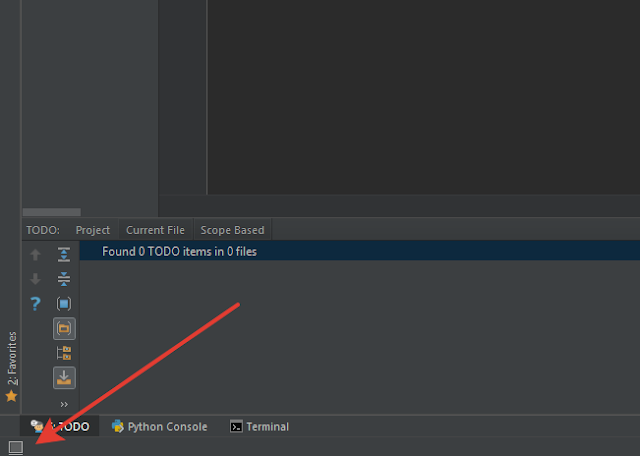 |
| Эта кнопка переключает показ панелей инструментов |
 |
| Переключение между панелями |
Шаг 3. Настройте свою среду
Вы можете настроить среду IDE, чтобы она идеально соответствовала вашим потребностям и была удобна для Вас. Зайдите в меню File / Settings, чтобы просмотреть список доступных параметров настройки.
 |
| File / Settings PyCharm |
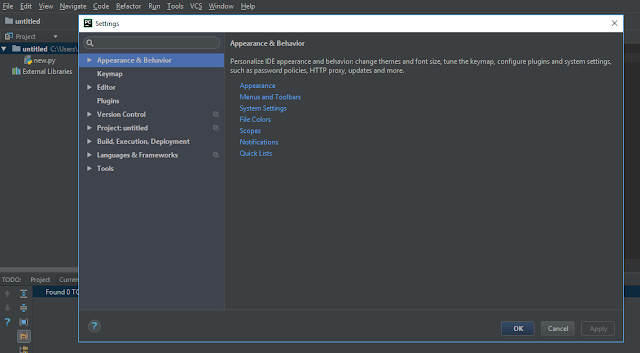 |
| Settings PyCharm |
Внешний вид IDE
Первое, что нужно подстроить, — это общий «внешний вид». Зайдите в меню File / Settings / Appearance and Behavior /Appearance, чтобы выбрать Тему IDE : тема по умолчанию, или Dracula, если вы предпочитаете более темную настройку:
 |
| File / Settings / Appearance and Behavior /Appearance |
Редактор
Множество вкладок, доступных в меню File / Settings / Editor помогут вам настроить каждый аспект поведения редактора. Здесь доступно множество опций, начиная с общих настроек (например, с помощью функции Drag’n’Drop, конфигурации прокрутки и т.д.). Для настройки цвета для каждого доступного языка и варианта использования, для вкладок и настроек свертки кода, для поведения завершения кода и.т.д.
 |
| File / Settings / Editor |
Стиль кода
Стиль кода может быть определен для каждого языка File / Settings / Editor / Code Style. Вы также можете создать и сохранить свой собственный стиль кода.
 |
| File / Settings / Editor / Code Style |
Раскладка
PyCharm использует подход, ориентированный на клавиатуру, что означает, что почти все действия, доступные в среде IDE, сопоставляются с комбинациями клавиш.
Горячие клавиши, с которыми вы работаете, — одна из ваших личных привычек — ваши пальцы «помнят» определенные комбинации клавиш, и изменить эти привычки достаточно сложно.
PyCharm предоставляет вам стандартную раскладку (выберите Help / Keymap Reference в главном меню), делая ваше кодирование действительно продуктивным и удобным. Однако вы всегда можете её изменить File / Settings / Keymap
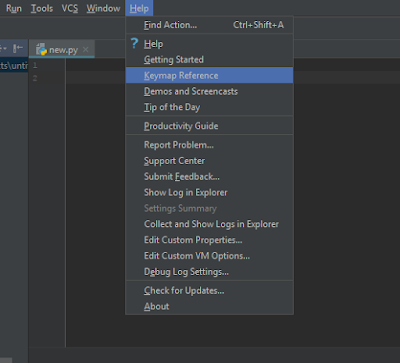 |
| Help / Keymap Reference |
 |
| PyCharm Default keymap |
 |
| File / Settings / Keymap |
Также есть некоторые предварительно определенные раскладки клавиатуры (такие как Emacs, Visual Studio, Eclipse, NetBeans и т.д.), И вы также можете создать свою собственную раскладку на основе существующей.
 |
| Некоторые предварительно определенные раскладки клавиатуры |
Завершение кода
Автозаполнение кода ( Auto-Completing Code) — отличная экономия времени, независимо от типа файла, с которым вы работаете. Завершение работает по мере ввода и завершения любого имени мгновенно.
Интеллектуальный ввод анализирует контекст, в котором вы сейчас работаете, и предлагает более точные предложения, основанные на этом анализе.
 |
| Auto-Completing Code PyCharm |
Intention Actions
PyCharm следит за тем, что вы сейчас делаете, и делает умные предложения, называемые Intention Actions. При указании с лампочкой Intention Actions позволяют применять автоматические изменения к коду.
 |
| Intention Actions |
Полный список доступных Intention Actions можно найти в File / Settings / Editor / Intentions
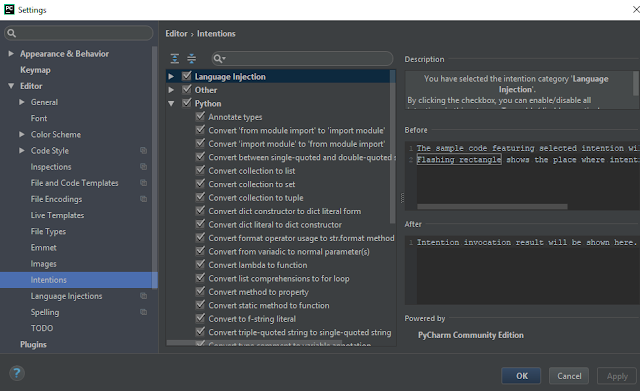 |
| File / Settings / Editor / Intentions |
Шаг 5. Сделайте свой код аккуратным
PyCharm контролирует ваш код и пытается сохранить его точным и чистым. Он обнаруживает потенциальные ошибки и проблемы и предлагает быстрые исправления (quick-fixes) для них.
Каждый раз, когда среда IDE находит неиспользованный код, бесконечный цикл и многое другое, что , вероятно, потребует вашего внимания, вы увидите лампочку. Щелкните по ней или нажмите Alt+Enter, чтобы применить исправление.
Полный список доступных проверок можно найти в разделе меню File / Settings / Editor / Inspections. Отключите некоторые из них или включите другие, а также настройте степень серьезности каждой проверки. Вы решаете, следует ли считать это ошибкой или просто предупреждением.
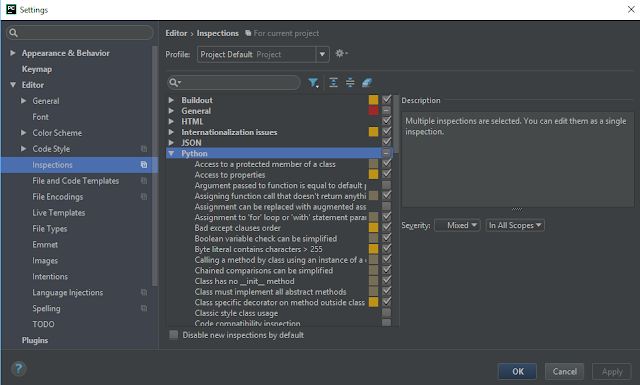 |
| File / Settings / Editor / Inspections |
Шаг 6. Создание кода
Написание кода может быть намного проще и быстрее, если вы используете варианты генерации кода, доступные в PyCharm. The Code / Generate ( Alt+Insert) поможет вам создать символы, а также предложит переопределить / реализовать некоторые функции:
Pycharm – Введение
PyCharm – самая популярная среда разработки, используемая для языка сценариев Python. В этой главе вы познакомитесь с PyCharm и объясните его особенности.
PyCharm предлагает некоторые из лучших функций для своих пользователей и разработчиков в следующих аспектах –
- Завершение кода и проверка
- Расширенная отладка
- Поддержка веб-программирования и фреймворков, таких как Django и Flask
Особенности PyCharm
Кроме того, разработчик найдет PyCharm удобным для работы из-за функций, упомянутых ниже –
Завершение кода
PyCharm обеспечивает более плавное завершение кода, как для встроенного, так и для внешнего пакета.
SQLAlchemy as Debugger
Вы можете установить точку останова, сделать паузу в отладчике и увидеть SQL-выражение пользовательского выражения для кода языка SQL.
Git Visualization в редакторе
При кодировании на Python запросы являются нормальными для разработчика. Вы можете легко проверить последний коммит в PyCharm, так как он имеет синие секции, которые могут определить разницу между последним коммитом и текущим.
Покрытие кода в редакторе
Вы можете запускать файлы .py вне редактора PyCharm, а также отмечать его как детали покрытия кода в любом месте дерева проекта, в разделе итогов и т. Д.
Управление пакетами
Все установленные пакеты отображаются с правильным визуальным представлением. Это включает в себя список установленных пакетов и возможность поиска и добавления новых пакетов.
Местная история
Local History всегда отслеживает изменения таким способом, который дополняет Git. Локальная история в PyCharm дает полную информацию о том, что необходимо для отката и что нужно добавить.
Рефакторинг
Рефакторинг – это процесс переименования одного или нескольких файлов одновременно, и PyCharm включает в себя различные сочетания клавиш для плавного процесса рефакторинга.
Пользовательский интерфейс редактора PyCharm
Пользовательский интерфейс редактора PyCharm показан на скриншоте ниже. Обратите внимание, что редактор содержит различные функции для создания нового проекта или импорта из существующего проекта.
На скриншоте, показанном выше, вы можете увидеть недавно созданный проект Demo и папку site-packages для управления пакетами вместе с различными другими папками.
Вы можете скачать редактор PyCharm и ознакомиться с его официальной документацией по этой ссылке – https://www.jetbrains.com/pycharm/
Pycharm – Установка
В этой главе вы подробно узнаете о процессе установки PyCharm на ваш локальный компьютер.
Вовлеченные шаги
Чтобы установить PyCharm в вашей системе, вам нужно будет выполнить приведенные ниже шаги. Эти шаги показывают процедуру установки, начиная с загрузки пакета PyCharm с его официального сайта до создания нового проекта.
Шаг 1
Загрузите требуемый пакет или исполняемый файл с официального сайта PyCharm https://www.jetbrains.com/pycharm/download/#section=windows. Здесь вы увидите две версии пакета для Windows, как показано на приведенном ниже снимке экрана.
Обратите внимание, что профессиональный пакет включает в себя все расширенные функции и поставляется с бесплатной пробной версией в течение нескольких дней, и пользователю необходимо приобрести лицензионный ключ для активации после пробного периода. Пакет сообщества является бесплатным и может быть загружен и установлен по мере необходимости. Он включает в себя все основные функции, необходимые для установки. Обратите внимание, что мы продолжим работу с пакетом сообщества в этом руководстве.
Шаг 2
Загрузите пакет сообщества (исполняемый файл) в свою систему и укажите папку назначения, как показано ниже –
Шаг 3
Теперь начните процедуру установки, аналогичную любой другой программный пакет.
Шаг 4
После успешной установки PyCharm попросит вас импортировать настройки существующего пакета, если таковые имеются.
Это помогает в создании нового проекта Python, где вы можете работать с нуля. Обратите внимание, что в отличие от других IDE, PyCharm фокусируется только на работе с проектами языка сценариев Python.
Pycharm – Понимание Основ
В этой главе будут обсуждаться основы PyCharm и вы будете чувствовать себя комфортно, чтобы начать работать в редакторе PyCharm.
Когда вы запускаете PyCharm в первый раз, вы видите экран приветствия с точками входа в IDE, такими как –
- Создание или открытие проекта
- Извлечение проекта из системы контроля версий
- Просмотр документации
- Настройка IDE
Напомним, что в предыдущей главе мы создали проект с именем demo1, и мы будем ссылаться на один и тот же проект на протяжении всего этого урока. Теперь мы начнем создавать новые файлы в том же проекте, чтобы понять основы PyCharm Editor.
Приведенный выше снимок экрана описывает обзор проекта demo1 и варианты создания нового файла. Давайте создадим новый файл с именем main.py.
Код, включенный в main.py, выглядит следующим образом:
y = 3 def print_stuff(): print ("Calling print_stuff") print (y) z = 4 print (z) print("exiting print_stuff") print_stuff() # we call print_stuff and the program execution goes to (***) print(y) # works fine print (z) # NameError!!!
Код, созданный в файле main.py с помощью PyCharm Editor, отображается, как показано ниже –
Этот код можно запустить в среде IDE. Основная демонстрация запуска программы обсуждается ниже –
Обратите внимание, что мы включили в указанный код некоторые ошибки, так что консоль может выполнить код и отобразить вывод так, как он предназначен.
Pycharm – Keymaps
PyCharm включает в себя различные сочетания клавиш для отображения наиболее часто используемых команд в редакторе. В этой главе подробно рассматриваются раскладки клавиш.
Вы можете найти список раскладок клавиш, доступных в меню « Справка» -> «Справочник раскладок», как показано на скриншоте ниже –
Вы можете найти список раскладок и доступные сочетания клавиш в формате PDF, как показано ниже –
Примечание. Таблица ключей по умолчанию для операционных систем Windows и Linux используется по умолчанию, а в Mac OS по умолчанию используется таблица ключей OSX 10.5.
Вы также можете просмотреть список раскладок клавиш, используя параметр « Настройки» в операционной системе Windows и Linux («Настройки в Mac OS»), как показано на приведенном ниже снимке экрана:
Таблица ключей по умолчанию включает в себя различные разделы для действий редактора, главного меню, окна инструментов, внешних инструментов, системы контроля версий, макросов, быстрых списков, плагинов и других параметров.
Pycharm – ярлыки
Сочетания клавиш – это комбинации клавиш, используемые для выполнения ряда действий. Вы можете найти список ярлыков PyCharm в справочнике по Keymaps.
В поисках ярлыка
Список ярлыков доступен в следующем меню « Справка» -> «Найти действие», где он появляется с окном ярлыков.
Вы можете увидеть контекстное окно, как показано здесь –
Ярлык включает в себя список идентификаторов, ярлыки с функциями и строку меню параметров. Например, панель навигации «Вид» включает в себя кнопки «ВКЛ» и «ВЫКЛ», которые отображают панель навигации в соответствии с установленным значением (ВКЛ и ВЫКЛ).
Пихарм – Омни
Omni – это раздел в PyCharm, который работает в любом месте и в любом месте. Он включает в себя различные инструменты для перемещения пользователя из одного места в другое. Это помогает в таком сценарии, что вам нужно быстро перейти из одного каталога проекта в другой. Эта глава познакомит вас с функциональностью Omni.
Функциональности
Меню Navigate описывает функции, задействованные в Omni. В этом разделе они подробно обсуждаются –
Учебный класс
Это помогает перемещаться из одного класса в другой в упомянутом проекте. Это очень полезно для навигации по списку классов.
назад
Эта опция помогает вернуться назад из существующего состояния. Сочетание клавиш – Ctrl + Alt + Left .
Вперед
Работает аналогично заднему варианту. Тем не менее, функциональность полностью наоборот.
Pycharm – Макросы
Разница между макросом и Omni в редакторе PyCharm невелика. Omni позволяет вам перейти к точному местоположению редактора или указанному месту кода без особого значения. Макрос, с другой стороны, позволяет пользователю перемещаться по функциям и классам или определенному методу класса.
Перейдите Макрос
Посмотрите на следующий снимок экрана для лучшего понимания макроса Navigate –
Навигация -> Объявление помогает показать объявление, объявление типа и определить супер методы. Различные атрибуты, включенные в объявление типа, показаны ниже –
Однако есть проблема с этим макросом, если пользователь пытается перейти к объявлению объекта .so, например, переходя от модуля datetime к модулю выбора , тогда каждый раз, когда он сталкивается с заглушкой .
Искать везде
Это помогает искать классы и связанные методы. Он также включает в себя возможность поиска с помощью Google.
Каждая из этих частей содержит комбинацию клавиш рядом с названием раздела. Поиск везде – это ворота к другим поисковым действиям, доступным в PyCharm.
Пихарм – Микро
Микро занимаются получением мест в указанном файле. Эти инструменты используют большую часть процедуры разработки. В этой главе вы подробно изучите Micro.
Рассмотрим пример Структурной панели, которая используется для представления микро.
Прокрутка от источника
Это помогает прокручивать от упомянутого источника как полное местоположение папки указанного файла.
Свернуть все
Рассмотрите скриншот, показанный ниже, который показывает открытие файла с указанным местоположением. Чтобы свернуть структуру папки, вы можете использовать горячую клавишу, показанную на изображении.
Эта комбинация клавиш помогает свернуть расположение папки указанного кода, как показано ниже.
Показать меню настроек
В меню « Показать параметры» панели структуры проекта отображается список параметров, доступных для созданного проекта. Посмотрите на скриншот, показанный ниже, для лучшего понимания –
Список опций отображается ниже –
Спрятать
Эта опция помогает скрыть панель структуры окна проекта. Пользовательский интерфейс панели структуры после свертывания показан ниже.
Вы можете снова открыть панель структуры, как показано здесь –
Pycharm – улучшение и написание кода
PyCharm включает в себя различные стандарты для написания кода с правильными отступами, действительными для Python. Это делает интересным улучшение стандартов кода и написание полного кода в редакторе PyCharm.
Улучшение дополнения кода
Завершение кода в PyCharm действительно уникально. Вы можете улучшить его, используя множество других функций. Обратите внимание, что редактор обеспечивает начало и конец блока кода. Рассмотрим файл с именем demo.py со следующим кодом –
message = 'GIEWIVrGMTLIVrHIQS' #encrypted message LETTERS = 'ABCDEFGHIJKLMNOPQRSTUVWXYZ' for key in range(len(LETTERS)): translated = '' for symbol in message: if symbol in LETTERS: num = LETTERS.find(symbol) num = num - key if num < 0: num = num + len(LETTERS) translated = translated + LETTERS[num] else: translated = translated + symbol print('Hacking key #%s: %s' % (key, translated))
Код завершается с использованием следующей конструкции –
Если вы нажмете Ctrl + пробел, когда это всплывающее окно находится на экране, вы увидите больше вариантов завершения кода –
Намеренные действия
PyCharm включает определенные намерения действия, и комбинация клавиш для того же самого – Alt + Enter . Наиболее важным примером намерений в работе является использование языкового внедрения в строках.
На приведенном ниже снимке экрана показано действие намеренных действий –
Обратите внимание, что мы можем вставить много разных языков намеренных действий в PyCharm Editor.
Pycharm – Консоль
PyCharm имеет полноценную консоль Python с полным завершением кода, которая доступна в меню параметров Инструменты -> Запустить консоль Python.
Рассмотрим код, который был упомянут в предыдущей главе, как показано ниже –
message = 'GIEWIVrGMTLIVrHIQS' #encrypted message LETTERS = 'ABCDEFGHIJKLMNOPQRSTUVWXYZ' for key in range(len(LETTERS)): translated = '' for symbol in message: if symbol in LETTERS: num = LETTERS.find(symbol) num = num - key if num < 0: num = num + len(LETTERS) translated = translated + LETTERS[num] else: translated = translated + symbol print('Hacking key #%s: %s' % (key, translated))
Теперь давайте запустим код с помощью консоли, чтобы выполнить скрипт для получения желаемого результата, как показано ниже.
Вы можете наблюдать результат, как показано ниже –
Pycharm – переводчики
PyCharm включает в себя переводчиков для создания нового проекта с новыми функциями по мере необходимости. Вы можете создать виртуальную среду в своей системе так, как вам это нужно. Вы также можете наследовать глобальные пакеты сайтов в диалоговом окне. Интерпретаторы доступны в Python Package Index (PyPI) и могут быть легко установлены и доступны с помощью pip install.
Создание переводчика
Для создания интерпретатора всегда рекомендуется создать новый проект, в котором будут управляться требуемые конфигурации. Посмотрите на следующий скриншот для лучшего понимания –
Эти параметры включают в себя –
-
Местоположение – описывает параметр, в котором создается виртуальная среда, ориентируясь на местоположение в системе.
- Базовый интерпретатор – определяет атрибуты интерпретатора.
Местоположение – описывает параметр, в котором создается виртуальная среда, ориентируясь на местоположение в системе.
Диалоговое окно также ссылается на параметр, в котором существующий виртуальный интерпретатор будет принят за атрибут. Как только пользователь добавляет новый локальный интерпретатор, PyCharm запросит у пользователя двоичный код интерпретатора. В большинстве случаев это всегда файл .exe . В случае с Jython это всегда будет файл .bat .
Детали Project Interpreter и базовую конфигурацию существующего проекта demo1 можно увидеть, как показано ниже –
Помните, что переводчик также включает в себя основные пакеты, которые являются обязательными для бесперебойного функционирования рабочего проекта.
Pycharm – отладка и точки останова
Запуск кода Python состоит из двух режимов: запуск сценария и отладка сценария. Эта глава посвящена отладке скрипта Python с использованием PyCharm.
Вовлеченные шаги
Шаги для отладки проекта Python описаны ниже:
Шаг 1
Начните с отладки проекта Python, как показано на скриншоте ниже –
Шаг 2
Теперь брандмауэр Windows запрашивает разрешение на отладку проекта Python, поскольку процедура включает построчную компиляцию.
Шаг 3
Консоль отладки создается в редакторе PyCharm, как показано ниже, который выполняет вывод построчно.
Кнопка запуска перемещается от одной строки к другой, чтобы выполнить вывод так, как мы хотим.
Понимание точек останова
При отладке конкретного сценария намеренно создается точка останова. Точки останова – это место преднамеренного останова или место, где код приостановлен, чтобы идентифицировать результат на определенной стадии.
В PyCharm точки останова отображаются с помощью отдельного диалога в указанном редакторе. Он включает в себя различные атрибуты для оценки определенных точек останова и журнал трассировки для них с основным мотивом для достижения лучшей практики программирования.
Pycharm – интеграция контроля версий
PyCharm поддерживает различные системы управления Subversion. Эта функция помогает улучшить кодовую базу, управляя различными версиями вместе. В этой главе подробно говорится об этой концепции.
Вовлеченные шаги
Вам нужно будет выполнить следующие шаги для инициализации и управления системой контроля версий –
Инициализация системы управления Subversion
Чтобы систематически запускать систему контроля версий, важно ее инициализировать. В PyCharm доступны различные опции для разных систем контроля версий.
Игнорирование файла
В любом проекте PyCharm, в котором мы настраиваем проект по умолчанию и виртуальную среду в нем, мы также должны создавать его управление с помощью системы контроля версий. Например, Git включает в себя файлы .gitignore, которые игнорируются во время операции фиксации, однако включает в себя некоторые из его конфигураций. Теперь перейдите в меню «Настройки» и проверьте следующее:
Он включает в себя различные конфигурации для проверки пути исполняемого файла Git и проверки, игнорируются ли какие-либо файлы.
Конфигурация GitHub
PyCharm включает в себя настройки, которые включают конфигурацию репозитория GitHub, где пользователь может включать имя пользователя, пароль и другие учетные данные, если таковые имеются.
Как только вы закончите с упомянутыми настройками, вы можете напрямую добавить и зафиксировать локальные изменения в репозитории Git.
Pycharm – интеграция HTML и CSS
HTML и CSS хорошо поддерживаются в редакторе PyCharm. PyCharm Editor включает в себя специальные сокращения и обеспечивает завершение тегов для HTML.
муравей
Emmet – сокращение, используемое в редакторе PyCharm. Он включает в себя различные функции, такие как предварительный просмотр аббревиатуры, автоматическое распознавание URL и точки редактирования для файлов HTML и CSS. Пользовательский интерфейс раздела настроек показан на снимке экрана, представленном ниже –
Создание файлов HTML и CSS
PyCharm включает в себя встроенную функцию для создания файлов HTML и CSS. Основные шаги для создания новых файлов HTML и CSS:
Теперь упомяните имя файла при создании файлов HTML в проекте, как показано ниже –
Это создает файл sample-file.html, как показано ниже –
Создание CSS файла
Шаги для создания файла CSS показаны здесь –
В меню « Новый» выберите « Файл», как показано ниже.
Укажите имя CSS во время его создания, как показано здесь –
Вы можете увидеть полную структуру проекта с различными файлами, упомянутыми в различных цветовых комбинациях, как показано ниже –
Pycharm – поддержка JavaScript
В этой главе мы сосредоточимся на основных функциях использования JavaScript в редакторе PyCharm. Когда пользователь реализует библиотеку JavaScript через URL, PyCharm намеревается загрузить локальную копию, чтобы ее можно было использовать для завершения и анализа кода.
Рассмотрим пример кода нашего HTML-файла, как показано ниже, который мы создали в предыдущей главе –
Для каждого HTML-файла или JavaScript-файла вы можете проверить внешние библиотеки, загруженные через конфигурацию настроек PyCharm Editor. Посмотрите на скриншот, показанный ниже, для лучшего понимания –
Обратите внимание, что вы не сможете увидеть какую-либо библиотеку, если не загрузите и не внедрите ее. PyCharm также включает поддержку JavaScript различных библиотек через набор инструментов под названием JS Toolbox . Следующий скриншот показывает это.
Он также включает в себя различные атрибуты, которые необходимы для конфигурации файла JavaScript. Список атрибутов и конфигураций показан ниже –
Обратите внимание, что он включает в себя различные параметры, такие как суффикс модульного теста, суффикс файла, суффикс представления, URL-адрес поиска и конкретный корневой каталог .
Pycharm – Советы
PyCharm включает в себя различные советы при запуске, которые помогают его пользователю понять его функциональные возможности и операции. Он также включает в себя некоторые ярлыки, которые являются обязательными для понимания.
В этой главе вы увидите некоторые важные советы PyCharm.
Изменение файла в определенный список изменений
Этот совет показывает, как изменить файл в определенный список изменений в соответствии с выбором пользователя. Это помогает в управлении репозиториями в соответствии с настройками системы контроля версий. Посмотрите на следующий скриншот для лучшего понимания –
Показать список всех использований в классе
Эта функция отображает список всех применений, включенных в определенный класс, метод или переменную в проекте. Это быстро позволяет пользователю перейти к определенной области. Посмотрите на следующий скриншот для лучшего понимания –
Чтобы найти команду меню для действия
Этот совет помогает найти команду меню для определенного действия, а сочетание клавиш для него – Ctrl + Shift + A. Пользователь может выбрать желаемое действие из упомянутого списка предложений.
Выполнение проверки через код
Этот совет помогает в проведении конкретной проверки через код. Сочетание клавиш для того же – Ctrl + Alt + Shift + I.
Укажите список настроек
Этот совет используется для указания списка желаемых настроек. Он включает в себя смарт-ключи для конкретного редактора. Смарт-клавиши являются сочетаниями клавиш для некоторых операций.
Запустить / отладить файлы сценариев
Этот совет очень полезен для запуска или отладки файлов скриптов, к которым вы можете получить доступ через главную панель инструментов. Сочетание клавиш для того же – Alt + Shift + F10 .
Pycharm – инструменты для баз данных
PyCharm поддерживает поддержку интерфейса с различными типами баз данных. Как только пользователь предоставляет доступ к созданной базе данных, он предоставляет схему схемы базы данных с инструментами написания SQL, которые обеспечивают завершение кода. В этой главе мы сосредоточимся на подключении к базе данных MySQL, что включает следующие шаги.
Добавление источника данных
Важно помнить, что PyCharm поддерживает широкий спектр соединений с базами данных.
Шаг 1
Откройте окно инструмента базы данных View -> Tool Windows -> Database> и откройте диалоговое окно под названием Data Sources and Dialog .
Теперь выберите базу данных MySQL для добавления нового источника данных.
Шаг 2
Пользователь должен загрузить отсутствующие файлы драйвера, чтобы получить правильное соединение с базой данных MySQL .
Шаг 3
Теперь укажите параметры конфигурации для достижения соединения.
Хост – если сервер базы данных находится на другом компьютере, замените localhost на IP-адрес хоста сервера, например, 172.20.240.163.
Порт – Порт сервера MySQL по умолчанию – 3306. Если ваш сервер использует другой порт, укажите этот порт.
Имя пользователя и пароль – это необходимые учетные данные.
Шаг 4
Всегда проверяйте, что соединение с базой данных успешно с помощью функции Test Connection .
Тестирование соединения также включает создание тестовой таблицы посредством запроса и их выполнение. После успешного выполнения вы можете удалить базу данных.
Pycharm – экспорт данных
PyCharm IDE включает в себя различные функции для преобразования существующего файла кода в формат HTML или CSV. В этой главе вы научитесь экспортировать данные с помощью PyCharm IDE.
Настройки экспорта редактора PyCharm показаны на рисунке ниже –
Функция экспорта в HTML
Эта функция помогает в экспорте определенного файла в формате HTML. Это сделано для улучшения целей безопасности данного модуля. Следующий скриншот дает лучшее понимание –
Как только операция экспорта будет успешной, сгенерированный файл HTML будет отображаться в выводе браузера, как показано ниже –
Теперь, если вы проверите HTML-код, сгенерированный после операции экспорта, вы можете заметить, что для выполнения этой операции также включены номера строк.
Pycharm – веб-фреймворки
Эта глава посвящена веб-фреймворкам и их развертыванию. PyCharm имеет простую функциональность для развертывания кода и файлов. Чтобы развернуть код с помощью PyCharm, нам нужно добавить веб-сервер с настройками параметров меню -> Построить, Выполнить -> Развертывание .
Теперь включите все настройки с различными конфигурациями, необходимыми для развертывания проекта.
На вкладке Mappings пользователь может указать, где находится локальный код и куда его следует скопировать удаленно.
Код можно развернуть, используя Сервис -> Развертывание в строке меню Инструменты.
Развертывание в PyCharm очень детально: пользователь может развернуть один файл или весь исходный код.
PyCharm также включает в себя различные действия для сравнения удаленных и локальных версий. Редактор более надежен в использовании автоматических развертываний и системы контроля версий для сравнения локальных и удаленных версий.
Пихарм – Джанго
Одной из особенностей PyCharm является то, что он включает в себя поддержку Django. Благодаря возможности включения функций JavaScript в PyCharm, он может считаться лучшей IDE для Django.
Основные шаги по созданию проекта Django в PyCharm IDE приведены ниже –
Если опция EnableDjangoadmin включена, PyCharm настроит для вас сайт администратора.
Отладка шаблона
Отладка работает с шаблонами Django и Jinja. Мы можем проверять переменные, проходить через код и делать то, что ожидаем, в отладчике.
Пихарм – Пирамида
Вы можете создать проект Pyramid Framework в редакторе PyCharm, используя его окно приветствия.
Пользователь может установить интерпретатор проекта и местоположение Python, выбрав каркас и язык шаблонов по умолчанию. Каркас в платформе Pyramid использует диспетчеризацию URL-адресов для сопоставления URL-адресов и для просмотра кода и SQLAlchemy для свойств персистентности.
Редактор PyCharm запросит у пользователя список необходимых пакетов в файле setup.py и предложит пользователю загрузить требуемые пакеты.
Установите проект в режиме разработки (для получения более подробной информации обратитесь к официальной документации Pyramid). Пользователь должен запустить python setup.py через меню Сервис -> Запустить опцию setup.py .
Пользователь должен выбрать задачу разработки при запуске файла .py, как указано в окне ниже –
Важно инициализировать базу данных, используя консольный скрипт с именем initialize <имя_проекта>, используя следующую команду:
initialize_pyramiddemo_db development.ini
Пользователь может запустить сервер, запустив проект, который покажет результат, как показано ниже –
Пихарм – Колба
PyCharm поддерживает разработку инфраструктуры Flask. Вы можете легко создать новый проект Flask, создав новый проект через экран приветствия. Вы можете установить местоположение проекта и виртуальную среду, а также выбрать язык шаблонов и то, где будут располагаться шаблоны.
Вы можете запустить проект, используя Run -> Run ‘<имя-проекта>’ .
Вы также можете добавить новый источник данных с этой структурой. Давайте создадим файл с именем squema.sql и добавим код SQL для создания некоторых таблиц. Редактор PyCharm распознает файлы и попросит вас настроить источник данных и установить диалект базы данных.
PyCharm позволит вам выбрать нужный диалект, который вы хотите использовать. Вы можете изменить свойства SQL: Настройки -> Язык и рамки -> Диалекты SQL
Для редактора склянок самый простой способ выполнить запрос SQL – щелкнуть где-нибудь в запросе, щелкнуть в окне проверки и щелкнуть «Запустить запрос в консоли».
Пользовательский интерфейс платформы Flask показан ниже:
Как программист, вы должны сосредоточиться на бизнес-логике и создании полезных приложений для ваших пользователей. При этомPyCharm byJetBrains экономит ваше время, заботясь о рутине и облегчая ряд других задач, таких как отладка и визуализация.
В этой статье вы узнаете о:
-
Установка PyCharm
-
Написание кода в PyCharm
-
Выполнение вашего кода в PyCharm
-
Отладка и тестирование вашего кода в PyCharm
-
Редактирование существующего проекта в PyCharm
-
Поиск и навигация в PyCharm
-
Использование контроля версий в PyCharm
-
Использование плагинов и внешних инструментов в PyCharm
-
Использование функций PyCharm Professional, таких как поддержка Django и научный режим
В этой статье предполагается, что вы знакомы с разработкой Python, и в вашей системе уже установлена какая-то форма Python. Python 3.6 будет использоваться для этого урока. Скриншоты и демонстрации предоставлены для macOS. Поскольку PyCharm работает на всех основных платформах, вы можете увидеть немного разные элементы пользовательского интерфейса и, возможно, потребуется изменить определенные команды.
Note:
PyCharm выпускается в трех редакциях:
-
PyCharm Edu предоставляется бесплатно и в образовательных целях.
-
PyCharm Community также бесплатен и предназначен для разработки на чистом Python.
-
PyCharm Professional платный, имеет все, что есть в версии Community, а также очень хорошо подходит для веб-разработки и научных разработок с поддержкой таких фреймворков, как Django и Flask, Database и SQL, а также научных инструментов, таких как Jupyter.
Чтобы узнать больше об их различиях, ознакомьтесь сPyCharm Editions Comparison Matrix от JetBrains. У компании также естьspecial offers для студентов, преподавателей, проектов с открытым исходным кодом и других кейсов.
Установка PyCharm
В этой статье будет использоваться PyCharm Community Edition 2019.1, поскольку она бесплатна и доступна на любой основной платформе. Только раздел о профессиональных функциях будет использовать PyCharm Professional Edition 2019.1.
Рекомендуемый способ установки PyCharm -JetBrains Toolbox App. С его помощью вы сможете устанавливать различные продукты JetBrains или несколько версий одного и того же продукта, обновлять, выполнять откат и легко удалять любые инструменты при необходимости. Вы также сможете быстро открыть любой проект в нужной IDE и версии.
Чтобы установить приложение Toolbox, обратитесь кdocumentation от JetBrains. Это автоматически даст вам правильные инструкции в зависимости от вашей ОС. В случае, если она не распознает вашу ОС правильно, вы всегда можете найти ее в раскрывающемся списке в правом верхнем углу:
После установки запустите приложение и примите пользовательское соглашение. На вкладкеTools вы увидите список доступных продуктов. Найдите там сообщество PyCharm и нажмитеInstall:
Вуаля! У вас есть PyCharm на вашем компьютере. Если вы не хотите использовать приложение Toolbox, вы также можете выполнитьstand-alone installation of PyCharm.
Запустите PyCharm, и вы увидите всплывающее окно настроек импорта:
PyCharm автоматически определит, что это новая установка, и выберет для васDo not import settings. ЩелкнитеOK, и PyCharm попросит вас выбрать схему раскладки клавиатуры. Оставьте значение по умолчанию и щелкнитеNext: UI Themes справа внизу:
Затем PyCharm попросит вас выбрать темную тему под названием Darcula или светлую тему. Выберите то, что вам больше нравится, и нажмитеNext: Launcher Script:
В этом уроке я буду использовать темную тему Даркула. Вы можете найти и установить другие темы какplugins или какimport them.
На следующей странице оставьте значения по умолчанию и щелкнитеNext: Featured plugins. Там PyCharm покажет вам список плагинов, которые вы, возможно, захотите установить, потому что большинству пользователей нравится их использовать. ЩелкнитеStart using PyCharm, и теперь вы готовы написать код!
Написание кода в PyCharm
В PyCharm вы все делаете в контекстеproject. Таким образом, первое, что вам нужно сделать, это создать.
После установки и открытия PyCharm вы попадаете на экран приветствия. НажмитеCreate New Project, и вы увидите всплывающее окноNew Project:
Укажите местоположение проекта и разверните раскрывающийся списокProject Interpreter. Здесь у вас есть возможность создать новый интерпретатор проекта или повторно использовать существующий. ВыберитеNew environment using. Рядом с ним у вас есть раскрывающийся список для выбора одного изVirtualenv,Pipenv илиConda, которые являются инструментами, которые помогают разделить зависимости, необходимые для разных проектов, путем создания изолированные среды Python для них.
Вы можете выбрать то, что вам нравится, но для этого урока используетсяVirtualenv. При желании вы можете указать местоположение среды и выбрать базовый интерпретатор из списка, который представляет собой список интерпретаторов Python (таких как Python2.7 и Python3.6), установленных в вашей системе. Обычно с настройками по умолчанию все в порядке. Затем вы должны выбрать блоки для наследования глобальных пакетов сайтов в вашей новой среде и сделать их доступными для всех других проектов. Оставьте их невыбранными.
ЩелкнитеCreate в правом нижнем углу, и вы увидите созданный новый проект:
Вы также увидите небольшое всплывающее окноTip of the Day, в котором PyCharm дает вам один трюк, который нужно изучить при каждом запуске. Идите и закройте это всплывающее окно.
Настало время начать новую программу на Python. ВведитеCmd[.kbd .key-n]#N## if you are on Mac or [.keys]#[.kbd .key-alt]##Alt##[.kbd .key-insert]#Ins #, если вы работаете в Windows или Linux. Затем выберитеPython File. Вы также можете выбратьFile → New из меню. Назовите новый файлguess_game.py и щелкнитеOK. Вы увидите окно PyCharm, подобное следующему:
Для нашего тестового кода давайте быстро создадим простую игру на угадывание, в которой программа выбирает число, которое должен угадать пользователь. Для каждого предположения программа скажет, было ли предположение пользователя меньше или больше секретного числа. Игра заканчивается, когда пользователь угадывает число. Вот код для игры:
1 from random import randint
2
3 def play():
4 random_int = randint(0, 100)
5
6 while True:
7 user_guess = int(input("What number did we guess (0-100)?"))
8
9 if user_guess == randint:
10 print(f"You found the number ({random_int}). Congrats!")
11 break
12
13 if user_guess < random_int:
14 print("Your number is less than the number we guessed.")
15 continue
16
17 if user_guess > random_int:
18 print("Your number is more than the number we guessed.")
19 continue
20
21
22 if __name__ == '__main__':
23 play()Введите этот код напрямую, а не копировать и вставлять. Вы увидите что-то вроде этого:
Как видите, PyCharm предоставляетIntelligent Coding Assistance автозавершение кода, инспекцию кода, выделение ошибок на лету и предложения по быстрому исправлению. В частности, обратите внимание, как когда вы набираетеmain и затем нажимаете вкладку, PyCharm автоматически завершает за вас все предложениеmain.
Также обратите внимание, как, если вы забыли ввестиif перед условием, добавить.if, а затем нажать[.kbd .key-tab]#Tab #, PyCharm исправит предложениеif за вас. То же самое и сTrue.while. ЭтоPyCharm’s Postfix completions работает на вас, чтобы уменьшить количество обратных переходов курсора.
Запуск кода в PyCharm
Теперь, когда вы написали код, пришло время запустить его.
У вас есть три способа запуска этой программы:
-
Используйте ярлыкCtrl[.kbd .key-shift]##Shift##[.kbd .key-r]#R on Mac or [.keys] [.kbd .key-control] Ctrl[.kbd .key-shift]##Shift##[.kbd .key-f10]#F10 в Windows или Linux.
-
Щелкните фон правой кнопкой мыши и выберите в менюRun ‘guess_game’.
-
Поскольку в этой программе есть предложение
__main__, вы можете щелкнуть маленькую зеленую стрелку слева от предложения__main__и выбрать оттудаRun ‘guess_game’.
Используйте любой из приведенных выше вариантов для запуска программы, и вы увидите панель «Run Tool», появившуюся в нижней части окна, с выводом кода, показывающим:
Сыграйте в игру немного, чтобы увидеть, сможете ли вы найти угаданное число. Совет профессионала: начните с 50.
Отладка в PyCharm
Вы нашли номер? Если так, то, возможно, вы увидели что-то странное после того, как нашли номер. Вместо того, чтобы печатать поздравительное сообщение и выходить, программа, кажется, запускается заново. Это ошибка прямо здесь. Чтобы выяснить, почему программа запускается заново, вы должны отладить программу.
Сначала установите точку останова, нажав на пустое место слева от строки № 8:
Это будет момент, когда программа будет приостановлена, и вы можете начать исследовать, что пошло не так с этого момента. Затем выберите один из следующих трех способов начать отладку:
-
НажмитеCtrl[.kbd .key-shift]##Shift##[.kbd .key-d]#D on Mac or [.keys] [.kbd .key-shift] Shift[.kbd .key-alt]##Alt##[.kbd .key-f9]#F9 в Windows или Linux.
-
Щелкните фон правой кнопкой мыши и выберитеDebug ‘guess_game’.
-
Щелкните маленькую зеленую стрелку слева от предложения
__main__и выберите оттудаDebug ‘guess_game.
После этого вы увидите открытое окноDebug внизу:
Для отладки программы выполните следующие действия:
-
Обратите внимание, что текущая строка выделена синим цветом.
-
Посмотрите, что
random_intи его значение перечислены в окне отладки. Запишите этот номер. (На рисунке номер 85.) -
При необходимости нажмите[.kbd .key-f8]#F8 to execute the current line and step over to the next one. You can also use [.keys] [.kbd .key-f7] # F7, чтобы перейти кinto функции в текущей строке. Когда вы продолжите выполнять операторы, изменения в переменных будут автоматически отражены в окне отладчика.
-
Обратите внимание, что рядом с открывшейся вкладкой «Отладчик» находится вкладка «Консоль». Эта вкладка Консоль и вкладка Отладчик являются взаимоисключающими. На вкладке Консоль вы будете взаимодействовать с вашей программой, а на вкладке Отладчик вы будете выполнять действия по отладке.
-
Переключитесь на вкладку Консоль, чтобы ввести свое предположение.
-
Введите показанное число и нажмите[.kbd .key-enter]#Enter #.
-
Вернитесь на вкладку «Отладчик».
-
Нажмите[.kbd .key-f8]#F8 # еще раз, чтобы оценить оператор
if. Обратите внимание, что вы сейчас на линии 14. Но подожди минутку! Почему он не пошел на линию 11? Причина в том, что операторifв строке 10 оценивается какFalse. Но почему при вводе выбранного числа он оценивается какFalse? -
Внимательно посмотрите на строку 10 и обратите внимание, что мы сравниваем
user_guessне с тем. Вместо того, чтобы сравнивать его сrandom_int, мы сравниваем его сrandint, функцией, которая была импортирована из пакетаrandom. -
Измените его на
random_int, перезапустите отладку и снова выполните те же действия. Вы увидите, что на этот раз он перейдет к строке 11, а строка 10 будет оценивать какTrue:
Поздравляем! Вы исправили ошибку.
Тестирование в PyCharm
Ни одно приложение не является надежным без юнит-тестов. PyCharm помогает вам писать и запускать их очень быстро и удобно. По умолчаниюunittest используется как средство запуска тестов, но PyCharm также поддерживает другие среды тестирования, такие какpytest,nose,doctest,tox иtrialс. Вы можете, например, включитьpytest для своего проекта следующим образом:
-
Откройте диалоговое окно настроекSettings/Preferences → Tools → Python Integrated Tools.
-
Выберите
pytestв поле Запуск теста по умолчанию. -
ЩелкнитеOK, чтобы сохранить настройки.
В этом примере мы будем использовать средство запуска тестов по умолчаниюunittest.
В том же проекте создайте файл с именемcalculator.py и поместите в него следующий классCalculator:
1 class Calculator:
2 def add(self, a, b):
3 return a + b
4
5 def multiply(self, a, b):
6 return a * bPyCharm позволяет очень легко создавать тесты для существующего кода. Открыв файлcalculator.py, выполните любое из следующих действий:
-
НажмитеShift[.kbd .key-command]##Cmd##[.kbd .key-t]#T on Mac or [.keys] [.kbd .key-control] Ctrl[.kbd .key-shift]##Shift##[.kbd .key-t]#T в Windows или Linux.
-
Щелкните правой кнопкой мыши фон класса и выберитеGo To иTest.
-
В главном меню выберитеNavigate → Test.
ВыберитеCreate New Test…, и вы увидите следующее окно:
Оставьте значения по умолчаниюTarget directory,Test file name иTest class name. Выберите оба метода и щелкнитеOK. Вуаля! PyCharm автоматически создал файл с именемtest_calculator.py и создал для вас следующие тесты-заглушки:
1 from unittest import TestCase
2
3 class TestCalculator(TestCase):
4 def test_add(self):
5 self.fail()
6
7 def test_multiply(self):
8 self.fail()Запустите тесты одним из следующих способов:
-
НажмитеCtrl[.kbd .key-r]#R## on Mac or [.keys]#[.kbd .key-shift]##Shift##[.kbd .key-f10]#F10 # в Windows или Linux.
-
Щелкните фон правой кнопкой мыши и выберитеRun ‘Unittests for test_calculator.py’.
-
Щелкните маленькую зеленую стрелку слева от имени тестового класса и выберитеRun ‘Unittests for test_calculator.py’.
Вы увидите открытое окно тестов с ошибками всех тестов:
Обратите внимание, что у вас есть иерархия результатов теста слева и вывод терминала справа.
Теперь реализуйтеtest_add, изменив код на следующий:
1 from unittest import TestCase
2
3 from calculator import Calculator
4
5 class TestCalculator(TestCase):
6 def test_add(self):
7 self.calculator = Calculator()
8 self.assertEqual(self.calculator.add(3, 4), 7)
9
10 def test_multiply(self):
11 self.fail()Запустите тесты еще раз, и вы увидите, что один тест пройден, а другой не пройден. Изучите варианты отображения пройденных тестов, отображения игнорируемых тестов, сортировки тестов по алфавиту и сортировки тестов по продолжительности:
Обратите внимание, что методsleep(0.1), который вы видите в приведенном выше GIF-файле, намеренно используется для замедления одного из тестов, чтобы работала сортировка по продолжительности.
Редактирование существующего проекта в PyCharm
Эти однофайловые проекты отлично подходят для примеров, но вы часто будете работать над гораздо более крупными проектами в течение более длительного периода времени. В этом разделе вы узнаете, как PyCharm работает с большим проектом.
Чтобы изучить возможности PyCharm, ориентированные на проекты, вы будете использовать веб-фреймворк Alcazar, созданный для целей обучения. Чтобы продолжить, скопируйте репо локально:
Если у вас есть проект локально, откройте его в PyCharm одним из следующих способов:
-
ЩелкнитеFile → Open в главном меню.
-
ЩелкнитеOpen наWelcome Screen, если вы там.
После любого из этих шагов найдите папку, содержащую проект на вашем компьютере, и откройте ее.
Если этот проект содержитvirtual environment, тогда PyCharm автоматически использует эту виртуальную среду и сделает ее интерпретатором проекта.
Если вам нужно настроить другойvirtualenv, откройтеPreferences на Mac, нажавCmd[.kbd .key-comma]#,## or _Settings_ on Windows or Linux by pressing [.keys]#[.kbd .key-control]##Ctrl##Alt+[.kbd .key-s]#S # и найдите разделProject: ProjectName. Откройте раскрывающийся список и выберитеProject Interpreter:
Выберитеvirtualenv из раскрывающегося списка. Если его там нет, нажмите кнопку настроек справа от раскрывающегося списка и выберитеAdd…. Остальные шаги должны быть такими же, как когда мы былиcreating a new project.
Поиск и навигация в PyCharm
В большом проекте, где одному человеку трудно запомнить, где все находится, очень важно иметь возможность быстро ориентироваться и находить то, что вы ищете. PyCharm также охватил вас. Используйте проект, который вы открыли в разделе выше, чтобы попрактиковаться в этих сочетаниях клавиш:
-
Searching for a fragment in the current file: НажмитеCmd[.kbd .key-f]#F## on Mac or [.keys]#[.kbd .key-control]##Ctrl##[.kbd .key-f]#F # в Windows или Linux.
-
Searching for a fragment in the entire project: НажмитеCmd[.kbd .key-shift]##Shift##[.kbd .key-f]#F on Mac or [.keys] [.kbd .key-control] Ctrl[.kbd .key-shift]##Shift##[.kbd .key-f]#F в Windows или Linux.
-
Searching for a class: НажмитеCmd[.kbd .key-o]#O## on Mac or [.keys]#[.kbd .key-control]##Ctrl##[.kbd .key-n]#N # в Windows или Linux.
-
Searching for a file: НажмитеCmd[.kbd .key-shift]##Shift##[.kbd .key-o]#O on Mac or [.keys] [.kbd .key-control] Ctrl[.kbd .key-shift]##Shift##[.kbd .key-n]#N в Windows или Linux.
-
Searching all if you don’t know whether it’s a file, class, or a code fragment that you are looking for: Дважды нажмите[.kbd .key-shift]#Shift #.
Что касается навигации, следующие ярлыки могут сэкономить вам много времени:
-
Going to the declaration of a variable: Нажмите[.kbd .key-command]#Cmd on Mac or [.keys] [.kbd .key-control] #Ctrl в Windows или Linux и щелкните по переменной.
-
Finding usages of a class, a method, or any symbol: НажмитеAlt+[.kbd .key-f7]#F7 #.
-
Seeing your recent changes: НажмитеShift[.kbd .key-alt]##Alt##[.kbd .key-c]#C # или перейдите кView → Recent Changes в главном меню.
-
Seeing your recent files: НажмитеCmd[.kbd .key-e]#E## on Mac or [.keys]#[.kbd .key-control]##Ctrl##[.kbd .key-e]#E # в Windows или Linux или перейдите кView → Recent Files в главном меню.
-
Going backward and forward through your history of navigation after you jumped around: НажмитеCmd[.kbd .key-bracket-left]#[## / [.keys]#[.kbd .key-command]##Cmd##[.kbd .key-bracket-right]] on Mac or [.kbd .key-control]Ctrl[.kbd .key-alt]##Alt##[.kbd .key-arrow-left]#Left / [.keys]Ctrl [.kbd .key-alt] ## Alt ##Right # в Windows или Linux.
Использование контроля версий в PyCharm
Системы контроля версий, такие какGit иMercurial, являются одними из самых важных инструментов в современном мире разработки программного обеспечения. Поэтому для IDE важно поддерживать их. PyCharm делает это очень хорошо, интегрируясь с множеством популярных систем VC, таких как Git (иGithub), Mercurial,Perforce иSubversion.
Note:Git используется в следующих примерах.
Настройка VCS
Чтобы включить интеграцию VCS. Перейдите кVCS → VCS Operations Popup… из меню вверху или нажмитеCtrl[.kbd .key-v]#V## on Mac or [.keys]#[.kbd .key-alt]##Alt##[.kbd .key-grave]` ## в Windows или Linux. ВыберитеEnable Version Control Integration…. Вы увидите следующее открытое окно:
ВыберитеGit из раскрывающегося списка, щелкнитеOK, и у вас включен VCS для вашего проекта. Обратите внимание, что если вы открыли существующий проект с включенным контролем версий, PyCharm увидит это и автоматически включит его.
Теперь, если вы перейдете кVCS Operations Popup…, вы увидите другое всплывающее окно с вариантами выполненияgit add,git stash,git branch,git commit,git push и другие:
Если вы не можете найти то, что вам нужно, вы, скорее всего, сможете найти это, перейдя вVCS в верхнем меню и выбравGit, где вы даже можете создавать и просматривать запросы на вытягивание.
Фиксация и разрешение конфликтов
Это две особенности интеграции VCS в PyCharm, которые я лично использую и получаю огромное удовольствие! Допустим, вы завершили свою работу и хотите ее совершить. Перейдите кVCS → VCS Operations Popup… → Commit… или нажмитеCmd[.kbd .key-k]#K## on Mac or [.keys]#[.kbd .key-control]##Ctrl##[.kbd .key-k]#K # в Windows или Linux. Вы увидите следующее открытое окно:
В этом окне вы можете сделать следующее:
-
Выберите файлы для фиксации
-
Напишите ваше сообщение
-
Сделайте всевозможные проверки и очисткуbefore commit
-
Увидеть разницу изменений
-
Зафиксируйте и нажмите сразу, нажав стрелку справа от кнопкиCommit в правом нижнем углу и выбравCommit and Push…
Это может показаться волшебным и быстрым, особенно если вы привыкли делать все вручную в командной строке.
Когда вы работаете в команде,merge conflicts случается. Когда кто-то фиксирует изменения в файле, над которым вы работаете, но их изменения пересекаются с вашими, потому что вы оба изменили одни и те же строки, VCS не сможет определить, стоит ли выбирать ваши изменения или изменения вашего товарища по команде. Таким образом, вы получите эти несчастные стрелки и символы:
Это выглядит странно, и трудно понять, какие изменения следует удалить, а какие оставить. PyCharm на помощь! У него гораздо приятнее и понятнее способ разрешения конфликтов. Перейдите кVCS в верхнем меню, выберитеGit, а затемResolve conflicts…. Выберите файл, конфликты которого вы хотите разрешить, и нажмитеMerge. Вы увидите следующее открытое окно:
В левой колонке вы увидите ваши изменения. Справа — изменения, внесенные вашим товарищем по команде. Наконец, в среднем столбце вы увидите результат. Конфликтующие строки выделены, и вы можете увидеть маленькиеX и>> /<< прямо рядом с этими строками. Нажмите стрелки, чтобы принять изменения, иX, чтобы отклонить. После устранения всех этих конфликтов нажмите кнопкуApply:
В приведенном выше GIF для первой конфликтующей строки автор отклонил свои изменения и принял изменения своих товарищей по команде. И наоборот, автор принял свои собственные изменения и отклонил своих партнеров по команде для второй конфликтующей строки.
Вы можете сделать гораздо больше с интеграцией VCS в PyCharm. Подробнее см.this documentation.
Использование плагинов и внешних инструментов в PyCharm
Вы можете найти почти все, что вам нужно для разработки в PyCharm. Если вы не можете этого сделать, скорее всего, существуетplugin, который добавляет необходимые вам функции в PyCharm. Например, они могут:
-
Добавить поддержку для различных языков и структур
-
Повысьте свою производительность с помощью ярлыков, средств просмотра файлов и т. Д.
-
Помочь вам выучить новый язык программирования с помощью упражнений по кодированию
Например,IdeaVim добавляет эмуляцию Vim в PyCharm. Если вам нравится Vim, это может быть очень хорошая комбинация.
Material Theme UI изменяет внешний вид PyCharm на внешний вид Material Design:
Vue.js добавляет поддержку проектовVue.js. Markdown предоставляет возможность редактировать файлы Markdown в среде IDE и просматривать визуализированный HTML-код в режиме предварительного просмотра. Вы можете найти и установить все доступные плагины, перейдя вPreferences → Plugins на Mac илиSettings → Plugins на Windows или Linux, на вкладкеMarketplace:
Если вы не можете найти нужный плагин и не хотите разрабатывать свой собственный, потому что в PyPI уже есть пакет, вы можете добавить его в PyCharm в качестве внешнего инструмента. Возьмем для примера анализатор кодаFlake8.
Сначала установитеflake8 в свой виртуальный сервер с помощьюpip install flake8 в приложении терминала по вашему выбору. Вы также можете использовать тот, который интегрирован в PyCharm:
Затем перейдите кPreferences → Tools на Mac илиSettings → Tools на Windows / Linux, а затем выберитеExternal Tools. Затем нажмите маленькую кнопку+ внизу (1). В новом всплывающем окне вставьте детали, как показано ниже, и щелкнитеOK для обоих окон:
ЗдесьProgram (2) относится к исполняемому файлу Flake8, который находится в папке/bin вашей виртуальной среды. Arguments (3) указывает, какой файл вы хотите проанализировать с помощью Flake8. Working directory — это каталог вашего проекта.
Вы можете жестко указать здесь абсолютные пути для всего, но это будет означать, что вы не сможете использовать этот внешний инструмент в других проектах. Вы сможете использовать его только внутри одного проекта для одного файла.
Поэтому вам нужно использовать что-то под названиемMacros. Макросы — это в основном переменные в формате$name$, которые меняются в зависимости от вашего контекста. Например,$FileName$ — этоfirst.py, когда вы редактируетеfirst.py, иsecond.py, когда вы редактируетеsecond.py. Вы можете просмотреть их список и вставить любой из них, нажав на кнопкиInsert Macro…. Поскольку вы использовали здесь макросы, значения будут меняться в зависимости от проекта, над которым вы сейчас работаете, и Flake8 продолжит правильно выполнять свою работу.
Чтобы использовать его, создайте файлexample.py и поместите в него следующий код:
1 CONSTANT_VAR = 1
2
3
4
5 def add(a, b):
6 c = "hello"
7 return a + bЭто намеренно нарушает некоторые правила Flake8. Щелкните правой кнопкой мыши фон этого файла. ВыберитеExternal Tools, а затемFlake8. Вуаля! Результат анализа Flake8 появится внизу:
Чтобы сделать его еще лучше, вы можете добавить ярлык для него. Перейдите кPreferences на Mac или кSettings в Windows или Linux. Затем перейдите кKeymap → External Tools → External Tools. Дважды щелкнитеFlake8 и выберитеAdd Keyboard Shortcut. Вы увидите это окно:
На изображении выше ярлык для этого инструментаCtrl[.kbd .key-alt]##Alt##[.kbd .key-a]#A #. Добавьте желаемый ярлык в текстовое поле и щелкнитеOK для обоих окон. Теперь вы можете использовать этот ярлык для анализа файла, над которым вы сейчас работаете с Flake8.
PyCharm Professional Особенности
PyCharm Professional — это платная версия PyCharm с большим количеством готовых функций и интеграций. В этом разделе вам в основном будут представлены обзоры его основных функций и ссылки на официальную документацию, где каждая функция подробно обсуждается. Помните, что ни одна из следующих функций не доступна в версии для сообщества.
Поддержка Django
PyCharm имеет обширную поддержкуDjango, одного из самых популярных и любимыхPython web frameworks. Чтобы убедиться, что он включен, выполните следующие действия:
-
ОткройтеPreferences на Mac илиSettings в Windows или Linux.
-
ВыберитеLanguages and Frameworks.
-
ВыберитеDjango.
-
Установите флажокEnable Django support.
-
Применять изменения.
Теперь, когда вы включили поддержку Django, ваш путь развития Django будет намного проще в PyCharm:
-
При создании проекта у вас будет выделенный тип проекта Django. Это означает, что при выборе этого типа у вас будут все необходимые файлы и настройки. Это эквивалент использования
django-admin startproject mysite. -
Команды
manage.pyможно запускать прямо внутри PyCharm. -
Поддерживаются шаблоны Django, в том числе:
-
Синтаксис и подсветка ошибок
-
Завершение кода
-
навигация
-
Завершение для имен блоков
-
Завершение для пользовательских тегов и фильтров
-
Быстрая документация по тегам и фильтрам
-
Возможность их отладки
-
-
Завершение кода во всех других частях Django, таких как представления, URL-адреса и модели, а также поддержка анализа кода для Django ORM.
-
Диаграммы зависимостей моделей для моделей Джанго.
Поддержка базы данных
Современная разработка баз данных — сложная задача со множеством вспомогательных систем и рабочих процессов. Вот почему JetBrains, компания, стоящая за PyCharm, разработала для этого автономную среду IDE под названиемDataGrip. Это отдельный продукт от PyCharm с отдельной лицензией.
К счастью, PyCharm поддерживает все функции, доступные в DataGrip, через плагин под названиемDatabase tools and SQL, который по умолчанию включен. С его помощью вы можете запрашивать, создавать и управлять базами данных независимо от того, работают ли они локально, на сервере или в облаке. Плагин поддерживает MySQL, PostgreSQL, Microsoft SQL Server, SQLite, MariaDB, Oracle, Apache Cassandra и другие. Для получения дополнительной информации о том, что вы можете делать с этим плагином, ознакомьтесь сthe comprehensive documentation on the database support.
Визуализация параллелизма потоков
Django Channels,asyncio и недавние фреймворки, такие какStarlette, являются примерами растущей тенденции в асинхронном программировании на Python. Несмотря на то, что асинхронные программы действительно приносят много пользы, известно, что их также сложно писать и отлаживать. В таких случаяхThread Concurrency Visualization может быть именно тем, что доктор прописал, потому что он помогает вам полностью контролировать свои многопоточные приложения и оптимизировать их.
Profiler
Говоря об оптимизации, профилирование — это еще один метод, который вы можете использовать для оптимизации вашего кода. С его помощью вы можете увидеть, какие части вашего кода занимают большую часть времени выполнения. Профилировщик работает в следующем порядке приоритета:
-
vmprof -
yappi -
cProfile
Если у вас не установленыvmprof илиyappi, то он вернется к стандартномуcProfile. Этоwell-documented, поэтому я не буду его здесь повторять.
Научный режим
Python — это не только язык для общего и веб-программирования. Он также стал лучшим инструментом для науки о данных и машинного обучения за последние годы благодаря библиотекам и инструментам, таким какNumPy,SciPy,scikit-learn,Matplotlib,Jupyter. ) s и многое другое. При наличии таких мощных библиотек вам необходима мощная IDE для поддержки всех функций, таких как построение графиков и анализ этих библиотек. PyCharm предоставляет все необходимое в видеthoroughly documented here.
Удаленная разработка
Одной из распространенных причин ошибок во многих приложениях является то, что среды разработки и производства отличаются. Хотя в большинстве случаев невозможно предоставить точную копию производственной среды для разработки, достижение этой цели является достойной.
С PyCharm вы можете отлаживать свое приложение с помощью интерпретатора, расположенного на другом компьютере, например на виртуальной машине Linux. В результате вы можете иметь тот же интерпретатор, что и ваша производственная среда, для исправления и предотвращения множества ошибок, возникающих в результате различий между средой разработки и производственной средой. Обязательно ознакомьтесь сofficial documentation, чтобы узнать больше.
Заключение
PyCharm является одной из лучших, если не лучшими, полнофункциональными, выделенными и универсальными IDE для разработки на Python. Он предлагает массу преимуществ, экономя вам много времени, помогая вам с рутинными задачами. Теперь вы знаете, как с этим работать!
В этой статье вы узнали о многом, в том числе:
-
Установка PyCharm
-
Написание кода в PyCharm
-
Выполнение вашего кода в PyCharm
-
Отладка и тестирование вашего кода в PyCharm
-
Редактирование существующего проекта в PyCharm
-
Поиск и навигация в PyCharm
-
Использование контроля версий в PyCharm
-
Использование плагинов и внешних инструментов в PyCharm
-
Использование функций PyCharm Professional, таких как поддержка Django и научный режим
Если вы хотите что-то спросить или поделиться, пожалуйста, обратитесь к комментариям ниже. ВPyCharm website также есть много дополнительной информации, которую вы можете изучить.
Программист должен сосредочить своё внимание на бизнес-логике создаваемого приложения и на его полезности. Именно для этого предназначен такой инструмент, как PyCharm от JetBrains. В нём решены задачи отладки и простой визуализации проектов, он экономит время и избавляет от рутинных операций.
Оглавление
- Установка PyCharm;
- Запись кода в PyCharm;
- Загрузка кода в PyCharm;
- Отладка в PyCharm;
- Тестирование в PyCharm;
- Редактирование существующего проекта в PyCharm;
- Поиск и навигация в PyCharm;
- Управление версиями в PyCharm:
- Настройка систем управления версиями;
- Коммиты и разрешение конфликтов.
- Плагины и внешние инструменты в PyCharm;
- Возможности профессиональной версии PyCharm:
- Поддержка Django;
- Поддержка баз данных;
- Визуализация параллельных потоков;
- Profiler;
- Режим научной разработки;
- Удалённая разработка;
- Заключение.
В этой статье вы узнаете о том:
- как установить PyCharm;
- как записать код в PyCharm;
- как загрузить код в PyCharm;
- отладка и тестирование кода в PyCharm;
- как изменить существующий проект в PyCharm;
- поиск и навигация в PyCharm;
- контроль версий в PyCharm;
- плагины и внешние инструменты в PyCharm;
- использование возможностей профессиональной версии PyCharm, таких как поддержка Django и режима научной разработки.;
Предполагается, что вы уже знакомы с Python и обладаете некоторым опытом разработки в своей системе. Используется Python 3.6. Скриншоты и демо-версии сделаны в Mac OS. Поскольку PyCharm работает на всех основных платформах, есть некоторые незначительные отличия элементов пользовательского интерфейса и, возможно, потребуется изменить некоторые команды.
Замечание:
PyCharm выпускается в трёх редакциях:
- PyCharm Edu — бесплатная версия для обучения;
- PyCharm Community — бесплатная версия и кроме обучения предназначена, главным образом, для развития Python;
- PyCharm Professional — платный вариант, который имеет полный функционал, зрелое сообщество, очень хорошо подходит для научной и Web разработок с поддержкой таких фреймворков, как Django и Flask, Database и SQL, таких научных инструментов, как Jupyter.
Для более подробной информации о различиях посмотрите PyCharm Editions Comparison Matrix от JetBrains. Кроме того, компания предоставляет бесплатные лицензии на версию Professional специальным предложением для студентов, преподавателей, проектам с открытым исходным кодом и им подобным командам.
В этой статья я буду использовать PyCharm Community Edition 2019.1, так как она бесплатна и доступна на любой популярной платформе всем. Но смею вас заверить, что приведённые здесь примеры с успехом работают и на PyCharm Professional Edition 2019.1.
Для установки PyCharm рекомендую использовать JetBrains Toolbox App. С его помощью вы сможете установить любые продукты JetBrains или несколько версий одного и того же продукта, при необходимости легко обновлять, откатывать и удалять любые инструменты. Вы также сможете быстро открыть любой проект в любой предыдущей версии.
Для установки Toolbox App прочитайте фирменную документацию от JetBrains. Операционная система будет определена автоматически при загрузке и для вас будут предложены корректные пошаговые инструкции. Если этого не произойдёт, то выберите ОС «в рукопашную» в поле справа вверху:
После установки загрузите приложение и подтвердите своё согласие с условиями использования софта. На закладке Tools посмотрите список доступных продуктов. Выберите PyCharm Community и нажмите Install:
Вот и всё! PyCharm уже готов к работе на вашей машине. Если вам не нравится Toolbox app, то воспользуйтесь автономной установкой PyCharm.
Запустите PyCharm и увидите всплывающее окно настройки импорта:
PyCharm автоматически определит новую установку и предложит вам Do not import settings (Не импортировать настройки). Согласитесь и нажмите OK, выберите раскладку клавиш PyCharm по умолчанию и нажмите Next: UI Themes (Далее: тема пользовательского интерфейса) справа внизу:
PyCharm предложит вам тёмную тему под названием Darcula или светлую тему. Выберите то, что вам нравится и нажмите кнопку Next: Launcher Script (Далее: сценарий запуска):
Здесь на протяжении всего урока будет использоваться тёмная тема Darcula. Однако, вы можете найти и установить другую тему, используя плагины, или импортировать идеальную для вас тему IntelliJ.
На следующей странице оставьте всё по-умолчанию и нажмите Next: Featured plugins (Далее: Рекомендуемые плагины). Здесь PyCharm покажет вам список плагинов, которые вы можете немедленно установить, большинство пользователей любят это делать. Нажмите Start using PyCharm (Стартовать PyCharm) и теперь можно смело записывать код!
Запись кода в PyCharm
В PyCharm всё делается в контексте проекта. Поэтому для начала его надо создать.
После установки и загрузки PyCharm в окне приветствия нажмите Create New Project (создать новый проект) и вы появится окно для создания нового проекта New Project:
Укажите местоположение проекта и раскройте список Project Interpreter. Здесь у вас есть возможность создать новый интерпретатор для своего нового проекта или повторно использовать существующий. Выберите New environment using. Прямо рядом с ним у вас есть выпадающий список для выбора одного из вариантов Virtualenv, Pipenv или Conda, которые являются инструментами поддержки необходимых для разный проектов зависимостей отдельно, создавая для этого изолированные среды Python.
Если хотите, выберите для этого урока Virtualenv. При желании можно указать местоположение среды и выбрать базовый интерпретатор из списка, в котором должны присутствовать все интерпретаторы Python, например, Python 2.7 и Python 3.6, установленные в вашей операционной системе. Обычно по умолчанию все бывает в порядке, но если Python у вас не установлен, то придётся это сделать. Пройдите на сайт python.org, скачайте дистрибутив и сделайте установку интерпритатора. Затем вы должны выбрать блоки для наследования глобальных пакетов сайтов в вашей новой среде и сделать их доступными для всех других проектов. Пока не обращайте на них внимание и оставьте невыбранными.
В правом нижнем углу нажмите кнопочку Create и вы увидите созданный новый проект:
Также появится небольшое всплывающее окно Tip of the Day (Совет дня), где при каждом запуске даётся какой-то случайный совет от PyCharm. Прочитайте и просто закройте это окно.
Настало время начать запись кода на Python. Одновременно нажмите Cmd+N если у вас Mac или Alt+Ins если Windows или Linux. После чего выберите Python File. Это можно сделать воспользовавшись главным меню File → New. Назовите новый файл guess_game.py и нажмите OK. Вы увидите окно PyCharm, похожее на это:
Давайте быстренько напишем тестовый код, реализующий простую игру на угадывание — программа генерирует секретное число, которое должен угадать человек. На каждое предложенное человеком число программа скажет, было оно меньше или больше секретного. Игра заканчивается, когда человек угадает число. Вот этот код gauss-game.py:
from random import randint
def play():
random_int = randint(0, 100)
while True:
user_guess = int(input("Запишите целое число в диапазоне от 0 до 100?"))
if user_guess == randint:
print(f"Вы угадали число ({random_int}). Поздравляю!")
break
if user_guess < random_int:
print("Ваше число меньше секретного.")
continue
if user_guess > random_int:
print("Выше число больше секретного.")
continue
if __name__ == '__main__':
play()
Не копируйте, а введите этот код напрямую и увидите что‑то вроде этого:
Как видите, в PyCharm есть Intelligent Coding Assistance — интеллектуальный ассистент кодирования, который делает автодополнение кода, проверяет синтаксис, сообщает об ошибках и даёт рекомендации по их исправлению. В частности, заметьте, когда вы записали main и нажали Tab, PyCharm автоматически полностью завершил всю конструкцию main за вас.
Так-же обратите внимание, что если перед if поставить точку .if и нажать Tab, то PyCharm полностью за вас напишет конструкцию if. То же самое верно для True.while — работает PyCharm’s Postfix completions (постфиксное дополнение кода) и не надо лишний раз нажимать на Enter для перехода но новую строку.
Загрузка кода в PyCharm
Теперь, когда вы написали код, пришло время запустить его.
У вас есть три способа запуска этой программы:
- Используйте клавиши Ctrl+Shift+R на Mac или Ctrl+Shift+F10 на Windows или Linux.
- Нажмите правую кнопку мыши в поле редактирования и в меню выберите Run ‘guess_game’.
- Поскольку в этой программе есть предложение
__main__, то щелкните на маленькую зелёную стрелку слева от фразы__main__и выберите Run ‘guess_game’отсюда.
Любой из этих вариантов приведёт к запуска программы, и вы увидите панель «Run Tool» в нижней части окна, с выводом кода, показывающим диалог.
Немного поиграйте и увидите, что секретное число угадать можно. Совет от профессионала: начните с 50.
Отладка в PyCharm
Вы нашли секретное число? Если так, то, возможно, заметили что-то странное, вместо того, чтобы печатать поздравление и завершать игру программа запускается заново. Где‑то прямо здесь есть ошибка. Чтобы узнать, почему программа запускается заново, вы должны её отладить.
Сначала установите точку останова, нажав на пустое место слева от строки № 8:
В этот момент программа будет приостановлена и вы можете начать исследовать её состояние, диагностировать что пошло не так. Затем выберите один из следующих трех способов начала отладки:
- Нажмите Ctrl+Shift+D на Mac или Shift+Alt+F9 на Windows или Linux.
- Щелчком правой кнопки мыши в поле редактирования выберите Debug ‘guess_game’.
- Щёлкните на маленькую зелёную стрелку слева от фразы
__main__и выберите Debug ‘guess_game отсюда.
После этого вы увидите открывшиеся внизу окно Debugger:
Для отладки программы выполните следующие шаги:
- Обратите внимание, что текущая строка выделена синим цветом.
- Посмотрите, что
random_intи его значение перечислены в окне отладки. Запишите это значение. (На рисунке число 85.) - Нажмите F8 для выполнения текущей строки и перехода к следующей. Если в текущей строке вызывается функции, то при необходимости в неё попасть нажмите F7. По-шагово выполняя операторы, в окне отладки вы сможете наблюдать все изменения значений переменных, обновляемые автоматически.
- Обратите внимание, что рядом с открывшейся вкладкой «Debugger» находится вкладка «Console», у которых совершенно разное функциональное назначение. На вкладке Console вы будете взаимодействовать со своей программой, а на вкладке Debugger вы будете выполнять действия по отладке.
- Переключайтесь на вкладку Console для диалога с вашим guess.
- Запишите ваше число и нажмите Enter.
- Переключитесь назад на вкладку Debugger.
- Нажмите F8 для выполнения оператора
if. Заметьте, вы на строке 14. Постойте! Почему не произошёл переход к 11 строке? Причина в том, что условие в оператореif10 строки приняло значениеFalse. Но почемуFalseесли введённое число то, что надо? - Внимательно посмотрите на строчку 10 и заметите, что мы сравниваем
user_guessне с тем, что надо. Вместоrandom_intделается сравнение с функциейrandint, импортированной из пакетаrandom. - Измените на
random_int, перезапустите и сделайте пошаговое выполнение операторов. Вы видите, произошёл переход к строке 11, а значение условия сталоTrue:
Поздравляю! Ошибка найдена и исправлена.
Тестирование в PyCharm
Без тестирования нельзя гарантировать надёжность работы любого приложения. PyCharm помогает быстро и комфортно написать и загрузить тесты. По-умолчанию используется unittest, но кроме него можно использовать такие фреймворки, как pytest, nose, doctest, tox и trial. Например, для своего проекта можно выбрать pytest:
- Откройте диалог настройки Settings/Preferences → Tools → Python Integrated Tools.
- Выберите
pytestв поле Default test runner. - Нажмите OK для сохранения настроек.
В нашем примере мы будем использовать загрузчик теста по‑умолчанию unittest.
В том же самом проекте, где записана игра, создайте файл с именем calculator.py и запишите в него код класса Calculator:
class Calculator:
def add(self, a, b):
return a + b
def multiply(self, a, b):
return a * b
Для кода, открытого в редакторе, PyCharm позволяет очень легко создавать тесты. С открытым файлом calculator.py выполните любое из следующих действий:
- Нажмите Shift+Cmd+T на Mac или Ctrl+Shift+T на Windows или Linux.
- Правой кнопкой мыши в поле редактирования выберите Go To и Test.
- В основном меню проследуйте Navigate → Test.
Выберите Create New Test (Создать новый тест) и посмотрите на окно:
Значения полей Target directory (целевой каталог), Test file name (Имя файла теста) и Test class name (Имя класса теста) оставьте по‑умолчанию. Для тестирования отметьте оба метода и нажмите на OK. Вуаля! PyCharm автоматически создаст для вас файл с именем test_calculator.py и заглушки для тестов:
from unittest import TestCase
class TestCalculator(TestCase):
def test_add(self):
self.fail()
def test_multiply(self):
self.fail()
Загрузите тест одним из следующих способов:
- Нажмите Ctrl+R на Mac или Shift+F10 на Windows или Linux.
- Щёлкните правой кнопкой мыши в поле редактирования и выберите Run ‘Unittests for test_calculator.py’.
- Щёлкните на маленькой зелёной стрелке слева от имени класс теста и выберите Run ‘Unittests for test_calculator.py’.
Вы увидите открытое окно тестов со всеми ошибками:
Обратите внимание, что у вас есть иерархия результатов теста слева и терминал для вывода результатов справа.
Теперь реализуем test_add, изменив код на следующий:
from unittest import TestCase
from calculator import Calculator
class TestCalculator(TestCase):
def test_add(self):
self.calculator = Calculator()
self.assertEqual(self.calculator.add(3, 4), 7)
def test_multiply(self):
self.fail()
Запустите тесты еще раз и увидите, что один тест пройден, а другой нет. Изучите настройки теста, чтобы показывать пройденные тесты, проигнорированные тесты, сортировку тестов по алфавиту и по времени исполнения:
Обратите внимание, что метод sleep (0.1), который вы видите на картинке выше, намеренно используется для замедления одного из тестов, чтобы показать, как работает сортировка по времени исполнения.
Редактирование существующего проекта в PyCharm
Однофайловые проекты отлично подходят для примеров, но жизнь гораздо сложнее и почти всегда вы длительное время будете работать над гораздо более крупными проектами. В этом разделе вы узнаете, как работать с большим проектом в PyCharm.
Чтобы понять возможности PyCharm в части работы с проектами, предлагаю вам использовать каркас Alcazar, созданный специально для обучения. Чтобы продолжить на своей локальной машинке клонируйте и сохраните этот репозитарий полностью.
После чего разархивируйте и откройте его в PyCharm одним из следующих способов:
- Нажмите File → Open в главном меню.
- Нажмите Open в окне Welcome Screen, если вы только что загрузили PyCharm.
После любого из этих шагов найдите на своём компьютере папку, содержащую проект, и откройте ее.
Если проект уже содержит виртуальную среду, то PyCharm будет автоматически её использовать и сделает интерпретатором проекта.
Если вы хотите создать свою virtualenv — виртуальную среду, что обычно и делается, то откройте Preferences, нажав на Mac Cmd+, или Settings на Windows или Linux Ctrl+Alt+S и найдите секцию Project: ProjectName. Откройте выпадающий список и выберите Project Interpreter:
Выберите virtualenv в выпадающем списке. Если такого выбора в списке нет, то для настройки спарва от выпадающего списка нажмите кнопку Add…. Дальнешие шаги такие же, как при создании нового проекта.
Поиск и навигация в PyCharm
В большом проекте одному человеку трудно запомнить что‑где находится, поэтому очень важны механизмы быстрой ориентации и поиска того, что нужно. К нашему удовольствию в PyCharm это есть. Используйте проект, который вы открыли раньше и попрактикуйтесь в нажатии клавиш в следующих сочетаниях:
- Поиск фрагмента текста в текущем файле: нажмите Cmd+F на Mac или Ctrl+F на Windows или Linux.
- Поиск фрагмента во всем проекте: нажмите Cmd+Shift+F на Mac или Ctrl+Shift+F на Windows или Linux.
- Поиск класса: нажмите Cmd+O на Mac или Ctrl+N на Windows или Linux.
- Поиск файла: нажмите Cmd+Shift+O на Mac или Ctrl+Shift+N на Windows или Linux.
- Поиск везде, если не знаете, что конкретно ищете — файл, класс или фрагмент кода: нажмите Shift дважды.
Что касается навигации, шпаргалка ниже сэкономит вам массу времени:
- Переход к объявлению переменной: нажмите Cmd на Mac или Ctrl на Windows или Linux и щёлкните по переменной.
- Поиск используемого класса, метода или любого символа: нажмите Alt+F7.
- Просмотр последних изменений: нажмите Shift+Alt+C или выберите View → Recent Changes в главном меню.
- Просмотр ваших последних файлов: нажмите Cmd+E на Mac или Ctrl+E на Windows или Linux или в главном меню прйдите View → Recent Files.
- G>Переход назад и вперед по истории навигации после того, как вы уже что‑то сделали: нажмите Cmd+[ / Cmd+] на Mac или Ctrl+Alt+Left / Ctrl+Alt+Right на Windows или Linux.
Для более подробного знакомства с этим вопросом читайте официальную документацию.
Управление версиями в PyCharm
Система управления версиямиએ, типа, Git или Mercurial является важнейшим инструментом в современном мире разработки программного обеспечения. Поэтому так важна поддержка их в любой IDE. PyCharm делает это очень хорошо, прекрасно интегрируясь с Git (и Github), а так же с другими популярными системами такими, как Mercurial, Perforce и Subversion.
Настройка систем управления версиями
Что-бы включить интеграцию с системой управления версиями пройдите VCS → VCS Operations Popup… в верхнем меню или нажмите клавиши Ctrl+V на Mac или Alt+` на Windows или Linux. Выберите Enable Version Control Integration…. Посмотрите на открывшееся окно:
Выберите Git из выпадающего списка, нажмите OK и в вашем проекте включена система управления версиями. Обратите внимание, что если вы открыли существующий проект с включенным управлением версиями, PyCharm увидит это и автоматически подключится к ней.
Теперь, если вы пройдете VCS Operations Popup…, то увидите всплывающее окно с опциями git add, git stash, git branch, git commit, git push и много другое:
Если вы не можете найти то, что нужно, то, скорее всего, сможете это сделать, перейдя в верхнем меню в VCS, выбрав Git. Здесь даже можно создавать и просматривать запросы на извлечение.
Коммиты и разрешение конфликтов
Есть две особенности интеграции систем управления версиями в PyCharm, которые лично я использую и получаю от этого огромное удовольствие! Допустим, вы закончили свою работу и хотите это как-то отметить. Перейдите VCS → VCS Operations Popup… → Commit… или нажмите Cmd+K на Mac или Ctrl+K на Windows или Linux. Посмотрите на появившееся окно:
В этом окне можно:
- Выбрать файлы для фиксации;
- Записать сообщение о фиксации;
- Выполнить все команды проверки и очистки перед фиксацией;
- Посмотреть различия в изменениях;
- Зафиксировать и нажать стрелку справа от кнопки Commit и выбрать Commit and Push….
Это кажется молниеносно и магически, особенно если вы привыкли делать все в командной строке и вручную.
При работе в команде случаются конфликты слияния. Кто-то фиксирует изменения в файле, над которым вы сейчас работаете, но его изменения пересекаются с вашими, потому что вы оба поменяли одни и те же строки. Система управления версиями не сможет самостоятельно выяснить, какие изменения ей зафиксить ваши или вашего товарища по команде. Таким образом, могут получиться эти неудачные стрелки и символы:
Всё это выглядит странно и трудно понять, что надо удалить, а что оставить. PyCharm на помощь! У него гораздо приятнее и чище способ разрешения конфликтов. Перейдите к VCS в верхнем меню, выберите Git, а затем Resolve conflicts…. Выберите файл, конфликты которого вы хотите разрешить, и нажмите Merge. Вы увидите следующее открытое окно:
В левой колонке вы увидите свои изменения. Справа — изменения, внесенные вашим товарищем по команде. Наконец, в средней колонке вы увидите результат. Конфликтующие строки подсвечиваются и вы можете видеть маленькие X and >>/<< рядом с этими строками. Нажмите стрелки для того, чтобы принять изменения, а X, что бы отклонить. После того, как вы разрулите все эти конфликты, нажмите кнопку Apply:
В приведенной выше картинке в первой противоречивой строке автор отказался от своих изменений и принял изменения своих товарищей по команде. А во второй строке наоборот, автор принял свои собственные изменения и отклонил изменения своих партнеров по команде.
При интеграции с системами управления версиями в PyCharm есть гораздо больше возможностей, чем здесь показано. Более подробную информацию можно получить в этой документации.
В PyCharm вы найдёте почти все, что нужно для разработки. Если чего‑то нет, то, скорее всего, есть плагин, реализующий ту функциональность, которая вам нужна. Например, с помощью плагинов можно:
- Добавить поддержку для различных языков и структур;
- Увеличить свою пропродуктивность, используя быстрые подсказки, средства просмотра файлов и т.д.;
- Выучить новый язык программирования с помощью упражнений по кодированию
Например, IdeaVim добавит иммитацию Vimએ в ваш PyCharm. Ну, если вам нравится Vimએ, почему-бы это не сделать.
Измените тему своего PyCharm на Material Theme UI и посмотрите, как это выглядит:
Vue.js добавляет поддержку проектов Vue.jsએ. Markdownએ предоставляет возможность редактировать файлы Markdown в среде IDE и просматривать HTML‑код в режиме предварительного просмотра в браузере. Вы можете найти и установить все доступные плагины, выбрав Preferences → Plugins на Mac или Settings → Plugins на Windows или Linux на вкладке Marketplace, но это уже за деньги:
Если вы ничего не нашли, то можете разработать свой плагин.
Если вы не можете найти нужный плагин и не хотите разрабатывать свой собственный, потому что в PyPI уже есть пакет, то его можно добавить в PyCharm в качестве внешнего инструмента. Так, например, анализатор кода Flake8.
Сначала установите flake8 в своей virtualenv, используя pip install flake8 в терминале приложения. Так же успешно можно использовать пакет интегрированный в PyCharm:
Далее пройдите в меню Preferences → Tools на Mac или Settings → Tools для Windows/Linux и выберите External Tools. Щёлкните на маленькую кнопку + (1). В новом всплывающем окне вставьте детали, как показано ниже, и нажмите ОК для обоих окон:
Здесь Program (2) относится к исполняемому файлу Flake8, который находится в папке /bin вашей виртуальной среды. Arguments (3) указывают, какой файл вы хотите проанализировать с помощью Flake8. Working directory — рабочий каталог вашего проекта.
Здесь можно жестко указать абсолютные пути для всего, но это будет означать, что вы не сможете использовать этот внешний инструмент в других проектах. Вы сможете использовать его только внутри одного проекта для одного файла.
Обратите свой взор на то, что называется Макрос. Макросы позволяют задавать значения переменным в формате $name$, которые могут меняться в зависимости от вашего контекста. Например, $FileName$ — это first.py, когда вы редактируете first.py, а когда вы редактируете second.py, то это second.py. Вы можете просмотреть их список и вставить любой из них, нажав на кнопки Insert Macro…. Поскольку здесь вы использовали макросы, значения будут меняться в зависимости от проекта, над которым вы сейчас работаете, и Flake8 продолжит правильно выполнять свою работу.
Чтобы это понять, создайте файл example.py и запишите туда следующий код:
CONSTANT_VAR = 1
def add(a, b):
c = "hello"
return a + b
То, что написано, немного не по правилам Flake8. Нажмите правую кнопку ыша на поле редактирования этого файла. Выберите External Tools и Flake8. Вуа‑ля! Результат анализа Flake8 можно посмотреть внизу:
Для ускорения работы с внешними инструментами можно добавить клавиши быстрого доступа. Перейдём к Preferences на Mac или к Settings на Windows или Linux. Затем Keymap → External Tools → External Tools. Дважды щёлкните на Flake8 и выберите Add Keyboard Shortcut. Посмотрите сюда:
На картинке выше показано, как назначены клавиши быстрого доступа Ctrl+Alt+A для загрузки этого инструмента. Добавьте свои клавиши быстрого доступа в текстовое поле и нажмите OK для обоих окон. Теперь вы можете использовать эти клавиши для загрузки Flake8 и анализа файла, над которым сейчас работаете.
Возможности профессиональной версии PyCharm
PyCharm Professional — это платная версия PyCharm с огромным количеством готовых функций и возможностей интеграции. В этом разделе, в основном, будет представлен обзор главных функций и ссылки на официальную документацию, где каждая функция подробно обсуждается. Помните, что ни одна из следующих функций не доступна в версии Community.
Поддержка Django
PyCharm поддерживает Django, один из самых популярных и любимых веб‑фреймворков Python. Что бы убедиться в его доступности проделайте следующее:
- Откройте Preferences на Mac или Settings на Windows или Linux.
- Выберите Languages and Frameworks.
- Выберите Django.
- Проверьте установлена ли галочка на Enable Django support?Если нет, установите.
- Примените изменения.
Теперь, когда вы включили поддержку Django, ваше путешествие при разработке с Django станет наиболее приятным с PyCharm:
- При создании проекта у вас будет выбран тип проекта Django. И это означает, что в проекте такого типа у вас будут все необходимые файлы и настройки. Это эквивалентно использованию
django-admin startproject mysite. - Вы можете загрузить
manage.pyнепосредственно из PyCharm. - Поддержка в шаблоне Django включает:
- синтаксис и подсветку ошибок.
- Автозавершение кода.
- Навигацию.
- Завершение имен блоков.
- Завершение пользовательских тегов и фильтров.
- Быстрый доступ к документации по тегам и фильтрам.
- Возможность их отладки.
- Автоавершение кода во всех других частях Django, таких как представления, URL‑адреса и модели, а также поддержка анализа кода для Django ORM.
- Диаграммы зависимостей для моделей Django.
Более подробная информация о поддержке Django смотрите в официальной документации.
Поддержка баз данных
Современная разработка баз данных — сложная задача со множеством вспомогательных систем и рабочих процессов. Вот почему JetBrains, компания, стоящая за PyCharm, разработала для этого отдельную IDE DataGrip. Это отдельный продукт от PyCharm с отдельной лицензией.
К счастью, PyCharm поддерживает все функции, доступные в DataGrip через плагин Database tools and SQL, который включен по умолчанию. С его помощью можно запрашивать, создавать и управлять базами данных независимо от того, работают ли они локально, на сервере или в облаке. Плагин поддерживает MySQL, PostgreSQL, Microsoft SQL Server, SQLite, MariaDB, Oracle, Apache Cassandra и другие. Для получения дополнительной информации о том, что вы можете сделать с этим плагином, посмотрите полную документацию по поддержке баз данных.
Визуализация параллельных потоков
Django Channels, asyncio и последние фреймворки, такие как Starlette являются примерами растущей популярности асинхронного программирования на Python. Несмотря на то, что асинхронные программы действительно приносят много пользы, известно, что их довольно сложно писать и отлаживать. В таких случаях визуализация параллельных потоков может быть именно тем, что доктор прописал. Она помогает полностью контролировать свои многопоточные приложения и оптимизировать их.
Проверьте подробную документацию этой функции для получения более подробной информации.
Более подробная информация содержится в подробной документации об этой функции.
Профилировщик
Говоря об оптимизации, профилирование — это еще один метод, который можно использовать для оптимизации кода. С его помощью можно увидеть, какие части кода занимают большую часть времени при выполнении. Профилировщик расставляет следующие приоритеты:
- vmprof
- yappi
- cProfile
Если у вас не установлен vmprof или yappi, просто вернитесь к стандартному cProfile. Он хорошо документирован и здесь я не буду пересказывать эту документацию.
Режим научной разработки
Python — это язык не только для общего и веб‑программирования. За последние годы он стал лучшим инструментом для науки о данных и машинного обучения. Своей популярностью он обязан своим инструментам и библиотекам, таким как NumPy, SciPy, scikit-learn, Matplotlib, Jupyter и другим. При наличии таких мощных библиотек необходима мощная IDE для поддержки всех функций, таких как построение графиков и анализ этих библиотек. PyCharm предоставляет все, что нужно, исчерпывющая документация здесь.
Удалённая разработка
Одним из распространенных источников ошибок во многих приложениях является то, что среды разработки и эксплуатации не совпадают. Хотя, в большинстве случаев, для разработки невозможно предоставить точную копию среды эксплуатации, стремление к этому является достойной целью.
С помощью PyCharm можно отлаживать свои приложение, используя интерпретатор с другого компьютера, например, на виртуальной машине Linux. В результате вы можете использовать тот же интерпретатор, что и ваша рабочая среда. Это позволяет исправлять и избегать многих ошибок. Прочитайте об этом в официальной документации.
Заключение
PyCharm — одна из лучших, если не самая лучшая, полнофункциональная, специализированная и универсальная IDE для разработки на Python. Он обладает массой возможностей, которые экономят время, помогая вам с рутинными задачами. Теперь вы знаете, как быть ним продуктивным!
Здесь вы узнали о многом, в том числе:
- Как установить PyCharm;
- Как записать код в PyCharm;
- Как загрузить код в PyCharm;
- Отладка и тестирование кода в PyCharm;
- Как изменить существующий проект в PyCharm;
- Поиск и навигация в PyCharm;
- Контроль версий в PyCharm;
- Плагины и внешние инструменты в PyCharm;
- Использование возможностей профессиональной версии PyCharm, таких как поддержка Django и режима научной разработки.;
Если Вы хотите что-то спросить или поделиться своими замечаниями пишите в комментарии ниже. Для более детального знакомства с документацией перейдите на сайт PyCharm.
Оригинал: PyCharm — эффективная разработка на PythonР
Pycharm — Introduction
PyCharm is the most popular IDE used for Python scripting language. This chapter will give you an introduction to PyCharm and explains its features.
PyCharm offers some of the best features to its users and developers in the following aspects −
- Code completion and inspection
- Advanced debugging
- Support for web programming and frameworks such as Django and Flask
Features of PyCharm
Besides, a developer will find PyCharm comfortable to work with because of the features mentioned below −
Code Completion
PyCharm enables smoother code completion whether it is for built in or for an external package.
SQLAlchemy as Debugger
You can set a breakpoint, pause in the debugger and can see the SQL representation of the user expression for SQL Language code.
Git Visualization in Editor
When coding in Python, queries are normal for a developer. You can check the last commit easily in PyCharm as it has the blue sections that can define the difference between the last commit and the current one.
Code Coverage in Editor
You can run .py files outside PyCharm Editor as well marking it as code coverage details elsewhere in the project tree, in the summary section etc.
Package Management
All the installed packages are displayed with proper visual representation. This includes list of installed packages and the ability to search and add new packages.
Local History
Local History is always keeping track of the changes in a way that complements like Git. Local history in PyCharm gives complete details of what is needed to rollback and what is to be added.
Refactoring
Refactoring is the process of renaming one or more files at a time and PyCharm includes various shortcuts for a smooth refactoring process.
User Interface of PyCharm Editor
The user interface of PyCharm editor is shown in the screenshot given below. Observe that the editor includes various features to create a new project or import from an existing project.
From the screenshot shown above, you can see the newly created project Demo and the site-packages folder for package management along with various other folders.
You can download the PyCharm Editor and read its official documentation at this link −
https://www.jetbrains.com/pycharm/
Pycharm — Installation
In this chapter, you will learn in detail about the installation process of PyCharm on your local computer.
Steps Involved
You will have to follow the steps given below to install PyCharm on your system. These steps show the installation procedure starting from downloading the PyCharm package from its official website to creating a new project.
Step 1
Download the required package or executable from the official website of PyCharm https://www.jetbrains.com/pycharm/download/#section=windowsHere you will observe
two versions of package for Windows as shown in the screenshot given below −
Note that the professional package involves all the advanced features and comes with free trial for few days and the user has to buy a licensed key for activation beyond the trial period. Community package is for free and can be downloaded and installed as and when required. It includes all the basic features needed for installation. Note that we will continue with community package throughout this tutorial.
Step 2
Download the community package (executable file) onto your system and mention a destination folder as shown below −
Step 3
Now, begin the installation procedure similar to any other software package.
Step 4
Once the installation is successful, PyCharm asks you to import settings of the existing package if any.
This helps in creating a new project of Python where you can work from the scratch. Note that unlike other IDEs, PyCharm only focusses on working with projects of Python scripting language.
Pycharm — Understanding Basics
This chapter will discuss the basics of PyCharm and make you feel comfortable to begin working in PyCharm editor.
When you launch PyCharm for the first time, you can see a welcome screen with entry points to IDE such as −
- Creating or opening the project
- Checking out the project from version control
- Viewing the documentation
- Configuring the IDE
Recall that in the last chapter, we created a project named demo1 and we will be referring
to the same project throughout this tutorial. Now we will start creating new files in the same project to understand the basics of PyCharm Editor.
The above snapshot describes the project overview of demo1 and the options to create a new file. Let us create a new file called main.py.
The code included in main.py is as follows −
y = 3
def print_stuff():
print ("Calling print_stuff")
print (y)
z = 4
print (z)
print("exiting print_stuff")
print_stuff() # we call print_stuff and the program execution goes to (***)
print(y) # works fine
print (z) # NameError!!!
The code created in the file main.py using PyCharm Editor is displayed as shown below −
This code can be run within IDE environment. The basic demonstration of running a program is discussed below −
Note that we have included some errors within the specified code such that console can execute the code and display output as the way it is intended to.
Pycharm — Keymaps
PyCharm includes various Keymaps to show the most-used commands in the editor. This chapter discusses Keymaps in detail.
You can find the list of Keymaps available in the file menu Help -> Keymap Reference
as shown in the screenshot given below −
You can find the list of Keymaps and the available shortcuts in PDF format as shown below −
Note − The default Keymap for Windows and Linux operating systems is default, while in Mac OS the default Keymap is OSX 10.5.
You can also view the list of Keymaps available using the Settings option in Windows and Linux Operating system (Preferences in Mac OS) as shown in the screenshot given below −
The default Keymap includes various sections for Editor Actions, Main Menu, Tool Windows, External tools, Version Control System, Macros, Quick Lists, Plug-ins and Other options as well.
Pycharm — Shortcuts
Shortcuts are the combinations of keys being used to perform a set of activities. You can find the list of PyCharm shortcuts in Keymaps guide reference.
Finding Shortcut
The list of shortcuts is available in the following option Help -> Find Action menu where it pops up with a shortcut window.
You can see the shortcut window as shown here −
The shortcut includes a list of Identifiers, shortcuts with functions and option menu bar.For example, View Navigation Bar includes toggle ON and OFF which displays the navigation bar as per the value set (ON and OFF).
Pycharm — Omni
Omni is the section in PyCharm which deals into anywhere from any place. It includes various tools for a user to move from one place to another. It helps in such a scenario that you need to quickly move from one project directory into another. This chapter will familiarize you with the functionalities of Omni.
Functionalities
The Navigate menu describes the functionalities involved in Omni. This section discusses these in detail −
Class
This helps to navigate from one class to another in a mentioned project. This is very helpful to navigate through a list of classes.
Back
This option helps to move backwards from the existing state. The shortcut key is Ctrl+Alt+Left.
Forward
It works similar to the back option. However, the functionality is completely vice-versa.
Pycharm — Macros
The difference between a macro and Omni is subtle in PyCharm Editor. Omni allows you to go to the exact location of editor or a specified place of code with no particular significance. Macro on the other hand allows the user to navigate through functions and classes or particular class method.
Navigate Macro
Observe the following screenshot for a better understanding of Navigate macro −
The Navigate -> Declaration helps to show declaration, type declaration and to define super methods. Various attributes included in the type declaration are shown below −
However, there is an issue with this macro, if a user tries to go to the declaration of a .so object for example, navigating from datetime module to select module, then each time it will encounter the stub file.
Search Everywhere
It helps to search the classes and associated methods. It includes the option to search with Google as well.
Each of these parts includes a shortcut key combination next to its section name. Search Everywhere is a gateway to other search actions available in PyCharm.
Pycharm — Micros
Micros deal with getting places within a specified file. These tools end up using most of the development procedure. In this chapter, you will learn Micro in detail.
Consider the example of Structure Panel which is being used as representation of micros.
Scroll from Source
It helps to scroll from the mentioned source like the complete folder location of the specified file.
Collapse All
Consider the screenshot shown below which shows opening the file with specified location.In order to collapse the folder structure, you can use the shortcut key shown in the image.
This shortcut key helps in collapsing the folder location of specified code as shown below.
Show Options menu
The Show Options menu of the structure panel of project displays the list of options available for the project created. Observe the screenshot shown below for a better understanding −
The list of options is displayed below −
Hide
This option helps to hide the structure panel of the project window. The user interface of the structure panel after being collapsed is as shown below −
You can reopen the structure panel as shown here −
Pycharm — Improving and Writing Code
PyCharm includes various standards for writing code with proper indentations valid for Python. This makes it interesting to improve the code standards and writing the complete code in PyCharm editor.
Improving Code Completion
Code completion in PyCharm is really unique. You can enhance it further using many other features. Note that the editor provides start and end of the code block. Consider a file named demo.py with the following code −
message = 'GIEWIVrGMTLIVrHIQS' #encrypted message
LETTERS = 'ABCDEFGHIJKLMNOPQRSTUVWXYZ'
for key in range(len(LETTERS)):
translated = ''
for symbol in message:
if symbol in LETTERS:
num = LETTERS.find(symbol)
num = num - key
if num < 0:
num = num + len(LETTERS)
translated = translated + LETTERS[num]
else:
translated = translated + symbol
print('Hacking key #%s: %s' % (key, translated))
The code is completed using the following construct −
If you press Ctrl + spacebar while this popup is on the screen, you can see more code completion options −
Intention Actions
PyCharm includes intent specific actions and the shortcut key for the same is Alt+Enter. The most important example of intentions at work is using language injection in strings.
The screenshot given below shows the working of intention actions −
Note that we can insert many different languages of intention actions in PyCharm Editor.
Pycharm — Console
PyCharm has a full-fledged Python console with full code completion which is available in the option menu Tools -> Run Python Console.
Consider the code which was mentioned in the previous chapter, as shown below −
message = 'GIEWIVrGMTLIVrHIQS' #encrypted message
LETTERS = 'ABCDEFGHIJKLMNOPQRSTUVWXYZ'
for key in range(len(LETTERS)):
translated = ''
for symbol in message:
if symbol in LETTERS:
num = LETTERS.find(symbol)
num = num - key
if num < 0:
num = num + len(LETTERS)
translated = translated + LETTERS[num]
else:
translated = translated + symbol
print('Hacking key #%s: %s' % (key, translated))
Now, let us run the code with the help of console to execute the script for getting the desired output, as shown below.
You can observe the output as shown below −
Pycharm — Interpreters
PyCharm includes interpreters to create a new project with new features as the way it is needed. You can create a virtual environment in your system as the way you need it. You can also inherit global site packages in the dialog box. Interpreters are available on Python Package Index (PyPI) and can be easily installed and accessed using pip install.
Creation of Interpreter
For creating an interpreter, it is always recommended to create a new project where desired configurations are managed. Look at the following screenshot for a better understanding −
These parameters include −
-
Location − This describes the parameter where virtual environment is created focusing on the location on system.
- Basic interpreter − It defines the attributes of interpreter.
The dialog box also refers to the parameter where an existing virtual interpreter will be taken as an attribute. Once the user adds a new local interpreter, PyCharm will ask the user for the binary of interpreter. In most cases, it is always considered to be a .exe file. In case of Jython, it will be always a .bat file.
The details of Project Interpreter and the basic configuration of the existing project demo1 can be seen as shown below −
Remember that the interpreter also includes the basic packages which are mandatory for smooth functioning of working of project.
Pycharm — Debugging and Breakpoints
Running a python code comprises of two modes: running a script and debugging the script. This chapter focusses on debugging the Python script using PyCharm.
Steps Involved
The steps for debugging the Python project are as explained below −
Step 1
Start with debugging the Python project as shown in the screenshot below −
Step 2
Now, Windows firewall asks permission for debugging the Python project as the procedure involves line by line compilation.
Step 3
The debugging console is created in PyCharm editor as shown below which executes the output line by line.
The run button moves from one line to another to execute the output as the way we want.
Understanding Breakpoints
While debugging a particular script, it is intentional to create a breakpoint. Breakpoints are intentional stopping place or the place where the code is paused in order to identify the output at specific stage.
In PyCharm, breakpoints are visible using a separate dialog in the specified editor. It includes various attributes to evaluate the breakpoints defined and tracing log for the same with a main motive to achieve better programming practice.
Pycharm — Integration of Version Control
PyCharm supports various subversion control systems. This feature helps in improving the code base managing various versions together. This chapter talks about this concept in detail.
Steps Involved
You will have to go through the following steps for initializing and managing version control system −
Initializing a Subversion Control System
To start the version control system in a systematic way, it is important to initialize it. Various options are available in PyCharm for different version control systems.
Ignoring File
In any project of PyCharm where we set up the default project and the virtual environment on it, we should also create its management with version control system. For example, Git includes .gitignore files which are ignored during commit operation, however, includes some of its configurations. Now, go to the Settings menu and check for the following −
It includes various configurations for checking the path of Git executable and verifying if any files are ignored.
Configuration of GitHub
PyCharm includes settings to include configuration of GitHub repository, where a user can include username, password and other credentials, if any.
Once you are done with the settings mentioned, you can directly add and commit the local changes to Git repository.
Pycharm — HTML and CSS Integration
HTML and CSS are well supported in PyCharm Editor. PyCharm Editor includes a special shorthand and provides tag completion for HTML.
Emmet
Emmet is the shorthand used in PyCharm editor. It includes various features such as abbreviation preview, automatic URL recognition and edit points, for HTML and CSS files.The user interface of the settings section is shown in the screenshot given below −
Creating HTML and CSS files
PyCharm includes an inbuilt feature for creating HTML and CSS files. The basic steps for creating new HTML and CSS files are as follows −
Now, mention the name of file while creating HTML files in the project as shown below −
This creates the sample-file.html file as shown below −
Creating CSS file
The steps for creating a CSS file are shown here −
From the New menu, select the File option as shown below −
Specify the name of CSS during its creation as shown here −
You can see the complete project structure with various files mentioned in different color combinations as shown below −
Pycharm — JavaScript Support
In this chapter, we will focus on main features in using JavaScript in PyCharm editor. When a user implements JavaScript library through URL, PyCharm intends to download a local copy so it can be used for completion and code analysis.
Consider the sample code of our HTML file as shown below, which we created in the previous chapter −
For each HTML file or JavaScript file, you can check the external libraries loaded through Settings configuration of PyCharm Editor. Observe the screenshot shown below for a better understanding −
Note that you cannot see any library unless you download and implement it. PyCharm also includes JavaScript support of various libraries through a toolbox called JS Toolbox. The following screenshot shows this.
It also includes various attributes which are necessary for the JavaScript file configuration. The list of attributes and configurations is shown below −
Observe that it includes various parameters such as Unit test suffix, File suffix, View suffix, Search URL and the specific Root directory.
Pycharm — Tips
PyCharm includes various tips during startup that help its user to understand its functionalities and operations. It also includes some shortcuts which are mandatory to understand.
In this chapter, you will see some of the important PyCharm tips.
Changing the File to a Specific Changelist
This tip shows how to change the file to a specific changelist as per the user’s choice. This helps in managing repositories as per version control system settings. Observe the following screenshot for a better understanding −
Display the List of all Usages in a Class
This function displays the list of all usages included in a specific class, method or variable across the project. It quickly enables the user to jump to specific area. Observe the following screenshot for a better understanding −
To find Menu Command for an Action
This tip helps to find menu command for a specific action and the shortcut key for the same is Ctrl+Shift+A. A user can select desired action from the mentioned suggestion list.
Running Inspection through a Code
This tip helps in running a specific inspection through the code. The shortcut key combination for the same is Ctrl+Alt+Shift+I.
Specify the List of Settings
This tip is used to specify the list of desired settings. It includes smart keys for specific editor. The smart keys are shortcut keys for some operations.
Run / Debug the Script Files
This tip is very useful for running or debugging the script files which you can access through main toolbar. The shortcut key combination for same is Alt+Shift+F10.
Pycharm — Database Tools
PyCharm supports interface support with various types of databases. Once a user grants access to the created database, it provides schema diagram of the database with SQL writing tools which provide code completion. In this chapter, we will focus on MySQL database connectivity which will involve following steps.
Adding a Data Source
It is important to keep a note that PyCharm supports a wide variety of database connectivity.
Step 1
Open the database tool window View -> Tool Windows -> Database> and open the dialog called Data Sources and Dialog.
Now, select MySQL database for adding a new data source.
Step 2
User should download the missing driver files to get proper connectivity with MySQL database.
Step 3
Now, specify the configuration settings for connectivity to be achieved.
Host − If you database server is on a different computer, replace localhost with the IP address of the server host, e.g. 172.20.240.163.
Port − The default MySQL server port is 3306. If your server uses a different port, specify that port.
User and Password − These are the required credentials.
Step 4
Always make sure that database connectivity is successful through Test Connection feature.
Testing the connection also involves creating test table through query and executing them. Once the execution is successful, you can drop the database.
Pycharm — Exporting Data
PyCharm IDE includes various features for converting the existing code file into HTML format or CSV format. In this chapter, you will learn exporting data using PyCharm IDE.
The export settings of PyCharm editor are shown in the figure given below −
Export to HTML feature
This feature helps in exporting the specific file in HTML format. This is done to improve the security purposes of the given module. The following screenshot gives a better understanding −
Once the export operation is successful, the generated HTML file will display in browser output as shown below −
Now, if you check the HTML code generated after the export operation, you can observe that line numbers are also included to achieve this operation.
Pycharm — Web Frameworks
This chapter focusses on web frameworks and its deployment. PyCharm has a simple functionality to deploy code and files. To deploy code with PyCharm, we need to add a web server with Menu Option Settings -> Build, Execution-> Deployment.
Now, include all the settings with various configurations required for deployment of the project.
In the Mappings tab, a user can specify where the local code is and where it should be copied to remotely.
The code can be deployed using Tools -> Deployment option under the Tools menu bar.
Deployment in PyCharm is very granular: a user can deploy one single file or the whole source code.
PyCharm also includes various actions to compare remote and local versions. The editor is more reliable to use automatic deployments and a version control system to compare local and remote versions.
Pycharm — Django
One of the features of PyCharm is that it includes a support for Django. With the ability of including JavaScript features within PyCharm, it can be considered as the best IDE for Django.
The basic steps for creating a Django project in PyCharm IDE are given below −
If the EnableDjangoadmin option is enabled, PyCharm will setup the admin site for you.
Template Debugging
Debugging works with Django and Jinja templates. We can inspect variables, step through code, and do what we expect in a debugger.
Pycharm — Pyramid
You can create a project of Pyramid Framework in PyCharm editor by using its Welcome Window.
A user can set the project’s interpreter and Python location, choosing scaffold, and a template language by default. The scaffold in Pyramid framework uses URL dispatch to map URLs and to view code and SQLAlchemy for persistence properties.
PyCharm editor will ask user with list of required packages in the setup.py file and prompts the user to download the required packages.
Install the project in development mode (refer to official documentation of Pyramid for more details). The user should run python setup.py through the menu Tools -> Run setup.py option.
A user should select develop task while running a .py file as mentioned in the below window −
It is important to initialize the database using console script named initialize <project_name> using the following command −
initialize_pyramiddemo_db development.ini
The user can start the server by running the project which will display the result as shown below −
Pycharm — Flask
PyCharm supports Flask framework development. You can easily create a new Flask project by creating new project through welcome screen. You can set the project’s location and the virtual environment and choose a template language and where the templates will be located.
You can run a project by using Run -> Run ‘<project-name>’.
You can also add a new data source with this framework. Let us create a file called squema.sql and add SQL code to create some tables. PyCharm editor will recognize the files and asks you to configure a data source and set up to the database dialect.
PyCharm will let you choose the desired dialect that you want to use. You can change the properties of the SQL: Settings -> Language and Frameworks -> SQL Dialects
For flask editor, the easiest way to run the SQL query is to click somewhere in the query and click on the inspection window and click “Run Query into console “.
The user interface of the Flask framework is displayed as below −
Pycharm — Introduction
PyCharm is the most popular IDE used for Python scripting language. This chapter will give you an introduction to PyCharm and explains its features.
PyCharm offers some of the best features to its users and developers in the following aspects −
- Code completion and inspection
- Advanced debugging
- Support for web programming and frameworks such as Django and Flask
Features of PyCharm
Besides, a developer will find PyCharm comfortable to work with because of the features mentioned below −
Code Completion
PyCharm enables smoother code completion whether it is for built in or for an external package.
SQLAlchemy as Debugger
You can set a breakpoint, pause in the debugger and can see the SQL representation of the user expression for SQL Language code.
Git Visualization in Editor
When coding in Python, queries are normal for a developer. You can check the last commit easily in PyCharm as it has the blue sections that can define the difference between the last commit and the current one.
Code Coverage in Editor
You can run .py files outside PyCharm Editor as well marking it as code coverage details elsewhere in the project tree, in the summary section etc.
Package Management
All the installed packages are displayed with proper visual representation. This includes list of installed packages and the ability to search and add new packages.
Local History
Local History is always keeping track of the changes in a way that complements like Git. Local history in PyCharm gives complete details of what is needed to rollback and what is to be added.
Refactoring
Refactoring is the process of renaming one or more files at a time and PyCharm includes various shortcuts for a smooth refactoring process.
User Interface of PyCharm Editor
The user interface of PyCharm editor is shown in the screenshot given below. Observe that the editor includes various features to create a new project or import from an existing project.
From the screenshot shown above, you can see the newly created project Demo and the site-packages folder for package management along with various other folders.
You can download the PyCharm Editor and read its official documentation at this link −
https://www.jetbrains.com/pycharm/
Pycharm — Installation
In this chapter, you will learn in detail about the installation process of PyCharm on your local computer.
Steps Involved
You will have to follow the steps given below to install PyCharm on your system. These steps show the installation procedure starting from downloading the PyCharm package from its official website to creating a new project.
Step 1
Download the required package or executable from the official website of PyCharm https://www.jetbrains.com/pycharm/download/#section=windowsHere you will observe
two versions of package for Windows as shown in the screenshot given below −
Note that the professional package involves all the advanced features and comes with free trial for few days and the user has to buy a licensed key for activation beyond the trial period. Community package is for free and can be downloaded and installed as and when required. It includes all the basic features needed for installation. Note that we will continue with community package throughout this tutorial.
Step 2
Download the community package (executable file) onto your system and mention a destination folder as shown below −
Step 3
Now, begin the installation procedure similar to any other software package.
Step 4
Once the installation is successful, PyCharm asks you to import settings of the existing package if any.
This helps in creating a new project of Python where you can work from the scratch. Note that unlike other IDEs, PyCharm only focusses on working with projects of Python scripting language.
Pycharm — Understanding Basics
This chapter will discuss the basics of PyCharm and make you feel comfortable to begin working in PyCharm editor.
When you launch PyCharm for the first time, you can see a welcome screen with entry points to IDE such as −
- Creating or opening the project
- Checking out the project from version control
- Viewing the documentation
- Configuring the IDE
Recall that in the last chapter, we created a project named demo1 and we will be referring
to the same project throughout this tutorial. Now we will start creating new files in the same project to understand the basics of PyCharm Editor.
The above snapshot describes the project overview of demo1 and the options to create a new file. Let us create a new file called main.py.
The code included in main.py is as follows −
y = 3
def print_stuff():
print ("Calling print_stuff")
print (y)
z = 4
print (z)
print("exiting print_stuff")
print_stuff() # we call print_stuff and the program execution goes to (***)
print(y) # works fine
print (z) # NameError!!!
The code created in the file main.py using PyCharm Editor is displayed as shown below −
This code can be run within IDE environment. The basic demonstration of running a program is discussed below −
Note that we have included some errors within the specified code such that console can execute the code and display output as the way it is intended to.
Pycharm — Keymaps
PyCharm includes various Keymaps to show the most-used commands in the editor. This chapter discusses Keymaps in detail.
You can find the list of Keymaps available in the file menu Help -> Keymap Reference
as shown in the screenshot given below −
You can find the list of Keymaps and the available shortcuts in PDF format as shown below −
Note − The default Keymap for Windows and Linux operating systems is default, while in Mac OS the default Keymap is OSX 10.5.
You can also view the list of Keymaps available using the Settings option in Windows and Linux Operating system (Preferences in Mac OS) as shown in the screenshot given below −
The default Keymap includes various sections for Editor Actions, Main Menu, Tool Windows, External tools, Version Control System, Macros, Quick Lists, Plug-ins and Other options as well.
Pycharm — Shortcuts
Shortcuts are the combinations of keys being used to perform a set of activities. You can find the list of PyCharm shortcuts in Keymaps guide reference.
Finding Shortcut
The list of shortcuts is available in the following option Help -> Find Action menu where it pops up with a shortcut window.
You can see the shortcut window as shown here −
The shortcut includes a list of Identifiers, shortcuts with functions and option menu bar.For example, View Navigation Bar includes toggle ON and OFF which displays the navigation bar as per the value set (ON and OFF).
Pycharm — Omni
Omni is the section in PyCharm which deals into anywhere from any place. It includes various tools for a user to move from one place to another. It helps in such a scenario that you need to quickly move from one project directory into another. This chapter will familiarize you with the functionalities of Omni.
Functionalities
The Navigate menu describes the functionalities involved in Omni. This section discusses these in detail −
Class
This helps to navigate from one class to another in a mentioned project. This is very helpful to navigate through a list of classes.
Back
This option helps to move backwards from the existing state. The shortcut key is Ctrl+Alt+Left.
Forward
It works similar to the back option. However, the functionality is completely vice-versa.
Pycharm — Macros
The difference between a macro and Omni is subtle in PyCharm Editor. Omni allows you to go to the exact location of editor or a specified place of code with no particular significance. Macro on the other hand allows the user to navigate through functions and classes or particular class method.
Navigate Macro
Observe the following screenshot for a better understanding of Navigate macro −
The Navigate -> Declaration helps to show declaration, type declaration and to define super methods. Various attributes included in the type declaration are shown below −
However, there is an issue with this macro, if a user tries to go to the declaration of a .so object for example, navigating from datetime module to select module, then each time it will encounter the stub file.
Search Everywhere
It helps to search the classes and associated methods. It includes the option to search with Google as well.
Each of these parts includes a shortcut key combination next to its section name. Search Everywhere is a gateway to other search actions available in PyCharm.
Pycharm — Micros
Micros deal with getting places within a specified file. These tools end up using most of the development procedure. In this chapter, you will learn Micro in detail.
Consider the example of Structure Panel which is being used as representation of micros.
Scroll from Source
It helps to scroll from the mentioned source like the complete folder location of the specified file.
Collapse All
Consider the screenshot shown below which shows opening the file with specified location.In order to collapse the folder structure, you can use the shortcut key shown in the image.
This shortcut key helps in collapsing the folder location of specified code as shown below.
Show Options menu
The Show Options menu of the structure panel of project displays the list of options available for the project created. Observe the screenshot shown below for a better understanding −
The list of options is displayed below −
Hide
This option helps to hide the structure panel of the project window. The user interface of the structure panel after being collapsed is as shown below −
You can reopen the structure panel as shown here −
Pycharm — Improving and Writing Code
PyCharm includes various standards for writing code with proper indentations valid for Python. This makes it interesting to improve the code standards and writing the complete code in PyCharm editor.
Improving Code Completion
Code completion in PyCharm is really unique. You can enhance it further using many other features. Note that the editor provides start and end of the code block. Consider a file named demo.py with the following code −
message = 'GIEWIVrGMTLIVrHIQS' #encrypted message
LETTERS = 'ABCDEFGHIJKLMNOPQRSTUVWXYZ'
for key in range(len(LETTERS)):
translated = ''
for symbol in message:
if symbol in LETTERS:
num = LETTERS.find(symbol)
num = num - key
if num < 0:
num = num + len(LETTERS)
translated = translated + LETTERS[num]
else:
translated = translated + symbol
print('Hacking key #%s: %s' % (key, translated))
The code is completed using the following construct −
If you press Ctrl + spacebar while this popup is on the screen, you can see more code completion options −
Intention Actions
PyCharm includes intent specific actions and the shortcut key for the same is Alt+Enter. The most important example of intentions at work is using language injection in strings.
The screenshot given below shows the working of intention actions −
Note that we can insert many different languages of intention actions in PyCharm Editor.
Pycharm — Console
PyCharm has a full-fledged Python console with full code completion which is available in the option menu Tools -> Run Python Console.
Consider the code which was mentioned in the previous chapter, as shown below −
message = 'GIEWIVrGMTLIVrHIQS' #encrypted message
LETTERS = 'ABCDEFGHIJKLMNOPQRSTUVWXYZ'
for key in range(len(LETTERS)):
translated = ''
for symbol in message:
if symbol in LETTERS:
num = LETTERS.find(symbol)
num = num - key
if num < 0:
num = num + len(LETTERS)
translated = translated + LETTERS[num]
else:
translated = translated + symbol
print('Hacking key #%s: %s' % (key, translated))
Now, let us run the code with the help of console to execute the script for getting the desired output, as shown below.
You can observe the output as shown below −
Pycharm — Interpreters
PyCharm includes interpreters to create a new project with new features as the way it is needed. You can create a virtual environment in your system as the way you need it. You can also inherit global site packages in the dialog box. Interpreters are available on Python Package Index (PyPI) and can be easily installed and accessed using pip install.
Creation of Interpreter
For creating an interpreter, it is always recommended to create a new project where desired configurations are managed. Look at the following screenshot for a better understanding −
These parameters include −
-
Location − This describes the parameter where virtual environment is created focusing on the location on system.
- Basic interpreter − It defines the attributes of interpreter.
The dialog box also refers to the parameter where an existing virtual interpreter will be taken as an attribute. Once the user adds a new local interpreter, PyCharm will ask the user for the binary of interpreter. In most cases, it is always considered to be a .exe file. In case of Jython, it will be always a .bat file.
The details of Project Interpreter and the basic configuration of the existing project demo1 can be seen as shown below −
Remember that the interpreter also includes the basic packages which are mandatory for smooth functioning of working of project.
Pycharm — Debugging and Breakpoints
Running a python code comprises of two modes: running a script and debugging the script. This chapter focusses on debugging the Python script using PyCharm.
Steps Involved
The steps for debugging the Python project are as explained below −
Step 1
Start with debugging the Python project as shown in the screenshot below −
Step 2
Now, Windows firewall asks permission for debugging the Python project as the procedure involves line by line compilation.
Step 3
The debugging console is created in PyCharm editor as shown below which executes the output line by line.
The run button moves from one line to another to execute the output as the way we want.
Understanding Breakpoints
While debugging a particular script, it is intentional to create a breakpoint. Breakpoints are intentional stopping place or the place where the code is paused in order to identify the output at specific stage.
In PyCharm, breakpoints are visible using a separate dialog in the specified editor. It includes various attributes to evaluate the breakpoints defined and tracing log for the same with a main motive to achieve better programming practice.
Pycharm — Integration of Version Control
PyCharm supports various subversion control systems. This feature helps in improving the code base managing various versions together. This chapter talks about this concept in detail.
Steps Involved
You will have to go through the following steps for initializing and managing version control system −
Initializing a Subversion Control System
To start the version control system in a systematic way, it is important to initialize it. Various options are available in PyCharm for different version control systems.
Ignoring File
In any project of PyCharm where we set up the default project and the virtual environment on it, we should also create its management with version control system. For example, Git includes .gitignore files which are ignored during commit operation, however, includes some of its configurations. Now, go to the Settings menu and check for the following −
It includes various configurations for checking the path of Git executable and verifying if any files are ignored.
Configuration of GitHub
PyCharm includes settings to include configuration of GitHub repository, where a user can include username, password and other credentials, if any.
Once you are done with the settings mentioned, you can directly add and commit the local changes to Git repository.
Pycharm — HTML and CSS Integration
HTML and CSS are well supported in PyCharm Editor. PyCharm Editor includes a special shorthand and provides tag completion for HTML.
Emmet
Emmet is the shorthand used in PyCharm editor. It includes various features such as abbreviation preview, automatic URL recognition and edit points, for HTML and CSS files.The user interface of the settings section is shown in the screenshot given below −
Creating HTML and CSS files
PyCharm includes an inbuilt feature for creating HTML and CSS files. The basic steps for creating new HTML and CSS files are as follows −
Now, mention the name of file while creating HTML files in the project as shown below −
This creates the sample-file.html file as shown below −
Creating CSS file
The steps for creating a CSS file are shown here −
From the New menu, select the File option as shown below −
Specify the name of CSS during its creation as shown here −
You can see the complete project structure with various files mentioned in different color combinations as shown below −
Pycharm — JavaScript Support
In this chapter, we will focus on main features in using JavaScript in PyCharm editor. When a user implements JavaScript library through URL, PyCharm intends to download a local copy so it can be used for completion and code analysis.
Consider the sample code of our HTML file as shown below, which we created in the previous chapter −
For each HTML file or JavaScript file, you can check the external libraries loaded through Settings configuration of PyCharm Editor. Observe the screenshot shown below for a better understanding −
Note that you cannot see any library unless you download and implement it. PyCharm also includes JavaScript support of various libraries through a toolbox called JS Toolbox. The following screenshot shows this.
It also includes various attributes which are necessary for the JavaScript file configuration. The list of attributes and configurations is shown below −
Observe that it includes various parameters such as Unit test suffix, File suffix, View suffix, Search URL and the specific Root directory.
Pycharm — Tips
PyCharm includes various tips during startup that help its user to understand its functionalities and operations. It also includes some shortcuts which are mandatory to understand.
In this chapter, you will see some of the important PyCharm tips.
Changing the File to a Specific Changelist
This tip shows how to change the file to a specific changelist as per the user’s choice. This helps in managing repositories as per version control system settings. Observe the following screenshot for a better understanding −
Display the List of all Usages in a Class
This function displays the list of all usages included in a specific class, method or variable across the project. It quickly enables the user to jump to specific area. Observe the following screenshot for a better understanding −
To find Menu Command for an Action
This tip helps to find menu command for a specific action and the shortcut key for the same is Ctrl+Shift+A. A user can select desired action from the mentioned suggestion list.
Running Inspection through a Code
This tip helps in running a specific inspection through the code. The shortcut key combination for the same is Ctrl+Alt+Shift+I.
Specify the List of Settings
This tip is used to specify the list of desired settings. It includes smart keys for specific editor. The smart keys are shortcut keys for some operations.
Run / Debug the Script Files
This tip is very useful for running or debugging the script files which you can access through main toolbar. The shortcut key combination for same is Alt+Shift+F10.
Pycharm — Database Tools
PyCharm supports interface support with various types of databases. Once a user grants access to the created database, it provides schema diagram of the database with SQL writing tools which provide code completion. In this chapter, we will focus on MySQL database connectivity which will involve following steps.
Adding a Data Source
It is important to keep a note that PyCharm supports a wide variety of database connectivity.
Step 1
Open the database tool window View -> Tool Windows -> Database> and open the dialog called Data Sources and Dialog.
Now, select MySQL database for adding a new data source.
Step 2
User should download the missing driver files to get proper connectivity with MySQL database.
Step 3
Now, specify the configuration settings for connectivity to be achieved.
Host − If you database server is on a different computer, replace localhost with the IP address of the server host, e.g. 172.20.240.163.
Port − The default MySQL server port is 3306. If your server uses a different port, specify that port.
User and Password − These are the required credentials.
Step 4
Always make sure that database connectivity is successful through Test Connection feature.
Testing the connection also involves creating test table through query and executing them. Once the execution is successful, you can drop the database.
Pycharm — Exporting Data
PyCharm IDE includes various features for converting the existing code file into HTML format or CSV format. In this chapter, you will learn exporting data using PyCharm IDE.
The export settings of PyCharm editor are shown in the figure given below −
Export to HTML feature
This feature helps in exporting the specific file in HTML format. This is done to improve the security purposes of the given module. The following screenshot gives a better understanding −
Once the export operation is successful, the generated HTML file will display in browser output as shown below −
Now, if you check the HTML code generated after the export operation, you can observe that line numbers are also included to achieve this operation.
Pycharm — Web Frameworks
This chapter focusses on web frameworks and its deployment. PyCharm has a simple functionality to deploy code and files. To deploy code with PyCharm, we need to add a web server with Menu Option Settings -> Build, Execution-> Deployment.
Now, include all the settings with various configurations required for deployment of the project.
In the Mappings tab, a user can specify where the local code is and where it should be copied to remotely.
The code can be deployed using Tools -> Deployment option under the Tools menu bar.
Deployment in PyCharm is very granular: a user can deploy one single file or the whole source code.
PyCharm also includes various actions to compare remote and local versions. The editor is more reliable to use automatic deployments and a version control system to compare local and remote versions.
Pycharm — Django
One of the features of PyCharm is that it includes a support for Django. With the ability of including JavaScript features within PyCharm, it can be considered as the best IDE for Django.
The basic steps for creating a Django project in PyCharm IDE are given below −
If the EnableDjangoadmin option is enabled, PyCharm will setup the admin site for you.
Template Debugging
Debugging works with Django and Jinja templates. We can inspect variables, step through code, and do what we expect in a debugger.
Pycharm — Pyramid
You can create a project of Pyramid Framework in PyCharm editor by using its Welcome Window.
A user can set the project’s interpreter and Python location, choosing scaffold, and a template language by default. The scaffold in Pyramid framework uses URL dispatch to map URLs and to view code and SQLAlchemy for persistence properties.
PyCharm editor will ask user with list of required packages in the setup.py file and prompts the user to download the required packages.
Install the project in development mode (refer to official documentation of Pyramid for more details). The user should run python setup.py through the menu Tools -> Run setup.py option.
A user should select develop task while running a .py file as mentioned in the below window −
It is important to initialize the database using console script named initialize <project_name> using the following command −
initialize_pyramiddemo_db development.ini
The user can start the server by running the project which will display the result as shown below −
Pycharm — Flask
PyCharm supports Flask framework development. You can easily create a new Flask project by creating new project through welcome screen. You can set the project’s location and the virtual environment and choose a template language and where the templates will be located.
You can run a project by using Run -> Run ‘<project-name>’.
You can also add a new data source with this framework. Let us create a file called squema.sql and add SQL code to create some tables. PyCharm editor will recognize the files and asks you to configure a data source and set up to the database dialect.
PyCharm will let you choose the desired dialect that you want to use. You can change the properties of the SQL: Settings -> Language and Frameworks -> SQL Dialects
For flask editor, the easiest way to run the SQL query is to click somewhere in the query and click on the inspection window and click “Run Query into console “.
The user interface of the Flask framework is displayed as below −
Pycharm — популярная интегрированная среда разработки для языка программирования Python, которая имеет множество функций.
Pycharm — это:
- Мощный редактор кода с подсветкой, авто-форматированием и авто-отступами.
«Умный» поиск и навигация по коду. - Встроенный отладчик кода.
- Проверка кода на синтаксические и стилевые ошибки.
- Интеграция с системой контроля версий(Git, SVN).
Несколько примеров использования Pycharm для удобной разработки кода.
Поиск в коде
-
Двойной Shift — «Поиск везде» по коду. Скриншоты увеличиваются при нажатии.
-
Ctrl+Shift+F — поиск по пути.
-
Ctrl+Shift+R — Замена строки во всём проекте
Отладчик кода
Отладчик кода — это программа для автоматизации процесса отладки, поиска ошибки и рефакторинга кода.
-
Чтобы воспользоваться отладчиком, нужно поставить точку остановы(breakpoint) на нужной строке и нажать на кнопку Debug(«жучок»).
После этого программа остановится на выбранной строке и будет ждать действия от программиста.
-
В режиме дебага мы можем посмотреть, что находится в переменных до точки остановы.
-
Выполнить любой код в режиме «evaluate expression».
-
Перемещаться по коду
a. 
b. 
c. 
d. 
- Чтобы выйти из режима отладки, нужно нажать на Красный квадрат(Stop) или горячие клавиши Ctrl+F2
Работа с Git
Pycharm предоставляет полноценный клиент для работы с системами контроля версий. Если вам неудобно работать с консолью или постоянно переключаться на другую программу для системы контроля версий, то эта функциональность подойдет вам.
- Для этого нужно перейти на вкладку git в нижней панели.
Там мы можем увидеть:
- меню слева для работы с git(commit, rollback, show diff и так далее).
- в центре все измененные файлы и измененный код.
-
Часть функций по работе с git представлены в верхней панели.
-
Настроить свой репозиторий можно в меню VCS
-
Чтобы настроить работу с ветками(branches) и увидеть в какой ветке мы сейчас находимся, нужно обратить внимание на правый нижний угол.
Итоги
Мы рассмотрели только 3 популярные возможности работы в Pycharm. На самом деле их намного больше и, возможно, у Вас они будут другими. Не бойтесь нажимать на разные кнопки в Pycharm. Так Вы сможете найти чего вам не хватало при разработке.
Pycharm позволяет ускорить процесс разработки и минимизировать появление ошибок.
Полезные ссылки
Официальная документация по Pycharm
Карта со всеми горячими клавишами
Мастер-класс по использованию от разработчика Pycharm
P.S. Если у Вас будет интересная ссылка, кидайте нам в группу в Slack.

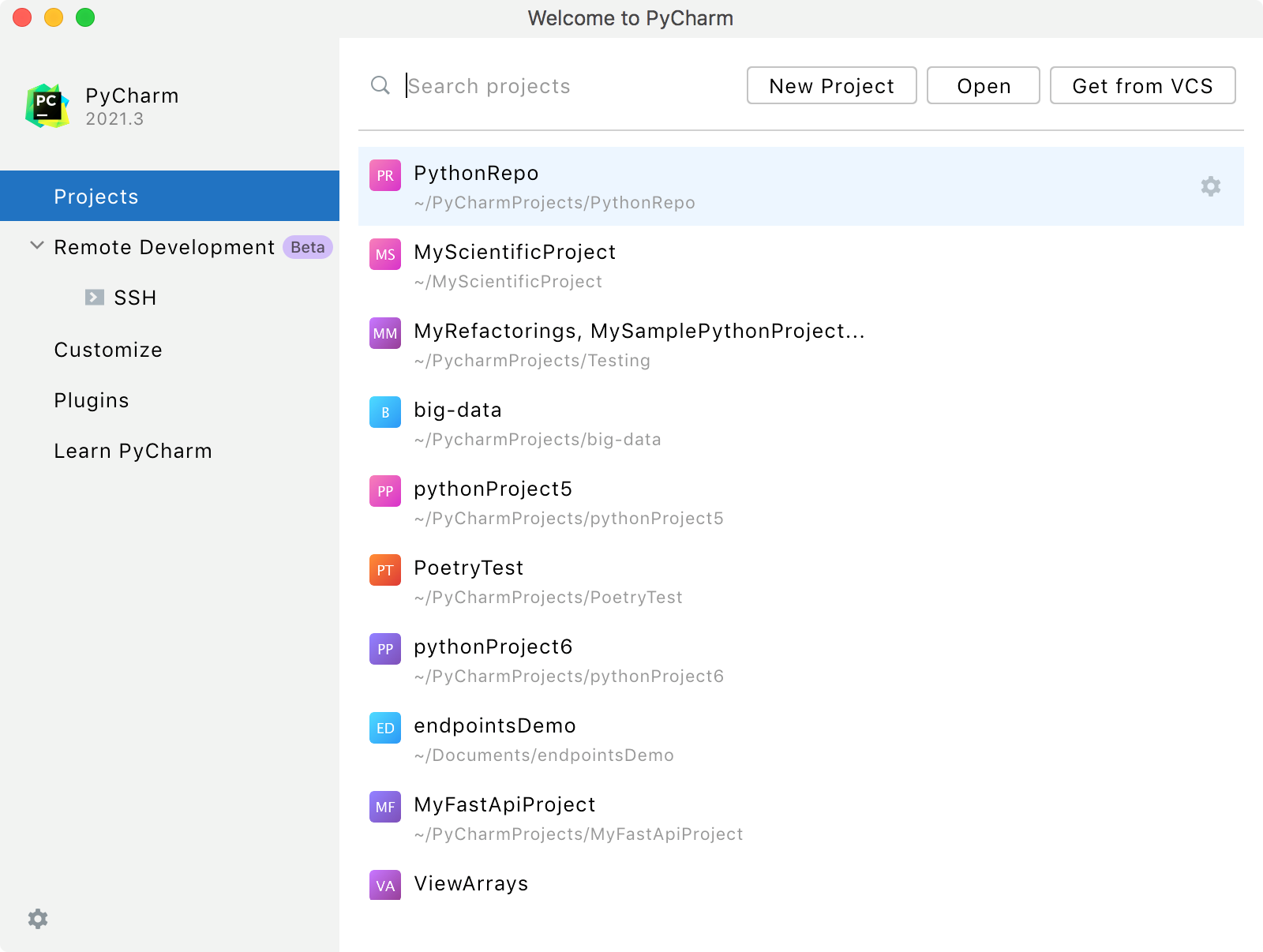
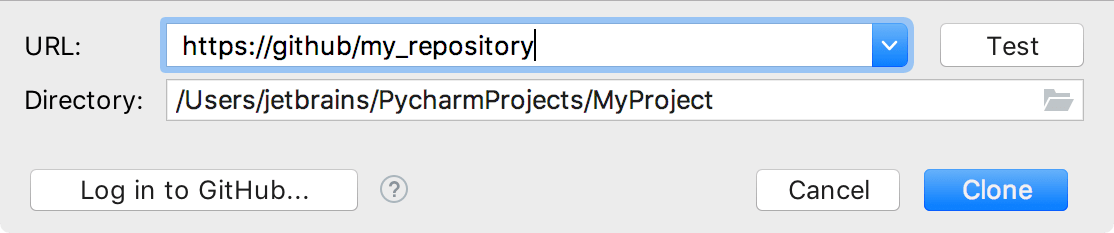
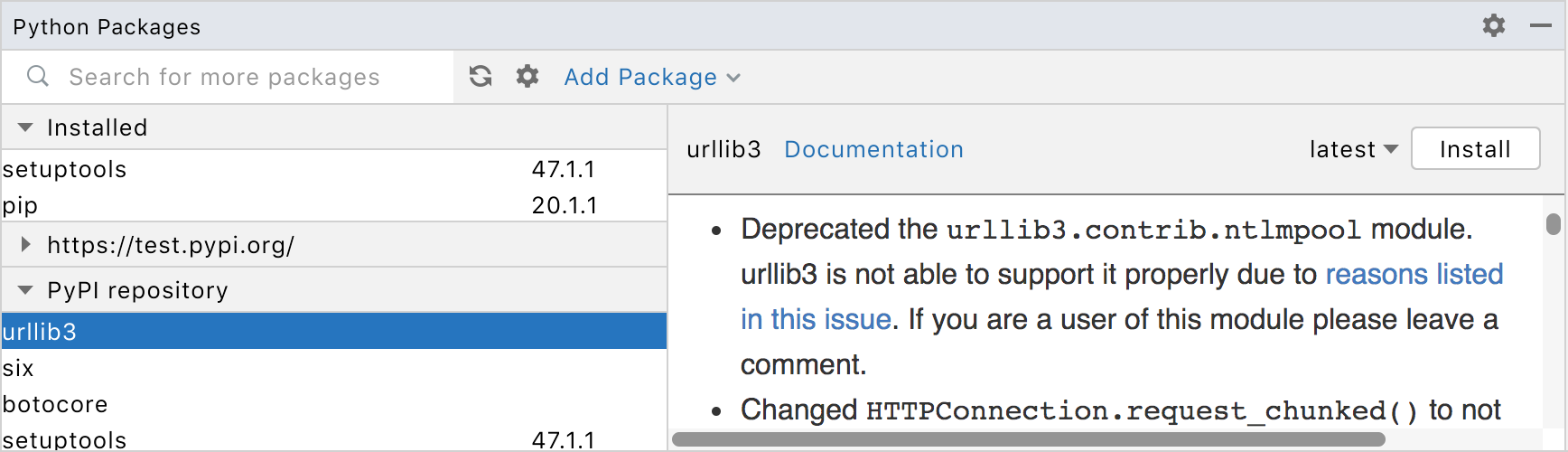




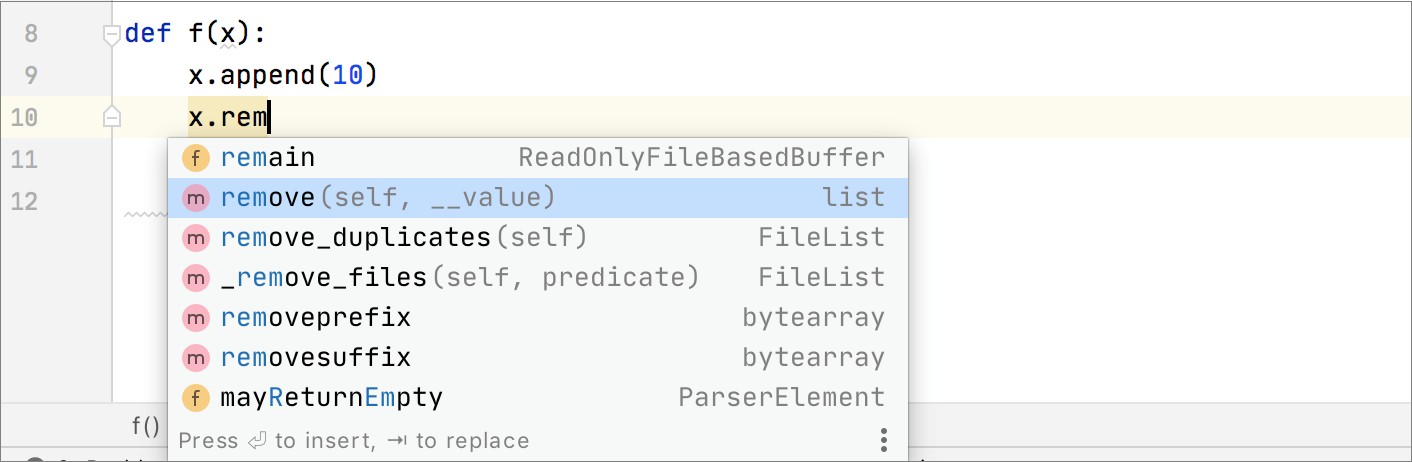
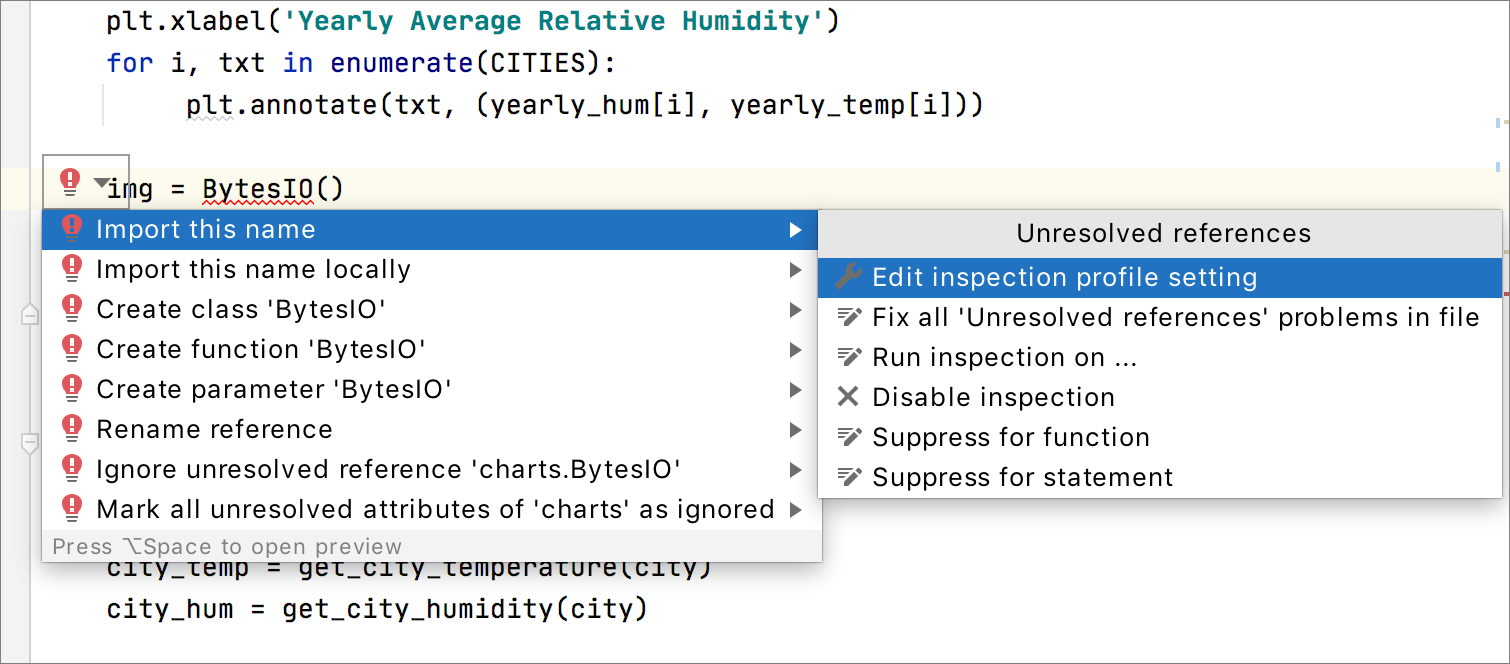
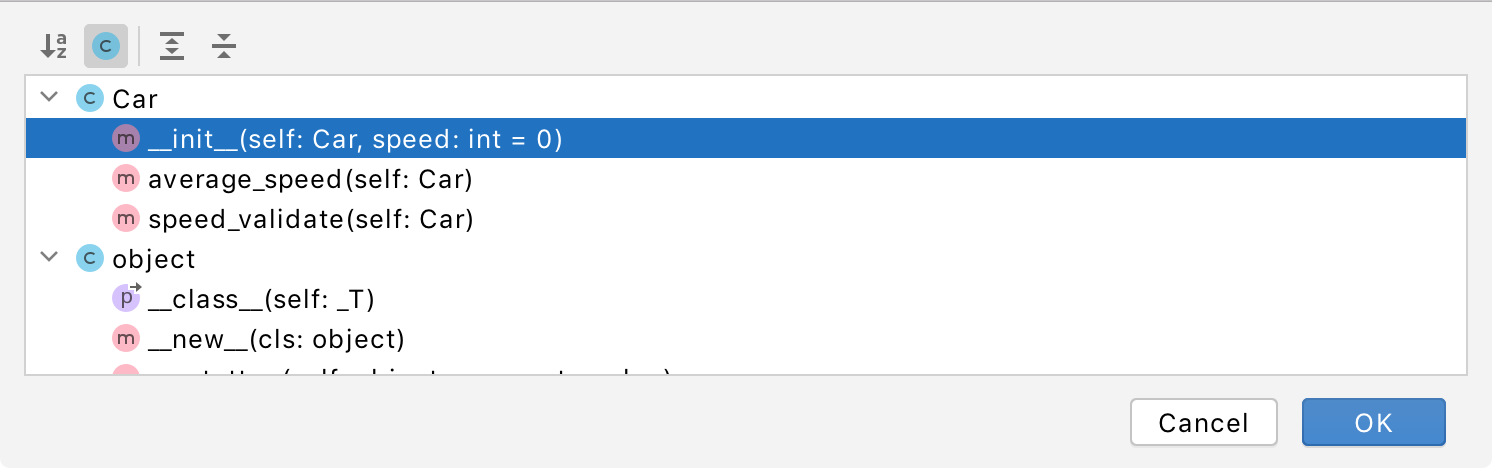
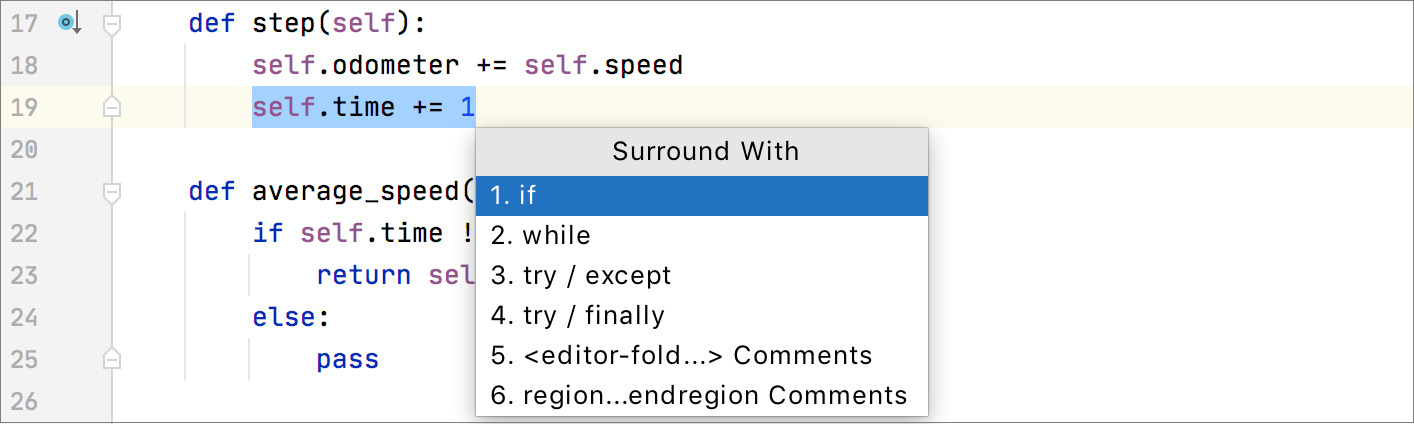
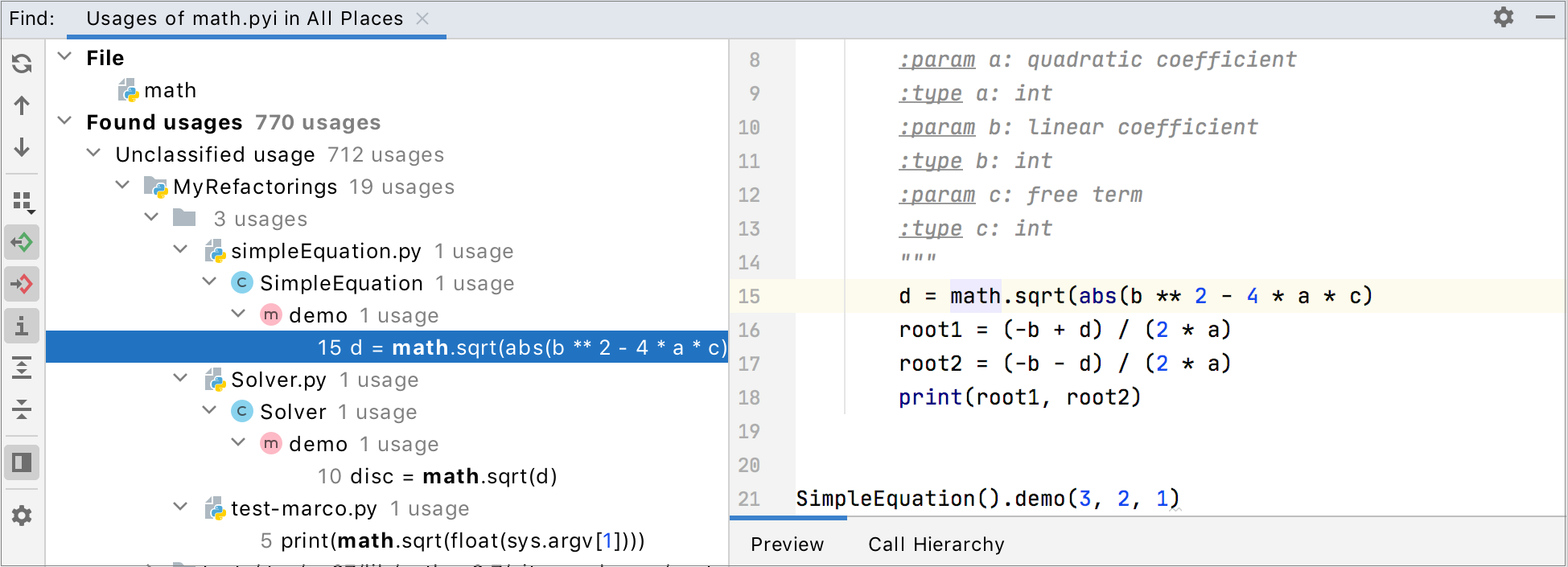
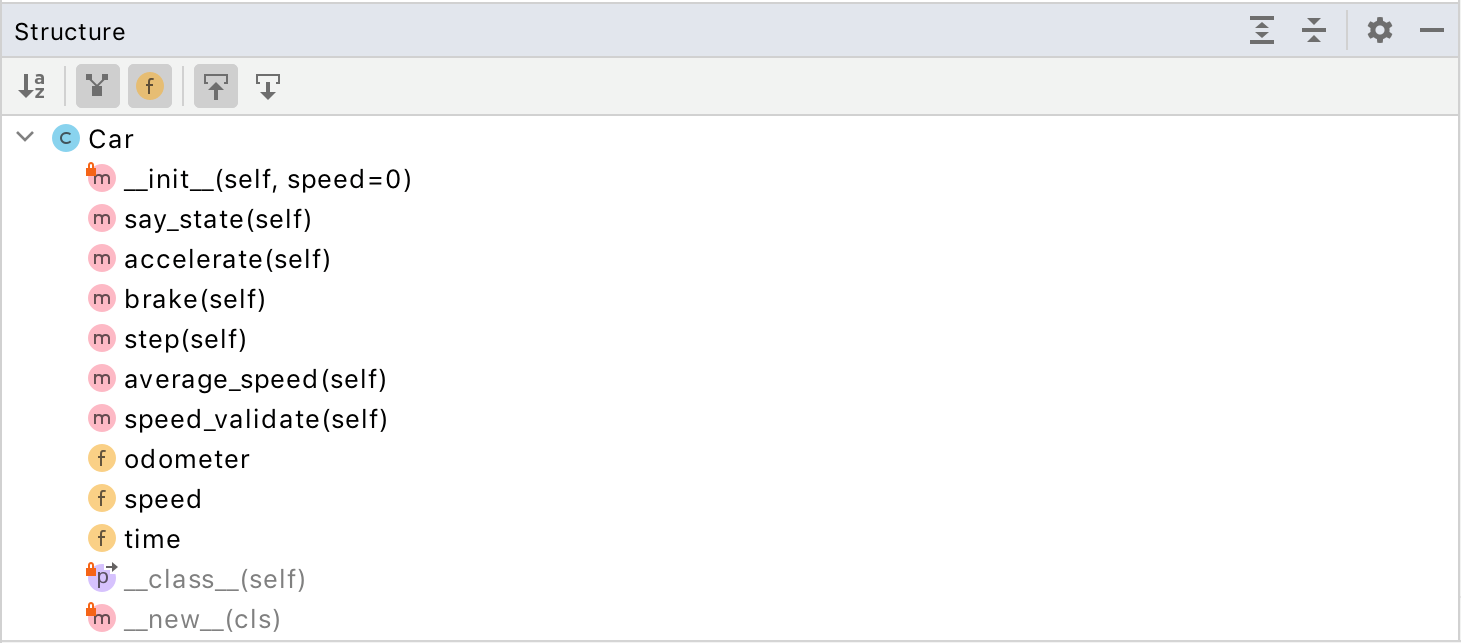
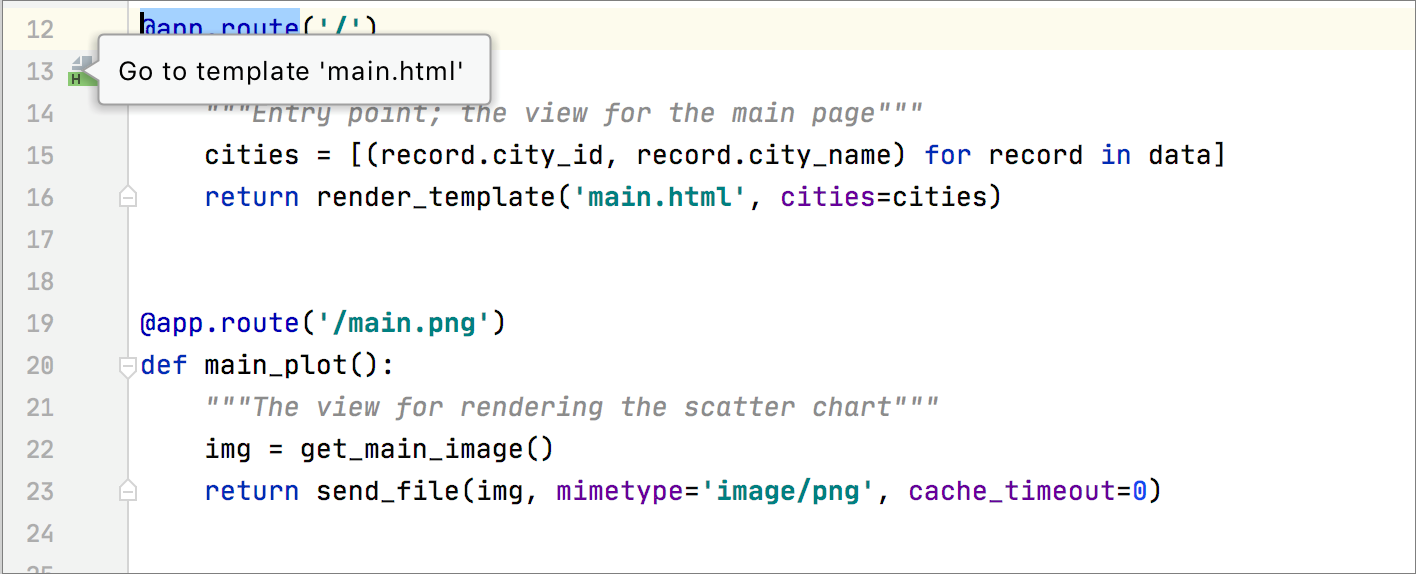
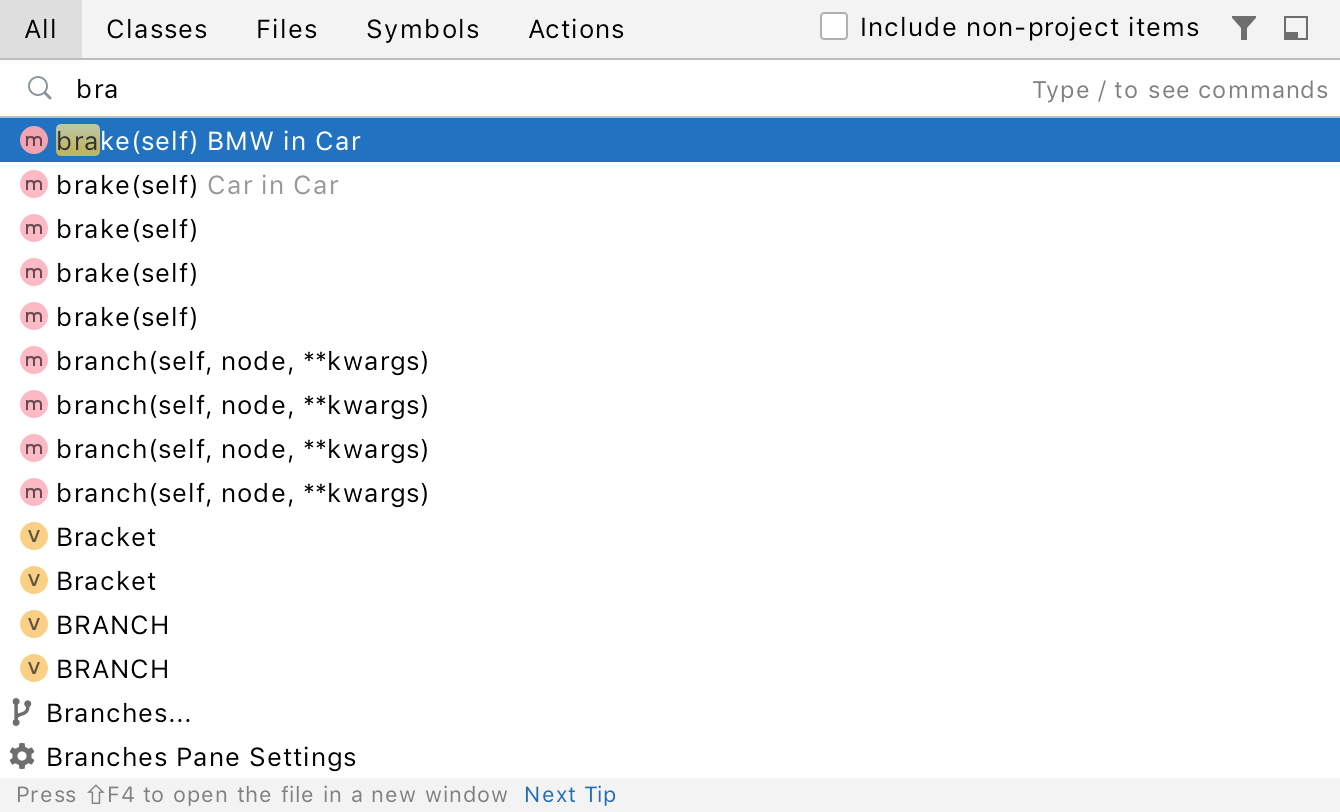
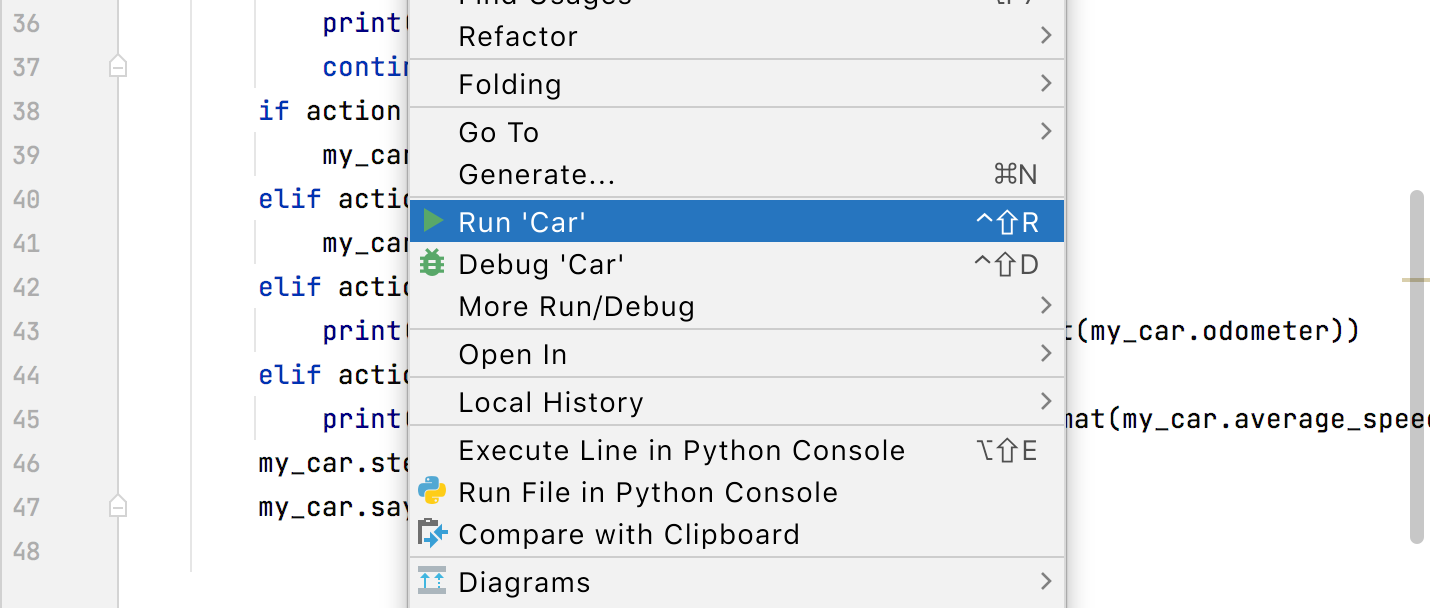
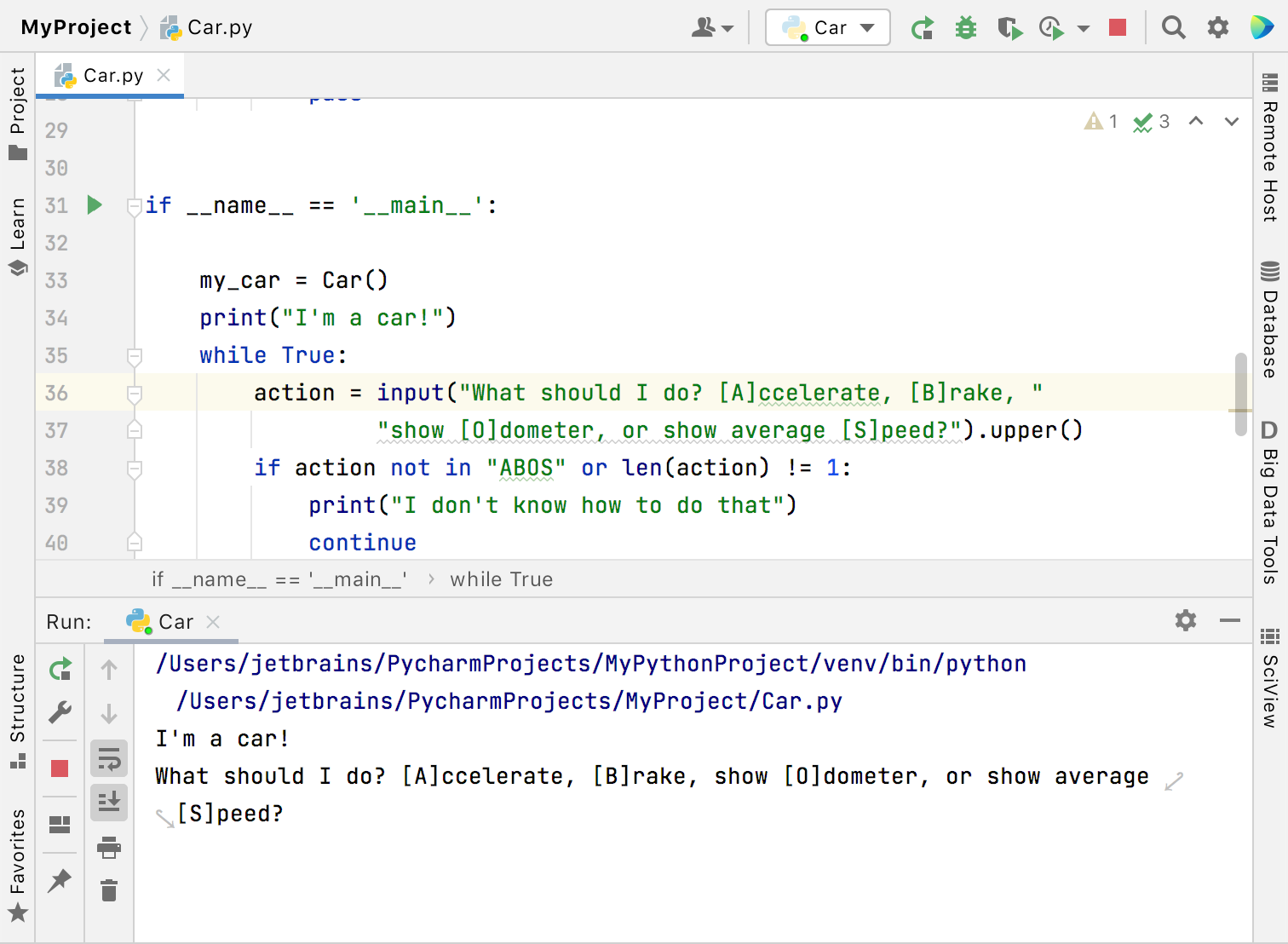
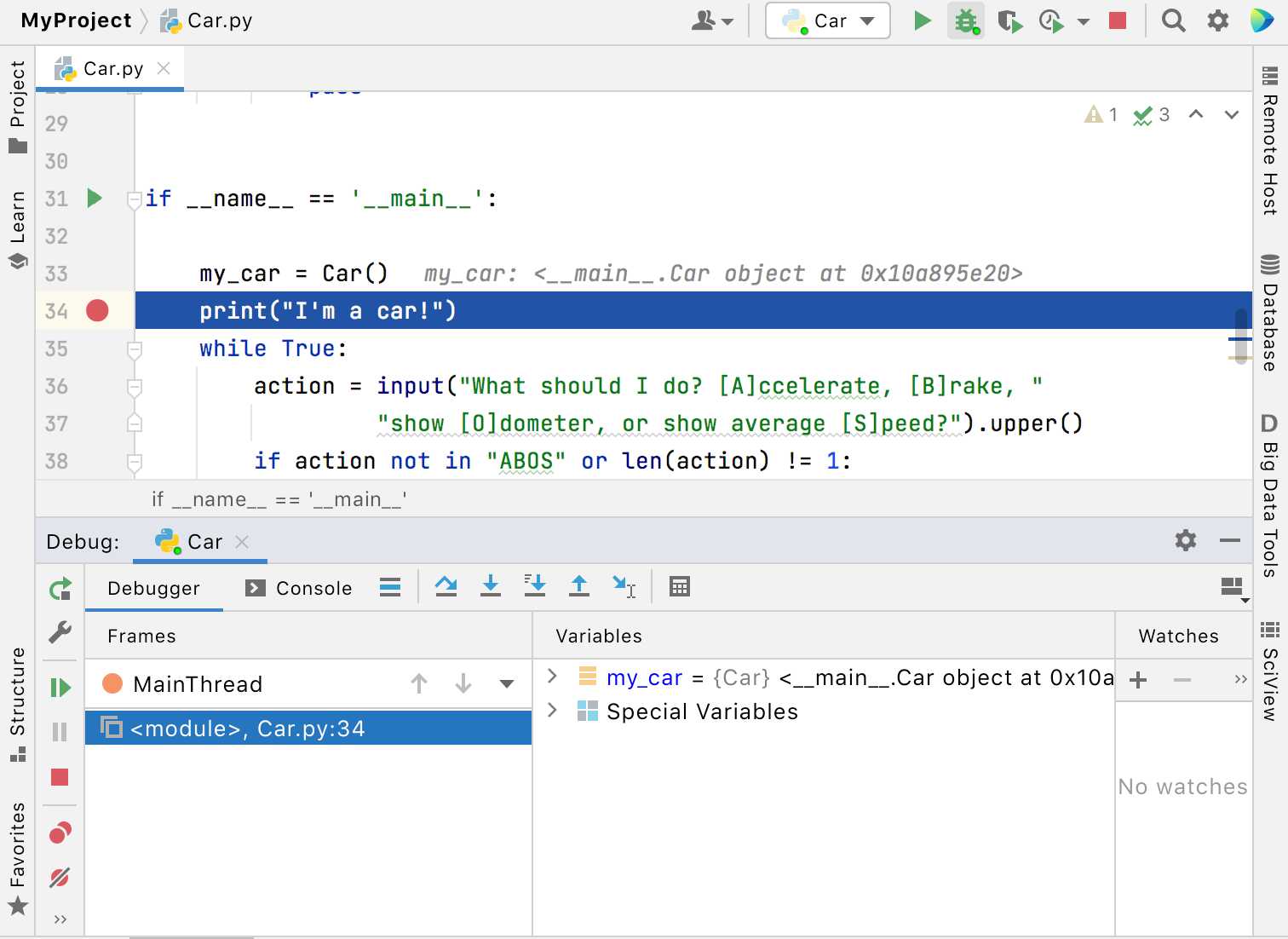

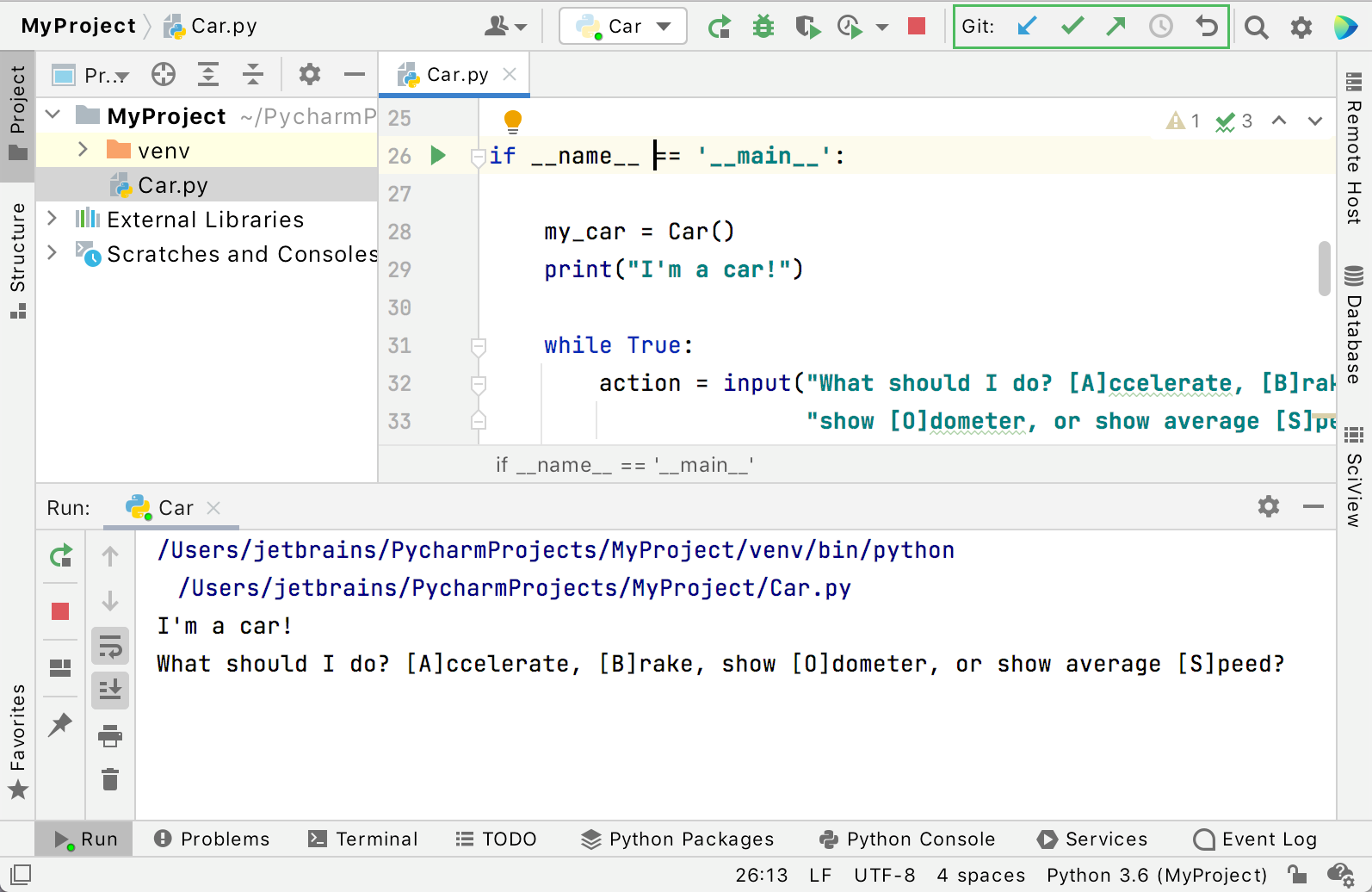
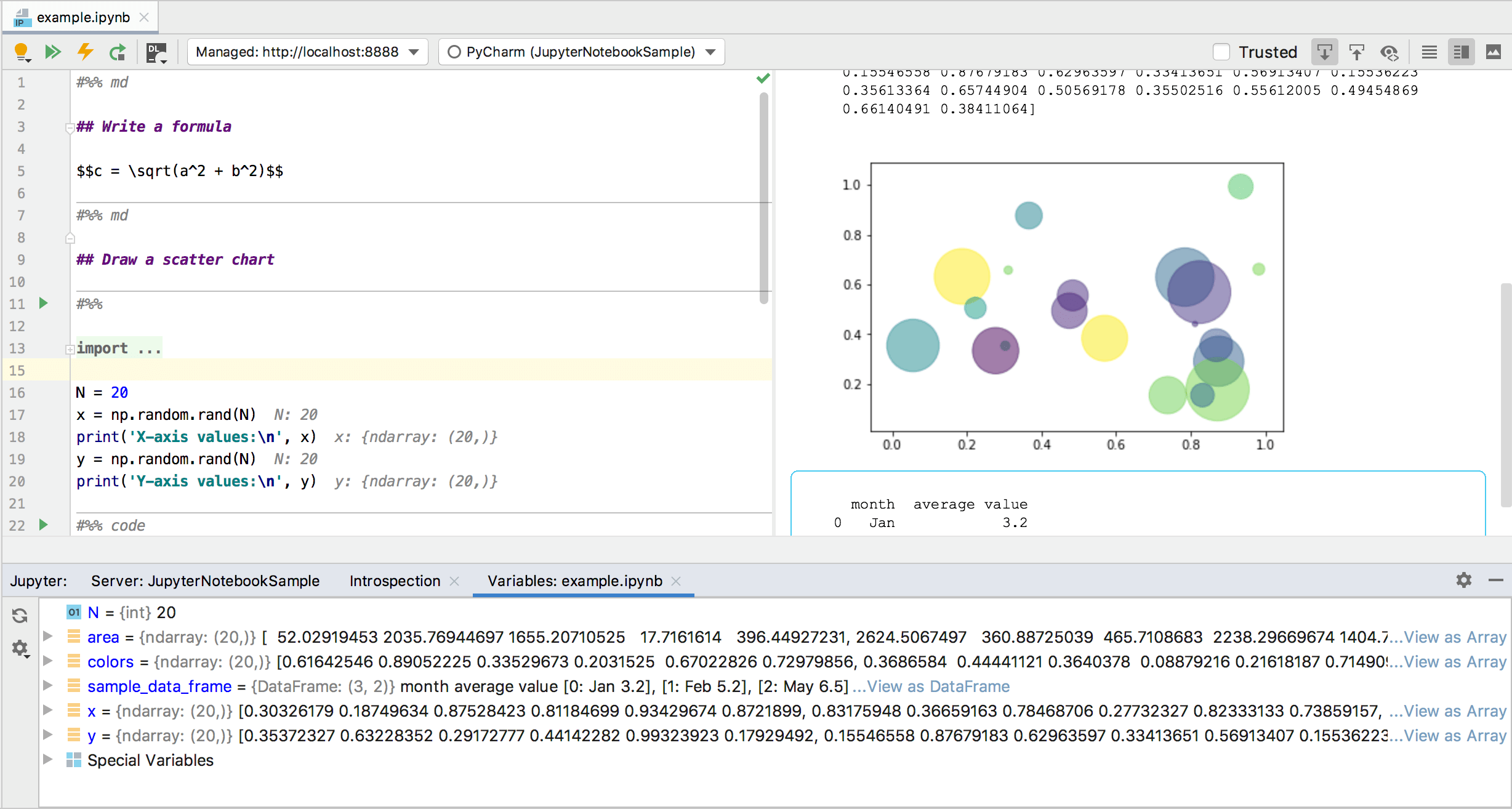
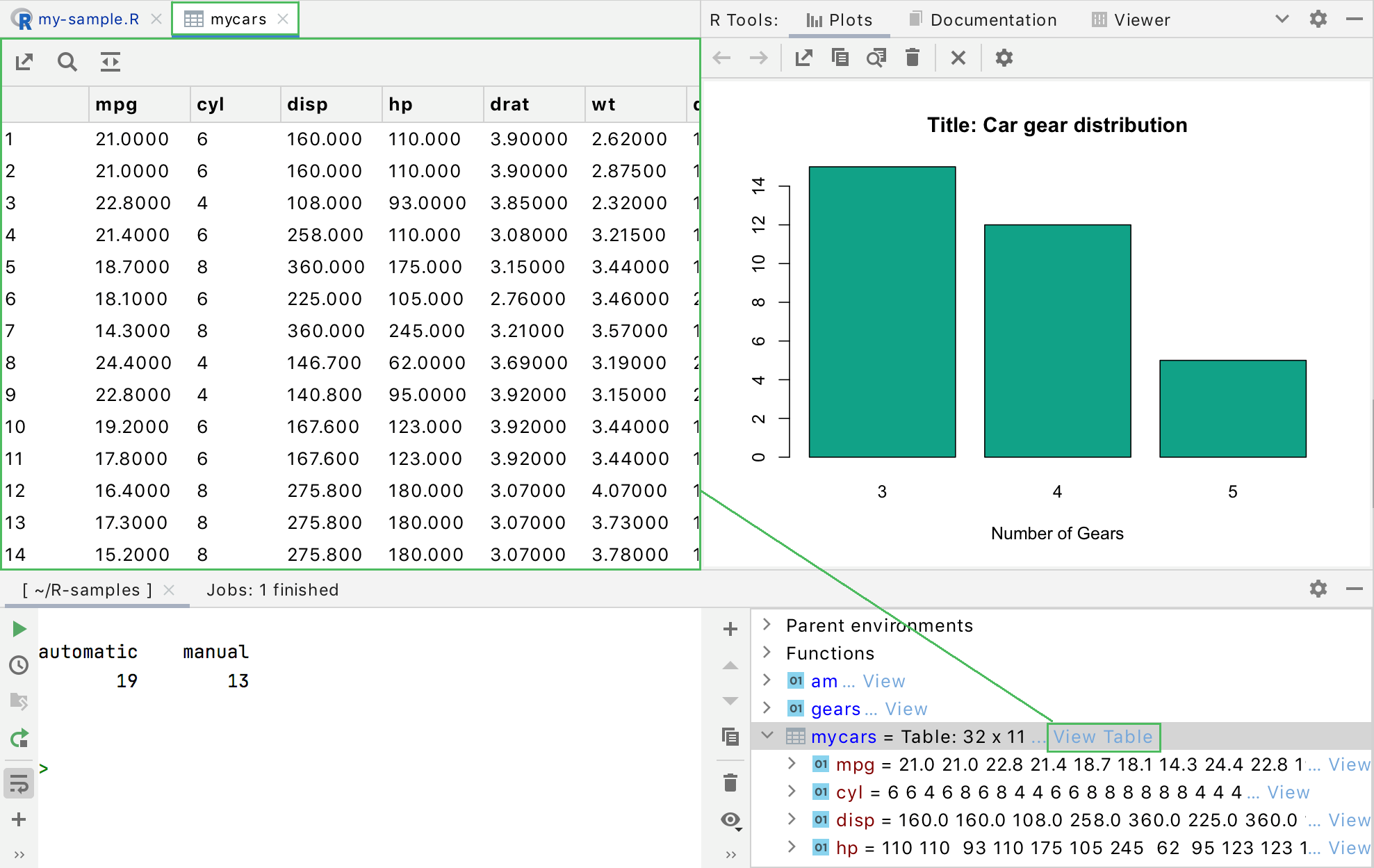
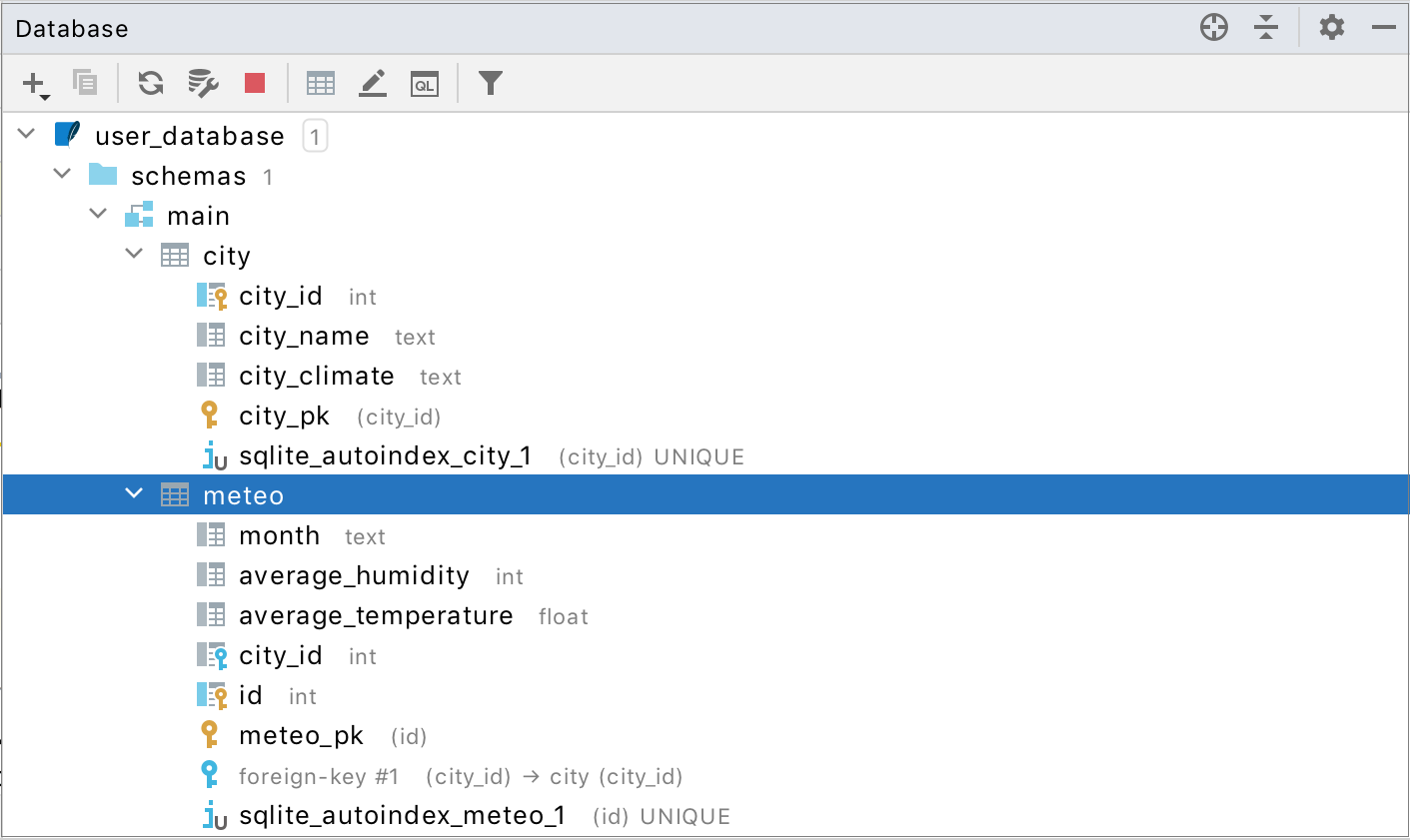
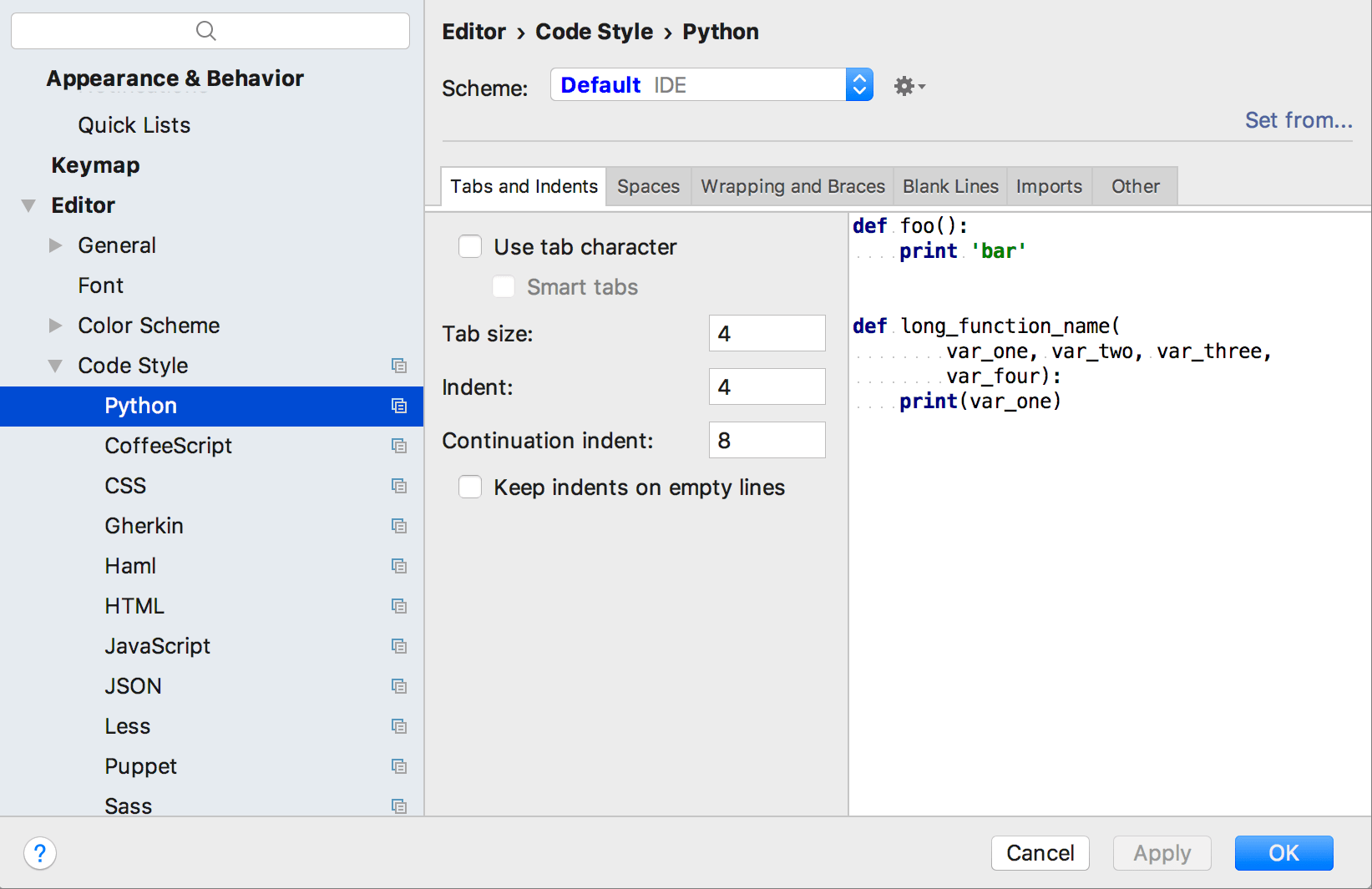

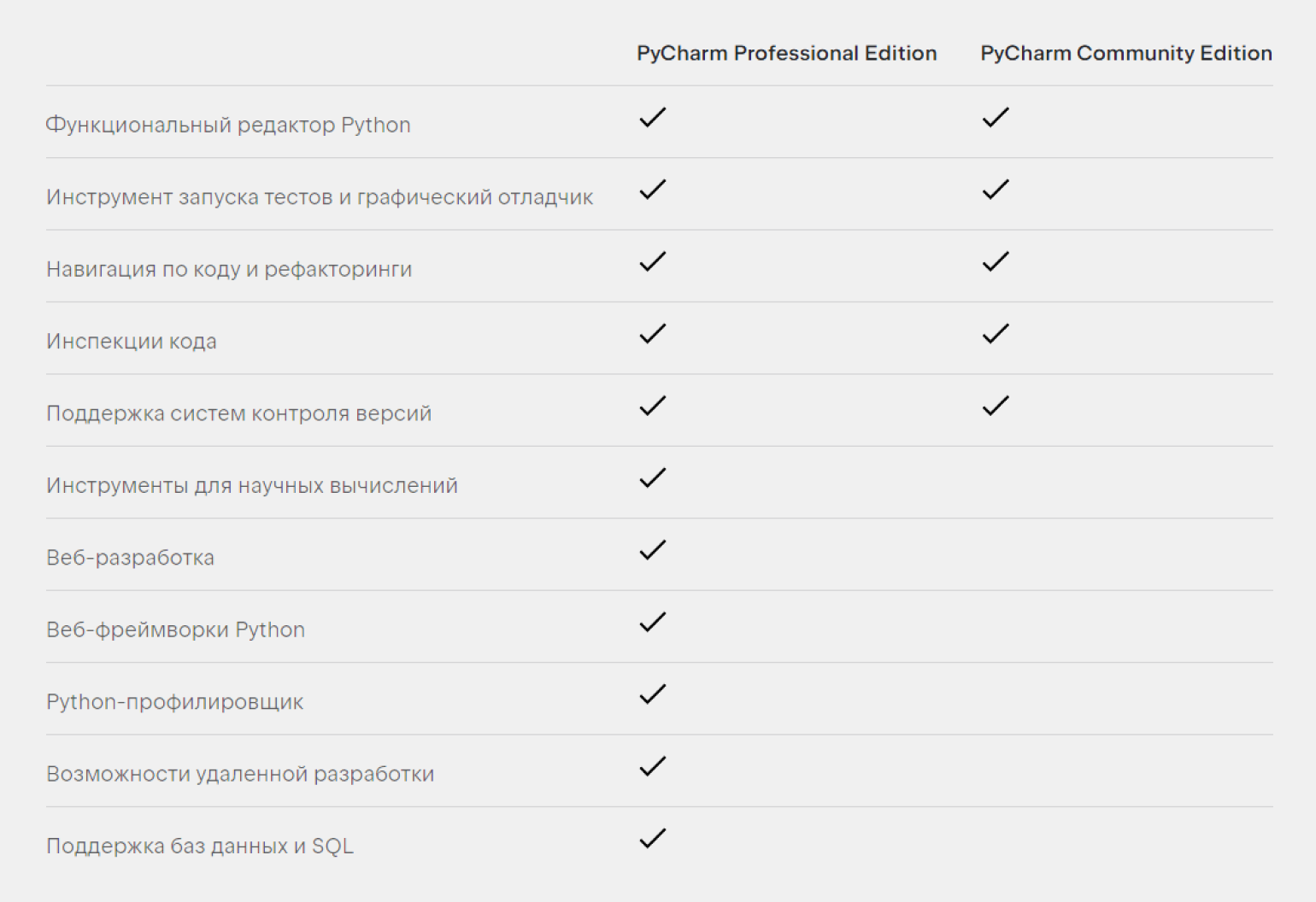
 на панели задач.
на панели задач.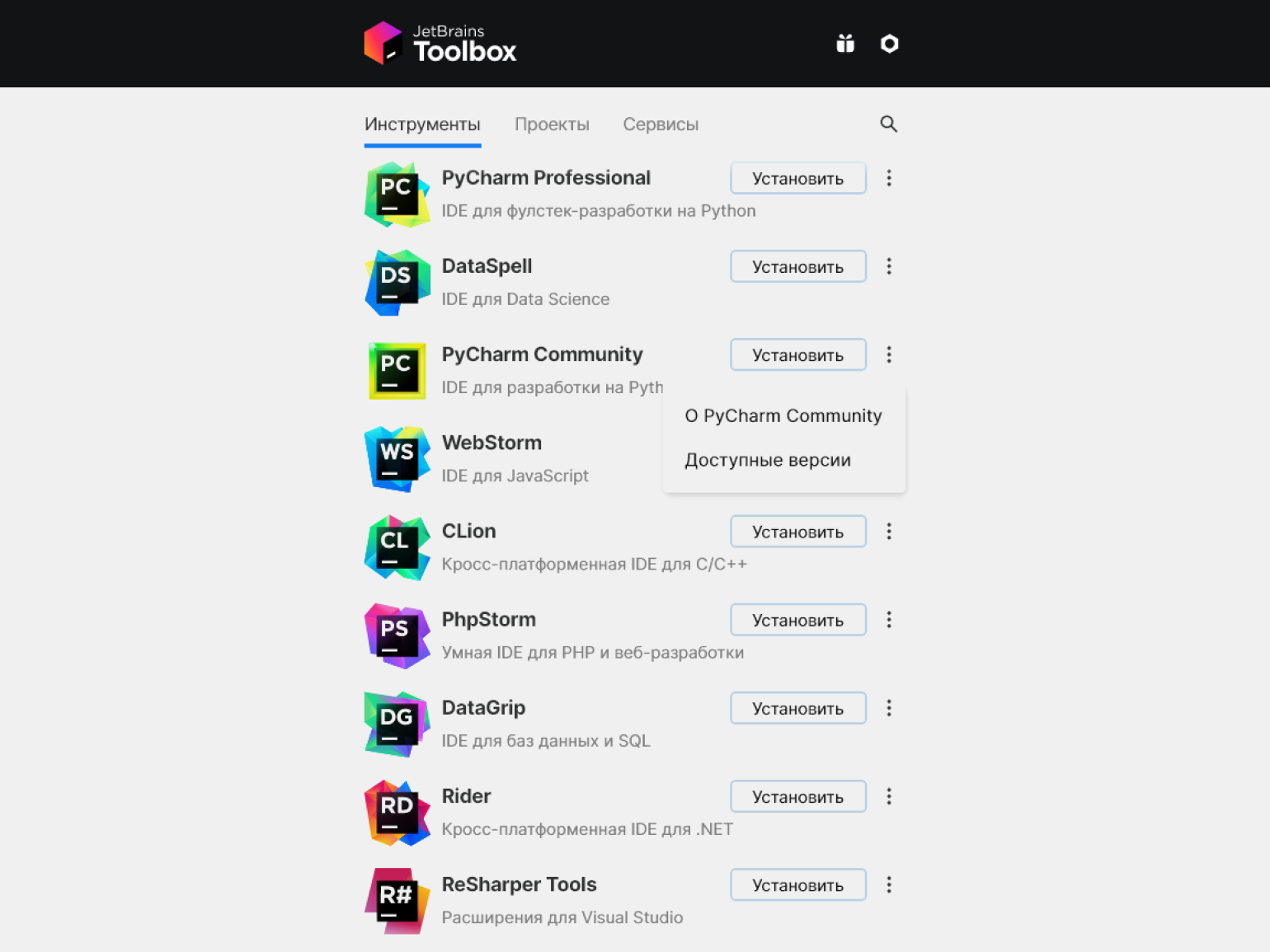
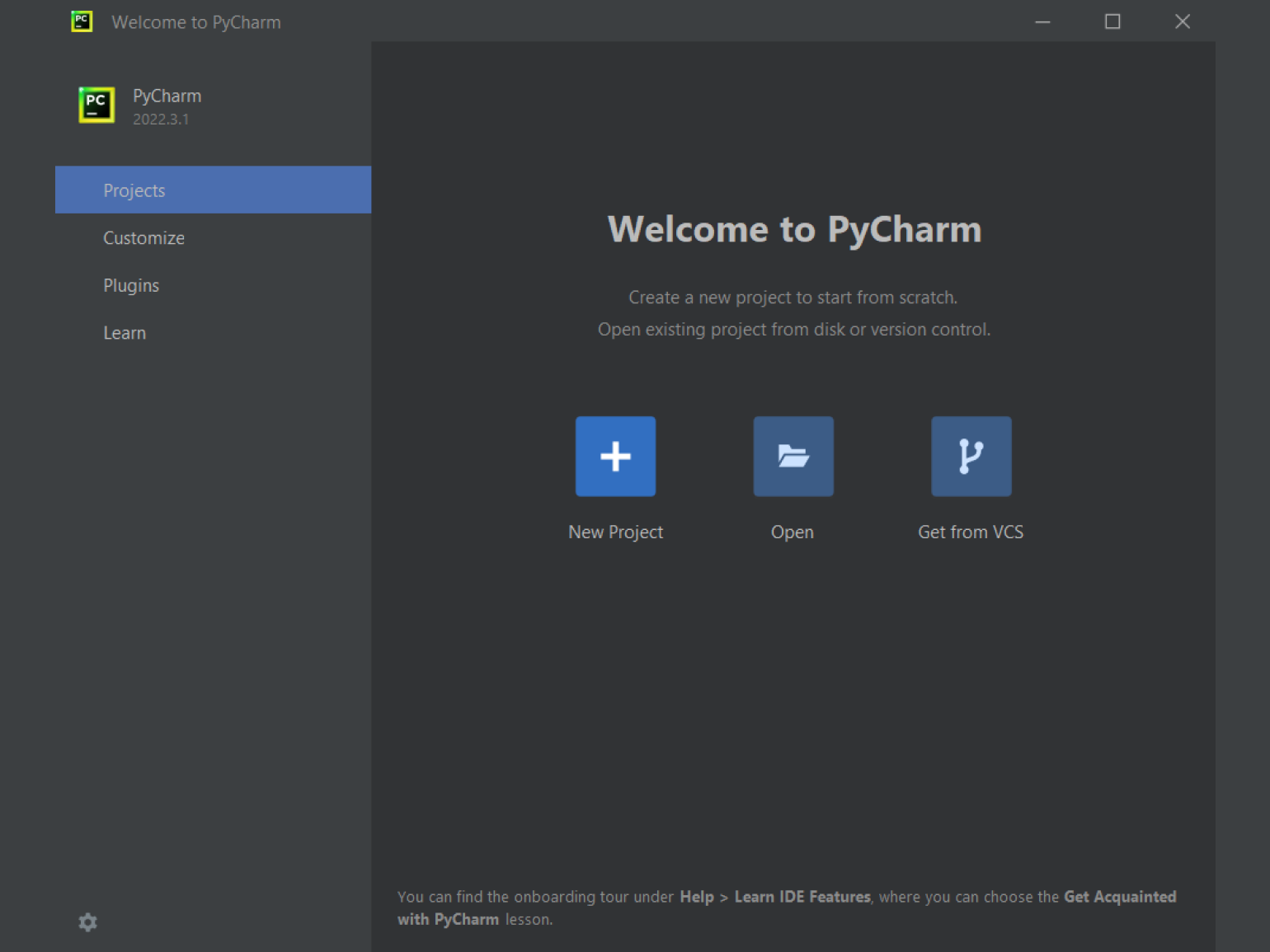
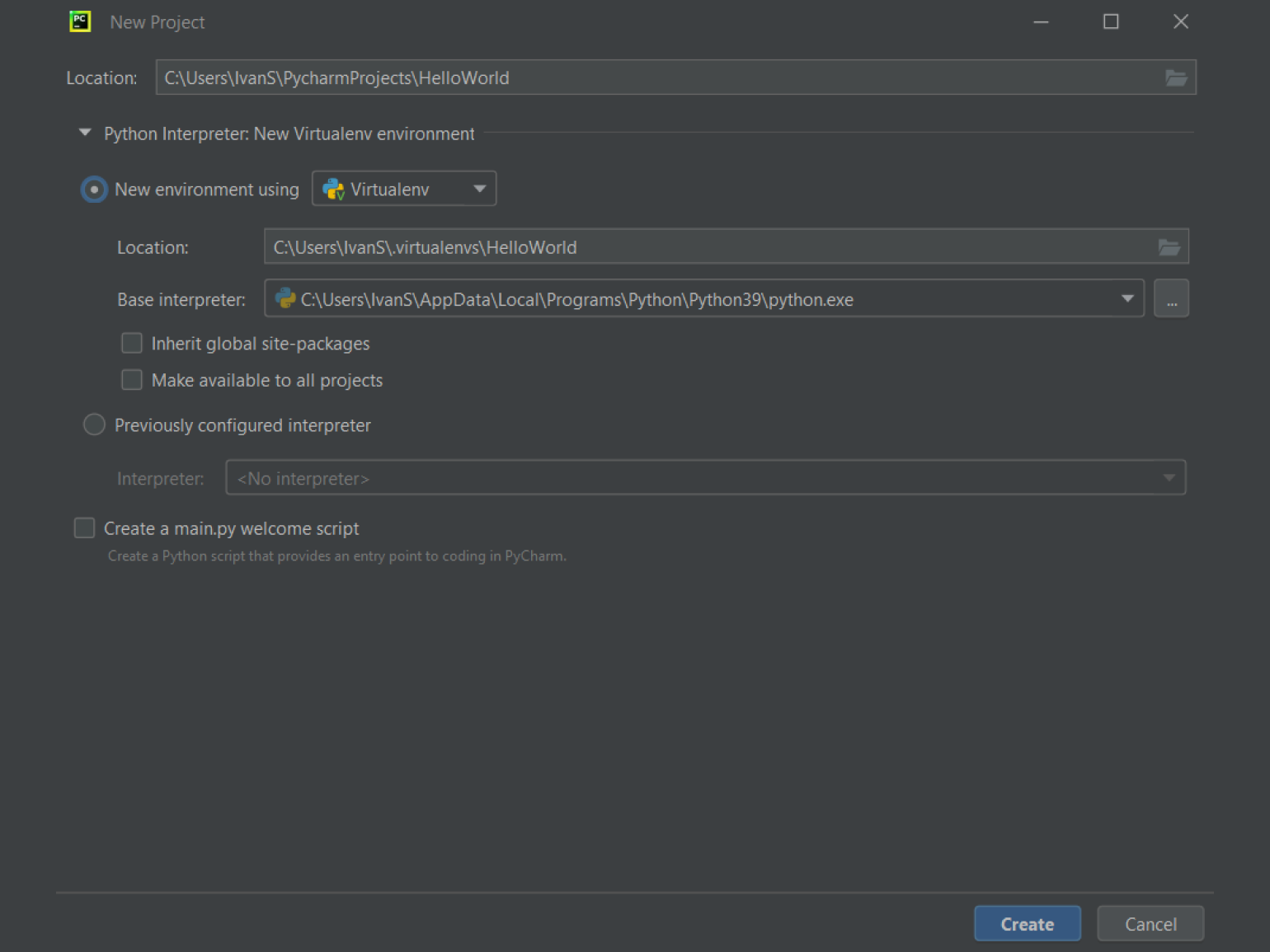
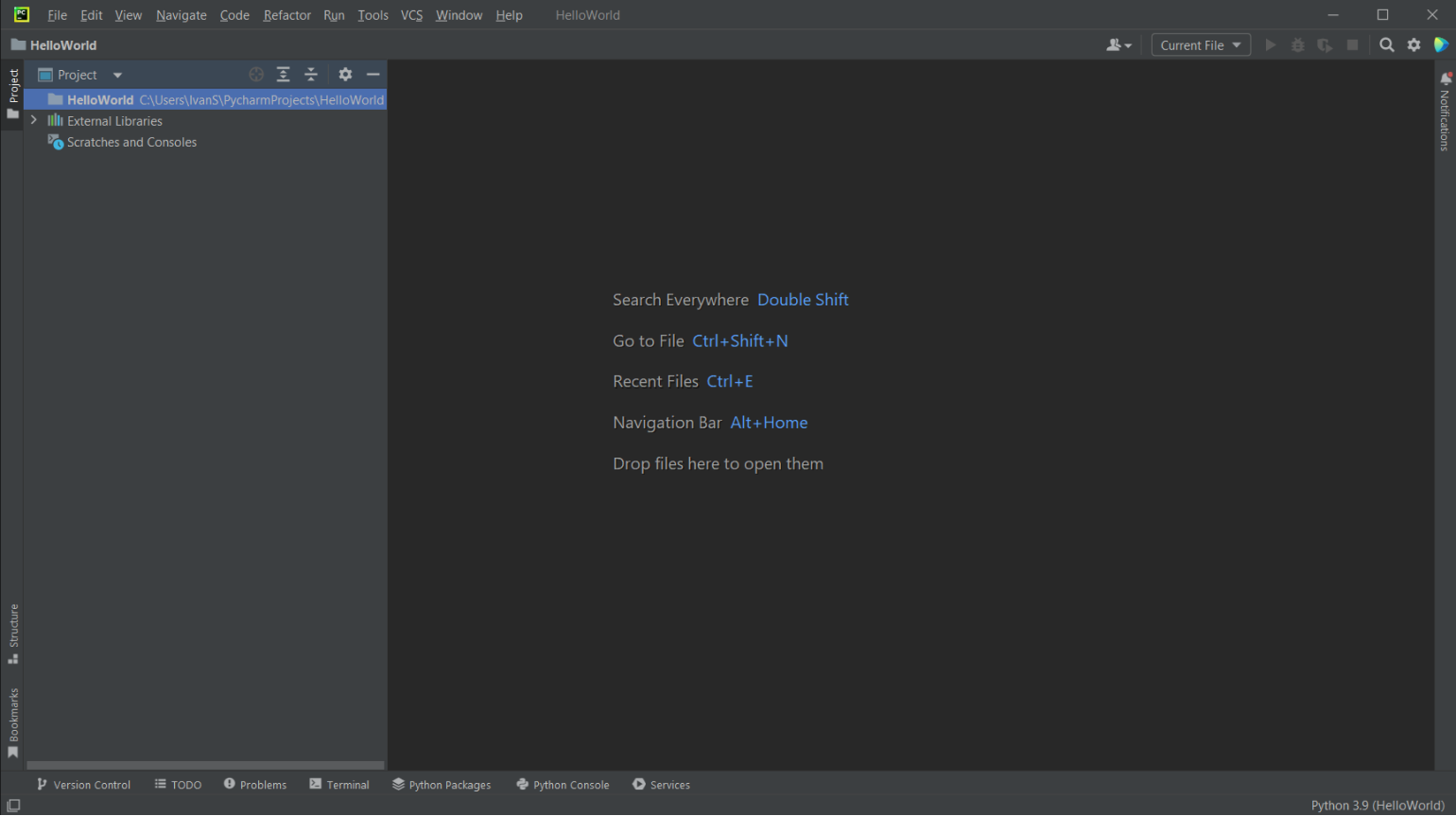
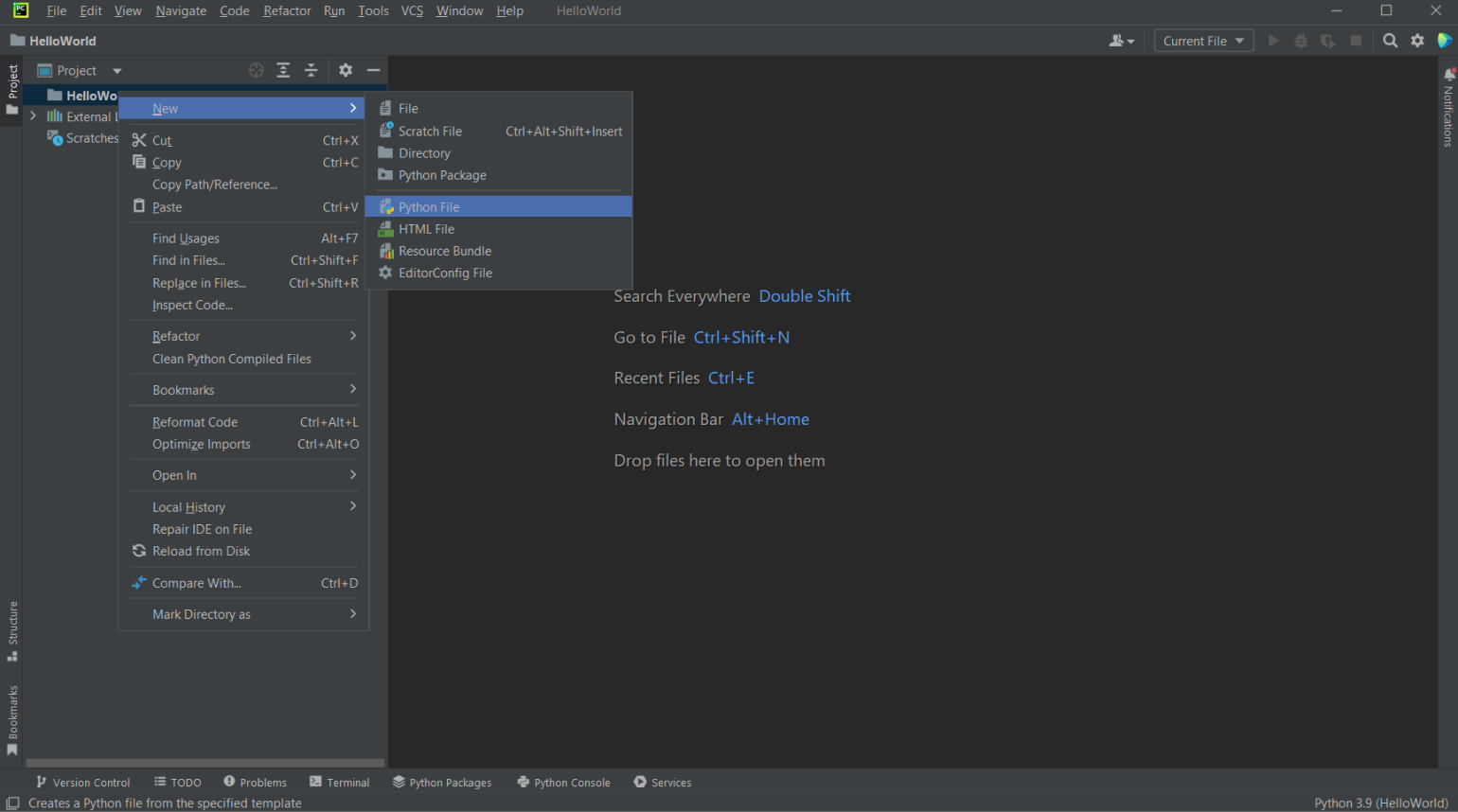
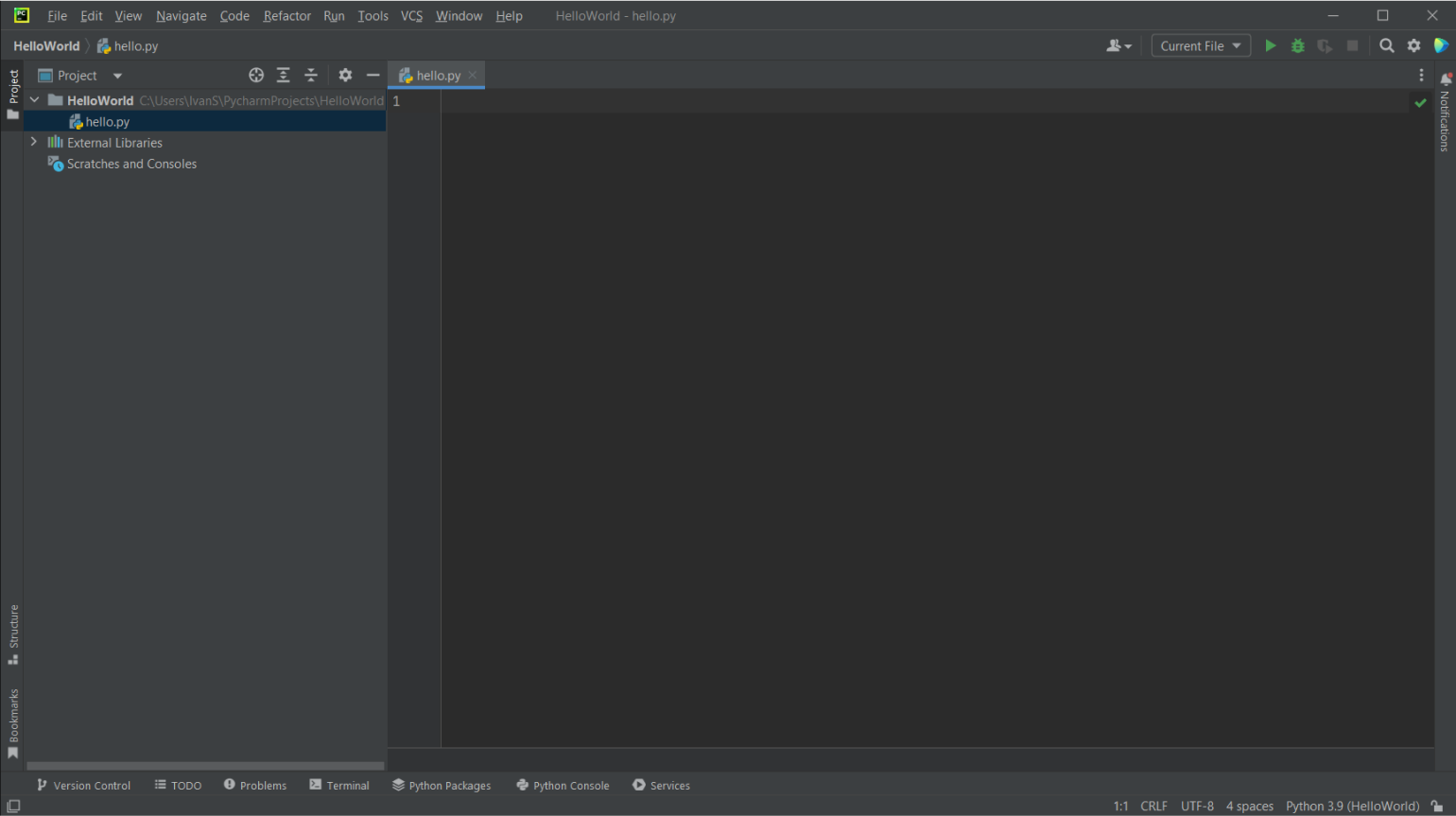
 возле номера строки и во всплывающем окне выбрать пункт Run ‘hello’.
возле номера строки и во всплывающем окне выбрать пункт Run ‘hello’.