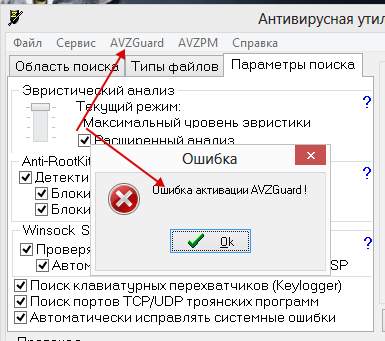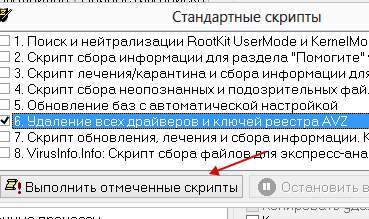Статья обновлена: 06 октября 2021
ID: 14612
Скачайте утилиту AVZ
AVZ — бесплатная утилита для создания Карантина, удаления подозрительных файлов и получения отчета о результатах исследования системы.
Запуск утилиты AVZ может потребоваться при обращении в техническую поддержку «Лаборатории Касперского».
С помощью утилиты AVZ вы сможете:
- получить отчет о результатах исследования системы;
- выполнить скрипт, предоставленный специалистом технической поддержки «Лаборатории Касперского»
для создания Карантина и удаления подозрительных файлов.
Утилита AVZ не отсылает статистику, не обрабатывает информацию и не передает ее в «Лабораторию Касперского». Отчет сохраняется на компьютере в виде файлов форматов HTML и XML, которые доступны для просмотра без применения специальных программ.
Утилита AVZ может автоматически создавать Карантин и помещать в него копии подозрительных файлов и их метаданные.
Помещенные в Карантин объекты не обрабатываются, не передаются в «Лабораторию Касперского» и хранятся на компьютере. Мы не рекомендуем восстанавливать файлы из Карантина, они могут причинить вред компьютеру.
Какие данные содержатся в отчете утилиты AVZ
Как выполнить скрипт с помощью утилиты AVZ
Содержание
- Возможности AVZ
- Проверка системы на наличие вирусов
- Системные функции
- Список сервисов
- AVZGuard
- AVZPM
- Вопросы и ответы
Современные антивирусы обросли различными дополнительными функционалами настолько сильно, что у некоторых пользователей возникают вопросы в процессе их использования. В данном уроке мы расскажем вам обо всех ключевых особенностях работы антивируса AVZ.
Скачать последнюю версию AVZ
Давайте рассмотрим как можно подробнее на практических примерах, что из себя представляет AVZ. Основного внимания обычного пользователя заслуживают следующие его функции.
Проверка системы на наличие вирусов
Любой антивирус должен уметь выявлять на компьютере вредоносное ПО и разбираться с ним (лечить или удалять). Естественно, что данная функция присутствует и в AVZ. Давайте посмотрим на практике, что из себя представляет подобная проверка.
- Запускаем AVZ.
- На экране появится небольшое окошко утилиты. В области, отмеченной на скриншоте ниже, вы найдете три вкладки. Все они относятся к процессу поиска уязвимостей на компьютере и содержат разные опции.
- На первой вкладке «Область поиска» вам необходимо отметить галочками те папки и разделы жесткого диска, которые вы хотите просканировать. Немного ниже вы увидите три строки, которые позволяют включить дополнительные опции. Ставим отметки напротив всех позиций. Это позволит произвести специальный эвристический анализ, просканировать дополнительно запущенные процессы и выявить даже потенциально опасное программное обеспечение.
- После этого переходим во вкладку «Типы файлов». Тут вы сможете выбрать, какие данные утилите следует сканировать.
- Если вы делаете рядовую проверку, то достаточно отметить пункт «Потенциально опасные файлы». Если же вирусы пустили корни глубоко, тогда следует выбрать «Все файлы».
- AVZ помимо обычных документов с легкостью сканирует и архивы, чем не могут похвастаться многие другие антивирусы. В данной вкладке как раз включается или отключается данная проверка. Рекомендуем убрать галочку напротив строки проверки архивов большого объема, если вы хотите достичь максимального результата.
- В общей сложности у вас вторая вкладка должна выглядеть следующим образом.
- Далее заходим в последний раздел «Параметры поиска».
- В самом верху вы увидите вертикальный ползунок. Сдвигаем его полностью вверх. Это позволит утилите реагировать на все подозрительные объекты. Кроме того, включаем проверку перехватчиков API и RootKit, поиск кейлогеров и проверку настроек SPI/LSP. Общий вид последней вкладки у вас должен быть приблизительно такой.
- Теперь необходимо настроить действия, которые AVZ будет предпринимать при обнаружении той или иной угрозы. Для этого сперва необходимо поставить отметку напротив строки «Выполнять лечение» в правой области окна.
- Напротив каждого типа угроз мы рекомендуем поставить параметр «Удалять». Исключение составляют только угрозы типа «HackTool». Тут мы советуем оставить параметр «Лечить». Кроме того, поставьте отметки напротив двух строк, которые расположены ниже перечня угроз.
- Второй параметр позволит утилите скопировать небезопасный документ в специально отведенное место. Вы сможете потом просмотреть все содержимое, после чего смело удалить. Это сделано для того, чтобы вы могли из списка зараженных данных исключить те, которые на самом деле таковыми не являются (активаторы, генераторы ключей, паролей и так далее).
- Когда все настройки и параметры поиска будут выставлены, можно приступать к самому сканированию. Для этого следует нажать соответствующую кнопку «Пуск».
- Начнется процесс проверки. Ее прогресс будет отображаться в специальной области «Протокол».
- Спустя некоторое время, которое зависит от объема проверяемых данных, сканирование завершится. В протоколе появится сообщение о завершении операции. Тут же будет указано общее время, затраченное на анализ файлов, а также статистика проверки и выявленных угроз.
- Нажав на кнопку, которая отмечена на изображении ниже, вы сможете увидеть в отдельном окне все подозрительные и опасные объекты, которые были выявлены AVZ во время проверки.
- Тут будет указан путь к опасному файлу, его описание и тип. Если поставить отметку рядом с названием такого ПО, можно переместить его в карантин или вовсе удалить с компьютера. По завершению операции следует нажать кнопку «OK» в самом низу.
- Очистив компьютер, вы можете закрыть окошко программы.
Системные функции
Помимо стандартной проверки на наличие вредоносного ПО, AVZ может выполнять массу других функций. Давайте рассмотрим те, которые могут оказаться полезными рядовому пользователю. В главном меню программы в самом верху нажимаем на строку «Файл». В результате появится контекстное меню, в котором находятся все доступные вспомогательные функции.
Первые три строки отвечают за запуск, остановку и паузу сканирования. Это аналоги соответствующих кнопок в главном меню AVZ.
Исследование системы
Эта функция позволит утилите собрать всю информацию о вашей системе. Имеется в виду не техническая часть, а аппаратная. К такой информации относится список процессов, различные модули, системные файлы и протоколы. После того, как вы нажмете на строку «Исследование системы», появится отдельное окно. В нем вы можете указать, какую информацию AVZ должен собрать. После установки всех необходимых флажков, вам следует нажать кнопку «Пуск» в самом низу.
После этого откроется окно сохранения. В нем вы сможете выбрать местоположение документа с подробной информацией, а также указать название самого файла. Обратите внимание, что вся информация будет сохранена в виде файла HTML. Он открывается любым веб-браузером. Указав путь и имя для сохраняемого файла, вам нужно нажать кнопку «Сохранить».
В результате запустится процесс сканирования системы и сбор информации. В самом конце утилита выведет на экран окно, в котором вам будет предложено сразу просмотреть всю собранную информацию.
Восстановление системы
С помощью данного набора функций можно вернуть элементы операционной системы в их первоначальный вид и сбросить различные настройки. Чаще всего вредоносное ПО старается заблокировать доступ к редактору реестра, Диспетчеру задач и прописать свои значения в системный документ Hosts. Разблокировать подобные элементы можно именно с помощью опции «Восстановление системы». Для этого достаточно кликнуть по названию самой опции, после чего отметить галочками те действия, которые необходимо произвести.
После этого необходимо нажать кнопку «Выполнить отмеченные операции» в нижней области окна.
На экране появится окно, в котором следует подтвердить действия.
Спустя некоторое время вы увидите сообщение об окончании выполнения всех задач. Просто закрываем подобное окно, нажав кнопку «OK».
Скрипты
В перечне параметров есть две строчки, относящиеся к работе со скриптами в AVZ — «Стандартные скрипты» и «Выполнить скрипт».
Нажав на строку «Стандартные скрипты», вы откроете окно с перечнем уже готовых скриптов. Вам нужно будет лишь отметить галочкой те из них, которые вы хотите запустить. После этого нажимаем внизу окна кнопку «Выполнить».
Во втором же случае вы запустите редактор скриптов. Тут вы сможете написать его самостоятельно либо загрузить таковой с компьютера. Не забудьте после написания или загрузки нажать кнопку «Выполнить» в этом же окне.
Обновление базы
Данный пункт является немаловажным из всего списка. Нажав на соответствующую строку, вы откроете окно обновления базы данных AVZ.
Менять настройки в данном окне не рекомендуем. Оставляете все как есть и нажимаете кнопку «Пуск».
Через некоторое время на экране появится сообщение о том, что обновление базы завершено. Вам остается лишь закрыть данное окно.
Просмотр содержимого папок карантина и Infected
Нажав на данные строки в перечне опций, вы сможете просмотреть все потенциально опасные файлы, которые обнаружила AVZ в процессе сканирования вашей системы.
В открывшихся окнах можно будет окончательно удалить подобные файлы либо восстановить их, если они на самом деле не представляют угрозы.
Обратите внимание, для того, чтобы подозрительные файлы помещались в данные папки, необходимо поставить соответствующие галочки в настройках сканирования системы.
Сохранение и загрузка настроек AVZ
Это последняя опция из данного списка, которая может понадобится рядовому пользователю. Как можно понять из названия, данные параметры позволяют вам сохранить на компьютер предварительную конфигурацию антивируса (метод поиска, режим сканирования и так далее), а также загрузить ее обратно.
При сохранении вам нужно будет лишь указать имя файла, а также папку, в которую необходимо его сохранить. При загрузке конфигурации достаточно просто выделить нужный файл с настройками и нажать кнопку «Открыть».
Выход
Казалось бы, это очевидная и всем известная кнопка. Но стоит упомянуть о том, что в некоторых ситуациях — при обнаружении особо опасного программного обеспечения — AVZ блокирует все способы собственного закрытия, кроме данной кнопки. Иными словами, вы не сможете закрыть программу сочетанием клавиш «Alt+F4» либо при нажатии на банальный крестик в углу. Это сделано для того, чтобы вирусы не смогли воспрепятствовать корректной работе AVZ. Но нажав данную кнопку, вы сможете закрыть антивирус при необходимости наверняка.
Помимо описанных опций, в перечне есть также и другие, но они, скорее всего, не понадобятся обычным пользователям. Поэтому заострять внимание на них мы не стали. Если вам все же понадобится помощь по вопросам использования не описанных функций, пишите об этом в комментариях. А мы двигаемся далее.
Список сервисов
Для того, чтобы увидеть полный перечень сервисов, которые предлагает AVZ, вам необходимо нажать на строку «Сервис» в самом верху программы.
Как и в прошлом разделе, мы пробежимся лишь по тем из них, которые могут пригодиться обычному юзеру.
Диспетчер процессов
Нажав на самую первую строку из списка, вы откроете окно «Диспетчер процессов». В нем можно увидеть список всех исполняемых файлов, которые запущены на компьютере или ноутбуке в данный момент времени. В этом же окне можно прочитать описание процесса, узнать его производителя и полный путь к самому исполняемому файлу.
Также вы можете завершить тот или иной процесс. Для этого достаточно выбрать необходимый процесс из списка, после чего нажать на соответствующую кнопку в виде черного крестика с правой стороны окна.
Данный сервис является отличной заменой стандартному Диспетчеру задач. Особенную ценность сервис приобретает в ситуациях, когда сам «Диспетчер задач» заблокирован вирусом.
Диспетчер служб и драйверов
Это второй по счету сервис в общем списке. Нажав на строку с аналогичным названием, вы откроете окно управления службами и драйверами. Переключаться между ними можно с помощью специального переключателя.
В этом же окне к каждому пункту прилагается описание самой службы, статус (включена или выключена), а также месторасположение исполняемого файла.
Вы можете выбрать необходимый пункт, после чего вам будут доступны опции включения, отключения или полного удаления службы/драйвера. Данные кнопки находятся в верхней части рабочей области.
Менеджер автозапуска
Данный сервис позволит вам полностью настроить параметры автозапуска. Причем, в отличие от стандартных менеджеров, данный перечень включает в себя и системные модули. Нажав на строку с аналогичным названием, вы увидите следующее.
Для того, чтобы отключить выбранный элемент, вам нужно лишь убрать галочку рядом с его названием. Кроме того, есть возможность и вовсе удалить необходимую запись. Для этого просто выбираем нужную строку и жмем вверху окна на кнопку в виде черного крестика.
Обратите внимание, что удаленное значение вернуть уже не получится. Поэтому будьте крайне внимательными, дабы не стереть жизненно важные системные записи автозагрузки.
Менеджер файла Hosts
Мы упоминали немного выше о том, что вирус иногда прописывает собственные значения в системный файл «Hosts». А в некоторых случаях вредоносное ПО еще и блокирует к нему доступ, чтобы вы не смогли исправить внесенные изменения. Данный сервис поможет вам в подобных ситуациях.
Щелкнув в списке на строку, показанную на изображении выше, вы откроете окно менеджера. Дописывать собственные значения тут нельзя, зато можно удалить уже существующие. Для этого выделяем нужную строку левой кнопкой мышки, после чего жмем кнопку удаления, которая располагается в верхней области рабочей зоны.
После этого появится маленькое окошко, в котором вам необходимо подтвердить действие. Для этого достаточно нажать кнопку «Да».
Когда выбранная строчка будет удалена, вам нужно лишь закрыть данное окошко.
Будьте осторожными и не удаляйте те строки, назначение которых вам не известно. В файл «Hosts» могут прописывать свои значения не только вирусы, но и другие программы.
Системные утилиты
С помощью AVZ можно также запустить наиболее востребованные системные утилиты. Увидеть их перечень можно при условии, если вы наведете указатель мыши на строку с соответствующим названием.
Нажав на название той или иной утилиты, вы запустите ее. После этого сможете внести изменения в реестре (regedit), настроить систему (msconfig) или проверить системные файлы (sfc).
Это все сервисы, о которых мы хотели упомянуть. Начинающим пользователям вряд ли понадобится менеджер протоколов, расширений и прочие дополнительные сервисы. Подобные функции больше подойдут более продвинутым юзерам.
AVZGuard
Данная функция была разработана для борьбы с самыми хитрыми вирусами, которые стандартными способами не удалить. Она попросту заносит вредоносные программы в список недоверенного ПО, которому запрещается выполнять свои операции. Для включения данной функции вам нужно нажать на строку «AVZGuard» в верхней области AVZ. В выпадающем окошке следует нажать на пункт «Включить AVZGuard».
Обязательно закройте все сторонние приложения перед включением данной функции, так как в противном случае они также попадут в список недоверенного ПО. В дальнейшем работа таких приложений может быть нарушена.
Все программы, которые будут помечены как доверенные, будут защищены от удаления или модификации. А работа недоверенного софта будет приостановлена. Это позволит вам спокойно удалить опасные файлы при помощи стандартного сканирования. После этого вам следует обратно отключить AVZGuard. Для этого снова жмем на аналогичную строку вверху окна программы, после чего жмем на кнопку отключения функции.
AVZPM
Указанная в названии технология будет мониторить все запускаемые, останавливаемые и модифицированные процессы/драйверы. Для ее использования необходимо сперва включить соответствующий сервис.
Жмем вверху окна на строку AVZPM.
В выпадающем меню кликаем по строчке «Установить драйвер расширенного мониторинга процессов».
В течение нескольких секунд необходимые модули будут инсталлированы. Теперь при обнаружении изменений каких-либо процессов, вы будете получать соответствующее уведомление. Если вы больше не нуждаетесь в подобном мониторинге, вам нужно будет в предыдущем выпадающем окошке просто нажать на строку, отмеченную на изображении ниже. Это позволит выгрузить все процессы AVZ и удалить установленные ранее драйверы.
Обращаем ваше внимание, что кнопки AVZGuard и AVZPM могут быть серыми и неактивными. Это значит, что у вас установлена операционная система x64. На ОС с данной разрядностью упомянутые утилиты к сожалению, не работают.
На этом данная статья подошла к своему логическому завершению. Мы попытались рассказать вам о том, как использовать самые популярные функции в AVZ. Если у вас остались вопросы после прочтения данного урока, можете задавать их в комментариях к данной записи. Мы с удовольствием уделим внимание каждому вопросу и попытаемся дать максимально развернутый ответ.

Содержание
- Что это за программа
- Когда его использовать
- Как загрузить и установить
- Что сделать перед работой
- Как пользоваться
- Тип файлов
- Параметры поиска
- Системные функции
- Исследование системы
- Восстановление
- Скрипты
- Опция карантин и Infected
- Сервисы
- Диспетчер процессов
- Диспетчер служб и драйверов
- Менеджер автозапуска
- Менеджер файлов Hosts
- Запуск утилит
- AVZGuard
- Вывод
Что это за программа
AVZ не работает в режиме реального времени как антивирусы, установленные на ПК. Его не придется устанавливать. Утилита на русском. Не конфликтует с антивирусами, установленными в системе. У меня стоит Smart Security. При этом утилита прекрасно работает. Не нужно отключать постоянный антивирус.
Когда его использовать
AVZ удаляет вирусы типа AdWare, SpyWare и, трояны. Если вы заметили, что ПК работает не как обычно: зависает, медленно загружается софт, не выключается, попробуйте поработать с AVZ. Даже если все работает как следует, периодически просканируйте ПК этой утилитой.
Как загрузить и установить
Скачайте с официального сайта последнюю версию: http://z-oleg.com/avz4.zip
В последней версии включена поддержка для windows 10
Скачанный архив извлекаем в папку «avz4». Если хотите, измените ее имя на другое. Далее запускаем, кликнув по файлу avz.exe.
Перед началом работы обновите базы. В открывшемся окне находим значок «Обновление».
Для windows 7/10, чтобы AVZ правильно работал, запускайте его от имени администратора. Для этого по исполняемому файлу avz.exe кликните правой кнопкой мышки. Далее выбираем соответствующий пункт.
Что сделать перед работой
AVZ — утилита для устранения проблем, возникающих в результате действия вирусов. Поэтому перед началом работы запустите, например, одноразовую утилиту Dr.Web CureIt. Она избавится от вирусов, а AVZ исправит нарушения и удалит файлы, созданные вирусом. Выполнит чистку системы после удаления.
Как пользоваться
Запускаем утилиту. Главное окно программы состоит из трех вкладок:
- Область поиска;
- Тип файлов;
- Параметры поиска.
На первой вкладке «Область поиска» выделите что сканировать на HDD. Немного ниже будет три опции. Поставьте галочки напротив их. Это позволит выполнить эвристический анализ, просканировать работающие процессы, определить вредоносный софт.
Тип файлов
В этой вкладке выберите, что сканировать. Если происходит простая проверка, отметьте пункт «Потенциально опасные». Если же вирусов много — «Все файлы». Утилита кроме простых документов работает с архивами. В этой вкладке настройте эту проверку. Снимите галочку напротив проверки архива.
Параметры поиска
Вверху появится ползунок. Подвиньте его вверх, чтобы включить проверку клавиатурных перехватчиков. Конечный результат должен быть как на рисунке.
Далее настройте, какое действие выполнить если найдется вирус:
- Для этого отметьте галочкой опцию «Выполнить лечение». Напротив, каждого пункта установите «Удалить», кроме «угрозы HackTool». Здесь оставьте «Лечить»:
- Установите опции ниже, как показано на рисунке. Второй пункт скажет программе что угрозу нужно сохранить в определенное место. Вы его посмотрите и только потом удалите. Это сделано чтобы не удалить файлы, не представляющие угрозы: активаторы, пароли, некоторые программы;
- Когда настройки проведены нажимаем на кнопку «Пуск».
Запустится проверка, результат которой отобразится в области под названием «Протокол». Через небольшой промежуток время (в зависимости от объема проверяемой информации), сканирование закончится. Далее программа укажет время сканирования и найденные угрозы.
Если угрозы найдены, посмотрите их нажавши на кнопочку, отмеченную на рисунке ниже.
При наличии подозрительных объектов программа пропишет путь к ним, описание, тип. Здесь вы сможете переместить его в карантин ли удалить.
Системные функции
Кроме проверки на наличие вирусов и вредоносного софта, AVZ выполняет много функций. Поговорим про самые полезные. Для доступа к ним нажмите на «Файл». Откроется контекстное меню со всеми функциями.
Рассмотрим самые важные.
Исследование системы
Функция соберет информацию о системе. Это техническая и аппаратная часть. Сюда относятся: системные файлы, протоколы, процессы. Нажав на ссылку «Исследование» откроется новое окно, где укажите утилите какую информацию нужно собрать. Установив все что необходимо, кликните на «Пуск».
В новом окне программа предложит сохранить документ. В нем находиться выбранная информация html-формата. Открывается любым браузером. Далее нажимаем «Сохранить».
Начнется сканирование. После его окончания вы сможете посмотреть выбранную информацию.
Восстановление
Эти функции могут вернуть элементы ОС в начальное состояние и убрать настройки. Вредоносное ПО хочет запретить доступ к «Редактору реестра» или «Диспетчеру». Пытается дописать параметры в системный файл «hosts». Опция восстановление разблокирует эти элементы. Для запуска, кликните по ней, и отметьте галочками действия, которые хотите произвести. Я отметил 11, 13, 17 опцию. Далее кликните на «Выполнить».
Скрипты
В списке параметров, находящиеся в меню «Файл», есть функции, работающие со скриптами. Это «Выполнить», «Стандартные».
Нажав на «Стандартный» появится окно со списком готовых скриптов. Отметьте галочками нужные. Далее нажмите на «Выполнить».
Другой вариант запустит редактор. Напишите скрипт сами, или загрузите с ПК. Далее нажмите кнопку «Выполнить».
Опция карантин и Infected
Кликнув по этому пункту, просмотрите потенциально опасные элементы, обнаруженные утилитой во время сканирования.
Удалите файлы (если они найдены), или восстановите, если не опасны.
Чтобы потенциально опасное ПО помещалось в карантин, отметьте соответствующие пункты в настройках.
Сервисы
Чтобы посмотреть перечень сервисов, предлагаемый программой, кликните на соответствующую строку «Сервис».
Рассмотрим самые используемые.
Диспетчер процессов
Здесь отображаются все исполняемые файлы, работающие в системе. В новом окне посмотрите их описание, и путь к ним.
При необходимости завершите процесс. Выберите его из списка, и кликните на кнопку с черным крестиком. Находится справа от окна.
Это замена диспетчеру, установленному в системе. Особую ценность представляет если он заблокирован вирусом.
Диспетчер служб и драйверов
Второй сервис в списке. Кликнув по которому откроется окно где выберите службу при помощи переключателя: службы, драйверы все. Выбирайте нужный пункт после чего его отключите, остановите или удалите.
Менеджер автозапуска
Используйте его для настройки параметров программ, за пускающихся вместе с системой. Для отключения снимите галочку напротив выбранного пункта. Запись можно полностью удалить. Для этого нажимаем кнопку, на которой нарисован черный крестик.
После удаления восстановить не получится. Поэтому проверяйте внимательно, чтобы не стереть важные записи.
Менеджер файлов Hosts
Если вирус прописал в этом файле свои значения и заблокировало доступ, используйте эту опцию. Новое окно отобразит его содержимое. Дописать ничего не получится. Только удалить. Это делается при помощи кнопки с черным крестиком.
Запуск утилит
Программа позволяет работать с востребованными приложениями. Для этого переходим «Сервис»-«Системные». Нажав на системные утилиты, вы сможете:
- редактировать значения реестра (regedit);
- включить настройку (msconfig);
- проверять файлы системы (sfc).
AVZGuard
Если завелся вирус, который не получается удалить, испольуйте функцию AVZGuard. Она добавляет вредоносное ПО в список не доверенных, которым нельзя выполнять операции. Чтобы активировать, нажмите на строчку AVZGuard.
Хочу отметить, что у меня эта функция и AVZPM не работает, так как эти технологии не поддерживаются 64-bit версиями ос семейства Виндовс. Подробнее прочитайте об этом в официальной технической документации по адресу: http://z-oleg.com/secur/avz_doc/index.html?t_install.htm.
Читайте также:
Не обновляется касперский? В чем проблема
Как удалить аваст?
Вывод
Рекомендую всем пользователем скачать AVZ. Периодически запускайте утилиту для поиска вирусов. Ее основная задача — удаление шпионского ПО, троянов и SpyWare. Но это не означает что не нужно пользоваться антивирусами, защищающими ПК в режиме реального времени.
Привет дорогие друзья! Сегодня хочу написать еще одну статью, о безопасности наших с вами компьютеров, и о борьбе с вирусами. Хочу сделать обзор антивирусной утилиты AVZ и написать как с ее помощью можно быстро удалить вирус и вылечить систему от других угроз.
Об антивирусной утилите AVZ в интернете очень много хороших отзывов, и это не странно, это действительно классный инструмент, который поможет быстро удалить вирус с вашего компьютера. И перед тем, как перейти к описанию запуска и работы с AVZ, скажу еще несколько слов об этом чуде.
Утилита AVZ, это не антивирус, точнее, это не постоянный антивирус, который все время работает и ищет вирусы в режиме реального времени. Это небольшая утилита, которую даже не нужно устанавливать, достаточно просто извлечь ее с архива и запустить на компьютере. Еще один большой плюс, это то, что AVZ не конфликтует с другими постоянными антивирусами. Например у меня установлен ESET NOD32, и я даже не удаляя и не закрывая его сканировал свой компьютер утилитой AVZ. Хотя рекомендуется отключать работу антивируса, но не обязательно.
Когда и для чего используют AVZ?
Как я уже писал утилитой AVZ можно быстро удалить разные вирусы AdWare, SpyWareи, трояны и т. д. Если вы заметили странности в работе своего компьютера, он стал медленно работать, или уже вирус конкретно дал о себе знать, то самое время испытать AVZ, кстати забыл написать, она совершенно бесплатная. Даже для профилактики, можно просканировать компьютер этой антивирусной утилитой, а то ваш антивирус, навряд сможет защитить вас от всех угроз.
Короче говоря, если что с компьютером, то просканировать его утилитой AVZ нужно обязательно, ну а если не поможет, то уже искать другие решения проблемы.
Где скачать, и как просканировать компьютер утилитой AVZ?
Я использовал для тестирования AVZ версии 4.39. На данный момент, это самая новая версия. Значит качаем ее с моего блога но этой ссылке. Новые версии и другую информацию смотрите на сайте автора z-oleg.com.
Скачиваем архив и извлекаем с него папку «avz4» (с изменением версий имя папки может быть другое). Для запуска AVZ заходим в эту папку и запускаем «avz.exe».
Откроется окно программы. Для начала давайте обновим антивирусную базу. Для этого нажмите на кнопку, которую я отметил на скриншоте. И кликните на кнопку «Пуск». Программа сообщит, что все обновлено, нажмите «Ок».
Теперь можно приступить к настройке и запуску сканирования компьютера на вирусы, шпионы и другие гадости.
На стартовой вкладке «Область поиска» настраиваем так:
- Отмечаем галочками диск которые мы хотим просканировать, я отметил все три локальных диска.
- Ниже отмечаем галочками «Проверять запущенные процессы», «Эвристическая проверка системы» и «Поиск потенциальных уязвимостей». Двигаемся в правую сторону.
- В разделе «Методика лечения», ставим галочку «Выполнять лечение». Везде ставим пункт удалить, только напротив «HackTool» выбираем «Лечить».
- Ниже отмечаем галочками все три пункта.
Переходим на вкладку «Типы файлов» и задаем настройки.
От настроек в этом разделе, зависит то, как долго программа будет проверять наш компьютер. Если вы хотите сделать быструю проверку, то оставьте все как есть. Но стоит помнить, чем дольше AVZ будет сканировать компьютер, то тем больше шансов у нее найти угрозу.
Поэтому для быстро поиска оставляем все как ест, для среднего отмечаем пункт «Все файлы», а для очень долго сканирования отмечаем «Все файлы» и снимаем галочку с «Не проверять архивы более».
Дальше идем на вкладку «Параметры поиска».
Желательно отметить галочками два пункта, «Блокировать работу RootKit User-Mode» и «Блокировать работу RootKit Kernel-Mode».
Все, настройка закончена. Нажимаем на кнопку «Старт», соглашаемся на предупреждение и начнется сканирование. Лучше компьютер не трогать и ничего не нажимать. Тем более что утилита сама заблокирует почти все действия. После завершения сканирования, закройте программу и перезагрузите компьютер.
Но утилита AVZ может не просто искать и удалять вирусы, но и имеет в своем арсенале еще много полезных функция. Нажмите на меню «Сервис», появится список с возможностью запустить разные менеджеры, которые могут быть полезны при решении разных проблем. Например «Менеджер файла Host» выбрав его, появиться возможность удалять строки с этого файла. Кстати о файле Host я уже писал, читайте Не могу зайти ВКонтакт. Редактируем файл hosts.
Иметь в запасе такую утилиту как AVZ и иногда применять ее, это очень хорошо. Но не стоит забывать об антивирусах, которые позволяют защищать ваш компьютер на протяжении всего времени его работы. Поэтому обязательно установите себе хороший антивирус.
Понравилась статья? Оцените её:
Существуют универсальные как швейцарский нож программы. Герой моей статьи — как раз такой «универсал». Зовут его AVZ (Антивирус Зайцева). С помощью этого бесплатного антивируса и вирусы выловить можно, и систему оптимизировать, и проблемы исправить.
О том, что это антивирусная программа, я уже рассказывал в обзоре одноразовых антивирусов. О работе AVZ в качестве одноразового антивируса (точнее, антируткита) хорошо рассказано в справке к ней, я же покажу вам иную сторону программы: проверка и восстановление настроек.
Что можно «починить» с помощью AVZ:
- Восстановить запуск программ (.exe, .com, .pif файлов)
- Сбросить настройки Internet Explorer на стандартные
- Восстановить настройки рабочего стола
- Снять ограничения прав (например, если вирус заблокировал запуск программ)
- Удалить баннер или окно, появляющееся до входа в систему
- Удалить вирусы, которые умеют запускаться вместе с любой программой
- Разблокировать диспетчер задач и редактор реестра (если вирус запретил их запуск)
- Очистить файл hosts
- Запретить автозапуск программ с флешек и дисков
- Удалить ненужные файлы с жесткого диска
- Исправить проблемы с Рабочим столом
- И многое другое
Также с ее помощью можно проверить на безопасность настройки Windows (дабы лучше защитить от вирусов), а также оптимизировать систему, почистив автозагрузку.
Страница загрузки AVZ находится здесь.
Можно скачать по прямой ссылке: avz4.zip (8 мб).
Программа бесплатна.
Сначала обезопасим свою Windows от неосторожных действий
[ig_notice style=»alert»]Программа AVZ имеет очень много функций, затрагивающих работу Windows. Это опасно, потому что в случае ошибки может случиться беда. Просьба внимательно читать текст и справку, прежде чем что-то делать. Автор статьи не несет ответственности за ваши действия.[/ig_notice]
Чтобы иметь возможность все «вернуть как было» после неосторожной работы с AVZ, я написал эту главу.
Это обязательный шаг, по сути создание «пути отхода» в случае неосторожных действий — благодаря точке восстановления можно будет восстановить настройки, реестр Windows до более раннего состояния.
Система восстановления Windows — обязательный компонент всех версий Windows, начиная с Windows ME. Жаль, что о нем обычно не вспоминают и теряют время, переустанавливая Windows и программы, хотя можно было всего лишь пару раз кликнуть мышкой и избежать всех проблем.
[ig_notice style=»notice»]Если повреждения серьезные (например, удалена часть системных файлов), то «Восстановление системы» не поможет. В остальных случаях — если вы неправильно настроили Windows, «намудрили» с реестром, поставили программу, от которой Windows не загружается, неправильно воспользовались программой AVZ — «Восстановление системы» должно помочь.[/ig_notice]
После работы AVZ создает в своей папке подпапки с резервными копиями:
/Backup — там хранятся резервные копии реестра.
/Infected — копии удаленных вирусов.
/Quarantine — копии подозрительных файлов.
Если после работы AVZ начались проблемы (например, вы бездумно воспользовались инструментом AVZ «Восстановлением системы» и Интернет перестал работать) и Восстановление системы Windows не откатило сделанные изменения, можно пооткрывать резервные копии реестра из папки Backup.
Как создать точку восстановления
Идем в Пуск — Панель управления — Система — Защита системы:
Далее создаем точку восстановления, нажав кнопку «Создать» и введя имя точки восстановления (для удобства точку восстановления лучше назвать понятными словами):
Процесс создания точки восстановления может занять с десяток минут. Затем появится окно:
Точка восстановления будет создана. Кстати, они автоматически создаются при установке программ и драйверов, но не всегда. Поэтому перед опасными действиями (настройкой, чисткой системы) лучше лишний раз создать точку восстановления, чтобы в случае беды хвалить себя за предусмотрительность.
Как восстановить компьютер с помощью точки восстановления
Существует два варианта запуска Восстановления системы — из-под запущенной Windows и с помощью диска с установкой.
Вариант 1 — если Windows запускается
Идем в Пуск — Все программы — Стандартные — Служебные — Восстановление системы:
Запустится Восстановление системы. Выбираем Выбрать другую точку восстановления и нажимаем Далее. Откроется список точек восстановления. Выбираем ту, которая нужна:
Компьютер автоматически перезагрузится. После загрузки все настройки, его реестр и часть важных файлов будут восстановлены.
Вариант 2 — если Windows не загружается
Нужен «установочный» диск с Windows 7 или Windows 8. Где его достать (или скачать), я написал в статье про установку Windows 7.
Загружаемся с диска (как загружаться с загрузочных дисков, написано здесь) и выбираем Восстановление системы:
Дальше весь процесс аналогичен первому варианту — выбираем точку восстановления и восстанавливаем. После перезагрузки Windows должна запуститься и работать.
Починка системы после вирусов или неумелых действий с компьютером
[ig_notice style=»notice»]До всех действий избавьтесь от вирусов, например, с помощью одноразового антивируса. В противном случае толку не будет — исправленные настройки запущенный вирус снова «поломает».[/ig_notice]
Восстановление запуска программ
Если вирус заблокировал запуск каких-либо программ, то AVZ вам поможет. Конечно, надо еще запустить сам AVZ, но это довольно легко:
Сначала идем в Панель управления — ставим любой вид просмотра, кроме Категории — Параметры папок — Вид — снять галку с Скрывать расширения для зарегистрированных типов файлов — OK. Теперь у каждого файла видно расширение — несколько символов после последней точки в имени. У программ это обычно .exe и .com. Чтобы запустить антивирус AVZ на компьютере, где запрещен запуск программ, переименуйте расширение в cmd или pif:
Тогда AVZ запустится. Затем в самом окне программы нажимаем Файл — Восстановление системы:
Надо отметить пункты:
1. Восстановление параметров запуска .exe, .com, .pif файлов (собственно, решает проблему запуска программ)
6. Удаление всех Policies (ограничений) текущего пользователя (в некоторых редких случаях этот пункт также помогает решить проблему запуска программ, если вирус попался очень вредный)
9. Удаление отладчиков системных процессов (очень желательно отметить и этот пункт, потому что даже если вы проверили систему антивирусом, от вируса что-то могло остаться. Также помогает в случае, если Рабочий стол не появляется при запуске системы)
Нажимаем кнопку Выполнить отмеченные операции, подтверждаем действие, появляется окно с текстом «Восстановление системы выполнено». После остается перезагрузить компьютер — проблема с запуском программ будет решена!
Восстановление запуска Рабочего стола
Достаточно частая проблема — при запуске системы не появляется Рабочий стол.
Запустить Рабочий стол можно так: нажимаем Ctrl+Alt+Del, запускаем Диспетчер задач, там нажимаем Файл — Новая задача (Выполнить…) — вводим explorer.exe:
Нажимаем кнопку ОК — Рабочий стол запустится. Но это только временное решение проблемы — при следующем включении компьютера придется все повторить заново.
Чтобы не делать так каждый раз, надо восстановить ключ запуска программы explorer («Проводник», который отвечает за стандартный просмотр содержимого папок и работу Рабочего стола). В AVZ нажимаем Файл — Восстановление системы и отмечаем пункт 16. Восстановление ключа запуска explorer:
Нажимаем кнопку Выполнить отмеченные операции, подтверждаем действие, нажимаем OK. Теперь при запуске компьютера рабочий стол будет запускаться нормально.
Разблокировка Диспетчера задач и Редактора реестра
Если вирус заблокировал запуск двух вышеупомянутых программ, через окно Восстановление системы программы AVZ можно запрет убрать. Просто отметьте два пункта:
11. Разблокировка диспетчера задач
17. Разблокировка редактора реестра
И нажмите Выполнить отмеченные операции.
Проблемы с интернетом (не открываются сайты Вконтакте, Одноклассники и сайты антивирусов)
Об этом я уже писал, рассказывая о программе Complete Internet Repair. Герой сегодняшнего обзора AVZ тоже умеет очищать файл hosts, пересоздавать настройки браузера и интернет-протоколов. Нам снова помогут пункты окна Восстановление системы:
2. Сброс настроек префиксов протоколов Internet Explorer на стандартные (помогает, если адреса в Internet Explorer сами подменяются на другие)
3. Восстановление стартовой страницы Internet Explorer (помогает в случае, если при запуске Internet Explorer появляется надоедливая страница, не убираемая через стандартные настройки).
4. Сброс настроек поиска Internet Explorer на стандартные (помогает, если поиск в Internet Explorer работает через какой-то «левый» сайт)
13. Очистка файла Hosts (симптомы измененного файла hosts: отсутствует доступ к популярным сайтам Вконтакте, Одноклассники и т.д., антивирус не обновляется, нельзя зайти на сайты антивирусов)
Также есть довольно опасные пункты, которыми следует пользоваться только в крайнем случае:
14. Автоматическое исправление настроек SPl/LSP (помогает, если после удаления вируса все сайты не открываются)
15. Сброс настроек SPI/LSP и TCP/IP (XP+) (лучше не пользоваться этим пунктом, потому что проблем он только добавляет)
18. Полное пересоздание настроек SPI (еще более неоднозначный пункт, который никогда не помогал, но проблем добавляет)
Причем пункты 14, 15, 18 работают так: применили 14, перезагрузили, проверили — если сайты по-прежнему не открываются, применяем следующий, перезагружаем, проверяем и т.д. Еще один важный момент: ошибки, препятствующие подключению к интернету, они не исправят!
Пункты 2, 3, 4, 13 не требуют перезагрузки и в целом безопасны. Обычно очистки файла hosts хватает, чтобы вернуть доступ к сайтам.
[ig_notice style=»notice»]Чтобы узнать значение всех пунктов в окне «Восстановление системы», откройте это окно и нажмите F1 на клавиатуре. Встроенная справка AVZ довольно подробна.[/ig_notice]
Оптимизация системы
AVZ имеет много инструментов, которые могут много чего отредактировать, отключить, изменить. Пользоваться ими следует очень осторожно и вдумчиво.
Проверка безопасности системы
AVZ имеет Мастер поиска и устранения проблем. Довольно полезная штука. Доступен в меню Файл:
Этот компонент умеет проверять четыре категории проблем с различной степенью опасности (каждая степень отличается количеством настроек):
Системные проблемы — сюда входят настройки безопасности. Отметив галочкой найденные пункты и нажав кнопку Исправить отмеченные проблемы, некоторые лазейки для вирусов будут перекрыты. Имеется и обратная сторона медали — повышая безопасность, снижается комфорт. Например, если запретить автозапуск со сменных носителей и CD-ROM, при вставке флешек и дисков не будет появляться окно с выбором действий (посмотреть содержимое, запустить проигрыватель и т.п.) — придется открывать окно Компьютер и запускать просмотр содержимого диска вручную. То есть и вирусы не запустятся автоматически, и удобная подсказка не появится. В зависимости от настроек Windows, каждый увидит здесь свой список уязвимостей системы.
Настройки и твики браузера — проверяются настройки безопасности Internet Explorer. Насколько я знаю, настройки других браузеров (Google Chrome, Opera, Mozilla Firefox и прочих) не проверяются. Даже если вы не используете Internet Explorer для работы с интернетом, советую запустить проверку — компоненты этого браузера частенько используются в различных программах и являются потенциальной «дырой в безопасности», которую следует закрыть.
Приватность — данная категория позволяет очистить файлы и реестр Windows, удаляя все записи о действиях пользователя — какие программы запускал, какие сайты и документы открывал, и так далее.
Чистка системы — частично дублирует предыдущую категорию, но не затрагивает места, где хранятся данные о действиях пользователя.
Я рекомендую проверить свою систему в категориях Системные проблемы и Настройки и твики браузера, выбрав степень опасности Проблемы средней тяжести. Если вирусы не трогали настроек, то скорее всего вам предложат только один пункт — «разрешен автозапуск со сменных носителей» (флешек). Если поставить галку и таким образом запретить автозапуск программ с флешек, то вы хотя бы отчасти обезопасите свой компьютер от вирусов, распространяемых на флешках. Более полная защита достигается только с установленным антивирусом и работающей программы защиты флешек.
Чистка системы от ненужных файлов
Мастер поиска и устранения проблем программы AVZ умеет чистить компьютер от ненужных файлов. Если на компьютере не установлена программа очистки жесткого диска CCleaner, то сойдет и AVZ, благо возможностей много:
Подробнее о пунктах:
- Очистить кеш системы Prefetch — очистка папки с информацией о том, какие файлы подгружать заранее для быстрого запуска программ. Опция бесполезная, потому что Windows сама вполне успешно следит за папкой Prefetch и чистит ее, когда требуется.
- Удалить файлы журналов Windows — можно очистить разнообразные базы данных и файлы, хранящие в себе различные записи о происходящих в операционной системе событиях. Опция полезна, если надо освободить с десяток-другой мегабайт места на жестком диске. То есть выгода от использования мизерна, опция бесполезная.
- Удалить файлы дампов памяти — при возникновении критических ошибок Windows прерывает свою работу и показывает BSOD (синий экран смерти), заодно сохраняя информацию о запущенных программах и драйверах в файл для последующего анализа специальными программами, чтобы выявить виновника сбоя. Опция почти бесполезна, так как позволяет выиграть всего лишь десяток мегабайт свободного места. Очистка файлов дампов памяти системе не вредит.
- Очистить список Недавние документы — как ни странно, опция очищает список Недавние документы. Этот список находится в меню Пуск. Очистку списка можно произвести и вручную, нажав правой кнопкой по этому пункту в меню Пуск и выбрав «Очистить список последних элементов». Опция полезная: мной было замечено, что очистка списка недавних документов позволяет меню Пуск отображать свои меню чуть-чуть быстрее. Системе не повредит.
- Очистка папки TEMP — Святой Грааль для тех, кто ищет причину исчезновения свободного места на диске C:. Дело в том, что в папке TEMP многие программы складируют файлы для временного использования, забывая потом «убрать за собой». Типичный пример — архиваторы. Распакуют туда файлы и забудут удалить. Очистка папки TEMP системе не вредит, места может освободить много (в особо запущенных случаях выигрыш свободного места достигает полусотни гигабайт!).
- Adobe Flash Player — очистка временных файлов — «флеш-плеер» может сохранять файлы для временного использования. Их можно удалить. Иногда (редко) опция помогает в борьбе с глюками Flash Player. Например, с проблемами воспроизведения видео и аудио на сайте Вконтакте. Вреда от использования нет.
- Очистка кеша терминального клиента — насколько я знаю, эта опция очищает временные файлы компонента Windows под названием «Подключение к удаленному рабочему столу» (удаленный доступ к компьютерам по протоколу RDP). Опция вроде бы вреда не наносит, места освобождает с десяток мегабайт в лучшем случае. Смысла использовать нет.
- IIS — удаление журнала ошибок HTTP — долго объяснять, что это такое. Скажу лишь, что опцию очистки журнала IIS лучше не включать. В любом случае вреда не наносит, пользы тоже.
- Macromedia Flash Player — пункт дублирует «Adobe Flash Player — очистка временных файлов», но затрагивает довольно древние версии Флеш Плеера.
- Java — очистка кеша — дает выигрыш в пару мегабайт на жестком диске. Я не пользуюсь программами на Java, поэтому последствия включения опции не проверял. Не советую включать.
- Очистка корзины — назначение этого пункта абсолютно понятно из его названия.
- Удалить протоколы установки обновлений системы — Windows ведет журнал установленных обновлений. Включение этой опции очищает журнал. Опция бесполезна, потому что выигрыша свободного места никакого.
- Удалить протокол Windows Update — аналогично предыдущему пункту, но удаляются другие файлы. Тоже бесполезная опция.
- Очистить базу MountPoints — если при подключении флешки или жесткого диска не создаются значки с ними в окне Компьютер, эта опция может помочь. Советую включать только в том случае, если у вас проблемы с подключением флешек и дисков.
- Internet Explorer — очистка кеша — очищает временные файлы Internet Explorer. Опция безопасна и полезна.
- Microsoft Office — очистка кеша — очищает временные файлы программ Microsoft Office — Word, Excel, PowerPoint и других. Проверить безопасности опции не могу, потому что у меня нет Microsoft Office.
- Очистка кеша системы записи на компакт-диск — полезная опция, позволяющая удалить файлы, которые вы подготовили для записи на диски.
- Очистка системной папки TEMP — в отличии от пользовательской папки TEMP (см. пункт 5) очистка этой папки не всегда безопасна, да и места обычно освобождается немного. Включать не советую.
- MSI — очистка папки Config.Msi — в этой папки хранятся различные файлы, созданные инсталляторами программ. Папка имеет большой объем, если программы установки некорректно завершали свою работу, поэтому очистка папки Config.Msi оправданна. Тем не менее, предупреждаю — могут возникнуть проблемы с удалением программ, использующих .msi-инсталляторы (например, Microsoft Office).
- Очистить протоколы планировщика задач — Планировщик задач Windows хранит журнал, где записывает информацию о выполненных заданиях. Не рекомендую включать этот пункт, потому что выгоды нет, зато проблем прибавит — Планировщик заданий Windows довольно глючный компонент.
- Удалить протоколы установки Windows — выигрыш места несущественен, смысла удалять нет.
- Windows — очистка кеша иконок — полезно, если у вас проблемы с ярлыками. Например, при появлении Рабочего стола значки появляются не сразу. Включение опции на стабильность системы не повлияет.
- Google Chrome — очистка кеша — очень полезная опция. Google Chrome хранит копии страниц в отведенной для этого папке, чтобы быстрее открывать сайты (страницы подгружаются с жесткого диска вместо загрузки через интернет). Иногда размер этой папки достигает полугигабайта. Очистка полезна ввиду освобождения места на жестком диске, на стабильность ни Windows, ни Google Chrome не влияет.
- Mozilla Firefox — очистка папки CrashReports — каждый раз, когда с браузером Firefox случается проблема и он аварийно закрывается, создаются файлы отчета. Эта опция удаляет файлы отчетов. Выигрыш свободного места достигает пару десятком мегабайт, то есть толку от опции мало, но есть. На стабильность Windows и Mozilla Firefox не влияет.
В зависимости от установленных программ, количество пунктов будет отличаться. Например, если установлен браузер Opera, можно будет очистить и его кеш тоже.
Чистка списка автозапуска программ
Верный способ ускорить включение компьютера и скорость его работы — чистка списка автозапуска. Если ненужные программы не будут запускаться, то компьютер не только будет включаться быстрее, но и работать быстрее тоже — за счет освободившихся ресурсов, которые не будут забирать запущенные в фоне программы.
AVZ умеет просматривать практически все лазейки в Windows, через которые запускаются программы. Просмотреть список автозапуска можно в меню Сервис — Менеджер автозапуска:
Рядовому пользователю столь мощный функционал абсолютно ни к чему, поэтому я призываю не отключать все подряд. Достаточно посмотреть только два пункта — Папки автозапуска и Run*.
AVZ отображает автозапуск не только вашего пользователя, но и всех остальных профилей:
В разделе Run* лучше не отключать программы, находящиеся в разделе HKEY_USERS — это может нарушить работу других профилей пользователей и самой операционной системы. В разделе Папки автозапуска можно отключать все, что вам не нужно.
Зеленым отмечены строчки, опознанные антивирусом как известные. Сюда входят как системные программы Windows, так и посторонние программы, имеющие цифровую подпись.
Черным отмечены все остальные программы. Это не значит, что такие программы являются вирусами или чем-то подобным, просто не все программы имеют цифровую подпись.
Не забудьте растянуть первую колонку пошире, чтобы было видно название программы. Обычное снятие галочки временно отключит автозапуск программы (можно будет потом поставить галку снова), выделение пункта и нажатие кнопки с черным крестиком удалит запись навсегда (или до того момента, как программа снова себя пропишет в автозапуск).
Возникает вопрос: как определить, что можно отключать, а что нет? Есть два пути решения:
Во-первых, есть здравый смысл: по названию .exe файла программы можно принять решение. Например, программа Skype при установке создает запись для автоматического запуска при включении компьютера. Если вам это не нужно — снимайте галочку с пункта, заканчивающегося на skype.exe. Кстати, многие программы (и Скайп в их числе) умеют сами убирать себя из автозагрузки, достаточно снять галку с соответствующего пункта в настройках самой программы.
Во-вторых, можно поискать в интернете информацию о программе. На основе полученных сведений остается принять решение: удалять ее из автозапуска или нет. AVZ упрощает поиск информации о пунктах: достаточно лишь нажать правой кнопкой мыши по пункту и выбрать ваш любимый поисковик:
Отключив ненужные программы, вы ощутимо ускорите запуск компьютера. Однако все подряд отключать нежелательно — это чревато тем, что вы потеряете индикатор раскладки, отключите антивирус и т.д.
[ig_notice style=»notice»]Отключайте только те программы, о которых вы знаете точно — они вам в автозапуске не нужны.[/ig_notice]
Итог
В принципе, то, о чем я написал в статье, сродни забиванию гвоздей микроскопом — программа AVZ подходит для оптимизации Windows, но вообще-то это сложный и мощный инструмент, подходящий для выполнения самых разных задач. Однако, чтобы использовать AVZ на полную катушку, нужно досконально знать Windows, поэтому можно начать с малого — а именно с того, о чем я рассказал выше.
Если у вас есть какие-либо вопросы или замечания — под статей есть блок комментариев, где можно написать мне. Я слежу за комментариями и постараюсь как можно быстрее вам ответить.
Как загрузить и установить
Скачайте с официального сайта последнюю версию: https://z-oleg.com/avz4.zip
В последней версии включена поддержка для windows 10
Скачанный архив извлекаем в папку «avz4». Если хотите, измените ее имя на другое. Далее запускаем, кликнув по файлу avz.exe.
Для windows 7/10, чтобы AVZ правильно работал, запускайте его от имени администратора. Для этого по исполняемому файлу avz.exe кликните правой кнопкой мышки. Далее выбираем соответствующий пункт.
Как пользоваться
Запускаем утилиту. Главное окно программы состоит из трех вкладок:
- Область поиска;
- Тип файлов;
- Параметры поиска.
На первой вкладке «Область поиска» выделите что сканировать на HDD. Немного ниже будет три опции. Поставьте галочки напротив их. Это позволит выполнить эвристический анализ, просканировать работающие процессы, определить вредоносный софт.
Тип файлов
В этой вкладке выберите, что сканировать. Если происходит простая проверка, о. Если же вирусов много — «Все файлы». Утилита кроме простых документов работает с архивами. В этой вкладке настройте эту проверку. Снимите галочку напротив проверки архива.
Параметры поиска
Вверху появится ползунок. Подвиньте его вверх, чтобы включить проверку клавиатурных перехватчиков. Конечный результат должен быть как на рисунке.
Далее настройте, какое действие выполнить если найдется вирус:
- Для этого отметьте галочкой опцию «Выполнить лечение». Напротив, каждого пункта установите «Удалить», кроме «угрозы HackTool». Здесь оставьте «Лечить»:
- Установите опции ниже, как показано на рисунке. Второй пункт скажет программе что угрозу нужно сохранить в определенное место. Вы его посмотрите и только потом удалите. Это сделано чтобы не удалить файлы, не представляющие угрозы: активаторы, пароли, некоторые программы;
- Когда настройки проведены нажимаем на кнопку «Пуск».
Запустится проверка, результат которой отобразится в области под названием «Протокол». Через небольшой промежуток время (в зависимости от объема проверяемой информации), сканирование закончится. Далее программа укажет время сканирования и найденные угрозы.
Если угрозы найдены, посмотрите их нажавши на кнопочку, отмеченную на рисунке ниже.
При наличии подозрительных объектов программа пропишет путь к ним, описание, тип. Здесь вы сможете переместить его в карантин ли удалить.
Результаты проверки и их анализ
Не паникуйте, если в ходе проверки утилита нашла работающие с сетью, умеющие дозваниваться, или прописанные в автозагрузку программы. Вполне вероятно, что это не вирус, а что-нибудь из служебного софта.
Что касается подозрительных файлов, найденных, но не удаленных: после такой проверки (даже быстрой), скорее всего, на Вашем компьютере не выжило большинство серьезных (или не совсем) вирусов, которые до этого момента жили у Вас, но я настоятельно рекомендую Вам обязательно проверится каким-нибудь полноценным хорошим антивирусом.
Каким? Мой личный выбор — это Dr.Web, но вообще выбор антивируса это личное дело каждого, т.к идеального антивируса всё же не существует.
Системные функции
Кроме проверки на наличие вирусов и вредоносного софта, AVZ выполняет много функций. Поговорим про самые полезные. Для доступа к ним нажмите на «Файл». Откроется контекстное меню со всеми функциями.
Рассмотрим самые важные.
Исследование системы
Функция соберет информацию о системе. Это техническая и аппаратная часть. Сюда относятся: системные файлы, протоколы, процессы. Нажав на ссылку «Исследование» откроется новое окно, где укажите утилите какую информацию нужно собрать. Установив все что необходимо, кликните на «Пуск».
Начнется сканирование. После его окончания вы сможете посмотреть выбранную информацию.
Восстановление
Эти функции могут вернуть элементы ОС в начальное состояние и убрать настройки. Вредоносное ПО хочет запретить доступ к «Редактору реестра» или «Диспетчеру». Пытается дописать параметры в системный файл «hosts». Опция восстановление разблокирует эти элементы. Для запуска, кликните по ней, и отметьте галочками действия, которые хотите произвести. Я отметил 11, 13, 17 опцию. Далее кликните на «Выполнить».
Скрипты
В списке параметров, находящиеся в меню «Файл», есть функции, работающие со скриптами. Это «Выполнить», «Стандартные». Нажав на «Стандартный» появится окно со списком готовых скриптов. Отметьте галочками нужные. Далее нажмите на «Выполнить».
Другой вариант запустит редактор. Напишите скрипт сами, или загрузите с ПК. Далее нажмите кнопку «Выполнить».
Опция карантин и Infected
Кликнув по этому пункту, просмотрите потенциально опасные элементы, обнаруженные утилитой во время сканирования. Удалите файлы (если они найдены), или восстановите, если не опасны. Чтобы потенциально опасное ПО помещалось в карантин, отметьте соответствующие пункты в настройках.
Основные возможности
- Мониторинг системы на наличие вредоносного ПО;
- Эвристический анализ;
- Сканирование устройств, подключаемых к USB-портам;
- Обнаружение уязвимостей системы;
- Поиск и обезвреживание шпионов, запоминающих набранные пользователем пароли;
- Ликвидация почтовых и сетевых червей;
- Борьба с троянами;
- Сканирование TCP/UDP портов;
- Анализ запущенных процессов;
- Обновление базы данных;
- Сканирование реестра;
- Помещение файлов в карантин.
Диспетчер процессов
Здесь отображаются все исполняемые файлы, работающие в системе. В новом окне посмотрите их описание, и путь к ним. При необходимости завершите процесс. Выберите его из списка, и кликните на кнопку с черным крестиком. Находится справа от окна.
Это замена диспетчеру, установленному в системе. Особую ценность представляет если он заблокирован вирусом.
Диспетчер служб и драйверов
Второй сервис в списке. Кликнув по которому откроется окно где выберите службу при помощи переключателя: службы, драйверы все. Выбирайте нужный пункт после чего его отключите, остановите или удалите.
Менеджер автозапуска
Используйте его для настройки параметров программ, за пускающихся вместе с системой. Для отключения снимите галочку напротив выбранного пункта. Запись можно полностью удалить. Для этого нажимаем кнопку, на которой нарисован черный крестик.
После удаления восстановить не получится. Поэтому проверяйте внимательно, чтобы не стереть важные записи.
Менеджер файлов Hosts
Если вирус прописал в этом файле свои значения и заблокировало доступ, используйте эту опцию. Новое окно отобразит его содержимое. Дописать ничего не получится. Только удалить. Это делается при помощи кнопки с черным крестиком.
Запуск утилит
Программа позволяет работать с востребованными приложениями. Для этого переходим «Сервис»-«Системные». Нажав на системные утилиты, вы сможете:
- редактировать значения реестра (regedit);
- включить настройку (msconfig);
- проверять файлы системы (sfc).
AVZGuard
Если завелся вирус, который не получается удалить, испольуйте функцию AVZGuard. Она добавляет вредоносное ПО в список не доверенных, которым нельзя выполнять операции. Чтобы активировать, нажмите на строчку AVZGuard.
Хочу отметить, что у меня эта функция и AVZPM не работает, так как эти технологии не поддерживаются 64-bit версиями ос семейства Виндовс. Подробнее прочитайте об этом в официальной технической документации по адресу: https://z-oleg.com/secur/avz_doc/index.html?t_install.htm.
Download / Скачать
Вышла новая версия антивирусной утилиты AVZ — 4.39. Архив с утилитой содержит базу вирусов от 20.05.2012 — 297616 сигнатур, 2 нейропрофиля, 56 микропрограмм лечения, 399 микропрограмм эвристики, 9 микропрограмм ИПУ, 234 микропрограммы поиска и устранения проблем, 410088 подписей безопасных файлов. Новая версия содержит ряд доработок и усовершенствований.
Основные модификации:
[++] Множество доработок в визардах и скриптах эвристики [++] Поиск и восстановление повреждений настройки SafeBoot [+] Поиск и нейтрализация перехватов UserMode, осуществленных не в начале машинного кода функции [+] База чистых — вызовы типа «cmd.exe /c xxxx» более не считаются легитимными — по базе чистых проверяется то, что запускается через CMD, а не сам файл «cmd.exe» [+] Блокировка «зацикливания» при сканировании ссылок в файловой системе Win7/Vista [+] Скрипты, функция RegSearch — добавлен поиск по значениям параметра REG_MULTI_SZ [+] Детектирование «вредоносного кода в реестре» — обнаружение ключей автозапуска, содержащих запуск последовательности команд интерпретатора командной строки (по сути хранимый в реестре аналог BAT файла) с оценкой потенциальной опасности [+] Эвристика на исполняемые файлы в папке автозапуска (предупреждение в протоколе, автокарантин), не опознанные по базе чистых [+/-] Скрипты, функция BackupRegKey,ExpRegKey, ExpRegKeyEx — добавлена поддержка параметров типа REG_QWORD, исправлено сохранение REG_MULTY_SZ [-] Скрипты, TFileSearch — исправлена ошибка вывода даты найденных файлов [+] Скрипты, TFileSearch — добавлена возможность получения даты последней модификации и последнего доступа [-] Исправлена команда «Безопасность: IE — запретить запуск программ и файлов в IFRAME без запроса», вставляемая по одноименной ссылке в протоколе [+/-] Исправлена и доработана операция 15 в восстановлении системы [+/-] Доработан анализ ключей автозапуска в исследовании системы и менеджере автозапуска (открытие ключей в режиме «только чтение») [-] Порты TCP/UDP — исправлена ошибка, которая периодически появлялась на Win7/Win8 (в случае ошибки список портов был пустой) [-] Исправлено множество опечаток в русскоязычной документации [-] Исправлена проблема с ошибкой чтения значений параметров ключа реестра, доступных только на чтение
Вышла новая версия антивирусной утилиты AVZ — 4.37. Архив с утилитой содержит базу вирусов от 17.10.2011 — 294598 сигнатур, 2 нейропрофиля, 56 микропрограмм лечения, 388 микропрограмм эвристики, 9 микропрограмм ИПУ, 231 микропрограмма поиска и устранения проблем, 298865 подписей безопасных файлов. Новая версия содержит ряд доработок и усовершенствований.
Основные модификации:
[+++] Поддержка x64 в всех визардах (обработка x32 и x64 ключей реестра, это основная доработка [++] Адаптивное отключение бекапа AVZ (что актуально для визарда удаления приватных данных) [+/-] Изменен алгоритм обработки профилей и параметров командной строки. Это устраняет проблему с тем, что профиль по умолчанию имел приоритет над параметрами командной строки и другими профилями [+] Автоматический запрос перезагрузки в визарде поиска и устранения проблем (выводится при необходимости) [+] Доработана команда RegKeyParamWrite скриптов — добавлена поддержка REG_MULTI_SZ [+] Доработано восстановление настроек проводника [—] Исправлена проблема с форматирование даты и времени в протоколах (брались настройки форматирования из системы, где они могут быть непредсказуемыми или поврежденными)
( 1 оценка, среднее 4 из 5 )

Для начала – немного истории. Антивирусные программы, являющиеся резидентными, то есть постоянно находящиеся в памяти (чтобы отслеживать события, сетевой трафик и т.д.) – очень сложны, занимают ни один десяток мегабайт, их выпускают крупные софтовые фирмы. В свою очередь, другие программы, для работы которых не надо их «устанавливать», перезагружать компьютер, и которые не меняют реестр Windows – это антивирусные сканеры, которыми каждый пользователь в любой момент может проверить: компьютер (жесткий диск, память), флэшку (любой внешний накопитель), или, только отдельную папку. Пользоваться ими – проще: скачать, запустить exe-файл, подождать.
Одна из таких программ, начиная с 2007 года, создается и постоянно модернизируется российским программистом Олегом Зайцевым. Сейчас Олег работает в компании Caspersky Lab. Что не мешает создавать и совершенствовать собственный код.
Программа (в архиве) может быть скачана здесь: http://z-oleg.com/secur/avz/download.php. В правой колонке страницы – видим «Zip-файл», жмем на него и скачиваем (примерно 8 Мб). Последней версией сейчас является AVZ 4.39.
О том, как пользоваться avz, прежде всего, подробно рассказано на официальном сайте (в разделе «Документация»). От версии к версии интерфейс не меняется, добавляется только «мощность» программы (другие определения вирусов).
Итак, в папке, куда мы распаковали архив, находим и запускаем файл avz.exe. Программа avz может интерактивно обновить свои определения, для чего жмем: «Файл – Обновление базы – Пуск». По завершении обновления, нажимаем «Закрыть».
Теперь мы готовы к первому запуску. Идем на вкладку «Область поиска» и выделяем галочками все жесткие диски и флешки, которые нам нужны. Проставляем галочку, по умолчанию не проставленную: «Выполнять лечение». Хотя, для первой проверки, можно оставить (и лучше – оставить) как раз без лечения (не будет изменений в реестре).
Но если все же «лечить» – тогда в первых четыре строки надо внести «Удалять», в предпоследнюю – только «Лечить», и в последнюю – «Удалять». Cразу проставьте галочки, чтобы «Копировать подозрительные – в карантин», удаляемые – в «Infected». Должно быть, как на картинке:
Есть еще две другие вкладки: «Типы файлов» и «Параметры поиска». В первой из них – просто, три варианта работы. Выбираем желаемый («самый долгий» – конечно же, лучше). А в «Параметрах поиска» – немного сложнее. Ползунок «Эвристического анализа» – вверх. Проставим галочки: «Расширенный анализ», «Блокировать работу…» и «RootKit Kerner-Mode». Еще ниже – «Автоматически исправлять…» и «Поиск портов TCP…“, так же, как «Поиск клавиатурных перехватчиков». Результат – на приведенном здесь снимке:
Но это – не все, а почти все. Жмем AVZGuard (в меню сверху), чтобы «Включить AVZGuard» и «Установить драйвер мониторинга процессов».
Вот теперь – действительно, все. Смело жмем «Пуск». Ждем окончания первой проверки.
Совет: если потребуется перезагрузка, в принципе, можно и согласиться (но – придется все делать снова по пунктам, исключая установку AVZ-драйвера).
Что делать после удаления вирусов? Жмем AVZPM (в меню), «Удалить и выгрузить драйвер мониторинга». В меню «Файл» – нажимаете «Выход», и – перезагружаетесь.
Еще – кое-что напоследок. Если после проверки появится «новое оборудование» – не обращаем внимания, жмем на «отмену» его установки. А удалить «несуществующее» оборудование можно, как обычно, в «Панели управления», в папке «Система». Надеемся, вирусы долго не будут беспокоить ни вас, ни ваш компьютер.
В этой статье Вы узнали как использовать avz – антивирус.
Как пользоваться программой AVZ
Предыдущая
LanКак подключить интернет на 2 компьютера
Следующая
WindowsДополнения для Firefox
Помогла статья? Оцените её
Загрузка…
Доброго времени суток. Поговорим про антивирус AVZ.
Сегодня я расскажу Вам, моим постоянным и не очень читателям, а так же всем посетителям волей-неволей нахватавшим вирусов, о том как и чем, собственно, быстро и предельно адекватно убить этих самых злобных биологических существ электронного происхождения, которые бедокурят на Вашем компьютере.
В этом деле нам поможет антивирусная утилита AVZ, которая не является полноценным антивирусом (что, кстати, хорошо, ибо она не конфликтует с уже установленным), а всего лишь утилитой, но при этом не требует установки и зачастую помогает даже в самых сложных случаях, что подтверждено мною и тысячами посетителей в течении длительного времени.
Зачастую именно с помощью AVZ удается дать системе снова вздохнуть достаточно широко, чтобы хотя бы оживитьустановить нормальный антивирус и добить всякую шушеру им (так или иначе, рекомендуется начать с AVZ и прочитать статью целиком, т.к в ней содержатся так же ссылки на дальнейшие материалы, на случай, если этот не поможет).
Поехали.
-
Вводная
-
Где скачать и как запустить
-
Как искать вирусы с помощью AVZ
-
Внимание!
-
Необходимые действия после удаления вирусов AVZ
-
Результаты проверки и их анализ
-
Дополнительная очистка после AVZ
-
Видео-формат статьи
-
Послесловие
Вводная
Дабы добиться полноценного результата, необходимо точно соблюдать инструкцию, написанную ниже. Отклонения от инструкции чреваты некачественной очисткой, возможными ошибками в дальнейшей работе программы или системы, а так же прочими проблемами.
Настоятельно рекомендуется быть осторожными и внимательными, дабы точно искоренить вирус.
Где скачать и как запустить
Инструкция по применению:
- Качаем по этой ссылке антивирусную утилиту AVZ. Она будет находится в архиве;
- Распаковываем скачанный архив в какую-либо папку. Сделать это можно с помощью любого архиватора (например 7-Zip). Распаковка обязательна для успешной работы программы;
- Следуем в ту папку, куда мы распаковали программу. Там находим и запускаем файл avz.exe с черненькой иконкой;
- В окне программы жмем «Файл — Обновление баз — Пуск«. Обновление не обязательно (т.е, если недоступен интернет или возникает ошибка обновления, то можно обойтись без обновления и попробовать сканироваться как есть), но крайне желательно его всё же проделать;
По окончании процесса обновления баз тыкаем мышкой в кнопочки «ОК» и «Закрыть«;
- Теперь к использованию.
к содержанию ↑
Как искать вирусы с помощью AVZ
На вкладке «Область поиска» выделяем галочками все жесткие диски, флешки (если не вставлена, то вставить). Справа поставляем галочку — «Выполнять лечение«.
В первых четырех строках выбираем «Удалять«, в предпоследнем «Лечить«, и в последним само собой тоже «Удалять«. Так же проставьте галочки «Копировать подозрительные файлы в карантин и Infected«. Картинка-иллюстрация с правильными настройками представлена ниже:
Теперь самое суровое:
- Переходим на вкладку «Типы файлов«. Далее есть три варианта проверки: очень долгий, долгий и быстрый.
В чем разница? Разница в качестве проверки — чем дольше, тем тщательней и тем больше шансов, что все вирусы будут удалены. Чем быстрей — тем меньше шансов удалить все вирусы, но тем меньше времени занимает сканирование и больше шансов устранить самую критическую проблему быстро, а с остальными заниматься потом;
- Переходим на вкладку «Параметры поиска«. Ползунок «Эвристического анализа» перемещаем на самый верх (если хотим проверяться дольше, но качественней) и ставим галочку «Расширенный анализ«, а ниже выставляем две галочки «Блокировать работу RootKit User-Mode» и «RootKit Kerner-Mode» (это нужно, чтобы ни один вирус не смог никуда убежать, запустить что-либо мешающее работе антивируса и вообще не брыкался).
Еще ниже выставляем галочки «Автоматически исправлять ошибки в SPI/LSP«, «Поиск портов TCP/UDP программ«, «Поиск клавиатурных перехватчиков Keyloggers», а так же «Автоматически исправлять системные ошибки«. В общем делаем всё как на картинке выше; - Устали? Это еще не всё
Далее жмём в «AVZGuard» (в меню рядом с «Файл», «Сервис» и тд) — > Включить AVZGuard и AVZPM -> «Установить драйвер расширенного мониторинга процессов«. Если потребуется перезагрузка — можете согласится, но учтите, что придется проделать всё пункты, кроме установки драйвера заново.
Примечание! Не на всех операционных системах (особенно это касается Windows 7 и Windows 8) может работать и запускаться «AVZGuard«. Если выдает ошибку и не запускается, тогда пропустите этот пункт и переходите дальше, не предавая ошибки большого значения; - Теперь всё. Смело жмём кнопочку «Пуск» и ждем окончания проверки.
к содержанию ↑
Внимание!
На время проверки, скорее всего, Вы не сможете запустить почти ни одну программу на компьютере, а так же войти в системный диск (обычно — это C:).
Лучше вообще оставьте компьютер в покое. Почему так? Дело в том, что AVZ таким образом блокирует все возможные передвижения вирусов, программ, spyware и тп, т.е. любые попытки обмануть сканер (сбежать, спрятаться, прикинуться чем-то еще и тд) или же набедокурить последним вздохом.
Впрочем, давайте пойдём дальше.
к содержанию ↑
Необходимые действия после удаления вирусов AVZ
Закончив работу с антивирусной утилитой, перед выходом (или после перезагрузки, если таковая была), нажмите AVZPM -> «Удалить и выгрузить драйвер расширенного мониторинга процессов«. Затем «Файл» -> «Выход» и обязательно перезагрузите компьютер.
После перезагрузки, вам может быть предложено установить найденное неизвестное оборудование — не пугайтесь и отмените предложение. Больше оно вам досаждать не должно. Если же все еще вредничает и появляется, то проделайте следующее:
Переходим по пути «Пуск – Настройка – Панель управления – Система – Оборудование – Диспетчер устройств». Там находим нечто с желтым значком вопроса среди прочих устройств. Кликаем по нему правой кнопкой мышки и выбираем пункт «Удалить«.
Если не помогает, то в том-же AVZ, попробуйте проделать следующее: «Файл — Стандартные Скрипты «, затем далее установите галочку «Удаление Всех драйверов и ключей реестра AVZ» и нажмите «Выполнить отмеченные скрипты«.
Если все таки никак не получается, то свяжитесь со мной через форму обратной связи.
к содержанию ↑
Результаты проверки и их анализ
Не паникуйте, если в ходе проверки утилита нашла работающие с сетью, умеющие дозваниваться, или прописанные в автозагрузку программы. Вполне вероятно, что это не вирус, а что-нибудь из служебного софта.
Что касается подозрительных файлов, найденных, но не удаленных: после такой проверки (даже быстрой), скорее всего, на Вашем компьютере не выжило большинство серьезных (или не совсем) вирусов, которые до этого момента жили у Вас, но я настоятельно рекомендую Вам обязательно проверится каким-нибудь полноценным хорошим антивирусом.
Каким? Мой личный выбор — это Dr.Web, но вообще выбор антивируса это личное дело каждого, т.к идеального антивируса всё же не существует.
к содержанию ↑
Дополнительная очистка после AVZ
Помимо всего прочего я рекомендую прочитать и воспользоваться следующими статьями (они помогут очистить компьютер окончательно и привести его в норме, тем более, если проблемы сохранились и AVZ не вычистил всё до конца):
- «Что такое spyware и как с этим бороться. Часть 1 [ad-aware]» и «Как удалить SpyWare и что это такое. Часть 2. [Spybot] [обновление записи]». Очень важные статьи, которые помогут удалить такую вещь как spyware. Это не совсем вирусы, но по факту вредят не меньше, а то и больше, да и обычными антивирусами удаляются не всегда;
- «Как удалить вирусы. Часть 2 [Dr.Web]» . Статья по общей установке и использованию полной версии полноценного антивируса Доктор Веб для постоянной защиты, а так же для разового поиска и удаления вирусов самого различного характера. Сюда же можно отнести статью «Удаление вирусов. Часть 4. [dr.web cureIT]» для разовой полноценной проверки без установки полной версии антивируса (ознакомьтесь, может быть полезным);
- «Как очистить вирусы. Часть 3 [dr.web LiveCD]». Очень очень полезная и важная штука, которая позволяет искать и находить вирусы до загрузки системы. Помогает в самых запущенных случаях, т.к антивирусная утилита записывается на диск, затем запускается с него еще до старта Windows, что не даёт вирусам загрузиться в память и как-либо противодействовать сканированю.
Это пожалуй всё, что я могу пока подсказать из общих рекомендаций по удалению вирусов. Само собой, что больше всякой полезной информации по этой теме, а так же по теме безопасности вообще (антивирусы, фаерволлы, пароли, анти-malware, анти-spyware и прочее прочее), Вы можете прочесть в рубрике «Безопасность и защита от вирусов/spyware/взлома и пр.»
Касаемо расшифровки отчетов и логов в особо сложных случаях (т.е Вы ну никак не справляетесь, используя данную статью и ссылки на все остальные) Вы можете обращаться к нам на форум в этот раздел (требуется предварительно зарегистрироваться на форуме).
к содержанию ↑
Видео-формат статьи
Для тех у кого что-то не получается есть видеоформат:
Диктор у нас с дефектом речи, так что просьба не пугаться.
Послесловие
Описанные выше действия проделаны неоднократно и проверены на личном опыте, на разных компьютерах и тд и тп. Вознкающие проблемы могут быть вызваны спецификой Вашей операционной системы, вида вирусов или действиями, что Вы проделали.
Как и всегда, я готов ответить на любые Ваши вопросы, помочь с анализом отчетов проверки и прочим добиванием вирусов. Пишите, если это необходимо, с помощью формы обратной связи, но лучше конечно обращайтесь к нам на форум (ссылку дал чуть выше по тексту).
PS: Спасибо за уделенное внимание. Держите компьютер в чистоте!




































































































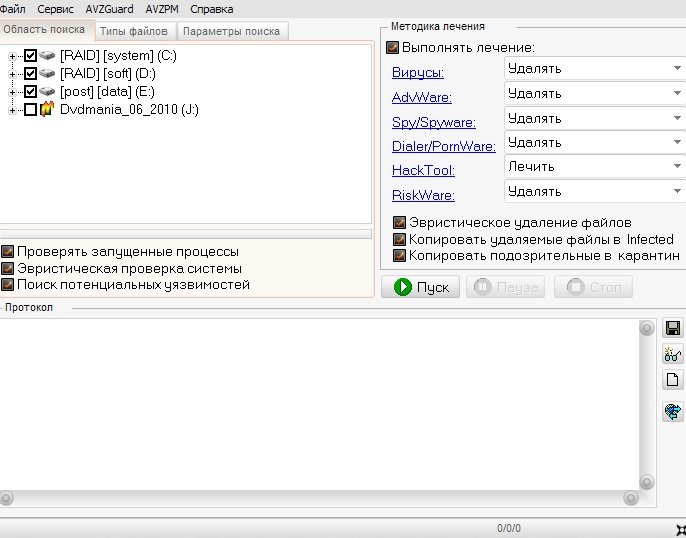
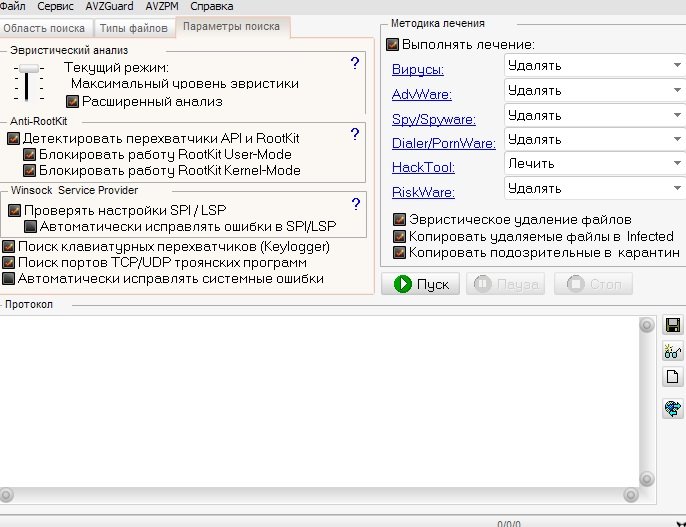
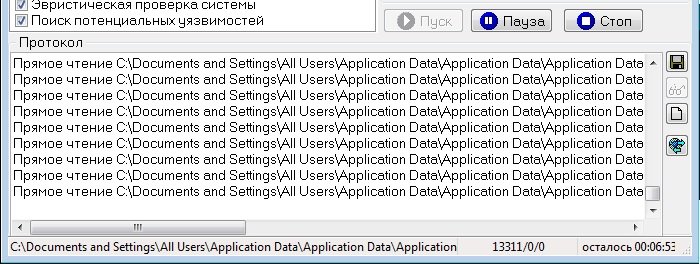

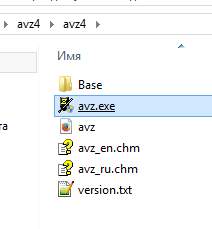
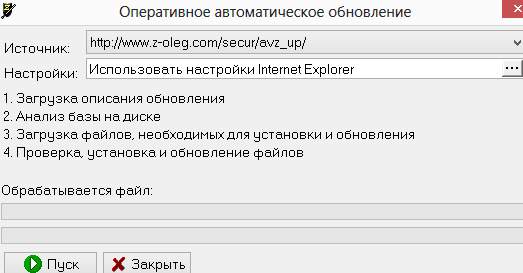 По окончании процесса обновления баз тыкаем мышкой в кнопочки «
По окончании процесса обновления баз тыкаем мышкой в кнопочки «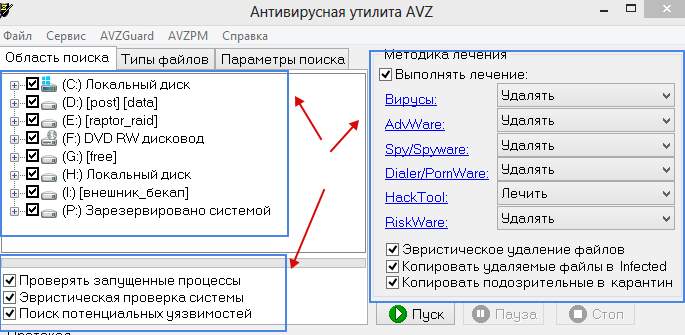
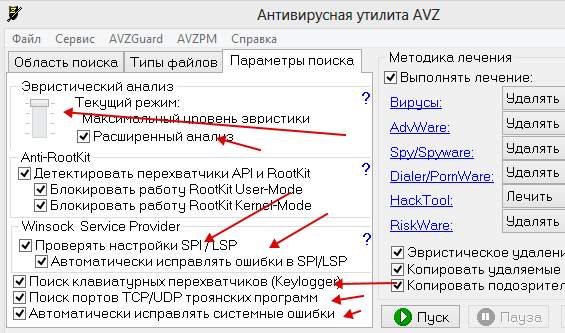
 Далее жмём в «
Далее жмём в «