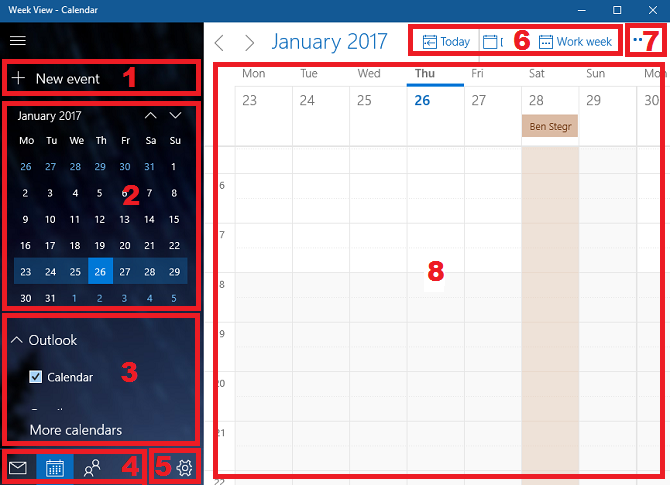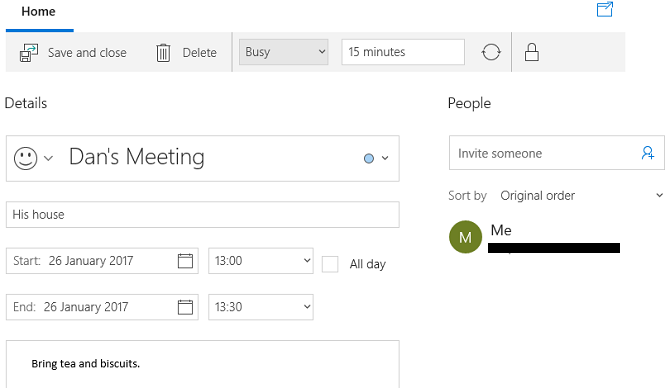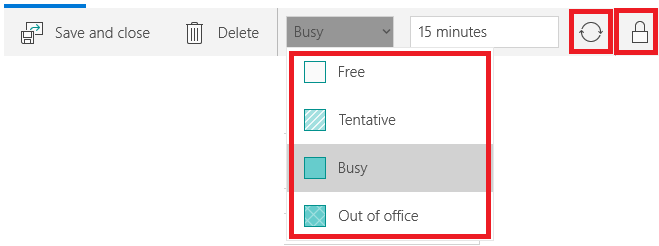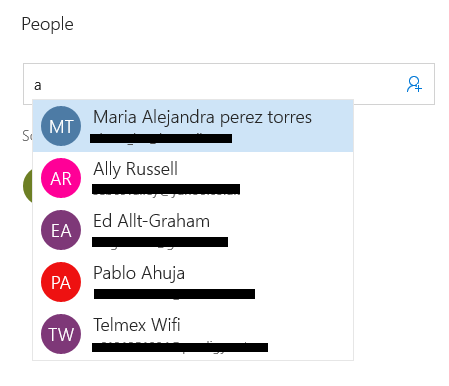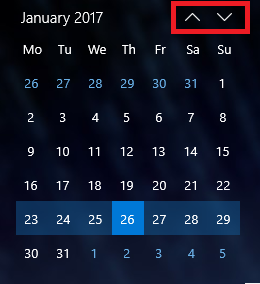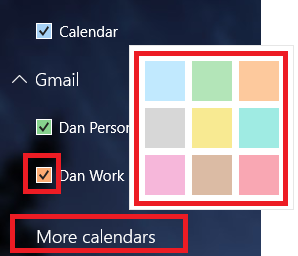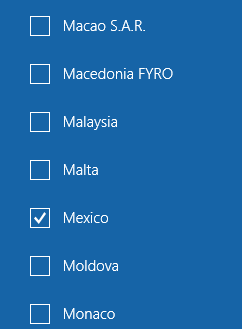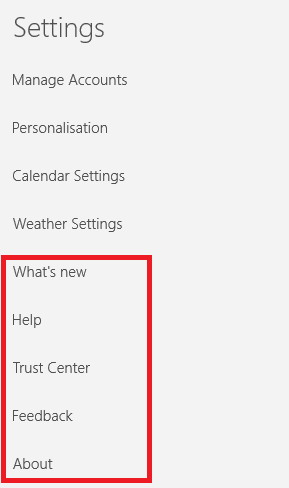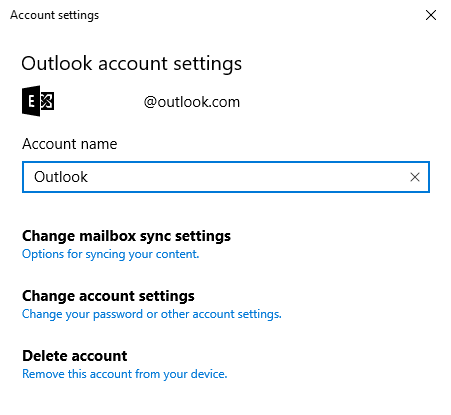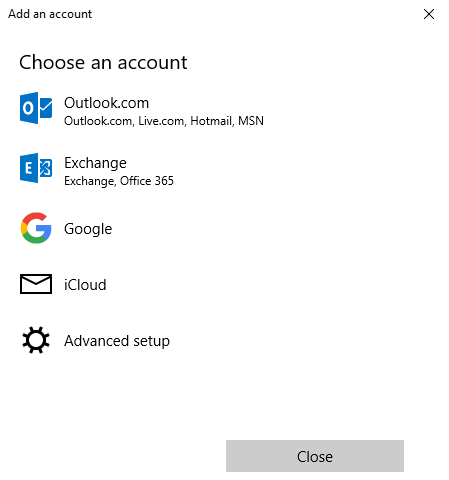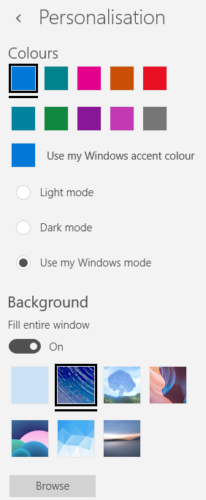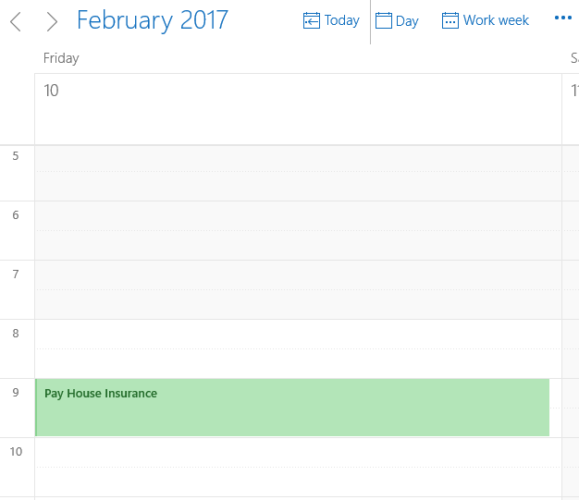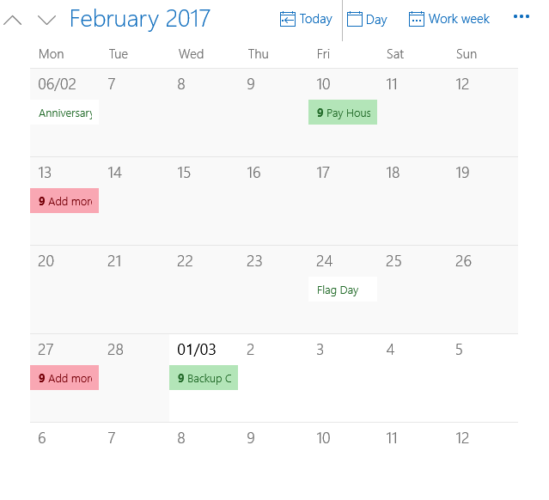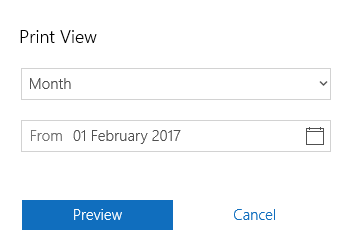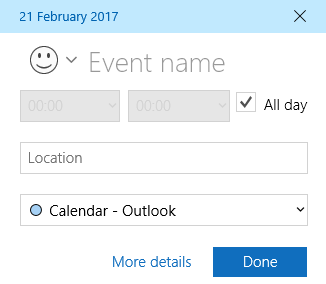Эта статья предназначена для людей с нарушениями зрения или с когнитивными нарушениями, использующих программы чтения с экрана, например Экранный диктор корпорации Microsoft, JAWS или NVDA с продуктами Microsoft 365. Эта статья входит в набор содержимого поддержки средства чтения с экрана Microsoft 365, где содержатся дополнительные сведения о специальных возможностях в наших приложениях. Общие справочные сведения доступны на главной странице службы поддержки Майкрософт.
Используйте Календарь для Windows 10 клавиатуры и средства чтения с экрана для выполнения основных основных задач. Мы проверили эту функцию с использованием экранного диктора, JAWS и NVDA, но она может работать и с другими средствами чтения с экрана, если они соответствуют общепринятым стандартам и методам для специальных возможностей. Вы узнаете, как открывать и редактировать события календаря, присоединяться к собраниям по сети и т. д.
Примечания:
-
Новые возможности Microsoft 365 становятся доступны подписчикам Microsoft 365 по мере выхода, поэтому в вашем приложении эти возможности пока могут отсутствовать. Чтобы узнать о том, как можно быстрее получать новые возможности, станьте участником программы предварительной оценки Office.
-
Дополнительные сведения о средствах чтения с экрана см. в статье О работе средств чтения с экрана в Microsoft 365.
В этом разделе
-
Настройка представления календаря
-
Открытие, чтение и изменение событий в календаре
-
Присоединение к Microsoft Teams из календаря
-
Печать календаря
Настройка представления календаря
Для просмотра календаря можно выбрать один из четырех вариантов : «День», «Неделя«, «Месяц» или «Год «. Значение по умолчанию — Month.
-
Нажимайте клавишу F6, экранный диктор JAWS вы услышите сообщение «Перейти, сегодня, кнопка». При использовании NVDA вы услышите сообщение «Перейти к группировке, кнопка «Сегодня»».
-
Нажимайте клавишу TAB, пока не услышите нужный вариант, а затем нажмите клавишу ВВОД. Если вы не услышите нужный вариант, он будет скрыт в меню «Показать «. Нажимайте клавишу TAB, пока не услышите фразу «Показать, кнопка, свернуто», и нажмите клавишу ВВОД, чтобы открыть меню. Затем нажимайте клавишу СТРЕЛКА ВНИЗ, пока не услышите нужный пункт меню, и нажмите клавишу ВВОД, чтобы выбрать его.
Открытие, чтение и изменение событий в календаре
Вы можете быстро читать и изменять сведения о событиях.
Примечание: Редактировать можно только те события, которые вы создали. Например, нельзя изменять приглашения на собрания, полученные от другого пользователя.
-
В основной области содержимого нажимайте клавишу TAB или SHIFT+TAB, пока не услышите событие, которое нужно открыть.
-
Чтобы просмотреть событие более подробно, нажмите клавишу ВВОД. Откроется область сведений о событии.
-
Нажмите клавишу TAB или SHIFT+TAB, чтобы перейти к сведениям о событии. Если вы владеете событием, при необходимости можно изменить содержимое текстовых полей событий с помощью клавиатуры.
-
Нажмите клавиши CTRL+S, чтобы сохранить изменения. Если вы редактируете собрание, сохранение также отправляет обновленное приглашение всем приглашенным.
Присоединение Microsoft Teams собрания из Календарь
Примечание: Чтобы присоединиться к Microsoft Teams, как описано ниже, убедитесь, что на компьютере установлено приложениеMicrosoft Teams, приложение запущено и вы вошли вMicrosoft Teams с помощью рабочей или учебной учетной записи. Чтобы присоединиться к собранию безMicrosoft Teams приложения и рабочей или учебной учетной записи, перейдите к собранию в качестве гостя.
-
Откройте сведения о событии собрания в Календарь.
-
Нажмите клавишу ALT, чтобы переместить фокус на ленту. Прозвучит фраза «Лента», а затем —вкладка «Главная».
-
Один раз нажмите клавишу СТРЕЛКА ВНИЗ, чтобы переместить фокус на параметры ленты, нажимайте клавишу СТРЕЛКА ВПРАВО, пока не услышите сообщение «Присоединиться к сети, кнопка», а затем нажмите клавишу ВВОД.
-
Откроется Microsoft Teams сведений о собрании. При экранный диктор вы услышите: «Пустой документ, флажок камеры снят». С помощью JAWS и NVDA вы услышите название собрания, а затем «Microsoft Teams «, а затем «Выберите видео и звук». Если откроется окно браузера и вы услышите фразу «Присоединиться к беседе», нажимайте клавишу TAB, пока не услышите фразу «Открыть Teams, работа или учебное заведение, уже есть», и нажмите клавишу ВВОД. Откроется Microsoft Teams сведений о собрании.
-
Для просмотра сведений о собрании используйте клавишу TAB или SHIFT+TAB. При необходимости измените параметры видео и звука. Нажимайте клавишу TAB, пока не услышите сообщение «Присоединиться сейчас», а затем нажмите клавишу ВВОД. ОткроетсяMicrosoft Teams, и фокус переместит фокус на кнопку микрофона . Теперь вы подключены к собранию.
Совет: Чтобы перемещаться между кнопками в окне собрания, такими как отключение звука, включение звука и завершение звонка, нажимайте клавишу TAB, пока не услышите нужный вариант. Чтобы нажать кнопку, нажмите клавишу ВВОД. Дополнительные инструкции см. в статье «Использование средства чтения с экрана для присоединения к собранию в Microsoft Teams».
Присоединение к собранию в качестве гостя
Вы можете присоединиться к Microsoft Teams в качестве гостя. Это означает, что вам не нужно входить с помощью рабочей или учебной учетной записи. Вам также не нужно устанавливать Microsoft Teams, но вы можете присоединиться к собранию с помощью браузера.
-
Откройте сведения о событии собрания в Календарь.
-
Нажмите клавишу ALT, чтобы переместить фокус на ленту. Прозвучит фраза «Лента», а затем —вкладка «Главная».
-
Один раз нажмите клавишу СТРЕЛКА ВНИЗ, чтобы переместить фокус на параметры ленты, нажимайте клавишу СТРЕЛКА ВПРАВО, пока не услышите сообщение «Присоединиться к сети, кнопка», а затем нажмите клавишу ВВОД.
-
Откроется окно браузера, и вы услышите сообщение «Присоединиться к беседе». Нажимайте клавишу TAB, пока не услышите сообщение «Продолжить в этом браузере», а затем нажмите клавишу ВВОД.
-
Если вы услышите уведомление с просьбой разрешитьMicrosoft Teams использовать микрофон и камеру, нажимайте клавишу TAB, пока не услышите фразу «Разрешить, кнопка», а затем нажмите клавишу ВВОД.
-
Откроется окно сведений о собрании, и фокус переместится на кнопку «Присоединиться сейчас «. Один раз нажмите клавиши SHIFT+TAB, чтобы перейти к полю «Имя», и введите свое имя, которое должно отображаться на собрании.
-
Если вы хотите включить или отключить микрофон или камеру, нажимайте клавишу TAB, пока не услышите нужный параметр, а затем нажмите клавишу ВВОД, чтобы изменить параметр.
-
Нажимайте клавиши SHIFT+TAB, пока не услышите фразу «Присоединиться к собранию, кнопка», и нажмите клавишу ВВОД.
-
Если организатор собрания настроит зал ожидания для гостей, вы услышите сообщение «Мы сообщите участникам собрания, что вы ожидаете». Дождитесь, пока вас не допустит из «зал ожидания». При подключении к собранию вы услышите сообщение экранный диктор: «Элементы управления звонками, собрание сейчас». При использовании JAWS вы услышите фразу «Элементы управления собранием», а затем название собрания. При использовании NVDA вы услышите сообщение «Подключено», а затем уведомление о том, что вы присоединились к вызову.
Совет: Чтобы перемещаться между кнопками в окне собрания, такими как отключение звука, включение звука и завершение звонка, нажимайте клавишу TAB, пока не услышите нужный вариант. Чтобы нажать кнопку, нажмите клавишу ВВОД.
Печать календаря
Печать выбранного дня, недели или календарного месяца в Календарь.
-
В основной области содержимого нажимайте клавишу F6, пока экранный диктор JAWS вы услышите сообщение «Перейти, сегодня, кнопка». При использовании NVDA вы услышите сообщение «Перейти к группировке, кнопка «Сегодня»».
-
Нажимайте клавишу TAB, пока не услышите сообщение «Показать, кнопка, свернуто», и нажмите клавишу ВВОД.
-
Нажимайте клавишу СТРЕЛКА ВНИЗ, пока не услышите сообщение «Печать, кнопка», и нажмите клавишу ВВОД. Откроется диалоговое окно «Представление печати».
-
Чтобы выбрать представление календаря для печати, нажимайте клавишу TAB, пока не услышите экранный диктор выбранное представление календаря, а затем » Поле со списком, только для чтения». При использовании JAWS и NVDA вы услышите сообщение «Поле со списком», за которым следует выбранное представление календаря. Затем нажимайте клавишу СТРЕЛКА ВВЕРХ или СТРЕЛКА ВНИЗ, пока не услышите нужное представление календаря.
-
Чтобы выбрать даты начала представления, нажимайте клавишу TAB, пока не услышите фразу «От», а затем дату по умолчанию, а затем нажмите клавиши ALT+СТРЕЛКА ВНИЗ, чтобы открыть средство выбора даты. В средстве выбора даты нажимайте клавишу TAB, пока не услышите текущую дату, а затем с помощью клавиш со стрелками переместите фокус на нужное значение и нажмите клавишу ВВОД, чтобы выбрать ее.
-
Чтобы открыть окно Календарь печати, нажимайте клавишу TAB, пока не услышите сообщение «Предварительный просмотр», а затем нажмите клавишу ВВОД.
-
Нажмите клавишу TAB, чтобы просмотреть параметры печати. По завершении нажимайте клавишу TAB, пока не услышите сообщение «Печать, кнопка», а затем нажмите клавишу ВВОД. Календарь будет распечатан.
Дополнительные сведения
Планирование событий в календаре с помощью средства чтения с экрана
Чтение и ответ на приглашение на собрание в календаре с помощью средства чтения с экрана
Поддержка специальных возможностей в Microsoft Teams
Сочетания клавиш в календаре
Настройка устройства для поддержки специальных возможностей в Microsoft 365
Просмотр и навигация по календарю с помощью средства чтения с экрана
Техническая поддержка пользователей с ограниченными возможностями
Корпорация Майкрософт стремится к тому, чтобы все наши клиенты получали наилучшие продукты и обслуживание. Если у вас ограниченные возможности или вас интересуют вопросы, связанные со специальными возможностями, обратитесь в службу Microsoft Disability Answer Desk для получения технической поддержки. Специалисты Microsoft Disability Answer Desk знакомы со многими популярными специальными возможностями и могут оказывать поддержку на английском, испанском, французском языках, а также на американском жестовом языке. Перейдите на сайт Microsoft Disability Answer Desk, чтобы узнать контактные сведения для вашего региона.
Если вы представитель государственного учреждения или коммерческой организации, обратитесь в службу Disability Answer Desk для предприятий.
Планирование встреч в Windows 10, но без Outlook? Без проблем: операционная система предлагает встроенное приложение «Календарь», с помощью которого можно удобно организовать все личные и рабочие задачи. Это не пустые слова: по вашему запросу голосовой ассистент Cortana перенесет ваши задачи в «Календарь», так что даже не придется делать это вручную. Однако для этого необходимо активировать помощник Cortana.
Если вам необходимо отслеживать множество встреч, то в них можно довольно быстро запутаться. Для этого в новейшей версии приложения «Календарь» компания Microsoft представила цветные отметки для быстрого распределения записей по категориям. С их помощью можно легко отметить, к примеру, даты посещения какого-либо клуба зеленым цветом, семейные события — синим, а важные деловые встречи — красным. Многие пользователи радуются такой возможности: по данным Microsoft, это — самая популярная опция приложения.
Функция, которая в данный момент отсутствует в русифицированной версии приложения «Календарь», но должна появиться в ближайшее время — это автоматически создаваемые календари для особых событий. К ним относятся спортивные мероприятия, телепередачи и т. д. В перспективе, после указания даты деловой встречи, приложение предложит забронировать столик в ресторане недалеко от места, где вы находитесь. Данные для подобного запроса предоставляет поисковая система Bing.
Первый запуск «Календаря»

Открыть страницу «Календаря»

Создать новую встречу

Добавление учетных записей

Добавление дополнительных календарей

Автоматическое обновление календарей
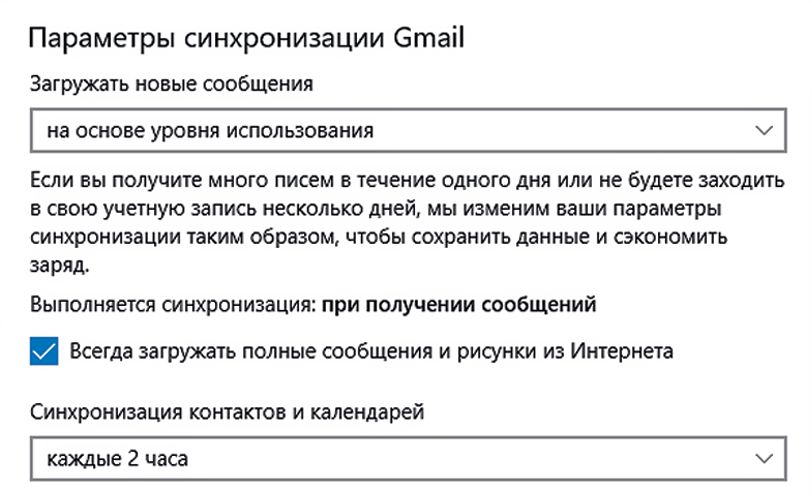
Читайте также:
- Как управлять компьютером удаленно
- Как обнаружить и исправить неполадки в работе Windows 10
Фото: rawpixel/pexels.com
В этой заметке мы продолжим рассматривать стандартные приложения Windows 10 и поговорим о планировании.
Планирование — это неотъемлемая операция для любого организованного человека.
В Windows 10 есть инструмент, позволяющий планировать ваше время. Он так и называется — Календарь. У приложения нет каких-то преимуществ в сравнении с аналогичными программами и интернет-сервисами, но как простой инструмент планирования она вполне может быть использована.
Запустить Календарь можно из меню Пуск. При этом на плитке Календаря выводится информация о сегодняшней дате, а также о запланированных на ближайшее время событиях. Поэтому узнать о ближайшем событии можно без открытия Календаря, достаточно заглянуть в меню Пуск.

По сути Календарь неразрывно связан с Почтой. Дело в том, что некоторые почтовые сервисы, например, Gmail, также предоставляют возможность планирования своего времени. В Gmail есть свой онлайн-календарь и если вы им пользуетесь, внося в него планируемые мероприятия или дни рождения своих друзей, то информация будет синхронизирована и с Календарем Windows. Это означает, что весь ваш онлайн-календарь появится в Календаре Windows, а мероприятия, которые вы запланируете в Windows, будут потом отражаться и в вашем аккаунте Google.
Также если у вас есть учетная запись в Майкрософт, то для вас автоматически был создан Outlook аккаунт. Идея Майкрософт заключается в следующем. Если вы используете Windows 10 на компьютере, ноутбуке, вашем смартфоне и планшете, то заходя в них через свою учетную запись Майкрософт вы будете иметь доступ к одной и той же информации. Например, вы запланировали какое-то мероприятие в Календаре на настольном компьютере. Эта запись автоматически синхронизируется и со всеми другими устройствами, а это значит, что и на телефоне, и на планшете, и на ноутбуке вы увидите это запланированное мероприятие в Календаре.
При первом запуске программы нужно выбрать учетную запись, через которую будет происходить синхронизация данных календаря.

Как я сказал, не все почтовые сервисы имеет календари, поэтому в моем случае мы видим только две учетные записи из четырех — я создал учетную запись Яндекс, Mail.ru и Gmail, а Outlook была создана автоматически при установке Windows на компьютер. Сейчас же я вижу только две учетные записи, которые имеют возможность синхронизации данных Календаря. Здесь можно добавить еще одну учетную запись или просто нажать кнопку Готово.
Окно Календаря очень напоминает окно почтовой программы и мы можем переключиться в него, нажав на соответствующую кнопку внизу окна. В левую колонку окна программы вынесен календарь на текущий месяц и учетные записи, имеющие возможность синхронизации Календаря.

Вся информация о запланированных событиях выводится в правой части окна. Здесь мы также видим текущий месяц, но при желании вид можно изменить — на экран можно вывести только один день, рабочую неделю, полную неделю с выходными, месяц или год.

Чтобы запланировать событие достаточно щелкнуть мышью на тот день или час, когда мероприятие должно состояться. Все зависит от вида отображения — если выводится месяц, то щелкаем по дню, если день, то можно выбрать конкретное время, но это не принципиально, так как откроется одинаковое окно, в котором следует указать название события и уточнить время и место, в котором оно будет проходить.

Далее из списка можно выбрать календарь той учетной записи, с которой данное событие будет синхронизировано и можно нажать на кнопку Готово.
Если же вам нужно более детально прописать информацию о событии, то нажимаем на кнопку Сведения и открывается окно, содержащее больше подробностей.

Здесь можно оставить текстовую заметку о событии, а также настроить напоминание, которое появится за указанный вами временной интервал до самого события.
Если вы планируете какое-то регулярное событие, например, поход в спортзал, то можно нажать на кнопку Повторить, а затем уточнить периодичность. Например, вы ходите в спортзал каждую неделю по понедельникам, средам и пятницам.

Нажмем «Сохранить и закрыть» и увидим наше событие в Календаре.
Давайте создадим еще одно периодическое событие. Например, вы пошли на курсы английского, которые будут проходить в течение месяца с 18 до 19 по вторника и четвергам. Заполняем по аналогии данные и в повторах указываем дату окончания.

Это событие будет запланировано только до указанной даты.

Чтобы отредактировать событие достаточно на нем щелкнуть. Здесь мы можем отредактировать данные, удалить событие или изменить его периодичность.
Настройки Календаря очень похожи на настройки Почты и тут особо изменять нечего.

Разве что в параметрах календаря можно указать рабочие часы или включить отображение номеров недель, что может быть полезным.

Подводя итоги скажу, что программа Календарь Windows 10 является простым органайзером, который может быть полезен при планировании рабочей недели.
В Windows 10 есть встроенное приложение «Календарь», но вам не обязательно его использовать. Вы можете просматривать и создавать события календаря прямо с панели задач Windows. Вы даже можете связать учетные записи, такие как Календарь Google или Календарь iCloud, и просматривать свои онлайн-календари одним щелчком мыши на панели задач.
По умолчанию приложение «Календарь» должно находиться в меню «Пуск». Если вы удалили его из меню «Пуск», он будет легко доступен через проводник. Щелкните кнопку меню «Пуск». Это значок Windows в нижнем левом углу экрана.
Как создать календарь в Windows 10?
Чтобы изменить время начала недели в Windows 10, сделайте следующее:
- Открыть настройки.
- Щелкните Время и язык.
- Щелкните Дата и время.
- Щелкните ссылку Изменить формат даты и времени.
- Используя раскрывающееся меню «Первый день недели», выберите день, с которого вы хотите начать неделю.
8 ночей. 2017 г.
Есть ли приложение календаря Microsoft?
Ага, верно! Microsoft сделала приложение Outlook для Android. Вы можете синхронизировать и использовать свой календарь Outlook и многое другое прямо из приложения. Не все корпоративные среды поддерживают использование приложения, но если ваш Календарь использует службы Outlook.com, это приложение, безусловно, стоит попробовать.
Может ли Windows 10 использовать Календарь Google?
В Windows 10 есть собственное приложение-календарь, которое упрощает отслеживание всех ваших встреч, событий и отпусков прямо на вашем компьютере. Однако, если вы думаете: «У меня уже есть для этого календарь Google», хорошая новость заключается в том, что вы можете добавить свой Календарь Google в приложение «Календарь» в Windows 10.
Как отобразить дату и время на рабочем столе Windows 10?
Вот шаги:
- Открыть настройки.
- Щелкните Время и язык.
- Щелкните Дата и время.
- В разделе «Формат» щелкните ссылку «Изменить формат даты и времени».
- Используйте раскрывающееся меню Краткое имя, чтобы выбрать формат даты, который вы хотите видеть на панели задач.
25 окт. 2017 г.
Как мне получить дату, которая будет отображаться на моей панели задач Windows 10?
Вы можете выполнить следующие действия:
- а) Щелкните правой кнопкой мыши на панели задач и выберите «Свойства».
- б) На вкладке «Панель задач» снимите флажок «Использовать маленькие кнопки панели задач».
- c) Нажмите «Применить», а затем «ОК».
- г) Теперь проверьте, отображается ли дата со временем в области уведомлений.
Как изменить формат даты Windows на мм дд гггг?
Если вы хотите отформатировать дату и время чем-то более уникальным, вам нужно использовать панель управления.
- Откройте панель управления.
- Щелкните ссылку Часы, язык и регион.
- Щелкните ссылку Изменить формат даты, времени или чисел.
- На вкладке «Форматы» нажмите кнопку «Дополнительные настройки».
- Щелкните вкладку Время.
30 колода 2016 г.
Как добавить праздники в календарь Windows 10?
Добавление праздников в приложение «Календарь» в Windows 10
Чтобы вставить праздники для своей страны и других, запустите приложение «Календарь» и на левой панели выберите «Другие календари». Затем вам будет представлен список стран для выбора национальных праздников, которые вы хотите добавить в свой календарь. Вот и все!
Как изменить формат даты на ММ ДД ГГГГ в Windows 10?
Открыть настройки. Щелкните Время и язык. Щелкните Дата и время. Используйте раскрывающееся меню Краткое имя, чтобы выбрать формат даты, который вы хотите видеть на панели задач.
Какой календарь лучше Google или Apple?
ИТОГ: Google явно превзошел Apple, когда дело доходит до приложений-календарей. Платформа Google Calendar более универсальна, проста в использовании и более настраиваема, что делает ее лучшим вариантом как для обычных пользователей, не разбирающихся в технологиях, так и для самых занятых энтузиастов организации.
Как установить календарь Microsoft?
Выполните следующие действия, чтобы переустановить Календарь, а затем проверьте:
- а) Переключитесь на начальный экран. Щелкните плитку «Магазин», чтобы открыть Магазин Windows.
- б) Как только Магазин откроется, в разделе «В центре внимания» вы увидите приложения. …
- c) Щелкните или коснитесь приложения, которое хотите установить. …
- г) На левой панели (на странице сведений) вы увидите кнопку «Установить».
5 ночей. 2012 г.
Какое бесплатное приложение для планирования является лучшим?
Бесплатные приложения для планирования
- Инструмент для встреч HubSpot.
- Календарь.
- Сетмор.
- Просто забронируйте.
- Квадратные встречи.
- Свидание.
- Каракули.
- Календарно.
23 мар. 2021 г.
Есть ли приложение Google Calendar для Windows?
Чтобы добавить Календарь Google в приложение Windows Calendar, сделайте следующее: Нажмите «Пуск», найдите приложение «Календарь» и откройте его. Чтобы добавить учетную запись Google, нажмите «Настройки» (значок шестеренки, нижний левый угол)> «Управление учетными записями»> «Добавить учетную запись». Приложение предложит вам выбрать поставщика учетной записи.
Как добавить Календарь Google в Windows?
Загрузите Календарь Google в Windows
- Откройте приложение «Календарь» и нажмите кнопку «Настройки» (значок шестеренки) в левом нижнем углу.
- На появившейся правой боковой панели выберите Управление учетными записями.
- Выберите Добавить учетную запись, а затем выберите Google.
- Войдите в свою учетную запись Google.
7 юл. 2020 г.
Как добавить Календарь Google в Windows 10?
Как установить Календарь Google на рабочий стол с Windows 10?
- Щелкните значок Windows, например кнопку «Пуск».
- Найдите и выберите приложение «Календарь», которое предустановлено в системе.
- Щелкните значок колеса «Настройка».
- Выберите «Учетная запись» и перейдите к «Добавить учетную запись».
- Вы можете ввести адрес электронной почты и пароль своего календаря Google и войти в систему.
- «Примите» условия.
Содержание
- Помощь пенсионерам
- Приложение Календарь Windows10
- Приложение Календарь Windows10
- Приложение Календарь Windows10. Создание события
- Другие похожие статьи на этом сайте
- Активируем в Windows 10 календарь
- Что такого важного в календаре
- Как активировать эту функцию
- Советы по Windows 10: организуйте свой день с «Календарем»
- Перезарядите календарь Windows 10 с этим руководством
- Главный экран
- 1. Добавить новое событие
- 2. Просмотр месяца
- 3. Дополнительные календари
- 4. Ярлыки приложений
- 5. Настройки
- Управлять счетами
- воплощение
- Настройки календаря
- Настройки погоды
- 6. Просмотр
- 7. Печать
- 8. Главное окно
- Любые вопросы?
- Как эффетивно пользоваться календарём в системе Windows 10
- как настроить напоминание в календаре windows 10
- Как добавить аккаунт в календарь Windows 10
- Изменить имя учетной записи календаря
- Как настроить календарь Windows 10
- Настроить календарь
- Поделиться календарем
- Изменить вид календаря
- Как добавить события календарь
- Создать событие с помощью приложения
- Создать повторяющееся событие с помощью приложения
- Создать групповое событие с помощью приложения
- Создать быстрое событие с помощью приложения
- Создать событие с помощью панели задач
- Как добавить популярные календари в календарь
- Как синхронизировать события в календаре
- Как изменить настройки в календаре
- Как изменить настройки погоды в календаре
Помощь пенсионерам
Помощь пенсионерам в изучении компьютера и интернета, компьютерные курсы для пенсионеров бесплатно, бесплатные уроки по изучению компьютера и интернета для пенсионеров, программы для работы на компьютере, все для пенсионера в одном месте, полезная информация для пенсионеров, самообучение пенсионеров, пенсии и пособия, увлечения и досуг пенсионеров
Приложение Календарь Windows10

Приложение Календарь Windows10
Нажимаем на «Календарь» один раз левой кнопкой мыши. Откроется окно этого приложения. Выглядит оно вот так. Прежде всего, перейдем в настройки параметров «Календаря». Нажимаем на значок шестеренки.
В открывшемся меню настроек нажимаем еще раз на «Параметры Календаря».
По умолчанию календарь настроен на рабочие дни недели с понедельника по пятницу. Мы можем поставить галочку окончания недели на «воскресенье».
Также мы можем изменить настройку рабочего времени. По умолчанию оно установлено с 8:00 до 17:00.
Нажимаем на треугольник рядом со строкой времени и выбираем другой параметр. Я поставила время с 6:00 до 23:00.
В следующей настройке можем указать номера недель. По умолчанию эта функция отключена.
Приложение Календарь Windows10. Создание события
С настройками разобрались. Теперь будем создавать событие для напоминания в Календаре. Нажмем на плюсик «+ Создать событие».
Откроется окно для создания события. Нам надо дать ему какое-то название. Затем указать дату, время начала и окончания события. Или же поставить галочку на «Весь день».
Для примера я написала в названии «ДР Маши» (день рождения Маши). Дата у меня стоит 10 марта 2019 г. Галочку поставила на «Весь день». Нажимаю на «Сохранить».
В приложении Календарь появилась отметка о созданном событии. В назначенный день и час на рабочем столе появится оповещение об этом событии. Всплывающее окошко напомнит нам то, что мы отметили в Календаре.
В этом окошке есть возможность отложить напоминание еще на какое-то время.
Мы можем создавать сколько угодно таких событий в Календаре. Расписывать их на день, неделю, месяц или даже весь год. Приложение Календарь Windows10 вовремя оповестит обо всех событиях. Теперь мы точно не забудем о днях рождения или своих любимых передачах.
Другие похожие статьи на этом сайте
Приложение Microsoft Мой Office в Windows10 существует давно. Возможно, что не все пользователи ОС Windows10 им пользуются. Многие устанавливают пакет…
Приложение Фотографии Windows 10 встроено в эту операционную систему. В фоторедакторе можно просматривать и редактировать изображения. Набор функций небольшой. Мне…
Источник
Активируем в Windows 10 календарь
Новая операционная система под названием Windows 10 обладает весьма широким спектром новых интересных возможностей. Скрытые функции способны здорово облегчить жизнь каждого пользователя. Особенно стоит уделить внимание такому инструменту, как Календарь.
Что такого важного в календаре
Пользователю может показаться – чем же так выделился этот календарик, что его решили отметить отдельно от всего остального. По сути, он ничем таким не важен. Но ведь намного приятнее пользоваться операционной системой со всеми присущими ей функциями, не так ли?
Календарь в ОС Windows 10 скрыт от глаз простых пользователей. Непонятно, ради чего и зачем это было сделано. Но для того, чтобы выцарапать его из недр операционной системы, придется значительно поковыряться в файлах и папках.
Этот инструмент представляет собой обычный календарик, над которым расположены часы. Панелька с ним способна отобразить на себе:
Показывается он при помощи обыкновенного клика курсором мышки по часам в панели задач. То есть там, где мы привыкли их видеть. Если в предыдущих версиях Windows подобное окошко было встроено по умолчанию, то в 10-ке сейчас его необходимо сначала активировать.
Календарь имеет пока лишь тестовый режим. Возможно, именно из-за этого он было скрыт от глаз пользователей Windows 10. Пока что инструмент выполняет лишь одну функцию – отображение текущего времени и сегодняшней даты.
Как активировать эту функцию
Чтобы Windows 10 научилась показывать нам свой календарь, придется прописать ей пару строчек в код. Звучит это куда страшнее, чем выполняется.
Для начала необходимо открыть редактор реестра. Самым простым способом это сделать будет использование команды «Выполнить». Для этого следует на клавиатуре компьютера нажать последовательно комбинацию Win+R и подождать возникновения нового процесса.
В появившееся маленькое окно со строчкой вводим команду regedit, после чего необходимо нажать на Enter. После выполнения этого действия появится новое окно, которое будет называться Редактор реестра.
В этом, бесспорно, полезном инструменте нам потребуется пройти по следующим веткам «куста» папок и подпапок:
HKEY_LOCAL_MACHINE Software Microsoft Windows CurrentVersion ImmersiveShell
Как только вы войдете в конечную папку, вы должны будете создать в ней очередной новый параметр. Для этого следует кликнуть правой кнопкой мыши по пустому белому полю, а затем в появившемся меню выбрать «Создать». Там уже придется поискать нужный параметр, который будет именоваться DWORD (32 бита). Подробное его расположение указано на скриншоте под номером 1.
Имя же у такого параметра должно быть такое, как указано на скриншоте под цифрой 2. Именно оно отвечает за использование новых красивых часиков и календаря в Windows 10.
После сохранения свежего файла можно смело закрывать редактор и любоваться своим новым приложением Календарь. Он никуда не исчезнет, пока существует данный параметр.
Источник
Советы по Windows 10: организуйте свой день с «Календарем»
Знаете ли вы, что в Windows 10 есть встроенное приложение, которое поможет вам правильно распределить свое время и управиться со всеми обязательствами.
Это приложение «Календарь». Оно бесплатное и уже предустановлено в Windows 10, так что ничего скачивать не нужно. Найдите его в списке приложений и откройте.
Приложение доступно в автономном режиме, так что вы можете увидеть текущее расписание даже без подключения к Интернету. В отличие от онлайн-календарей, которые вам приходится проверять в браузере, приложение «Календарь» не требует авторизации при каждом заходе.
Дадим два совета по использованию приложения.
Просматривайте несколько календарей в одном месте:
Чтобы лучше управлять своим временем и ничего не пропустить в течение дня, соберите все календари вместе, включая Outlook.com, Gmail, Yahoo, рабочий, учебный и другие аккаунты. Для этого в приложении «Календарь» зайдите в Параметры > Управление учетными записями > Добавить учетную запись.
Просматривайте сегодняшнее расписание за один клик:
Хотите вспомнить, что там запланировано сегодня? Приложение «Календарь» интегрировано в календарь на панели задач Windows 10, так что вы легко можете увидеть ближайшие встречи. Просто кликните на дате и времени и увидите расписание.
Источник
Перезарядите календарь Windows 10 с этим руководством
Microsoft внедрила приложение календаря в операционную систему Windows с момента выпуска Windows 3.1 еще в 1992 году.
Однако, когда вы думаете о приложении «Календарь», вы, вероятно, думаете о новейшей версии Магазина Windows. Это приложение, которое лежит в основе этой статьи.
Первоначально он был выпущен как часть пакета Windows 8, но он был зачаточным и не имел функций. В течение четырех с половиной лет, с тех пор как она стала доступной, Microsoft занималась улучшением. Справедливо будет сказать, что приложение Windows Calendar по умолчанию
теперь так же хорош, как и любое стороннее предложение.
Вот полное руководство по приложению Календарь Windows 10.
Главный экран
Вот что вы увидите, когда запустите приложение в первый раз. Я пронумеровал различные части экрана. Прокрутите вниз, чтобы увидеть, к чему относится каждый номер.
Давайте рассмотрим каждую из этих восьми областей более подробно.
1. Добавить новое событие
Если вы только начинаете использовать приложение Календарь, это будет ваш первый порт захода. Вы также можете добавить события, нажав в главном окне (8), но варианты более ограничены.
Нажмите кнопку, чтобы добавить событие. Вы увидите новое окно:
В основной части окна вы можете дать вашему событию имя, указать его местоположение, выбрать диапазон дат и добавить любые дополнительные заметки.
В панели в верхней части экрана выберите способ отображения назначенного времени. Вы можете выбрать либо Свободно, предварительный, Занятый, или же Вне офиса. Если вы единственный пользователь, имеющий доступ к вашему календарю, этот параметр не очень важен. Если вы работаете над общим календарем или планируете приглашать других людей на ваше мероприятие, вам следует выбрать один из четырех вариантов.
Рядом вы увидите круглую иконку и замок. Круглый значок позволяет повторить ваше событие, а замок помечает событие как личное.
Чтобы поделиться своим событием с другими людьми, введите адрес электронной почты этого человека на панели справа. Если вы сохранили человека в своей адресной книге, его данные появятся автоматически.
Когда вы будете довольны своим выбором, нажмите Сохрани и закрой в верхнем левом углу. Приложение автоматически отправит любые приглашения и добавит событие в ваш календарь. События также будут отображаться в календаре панели задач
2. Просмотр месяца
Вы можете использовать представление месяца как страницу планирования в традиционном бумажном дневнике.
Циклически изменяйте недели и месяцы, нажимая вверх а также вниз стрелки на экране или с помощью клавиши со стрелками на вашей клавиатуре.
Нажав на дату, вы увидите ее в главном окне (8). Вы можете выбрать, будет ли выбранная дата отображаться в виде основного дня, недели или целого месяца в главном окне, нажав соответствующую кнопку на панели просмотра (6).
3. Дополнительные календари
Вы можете добавить дополнительные календари
в настройки меню (5). Этот раздел просто позволяет вам выбрать календари для отображения в главном окне и настроить их цвета.
Чтобы добавить или удалить календарь из главного окна, нажмите флажок рядом с рассматриваемой повесткой дня. Если вы хотите изменить цвет фона для событий из определенного календаря, щелкните правой кнопкой мыши на имени календаря и сделайте свой выбор. У вас есть девять цветов на выбор.
Вы также можете добавить праздничные календари из этого раздела. Нажмите Больше календарей и отметьте флажки рядом с интересующими вас.
4. Ярлыки приложений
Календарь является одним из трех ключевых приложений производительности
Microsoft включает в себя Windows 10. Два других — Люди и Почта.
Вы можете использовать сочетания клавиш для быстрого переключения между тремя инструментами, максимально оптимизируя рабочий процесс.
5. Настройки
Нажав на значок шестеренки вызывает новое меню в правой части экрана. Здесь вы можете добавить дополнительные календари от других поставщиков, настроить визуальные элементы и внести существенные изменения в работу приложения.
Вы можете в значительной степени игнорировать пять нижних пунктов меню: Что нового, Помогите, Обратная связь, Доверять Центр, а также Около.
Управлять счетами
Управление учетными записями имеет две важные функции: позволяет изменять настройки существующих учетных записей и добавлять новые учетные записи. Чтобы изменить настройки существующей учетной записи, нажмите на имя учетной записи. Приложение отобразит новое окно.
Нажмите на Изменить настройки синхронизации почтового ящика чтобы настроить частоту загрузки новых событий, сколько событий нужно загружать, а также изменить имя сервера.
выбирающий Изменить настройки аккаунта (доступно только для учетных записей Outlook) приведет вас на портал учетных записей Microsoft, и Удалить аккаунт удаляет аккаунт из приложения.
Чтобы добавить новый календарь от стороннего поставщика, нажмите на Добавить аккаунт. Outlook, Exchange, Google и iCloud имеют предустановленные параметры. Если вашего провайдера нет в списке, нажмите Дополнительные настройки и следуйте инструкциям на экране. Чтобы узнать больше о добавлении Календаря Google, следуйте моим подробным инструкциям в этой статье по просмотру Календаря Google на рабочем столе Windows.
воплощение
Персонализация позволяет изменять цвет акцента всего приложения, переключаться между светлым и темным режимами и добавлять фон в приложение.
Есть семь уже существующих фонов на выбор. Нажмите Просматривать если вы хотите использовать фотографию или изображение, сохраненное в другом месте на вашем компьютере.
Настройки календаря
Настройки календаря — это то, где вы настраиваете работу календаря на экране.
Вы можете выбрать, какой день вы хотите представлять в качестве первого дня недели, выбрать, какие дни составляют «рабочую неделю», выбрать свое рабочее время, добавить или удалить номера недели и даже выбрать негригорианский календарь.
Настройки погоды
Наконец, Настройки погоды позволяют вам выбрать, показывать ли температуру в градусах Цельсия или Фаренгейта.
6. Просмотр
Вы можете выбрать, что приложение отображает в главном окне. Ваш выбор День, Рабочая неделя, 7-дневная неделя, Месяц, или же Год.
Проверьте разницу между просмотром дня и просмотром месяца ниже. Если в вашем календаре мало событий, просмотр месяца должен быть адекватным. Если каждый день заполнен встречами, придерживайтесь дневного представления.
Дневной обзор:
Просмотр месяца:
Нажмите на сегодня чтобы вернуться к текущей дате, независимо от того, какой день вы сейчас просматриваете.
7. Печать
Нажав на три точки в верхнем правом углу, вы сможете распечатать календарь
Удар Распечатать и появится новое окно с двумя выпадающими меню. Первое раскрывающееся меню позволяет выбрать, хотите ли вы распечатать день, неделю, рабочую неделю или месяц. Второе меню позволяет выбрать диапазон дат.
8. Главное окно
Главное окно, где вы можете увидеть все ваши события. События в разных календарях имеют цветовую маркировку в соответствии с тем, что вы выбрали в Дополнительные календари (3).
Если вы щелкнете по дате, вы сможете создать «быстрые события». Во всплывающем окне можно редактировать только название события, дату, местоположение и связанный календарь.
Нажатие кнопки Больше настроек приведет вас к тому же окну, которое вы видите, когда нажимаете Новое событие (1).
Любые вопросы?
Я надеюсь, что это подробное руководство по всем функциям и настройкам календарного приложения Windows 10 помогло вам понять его потенциал.
Если вы нашли что-то непонятное или хотели бы получить дальнейшие указания по определенной части приложения, вы можете связаться со своими вопросами через поле для комментариев ниже.
Источник
Как эффетивно пользоваться календарём в системе Windows 10
как настроить напоминание в календаре windows 10
В Windows 10 Календарь — это встроенное приложение, предназначенное для управления расписанием, включая встречи, напоминания и другие события.
Несмотря на то, что вы можете найти множество альтернативных инструментов, приложение «Календарь» включает в себя все основные функции, которые вам необходимо для организации всех ваших событий. Оно также совместимо с большинством сторонних служб календарей. И, в отличие от других онлайн-решений, приложение работает в автономном режиме, поэтому вам не нужно входить в систему каждый раз, когда вы хотите проверить расписание, что делает его отличным решением для тех, кому нужно работать из дома или управлять личными событиями.
В этом руководстве по Windows 10 мы расскажем обо всём, что вам нужно знать, чтобы начать использовать приложение Календарь для управления собраниями, напоминаниями, встречами и другими событиями.
Как добавить аккаунт в календарь Windows 10
Приложение «Календарь» для Windows 10 позволяет собирать и организовывать события календаря из множества сторонних служб, включая Outlook.com, Microsoft 365, Google, Yahoo и Apple iCloud.
Чтобы добавить новую учетную запись для управления событиями календаря в Windows 10, выполните следующие действия:
Совет: если вы уже используете приложение Почта, учетные записи появятся в этом списке.
(Необязательно) Выберите параметр «Расширенные настройки», чтобы добавить другие почтовые службы, используя POP или IMAP.
После выполнения этих действий настроенные вами службы должны начать синхронизацию на устройстве. Вы можете добавить столько аккаунтов, сколько вам нужно. Если у вас есть другая личная или рабочая учетная запись, просто повторите те же действия, как указано выше.
Изменить имя учетной записи календаря
При настройке новой учетной записи приложение «Календарь» использует имя службы в качестве имени учетной записи. Если вы хотите лучше идентифицировать учетные записи, вы можете изменить имя на более описательное. Например, вы можете использовать что-то вроде «Работа» или «Личный», или вы можете использовать адрес электронной почты.
Чтобы изменить имя учетной записи в календаре Windows 10, выполните следующие действия:
Совет: если вы допустили ошибку, вы также можете удалить аккаунт с той же страницы.
После выполнения этих действий учетную запись будет легче идентифицировать в левой части панели навигации.
Как настроить календарь Windows 10
После добавления новой учетной записи у вас есть различные возможности для настройки и обмена каждым календарем.
Настроить календарь
Чтобы изменить цвет и видимость календаря, выполните следующие действия:
(Необязательно) Выберите параметр «Больше цветов» и создайте новый цвет.
После выполнения этих действий события в календаре будут отображаться с использованием выбранной вами цветовой схемы.
Поделиться календарем
Чтобы поделиться календарем с другими людьми, выполните следующие действия:
После выполнения этих шагов приглашенные вами люди получат доступ к событиям календаря.
Если вы хотите прекратить совместное использование календаря, просто нажмите кнопку корзины рядом с календарем, которым вы в данный момент делитесь, на странице «Поделиться этим календарем».
Изменить вид календаря
Приложение «Календарь» настроено на отображение текущего месяца событий, но в зависимости от вашего образа жизни и графика работы у вас могут быть разные представления, к которым можно получить доступ с помощью панели инструментов в верхней части приложения.
Например, вы можете изменить представления для отображения одного дня, недели, месяца или года. Если вы наведете указатель мыши на параметры «День» и «Неделя», вы увидите раскрывающееся меню, в котором можно использовать многодневный режим или переключиться на просмотр только своей рабочей недели.
Хотя вы вряд ли будете часто использовать опцию «Год», вы можете использовать е` для быстрого перехода к определенному дню или месяцу.
Кроме того, в верхнем левом углу вы найдете окно поиска, которое можно использовать для поиска событий в ваших календарях, а кнопки со стрелками удобны для навигации по дням, неделям, месяцам или годам в зависимости от текущего представления.
Наконец, если вы когда-нибудь «потеряетесь» в приложении, вы можете нажать кнопку Сегодня, чтобы перейти прямо в текущий день.
Как добавить события календарь
Существует как минимум два способа добавления новых событий в календарь. Вы можете сделать это в приложении или с помощью всплывающего меню даты и времени, доступного через панель задач.
Создать событие с помощью приложения
Чтобы создать новое событие календаря в приложении, выполните следующие действия:
Совет. В приложении вы также можете использовать сочетание клавиш Ctrl + N для создания нового события.
После выполнения этих действий событие будет сохранено в указанной вами учетной записи.
Вы можете использовать шаги ниже, чтобы запланировать повторяющееся или групповое событие, используя приложение Календарь.
Создать повторяющееся событие с помощью приложения
Чтобы создать повторяющееся событие календаря, выполните следующие действия:
Совет: мы используем «Еженедельно» в качестве примера, но если вы выберете другой вариант, настройки будут другими.
После выполнения этих действий событие будет повторяться в зависимости от указанного вами расписания.
Создать групповое событие с помощью приложения
Если вам нужно запланировать встречу или организовать мероприятие, вы можете настроить событие календаря и приглашать людей независимо от того, какие адреса электронной почты у них есть.
Чтобы настроить групповое событие календаря, выполните следующие действия:
После того, как вы выполните эти шаги, событие появится в вашем календаре, а также тех людей, которым вы отправили приглашение. Кроме того, они также получат уведомление по электронной почте, которое могут принять или отклонить.
Создать быстрое событие с помощью приложения
Если вам нужно создать событие календаря с минимальной информацией, вам не нужно проходить через много шагов.
Чтобы быстро создать событие календаря, выполните следующие действия:
После выполнения этих шагов новое событие появится в указанном вами календаре. Вы всегда можете выбрать день, и, нажав на событие, откроется страница для редактирования, отмены или удаления события.
Создать событие с помощью панели задач
Чтобы создать событие календаря или напоминание на панели задач, выполните следующие действия:
После того, как вы выполните эти шаги, событие или напоминание будет добавлено в ваш календарь.
Если вы хотите проверить предстоящие события или напоминания на определенный день, вы можете сделать это, выбрав день из расписания во всплывающем окне времени и даты, или с помощью приложения Календарь.
Как добавить популярные календари в календарь
Приложение также позволяет вам добавлять несколько популярных календарей в ваш рабочий или личный календарь, чтобы убедиться, что встречи не будут конфликтовать с определенными праздниками, спортивными играми или телешоу, которые вы также можете использовать в качестве напоминаний.
Чтобы добавить популярные календари в приложение Календарь, выполните следующие действия:
После выполнения этих шагов события должны появиться в вашем календаре.
Как синхронизировать события в календаре
Если вы добавили новое событие из своей учетной записи, используя веб-версию службы или на другом компьютере, и оно не отображается в вашем календаре, вам может потребоваться синхронизировать настройки вручную.
Чтобы синхронизировать события с приложением «Календарь», выполните следующие действия:
После выполнения этих шагов события должны синхронизироваться с облаком и из него и синхронизироваться между устройствами.
Как изменить настройки в календаре
В приложении Календарь вы также можете настроить различные персональные параметры. Например, вы можете установить, какой день должен быть первым днём недели, в какие дни недели вы ходите на работу, рабочее время и многое другое.
Чтобы настроить параметры календаря, выполните следующие действия:
Краткое примечание. Когда вы включите эту опцию, номера недель будут отображаться слева.
После того, как вы выполните эти шаги, приложение Календарь будет настроено в соответствии с вашими предпочтениями.
Как изменить настройки погоды в календаре
Приложение Календарь также отображает прогноз погоды в календарях, чтобы упростить планирование событий. Если вам удобнее использовать другую шкалу для измерения температуры, приложение позволяет изменить настройки погоды, чтобы использовать градусы Цельсия или Фаренгейта.
Чтобы изменить настройки погоды в Календаре, выполните следующие действия:
После того, как вы выполните все шаги, появится погода с указанной вами температурной шкалой.
Источник