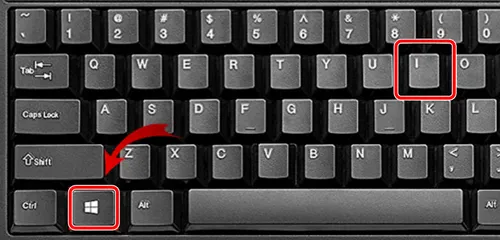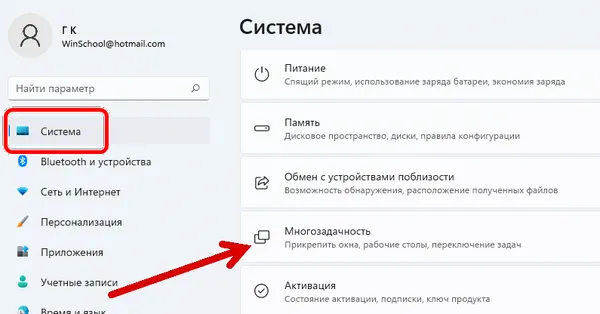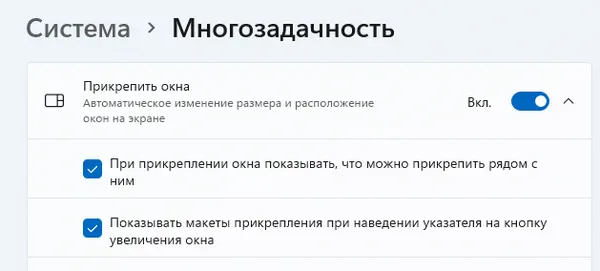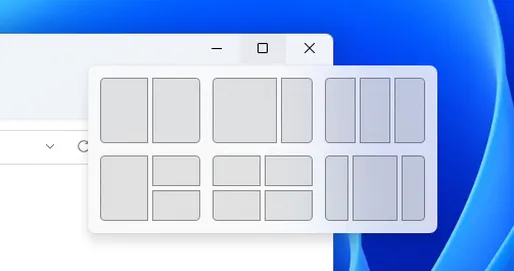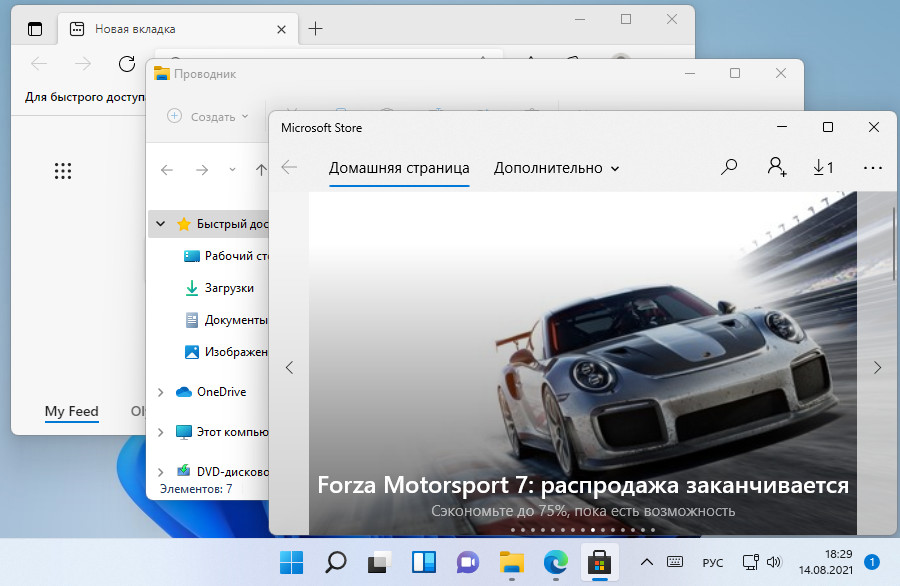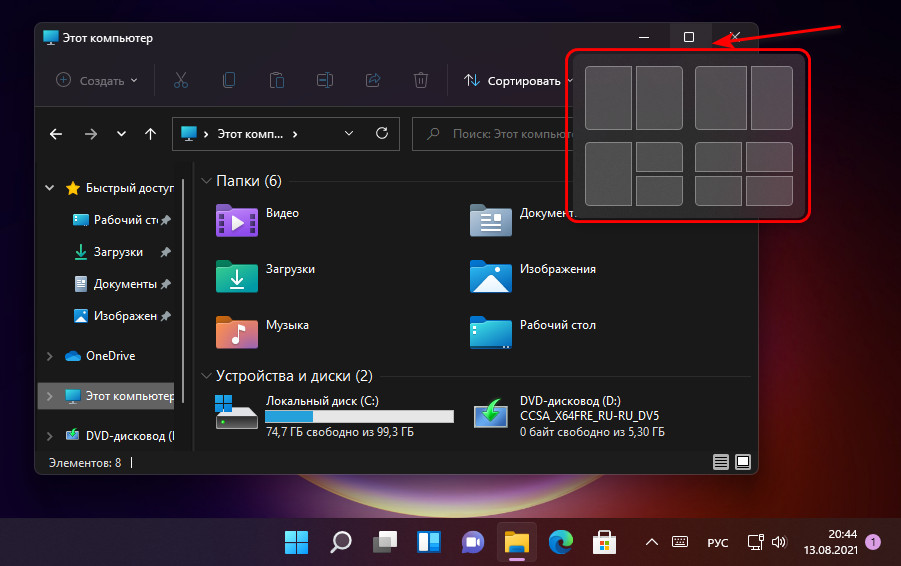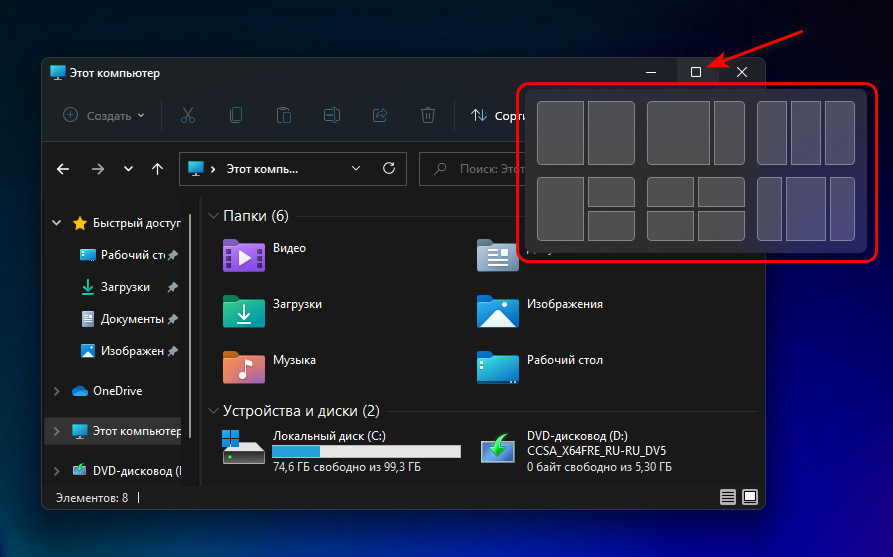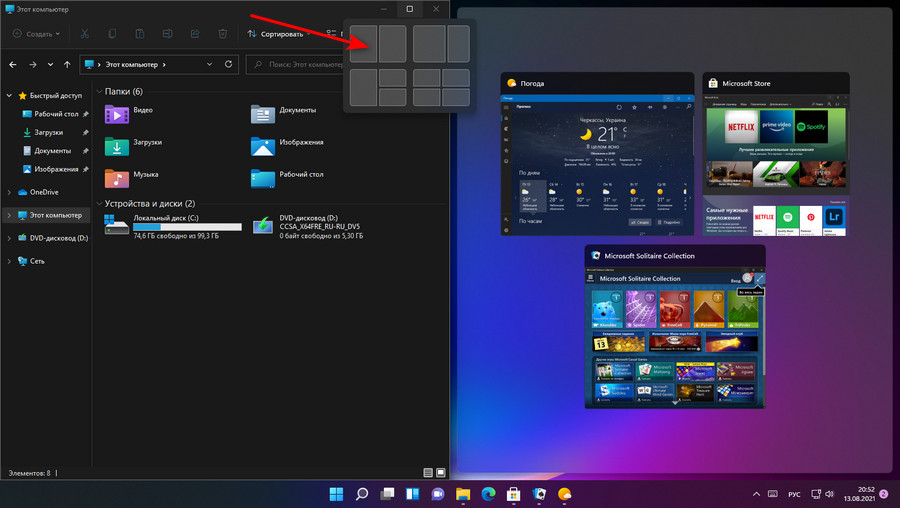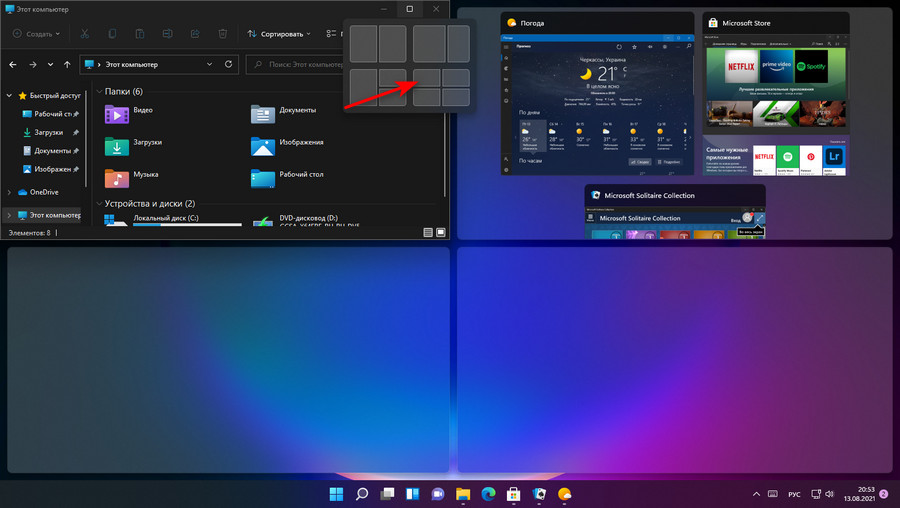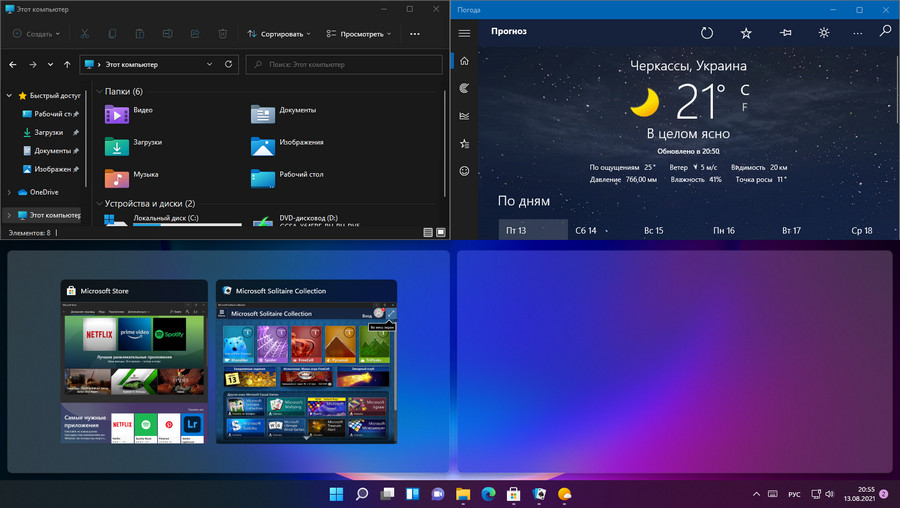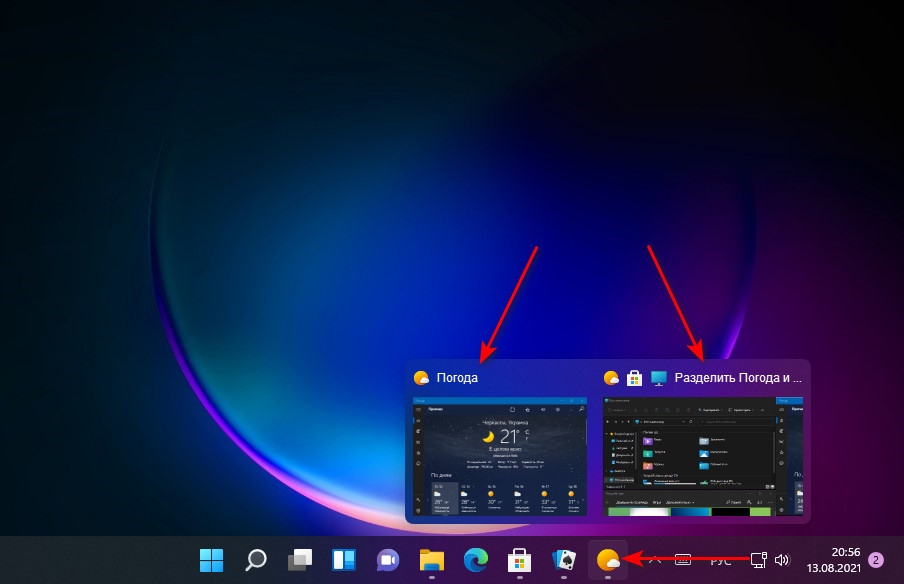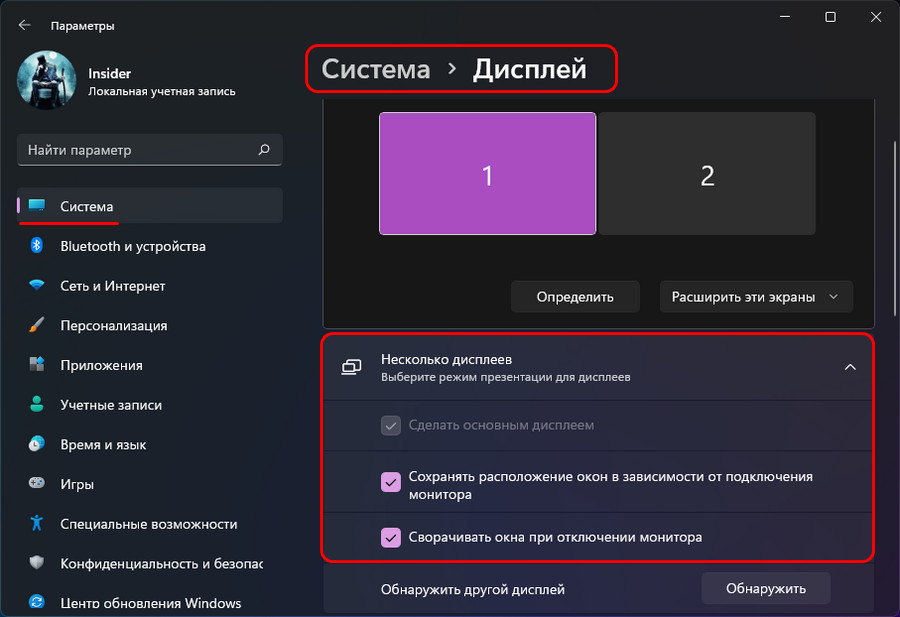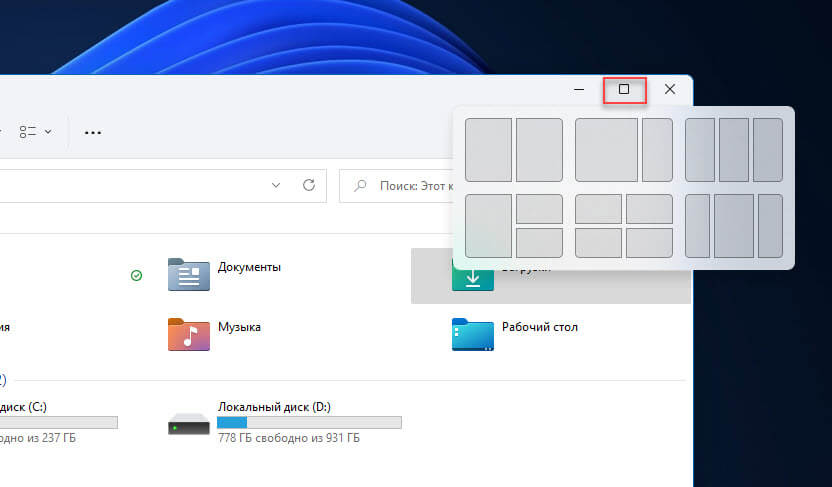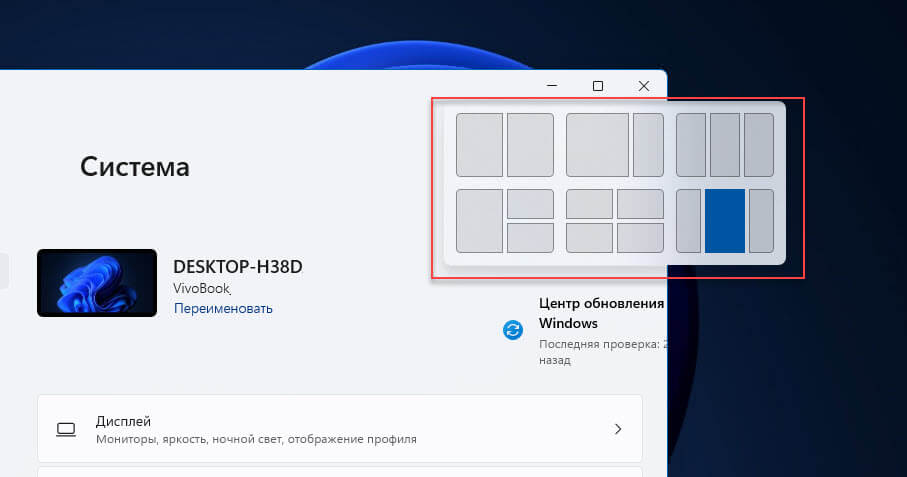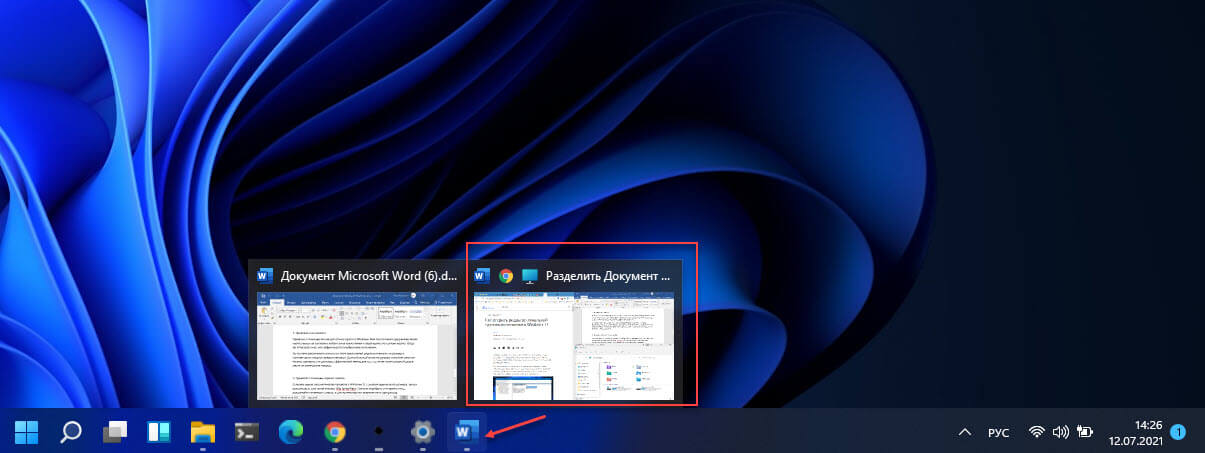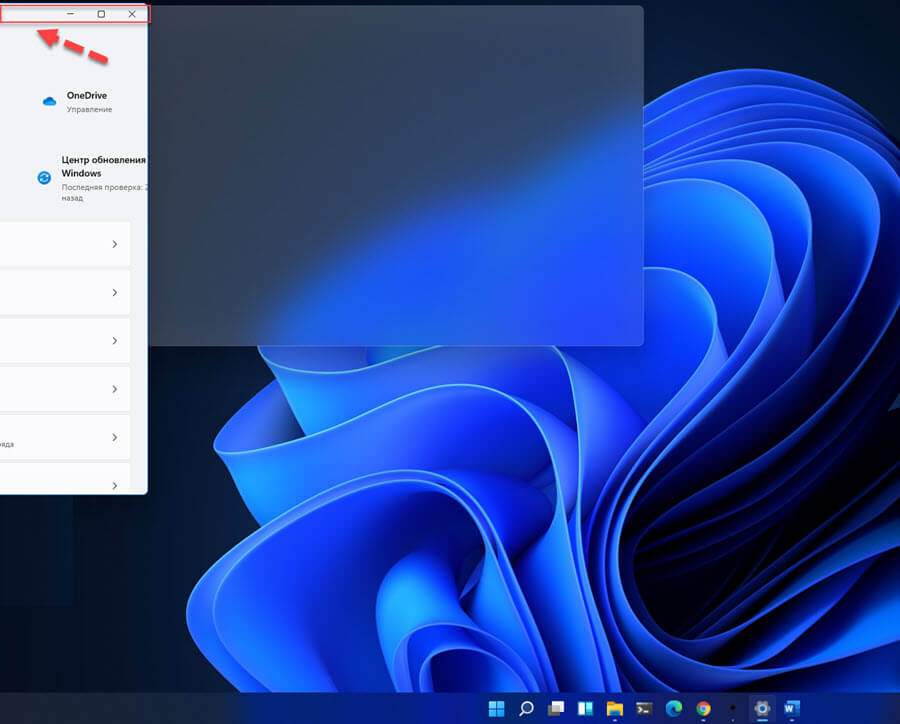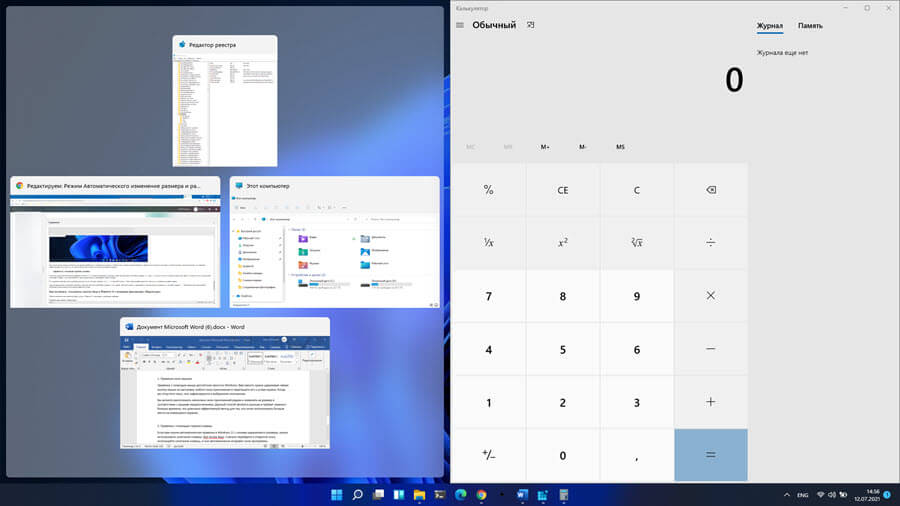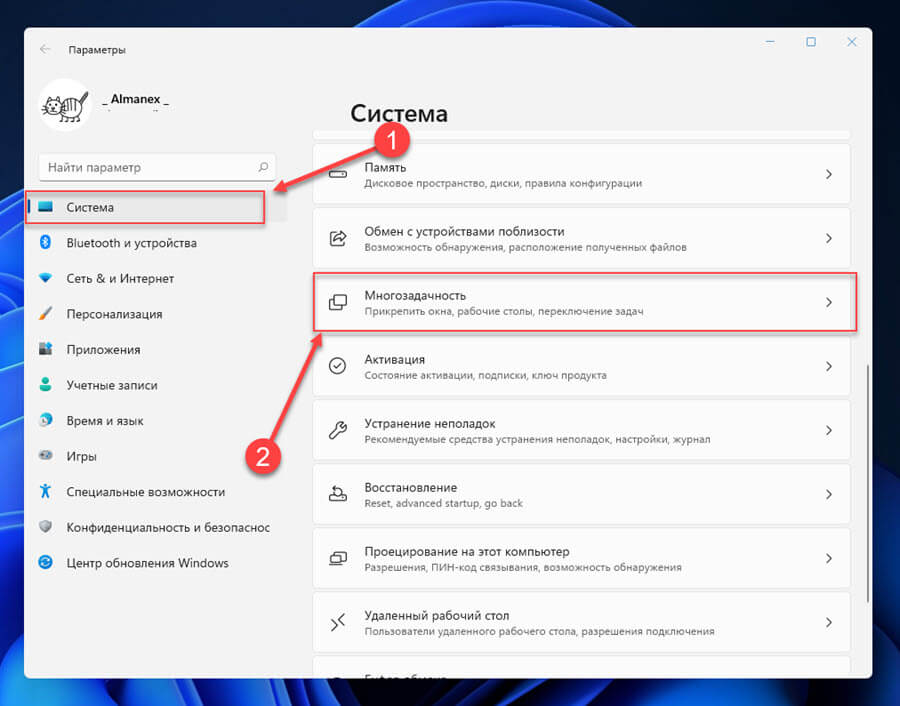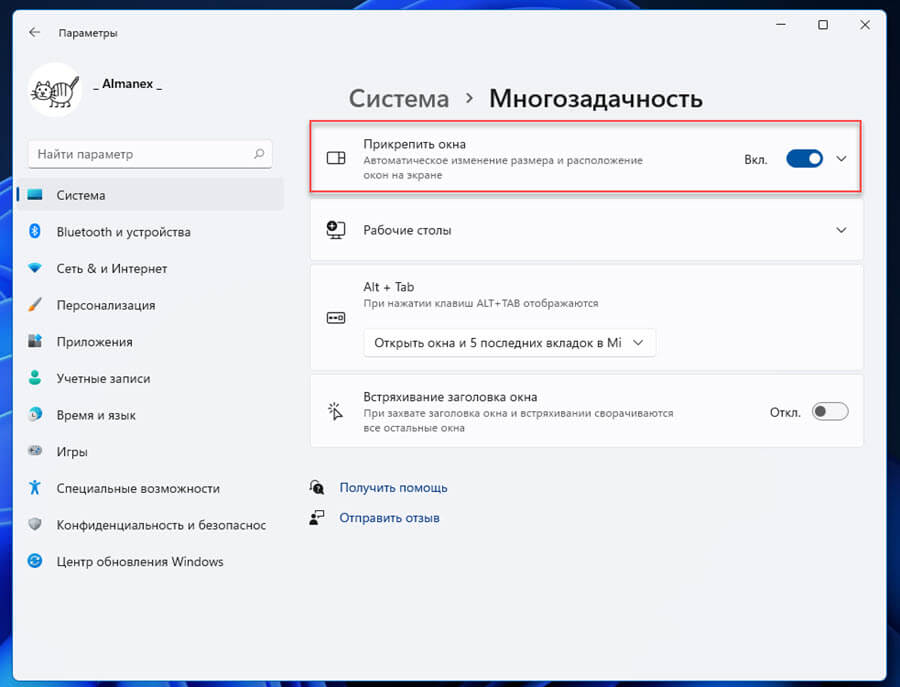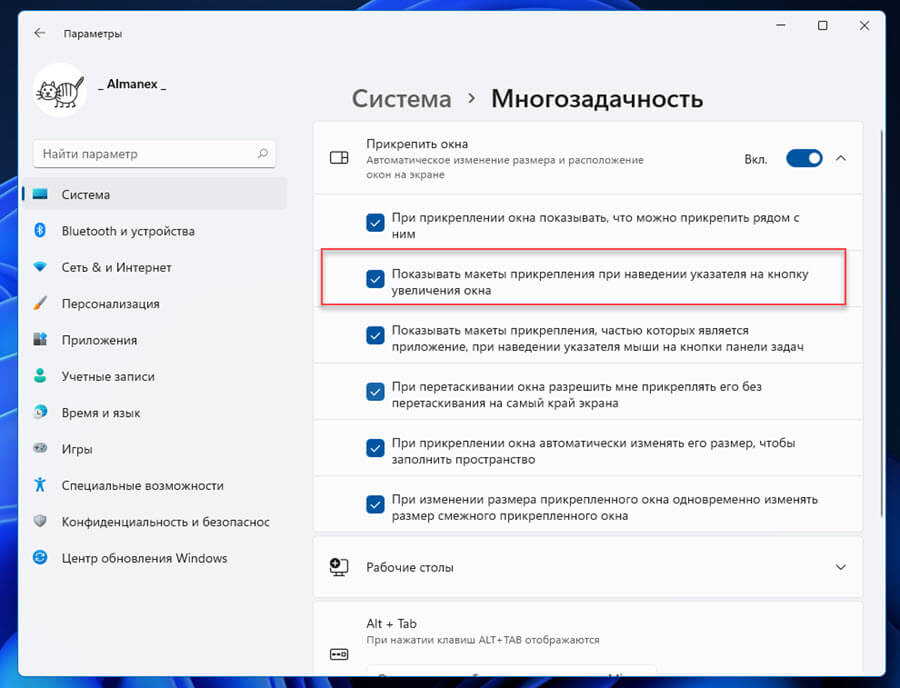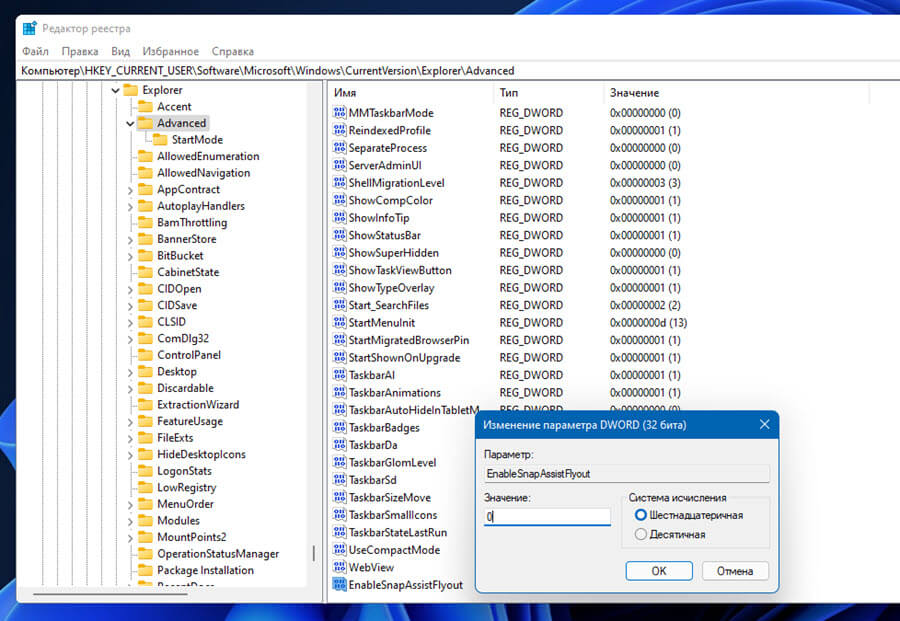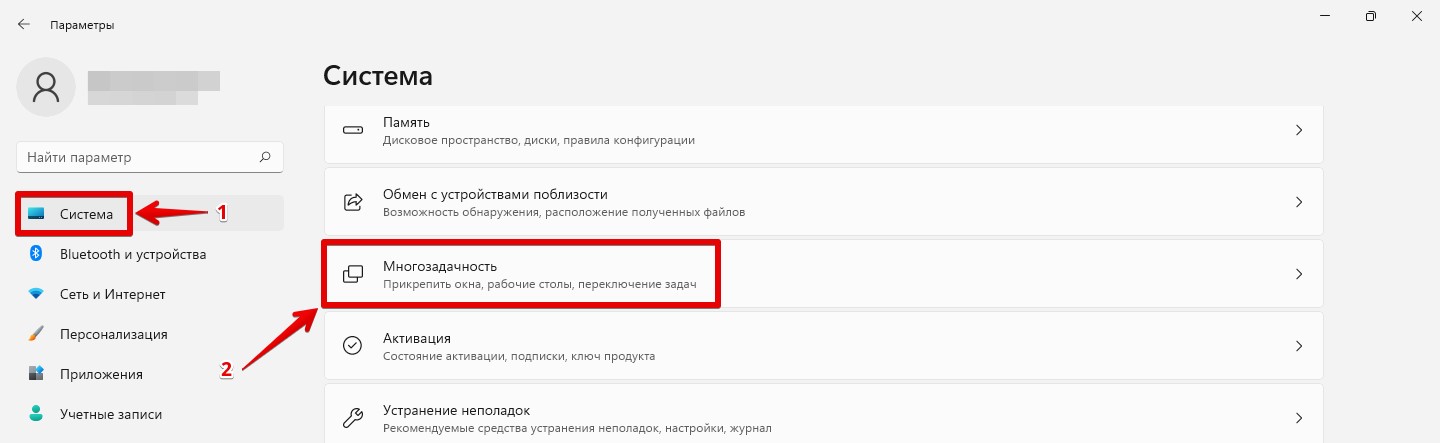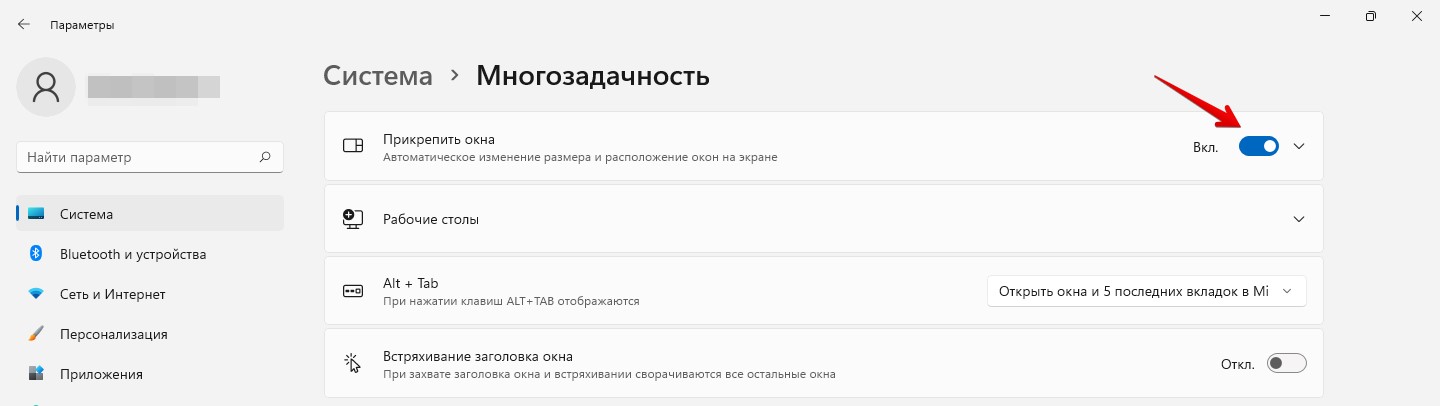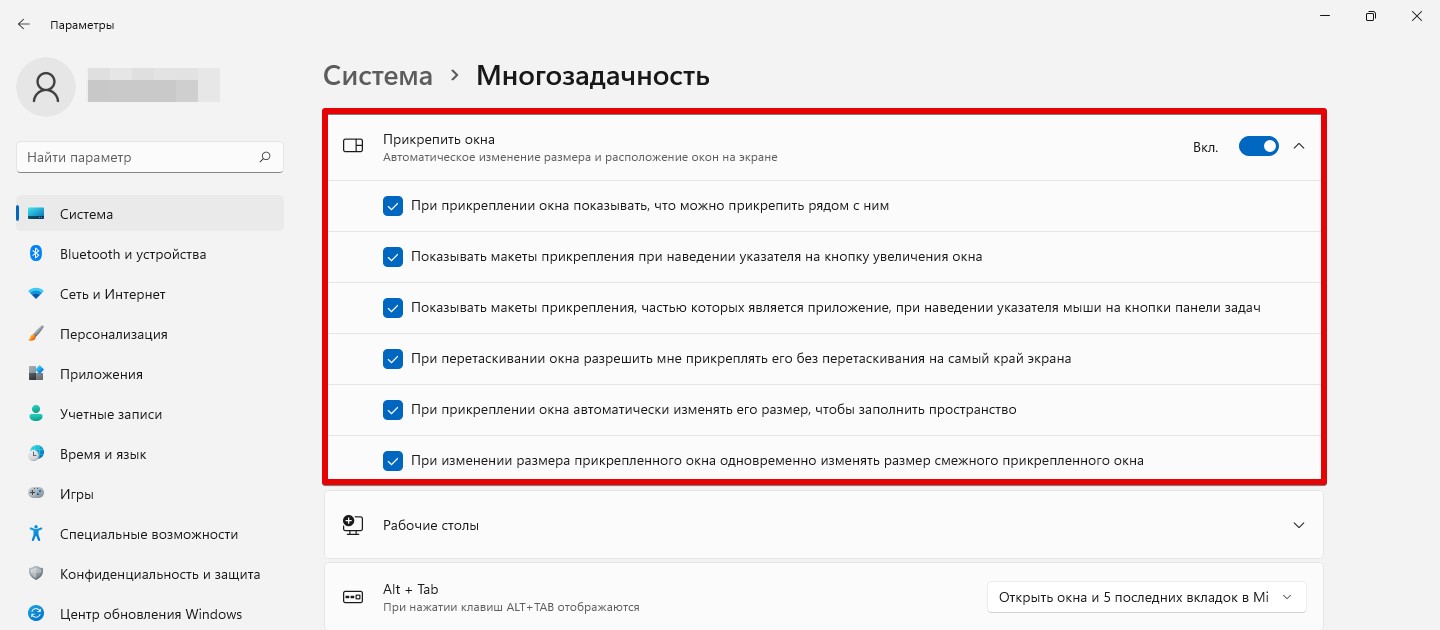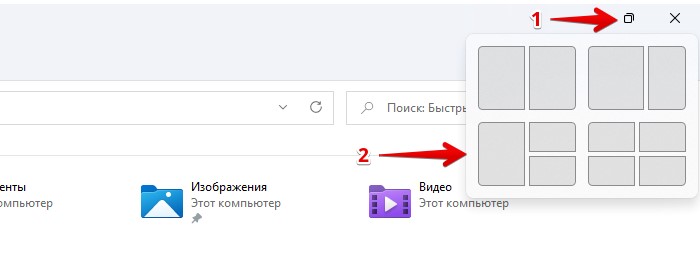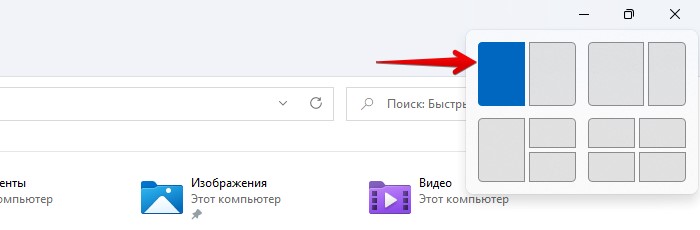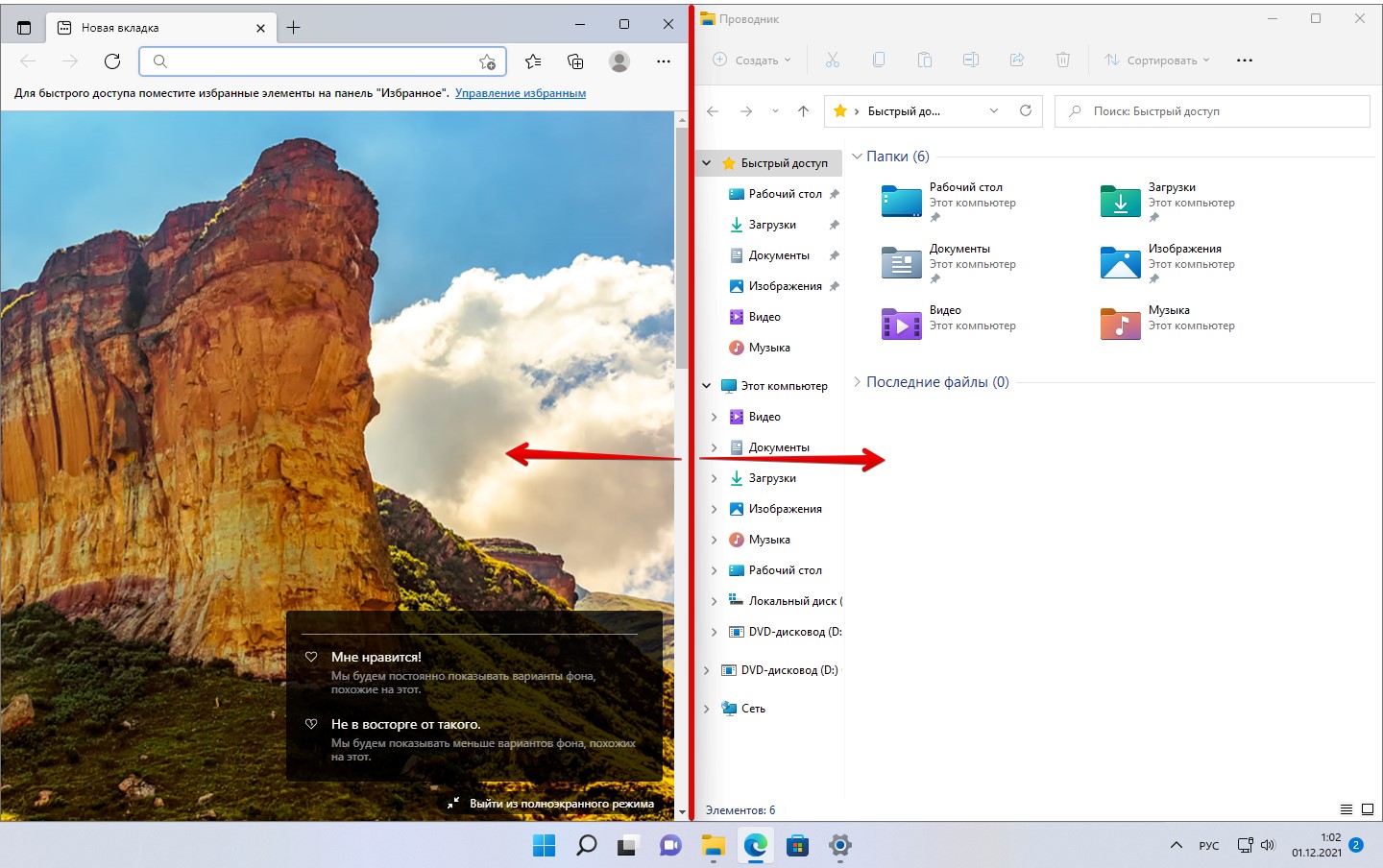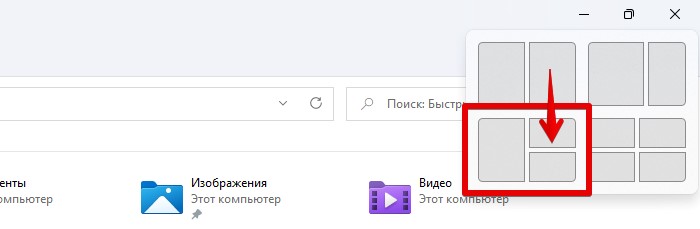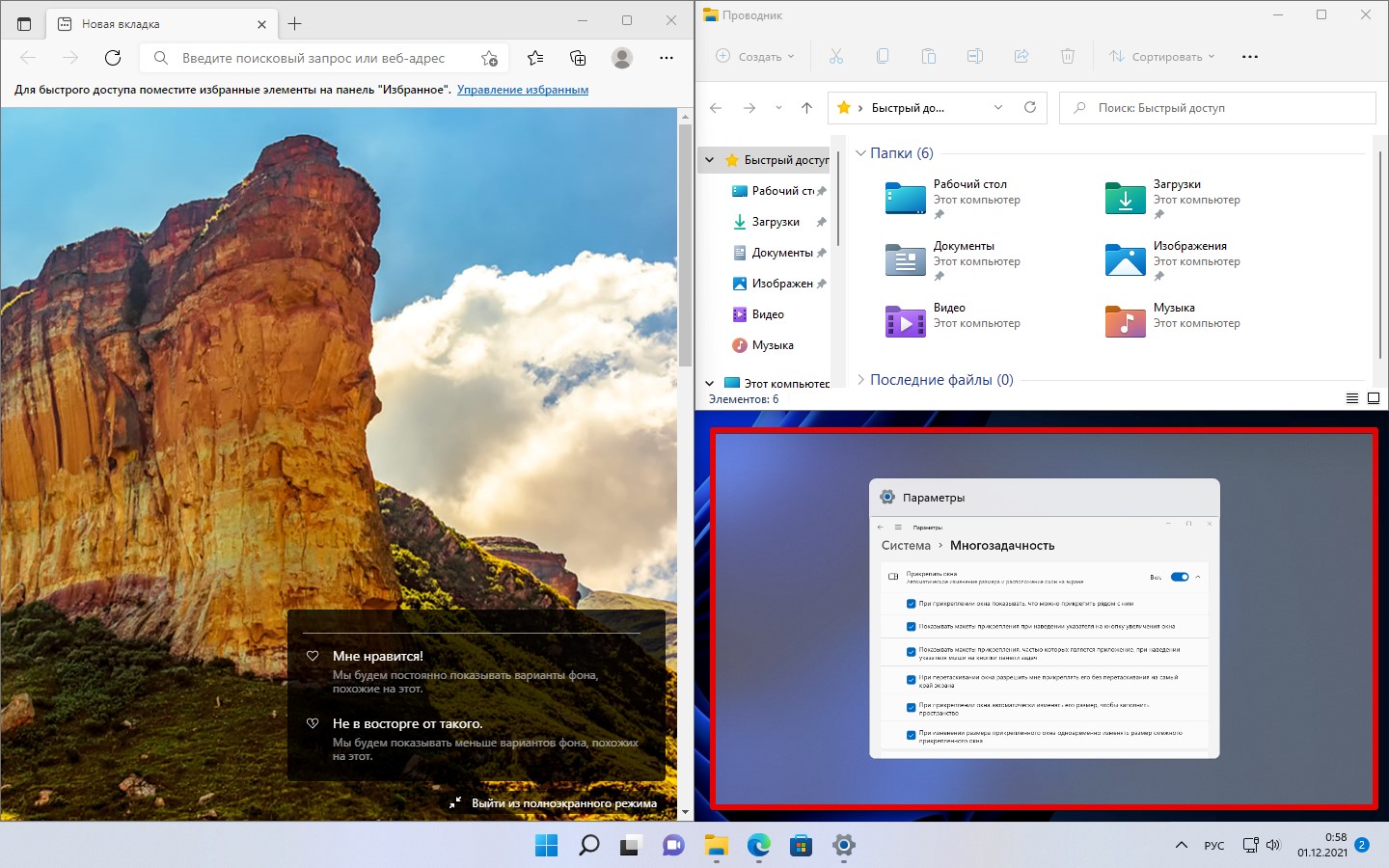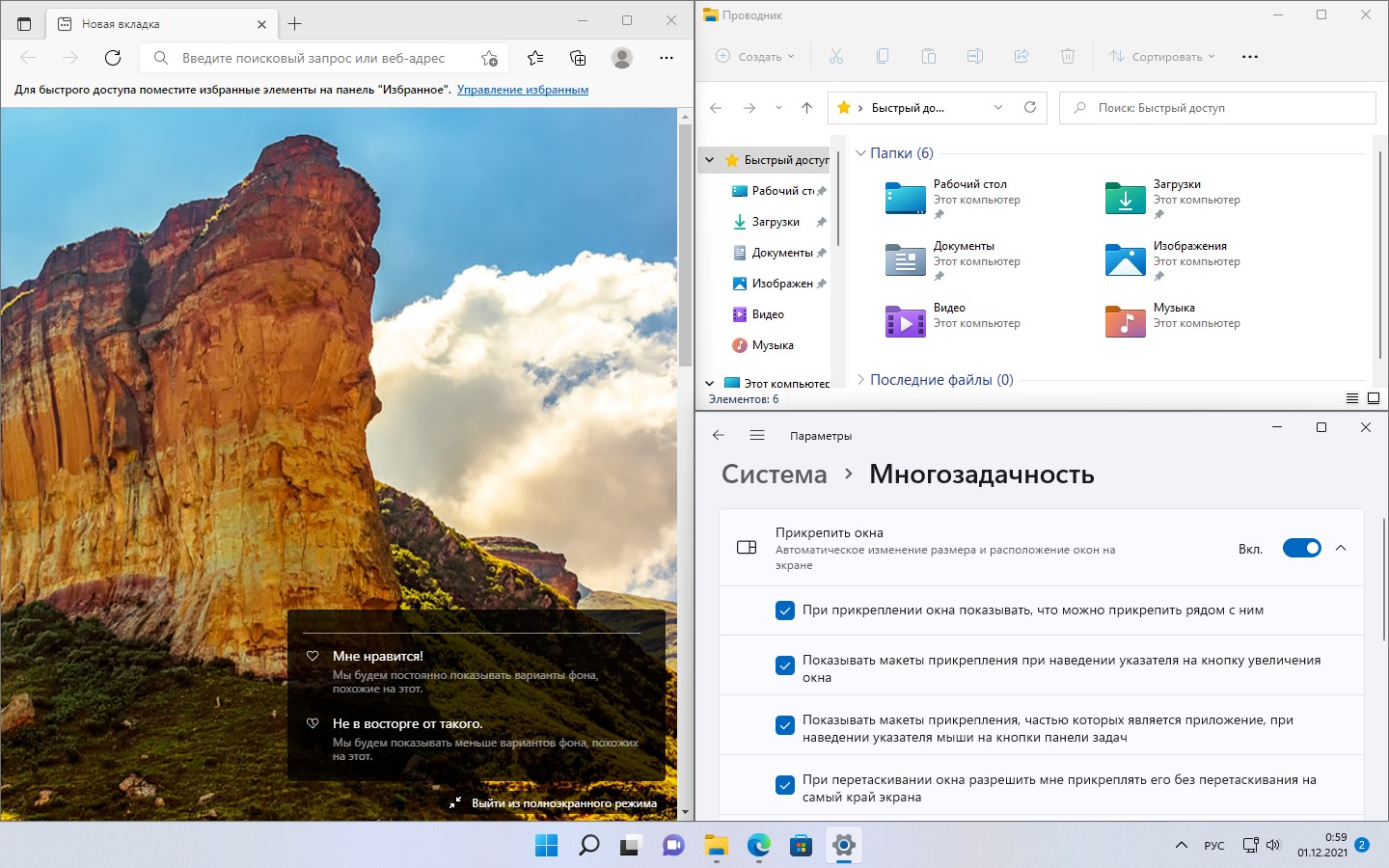Windows 11 представила новый способ управления многооконностью, предлагая в дополнение к функциям, уже присутствующим в Windows 10, опции, которые автоматизируют позиционирование окон.
Вы склонны теряться в отображаемых окнах программ? Вы хотите максимально использовать многооконный режим как для удобства просмотра, так и для повышения производительности? Мы собираемся рассказать вам, как с легкостью управлять окнами в Windows 11.
Как управлять окнами в Windows 11
Начиная с Windows 10, перемещая окна к краям экрана, вы могли автоматически закреплять их и изменять их размер. Таким образом, «приклеивая» окно к углу экрана можно было быстро разделить рабочее пространство на четверти, что особенно удобно на больших мониторах.
Если вы прижмёте окно ближе к центру одной из боковых сторон экрана, оно закрепится там, а рабочее пространство будет разделено на 2 части. Вам лишь нужно выбрать что отображать во второй части.
В Windows 11 Microsoft продавила эти концепции ещё дальше и, прежде всего, упростила их повседневное использование. Но сначала давайте проверим, настроена ли функция Snap на вашем компьютере.
Включить привязку окон в Windows 11
Теоретически эта функция включена по умолчанию, но на всякий случай проверьте:
- Нажмите комбинацию Win + i, чтобы открыть настройки.
- Нажмите Система в левом столбце и Многозадачность в правом.
- Активируйте, если это еще не сделано, функцию Прикрепить окна и нажмите на стрелку справа от кнопки.
- Отобразится список опций, активируйте их все.
Теперь ваш ПК с Windows 11 готов к использованию автоматического закрепления окон на экране.
Как управлять окнами с помощю мыши
Windows 11 предлагает шесть предопределенных режимов отображения окон, и каждый из них можно адаптировать для повседневного использования. Здесь мы объясним, как их использовать.
Наведите указатель мыши на квадрат в правом верхнем углу открытого окна, который обычно используется для переключения в полноэкранный режим или для выхода из полноэкранного в оконный режим. Откроется небольшая панель, предлагающая вам шесть способов отображения окон.
Два полуэкранных окна
- Наведите указатель мыши на квадрат в правом верхнем углу открытого окна.
- Выберите первый блок, соответствующий двум полуэкранным окнам.
- Затем выберите второе окно, которое займёт другую половину экрана.
- После этого два окна состыкуются, и каждое из них займёт половину экрана.
Два окна – две трети и одна треть экрана
- Наведите указатель мыши на квадрат в правом верхнем углу открытого окна.
- Выберите второй блок.
- Затем выберите второе окно, которое займёт меньшую часть экрана.
- После этого оба окна закрепляются.
Три окна по трети экрана каждое
- Наведите указатель мыши на квадрат в правом верхнем углу открытого окна.
- Выберите третий блок.
- Затем выберите два других окна, которые будут занимать экран.
- После этого три окна закрепляются, и каждое занимает треть экрана.
Три окна – одно в половину экрана и два в четверть
- Наведите указатель мыши на квадрат в правом верхнем углу открытого окна.
- Выберите четвертый блок.
- Затем выберите два других окна, которые займут два свободных места.
- После этого три окна закрепляются.
Четыре окна в четверть экрана
- Наведите указатель мыши на квадрат в правом верхнем углу открытого окна.
- Выберите пятый блок.
- Затем выберите остальные три окна.
- После этого четыре окна закрепляются, и каждое занимает четверть экрана.
Три окна с большим центральным окном
- Наведите указатель мыши на квадрат в правом верхнем углу открытого окна.
- Выберите последний блок.
- Затем выберите два других окна.
- После этого три окна закрепляются, каждое из которых занимает четверть экрана по вертикали, а центральное окно занимает две четверти экрана по вертикали.
Как управлять окнами в Windows 11 с клавиатуры
В Windows 11 можно управлять окнами, используя сочетания клавиш.
Здесь мы приводим самое необходимое:
Как управлять окнами по горизонтали
- Выберите окно и нажмите клавиши Win + ↑.
- После этого окно переключится в полноэкранный режим.
- Сделайте ещё один тап этой комбинацией, и окно займёт половину экрана по горизонтали и прикрепится к верхнему краю.
- Если вы одновременно нажмёте клавиши Win + ↓, вы сделаете наоборот.
Как управлять окнами по вертикали
- Одновременно нажмите клавиши Win + ← или →.
- Окно будет привязано к левой или правой стороне экрана, занимая половину рабочего стола.
- Если вы сделаете ещё одно нажатие, оно будет размещено на противоположном краю
Клавиши не дают такого разнообразия, как управление мышью, но могут быть практичными в повседневной жизни.
Теперь у вас есть все возможности для правильного управления окнами в Windows 11. Если вам этого недостаточно, вы можете дополнить это виртуальными рабочими столами, чтобы иметь рабочий стол с отображением окон, соответствующим каждой из ваших потребностей.
Привет, друзья. В этой статье предлагаю поговорить об окнах Windows 11, точнее об их функциональности. Одна из главенствующих целей, которую ставила перед собой компания Microsoft при разработке новой операционной системы – пользовательское юзабилити и пользовательская многозадачность. И чтобы достичь этой цели, компании пришлось немного поработать над азами операционной системы – над её окнами. Окна приложений в Windows 11 получили скруглённые углы, что в целом улучшило дизайн системы и её восприятие пользователем. Существовавшая ранее в Windows функция крепления окон Snap Assist в 11-й версии получила неплохой апгрейд. А реализация новой панели задач в Windows 11 повлекла за собой новые возможности по работе с окнами в виде функций групп привязок и стыковки окон. Давайте обо всём этом поговорим подробнее.
В Windows 8.1 и 10 Microsoft отошла от дизайна закруглённых углов окон, который до этого был у Windows XP, Vista и 7. В новой же Windows 11 компания решила вновь вернуться к этому решению. Закруглённые углы окон идеально вписываются в концепт Windows 11 как красивой, мягкой и гармоничной операционной системы. Закруглённые углы окон более естественны, чем острые. Округлых форм в природе значительно больше, чем заострённых. Человеческий мозг на примитивном уровне более благосклонно относится к фигурам округлой формы, тогда как угловатые формы у него ассоциируются с потенциальной угрозой.
Как утверждает Microsoft, закруглённый дизайн окон не будет влиять на производительность Windows 11.
В Windows 11, друзья, можем лицезреть эволюцию системной функции привязки окон Snap Assist. Это функция удобного распределения нескольких окон на экране компьютера: можем прикрепить одно окно к любой из граней экрана, и Snap Assist даст нам визуальную подсказку, какие другие окна к каким граням экрана можно прикрепить в один клик. Эта функция появилась в Windows 10, и Microsoft сочла её настолько фундаментально важной, что урезанную её, являющую лишь сам механизм крепления окон без визуальной подсказки, реализовала в Windows 8.1 и 7. Более подробно о том, что являет собой Snap Assist в Windows 10, можете почитать в статье «Как разделить экран в Windows 10».
В Windows 11, построенной на лёгкой платформе пользовательского интерфейса WinUI, функция Snap Assist стала более шустрой, получила другую анимацию и эффекты, но главное – обзавелась новой возможностью в виде макетов привязки окон (Snap Layouts). Это макеты расположения окон на экране. В Windows 10 компоновку окон на экране нам нужно формировать самим, размещая каждое окно в нужную область экрана. В Windows 11 мы можем сразу выбрать подходящий нам макет с нужной компоновкой окон. Для этого необходимо всего лишь подвести курсор к кнопке сворачивания-разворачивания окна любого приложения, либо же нажать горячие клавиши отображения макетов привязки Win+Z. Макеты привязки, ребята, адаптируются к размеру экрана. На маленьких экранах операционная система предлагает нам 4 макета с оптимальным размещением окон.
На больших экранах предлагаемых макетов будет больше: операционная система предложит 6 макетов с разной компоновкой окон.
Можем выбрать, например, макет с двумя равномерно расположенными на экране окнами. И далее с помощью визуальной подсказки выбираем другое окно для размещения на экране.
Или можем выбрать макет с четырьмя окнами.
И с помощью визуальной подсказки оперативно заполнить макет нужными окнами.
Вместе с новым пользовательским интерфейсом Windows 11 получила новую панель задач. Ей пришлось расстаться с некоторыми старыми функциями как то: перетаскивание ярлыков для закрепления, панели инструментов, возможность настройки размера панели задач, возможность расположения её с любой стороны экрана. Но взамен панель задач получила примечательную функцию групп привязки. Это функция запоминания компоновок окон, созданных с помощью Snap Assist. Она позволяет нам оперативно вернуться к макетам привязки окон, с которыми мы работали до переключения на другие окна. Если окно у нас скомпоновано с другими, при его восстановлении на панели задач оно доступно нам отдельно и вместе с макетом привязки.
И ещё одна интересная возможность по работе с окнами, появившаяся в Windows 11 – их стыковка (Docking), это сохранение расположения окон на других экранах компьютера. В прежних версиях Windows, если мы отключим второй монитор ПК или внешний экран ноутбука, все размещённые на нём окна перемесятся на основной экран. В Windows 11 у нас есть возможность сохранения расположения окон на других экранах при их отключении. При отключении других экранов окна сворачиваются, при необходимости они могут быть развёрнуты на основном экране, но при подключении других экранов окна возвращаются на другие экраны. Стыковка – предустановленная настройка в системных параметрах, при необходимости может быть отключена.
Вот такие, друзья, возможности у окон Windows 11.
Систематизируйте окна, оптимизируйте место на экране и максимально укрепяйте производительность.
Узнайте о трех различных способах многозадачного использования нескольких рабочих Windows 11.
Перенакомбьте рабочий процесс с помощью Snap Assist
Snap Assist отображается, если вы закрепили окно, но на экране много свободного места. Любые другие открытые окна будут отображаться в этом пространстве как эскизы.
Чтобы использовать Прикрепление вспомогательных возможностей, щелкните эскиз окна, который вы хотите открыть, в пустом месте на экране. Если два окна отображаются рядом друг с другом, вы можете изменить их размер одновременно, выбрав и перетащив разделительную линию. Измерите размер окна с одной стороны до нужного размера, а затем отпустите кнопку мыши. Размер другого окна будет меняться так, чтобы вместить его рядом с первым, чтобы у вас не было пустого места на экране. Дополнительные информации см. в теме Привязка окон.
Примечание: Приложение Snap Assist доступно только для двух окон приложений Windows 11 SE. Подробнее
Мгновенное списание с помощью привязать группы & рабочего стола
При работе над определенной задачей прикрепите несколько открытых приложений или окон, чтобы создать группу прикреплений. Если вы хотите вернуться к группе прикреплений позже, наведите курсор на одно из открытых приложений на панели задач, чтобы найти его.

Несколько рабочих столов отлично подходят для упорядочения не связанных между собой проектов и быстрого переключения рабочих столов перед собранием. Создание нескольких рабочих столов:
-
На панели задач выберите значок Представления задач и выберите Новый рабочий стол.
-
Откройте приложения, которые вы хотите использовать на этом компьютере, а затем, когда вы хотите переключиться на другой рабочий стол, снова выберите Представление задач.

Вы также можете выбрать разные фоны для каждого рабочего стола. Чтобы изменить фон:
-
На панели задач выберите значок Представления задач.
-
Щелкните правой кнопкой мыши рабочий стол, который вы хотите изменить.
-
Выберите Выбрать фон.
-
Выберите рисунок.
Примечание: Если выбрать сплошной цвет или слайд-шоу, все рабочие столы будут одинаковыми.

Продолжить вправо с места, на котором вы вышли
Если вы используете внешний или несколько мониторов, Windows можете вспомнить, как у вас были приложения. Таким образом, при подключении компьютера все автоматически будет на месте.
Чтобы найти параметры этих функций, перейдите на > Параметры > Системные > Отображение > дисплеях.
Узнайте три разных способа выполнять несколько задач и использовать несколько рабочих столов в Windows 10.
-
Нажмите значок «Представление задач» на панели задач или нажмите клавишу ALT-TAB на клавиатуре, чтобы просмотреть приложения или переключиться между ними.
-
Чтобы использовать два или несколько приложений одновременно, захватите верхнюю часть окна приложения и перетащите его в сторону. Затем выберите другое приложение, и оно будет автоматически прикреплено к месту.
-
Создайте разные рабочие столы для дома и работы, выбрав Создать рабочий стол и открыв нужные приложения.
Текущее окно приложения теперь будет занимать выбранную половину экрана, а другие открытые приложения будут отображаться в виде эскизов на другой половине. Выберите тот, который хотите добавить на другую половину экрана.
Теперь у вас есть два окна приложений на экране, и вы можете работать с ними одновременно.
У вас также есть возможность изменить размер окон. Просто переместите курсор на линию, разделяющую два окна, и появится темная толстая линия. Теперь удерживайте и перетаскивайте линию в любом направлении, чтобы изменить размер.
Аналогичным образом вы можете разделить экран на два с помощью второго варианта и при необходимости изменить размер окон.
Если вы планируете работать над тремя приложениями одновременно, есть возможность разделить экран на три. Наведите курсор на кнопку развертывания и выберите любую из трех частей в третьем варианте. Для вашего лучшего понимания мы выбрали квартал, хотя концепция осталась прежней.
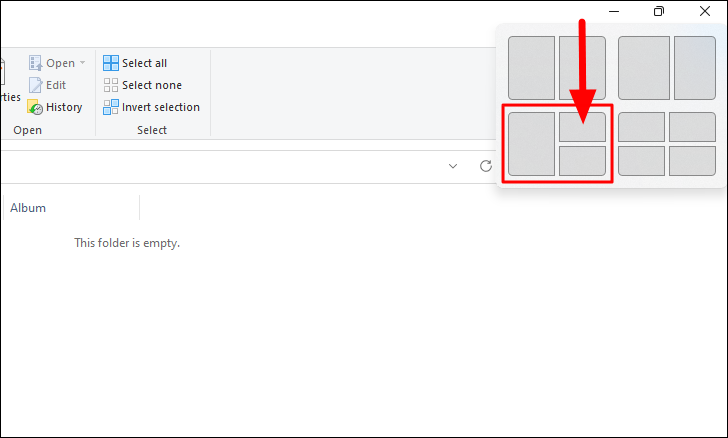
Текущее окно будет соответствовать части, которую вы выбрали ранее (верхняя правая четверть), а другие открытые окна будут отображаться в виде эскизов в левой половине. Выберите второе окно, над которым хотите работать. Также помните, что, поскольку он будет занимать вдвое больше места по сравнению с двумя другими, выберите тот, который требует большей степени внимания и ясности.
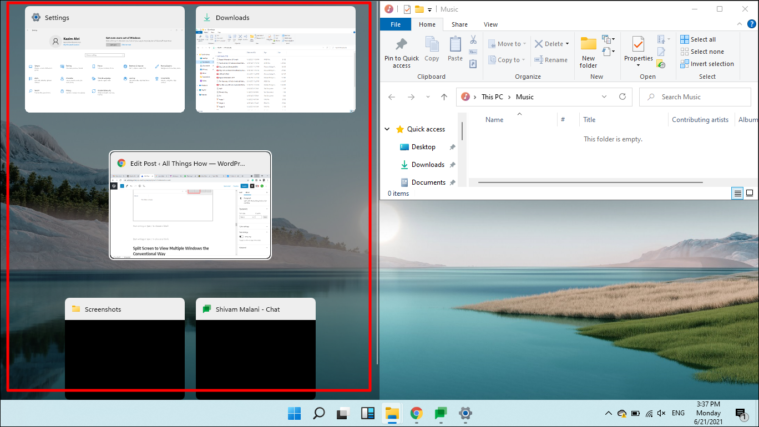
После выбора второго окна оно займет левую половину, а остальные открытые окна будут отображаться в виде эскизов в оставшейся части. Выберите нужное приложение, и оно займет последний квартал.
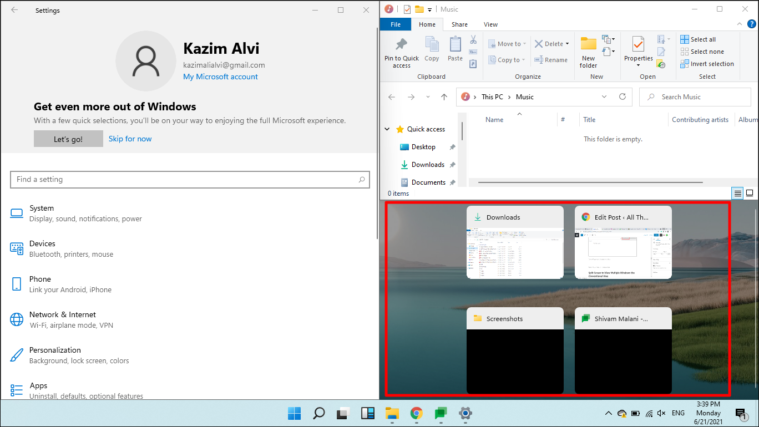
Теперь у вас есть три открытых окна на экране, разделенных по вашему выбору. Концепция изменения размера остается прежней, просто удерживайте и перетаскивайте линию, разделяющую два окна.
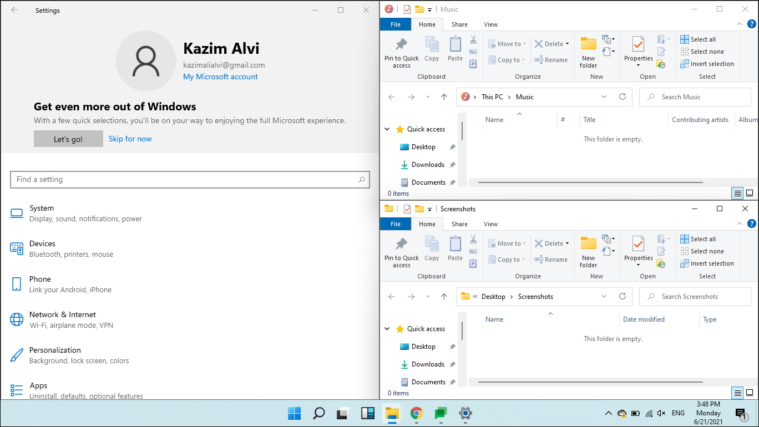
Разделить экран на четыре части
Концепция разделения экрана на четыре части почти такая же, как и в предыдущем разделе. Наведите курсор на кнопку развертывания в текущем окне, выберите желаемую четверть в последнем параметре и выберите другие приложения, которые будут отображаться на разделенном экране соответственно.
Примечание. Разделение экрана на три или четыре окна влияет на видимость и четкость, тем самым сводя на нет всю цель. Следовательно, рекомендуется делать это только на большом экране.
Разделение экрана путем ручной привязки окон к сторонам
Если бы вы использовали функцию разделения экрана в Windows 10, процесс был бы совсем другим. Windows 11 сделала его намного проще, но не отказалась от традиционного подхода, который мы обсудим в следующих разделах.
Есть два способа разделить экран для одновременного просмотра нескольких окон. Вы можете удерживать, перетаскивать и опускать Windows в нужный угол или использовать для этого сочетания клавиш. Давайте начнем с разделения экрана на две части, и как только вы разберетесь в концепции, перейдем к четырем.
Чтобы разделить экран на два , удерживайте и перетащите нужное окно в любую из сторон до упора. Когда вы обнаружите нечеткие очертания, обозначающие часть, которая будет занята приложением в фоновом режиме, отпустите курсор. Кроме того, вы также можете просто открыть нужное окно и нажать WINDOWS + СТРЕЛКА ВЛЕВО/ВПРАВО , чтобы разделить экран на два.
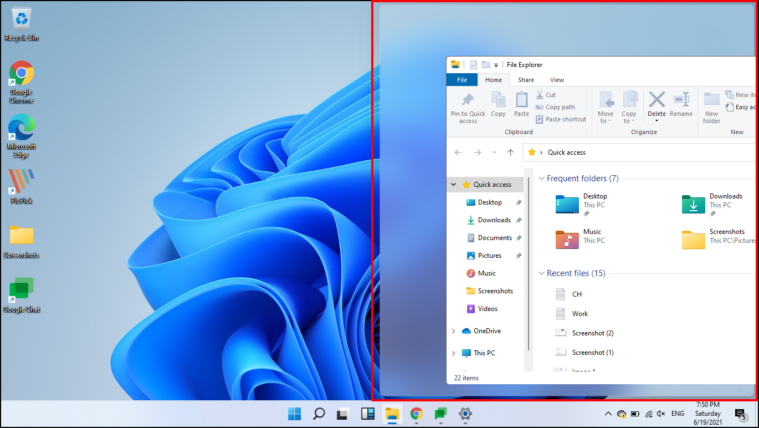
При настройках по умолчанию, когда одно из окон занимает половину экрана, другие открытые окна будут отображаться на другой половине. Выберите тот, который хотите добавить на другую сторону экрана.

Когда на экране появятся два окна, перетащите разделяющую их линию в любом направлении, чтобы изменить размер окон. Процесс изменения размеров окон остается одинаковым в обоих методах.
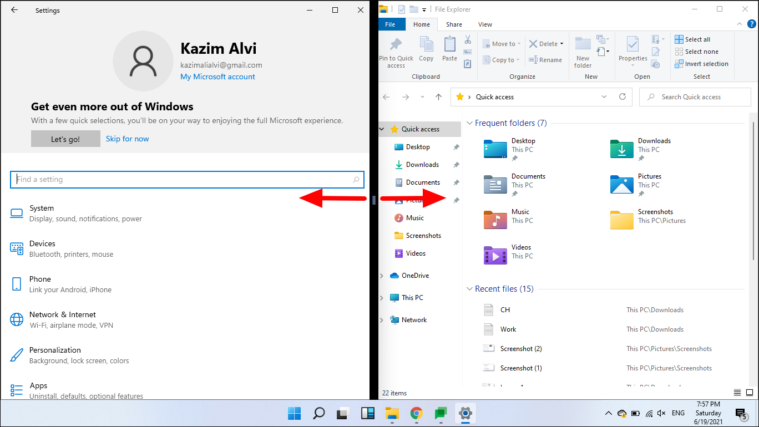
Чтобы разделить экран на три окна , удерживайте и перетащите любое из открытых окон в угол, и как только вы увидите туманный контур на фоне, который покрывает четверть экрана, отпустите курсор.. Кроме того, вы можете просто нажать WINDOWS + КЛАВИШИ КУРСОРА ВВЕРХ/ВНИЗ (когда он занимает половину экрана), чтобы окно занимало четверть экрана.

Когда на экране появится свободная четверть, другие открытые приложения будут отображаться в виде эскизов. Выберите те, которые хотите добавить.
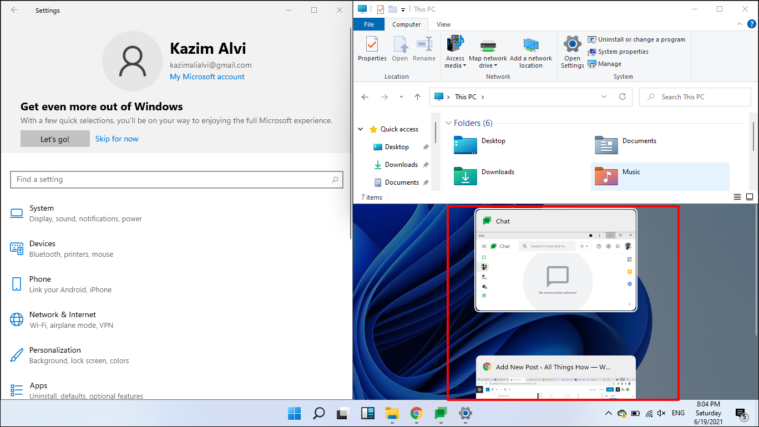
Теперь на экране три окна. Кроме того, вы можете изменить размер окон, перетащив линию, разделяющую окна, как вы это делали ранее.
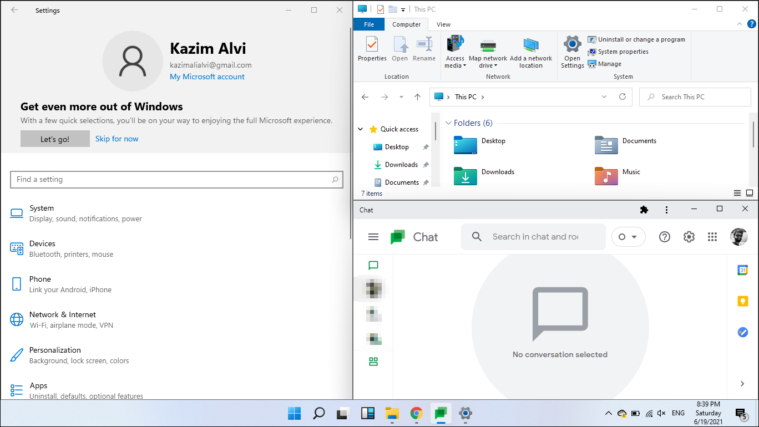
Аналогичным образом можно разделить экран на четыре части и одновременно просматривать и получать доступ к одинаковому количеству окон приложений. Это упрощает многозадачность.
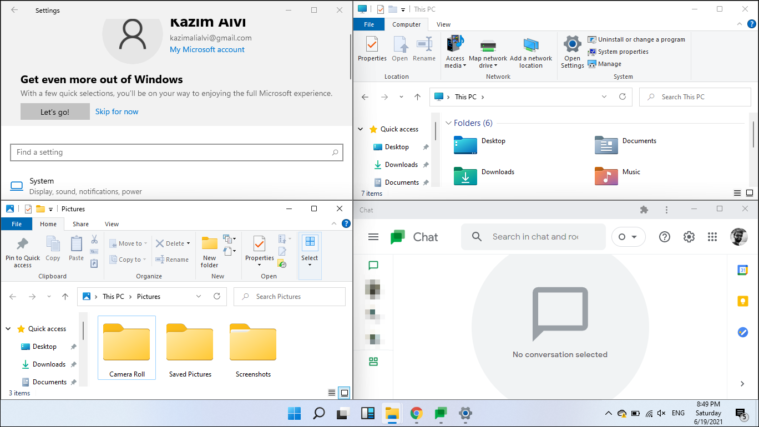
Вот и все, что есть в «Разделении экрана» в Windows 11. Вы можете использовать новый метод, представленный в Windows 11, или традиционный подход, в зависимости от того, что вам больше подходит, и одновременно выполнять многозадачность, как никогда раньше.
Легко получайте доступ ко всем необходимым приложениям и пользуйтесь возможностями многозадачности с помощью таких инструментов, как макеты закрепления с новым, более интуитивным интерфейсом.
Snap Layout — одна из интереснейших функций Windows 11. Когда вы открываете несколько окон с приложениями, Windows 11 позволяет вам организовать их все на экране используя макеты прикрепления, которые изменят размер окон и расположат их в определенном порядке. Таким образом вы получаете больше свободного места на экране, чтобы максимально использовать возможности многозадачности.
Для тех, кто хочет ближе познакомится с функцией автоматического изменения размера и расположения окон на экране Windows 11, здесь мы рассмотрим различные способы достижения этой цели.
Автоматическое изменение размера и расположение окон на экране Windows 11 с помощью макетов
Режим многозадачности Snap layouts Windows 11 — это набор предопределенных шаблонов (макеты прикрепления), которые упорядочивают окна открытых приложений на экране на основе шаблона. Вы увидите функцию сразу же, как только наведете указатель мыши на кнопку «Развернуть» (Увеличение окна).
Кроме того, выбранный вами макет расположение окон можно свернуть на панель задач или развернуть как группу.
Макеты Snap Assist в Windows11
В настоящее время существует шесть типов макетов, с помощью которых вы можете группировать окна на экране:
- Макет 50:50 два окна одинакового размера
- Макет 80:20 включает в себя главное и второстепенное окно экрана
- Равномерный макет с тремя столбцами, требуется экран ноутбука / компьютера, совместимый с HD с разрешением 1080p (1920 × 1080).
- Макет для трех окон 50:25:25
- Макет 25:25:25:25 удобен для многозадачности с четырьмя открытыми окнами.
- Трех колоночный неравномерный макет 20:60:20.
В приложении «Параметры» Windows 11 есть страница настроек «Многозадачность», на которой вы можете настроить, что поведение ОС при привязке двух или более окон.
Как использовать Snap Layout в Windows 11
Функция Windows 11 Snap Layout, проста и интуитивно понятна. Есть три способа добиться привязки окон в Windows 11: с помощью мыши, сочетаний клавиш и Snap Assist.
-
С помощью макетов при наведении указателя мыши на кнопку увеличения окна
Просто наведите указатель мыши на кнопку развертывания окна, чтобы увидеть доступные макеты привязки, затем выберите нужный макет, чтобы привязать окно в нужной части экрана. Вы также можете вызвать всплывающее окно макетов привязки с помощью сочетания клавиш WIN Z.
Группы привязки: Прикрепите как минимум 2 окна приложений на экране. Наведите указатель мыши на одно из этих открытых приложений на панели задач, чтобы найти группу привязок, кликните на ней, чтобы быстро переключиться на выбранную группу.
-
Привязка окон с помощью перетаскивания
Привязка с помощью мыши достаточно проста в Windows. Вам просто нужно удерживая левую кнопку мыши на заголовке любого окна приложения и перетащить его к углам экрана. Когда вы отпустите окно, оно зафиксируется в выбранном положении.
Вы можете расположить несколько окон приложений рядом и изменить их размер в соответствии с вашими предпочтениями. Данный способ является ручным и требует немного больше времени, это довольно эффективный метод для тех, кто хочет использовать больше места на имеющихся экранах.
-
Привязка с помощью сочетания клавиш
Если вам нужна автоматическая привязка в Windows 11 с окнами одинакового размера, лучше использовать сочетания клавиш: Win Вверх, Вниз, Влево, Вправо. Сначала переместите фокус в открытое окно, используйте сочетание клавиш, и оно автоматически будет прикреплено к выбранной стороне экрана.
В следующем примере окно редактора реестра после сочетания клавиш Win ← со стрелкой «влево». Окно приложения оказалось в левом углу, занимая половину экрана.
Другой пример ниже показывает привязку приложения «Калькулятор» к правому углу экрана. Для этого вместе с клавишей Win использовалась клавиша со стрелкой «вправо» → . Остальные окна приложений аккуратно расположены в виде прокручиваемой сетки.
Как включить / отключить макеты Snap в Windows 11 с помощью приложения «Параметры»
Чтобы отключить или включить Snap Layout в Windows 11, выполните следующие действия:
- Откройте приложение «Параметры».
- Перейдите в раздел «Система»
- Выберите вкладку «Многозадачность»
- В разделе «Прикрепить окна» передвиньте ползунок переключателя в положение «Откл.» чтобы выключить функцию привязки окна или в положение «Вкл.» чтобы включить.
Если вы хотите отключить только отображение макетов, разверните вкладку «Прикрепить окна» и снимите флажок для опции «Показывать макеты прикрепления при наведении указателя на кнопку увеличения окна»
Отключить или включить функцию макетов Snap Assist с помощью реестра
Вы также можете использовать реестр Windows для отключения макетов.
- Откройте редактор реестра и перейдите к следующему разделу:
HKEY_CURRENT_USERSoftwareMicrosoftWindowsCurrentVersionExplorerAdvanced
- Найдите параметр с именем EnableSnapAssistFlyout. Если он существует, переходите к следующему шагу. Если вам не удалось его найти, кликните правой кнопкой мыши папку «Advanced», выберите в контекстном меню «Создать» «Параметр DWORD (32-бита)» и назовите его «EnableSnapAssistFlyout».
- Измените значение для созданного параметра «EnableSnapAssistFlyout»:
- Включить всплывающее меню Snap Assist — 1
- Отключить всплывающее меню Snap Assist — 0
- Теперь закройте «Редактор реестра» и перезагрузите компьютер или проводник, чтобы изменения вступили в силу.
Таким образом, вы можете включать и отключать макеты ассистента Snap Layouts в Windows 11.
Все!

В этой простой инструкции подробно о способах разделения экрана на части в Windows 11 как с помощью системных средств, так и с помощью сторонних инструментов, позволяющих выполнять более тонкую настройку. В части организации рабочего процесса также может быть полезным: Виртуальные рабочие столы Windows 11.
Разделение экрана с помощью встроенных средств прикрепления окон
В Windows 11 присутствуют встроенные параметры многозадачности, обычно включенные по умолчанию, позволяющие разделять экран между несколькими окнами программ. Прежде чем приступить к использованию, рекомендую проверить, что все необходимые параметры включены:
- Откройте «Параметры», сделать это можно, нажав клавиши Win+I на клавиатуре.
- Перейдите в раздел Система — Многозадачность.
- Убедитесь, что пункт «Прикрепить окна» включен.
- Этот пункт можно также «раскрыть», используя стрелку справа, чтобы настроить отдельные параметры прикрепления окон.
Само разделение экрана в случае, если все опции в разделе «Прикрепить окна» включены, возможно следующими способами:
- Подведите указатель мыши к кнопке «Развернуть» в заголовке окна и выберите область, куда поместить текущее окно в одном из доступных шаблонов прикрепления. Затем те же действия можно повторить с последующими окнами.
- Удерживая окно за заголовок, перетащите его к одному из углов экрана (если нужно разделить экран на 3 или 4 части) или к одной из сторон (если нужно разделить на две части по вертикали). Во втором случае вам автоматически будет предложено выбрать другое приложение из открытых для использования в оставшейся части экрана. По умолчанию экран делится поровну между приложениями, но разделитель можно перемещать мышью, чтобы изменить соотношение.
- Если нажать клавиши Windows+Z на клавиатуре, когда активно какое-либо окно, откроется меню доступных шаблонов прикрепления и с помощью стрелок вы сможете выбрать, как именно прикрепить текущее окно, подтверждение выбора — клавишей Enter. В новых сборках Windows 11 в шаблонах прикрепления также отображаются цифры для быстрого выбора путем нажатия соответствующей клавиши.
- Нажатие клавиш Windows + Стрелка_влево или Windows + Стрелка_вправо закрепляет окно с соответствующей стороны экрана. Если после этого нажать Windows + стрелка вверх или вниз, размер окна уменьшится вдвое.
- Текущая предварительная сборка Windows 11 содержит ещё один метод: перетаскивание окна в центральную верхнюю часть экрана, а затем — его сброс в нужное расположение в появившейся панели прикрепления.
Обычно, имеющихся возможностей бывает достаточно для того, чтобы удобно организовать окна приложений в Windows 11 в соответствии с текущими задачами.
Дополнительные возможности
Помимо встроенных средств системы для разделения экрана на несколько частей, вы можете использовать и сторонние утилиты. Например, функция Fancy Zones в Microsoft PowerToys позволяет легко создать собственные шаблоны прикрепления окон. Достаточно скачать приложение из Microsoft Store, после чего:
- Зайти в параметры Fancy Zones и включить опцию, если она отключена.
- При необходимости — запустить редактор макета и настроить собственный макет расположения окон, либо выбрать один из имеющихся.
- После включения опции достаточно будет перетаскивать окна, удерживая клавишу Shift, чтобы закрепить окно в нужном расположении — зоны закрепления будут отображаться на экране.
Некоторые производителя мониторов на официальной странице поддержки предлагают скачать собственные решения для организации окон на рабочем столе Windows — проверьте, есть ли что-то подобное для вашей модели монитора, если встроенные средства системы по какой-то причине не подошли.
Как часто вы работаете с несколькими приложениями одновременно? Переключение между окнами приложений может отнимать много времени, к счастью, в Windows 11 есть отличное решение, которое упрощает разделение экрана на несколько частей. Таким образом можно просматривать до четырех приложений одновременно (или шести, если у вас монитор с высоким разрешением).
Прежде чем использовать данную функцию, необходимо убедится, включена ли настройка «Прикрепить окна», которая позволяет разделить экран.
Функция «Прикрепить окна» по умолчанию включена в Windows 11. Чтобы проверить, так ли это, нажимаем на клавиатуре клавиши «Win+I» для запуска приложения «Параметры».
В системных настройках (раздел «Система» в левой части меню) прокручиваем окно вниз и нажимаем на опцию «Многозадачность» на правой панели окна настроек.
Теперь проверяем, включен ли переключатель у функции «Прикрепить окна». Если нет, то нажимаем на переключатель, чтобы включить настройку.
Кроме этого, необходимо установить или снять флажки в соответствии со своими задачами. Лучше всего не изменять настройки по умолчанию.
Как использовать разделение экрана в Windows 11
Windows 11 значительно упростила разделение экрана с помощью функции «Прикрепить окна» (или Snap Layouts), интегрировав функцию прямо в кнопку развертывания окон. Теперь не нужно удерживать и перетаскивать окно в сторону или использовать сочетания клавиш для этого.
Чтобы использовать функцию «привязки» в Windows 11, необходимо навести курсор на кнопку развертывания в правом верхнем углу окна. Появится небольшое окно с четырьмя или шестью различными вариантами разделения экрана.
Первый вариант разделяет экран на две равные части, таким образом, чтобы оба окна занимали одинаковое пространство на экране.
Второй также разделяет экран на две части, но имеет неравное распределение по площади экрана — левое окно займет больше места, чем правое.
Третий вариант разделяет экран на три части, левую половину занимает одно окно, а правая половина будет разделена еще на две части.
Четвертый вариант разбивает экран на четыре части, при этом каждое окно занимает четверть экрана.
Как это работает — открываем окно проводника или приложения, которое хотим разделить, наводим курсор на кнопку развертывания и выбираем одну из частей представленного варианта.
Текущее окно будет привязано к выбранной половине экрана, а в другой части экрана будет представлен выбор других окон или приложений в виде эскизов. Выбираем тот эскиз, который хотим добавить на другую половину экрана.
Теперь на экране монитора два окна и можно работать с ними одновременно. Также есть возможность изменить размер окон — перемещаем курсор на линию, разделяющую два окна до появления толстой линии. Теперь удерживая линию, перетаскиваем её в любом направлении, чтобы изменить размер.
Если необходимо работать сразу с тремя приложениями одновременно, то разделяем экран на три части. Наводим курсор на кнопку развертывания и выбираем соответствующий вариант разделения.
Поочередно будут представлены эскизы доступных приложений и окон, которые необходимо выбрать, чтобы поместить на соответствующее место на экране.
Теперь на экране три открытых окна.
Вот и все! Аналогичным образом можно разделять экран и на четыре и так далее частей.
Содержание
- Способ 1: Сочетания клавиш
- Способ 2: Панель задач
- Способ 3: Windows Shell (команда/ярлык/оснастка)
- Вопросы и ответы
Способ 1: Сочетания клавиш
Клавиатура, а точнее нажатие комбинаций её клавиш – чаще всего наиболее быстрое и удобное решение по инициации разнообразных операций в среде Windows 11, и сворачивание всех окон работающих в ОС приложений здесь не является исключением. Системой для этого поддерживается несколько сочетаний клавиш, то есть рассмотренный далее подход позволяет выполнить нашу задачу разновариантно.
Сочетания клавиш могут быть задействованы и на устройствах с Виндовс 11 без физической клавиатуры, в этом случае используется виртуальная (интегрированное в ОС приложение «Экранная клавиатура»), а комбинации вызываются путём последовательных кликов по входящим в них кнопкам. Стоит также отметить, что буквы в указанных далее комбинациях клавиш – латинские, при этом первые сработают вне зависимости от выбранных в системе языка ввода, раскладки клавиатуры и регистра (т.е. режим «Caps Lock» — включен он или выключен — на действенность манипуляций не влияет).
Читайте также: Включение экранной клавиатуры в Windows 11
- «Главное» сочетание клавиш, приводящее к свёртыванию всех окон в Виндовс — «Win»+«M».
Нажимаем эти две кнопки одновременно —
Рабочий стол Win 11 мгновенно освободится от запущенных приложений.
К слову, чтобы «вернуть все как было», то есть развернуть свёрнутые окна, следует нажать комбинацию «Win»+«Shift»+«M».
- «Win»+«D» — так же, как и комбинация из предыдущего пункта настоящих рекомендаций, сворачивает все окна в Виндовс 11, но операция выполняется быстрее. (Заметить разницу, правда, на современных компьютерах практически нереально).
- Сочетание «Win» + «Home» позволяет свернуть все окна, но оставить отображаться на экране активное в момент нажатия комбинации.
Удобно использовать, когда количество открытых в ОС приложений велико, но работать в основном требуется в единственном из них, а остальные визуально мешают.
Повторное воздействие на «Win»+«Home» приведёт к восстановлению всех свернутых при первичном нажатии комбинации окон.

Способ 2: Панель задач
Второй, предусмотренный создателями Windows 11, метод быстрого сворачивания всех без исключения открытых в операционной системе окон подразумевает воздействие на специальный элемент «Панели задач».
- «Кнопка» «Свернуть все окна» расположена крайней справа на Панели задач, после области с часами и счётчиком уведомлений.
Так, если переместить курсор мыши в правый нижний угол экрана, на «Панели задач» отобразится вертикальная чёрточка, а выше появится подсказка о происходящем далее в случае клика здесь левой кнопкой манипулятора.
- Стоит отметить, что специальным образом «выцеливать» указанный элемент «Панели задач», стараться попасть в чёрточку или область справа от неё, в общем-то, не нужно, — всё сделано таким образом, чтобы было выполнимо на интуитивном уровне. К примеру, можно, даже не смотря на экран компьютера, кардинально (как бы «с запасом») переместить манипулятор вправо вниз и затем нажать на его левую кнопку, – Виндовс 11 отреагирует требуемым в нашем случае образом, то есть свернёт все окна.
Клик по рассмотренному элементу при свободном от окон Рабочем столе системы (то есть, когда все программы свёрнуты) вернёт все приложения в то состояние (визуально), в котором они находились до свёртывания.
Способ 3: Windows Shell (команда/ярлык/оснастка)
Windows Shell — доступный из всех версий операционки от Microsoft, включая 11-ю, интерпретатор команд, который обеспечивает отдельный интерфейс для взаимодействия пользователя с функциями системы (к примеру, с помощью решения возможно получить доступ к файловой системе компьютера и диалоговым окнам ОС, запускать приложения, изменять системные настройки и т.п). С целью сворачивания всех окон средство можно привлечь по-разному:
- Первый вариант применения Windows Shell с целью сворачивания всех окон заключается в отправке на выполнение системой следующей текстовой команды:
Shell:::{3080F90D-D7AD-11D9-BD98-0000947B0257}Реализовать указанное практически возможно с помощью системной оснастки «Выполнить»:
Помимо «Выполнить» команду Shell можно передать через «Командную строку» Windows (только классическое приложение, «Терминал» или «PowerShell» в этом случае не подойдут),
но чтобы указание было верно интерпретировано системой в этом случае, в его текст необходимо включить путь к исполняемому файлу системного «Проводника». Выглядеть это будет так:
%windir%\explorer.exe Shell:::{3080F90D-D7AD-11D9-BD98-0000947B0257}Читайте также: Как открыть Проводник в Windows 11
Открываем классическую «Командную строку», пишем (или, скорее, вставляем из буфера обмена) в ней представленную выше консольную команду, нажимаем «Ввод» на клавиатуре –
все открытые окна мгновенно будут свёрнуты.
Читайте также: Как открыть «Командную строку» в Windows 11
- Конечно, ввод и запуск текстовых команд (с точки зрения практического применения, а не праздного интереса) — не самый эффективный и быстрый вариант свернуть все окна, поэтому чаще для задействования Windows Shell с такой целью создаётся ярлык, который можно разносторонне оформить и разместить в удобном по своему пониманию месте(ах) интерфейса операционки:
- Расположив курсор мыши в свободной от значков области Рабочего стола Виндовс 11, нажимаем её правую кнопку, после чего выбираем «Создать» — «Ярлык» в отобразившемся контекстном меню.
- В поле «Укажите расположение объекта:» диалогового окна «Создание ярлыка» вставляем следующий текст, и затем кликаем «Далее».
%windir%\explorer.exe Shell:::{3080F90D-D7AD-11D9-BD98-0000947B0257} - Путём ввода в поле «Введите имя ярлыка» присваиваем формируемому объекту любое желаемое название,
щёлкаем «Готово».
- Для придания созданному ярлыку более приемлемого внешнего вида можно сменить его иконку:
- На этом, по сути, всё – открытие полученного ярлыка (двойным или одинарным, в зависимости от настроек ОС, кликом манипулятора) будет приводить к сворачиванию всех окон в Windows 11,
а повторное воздействие (но только, если сразу же) – к обратному эффекту.
- Объект можно скопировать или переместить в любую открытую через «Проводник» папку, закрепить на «Начальном экране»
и разместить на «Панели задач».
Читайте также: Как убрать стрелки с ярлыков в Windows 11
- Ещё один вариант получения отдельного программного инструмента для быстрого сворачивания всех окон – это создание исполняемого BAT-файла, содержащего единственную, уже дважды рассмотренную выше консольную команду:
- Запускаем системный текстовый редактор «Блокнот». Проще всего с такой целью и в рассматриваемой ситуации будет кликнуть правой кнопкой мыши на Рабочем столе ОС, выбрать «Создать» — «Текстовый документ» в меню,
а затем открыть полученный TXT-файл.
- Вставляем в документ текст Shell-команды на сворачивание всех окон (c указанием пути к файлу explorer.exe в системе):
%windir%\explorer.exe Shell:::{3080F90D-D7AD-11D9-BD98-0000947B0257} - Открываем меню «Файл» Блокнота, выбираем «Сохранить как…».
- Присваиваем файлу любое имя и, самое главное, — меняем предлагаемое редактором для сохранения документов по умолчанию расширение .txt на .bat,
после этого кликаем «Сохранить».
Читайте также: Включение отображения расширений файлов в Windows 11 - Проверяем действенность выполненного — запуск получившегося файла (если угодно, — мини-программы) сворачивает все окна в системе,
повторное открытие – разворачивает.
- Расположить и запускать батник можно из любой доступной в системе папки, также возможно создать сколько угодно копий «программы» и сформировать для неё ярлык(и), к примеру, с целью закрепления в Главном меню ОС и/или на её Панели задач.
Читайте также: Добавление ярлыка на панель задач в Windows 11
- Запускаем системный текстовый редактор «Блокнот». Проще всего с такой целью и в рассматриваемой ситуации будет кликнуть правой кнопкой мыши на Рабочем столе ОС, выбрать «Создать» — «Текстовый документ» в меню,
- Наконец, последнее программное средство, которое можно собственноручно создать и в дальнейшем использовать для решения рассматриваемой в этой статье задачи – оснастка. В сравнении с вышеописанным батником выполняет сворачивание окон быстрее, в остальном свойства инструмента в общем-то те же.
- Открываем «Блокнот», создаём текстовый документ следующего содержания:
[Shell]
Command=2
IconFile=explorer.exe,3
[Taskbar]
Command=ToggleDesktop - Далее кликаем «Файл» — «Сохранить как».
- Сохраняем формируемое программное средство в любой папке на компьютере
и под любым именем,
но обязательно указав для его файла расширение SCF.
- Проверяем работоспособность полученной оснастки,
затем переносим/копируем её в предпочтительное для вызова в дальнейшем место системы.
- Открываем «Блокнот», создаём текстовый документ следующего содержания:
Еще статьи по данной теме:
Помогла ли Вам статья?
Если вы хотите продуктивно работать в Windows 11, попробуйте новые параметры разделения экрана, также известные как макеты Snap. Это позволяет вам разделить экран на две половины, чтобы вы могли работать в двух окнах рядом. Теперь Windows 11 продвигает стандартную функциональность разделения экрана на один шаг вперед и предлагает различные макеты привязки на выбор. Итак, в этой статье мы подробно описали, как разделить экран в Windows 11 с помощью новых макетов привязки, сочетаний клавиш и других отличных методов. Итак, без промедления, давайте узнаем, как щелкать окна в Windows 11.
Разделенный экран в Windows 11 (2022 г.)
Здесь мы добавили три способа разделения экрана в Windows 11. Вы можете привязать окно с помощью сочетаний клавиш, с помощью жестов и путем выбора предопределенных макетов. Разверните таблицу ниже и перейдите к предпочтительному методу.
Разделенный экран в Windows 11 с Snap Layout
1. Сначала нажмите сочетание клавиш Windows 11 «Windows + I», чтобы открыть настройки Windows. Здесь откройте «Многозадачность» в разделе «Система».
2. Затем убедитесь, что переключатель «Snap Windows» включен. Это позволит вам получить доступ к макету Snap (ранее называвшемуся Snap Assist), который является новой функцией в Windows 11 для разделения экрана.
3. Теперь наведите указатель мыши на кнопку максимизации окна, и появится макет Snap. Нажмите на левый столбец, и окно переместится влево.
4. С правой стороны вы можете выбрать другое окно. Вы также можете перетащить ползунок позиционирования влево или вправо, чтобы настроить размер окна.
5. Вы также можете выбрать другие макеты Snap, чтобы разделить экран на 3 части по горизонтали.
6. И если вы хотите привязать окна к четырем углам, щелкните строку заголовка и перетащите ее в нужный угол. Например, если вы перетащите его в верхний левый угол, он защелкнется в этом конкретном углу. Теперь вы можете выбрать, куда привязать другие окна.
Разделение экрана в Windows 11 с помощью сочетаний клавиш
1. Если вы хотите быстро разделить экран в Windows 11, вам следует использовать сочетания клавиш. Нажмите «Windows + Z» в активном окне, и появится макет Snap. Теперь вы можете выбрать предпочитаемый макет.
2. Кроме того, если вы используете Windows 11 Insider Preview Dev build 22593 или выше, сочетание клавиш «Win + Z» теперь будет отображать числа, связанные с каждым макетом привязки. Затем вы можете нажать соответствующие цифры на клавиатуре, чтобы привязать экран к нужному положению на ПК с Windows 11. Вот краткое демонстрационное видео этой функции:
3. Кроме того, вы можете просто нажать «Windows + клавиша со стрелкой влево», чтобы привязать окно к левой стороне в Windows 11. Точно так же вы можете нажать «Windows + клавиша вправо», чтобы привязать окно к правой половине окна. дисплей.
И если вам интересно, как привязать окно, скажем, к верхнему левому углу, вам просто нужно нажать клавишу Windows + стрелку влево, а затем нажать стрелку вверх. Теперь ваше окно будет занимать четверть экрана. Удобно, правда?
Разделенный экран в Windows 11 с панелью привязки (для инсайдеров)
Если вы используете недавнюю сборку Windows 11 Insider Dev, вы можете просто перетащить окно в верхнюю центральную часть экрана, чтобы увидеть недавно добавленную панель привязки.
Как только появится пользовательский интерфейс панели привязки, вы можете перетащить окно в нужный макет, и вот оно! Это может пригодиться пользователям, у которых есть устройство с сенсорным экраном Windows 11. Это одна из многих будущих функций Windows 11, которая станет доступной для всех стабильных пользователей со следующим крупным обновлением 22H2. Вот как это работает:
Разделенный экран Windows 11: часто задаваемые вопросы
Как разделить экран в Windows 11?
Просто нажмите «Windows + клавиша со стрелкой влево», чтобы привязать окно к левой половине, и «Windows + клавиша со стрелкой вправо», чтобы привязать окно к правой части экрана. Вы также можете нажать «Windows + Z», чтобы открыть макеты Snap, и оттуда вы можете выбрать желаемый режим разделения экрана.
Что такое Snap Layout в Windows 11?
Snap Layout в Windows 11 (ранее известный как Snap Assist в Windows 10) позволяет пользователям привязывать экран к множеству предопределенных областей. По сути, это превосходный способ управления окнами. Вы можете разделить экран на две, три или четыре части. Также есть возможность разделить экран на четыре угла.
Snap Layout не работает в Windows 11?
Если макет Snap не работает в Windows 11, это означает, что эта функция отключена на вашем ПК. Откройте «Настройки» с помощью «Windows + I» и перейдите в «Система» -> «Многозадачность». Здесь включите переключатель «Привязать окна».
Вот как вы можете разделить экран в Windows 11. И что ж, Microsoft упростила задачу, добавив макеты привязки. В Windows 11 вы можете не только разделить экран на две половины, но и разделить его на три части по горизонтали. Во всяком случае, это в значительной степени все для этого руководства. Если вы хотите узнать, как выполнять пакетное переименование файлов в Windows 11, следуйте нашему связанному руководству. А чтобы повысить права доступа ко всем программам, вы можете узнать, как всегда запускать приложения от имени администратора в Windows 11. Наконец, если у вас есть какие-либо вопросы, сообщите нам об этом в разделе комментариев ниже.