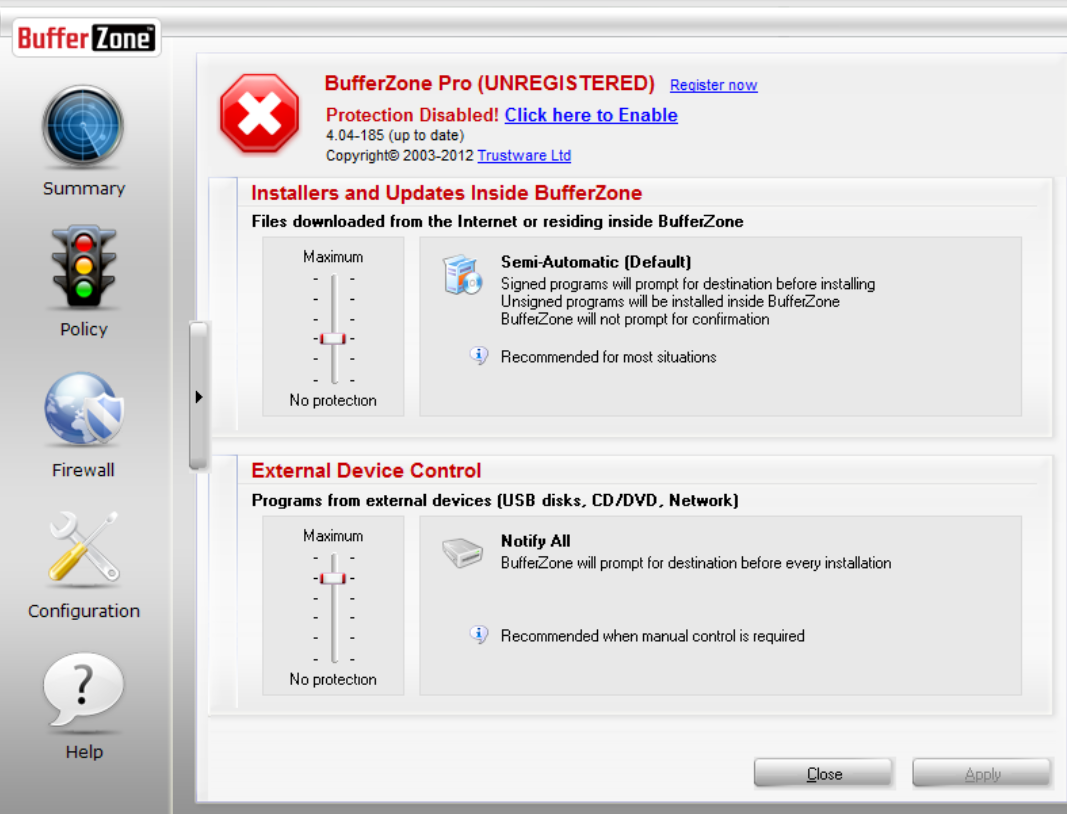В этой инструкции подробно о том, как включить (установить) песочницу Windows 10, о возможных настройках, а также некоторая дополнительная информация, которая может оказаться полезной. На всякий случай отмечу, что функция доступна только начиная с Windows 10 версии 1903 в Профессиональной и Корпоративной редакциях, но при желании, включить песочницу можно и в Windows 10 Домашняя. Также может быть полезным: Использование бесплатной песочницы Sandboxie для запуска программ в изолированной среде.
Установка песочницы Windows 10 (Windows Sandbox)
Для установки песочницы в Windows 10, при условии, что ваша система соответствует указанным выше параметрам, достаточно выполнить следующие действия:
- Откройте панель управления (для этого можно использовать поиск в панели задач или нажать Win+R и ввести control), переключите вид панели управления на «Значки», а затем откройте пункт «Программы и компоненты».
- В меню слева нажмите «Включение и отключение компонентов Windows».
- В списке компонентов найдите «Песочница Windows» и включите его.
- Нажмите Ок, дождитесь завершения установки и перезагрузите компьютер.
- На этом Windows Sandbox установлен и готов к работе: соответствующий пункт появится в меню «Пуск».
- При запуске песочницы запускается чистая виртуальная машина Windows 10 с доступом к сети и возможностью безопасно запускать практически любые программы внутри (доступа к вашим программам и файлам по умолчанию нет).
В случае если пункт «Песочница Windows» неактивен, а при наведении на него указателя мыши вы видите сообщение «Не удается установить Песочницу Windows: у процессора нет требуемых возможностей виртуализации», это может говорить о том, что в БИОС/UEFI отключена виртуализация или ваш компьютер оснащен недорогим процессором без поддержки виртуализации.
Для включения виртуализации в БИОС, при наличии функции, найдите пункт VT-x (Intel Virtualization Technology) или AMD-v в параметрах (обычно в Advanced Configuration) и включите его (установите в Enabled), затем сохраните сделанные изменения и перезагрузите компьютер.
Настройки Windows Sandbox
После запуска Песочница Windows — это чистая система, без доступа к вашим файлам в основной системе (что может быть нужно), зато с доступом к сети (что представляет потенциальную опасность). При необходимости, вы можете настроить поведение Windows Sandbox с помощью специальных файлов конфигурации, представляющих собой обычный текстовый файл XML с расширением .wsb. Таких файлов может быть несколько: в зависимости от того, с какими параметрами требуется запустить песочницу, запускаете нужный файл. Обновление: появилась утилита для автоматического создания файлов конфигурации, подробно: Настройка Песочницы Windows 10 в Sandbox Configuration Manager (Sandbox Editor).
Содержимое файла должно начинаться с <Configuration> и заканчивать </Configuration>, а среди доступных параметров, которые указываются внутри этих тегов есть следующие.
Отключение доступа к сети:
<Networking>Disable</Networking>
Отключение доступа к виртуальному графическому адаптеру (изображение не исчезнет, но исчезнут функции ускорения графики):
<VGpu>Disable</VGpu>
Проброс папок с основной системы в песочницу Windows (параметр ReadOnly задает доступ только для чтения, при указании False возможна будет и запись):
<MappedFolders> <MappedFolder> <HostFolder>Путь_к_папке_в_системе</HostFolder> <ReadOnly>True</ReadOnly> </MappedFolder> </MappedFolders>
Подключенные папки будут отображаться на рабочем столе (также возможен доступ по пути C:UsersWDAGUtilityAccountDesktopИмя_папки внутри песочницы).
Запуск команды при открытии песочницы:
<LogonCommand> <Command>какая_либо_команда</Command> </LogonCommand>
Все эти параметры можно компоновать в рамках одного файла конфигурации .wsb, который можно создать с помощью любого текстового редактора, даже встроенного «Блокнота» (при его использовании в диалоге сохранения в поле «Тип файла» выберите «Все файлы» и при сохранении укажите расширение .wsb). На скриншоте ниже — пример такого файла конфигурации.
В этом файле отключается доступ к сети и GPU, подключаются две папки с основной машины и при входе запускается Проводник.
Видео по установке и настройке Песочницы
Дополнительная информация
Дополнительные нюансы, которые могут быть полезны:
- Между основной системой и песочницей Windows работает буфер обмена, с помощью которого вы можете легко «передать» файлы в Sandbox без создания wsb файлов конфигурации.
- Каждый раз при закрытии песочницы всё её содержимое очищается. При необходимости сохранять результаты работы, используйте общие папки.
- Как уже было отмечено выше, невозможность включить песочницу Windows (неактивна в компонентах) связана с отключенной виртуализацией или с отсутствием её поддержки процессором.
- Ошибка 0x80070002 «Не удается найти указанный файл» при запуске песочницы может говорить о разных проблемах. В первую очередь, на финальном релизе с этим столкнулись владельцы ОС на языке, отличном от английского и Майкрософт обещает это исправить. Обновление: ошибка исправлена в обновлении KB4512941. Самостоятельное исправление (уже не актуально): установить английскую ОС, а уже затем на нее русский языковой пакет.
Песочница — это новый легковесный инструмент в ОС Windows, позволяющий запускать приложения в безопасном изолированном окружении.
Случалось ли Вам оказаться в ситуации, когда необходимо запустить какую-то программу, но Вы не совсем уверены в источнике её происхождения? Или другой пример — необходимость проверить что-то на «чистой» версии Windows. Во всех подобных случаях раньше был только один выход — установить ОС на отдельную физическую или виртуальную машину и провести нужный эксперимент. Но это больше не так.
Microsoft разработал новый механизм под названием Песочница (eng. Windows Sandbox). Это изолированное временное окружение, в котором Вы можете запускать подозрительное программное обеспечение без риска навредить своему ПК. Любое ПО, установленное в Песочнице, остаётся только в Песочнице и не может взаимодействовать с основной ОС. Как только Вы закрываете Песочницу — всё её содержимое безвозвратно уничтожается.
Вот основные особенности Песочницы:
- Это часть ОС Windows. Если у Вас Windows 10 Pro или Enterprise, то Вы уже можете начать ею пользоваться.
- С чистого листа. При каждом запуске Песочницы Вы получаете одно и то же, чистое, неизменное окружение. В точности такое, какой была Ваша ОС сразу после её установки.
- Никаких следов. При закрытии Песочницы уничтожаются все установленные в ней приложения, все созданные там файлы. Закрыли Песочницу — не осталось никаких следов её существования.
- Безопасность. Используется аппаратная виртуализация, которая использует гипервизор для запуска отдельного ядра ОС и изолирует его от Вашей основной ОС
- Эффективность. Используется интегрированный планировщик задач, умное управление памятью, виртуальный GPU.
Системные требования
- Windows 10 Pro или Enterprise, билд 18305 или выше
- Архитектура AMD64
- Включенная в BIOS виртуализация
- Минимум 4 ГБ (рекомендовано 8 ГБ) оперативной памяти
- Минимум 1 ГБ свободного места на диске (рекомендуется SSD)
- Процессор с двумя ядрами (рекомендуется 4 с поддержкой hyper-threading)
Быстрый старт
1. Установите Windows 10 Pro или Enterprise, билд 18305 или выше
2. Включите виртуализацию:
- Если Вы работаете на физической машине — сделайте это в BIOS
- Если Вы работаете на виртуальной машине — используйте следующую PowerShell команду:
Set-VMProcessor -VMName <VMName> -ExposeVirtualizationExtensions $true
3. Откройте (через Панель Управления) список установленных компонентов Windows и включите в нём Песочницу. Нажмите ОК. Если увидите запрос на перезагрузку компьютера — подтвердите его.
4. Запустите Песочницу из меню Пуск. Разрешите повышение прав для её процесса.
5. Скопируйте (через буфер обмена) в Песочницу бинарник, который хотите запустить.
6. Запустите бинарник в Песочнице. Если это инсталлятор — пройдите процедуру установки и запустите установленное приложение.
7. Используйте приложение по назначению.
8. Когда закончите — просто закройте Песочницу. Всё её содержимой будет удалено.
9. Опционально — можете убедиться, что в Вашей основной ОС ничего не изменилось.
Что под капотом у Песочницы
Песочница Windows построена на технологии, которая называется Windows Containers. Контейнеры разрабатывались (и давно используются) для работы в облаке. Microsoft взял уже достаточно зрелую и протестированную технологию и доработал её для пользователей десктопной Windows.
Среди ключевых адаптаций можно отметить:
Динамически генерируемый образ
Песочница является хотя и легковесной, но всё же виртуальной машиной. И, как любой виртуальной машине, ей требуется образ, с которого она может загрузится. Важнейшей особенностью Песочницы является то, что Вам не нужно откуда-то качать или создавать этот образ. Он создастся на лету, из файлов вашей текущей ОС Windows.
Мы хотим всегда получить одно и то же «чистое» окружение для Песочницы. Но есть проблема: некоторые системные файлы могут меняться. Решением было создание «динамически генерируемого образа»: для изменённых файлов в него будут включаться их оригинальные версии, но вот неизменные файлы физически в этот образ входить не будут. Вместо них будут использоваться ссылки на реальные файлы на диске. Как показала практика — такими ссылками будут большинство файлов в образе. Лишь малая их часть (около 100 МБ) войдут в образ полностью — это и будет его размер. Более того, когда Вы не используете Песочницу, эти файлы хранятся в сжатом виде и занимают около 25 МБ. При запуске Песочницы они разворачиваются в тот самый «динамический образ» размером около 100 МБ.
Умное управление памятью
Управление памятью для Песочницы — ещё одно важное усовершенствование. Гипервизор позволяет запускать на одной физической машине несколько виртуальных и это, в общем, неплохо работает на серверах. Но, в отличии от серверов, ресурсы обычных пользовательских машин значительно более ограничены. Для достижения приемлемого уровня производительности Microsoft разработал специальный режим работы памяти, при котором основная ОС и Песочница могут с некоторых случаях использовать одни и те же страницы памяти.
В самом деле: поскольку основная ОС и Песочница запускают один и тот же образ ОС, то большинство системных файлах в них будут одни и те же, а значит нет смысла дважды загружать в память одинаковые библиотеки. Можно сделать это один раз в основной ОС, а когда тот же файл понадобится в памяти Песочнице — ей можно дать ссылку на ту же страницу. Конечно, требуются некоторые дополнительные меры для обеспечения безопасности подобного подхода, но Microsoft позаботилась об этом.
Интегрированный планировщик
В случае использования обычных виртуальных машин гипервизор контролирует работу виртуальных процессоров, работающих в них. Для Песочницы была разработана новая технология, которая называется «интегрированный планировщик», которая позволяет основной ОС решать когда и сколько ресурсов выделить Песочнице. Работает это так: виртуальный процессоры Песочницы работают как потоки внутри процесса Песочницы. В итоге они имеют те же «права», что и остальные потоки в вашей основной ОС. Если, к примеру, у вас работают какие-то высокоприоритетные потоки, то Песочница не будет отнимать у них много времени для выполнения своих задач, которые имеют нормальный приоритет. Это позволит пользоваться Песочницей, не замедляя работу критически важных приложений и сохраняя достаточную отзывчивость UI основной ОС, аналогично тому, как работает Linux KVM.
Главной задачей было сделать Песочницу с одной стороны просто обычным приложением, а с другой — дать гарантию её изоляции на уровне классических виртуальных машин.
Использование «снимков»
Как уже говорилось выше, Песочница использует гипервизор. Мы по сути запускаем одну копию Windows внутри другой. А это означает, что для её загрузки понадобится какое-то время. Мы можем тратить его при каждом запуске Песочницы, либо сделать это лишь раз, сохранив после загрузки всё состояние виртуальной ОС (изменившиеся файлы, память, регистры процессора) на диске. После этого мы сможем запускать Песочницу из данного снимка, экономя при этом время её старта.
Виртуализация графики
Аппаратная виртуализация графики — это ключ к плавному и быстрому пользовательскому интерфейсу, особенно для «тяжелых» в плане графики приложений. Однако, классические виртуальные машины изначально ограничены в возможностях напрямую использовать все ресурсы GPU. И здесь важную роль выполняют средства виртуализации графики, которые позволяют преодолеть данную проблему и в какой-то форме использовать аппаратную акселерацию в виртуальном окружении. Примером такой технологии может быть, например, Microsoft RemoteFX.
Кроме того, Microsoft активно работала с производителями графических систем и драйверов для того, чтобы интегрировать возможности виртуализации графики непосредственно в DirectX и WDDM (модель драйверов в ОС Windows).
В результате графика в Песочнице работает следующим образом:
- Приложение в Песочнице использует графические функции обычным образом, не зная кто и как будет их выполнять
- Графическая подсистема Песочницы, получив команды отрисовки графики, передаёт их основной ОС
- Основная ОС, получив команды отрисовки графики, воспринимает их так, как будто они пришли от локально запущенного приложения и соответствующим образом выполняет их, выделяя и управляя необходимыми ресурсами.
Это процесс можно изобразить так:
Это позволяет виртуальному окружению получать полноценный доступ к аппаратно акселерируемой графике, что даёт как прирост производительности, так и экономию некоторых ресурсов (например, заряда батареи для ноутбуков) в следствие того, что для отрисовки графики больше не используются тяжелые расчёты на CPU.
Использование батареи
Песочница имеет доступ к информации о заряде батареи и может оптимизировать свою работу для его экономии.
Отзывы и сообщения о проблемах
В любой новой технологии могут быть баги. Microsoft просит присылать сообщения о них и предложения новых фич через Feedback Hub.
Этот материал написан посетителем сайта, и за него начислено вознаграждение.
В своем прошлом блоге «Мнение: почему не стоит сидеть на Windows 7 и 8.1 в 2019 году» я поднимал вопросы безопасности в ОС, теперь хочу рассказать еще об одном эффективном способе поднять защищенность вашей системы.
В версии Windows 10 May 2019 Update появилась крайне полезная функция — Windows Sandbox или песочница. Она представляет собой виртуальную машину, копирующую ваше рабочее окружение. По сравнению с полноценными виртуальными машинами, типа VMware или VirtualBox, у Windows Sandbox есть серьезные плюсы.
рекомендации
3070 Gigabyte Gaming за 50 тр с началом
MSI 3050 за 25 тр в Ситилинке
3080 дешевле 70 тр — цены снова пошли вниз
3070 Gainward Phantom дешевле 50 тр
13700K дешевле 40 тр в Регарде
16 видов <b>4070 Ti</b> в Ситилинке — все до 100 тр
3060 Gigabyte Gaming за 30 тр с началом
13600K дешевле 30 тр в Регарде
4080 почти за 100тр — дешевле чем по курсу 60
12900K за 40тр с началом в Ситилинке
RTX 4090 за 140 тр в Регарде
Компьютеры от 10 тр в Ситилинке
3060 Ti Gigabyte за 42 тр в Регарде
3070 дешевле 50 тр в Ситилинке
Некоторые из них — это скромные системные требования, простота запуска и настройки виртуальной машины. Всего несколько кликов мышью, и Windows Sandbox запущена и работает. Не надо инсталлировать операционную систему в виртуальную машину, все уже скопировано и работает из коробки. Вы попадаете, по сути, в копию своей Windows 10.
Сегодня я расскажу вам, как установить, настроить и запускать Windows Sandbox и как с ее помощью осуществлять безопасный и приватный серфинг в интернете даже по вредоносным сайтам, полными вирусов и троянов.
Для чего это может понадобиться? Например, вам надо скачать какую-нибудь древнюю версию редкой программы, которая есть только на подозрительных сайтах. Сама программа может быть безобидной, а вот сайт, с которого она распространяется, может быть забит троянами, вирусами и эксплойтами. Виртуальная машина или песочница Windows позволит вам совершенно спокойно посещать такие сайты, так как она не имеет пересечения с вашей основной ОС. Если и произойдет заражение, то оно будет ограничено виртуальной машиной.
В плане приватности Windows Sandbox может быть в том случае, если вы не хотите, чтобы другой пользователь компьютера видел, по каким сайтам вы лазаете. Например, вы в гостях, или дома компьютером пользуются два-три человека. Серфинг на Windows Sandbox не оставит никаких следов в основной ОС. Как только вы ее выключите — все данные сотрутся. Даже режим «Инкогнито» в браузере не даст такой приватности.
Ну что же, перейдем к практике. Windows Sandbox встроена в Windows 10 May 2019 Update и Windows 10 November 2019 Update редакций Pro или Enterprise.
Для начала в BIOS активируем функцию виртуализации.
Чтобы включить песочницу, вам надо перейти и поставить галочку в «Панель управления» — «Программы и компоненты» — «Включение или отключение компонентов Windows» — «Песочница Windows».
Можно включить ее и командами PowerShell:
Теперь найдите Windows Sandbox в меню «Пуск», запустите ее и разрешите повышение привилегий.
Теперь можно приступать к интернет-серфингу. В песочнице есть браузеры internet explorer и EDGE.
Для примера я включу www.youtube.com. Все прекрасно воспроизводится. Потребляется около 4-5 ГБ памяти. Процессор Intel Core i5 с четырьмя ядрами загружен на 40-60%.
Сама песочница внутри себя потребляет 1.3 ГБ.
При желании можно скопировать в нее любой портабельный браузер и пользоваться им, это занимает несколько десятков секунд. Я копирую Comodo Dragon.
Особых фризов и лагов замечено не было. Иногда были редкие подвисания после закрытия окон, и EDGE не захотел проигрывать видео на www.youtube.com, но выручил internet explorer, в нем все прекрасно воспроизводилось.
Для запуска песочницы и ее настройки удобно использовать программу Windows Sandbox Editor от technet.
Она на английском, но простая и понятная. После ее использования сохранится файл с расширением *.wsb, запуском которого вы будете запускать песочницы с заданными параметрами. Не забывайте включить ускорение посредством GPU в Windows Sandbox, это здорово ускоряет работу с браузером.
Не забывайте, что «Drag and Drop» в окно песочницы не работает, а вот «скопировать» и «вставить» работают. Копирование в случае использования SSD-накопителя происходит довольно быстро. Главное, не забывайте, что все содержимое Windows Sandbox будет уничтожено при закрытии, поэтому надо скопировать информацию в компьютер до выключения.
Итоги
В виде встроенной виртуальной машины Windows Sandbox мы получили не только инструмент проверки подозрительных файлов, но и возможность абсолютного безопасного открытия вредоносных сайтов. Но, не забывайте, что при таком посещении опасных сайтов информация браузера может быть скомпрометирована, поэтому старайтесь не вводить логины и пароли.
Этот материал написан посетителем сайта, и за него начислено вознаграждение.
В Windows 11 и Windows 10 доступно немало интересных функций, которые снимают необходимость в установке специализированных программ от сторонних разработчиков. Одной из таких функция является Песочница или Sandbox. Песочница – это специальное виртуальное окружение, позволяющее запускать потенциально опасные программы без риска повреждения операционной системы. Такая защита реализуется за счет того, что запускаемое приложение оказывается в виртуальной машине, которая полностью изолирована от основной системы.
Конечно, что-то подобное было доступно и раньше. Но, тогда для безопасного запуска ненадежного ПО требовалась установка специальных программ. Например, можно было использовать бесплатную виртуальную машину VirtualBox. Теперь же эта функция доступна всем пользователям Windows из коробки.
Единственное ограничение – это версия Windows. Для того чтобы использовать Песочницу вам понадобиться профессиональная (Pro) или корпоративная (Enterprise) версия Windows 10 (1903+) или Windows 11. Впрочем, даже это ограничение можно обойти и установить Песочницу в Домашнюю версию Windows 10.
Как включить Песочницу в Windows 11, 10
Для включения Песочницы в Windows 11 или Windows 10 можно использовать разные способы: окно «Компоненты Windows», консоль PowerShell или командную строку. После включения система потребует перезагрузку компьютера и выполнит установку дополнительных компонентов. После этого Sandbox можно будет запустить из списка всех программ в меню «Пуск».
Компоненты Windows
Для того чтобы включить Песочницу через окно «Компоненты Windows» нужно нажать комбинацию клавиш Win-R и выполнить команду «optionalfeatures».
Также вы можете открыть «Панель управления» и перейти в раздел «Программы – Программы и компоненты – Включение и отключение компонентов Windows».
После открытия «Компонентов Windows» нужно найти и включить опцию «Песочница Windows». Дальше нужно завершить установку выбранного компонента и перезагрузить компьютер.
Для отключения Песочницы нужно просто зайти в «Компонентов Windows» и отключить указанную выше опцию.
PowerShell
Чтобы воспользоваться этим способом нужно запустить консоль PowerShell с правами администратора и выполнить следующую команду:
Enable-WindowsOptionalFeature -FeatureName "Containers-DisposableClientVM" -All -Online
После выполнения данной команды в консоли появится предложение перезагрузить компьютер. Введите английскую букву «y» чтобы согласится (yes).
Для отключения песочницы используйте следующую команду PowerShell:
Disable-WindowsOptionalFeature –FeatureName "Containers-DisposableClientVM" -Online
Командная строка
Еще один вариант — это включение через командную строку. Чтобы воспользоваться этим методом запустите командную строку Windows с правами администратора и выполните следующую команду:
Dism /online /Enable-Feature /FeatureName:"Containers-DisposableClientVM" -All
После выполнения данной команды в появится предложение перезагрузить компьютер. Введите английскую букву «y» чтобы согласится (yes).
Для отключения Песочницы используйте команду:
Dism /online /Disable-Feature /FeatureName:"Containers-DisposableClientVM"
После перезагрузки программа «Windows Sandbox» появится в меню «Пуск». Ее можно будет найти в списке всех программ или с помощью поиска.
Все описанные выше способы включения Песочницы одинаково работают как в Windows 10, так и в Windows 11.
Как включить виртуализацию в BIOS
В некоторых случаях, пункт «Песочница Windows» в окне «Компоненты Windows» может быть неактивен, а при наведении курсора появится сообщение «Не удается установить Песочницу Windows: у процессора нет требуемых возможностей виртуализации». Данная ошибка говорит о том, что на вашем компьютере отключена функция виртуализации или ваш процессор не поддерживает эту функцию.
Для включения виртуализации нужно зайти в BIOS, включить там соответствующую опцию и перезагрузить компьютер. В зависимости от производителя процессора и материнской платы название данной опции в BIOS может отличаться. Например, на платах для Intel это может быть «VT-x» или «Intel Virtualization Technology».
А на платах для AMD — «AMD-v», «SVM» или «SVM Mode».
После включения виртуализации в BIOS нужно перезагрузить компьютер, зайти в «Компоненты Windows» и включить Песочницу.
Как установить Песочницу в Windows 10 Home
Если же у вас домашняя версия Windows 10 (Windows 10 Home), то просто так включить Песочницу не получится. Ее нужно сначала установить при помощи командной строки. Для упрощения этой процедуры существует BAT-файл, который был написан немецким энтузиастом. Вы можете скачать этот файл и получить подробную информацию на этой странице (текст на немецком).
На странице доступно два файла:
- Sandbox Installer.zip – архив с BAT-файлом, который устанавливает Песочницу;
- Sandbox UnInstaller.zip – архив с BAT-файлом, который удаляет ранее установленную Песочницу;
На случай если ссылки не будут работать приводим содержимое обоих файлов.
Содержимое Sandbox Installer.bat:
@echo off
echo Checking for permissions
>nul 2>&1 "%SYSTEMROOT%system32cacls.exe" "%SYSTEMROOT%system32configsystem"
echo Permission check result: %errorlevel%
REM --> If error flag set, we do not have admin.
if '%errorlevel%' NEQ '0' (
echo Requesting administrative privileges...
goto UACPrompt
) else ( goto gotAdmin )
:UACPrompt
echo Set UAC = CreateObject^("Shell.Application"^) > "%temp%getadmin.vbs"
echo UAC.ShellExecute "%~s0", "", "", "runas", 1 >> "%temp%getadmin.vbs"
echo Running created temporary "%temp%getadmin.vbs"
timeout /T 2
"%temp%getadmin.vbs"
exit /B
:gotAdmin
if exist "%temp%getadmin.vbs" ( del "%temp%getadmin.vbs" )
pushd "%CD%"
CD /D "%~dp0"
echo Batch was successfully started with admin privileges
echo .
cls
Title Sandbox Installer
pushd "%~dp0"
dir /b %SystemRoot%servicingPackages*Containers*.mum >sandbox.txt
for /f %%i in ('findstr /i . sandbox.txt 2^>nul') do dism /online /norestart /add-package:"%SystemRoot%servicingPackages%%i"
del sandbox.txt
Dism /online /enable-feature /featurename:Containers-DisposableClientVM /LimitAccess /ALL
pause
Содержимое Sandbox UnInstaller.bat:
@echo off
echo Checking for permissions
>nul 2>&1 "%SYSTEMROOT%system32cacls.exe" "%SYSTEMROOT%system32configsystem"
echo Permission check result: %errorlevel%
REM --> If error flag set, we do not have admin.
if '%errorlevel%' NEQ '0' (
echo Requesting administrative privileges...
goto UACPrompt
) else ( goto gotAdmin )
:UACPrompt
echo Set UAC = CreateObject^("Shell.Application"^) > "%temp%getadmin.vbs"
echo UAC.ShellExecute "%~s0", "", "", "runas", 1 >> "%temp%getadmin.vbs"
echo Running created temporary "%temp%getadmin.vbs"
timeout /T 2
"%temp%getadmin.vbs"
exit /B
:gotAdmin
if exist "%temp%getadmin.vbs" ( del "%temp%getadmin.vbs" )
pushd "%CD%"
CD /D "%~dp0"
echo Batch was successfully started with admin privileges
echo .
cls
Title Sandbox Installer
pushd "%~dp0"
Dism /online /disable-feature /featurename:Containers-DisposableClientVM
dir /b %SystemRoot%servicingPackages*Containers*.mum >sandbox.txt
for /f %%i in ('findstr /i . sandbox.txt 2^>nul') do dism /online /norestart /remove-package:"%SystemRoot%servicingPackages%%i"
del sandbox.txt
pause
Для того чтобы установить Песочницу в Windows 10 Home (Домашняя) вам нужно просто скачать архив «Sandbox Installer.zip», распаковать его на своем компьютере и запустить BAT-файл.
После этого нужно дождаться завершения установки и перезагрузить компьютер. После перезагрузки компьютера программа Windows Sandbox появится с списке установленных программ в вашем меню «Пуск», и вы сможете начать ею пользоваться.
Данный способ включения Песочницы предназначет только для Windows 10 Home, но возможно он будет работать и в домашней версии Windows 11.
Как запустить Песочницу Windows 10, 11
Для запуска Песочницы нужно использовать меню «Пуск». Откройте меню «Пуск», перейдите к списку установленных программ и найдите там Windows Sandbox.
После запуска Песочницы вы получите виртуальную машину с операционной системой Windows и доступом к интернету.
Данную виртуальную машину можно использовать для запуска потенциально опасных программ, не опасаясь за свою основную систему. Для переноса программ из основной системы в Песочницу можно использовать буфер обмена. Для этого просто воспользуйтесь функциями «Копировать» и «Вставить».
Также нужно знать, что при каждом новом запуске Песочница обнуляется, поэтому в ней нельзя сохранять никаких важных файлов.
Песочница Windows 10 не работает, error 0x80070002
Если песочница не запускается, и вы получаете ошибку 0x80070002 с сообщением «Не удается найти указанный файл», то это означает, что у вас нет всех необходимых обновлений. Чтобы решить проблему установите обновление KB4512941. Также для решения проблемы можно установить английскую версию операционной системы и потом накатить на нее русский языковый пакет.
Посмотрите также:
- Онлайн проверка файла на вирусы
- Как установить Windows 7 или 10 на виртуальную машину
- Как отключить файрвол Windows 7
- Как отключить защитник Windows
- Как установить Linux на Windows 10 с помощью WSL
Песочница Windows (оригинальное название Windows Sandbox) – это внедрённая в Windows 10, начиная с её версии 1903, отделённая среда тестирования сомнительного ПО. Каждый раз запускаемая эта среда являет собой чистую Windows 10 той же версии 1903, но работающую с некоторыми ограничениями. В этой среде можно запускать скачанные с левых сайтов программы, применять твики кастомизации и вносить в систему прочие рискованные настройки, распаковывать подозрительные файлы, сёрфить по низкосортным сайтам.
И даже намеренно запускать вирусы и прочие зловреды. Песочница надёжно изолирована от среды реальной Windows 10: распространённое в первой зло уйдёт в небытие вместе с её закрытием и не проникнет в среду второй. Что являет собой Windows Sandbox? И как её активировать в Windows 10?
Что такое песочница Windows
Песочница ещё на стадии тестирования инсайдерских сборок готовящегося накопительного обновления за первое полугодие 2019 года произвела на инсайдеров фурор как реально стоящая системная новинка. Но, увы, долгое время после официального выпуска обновления работа Windows Sandbox в русскоязычных сборках Windows 10 1903 завершалась ошибкой. Microsoft потребовалось несколько месяцев, чтобы устранить эту ошибку. И вот уже мы можем беспрепятственно работать с песочницей.
Windows Sandbox – это не предустановленный изначально системный компонент, а активируемый по необходимости. Активирован он может быть в 64-битной Windows 10, начиная с редакции Pro и, как уже говорилось, начиная с версии 1903. Есть ещё требования, вытекающие из специфики работы гипервизоров:
• Компьютер должен поддерживать аппаратную виртуализацию, и она должна быть включена в BIOS;
• Должно быть не менее 4 Гб RAM;
• Желательно иметь двухъядерный процессор.
Как видим, большая часть условий активации песочницы такие же, как и для активации штатного гипервизора Hyper-V. Ведь именно на технологии Microsoft Hyper-V базируется работа Windows Sandbox. Но песочница – это ограниченная среда виртуализации. Мы не можем экспериментировать с эмуляцией аппаратной части, не можем выбирать версию Windows, да и та, что есть, среда виртуальной «Десятки» являет собой эмулятор настоящей системы лишь в части использования классического функционала. В ней представлены только отдельные системные приложения формата UWP, нет Microsoft Store, и, соответственно, нет возможности устанавливать из него UWP-приложения.
Есть и другие ограничения в работе виртуальной системы песочницы — например, недоступность запуска системного управления дисками. То ли это временный баг, то ли специально задуманное ограничение – неизвестно. Но в любом случае в части переразметки дискового пространства в среде Windows Sandbox не поэкспериментируешь. Дисковое пространство являет собой единственный диск С небольшого размера.
Сообщение песочницы с реальной Windows 10 возможно только путём двустороннего копирования файлов. Никакие устройства информации компьютера, отображаемые в среде реальной «Десятки», не могут быть подключены к среде виртуальной системы. Как и не может быть никаких общих папок между системами. Доступ к Интернету в виртуальной системе песочницы обеспечивается автоматически создаваемым эмулятором сетевого устройства – адаптером Hyper-V.
Вне зависимости от того, активирована ли реальная Windows 10, виртуальная среда песочницы – это система в триальном режиме. Тестовая среда не рассчитана на персонализацию, а это единственное, на что влияет отсутствие активации из ограниченного круга возможностей изолированной среды.
Windows Sandbox – это приложение без каких-либо настроек. Мы используем это приложение как есть, всё, что нам доступно (возможно, пока что) – это возможность развернуть приложение на весь экран. И работать со средой песочницы, как в среде обычной Windows.
Принцип работы песочницы – сохранение изменений только до момента закрытия приложения, выключения или перезагрузки виртуальной системы. Из чего вытекает ещё одно ограничение: мы не сможем экспериментировать с настройками и софтом, требующим для внесения изменений перезагрузку системы или применение операций в режиме предзагрузки.
Такая вот у Windows 10 теперь есть песочница. Функция эта, безусловно, рассчитана на начинающих пользователей. Ну или пользователей опытных, однако не имеющих времени на активные эксперименты и работу с полноценными гипервизорами. И, кстати, ещё один недостаток обнаружат те, кто параллельно работает с полноценными гипервизорами – программами VirtualBox или VMware. Песочница конфликтует со сторонними программами виртуализации операционных систем. При активном компоненте Windows Sandbox виртуальные машины VirtualBox или VMware не будут запускаться. Песочницу надо будет деактивировать и отключить запуск Hyper-V в командной строке.
Как активировать песочницу
Чтобы активировать Windows Sandbox, жмём клавиши Win+X. Выбираем «Приложения и компоненты».
Кликаем ссылку «Программы и компоненты».
Далее жмём «Включение и отключение компонентов».
В перечне ищем пункт «Песочница Windows» и ставим галочку компонента.
Ожидаем применения изменений и перезагружаем компьютер.
Загрузка…
С выходом версии 1903 в Windows 10 пришло много интересных функций, одной из которых стала Windows Sandbox. Она нацелена на пользователей, которым требуется установить сторонний софт либо изменить настройки реестра без каких-либо последствий. Все, что сделано в этой среде, остается там навсегда – таким тезисом можно описать всю суть работы утилиты.
В сегодняшней статье мы поговорим о том, что представляет собой Sandbox, как ее установить и для каких задач она может быть полезна.
Что такое Windows Sandbox
Windows Sandbox – своего рода виртуальная машина, подобная Oracle VirtualBox. Она позволяет внутри Windows развернуть еще одну систему. Это может помочь в проверке подозрительного программного обеспечения. Вспомните, как часто мы скачиваем софт с сомнительных источников, после установки которого получаем десятки опасных вирусов. Избежать подобных случаев можно с помощью антивирусного средства, но помогает оно далеко не всегда. Альтернативой этому как раз выступает Windows Sandbox – поставил на него софт и смотришь, есть ли с ним какие-либо проблемы. Даже если в нем сотни вирусов, то ничего страшного не произойдет. Происходящие действия внутри виртуальной машины остаются там и никак не влияют на основную систему.
Отличительной особенностью Sandbox от других популярных виртуальных машин является то, что она «вшита» в Windows 10. Ее установка занимает всего несколько минут, а вес не превышает 100 Мб. Но есть один минус – работает песочница только в Pro- и Enterprise-версиях.
Системные требования:
- не менее 4 ГБ ОЗУ (рекомендуется 8 ГБ);
- не менее 1 ГБ свободного места (рекомендуется SSD);
- как минимум 2 ядра CPU (рекомендуется 4 ядра с HT/SMT);
- виртуализация, включенная в BIOS.
Песочница подойдет под любой немощный компьютер, главное, чтобы хватало оперативной памяти.
Комьюнити теперь в Телеграм
Подпишитесь и будьте в курсе последних IT-новостей
Подписаться
Включаем Windows Sandbox
Обратите внимание, что запуск среды может быть выполнен только со включенной виртуализацией, которая в большинстве случаев поддерживается исключительно процессорами Intel. Проверить ее активность можно через «Диспетчер задач»:
- Кликаем правой кнопкой мыши по панели задач и открываем нужное нам окно.
- В отобразившемся окне переходим в «Производительность» -> «ЦП» и смотрим в нижний левый блок – там есть строчка «Виртуализация».
Если по какой-либо причине виртуализация отключена, то ее нужно включить через BIOS. На эту тему есть довольно много подробных инструкций, поэтому не будем на этом останавливаться и перейдем сразу к включению Sandbox.
Способ 1: Через компоненты Windows
Воспользуемся инструкцией:
- Открываем меню «Пуск» и вводим запрос «Включение или отключение компонентов Windows». В отобразившемся окне открываем соответствующий запрос.
- Мы попадем в окно «Компоненты Windows». Находим там пункт «Песочница Windows» и отмечаем его галочкой.
Готово! Осталось только перезагрузить компьютер, и можно переходить к запуску песочницы. О том, как это сделать, читайте ниже.
Способ 2: Через PowerShell
PowerShell – это та же командная строка, но активация Sandbox через нее немного отличается. Выглядит она следующим образом:
- Открываем меню «Пуск», вводим запрос «Windows PowerShell» и кликаем правой кнопкой мыши по необходимому пункту. В отобразившемся меню выбираем «Запуск от имени администратора».
- Осталось прописать строчку кода: Enable-WindowsOptionalFeature –FeatureName «Containers-DisposableClientVM» -All -Online. Просто копируем ее и вставляем в окно, затем жмем Enter. После этого нам предложат перезагрузить компьютер – соглашаемся простым нажатием клавиши Y.
Отключить песочницу мы можем через тот же PowerShell – для этого достаточно воспользоваться командой: Disable-WindowsOptionalFeature –FeatureName «Containers-DisposableClientVM» -Online.
Способ 3: Через командную строку
Данный случай практически аналогичен предыдущему:
- Переходим в «Пуск» и прописываем «Командная строка». Затем правой кнопкой мыши кликаем по соответствующему запросу и выбираем «Запуск от имени администратора».
- Для запуска Windows Sandbox вводим команду: Dism /online /Enable-Feature /FeatureName:»Containers-DisposableClientVM» -All. После этого перезагружаем компьютер с помощью клавиши Y.
Как и в случае с PowerShell, отключить песочницу мы можем командой. Выглядит она следующим образом: Dism /online /Disable-Feature /FeatureName:»Containers-DisposableClientVM».
Запускаем Windows Sandbox
После вышеупомянутых инструкций Windows Sandbox станет активной и готовой к работе. Все, что от вас требуется – найти ее в списке программ:
В результате перед нами отобразится чистая система с доступом к сети без каких-либо программных средств – есть только те, что доступны по умолчанию.
Вот так просто у нас получилось активировать и запустить песочницу Windows 10.
Настройка Windows Sandbox
По умолчанию Windows Sandbox использует чистый образ операционной системы. Однако мы можем самостоятельно отредактировать среду с помощью специальных конфигурационных файлов. Доступны такие параметры, как активация или деактивация виртуального графического адаптера, управление доступом к сети и многое другое. Вводимые конфигурационные данные автоматически запускаются при загрузке ОС в песочнице.
Файл настроек представляет собой XML-документ с расширением .wsb. Создать его можно следующим образом:
- Первым делом нужно включить отображение расширения имен файлов. Для этого открываем любую папку, в верхней части переходим во вкладку «Вид» и отмечаем необходимый пункт.
- Переходим на рабочий стол и создаем текстовый документ.
- Кликаем правой кнопкой по файлу и жмем «Переименовать». Стираем после точки старое расширение и прописываем новое – wsb.
Рассмотрим небольшой пример реализации файла с комментариями:
<configuration> <vgpu>Disable</vgpu> // включает или отключает доступ к графическому адаптеру <networking>Disable</networking> // включает или отключает доступ к сети <mappedfolders> <mappedfolder> <hostfolder> C:UsersrootDownloads </hostfolder> // путь к папке в системе <readonly>true</readonly> <!— Подключенные папки будут отображаться на рабочем столе (также возможен доступ по пути C:UsersWDAGUtilityAccountDesktopИмя папки внутри среды) —> </mappedfolder> </mappedfolders> <logoncommand> <command> C:usersWDAGUtilityAccountDesktopDownloadsSandboxScriptpreconfigure.bat <command /> // команда будет запущена после загрузки среды Sandbox </logoncommand> </configuration>
Весь код вы можете скопировать и вставить в созданный файл. Обратите внимание на комментарии – их нужно удалить.
Подробнее о файле конфигурации вы можете почитать в официальной документации.
Дополнительная информация
Это может быть полезно:
- Работа между Windows и песочницей выполняется через единый буфер обмена, с помощью которого можно легко передавать различные файлы.
- Сохранить данные в Sandbox можно только с помощью общей папки. Связано это с тем, что после каждого отключения среды вся информация полностью очищается.
- Виртуализация – основа, без которой запустить песочницу не получится.
- Если вы столкнулись с ошибкой 0x80070002 «Не удается найти указанный файл», то, скорее всего, ваша система не обновлена до последней версии. Проблема была исправлена в обновлении KB4512941.
Подводя итоги, хочется сказать, что Windows Sandbox – лучшее решение для тех, кто хочет быстро и надежно проверить работоспособность той или иной программы. С ней не нужно загружать дополнительное ПО на несколько гигабайт – все вшито в систему. Достаточно активировать песочницу, и она отобразится в списке программ.
Разработчики Windows 10 создали свой магазин приложений Microsoft Store, куда попадают лицензионные программы. Впрочем, далеко не все пользователи обращаются к помощи MS, так как в магазине представлено ограниченное количество утилит, многие из которых являются платными.
Поэтому люди продолжают загружать программы через неофициальные ресурсы, подвергая компьютер опасности. Для защиты устройства создана Песочница в операционной системе Windows 10.
Что такое Песочница
Windows Sandbox (Песочница) – это специальная среда, созданная для запуска непроверенных программ. Например, тех, которые не входят в список приложений Microsoft Store, а также их пиратских версий.
Устанавливая непроверенный софт, пользователь рискует заразить компьютер вирусами, о чем Windows 10 его сразу предупреждает. Но при помощи специальной среды заражения операционной системы удается избежать, так как программа будет запускаться не средствами ОС, а через Windows Sandbox. В таком случае все системные файлы останутся сохранными, а потенциальный вредитель не получит доступ к пользовательским данным.
Необходимые условия
Для защиты компьютера пользователь может установить другие виртуальные машины, которые отличаются от Песочницы. Например, Hyper-V или VirtualBox. В случае с Windows Sandbox такая необходимость отсутствует, и дополнительная установка не требуется.
Впрочем, у встроенной виртуальной среды есть ряд собственных требований, предъявляемых к компьютеру:
- процессор – двухъядерный (рекомендуется минимум 4-ядерный ЦП с поддержкой Hyperthreading);
- ОЗУ – не менее 4 Гб (в идеале – 8 Гб и выше);
- ПЗУ – 1 Гб на внутреннем накопителе;
- дополнительно – активация виртуализации в BIOS.
Важно. Функция не поддерживается операционной системой Windows 10 Home. Песочница работает только на версиях «Pro» и «Enterprise» при условии установки последних обновлений.
При соблюдении указанных требований вы можете рассчитывать на работу в структуре Sandbox. В то же время от фактической производительности компьютера будет зависеть уровень стабильности и комфорта при взаимодействии с виртуальной средой.
Как включить песочницу
Ранее мы уже отметили, что Sandbox является встроенным инструментом Windows 10 и не нуждается в установке. Одновременно с этим по умолчанию функция не активна. Следовательно, ее нужно принудительно включить любым из удобных способов.
Меню компоненты
Первый вариант активации Песочницы выглядит наиболее простым. Пользователю не нужно запоминать сложные команды и рыться в глубоких настройках системы. Достаточно следовать шагам, описанным в инструкции:
- Откройте «Панель управления» через поисковую строку или другим способом.
- Поочередно откройте вкладки «Программы», «Программы и компоненты», «Включение и отключение компонентов Windows».
- Найдите в списке пункт «Песочница Windows» и поставьте напротив него галочку.
- Сохраните изменения.
Обратите внимание, что для корректного отображения пунктов меню в «Панели управления» необходимо включить формат показа «Значки». Если все сделано верно, то вам без труда удастся запустить Песочницу. А для отключения компонента потребуется выполнить те же действия, но с условием снятия галочки.
PowerShell
Альтернативный метод для тех, кому не удалось активировать элемент интерфейса предыдущим способом. На этот раз придется воспользоваться инструментом PowerShell, который некоторым может показаться сложным. Однако на практике включение Windows Sandbox не вызывает затруднений:
- Щелкните ПКМ по иконке «Пуск».
- В диалоговом окне выберите «PowerShell».
- Введите запрос «Enable-WindowsOptionalFeature –FeatureName «Containers-DisposableClientVM» -All -Online».
- Нажмите на клавишу «Enter».
Далее у вас появится возможность свободно открыть Песочницу. Для деактивации виртуальной среды можно вновь обратиться к PowerShell, указав команду «Disable-WindowsOptionalFeature –FeatureName «Containers-DisposableClientVM» -Online».
Через Командную строку
Заключительный вариант активации, в некотором смысле напоминающий способ с PowerShell. Здесь тоже требуется ввод запроса, но уже через другой инструмент:
- Щелкните ПКМ по значку «Пуск».
- Выберите запуск Командной строки с правами Администратора.
- Введите запрос «Dism /online /Enable-Feature /FeatureName:»Containers-DisposableClientVM» -All».
- Нажмите на клавишу «Enter».
По аналогии с предыдущим методом предлагается альтернативная команда для деактивации функции. Вам нужно будет ввести запрос «Dism /online /Disable-Feature /FeatureName:»Containers-DisposableClientVM»».
Запуск и использование
Ранее мы рассмотрели способы активации функции. Теперь пришло время разобраться, как пользоваться Песочницей. Для запуска виртуальной среды нужно перейти в меню «Пуск» щелчком ЛКМ по соответствующему значку, а затем из списка выбрать «Windows Sandbox».
После этого на экране должно появиться окно, дублирующее Рабочий стол. Теперь через него можно безопасно запускать любые непроверенные программы. Чтобы закрыть Песочницу, достаточно будет щелкнуть по иконке с крестиком в правом верхнем углу окна.
Многие не догадываются о том, что в закромах Windows 10 можно найти огромное количество интересных артефактов. Самым полезным из сокровищ, скрытых в недрах этой операционной системы, является «Песочница». Постойте! Но зачем в Windows «песочница» и кто в ней играется?
- Что еще за «Песочница»?
- Как активировать и использовать «Песочницу»?
- А что делать остальным?
- «Песочница» найдется для каждого!
Начнем с описания принципов работы Windows 10. Операционная система представляет собой обширнейший набор связанных компонентов, взаимодействующих между собой. При этом стороннее программное обеспечение (особенно установленное из непроверенных источников) может внести неожиданные изменение в работу всей системы.
А в некоторых случаях и вовсе пустить ее под откос.
И чтобы подстраховать себя от чего-то подобного, сомнительные программы следует устанавливать и запускать в так называемой «Песочнице» (Windows Sandbox), которая входит в стандартный состав Windows 10.
Основные характеристики программы:
- Песочница – это интегрированная в операционную систему виртуальная машина. При ее запуске в Windows 10 создается отдельный экземпляр (контейнер), процессы которого никак не отражаются на состоянии основной операционной системы.
- Утилита доступна в 64-битной версии Windows 10 в редакциях Pro и Enterprise.
- Для использования «Песочницы» потребуется 64-битная архитектура ПК.
- Активированная в BIOS виртуализация.
- 4 Гб и более оперативной памяти.
- 4Гб свободного пространства на жестком диске.
- Многоядерный центральный процессор – от двух ядер и более.
По умолчанию Windows Sandbox отключена. Поэтому для запуска в ней подозрительных программ утилиту нужно предварительно активировать. Для этого:
- В меню «Пуск» переходим в раздел «Параметры».
-
- В появившемся меню выбираем раздел «Приложения».
-
- В пункте «Приложения и возможности» находим подраздел «Программы и компоненты» — он располагается под списком установленных в Windows 10 программ.
-
- В появившемся диалоговом окне кликаем по кнопке «Включение или отключение компонентов Windows».
-
- В новом окне находим пункт «Песочница Windows» и активируем его.
- Затем ждем, пока Windows извлечет файлы утилиты и установит ее. После завершения этого процесса перезагружаем компьютер.
-
Для запуска «Песочницы»:
- Переходим в меню «Пуск», находим в списке утилиту и кликаем по ее иконке.
-
- Копируем и вставляем в созданный с помощью Windows Sandbox контейнер инсталляционный пакет или исполняемый файл приложения, который необходимо проверить, и запускаем его в «песочнице».
Примечание: после закрытия утилиты все установленные приложения и внесенные изменения будут удалены.
К сожалению, «поиграться» в «Песочнице» смогут не все пользователи Windows 10. Прежде всего, об этой утилите могут забыть владельцы слабых ПК, которые не соответствуют приведенным выше техническим характеристикам.
Но не стоит унывать. Существует множество аналогов Windows Sandbox, которые также позволяют запускать сомнительные программы в полностью безопасной среде. Вот несколько надежных заменителей «Песочницы», встроенной в Windows 10:
- Shadow Defender – утилита позволяет сохранять измененные в виртуальной среде файлы по указанному пути.
- BufferZone – программа предоставляет большой набор опций для настройки «Песочницы». В том числе и взаимодействия безопасной среды с установленными программами и сетью.
-
- Enigma Virtual Box – «Песочница» с расширенными параметрами настройки виртуальной среды.
-
Необязательно зацикливаться на «Песочнице» встроенной в Windows 10. Ее бесплатные аналоги предоставляют более обширный функционал и набор настроек. Поэтому выбирайте тот инструмент, который подходит именно вам, а не навязанный создателями операционной системы!